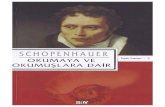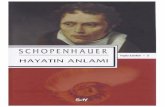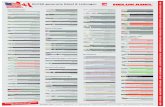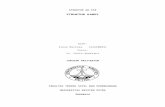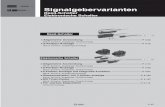Häufig gestellte Fragen (FAQ) - bi-link.omron.com · M500 IT Blutdruckmessgerät HEM-7322U...
Transcript of Häufig gestellte Fragen (FAQ) - bi-link.omron.com · M500 IT Blutdruckmessgerät HEM-7322U...

Bi-LINK FAQs_vers.1.1
Seite 1 von 16
Häufig gestellte Fragen (FAQ)
Version 1.1

Bi-LINK FAQs_vers.1.1
Seite 2 von 16
Inhalt (1) Was ist Bi-LINK und wie wird es verwendet? .......................... 3
(2) Erstellen eines Benutzerkontos ............................................... 5
(3) Verbinden Ihres Geräts mit Bi-LINK ........................................ 6
(4) Importieren von Daten aus Bi-LINK Version 1.6.................... 13
(5) Kennwort ändern oder Ihr Konto kündigen ............................ 14
(6) Anpassen Ihres Dashboards und Erstellen von
Gesundheitsplänen .......................................................................... 15

Bi-LINK FAQs_vers.1.1
Seite 3 von 16
1. Was ist Bi-LINK und wie wird es verwendet?
Was ist Bi-LINK? Bi-LINK ist eine Gesundheitsmanagement-Plattform, die es Ihnen ermöglicht, Ihre Vital- und Gesundheitsparameter nachzuverfolgen, zu verstehen und zu verwalten. Sie können Daten von den meisten OMRON-Medizingeräten hochladen, indem Sie die Bi-LINK Gateway-Software installieren, oder Sie können sofort mit der Nachverfolgung beginnen, indem Sie Informationen manuell einfügen. Welche Geräte können mit Bi-LINK verbunden werden?
MODELL GERÄT PRODUKTCODE VERBINDUNG M500 IT Blutdruckmessgerät HEM-7322U USB-Kabel
M400 IT Blutdruckmessgerät HEM-7131U USB-Kabel
MIT Elite Plus Blutdruckmessgerät HEM-7301-ITK USB-Kabel
M10IT Blutdruckmessgerät HEM-7080IT USB-Kabel
708-BT Blutdruckmessgerät HEM-7081IT Bluetooth
705IT Blutdruckmessgerät HEM-759 USB-Kabel
RS8 Handgelenk Blutdruckmessgerät HEM-6310F NFC-Tray
R7 Handgelenk Blutdruckmessgerät HEM-637 USB-Kabel
Walking Style Pro 2.0 Schrittzähler HJ-322U Integrierter USB
Walking Style Pro Schrittzähler HJ-720IT USB-Kabel
CM 206BT Körperanalysewaage HBF-206IT Bluetooth
A3 Pro Blutzuckermessgerät HGM-111 USB-Kabel
Kann ich auch Daten von anderen Marken in BI-LINK hochladen? OMRON gewährleistet die Genauigkeit der Datenmessung. Bi-LINK wurde entwickelt, um den Nutzen Ihrer OMRON-Geräte für Sie zu maximieren. Es ist nicht möglich, Geräte von anderen Marken anzuschließen. Welche Gesundheitsparameter kann ich mit Bi-LINK verwalten?
- Blutdruck und Herzfrequenz - Blutzuckerspiegel - Aktivität: Schritte, Aerobe Gehzeit, Fettverbrauch, Kalorien, Strecke - Körperanalyse: Gewicht, BMI, Körperfettanteil und Viszeraler Fettanteil, Skelettmuskelanteil, Ruhemetabolismus *Beachten Sie, dass auf Ihrem Bi-LINK-Konto nur die Parameter erfasst werden, die aus Ihrem Gerät hochgeladen werden. Wenn Ihr Gerät einen der obigen Parameter nicht enthält, werden diese Daten auch auf Ihrem Konto nicht erfasst.
Welchen Webbrowser kann ich für Bi-LINK verwenden? Bi-LINK wurde für die Verwendung mit Internet Explorer, Safari und Chrome entwickelt und getestet. Bi-LINK kann auch mit anderen Webbrowsern verwendet werden. Eine Qualitätsprüfung wurde für diese Browser von OMRON aber nicht durchgeführt. Kann ich mit meinem Smartphone auf Bi-LINK zugreifen?

Bi-LINK FAQs_vers.1.1
Seite 4 von 16
Bi-LINK ist eine Web-Plattform und kann daher auch über den Webbrowser auf Ihrem Mobiltelefon aufgerufen werden, um Daten anzuzeigen, Plänen beizutreten und Ihre Fortschritte nachzuverfolgen. Außerdem können Sie die Anwendung Android Gateway (verfügbar im Google Play Store) verwenden, um Daten mit Ihrem NFC-kompatiblen Android-Gerät vom RS8 Handgelenk-Blutdruckmessgerät auf Bi-LINK hochzuladen.

Bi-LINK FAQs_vers.1.1
Seite 5 von 16
2. Erstellen eines Benutzerkontos Ich bin technisch nicht besonders versiert – ist Bi-LINK leicht zu installieren? Ja. Für die Installation von Bi-LINK sind nur zwei einfache Schritte erforderlich.
1) Registrieren Sie sich bei Bi-LINK, um ein neues Konto zu erstellen. 2) Installieren Sie die Gateway-Software, die es ermöglicht, Daten von Ihrem
OMRON-Gerät auf Ihr Bi-LINK-Konto hochzuladen. Wie erstelle ich ein Bi-LINK-Konto? Um ein Bi-LINK-Benutzerkonto zu erstellen, gehen Sie zu: www.bi-link.omron.com und registrieren sich als neuer Benutzer. Nachdem Sie alle erforderlichen Informationen eingegeben und die Bestimmungen akzeptiert haben, werden Sie automatisch bei Ihrem neu erstellten Konto angemeldet. Kann mehr als eine Person dasselbe Bi-LINK-Konto verwenden? Bi-LINK-Konten sind für Einzelbenutzer konzipiert. Es wird nachdrücklich empfohlen, dass jeder Benutzer sein eigenes Konto erstellt, um einen klaren Überblick über seine persönlichen Ergebnisse zu haben. Es ist möglich, Daten von einem einzelnen Gerät auf mehr als ein Konto hochzuladen (z. B. Daten von Benutzer A auf ein Konto und Daten von Benutzer B auf ein anderes Konto). Was geschieht, wenn eine zweite Person Bi-LINK verwenden möchte? Muss sie die Gateway-Software erneut herunterladen? Wenn Gateway bereits auf Ihrem Computer installiert ist und eine zweite Person Bi-LINK verwenden möchte, kann diese Person einfach ein neues Konto erstellen, indem sie auf die Schaltfläche „Bi-LINK Gateway“ und „Create new account“ (Neues Konto erstellen) klickt. Es muss keine weitere Software heruntergeladen werden. Was muss ich beachten, wenn zwei Personen Bi-LINK verwenden? Vergewissern Sie sich, dass Ihr Gerät auf die richtige Person (Benutzer A oder Benutzer B) eingestellt ist, wenn Sie Messungen vornehmen. Stellen Sie vor dem Hochladen von Daten immer sicher, dass der richtige Benutzer bei Bi-LINK angemeldet ist. Sind meine Daten wirklich sicher, wenn sie online sind? Alle Ihre Daten sind in Ihrem persönlichen Konto sicher gespeichert und können nur mit Ihrem Benutzernamen und Kennwort aufgerufen werden. Bewahren Sie diese Informationen daher sicher auf! Wie kann ich die Sprache ändern? Bi-LINK ist in englischer, französischer, italienischer, spanischer und deutscher Sprache verfügbar. Wie bei Websites, wie z. B. Google, Hotmail usw., wird Bi-LINK in der Sprache Ihres Webbrowsers angezeigt. Wenn Sie die Sprache für die Anzeige von Bi-LINK ändern möchten, ändern Sie einfach die Spracheinstellung im Einstellungsmenü Ihres Webbrowsers. Kann ich jemanden zur Unterstützung kontaktieren? Um Unterstützung bei Fragen zu Bi-LINK zu erhalten, verwenden Sie den Link „Contact“ (Kontakt) auf der Bi-LINK-Webseite. Über diesen Link können Sie eine E-Mail direkt an den Kundensupportvertreter in Ihrem Land senden.

Bi-LINK FAQs_vers.1.1
Seite 6 von 16
3. Verbinden Ihres Geräts mit Bi-LINK Wie kann ich Daten aus meinem OMRON-Gerät hochladen? Sie können Ihre Daten von ausgewählten verbindungsfähigen OMRON-Geräten hochladen. Befolgen Sie die entsprechenden Anweisungen für das von Ihnen verwendete Gerät: Verbinden von…
Blutdruckmessgerät M400 IT, M500 IT oder M10 IT 1. Klicken Sie auf „Add New Device“ (Neues Gerät
hinzufügen) im Bi-LINK Gateway und wählen Sie M6 Comfort IT oder M3 IT aus der Geräteliste.
2. Sie werden aufgefordert entweder Benutzer A oder Benutzer B auszuwählen. Wählen Sie den auf dem Gerät ausgewählten Benutzer aus. (dies ist nur beim ersten Hochladen durchzuführen).
3. Verbinden Sie das Blutdruckmessgerät über das mitgelieferte USB-Kabel mit Ihrem Computer.
4. Wenn das USB-Gerät zum ersten Mal mit Ihrem Computer verbunden wird, kann es einige Minuten dauern, bis der Gerätetreiber vollständig installiert ist. Warten Sie, bis die Installation abgeschlossen ist, bevor Sie mit dem Hochladen von Daten beginnen.
5. Drücken Sie die Speichertaste auf dem Gerät, um das Übertragen von Daten vorzubereiten.
6. Wenn die automatische Installation des Gerätetreibers abgeschlossen ist, gehen Sie zum Bi-LINK Gateway und klicken Sie auf „Start Upload“ (Upload starten). Das Gateway-System liest die Daten aus dem Gerät und überträgt sie auf Ihr Bi-LINK-Konto.
7. Nach dem erfolgreichen Hochladen fahren Sie mit dem Lesen Ihrer Messdaten fort, indem Sie auf „Review Data“ (Daten prüfen) klicken.

Bi-LINK FAQs_vers.1.1
Seite 7 von 16
Verbinden von… Blutdruckmessgerät RS8 1. Klicken Sie auf „Add New Device“ (Neues Gerät
hinzufügen) im Bi-LINK Gateway und wählen Sie das Blutdruckmessgerät RS8 aus der Geräteliste.
2. Sie werden aufgefordert entweder Benutzer A oder Benutzer B auszuwählen. Wählen Sie den auf dem RS8-Gerät ausgewählten Benutzer aus (dies ist nur beim ersten Hochladen durchzuführen).
3. Verbinden Sie das NFC (Nahfeldkommunikation)-Tray über das USB-Kabel mit Ihrem Computer.
4. Wenn das USB-Gerät zum ersten Mal mit Ihrem Computer verbunden wird, kann es einige Minuten dauern, bis der Gerätetreiber vollständig installiert ist. Warten Sie, bis die Installation abgeschlossen ist, bevor Sie mit dem Hochladen von Daten beginnen.
5. Wenn die automatische Treiberinstallation abgeschlossen ist, positionieren Sie das Blutdruckmessgerät RS8 auf dem NFC-Pad. Stellen Sie sicher, dass das x des Geräts auf dem X auf dem NFC-Tray positioniert wird.
6. Drücken Sie die Speichertaste auf dem Gerät, um das Übertragen von Daten vorzubereiten.
7. Gehen Sie zu Bi-LINK Gateway und klicken Sie auf „Start Upload“ (Upload starten). Das Gateway-System liest die Daten aus dem RS8-Gerät und überträgt sie auf Ihr Bi-LINK-Konto.
8. Nach dem erfolgreichen Hochladen fahren Sie mit dem Lesen Ihrer Messdaten fort, indem Sie auf „Review Data“ (Daten prüfen) klicken.
Verbinden von…
Blutdruckmessgerät R7 1. Klicken Sie auf „Add New Device“ (Neues Gerät
hinzufügen) im Bi-LINK Gateway und wählen Sie das Blutdruckmessgerät R7 aus der Geräteliste.
2. Verbinden Sie das USB-Kabel des R7 mit Ihrem Gerät und dem USB-Anschluss Ihres Computers.
3. Wenn das USB-Gerät zum ersten Mal mit Ihrem Computer verbunden wird, kann es einige Minuten dauern, bis der Gerätetreiber vollständig installiert ist. Warten Sie, bis die Installation abgeschlossen ist, bevor Sie mit dem Hochladen von Daten beginnen.
4. Drücken Sie „M“, bis die Messwertanzeige auf dem Gerätedisplay erscheint.
5. Gehen Sie zu „Bi-LINK Gateway“, wählen Sie Ihr Gerät aus und drücken Sie die Schaltfläche „Start Upload“ (Upload starten). Während die Daten hochgeladen werden, wird auf der Anzeige „Communicating“ (Übertragung) angezeigt.
6. Nach dem erfolgreichen Hochladen fahren Sie mit dem Lesen Ihrer Messdaten fort, indem Sie auf „Review Data“ (Daten prüfen) klicken.

Bi-LINK FAQs_vers.1.1
Seite 8 von 16
Verbinden von… Blutdruckmessgerät MIT Elite Plus 1. Klicken Sie auf „Add New Device“ (Neues Gerät
hinzufügen) im Bi-LINK Gateway und wählen Sie das MIT Elite Plus aus der Geräteliste.
2. Verbinden Sie das USB-Kabel des MIT Elite Plus mit Ihrem Gerät und dem USB-Anschluss Ihres Computers.
3. Wenn das USB-Gerät zum ersten Mal mit Ihrem Computer verbunden wird, kann es einige Minuten dauern, bis der Gerätetreiber vollständig installiert ist. Warten Sie, bis die Installation abgeschlossen ist, bevor Sie mit dem Hochladen von Daten beginnen.
4. Drücken Sie „M“ auf Ihrem Gerät, um die letzte Messung anzuzeigen.
5. Gehen Sie zu „Bi-LINK Gateway“, wählen Sie Ihr Gerät aus und drücken Sie die Schaltfläche „Start Upload“ (Upload starten). Während die Daten hochgeladen werden, wird eine Animation angezeigt.
6. Nach dem erfolgreichen Hochladen fahren Sie mit dem Lesen Ihrer Messdaten fort, indem Sie auf „Review Data“ (Daten prüfen) klicken.
Verbinden von…
Blutdruckmessgerät 705IT
1. Klicken Sie auf „Add New Device“ (Neues Gerät hinzufügen) im Bi-LINK Gateway und wählen Sie das 705IT aus der Geräteliste.
2. Verbinden Sie das USB-Kabel des 705IT mit Ihrem Gerät und dem USB-Anschluss Ihres Computers.
3. Wenn das USB-Gerät zum ersten Mal mit Ihrem Computer verbunden wird, kann es einige Minuten dauern, bis der Gerätetreiber vollständig installiert ist. Warten Sie, bis die Installation abgeschlossen ist, bevor Sie mit dem Hochladen von Daten beginnen.
4. Drücken Sie die Speichertaste auf dem Gerät, um das Übertragen von Daten vorzubereiten.
5. Gehen Sie zu „Bi-LINK Gateway“, wählen Sie Ihr Gerät aus und drücken Sie die Schaltfläche „Start Upload“ (Upload starten).
6. Nach dem erfolgreichen Hochladen fahren Sie mit dem Lesen Ihrer Messdaten fort, indem Sie auf „Review Data“ (Daten prüfen) klicken.

Bi-LINK FAQs_vers.1.1
Seite 9 von 16
Verbinden von… Schrittzähler Walking Style Pro 2.0 1. Klicken Sie auf „Add New Device“ (Neues Gerät
hinzufügen) im Bi-LINK Gateway und wählen Sie das Walking Style Pro 2.0 aus der Geräteliste.
2. Entfernen Sie die obere Abdeckung des Geräts. Der USB-Anschluss ist in das Gerät integriert. Schließen Sie das Gerät an den USB-Anschluss auf Ihrem Computer an.
3. Wenn das USB-Gerät zum ersten Mal mit Ihrem Computer verbunden wird, kann es einige Minuten dauern, bis der Gerätetreiber vollständig installiert ist. Warten Sie, bis die Installation abgeschlossen ist, bevor Sie mit dem Hochladen von Daten beginnen.
4. Plug-in-USB-Anschluss im Computer. Bei richtiger Positionierung wird ein Verbindungssymbol angezeigt.
5. Gehen Sie zum Gateway, wählen Sie Ihr Gerät aus und drücken Sie die Schaltfläche „Start Upload“ (Upload starten). Während der Übertragung wird eine Animation auf der Geräteanzeige angezeigt. Wenn die Übertragung abgeschlossen ist, wird das Symbol „OK“ angezeigt.
6. Nach dem erfolgreichen Hochladen fahren Sie mit dem Lesen Ihrer Messdaten fort, indem Sie auf „Review Data“ (Daten prüfen) klicken.
Verbinden von… Schrittzähler Walking Style Pro 1. Klicken Sie auf „Add New Device“ (Neues Gerät
hinzufügen) im Bi-LINK Gateway und wählen Sie das Walking Style Pro 2.0 aus der Geräteliste.
2. Verbinden Sie das USB-Kabel des Walking Style Pro mit Ihrem Gerät und dem USB-Anschluss Ihres Computers.
3. Wenn das USB-Gerät zum ersten Mal mit Ihrem Computer verbunden wird, kann es einige Minuten dauern, bis der Gerätetreiber vollständig installiert ist. Warten Sie, bis die Installation abgeschlossen ist, bevor Sie mit dem Hochladen von Daten beginnen.
4. Prüfen Sie, ob auf der Anzeige des Schrittzählers „PC“ angezeigt wird. Dies bestätigt, dass Gerät und Computer ordnungsgemäß miteinander verbunden sind. Vergewissern Sie sich, dass das Kabel fest am Gerät angeschlossen ist.
5. Gehen Sie zu „Bi-LINK Gateway“, wählen Sie Ihr Gerät aus und drücken Sie die Schaltfläche „Start Upload“ (Upload starten).
6. Nach dem erfolgreichen Hochladen fahren Sie mit dem Lesen Ihrer Messdaten fort, indem Sie auf „Review Data“ (Daten prüfen) klicken.

Bi-LINK FAQs_vers.1.1
Seite 10 von 16
Verbinden von… Blutzuckermessgerät A3 Pro 1. Klicken Sie auf „Add New Device“ (Neues Gerät
hinzufügen) im Bi-LINK Gateway und wählen Sie das A3 Pro aus der Geräteliste.
2. Verbinden Sie das USB-Kabel (separat erhältlich) des A3 Pro mit Ihrem Gerät und dem USB-Anschluss Ihres Computers. Wenn das A3 Pro und der Computer ordnungsgemäß miteinander verbunden sind, wird auf der Geräteanzeige das Verbindungssymbol angezeigt.
3. Wenn das USB-Gerät zum ersten Mal mit Ihrem Computer verbunden wird, kann es einige Minuten dauern, bis der Gerätetreiber vollständig installiert ist. Warten Sie, bis die Installation abgeschlossen ist, bevor Sie mit dem Hochladen von Daten beginnen.
4. Gehen Sie zu „Bi-LINK Gateway“, wählen Sie Ihr Gerät aus und drücken Sie die Schaltfläche „Start Upload“ (Upload starten).
5. Während die Daten hochgeladen werden, wird eine Animation angezeigt. Nachdem der Upload-Vorgang abgeschlossen ist, wird auf dem Geräteanzeige „OK“ angezeigt.
6. Nach dem erfolgreichen Hochladen fahren Sie mit dem Lesen Ihrer Messdaten fort, indem Sie auf „Review Data“ (Daten prüfen) klicken.
Verbinden von… Körperanalysewaage 206BT (Bluetooth) 1. Klicken Sie auf „Add New Device“ (Neues Gerät
hinzufügen) im Bi-LINK Gateway und wählen Sie die Körperanalysewaage (Bluetooth) aus der Geräteliste.
2. Folgen Sie den Anweisungen in der Benutzeranleitung zu Ihrem 206BT, um das Gerät mit Ihrem Computer zu verbinden.
3. Wenn das Gerät zum ersten Mal mit Ihrem Computer verbunden wird, kann es einige Minuten dauern, bis der Gerätetreiber vollständig installiert ist. Warten Sie, bis die Installation abgeschlossen ist, bevor Sie mit dem Hochladen von Daten beginnen.
4. Wählen Sie auf der Körperanalysewaage Ihre persönliche Profilnummer aus und navigieren Sie zu Ihrer letzten Messung. Halten Sie die Schaltfläche zum Hochladen gedrückt (ausführliche Informationen siehe Kapitel 8 der Benutzeranleitung).
5. Gehen Sie zum Gateway und wählen Sie das Gerät zum Hochladen von Daten aus. Fahren Sie mit dem Lesen Ihrer Messdaten in Bi-LINK fort, indem Sie auf „Review Data“ (Daten prüfen) klicken.
6. Während die Daten hochgeladen werden, wird eine Animation angezeigt. Nachdem die Daten erfolgreich hochgeladen wurden, wird „P“ angezeigt.
Installieren Sie bei Bedarf Treibersoftware für Ihr Bluetooth-Gerät. Wählen Sie das Gerät aus, das dem Computer hinzugefügt werden soll.

Bi-LINK FAQs_vers.1.1
Seite 11 von 16
Warum werden meine Daten nicht hochgeladen? Dafür kann es viele Gründe geben. Vergewissern Sie sich zuerst, dass Sie die obigen ausführlichen Anweisungen zum Hochladen von Daten für Ihr Gerät befolgt haben. Stellen Sie sicher, dass Datum und Uhrzeit auf Ihrem Gerät ordnungsgemäß eingestellt sind. Sonst werden Ihre Daten in Bi-LINK nicht ordnungsgemäß angezeigt oder möglicherweise außerhalb Ihres erwarteten Datumsbereichs gespeichert. Wenn Sie immer noch keine Daten hochladen können, prüfen Sie, ob Sie beim Bi-LINK Gateway als der richtige Benutzer angemeldet sind. Wenn Ihr Gerät eine 2-Benutzer-Funktion besitzt, vergewissern Sie sich vor dem Hochladen von Daten, dass für die Benutzerauswahl der richtige Benutzer eingestellt ist. Wenn Daten vom falschen Benutzer auf Ihr Konto hochgeladen werden, gibt es derzeit keine Möglichkeit, diese Daten aus Ihrem Profil zu löschen. Wenn das Gateway die Meldung „Data upload failed“ (Datenupload fehlgeschlagen) anzeigt, versuchen Sie erneut, die Daten hochzuladen, indem Sie die ausführlichen Upload-Anweisungen für Ihr Gerät befolgen. Stellen Sie bei Geräten für drahtlosen Upload (Bluetooth oder NFC) sicher, dass das Gerät die Verbindung mit Ihrem Computer während der Dauer des Uploads aufrecht erhält. Ich habe Daten auf das falsche Konto hochgeladen. Kann ich sie auf ein anderes Konto laden? Ja, es ist möglich, Daten auf ein anderes Konto zu hochzuladen. Melden Sie sich einfach mit den richtigen Benutzerdaten beim Gateway an und wiederholen Sie dann den Upload. Ich habe Daten auf das falsche Konto hochgeladen. Kann ich die Daten aus dem Konto löschen? Derzeit ist es nicht möglich, unerwünschte Daten aus Ihrem Konto zu löschen. Stellen sie daher sicher, dass Sie Daten auf das richtige Konto hochladen. Ich habe Datum und Uhrzeit auf meinem Gerät nicht korrekt eingestellt, sodass die Daten unter dem falschen Datum hochgeladen wurden. Ist es möglich, die Daten zu ändern? Leider ist es derzeit nicht möglich, Daten zu bearbeiten, nachdem sie in Bi-LINK hochgeladen wurden.

Bi-LINK FAQs_vers.1.1
Seite 12 von 16
Ich habe eine zweites Benutzergerät. Normalerweise speichere ich meine Daten als Benutzer A, aber manchmal auch als Benutzer B. Wie kann ich alle gespeicherten Daten auf mein Konto hochladen? Wir empfehlen nachdrücklich, alle Daten auf Ihrem Gerät nur unter einem Benutzer zu speichern, um das Vermischen von Benutzerdaten zu vermeiden. Bi-LINK Gateway sperrt bereits hochgeladene Daten eines auf dem Gerät ausgewählten Benutzers, um das versehentliche Hochladen falscher Benutzerdaten zu vermeiden. Falls gewünscht, können Daten eines anderen auf Ihrem Gerät befindlichen Profils hochgeladen werden.
1. Wählen Sie ihr Gerät im Gateway aus. 2. Wählen Sie die Option „Remove Device“ (Gerät entfernen) in der Anzeige für
das Hochladen aus. 3. Klicken Sie auf das „X“, um das Entfernen des Geräts zu bestätigen. Es
werden dabei keine Daten von Ihrem Bi-LINK-Konto gelöscht. 4. Klicken Sie auf „Add New Device“ und wählen Sie Ihr Gerät erneut aus der
Geräteliste. 5. Sie können jetzt ein anderes Benutzerprofil für das Hochladen von Daten
auswählen. Wenn Sie zum vorher gewählten Benutzerprofil zurückkehren möchten, wiederholen Sie die oben genannten Schritte.

Bi-LINK FAQs_vers.1.1
Seite 13 von 16
4. Importieren von Daten aus Bi-LINK Version 1.6 Wie importiere ich Daten aus Bi-LINK Version 1.6? Bi-LINK ermöglicht Ihnen, Ihre Daten aus Version 1.6 hochzuladen, damit Sie alle Ihre Daten an einem Ort verfügbar haben! 1. Navigieren Sie zu Ihrem Benutzerprofil in Bi-LINK und klicken Sie auf „Upload Bi-LINK 1.6 Data“ (Bi-LINK 1.6-Daten hochladen“). 2. Suchen Sie die Datei, die Ihre exportierten Daten enthält, und klicken Sie auf „Upload Bi-LINK data“ (Bi-LINK-Daten hochladen). Ihre Daten werden automatisch hochgeladen. 3. Zeigen Sie Ihre Daten in der Dashboard-Ansicht an.

Bi-LINK FAQs_vers.1.1
Seite 14 von 16
5. Kennwort ändern oder Ihr Konto kündigen Wie kann ich mein Kennwort ändern? Es ist möglich, das Kennwort über den Link „Forgot my password“ (Ich habe mein Kennwort vergessen) zu ändern. Dazu benötigen Sie nur Ihre E-Mail-Adresse und nicht Ihren Benutzernamen. Sie erhalten dann einen Link, über den Sie Ihr Kennwort ändern können. Wie kann ich mein Konto kündigen? Senden Sie eine E-Mail an den Kundensupport mit der Bitte um Kündigung Ihres Kontos. [email protected]

Bi-LINK FAQs_vers.1.1
Seite 15 von 16
6. Anpassen Ihres Dashboards und Erstellen von Gesundheitsplänen Wie kann ich mein Dashboard personalisieren? Sie können Ihr Dashboard in Bi-LINK so anpassen, dass die Daten nach Wichtigkeit für Sie angezeigt werden. Wenn Sie sich anmelden, möchten Sie vielleicht zuerst Ihre Blutdruckkurve, danach Ihre Aktivität und dann Ihre Körperanalyse sehen. Um die Reihenfolge Ihrer Daten zu ändern, gehen Sie zur Dashboard-Menüleiste und klicken Sie auf das Symbol „Edit“ (Bearbeiten).
Sie können dann die Metrik neu anordnen, indem Sie die Leiste nach oben oder unten ziehen. Ich möchte gerne Ziele festlegen und die Fortschritte zum Erreichen meiner Gesundheitsziele sehen. Wie kann ich dies in Bi-LINK umsetzen? In Bi-LINK können Sie Tagesziele festlegen oder längerfristige Gesundheitsziele planen. Tagesziele Ein Tagesziel kann in die Diagramme programmiert werden, die auf Ihrem Dashboard angezeigt werden. Zum Beispiel können Sie als Tagesziel festlegen, 10.000 Schritte zu erreichen oder Ihren Blutdruck im Bereich 135/85 zu halten. Gehen Sie dazu zur Hauptmenüleiste und wählen Sie „Metrics“ (Metrik) aus. Wählen Sie dann die Parameter aus, die Sie anpassen möchten. Durch Klicken auf „Edit Target“ (Ziel bearbeiten) können Sie beispielsweise den Bereich oder die Anzahl der Schritte definieren, die Sie erreichen möchten. Dieser Bereich wird dann in der Grafikanzeige auf Ihrem Dashboard angezeigt. Gesundheitsziele planen Bi-LINK bietet auch die Möglichkeit zum Erstellen eines Gesundheitsplans, der eine Reihe von Plänen umfasst, von Ernährung zu Training und Marathonvorbereitung bis zur Blutzuckerreduzierung. Um einem Gesundheitsplan beizutreten, gehen Sie zur Hauptmenüleiste und klicken Sie auf das Symbol „Plans“ (Pläne). Hier können Sie einen Plan auswählen, der Ihnen gefällt, und den Zeitablauf und die Intensität entsprechend Ihren Präferenzen anpassen. Die Pläne ermöglichen es Ihnen auch, ein Anfangs- und Enddatum für die Erreichung Ihrer Ziele festzulegen. Ihre Erfolge werden angezeigt, sobald Sie sich anmelden und Daten hochgeladen werden. Bi-LINK sendet Ihnen außerdem Erinnerungen, über wie viele Tage Sie verfügen, um das Programm umzusetzen. Dadurch bleiben Sie Tag für Tag motiviert. Wer ist Dr. Sheri Coldberg und wie verwende ich die Gesundheitspläne? Dr. Sheri Colberg ist Expertin für Diabetes und Fitness. Sie ist Autorin von mehr als 20 Büchern und hat über 250 Artikel über Training, Fitness, Diabetes, gesunde Lebensstile, Altern und Ernährung geschrieben. Sie können von ihrem Wissen profitieren, indem Sie dem Gesundheitsplan „Colorize your diet“ (Bringen Sie Farbe in Ihre Ernährung) beitreten.

Bi-LINK FAQs_vers.1.1
Seite 16 von 16
Was ist der Unterschied zwischen „Plan Market Place“ (Marktplatz) und „Plans“ (Pläne)? Unter „Plan Market Place“ (Marktplatz) finden Sie alle Pläne, denen Sie beitreten können, mit einer detaillierten Beschreibung. Nachdem Sie einem Plan beigetreten sind, navigieren Sie zu „Monitor your daily activity“ (Tägliche Aktivität überwachen) und zeigen Ihre Erfolge an. Wie kann ich meine Messungen drucken? Um Ihre Gesundheitsinformationen zu drucken, gehen Sie zur Dashboard-Menüleiste und wählen Sie das Symbol „Export“ (Exportieren) aus.
Wenn Sie auf dieses Symbol klicken, können Sie die Daten auswählen, die Sie drucken, als PDF-Datei speichern oder in eine CSV- oder TSV-Datei exportieren möchten. Fehlersuche und -behebung: Ich kann meine Daten nicht drucken. Was kann ich tun? Prüfen Sie, ob Sie vor dem Drücken der Schaltfläche zum Drucken die Datendiagramme ausgewählt haben, die gedruckt werden sollen. Können die Berichte per E-Mail direkt an eine dritte Partei gesendet werden? Zuerst müssen Sie Ihren Bericht, z. B. als PDF-Datei, auf Ihren Computer herunterladen. Dann können Sie ihn an andere Personen senden. Ich möchte alle meine bisherigen Datensätze in Bi-LINK verfügbar haben. Wie kann ich dies erreichen? Es gibt zwei Möglichkeiten zur Eingabe von Daten in Bi-LINK. Sie können Ihre Daten entweder manuell eingeben oder mit einer CSV-Datei aus Ihrem BI-LINK-Konto digital importieren. Manuelle Eingabe Um Daten manuell einzugeben, navigieren Sie zu Ihrem Dashboard und wählen die Metrik aus, die Sie anpassen möchten, beispielsweise „Aktivität“. Oben rechts in dem Diagramm sehen Sie eine Schaltfläche (+). Wenn Sie darauf klicken, werden Optionen für Daten angezeigt, die Sie manuell eingeben können, wie z. B. Schritte, Aerobe Gehzeit oder Strecke. Achten Sie vor dem Hinzufügen von Daten darauf, das Datum auszuwählen, an dem die Werte erfasst wurden, und geben Sie dann die Werte ein. Nachdem die Werte hinzugefügt wurden, drücken Sie „Save Changes“ (Änderungen speichern). Wiederholen Sie diese Schritte für jeden Wert, den Sie für ein bestimmtes Datum hinzufügen möchten. Alle von Ihnen eingegebenen Daten werden in den Grafikanzeigen angezeigt. Digitaler Upload Bi-LINK ermöglicht Ihnen, Ihre Daten aus Version 1.6 hochzuladen, damit Sie alle Ihre Daten an einem Ort verfügbar haben! 1. Navigieren Sie zu Ihrem Benutzerprofil in Bi-LINK und klicken Sie auf „Upload Bi-LINK 1.6 Data“ (Bi-LINK 1.6-Daten hochladen“). 2. Suchen Sie die Datei, die Ihre exportierten Daten enthält, und klicken Sie auf „Upload Bi-LINK data“ (Bi-LINK-Daten hochladen). Ihre Daten werden automatisch hochgeladen. 3. Zeigen Sie Ihre Daten in der Dashboard-Ansicht an.