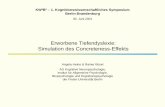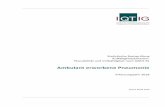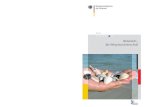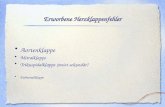I · PDF file2 1. Einleitung Die Angaben in dieser Anleitung beziehen sich auf eine...
Transcript of I · PDF file2 1. Einleitung Die Angaben in dieser Anleitung beziehen sich auf eine...


1
INHALTSVERZEICHNIS
1. Einleitung ...................................................................................................................................................................2 1.1 Sicherheitsmaßnahmen .......................................................................................................................................2 1.2 Lernen Sie Ihr JAY-BOOK kennen .......................................................................................................................4 1.3 Hauptmerkmale..................................................................................................................................................13
2. Inbetriebnahme ........................................................................................................................................................13 2.1 Berührungsgesteuertes Touchpad .....................................................................................................................13 2.2 Notabschaltung ..................................................................................................................................................15
3. Verwenden Ihres Notebook-Computers ...................................................................................................................15 3.1 Grundbedienung ................................................................................................................................................15
3.1-1 Hoch-/Herunterfahren ............................................................................................................................15 3.1-2 Reset......................................................................................................................................................16 3.1-3 Aufladen .................................................................................................................................................16
3.2 Netzwerk ............................................................................................................................................................16 3.2-1 Drahtlosnetzwerk ...................................................................................................................................16 3.2-2 3G-Netzwerk ..........................................................................................................................................20 3.2-3 10/100 MB LAN-Netzwerk......................................................................................................................24
3.3 Anwendung der Office-Software.........................................................................................................................27 3.3-1 SoftMaker TextMaker .............................................................................................................................28 3.3-2 SoftMaker PlanMaker.............................................................................................................................29 3.3-3 SoftMaker Presentations ........................................................................................................................30 3.3-4 Foxit PDF Reader ..................................................................................................................................31
3.4 Media Player ......................................................................................................................................................31 3.4-1 Media Player ..........................................................................................................................................31 3.4-2 Player.....................................................................................................................................................34 3.4-3 Audio-Recorder ......................................................................................................................................34
3.5 Spiele .................................................................................................................................................................35 3.6 Dateiverwaltung .................................................................................................................................................36
3.6-1 Eingebauter Flash-Datenträger ..............................................................................................................37 3.6-2 SD-Karte ................................................................................................................................................38 3.6-3 USB-Datenträger....................................................................................................................................39
3.7 Abkürzungstasten...............................................................................................................................................41 4. Bitte beachten! .........................................................................................................................................................41

2
1. Einleitung
Die Angaben in dieser Anleitung beziehen sich auf eine 7-Zoll-Geräteserie mit Windows CE, so dass das
von Ihnen erworbene Gerät möglicherweise einige der hier beschriebenen Funktionen nicht besitzt; zudem
können auch die Bilder von den tatsächlichen Bildern abweichen. Die Einleitung und entsprechende
Informationen in der Anleitung dienen nur der Bezugnahme. Wir weisen hiermit ausdrücklich darauf hin,
dass bei Änderungen nur die neuesten Veröffentlichungen gelten.
1.1 Sicherheitsmaßnahmen
Die Lebenszeit des Computer verlängert sich, wenn die nachstehenden Sicherheitsmaßnahmen befolgt
werden. Wenden Sie sich zwecks Wartung und Instandsetzung an den qualifizierten Kundendienst, sofern
keine entsprechenden Wartungshinweise in dieser Anleitung angegeben sind. Beschädigte Leitungen,
Einbauteile und andere Peripheriegeräte dürfen auf keinen Fall verwendet werden. Der Gebrauch von
starken Lösungsmitteln wie Verdünnungsmitteln, Benzolverbindungen und anderer Chemikalien auf dem
Laptop oder daneben ist untersagt.
Schalten Sie die Stromversorgung vor der Reinigung aus und nehmen Sie den Akku
heraus. Wischen Sie das Gerät mit Tüchern aus Baumwollfaser oder aus weichem
Flaum ab, die sie mit einem nicht scheuernden Reinigungsmittel oder mit einigen Tropfen
warmem Wasser befeuchtet haben, und reiben Sie die restliche Feuchtigkeit mit einem
trockenen Tuch ab.
Stellen Sie das Gerät nie auf eine unstabile oder unbefestigte Arbeitsfläche. Wenden Sie
sich an den Kundendienst, wenn das Gehäuse beschädigt ist.

3
Benutzen Sie Ihre Beine oder Teile Ihres Körpers nicht als Computerablage, um ein
Unwohlsein oder Verletzungen aufgrund von Hitzeentwicklung zu vermeiden.
Sie dürfen nicht auf den Anzeigebildschirm drücken oder ihn berühren. Legen Sie auch
keine kleinen Gegenstände in die Sichtlinie, damit diese nicht nach vorne geschoben
werden können.
Legen Sie keine Gegenstände auf den Computer und lassen Sie auch keine darauf
fallen, drücken Sie mit dem Computer auch keine Gegenstände nach vorne.
Lassen Sie den Computer beim Hochfahren nicht in der Tragetasche und decken Sie ihn
auch nicht ab, damit die Luftzirkulation gewährleistet bleibt.
Sicherer Temperaturbereich: Der Computer ist nur für eine Arbeitsumgebung zwischen
5°C und 40°C ausgelegt.
Stromeinspeisung: Stellen Sie anhand des Leistungsschilds auf der Unterseite des
Computer sicher, dass Ihr Computer mit der richtigen Stromspannung versorgt wird.

4
Transportschutz Vor dem Transport Ihres Computers müssen Sie ihn und alle daran angeschlossenen Peripheriegeräte
ausschalten, um die Anschlüsse nicht zu beschädigen. Entfernen Sie Ihren Computer daher nie, wenn er
eingeschaltet ist. Schließen Sie den Anzeigebildschirm, um die Tastatur und den Anzeigebildschirm zu
schützen. ACHTUNG! Der Betrieb des Gerätes unterbricht NICHT durch Zuklappen des Bildschirms. Ist die Oberfläche des Computers nicht sauber, kann sie schnell Kratzer aufweisen. Um während des
Transports Ihres Computers ein Eindringen von Staub und Wasser sowie Erschütterungen und
Beschädigungen zu vermeiden, empfehlen wir eine Universal-Transporttasche (nicht im Lieferumfang). Maßnahmen für das Laden des Akkus Wenn Sie Ihr Gerät mit Akkustrom betreiben möchten, sollten Sie vor Ihrer Reise sicherstellen, dass Ihr
Akku und eventuelle Ersatzakkus voll aufgeladen sind. Denken Sie daran, dass beim Anschluss des
Netzteils an den Computer das Gerät mit Netzstrom versorgt wird und der Akku sich auflädt. Während des
Ladens ist auch Ihr Laptop in Betrieb, so dass der Ladevorgang länger dauert. Maßnahmen für die Mitnahme in Flugzeugen Möchten Sie Ihren Laptop während Flugreisen benutzen, erkundigen Sie sich bei der entsprechenden
Fluggesellschaft nach den entsprechenden Vorschriften. Die meisten Fluggesellschaften gestatten keine
Benutzung von Handys, Laptops und anderen elektronischen Geräten in ihren Flugzeugen. Denn bei
Verwendung der obigen Geräte kann die Funkverbindung zwischen dem Flugzeug und den Bodenstationen
gestört werden, was zu Unfällen führen kann. 1.2 Lernen Sie Ihr JAY-BOOK kennen Ihr JAY-BOOK ist ein optimales Gerät mit integrierten Kommunikations- und digitalen Multimedia-
Unterhaltungsfunktionen und kostengüstigem Zugriff auf ein preisgünstiges Breitband, wobei es sich durch
ein leichtes und kleines Format und Tragbarkeit auszeichnet. Zudem bietet es Multimedia-Unterhaltung,
Breitbandzugriff auf das Internet sowie unterschiedliche Gewerbe- und Anwendungsfunktionen für eine
perfekte Nutzung! Beziehen Sie sich auf die verlinkte Hilfefunktion oder die Netzwerkverknüpfung, damit Sie
die Funktionen Ihres neuen Geräts optimal nutzen können.

5
Vorderseite intern
Das JAY-BOOK besitzt ein außergewöhnliches Design und nach dem Lesen dieser Anleitung können Sie
seine Funktionen besser verstehen. Anhand der folgenden Abbildung werden die unterschiedlichen Teile auf
der JAY-BOOK-Vorderseite erklärt.

LCD-Bildschirm
Funktional unterscheidet sich dieser Anzeigebildschirm nicht von dem Bildschirm eines Desktop-Computers.
Der Computer ist mit einem LCD-Bildschirm ausgestattet, der dieselben visuellen Effekte bietet wie ein
Desktop-Bildschirm; wischen Sie ihn einfach mit einem weichen Tuch ohne Chemikalien ab (bei Bedarf kann
das Tuch mit klarem Wasser befeuchtet werden). Audiosystem
Über das integrierte Stereosystem können Sie Ton ohne Zusatzgeräte hören. Das Multimedia-Audiosystem
wird von einem digitalen Audio-Controller optimal gesteuert, der einen klaren, resonierenden Ton erzeugt
(aufgrund des verbesserten Stereo-Ohrhörers und des Mikrofons). Der Audioeffekt wird von Software
gesteuert. Ein-/Ausschalter
Mit dem Ein-/Ausschalter wird der Computer hoch- und heruntergefahren und aus dem Standby reaktiviert.
Drücken Sie ihn einmal kurz, schaltet sich das Gerät ein; halten Sie ihn längere Zeit gedrückt, um das Gerät
auszuschalten. Tastatur
Die Tastatur mit den leicht bedienbaren Tasten ermöglicht eine angenehme Eingabe (jede Taste kann ganz
heruntergedrückt werden) und ist zudem eine Auflage für Ihre Hände.
Touchpad und Tasten
Das Touchpad mit seinen Tasten ist ein Zeigegerät, das dieselben Funktionen besitzt wie die Maus eines
Desktop-Computers.
6 Der Scroll-Bereich erleichtert das Umblättern von Netzwerkseiten und Dokumenten.

7
Statusanzeige (Vorderseite)
Akkuladeanzeige
Die Akkuladeanzeige zeigt (LED) folgenden Status an: Eingeschaltet: Nach Anschluss an den Netzstrom leuchtet die Anzeige rot, was bedeutet, dass der Akku
aufgeladen wird, während ein gelbes Licht für einen voll aufgeladenen Akku steht. Ausgeschaltet: Das Gerät ist nicht an den Netzstrom angeschlossen und der Akku wird nicht aufgeladen. Betriebsanzeige
Wenn Sie Ihren Computer einschalten, leuchtet die Betriebsanzeige (gelb), und wenn Daten gespeichert
werden müssen (Pause), fängt sie an zu blinken. Wenn Sie Ihren Computer ausschalten, erlischt auch
automatisch die Betriebsanzeige. Digitale Aktivierungsanzeige
Leuchtet diese Anzeige grün, sind die digitalen Tasten der Digitaltastatur aktiviert, und wird mit Tastendruck
gestartet, können Sie die eingebettete Digitaltastatur verwenden. Ist andererseits diese Anzeige
ausgeschaltet, ist die Funktion der Digitaltastatur deaktiviert und die Digitaltastatur kann nicht verwendet
werden. Großschriftanzeige
Wenn diese Anzeige leuchtet, ist die Großschriftfunktion der Tastatur aktiviert. Buchstaben werden bei
Aktivierung dieser Funktion in Großschrift auf dem Bildschirm ausgegeben.

8
Unterseite
Anhand der nachstehenden Abbildung können Sie die unterschiedlichen Teile auf der
Unterseite des Computers identifizieren. Die Unterseite kann sehr heiß werden; seien Sie
während des Computerbetriebs vorsichtig. Während des Aufladens und des Betriebs ist
eine hohe Temperatur ganz normal. Stellen Sie das eingeschaltete Gerät nicht auf eine
weiche Oberfläche wie ein Bett oder Sofa, denn dadurch wird die Öffnung für die
Hitzeableitung blockiert. Benutzen Sie Ihre Beine oder Teile Ihres Körpers nicht als
Computerablage, um Verletzungen aufgrund von großer Hitze zu vermeiden.

9
Akkuabdeckung
Die abnehmbare Akkuabdeckung dient zum Schutz des Akkus.
Akku
Der Akku wird nach dem Anschluss an den Netzstrom aufgeladen und versorgt den Computer weiterhin mit
Strom, wenn die Versorgung mit Netzstrom für kurze Zeit unterbrochen wird. Die Lebenszeit des Akkus
hängt von der allgemeinen Nutzung und den Spezifikationen des Computers ab.
Reset-Taste (Notfall)
Lässt sich das Gerät nicht normal herunterfahren oder neu starten, betätigen Sie die Reset-Taste mit einem
geraden Stift oder einer gerade gebogenen Büroklammer, um den Computer neu zu starten.

10
Rechte Seite
Anhand der nachstehenden Abbildung können Sie die unterschiedlichen Teile auf der rechten Seite des
Computers identifizieren.
USB-Anschluss (2.0)
Es sind 2 USB-Anschlüsse für die Verbindung eines USB-Datenträgers, einer Maus und anderer Geräte
verfügbar.

11
Linke Seite
Anhand der nachstehenden Abbildung können Sie die unterschiedlichen Teile auf der linken Seite des
Computers identifizieren.
Steckplatz für Speicherkarte
Der im Steckplatz eingebettete Reader liest MMC/SD-Speicherkarten von Geräten wie Digitalkamera, MP3-
Player, Handy und PDA.
Ohrhörerausgang
Der Stereo-Ohrhörerausgang (3,5 mm) ist ein Anschluss für Audioausgangssignale vom Computer. Der
eingebaute Lautsprecher stoppt die Tonwiedergabe automatisch, wenn ein Anschluss an diesen Ausgang
vorgenommen wird.
Mikrofoneingang
Der Mikrofoneingang dient zum Anschluss eines Mikrofons zur Tonübertragung oder einer einfachen
Tonaufnahme.

12
Rückseite
Anhand der nachstehenden Abbildung können Sie die unterschiedlichen Teile auf der Rückseite des
Computers identifizieren.
Gleichstromeingang (DC)
Das Netzteil versorgt diesen Anschluss mit Netzstrom, der in Gleichstrom umgewandelt wurde. Über diesen
Anschluss wird der Computer mit Strom versorgt und der Lithium-Akku aufgeladen. Schließen Sie das
Netzteil so oft wie möglich an, um eine Beschädigung des Computers und des Akkus zu vermeiden.
Warnung: Das Netzteil wird bei Gebrauch warm bis heiß. Achten Sie darauf, dass sich das
an den DC-Eingang angeschlossene Netzteil nicht in Körpernähe befindet.
Netzwerkanschluss (RJ-45)
Der RJ-45-Netzwerkanschluss nimmt standardmäßige Ethernet-Kabel für die Verbindung mit dem lokalen
Netzwerk auf. Der eingebaute Anschluss kann ohne zusätzlichen Adapter verwendet werden. USB-Anschluss (2.0)
Wie die 2 USB-Anschlüsse auf der rechten Seite dient dieser USB-Anschluss auch für die Verbindung von
Geräten wie Tastatur und Akku.

1.3 Hauptmerkmale
Anzeigebildschirm: 7-Zoll-TFT-LCD-Digitalbildschirm (17,8 cm), hohe Auflösung 800x480. Eingang: Standard-Tastatur und -Maus. Soundkarte: AC97 Soundkarte. Kommunikation: Surfen im Internet mit Wi-Fi-Breitband oder 10/100 MB Ethernet-Port. System: Integriertes Betriebssystem Windows CE 6.0 – hohe Sicherheit & virenfrei.
2. Inbetriebnahme
HINWEIS! Vor dem Aufklappen des Displays bitte den „POWER“ Knopf oben rechts drücken. INFO! Das Jay-Book 9901 kann ohne Betriebsunterbrechung zugeklappt werden.
2.1 Berührungsgesteuertes Touchpad
Klicken/antippen-Cursor springt zu einem Element und linke Taste drücken oder Touchpad mit Fingerspitze
sanft antippen. Die Fingerspitze erst nach Wahl eines Elements vom Touchpad nehmen. Das ausgewählte
Element wechselt die Farbe. Anhand der folgenden zwei Grafiken erzeugen Sie denselben Effekt.
13

14
Doppelt klicken/antippen-eine übliche Methode zur direkten Ausführung des ausgewählten
Programmsymbols. Anhand der folgenden zwei Grafiken erzeugen Sie denselben Effekt.
Ziehen-hiermit wählen Sie das gewünschte Element aus und ziehen es zur gewünschten Stelle. Anhand der
folgenden zwei Grafiken erzeugen Sie denselben Effekt.

15
2.2 Notabschaltung
Lässt sich Ihr Betriebssystem nicht normal herunterfahren, halten Sie den Ein-/Ausschalter solange gedrückt,
bis sich das System automatisch ausschaltet.
3. Verwenden Ihres Notebook-Computers
3.1 Grundbedienung
3.1-1 Hoch-/Herunterfahren
Hochfahren
Sie müssen den Laptop erst hochfahren, um mit ihm arbeiten zu können. Nach dem Drücken des Ein-
/Ausschalters, oben rechts, können Sie das Display öffnen. Bitte warten Sie bis das Jay-Book hochgefahren
ist. Wie bei anderen WINDOWS-Betriebssystemen bekommen Sie hier u.a. Zugriff auf “Mein Gerät”
(Arbeitsplatz).
Hinweis: Klicken Sie ein Bild zweimal an, nennt man dies einen Doppelklick, während
einmaliges Klicken Einzelklick genannt wird.
Herunterfahren
Klicken Sie auf das Symbol unten links auf dem Desktop, blendet sich ein Menü mit der Option
Shutdown (Ausschalten) zum Herunterfahren Ihres Computers ein, wie in folgender Abbildung dargestellt ist.

16
Einzelklick
3.1-2 Reset
Sollte sich das Gerät „aufgehängt“ haben, so drücken Sie mit Hilfe eines Stiftes oder einen ähnlich dünnen
Gegenstand in das Reset-Loch neben der Akkuabdeckung, wonach das System automatisch neu startet. 3.1-3 Aufladen
Wird der Computer nicht mehr mit Strom versorgt oder die Akkuladung reicht nicht aus, müssen Sie den
Akku aufladen, denn sonst schaltet sich das Gerät automatisch aus. Schließen Sie zum Aufladen das
externe Ladegerät an, woraufhin die rote Ladeanzeige leuchtet. Ist der Akku voll aufgeladen, erlischt die
Ladeanzeige. 3.2 Netzwerk
3.2-1 Drahtlosnetzwerk
Hinweis: Wird nach dem Hochfahren nicht das Wi-Fi-Symbol unten rechts auf dem Desktop
angezeigt, ist Wi-Fi nicht aktiviert. Doppelklicken Sie auf das Desktop-Symbol „WiFi-Power“. In dem

17
Dialogfeld „Wireless Network Switch“ klicken Sie auf „Turn On“ und schließen sie das Fenster.
Doppelklicken Sie nun auf das Stromsymbol unten rechts auf dem Desktop. Es blendet sich ein
Dialogfeld ein. Wählen Sie die Option „Informationen zu Drahtlos“.
1. Wi-Fi-Einstellungen: Klicken Sie auf das Wi-Fi-Symbol unten rechts auf dem WINDOWS CE-Desktop und
der Dialog gemäß folgender Abbildung blendet sich ein:
Wählen
Doppelklick

18
2. Klicken Sie hier auf „Informationen zu Drahtlos“ und es wird der folgende Dialog angezeigt:
Wählen
3. Der Computer durchsucht das Drahtlosnetzwerk automatisch. Wählen Sie das Drahtlosnetzwerk gemäß
Ihrer tatsächlichen Situation. Ist für die Verbindung des Wi-Fi-Netzwerks die Eingabe eines Codes erforderlich, fragen Sie Ihren
Netzwerkmanager nach diesem Code. Klicken Sie das von Ihnen gewählte Wi-Fi-Netzwerk doppelt an und folgender Dialog blendet sich ein:

19
Eingabe
Wählen
Wählen Sie im Feld „Verschlüsselung“ (Encryption) den Verschlüsselungsstandard, im Feld „Authentifizierung“ (Authentication) die Authentifizierungsmethode und im Feld „Netzwerkschlüssel“ (Network key) Ihren Netzwerkschlüssel-Code. Hinweis: 1) Die Einstellungen von „Verschlüsselung“, „Authentifizierung“ und
„Netzwerkschlüssel“ müssen mit den Eingaben auf dem zu verbindenden Drahtlosrouter übereinstimmen, da sonst keine Verbindung mit dem Netzwerk zustande.
2) Nach einiger Benutzungszeit sind einzelne Router eventuell nicht mehr verbunden. Nach dem Löschen muss verbunden werden. Durchsuchen Sie erneut das Drahtlosnetzwerk und nehmen Sie die entsprechenden Einstellungen für die Drahtlosverbindung vor.
4. Nach Eingabe des Benutzernamens und des Codes etc. klicken Sie auf [OK], um das Drahtlosnetzwerk zu suchen und sich mit ihm zu verbinden; die Verbindung wird angezeigt (wurde kein Netzwerk gefunden, müssen Sie etwas warten. Wird keine Verbindung hergestellt, ist auch kein Surfen im Internet möglich).

20
Siehe hierzu folgende Abbildung:
Zeigt Verbindung an
5. Durchsuchen der Internet-Webseite
Ist die Verbindung mit dem Netzwerk hergestellt, klicken Sie das Symbol auf dem Desktop
doppelt an, um Webseiten zu durchsuchen und online zu surfen.

21
3-2-2 3G-Netzwerk
Verbinden Sie zuerst das 3G-Modem mit dem USB-Anschluss des Computers und warten Sie mehrere
Minuten, bis das Modem erkannt wird. Öffnen Sie dann den 3G-Modem-Einwählbildschirm anhand
folgender Schritte: 1. Wählen Sie Start – Einstellungen – Netzwerk- und DFÜ-Verbindungen wie nachstehend dargestellt ist:
Doppelklick

22
2. Klicken Sie 3G Modem doppelt an und der Einwähldialog blendet sich ein. Dieses Symbol kann direkt
angeklickt werden, um ohne Eingabe des Benutzernamens und des Codes eine Verbindung herzustellen.
Siehe hierzu folgende Abbildung:
Einzelklick
3. Nach mehreren Sekunden wird ein “Rausch”-Ton ausgegeben, was bedeutet, dass das 3G-
Drahtlosnetzwerk verbunden ist und im Internet gesurft werden kann. Siehe hierzu folgende Abbildung:

23
Einzelklick
Ist ein Surfen im Internet nicht erforderlich, kann die Verbindung getrennt werden (Disconnect „Verbindung
trennen“), um mit Anwendungen fortzufahren.
Hinweis: Auf dem Gerät ist ein 3G-Modemantrieb installiert, der nur ein HUAWEI-Modem unterstützt
(E180, E220 und 770); zudem unterstützt die Karte GSM- und WCDMA-Karten. (GSM ist der derzeit
am häufigsten verwendete Handystandard, während es sich bei WCDMA um mobile 3G-
Kommunikationstechnologie handelt).

24
3.2-3 10/100 MB LAN-Netzwerk
Nur das verdrahtete LAN für Internetverbindung gestattet dem Benutzer, sich anhand von zwei Methoden
mit dem Internet zu verbinden. 1) Methode mit dynamischem IP
Beim Anschluss des verdrahteten Netzwerks verbindet sich der Computer automatisch mit dem
verdrahteten Breitband-Netzwerk. 2) Methode mit statischem IP
Die Verbindung des aktuellen LAN-Routers mittels statischem IP ist wie folgt dargestellt:
Doppelklick
1. Drücken Sie „Start“ – „Einstellungen“ – „Netzwerk- und DFÜ-Verbindungen“.

25
Doppelklick
2. Wählen Sie “GETCE6B1”, um die Netzwerkeinstellungen einzugeben.

26
Eingabe
Wählen Sie “IP-Adresse” (IP-Adress) und dann “Specify an IP address” (IP-Adresse angeben).
Geben Sie die Daten für IP address (IP-Adresse), Subnet mask (Subnetzmaske) und Default Gateway
(Standardgateway) anhand der obigen Abbildung ein. Die bestimmten Einstellungen müssen gemäß der
Konfiguration des Routers vorgenommen werden. Wenden Sie sich bei Unklarheiten an Ihren
Netzwerkmanager.

27
3. Sind die Parameter eingestellt und ist der Drahtanschluss hergestellt, wird eine automatische Verbindung
zum Netzwerk hergestellt.
Zeigt Verbindung an
3.3 Anwendung der Office-Software
Die Office-Anwendungen auf dem Mini-Notebook-Computer bestehen aus Microsoft WordPad, SoftMaker
TextMaker, SoftMaker PlanMaker, SoftMaker Presentations und dem Foxit PDF Viewer, wie Sie in den
folgenden Abbildungen sehen können.

28
3.3-1 SoftMaker TextMaker

29
3.3-2 SoftMaker PlanMaker

30
3.3-3 SoftMaker Presentations

31
3.3-4 Foxit Reader PDF Viewer
3.4 Media Player
3.4-1 Videowiedergabe
1. Klicken Sie das Media Player-Symbol auf dem Desktop doppelt an und folgender Dialog blendet sich ein:

32
Wählen
2. Wählen Sie File (Datei) in dem Menü, um die wiederzugebenden Dateien wie nachstehend angezeigt zu
öffnen (bei Wahl von Dateien können nur Dateien vom Dateityp All Files (Alle Dateien) angezeigt werden):

33
Wählen
Wählen
Einzelklick
3. Klicken Sie auf [OK] und die Videodatei wird als Vollbild wiedergegeben. Drücken Sie die ESC-Taste,
wenn Sie das Vollbild beenden möchten. Der Player ist ein Decoder für eine schnelle und deutliche
Wiedergabe, er unterstützt Video mit einer Auflösung von 720x480. Zudem unterstützt der Player nur das
Decodierungsformat MJPEG.
Drücken Sie , um die Wiedergabe zu starten oder zu stoppen, und drücken Sie oder , um
zum vorherigen oder nächsten Abschnitt zu schalten. Die Wiedergabe funktioniert so wie bei dem
standardmäßigen Windows Media Player.

3.4-2 PLAYER
Klicken Sie den “Player” auf dem Desktop doppelt an, so dass die Software für Decodierung zum Einsatz
kommt; es werden zudem weit mehr Mediendateiformate unterstützt als bei dem “Media Player”. Allerdings
ist die Wiedergabegeschwindigkeit einer Videodatei aufgrund von Softwaredecodierung nicht so schnell wie
bei dem “Media Player”. Hinweis: Das Gerät unterstützt folgende Videoformate: AVI, ASF, WMV, MPG, PMP, 3GP, H.263 3.4-3 Audio-Recorder
34
Klicken Sie das Symbol für schnelle Aufnahme auf dem Desktop doppelt an, um den Aufnahmedialog
anzuzeigen; klicken Sie dann auf Record (Aufnahme), um die gewünschte Aufnahme auszuwählen und sie
abzuspeichern. Nach der Bestätigung kann aufgenommen werden.

35
Einzelklick
Hinweis: 1. Eine Aufnahme kann nur nach Anschluss eines externen Mikrofons gemacht werden. 2. Während der Wiedergabe von Audio/Video kann keine Aufnahme gemacht werden.
3.5 Spiele
Klicken Sie das Symbol “Games” (Spiele) auf dem Desktop doppelt an und es blenden sich die
Spielsymbole ein. Doppelklicken Sie gemäß folgender Abbildung auf das gewünschte Spielsymbol, um es
auszuführen:

36
Wählen
3.6 Dateiverwaltung
„Mein Gerät“ (Arbeitsplatz)
Klicken Sie das Symbol “Mein Gerät” (Arbeitsplatz) auf dem Desktop doppelt an und es blendet sich die
Dateiverwaltung ein. Die Dateiverwaltung besteht aus: Control panel (Systemsteuerung), Flash Disk (Flash-
Datenträger), Anwendungen und dem Betriebssystem wie nachstehend abgebildet ist: Hinweis: Die Systemdateien dürfen nicht gelöscht werden, denn der Computer wird sonst nicht mehr
funktionieren.

37
3.6-1 Eingebauter Flash-Datenträger
Öffnen Sie „Mein Gerät“. Eine Datei ist mit dem Symbol “Flash Disk” (Flash-Datenträger) gekennzeichnet,
wobei es sich um einen eingebauten Flash-Datenträger zum Speichern von Daten handelt.

38
Flash
3.6-2 SD-Karte
Haben Sie eine SD-Karte (bis max. 32GB) eingefügt, sehen Sie das entsprechende Symbol im
Quellenmanager. Doppelklicken Sie auf “Storage Card” (Speicherkarte), um die Dateien auf der SD-Karte zu
durchsuchen.

39
SD
3.6-3 USB-Datenträger
Haben Sie einen USB-Datenträger angeschlossen, sehen Sie das entsprechende Symbol im
Quellenmanager. Doppelklicken Sie auf “USB Disk” (USB-Datenträger), um die Dateien auf dem USB-
Datenträger zu durchsuchen.

40
USB

41
3.7 Abkürzungstasten
Serien-nummer
Abkürzung Funktion Hinweis
1 F4 IE-Browser Öffnet IE mit einer Taste
2 F6 Hintergrundlicht- Dunkelt Hintergrundlicht ab
3 F7 Hintergrundlicht+ Hellt Hintergrundlicht auf
4 F9 Wi-Fi-Schalter Startet Wi-Fi
5 Fn+F11 Lautstärke- Verringert die Lautstärke
6 Fn+F12 Lautstärke+ Erhöht die Lautstärke
4. Bitte beachten:
1) Die Systemsoftware wird ständig aktualisiert, daher können die in diesem Dokument
verwendeten Bilder von denen des tatsächlichen Geräts abweichen; halten Sie sich in diesem
Fall an das tatsächliche Gerät.
2) Dieses Gerät ist ein “Mini-Computer” für das Betriebssystem Windows CE 6.0, das einige
Unterschiede im Vergleich zum Betriebssystem Windows XP von PCs aufweist. Das Gerät
zeichnet sich durch “niedrigen Energieverbrauch”, ein “kleines Format” und ein “geringes
Gewicht” aus. Es ist mit den Funktionen von Windows XP nicht vergleichbar.