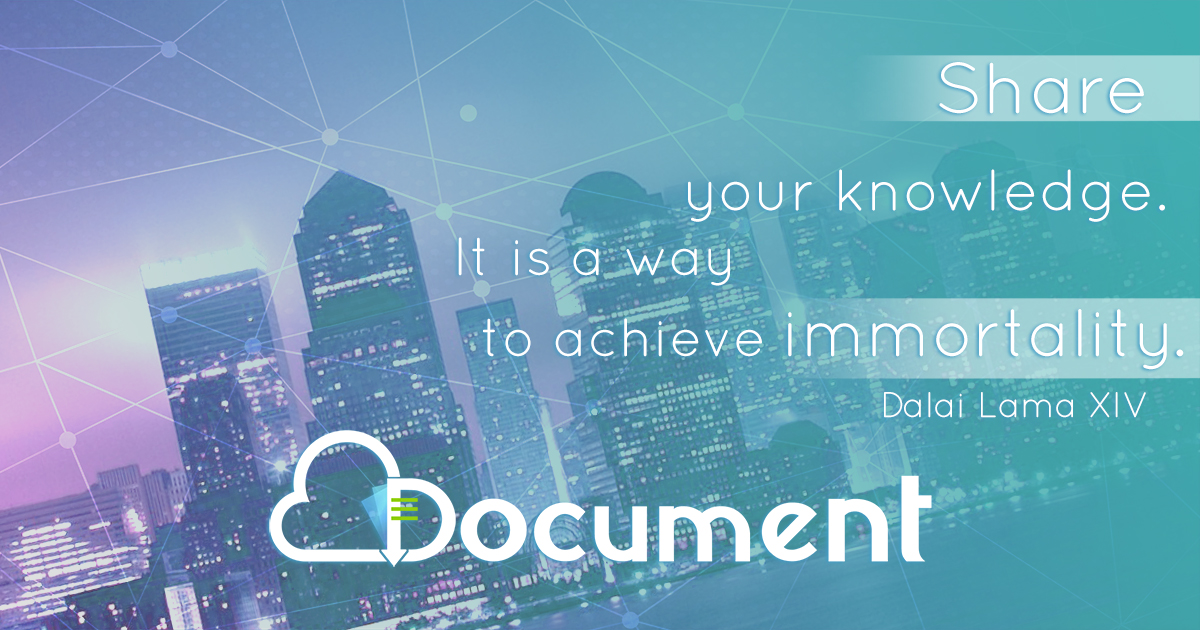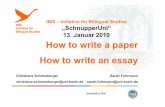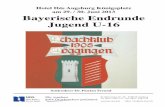IBIS Version 25 - pedav.eu · 5 IBIS 25 – Update Bitte beachten Sie unsere neue Adresse und...
Transcript of IBIS Version 25 - pedav.eu · 5 IBIS 25 – Update Bitte beachten Sie unsere neue Adresse und...
IBIS Version 25
Update-Dokumentation
Beschreibt die Hauptunterschiede zwischen den Versionen 24 und 25
Stand 01.April 2015
Autoren: Reinhold Kuhn Reiner Froböse
Copyright: PEDAV Software für Schulen und Kommunen GmbH & Co.KG
Lahnbeckestr. 2 D-45307 Essen-Kray e-mail: [email protected] http://www.pedav.eu
3
IBIS 25 – Update
Inhaltsverzeichnis
Vorwort ............................................................................. 4
Updates, Downloads, Bugfix-Liste und Info-Mail ................. 5
Installation IBIS 25 ............................................................. 5
Textverarbeitung einrichten ............................................. 13
Update-Doku 25 in IBIS aufrufen ...................................... 13
IBIS 25 unter Windows 7 und 8 ......................................... 14
IBIS 25 mit Word 2010 / 2013 ............................................ 14
Verwendung von Computer- oder Benutzernamen anstelle von IP-Adressen für den Seriendruck ............................... 14
Neuerungen für die Statistik 2014/2015 ............................. 16
Neu für BKs: Die Einführung des „Gemeinsamen europäischen Referenzrahmens für Sprachen“ ................. 17
Überarbeitete und neue Word-Formulare .......................... 20
Erweiterte Fehlzeiten-Eingabe über MS-Excel ................... 22
Überarbeitete Datei „BERUFE.CSV“ ................................. 27
Ab IBIS 25.1:
Rekonstruktion von Schülerdaten…..........................................33
Komplette Übertragung der Laufbahndaten nach LuPO……….36
Übertragung von Abiturergebnissen nach LuPO…………….….37
4
IBIS 25 – Update
Vorwort
Diese Dokumentation beschreibt die Hauptunterschiede zwischen den
Programmversionen 24 und 25.
Alle geplanten Funktionen konnten leider aus Zeitgründen (Umzug
etc.) noch nicht realisiert werden. Die endgültige Version 25 können
Sie Anfang 2015 als IBIS-25-Download über unsere Webseite
herunterladen. Welche Funktionen noch nachgeliefert werden,
können Sie in dieser Broschüre nachlesen. Ansonsten besteht aber
kein Grund, IBIS 25 in seiner jetzigen Version herunterzuladen und
einzusetzen.
Anpassungen für andere Bundesländer werden in dieser
Dokumentation nicht berücksichtigt und werden an dortige Kunden
separat verteilt.
Wir hoffen jetzt nur noch, dass Ihnen IBIS 25 genauso gut gefällt wie
uns und freuen uns auf alle diesbezüglichen Rückmeldungen.
Mit freundlichen Grüßen
Reinhold Kuhn
Reiner Froböse
Essen, den 02. Dezember 2014
5
IBIS 25 – Update
Bitte beachten Sie unsere neue Adresse und unsere neuen
Kontaktdaten:
PEDAV Software für Schulen und Kommunen GmbH & Co. KG Lahnbeckestr. 2 45307 Essen-Kray Tel. 0201 - 49869999 Fax 0201 - 4260016 Herr Froböse: [email protected] Herr Kuhn: [email protected] Web: www.pedav.eu
1. Updates, Downloads, Bugfix-Liste und Info-Mail
Auf unserer neu gestalteten Web-Seite www.pedav.eu haben wir
unter Downloads / IBIS / IBIS25 „IBIS 25 Update“ den IBIS-Download-
Bereich neu angelegt.
Für die IBIS-Versionen 23, 24 finden Sie eigene Downloads und Bugfix-
Listen. Ältere Versionen wurden entfernt, stehen bei Rückfrage aber
zur Verfügung.
Grundsätzlich möchten wir Ihnen unsere neue Web-Seite mit ihren
Service-Möglichkeiten empfehlen. Beispielsweise gibt es dort neben
einem ganz neuen IBIS-Forum auch die Möglichkeit, sich für Seminare
direkt anzumelden.
2. Installation IBIS 25
IBIS 25 wird auf einer CD-ROM und mit dieser Dokumentation
geliefert. Grundsätzlich erfolgt das 25-er-Update auf Ihre jetzige
Version 24.
Mit der Installation von unserer Webseite können Sie nur von IBIS Version 24 auf 25 updaten. Updates von älteren Versionen, von z.B.
von 22 nach 25 sind nur möglich, wenn zuvor auch die einzelnen
Zwischen-Updates durchgeführt werden. Wenn Sie sich in dieser
6
IBIS 25 – Update
Situation befinden, sollten wir die Einzelheiten der Update-Prozedur
am Telefon besprechen.
Bevor Sie auf IBIS 25 updaten, empfiehlt es sich, einen Sicherungs-ZIP
für das alte IBIS 24 anzulegen.
Für das Update werden auf einem lokalen Client-Rechner und am
Server Admin-Rechte benötigt. Das Setup-Programm schreibt in
WIN.INI und Registry. Selbstverständlich muss aber das Setup-
Programm auch die Möglichkeit haben, den IBIS-Ordner selbst zu
beschreiben. Darum darf dieser nicht schreibgeschützt sein.
Booten Sie am besten den Rechner neu (es sollen keine weiteren
Anwendungen gestartet sein) und legen Sie die von uns gelieferte CD-
ROM ein und warten Sie darauf, dass sich das CD-Menü öffnet (der
„AUTOSTART“ muss auf dem Rechner aktiviert sein, was
normalerweise der Fall ist).
Klicken Sie auf „IBIS Version 25“ und im Untermenü dann auf „IBIS-Update auf Version 25“.
Es startet nun das SETUP-Programm:
Jetzt bitte auf „Weiter“ klicken. Es wird angezeigt:
7
IBIS 25 – Update
IBIS 25 läuft also nicht mehr unter MS-Windows 98 und älter !
Bitte lesen Sie den Text und beachten Sie die Hinweise. Klicken Sie
dann auf „Ich akzeptiere die Vereinbarung“ und auf „Weiter“. Es wird
nun angezeigt:
8
IBIS 25 – Update
Bitte lesen Sie den Text und beachten Sie die Hinweise. Dann auf
„Weiter“ klicken. Es wird nun angezeigt:
Prüfen Sie den vorgeschlagenen Pfad und korrigieren Sie ihn falls
erforderlich über „Durchsuchen“.
9
IBIS 25 – Update
Das SETUP-Programm will nun das Start-Icon für IBIS 25 auf dem
Desktop Ihres Computers neu anlegen. Klicken Sie auf…
„Weiter“. Im nächsten Fenster können Sie entscheiden, ob ein neues
Start-Icon angelegt werden soll. Falls ja, sollte das alte Start-Icon von
Version 24 danach gelöscht werden.
In diesem Fenster wird noch einmal angezeigt, auf welchem Pfad IBIS
installiert wird.
10
IBIS 25 – Update
Das SETUP-Programm hat jetzt alle Infos, um mit der Installation
beginnen zu können. Klicken Sie nun auf „Installieren“ und die
Installation beginnt.
Zuerst führt das SETUP eine Datensicherung durch. Es legt dafür den
Ordner \Data_Bak neu an. Dorthin werden alle Dateien, die durch das
SETUP verändert werden, gesichert. Danach werden für IBIS 25 die
neuen Programmdateien installiert. Abschließend kommt dieses
Fenster:
Mit „Fertigstellen“ ist das Update 25 fast abgeschlossen. Sie können
IBIS 25 jetzt über das neue Start-Icon auf Ihrem Desktop starten. So
wie früher wird zuerst das Eingangsbild gezeigt, welches mit „OK“ zu
bestätigen ist. Falls es noch ein Start-Icon von IBIS 24 gibt, so ist dieses
zu löschen.
Durch das Setup auf Version 25 wird auch die alte Version als
IBIS24.EXE im Ordner …\IBIS\PRG gelöscht.
Tipp 1: Bitte überprüfen Sie im Ordner \IBIS\PRG, ob sich noch ältere IBIS-Versionen wie
z.B. IBIS24.EXE oder IBIS23.EXE etc. befinden. Löschen Sie bitte diese Dateien. Damit ist dann
auch ausgeschlossen, dass Benutzer irrtümlich falsche Programmversionen starten können.
Dies führt dann zu Lizenzdaten-Fehlermeldungen wie „Ablaufdatum überschritten“.
11
IBIS 25 – Update
Tipp 2: Bei jedem Versionsupdate müssen im Netzwerk auf allen Klienten die
Startverknüpfungen auf die neue Version angepasst werden. Es ist eleganter, z.B. die
IBIS24.EXE auf dem Server in IBIS.EXE umzubenennen. Ferner dann auch einmal auf jedem
Klienten die Startverknüpfungen auf IBIS.EXE umzubenennen.
Wenn zukünftig z.B. ein Setup auf IBIS 26 erfolgt, dann ist nur noch die Programm-EXE auf
dem Server umzubenannen auf IBIS.EXE. Auf den Klienten erfolgt keine Anpassung mehr, da
die Startverknüpfung dort schon IBIS.EXE heißt. .
Die neuen Lizenzdaten eingeben Beim ersten Start von IBIS 25 wird zuerst das Eingangsbild des
Programmes gezeigt, welches mit „OK“ zu bestätigen ist. Dann erfolgt
der Hinweis auf die derzeit falschen Lizenzdaten (stammen ja noch von
IBIS 24):
Diese Meldung ist mit „OK“ zu bestätigen. Nachfolgend wird das
Anmeldefenster gezeigt. Geben Sie hier ganz normal „Passwort“ und
„Benutzer-ID“ ein. Das Programm verzweigt dann ganz normal in das
graue Hauptfenster. Sie müssen nun sofort unter “Extras“ das Fenster
„Lizenzdaten“ öffnen; dies sieht z.B. so aus:
12
IBIS 25 – Update
Die korrekten Lizenzdaten, müssen jetzt vom Lizenzdaten-Zettel (gehören zum Lieferumfang von IBIS-Version 25 !) abgeschrieben werden.
Die obig angezeigten sind nur ein Muster und dürfen auf keinen Fall eingegeben werden, da Sie sonst damit Ihre Daten zerstören!
Die Eingabe der Lizenzdaten ist mit „Speichern“ zu bestätigen. Sollten
falsche Lizenzdaten eingegeben worden sein, so erfolgt beim
Speichern eine Fehlermeldung. Alle Eingaben sind dann (korrekt) zu
wiederholen – ansonsten erfolgt eine Fehlermeldung. Im Erfolgsfall ist
IBIS 25 dann ohne weitere Rückmeldung betriebsbereit.
13
IBIS 25 – Update
Textverarbeitung einrichten
Nach der Installation von IBIS 25 ist keine neue Einrichtung der
Textverarbeitung auf den Arbeitsplatzrechnern erforderlich. Die
funktionierenden Einstellungen von Version 24 bleiben erhalten.
Update-Doku 25 in IBIS aufrufen
Wenn der schriftliche Ausdruck dieser Updatedokumentationen nicht
vorliegt, dann kann er über:
„Hilfe/Updateinformationen zu dieser Version“ jederzeit aufgerufen
werden:
Über „Hilfe/Info“ erhalten Sie nähere Informationen über die
verwendete Version und die Möglichkeit, sofern auf unserer Webseite
vorhanden, eine neuere Version herunterzuladen. Es wird dieses
Fenster angezeigt:
14
IBIS 25 – Update
IBIS 25 unter Windows 7 und 8
IBIS 25 ist an die Besonderheiten der Betriebssysteme Windows 7 und
8 angepasst; sowohl in der 32-Bit wie auch der 64-Bit-Variante. Es
muss kein Kompatibilitätsmodus eingeschaltet zu werden.
Es muss die Benutzerkontensteuerung eingeschaltet sein. Dann hat
jeder Benutzer sein eigenes Windows (mit WIN.INI) im Virtual Store.
IBIS 25 mit Word 2010 / 2013
IBIS 25 ist an die Besonderheiten der Word-Versionen 2010/2013
angepasst. Wenn Sie vor der Installation von IBIS 25 keine Druck-
Probleme auf den einzelnen Arbeitsplatzrechnern hatten, besteht
auch nach dem Update auf IBIS 25 kein Handlungsbedarf.
Ansonsten muss auf „Problemrechnern“ die Textverarbeitung unter
„Extras/Textverarbeitung einrichten/Automatisch einrichten“ neu
eingerichtet werden.
Verwendung von Computer- oder Benutzernamen anstelle von IP-Adressen für den Seriendruck
Wenn IBIS für den Seriendruck mit MS-Word Datenquellen erzeugt,
dann enthalten diese die letzten fünf Stellen aus der IP-Adresse des
verwendeten Computers, z.B.:
IBI68249.TXT
Da die IP-Adresse immer einzigartig ist, hat jeder Benutzer somit seine
ganz individuelle Datenquelle. Auf diese Weise wird erreicht, dass
beim Drucken in einem Netzwerk mit mehreren Benutzern, kein
Vertauschen oder Überschreiben mit anderen Datenquellen (und
somit falschen Daten) möglich ist. MS-Word wird somit echt
netzwerkfähig.
Der Nachteil dieser IP-Adressen basierten Namensvergabe ist die
schlechte Zuordnung zu einem Computer im Netzwerk. Welcher
15
IBIS 25 – Update
Administrator weiß schon, welche IP-Adresse zu einem Computer
gehört?
Aus diesem Grund ist es nun möglich, auch den Computernamen oder
den Usernamen zu verwenden. Die Einstellungen erfolgen in der
WIN.INI des Computers.
Beispiel für Computername:
.
.
.
[IBIS For Win]
WORKSTATION=%COMPUTERNAME% IBISDIR=C:\IBIS\
Beispiel für Benutzername:
.
.
.
[IBIS For Win]
WORKSTATION=%USERNAME%
IBISDIR=C:\IBIS\
Die Steuerquelle heißt dann anstelle von „IBI68249.TXT“ entweder
„IBIPC701.TXT“ („PC701“ ist der Rechnername) oder
„IBIMEIER.TXT“ („Meier“ ist der Benutzername)
Diese Voreinstellungen werden von IBIS, IBIS-Tools und MS-Word berücksichtigt!
16
IBIS 25 – Update
Neuerungen für die Statistik 2014/2015
Auch in diesem Jahr wurden seitens IT-NRW Neuerungen bekannt-
gegeben. Es müssen zwei neue Felder: Internat und Koopklasse
berücksichtigt werden. Diese beiden Felder müssen in der
Statistikdatei SIM.TXT geführt werden:
Die Felder sind per Fenster- und Strukturgenerator einzufügen. Hier
die technischen Angaben:
Feldname: koopklasse,
Typ: C
Länge = 1
Für die Eingaben in der Schülerkartei sind für die Eingaben „J“ (für
„Ja“) und „N“ (für „Nein“) oder Leerzeichen vorzusehen.
In der SIM.TXT stehen dann -1 oder 0.
Feldname: internat
Typ: C
Länge = 1
Für die Eingaben in der Schülerkartei sind für die Eingaben „J“ (für
„Ja“) und „N“ (für „Nein“) oder Leerzeichen vorzusehen.
In der SIM.TXT stehen dann -1 oder leer.
17
IBIS 25 – Update
Neu für BKs: Die Einführung des „Gemeinsamen europä-ischen Referenzrahmens für Sprachen (GeR)“
Die Niveaustufen, die Fremdsprachenlernende erreichen können,
sowie die Kompetenzbereiche, die sie beherrschen müssen, um eine
Sprache für Kommunikationszwecke wirksam zu nutzen, werden im
Gemeinsamen Europäischen Referenzrahmen für das Lehren und
Lernen von Fremdsprachen definiert.
Gem. der aktuellen APO-BK Anlage A müssen alle BKs auf jedem
Abgangs- oder Abschlusszeugnis für jede Sprache auch eine
Zertifizierungsnummer gem. GeR ausweisen.
Diese Nummer gibt an, wie lange diese Sprache und mit welchem
Erfolg gelernt worden ist. Die Bewertungsangaben sind international
standardisiert und ermöglichen somit einen besseren Vergleich.
Auf dem Zeugnisformular ist unter „Außerunterrichtliches
Engagement“ bzw. „Bemerkungen“ ein neuer Bereich
„Fremdsprachennachweis“ anzulegen, z.B.:
.
.
Fremdsprachennachweise
Für die modernen Fremdsprachen schließt dieses Zeugnis
Kompetenzen des „Gemeinsamen europäischen Referenzrahmens für
Sprachen (GER)“ ein:
Englisch : B1
Französisch: A1
Folgende Bewertungen sind möglich: A1, A2, B1, B2, C1, C2
18
IBIS 25 – Update
Beschreibung der fremdsprachlichen Kompetenz in Bildungsgängen der Berufsschule
Die Niveaustufen, die Fremdsprachenlernende erreichen können,
sowie die Kompetenzbereiche, die sie beherrschen müssen, um eine
Sprache für Kommunikationszwecke wirksam zu nutzen, werden im
Gemeinsamen Europäischen Referenzrahmen für das Lehren und
Lernen von Fremdsprachen definiert.
Für die Beschreibung der erreichten Fähigkeiten verwendet der
Referenzrahmen drei größere Niveaubereiche, die jeweils in zwei
Stufen untergliedert sind:
Niveaubereich A: Elementare Sprachverwendung (Basic User)
Stufe 1: Breakthrough ( Anfänger)
Stufe 2: Waystage (Hauptschulabschluss)
Niveaubereich B: Selbstständige Sprachverwendung (Independent
User)
Stufe 1: Threshold ( Niveau Klasse 11)
Stufe 2: Vantage ( Abiturniveau)
Niveaubereich C: Kompetente Sprachverwendung (Proficient User)
Stufe 1: Effective Operational Proficiency
Stufe 2: Mastery
Anmerkung des Europarates: „Eine automatische Ermittlung der korrekten Zertifizierung über
gespeicherte Noten und Sprachenbeginn- und Ende sind nach unseren
Überlegungen kaum möglich.“
Die Zertifizierungen werden sicherlich vom Fachlehrer entschieden
und müssen dann, wie jede andere Note auch, manuell bei jedem
Schüler eingetragen werden.
19
IBIS 25 – Update
Für jedes Fach muss ein eigenes Feld mit dem Fenster- und Struktur-
generator im Zeugnisfenster angelegt werden, z.B.:
Feldbezeichnung Feldname Feldlänge Feldtyp Zertifikat NOTSPRA1 16 C
Zertifikat NOTSPRA2 16 C
Zertifikat NOTSPRA3 16 C
Zertifikat NOTSPRA4 16 C
Im IBIS-Zeugnisfenster könnte dies dann so aussehen:
Wenn es Ihnen nicht gelingt, diese Felder einzurichten, melden Sie sich
bitte bei uns.
20
IBIS 25 – Update
Überarbeitete und neue Word-Formulare
Achtung: Nach dem Update-Setup auf Version 25 finden Sie im
Ordner \Abitur und \TEXT von uns überarbeitete und neue Formulare
für den Bereich der gymnasialen Oberstufe: 1. zeugnis_abitur_2014_mit_Projektkurs_in_Q12_und_Q21.doc 2. zeugnis_abitur_2014.doc
3. zeugnis_abitur_bilingual_2014.doc
4. NEU: Liste_nach_§30_Apogost_2014_neu.doc (Abiturergebnisse
aller Schüler. Wird im Abiturbereich aufgerufen und gedruckt)
5. NEU: LKURS_mit_Versäumnissen.doc (liegt in \TEXT).
6. NEU: Schulanschreiben_mit_Schülerliste.DOC (liegt in \TEXT)
Zu 6.) Dies ist ein Spezial-Serienbrief, mit dem eine abgebende Schule
darüber informiert werden kann, welche ihrer Schüler an der eigenen
Schule aufgenommen wurden. In der Briefmitte werden die Schüler
tabellarisch aufgelistet.
Voraussetzungen für den Gebrauch:
1. Dieses Dokument muss als „Liste“ gedruckt werden.
2. Bildung eines Suchbereiches auf „Status = A“ (neue Schüler haben
im Status immer ein „A“).
3. In der Sortierung „Besondere Felder aufwärts“ ist die
„Schulnummer“ zu wählen.
4. Drucken mit dem neuen Formular.
21
IBIS 25 – Update
Beispiel für einen Brief:
Hermann-Gmeiner-Schule Gahlensche Str. 204b 44809 Bochum Betr.: Schulüberwachung (passenden Betreff eintragen) Liebe Kolleginnen und Kollegen,
Hier steht Ihr Text … anbei eine Liste der Schüler, die wir von Ihrer Schule aufgenommen haben: Timo Remus Hanna Schüller Mit freundlichem Gruß
Edith Meier
22
IBIS 25 – Update
Erweiterte Fehlzeiten-Eingabe über MS-Excel
Neben den Noten lassen sich jetzt auch Fach-Fehlzeiten über MS-Excel
einfach erfassen. Beispiel:
Im Zeugnisfenster einen Schüler der gewünschten Klasse suchen und
auf das Icon „Bearbeiten von Noten, Punkten, Fehlzeiten..“
klicken:
Es wird das zu bearbeitende Halbjahr angezeigt:
Mit „Weiter“ werden die Fächer, Kopfdaten und Langtexte der Klasse
angezeigt:
In diesem Fenster muss zuerst „Fehlzeiten“ markiert werden.
Anschließend sind die gewünschten
Fächer per gedrückter Strg-Taste und
Maustaste zu wählen:
23
IBIS 25 – Update
Die gewählten Elemente werden blau unterlegt angezeigt:
Mit „Weiter“ zeigt IBIS sofort für die beiden gewählten Fächer „D“ und
„M“ die Eingabetabelle an:
24
IBIS 25 – Update
Hier können die Fehlzeiten für die Klasse sofort eingegeben werden.
Um nun die Fehlzeiten über MS-Excel eingeben zu können, wird die
Maus auf die Tabelle gehalten und die linke Maustaste gedrückt. Es
wird dann dieses Fenster angezeigt:
Mit Klick auf „Tabelle -> Excel“ öffnet sich MS-Excel mit den gleichen
Schülern und den gleichen Spalten:
In die Spalten können nun Fehlzeiten eingegeben werden.
25
IBIS 25 – Update
Trick: Angenommen, es wird festgestellt, dass ein Fach „vergessen“ wurde.
Hier können zwei Fälle möglich sein:
a) Es fehlt in der MS-Excel-Tabelle ist aber im Fächerkanon der
Klasse enthalten.
b) Es in der MS-Excel-Tabelle und ist auch nicht im Fächerkanon der
Klasse enthalten.
Wenn nun das fehlende Fachkürzel, in korrekter Form (so wie in IBIS
festgelegt wurde oder angelegt werden würde), in eine Spaltenüber-
schrift geschrieben wird, können danach sofort dazu auch die Noten
eingegeben werden. Wird die MS-Excel-Tabelle dann in IBIS
eingelesen, wird das Fach im Fächerkanon der Klasse neu angelegt und
es werden dazu auch die Noten übernommen.
Speichern der MS-Excel-Tabelle und in IBIS einlesen.
Um die Daten in IBIS einlesen zu können, muss die gespeicherte MS-
Exeltabelle in IBIS eingelesen werden. In MS-Excel wird die Tabelle
unter „Datei/speichern unter…“ neu angelegt. Wenn sich die
Dateidialigbox in MS-Excel öffnet, wird in „Dateiname“ der Name der
Datei eingegeben; z.B. „Fehlzeiten_D_M.CSV“.
Die Datei muss vom Typ „CSV“ sein! Beim Klicken auf „Speichern“
wird die Datei auch sofort mit diesem Namen neu angelegt (am Besten
im Ordner \IBIS\Eigen). Trotzdem zeigt MS-Excel folgendes Fenster an:
Dieses Fenster muss mit „Nein“ geschlossen werden, die gewünschte
Datei wurde ja schon angelegt!
Bei „Ja“ laufen Sie Gefahr, dass MS-Excel die Datei so umformatiert,
dass Daten nicht mehr brauchbar sind. MS-Excel muss jetzt so
26
IBIS 25 – Update
geschlossen werden, ohne dass auf die folgenden Speichervorschläge
eingegangen wird!
Um nun die CSV-Datei einzulesen, muss in der Notenmatrix bei einem
Schüler der Klasse auf eine leere (oder schon vorhandene) Notenspalte
geklickt werden. Sie erhält daraufhin neben der Jahrgangsangabe
einen grünen Haken. Dann ist auf Zuweisung und Bearbeitung von Fächern/Kursen…“ zu klicken und die Option „Noten/Punkte aus MS-Excel in gewähltes Halbjahr übernehmen“ zu wählen. Es wird
dieses Fenster angezeigt:
27
IBIS 25 – Update
Wenn sich in MS-Excel-Tabelle Fächer befinden, die der Schüler vorher
nicht hatte (siehe zuvor „Trick“), dann ist jetzt an der Position „und dabei vom Schüler nicht gewählte Fächer neu anlegen“, ein Häkchen
zu setzen.
Mit „Weiter“ wird eine Dateidialogbox angezeigt, über die nun unsere
MS-Excel-Datei „Fehlzeiten_D_M.CSV“ eingelesen werden muss. Es
werden nun sofort die Fach-Fehlzeiten für „D“ und „M“ eingelesen.
Überarbeitete Datei „BERUFE.CSV“
Enthält neuere Fachklassenschlüssel. Kann von unserer Web-Seite
(Downloads/IBIS/Diverse Dateien) heruntergeladen werden.
Die herunter geladene Datei sieht in MS-Excel so aus:
28
IBIS 25 – Update
Es ist jetzt in MS-Excel leichter als in IBIS möglich, die große Tabelle auf
die benötigten Berufe zu reduzieren. Speichern Sie die Datei am
besten im Ordner \IBIS\Text. Achten Sie bitte auf die Hinweise zum
Speichern von MS-Excel-Dateien auf Seite 25/26.
Vor dem Einlesen ist zu entscheiden, ob die ganze Tabelle einge-lesen
werden soll oder ob die „paar“ Neuerungen in IBIS manuell
nachgetragen werden können.
Wenn die Tabelle in IBIS eingelesen werden soll, ist unter „Tools“ die
Option „Bildungsgang/Berufe“ zu öffnen:
Es öffnet sich dieses Fenster:
29
IBIS 25 – Update
Würde die Tabelle jetzt sofort eingelesen, ergäben sich, bis auf wenige
neue Berufe, tausende doppelt gespeicherte Berufe.
Deswegen macht es Sinn, zuvor die Berufe in IBIS zu löschen. Klicken
Sie bitte dafür in die Tabelle („Grid“) und dann auf die rechte
Maustaste. Es öffnet sich ein Fenster in dem die Option „Alle Sätze markieren“ zu wählen ist.
Daraufhin wird in der Spalte „Marker“ vor jedem Datensatz ein rotes
Markierungs-Häkchen gesetzt. Durch Doppelklicken auf ein rotes
Häkchen kann die Markierung entfernt werden. Dieser Datensatz wird
dann nicht gelöscht.
Im nächsten Schritt ist wieder der Mauszeiger auf die Tabelle zu halten
und die rechte Maustaste zu drücken. Es wird wieder das Options-
Fenster angezeigt. Nun ist die Funktion „Markierte Datensätze suchen…“ zu wählen. Nun werden alle markierten Datensätze in einen
Suchbereich genommen (siehe Spaltenüberschrift
***Suchbereich***).
Um die gewählten Datensätze im Suchbereich zu löschen, ist in der
Iconleiste die Funktion Löscht/Reimportiert Datensätze zu
wählen.
In einem neuen Fenster wird gefragt: „Wollen Sie wirklich alle Datensätze löschen?“ Die Frage ist mit Klick auf „Ja“ zu bestätigen.
Daraufhin werden alle Datensätze rot angezeigt. Das Fenster
„Bildungsgänge/Berufe“ ist jetzt zu schließen. Daraufhin wird
angezeigt: „Gelöschte Datensätze werden entfernt“. Dies ist mit „OK“
zu bestätigen und das Fenster schließt sich.
Jetzt muss in Tools das Fenster „Bildungsgänge/Berufe“ erneut
geöffnet werden. Es wird dann angezeigt: „In dieser Tabelle befinden sich noch keine Datensätze! ….“ Dies ist mit „OK“ zu bestätigen. Es
wird nun ein leeres Fenster „Bildungsgänge/Berufe“ angezeigt; auch
die Tabelle („Grid“) ist leer.
Um nun die MS-Excel-Tabelle mit den Berufen einzulesen, muss der
Mauszeiger in die Tabelle auf eine der Zellen unter der
Überschriftszeile gehalten und die rechte Maustaste gedrückt werden:
30
IBIS 25 – Update
Es wird wieder das Options-Fenster angezeigt. Es ist die Option
„Tabelle <- Excel“ zu wählen. Es wird nun wieder eine Dateidialog-box
angezeigt, mit deren Hilfe Sie nun bitte aus dem Ordner IBIS\Eigen die
zuvor dort gespeicherte Datei „Berufe-1.CSV“ per „Öffnen“ wählen. Es
werden nun, in Sekundenschnelle, alle Berufe eingelesen.
31
IBIS 25 – Update
Das hier beschriebene Verfahren kann auch auf andere Tabellen in
„Tools“ angewendet werden; z.B. für die Aktualisierung der
Schuladressen. Dafür kann dann von unserer Web-Seite die Datei
„NEUSCHUL.CSV“ heruntergeladen werden.
32
IBIS 25 – Update
Rekonstruktion von Schülerdaten aus einer ZIP-Datei
Wie die Schulpraxis zeigt, kommt es immer wieder vor, dass
Schülerdaten fehlerhaft oder beschädigt sind. In diesen Fällen ist ein
Vergleich durch die Anzeige und/oder die Übernahme von älteren
Daten aus Datensicherungen sinnvoll.
Möglichkeiten zur Datenrekonstruktion einzelner Schülerdatensätze
bietet IBIS schon lange, allerdings waren die erforderlichen Schritte
fehlerträchtig. Ab IBIS 25.1 wird die Rekonstruktion von Schülerdaten
sehr vereinfacht. Es werden dafür verschiedene Optionen angeboten:
• Einzelne Schüler
• Ganze Klassen
• Nur Noten einzelner Schüler oder ganzer Klassen
Die neue Funktionalität befindet sich in Tools/IBIS-Daten Ex- und Import und kann nur von einem Benutzer mit Administrator-Rechten
ausgeführt werden:
Per „Einzelne Schüler / Klassen aus ZIP-Datei“ kann eine ZIP-Siche-
rungsdatei ausgewählt werden, in der die Daten vermutlich noch in
33
IBIS 25 – Update
Ordnung waren. Es öffnet sich zuerst eine Dateidialogbox, mit welcher
aus dem Ordner …IBIS\IBIS_ARC die ZIP-Datei zu öffnen ist:
Anschließend öffnet sich dieses Fenster, in dem Name und Vorname
des gesuchten Schülers bzw. der Klasse einzugeben sind:
34
IBIS 25 – Update
Im folgenden Beispiel wurde der Schüler Patrick Andrer gesucht und
gefunden:
Weil dieser Schüler eine defekte Notenmatrix hat, sollen nur die
Notentabellen eingelesen werden. Entsprechend muss jetzt „nur Notentabellen einlesen“ markiert werden. Vor dem „Schülerdaten einlesen“ ist ferner im Auswählen-Fenster der Datensatz noch durch
Anklicken zu markieren. Nun kann im Zeugnismodul überprüft werden, ob in der verwendeten
ZIP-Sicherungsdatei die Daten des Schülers in der gewünschten Form
vorliegen. Ansonsten ist eine etwas ältere ZIP-Sicherung einzulesen
um dann die Daten dort zu überprüfen. Das Suchen in den ZIP-
Sicherungen erfolgt solange, bis die korrekten Daten gefunden
35
IBIS 25 – Update
wurden. Grundsätzlich dauern diese Prozesse jeweilig nur wenige
Sekunden und können auch im laufenden Betrieb erfolgen.
Ähnlich wie zuvor beschrieben ist vorzugehen, wenn Schüler einer
ganzen Klasse einzulesen sind. Dies könnte nach dem erfolgreichen
„Suchen“ dann so aussehen:
Im obigen Bild wurden zuerst alle Datensätze mit „Alle auswählen“
markiert und danach wurde die Markierung bei einzelnen durch
Anklicken entfernt. Per „Schülerdaten einlesen“ werden immer nur
die blau markierten Schüler eingelesen.
36
IBIS 25 – Update
Komplette Übertragung der Laufbahndaten nach LuPO
Es können jetzt alle Halbjahre der Schüler in der Gymnasialen
Oberstufe nach LuPO übertragen werden. Neu hinzugefügt wurde die
Funktion in „Zeugnisse/Zuweisung und Bearbeitung von Fächern/Kursen für ein Klasse oder Stufe (Stg+F3)“.
Es ist ferner ein Haken in „ganze Laufbahn“ zu setzen“, da ansonsten
nur das letzte Halbjahr übertragen wird. Es öffnet sich dann eine
Dateidialogbox. In dieser Dateidialogbox ist der LuPO-Ordner für den
Export der Daten zu wählen. Es werden folgende fünf Dateien erzeugt
und in den LuPO-Ordner übertragen:
SprachFaecher.dat SchuelerZusatzdaten.dat SchuelerSprachenFolgen.dat
37
IBIS 25 – Update
SchuelerLeistungsdaten.dat SchuelerBasisdaten.dat
In LuPO können die Dateien über den Menüpunkt „Import/Im Schnittstellenformat SchILD-NRW“ in einem Durchlauf eingelesen
werden.
Hintergrund: Diese neue Funktion ist zum Vergleichen und Bewerten
der Abiturzulassungsberechnungen zwischen IBIS und LuPO gedacht.
Zu 99% dürften die Ergebnisse identisch sein. Es gibt aber in den
Regierungsbezirken „Feinheiten“ in den Auslegungen der
Berechnungen. Insofern ist es durchaus von Interesse ,die Ergebnisse
beider Programme zu vergleichen.
Übertragung von Abitur-Ergebnissen nach LuPO
Zwecks Ergänzung und Nach-Prüfung der in IBIS erzeugten
Abiturergebnisse, können diese nach LuPO übertragen werden.
In IBIS ist dafür die neue Option „Abiturprüfungsergebnisse -> LuPO“
zu verwenden. Sie ist zu finden in „Zeugnisse/Abitur“:
38
IBIS 25 – Update
Es wird eine Dateidialogbox geöffnet, die auf den LuPO-Installations-
Ordner einzustellen ist (hier nicht der Fall):
Im LuPO-Ordner befindet sich die LuPO-Datenbank. Dies ist eine Datei
mit der Endung .LUP. Diese datei ist nun zu wählen und mit „Öffnen“
für den Import der IBIS-Daten zu öffnen.
Der erfolgreiche Import wird nach einigen Sekunden gemeldet: