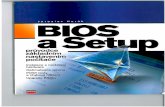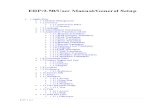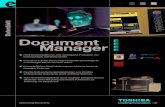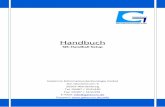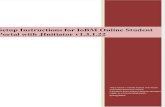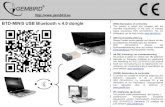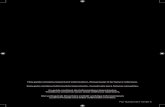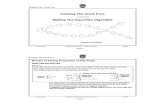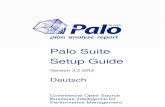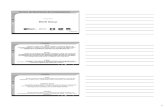ideCAD Architektur Tutorial A4 · Der Computer ist nach Beendung des Setup-Programms nicht...
Transcript of ideCAD Architektur Tutorial A4 · Der Computer ist nach Beendung des Setup-Programms nicht...

ideCAD© Architektur
Tutorial Erste Schritte

Dieses Werk ist urheberrechtlich geschützt.
Alle Rechte, auch die der Übersetzung, des Nachdruckes und der Vervielfältigung des Buches oder von Teilen daraus, sind vorbehalten.
Kein Teil des Werkes darf ohne schriftliche Genehmigung der ideCAD software GmbH in irgendeiner Form (Fotokopie, Mikrofilm oder ein anderes Verfahren), auch nicht für Zwecke der Unterrichtsgestaltung, reproduziert oder unter Verwendung elektronischer Systeme verarbeitet, vervielfältigt oder verbreitet werden.
© ideCAD software GmbH

Inhalt
Inhalsverzeichnis
Inhalsverzeichnis .........................................................................................................................................................................1
Kapitel 1 Einführung ...................................................................................................................................................................1 Willkommen zu ideCAD! ............................................................................................................................................................................. 1 Starten von ideCAD und der Anfangsbildschirm ....................................................................................................................................... 2 Benutzerführung.......................................................................................................................................................................................... 3 Die Oberfläche............................................................................................................................................................................................................3 Fensterkonfigurationen................................................................................................................................................................................................3
Kapitel 2 Objekte und Ihre Darstellung ....................................................................................................................................5 Intelligente Objekte..................................................................................................................................................................................... 5 Arbeiten mit intelligenten Objekten ............................................................................................................................................................................5 Ein Objekt erzeugen....................................................................................................................................................................................................5 Ein Fenster einsetzen ..................................................................................................................................................................................................6 Speichern.....................................................................................................................................................................................................................8 Die Darstellung von Objekten..................................................................................................................................................................... 8 Die Interaktive Kamera ...............................................................................................................................................................................................8 Darstellungsarten ........................................................................................................................................................................................................9 Zoomen ......................................................................................................................................................................................................................9 Fenster zoomen ..........................................................................................................................................................................................................9 Voriger Ausschnitt .....................................................................................................................................................................................................10 Pan (Bildschirmausschnitt verschieben).....................................................................................................................................................................10 Das Navigationsfenster..............................................................................................................................................................................................10
Kapitel 3 Das erste Haus ..........................................................................................................................................................11 Nicht mehr benötigte Objekte löschen .................................................................................................................................................... 11 Selektieren und Löschen von Objekten.....................................................................................................................................................................11 Löschen per Tastatur ................................................................................................................................................................................................11 Löschen mehrer Objekte in einem Fenster...............................................................................................................................................................11 Bauteile erzeugen ...................................................................................................................................................................................... 12 Außenwände .............................................................................................................................................................................................................12 Innenwände...............................................................................................................................................................................................................14 Türen und Fenster.....................................................................................................................................................................................................14 Geschosse definieren.................................................................................................................................................................................................15 Geschosse kopieren ..................................................................................................................................................................................................17 Räume .......................................................................................................................................................................................................................18 Raumgrenzen ............................................................................................................................................................................................................19 Treppen ....................................................................................................................................................................................................................20 Decken......................................................................................................................................................................................................................21 Deckendurchbrüche..................................................................................................................................................................................................22 Kopiertes Geschoss weiterbearbeiten.......................................................................................................................................................................22 2D-Zeichnung erzeugen und bearbeiten...................................................................................................................................................................23 Kopieren mit Hilfe der Zwischenablage ....................................................................................................................................................................24 Möblierung ................................................................................................................................................................................................................25 Objekte an bestimmten Positionen platzieren...........................................................................................................................................................27 Dächer ......................................................................................................................................................................................................................28 Objekte an ein Dach anschließen ..............................................................................................................................................................................30 Dachdetails................................................................................................................................................................................................................31 Sparren erzeugen ......................................................................................................................................................................................................31 Dachlatten erzeugen .................................................................................................................................................................................................31 Ansichten, Schnitte und Perspektiven...................................................................................................................................................... 32 Ansichten erzeugen ...................................................................................................................................................................................................33 Perspektiven erzeugen ..............................................................................................................................................................................................33 Schnitte erzeugen......................................................................................................................................................................................................33 Schnittperspektive erzeugen .....................................................................................................................................................................................34 Plotten.......................................................................................................................................................................................................................35
Index...........................................................................................................................................................................................37
Abbildungsverzeichnis ..............................................................................................................................................................38

Inhalt

Kapitel 1 Einführung
1
Kapitel 1 Einführung
Willkommen zu ideCAD!
Dieses Tutorial soll Ihnen den Einstieg in ideCAD Architektur so leicht wie möglich machen. Sie erzeugen sofort nach dem ersten Start von ideCAD Ihr erstes Projekt – von der ersten Linie bis zum Plotten.
Sicher werden Ihnen zwischendurch detailliertere Fragen einfallen. Diese werden mit Sicherheit nicht alle in dieser kleinen Einführung beantwortet. Es ist jedoch sinnvoll, dieses Tutorial erst einmal Schritt für Schritt durchzuarbeiten und danach – wenn Sie einen ersten Überblick über ideCAD gewonnen haben – im viel umfangreicheren Handbuch versuchen, eine Antwort auf Ihre Frage zu finden. Sämtliche Fragen von vornherein in diesem Tutorial zu beantworten würde die Übersichtlichkeit dieses Tutorials zerstören, den Lerneffekt zunichte machen und es ebenfalls auf den Umfang des Handbuchs aufblähen.
Bitte glauben Sie nicht, dass Sie das mit ideCAD ebenfalls mitgelieferte, sehr umfangreiche Handbuch ebenfalls erst komplett durchgearbeitet haben müssen, bevor Sie mit ideCAD arbeiten können. Es ist eher als Nachschlagewerk zu verstehen, das Ihnen immer dann zur Seite steht, wenn mal eine Frage offen sein sollte. ideCAD ist so konzipiert, dass Sie einfach „drauf los arbeiten“ können und Sie das Programm ganz von selbst verstehen werden. Tun Sie das ruhig! Bei Problemen sollte Ihnen dieses Tutorial oder das Handbuch eigentlich immer weiterhelfen.
Falls Sie trotzdem einmal ein Problem nicht allein gelöst bekommen, würden wir uns natürlich freuen, wenn wir Ihnen weiterhelfen könnten. Bitte senden Sie dann einfach Ihre Frage per e-Mail an
Auch Anregungen zu ideCAD oder diesem Buch nehmen wir gern entgegen und werden Sie soweit möglich in der jeweils nächsten Version berücksichtigen. Bitte zögern Sie auch hier nicht, uns an die oben genannte Adresse zu mailen und uns Probleme, Wünsche, Fehler oder sonstige Anregungen mitzuteilen.
Und nun wünschen wir Ihnen viel Spaß mit ideCAD!
Ihr ideCAD - Team

Kapitel 1 Einführung
2
Starten von ideCAD und der Anfangsbildschirm
Bei Vollversionen muss nach der Installation von ideCAD der Computer heruntergefahren und der Dongle angeschlossen werden. Für Demoversionen gilt dies nicht.
Bitte beachten Sie, dass die ideCAD Vollversion ohne einen korrekt installierten Dongle nicht lauffähig ist.
ideCAD kann mit zwei verschiedenen Arten von Dongles ausgeliefert werden: einem Parallelport-Dongle oder einem USB-Dongle. Der Parallelport-Dongle wird an die Druckerschnittstelle (LPT1) angeschlossen, während der USB-Dongle an einen beliebigen freien USB-Anschluss angeschlossen werden kann.
Wenn Sie einen USB-Dongle geliefert bekommen haben:
� Schließen Sie den Dongle an einen beliebigen freien USB-Anschluss Ihres Computers an. Hierauf starten Sie den Computer
neu. Wenn Sie ideCAD starten und die Meldung „Dongle nicht gefunden“ (bzw. auf englisch „Hasp Device Driver not
installed“) erscheint, können die folgenden Fehler aufgetreten sein. Folgen Sie dann bitte den nachstehenden Anweisungen:
� Der Computer ist nach Beendung des Setup-Programms nicht heruntergefahren worden. Tun Sie dieses und schließen Sie den
Dongle wie oben beschrieben an.
� Falls der Dongle nicht zu dem Programm passt, überprüfen Sie den Dongle. Das dazugehörige Programm ideCAD Architektur
ist auf diesem durch die Buchstabenkombination „ARC“ vermerkt.
� Falls Sie der Meinung sind, dass der Dongle beschädigt ist oder sonstige Probleme auftreten, wenden Sie dich bitte an die
ideCAD software GmbH.
Wenn Sie einen Parallelport-Dongle geliefert bekommen haben:
� Schließen Sie den Dongle an die Druckerschnittstelle an. Wenn mehrere Dongles benutzt werden, so können diese
nacheinander angeschlossen werden. An diese wird dann – falls vorhanden - schließlich das Druckerkabel angeschlossen.
Hierauf starten Sie den Computer neu. Wenn Sie ideCAD starten und die Meldung „Dongle nicht gefunden“ (bzw. auf englisch
„Hasp Device Driver not installed“) erscheint, können die folgenden Fehler aufgetreten sein. Folgen Sie dann bitte den nach-
stehenden Anweisungen:
� Der Computer ist nach Beendung des Setup-Programms nicht heruntergefahren worden. Tun Sie dieses und schließen Sie den
Dongle wie oben beschrieben an.
� Falls der Dongle nicht zu dem Programm passt, überprüfen Sie den Dongle. Das dazugehörige Programm ideCAD Architektur
ist auf diesem durch die Buchstabenkombination „ARC“ vermerkt.
Wenn ideCAD gestartet wird, sind nur die Icons Öffnen und Neu aktiv. Eventuell finden wir in der Mitte des Bildschirmes eine Dialogbox mit der Bezeichnung „Tipps“. Hier werden Ihnen Interessante Tipps und Tricks zu ideCAD angezeigt. Mit „Nächster Tipp“ erscheint ein weiterer Tipp, mit „Schließen“ wird diese Box geschlossen. Wenn Sie nicht möchten, dass auch in Zukunft beim Starten von ideCAD dieser Dialog angezeigt wird, deaktivieren Sie das Kästchen „Beim Start anzeigen“. Sie können die Tipps jederzeit wieder unter Hilfe / Tipps wieder einschalten.
� Klicken Sie auf das Icon Neu, um ein neues Projekt zu erstellen. Bestätigen Sie den darauf folgenden Dialog mit „OK“.
Daraufhin sind auch die anderen Icons aktiv.
Abbildung 1: Ein neues Projekt anlegen
HINWEIS: Die Befehle in ideCAD sind in diesem Buch daran zu erkennen, dass sie kursiv und unterstrichen dargestellt werden, z.B. Datei / Neu.

Kapitel 1 Einführung
3
In einigen Menüs befinden sich weitere Untermenüs. In diesem Fall öffnen Sie zuerst das gewünschte Menü, wählen dann ein Untermenü und darin den gewünschten Befehl, z.B. Zeichnen / Objekte / Stütze / Rechteckige Stütze, siehe Abbildung 2: Menüs und Untermenüs
Abbildung 2: Menüs und Untermenüs
Benutzerführung
Die Oberfläche
Der Bildschirm, der nach dem Start von ideCAD erscheint, ist die Oberfläche des Programms. Die oberste Zeile der Oberfläche ist die Titelzeile. Sie beinhaltet den Namen des Programms und das aktive Projekt. In unserem Fall fehlt die Bezeichnung des Projektes noch, da wir ja noch keinen Namen festgelegt haben.
Direkt darunter finden Sie die Menüzeile. Dort befinden sich alle in ideCAD vorhandenen Befehle. Unter dieser sowie auf der linken Seite der Oberfläche befinden sich die Werkzeugkästen. Diese beinhalten jeweils mehrere „Icons“, also Symbole, mit denen Sie die meisten Befehle mit einem einzigen Mausklick ausführen können, ohne erst mehrere Schritte durch ein Menü nehmen zu müssen.
Abbildung 3: Menüs, Werkzeugkästen und Icons
Fensterkonfigurationen
Das größte Fenster in unserer Zeichenfläche ist das Geschossfenster oder auch Grundrissfenster. Hier werden wir all unsere einzelnen Objekte wie Wände, Treppen, Fenster usw. erzeugen. Weiterhin sehen wir die etwas kleineren Ansichtsfenster z.B. von vorne, hinten, rechts, links, oben, unten sowie ein Perspektivfenster. Wenn Sie Daten in das Grundrissfenster eingeben, erscheinen diese in Echtzeit auch in den anderen Fenstern. In diesen werden jedoch keine neuen Daten eingegeben; Objekte, die im Grundrissfenster eingegeben wurden, können jedoch auch in den Ansichtsfenstern selektiert und ihre Eigenschaften bearbeitet werden.
In ideCAD gibt es mehrere voreingestellte Fensterkonfigurationen. Um eine von diesen auszuwählen, wählen Sie Ansicht / Fensterkonfigurationen. Hier können Sie aus verschiedenen Fensterkonfigurationen auswählen. Nachdem Sie auf „OK“ geklickt haben, wird die entsprechende Konfiguration auf ihr Projekt angewandt. Wenn die gewählte Konfiguration standardmäßig beim Start von ideCAD benutzt werden soll, aktivieren Sie das Kästchen „Als Standardkonfiguration einstellen“.
� Wählen Sie unter Ansicht / Fensterkonfigurationen eine andere als die gerade aktive aus den verschiedenen Fensterkonfigurati-
onen aus und bestätigen Sie mit „OK“. Sie werden das Prinzip sofort verstehen.

Kapitel 1 Einführung
4
Abbildung 4: Auswahl einer neuen Fensterkonfiguration
Abbildung 5: Eine neue Fensterkonfiguration wird angewendet
� Ändern Sie darauf die Fensterkonfiguration erneut; wir entscheiden uns für die Variante mit dem großen Grundrissfenster auf
der linken Seite und drei kleinen Ansichtsfenstern auf der rechten Seite.
Abbildung 6: Fensterkonfiguration mit einem großen Grundrissfenster und drei kleinen Ansichts- bzw. Perspektivfenstern
Falls Sie eines der Fenster im Vollbildmodus sehen möchten, brauchen Sie nur auf das kleine Pfeilsymbol an der oberen rechten Ecke des Fensters zu klicken. Um wieder in die normale Darstellung zurückzukehren, klicken Sie das Symbol ein weiteres Mal an.
� Klicken Sie mehrmals hintereinander auf das kleine Pfeilsymbol an der oberen rechten Ecke eines der Ansichtsfenster, um zwi-
schen dem normalen und dem Vollbildmodus hin- und herzuschalten. Kehren Sie danach in den normalen Modus zurück.
Grundrissfenster
Ansichtsfenster
Perspektivfenster
Ansichtsfenster
Perspektivfenster
Grundrissfenster

Kapitel 2 Objekte und Ihre Darstellung
5
Kapitel 2 Objekte und Ihre Darstellung
Intelligente Objekte
Arbeiten mit intelligenten Objekten
Wie wird eine Wand mit einem Fenster gezeichnet?
Nun, die klassische Variante ist sicherlich diese: für eine Wand zeichnen Sie zwei Linien in einem bestimmten Abstand, dazwischen eventuell eine Schraffur. Dort, wo das Fenster sitzt, ist die Wand unterbrochen. Eine dünne Doppellinie symbolisiert die Fensterscheibe, links und rechts davon ist der Rahmen durch zwei kleine Kästchen markiert.
Wenn Sie diese Wand mit Fenster nun als Ansicht darstellen möchten, müssen Sie sie erneut zeichnen: Ein größeres Rechteck für die Wand sowie darin zwei kleinere Rechtecke, die Fensterrahmen und Scheibe darstellen.
Für eine Perspektive müssten Sie sich wiederum eine dritte Zeichnung erzeugen. Für den Schnitt eine vierte. Außerdem müssen Sie geschnittene Bauteile mit einem dickeren Stift zeichnen.
Der Vorteil in der Arbeitsweise von ideCAD liegt darin, dass Sie jedes Objekt nur einmal erzeugen müssen. ideCAD erzeugt Ihnen daraus dann jede beliebige Ansicht, Draufsicht, Schnitt oder Perspektive in jedem beliebigen Maßstab. Geschnittene Teile z.B. werden automatisch mit einem dickeren Stift gezeichnet.
Dabei arbeitet ideCAD hauptsächlich mit dreidimensionalen Bauteilen – d.h. ein Fenster ist bereits mit Rahmen und Scheibe vorhanden – Sie entscheiden lediglich, wo es platziert werden soll. ideCAD erzeugt für Sie die exakte Darstellung aus jedem Blickwinkel.
„Intelligentes Objekt“ bedeutet nun, dass ein Objekt „weiß“, welche Eigenschaften und Aufgaben es hat. So „weiß“ ein Fenster z.B., dass es lediglich in einer Wand platziert werden kann – ein Fenster in einer Treppe macht ja auch wenig Sinn.
Viele dieser intelligenten Eigenschaften werden wir während der Arbeit mit diesem Buch kennen lernen – also beginnen wir zunächst mit der oben beschriebenen Wand mit einem Fenster.
Ein Objekt erzeugen
� Beginnen wir mit einem Klick auf das Icon Wand. Dieses finden wir oben links im Werkzeugkasten Zeichnen.
HINWEIS: Falls Sie ein Icon einmal nicht sofort finden: wenn Sie den Mauszeiger über ein Icon bewegen und kurz warten, erscheint der dazugehörige Befehl kurz darauf in einem kleinen Fenster.
Abbildung 7: Der Befehl "Wand"
ideCAD wartet dann darauf, dass wir festlegen, wo die Wand verlaufen soll. Dieses erkennen wir daran, dass ideCAD uns in der Statusleiste mitteilt, welchen Schritt wir nun als nächstes unternehmen sollen. Die Statusleiste finden wir ganz unten auf dem Bildschirm. Hier zeigt uns die Infoleiste auf der linken Seite, dass wir eine Wand mit 24cm Stärke und 2,80m Höhe erzeugen. Außerdem gibt die Statusleiste auf der rechten Seite den nächsten Schritt vor.
Abbildung 8: Die Infoleiste und die Statusleiste

Kapitel 2 Objekte und Ihre Darstellung
6
� Klicken Sie nun wie in Abbildung 9 dargestellt vier Punkte an, um den Verlauf der Wand festzulegen.
Abbildung 9: Eine Wand läuft durch die angeklickten Punkte
� Wie die Infoleiste uns geraten hat, beenden wir die Erzeugung, indem wir einmal auf die rechte Maustaste klicken. Darauf er-
scheint ein so genanntes Kontextmenü, aus dem wir den Befehl Abbrechen wählen.
Darauf wird die Wand wie unten dargestellt sofort in allen Fenstern erscheinen.
Abbildung 10: Eine gerade erzeugte Wand wird sofort in 3D sichtbar
Damit haben wir unser erstes Objekt erzeugt. Nun wollen wir in diese Wand ein Fenster einsetzen.
Ein Fenster einsetzen
� Klicken Sie auf das Icon Tür/Fenster im Werkzeugkasten Zeichnen.
Abbildung 11: Ein Fenster in eine Wand einsetzen
Falls Sie ideCAD das allererste Mal gestartet haben, kann es sein, dass Sie erst einmal eine Hinweismeldung mit “OK” bestätigen müssen.
Sie werden nun feststellen, dass sich der Mauszeiger verändert hat. Wir ziehen nun ein Objekt am Mauszeiger mit uns mit. Außerdem erscheint der Werkzeugkasten Tür/Fenster auf dem Bildschirm.
� Bewegen Sie den Mauszeiger langsam über die Wände.
Sie werden feststellen, dass ideCAD automatisch registriert, wenn Sie eine Tür oder ein Fenster über eine Wand bewegen.

Kapitel 2 Objekte und Ihre Darstellung
7
Abbildung 12: ideCAD "fängt" automatisch die korrekte Position für ein Fenster
� Aktivieren Sie das Icon “ Abstand verwenden” im Werkzeugkasten Tür/Fenster, falls dieses nicht schon aktiv sein sollte.
� Bewegen Sie den Mauszeiger entlang der verschiedenen Wandelemente.
Sie werden feststellen, dass ideCAD automatisch verschiedene Positionen für die Platzierung der Tür / des Fensters vorschlägt. Diese Positionen befinden sich immer in einem bestimmten Abstand vom linken oder rechten Wandende, oder aber auch von der Wandmitte.
� Wählen Sie aus der Liste “Abstand” den Wert “2 Meter”.
Abbildung 13: Einen neuen Abstand für die Fensterplatzierung festlegen
� Bewegen Sie den Mauszeiger wiederum entlang der verschiedenen Wandelemente. ideCAD schlägt nun Positionen mit einem
Abstand von zwei Metern von der Wandmitte bzw. dem linken oder rechten Wandende vor.
Mit dieser Funktion können Sie Türen und Fenster in jedem beliebigen Abstand platzieren. Dieses funktioniert in Bezug auf Wände, aber auch in Bezug auf andere Türen / Fenster:
� Deaktivieren Sie das Icon “Abstand verwenden”.
Abbildung 14: Das Icon "Abstand verwenden"
Sie können das Objekt nun an jeder beliebigen Position einer Wand platzieren.
� Platzieren Sie das Objekt ungefähr mittig in einer Wand, indem Sie den Mauszeiger auf die Mitte einer Wand bewegen und die
linke Maustaste drücken.
� Aktivieren Sie das Icon “Abstand verwenden” wieder.
� Aktivieren Sie das Icon “Tür-/Fenster-Referenz verwenden” direkt daneben, falls dieses nicht schon aktiv sein sollte. Damit
weisen wir ideCAD an, neue Fenster und Türen nicht nur mit einem bestimmten Abstand vom Wandende oder der
Wandmitte, sondern ebenfalls mit einem bestimmten Abstand von anderen Tür-/Fensterobjekten zu platzieren.
� Ändern Sie den Wert aus der Liste “Abstand” in 0.2m.
� Bewegen Sie den Mauszeiger über das Objekt, das wir gerade platziert haben. Sie werden feststellen, dass ideCAD das neue
Fenster nun mit einem Abstand von 0,2 Metern links oder rechts des bereits platzierten Objektes positioniert.
� Klicken Sie erneut, um auch dieses Objekt abzusetzen.
� Da wir nun kein weiteres Objekt mehr erzeugen möchten, haben wir nun zwei Möglichkeiten, die Erzeugung abzubrechen:

Kapitel 2 Objekte und Ihre Darstellung
8
Entweder wir drücken die Taste „ESC“, oder wir klicken mit der rechten Maustaste irgendwo in einen leeren Teil der
Zeichenfläche und wählen „Abbrechen“.
Abbildung 15: Ein Fenster wird mit einem bestimmten Abstand zu einem anderen Fenster platziert
Speichern
Nun sollten wir unser Projekt zunächst einmal speichern:
� Wählen Sie Datei / Speichern unter….
� Wählen Sie unter Speichern einen Ordner, in dem das Projekt abgelegt werden soll und geben Sie unter Dateiname einen
Dateinamen ein. Bestätigen Sie daraufhin mit „OK“.
� Nun hat das Projekt einen festen Dateinamen. Im Laufe der Arbeit in diesem Projekt (wie überhaupt in jedem Projekt) sollten
Sie in Abständen von einigen Minuten den Befehl Datei / Speichern ausführen. Alternativ können Sie auch einfach STRG + S
drücken. Da das Projekt ja bereits einen Namen hat, können Sie mit diesem Befehl regelmäßig die inzwischen durchgeführten
Änderungen im Projekt ebenfalls speichern, um Datenverluste zu vermeiden.
Die Darstellung von Objekten
Die Interaktive Kamera
Nun wollen wir uns unsere gerade erzeugten Objekte einmal von verschiedenen Blickwinkeln aus betrachten:
� Bewegen Sie den Mauszeiger in das Fenster “Perspektive”. Sie werden feststellen, dass der Mauszeiger die Form einer Hand
annimmt.
(HINWEIS: Falls der Mauszeiger sich nicht verändert, klicken Sie zunächst mit der rechten Maustaste in das Fenster “Perspektive” und wählen Interaktive Kamera aus dem Kontextmenü.)
In dem Perspektivfenster können Sie nun durch Festhalten der linken oder rechten Maustaste sowie durch bewegen der Maus navigieren.
� Halten Sie die linke Maustaste gedrückt und bewegen Sie die Maus. Der Blick wird um das Objekt rotieren. Das kleine blaue
Kreuz in der Mitte des Fensters symbolisiert den Punkt, um den Sie sich drehen.
� Halten Sie die rechte Maustaste gedrückt und bewegen Sie die Maus nach oben und unten. Der Blick wird sich in das Objekt
hinein- und herauszoomen.
� Wenn Sie die linke Maustaste und „STRG“ gleichzeitig gedrückt halten und die Maus nach und links und rechts bewegen, wird
sich der Blick nach links und rechts verschieben. Wenn Sie die rechte Maustaste und STRG gleichzeitig gedrückt halten und die
Maus nach oben und unten bewegen, verschiebt sich der Blick nach oben bzw. unten. Durch die Navigation mit gleichzeitigem
Drücken von „STRG“ verschieben Sie auch das kleine blaue Kreuz in der Mitte des Fensters.
� Doppelklicken Sie in das Perspektivfenster oder drücken Sie ESC, um die Interaktive Kamera zu verlassen.
� Wenn Sie die interaktive Kamera wieder einschalten möchten, tun Sie dieses, indem Sie mit der rechten Maustaste in das
Fenster “Perspektive” klicken und Interaktive Kamera aus dem Kontextmenü wählen.
Während Sie mit ideCAD zeichnen, ist es ratsam, zwischendurch regelmäßig mit Hilfe der Interaktiven Kamera durch das Projekt zu „spazieren“, um die eigene Arbeit zu überprüfen und die Arbeitsweise von ideCAD zu verstehen.

Kapitel 2 Objekte und Ihre Darstellung
9
Außerdem finden Sie im Kontextmenü der rechten Maustaste noch einen weiteren Modus zum Navigieren, die so genannte Fliegende Kamera. Für uns soll jedoch die Interaktive Kamera zunächst ausreichen. Falls es Sie interessiert, wie die Fliegende Kamera funktioniert, schauen Sie bitte im Handbuch in Kapitel 1 unter Ansichten, Perspektiv- und Axonometrische Darstellungen nach.
Darstellungsarten
Nun wollen wir zu den verschiedenen Möglichkeiten der Darstellung kommen: in ideCAD ist es möglich, die Objekte in allen Fenstern außer dem Grundrissfenster als Drahtmodell, mit verdeckten Linien sowie texturiert darzustellen.
In der Drahtmodell-Darstellung sind die dargestellten Objekte als Linien zu sehen. Dabei werden auch die Objekte dargestellt, die eigentlich nicht sichtbar sein dürften, weil sie hinter anderen Objekten liegen. Wenn Verdeckte Linie ausgewählt wird, werden die Oberflächen der Objekte dargestellt; und zwar in der Farbe, die ihnen in den Objekteinstellungen (wird später in diesem Tutorial noch erklärt) zugewiesen wurde. Objekte, die hinter anderen Objekten liegen, sind dann nicht sichtbar. Für den Fall, dass Texturiert ausgewählt wird, werden die Objekte wie mit Verdeckte Linie dargestellt, jedoch zusätzlich mit den Materialien, die ihnen zugewiesen wurden. Dieses könnte z.B. bei einer Wand ein Material sein, das ein Mauerwerk oder eine Putzoberfläche darstellt. Einem Sparren hingegen würde man ein Material zuweisen, das wie eine Holzoberfläche wirkt. Doch auch dieses soll hier noch nicht eingehend erläutert werden.
Abbildung 16: Darstellung einer Wand mit Fenstern als “Drahtmodell”, “Verdeckte Linie” und “Texturiert"
Die momentane Darstellung im Perspektivfenster sollte die Einstellung Verdeckte Linie sein. Wir wollen nun die Darstellungsart ändern:
� Klicken Sie mit der rechten Maustaste auf das Perspektivfenster.
� Bewegen Sie den Mauszeiger auf den Menüpunkt Detaillierung.
� Klicken Sie auf Drahtmodell.
� In dem Perspektivfenster können Sie nun durch Festhalten der linken oder rechten Maustaste sowie durch bewegen der Maus
navigieren, um sich mit der Drahtmodell – Darstellung vertraut zu machen. Sie können auch auf den kleinen Pfeil rechts oben
im Perspektivfenster klicken, um im Vollbildmodus zu arbeiten.
� Ändern Sie die Darstellungsart wieder auf Verdeckte Linie.
Zoomen
Eine weitere wichtige Funktion für die Navigation in ideCAD ist das Zoomen. Damit können Sie sich in bestimmte Bereiche eines gerade aktiven Fensters hinein- oder hinauszoomen, um entweder in einem kleinen Bereich zu arbeiten (z.B. beim bearbeiten einer Treppe), oder aber auch einen Überblick über das komplette Projekt zu erhalten.
� Klicken Sie in eines der kleinen Ansichtsfenster (z.B. “Vorne” oder “Rechts”) mit der rechten Maustaste.
� Wählen Sie Zoomen aus dem Kontextmenü.
� Der Mauszeiger verändert sich. Bewegen Sie die Maus vor und zurück, während Sie die linke Maustaste festhalten. Damit
zoomen Sie sich in den Bildschirmausschnitt ein und aus.
� Beenden Sie den Befehl, indem Sie in das Ansichtsfenster mit der linken Maustaste doppelklicken.
Fenster zoomen
� Klicken Sie in eines der kleinen Ansichtsfenster (z.B. “Vorne” oder “Rechts”) mit der rechten Maustaste.
� Wählen Sie Fenster Zoomen aus dem Kontextmenü.
� Der Mauszeiger verändert sich. Klicken Sie auf eine beliebige Stelle, die links oben neben unserer Wand liegt.
� Bewegen Sie den Mauszeiger. Sie erkennen, dass Sie damit ein Fenster aufziehen. Ziehen Sie das Fenster soweit, dass Sie

Kapitel 2 Objekte und Ihre Darstellung
10
einen Teil oder auch die komplette Wand in das Kästchen einschließen.
� Klicken Sie mit der linken Maustaste. Daraufhin ändert sich der Bildschirmausschnitt so, dass der in dem Kästchen eingeschlos-
sene Bereich das ganze Ansichtsfenster ausfüllt.
Voriger Ausschnitt
� Wählen Sie Voriger Ausschnitt aus dem Kontextmenü. Daraufhin wird wieder der vorige Bildschirmausschnitt sichtbar.
Pan (Bildschirmausschnitt verschieben)
� Klicken Sie in eines der kleinen Ansichtsfenster (z.B. “Vorne” oder “Rechts”) mit der rechten Maustaste.
� Wählen Sie Pan aus dem Kontextmenü.
� Der Mauszeiger verändert sich. Bewegen Sie den Mauszeiger, während Sie die linke Maustaste festhalten. Sie erkennen, dass
Sie damit den Bildschirmausschnitt verschieben.
� Beenden Sie den Befehl, indem Sie in das Ansichtsfenster mit der linken Maustaste doppelklicken.
Alle gerade erklärten Befehle funktionieren sowohl in allen Ansichtsfenstern wie auch im Grundrissfenster. Lediglich im Perspektivfenster können Sie mit der Interaktiven Kamera bzw. mit der Fliegenden Kamera navigieren.
Das Navigationsfenster
Für das Grundrissfenster gibt es noch eine weitere Möglichkeit der Navigation: Das Navigationsfenster. Falls Sie das Navigationsfenster auf Ihrem Bildschirm nicht finden, können Sie es unter Ansicht / Navigationsfenster einblenden. Wenn gewünscht, können Sie es dort auch wieder ausblenden.
Abbildung 17: Das Navigationsfenster
Mit dem Navigationsfenster haben Sie die Möglichkeit, sehr schnell auch durch große Projekte zu navigieren. Dazu können Sie
a) das blaue Kästchen im Navigationsfenster einfach verschieben. Der Bildschirmausschnitt verschiebt sich dann ebenfalls.
b) mit dem Icon Grenzen zoomen (das zweite Icon von rechts im Navigationsfenster) den kompletten Bildschirmausschnitt darstellen (Genau wie der Befehl Grenzen zoomen aus dem Kontextmenü der rechten Maustaste).
c) mit dem Icon Fenster zoomen (das Icon ganz rechts im Navigationsfenster) ein Fenster aufziehen, dessen Inhalt dann bildschirmfüllend dargestellt wird (Genau wie der Befehl Fenster zoomen aus dem Kontextmenü der rechten Maustaste).
� Experimentieren Sie mit der Funktion des Navigationsfensters.
Nachdem wir nun mit der Oberfläche von ideCAD etwas vertraut geworden sind, wollen wir – Schritt für Schritt – unser erstes Haus zeichnen.

Kapitel 3 Das erste Haus
11
Kapitel 3 Das erste Haus
Momentan befinden sich noch unsere drei Wände mit den beiden Fenstern auf unserem Bildschirm. Diese wollen wir zunächst löschen. Auch hierbei stehen uns verschiedene Möglichkeiten zur Verfügung, die wir lernen wollen.
Nicht mehr benötigte Objekte löschen
Selektieren und Löschen von Objekten
Bevor wir ein Objekt löschen können, müssen wir ideCAD zunächst einmal mitteilen, welches Objekt wir überhaupt löschen möchten. Dazu gibt es den Vorgang des „Markierens“, oder auch „Selektierens“. In ideCAD können Sie einzelne oder auch mehrere Objekte markieren, Sie können alle Objekte eines kompletten Geschosses oder auch des gesamten Projektes selektieren, Sie können aber auch z.B. alle Wände oder alle Stützen markieren. Wir wollen zunächst ein einzelnes Objekt selektieren. Wir wählen dazu eine unserer Wände.
� Klicken Sie mit der linken Maustaste auf eine der Wände, die kein Fenster enthält.
Die Wand ist damit selektiert. Sie erkennen dies daran, dass die Wand blau eingefärbt erscheint.
� Klicken Sie mit der rechten Maustaste auf die selektierte Wand und wählen Sie Löschen.
Die Wand ist daraufhin gelöscht.
Abbildung 18: Ein selektiertes Objekt wird blau dargestellt
Löschen per Tastatur
Statt des Befehls Löschen aus dem Kontextmenü der rechten Maustaste können Sie auch mit der Taste „ENTF“ (auf englischen Tastaturen „DEL“) Objekte löschen.
� Klicken Sie mit der linken Maustaste auf die andere Wand ohne Fenster, um sie zu markieren.
� Drücken Sie die Taste „ENTF“.
Auch die zweite Wand ist nun gelöscht.
Löschen mehrer Objekte in einem Fenster
Manchmal kann es mühselig sein, eine größere Anzahl von Objekten, die gelöscht werden sollen, einzeln anzuklicken und sie somit zu markieren. Dafür gibt es die Möglichkeit, ein Fenster um all die zu löschenden Objekte aufzuziehen und somit in einem Schritt gleich mehrere Objekte zu markieren.
� Klicken Sie wie in Abbildung 19 dargestellt auf die linke obere Ecke eines gedachten Rechteckes, das die beiden Fenster um-
schließt.
� Klicken Sie auf die rechte untere Ecke dieses gedachten Rechteckes. Die beiden Fenster sind nun markiert.
� Löschen Sie die beiden Fenster.

Kapitel 3 Das erste Haus
12
Abbildung 19: Selektieren mehrerer in einer Fensterauswahl eingeschlossener Objekte, hier: zwei Fenster
Bauteile erzeugen
Außenwände
Beginnen wir zunächst wieder mit dem Icon Wand, das uns ja bereits bekannt ist.
� Klicken Sie auf das Icon Wand. Der Werkzeugkasten Wand erscheint.
Wir wollen nun zunächst festlegen, wie die Wand beschaffen sein soll:
� Klicken Sie auf das Icon Einstellungen ganz rechts im Werkzeugkasten Wand.
� Geben Sie in den darauf folgend erscheinenden Wandeinstellungen eine Wanddicke von 0.24 sowie eine Höhe von 2.8 ein.
Abbildung 20: Die "Wandeinstellungen"
� Außerdem wollen wir das Muster ändern, mit der ideCAD automatisch alle Wände in der Grundrissdarstellung schraffiert:
klicken Sie hierzu auf das kleine Feld rechts neben Muster, auf dem das aktuelle Muster dargestellt wird.
� Wählen Sie in den Musteroptionen das in Abbildung 21 dargestellte Muster aus und bestätigen Sie mit „OK“.
� Verlassen Sie die Wandeinstellungen ebenfalls mit „OK“.
Die gerade festgelegten Einstellungen werden nun auf alle neu zu erzeugenden Wände angewandt.

Kapitel 3 Das erste Haus
13
Abbildung 21: Auswählen eines Musters für die Schraffur einer Wand
Nun beginnen wir mit dem Zeichnen der Wand. Dieses mal möchten wir den so genannten Rasterfang benutzen.
Auf der Zeichenflächen sehen Sie horizontale und vertikale Linien in einem bestimmten Abstand. Dieses ist das Raster. Wenn Sie nun mit der Maus über die Zeichenfläche fahren, werden Sie feststellen, dass der Mauszeiger an den Schnittpunkten der Linien wie magnetisch angezogen wird. Der Sinn dieser Funktion liegt darin, dass Sie sehr einfach sehr genau Zeichnen können. Wir wollen nun ein mit Hilfe des Rasterfanges die Außenwände eines Hauses zeichnen.
HINWEIS: Falls ideCAD bei Ihnen die Rasterpunkte nicht fängt, aktivieren Sie den Rasterfang, indem Sie das Icon Rasterfang aktivieren.
Abbildung 22: Das Icon Rasterfang
Abbildung 23: Erzeugen eines geschlossenen Wandpolygons
� Klicken Sie auf Punkt 1 (irgendein Rasterpunkt in der Zeichenfläche)
� Drücken Sie nun ein paar mal die „SPACE“ - Taste und beobachten Sie, was sie bewirkt: sie ändert Sie die Ausrichtung der
Wand, die wir gerade erzeugen. Diese Funktion ist für Ihr späteres Arbeiten mit ideCAD sehr hilfreich.
� Klicken Sie nacheinander die Punkte 2 bis 8 an. Dazu fahren Sie mit dem Mauszeiger über den entsprechenden Punkt, an dem
das Wandsegment angeschlossen werden soll und drücken dann die „SPACE – Taste“, bis die gewünschte Wandausrichtung
dargestellt wird. Darauf klicken Sie mit der linken Maustaste, um das Wandsegment zu erzeugen.
� Klicken Sie wieder auf Punkt 1, um den Polygonzug zu schließen. Beenden Sie, indem Sie mit der rechten Maustaste klicken
und „Abbrechen“ wählen oder indem Sie „ESC“ drücken.
2 3
4 5
7 6
8 1

Kapitel 3 Das erste Haus
14
Innenwände
Nun wollen wir einige Innenwände erzeugen. Diese Wände unterscheiden sich von unseren bereits erzeugten Außenwänden dadurch, dass Sie lediglich 11,5cm dick und außerdem 16cm weniger hoch sind. Die 16cm entsprechen nämlich der Decke, die wir später auf unseren Wänden platzieren wollen.
� Klicken Sie auf das Icon Wand. Der Werkzeugkasten Wand erscheint.
Wir wollen nun wieder festlegen, wie die Wand beschaffen sein soll:
� Klicken Sie auf das Icon Einstellungen ganz rechts im Werkzeugkasten Wand.
� Geben Sie in den darauf folgend erscheinenden Wandeinstellungen eine Wanddicke von 0.115 sowie eine Höhe von 2.64 ein.
Verlassen Sie die Wandeinstellungen mit „OK“.
� Erzeugen Sie die in der Darstellung unten dargestellten Wände. Achten Sie auch bei diesen Wänden auf die richtige
Ausrichtung.
� Wenn Sie ein Wandsegment erzeugt haben, können Sie die Erzeugung beenden, indem Sie mit der rechten Maustaste klicken
und „Abbrechen“ wählen oder indem Sie „ESC“ drücken. Um daraufhin das nächste Element zu erzeugen, können Sie
natürlich wieder das Icon Wand benutzen. Eine Erleichterung ist jedoch auch die Möglichkeit, mit der rechten Maustaste in
eine leere Fläche des Zeichenfensters zu klicken und „Letzten Befehl wiederholen“ auszuwählen.
Abbildung 24: Innenwände
Türen und Fenster
Nun wollen wir erneut Tür-/Fensterobjekte platzieren. Wir werden jedoch zusätzlich lernen, wie man unterschiedliche Tür-/Fensterobjekte auswählt und wie man die Ausrichtung des Türanschlags ändert.
� Klicken Sie auf das Icon Tür/Fenster im Werkzeugkasten Zeichnen.
� Klicken Sie auf das Icon Einstellungen ganz rechts im Werkzeugkasten Zeichnen. Es erscheinen die Tür-/Fenstereinstellungen.
� Unter der Lasche „Typen“ finden wir einige Verzeichnisse, in denen sich verschiedene Türen und Fenster befinden. Wir
wählen aus dem Verzeichnis „Fenster -> einfache Fenster“ das „Fenster01“ und verlassen den Dialog mit „OK“.

Kapitel 3 Das erste Haus
15
Abbildung 25: Die Tür-/Fenstereinstellungen
� Platzieren Sie nun einige Fenster ungefähr so, wie in Abbildung 27. Verwenden Sie wieder die Funktion Abstand verwenden, um
die Fenster in bestimmten Abständen von Wänden oder voneinander zu platzieren. Beenden Sie die Erzeugung, indem mit der
rechten Maustaste klicken und „Abbrechen“ wählen oder indem Sie „ESC“ drücken.
� Wählen Sie dann aus dem Verzeichnis „Türen -> einfache Türen -> ein Öffnungsflügel“ die „Tür001“ und verlassen den Dialog
mit „OK“.
� Platzieren Sie nun die Türen so, wie in Abbildung 27. Falls der Türanschlag nicht in der gewünschten Richtung erscheint,
können Sie Ihn mit den Icons Um X-Achse spiegeln und Um Y-Achse spiegeln ändern.
Abbildung 26: Spiegeln des Türanschlags
Abbildung 27: Türen und Fenster erzeugen
Geschosse definieren
ideCAD arbeitet dreidimensional. Daher müssen Sie nicht für jedes Geschoss eine neue Zeichnung manuell erzeugen. ideCAD erzeugt Ihnen ein dreidimensionales Modell Ihres kompletten Gebäudes und unterteilt es automatisch in die korrekten Zeichnungen für jedes einzelne Geschoss.

Kapitel 3 Das erste Haus
16
Bis jetzt haben wir im Erdgeschoss gezeichnet. Wir wollen nun ein Obergeschoss erzeugen und dieses dann später entsprechend anpassen.
� Wählen Sie aus dem Menü Einstellungen den Befehl Geschosseinstellungen. Der Dialog Geschosse erscheint.
Abbildung 28: Definition neuer Geschosse
� Klicken Sie auf „Oben hinzufügen“. Damit erzeugen wir ein neues Geschoss über dem Erdgeschoss. Nebenbei sei hier be-
merkt, dass Sie in diesem Dialog unter „Projektbeschreibung“ auch eine Beschreibung Ihres Projektes (z.B. „Einfamilienhaus
Musterstraße“) eingeben können, die dann in der Titelzeile mit angezeigt wird.
� Ändern Sie die Geschosshöhe beider Geschosse auf 2,80m (falls nicht bereits so festgelegt) um Sie an unsere 2,80m hohen
Wände anzupassen. Klicken Sie dazu einfach auf den bisherigen Wert und tippen dann den neuen Wert ein. Verlassen Sie den
Dialog mit „OK“.
Bis jetzt ist noch keine sichtbare Veränderung auf dem Bildschirm zu sehen. Wir haben jedoch jetzt zwei Zeichnungen für zwei Geschosse zur Verfügung, von denen das Obergeschoss natürlich noch leer ist.
� Klicken Sie auf die Infoleiste. Es erscheint eine Liste der verfügbaren Geschosse.
Abbildung 29: Wechseln in eine andere Zeichnung
� Wählen Sie das Obergeschoss 1 aus. Es erscheint das neue, noch leere Obergeschoss.
� Wechseln Sie zurück ins Erdgeschoss.
Alternativ können Sie zum wechseln in eine andere Zeichnung auch das Icon Zeichnungen verwenden. Darin erscheint dann ebenfalls eine Auflistung der vorhandenen Zeichnungen, unterteilt nach Geschossfenstern, 2D-Zeichnungen, Schnitten und Plänen.
� Klicken Sie auf das Icon Zeichnungen.

Kapitel 3 Das erste Haus
17
Abbildung 30: Das Icon Zeichnungen
� Doppelklicken Sie auf „Obergeschoss 1“ in der Lasche „Geschossfenster“. ideCAD wechselt in das Obergeschoss.
� Wechseln Sie zurück ins Erdgeschoss.
Geschosse kopieren
Das Obergeschoss unseres Gebäudes soll dem Erdgeschoss - was die Wände angeht - recht ähnlich werden. Daher werden wir nun die Objekte des Erdgeschosses in das Obergeschoss kopieren.
� Wählen Sie Bearbeiten / Geschoss kopieren aus dem Menü. Es erscheint der Dialog Geschoss kopieren.
Abbildung 31: Kopieren von Objekten in ein anderes Geschoss
In der Liste sehen wir die Geschosse, in die wir unsere Daten des Erdgeschosses kopieren können – nämlich lediglich das „Obergeschoss 1“. Rechts daneben ist bereits ein Kästchen markiert, das uns andeutet, dass wir unsere Daten in dieses Geschoss kopieren möchten. Falls hier nämlich mehrere Geschosse vorhanden wären, könnten wir so festlegen, in welche Geschosse unsere Daten kopiert werden sollen und in welche nicht. Außerdem haben wir unten verschiedene Optionen, die wir anklicken können. Für unseren Fall brauchen wir diese jedoch nicht.
� Deaktivieren Sie in der unteren Hälfte des Dialoges alle eventuell aktiven Kästchen.
� Klicken Sie auf „OK“. Damit sind unsere Daten kopiert.
� Wechseln Sie in das Obergeschoss, indem Sie auf die Statusleiste ganz unten klicken und das „Obergeschoss 1“ auswählen. Sie
werden feststellen, dass dort nun die Daten unseres Erdgeschosses ebenfalls vorhanden sind.
� Wechseln Sie wieder ins Erdgeschoss.

Kapitel 3 Das erste Haus
18
Räume
Räume dienen einerseits der Festlegung von Bereichen, die für eine Flächenermittlung herangezogen werden können. Außerdem dienen Sie in ideCAD der Definition von Bodenbelägen. So können Sie jedem Raum einen anderen Bodenbelag zuweisen – wenn Sie es wünschen.
Räume werden von ideCAD automatisch als eine von Wänden umschlossene Fläche erkannt. Hierzu ist es allerdings notwendig, dass alle Wände „sauber“ aneinander angeschlossen sind. Sollten Sie also feststellen, dass ideCAD Räume in Ihrem Projekt nicht oder falsch erkennt, liegt dies normalerweise an fehlerhaft angeschlossenen Wänden.
Abbildung 32: Das Icon Raum
� Klicken Sie auf das Icon Raum im Werkzeugkasten Raum.
� Bewegen Sie den Mauszeiger in eine von Wänden umschlossene Fläche. Sie werden feststellen, dass ideCAD diese
automatisch als Räume erkennt.
� Klicken Sie in die beiden in der nächsten Zeichnung dargestellten Räume und brechen Sie den Befehl daraufhin ab.
Abbildung 33: Räume werden automatisch erkannt
Diese Räume werden nun mit einem so genannten Etikett versehen, welches die Fläche des Raumes automatisch ermittelt und darstellt.
� Klicken Sie zum Markieren zunächst mit der linken Maustaste und dann erneut mit der rechten Maustaste auf den kleineren
der beiden Räume.
� Wählen Sie „Eigenschaften“ aus dem Kontextmenü. Es erscheinen die Raumeinstellungen.
� Klicken Sie auf die Lasche „Text“
� Geben Sie unter Raumbezeichnung „Gäste-WC“ und unter Bodenbelag / Rauminformationen „Fliesen“ ein. Aktivieren Sie die
Option Darstellung Bodenbelag/Rauminformationen und bestätigen Sie mit „OK“.
� Da dieser Raum sehr klein ist, wird das Etikett eventuell etwas über eine der Wände hinausragen. Daher wollen wir den Raum
nun markieren, indem wir auf das Etikett klicken. Dieses wird dann blau dargestellt. Nun klicken wir mit der rechten
Maustaste auf das Etikett und wählen „Raumetikett verschieben“. Damit können wir das Etikett neu platzieren.
� Ändern Sie nun das Etikett für den größeren der beiden Räume. Verwenden Sie als Raumbezeichnung „Küche“ und als
Bodenbelag ebenfalls „Fliesen“.

Kapitel 3 Das erste Haus
19
Abbildung 34: Die Raumeinstellungen
Raumgrenzen
Nun bleibt uns noch der große Restraum. Nun soll dieser aber nicht als ein großer Raum dargestellt werden, sondern in Flur, Wohnbereich und Essecke unterteilt werden. Damit ideCAD diese Räume auch ohne Wände unterteilen kann, können wir Raumgrenzen definieren.
� Klicken Sie auf das Icon Raum und darauf im Werkzeugkasten Raum auf Raumgrenzen.
Abbildung 35: Das Icon Raumgrenzen
� Definieren Sie zwei Raumgrenzen wie in der nächsten Darstellung gezeigt.
Abbildung 36: Raumgrenzen definieren
� Erzeugen Sie in den nun entstandenen drei Raumsegmenten Räume und ändern Sie die Etiketten entsprechend der nächsten
Darstellung. Der Flur soll mit Fliesen, Wohn- und Essbereich sollen mit Parkett belegt sein.

Kapitel 3 Das erste Haus
20
Abbildung 37: Raumunterteilung mit Hilfe von Raumgrenzen
Raumgrenzen sind immer dann hilfreich, wenn ein Raum sich nicht allein durch umschließende Wände definieren lässt. Dieses ist z.B. auch bei Terrassen der Fall.
Treppen
Die Treppenerzeugung in ideCAD ist denkbar einfach. Zusammen mit ideCAD erhalten Sie eine umfangreiche Bibliothek mit verschiedenen Treppenarten, von denen Sie einfach nur eine passende Treppe platzieren und Ihren Wünschen entsprechend anpassen müssen. Auch Treppen werden sofort dreidimensional erzeugt und dargestellt. Außerdem wird eine passende Grundrissdarstellung erzeugt. Auch diese ist beliebig an Ihre Wünsche anpassbar.
� Klicken Sie auf das Icon Treppe. Falls Sie ideCAD das allererste Mal gestartet haben, kann es sein, dass Sie erst einmal eine
Hinweismeldung mit “OK” bestätigen müssen.
� Falls die Treppeneinstellungen nicht automatisch erscheinen, öffnen Sie sie, indem Sie auf das Icon Einstellungen ganz rechts im
Werkzeugkasten Treppe klicken.
� Wählen Sie in den Treppeneinstellungen in der Lasche Treppentypen im Verzeichnis „Treppen mit gewendeltem Lauf ->
mehrläufige Treppen -> zweiläufige Treppen“ die „Treppe35“ aus.
Abbildung 38: Auswahl einer Treppe in den Treppeneinstellungen
Sie ziehen nun die gewählte Treppe am Mauszeiger mit sich.
� Drücken Sie einige Male die „SPACE“ - Taste. Sie werden feststellen, dass Sie dadurch verschiedene Einfügungspunkte für die
Treppe festlegen können. Drücken Sie die „SPACE“ - Taste so oft, bis der Punkt oben links an der Treppe als Einfügungspunkt
ausgewählt ist.
� Klicken Sie mit der linken Maustaste zum platzieren der Treppe einmal wie auf der nachfolgenden Zeichnung dargestellt.
Damit wird zunächst der Einfügungspunkt festgelegt. Nun können wir auch die Ausrichtung der Treppe festlegen.

Kapitel 3 Das erste Haus
21
Abbildung 39: Festlegen eines Einfügungspunktes für eine Treppe
� Bewegen Sie den Mauszeiger. Sie werden feststellen, dass sich dadurch die Richtung der Treppe ändert.
� Drücken Sie die „SHIFT“ – Taste (auch „Umschalttaste“ genannt, dies ist die Taste mit dem Pfeil nach oben auf der linken und
rechten Seite Ihrer Tastatur), und halten Sie sie fest. Nun stehen Ihnen lediglich Winkel in 90-Grad-Schritten zur Verfügung.
Lassen Sie die Taste los, bewegen Sie den Mauszeiger und halten Sie die Taste erneut gedrückt, um mit dieser Funktion zu ex-
perimentieren und sie zu verstehen.
� Platzieren Sie die Treppe daraufhin wie in der nächsten Zeichnung dargestellt.
Abbildung 40: Festlegen der Richtung für eine Treppe
Decken
Auch Decken werden dreidimensional erzeugt. Sie werden automatisch in allen Schnitten usw. dargestellt und sind auch im Grundriss sichtbar.
ideCAD unterscheidet allerdings zwischen so genannten „statischen“ und „architektonischen“ Objekten, obwohl diese rein bautechnisch gesehen völlig identisch sind. So gibt es Objekte, die für den Architekten wichtig sind und Objekte, die für den Statiker wichtig sind – oder auch Objekte, die für beide wichtig sind. Da nun Decken für architektonische Pläne nicht unbedingt im Grundriss dargestellt werden müssen, in den Schnitten z.B. aber selbstverständlich dargestellt werden sollen, wechselt man in ideCAD in den so genannten Statikmodus, um z.B. eine Decke zu erzeugen,. Dort werden die Objekte, die für einen Statiker uninteressant sind, einfach ausgeblendet. Umgekehrt sind im Architekturmodus (in dem wir uns übrigens die ganze Zeit befinden) Objekte ausgeblendet, die einen Architekten nicht interessieren – z.B. die Decken.
Es gibt in ideCAD zwei Arten von Decken: die Decke auf Wand und die Decke auf Träger. Wie der Name schon sagt: eine Decke auf Wand wird auf Wände gelegt, während die Decke auf Träger auf Träger gelegt wird. Daher fängt ideCAD auch automatisch (wie wir es bereits bei den Räumen durchgeführt haben) eine von Wänden umschlossene Fläche als die Fläche, auf der eine Decke auf Wand platziert werden kann. Ebenfalls fängt ideCAD automatisch eine von Trägern umschlossene Fläche als die Fläche, auf der eine Decke auf Träger platziert werden kann.
Da Decken nun zu den Objekten gehören, die zwar in Schnitten usw. dargestellt werden sollen, im Grundriss jedoch eher störend wirken würden, wollen wir zur Erzeugung einer Decke in den so genannten Statikmodus umschalten.

Kapitel 3 Das erste Haus
22
� Klicken Sie auf das Icon Statik-/Architekturmodus. Alternativ können Sie auch die „SHIFT“ - Taste festhalten und gleichzeitig die
„TABULATOR“ - Taste drücken. Nun bleibt lediglich unsere Treppe so dargestellt wie vorher, unsere Wände z.B. erscheinen
viel dünner dargestellt.
Abbildung 41: Umschalten zwischen Statik- und Architekturmodus
� Klicken Sie auf das Icon Decke auf Träger/ Plattenfundament.
� Klicken Sie auf das Icon Decke auf Wand im darauf erscheinenden Werkzeugkasten Decke.
� Klicken Sie auf das Icon Einstellungen.
� Geben Sie links oben in der Lasche „Allgemein“ unter Dicke Deckenaufbau den Wert „0.16“ ein und bestätigen Sie mit „OK“.
� Bewegen Sie den Mauszeiger in eine von Wänden bzw. Raumgrenzen umschlossene Fläche. Sie werden feststellen, dass
ideCAD diese automatisch erkennt.
� Erzeugen Sie für alle Räume die Decken.
Deckendurchbrüche
� Klicken Sie auf das Icon Deckendurchbruch im Werkzeugkasten Decke.
� Erzeugen Sie ein Rechteck durch das Anklicken der vier Eckpunkte der Treppe. Damit ideCAD diese Eckpunkte auch fängt,
zoomen Sie sich am besten nah an die Treppe heran und halten während der Erzeugung des Durchbruches die „STRG“ – Taste
(auf manchen Tastaturen auch „CTRL“ genannt) fest. Dadurch wird der so genannte Fortgeschrittene Fang aktiviert, der es Ih-
nen ermöglicht, viel mehr Punkte Ihrer erzeugten Objekte zu fangen. Ohne diesen Fang bestünde die Gefahr, dass Sie lediglich
in der Nähe der Treppe klicken, nicht jedoch exakt darauf.
� Klicken Sie am Ende wieder auf den ersten Punkt. Die Öffnung wird daraufhin erzeugt.
� Wechseln Sie zurück in den Architekturmodus, indem Sie erneut auf das Icon Statik-/Architekturmodus klicken. Alternativ kön-
nen Sie wiederum die „SHIFT“ - Taste festhalten und gleichzeitig die „TABULATOR“ - Taste drücken.
Abbildung 42: Das Erdgeschoss ohne Decke, mit Decke und mit Deckenöffnung
Damit Sie ebenfalls überprüfen können, ob Ihre Decke korrekt erzeugt wurde, können Sie im Perspektivfenster oben rechts auf die kleine Schaltfläche „N“ klicken. Dadurch ändert sich die Schaltfläche von „N“ in „1“ und es wird lediglich das aktuelle Geschoss (in diesem Fall das Erdgeschoss) in der Perspektive angezeigt. Dadurch können Sie Ihre gerade erzeugte Decke besser erkennen. Wenn Sie wiederum auf dieselbe Schaltfläche klicken, wird aus der „1“ wieder ein „N“ und beide Geschosse sind wieder sichtbar.
Kopiertes Geschoss weiterbearbeiten
Wir erinnern uns, dass unser Obergeschoss derzeit lediglich aus den aus dem Erdgeschoss kopierten Wänden, Türen und Fenstern besteht. Dieses Obergeschoss wollen wir nun weiterbearbeiten.
� Wechseln Sie in die Zeichnung „Obergeschoss 1“ , indem Sie auf die Statusleiste ganz unten klicken und das „Obergeschoss 1“
auswählen.

Kapitel 3 Das erste Haus
23
� Selektieren und löschen Sie alle Innenwände und Türen.
� Zeichnen Sie neue Türen, Fenster sowie Innenwände mit einer Dicke von 11,5cm ungefähr entsprechend der nächsten
Darstellung. Vergessen Sie nicht, eine Raumgrenze einzufügen, damit die Fläche des Deckendurchbruches für die Treppe nicht
dem Flur hinzugerechnet wird.
Abbildung 43: Das Obergeschoss mit einer Raumgrenze zwischen Flur und Treppenloch
2D-Zeichnung erzeugen und bearbeiten
Im Obergeschoss muss die Treppe des Erdgeschosses ebenfalls sichtbar sein – allerdings in einer anderen Darstellungsart. So ist z.B. die Lauflinie nicht darzustellen, ebenso die Schnittlinien. Die gestrichelten Linien hinter der Schnittlinie sind durchgezogen darzustellen. Dazu wollen wir uns eine 2D-Zeichnung der Treppe erzeugen und diese dann im Obergeschoss platzieren und entsprechend bearbeiten.
� Wechseln Sie in das Erdgeschoss.
� Wählen Sie Werkzeuge / 2D Grundriss erzeugen. Im darauf erscheinenden Dialog aktivieren Sie – falls es nicht schon aktiviert ist
– das Icon „Treppen explodieren“. ideCAD erzeugt eine neue Zeichnung mit dem Namen „Erdgeschoss – 2D“.
� Ziehen Sie ein Fenster auf, in dem möglichst nur die Treppe komplett eingeschlossen ist. Die Treppe (sowie eventuell einige
Objekte in der Nähe der Treppe, die ebenfalls in die Fensterselektion eingeschlossen waren) sind nun selektiert.
� Wählen Sie Bearbeiten / Auswahl umkehren. Damit wird die Auswahl umgekehrt, d.h. nun sind ALLE Objekte AUßER der
Treppe markiert.
� Drücken Sie „ENTF“, um diese Objekte zu löschen.
Abbildung 44: Die Treppe sowie einige überflüssige Objekte bleiben als 2D-Zeichnung übrig
� Löschen Sie die Nummerierungen der Treppen, die Schnittlinien, die Lauflinie, sowie die weiteren eventuell noch übrig
gebliebenen überflüssigen Linien, die nicht mit dargestellt werden sollen.

Kapitel 3 Das erste Haus
24
Nun bleibt nur noch die Treppe an sich übrig.
� Selektieren Sie nun die Linien, die gestrichelt dargestellt sind.
� Klicken Sie auf eine der selektierten Linien mit der rechten Maustaste und wählen Sie „Eigenschaften“.
� Wählen Sie aus der Liste Linientyp „Continuous“.
Abbildung 45: Auswahl einer anderen Strichart
Nun bleiben lediglich einige Lücken übrig, die wir durch das Löschen der Schnittlinien erzeugt haben.
Abbildung 46: Lücken in der 2D-Darstellung der Treppe
Diese Lücken schließen wir durch das Verschieben von Knotenpunkten:
� Selektieren Sie eine der Linien, die nicht vollständig durchläuft.
� Klicken Sie auf das Ende der Linie, an dem sich die Lücke befindet.
� Ziehen Sie das Ende der Linie am Mauszeiger mit sich und setzen Sie es so wieder ab, dass die Lücke geschlossen wird.
� Wiederholen Sie diese Prozedur für alle Lücken.
Damit haben wir unsere 2D-Darstellung der Treppe für das Obergeschoss erzeugt. Nun muss diese Darstellung noch in das Obergeschoss kopiert werden.
Kopieren mit Hilfe der Zwischenablage
Die Zwischenablage ist ein hilfreiches Werkzeug, um Daten sehr schnell von A nach B zu kopieren und ist Ihnen vielleicht auch schon aus Ihrer Arbeit mit anderen Programmen bekannt. Sie ist so etwas wie ein Kurzzeitgedächtnis Ihres Rechners. Sie können dort Objekte hineinkopieren und Sie an anderer Stelle aus der Zwischenablage wieder einfügen. Sobald Sie jedoch etwas neues in die Zwischenablage kopieren, sind die alten Daten wieder gelöscht.
� Selektieren Sie die komplette 2D-Darstellung der Treppe, indem Sie Bearbeiten / Alles markieren wählen. Alternativ können Sie

Kapitel 3 Das erste Haus
25
auch die „STRG – Taste“ festhalten und die Taste „A“ drücken.
Mit diesem Befehl weisen Sie ideCAD an, „Alles“ zu markieren, also den gesamten Inhalt des aktuellen Zeichenfensters. In unserem Fall bedeutet dies, dass die gesamte Treppendarstellung markiert wird.
� Wählen Sie Bearbeiten / Kopieren. Alternativ können Sie auch die „STRG – Taste“ festhalten und die Taste „C“ drücken.
� ideCAD fragt nun in der Infoleiste nach einem Basispunkt. Dieser Punkt ist der Punkt, an dem wir unsere Treppe „anfassen“,
um sie später wieder einzufügen.
� Klicken Sie auf die untere rechte Ecke der Treppe als Basispunkt.
Mit diesem Befehl haben Sie nun die markierten Objekte in die Zwischenablage kopiert.
� Wechseln Sie in das Obergeschoss.
� Wählen Sie Bearbeiten / Einfügen. Alternativ können Sie auch die „STRG – Taste“ festhalten und die Taste „V“ drücken.
ideCAD fragt nun erneut nach dem Basispunkt.
� Wählen Sie den Punkt in der Wandecke entsprechend der nächsten Darstellung an.
Abbildung 47: Platzierung von Objekten aus der Zwischenablage mit Hilfe des Basispunktes
Nun ziehen Sie das Objekt am Mauszeiger mit sich. Wir könnten daher das Objekt um einen bestimmten Abstand vom Basispunkt entfernt absetzen. Wir möchten jedoch die Treppendarstellung an exakt derselben Stelle platzieren, an der sie sich auch im Erdgeschoss befindet. Deshalb:
� Klicken Sie erneut auf denselben Eckpunkt.
Mit diesem Befehl haben Sie die Treppendarstellung aus der Zwischenablage wieder eingefügt.
Möblierung
Möblierungen können in ideCAD auf zwei Weisen erzeugt werden: entweder Sie zeichnen die Objekte manuell, d.h. Sie zeichnen z.B. einen Schrank aus entsprechenden Linien einfach selbst, oder Sie platzieren einfach bereits erzeugte Objekte aus der ideCAD - Bibliothek.
Diese umfangreiche Bibliothek wird kostenlos mit ideCAD mitgeliefert und befindet sich auf Ihrem Rechner in dem Verzeichnis, in dem Sie ideCAD installiert haben im Unterverzeichnis \LIBRARIES. Die dort vorhandenen Objekte lassen sich beliebig erweitern: durch Erzeugen beliebiger neuer Objekte mit dem Programm ideCAD Render, das ebenfalls kostenlos mit ideCAD Architektur mitgeliefert wird, können diese einfach in dem oben erwähnten Verzeichnis gespeichert werden und Ihre persönliche Bibliothek somit beliebig erweitert werden.
Doch wir wollen uns zunächst auf die Platzierung bereits erzeugter Bibliothekselemente beschränken.
� Klicken Sie auf das Icon Bibliothek.

Kapitel 3 Das erste Haus
26
Abbildung 48: Das Icon Bibliothek
Falls Sie ideCAD das allererste Mal gestartet haben, kann es sein, dass Sie erst einmal eine Hinweismeldung mit “OK” bestätigen müssen.
Der Werkzeugkasten Bibliothek erscheint auf dem Bildschirm. Sie ziehen nun bereits ein Bibliothekselement am Mauszeiger mit sich.
� Klicken Sie auf das Icon Einstellungen. Es ist das rechte der beiden Icons im Werkzeugkasten Bibliothek.
Darauf erscheint das Dialogfenster Bibliothek. Hier finden wir auf der rechten Seite die Grundriss- und Perspektivdarstellung des gerade ausgewählten Bibliothekselementes sowie auf der linken Seite den Inhalt des Verzeichnisses, in dem sich die Bibliothekselemente befinden. Dort finden wir, in entsprechende Unterverzeichnisse sortiert, eine große Anzahl von Bibliothekselementen.
Diese Elemente müssen wir unterscheiden nach 2D- und 3D-Elementen. Ein 2D-Element wäre z.B. ein einfaches Rechteck mit den Maßen 80cm x 40cm. Dieses wäre dann ein Schrank. Da es ein 2D-Element ist, wäre es auch lediglich in der Grundrissdarstellung dargestellt. Ein 3D-Element hingegen wäre – wie z.B. das Sofa auf Abbildung 49 – ein Element, das dreidimensional dargestellt ist und dementsprechend auch in Ansichten, Schnitten und Perspektiven zu sehen wäre. Außerdem können 3D-Elementen auch Materialien zugewiesen werden, d.h. Sie könnten z.B. dem gerade erwähnten Sofa ein Material zuweisen, so dass es mit einem entsprechenden Stoffbezug dargestellt wird.
Abbildung 49: Der Dialog Bibliothek
� Wählen Sie ein Doppelbett aus dem Verzeichnis „2D-Bibliothek“ und wählen Sie „OK“.
� Sie ziehen das Objekt am Mauszeiger mit sich. Drücken Sie mehrmals die „SPACE“ – Taste. Sie werden feststellen, dass Sie
damit den Einfügungspunkt für das Objekt wechseln.
� Wenn Sie sich für einen geeigneten Einfügungspunkt entschieden haben, klicken Sie auf einen geeigneten Punkt in einem der
Zimmer im Obergeschoss, an dem das Objekt abgelegt werden soll. Daraufhin können Sie durch Bewegen der Maus das
Objekt um den Einfügungspunkt drehen.
� Halten Sie die „SHIFT“ – Taste gedrückt und bewegen Sie die Maus. Nun stehen Ihnen lediglich Winkel in 90-Grad-Schritten
zur Verfügung.
� Platzieren Sie das Objekt endgültig, indem Sie die Ausrichtung durch einen Klick mit der linken Maustaste festlegen.
� Möblieren Sie die Zimmer beider Geschosse nach Ihren Vorstellungen. Benutzen Sie dabei den Fortgeschrittenen Fang, indem
Sie die „STRG“ – Taste gedrückt halten oder aber auch das Icon Fortgeschrittener Fang drücken. Gern können Sie auch 3D-
Elemente verwenden und diese im Perspektivfenster betrachten, indem Sie sich mit der Interaktiven Kamera in das Gebäude
hineinzoomen.

Kapitel 3 Das erste Haus
27
Objekte an bestimmten Positionen platzieren
Das Raster in ideCAD bietet eine große Hilfe beim genauen Zeichnen. Da die Rasterlinien aber immer in bestimmten Abständen auftauchen (diese können im Dialog Ansicht / Zeichnungshilfen unter Raster beliebig geändert werden), benötigen wir noch eine weitere Funktion, wenn wir z.B. ein Möblierungsobjekt exakt 55cm von der Ecke einer Wand platzieren wollen. Dazu verwenden wir die Koordinatenbox.
Wenn Sie die Koordinatenbox auf Ihrem Bildschirm nicht sehen, können Sie sie unter Ansicht / Koordinatenbox einschalten.
Abbildung 50: Die Koordinatenbox
Außerdem müssen wir zwei neue Begriffe zunächst einmal theoretisch erläutern: Das lokale sowie das globale Koordinatensystem.
Der Ursprung (0,0) ist der Punkt, der im Grundrissfenster durch einen kleinen Kreis in der linken unteren Ecke der Zeichenfläche dargestellt wird. Die Koordinaten, die in Bezug auf diesen Ursprung angegeben werden, werden als globale Koordinaten bezeichnet. Die horizontale Achse durch den Ursprung wird als X-Achse bezeichnet, die vertikale Achse durch den Ursprung als Y-Achse
Das Koordinatensystem wird mit den Parametern X, Y, L (Länge) sowie A (Angle = engl. Winkel) benutzt. Diese Parameter befinden sich in der Koordinatenbox. Sie werden feststellen, dass sich die Werte in der Koordinatenbox ändern, wenn Sie mit dem Mauszeiger über die Zeichenfläche fahren. Somit können Sie die Position des Mauszeigers im Koordinatensystem aus der Koordinatenbox ablesen.
Die Koordinaten, die in der Koordinatenbox eingegeben werden. sind relativ im Verhältnis zum Ursprung, sofern nicht anders gewünscht. Dieses wird als so genanntes globales Koordinatensystem bezeichnet. Man kann auch jederzeit einen temporären Ursprung (Referenzpunkt) festlegen. Dieses verhindert häufig das Hantieren mit sehr langen Eingabewerten. So können Sie mit diesem Befehl z.B. eine Stütze drei Meter neben einer anderen Stütze platzieren. Dieses nennen wir das Arbeiten im lokalen Koordinatensystem.
Ein solches Beispiel wollen wir nun einmal durchführen:
� Klicken Sie auf das Icon Bibliothek, daraufhin auf das Icon Einstellungen und wählen Sie einen Schrank aus dem Verzeichnis „2D-
Einrichtungen / Schränke“. Bestätigen Sie mit „OK“.
� Klicken Sie mit der rechten Maustaste in eine leere Fläche im Grundrissfenster.
� Wählen Sie „Referenzpunkt festlegen“.
� Halten Sie die „STRG“ – Taste gedrückt, um den Fortgeschrittenen Fang zu aktivieren und klicken Sie auf eine Ecke in einem
der Räume.
� Damit haben wir diesen Punkt als neuen Referenzpunkt festgelegt. Nun wollen wir von diesem Punkt aus einen Schrank 55 cm
davon entfernt platzieren.
� Sie ziehen das Objekt weiterhin am Mauszeiger mit sich. Drücken Sie mehrmals die „SPACE“ – Taste. Sie werden feststellen,
dass Sie damit den Einfügungspunkt für das Objekt wechseln.
� Wenn Sie sich für einen geeigneten Einfügungspunkt entschieden haben, klicken Sie die beiden Kästchen links neben dem „X“-
und dem „Y“-Wert in der Koordinatenbox an, sofern diese noch nicht angeklickt sind. Dadurch haben wir festgelegt, dass wir
mit lokalen Koordinaten arbeiten wollen – also nicht mehr in Bezug auf den Ursprung, sondern in Bezug auf unseren
Referenzpunkt.
� Markieren Sie den Wert im Feld „X“ der Koordinatenbox und geben Sie „0.55“ ein (falls Sie den Schrank 55 cm nach links
platzieren möchten, geben Sie „-0.55“ ein).
� Drücken Sie die ENTER – Taste. Dadurch wird dieser Wert fixiert. Das heißt, dass wir uns auf einen Abstand von 55cm in X-
Richtung von unserem Referenzpunkt festlegen. ideCAD zeigt dies an, indem der Wert rot markiert erscheint.
� Bewegen Sie den Schrank, den Sie am Mauszeiger mit sich ziehen, über die Zeichenfläche. Sie werden feststellen, dass wir den
Schrank nun ausschließlich im Abstand von 0,55m in X-Richtung von unserem Referenzpunkt aus gesehen bewegen können.
� Geben Sie in das „Y“-Kästchen den Wert 0 ein und bestätigen Sie ebenfalls mit „ENTER“. Nun ist auch dieser Wert fixiert, und
wir können den Schrank nur noch an einer bestimmten Stelle auf unserer Zeichenfläche absetzen: 55cm in X-Richtung und

Kapitel 3 Das erste Haus
28
0cm in Y-Richtung von unserem Referenzpunkt.
� Klicken Sie mit der linken Maustaste auf diesen Punkt, um den Schrank zu platzieren.
� Daraufhin können Sie durch Bewegen der Maus das Objekt um den Einfügungspunkt drehen.
� Halten Sie die „SHIFT“ – Taste gedrückt und bewegen Sie die Maus. Nun stehen Ihnen lediglich Winkel in 90-Grad-Schritten
zur Verfügung.
� Platzieren Sie das Objekt endgültig, indem Sie die Ausrichtung durch einen Klick mit der linken Maustaste festlegen.
Diese Funktion werden Sie sehr häufig beim Zeichnen von maßstabsgerechten Plänen benötigen. Experimentieren Sie daher ruhig mit Ihr, um sie zu verstehen.
Die Werte für die Parameter X, Y und L in der Koordinatenbox können in Metern oder auch in anderen Maßeinheiten angegeben werden. Standardmäßig ist ideCAD auf die Eingabe in Metern eingestellt.
Dächer
In ideCAD stehen Ihnen viele verschiedene Dachformen zur Verfügung. Eine Besonderheit ist hierbei, dass Sie jede beliebige Kurve, die Sie gezeichnet haben, als Querschnitt für ein Dach verwenden können. Somit können Sie eine unendliche Anzahl verschiedener Dachformen erzeugen.
Für „normale“ Fälle ist jedoch anzunehmen, dass das Dach meist als Walm- oder Satteldach ausgebildet wird (Flachdächer lassen sich ja besonders einfach durch Decken darstellen).
Daher geht ideCAD bei der Erzeugung eines Daches zunächst von einem Walmdach aus, das dann entsprechend modifiziert wird. Dieses wollen wir hier durchführen:
� Klicken Sie auf das Icon Dach. Der Werkzeugkasten Dach erscheint.
� Aus dem Menü Dachgefälle in Prozent auf der rechten Seite des Werkzeugkastens können Sie einen Wert für Das Gefälle des
Daches wählen. Wählen Sie hier den Wert 80 aus.
� Klicken Sie auf das Icon Eigenschaften ganz rechts im Werkzeugkasten Dach. Die Dacheinstellungen erscheinen.
� Unter der Lasche Allgemein sehen Sie links neben der Schemazeichnung des Daches einen Wert, in dem Sie die Höhe der Un-
terkante des Daches festlegen können. Wir haben unsere tragenden Außenwände 2.80m hoch konstruiert. Dementspre-
chend müsste eigentlich das Dach mit seiner Unterkante ebenfalls in einer Höhe von 2,80m beginnen. Wir geben aber trotz-
dem den Wert „2“ in das Feld ein.
� Ändern Sie den Dachüberhang auf 1m. Diesen Wert finden Sie im unteren Teil des Dialogfensters.
� Verlassen Sie den Dialog mit „OK“.
� Klicken Sie nacheinander auf die in Abbildung 51 dargestellten Knotenpunkte, um das Dach zu erzeugen.

Kapitel 3 Das erste Haus
29
Abbildung 51: Erzeugung eines Daches durch Festlegung seiner Eckpunkte
� Klicken Sie am Ende wieder auf Punkt 1. Das Dach wird erzeugt.
Da wir die Höhe der Dachunterkante lediglich mit 2m angegeben haben, stoßen nun alle Wände durch das Dach – bis auf zwei. Dieses ist insofern gewollt, dass wir diese Objekte nun so stutzen können, dass Sie – unabhängig von Ihrer eigentlichen Höhe – nur bis exakt an die Dachkante laufen.
Abbildung 52: An der weißen Linie ist zu erkennen, welche Wände das Dach durchstoßen und welche nicht
Vorher möchten wir jedoch schnell lernen, wie sich das Dach modifizieren lässt. Dieses funktioniert so, dass nach der Erzeugung eines Daches jede der Ebenen, aus denen das Dach besteht, einzeln geändert werden kann. So kann z.B. jede einzelne Dachebene ein anderes Gefälle haben.
� Klicken Sie auf das Icon Dach.
� Klicken Sie im Werkzeugkasten Dach auf das Icon Dachebeneneinstellungen.
� Klicken Sie im Grundriss auf die Kante der Dachebene, die ganz oben in der Zeichenfläche liegt. Die Dachebeneneigenschaften
erscheinen.
Abbildung 53: Modifikation einer Dachebene
� Ändern Sie die Steigung der Dachebene in 90 Grad (beachten Sie, dass Sie die Einheit von Prozent in Grad ändern!) und schalten
Sie die Darstellung in 3D aus.
2 3
4
6
5
1

Kapitel 3 Das erste Haus
30
� Verlassen Sie den Dialog mit „OK“ und beobachten Sie den Effekt im Perspektivfenster mit der Interaktiven Kamera.
Wir haben die Steigung dieser Dachebene in 90 Grad geändert, Sie also senkrecht gestellt. Außerdem haben wir die Darstellung in 3D ausgeschaltet. Dadurch ist diese Dachebene ausgeblendet – so als wenn sie überhaupt nicht vorhanden wäre. Dadurch haben wir im Endeffekt nichts anderes getan, als ein Satteldach zu erzeugen. Der Effekt ist in Abbildung 54 zu erkennen.
Nun klafft allerdings eine große Lücke an der Stelle, wo unsere Dachebene vormals lag. Wir lösen das Problem vorläufig, indem wir die entsprechende Wand überhöhen.
� Selektieren Sie die Wand, die ganz oben in der Zeichenfläche liegt.
� Klicken Sie mit der rechten Maustaste auf diese Wand und wählen Sie Eigenschaften.
� Ändern Sie die Höhe der Wand in 6m.
Abbildung 54: Vor und nach der Ausblendung einer Dachebene
Auch diese Wand durchstößt nun wieder das Dach. Daher wollen wir nun alle Wände an das Dach passend anschließen.
Objekte an ein Dach anschließen
Der Befehl An Dach anschließen bedeutet eine große Arbeitsersparnis, da Sie nicht „per Hand“ ausrechnen müssen, an welcher Stelle in welcher Höhe welche Wand ein Dach schneidet und Sie jede Wand dann so bearbeiten müssen, dass Sie sich dem Dach anpasst.
� Wählen Sie Werkzeuge / An Dach anschließen. Der Dialog An Dach anschließen erscheint.
� Klicken Sie auf das Icon Neue Anschlussgruppe hinzufügen.
� Nun müssen wir zunächst die Objekte wählen, an die etwas angeschlossen werden soll. In diesem Fall ist dies das Dach.
Klicken Sie also einmal auf den Rand des gerade erzeugten Daches. Bestätigen Sie die Auswahl dann, indem Sie einmal mit der
rechten Maustaste klicken.
� Jetzt müssen die Objekte, die angeschlossen werden sollen, selektiert werden – also die Wände. Selektieren Sie nun alle Au-
ßenwände und bestätigen die Auswahl am Ende ebenfalls, indem Sie mit der rechten Maustaste klicken.
� Es erscheint ein Dialogfenster, dessen Einstellungen wir unverändert mit „OK“ bestätigen können.
Damit werden nun alle Außenwände soweit gestutzt, dass Sie exakt bis an die Unterkante der Dachfläche laufen – abgesehen von den beiden Wänden, die unter dem überstehenden Dach liegen. Diese Wände waren nicht hoch genug, um bis an das Dach heranzureichen und können demnach nicht gestutzt werden. Wir wollen Sie nun ebenfalls so hoch gestalten, dass sie gestutzt werden und die Lücke geschlossen wird.
� Bewegen Sie sich mit Hilfe der Interaktiven Kamera so um das Gebäude, dass Sie so wie in Abbildung 55 die Lücke zwischen
diesen beiden Wänden und dem Dach im Blickwinkel haben.
� Selektieren Sie die beiden Wände im Grundrissfenster.
� Klicken Sie mit der rechten Maustaste auf eine der beiden selektierten Wände und wählen Sie Eigenschaften.
� Ändern Sie die Höhe auf 5m und bestätigen Sie mit „OK“.
Die beiden Wände werden nun entsprechend erhöht. Da wir die beiden Wände vorhin aber bereits der Anschlussgruppe hinzugefügt haben, werden sie automatisch nur bis zur Unterkante des Daches erhöht.

Kapitel 3 Das erste Haus
31
Abbildung 55: Zwei Wände vor und nach Ihrem Anschluss an das Dach
Dachdetails
ideCAD beinhaltet sehr umfangreiche Funktionen zur Erzeugung von Dachdetails wie Sparren, Pfetten, Dachlatten, Wechselbalken usw.
Aus Platzgründen sollen hier jedoch nur zwei Dachdetails – nämlich Sparren und Dachlatten – erzeugt werden. Die Vorgehensweise ist jedoch für alle Dachdetails sehr ähnlich und ergibt sich aus den Anmerkungen, die ständig in der Infoleiste angezeigt werden. Für eine detaillierte Beschreibung aller Funktionen sollten Sie im Handbuch in Kapitel 7 unter „Dach“ nachschlagen. Dort werden alle Funktionen aller Dachdetails erklärt.
Sparren erzeugen
� Klicken Sie auf das Icon Dach.
� Klicken Sie auf das Icon Dachdetails. Das Icon Sparren wird als erstes der Dachdetails – Icons automatisch aktiviert.
� Klicken Sie auf eine Außenkante einer der Dachebenen. Die Sparren werden sofort dargestellt. Außerdem erscheint der Dia-
log Sparren. Experimentieren Sie ein wenig mit den dort zu ändernden Werten und beobachten Sie die Wirkung im Grundriss-
fenster.
Abbildung 56: Festlegen der Maße und Verteilung der Sparren
� Nehmen Sie daraufhin Änderungen entsprechend der Abbildung 56 vor und bestätigen Sie mit „OK“.
� Erzeugen Sie für die anderen Dachebenen ebenfalls Sparren.
Dachlatten erzeugen
� Klicken Sie auf das Icon Dach.
� Klicken Sie auf das Icon Dachdetails. Das Icon Sparren wird als erstes der Dachdetail – Icons automatisch aktiviert.
� Klicken Sie auf das Icon Dachlatten.
� Klicken Sie auf eine Außenkante einer der Dachebenen. Die Dachlatten werden sofort dargestellt. Außerdem erscheint der
Dialog Dachlatten.
� Ändern Sie die Werte für die Breite, die Höhe und den Abstand der Dachlatten voneinander in Ihnen beliebende Werte und
beobachten Sie die Wirkung im Grundrissfenster.
� Schließen Sie die Erzeugung mit „OK“ ab.
� Erzeugen Sie auch für die anderen Dachebenen Dachlatten.

Kapitel 3 Das erste Haus
32
Um die erzeugten Objekte besser betrachten zu können, wollen wir nun kurzfristig alle Dachebenen in 3D ausblenden.
� Klicken Sie auf das Icon Dach.
� Klicken Sie im Werkzeugkasten Dach auf das Icon Dachebeneneinstellungen.
� Klicken Sie im Grundriss auf die Außenkante einer der Dachebenen. Die Dachebeneneigenschaften erscheinen.
� Schalten Sie die Darstellung in 3D aus und aktivieren Sie das Kästchen Auf alle Dachebenen anwenden. Verlassen Sie den Dialog
mit „OK“.
� Betrachten Sie sich die Auswirkungen im Perspektivfenster, indem Sie es mit dem kleinen Pfeil nach oben (er befindet sich
rechts oben im Perspektivfenster) maximieren und sich mit der Interaktiven Kamera das Gebäude betrachten.
Abbildung 57: Blick auf die Dachdetails durch ausgeblendete Dachebenen
� Verkleinern Sie das Perspektivfenster nun wieder und klicken Sie auf das Icon Dach.
� Klicken Sie im Werkzeugkasten Dach auf das Icon Dachebeneneinstellungen.
� Klicken Sie im Grundriss auf die Außenkante einer der Dachebenen. Die Dachebeneneigenschaften erscheinen.
� Schalten Sie die Darstellung in 3D wieder an und aktivieren Sie erneut das Kästchen Auf alle Dachebenen anwenden. Verlassen
Sie den Dialog mit „OK“. Damit sind alle Dachebenen wieder eingeblendet – allerdings auch die senkrecht stehende, die wir ja
eigentlich nicht sehen wollen.
� Klicken Sie daher erneut auf das Icon Dach.
� Klicken Sie im Werkzeugkasten Dach erneut auf das Icon Dachebeneneinstellungen.
� Klicken Sie im Grundriss auf die Kante der Dachebene, die ganz oben in der Zeichenfläche liegt.
� Deaktivieren Sie in den Dachebeneneigenschaften die Darstellung in 3D wieder und verlassen Sie den Dialog mit „OK“.
Damit ist diese eine Ebene wieder ausgeschaltet.
Ansichten, Schnitte und Perspektiven
Ansichten, Schnitte und Perspektiven müssen in ideCAD nicht extra „per Hand“ als 2D Zeichnung erzeugt werden. Selbstverständlich steht es Ihnen frei, diese Zeichnungen so zu erzeugen – aber da ideCAD ja dreidimensional zeichnet, sind alle Daten des Gebäudemodells bereits so vorhanden, dass ideCAD Ansichten, Schnitte und Perspektiven aus diesem Modell automatisch errechnen kann. Dieses wollen wir nun durchführen.
Wir ändern die Ansichten in den drei kleinen Ansichts-/Perspektivfenster so, dass wir in dem oberen Fenster die Ansicht von hinten, im mittleren die Ansicht von rechts und im unteren die Perspektive sehen. Dazu
� Wechseln Sie in die Zeichnung „Erdgeschoss“, falls Sie nicht schon dort sind.

Kapitel 3 Das erste Haus
33
� Klicken Sie mit der rechten Maustaste in das obere Ansichtsfenster.
� Wählen Sie Ansicht wechseln / Ansicht Hinten.
� Klicken Sie erneut mit der rechten Maustaste in das obere Fenster.
� Wählen Sie Grenzen zoomen, um das Haus komplett darzustellen.
� Wiederholen Sie diese Schritte, um im mittleren Fenster die Ansicht von rechts darzustellen.
� Zoomen Sie sich dann im unteren Perspektivfenster soweit hinaus, dass in dem Fenster das gesamte Gebäude perspektivisch
zu betrachten ist.
� Nun setzen Sie im oberen Fenster die Detaillierung auf Drahtmodell (falls nicht schon so vorhanden).
� Setzen Sie im mittleren Fenster die Detaillierung auf Verdeckte Linie (falls nicht schon so vorhanden).
Ansichten erzeugen
� Wechseln Sie in die Zeichnung „Erdgeschoss“, falls Sie nicht schon dort sind.
� Klicken Sie mit der rechten Maustaste in das obere Fenster mit der Drahtmodell-Darstellung und wählen Sie Vektorzeichnung
erzeugen.
� Bestätigen Sie den darauf folgenden Dialog mit „OK“.
ideCAD erzeugt daraufhin eine 2D – Zeichnung mit der Ansicht von hinten als Drahtmodell. Diese 2D – Zeichnung können Sie nun nach belieben bearbeiten.
� Wechseln Sie wieder zurück in die Zeichnung „Erdgeschoss“.
� Klicken Sie mit der rechten Maustaste in das mittlere Fenster mit der Verdeckte Linie - Darstellung und wählen Sie Vektorzeich-
nung erzeugen.
� Bestätigen Sie den darauf folgenden Dialog mit „OK“.
ideCAD erzeugt daraufhin eine 2D – Zeichnung mit der Ansicht von rechts als Verdeckte Linien – Darstellung.
Ist Ihnen der Unterschied aufgefallen? ideCAD erzeugt entsprechend der gerade angezeigten Detaillierung im jeweiligen Fenster entweder eine 2D-Drahtmodell-Darstellung (bei Drahtmodell) oder eine 2D-Verdeckte-Linien-Darstellung (bei Verdeckte Linie und Texturiert). Die gerade aktive Detaillierung ändern Sie wie schon erwähnt, indem Sie mit der rechten Maustaste in das entsprechende Fenster klicken und unter Detaillierung die gewünschte Auswahl treffen. Dieses gilt nicht nur für die Ansichten, sondern auch für die Perspektiven.
Perspektiven erzeugen
� Wechseln Sie wieder zurück in die Zeichnung „Erdgeschoss“.
� Klicken Sie mit der rechten Maustaste in das untere Perspektivfenster und wählen Sie Vektorzeichnung erzeugen.
� Bestätigen Sie den darauf folgenden Dialog mit „OK“.
ideCAD erzeugt daraufhin eine 2D – Zeichnung mit der der entsprechenden Perspektivdarstellung. Auch hier gilt: ideCAD erzeugt entsprechend der gerade angezeigten Detaillierung im Perspektivfenster entweder eine 2D-Drahtmodell-Darstellung (bei Drahtmodell) oder eine 2D-Verdeckte-Linien-Darstellung (bei Verdeckte Linie und Texturiert).
Falls in der 2D – Perspektive das Haus nicht komplett dargestellt ist, sollten Sie sich im Perspektivfenster mit der Interaktiven Kamera etwas weiter vom Gebäude herauszoomen.
Schnitte erzeugen
Um einen Schnitt zu erzeugen, müssen wir zunächst festlegen, wo dieser verlaufen soll.
� Wechseln Sie wieder zurück in die Zeichnung „Erdgeschoss“.

Kapitel 3 Das erste Haus
34
� Klicken Sie auf das Icon Schnittlinie.
Abbildung 58: Das Icon Schnittlinie
� Legen Sie durch Klicken auf zwei Punkte fest, wo die Schnittlinie verlaufen soll. Sie sollten selbstverständlich beide außerhalb
des Gebäudes liegen, damit dies komplett geschnitten wird. Benutzen Sie die SHIFT – Taste, um die Linie nicht schräg zu
erzeugen.
� Bestätigen Sie den Verlauf der Schnittlinie, indem Sie auf das Icon „OK“ klicken, das auf dem Bildschirm erschienen ist.
� Klicken Sie auf eine der Seiten der Schnittlinie, um die Blickrichtung des Schnittes festzulegen. Die Seite, auf die Sie klicken, ist
die Richtung, in die Sie von der Schnittlinie aus blicken.
� In dem darauf folgenden Dialog können Sie eine große Anzahl an Optionen festlegen, welche Objekte wie dargestellt werden
sollen. Wir ändern aber lediglich die Schnittbezeichnung in „A“ und die Beschreibung in „Schnitt A-A“. Darauf bestätigen wir
den Dialog mit „OK“.
� Die Schnittlinie ist damit erzeugt. Klicken Sie nun auf das Icon Schnitt erzeugen.
Abbildung 59: Das Icon Schnitt erzeugen
� In der daraufhin erscheinenden Liste haben wir nur einen Schnitt zur Verfügung. Er ist auch bereits markiert. Klicken Sie auf
Erzeugen.
ideCAD erzeugt daraufhin den entsprechenden Schnitt als 2D – Zeichnung.
Schnittperspektive erzeugen
Auch eine Perspektive kann als Schnittmodell erzeugt werden.
� Wechseln Sie wieder zurück in die Zeichnung „Erdgeschoss“.
� Setzen Sie die Detaillierung des Perspektivfensters auf Verdeckte Linie oder Texturiert.
� Klicken Sie mit der rechten Maustaste in das Perspektivfenster und wählen Sie Vektorzeichnung erzeugen.
� Aktivieren Sie im Dialog Vektorzeichnung erzeugen das Kästchen Schnittmodell erzeugen und bestätigen Sie den Dialog mit „OK“.
� Da wir bereits eine Perspektive erzeugt haben, warnt uns ideCAD nun automatisch davor, dass eine Zeichnung mit dem
Namen „Perspektive“ bereits besteht und fragt uns, ob diese überschrieben werden soll. Da wir hier auf „Nein“ klicken,
erzeugt ideCAD die neue Perspektive unter dem Namen „Perspektive (1)“.
ideCAD erzeugt somit eine 2D – Zeichnung des geschnittenen Modells aus der der entsprechenden Perspektive. Auch hier gilt: ideCAD erzeugt entsprechend der gerade angezeigten Detaillierung im Perspektivfenster entweder eine 2D-Drahtmodell-Darstellung (bei Drahtmodell) oder eine 2D-Verdeckte-Linien-Darstellung (bei Verdeckte Linie und Texturiert).
Wenn Sie feststellen, dass Sie nicht in das geschnittene Modell „hineinblicken“ können, da Sie sich auf der Rückseite des Schnittes durch das Gebäude befinden, sollten Sie entweder das Modell im Perspektivfenster entsprechend drehen oder Sie wiederholen den Vorgang und aktivieren im Dialog Vektorzeichnung erzeugen das Kästchen Blickrichtung vertauschen.

Kapitel 3 Das erste Haus
35
Plotten
Plotten können Sie grundsätzlich einfach aus jedem beliebigen Grundriss- oder 2D – Fenster. Dazu geben Sie einfach unter Datei / Plotten einen Maßstab an, mit dem das Projekt geplottet werden soll und wählen dann Vorschau und Plotten und daraufhin Plotten.
Die elegantere Methode ist allerdings die Erzeugung professioneller Planlayouts.
Zum kennen lernen werden Sie dieses kleine Projekt sicherlich nicht sofort auf einem Großformat-Plotter ausgeben, sondern zunächst eher einen Probedruck auf einem A4-Drucker machen wollen. Zum Plotten ist es für ideCAD ausreichend, dass ein unter MS Windows installierter, normaler Druckertreiber vorhanden ist. Besondere Treiber sind für ideCAD nicht erforderlich.
Gehen wir nun davon aus, dass Sie einen A4-Drucker installiert haben. Daher wollen wir zunächst die erste, schnellere Variante durchspielen:
� Wechseln Sie in die Zeichnung „Erdgeschoss“
� Klicken Sie auf Datei / Plotten.
� Aktivieren Sie in den Ploteinstellungen unter Plotbereich die Option Alles und unter Platzierung und Maßstab das Kästchen An
Seite anpassen. Damit drucken wir noch in keinem bestimmten Maßstab, sondern sorgen aber dafür, dass a) die komplette
Zeichnung dargestellt wird und b) diese so skaliert wird, dass Sie genau auf das gedruckte Blatt passt.
� Klicken Sie auf Vorschau und Plotten. Sie sehen nun eine Vorschau, wie das Projekt auf dem Papier gedruckt aussehen würde.
Falls Sie meinen, dass es passender wäre, dass das Blatt im Querformat ausgedruckt würde, tun Sie folgendes: Klicken Sie auf
„Schließen“, dann auf „Drucker einrichten“, setzen Sie die Orientierung auf Querformat, bestätigen Sie mit „OK“ und klicken Sie
erneut auf Vorschau und Plotten.
� Wenn Sie diese Zeichnung so drucken möchten, klicken Sie auf „Plotten“.
Die zweite, detaillierte Methode besteht darin, dass Sie sich Pläne erzeugen und darauf so genannte Layoutblöcke ablegen. Ein Plan ist dabei einfach eine neue, leere Zeichnung, der Sie ein Blattformat (z.B. DIN A2) zuweisen und auf dem Sie dann in Form von Layoutblöcken verschiedene Zeichnungen (z.B. „Grundriss EG“, „Schnitt A-A“) ablegen.
� Wählen Sie Werkzeuge / Planlayout / Neuen Plan erzeugen.
� Legen Sie als Blattformat DIN A2 Querformat fest.
� Wenn gewünscht, geben Sie dem Plan unten links im Dialog einen Namen.
� Achten Sie darauf, dass die Optionen Plangrenzen zeichnen, Rand zeichnen und Rand drucken aktiviert sind. Bestätigen Sie mit
„OK“.
Sie sehen nun ein neues, leeres Fenster, in dem Ihr DIN A2 Plan angezeigt wird. Der äußere Rahmen sind dabei die Plangrenzen im exakten A2-Format; der innere Rahmen ist der Rand, der die in den Planeinstellungen festgelegten Abstände von den Plangrenzen hat.
� Wechseln Sie erneut in die Zeichnung „Erdgeschoss“
� Wählen Sie Werkzeuge / Planlayout / Neuer Layoutblock – gesamte Zeichnung.
� Damit haben wir ideCAD mitgeteilt, dass wir das komplette Erdgeschoss als Layoutblock festlegen möchten. Wir werden nun
nach einem Einfügungspunkt gefragt. Klicken Sie auf eine beliebige Stelle des Erdgeschosses, an der Sie den Layoutblock bei
der Platzierung im Plan „anfassen“ möchten.
� Geben Sie dem Layoutblock einen Namen, z.B. „Erdgeschoss EG“, wählen Sie als Maßstab 1:50. Mit der Option In Bibliothek
speichern können Sie diesen Layoutblock auch in anderen Projekten verwenden. Hier benötigen wir diese Option jedoch nicht
und deaktivieren Sie daher. Klicken Sie auf „OK“
� Wechseln Sie in den gerade erzeugten Plan.
� Wählen Sie Werkzeuge / Planlayout / Layoutblock einfügen.
� Sie sehen nun unseren gerade erzeugten Layoutblock in der Lasche Lokale Layoutblöcke. Unter Gespeicherte Layoutblöcke
würden wir die Layoutblöcke finden, die aus diesem oder aber auch aus anderen Projekten stammen und mit der oben
erwähnten Option In Bibliothek speichern hier abgelegt wurden. Klicken Sie auf unseren gerade erzeugten Layoutblock und

Kapitel 3 Das erste Haus
36
wählen Sie „OK“.
� Sie bewegen nun den Layoutblock am Mauszeiger mit sich. Setzen Sie ihn an einer beliebigen Stelle auf dem Plan ab.
� Selektieren Sie den Layoutblock, klicken Sie mit der rechten Maustaste auf ihn und wählen Sie Eigenschaften aus dem
Kontextmenü.
� Ändern Sie den Maßstab in 1:100 und bestätigen Sie mit „OK“. Der Plan wird sofort entsprechend aktualisiert.
� Wechseln Sie zurück in die Zeichnung „Erdgeschoss“.
� Nehmen Sie hier eine kleine Änderung vor – erzeugen Sie z.B. eine einfache Linie quer über den Grundriss.
� Wechseln Sie wieder in den Plan und selektieren Sie den Layoutblock, klicken Sie mit der rechten Maustaste auf ihn und
wählen Sie Layoutblock aktualisieren aus dem Kontextmenü. Der Plan wird sofort entsprechend aktualisiert.
� Erzeugen Sie nun weitere Layoutblöcke und platzieren Sie sie auf dem Plan. Benutzen Sie dabei auch verschiedene Arten von
Layoutblöcken (rechteckig, polygonal, rund), um auch diese Funktionen zu verstehen.
Am Ende können Sie auch diesen Plan wie bereits im ersten Beispiel beschrieben plotten. Wenn der komplette Plan maßstabsgetreu geplottet werden soll, sollten Sie die Option Zeichnungsgrenzen wählen und den Skalierungsfaktor auf „1“ setzen. Das Kästchen An Seite anpassen muss hierzu deaktiviert sein, da die Größe des Planes ja nicht an das Blattformat angepasst werden soll, sondern seinen Maßstab behalten soll.
Damit wäre Ihr erstes Gebäude „komplett“. Selbstverständlich haben Sie damit noch längst nicht alle Möglichkeiten in ideCAD ausgeschöpft – Sie haben aber nun eine ausreichende Einführung, um selbst zu experimentieren und verschiedene Funktionen in den Dialogen einfach selbst auszuprobieren. Für umfangreiche Erklärungen zu Verständnisfragen über einzelne Funktionen sollte das Handbuch eigentlich alle Antworten geben. Das komplette Handbuch finden Sie als PDF-Datei, wenn Sie unter WINDOWS auf „Start -> Programme –> ideCAD Architektur -> Hilfe -> ideCAD Architektur Handbuch“ klicken.
Falls trotzdem noch Fragen offen bleiben sollten, freuen wir uns auch über eine E-Mail an
Viel Vergnügen mit ideCAD !

Index
37
Index
2D-Zeichnung erzeugen und bearbeiten ....................................................................................................................................................................... 23 Ansichten erzeugen........................................................................................................................................................................................................ 33 Außenwände.................................................................................................................................................................................................................. 12 Bauteile erzeugen........................................................................................................................................................................................................... 12 Benutzerführung .............................................................................................................................................................................................................. 3 Benutzeroberfläche von ideCAD..................................................................................................................................................................................... 3 Bildschirmausschnitt verschieben (Pan) ......................................................................................................................................................................... 10 Dachdetails .................................................................................................................................................................................................................... 31 Dächer ........................................................................................................................................................................................................................... 28 Dachlatten erzeugen...................................................................................................................................................................................................... 31 Darstellung von Objekten................................................................................................................................................................................................ 8 Darstellungsarten............................................................................................................................................................................................................. 9 Decken .......................................................................................................................................................................................................................... 21 Deckendurchbrüche ...................................................................................................................................................................................................... 22 Fenster........................................................................................................................................................................................................................... 14 Fenster in eine Wand einsetzen ....................................................................................................................................................................................... 6 Fenster Zoomen .............................................................................................................................................................................................................. 9 Fensterkonfigurationen .................................................................................................................................................................................................... 3 Geschosse...................................................................................................................................................................................................................... 15 Geschosse kopieren....................................................................................................................................................................................................... 17 Innenwände ................................................................................................................................................................................................................... 14 Intelligente Objekte ......................................................................................................................................................................................................... 5 Interaktive Kamera........................................................................................................................................................................................................... 8 Kopieren mit Hilfe der Zwischenablage......................................................................................................................................................................... 24 Kopiertes Geschoss weiterbearbeiten ........................................................................................................................................................................... 22 Löschen mehrer Objekte in einem Fenster ................................................................................................................................................................... 11 Löschen per Tastatur ..................................................................................................................................................................................................... 11 Markieren und Löschen von Objekten........................................................................................................................................................................... 11 Möblierung..................................................................................................................................................................................................................... 25 Navigationsfenster ......................................................................................................................................................................................................... 10 Objekte an bestimmten Positionen platzieren ............................................................................................................................................................... 27 Objekte an ein Dach anschließen................................................................................................................................................................................... 30 Objekte erzeugen ............................................................................................................................................................................................................ 5 Pan (Bildschirmausschnitt verschieben) ......................................................................................................................................................................... 10 Perspektiven erzeugen................................................................................................................................................................................................... 33 Plotten ........................................................................................................................................................................................................................... 35 Räume............................................................................................................................................................................................................................ 18 Raumgrenzen ................................................................................................................................................................................................................. 19 Schnitte erzeugen .......................................................................................................................................................................................................... 33 Schnittperspektive erzeugen.......................................................................................................................................................................................... 34 Selektieren und Löschen von Objekten ......................................................................................................................................................................... 11 Sparren erzeugen........................................................................................................................................................................................................... 31 Speichern ......................................................................................................................................................................................................................... 8 Starten von ideCAD......................................................................................................................................................................................................... 2 Treppen ......................................................................................................................................................................................................................... 20 Türen ............................................................................................................................................................................................................................. 14 Voriger Ausschnitt.......................................................................................................................................................................................................... 10 Wände............................................................................................................................................................................................................................ 12 Zoomen ........................................................................................................................................................................................................................... 9

Abbildungsverzeichnis
38
Abbildungsverzeichnis
Abbildung 1: Ein neues Projekt anlegen ........................................................................................................................................................................... 2 Abbildung 2: Menüs und Untermenüs.............................................................................................................................................................................. 3 Abbildung 3: Menüs, Werkzeugkästen und Icons............................................................................................................................................................. 3 Abbildung 4: Auswahl einer neuen Fensterkonfiguration ................................................................................................................................................. 4 Abbildung 5: Eine neue Fensterkonfiguration wird angewendet ...................................................................................................................................... 4 Abbildung 6: Fensterkonfiguration mit einem großen Grundrissfenster und drei kleinen Ansichts- bzw. Perspektivfenstern.......................................... 4 Abbildung 7: Der Befehl "Wand" ...................................................................................................................................................................................... 5 Abbildung 8: Die Infoleiste und die Statusleiste............................................................................................................................................................... 5 Abbildung 9: Eine Wand läuft durch die angeklickten Punkte ........................................................................................................................................ 6 Abbildung 10: Eine gerade erzeugte Wand wird sofort in 3D sichtbar ........................................................................................................................... 6 Abbildung 11: Ein Fenster in eine Wand einsetzen ......................................................................................................................................................... 6 Abbildung 12: ideCAD "fängt" automatisch die korrekte Position für ein Fenster........................................................................................................... 7 Abbildung 13: Einen neuen Abstand für die Fensterplatzierung festlegen ....................................................................................................................... 7 Abbildung 14: Das Icon "Abstand verwenden" ................................................................................................................................................................ 7 Abbildung 15: Ein Fenster wird mit einem bestimmten Abstand zu einem anderen Fenster platziert ............................................................................ 8 Abbildung 16: Darstellung einer Wand mit Fenstern als “Drahtmodell”, “Verdeckte Linie” und “Texturiert"................................................................ 9 Abbildung 17: Das Navigationsfenster........................................................................................................................................................................... 10 Abbildung 18: Ein selektiertes Objekt wird blau dargestellt.......................................................................................................................................... 11 Abbildung 19: Selektieren mehrerer in einer Fensterauswahl eingeschlossener Objekte, hier: zwei Fenster.............................................................. 12 Abbildung 20: Die "Wandeinstellungen" ........................................................................................................................................................................ 12 Abbildung 21: Auswählen eines Musters für die Schraffur einer Wand ......................................................................................................................... 13 Abbildung 22: Das Icon Rasterfang........................................................................................................................................................................... 13 Abbildung 23: Erzeugen eines geschlossenen Wandpolygons ....................................................................................................................................... 13 Abbildung 24: Innenwände............................................................................................................................................................................................ 14 Abbildung 25: Die Tür-/Fenstereinstellungen ..................................................................................................................................................... 15 Abbildung 26: Spiegeln des Türanschlags ...................................................................................................................................................................... 15 Abbildung 27: Türen und Fenster erzeugen.................................................................................................................................................................. 15 Abbildung 28: Definition neuer Geschosse ................................................................................................................................................................... 16 Abbildung 29: Wechseln in eine andere Zeichnung....................................................................................................................................................... 16 Abbildung 30: Das Icon Zeichnungen....................................................................................................................................................................... 17 Abbildung 31: Kopieren von Objekten in ein anderes Geschoss................................................................................................................................... 17 Abbildung 32: Das Icon Raum..................................................................................................................................................................................... 18 Abbildung 33: Räume werden automatisch erkannt...................................................................................................................................................... 18 Abbildung 34: Die Raumeinstellungen................................................................................................................................................................... 19 Abbildung 35: Das Icon Raumgrenzen ..................................................................................................................................................................... 19 Abbildung 36: Raumgrenzen definieren................................................................................................................................................................... 19 Abbildung 37: Raumunterteilung mit Hilfe von Raumgrenzen ................................................................................................................................. 20 Abbildung 38: Auswahl einer Treppe in den Treppeneinstellungen ...................................................................................................................... 20 Abbildung 39: Festlegen eines Einfügungspunktes für eine Treppe............................................................................................................................... 21 Abbildung 40: Festlegen der Richtung für eine Treppe ................................................................................................................................................. 21 Abbildung 41: Umschalten zwischen Statik- und Architekturmodus............................................................................................................................. 22 Abbildung 42: Das Erdgeschoss ohne Decke, mit Decke und mit Deckenöffnung ....................................................................................................... 22 Abbildung 43: Das Obergeschoss mit einer Raumgrenze zwischen Flur und Treppenloch........................................................................................... 23 Abbildung 44: Die Treppe sowie einige überflüssige Objekte bleiben als 2D-Zeichnung übrig .................................................................................... 23 Abbildung 45: Auswahl einer anderen Strichart ............................................................................................................................................................ 24 Abbildung 46: Lücken in der 2D-Darstellung der Treppe............................................................................................................................................. 24 Abbildung 47: Platzierung von Objekten aus der Zwischenablage mit Hilfe des Basispunktes...................................................................................... 25 Abbildung 48: Das Icon Bibliothek............................................................................................................................................................................. 26 Abbildung 49: Der Dialog Bibliothek ......................................................................................................................................................................... 26 Abbildung 50: Die Koordinatenbox............................................................................................................................................................................... 27 Abbildung 51: Erzeugung eines Daches durch Festlegung seiner Eckpunkte ................................................................................................................ 29 Abbildung 52: An der weißen Linie ist zu erkennen, welche Wände das Dach durchstoßen und welche nicht ............................................................ 29 Abbildung 53: Modifikation einer Dachebene ............................................................................................................................................................... 29 Abbildung 54: Vor und nach der Ausblendung einer Dachebene .................................................................................................................................. 30 Abbildung 55: Zwei Wände vor und nach Ihrem Anschluss an das Dach ...................................................................................................................... 31 Abbildung 56: Festlegen der Maße und Verteilung der Sparren .................................................................................................................................... 31 Abbildung 57: Blick auf die Dachdetails durch ausgeblendete Dachebenen.................................................................................................................. 32 Abbildung 58: Das Icon Schnittlinie .......................................................................................................................................................................... 34 Abbildung 59: Das Icon Schnitt erzeugen............................................................................................................................................................... 34