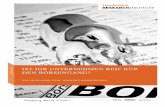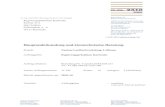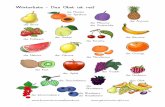iGuard 3.02 Benutzerhandbuch · 2017-01-12 · ©2015 Reif GmbH – Innovative Sicherheitssysteme...
Transcript of iGuard 3.02 Benutzerhandbuch · 2017-01-12 · ©2015 Reif GmbH – Innovative Sicherheitssysteme...

Das digitale Video-Aufzeichnungssystem
ReifGuard
Aus iGuard wird zum 1. April 2015 ReifGuard
Benutzerhandbuch
Version 3.02 SP3
Stand: Januar 2015
Hülbenstraße 9
72535 Heroldstatt
Tel.: 07389 / 90 93 0
Fax: 07389 / 90 93 20
E-Mail: [email protected]
© 2015 Reif GmbH – Innovative Sicherheitssysteme - Alle Rechte vorbehalten

ReifGuard 3.02 SP3 Benutzerhandbuch Inhalt
©2015 Reif GmbH – Innovative Sicherheitssysteme 2
Inhalt
1 Willkommen .......................................................................................................................... 8
2 Voraussetzungen ............................................................................................................... 10
2.1 Betriebssystem ........................................................................................................................................... 10
2.2 Hardware .................................................................................................................................................... 10
2.3 Auflösung und Dateiformat ......................................................................................................................... 11
2.4 Konvertierung .............................................................................................................................................. 11
2.5 ReifGuard und Firewall ............................................................................................................................... 12
3 ReifGuard ............................................................................................................................ 13
3.1 Arbeitsweise ................................................................................................................................................ 13 3.1.1 ReifGuard als Demo-Version ......................................................................................................... 13 3.1.2 Lizenzierung ................................................................................................................................... 13 3.1.3 Programmstart ............................................................................................................................... 15 3.1.4 Betrieb mit Wechselfestplatten ...................................................................................................... 15
3.1.5 Langzeitaufzeichnung .................................................................................................................... 16
3.1.6 Ringaufzeichnung .......................................................................................................................... 16 3.1.7 Ereignisgesteuerte Aufnahme ....................................................................................................... 16
3.1.8 Alarmgeber (Detektor) ................................................................................................................... 17 3.1.9 Schaltausgänge (Aktor) ................................................................................................................. 17
3.1.10 Digitaleingänge .............................................................................................................................. 17 3.1.11 Netzwerkkameras .......................................................................................................................... 17
3.1.12 Bewegungserkennung (Kamera als Videosensor) ........................................................................ 18 3.1.13 Kamerasteuerung (PTZ) ................................................................................................................ 19 3.1.14 Sabotageerkennung ....................................................................................................................... 22
3.1.15 Im Alarmfall .................................................................................................................................... 23 3.1.16 Alarmmeldungen ............................................................................................................................ 23
3.1.17 Alarmaufschaltung (optional) ......................................................................................................... 24 3.1.18 E-Mail/SMS-Benachrichtigung ....................................................................................................... 24 3.1.19 Datenbanken .................................................................................................................................. 25 3.1.20 Bitte-Warten-Dialog ........................................................................................................................ 25
3.1.21 Tastaturkürzel in ReifGuard ........................................................................................................... 26
3.1.22 Multimedia Control Panel ............................................................................................................... 28
3.1.23 Multimonitor-Betrieb ....................................................................................................................... 30 3.1.24 Videostreaming .............................................................................................................................. 31 3.1.25 iOS Applikationen .......................................................................................................................... 31
3.2 Displaymodus ............................................................................................................................................. 31 3.2.1 Einloggen in das System ............................................................................................................... 31
3.2.2 Menüs im Displaymodus ................................................................................................................ 33 3.2.3 Kontextmenü im Darstellungsfenster ............................................................................................. 39 3.2.4 Symbolleiste im Displaymodus ...................................................................................................... 42 3.2.5 Systeminformationen ..................................................................................................................... 43 3.2.6 Statuszeile im Displaymodus ......................................................................................................... 45
3.2.7 Darstellungsfenster ........................................................................................................................ 46 3.2.8 Ereignisansicht ............................................................................................................................... 47
3.2.9 Lageplan (optional) ........................................................................................................................ 48

ReifGuard 3.02 SP3 Benutzerhandbuch Inhalt
©2015 Reif GmbH – Innovative Sicherheitssysteme 3
3.3 Konfigurationsmodus .................................................................................................................................. 50 3.3.1 Systemkonfiguration ...................................................................................................................... 51
3.3.2 Konfiguration der Kameras ............................................................................................................ 57 3.3.3 Konfiguration der Netzwerkkameras (LAN-Kameras) ................................................................... 70 3.3.4 Konfiguration der Alarmgeber ........................................................................................................ 74 3.3.5 Konfiguration der Schaltausgänge ................................................................................................. 77
3.3.6 Konfiguration der Digitaleingänge .................................................................................................. 81 3.3.7 Konfiguration der Watchdog-Funktion ........................................................................................... 82 3.3.8 Konfiguration der Aufzeichnung ..................................................................................................... 83 3.3.9 Netzwerkkonfiguration ................................................................................................................... 88 3.3.10 Konfiguration der E-Mail-/SMS-Benachrichtigung ......................................................................... 92
3.3.11 Konfiguration eines FTP-Zugangs ................................................................................................. 94 3.3.12 Konfiguration der Alarmaufschaltung (optional)............................................................................. 96
3.3.13 Konfiguration der Datenbank ......................................................................................................... 97
3.3.14 Konfiguration des Bankbetriebs (optional) ................................................................................... 100 3.3.15 Konfiguration der Sondertage ...................................................................................................... 101 3.3.16 Benutzerverwaltung ..................................................................................................................... 103 3.3.17 Konfiguration des Lageplans (optional) ....................................................................................... 109 3.3.18 Konfiguration von Kassen (optional) ............................................................................................ 113
3.3.19 Konfiguration des Multimonitor-Betriebs ...................................................................................... 115 3.3.20 Information ................................................................................................................................... 118
3.4 Wiedergabemodus .................................................................................................................................... 120 3.4.1 Menüs im Wiedergabemodus ...................................................................................................... 121
3.4.2 Symbolleiste im Wiedergabemodus ............................................................................................ 127 3.4.3 Statuszeile im Wiedergabemodus ............................................................................................... 128
3.4.4 Logbuch ....................................................................................................................................... 128 3.4.5 Bildänderungen suchen mit iSearch ............................................................................................ 131
3.4.6 Ereignissuche .............................................................................................................................. 132 3.4.7 Kassendaten suchen ................................................................................................................... 133
3.4.8 Timeline........................................................................................................................................ 134 3.4.9 Datenbankabfrage ....................................................................................................................... 137 3.4.10 Tonwiedergabe ............................................................................................................................ 137
3.4.11 Wiedergabesteuerung .................................................................................................................. 138 3.4.12 Mehrkanalwiedergabe .................................................................................................................. 139
3.4.13 Triplexbetrieb ............................................................................................................................... 140 3.4.14 Export von Bildern ........................................................................................................................ 141
3.4.15 Export von AVI-Files .................................................................................................................... 141
3.4.16 Export auf CD/DVD ...................................................................................................................... 142
3.4.17 Verschlüsselung von Export-Dateien ........................................................................................... 144 3.4.18 Zooming ....................................................................................................................................... 145 3.4.19 Referenzbild bei Wiedergabe ...................................................................................................... 146
4 ReifGuard RemoteView.................................................................................................... 147
4.1 Funktionalität ............................................................................................................................................. 148
4.1.1 Einloggen in das System ............................................................................................................. 148 4.1.2 Abmelden von ReifGuard RemoteView ....................................................................................... 148 4.1.3 Menüs in ReifGuard RemoteView ............................................................................................... 149 4.1.4 Symbolleiste in ReifGuard RemoteView ...................................................................................... 151
4.1.5 Statuszeile in ReifGuard RemoteView ......................................................................................... 152
4.2 Konfiguration von ReifGuard RemoteView ............................................................................................... 152

ReifGuard 3.02 SP3 Benutzerhandbuch Inhalt
©2015 Reif GmbH – Innovative Sicherheitssysteme 4
4.2.1 Systemkonfiguration .................................................................................................................... 153 4.2.2 Netzwerkkonfiguration ................................................................................................................. 155
4.2.3 Konfiguration des Lageplans (optional) ....................................................................................... 157 4.2.4 Konfiguration des Multimonitor-Betriebes .................................................................................... 159 4.2.5 Benutzerverwaltung ..................................................................................................................... 161
4.3 Logbuch in ReifGuard RemoteView ......................................................................................................... 163
4.4 Verbindung zu ReifGuard herstellen ......................................................................................................... 164 4.4.1 Schneller Verbindungsaufbau ...................................................................................................... 164 4.4.2 Automatischer Login beim Verbindungsaufbau ........................................................................... 164 4.4.3 ReifGuard RemoteView Adressbuch ........................................................................................... 165 4.4.4 Verbindungsaufbau mit mehreren Servern .................................................................................. 171
4.4.5 Verbindungsaufbau über Lageplan (optional).............................................................................. 175
4.5 Lageplan in ReifGuard RemoteView (optional) ........................................................................................ 175 4.5.1 Verbindungsaufbau zum Server .................................................................................................. 176
4.5.2 Lageplan anzeigen ....................................................................................................................... 177
4.6 Alarmliste in ReifGuard RemoteView (optional) ....................................................................................... 177
4.7 Virtueller Wächterrundgang ...................................................................................................................... 179
4.8 Kameras live betrachten ........................................................................................................................... 179
4.9 Starten und Stoppen der Aufnahme ......................................................................................................... 180
4.10 Verbindungsprotokoll ................................................................................................................................ 180
4.11 Kassendaten suchen ................................................................................................................................ 181
4.12 AVI-Export ................................................................................................................................................. 182
4.13 Rohdatenabzug ......................................................................................................................................... 182
4.14 Videosequenzen im Wiedergabemodus auswerten ................................................................................. 183
4.15 Dateitransfer ............................................................................................................................................. 184
4.16 Fernsteuern von Schaltausgängen des Servers ...................................................................................... 185
4.17 Vorhandene Datenbanken lokal auswerten .............................................................................................. 185
4.18 Remote-System-Neustart ......................................................................................................................... 186
4.19 Konfiguration von ReifGuard durch ReifGuard RemoteView ................................................................... 186
4.19.1 Ändern von Benutzerdaten .......................................................................................................... 187
4.19.2 Steuerung der Bildausgabe auf Analogmonitor am Server ......................................................... 188 4.19.3 Fernkonfiguration der Bewegungsmaske .................................................................................... 188
4.20 Software-Update durchführen ................................................................................................................... 188
5 ReifGuard Player .............................................................................................................. 190
5.1 Funktionalität ............................................................................................................................................. 190 5.1.1 Laden einer AVI-Datei .................................................................................................................. 190 5.1.2 Übersicht der Bedienelemente .................................................................................................... 191 5.1.3 Videobildfenster und Vollbildmodus ............................................................................................. 193
5.1.4 Loop-Modus ................................................................................................................................. 194 5.1.5 Seriennummer anzeigen .............................................................................................................. 194
5.1.6 Signaturdatei prüfen ..................................................................................................................... 195 5.1.7 Verschlüsselte Exporte wiedergeben .......................................................................................... 195 5.1.8 Verschlüsselung mit dem ReifGuard Player entfernen ................................................................ 195

ReifGuard 3.02 SP3 Benutzerhandbuch Inhalt
©2015 Reif GmbH – Innovative Sicherheitssysteme 5
6 Index .................................................................................................................................. 196

ReifGuard 3.02 SP3 Benutzerhandbuch Willkommen
©2015 Reif GmbH – Innovative Sicherheitssysteme 6
Einführung
Die Reif GmbH – Innovative Sicherheitssysteme hat dieses Handbuch mit aller Sorgfalt erstellt. Es
kann jedoch keine Garantie in Bezug auf Inhalt, Vollständigkeit und Qualität der Angaben in diesem
Handbuch übernommen werden. Der Inhalt dieses Handbuches wird gepflegt und den aktuellen Gege-
benheiten angepasst. Weiterhin können wir nicht gewähren, dass selbst unter Einhaltung der Spezifi-
kationen dieses Produkt störungsfrei arbeitet. Geprüft und getestet unter iOS8
In keinem Falle können wir eine Gewähr dafür übernehmen, dass mit dem Erwerb dieses Produktes
ein bestimmtes Anwendungsziel erreicht werden kann.
Im Rahmen der gesetzlichen Möglichkeiten ist die Haftung für unmittelbare Schäden, Folgeschäden
und Drittschäden, die aus dem Erwerb dieses Produktes resultieren, ausgeschlossen. Die Haftung ist
in jedem Falle auf den Produktpreis beschränkt.
Weiterhin wird die Haftung für etwaige erhöhte Telefonkosten durch ungewollten Verbindungsaufbau
bei der Verwendung von ReifGuard ausgeschlossen.
Wir weisen darauf hin, dass der Inhalt dieser Betriebsanleitung nicht Teil einer früheren oder bestehen-
den Vereinbarung, Zusage oder eines Rechtsverhältnisses ist oder diese abändern soll. Sämtliche Ver-
pflichtungen der Reif GmbH ergeben sich aus dem jeweiligen Kaufvertrag, der auch die vollständige
und allein gültige Gewährleistungsregelung enthält. Diese vertraglichen Gewährleistungsbestimmun-
gen werden durch die Ausführung dieser Betriebsanleitung weder erweitert noch beschränkt. Sollten
Sie weitere Informationen zu diesem Gerät wünschen oder sollten besondere Probleme auftreten, die
in der Betriebsanleitung nicht ausführlich genug behandelt werden, können Sie sich an Ihren Händler
oder Errichter wenden. Anschluss, Inbetriebnahme sowie Instandhaltung dürfen nur von entsprechend
qualifiziertem Personal durchgeführt werden.
Alle Rechte vorbehalten. Das vorliegende Handbuch darf, auch auszugsweise, nicht ohne die schriftli-
che Genehmigung der Reif GmbH reproduziert, übertragen oder in eine andere Sprache übersetzt wer-
den.
Stand: Januar 2015
Datenschutz
Mit dem von Ihnen erworbenen Gerät können Sie u.a. auch personenbezogene Daten speichern. Be-
achten Sie deshalb die gesetzlichen Vorschriften über den Datenschutz. Positionieren Sie das Gerät
auch so, dass es lediglich Ihnen bzw. autorisierten Personen zugänglich ist. Lassen Sie auch im Um-
gang mit den entsprechenden Speichermedien, wie CDs, Wechselplatten u.ä. die gegebene Sorgfalt
walten.
Sicherheitshinweise
Wir weisen darauf hin, dass der Inhalt dieser Betriebsanleitung nicht Teil einer früheren oder bestehen-
den Vereinbarung, Zusage oder eines Rechtsverhältnisses ist oder diese abändern soll. Sämtliche Ver-
pflichtungen der Reif GmbH - Innovative Sicherheitssysteme ergeben sich aus dem jeweiligen Kaufver-
trag, der auch die vollständige und allein gültige Gewährleistungsregelung enthält. Diese vertraglichen
Gewährleistungsbestimmungen werden durch die Ausführung dieser Betriebsanleitung weder erweitert
noch beschränkt. Sollten Sie weitere Informationen zu diesem Gerät wünschen oder sollten besondere
Probleme auftreten, die in der Betriebsanleitung nicht ausführlich genug behandelt werden, können Sie
sich an Ihren Händler oder Errichter wenden. Anschluss, Inbetriebnahme sowie Instandhaltung dürfen
nur von entsprechend qualifiziertem Personal durchgeführt werden.
Der einwandfreie und sichere Betrieb dieses Geräts setzt sachgemäßen Transport, fachgerechte Lage-
rung, Aufstellung und Montage sowie sorgfältige Bedienung und Instandhaltung voraus.

ReifGuard 3.02 SP3 Benutzerhandbuch Willkommen
©2015 Reif GmbH – Innovative Sicherheitssysteme 7
Installation und Wartung
Die Installation, Überprüfung, Wartung, Erweiterung und ggfs. Reparatur darf nur durch autorisiertes
Personal durchgeführt werden.
Betriebsumgebung
Beachten Sie den bestimmungsgemäßen Gebrauch dieses Produktes. Eine Nichtbeachtung führt im
Schadensfall zum Erlöschen jeglicher Garantieansprüche. Schützen Sie dieses Produkt vor direkter
Sonneneinstrahlung, Nässe und Stoßeinwirkung. Halten Sie folgende Umgebungsparameter ein:
Betrieb: Temperaturbereich: 0 °C bis 60 °C
Lagerung: Temperaturbereich: -20 °C bis 80 °C
Warenzeichen
Microsoft und Windows sind Warenzeichen oder eingetragene Warenzeichen der Microsoft Corpora-
tion. Alle anderen Produkte oder Firmennamen, die namentlich in diesem Handbuch erwähnt werden,
dienen nur zum Zwecke der Identifikation oder der Beschreibung und können Warenzeichen oder ein-
getragene Warenzeichen der jeweiligen Eigentümer sein.
Copyright
© Reif GmbH – Innovative Sicherheitssysteme. Alle Rechte vorbehalten.
Die Reif GmbH – Innovative Sicherheitssysteme überträgt dem Käufer das Recht zur Anwendung der
Software. Jegliche Anfertigung von Kopien der Software mit Ausnahme einer Sicherheitskopie ist strikt
untersagt. Bei Einsatz eines Frame Grabbers der FALCON-Serie wird zur Bildkompression der
MJPEG-Codec der Firma MainConcept GmbH, Aachen (© 1999 MainConcept GmbH) verwendet.
Kontakt
Besuchen Sie unsere Internetseite https://www.reif-gmbh.com. Hier erhalten Sie die neuesten Pro-
grammupdates, Informationen zu unserer Soft- und Hardware sowie zu unseren Partnern und Händ-
lern.
Anschrift: Reif GmbH – Innovative Sicherheitssysteme
Hülbenstraße 9
72535 Heroldstatt
Tel.: 07389 / 90 93-0
Fax: 07389 / 9093-20
E-Mail: [email protected]
Internet: https://www.reif-gmbh.com

ReifGuard 3.02 SP3 Benutzerhandbuch Willkommen
©2015 Reif GmbH – Innovative Sicherheitssysteme 8
1 Willkommen
Vielen Dank, dass Sie sich für den Kauf von ReifGuard entschieden haben!
ReifGuard ist ein digitales Videoaufzeichnungssystem für die Überwachung von Räumen, Gebäuden,
Produktionsstätten, sensiblen öffentlichen Plätzen oder sicherheitsrelevanten Außenanlagen jeglicher
Art. Es können neben einem Audiokanal bis zu 40 Analog- und 16 weitere IP-Kameras gleichzeitig auf-
gezeichnet werden. Neben der Aufzeichnung ist eine simultane Darstellung aller Kameras zum Zwecke
der Live-Überwachung möglich. Das System gestattet grundsätzlich zwei unterschiedliche Aufzeich-
nungsmodi, die auch miteinander kombiniert werden können.
Die Langzeitaufzeichnung analog zu dem Betrieb eines herkömmlichen Videorekorders jedoch mit
der Option zur Aufzeichnung nur bei Bewegung.
Die ereignisgesteuerte Aufzeichnung bzw. Aufzeichnung von Alarmen mit deren Vorgeschichte
durch einen Ringspeicher.
Bei der ereignisgesteuerten Aufzeichnung erfolgt die Steuerung des Systems über digitale Eingänge,
die mit den unterschiedlichsten Ereignissignalgebern verbunden werden können. Zusätzlich erlaubt
das System die logische Verknüpfung externer Signalgeber mit einem internen digitalen Eingang. Eine
Bewegungserkennung über die angeschlossenen Kameras, die dann zugleich als Videosensor arbei-
ten, ist bereits in die Software integriert.
Das System ist damit frei konfigurierbar und erlaubt die unterschiedlichsten Konfigurationen in Abhän-
gigkeit von Datum, Uhrzeit, angeschlossener Peripherie, Umgebungsbedingungen und speziellen
Plausibilitätsroutinen. Die Steuerung externer Reaktionen auf eintretende Alarme erfolgt über digitale
Ausgänge.
ReifGuard passt sich somit optimal an die Gegebenheiten, sowohl in Bezug auf Ihre unterschiedlichen
Alarmgeber wie z. B. Kameras und Lichtschranken als auch im Alarmfall zur Steuerung Ihrer verschie-
denen externen Geräte wie z. B. Sirenen, Alarmanlagen und Beleuchtung an. Durch die Definition un-

ReifGuard 3.02 SP3 Benutzerhandbuch Willkommen
©2015 Reif GmbH – Innovative Sicherheitssysteme 9
terschiedlicher Alarmkonfigurationen besitzen Sie zudem die Möglichkeit, die Videoaufzeichnung konk-
ret auf die jeweiligen Überwachungsaufgaben hin einzurichten und dadurch die Leistungsfähigkeit Ih-
res Systems zu maximieren.
Ferner verfügt ReifGuard über eine durchdachte Benutzerverwaltung. Durch die Vergabe von bis zu 13
unterschiedlichen Benutzerrechten und 3 individuellen Kamerarechten kann jedem Benutzer, individu-
ell nach seinem Aufgabenbereich, der Zugang zu bestimmten Funktionen gewährt, zu anderen wiede-
rum verweigert werden. Dies ermöglicht eine optimale Anpassung an Ihre speziellen Bedürfnisse.
Bei der Entwicklung von ReifGuard wurde großer Wert auf Übersichtlichkeit und Verständlichkeit der
Fenster und Dialoge gelegt. Die meisten Schaltflächen sind mit selbsterklärenden Symbolen versehen,
sowie an geeigneten Stellen im Fenster platziert. Dies gestattet eine intuitive Bedienung des Pro-
gramms. Sollten dennoch Fragen auftreten, steht Ihnen jederzeit die Online-Hilfe zur Verfügung.
Zusätzlich zum Programm ReifGuard sind auch die Programme ReifGuard RemoteView und
ReifGuard Player kostenlos im Lieferumfang enthalten. Mit ReifGuard RemoteView haben Sie die Mög-
lichkeit, per Fernzugriff (über LAN oder ISDN/ DSL) die Auswertung von Videoaufzeichnungen vorzu-
nehmen und live aus der Ferne Kamerabilder zu beobachten. ReifGuard RemoteView fungiert hierbei
als Client, der auf ReifGuard als Server zugreift. Beim Betrieb von ReifGuard mit Wechselfestplatten
wird durch ReifGuard RemoteView die lokale Wiedergabe auf einem externen PC möglich. Mit
ReifGuard Player können Sie Videoaufzeichnungen oder exportierte AVI-Sequenzen abspielen.
Wir wünschen Ihnen viel Erfolg mit diesem Produkt. Bei Rückfragen steht Ihnen Ihr jeweiliger Händler
oder Errichterbetrieb jederzeit gerne zur Verfügung.

ReifGuard 3.02 SP3 Benutzerhandbuch Voraussetzungen
©2015 Reif GmbH – Innovative Sicherheitssysteme 10
2 Voraussetzungen
2.1 Betriebssystem
ReifGuard, ReifGuard RemoteView und der ReifGuard Player wurden für den Betrieb unter Microsoft
Windows XP, Windows Vista und Windows 7 entwickelt. Es werden generell nur 32-Bit-Betriebssys-
teme unterstützt. Die Bildschirmauflösung muss bei 16-Bit Farbtiefe 1280x1024 Pixel oder höher betra-
gen.
Folgende Betriebssysteme werden nicht unterstützt:
Windows 95/98
Windows ME
Windows NT
Windows 2000
Windows 2003 Server
Bei der Verwendung von Fernwartungssoftware (pcAnywhere, VNC, ...) kann keine Garantie für die
Funktionalität von ReifGuard übernommen werden.
Anforderungen zum Brennen auf CD/DVD unter ReifGuard
Exportierte Bildsequenzen können auch direkt auf eine CD-R, CD-RW, DVD-R, DVD-RW, DVD+R,
DVD+RW oder DVD-RAM gespeichert werden. Voraussetzung hierfür ist, dass eine geeignete Hard-
ware (Brenner) vorhanden und die folgenden Systemanforderungen erfüllt sind.
Unter Windows Vista und Windows 7 wird das Brennen auf CD/DVD direkt unterstützt. Es muss
keine zusätzliche Software installiert werden.
Unter Windows XP wird die "Image Mastering API" zum Brennen benötigt. Sie können diese kos-
tenlos auf der Microsoft-Webseite herunterladen Weitere Informationen zu diesem Update liefert
auch der Microsoft Knowledgebase-Artikel KB932716.
2.2 Hardware
In ReifGuard kommen je nach Ausstattung folgende Videokompressionsboards bzw. Framegrabber
der Reif GmbH - Innovative Sicherheitssysteme zum Einsatz:
FALCONplus im 1- bis 4-Kartenbetrieb (4 bis 16 Videoeingänge)
FALCONquattro (4 bis 16 Videoeingänge, 4-Kanal mit 100 fps)
DORADOquattro im 1- bis 4-Kartenbetrieb (je Karte 4 bis 20 Videoeingänge und max. 50 bis 100
fps)
Die Videodaten werden auf lokale Festplatten aufgezeichnet. Ein Betrieb mit Wechselfestplatten ist
ebenfalls möglich. Das Exportieren auf optische Laufwerke wie DVD-RAM, DVD-/+R, DVD-/+RW, CD-
R/W ist direkt aus ReifGuard heraus möglich (siehe auch Export auf CD/DVD sowie Voraussetzungen
Betriebssystem).
Die Aufzeichnung auf Netzwerklaufwerke ist ebenfalls möglich. Näheres hierzu finden Sie unter "Ver-
wendung von Netzlaufwerken" (siehe auch Systemkonfiguration).
Bitte beachten Sie, dass die ReifGuard Version 3.0 Piranha Video Compression Boards (VCBs)
nicht mehr unterstützt.

ReifGuard 3.02 SP3 Benutzerhandbuch Voraussetzungen
©2015 Reif GmbH – Innovative Sicherheitssysteme 11
FALCON-Merkmale
Für den Betrieb einer FALCONplus bzw. einer FALCONquattro gelten folgende Einschränkungen:
Der Kompressions-Faktor lässt sich zwar einstellen, doch kann dieser nicht genau eingehalten
werden. Schwankungen der Bildgröße > 100% sind möglich.
Ein Kamerasignalausfall wird zwar detektiert, eine Überprüfung, ob das Signal wieder vorhanden
ist, findet jedoch aus technischen Gründen bei FALCON-Karten nur zusammen mit dem Kamera-
test statt. Ein Kameratest wird alle 10 Minuten oder beim Start von ReifGuard durchgeführt.
Anschlussreihenfolge
An den Videoausgang von Karten der FALCON- und DORADO-Serie kann ein analoger Videomonitor
angeschlossen werden. Dabei ist unbedingt folgende Reihenfolge einzuhalten:
1. Schalten Sie den Videomonitor aus 2. Schalten Sie ggf. Video-Zwischengeräte (z. B. Videoverteiler) aus 3. Schalten Sie den PC aus, in dem die Karte eingebaut ist 4. Schließen Sie den Videomonitor über eine geeignete Kabelstrecke an den Videoausgang der je-
weiligen Karte an. 5. Schalten Sie den PC ein 6. Schalten Sie den Videomonitor und ggf. die Video-Zwischengeräte ein
Wenn diese Reihenfolge nicht beachtet wird, kann dies zu einer Zerstörung der Videoaus-
gangselektronik der Karte führen.
2.3 Auflösung und Dateiformat
Die von ReifGuard erstellten Bilddateien haben die Endung .IGD.
Auflösung bei Einstellung "normale Auflösung"
384x288 Bildpunkten (FALCONplus/FALCONquattro)
352x288 Bildpunkten (DORADOquattro)
Auflösung bei Einstellung "hohe Auflösung"
768x288 Bildpunkte (FALCONplus/ FALCONquattro)
704x288 Bildpunkte (DORADOquattro)
Auflösung bei Einstellung "maximale Auflösung"
768x576 Bildpunkte (FALCONplus/ FALCONquattro)
704x576 Bildpunkte (DORADOquattro)
Die erzielbare Leistung in der Einstellung "maximale Auflösung" (768x576 Bildpunkte) hängt stark
vom verwendeten Mainboard ab.
2.4 Konvertierung
ReifGuard konvertiert ab der Version 2.35 automatisch die Konfigurationen der Vorgängerversion auf
die aktuelle Version. Wir weisen jedoch ausdrücklich darauf hin, dass Sie in jedem Fall nach einem
Update Ihre Konfiguration überprüfen sollten.

ReifGuard 3.02 SP3 Benutzerhandbuch Voraussetzungen
©2015 Reif GmbH – Innovative Sicherheitssysteme 12
Eine Konvertierung älterer Versionen (früher als Version 2.35) ist nicht möglich. Ebenso ist es nicht
möglich, Einstellungen für Ringaufzeichnungen und Szenarien der Vorgänger-Versionen (früher als
Version 2.50) zu übernehmen. Diese werden bei der Konvertierung gelöscht
2.5 ReifGuard und Firewall
Damit ReifGuard auch in einem Netzwerk mit Firewall genutzt werden kann, müssen entsprechende
Ports für die Kommunikation zwischen ReifGuard und ReifGuard RemoteView freigegeben sein.
Wenn ReifGuard hinter einer Firewall läuft, müssen die entsprechenden Ports freigegeben werden:
Remote-Verbindungen (Default: 40), siehe Netzwerkkonfiguration: TCP/IP Parameter
Port für die Videoübertragung per RTSP (Streaming Port: Default 8554)
ev. Port für mobile Endgeräte, für Verbindungen von einem iPhone/iPad (MobileDevice Port:
Default 9554)
Außerdem müssen Sie den Datenport-Bereich freigeben, den Sie ebenfalls unter "Konfiguration > Rei-
ter Netzwerk > TCP/IP Datenport-Bereich" einstellen.
Wenn ReifGuard RemoteView hinter einer Firewall läuft, müssen Sie einen Portbereich von 4 Ports pro
Stream freigeben, die Sie empfangen wollen. Hierfür müssen Sie die Ports in der Datei player.xml ein-
getragen. Die Datei befindet sich im Installationsverzeichnis von ReifGuard (<Installationsver-
zeichnis>/lib/jars/resources). Öffnen Sie die Datei mit einem Editor, z.B. Notepad und editie-
ren Sie im Bereich RTPUtil (<bean id=Rtputil>) die Werte:
Zeile 126: udpPortStart (Default: 40001)
Zeile 127: udpPortEnd (Default: 40144)
Achten Sie darauf, dass ein ausreichend großer Bereich eingestellt wird.
Für eine eventuelle Alarmaufschaltung müssen Sie zusätzlich den Port für die Alarmaufschaltung frei-
geben. Diese Ports müssen auf Seite der Firewall zu dem entsprechenden PC weitergeleitet werden
(Port Forwarding).
Wenn hinter der Firewall mehrere ReifGuard Server oder ReifGuard RemoteView laufen, müssen
auf jedem System unterschiedliche Ports für die jeweiligen Bereiche eingestellt werden, sowie die
Portweiterleitung (Port Forwarding) entsprechend angepasst werden.

ReifGuard 3.02 SP3 Benutzerhandbuch ReifGuard
©2015 Reif GmbH – Innovative Sicherheitssysteme 13
3 ReifGuard
3.1 Arbeitsweise
3.1.1 ReifGuard als Demo-Version
Sie können ReifGuard auch ohne entsprechende Videoerfassungs-Hardware starten und sämtliche
Dialoge konfigurieren. Eine Aufzeichnung ist ohne Videoerfassung-Hardware nicht möglich. Eine spezi-
elle Hardware-Simulation ermöglicht es, den Funktionsumfang von ReifGuard trotz fehlender Hardware
zu testen.
Es werden dabei vier abgespeicherte Videosequenzen als Kamerabilder wiedergegeben. Auf diese
Dummy-Kamerabilder können sämtliche Funktionen einer realen Anlage angewendet werden.
Es besteht die Möglichkeit eine Netzwerkkamera in der Demo-Version zu testen. Hierfür wird die Spur-
länge auf einen Tag begrenzt. In der Demo-Version kann die Spurlängenbegrenzung nicht abgeschal-
tet werden.
3.1.2 Lizenzierung
Lizenzierung in Verbindung mit VSE Kameras
Über den separaten VSE Kamera-Modus wird der Setup automatisch gestartet und die VSE Kameras
werden lizenziert. Daher sind für diese Lizenzierung weder Dongle noch Freischaltcode notwendig.
Dies gilt bis zu einer maximalen Anzahl von 16 IP-Kameras insgesamt.
Lizenzierung mit Freischaltcode oder Dongle
Der Produktverpackung beigelegt finden Sie eine Registrierungskarte mit Ihrem persönlichen Frei-
schaltcode. Er ist Bestandteil der Lizenzvereinbarung und wird bei der Installation der ReifGuard-Soft-
ware benötigt.
Abb. 1: Eingabe des Freischaltcodes

ReifGuard 3.02 SP3 Benutzerhandbuch ReifGuard
©2015 Reif GmbH – Innovative Sicherheitssysteme 14
Wenn ein Dongle im Lieferumfang enthalten ist, muss dieser an einem USB-Steckplatz eingesteckt
werden. Bei gestecktem Dongle entfällt die Eingabe des Freischaltcodes im Registrierungsdialog.
Bitte bewahren Sie Ihren Freischaltcode gut auf. Um rechtzeitig über Weiterentwicklungen und neue
Versionen informiert zu werden, senden Sie bitte die Registrierungskarte sorgfältig ausgefüllt an die
aufgedruckte Anschrift zurück. Sie werden dann in unsere Kundendatenbank aufgenommen.
ReifGuard Erweiterungen müssen lizenziert werden. Bei einem Donglesystem muss hierzu die Serien-
nummer des Dongles an die Reif GmbH - Innovative Sicherheitssysteme übermittelt werden. Die Se-
riennummer ist auf dem Dongle vermerkt. Alternativ kann sie im "Konfigurationsmodus" auf der Seite
"Informationen" im Bereich" Lizenz Informationen" ausgelesen werden.
Nach Erhalt der Seriennummer wird eine aktualisierte Lizenzdatei generiert und dem Kunden übermit-
telt. Die Lizenzdatei trägt den Namen <Seriennummer>.liz.
Die Aktualisierung der Lizenz auf dem Kundensystem wird mit dem Programm I-
Guard_Dongle_Tool.exe durchgeführt. Das Programm befindet sich im ReifGuard Installationsver-
zeichnis.
Abb. 2: ReifGuard Dongle Tool
Mit der Schaltfläche "... Lesen" wird der "Datei öffnen"-Dialog von Windows geöffnet. In diesem Dialog
muss nun die Lizenzdatei ausgewählt und der Vorgang mit der Schaltfläche "Öffnen" abgeschlossen
werden. Daraufhin werden die Daten aus der Lizenzdatei in den Dongle übertragen.

ReifGuard 3.02 SP3 Benutzerhandbuch ReifGuard
©2015 Reif GmbH – Innovative Sicherheitssysteme 15
3.1.3 Programmstart
Abb. 3: ReifGuard-Startbildschirm
Die registrierte Vollversion von ReifGuard wird über das Menü "Start > Programme" von Windows oder
über die bei der Installation eingerichtete Verknüpfung auf Ihrem Desktop aufgerufen. Nach dem Start
von ReifGuard wird automatisch der Displaymodus angezeigt. Dieser Modus ist die Kontrollzentrale.
Hier werden alle Kamerabilder angezeigt sowie alle Alarm- und Statusmeldungen ausgegeben.
Nach Neuinstallation und Erststart trägt ReifGuard alle lokalen Festplatten in die Liste der zur Auf-
nahme zu verwendenden Aufzeichnungsmedien ein. Die Partition, auf der das Betriebssystem instal-
liert ist, wird automatisch aus der Liste genommen, wenn es mindestens eine weitere lokale Partition
gibt. Netzwerklaufwerke werden nicht automatisch als Aufzeichnungslaufwerke gekennzeichnet.
Beim ersten Start von ReifGuard sollten alle Kameras, die durch eine automatische Abfrage der Vi-
deoeingänge gefunden wurden, angezeigt werden. Ist dies nicht der Fall, kann einer der folgenden
Gründe vorliegen:
Es trat bei der Installation der Hardware oder von ReifGuard ein Fehler auf. In diesem Fall sollte
die Installation unbedingt nochmals wiederholt werden.
Der Anschluss der Kameras an die Video Hardware ist fehlerhaft.
Die Kamera liefert kein Signal.
Zusätzlich sucht ReifGuard beim ersten Start im Netzwerk nach IDS-Kameras , die durch das Netz-
werk erreichbar sind. Sie werden gefragt, ob ReifGuard alle gefundenen Kameras automatisch der
Konfiguration hinzufügen soll, von denen Bilder abgerufen werden können (dies hat eventuell eine Um-
programmierung der Kameras zu Folge).
3.1.4 Betrieb mit Wechselfestplatten
ReifGuard ermöglicht den Betrieb mit Wechselfestplatten. Die Auswertung der Videosequenzen auf
einer Wechselfestplatte kann dann mit Hilfe von ReifGuard RemoteView lokal auf einem anderen PC
erfolgen. Hierzu muss in der Systemkonfiguration der Pfad für den Speicherort der Datenbankdateien
angegeben werden.

ReifGuard 3.02 SP3 Benutzerhandbuch ReifGuard
©2015 Reif GmbH – Innovative Sicherheitssysteme 16
3.1.5 Langzeitaufzeichnung
Die Langzeitaufzeichnung ist ein Aufzeichnungsmodus, bei dem, wie bei einem herkömmlichen Video-
rekorder, so lange Video- und Audiodaten auf die Festplatte gespeichert werden, bis diese vollständig
beschrieben ist. Danach beginnt das Überschreiben der jeweils ältesten Daten. Optional lassen sich
Bilder bzw. Video- und Audiosequenzen auch nur bei Bewegung aufzeichnen. Dadurch lässt sich viel
Platz auf der Festplatte einsparen, ohne dass wichtige Videodaten bzw. Ereignisse verloren gehen.
Dieser Betriebszustand verhindert, dass für Alarm-Ereignisse (Bewegung, Kontakt mit normaler oder
Überfall-Priorität) die eingestellte Vorlaufzeit wirksam ist. Das bedeutet, dass in Zeiträumen in denen z.
B. Langzeitaufnahme und Alarmgeber aktiv sind, kontinuierlich aufgenommen (Langzeit) wird.
Über die Konfiguration der Aufzeichnung steht eine ereignisgesteuerte Unterbrechung der Langzeitauf-
zeichnung zur Verfügung. Innerhalb der Konfiguration wird ebenfalls festgelegt, welche Kameras mit
welcher Aufnahmerate aufgezeichnet werden sollen. Die Länge der Aufzeichnungsdauer ist nur durch
den zur Verfügung stehenden Plattenspeicher bzw. die Spurlängenbegrenzung begrenzt.
Bei Eintritt eines definierten Ereignisses wird die Langzeitaufnahme unterbrochen, die ereignisgesteu-
erte Aufnahme gemäß ihrer Konfiguration durchgeführt und nach deren Beendigung die Langzeitauf-
nahme fortgesetzt.
3.1.6 Ringaufzeichnung
Die konfigurierten Kameras arbeiten solange im Ringaufzeichnungsmodus, bis ein konfiguriertes Ereig-
nis eintritt. Ring bedeutet dabei, dass die Aufzeichnung wie in einer Schleife erfolgt, d. h. die Video-
und Audioaufzeichnungen werden ständig von neuem überschrieben (First in/First out Prinzip). Die
Größe eines Ring-Speichers bestimmt bei einer Ringaufzeichnung die Aufnahmedauer. Nach Ablauf
einer definierbaren Dauer werden die ältesten Daten wieder überschrieben. Daher sind unabhängig
vom Zeitraum, in dem die Ringaufzeichnung aktiv ist, immer maximal so viele Daten gespeichert, wie
durch die Ringgröße festgelegt sind. Soll keine Ringaufzeichnung durchgeführt werden, kann dies
durch Angabe des Wertes 0 für die Voralarmdauer bei der Konfiguration der Aufzeichnung eingestellt
werden.
Tritt ein Alarm ein, wird die Ringaufzeichnung sofort beendet und die Alarmaufnahme gemäß Konfigu-
ration gestartet, so dass die vor dem Alarm aufgezeichneten Daten der Ringaufzeichnung vorne ange-
hängt und abgespeichert werden. Die Daten der Ringaufzeichnung zeigen somit immer die Vorge-
schichte eines Alarms (Pre-Trigger).
3.1.7 Ereignisgesteuerte Aufnahme
In diesem Betriebszustand nimmt das System aufgrund zuvor definierter Ereignissen Aufzeichnungen
vor. Als Auslöser für solche Ereignisse können dabei z. B. die zuvor konfigurierten Alarmgeber bzw.
die Videosensoren (Kameras mit Bewegungserkennung) in Frage kommen.
Eine Kombination von Langzeitaufnahme und ereignisgesteuerter Aufnahme ist möglich. Bei Wahl der
Langzeitaufnahme können zusätzlich eine oder mehrere ereignisgesteuerte Aufnahmen definiert wer-
den. Die Langzeitaufnahme wird dann beim Auftreten eines Ereignisses während dessen Dauer unter-
brochen.
Bei ereignisgesteuerten Aufnahmen wird innerhalb der Konfiguration der Aufzeichnung zusätzlich fest-
gelegt, wie groß die Aufnahmedauer der Ringaufzeichnung (des Voralarms) sein soll. Wird die Auf-
zeichnungsdauer der Ringaufzeichnung auf 0 gesetzt, findet nur im Alarmfall eine Aufzeichnung statt.
Es besteht dann keine Möglichkeit, die Vorgeschichte eines Alarms zu recherchieren.
Ein Ereignis wird immer durch mindestens einen Alarmgeber ausgelöst. Solange kein Alarm eintritt,
befindet sich das System in der Ringaufzeichnung. Tritt ein Alarm ein, wird diese abgebrochen. Nach
Beendigung der Alarmaufzeichnung wird eine neue Ringaufzeichnung gestartet.

ReifGuard 3.02 SP3 Benutzerhandbuch ReifGuard
©2015 Reif GmbH – Innovative Sicherheitssysteme 17
Wenn eine Langzeitaufzeichnung durch eine Alarmaufzeichnung unterbrochen wurde, wird die Lang-
zeitaufzeichnung nach Beendigung der Alarmaufzeichnung fortgesetzt.
3.1.8 Alarmgeber (Detektor)
Ein Alarmgeber ist ein externer Detektor, der im Kontaktfall ein Signal an einem Trigger-Eingang der
Hardware anlegt (Optokopplerkarte). Dadurch wird dem System ein Alarm mitgeteilt, und es kann nun
gemäß konfigurierten Bedingungen eine Aufnahme gestartet werden.
Außerdem steht als Alarmgeber jede auf Bewegungserkennung geschaltete Kamera (Kamera als Vi-
deosensor) zur Verfügung. Siehe auch Konfiguration der Alarmgeber.
Als explizite Alarmgeber innerhalb der Konfiguration gelten daher sowohl herkömmliche Detektoren
- wie z. B. Lichtschranken - als auch Kameras mit Bewegungserkennung.
3.1.9 Schaltausgänge (Aktor)
Ein Schaltausgang ist ein digitaler Ausgang der Hardware (Optokopplerkarte), der verwendet werden
kann, um externe Geräte (z. B. Sirene, Alarmanlage, Türöffner, Beleuchtung) zu steuern. Siehe auch
Konfiguration der Schaltausgänge.
3.1.10 Digitaleingänge
Es stehen, je nach eingesetzter Hardware, bis zu 8 Digitaleingänge zur Verfügung. Diese können indi-
viduell zur Alarmfreigabe oder mit einer der 6 Sonderfunktionen belegt werden (siehe Konfiguration der
Digitaleingänge). Beim Einsatz der Optokopplerkarte Opto I/O III stehen 4 Digitaleingänge zur Verfü-
gung.
3.1.11 Netzwerkkameras
Parallel zur Aufzeichnung von analogen Kameras, die an die Framegrabber der Reif GmbH - Innova-
tive Sicherheitssysteme angeschlossen werden, können auch Bilder bestimmter LAN-Kameras aufge-
zeichnet werden (siehe auch Konfiguration der Netzwerkkameras).
Mischbetrieb (unterschiedliche LAN-Kameras) und Hybridbetrieb (analoge Kameras und parallel dazu
Netzwerkkameras) sind möglich. Es werden neben den analogen Kameras max. 16 weitere Netzwerk-
kameras unterstützt.
Die Anzahl der unterstützten Netzwerkkameras ist abhängig von der erworbenen Lizenz.
ReifGuard behandelt Netzwerkkameras wie lokal angebundene analoge Kameras. Einzige Einschrän-
kung: Netzwerkkameras können nicht auf analoge Videoausgänge (z. B. VOUT bei FALCONplus) ge-
schaltet werden. Über ReifGuard RemoteView ist der Zugriff auf Bilder (Live-Bilder oder gespeicherte
Aufnahmen) von Netzwerkkameras möglich. Auch ReifGuard RemoteView ist in der Lage, analoge und
Netzwerkkameras parallel zu zeigen.
Beim Einsatz von Netzwerkkameras gilt es folgendes zu berücksichtigen:
Netzwerkkameras benötigen pro Kamera deutlich mehr Rechenleistung als lokale, analoge Kame-
ras. Die von den Netzwerkkameras geforderten Frameraten sind dabei ausschlaggebend für die
Prozessorlast.
Die Framerate hängt von vielen Faktoren ab und kann nicht garantiert werden (z. B. Netzwerklast,
mehrere gleichzeitige Zugriffe).

ReifGuard 3.02 SP3 Benutzerhandbuch ReifGuard
©2015 Reif GmbH – Innovative Sicherheitssysteme 18
Die Bildqualität der Netzwerkkameras wird in Prozent angegeben. Eindeutige Angaben sind nicht
möglich, da jede Netzwerkkamera unterschiedliche Qualitätsstufen kennt bzw. Angaben unter-
schiedlich interpretiert. Dadurch lassen Netzwerkkameras auch nur schwer eine eindeutige Ausle-
gung der benötigten Festplattenkapazität pro Aufzeichnungs-Tag zu.
Die Bildqualität ist durch die vor der Übertragung notwendige Kompression schlechter als bei ana-
logen Kameras. Eine Bewegungserkennung kann dadurch vermehrt Fehlalarme auslösen oder
Bewegungen nicht erkennen.
Auf Netzwerkkameras können mehrere Benutzer gleichzeitig zugreifen. ReifGuard ist dabei für die
Kamera nur ein weiterer Benutzer. Durch den Zugriff mehrerer Benutzer sinkt gewöhnlich die Bild-
rate ab. Außerdem können oftmals Benutzer Bildparameter (z. B. Helligkeit, Kompression) über
Browser ändern. Die Änderung wirkt sich dann auf alle Benutzer, also auch auf ReifGuard aus.
Senkt z. B. ein Benutzer die Bildhelligkeit auf 0, empfängt ReifGuard nur noch schwarze Bilder und
kann dann auch keine Bewegungserkennung mehr durchführen.
Der Zugriff auf Netzwerkkameras erfolgt mit deutlich größerer Latenzzeit als der Zugriff auf lokale
(analoge) Kameras.
Grund dafür ist der erhöhte Aufwand der Kommunikation zwischen ReifGuard und den Netzwerk-
kameras, dem Netzwerk und den zum Teil langsamen Netzwerkkameras mit geringer interner Re-
chenleistung.
Das Starten und Anhalten der Aufzeichnung, der Wechsel in den Konfigurationsmodus und die
Konfiguration der Netzwerkkameras verläuft langsamer als von analogen Kameras gewohnt.
Skript-basierte Einbindung von IP-Kameras
Um Netzwerkkameras in ReifGuard verwenden zu können, muss für jeden Kameratyp ein Kame-
raskript bereitgestellt werden. Für viele Kameramodelle werden bei ReifGuard bereits Skripte mitgelie-
fert. Sollen andere Kameras eingebunden werden, kann vom Anwender ein Skript für diese Kamera
erstellt und in ReifGuard eingebunden werden.
Die Skripte werden in der freien Skriptsprache PAWN mit einem einfachen Texteditor erstellt. Die vor-
handenen Skripte können als Grundlage für die Entwicklung eigener Kameraskripte herangezogen
werden. Die Parameter der jeweiligen Kamera sind der vom Hersteller gelieferten Produktbeschrei-
bung zu entnehmen.
Weitere Informationen zur Skript-basierten Einbindung von IP-Kameras finden sich in dem PDF-Do-
kument "IP-Kameraintegration", welches auf Anfrage beim ReifGuard Support erhältlich ist.
3.1.12 Bewegungserkennung (Kamera als Videosensor)
Das letzte Bild einer Kamera wird laufend mit dem aktuellen Bild derselben Kamera verglichen. Hat
sich der Bildinhalt in einer vorher festgelegten Weise verändert, erkennt ReifGuard eine Bewegung
innerhalb des Bildes. Ob für eine Kamera eine Bewegungserkennung durchgeführt werden soll, kann
hierbei für jede Kamera einzeln definiert werden. Eine Kamera mit dieser zugewiesenen Funktion wird
als Videosensor bezeichnet.
Eine Bewegungserkennung kann dazu verwendet werden, eine Alarm-Aufzeichnung zu aktivieren
und/oder nur dann ein Bild der Kamera zu speichern, wenn sich der Bildinhalt geändert hat. In erste-
rem Fall wird die Kamera als Alarmgeber eingesetzt. Letzteres hat zur Folge, dass deutlich weniger
Speicherplatz zur Aufzeichnung der Bilder benötigt wird, da nur solche Bilder gespeichert werden, bei
denen eine Änderung des Bildinhalts stattgefunden hat.
Parameter zur Bewegungserkennung werden für jede Kamera getrennt festgelegt. Zudem können Be-
reiche des Videobildes definiert werden, die bei der Bewegungserkennung nicht oder ausschließlich
beachtet werden sollen. Somit lassen sich z. B. Bewegungen von Bäumen, die durch Wind verursacht
werden, ignorieren oder Bereiche erhöhter Aufmerksamkeit definieren.

ReifGuard 3.02 SP3 Benutzerhandbuch ReifGuard
©2015 Reif GmbH – Innovative Sicherheitssysteme 19
3.1.13 Kamerasteuerung (PTZ)
Kameras mit Schwenk-Neige-Steuerung (PTZ, pan/tilt/zoom), die an einer seriellen Schnittstelle
(RS232 oder RS485 über Wandler) oder über das Netzwerk angeschlossen sind, können in ReifGuard
gesteuert werden.
Es können mehrere PTZ-Kameras am System angeschlossen sein, sofern folgende Bedingungen er-
füllt sind:
Alle an einer seriellen Schnittstelle (COM-Port) angeschlossenen Kameras müssen dasselbe Pro-
tokoll verwenden
Jede an einer seriellen Schnittstelle (COM-Port) angeschlossene Kamera muss eine eigenständige
RS-485 Adresse verwenden.
Der Anwender kann die Kamera über die Tastatur, die Maus (siehe unten PTZ-Geschwindigkeitssteue-
rung mit der Maus), einem handelsüblichen PC Joystick oder über die grafischen Steuerelemente, wel-
che in der Dialogleiste rechts unten eingeblendet sind, steuern. Außerdem können PTZ-Positionen ge-
speichert und abhängig vom auslösenden Alarmgeber angefahren werden (siehe auch Konfiguration
der Aufzeichnung).
Abb. 4: Kamera-Steuerung
Diese Steuerelemente erscheinen nur, wenn eine PTZ-Kamera konfiguriert ist (siehe Konfiguration der
Kameras und Konfiguration der Netzwerkkameras) und korrekt initialisiert werden konnte (COM-Port
frei). Die Steuerelemente sind kein Garant dafür, dass die Kamera selbst funktioniert. Zur Anzeige der
Steuerelemente muss ein Anwender angemeldet sein und die Kamerarechte Display und PTZ-Steue-
rung besitzen.
Das PTZ Steuerelement verfügt über acht Wegetasten (Pfeile), über jeweils zwei Tasten für Zoom ( -
und + ) und manuellem Fokus (o und ∞) sowie über einen Geschwindigkeitsregler. Bei einem
Schwenk/Neige-Kommando wird für die Kamera automatisch wieder der Auto-Fokus Modus aktiviert.
Über dem PTZ-Steuerelement befinden sich zwei Tasten zur Aktivierung der Funktionen Wiper (Schei-
benwischer) und Washer (Waschdüse) mancher Kameras. Unter dem PTZ-Steuerelement befindet
sich eine Auswahlliste, in der alle konfigurierten Positionen mit Positionsnamen aufgelistet werden.
Nach Auswahl einer Position wird diese angefahren.
Die ersten sechs gespeicherten Fixpositionen können über die Schaltflächen "Pos. 1" bis "Pos. 6" an-
gefahren werden. Auf diesen Steuerelementen werden ebenfalls die Positionsnamen angezeigt. Mit
der Schaltfläche kann die aktuelle Kameraposition auf dem entsprechenden Steuerelement ge-
speichert werden.

ReifGuard 3.02 SP3 Benutzerhandbuch ReifGuard
©2015 Reif GmbH – Innovative Sicherheitssysteme 20
Ist das Steuerelement aktiviert werden die definierten Kamerapositionen in einem automatischen
Durchlauf angefahren.
Im Live-Bild der Kamera, auf die sich die Steuerung bezieht, wird das PTZ-Symbol in gelb eingeblen-
det und das Fenster erhält einen gelben Rahmen. Nicht aktive PTZ-Kameras hingegen sind mit einem
grauen PTZ-Symbol markiert. Sind mehrere Kameras steuerbar, wird durch Klick mit der linken Maus-
taste in das Fenster einer Kamera die PTZ-Steuerung für diese Kamera aktiviert.
Für die PTZ-Steuerung stehen folgende Tastatur-Kommandos zur Verfügung:
Bewegung Pfeil-Tasten links, rechts, oben, unten
Bei abgeschaltetem Nummernblock: (Num Lock off)
7 oben links
8 oben
9 oben rechts
4 links
5 Mittelstellung
6 rechts
1 unten links
2 unten
3 unten rechts
Zoom-Bereich: +
-
näher
ferner
Fokus-Steuerung: 0
,
Fokus fern
Fokus nah
Neben der Verwendung des grafischen Steuerelements und der Tastatur- bzw. Maussteuerung (siehe
PTZ-Geschwindigkeitssteuerung mit der Maus) können die Kameras auch durch einen Joystick ge-
steuert werden.
Die genannten Steuermöglichkeiten stehen unter ReifGuard RemoteView ebenfalls zur Verfügung.
PTZ Preset Position
Im ListControl wurde eine zusätzliche Checkbox Auswahlmöglichkeit eingefügt, hier kann für jede Ka-
meraposition ein zusätzliches Flag gesetzt werden, das bestimmt, ob eine Position für eine automati-
sche Tour (Umlauf) genutzt werden soll. Die Position wird dann als Fixposition gesetzt und während
des Umlaufs der Flag geprüft.
Standardmäßig gehört jede neu angelegte Position zum Umlauf.

ReifGuard 3.02 SP3 Benutzerhandbuch ReifGuard
©2015 Reif GmbH – Innovative Sicherheitssysteme 21
Abb. 5: PTZ Preset Position
Home Position
Im ListControl kann einer Kamera eine Home Position (HP) zugeordnet werden, auf die die Kamera
nach Beendigung eines Alarms und bei ausgeschalteter Patrouille (Tour) zurückfährt.
Multi-User PTZ-Steuerung
Anwender die das Recht zur PTZ-Steuerung einer Kamera besitzen, bekommen das Kamerabild mit
einem grauen Rahmen und dem grauen Schriftzug PTZ angezeigt. Um die Steuerung der Kamera zu
aktivieren klickt der Anwender in das Kamerafenster. Danach werden Rahmen und Schriftzug in gelb
dargestellt und der Anwender hat die Kontrolle über die PTZ-Steuerung. Wenn in diesem Moment ein
anderer Anwender die Kamera im Zugriff hat, wird dies durch ein Meldungsfenster angezeigt.
Abb. 6: Multi-User PTZ-Steuerung - Hinweisfenster
Das Meldungsfenster gibt Auskunft darüber, wer aktuell auf die Kamera zugreift. Wenn ein Anwender
eine Kamera im Zugriff hat, bleibt diese für andere Anwender solange blockiert. Die Blockierung wird
aufgehoben, wenn
der Anwender sich abgemeldet hat
eine eingestellte Zeit verstrichen ist, seit dem das letzte PTZ-Steuerkommando an die Kamera ab-
geschickt wurde (siehe auch Systemkonfiguration)
der automatische Umlauf der PTZ-Fixpositionen aktiviert wurde
Anwender, die keine Kontrolle über die PTZ-Steuerung haben, sehen zwar die grafischen Steuerele-
mente, diese sind jedoch inaktiv.

ReifGuard 3.02 SP3 Benutzerhandbuch ReifGuard
©2015 Reif GmbH – Innovative Sicherheitssysteme 22
Klick-To-Pos
Für einige LAN-PTZ-Kameras ist eine spezielle Funktion implementiert: "Klick to Position". Ein Klick mit
der linken Maustaste in das Live-Bild der Kamera, und die Kamera fährt den gewünschten Punkt an
und zentriert diesen im Bild.Dies ist eine spezielle Funktion einiger LAN-Kameras und kann von ande-
ren Schwenk/Neige-Kameras nicht verwendet werden. Der Mauszeiger verändert sich, wenn er sich
über einem "Klick-To-Pos"-fähigen Kamerafenster befindet. Diese Funktion muss über das Kontext-
menü aktiviert werden.
PTZ-Geschwindigkeitssteuerung mit der Maus
Abb. 7: Steuerung der PTZ-Geschwindigkeit mit der Maus
Die Fahrgeschwindigkeit der PTZ-Kamera für Maus- und Tastatursteuerung kann variabel eingestellt
werden, sofern die Kamera variable Geschwindigkeiten unterstützt. Dazu muss der Anwender den ro-
ten Punkt des PTZ-Controls mit der Maus anklicken, linke Maustaste gedrückt halten und den roten
Punkt halbkreisförmig wie einen Regler bewegen. Am linken Anschlag (270 Grad Position) ist die Fahr-
Geschwindigkeit am geringsten, am rechten Anschlag (90 Grad Position) am höchsten. In der gezeig-
ten Position ist die mittlere Geschwindigkeitsstufe gewählt.
3.1.14 Sabotageerkennung
Mit Hilfe der automatischen Sabotageerkennung, die sowohl bei analogen als auch bei Netzwerkkame-
ras (siehe Konfiguration der Kameras und Konfiguration der Netzwerkkameras möglich ist, lassen sich
Verdrehungen, Blendungen und Verdunkelungen der Kamera erkennen. Bei einer erkannten Sabo-
tage meldet ReifGuard die Sabotage auf dem Bildschirm und nimmt einen Eintrag im Logbuch vor. Au-
ßerdem kann eine E-Mail verschickt und ein Schaltausgang aktiviert werden
Eine Blendungs-Sabotage wird nur erkannt, wenn ein Großteil des Bildes davon betroffen ist. Kurzzei-
tige Blendungen durch Fahrzeug-Scheinwerfer, die z. B. an Tankstellen einen normalen Betriebszu-
stand darstellen, werden daher nicht als Sabotage erkannt. Gleiches gilt für die Erkennung von Ver-
dunklungssabotagen. Auch hier muss ein Großteil des Bildes verdunkelt worden sein.
Zwingende Voraussetzung für eine möglichst optimale Sabotageerkennung ist eine durchgängige
optimale Beleuchtung.
Die Qualität der Sabotage-Erkennung hängt von der Qualität des Bildes ab.
Bei der Sabotageerkennung sind folgende Besonderheiten hervorzuheben:
Selbst lernend
Unempfindlich gegen Vibrationen
Im Innen- und Außenbereich einsetzbar
Relativ unempfindlich gegen Witterungseinflüsse
Auch bei normaler Straßenbeleuchtung in der Nacht einsetzbar
Optimierter Algorithmus der den Rechner kaum belastet, somit können alle angeschlossenen Ka-
meras überwacht werden

ReifGuard 3.02 SP3 Benutzerhandbuch ReifGuard
©2015 Reif GmbH – Innovative Sicherheitssysteme 23
Mit Farb- und S/W-Kameras einsetzbar
Die Sabotageerkennung funktioniert möglicherweise nicht korrekt
bei Verwendung nicht geeigneter Kameras (z. B. ohne AGC)
bei plötzlichen Beleuchtungsänderungen (außer bei schlagartigen Hell-Dunkel-Übergängen) >
Fehlalarm
wenn sich zu große Bildbereiche in kurzer Zeit ändern >Fehlalarm
bei sehr kleinen Verdrehungen > kein Alarm
bei sehr langsamen Verdrehungen > kein Alarm
wenn sich durch eine Verdrehung nicht genügend Bildänderungen ergeben (z. B. bei Betrachtung einer einfarbigen Wand oder einer Wiese) > kein Alarm
3.1.15 Im Alarmfall
ReifGuard prüft ob für das gemeldete Ereignis eine Aufzeichnungs-Konfiguration für eine Kamera vor-
handen ist. Ist dies der Fall, wird entsprechend der hinterlegten Konfiguration eine Aufzeichnung ge-
startet.
Treten mehrere Ereignisse eine, welche eine Aufzeichnung mit der gleichen Kamera zur Folge hätten,
entscheidet ReifGuard nach den hinterlegten Aufzeichnungskonfigurationen die weitere Vorgehens-
weise. Dabei gelten folgende Regelungen:
bei Aufzeichnungen im gleichen Aufnahmemodus (z. B. Bewegungsaufnahme) wird die laufende
Aufnahme so lange fortgesetzt, bis alle Ereignisse bearbeitet wurden
Langzeitaufnahmen werden durch eine Bewegung oder einen Alarmkontakt abgebrochen
Bewegungsaufnahmen werden durch einen Alarmkontakt abgebrochen
Alarmaufnahmen mit normaler Priorität werden durch einen Alarmkontakt mit der Priorität Verdach-
talarm (siehe Konfiguration der Alarmgeber) abgebrochen. Diese Funktion steht nur im optionalen
Bankbetrieb zur Verfügung.
Alarmaufnahmen mit der Priorität Verdachtalarm werden durch einen Alarmkontakt mit Überfallpri-
orität (siehe Konfiguration der Alarmgeber) abgebrochen.
Aufzeichnungen werden im Logbuch protokolliert und in einer Datenbank gespeichert, wenn die Option
Logbucheintrag im Aufzeichnungsdialog gesetzt wurde. Das Logbuch ist in die Benutzeroberfläche des
Wiedergabemodus integriert und kann dort optional angezeigt bzw. ausgeblendet werden. Im Display-
modus ist nur die verkürzte Version mit den zuletzt aufgetretenen Ereignissen sichtbar. Ein Alarm kann
parallel dazu auch akustisch gemeldet werden.
3.1.16 Alarmmeldungen
Bei Eintreten eines Alarms kann über die Konfiguration der Aufzeichnung für jede Kamera und jeden
Alarmtyp (Bewegung, Kontakt mit normaler Priorität, Kontakt mit Verdacht-Priorität, Kontakt mit Über-
fall-Priorität) ein Alarmtext angegeben werden. Diese Alarmmeldung wird, zusammen mit dem Alarm-
bild der auslösenden Kamera, im Display- und Wiedergabe-Modus am unteren Rand der Live- bzw.
Wiedergabebilder angezeigt. Ein Anwender sollte diese Meldung bestätigen. Die Meldung sowie die
Bestätigung werden im Logbuch vermerkt.
Erfolgt die Bestätigung nicht innerhalb von 15 Minuten, verschwindet die Meldung. Es erfolgt dann ein
Eintrag im Logbuch, dass die Meldung nicht bestätigt wurde.
Laufen mehrere Meldungen auf, die nicht bestätigt sind, wird für jede Kamera immer nur die erste Mel-
dung angezeigt und registriert.
Über Alarmmeldungen können z. B. dem Anwender Hinweise gegeben werden, welche weiteren Aktio-
nen der Anwender in einem solchen Alarmfall durchzuführen hat.

ReifGuard 3.02 SP3 Benutzerhandbuch ReifGuard
©2015 Reif GmbH – Innovative Sicherheitssysteme 24
Abb. 8: Alarmmeldung bei Display
3.1.17 Alarmaufschaltung (optional)
Als Sonderfunktion kann beim Eintreten eines Alarms eine Verbindung zu einem Client aufgebaut wer-
den. Die Aufschaltung erfolgt bei den Ereignissen:
Alarmereignis
Bewegungsereignis
Kameraausfall
Sabotage
Der Login am Client erfolgt automatisch. Es wird sofort das Live-Bild der Kamera angezeigt, welche für
die Aufnahme durch den Alarm oder die Bewegung konfiguriert wurde. Eine Zeitsteuerung der Alarm-
aufschaltung ist ebenfalls möglich. Somit kann ein Verbindungsaufbau nur zu bestimmten Zeiten erfol-
gen, z. B. außerhalb der Geschäftszeit. Die Zeitbeschränkungen gelten global, d. h. unabhängig von
der Art des Ereignisses, das zu einem Verbindungsaufbau führt.
Verschiedene Empfänger können angegeben werden. Für jeden Empfänger kann ein Zeitschema ein-
gerichtet werden. Im Alarmfall versucht das System, den ersten Empfänger anzurufen. Ist dieser nicht
erreichbar, erfolgt ein Anruf beim nächsten Empfänger.
3.1.18 E-Mail/SMS-Benachrichtigung
ReifGuard kann ereignisgesteuert E-Mail- bzw. SMS-Benachrichtigungen versenden. Beim E-Mail-Ver-
sand kann ein Alarmbild der Alarmkamera angehängt werden. MMS-Nachrichten können nicht versen-
det werden. Der Versand erfolgt automatisch beim Eintreten eines bestimmten Ereignisses oder bei
einer der folgenden Störungen:
Kameraausfall
Kamerasignal wieder vorhanden
USV meldet: Stromausfall
USV meldet: Stromversorgung wieder vorhanden

ReifGuard 3.02 SP3 Benutzerhandbuch ReifGuard
©2015 Reif GmbH – Innovative Sicherheitssysteme 25
ReifGuard wurde nicht ordnungsgemäß beendet (z. B. Watchdog, Stromausfall), E-Mail bei nächs-
tem Neustart
Relevante Daten überschrieben (Einstellung aus Datenbank-Konfig-Dialog)
Aufnahme konnte nicht gestartet werden
Fataler Aufnahmefehler
Festplatte voll, Aufnahme wird angehalten
Ausfall einer Festplatte
Festplatte wieder online (nach einem Ausfall)
Das Versenden dieser Meldungen kann entweder über ein Netzwerk oder über ein installiertes exter-
nes bzw. internes Modem erfolgen. Für die Netzwerk-Variante muss ein SMTP-Mailserver im Netz ver-
fügbar sein. Die ereignisgesteuerte Aktivierung des E-Mail/SMS-Versandes erfolgt innerhalb der Konfi-
guration der Aufzeichnung.
3.1.19 Datenbanken
ReifGuard verwendet Datenbanken, um Meldungen und Informationen über die aufgezeichneten
Bildsequenzen zu speichern. Als Datenbanktyp wird das dBASE-Format verwendet. Dieses Format ist
industrietauglich und weit verbreitet. Die verwendeten ReifGuard-Datenbanken haben die Dateiendung
.VDB für Video-Datenbank.
Eine gesonderte Datenbank (Message-Datenbank) wird verwendet, um die eingegangenen Meldungen
zu speichern. Beim Start von ReifGuard wird diese Datenbank ausgelesen und die Einträge in das
Logbuch geschrieben. Somit ist gewährleistet, dass Sie nach einem Neustart von ReifGuard die letzten
Meldungen angezeigt werden.
In der Ext-Datenbank werden verschiedene benutzerdefinierte Daten gespeichert.
Die Datenbanken können im Wiedergabemodus über das Menü Datenbank oder durch Drücken der
rechten Maustaste mit verschiedenen Funktionen bearbeitet werden.
3.1.20 Bitte-Warten-Dialog
Nach einer gewissen Zeit ab Beginn einer Aktion wird automatisch ein Fortschritts-Dialog eingeblendet
(gilt auch für ReifGuard RemoteView). Dieser zeigt:
die vermutliche (= geschätzte) Restdauer der Aktion in Min. und Sek. (mit einer Genauigkeit von 5
Sekunden)
einen Hell-nach-Dunkel-Fortschrittsbalken für den bisher abgeschlossenen Teil der Aktion (relativ
zum Gesamtprozess) sowie die entsprechende Prozent-Angabe
eine Schaltfläche zum Abbrechen der Aktion
Die Restdauerzeitanzeige bezieht sich grundsätzlich auf die verbleibende Zeit für alle parallel ab-
laufenden Aktivitäten. Schwankungen der Anzeige sind möglich, da sich die geschätzte Restdauer
aus der bereits vergangenen Zeit und dem in dieser Zeit erreichten Fortschritt berechnet. Beson-
ders bei wechselhafter Übertragungsgeschwindigkeit von DFÜ- (ISDN-) Verbindungen kann die
berechnete Zeit von der tatsächlichen Zeit abweichen.
Abb. 9: Restdaueranzeige ReifGuard/ReifGuard RemoteView

ReifGuard 3.02 SP3 Benutzerhandbuch ReifGuard
©2015 Reif GmbH – Innovative Sicherheitssysteme 26
3.1.21 Tastaturkürzel in ReifGuard
Tastaturkürzel Funktion im
Displaymodus
Funktion bei
Wiedergabe
Funktion im
ReifGuard Player
Strg+Alt+1 PTZ Pos 1 Rückwärts spielen
Strg+Alt+2 PTZ Pos 2 Ein Frame zurück
Strg+Alt+3 PTZ Pos 3 Stop
Strg+Alt+4 PTZ Pos 4 Ein Frame vor
Strg+Alt+5 PTZ Pos 5 Vorwärts spielen
Strg+Alt+6 Nächste PTZ-Cam. Gehe zu Anfang
Strg+Alt+7 PTZ Patrouille-Modus Timeline Zoom In
Strg+Alt+8 Nächste Gruppe Timeline Zoom Out
Strg+Alt+9 Split-Durchschaltung Gehe zu Ende
Strg+Alt+← PTZ links Langsamer
Strg+Alt+→ PTZ rechts Schneller
Strg+Alt+↑ PTZ Geschw. + Einzelframes vor
Strg+Alt+↓ PTZ Geschw. - Einzelframes zurück
Strg+Alt+R Serverversion zeigen
(nur RemoteView)
Strg+Shift+Alt+1 PTZ Zoom In starten Geschw. x0,1 0,5 Bilder/Sekunde
Strg+Shift+Alt+2 PTZ Zoom In starten Geschw. x0,5 2 Bilder/Sekunde
Strg+Shift+Alt+3 PTZ Zoom In starten Geschw. x1 10 Bilder/Sekunde
Strg+Shift+Alt+4 PTZ Zoom In starten Geschw. x3 15 Bilder/Sekunde
Strg+Shift+Alt+5 PTZ Zoom In starten Geschw. x7,5 25 Bilder/Sekunde
Strg+Shift+Alt+6 PTZ Zoom In starten Geschw. x20 50 Bilder/Sekunde
Strg+Shift+Alt+7 PTZ Zoom In starten Geschw. x50 200 Bilder/Sekunde
Strg+Shift+Alt+← Rückwärts spielen
Strg+Shift+Alt+→ Vorwärts spielen
Strg+Shift+Alt+A PTZ auf Leiser
Strg+Shift+Alt+B PTZ ab Triplex
Strg+Shift+Alt+C Vollbild Lauter
Strg+Shift+Alt+D Gehe zu Revision Gehe zu Livemodus
Strg+Shift+Alt+E PTZ Zoom In/Zoom Out
stoppen Stop
Strg+Shift+Alt+S Signalstatus

ReifGuard 3.02 SP3 Benutzerhandbuch ReifGuard
©2015 Reif GmbH – Innovative Sicherheitssysteme 27
Tastaturkürzel Funktion im
Displaymodus
Funktion bei
Wiedergabe
Funktion im
ReifGuard Player
Strg+Shift+1 PTZ Zoom Out starten Geschw. x0,1
Strg+Shift+2 PTZ Zoom Out starten Geschw. x0,5
Strg+Shift+3 PTZ Zoom Out starten Geschw. x1
Strg+Shift+4 PTZ Zoom Out starten Geschw. x3
Strg+Shift+5 PTZ Zoom Out starten Geschw. x7,5
Strg+Shift+6 PTZ Zoom Out starten Geschw. x20
Strg+Shift+7 PTZ Zoom Out starten Geschw. x50
Strg+Shift+M Zeitraum markieren
Strg+← Einzelframes vor
Strg+→ Einzelframes zurück
Strg+F Vollbild Vollbild
Strg+G Nächste Gruppe
Strg+Leertaste Rückwärts spielen
Leertaste Vorwärts spielen
Alt+1 Splitdarstellung ändern
Alt+2 Splitdarstellung ändern
Alt+3 Splitdarstellung ändern
Alt+4 Splitdarstellung ändern
Alt+5 Splitdarstellung ändern
Alt+6 Splitdarstellung ändern
Alt+7 Splitdarstellung ändern
Alt+8 Splitdarstellung ändern
Alt+9 Splitdarstellung ändern
Alt+L Logbuchkommentar
Alt+X Beenden
1...9 PTZ Position 1 ... 9 an-
fahren
↑ PTZ auf Schneller
↓ PTZ ab Langsamer
← PTZ links Einzelframes vor
→ PTZ rechts Einzelframes zurück
+ Schneller

ReifGuard 3.02 SP3 Benutzerhandbuch ReifGuard
©2015 Reif GmbH – Innovative Sicherheitssysteme 28
Tastaturkürzel Funktion im
Displaymodus
Funktion bei
Wiedergabe
Funktion im
ReifGuard Player
- Langsamer
A Audiowiedergabe
S Stop
F1 Hilfe Hilfe
Pos1 Gehe zu Anfang
Ende Gehe zu Ende
Bild↑ Lauter
Bild↓ Leiser
Retrun Wiedergabe/Pause
1 (Nummernblock) PTZ links unten
3 (Nummernblock) PTZ rechts unten
5 (Nummernblock) PTZ zentrieren
7 (Nummernblock) PTZ links oben
9 (Nummernblock) PTZ rechts oben
0 (Nummernblock) PTZ Fokus nah
+ (Nummernblock) PTZ Zoom in
- (Nummernblock) PTZ Zoom out
/ (Nummernblock) PTZ Fokus nah
* (Nummernblock) PTZ Fokus fern
, (Nummernblock) PTZ Fokus Fern
3.1.22 Multimedia Control Panel
Das Multimedia Control Panel ist kein Produkt der Reif GmbH - Innovative Sicherheitssysteme. Es
kann unter dem Produktnamen "ShuttlePRO v2" über die Firma Contour Design Ltd. (www.contour-
design.com) bezogen werden.
Das Multimedia Control Panel wurde in ReifGuard integriert und getestet. Die Reif GmbH - Innova-
tive Sicherheitssysteme kann jedoch keinen fehlerfreien Betrieb des Multimedia Control Panels ga-
rantieren und übernimmt hierfür keinen Support. Bitte wenden Sie sich bei Problemen mit diesem
Produkt an die Herstellerfirma.
Das Multimedia Control Panel bietet folgende Möglichkeiten:
Steuerung der ReifGuard Wiedergabefunktionen
Steuerung des ReifGuard Players
Steuerung verschiedener Funktionen im ReifGuard Livebildmodus
Das Multimedia Control Panel simuliert im Betrieb Tastatureingaben. Sofern die erforderlichen Tasta-
turcodes bekannt sind, kann das Gerät frei konfiguriert werden. Weitere Informationen zur Konfigura-
tion des Bediengerätes finden Sie in der Bedienungsanleitung des Herstellers.

ReifGuard 3.02 SP3 Benutzerhandbuch ReifGuard
©2015 Reif GmbH – Innovative Sicherheitssysteme 29
Die Tasten des Multimedia Control Panels sind für die Verwendung in ReifGuard wie folgt belegt:
Abb. 10: Multimedia Control Panel - Tastenbelegung
Taste Funktion im Displaymodus Funktion bei Wiedergabe Funktion im ReifGuard
Player
1 Nächste PTZ Kamera Gehe zu Anfang Gehe zu Anfang
2 PTZ Patrouille-Modus Timeline Zoom In -
3 Nächste Gruppe Timeline Zoom Out -
4 Splitumschaltung Gehe zu Ende Gehe zu Ende
5 PTZ Pos 1 Rückwärts spielen Rückwärts spielen
6 PTZ Pos 2 Ein Frame zurück -
7 PTZ Pos 3 Stop Stop
8 PTZ Pos 4 Ein Frame vor -
9 PTZ Pos 5 Vorwärts spielen Vorwärts spielen
10 PTZ auf Leiser Leiser
11 Vollbild Lauter Lauter
12 PTZ ab Triplex Vollbild
13 Wechsel zu Revision Wechsel zu Livemodus Schließen
14 PTZ links Langsamer Langsamer
15 PTZ rechts Schneller Schneller
16 PTZ Geschwindigkeit Einzelframes Einzelframes

ReifGuard 3.02 SP3 Benutzerhandbuch ReifGuard
©2015 Reif GmbH – Innovative Sicherheitssysteme 30
Taste Funktion im Displaymodus Funktion bei Wiedergabe Funktion im ReifGuard
Player
17 PTZ Zoom Vor-/Zurückspulen Vor-/Zurückspulen
Um das Multimedia Control Panel in ReifGuard nutzen zu können, müssen die erforderlichen Konfigu-
rationsdateien
igdPlay.pref
IGuard.RemoteView.pref
IGuard.pref
geladen werden, die im ReifGuard Programmverzeichnis abgelegt sind.
Das Laden der Konfigurationsdateien erfolgt mit dem Programm "Contour Shuttle Device Configura-
tion", welches nach Installation des Multimedia Control Panels zur Verfügung steht.
Abb. 11: Multimedia Control Panel - Konfigurationsprogramm
Über "Options > Import settings" müssen die Konfigurationsdateien nacheinander geladen werden.
Das Laden der Konfigurationsdateien ist nur einmalig erforderlich.
3.1.23 Multimonitor-Betrieb
Im Multimonitor-Betrieb unterstützen ReifGuard und ReifGuard RemoteView bis zu vier Monitore. Die
Aufteilung der Monitore ist konfigurierbar. Im Demomodus steht der Multimonitorbetrieb eingeschränkt
zur Verfügung. Im Multimonitor-Betrieb behält der Hauptmonitor die gleiche Funktionalität wie bei ei-
nem Ein-Monitor-Betrieb.
Zusätzliche Monitore können mit folgenden Funktionen belegt werden:
Displaymonitor
Ereignismonitor
Sequenzmonitor
Lageplanmonitor

ReifGuard 3.02 SP3 Benutzerhandbuch ReifGuard
©2015 Reif GmbH – Innovative Sicherheitssysteme 31
Meldungsdialogmonitor
Siehe auch
Konfiguration des Multimonitor-Betriebs in ReifGuard
Konfiguration des Multimonitor-Betriebes in ReifGuard Remote-
View
3.1.24 Videostreaming
Zwischen ReifGuard und ReifGuard RemoteView werden Bilddaten als MJPEG Streams ausgetauscht.
Das Streaming und die Bilddatenkompression sind voll mehrkernprozessorfähig, was zu einer besse-
ren Rechnerauslastung und schnellerem Rendern führt. Die Streaming-Bibliothek ist für 32- und 64-Bit
Betriebssysteme ausgelegt.
Zur Übertragung der Videostreams wird das Real-Time Streaming Protocol (RTSP) verwendet.
3.1.25 iOS Applikationen
ReifGuard 3.0 bietet die Möglichkeit, dass Sie sich mit iOS Geräten (iPad, iPhone) mit dem ReifGuard
Server verbinden und per Live-Stream Kamerabilder abrufen. Die App hierfür steht kostenlos im App-
Store zum Download zur Verfügung.
3.2 Displaymodus
Der Displaymodus stellt die Startoberfläche von ReifGuard dar. Er wird automatisch nach dem Pro-
grammstart angezeigt und dient zugleich als Oberfläche zur Live-Überwachung von Kamerabildern.
Abb. 12: ReifGuard Displaymodus
3.2.1 Einloggen in das System
Das Einloggen in das System erfolgt über Menü "Datei > Login" oder durch das Drücken der Schaltflä-
che in der Symbolleiste.

ReifGuard 3.02 SP3 Benutzerhandbuch ReifGuard
©2015 Reif GmbH – Innovative Sicherheitssysteme 32
Alternativ hierzu können über ein Drop-Down-Menü, welches über ein Pfeilsymbol rechts von der Lo-
gin-Schaltfläche geöffnet werden kann, die Benutzernamen der 5 zuletzt erfolgreich durchgeführten
Anmeldungen angezeigt und einer der Benutzernamen ausgewählt werden. Diese Funktionalität steht
beim ersten Login nicht zur Verfügung, da die Liste eine Historie zeigt. Hat sich bislang niemand ange-
meldet, ist die Liste leer. In diesem Fall öffnet sich daraufhin die unten dargestellte Dialogbox
ReifGuard-Login, in die der Benutzername und das Passwort eingegeben werden müssen. Bei Ver-
wendung des Drop-Down-Menüs entfällt die Eingabe des Benutzernamens. Das Passwort muss je-
doch weiterhin manuell eingegeben werden.
Beim ersten Start von ReifGuard und ReifGuard RemoteView ist die Eingabe der folgenden Zugangs-
daten erforderlich:
Benutzername: Administrator
Passwort: Administrator (wird als *** ausgegeben)
Die Groß- und Kleinschreibung ist bei der Eingabe zu beachten!
Abb. 13: ReifGuard Login
Der Benutzername "Administrator" kann nicht gelöscht werden. Wir empfehlen Ihnen, das Passwort zu
ändern.
Die zur Änderung des Passwortes benötigte Benutzerverwaltung befindet sich im Konfigurationsmo-
dus. Dieser kann über zwei Wege erreicht werden:
Menü "Datei > Benutzerverwaltung". Hierfür ist das Recht Benutzerverwaltung erforderlich.
Menü "Verwaltung > Konfiguration". Hierfür ist das Recht Konfiguration erforderlich. Über das ent-
sprechende Register wird die Benutzerverwaltung geöffnet.
Für weitere Informationen siehe Kapitel Benutzerverwaltung.
4-Augen Login für Wiedergabe
Für Zugriffe auf gespeicherte Aufnahmen (Wiedergabe) kann ReifGuard so eingerichtet werden (siehe
Systemkonfiguration) dass der Wechsel in die Wiedergabe von einem weiteren Benutzer bestätigt wer-
den muss. Dies gilt ebenso für eine Wiedergabe über ReifGuard RemoteView.
Alle Aktionen werden unter dem Namen des Hauptbenutzers durchgeführt. Dies ist derjenige Benutzer,
der sich am System eingeloggt hat. Beim Wechsel in die Wiedergabe muss ein weiterer Benutzer, der
ebenfalls Wiedergabe-Rechte besitzt, diesen Vorgang bestätigen. Es erfolgt ein Eintrag im Logbuch.

ReifGuard 3.02 SP3 Benutzerhandbuch ReifGuard
©2015 Reif GmbH – Innovative Sicherheitssysteme 33
Abb. 14: ReifGuard Login-Bestätigung
Die einzige Ausnahme bildet der Anwender Administrator. Dieser Anwender hat auch ohne Bestäti-
gung eines anderen Anwenders direkten Zugriff auf gespeicherte Aufnahmen.
3.2.2 Menüs im Displaymodus
Im Displaymodus stehen folgende Menüs zur Verfügung
Datei Ansicht Verwaltung Aktion Hilfe (?)
Menü Datei
Abb. 15: Displaymodus - Menü Datei
Logout bzw. Login
Aktuellen Benutzer abmelden/anmelden.
Neues Passwort
Für die Änderung des Passwortes muss beim entsprechenden Benutzer in der Benutzerverwaltung
die Option "Benutzer darf Passwort ändern" aktiviert sein. Diese Option kann von einem Administ-
rator oder einem Benutzer mit Benutzerverwaltungsrechten gesetzt werden.
Die Änderung des Passwortes erfolgt im Dialog Neues Passwort. Hier muss zuerst das alte Pass-
wort und im Feld darunter das neue Passwort eingegeben werden. Das neue Passwort muss zur
Bestätigung nochmals im Feld "Wiederholung" eingegeben werden. Nach Eingabe aller Felder
wird der Dialog durch Drücken von "OK" verlassen.
Abb. 16: Dialog Neues Passwort

ReifGuard 3.02 SP3 Benutzerhandbuch ReifGuard
©2015 Reif GmbH – Innovative Sicherheitssysteme 34
Benutzerverwaltung
Der Konfigurationsdialog für die Benutzerverwaltung wird geöffnet.
Player-Programm starten
Start des ReifGuard Players. Mit ihm können die von ReifGuard im MJPEG-Format erzeugte AVI-
Dateien geöffnet und abgespielt werden.
Beenden
Nach der Bestätigung der Sicherheitsabfrage wird ReifGuard beendet.
Abb. 17: Dialog ReifGuard beenden
Menü Ansicht
Abb. 18: Displaymodus – Menü Ansicht
Automatische Aufteilung
Darstellung aller konfigurierten Kameras (siehe auch Systemkonfiguration).
Kameraaufteilung
Die Einstellung der Mehrfachsplitdarstellung. Die Anzeige der Kamerafenster erfolgt bei einer 1-, 4-
, 9-, 16-, 25-, 36- oder 48-Kamera-Anordnung gleichmäßig (je nach verwendeter Hardware sind
hier Anpassungen möglich, so werden in der 9-Kamera Darstellung nur 8 Fenster aufgeblendet
sofern z. B. zwei FALCONplus installiert sind).

ReifGuard 3.02 SP3 Benutzerhandbuch ReifGuard
©2015 Reif GmbH – Innovative Sicherheitssysteme 35
Bei den Einstellungen 6-, 7-, 10- und 13-Kameras werden die Fenster in unterschiedlichen Größen
dargestellt. Ist ein Monitor mit Anzeigeseitenverhältnis 16:10 vorhanden, werden zusätzliche, für
das 16:10-Format angepasste Darstellungsmodi angezeigt. Diese beinhalten z. B. eine Aufteilung
für 6x4 Kameras und eine Weitformataufteilung für 6 Kameras. In der Systemkonfiguration wird die
Fensteranordnung festgelegt, die nach dem Start von ReifGuard automatisch aktiv ist.
Ereignisansicht
Öffnet/schließt das Ereignisfenster (siehe Ereignisansicht)
Lageplan
Öffnet/schließt den optionalen Lageplan
Weniger/mehr Kameras
Die Mehrfachsplitdarstellung wird jeweils um eine Stufe erhöht/verringert, bis die maximale/mini-
male Anzahl darstellbarer Fenster erreicht wurde.
Display aus
Die gesamte Kamerabild-Darstellung wird abgeschaltet, auch wenn ein Benutzer angemeldet ist.
Vollbild
Der Vollbildmodus zeigt die Kamerabilder ohne Status-, Menü- und Titelleisten und kann neben
der Auswahl im Menü auch durch die Tastenkombination CTRL-F aktiviert werden. Der Vollbildmo-
dus lässt sich durch drücken der mittleren Maustaste oder ESC beenden. Wird die Maus an den
Bildschirmrand gefahren, erscheint ein Menü. In diesem kann der Vollbildmodus mit der Option
Normale Ansicht ebenfalls verlassen werden.
In der Konfiguration des Multimonitor-Betriebs kann festgelegt werden, ob ReifGuard gleich beim
Start im Vollbildmodus erscheinen soll.
Automatischer Monitor Durchlauf
Aktiviert/deaktiviert die sequenzielle Ausgabe der Bilder aller konfigurierten Kameras auf dem Vi-
deoausgang.
Nächste Display Gruppe
Manuelles Umschalten auf die nächste Kameragruppe. Siehe auch Darstellungsfenster: Kamera-
gruppen.
Automatischer Durchlauf der Display Gruppe
Automatisches Umschalten auf die nächste Kameragruppe. Siehe auch Darstellungsfenster: Ka-
meragruppen.
Statuszeile anzeigen
Ein-/ausschalten der Statuszeile.
Systeminformation anzeigen
Ein-/ausschalten der Systeminformation mit Anzeige der Uhrzeit, den Schaltausgängen und Sta-
tusmeldungen sowie der PTZ Steuerung.
Menü Verwaltung
Abb. 19: Displaymodus - Menü Verwaltung
Konfiguration
Wechsel in den Konfigurationsmodus.
Wiedergabe
Wechsel in den Wiedergabemodus.

ReifGuard 3.02 SP3 Benutzerhandbuch ReifGuard
©2015 Reif GmbH – Innovative Sicherheitssysteme 36
Menü Aktion
Abb. 20: Displaymodus - Menü Aktion
Konfiguration
Wechsel in den Konfigurationsmodus.
Wiedergabe
Wechsel in den Wiedergabemodus.
Start/Stop Aufnahme
Das Starten und Stoppen der Aufnahme erfolgt entweder über das Menü "Aktion" oder direkt über
die Auswahl der Schaltflächen und aus der Symbolleiste. Der Aufnahmebetrieb ist
durch Einblendung von "REC" im Bild einer jeweiligen Kamera gekennzeichnet. Bei Schaltung ei-
ner Kamera als Videosensor (Bewegungserkennung) erfolgt die Anzeige einer Bewegung durch
Einblendung von "DET" im Bild der jeweiligen Kamera.
Werden Kameras nicht aufgezeichnet, aber dennoch angezeigt, ist dies durch Einblendung von
"DISP" im Bild gekennzeichnet. Die Ausgabe des Betriebszustandes der Kamera als Symbol
und/oder Text kann in der Systemkonfiguration aktiviert werden.
Akustischen Alarm ausschalten
Mit diesem Menüpunkt kann festgelegt werden, ob ReifGuard im Falle eines eintretenden Alarms
(siehe Systemkonfiguration) ein kurzes akustisches Signal aussendet.
Störung quittieren
Quittiert eine anstehende Störung und setzt die Statusanzeige des Systemzustandes wieder
zurück.
Sabotage quittieren
Quittiert eine anstehende Sabotage und setzt die Statusanzeige der Sabotageanzeige wieder
zurück. Die Sabotageerkennung wird neu initialisiert.
Logbuch Kommentar
Ein Anwender kann jederzeit freie Kommentare verfassen. Diese werden unter Angabe seines Be-
nutzernamens im Logbuch abgespeichert. Logbuchkommentare lassen sich auch über die Tasten-
kombination ALT-L einfügen. Diese Funktion steht auch bei ReifGuard RemoteView zur Verfü-
gung.

ReifGuard 3.02 SP3 Benutzerhandbuch ReifGuard
©2015 Reif GmbH – Innovative Sicherheitssysteme 37
Abb. 21: ReifGuard Logbuch Kommentar
Simuliere Alarm
Für Test- und/oder Übungszwecke können Alarme gezielt simuliert werden. Damit ist ein genaues
Justieren von alarmauslösenden Ereignissen möglich. Der Aufruf dieser Funktion ist nur möglich,
wenn diese Funktion in der Systemkonfiguration freigegeben wurde.
Probealarm
Bei aktiviertem Bankbetrieb können im Aufnahmemodus Probeaufnahmen ausgelöst werden. Da-
raufhin werden von allen Kameras Bildsequenzen von 5 Bildern aufgenommen.
Die Erstellung der Probeaufnahmen wird im Logbuch protokolliert, sodass zu einem späteren Zeit-
punkt gezielt nach den Probeaufnahmen gesucht werden kann.
Da die Aufnahmen dauerhaft zur Verfügung stehen müssen, werden diese nicht gelöscht, wenn
die Aufnahmekapazität der Festplatte erschöpft ist. Eine Löschung erfolgt nur, wenn die Anzahl der
voreingestellten Probeaufnahmen (siehe Konfiguration des Bankbetriebs) überschritten wurde.
Software-Update durchführen
Siehe Software-Update durchführen.
Alarm abbrechen
Mit dieser Option kann ein anstehender Alarm manuell abgebrochen werden. Der manuelle Ab-
bruch wird im Logbuch dokumentiert. Diese Funktion steht in ReifGuard RemoteView ebenfalls zur
Verfügung.
Signal Status
Die Signalzustände der Kameras, Alarmgeber, Schaltausgänge und Digitaleingänge können am
Server dargestellt werden. Dabei werden folgende Symbole verwendet:
Symbol Beschreibung
Kamera hat eine Bewegung erkannt
Kamera mit Signalausfall
Kamera hat eine Sabotage erkannt
(LED rot) aktiver Alarmgeber
(LED grün) aktiver Schaltausgang
(LED blau) aktiver Digitaleingang
Durch Doppelklick auf eine Schaltausgang-LED kann der Schaltausgang geschaltet werden, wenn er
als fernsteuerbarer Schaltausgang konfiguriert ist.

ReifGuard 3.02 SP3 Benutzerhandbuch ReifGuard
©2015 Reif GmbH – Innovative Sicherheitssysteme 38
Abb. 22: Signalstatus
Verbindungs-Status
Der Verbindungsstatus gibt Auskunft darüber, welcher ReifGuard RemoteView-Client aktuell eine
Verbindung zum Server hat. Mit einem Doppelklick auf eine aktive Verbindung, kann diese ge-
schlossen werden. Damit ist es am Server möglich, gezielt eine Verbindung zu beenden.
Abb. 23: Verbindungsstatus
Kassendaten anzeigen
Öffnet einen weiteren Dialog, in dem die gesendeten Kassendaten angezeigt werden. Folgende
Optionen sind möglich:
o Kasse
alle Kassen
Auswahl einer Kamera
o Daten
Rohdaten

ReifGuard 3.02 SP3 Benutzerhandbuch ReifGuard
©2015 Reif GmbH – Innovative Sicherheitssysteme 39
Codepage
Filter
Änderungen an den Filtereinstellungen werden bei den nächsten eintreffenden Daten sichtbar.
Abb. 24: Kassendaten anzeigen
Audio ein-/ausschalten
Tonwiedergabe im Displaymodus ein-/ausschalten.
Menü Hilfe (?)
Abb. 25: Displaymodus - Menü Hilfe
Hilfe
Durch Auswahl des Menüpunktes Hilfe wird die ReifGuard Hilfe geöffnet.
Technische Unterstützung (optional)
Dieser Menüpunkt öffnet ein Fenster mit Hinweisen für die technische Unterstützung.
Info über ReifGuard Über diesen Menüpunkt wird der Dialog "Info über ReifGuard" geöffnet.
3.2.3 Kontextmenü im Darstellungsfenster
Über einen Klick mit der rechten Maustaste öffnet sich das Kontextmenü des entsprechenden Kamera-
fensters. Über dieses stehen weitere Funktionalitäten zur Verfügung.
Abb. 26: Kontextmenü im Darstellungsfenster

ReifGuard 3.02 SP3 Benutzerhandbuch ReifGuard
©2015 Reif GmbH – Innovative Sicherheitssysteme 40
Vollbild
Jedes Kamerafenster kann vergrößert und zentriert dargestellt werden. Dies erfolgt durch Doppelkli-
cken mit der linken Maustaste im jeweiligen Bild oder über den Menüpunkt Vollbild im Kontextmenü.
Die Rückkehr zur Normalansicht erfolgt analog. Die Größe des Vollbildes wird durch die Größe des
Displayfensters begrenzt. Liefert die Kamera ein Bild, welches größer als das Displayfenster ist, dann
wird das Kamerabild entsprechend skaliert, so dass es im Displayfenster noch darstellbar ist.
Es kann immer nur ein Kamera-Fenster vergrößert dargestellt werden.
Im Multimonitor-Betrieb wird das vergrößerte Kamerafenster im zweiten Monitor vollformatig darge-
stellt, wenn weder der Lageplan noch das Ereignisfenster aktiviert wurden. Wenn die Anzeige auf
dem zweiten Monitor nicht möglich ist, erfolgt diese, wie gewohnt, auf dem ersten Monitor.
Videomonitor
Ausgabe des Kamerabildes auf einem angeschlossenen Analogmonitor.
Audio-Ausgang
Diese Option ist nur verfügbar, wenn mehrere Soundkarten bzw. Audio-Ausgänge im System einge-
richtet sind. ReifGuard kann das Audiosignal von Analogkameras auf bis zu vier verschiedenen Audio-
Ausgängen ausgeben. Es wird jeweils nur ein Ausgang gleichzeitig verwendet. Siehe auch den Ab-
schnitt "Tonaufzeichnung" im Kapitel Konfiguration der Kameras.
Zeit anzeigen
Wenn mehr Fenster angezeigt werden als angeschlossene Kameras vorhanden sind, besteht die Mög-
lichkeit in einem der nicht benutzen Felder Datum und Uhrzeit einblenden zu lassen. Dies erfolgt im
entsprechenden Kamerafenster Über den Menüpunkt Zeit anzeigen.
Einstellungen
Über den Menüpunkt "Einstellungen" wird der Dialog zur Einstellung der Kameraparameter aufgerufen.
Über diese Parameter kann der Anwender die Darstellung der Livebilder und deren Aufnahme beein-
flussen.
Abb. 27: Kameraparameter einstellen im Displaymodus
Position der Texteinblendung
Hier wird festgelegt, ob in das Videobild der Kameraname sowie die Uhrzeit und das Datum eingeblen-
det werden sollen. Siehe Konfiguration der Kameras: Text-Einblendung.

ReifGuard 3.02 SP3 Benutzerhandbuch ReifGuard
©2015 Reif GmbH – Innovative Sicherheitssysteme 41
Referenzbild zeigen
Ein Referenzbild dokumentiert die Einstellung einer Kamera (Bildausschnitt) zu dem Zeitpunkt, an dem
das Referenzbild erstellt wurde. Nach Montage und Ausrichtung der Kameras kann der gezeigte Bild-
ausschnitt festgehalten werden und jederzeit lokal am Server oder bei Fernzugriff mit ReifGuard Re-
moteView mit dem aktuellen Bild der Kamera verglichen werden.
Referenzbilder werden im Dialog Konfiguration der Kameras erstellt. Das System erstellt automatisch
ein Bild der Kamera und speichert dieses unter einem fest vorgegebenen Namen ab. Die Bilder wer-
den im Hauptverzeichnis der Anwendung (z. B. C:\Programme\IDS\ReifGuard) gespeichert und
haben den Namen camrefx.jgp, wobei x für die Nummer der Kamera steht.
Die Anzeige eines gespeicherten Referenzbildes ist sowohl am Server (Monitorebene) als auch über
ReifGuard RemoteView möglich. Der Anwender muss hierfür das Recht Wiedergabe und Display besit-
zen.
Die Anzeige eines Referenzbildes über ReifGuard RemoteView erfolgt nahezu identisch. Es muss eine
Verbindung zu einem Server bestehen und das Live-Bild der Kamera muss sichtbar sein. Ein Klick mit
der rechten Maustaste in das Bild der gewünschten Kamera öffnet auch hier das Kontextmenü. Aller-
dings ist der Menüpunkt "Referenzbild zeigen" immer freigegeben, wenn der Anwender die Berechti-
gung zur Anzeige besitzt. Ist auf dem Server kein Referenzbild für die gewählte Kamera gespeichert,
erscheint eine entsprechende Hinweismeldung.
Abb. 28: ReifGuard Referenzbild anzeigen
Aufnahme starten
Kameras können vom Anwender über den Menüpunkt "Aufnahme starten" aus dem Livebild heraus in
den Aufnahmemodus gesetzt werden. Der Benutzer benötigt dazu das "Start/Stop"-Recht.
Ein manuelles Auslösen verwendet für die Aufnahme dieselben Einstellungen wie für die Bewegungs-
aufnahme parametriert ist. Ist keine Bewegungsaufnahme eingerichtet, nimmt die Kamera für 10 Se-
kunden mit der maximal möglichen Framerate auf.
Letzte Aufnahme wiedergeben
Während der Aufnahme kann über das Kontextmenü der Kamera die letzte Aufnahmesequenz wieder-
gegeben werden. Hierfür muss im entsprechenden Kamerafenster das Kontextmenü mit der rechten
Maustaste aktiviert und anschließend die Funktion "Letzte Aufnahme wiedergeben" aktiviert werden.
Bei dieser Funktion ist folgendes zu beachten:

ReifGuard 3.02 SP3 Benutzerhandbuch ReifGuard
©2015 Reif GmbH – Innovative Sicherheitssysteme 42
Die Funktion kann maximal für eine Kamera aktiviert werden. Sobald die Funktion für eine zweite
Kamera aktiviert wird, wird die Wiedergabe für die erste Kamera beendet.
Die Wiedergabe erfolgt für maximal 10 Sekunden.
Die Wiedergabe kann durch einen erneuten Aufruf der Funktion beendet werden.
Liegt die letzte Aufnahme länger als 10 Minuten zurück, kann keine Wiedergabe erfolgen.
Während der Wiedergabe wird die Aufzeichnung im Hintergrund fortgesetzt.
Externes Programm ausführen
Über einen Rechtsklick innerhalb des Livebilds einer Kamera kann ein vordefiniertes externes Pro-
gramm gestartet werden. Für jede Kamera kann ein anderes Programm definiert werden. Die Pro-
gramme können unter Konfiguration der Kameras eingerichtet werden.
3.2.4 Symbolleiste im Displaymodus
Symbol Bedeutung
Authentifizierung des Benutzers (siehe Einloggen in das System)
Nächste Display Gruppe
Manuelles Umschalten auf die nächste Kameragruppe. Siehe auch Darstellungs-
fenster: Kameragruppen.
Automatischer Durchlauf
Automatisches umschalten auf die nächste Kameragruppe. Siehe auch Darstel-
lungsfenster: Kameragruppen.
Weniger Kameras
Mehr Kameras
Durch einen Klick auf das Pfeil-Symbol öffnet sich ein Fenster, in dem die möglichen
Splitaufteilungen angezeigt werden.
Öffnet/schließt das Ereignisfenster
Öffnet/schließt den Lageplan
Starte Monitor Durchlauf. Durch einen Klick auf das Pfeil-Symbol öffnet sich ein
Fenster, in dem die konfigurierten und freigegebenen Kameras angezeigt werden.
Audiowiedergabe ein-/ausschalten
Starten der Aufnahme
Stoppen der Aufnahme
Wechsel in den Wiedergabemodus

ReifGuard 3.02 SP3 Benutzerhandbuch ReifGuard
©2015 Reif GmbH – Innovative Sicherheitssysteme 43
Symbol Bedeutung
Öffnen der ReifGuard Hilfe (dieses Symbol erscheint nur, wenn der Acrobat Reader
installiert ist)
3.2.5 Systeminformationen
Datum und Uhrzeit der eingestellten Systemzeit
Diese Daten werden mit der Video- und Audioaufzeichnung in der Datenbank gespeichert. Falls es er-
forderlich sein sollte, kann über extern verfügbare Produkte eine Zeitsynchronisation nach dem
DCF77-Standard durchgeführt werden.
Zustandsanzeige der digitalen Schaltausgänge
In der Monitorebene wird für die ersten 16 Schaltausgänge eine Statusanzeige eingeblendet. Form und
Farbe der Anzeige haben eine spezielle Bedeutung:
Farbe Beschreibung
Grau Schaltausgang nicht konfiguriert, wird nicht verwendet.
Grün Schaltausgang konfiguriert, inaktiv
Rot Schaltausgang konfiguriert, aktiv
Grün/Rot von einem
rechteckigen Feld um-
geben
Dieser Schaltausgang kann vom Anwender manuell aktiviert oder deakti-
viert werden. Die Farbe der Anzeige (rot, grün) zeigt den aktiven / inakti-
ven Zustand an. Konfigurierbar ist diese Funktion über die Sonderfunktion
Fernsteuern von Schaltausgängen.
Verweilt der Mauszeiger auf einer Status-LED, zeigt ein Popup-Tooltip den Namen des Schaltausgan-
ges.
Systemzustand
Symbol Beschreibung
Es findet gerade keine Aufnahme statt
Mindestens eine Kamera wird aufgezeichnet
Mindestens ein Fehler liegt vor
Keine Bewegung detektiert
Bewegung wird detektiert
Kein Alarm

ReifGuard 3.02 SP3 Benutzerhandbuch ReifGuard
©2015 Reif GmbH – Innovative Sicherheitssysteme 44
Symbol Beschreibung
Alarm
Kein Kameraausfall, alle Kameras liefern Videosignale
Kameraausfall
Sabotage erkannt
Eine Sabotage und ein Kameraausfall wurden erkannt
Es liegt keine Systemstörung vor
Systemstörung liegt vor
Keine aktive Verbindung zu einem ReifGuard Client
Verbindung zu einem ReifGuard Client besteht
Festplattenkapazität
Diese Anzeige zeigt die belegte Festplattenkapazität die zum Speichern von Video- und Audiodaten
verwendet wird an. Dabei bedeutet:
0 %: Festplatte leer
100 %: Festplatte voll belegt
Logbuch
Das Logbuch ist im Displaymodus nur sichtbar, wenn ein Benutzer angemeldet ist. Im Logbuch werden
die neuesten Meldungen angezeigt. Erweiterte Funktionen wie die Filterung oder der Ausdruck der an-
gezeigten Daten ist hier nicht möglich.

ReifGuard 3.02 SP3 Benutzerhandbuch ReifGuard
©2015 Reif GmbH – Innovative Sicherheitssysteme 45
Abb. 29: ReifGuard Logbuchfenster
3.2.6 Statuszeile im Displaymodus
Abb. 30: Statuszeile
Am unteren Bildschirmrand befindet sich eine Statuszeile. Diese kann mit Hilfe des Menüs "Ansicht >
Statuszeile sichtbar/unsichtbar" ein- oder ausgeblendet werden. Ein Teil der Informationen wird in den
Systeminformationen ebenfalls angezeigt.
Die Statuszeile ist in 14 Felder aufgeteilt. Die Bedeutungen der Felder von links nach rechts lauten wie
folgt:
Kurzer Hilfetext zu den Menüs (Windows-Norm)
Meldungen der Applikation (Hinweise, Fehler, Verbindungen)
Verbindungsgeschwindigkeit
Aktuell angezeigte Kamera-Gruppe
Freier und belegter Speicherplatz des/der zur Aufzeichnung verwendeten Laufwerks/Laufwerke
grafisch oder als Text (genauere Beschreibung s. u. in diesem Abschnitt)
Datum und Uhrzeit
Laufzeit der Applikation in Stunden und Minuten
Symbol, das zeigt, ob eine Kamera eine Bewegung erkannt hat
Symbol zur Darstellung, ob ReifGuard momentan einen Alarm aufzeichnet
Zustandsanzeige der Sabotageerkennung
o Sabotageerkennung aktiv – keine Sabotage erkannt.
o Es wurde mindestens von 1 Kamera eine Sabotage erkannt.
o Mind. 1 Kamera ist nicht betriebsbereit.
o Vorwarnstufe
Symbol, das die Aktivität oder einen Fehler der Hardware anzeigt
ISDN-Verbindung
o Kanal 1 und Kanal 2 frei
o Kanal 1/Kanal 2 belegt, Verbindung aufgebaut.

ReifGuard 3.02 SP3 Benutzerhandbuch ReifGuard
©2015 Reif GmbH – Innovative Sicherheitssysteme 46
o Verbindungsaufbau von Kanal 1/Kanal 2
Symbol, das eine aktive Verbindung mit einem entfernten ReifGuard RemoteView Client anzeigt.
Login/Logout Symbol, das den Benutzerzustand anzeigt
In der Statuszeile wird die verfügbare Plattenkapazität in 4 Stufen, 2 davon grafisch, angezeigt. Die
Umschaltung erfolgt durch klicken mit der linken Maustaste im Statusfeld.
Stufe 1
Die bereits belegte Plattenkapazität wird in Prozent in Form eines blauen Balkens angezeigt.
Stufe 2
Wie Stufe 1, jedoch erfolgt die Anzeige der geschätzten restlichen Aufnahmezeit. Es handelt sich
hierbei um eine Schätzung, da nicht die tatsächliche Zeit, die das System noch aufzeichnen kann,
sondern die Datenmenge, welche noch gespeichert werden kann, gemessen und als geschätzte
noch zur Verfügung stehende Aufnahmezeit dargestellt wird. Für diese Schätzung legt das System
die aktuellen Einstellungen (Framerate, Bildgröße) zugrunde.
Stufe 3
Es wird die Bezeichnung der Festplatte, auf die aktuell aufgezeichnet wird, deren freie Kapazität
und deren max. Kapazität in Textform dargestellt.
Stufe 4
Es werden die freie Kapazität und die maximale Kapazität aller zur Aufzeichnung freigegebenen
Festplatten in Textform dargestellt.
Die zuletzt eingestellte Darstellungsart wird gespeichert und beim nächsten Start von ReifGuard wieder
verwendet. Dies gilt nicht für ReifGuard RemoteView.
3.2.7 Darstellungsfenster
Im Displaymodus sind alle Kamerabilder je einem Fenster zugeordnet. Jedes Fenster hat eine fest vor-
gegebene Größe und Position. Die Anzahl sichtbarer Kamera-Fenster hängt von der Konfiguration und
der gewählten Anordnung der Fenster ab. Es werden nur solche Kameras gezeigt, die im Konfigurati-
onsmodus konfiguriert und zur Ansicht freigegeben wurden. Innerhalb des Kamerabildes können der
Kameraname sowie Datum und Uhrzeit eingeblendet werden. Die Position und die Farbe für die Text-
einblendung sind im Konfigurationsmodus einstellbar.
Kamerainformationen
Wenn die Maus in die linke, obere Ecke eines Kamerafensters bewegt wird, werden Informationen der
Kamera angezeigt, welche das aktuelle Bild in diesem Fenster liefert. Je nach Konfiguration und Be-
nutzerrechten werden folgende Informationen angezeigt:
Kameraname
Sabotagestatus (nur wenn für die Kamera die Sabotageerkennung konfiguriert wurde).
Eingang (nur bei Benutzern mit Konfigurationsrecht)
IP-Adresse (nur bei LAN-Kameras und Benutzern mit Konfigurationsrecht)
Kameramodell (nur bei LAN-Kameras und Benutzern mit Konfigurationsrecht)
Zoomen im Livebild
Bei allen Kameras kann ein frei wählbarer Ausschnitt aus dem Livebild vergrößert dargestellt werden.
Dazu wird bei gedrückter STRG-Taste mit der linken Maustaste in das Livebild geklickt und ein Recht-
eck aufgezogen. Beim Loslassen der Maustaste wird der gewählte Ausschnitt auf die Bildgröße aufge-
zogen. Mit einem Klick in das Bild gelangt man zur Vollbild-Darstellung zurück.

ReifGuard 3.02 SP3 Benutzerhandbuch ReifGuard
©2015 Reif GmbH – Innovative Sicherheitssysteme 47
Kamera in anderem Fenster darstellen
Um eine Kamera in einem anderen Fenster anzuzeigen, wird das Bild dieser Kamera mit gedrückter
linker Maustaste in das gewünschte Fenster gezogen werden. Mit dem Loslassen der Maustaste im
gewünschten Ausgabefenster werden die Ausgabefenster der Kamerabilder getauscht. Dadurch kann
ein einfaches Umgruppieren von Kameras durchgeführt werden.
Einblendung der Betriebsarten
In das Videobild werden verschiedene Abkürzungen zur Kennzeichnung der Betriebsart eingeblendet:
DISP: Kamerabild wird nur angezeigt
DET: Kamera ist als Bewegungsmelder aktiviert
REC: Kamera wird gerade aufgezeichnet
PLAY: Die letzte Aufnahme wird wiedergegeben.
PTZ (gelb): Die Kamera hat Schwenk-/Neige- und Zoomfunktion und wird aktuell gesteuert. Das
Fenster einer aktiven PTZ-Kamera ist gelb umrandet
PTZ (grau): Die Kamera hat PTZ-Funktion, ist aber nicht aktiv, d. h. die manuelle Steuerung der
PTZ-Funktion liegt nicht bei dieser Kamera.
Kameragruppen
Werden mehr Kameras zur Anzeige freigegeben, als durch die gewählte Mehrfachsplitdarstellung
gleichzeitig angezeigt werden können, erfolgt eine Aufteilung aller Kameras in Gruppen. ReifGuard legt
diese Gruppen eigenständig fest. In Gruppe 1 befinden sich die ersten n Kamerafenster, in der letzten
Gruppe die letzten anzuzeigenden Kamerafenster. Durch die individuelle Zuordnung von Kameras zu
den einzelnen Kamerafenstern können auch die anzuzeigenden Kameras je Gruppe definiert werden.
Die Gruppen können entweder manuell oder in einem automatischen Durchlauf umgeschaltet werden.
Dabei werden die Gruppen der Reihe nach angezeigt, wobei nach der letzten Gruppe wieder die erste
Gruppe angezeigt wird. Die Auswahl der manuellen bzw. automatischen Umschaltung erfolgt über das
Menü "Ansicht > Nächste Display Gruppe" bzw. "Automatischer Durchlauf der Display Gruppe" oder
direkt durch die Auswahl der entsprechenden Schaltfläche aus der Symbolleiste.
3.2.8 Ereignisansicht
Im Multimonitor-Betrieb kann das Ereignisfenster vollformatig im zweiten Monitor angezeigt werden.
Der Hauptmonitor dient weiterhin der Livebilddarstellung.
Bei Aktivierung der Option Ereignisansicht wird das Darstellungsfenster nach einem fest vorgegebenen
Schema aufgeteilt. Oben links wird das große Ereignisfenster dargestellt und rechts und unterhalb da-
von 12 kleinere Kamerafenster.
Die Option Lageplan kann jederzeit zugeschaltet werden.

ReifGuard 3.02 SP3 Benutzerhandbuch ReifGuard
©2015 Reif GmbH – Innovative Sicherheitssysteme 48
Abb. 31: ReifGuard Ereignisansicht
Beim Eintritt eines Ereignisses wird das aktuelle Kamerabild zusätzlich im Ereignisfenster angezeigt.
Treten mehrere Ereignisse ein, wird immer das Kamerabild des zuerst eingetretenen Ereignisses an-
gezeigt. Ein Wechsel zum nächsten Ereignis erfolgt nach Ablauf einer vorgegebenen Zeit. Diese Zeit
wird in der Systemkonfiguration eingestellt.
3.2.9 Lageplan (optional)
Im Multimonitor-Betrieb wird der Lageplan vollformatig im zweiten Monitor angezeigt. Der erste Mo-
nitor dient weiterhin der Livebilddarstellung.
Darstellung im 1-Monitor-Betrieb
Wenn der optionale Lageplan aktiviert wurde, wird das Darstellungsfenster horizontal geteilt. Im oberen
Teil werden 1 großes und 4 kleine Fenster angezeigt. Diese Aufteilung ist fest vorgegeben und kann
nicht geändert werden. Im unteren Teil wird der Lageplan gemäß Konfiguration eingeblendet.
Die Option "Ereignisansicht" kann jederzeit zugeschaltet werden.

ReifGuard 3.02 SP3 Benutzerhandbuch ReifGuard
©2015 Reif GmbH – Innovative Sicherheitssysteme 49
Abb. 32: ReifGuard Lageplan
1. In diesem Fenster wird das Bild der Kamera angezeigt, welche im Lageplan durch Anklicken aus-
gewählt wurde. 2. Hier werden jeweils 4 Livebilder angezeigt. Je nachdem, wie viele Kameras konfiguriert wurden
(siehe Konfiguration der Kameras) können über die Schaltfläche "Nächste Gruppe" die
nächsten 4 Kameras angezeigt werden. 3. Im Bereich 3 wird der Lageplan gemäß Konfiguration dargestellt.
Aktionen im Lageplan
Wenn eine Kamera durch Anklicken ausgewählt wurde, wird das Livebild der Kamera im Fenster 1
angezeigt. Handelt es sich dabei um eine Schwenk/ Neige-Kamera, erfolgt automatisch die Zuord-
nung der Schwenk/Neige-Steuerung zu dieser Kamera.
Durch Anklicken des Kamerasymbols mit der rechten Maustaste wird das Kontextmenü der ent-
sprechenden Kamera geöffnet. Das Kontextmenü bietet die Möglichkeit, eine Aufnahme manuell
zu starten. Das Kontextmenü entspricht bis auf die Option Zeit anzeigen dem Kontextmenü im Dar-
stellungsfenster.
Ein Doppelklick auf einen Schaltausgang setzt/löscht diesen Ausgang, sofern er fernsteuerbar ist
(siehe Konfiguration der Schaltausgänge).
Darstellungsarten im Lageplan
Grün blinkender Rahmen um eine Kamera.
Diese Kamera zeichnet aktuell eine Bewegung auf.
Rot blinkenden Rahmen um eine Kamera.
Es findet aktuell eine Alarmaufzeichnung statt.
Rote blinkender Rahmen um einen Alarmgeber.
Dieser Alarmgeber wurde ausgelöst.

ReifGuard 3.02 SP3 Benutzerhandbuch ReifGuard
©2015 Reif GmbH – Innovative Sicherheitssysteme 50
Grüner Rahmen um Schaltausgang.
Der betreffende Schaltausgang wurde aktiviert.
Findet eine dieser Aktionen auf einer Ebene statt, die aktuell nicht angezeigt wird, dann wird der Name
der entsprechenden Ebene in der Baumstruktur rot blinkend dargestellt.
Nach Freischaltung des optionalen Lageplans kann dieser auch mit ReifGuard RemoteView genutzt
werden. Die Besonderheiten bei der Verwendung der Funktion Lageplan werden in Konfiguration
des Lageplans in ReifGuard RemoteView und ReifGuard RemoteView Lageplan erläutert.
3.3 Konfigurationsmodus
Im Konfigurationsmodus legen Sie die Darstellung, Funktionalität und Bedienung der Anwendung fest.
Weiterhin erfolgt hier die Hardware- und Ereignisdefinition, durch die der komplette Ablauf der Auf-
zeichnung sowie die Reaktion auf eintreffende Alarme festgelegt werden. Darüber hinaus werden im
Konfigurationsmodus sämtliche Benutzer für das System angelegt und Rechte bzw. Passwörter für
diese Benutzer verwaltet.
Im Konfigurationsdialog können nur dann Änderungen vorgenommen werden, wenn keine Aufzeich-
nung stattfindet. Bei einer laufenden Aufzeichnung können die Daten im Konfigurationsdialog nur
angesehen, aber nicht verändert werden.
Erfolgt ein Wechsel in den Konfigurationsmodus bei einer laufenden Aufzeichnung, wird die folgende
Meldung eingeblendet:
Abb. 33: Hinweis bei Wechsel in Konfigurationsmodus
Bei einer Betätigung der Schaltfläche "Ja" erfolgt ein Wechsel in den nicht editierbaren Konfigurations-
dialog. Wird hingegen die Schaltfläche "Nein" betätigt, kehrt ReifGuard in den Aufnahmemodus zurück.
Um Änderungen in der Konfiguration vornehmen zu können, muss vor dem Aufruf des Konfigurations-
dialoges der Rekorder auf "Stop" geschaltet werden. Es findet dann keine Aufzeichnung statt. Um die
Aufzeichnung nach der Änderung der Konfiguration wieder fortzusetzen muss der Rekorder mit "Auf-
nahme" wieder aktiviert werden (siehe Symbolleiste im Displaymodus ).
Der Konfigurationsdialog, der im Displaymodus über das Menü "Verwaltung > Konfiguration" aufgeru-
fen wird, ist in verschiedene Seiten unterteilt. Die Umschaltung der Seiten erfolgt über das Anklicken
der Reiter. Die Anzahl der sichtbaren Seiten des Dialogs hängt davon ab, welche Rechte der angemel-
dete Anwender besitzt und welchen Hardware-Ausbau das System hat.
Nachfolgend sind die Parameter und deren Auswirkungen auf ReifGuard beschrieben. Dabei geht
die Beschreibung von einem Anwender mit Administrator-Rechten aus. Je nach vergebenen Rech-
ten sind nicht alle Konfigurationspunkte sichtbar.

ReifGuard 3.02 SP3 Benutzerhandbuch ReifGuard
©2015 Reif GmbH – Innovative Sicherheitssysteme 51
3.3.1 Systemkonfiguration
Abb. 34: ReifGuard Systemkonfiguration
Ansicht
Immer im Vordergrund
Diese Option bewirkt, dass die Anwendung immer im Vordergrund dargestellt wird und von keinem
anderen Windows-Programm überlagert werden kann. Ein Benutzer kann somit kein anderes Pro-
gramm starten.
Bildschirmtastatur
Mit dieser Option wird eine virtuelle Tastatur auf dem Bildschirm erzeugt, deren Tasten sich per
Mausklick bedienen lassen. Diese Möglichkeit ist für Systeme ohne extern angeschlossene Tasta-
tur vorgesehen.
Abb. 35: Virtuelle Tastatur

ReifGuard 3.02 SP3 Benutzerhandbuch ReifGuard
©2015 Reif GmbH – Innovative Sicherheitssysteme 52
Verdeckter Betrieb
Wenn diese Option aktiviert wurde und kein Anwender angemeldet ist, wird der Bildschirm schwarz
geschaltet und die Tastatur reagiert nicht mehr auf Eingaben. Durch einen Klick mit der linken
Maustaste wird der ReifGuard Anmeldedialog geöffnet. Nach erfolgreicher Anmeldung wird die
Schwarzschaltung aufgehoben und es erscheint der Displaymodus von ReifGuard.
Optionen
Tonsignale
Sollen akustische Signale beim Eintreffen von neuen Meldungen zugelassen werden, können
diese mit der Option Tonsignale aktivieren werden. Danach kann im Displaymodus über das Menü
"Aktion > Akustischer Alarm" die Ausgabe von Tonsignalen ein- bzw. ausgeschaltet werden.
Erweiterte Logbucheintragungen
Durch die Aktivierung der erweiterten Eintragungen erfolgt beim Drucken und Speichern von Ein-
zelbildern oder beim Exportieren von Sequenzen ein Eintrag im Logbuch.
4-Augen-Login für Live
Neben dem 4-Augen-Login für die Wiedergabe (siehe unten) ist diese Option auch für die Sicht der
Livebilder verfügbar. Sobald sich der erste Benutzer anmeldet, kommt eine Aufforderung für eine
Bestätigung durch einen zweiten Benutzer. Der zuerst angemeldete Benutzer fungiert als Hauptbe-
nutzer und alle weiteren Aktionen werden unter seinem Benutzernamen durchgeführt. Einzige Aus-
nahme ist der Benutzer "Administrator", dieser hat auch ohne Bestätigung Zugriff auf die Livebil-
der.
4-Augen-Login für Wiedergabe
Für Zugriffe auf gespeicherte Aufnahmen (Wiedergabe) kann ReifGuard so eingerichtet werden,
dass der Wechsel in die Wiedergabe von einem weiteren Benutzer bestätigt werden muss. Dies
gilt ebenso für eine Wiedergabe über ReifGuard RemoteView.
Alle Aktionen werden unter dem Namen des Hauptbenutzers durchgeführt. Hauptbenutzer ist der-
jenige Benutzer, der sich am System eingeloggt hat.
Beim Wechsel in die Wiedergabe muss ein weiterer Benutzer, der ebenfalls Wiedergabe-Rechte
besitzt, diesen Vorgang bestätigen. Es erfolgt ein Eintrag im Logbuch. Einzige Ausnahme bildet
der Anwender Administrator. Dieser hat auch ohne Bestätigung eines anderen Anwenders direkten
Zugriff auf gespeicherte Aufnahmen.
Abb. 36: ReifGuard Login
Bankbetrieb (optional)
Durch die Auswahl dieser Option wird der Bankbetrieb-Modus aktiviert. Bei der Aktivierung/Deakti-
vierung des Bankbetriebes öffnet sich ein Fenster, welches darauf hinweist, dass ein Neustart von
ReifGuard erforderlich ist.
Beim Neustart von ReifGuard werden der Reiter Banken und die Konfiguration für
den Bankbetreib-Modus geladen/entladen.

ReifGuard 3.02 SP3 Benutzerhandbuch ReifGuard
©2015 Reif GmbH – Innovative Sicherheitssysteme 53
Aufzeichnungsmedien
Festlegung der Laufwerke
In einem Fenster werden alle verfügbaren Laufwerke (inklusive Netzwerklaufwerke) angezeigt.
Hier erfolgt die Festlegung von Laufwerken, auf die Videodaten aufgezeichnet werden sollen.
ReifGuard unterstützt sowohl die Aufzeichnung auf separate Festplatten als auch auf Festplatten-
partitionen. Wir empfehlen jedoch die physikalische Trennung von Betriebssystem und Anwen-
dungsdaten, d. h. die Aufzeichnung auf physikalisch getrennte Festplatten. Die Verzeichnisstruktur
sowie die Dateinamen sind fest vorgegeben.
Verwendung von Netzwerklaufwerken
Netzwerklaufwerke erscheinen ebenfalls in der Liste der zur Aufzeichnung zur Verfügung stehen-
den Laufwerke. ReifGuard behandelt lokale Laufwerke und Netzlaufwerke mit gleicher Priorität, d.
h. die Aufnahmen werden gleichmäßig auf alle Laufwerke verteilt.
Bei der Verwendung von Netzwerklaufwerken muss sichergestellt sein, dass diese ausreichend
schnell und die Netzwerkverbindung ausreichend breitbandig ist, um Aufnahme und Wiedergabe
sowie weitere Plattenzugriffe (z. B. Löschen alter Aufnahmen) in der notwendigen Zeit zu gewäh-
ren. Wir empfehlen, Netzwerklaufwerke über eine eigene LAN-Karten und ein eigenes Sub-Netz,
anzubinden. Dadurch ist gewährt, dass der Zugriff auf Netzwerklaufwerke nicht durch anderen
Netzwerk-Verkehr, wie z. B. Zugriffe von ReifGuard RemoteView behindert wird.
UNC Pfade werden von ReifGuard nicht unterstützt.
Netzwerklaufwerke müssen generell gemappt sein, d. h. der Zugriff auf ein Netzwerklaufwerk kann
nur über einen Laufwerksbuchstaben nicht über einen Freigabenamen erfolgen. Unter Win7 ist die
Funktion "Als Administrator ausführen" im Zusammenhang mit Netzlaufwerk-Mappings nicht mög-
lich.
Festplattenkapazität maximal ausnutzen
Um die Stabilität des Systems zu gewährleisten wird 15 % der Festplattenkapazität für die vom
Betriebssystem benötigten Ressourcen reserviert. Um die maximale Festplattenkapazität zu nut-
zen, lässt sich diese Einschränkung deaktivieren. Dies kann jedoch zu einem instabilen und un-
brauchbaren System führen.
Bei Neuinstallationen ist diese Option standardmäßig nicht gesetzt. Beim Update einer älteren In-
stallation ist diese Option nach dem Update gesetzt und muss vom Anwender zurückgesetzt wer-
den.
Wir empfehlen, diese Option nicht zu setzen.
Start/Stop der Applikation
Starten mit Passwortabfrage
In diesem Dialogfeld wird festgelegt, ob zum Starten von ReifGuard eine Authentifizierung des Be-
nutzers notwendig ist oder nicht.
Aufnahme automatisch beim Start
Weiterhin wird festgelegt, ob ReifGuard sofort nach dem Start mit der Aufzeichnung beginnt oder
ob die Aufzeichnung der Kamerabilder manuell gestartet werden muss. Die manuelle Steuerung
erfolgt im Displaymodus über die entsprechenden Schaltflächen "Rec" bzw. "Stop" auf der Symbol-
leiste oder über das Menü "Aktion > Start/Stop Aufnahme".

ReifGuard 3.02 SP3 Benutzerhandbuch ReifGuard
©2015 Reif GmbH – Innovative Sicherheitssysteme 54
Shutdown beim Beenden
Ist diese Option markiert, fährt ReifGuard das Betriebssystem herunter, wenn die Anwendung be-
endet wird.
Auto Logout
Durch die Aktivierung dieser Option erfolgt bei längerer Inaktivität des Benutzers ein automatischer
Logout. Die Zeitvorgabe für die Inaktivität kann im Bereich von 1 ... 300 Minuten eingestellt werden. Ein
kurz bevorstehender Auto Logout wird ca. 1 Minute lang durch ein blinkendes Schloss-Symbol unten
rechts in der Statusleiste angezeigt. Erfolgt innerhalb dieser Zeit eine Benutzeraktion, wird der Autolog-
out verlängert, das Symbol blinkt nicht mehr.
Befindet sich ReifGuard im Wiedergabemodus und die Auto Logout Funktion ist eingeschaltet, wird
bei Inaktivität der Wiedergabemodus beendet und der Benutzer ausgeloggt.
Es erfolgt kein Logout, wenn sich der Benutzer im Konfigurationsmodus befindet.
System Name
Der Systemname sollte so gewählt werden, dass das System beim Fernzugriff eindeutig identifiziert
werden kann, z. B. Standort des Systems.
Aufnahme-Status-Anzeige
Mit der "Aufnahme-Status-Anzeige" kann eine Symbol- und/oder Texteinblendung ins Livebild (DISP,
REC, PTZ, DET) erfolgen.
Aufnahme
Softwaresteuerung
Wenn diese Option aktiviert ist, kann ReifGuard von einer externen Anwendung über das
ReifGuard ActiveX-Control gesteuert werden.
Exportverschlüsselung
Es besteht die Möglichkeit, von ReifGuard exportierte Dateien mit einer Verschlüsselung zu verse-
hen, um sie vor unerlaubten Zugriffen zu schützen. Diese verschlüsselten Exporte können nur in
Verbindung mit dem ReifGuard Player unter Angabe des Passworts wiedergeben werden (siehe
Verschlüsselung von Export-Dateien).
Störungen
Sende E-Mail/Sende SMS
Mit Sende E-Mail und/oder Sende SMS kann im Falle einer Warnung/Störung (z. B. Kameraaus-
fall) eine E-Mail und/oder eine SMS verschickt werden (die betreffende Versandfunktion muss
dazu eingerichtet sein, siehe Konfiguration der E-Mail-/SMS-Benachrichtigung).
Störungen werden nur einem Hauptempfänger gemeldet.
Alarmaufschaltung
Es besteht die Möglichkeit, im Störungsfall (z. B. Kameraausfall) eine Alarmaufschaltung zu einem
ReifGuard RemoteView Client durchzuführen. Dieser zeigt dann die Störungsmeldung an.
Display Modus
Bildwechsel Videomonitor nach…
Wenn parallel zum VGA-Monitor zusätzlich ein analoger Videomonitor angeschlossen ist, kann auf
diesem immer nur ein Kamerabild angezeigt werden. Mit "Bildwechsel Videomonitor nach…" wird

ReifGuard 3.02 SP3 Benutzerhandbuch ReifGuard
©2015 Reif GmbH – Innovative Sicherheitssysteme 55
die Zeit vorgegeben, nach der auf die nächste Kamera umgeschaltet werden soll. Eine Kamera
wird nur dann angezeigt, wenn diese in der Konfiguration der Kameras aktiviert ist.
Ereignisanzeige auf Videomonitor für mindestens…
Zeitvorgabe für die Anzeige der Kamerabilder auf dem Monitor, wenn eine Bewegung oder ein
Alarm erkannt wird.
Wechsel Kameragruppe nach ...
Unter Kameragruppe versteht man eine Gruppe von Kameras, die gleichzeitig auf dem VGA-Bild-
schirm gezeigt wird. Eine Quadsplit-Darstellung zeigt z. B. vier Kamerabilder. Sind aber insgesamt
10 Kameras angeschlossen, ergeben sich daraus drei Kameragruppen, wobei die letzte nur zwei
Kameras beinhaltet. Diese drei Kameragruppen werden nacheinander zur Darstellung gebracht,
wenn im Displaymodus der automatische Wechsel der Kameragruppe aktiviert wurde. Im Feld für
den Wechsel der Kameragruppe wird die gewünschte Gruppenwechselzeit eingetragen.
Siehe auch Darstellungsfenster im Displaymodus.
Die Umschaltzeiten für die genannten Einstellungen können zwischen 2 und 600 Sekunden gewählt
werden.
Sprachversion
Hier ist die Sprachversion festzulegen, mit der ReifGuard arbeiten soll. ReifGuard sucht alle installier-
ten Sprachen und listet diese in einer Combobox auf. Weitere Sprachen können jederzeit installiert
werden. Es kann gezielt eine Sprache ausgewählt oder auf eine automatische Umschaltung der Spra-
che zurückgegriffen werden. Bei der automatischen Umschaltung startet ReifGuard in der Sprache, die
im Betriebssystem als Landessprache gesetzt ist. Normalerweise führt diese Automatik zum besten
Ergebnis und ist deshalb auch voreingestellt.
Falls auf eine andere Sprache als die im Betriebssystem definierte zurückgegriffen werden soll, ist zu
beachten, dass Standard-Dialoge (z. B. "Datei > Öffnen", "Datei > Speichern") oder Standard-Schaltflä-
chen (Hilfe, Abbruch, OK) weiterhin in der Sprache erscheinen, die im Betriebssystem eingestellt ist.
Dies liegt daran, dass diese Elemente bzw. Dialoge vom Betriebssystem selbst dargestellt werden,
ReifGuard darauf also keinen Einfluss nehmen kann.
Testoptionen
Alarmsimulation erlauben
Mit dieser Option können für Testzwecke manuell Alarmauslösungen gestattet werden. Hierfür
existiert in ReifGuard ein Alarm-Simulations-Dialog, der im Displaymodus über das Menü "Aktion >
Simuliere Alarm" aufgerufen werden kann. Der Aufruf dieses Dialogs ist erst nach Aktivierung der
Option "Alarmsimulation" erlauben möglich. Dies hat den Hintergrund, dass der Bediener von
ReifGuard keine Möglichkeit haben soll, Alarme manuell auszulösen.
Für die Freigabe des Alarm-Simulations-Dialogs sind Konfigurationsrechte erforderlich. Eine Frei-
gabe dieses Dialogs kann nur in der Systemkonfiguration wieder aufgehoben werden.
Framerate einblenden
Mit dieser Option besteht die Möglichkeit, die Framerate für die verschiedenen Kameras in den
Bildern anzeigen zu lassen. Für die Aktivierung der Option "Framerate einblenden" sind Konfigura-
tionsrechte erforderlich. Die Funktion ist nach dem Einloggen standardmäßig deaktiviert.
Diese Funktion dient zur Kontrolle der Framerate, die bei der Konfiguration der Aufzeichnung für
jede Kamera berechnet wird (vgl. Konfiguration der Aufzeichnung). Die Anzeige sollte in etwa mit
der tatsächlichen Framerate übereinstimmen.
Beim Aktivieren der Funktion wird die Framerate zwar im Bild der jeweiligen Kamera eingeblendet,
jedoch im Gegensatz zum Namen der Kamera oder des Datums und der Uhrzeit nicht abgespei-
chert. Die Framerate erscheint nicht sofort im Kamerabild, sondern erst nach der Aufnahme von 10

ReifGuard 3.02 SP3 Benutzerhandbuch ReifGuard
©2015 Reif GmbH – Innovative Sicherheitssysteme 56
Bildern, da erst dann ein Wert berechnet wird. Bei einer langsamen Framerate kann dies längere
Zeit benötigen.
Bewegungen markieren
Diese Option ermöglicht es, den Schwerpunkt einer Bildänderung in den Livebildern mit einem
Kreuz als Overlay zu markieren. Dieses wird im Gegensatz zum Namen der Kamera oder des Da-
tums und der Uhrzeit nicht abgespeichert.
Für den Anwender ändert sich bei der Konfiguration der Bewegungserkennung nichts. Im Livebild
des Dialoges werden die Bereiche, die sich geändert haben, mit einem umfassenden Rechteck
markiert (kein Kreuz). Da nur Rechtecke eingezeichnet werden, ist der umfassende Bereich größer
als der sich tatsächlich ändernde Bereich.
Ändern sich mehrere Bereiche gleichzeitig, werden mehrere Kreuze bzw. mehrere Rechtecke ein-
gezeichnet.
PTZ-Timeout
Der PTZ-Timeout wirkt sich auf die PTZ-Steuerung einer Kamera aus. Solange ein Anwender eine
PTZ-Kamera steuert ist diese für andere Anwender blockiert. Wenn die Zeitspanne zwischen zwei
Steuerkommandos für eine Kamera größer ist als der konfigurierte PTZ-Timeout wird die PTZ-Steue-
rung einer Kamera für andere Anwender wieder freigegeben.
Der Timeout gilt global für alle PTZ-Kameras und kann in Minuten-Schritten (kleinste Zeit ist 1 Minute)
eingestellt werden.

ReifGuard 3.02 SP3 Benutzerhandbuch ReifGuard
©2015 Reif GmbH – Innovative Sicherheitssysteme 57
3.3.2 Konfiguration der Kameras
Abb. 37: ReifGuard - Konfiguration der Kameras
Dieser Dialog stellt die Verknüpfung zwischen dem physikalischen Kameraeingang auf der Videoerfas-
sungs-Hardware und einem innerhalb von ReifGuard verwendeten Namen her. Im Betrieb von
ReifGuard wird nur noch der Kameraname (typischerweise eine Beschreibung des Montageortes oder
des Sichtbereichs der Kamera) verwendet.
Baumstruktur
Die verfügbaren Kameras werden in einer Baumstruktur angezeigt. Über die Schaltfläche kön-
nen, je nach Lizenz, weitere Kameras zu dieser Liste hinzugefügt werden. Mit der Schaltfläche
werden Kameras entfernt. Nach der Auswahl einer Kamera werden deren Konfigurationsdaten ange-
zeigt. Unterhalb der Schaltflächen wird das Livebild der ausgewählten Kamera eingeblendet.
Bezeichnung
Name
Benennung der Kamera. Der Name der Kamera darf eine maximale Länge von 16 Zeichen haben.
Er wird sowohl in der Baumstruktur verwendet als auch fest in das Kamerabild eingeblendet. Vo-
raussetzung für die Einblendung in das jeweilige Kamerabild ist eine Freischaltung dieser Funktion
im Feld "Text Einblendung".

ReifGuard 3.02 SP3 Benutzerhandbuch ReifGuard
©2015 Reif GmbH – Innovative Sicherheitssysteme 58
Beschreibung
Es kann wünschenswert sein, neben dem Kameranamen ergänzende Zusatzinformationen abzu-
speichern. In dem dafür vorgesehenen Eingabefeld Beschreibung stehen dafür insgesamt 64 Zei-
chen zur Verfügung. Diese Zusatzinformationen dienen lediglich der näheren Beschreibung und
Dokumentation.
Video-Eingang
Auswahl des physikalischen Videoeingangs, an dem die jeweilige Kamera an die Bilderfassungs-Hard-
ware angeschlossen ist.
Text-Einblendung
Hier wird festgelegt, ob in das Videobild der Kameraname sowie die Uhrzeit und das Datum eingeblen-
det werden sollen.
Hintergrund
Der Hintergrund des Textfeldes wird aktiviert/deaktiviert.
Datum und Uhrzeit
Die Anzeige von Datum und Uhrzeit wird aktiviert/deaktiviert.
Farben für Text und Hintergrund
Bei jeder angeschlossenen Kamera kann für das eingeblendete Textfeld eine Farbe für den Text
und den Texthintergrund zugewiesen werden. Voreingestellt ist schwarze Schrift auf weißem Hin-
tergrund.
Die genannten Einstellungen können auch über ein Kontextmenü in der Monitor-Ebene vorgenom-
men werden. Hierfür wird mit der rechten Maustaste in das Bild der gewünschten Kamera geklickt.
Über den Eintrag "Einstellungen > Text Einblendung" öffnet sich dann der entsprechende Dialog.
Jeder Benutzer kann die Texteinblendung einschalten sowie die Textposition verändern, allerdings ist
ein Ausschalten nur mit entsprechender Berechtigung möglich.
links oben, links unten, rechts oben, rechts unten
Die Ausgabe des Textes erfolgt wahlweise in einer der vier Bildecken. Für eine optimale Übersicht
empfehlen wir, das Textfeld jedes Kamerabildes in die gleiche Ecke zu legen, wenn dadurch keine
wichtigen Details verdeckt werden.

ReifGuard 3.02 SP3 Benutzerhandbuch ReifGuard
©2015 Reif GmbH – Innovative Sicherheitssysteme 59
Abb. 38: ReifGuard - Text-Einblendung
Bildparameter
Bildhelligkeit, Bildkontrast und Farbsättigung
Diese Einstellungen sind für jede Kamera getrennt im Bereich von 0 ... 100 % einstellbar. Die Farb-
sättigung ist nur in Verbindung mit angeschlossenen Farbkameras sinnvoll.
Standard Bildparameter
Mit dieser Option werden die Einstellungen der betreffenden Kamera auf Standardwerte zurückge-
setzt.
Schwarz/weiß
Diese Option muss aktiviert werden, wenn S/W-Kameras angeschlossen werden. Der Wert der
Farbsättigung wird daraufhin auf 0 gesetzt, und der Regler lässt sich nicht mehr bewegen. Wie
auch bei den übrigen Bildparametern können Sie dieses Kontrollkästchen für jede Kamera ge-
trennt aktivieren.
Die genannten Einstellungen können auch über ein Kontextmenü in der Monitor-Ebene vorgenom-
men werden. Hierfür wird mit der rechten Maustaste in das Bild der gewünschten Kamera geklickt.
Über den Eintrag "Einstellungen > Bildparameter" öffnet sich dann der entsprechende Dialog.
Anzeige
Immer sichtbar
Die Option Immer sichtbar beeinflusst die Darstellung der Livebilder. Bei Deaktivierung dieser Op-
tion wird kein Livebild angezeigt, wenn kein lokaler Benutzer angemeldet ist. Mit aktivierter Option
hingegen werden die Livebilder der Kamera immer angezeigt.
Zeitsteuerung
Wenn die Zeitsteuerung aktiviert ist, kann über die Schaltfläche "Optionen" der Dialog "Zeitsteue-
rung" geöffnet werden. Mit diesem wird die Sichtbarkeit der Livebilder einer Kamera gesteuert. Die
Zeitsteuerung bezieht sich nur auf die Darstellung der Livebilder. Funktionalitäten wie Aufzeich-
nung, Bewegungserkennung usw. werden dadurch nicht beeinflusst.

ReifGuard 3.02 SP3 Benutzerhandbuch ReifGuard
©2015 Reif GmbH – Innovative Sicherheitssysteme 60
Abb. 39: ReifGuard – Konfiguration der Kameras: Dialog Zeitsteuerung
Mausbedienung im Fenster "Zeitsteuerung":
o Linke Maustaste
Aktive Zeitpunkte (blau) werden gesetzt.
o Rechte Maustaste
Aktive Zeitpunkte (weiß) werden gelöscht. Für die Festlegung der Zeiten kann die
Maustaste gedrückt und mit der Maus gezogen werden.
o Doppelklick in ein Feld mit der linken Maustaste
Das gesamte Feld wird markiert. Ein Feld umfasst den Zeitraum 1 Stunde und ist in 4
Teile à 15 Minuten aufgeteilt. Somit sind nur Zeitschritte von 15 Minuten möglich.
o Doppelklick in ein Feld mit der rechten Maustaste
Die Markierung des gesamten Feldes wird wieder gelöscht.
o Klicken mit der linken Maustaste auf den Wochentag
Der gesamte Tag wird markiert.
o Klicken mit der rechten Maustaste auf den Wochentag
Die Markierung des gesamten Tages wird gelöscht
o Klicken auf das Feld über den Wochentagen
Alle Einträge gesetzt (linke Maustaste) oder gelöscht (rechte Maustaste)
o Klicken oben auf die Spalte
Die gesamte Stunde wird an allen Tagen aktiv (linke Maustaste)/inaktiv (rechte Maus-
taste) gesetzt.
Externer Videomonitor
Hier wird für jede Kamera festgelegt, ob diese auf einem angeschlossenen analogen Videomonitor
ausgegeben werden soll. In manchen Anwendungen ist es wünschenswert, dass das Bedienper-
sonal nicht alle aufgezeichneten Kameras auf dem Bildschirm dargestellt bekommt. Unter Umstän-
den sollen z. B. Diebstähle von Angestellten durch Kameraüberwachung aufgedeckt werden. Sol-
che Kameras zeichnet man typischerweise auf, gibt deren Bilder aber nicht auf einem Monitor aus.
Störungen anzeigen
Mit dieser Option kann die Anzeige von Störungen für jede Kamera selektiv ein- und ausgeschaltet
werden.
Sabotageerkennung
Die Konfiguration der Sabotageerkennung erfolgt über einen eigenen Dialog. Dieser wird nach Aktivie-
rung der Sabotageerkennung mit der Schaltfläche "Optionen..." geöffnet.
Die Konfiguration der Sabotageerkennung ist beim Einsatz von PTZ-Kameras nicht möglich. Daher
schließen sich die Konfigurationspunkte "Sabotageerkennung" und "Schwenk/Neige-Steuerung" ge-
genseitig aus.

ReifGuard 3.02 SP3 Benutzerhandbuch ReifGuard
©2015 Reif GmbH – Innovative Sicherheitssysteme 61
Abb. 40: ReifGuard - Konfiguration der Kameras: Sabotageerkennung
Parameter
ReifGuard unterscheidet zwischen den nachfolgenden Kamera- und Beleuchtungsarten:
o Innenkameras
o Außenkameras
o Dauerhafter Beleuchtung
o Keine dauerhafte Beleuchtung
Bei Kameras ohne durchgängige Beleuchtung kann eine Verdunkelungs-Sabotage
nicht erkannt werden, da eine Verdunklung z. B. durch das Ausschalten einer künstli-
chen Beleuchtung im normalen Betriebsfall auftreten kann.
Der Unterschied zwischen Innen- und Außenkameras liegt im Wesentlichen darin,
dass sich bei Innenkameras die Beleuchtungssituation schlagartig ändern kann (künst-
liches Licht), wohin gegen bei Außenkameras durch Witterungseinflüsse andere Ef-
fekte (z. B. Schnee, Regen, Wind) auftreten können.
Reaktionszeit
Eine wichtige Einstellung ist auch die Wahl der Reaktionszeit, die im Bereich von 1 ... 360 Minuten
eingestellt werden kann. Eine Sabotagemeldung erfolgt erst nach Ablauf der Reaktionszeit. Um
eventuelle Fehlalarme zu vermeiden, muss die Aufnahmesituation bei der Wahl der Reaktionszeit
immer berücksichtigt werden.
Werden z. B. große Bildanteile plötzlich durch ein parkendes Fahrzeug verdeckt, kann es zu einer
Sabotagemeldung kommen. Wenn davon auszugehen ist, dass das Fahrzeug nur eine bestimmte
Zeit dort steht (Ladezone, max. 20 Minuten), können Fehlalarme durch die richtige Wahl der Reak-
tionszeit vermieden werden (z. B. erst nach 20 Minuten). Natürlich werden tatsächliche Sabotagen
auch erst nach Ablauf der Reaktionszeit gemeldet.
Empfindlichkeit
Die Einstellung der Empfindlichkeit erfolgt in 3 Stufen, wobei die Stufe 2 den normalen und die
Stufe 3 den empfindlichsten Zustand darstellt. Die Empfindlichkeit sollte reduziert werden, wenn
sich im normalen Zustand relativ große Objekte im Bild verändern können, die mehr als 15 % des
Gesamtbildes umfassen und große Kontrastunterschiede bewirken.

ReifGuard 3.02 SP3 Benutzerhandbuch ReifGuard
©2015 Reif GmbH – Innovative Sicherheitssysteme 62
Maske
Über Masken können wie bei der Bewegungserkennung Bildbereiche von der Überprüfung ausge-
nommen werden. Alle farbig maskierten Bereiche werden zur Erkennung von Sabotagen herange-
zogen.
Bei der Wahl der Masken sollen folgende Punkte berücksichtigt werden:
o Himmel sollte generell ausmaskiert werden.
o Bereiche, in denen viel Bewegung stattfindet, sollten ausmaskiert werden.
o Bereiche, die von hellen Lichtquellen partiell ausgeleuchtet werden, sollten ausmas-
kiert werden. Insbesondere sind dabei Lichtquellen zu beachten, die z. B. durch Bewe-
gungsmelder gesteuert werden.
o Der Anteil der ausmaskierten Fläche sollte 50 % des Gesamtbildes nicht überschrei-
ten.
Referenzbild
Ein zu einem bestimmten Zeitpunkt gespeichertes Referenzbild wird im Konfigurationsdialog ein-
geblendet. Das Referenzbild wird nicht zur Sabotageerkennung herangezogen. Es dient dem An-
wender nur für einen manuellen Vergleich zwischen Soll- und Ist-Zustand der Kamerapositionie-
rung. Über die Schaltfläche Referenzbild speichern kann jederzeit ein neues Bild abgespeichert
werden. Das bisherige Bild wird dabei überschrieben (siehe "Referenzbild zeigen" im Kapitel Kon-
textmenü im Darstellungsfenster).
Zeichnen
In diesem Feld stehen Ihnen die Werkzeuge für die Erstellung/Bearbeitung der Maske zur Verfü-
gung. Über die beiden linken Optionen ist es möglich, die vorhandenen Werkzeuge für das Erstel-
len und das Löschen von Masken bzw. Maskenteilen zu verwenden.
Erkennung
In diesem Diagramm wird die Sabotageerkennung grafisch dargestellt. Die untere horizontale Linie
stellt die Empfindlichkeit dar und kann über den Parameter Empfindlichkeit beeinflusst werden.
Eine Sabotage wird erkannt, sobald die Diagrammlinie die Empfindlichkeitslinie unterschreitet. Ein
Alarm erfolgt erst nach Ablauf der Reaktionszeit.
Bewegungserkennung
Diese Option aktiviert bzw. deaktiviert die Bewegungserkennung (Videosensor) für jede Kamera. Eine
Videosensorkamera wird durch das Symbol in der Baumstruktur der Kamerakonfiguration gekenn-
zeichnet. Nach der Aktivierung der Bewegungserkennung erfolgt die Konfiguration in einem eigenen
Dialog, welcher über die Schaltfläche "Optionen ..." geöffnet wird.

ReifGuard 3.02 SP3 Benutzerhandbuch ReifGuard
©2015 Reif GmbH – Innovative Sicherheitssysteme 63
Abb. 41: ReifGuard - Konfiguration der Kameras: Bewegungserkennung
Parameter
Über die Eingabefelder "Empfindlichkeit" und "Objekt-Größe" wird die Bewegungserkennung defi-
niert. Die Objektgröße bezieht sich prozentual auf das Gesamtbild bzw. die festgelegte Maske
(Bildausschnitt). Das System reagiert umso empfindlicher auf Bewegungen, je niedriger der
Schwellenwert der Empfindlichkeit und je niedriger die Objektgröße gewählt wurden.
Maske
Im Feld "Maske" wird ausgewählt, ob die oben genannte Auswertung zur Bewegungserkennung
nur innerhalb einer definierten Maske durchgeführt werden soll, oder ob die Bewegungserkennung
über das gesamte Bild durchgeführt werden soll. Nach dem Aktivieren der Maskenverwendung
können Masken manuell oder automatisch erstellt werden.
Definierte Masken werden nur in diesem Dialog angezeigt, ansonsten sind sie nicht sichtbar.
o Ermitteln
Die automatische Erstellung von Masken wird mit der Schaltfläche "Ermitteln" aktiviert.
Automatische Erstellung bedeutet, dass in dem Bereich des betreffenden Kamerabil-
des eine Maske gezeichnet wird, in der Bewegungen gemäß den eingestellten Para-
metern detektiert werden. Dies geschieht für eine bestimmte Dauer, welche rechts ne-
ben der Schaltfläche "Ermitteln" in Sekunden angeben wird.
Soll für eine bestimmte Kamera als Maske beispielsweise genau der sichtbare Ab-
schnitt einer Verkehrsstrasse festgelegt werden, dann wäre die Maske um so dichter,
je länger die Vorgangsdauer definiert wäre, da in einem größeren Zeitraum mehr Fahr-
zeuge, sprich mehr bewegte Elemente registriert und somit als Maske angelegt wür-
den.
Durch die Auswahl der automatischen Maskenerstellung wird eine zuvor definierte Maske gelöscht.
o Invertieren
Über diese Schaltfläche können vorher definierte Masken in ihrer Funktion invertiert
werden (zuvor nicht verwendete Bereiche sind dann für die Auswertung relevant wäh-
rend zuvor relevante Bereiche nicht verwendet werden).

ReifGuard 3.02 SP3 Benutzerhandbuch ReifGuard
©2015 Reif GmbH – Innovative Sicherheitssysteme 64
o Laden/Speichern
Masken können über die Schaltflächen Laden und Speichern geladen und gespeichert
werden.
o Farbe
Einstellung der Maskenfarbe.
Zeitgesteuerte Parameter
Der Dialog zur Einstellung der Zeitsteuerung wird über die Schaltfläche "Optionen" geöffnet.
Mit Hilfe einer Zeitsteuerung kann zwischen zwei Motion-Parameter Datensätzen (Maske, Emp-
findlichkeit, Objektgröße) gewechselt werden (z. B. Tag/ Nacht-, Wochenend-Betrieb). Alle im Dia-
log Zeitsteuerung blau markierten Bereiche beziehen sich auf Konfiguration Maske 1, alle weiß
markierten Bereiche auf Maske 2. Ist keine Zeitsteuerung aktiv, wird Maske 1 verwendet.
Zeitsteuerung
siehe oben: Zeitsteuerung
Exportieren/Importieren
Über entsprechend gekennzeichnete Schaltflächen gibt es die Möglichkeit zum Export/Import der
Zeitsteuerung.
Bewegung
Das Feld "Bewegung" dient zur Unterstützung bei der Einstellung des Videosensors. Eine detek-
tierte Bewegung wird optisch durch eine rote LED angezeigt. Ein kleines Diagramm zeigt zudem
an, wie viele Punkte sich verändert haben (als prozentualer Anteil der Gesamtpunktzahl des Bil-
des, bzw. der Gesamtpunktzahl einer Maske). Sie werden über eine Zeitachse aufgetragen. Eine
waagerechte blaue Linie markiert dabei den Schwellwert der eingestellten Objektgröße. Diese ana-
loge Darstellung erlaubt eine komfortable Beurteilung der eingestellten Videosensorik in seiner
Wirkungsweise (Bewegung, Objektgröße, Zeit).
Optional kann zur Anzeige Bewegung noch ein akustisches Signal zugeschaltet werden.
Zeichnen
Das Feld "Zeichnen" dient der Auswahl von Tools zur oben genannten manuellen Maskenerstel-
lung. Nach Aktivierung des Kontrollkästchen Maske kann eine Maske mit Hilfe eines Stiftes und
der Definition von verschiedenen Werkzeugen (Freihandlinie, Rechteck, Ellipse oder Polygon) ma-
nuell erstellt werden.
Bei Verwendung der Freihandlinie lässt sich die Strichbreite variieren. Mit dem Radiergummi kön-
nen manuell Bereiche ausgeblendet werden.
Schwenk-/Neige-Steuerung
Die Option "Schwenk/Neige-Steuerung" muss eingeschaltet werden um die Parameter für den Betrieb
von Schwenk-/Neige-Kameras zu konfigurieren.
Abb. 42: ReifGuard - Konfiguration der Kameras: Serielle Ansteuerung einer Kamera
Folgende PTZ-Funktionen werden derzeit unterstützt:
Schwenk links und rechts (pan)
Schwenk auf und ab (tilt)

ReifGuard 3.02 SP3 Benutzerhandbuch ReifGuard
©2015 Reif GmbH – Innovative Sicherheitssysteme 65
Zoom in und out
Fokus
Speichern von Fixpositionen (32 Positionen)
Automatisches Anfahren der gespeicherten Positionen (Patrouille)
Ereignisgesteuertes Anfahren gespeicherter Positionen
Geschwindigkeitsgeregeltes Anfahren von Positionen durch einen Joystick (optional, wenn dies die
Kamera unterstützt)
Fernsteuerung der Kamera über ReifGuard RemoteView
Bedienung der Konfigurationsmenüs
Kameratyp, serielle Schnittstelle und RS-485 Adresse
In der Liste Kamera-Typ muss das entsprechende Kamera-Protokoll ausgewählt werden. Derzeit wer-
den folgende Kameras unterstützt:
Hersteller Typ Baudrate
CNB Technology SBO-201 2400
Dedicated Micros Dennard 2060 9600
Eneo EDC-141E 9600
EDC-143E 9600
EDC-144E 9600
Ernitec BDR-510 2400
Ganz ZC-S123P 38400
Panasonic WV-CS570 19200
WV-CS850 19200
WV-CS950 19200
Pelco Spectra III Se 2400 *
Samsung SCC-643(P) 9600
Sanyo VCC9300 2400
Sensomatic SpeedDome 4800
SpeedDome Ultra I 4800
Sony Evi-D30/D70 9600
TRC TP-D7720 2400
Global protocols
Fastrax Fastrax 2 9600
Fastrax 2E 9600
Pelco-D Spectra III Se 2400*1
*1 Versionen älter als V2.60 SP1 haben 4800 Baud

ReifGuard 3.02 SP3 Benutzerhandbuch ReifGuard
©2015 Reif GmbH – Innovative Sicherheitssysteme 66
Da möglicherweise verschiedene Kameras eines Herstellers dasselbe Protokoll verwenden, decken
die bisher definierten Protokolle eventuell mehr Kameras ab, als aus der Liste hervorgeht. So unter-
stützen beispielsweise viele Kameras neben dem Eigenen auch das Pelco D-Protokoll.
Der Administrator muss die richtige serielle Schnittstelle wählen (COM-Port), an der die Kamera an-
geschlossen ist. Wichtig ist auch die richtige Wahl der RS-485 Adresse. Die hier gewählte Adresse
muss mit der bei der Kamera eingestellten Adresse übereinstimmen.
Eventuell muss die Kamera erst durch Einstellung einiger Dip-Schalter oder durch Konfiguration
über ein kameraeigenes Setup-Menü zur Steuerung über ein serielles Protokoll frei geschaltet wer-
den. Beachten Sie diesbezüglich das Handbuch der Kamera bzw. die Informationen des Kamera
Herstellers.
Setup
Über diese Schaltfläche öffnet sich ein weiterer Dialog.
Zugleich wird das kameraeigene Setup-Menü geöffnet und über dem Livebild dargestellt. Dieses
Setup-Menü ist kameraspezifisch. Die Bedeutungen des Setup-Menüs muss beim Hersteller der
Kamera erfragt oder dem Handbuch der Kamera entnommen werden.
Die Schaltflächen UP, DOWN, LEFT, RIGHT, ENTER, +, -, ESC, SPEC und MENÜ dienen zu
Steuerung und Einstellung der kameraspezifischen Menüs. Da diese Steuerung kameraabhängig
ist, kann je nach Kameratyp die Bezeichnung der Schaltfläche möglicherweise nicht optimal sein.
Der Aufbau dieses Dialogs ist so ausgelegt, um alle Kameras bzw. deren Setup-Menü bedienen zu
können. Der Dialog muss nicht in jedem Fall in Design, Aufmachung und Beschriftung zu der ver-
wendeten Kamera passen. Bei manchen Kameras kann das Menü aus dem Setup beendet wer-
den. Der Dialog schließt sich dabei nicht, da das Setup-Menü der Anwendung darüber keine Aus-
kunft gibt.
Abb. 43: ReifGuard - Konfiguration der Kameras: Setup Schwenk-/Neige-Steuerung
Positionen
Über diese Schaltfläche öffnet sich der Dialog für die Speicherung der Kamerapositionen.
Es können prinzipiell beliebig viele Festpositionen (kameraabhängig) gespeichert werden, wobei
die Anzahl der nutzbaren Festpositionen im Kameraskript definiert ist. Die Positionen werden in
der Kamera gespeichert.

ReifGuard 3.02 SP3 Benutzerhandbuch ReifGuard
©2015 Reif GmbH – Innovative Sicherheitssysteme 67
Die Steuerung der Kamera erfolgt über das grafische Kontrollelement mit der Maus, mit der Tasta-
tur oder über einen Joystick. Durch einen Klick auf das Kamerasymbol (Spalte 1) der Liste kann
die Position direkt angefahren werden.
Abb. 44: ReifGuard - Konfiguration der Kameras: Kamera Positions-Einstellungen
Neue Position
Eine neue Position wird nach Anfahren der Kameraposition über die Schaltfläche "Neue Pos." ge-
speichert. Zu jeder Position kann eine Beschreibung der Position angegeben werden. Für jede Po-
sition kann in der Spalte "Dauer (s)" die Verweildauer im Bereich von 1 ... 3600 Sekunden angege-
ben werden. In der Spalte "Mem" kann der Speicherplatz auf der Kamera für diese Position ange-
gebenen werden.
Position ändern
Soll für eine in der Liste markierte Speicherposition eine andere Kameraposition gespeichert wer-
den, erfolgt dies über die Schaltfläche "Pos. ändern".
Position löschen
Die ausgewählte Position wird gelöscht.
Alle löschen
Alle gespeicherten Positionen werden gelöscht.
Automatikbetrieb
Über die Schaltfläche wird der Testmodus für die Patrouille gestartet.
Status-LED
Die Status-LED zeigt an, dass ein Kommando zur Kamera geschickt wird.
Regler
Zum genaueren Anfahren einer Position kann die maximale Geschwindigkeit über den roten Punkt
im Bedienelement eingestellt werden, vorausgesetzt die Kamera unterstützt diese Funktion. Die
Einstellung der Geschwindigkeit dient lediglich der genauen Positionierung der Kamera. Die Ge-
schwindigkeit hat keinen Einfluss auf den Automatikbetrieb.
Nach oben/unten
Mit Hilfe dieser Schaltflächen unten kann die Position der ausgewählten Kamera um eine Position
nach oben bzw. unten verschoben werden.
Autom. Pos.
Diese Option startet den Automatik-Betrieb (Patrouille). Im Automatik-Betrieb werden die Positio-
nen in der vorgegebenen Reihenfolge angefahren. Der Automatikbetrieb kann vorübergehend
durch einen Benutzer im Displaymodus deaktiviert werden. Sobald sich der Benutzer aus
ReifGuard abmeldet, wird der konfigurierte Automatikbetrieb wieder gestartet.
Zeitsteuerung
Diese Schaltfläche wird mit der Aktivierung der Funktion "Autom. Pos." freigeschaltet. Mit der Zeit-
steuerung wird die aktive Zeit der Funktion Autom. Pos. vorgegeben (siehe oben: Zeitsteuerung).

ReifGuard 3.02 SP3 Benutzerhandbuch ReifGuard
©2015 Reif GmbH – Innovative Sicherheitssysteme 68
Sobald die Zeitsteuerung aktiv ist, startet die Kamera mit ihrer Patrouille. Wenn die Zeitsteuerung
inaktiv wird, fährt die Kamera auf die erste Position und bleibt dort stehen. In diesem Zustand ist es
nicht möglich, den Automatikbetrieb manuell zu starten.
Während des Automatikbetrieb ist ein manuelles Anfahren der vorgegebenen Positionen möglich.
Rechte
Über die Schaltfläche "Rechte" wird ein weiteres Dialogfenster geöffnet. In diesem können der Kamera
bestimmte Rechte zugewiesen werden (siehe auch Benutzerverwaltung).
In diesem Dialog werden in der Spalte "Benutzername" alle Benutzer und in der Spalte "Benutzer-
Rechte" die kameraspezifischen Rechte angezeigt. Die ausgewählten Rechte werden der in der Titel-
zeile angegebenen Kamera zugewiesen.
Tonaufzeichnung
Abb. 45: ReifGuard - Konfiguration der Kameras: Tonaufzeichnung
Voraussetzung für die Audio-Aufnahme ist mindestens eine kompatible Soundkarte und deren korrekt
installiertem Treiber. Die Soundkarte muss die gewählte Sampling Rate unterstützen und der Audio-
Mixer muss über das Betriebssystem korrekt eingestellt sein, damit die Aufnahme funktioniert (Auf-
nahme-Pegel, Auswahl des richtigen Einganges z. B. Line-In oder Mikrofon-In).
ReifGuard unterstützt bis zu 16 Audiokanäle für die Aufnahme. Dazu müssen mehrere Soundkarten
bzw. Soundkarten mit mehreren Eingängen installiert sein.
ReifGuard unterstützt im Livebildmodus bis zu 4 Audiokanäle für die Ausgabe. Die Wiedergabe er-
folgt aber immer nur über jeweils einen Audiokanal.
ReifGuard installiert keine Treiber für Soundkarten.
Der Audio-Teil der FALCON-Karten kann nicht verwendet werden.
Unterstützte Funktionen:
Aufnahme in Mono und Stereo bei unterschiedlichen Sampling Raten. Der Toneingang kann nur
einer Kamera zugeordnet werden.
Synchrones Abspielen bei lokaler Wiedergabe
Einstellung der Wiedergabe-Lautstärke
Videonorm PAL/NTSC
Abb. 46: ReifGuard - Konfiguration der Kameras: Videonorm
In diesem Feld wird der Videomodus auf die Formate PAL und NTSC (50 Hz und 60 Hz) gesetzt wer-
den. Im europäischen Markt findet fast ausschließlich die PAL Videonorm Verwendung. Die NTSC-
Norm in Verbindung mit NTSC-Kameras ist für den amerikanischen und asiatischen Markt bestimmt.

ReifGuard 3.02 SP3 Benutzerhandbuch ReifGuard
©2015 Reif GmbH – Innovative Sicherheitssysteme 69
Die Wahl des Videomodus (NTSC oder PAL) erfolgt für alle Kameras. Ein Mischbetrieb von PAL-
und NTSC-Kameras ist nicht möglich. Die Einstellung erfolgt bei der Konfiguration der Kameras.
Externes Programm ausführen
Über einen Rechtsklick innerhalb des Livebilds einer Kamera kann ein vordefiniertes externes Pro-
gramm gestartet werden. Für jede Kamera kann ein anderes Programm definiert werden.
Name
Der angezeigte Programmname (frei wählbar).
Datei
Dateipfad zu einer ausführbaren Programmdatei.
Kamera-Typ (optional)
Wenn der optionale Bankbetrieb aktiviert ist, steht das Auswahlfeld "Kamera-Typ" zur Verfügung.
Abb. 47: ReifGuard - Konfiguration der Kameras: Auswahl des Kamera-Typs
Mit diesem können den Kameras folgende Typen zugewiesen werden.
Raumkamera (Standardeinstellung)
Kassenkamera
Bei diesem Kameratyp gelten besondere Anforderungen in Verbindung mit einem Überfallalarmge-
ber. Diese beziehen sich z. B. auf die Mindestvorlaufdauer, die Nachlaufdauer und die Mindest-
frameraten. In der Ringaufzeichnung müssen diese mindestens 1 Bild pro Sekunde betragen und
bei einer Überfallaufzeichnung mindestens 2 Bilder pro Sekunde. Die vorgegebenen Mindest-
frameraten können bei der Konfiguration einer Kamera dieses Typs nicht unterschritten werden.
Kassenkameras dürfen über keine PTZ-Steuerung verfügen.
Referenzbild speichern
Über die Schaltfläche "Referenzbild speichern" wird das aktuelle Livebild der ausgewählten Kamera als
Referenzbild gespeichert (siehe "Referenzbild zeigen" im Kapitel Kontextmenü im Darstellungsfenster).

ReifGuard 3.02 SP3 Benutzerhandbuch ReifGuard
©2015 Reif GmbH – Innovative Sicherheitssysteme 70
3.3.3 Konfiguration der Netzwerkkameras (LAN-Kameras)
Abb. 48: ReifGuard - Konfiguration der LAN-Kameras
Je nach Funktionsumfang der Netzwerkkamera sind nur Teile des Konfigurations-Dialogs zur Bedie-
nung freigegeben.
Baumstruktur
Die verfügbaren Kameras werden in einer Baumstruktur angezeigt. Über die Schaltfläche kön-
nen, je nach Lizenz, weitere Kameras zu dieser Liste hinzugefügt werden. Mit der Schaltfläche
werden Kameras entfernt. Nach der Auswahl einer Kamera werden deren Detaildaten angezeigt. Un-
terhalb der Schaltflächen wird das Livebild der ausgewählten Kamera eingeblendet.
Bezeichnung
Name
Benennung der Kamera. Siehe Konfiguration der Kameras.
Beschreibung
Ergänzende Informationen zur Kamera. Siehe Konfiguration der Kameras.
Kamera-Modell/Protokoll
Auswahl des Kameramodells aus der Liste der verfügbaren Kameras.

ReifGuard 3.02 SP3 Benutzerhandbuch ReifGuard
©2015 Reif GmbH – Innovative Sicherheitssysteme 71
TCP/IP
URL
Netzwerkadresse der Kamera
Port
Für den Zugriff über LAN muss der TCP/IP-Port angegeben werden, unter dem die Netzwerkka-
mera erreichbar ist.
Browser
Da einige Netzwerkkameras (z. B. Mobotix) einen sehr großen eigenen Funktionsumfang besitzen,
der von ReifGuard nicht komplett wiedergegeben werden kann, besteht die Möglichkeit, aus die-
sem Konfigurationsdialog über die Schaltfläche Browser direkt ein Browserfenster zu öffnen und
damit auf die HTML-Seiten der Kamera zuzugreifen.
Bildqualität/Bildgröße
Bildqualität
Einstellung der Bildqualität im Bereich von 0 ... 100 %. Je höher die Bildqualität gewählt wird, desto
geringer wird das Bild komprimiert.
Starkes Rauschen sowie Dämmerung / Dunkelheit können bei hoher Bildqualität dazu führen, dass
der Bufferspeicher der Kamera zu klein ist. Folglich kann es bei einigen Netzwerkkameras zu Kame-
raausfällen kommen.
Nähere Informationen bekommen sie von Ihrem Kameralieferanten.
Bildgröße
In diesem Feld kann die Bildgröße eingestellt werden, mit der die Kamerabilder aufgezeichnet wer-
den sollen. Die zur Verfügung stehen Bildgrößen werden durch die technischen Möglichkeiten der
eingesetzten Kamera begrenzt.
Für die Übertragung der Bilddaten ist eine schnelle Anbindung erforderlich. Eine ISDN/DSL-Anbin-
dung ist in der Regel nicht ausreichend.
Video-Eingang
Auswahl der physikalischen Videoeinheit bei einer Kamera mit mehr als einer Linse oder bei einem
Webserver mit mehr als einem Eingang.
Alternativer Livestream
Wenn diese Option aktiviert ist, überträgt die aktuelle LAN-Kamera komprimierte Bilddaten direkt an
ReifGuard RemoteView, ohne dass diese zuvor im ReifGuard Server bearbeitet werden. Dadurch wird
der Server entlastet, da die Komprimierung bereits in der Kamera stattfindet. Die Bilder werden über
das RTSP-Protokoll wahlweise als MPEG4- oder H.264-kodierter Stream übertragen. Die Auswahl des
Formats sowie des verwendeten Ports werden über die Konfigurations-Oberfläche der jeweiligen Ka-
mera eingestellt (z. B. über den Webbrowser bzw. die Schaltfläche Browser, s. o.).
Diese Option ist kameraspezifisch und wird nicht von allen LAN-Kamera-Modellen zur Verfügung
gestellt. Ob eine Kamera die Livestream-Funktion unterstützt, wird im Skript (*.p-Datei) zur Kame-
raintegration angegeben.
Wenn Sie die Option "Alternativer Livestream" aktivieren, erzeugt ReifGuard die Stream-URL aus der
unter "TCP/IP" eingetragenen IP-Adresse. Wenn die verwendete LAN-Kamera allerdings für den Li-
vestream eine abweichende URL verwendet (z. B. eine Multicast-Adresse), müssen Sie diese manuell
unter "Alternativer Livestream > URL" eintragen.

ReifGuard 3.02 SP3 Benutzerhandbuch ReifGuard
©2015 Reif GmbH – Innovative Sicherheitssysteme 72
Wenn eine LAN-Kamera so eingestellt ist, dass sie den Stream 1 im Format MPEG4 oder H.264
ausgibt, muss für den ReifGuard Server der Stream 2 auf JPEG-Format gesetzt werden. In
ReifGuard muss im Konfigurationsdialog LAN-Kameras der entsprechende Port eingetragen werden
(in der Regel Port 80).
Unter ReifGuard RemoteView können LAN-Kameras mit aktiviertem Livestream genauso bedient wer-
den wie Kameras, deren Bilddaten vom ReifGuard Server übertragen werden (siehe Kameras live be-
trachten).
Zugriff
Öffnet den Dialog zur Eingabe der Kamerazugangsdaten für ReifGuard. Um auf die Konfigurations-
möglichkeiten der Kamera zugreifen zu können, muss sich der ReifGuard Server mit Benutzername
und Passwort bei der Kamera anmelden. Die Zugangsdaten sind direkt in der Kamera hinterlegt.
Die Optionen "Zugriff auf Bilder" und "Zugriff auf Konfiguration" sind kameraspezifisch und werden
nicht von allen LAN-Kamera-Modellen zur Verfügung gestellt.
Abb. 49: ReifGuard - Konfiguration der LAN-Kameras: Dialog zur Eingabe der Kamerazugangsdaten
Bildparameter
Bildhelligkeit
Bildkontrast
Farbsättigung
Diese Einstellungen sind für jede Kamera getrennt im Bereich von 0-100 % einstellbar. Die Farbsätti-
gung ist nur in Verbindung mit angeschlossenen Farbkameras sinnvoll. Siehe auch Konfiguration der
Kameras.
Text-Einblendung
Siehe Konfiguration der Kameras.
Sabotageerkennung
Die Sabotageerkennung ist bei Netzwerkkameras ebenfalls möglich. Die Konfiguration der Sabotage-
erkennung verläuft wie bei den analogen Kameras. Siehe Konfiguration der Kameras.
Bewegungserkennung
Die Bewegungserkennung ist bei Netzwerkkameras ebenfalls möglich. Wenn die Option "durch Ka-
mera" aktiviert ist, erfolgt die Bewegungserkennung durch die Netzwerkkamera. In diesem Fall kann
die Einrichtung der Bewegungserkennung wie die Konfiguration der Netzwerkalarmgeber vorgenom-
men werden (siehe Abschnitt Netzwerk im Kapitel Konfiguration der Alarmgeber).

ReifGuard 3.02 SP3 Benutzerhandbuch ReifGuard
©2015 Reif GmbH – Innovative Sicherheitssysteme 73
Wenn die Option "durch Kamera" deaktiviert ist, erfolgt die Bewegungserkennung durch ReifGuard. In
diesem Fall kann die Konfiguration der Bewegungserkennung wie bei analogen Kameras vorgenom-
men werden. Siehe Konfiguration der Kameras.
Anzeige
Siehe Konfiguration der Kameras. (Ausnahme: externer Videomonitor).
Rechte
Über die Schaltfläche "Rechte" wird ein weiteres Dialogfenster geöffnet. In diesem können der Kamera
bestimmte Rechte zugewiesen werden (siehe auch Benutzerverwaltung).
In diesem Dialog werden in der Spalte "Benutzername" alle Benutzer und in der Spalte "Benutzer-
Rechte" die kameraspezifischen Rechte angezeigt. Die ausgewählten Rechte werden der in der Titel-
zeile angegebenen Kamera zugewiesen.
Belichtungsfenster (nur Mobotix-Kameras)
Kameraspezifische Belichtungssteuerung bei Mobotix-Kameras
Tonaufzeichnung
Die Tonaufzeichnung von LAN-Kameras kann wie bei Analogkameras über den Audioeingang der
Soundkarte erfolgen. Siehe Konfiguration der Kameras.
Bei einigen Kameramodellen unterstützt ReifGuard die Audioübertragung als Datenstrom über die
Netzwerkverbindung. Es ist möglich, gleichzeitig bei mehreren LAN-Kameras den zu der jeweiligen
Kamera gehörigen Audiostrom aufzuzeichnen. Bei von ReifGuard unterstützten Kameras erscheint in
der Auswahlliste "Tonaufzeichnung" zusätzlich der Eintrag Kamera für den Einzug eines Audiostroms
über das Netzwerk.
Derzeit wird die Tonaufzeichnung in ReifGuard bei Axis Kameras unterstützt, die über die VAPIX
API angesprochen werden. Als Aufzeichnungs-Codecs sind G.711 (µ-law) und G.726 mit 32 kBit/s
verfügbar.
Kamera-Typ
Siehe Konfiguration der Kameras
Schwenk-/Neige-Steuerung
Siehe Konfiguration der Kameras
Referenzbild speichern
Über die Schaltfläche "Referenzbild speichern" wird das aktuelle Livebild der ausgewählten Kamera als
Referenzbild gespeichert (siehe "Referenzbild zeigen" im Kapitel Kontextmenü im Darstellungsfenster).

ReifGuard 3.02 SP3 Benutzerhandbuch ReifGuard
©2015 Reif GmbH – Innovative Sicherheitssysteme 74
3.3.4 Konfiguration der Alarmgeber
Abb. 50: ReifGuard - Konfiguration der Alarmgeber
Baumstruktur
Die verfügbaren Alarmgeber werden in einer Baumstruktur angezeigt. Über die folgenden Schaltflä-
chen können weitere Alarmgeber zu dieser Liste hinzugefügt werden:
An einen Framegrabber angeschlossenen Alarmgeber hinzufügen
USB-Alarmgeber hinzufügen
Netzwerk-Alarmgeber hinzufügen
Mit der Schaltfläche werden Alarmgeber entfernt. Nach der Auswahl eines Alarmgebers werden
dessen Detaildaten angezeigt.
Bezeichnung
Name
Benennung der Alarmgeber. Die Namen der Alarmgeber dürfen eine maximale Länge von 16 Zei-
chen haben und werden in der Baumstruktur angezeigt. An einen Framegrabber angeschlossene

ReifGuard 3.02 SP3 Benutzerhandbuch ReifGuard
©2015 Reif GmbH – Innovative Sicherheitssysteme 75
Alarmgeber erhalten fortlaufende Nummern 001…004, USB-Alarmgeber 065…100 und Netwerk-
Alarmgeber 101…132.
Beschreibung
Es kann wünschenswert sein, neben dem Namen des Alarmgebers ergänzende Zusatzinformatio-
nen abzuspeichern. In dem vorgesehenen Eingabefeld Beschreibung stehen dafür insgesamt 64
Zeichen zur Verfügung.
Alarm-Eingang
In diesem Feld wird einem ausgewählten Alarmgeber ein tatsächlich vorhandener physikalischer Trig-
ger-Eingang der Videoerfassungs-Hardware zugewiesen. Zur Verfügung stehen:
4 Alarmeingänge bei FALCONplus und FALCONquattro
4 Alarmeingänge bei DORADOquattro
Bei Verwendung von USB-Eingangsmodulen kann der ausgewählte Alarmgeber auch einem Eingang
des USB-Moduls zugeordnet werden. In diesem Fall erscheint in der Anzeige neben dem zugeordne-
ten Eingang des USB-Symbol. Bei Netzwerk-Alarmgebern erscheint in der Anzeige neben dem zuge-
ordneten Eingang das Netzwerk-Symbol.
Zeitsteuerung
Jeder Alarmgeber kann über die Festlegung einer Zeitsteuerung innerhalb bestimmter Zeiten aktiviert
werden. Außerhalb der festgelegten Zeiträume ist der Alarmgeber deaktiviert. Über die Schaltfläche
Optionen wird der Dialog zur Einstellung der Zeitsteuerung geöffnet (siehe Konfiguration der Kameras).
Schaltflanke (global)
Die hier eingestellte Schaltflanke für die Triggereingänge (Alarmgeber) ist für alle angeschlossenen
Alarmgeber gültig und lässt sich entsprechend global verändern. Die Schaltflanke legt fest, ob der
Alarmgeber normalerweise ein Spannungssignal führt und im Alarmfall auf 0 Volt heruntergezogen
wird (High -> Low) oder umgekehrt (Low -> High).
Zu den Anschlüssen der jeweils verwendeten Hardware siehe die entsprechenden Kapitel im Installati-
onshandbuch.
Test
Im Feld "Test" kann überprüft werden, ob der Alarmgeber richtig angeschlossen bzw. funktionsfähig ist.
Im Fall des Auslösens des Alarmgebers leuchtet das Lämpchen für kurze Zeit grün auf. Diese Funktion
ist für Testzwecke oder aber beim Anschluss eines neuen Alarmgebers geeignet.
Re-Trigger pegelgesteuert
Soll die Meldung eines Alarmgebers aufrecht erhalten bleiben, kann der Re-Trigger der Alarmaufzeich-
nungskonfiguration auf "pegelgesteuert" (= aktiv/nicht aktiv) gesetzt werden. Damit wird die Aufzeich-
nung solange fortgesetzt, wie der Pegel des Alarmgebers aktiv ist. Diese Funktion kann insbesondere
bei Öffner- und Schließer-Kontakten oder bei Endschaltern aktiviert werden, da für diese Alarmgeber
eine Aufzeichnung nicht nur bei einer Flanke getriggert werden soll, sondern auch während eines Zu-
standes (Pegel).
Priorität
Für die Konfiguration der Alarmgeber stehen folgende Prioritäten zur Verfügung:
Normal: (Symbolfarbe rot)
Verdacht (nur bei Aktivierung des Bankbetriebes): (Symbolfarbe lila)
Überfall: (Symbolfarbe orange)
Aus der Auflistung ergibt sich, dass

ReifGuard 3.02 SP3 Benutzerhandbuch ReifGuard
©2015 Reif GmbH – Innovative Sicherheitssysteme 76
ein Alarm mit Überfall-Priorität eine laufende Aufnahme eines Alarms mit Standardpriorität oder
Verdachtspriorität sofort beendet. Bewegungsaufnahmen werden ebenfalls sofort abgebrochen. Er
selbst kann jedoch von keinem normalen Alarm und keiner Bewegung abgebrochen werden.
ein Alarm mit Verdachtspriorität einen Alarm mit Standardpriorität beendet und selbst von einem
Alarm mit Überfallpriorität beendet wird.
ein Alarm mit Standardpriorität wird beim Auftreten eines Alarms mit Verdachts- oder Überfallpriori-
tät sofort beendet.
Bei der Konfiguration der Aufzeichnung stehen für die Prioritäten unterschiedliche Aufnahme-Parame-
ter zur Verfügung.
Alarmgeber mit Überfallpriorität oder für Verdachtsaufnahmen (optionaler Bankbetrieb) können nicht
zeitgesteuert werden.
Netzwerke
Einige Netzwerkkameras können über die Protokolle SMTP oder HTTP/TCP definierbare Nachrichten
versenden. ReifGuard reagiert auf den in den Textfeldern angegebenen Text. Entspricht dieser dem
eingehenden Kommando, wird ein Alarmsignal ausgelöst.
Um die Eingänge anzusprechen, empfängt ReifGuard Nachrichten auf den voreingestellten Ports
13801 (HTTP-Benachrichtigungen und TCP-Daten) sowie 13802 (SMTP, also E-Mail-Server). Diese
Ports können unter Netzwerkkonfiguration im Abschnitt "Netzwerktrigger" geändert werden. Alle Kom-
mandos müssen in Großbuchstaben und ohne Leerzeichen gesendet werden.
Legt das Kommando fest, um einen Eingang zu aktivieren (Pegel auf High). Standardmäßig
lautet dieses das Kommando TRIGGER01ON für den ersten Eingang, TRIGGER02ON für den
zweiten Eingang usw. bis TRIGGER32ON. Es können auch andere Kommandos definiert werden.
Legt das Kommando fest, um einen Eingang zu deaktivieren (Pegel auf Low). Standardmäßig
lautet dieses das Kommando TRIGGER01OFF für den ersten Eingang, TRIGGER02OFF für den
zweiten Eingang usw. bis TRIGGER32OFF. Es können auch andere Kommandos definiert wer-
den.
Legt das Kommando fest, um einen Eingang pulsartig zu schalten (Low -> High -> Low). Der
Pegel wird für 1 Sek. auf High und danach wieder auf Low gesetzt. Standardmäßig lautet dieses
das Kommando TRIGGER01PULSE für den ersten Eingang, TRIGGER02PULSE für den zweiten
Eingang usw. bis TRIGGER32PULSE. Es können auch andere Kommandos definiert werden.
Grundsätzlich sind TCP-Daten am schnellsten, HTTP-Nachrichten sind geringfügig langsamer. E-
Mail-Nachrichten über SMTP sind langsamer, jedoch nicht vergleichbar mit normalen E-Mails; die
Reaktionszeit sollte auch hier unter 0,5 Sekunden liegen.
Beispiele für die Konfiguration von TCP-/HTTP- und SMTP-Kommandos
Kameratyp: Axis 233d/Nachrichtentyp: TCP-Daten
In der Kamera-Konfiguration unter "Setup > Event Configuration > Event Servers" auf "Add TCP..."
klicken. Dort wird der Name, die IP-Adresse und die Portnummer 13801 des ReifGuard-Servers
eingetragen; mit OK bestätigen. Dann unter "Setup > Event Configuration > Event Types" auf "Add
triggered…" klicken und einen Name eintragen. "Triggered by..." wird auf "Input ports" gestellt, "In-
put 1" auf "Active" und "Send TCP notification to" auf den zuvor angelegten Server. Unter "Mes-
sage" wird das in ReifGuard definierte Kommando (s. o.) zum Aktivieren des Eingangs eingetragen
und mit "OK" bestätigt. Danach noch einmal auf "Add triggered...", diesmal aber "Input 1" auf "Inac-
tive" stellen und unter "Message" das Kommando zum Deaktivieren des Eingangs eintragen. Für
weitere Eingänge wird die entsprechende Message eingetragen (s. o.).

ReifGuard 3.02 SP3 Benutzerhandbuch ReifGuard
©2015 Reif GmbH – Innovative Sicherheitssysteme 77
Kameratyp: Axis 233d/Nachrichtentyp: HTTP-Daten In der Kamera-Konfiguration unter "Setup g Event Configuration g Event Servers" auf "Add HTTP..." klicken, Namen des ReifGuard-Servers eintragen, unter URL "http://<ReifGuar-dip>:13801/" eintragen und mit "OK" bestätigen. Bei "Event types" muss dann "Send HTTP notifi-cation to" gewählt werden und die "Message" entsprechend wie in dem Beispiel oben eingetragen werden.
3.3.5 Konfiguration der Schaltausgänge
Abb. 51: ReifGuard - Konfiguration der Schaltausgänge
Baumstruktur
Die verfügbaren Schaltausgänge werden in einer Baumstruktur angezeigt. Über die folgenden Schalt-
flächen können weitere Schaltausgänge zu dieser Liste hinzugefügt werden:
An einen Framegrabber angeschlossenen Schaltausgang hinzufügen
USB-Schaltausgang hinzufügen
Netzwerk-Schaltausgang hinzufügen
Mit der Schaltfläche werden Schaltausgänge entfernt. Nach der Auswahl eines Schaltausgangs
werden dessen Detaildaten angezeigt.

ReifGuard 3.02 SP3 Benutzerhandbuch ReifGuard
©2015 Reif GmbH – Innovative Sicherheitssysteme 78
Bezeichnung
Name
Benennung der Schaltausgänge. Die Namen der Schaltausgänge dürfen eine maximale Länge von
16 Zeichen haben und werden in der Baumstruktur angezeigt.
Beschreibung
Es kann wünschenswert sein, neben dem Namen des Schaltausgangs ergänzende Zusatzinforma-
tionen abzuspeichern. In dem vorgesehenen Eingabefeld Beschreibung stehen dafür insgesamt 64
Zeichen zur Verfügung.
Schaltausgang
In diesem Feld wird einem ausgewählten Schaltausgang ein tatsächlich vorhandener, digitaler Aus-
gang auf der Videoerfassungshardware zugewiesen. Es stehen 8 Schaltausgänge zur Verfügung. Bei
Verwendung von USB Ausgangsmodulen kann der ausgewählte Alarmgeber auch einem Ausgang des
USB-Moduls zugeordnet werden. In diesem Fall erscheint in der Anzeige neben dem zugeordneten
Eingang des USB Symbol.
Netzwerk
Die Liste "Kamera" zeigt alle Netzwerkkameras zur Auswahl, die noch freie Schaltausgänge haben.
Stehen bei einer Kamera mehrere freie Schaltausgänge zur Verfügung, kann im Feld "Schaltausgang"
zwischen den verschiedenen Ausgängen gewählt werden.
Damit die Schaltausgänge einer IP-Kamera verwendet werden können, muss diese Funktion im zuge-
hörigen Kameraskript konfiguriert sein.
Schaltung bei Aktion
Es kann für jeden Schaltkontakt festgelegt werden, wie er sich bei einer Aktivierung verhalten soll. Fol-
gende Optionen stehen zu Verfügung:
Schaltkontakt öffnen
Schaltkontakt schließen
Schaltimpuls negativ
Schaltimpuls positiv
Pulsdauer
Bei den Ausgängen, die einen Schaltimpuls liefern, kann die Dauer des Impulses vorgeben wer-
den. Die Zeitvorgabe erfolgt getrennt nach Minuten, Sekunden und Millisekunden.
Alternierend
Die Schaltausgänge können mit einer einstellbaren Frequenz ein-/ausgeschaltet werden. Bei die-
ser Beschaltungsart leuchtet die grüne Test-LED dauerhaft. Sie zeigt nicht den Schaltzustand des
Ausgangs an, sondern dessen Aktivität.
Frequenz
Bei der Betriebsart "Alternierend" liegt der einstellbare Frequenzbereich zwischen
0,01 Hz und 0,5 Hz: Schrittweite 0,01 Hz
0,5 Hz und 1,0 Hz: Schrittweite 0,1 Hz
1,0 Hz und 5,0 Hz: Schrittweite 1,0 Hz
Test
Über die Schaltfläche "Test" kann das Verhalten der Schaltausgänge getestet werden.

ReifGuard 3.02 SP3 Benutzerhandbuch ReifGuard
©2015 Reif GmbH – Innovative Sicherheitssysteme 79
Sonderfunktion
Ein Schaltausgang mit einer Sonderfunktion steht für die Konfiguration der Aufzeichnung nicht mehr
zur Verfügung. Ferngesteuerte Schaltausgänge sind hiervon nicht betroffen.
Abb. 52: ReifGuard - Konfiguration der Schaltausgänge: Sonderfunktionen
Normal
Der Schaltausgang wird in einer Aufzeichnung verwendet und hat keine Sonderfunktion.
Ferngesteuert
Wie Normal, jedoch zusätzlich fernsteuerbar. Ein Benutzer mit dem Recht "Fernsteuern", kann die
vorher entsprechend konfigurierten Schaltausgänge über die Dialogleiste im Displaymodus aktivie-
ren/deaktivieren. Diese zeigt eine Leiste aller Schaltausgänge. Die fernsteuerbaren Schaltaus-
gänge sind mit einem grauen Rahmen hinterlegt.
Bei ReifGuard RemoteView ist diese Leiste ebenfalls sichtbar.
Mit "Puls-positiv/negativ" konfigurierte Schaltausgänge lassen sich nicht deaktivieren, da die Puls-
länge in der Konfiguration festgelegt wurde und manuell nicht verändert werden sollte.
Abb. 53: Statusanzeige der Schaltausgänge im Displaymodus
Störung
Der Schaltausgang wird bei einer der folgenden Störungen aktiviert:
o USV meldet Stromausfall
o ReifGuard wurde nicht ordnungsgemäß beendet (z. B. Watchdog, Stromausfall)
o Aufnahme konnte nicht gestartet werden
o Fataler Aufnahmefehler
o Festplatte voll, Aufnahme wird angehalten
o Ausfall einer Festplatte
o Windows-Gerätetreiber melden Fehler (Eventlog)
Alarm
Der Schaltausgang ist aktiviert, solange eine Alarm-Aufzeichnung durchgeführt wird.
Überfall-Alarm
Der Schaltausgang ist aktiviert, solange eine Überfall-Alarm-Aufzeichnung durchgeführt wird.
Bewegung
Der Schaltausgang wird aktiviert, sobald irgendeine Kamera eine Bewegung erkannt hat. Er bleibt
für 1 Sekunde aktiv. Erkennt eine Kamera innerhalb dieser Sekunde erneut eine Bewegung, ver-
längert sich die Aktivierungsdauer des Schaltausganges entsprechend.

ReifGuard 3.02 SP3 Benutzerhandbuch ReifGuard
©2015 Reif GmbH – Innovative Sicherheitssysteme 80
Kameraausfall
Der Schaltausgang wird aktiviert, wenn mindestens 1 Kamerasignal ausgefallen ist.
Kamerasabotage
Der Schaltausgang wird aktiviert, wenn eine Kamerasabotage erkannt wurde.
Aufnahme
Der Schaltausgang wird während einer Aufnahme aktiviert.
Zeitschaltuhr
Bei Auswahl der Option" Zeitschaltuhr" wird die Schaltfläche "Optionen" aktiviert. Über diesen wird
die aus der Kamera- und Alarmgeberkonfiguration bekannten Zeitsteuerung (siehe Konfguration
der Kameras: Zeitsteuerung) geöffnet. Während aktiver Phasen (Farbe blau) ist der Schaltausgang
dauerhaft aktiviert, ansonsten deaktiviert (Farbe weiß). Der Schaltausgang reagiert bei dieser Son-
derfunktion nicht auf Alarme.
Remote-Verbindung
Mit dieser Sonderfunktion wird der Schaltausgang aktiviert, sobald mindestens eine Verbindung zu
einem ReifGuard RemoteView-Client existiert.
Festplatte voll
Über die Option Festplatte voll wird der Schaltausgang aktiviert, wenn die freie Aufzeichnungska-
pazität unter 20% der verfügbaren Festplattenkapazität gesunken ist.
Zeitsteuerung
Mit dieser Option kann festgelegt werden, dass der Schaltausgang nur innerhalb bestimmter Zeiten auf
einen Alarm reagiert. Außerhalb der festgelegten Zeiträume wird der Schaltausgang deaktiviert. Über
die Schaltfläche "Optionen" wird der Dialog zur Einstellung der Zeitsteuerung geöffnet (siehe (siehe
Konfguration der Kameras: Zeitsteuerung).

ReifGuard 3.02 SP3 Benutzerhandbuch ReifGuard
©2015 Reif GmbH – Innovative Sicherheitssysteme 81
3.3.6 Konfiguration der Digitaleingänge
Abb. 54: ReifGuard - Konfiguration der Digitaleingänge
Jedem Digitaleingang kann eine der nachfolgenden Sonderfunktionen zugewiesen werden:
Start/Stop Aufnahme
Gestattet den Start/Stop von Aufnahmen über externe Signalgeber.
USV Stromausfall
Gestattet das kontrollierte Beenden von ReifGuard bei Stromausfall, wenn eine USV (mit entspre-
chender Möglichkeit) ein Signal angelegt hat. ReifGuard beendet dann die Aufzeichnung nach 60
Sekunden, das Programm wird beendet und das Betriebssystem heruntergefahren.
Shutdown
Gestattet einen Shutdown, wenn ein Signal angelegt wird. ReifGuard wird dann beendet und das
Betriebssystem heruntergefahren.
Nächste Kamera
Gestattet die Weiterschaltung von Kameras auf einen externen Monitor.
Start/Stop Monitordurchlauf
Startet/Stoppt den Monitordurchlauf durch externe Signalgeber.
Alarmaufschaltung
Über ein externes Signal kann eine Alarmaufschaltung zu einem ReifGuard RemoteView Client
durchgeführt werden (siehe auch Konfiguration der Alarmaufschaltung (optional))

ReifGuard 3.02 SP3 Benutzerhandbuch ReifGuard
©2015 Reif GmbH – Innovative Sicherheitssysteme 82
Alarmfreigabe
Die Alarmfreigabe kann maximal 4 Digitaleingängen zugewiesen werden.
Mit dieser Funktion kann die Aufzeichnung der Kameras in Abhängigkeit der Zustände der zuge-
ordneten Eingänge definiert werden.
Beispielsweise kann ein Gesamtsystem nur dann Alarm geben, wenn die Anlage über einen exter-
nen Ein/Aus-Schalter oder einen Helligkeitssensor o. ä. scharf geschaltet wurde. Die Alarmfreiga-
ben sind für jeden Alarmgeber individuell einstellbar.
Bei jedem Eingang kann angegeben werden, ob dieser auf eine Schaltflanke ( , ) oder einen
Spannungspegel reagieren soll. Für die Sonderfunktionen Shutdown und USV stehen Flanke oder Pe-
gel fest.
Bei der Alarmfreigabe wird über die Auswahl bzw. definiert, bei welchem Schaltzustand des
jeweiligen Bits eine Alarmfreigabe ermöglicht werden soll. Die Alarmfreigabe innerhalb der Alarmauf-
zeichnung erfolgt im Dialog Konfiguration der Aufzeichnung.
3.3.7 Konfiguration der Watchdog-Funktion
Abb. 55: ReifGuard - Watchdog-Funktion
Diese Seite ist nur sichtbar, wenn ein Hardware-Watchdog vorhanden ist. Die Watchdog-Funktion dient
dazu, den PC neu zu starten, wenn ReifGuard nicht mehr regiert.
Über den Button "Test" kann die Funktion des Watchdogs geprüft werden. Während des Tests wird der
Watchdog 5 Minuten lang nicht getriggert, sodass nach Ablauf dieser Zeit ein Reset des PC ausgelöst
wird.

ReifGuard 3.02 SP3 Benutzerhandbuch ReifGuard
©2015 Reif GmbH – Innovative Sicherheitssysteme 83
Folgende Framegrabber und Videokompressionskarten der Reif GmbH - Innovative Sicherheitssys-
teme sind mit einem Hardware-Watchdog ausgestattet:
FALCONplus ab Rev. 5.0
FALCONquattro ab Rev. 2.0
DORADOquattro ab Rev. 1.0
3.3.8 Konfiguration der Aufzeichnung
Abb. 56: ReifGuard - Konfiguration der Aufzeichnung
In der Konfiguration der Aufzeichnung wird festgelegt, mit welchem Aufzeichnungsmodus das System
arbeiten soll. Alle konfigurierten Kameras sind immer im Ring und liefern Livebilder. Ob die Kameras
aufgezeichnet werden bestimmen Zeiteinstellungen und Ereignisse.
Kamera-Baumstruktur
Alle im Rahmen der Kamerakonfiguration definierten Kameras werden in einer Baumstruktur darge-
stellt.
Durch Aufklappen des Kamerabaumes > werden die zugeordneten Elemente sichtbar. Dadurch
ist ein schneller Überblick der Zuordnung gegeben.

ReifGuard 3.02 SP3 Benutzerhandbuch ReifGuard
©2015 Reif GmbH – Innovative Sicherheitssysteme 84
Grafisches Steuerelement (Tabelle)
Hier erfolgt die Einstellung tageszeitabhängiger Funktionen. Es werden folgende Betriebszustände un-
terschieden:
Langzeitaufnahme (Farbe blau)
Bewegung (Farbe grün)
Alarmkontakt mit normaler Priorität (Farbe hellrot)
Alarmkontakt mit Verdachtspriorität: keine Farbe, immer aktiv, keine Möglichkeit eine Zeitsteue-
rung einzurichten.
Alarmkontakt mit Überfallpriorität: keine Farbe, immer aktiv, keine Möglichkeit eine Zeitsteuerung
einzurichten.
Kasse: keine Farbe, immer aktiv, keine Möglichkeit eine Zeitsteuerung einzurichten.
Der ausgewählte Zustand (Tabulator) wird in der Zeitgrafik durch einen dicken Balken dargestellt. In
der Zeitgrafik werden mit der linken Maustaste aktive Bereiche hinzugefügt und mit der rechten Maus-
taste entfernt. Die Tabulatoren sind nicht immer alle sichtbar. Die Sichtbarkeit unterliegt folgenden Re-
geln:
"Langzeitaufnahme" ist immer sichtbar.
"Bewegungs"-Aufnahme ist nur sichtbar, wenn die Kamera als bewegungserkennend konfiguriert
ist.
"Alarmgeber" ist nur sichtbar, wenn mindestens ein Alarmgeber mit normaler Priorität konfiguriert
wurde.
"Software-Steuerung" ist nur sichtbar, wenn in der Systemkonfiguration die Funktion Softwaresteu-
erung konfiguriert ist.
"Verdacht" ist nur sichtbar, wenn mindestens ein Alarmgeber mit Verdachts-Priorität konfiguriert
wurde.
"Überfall" ist nur sichtbar, wenn mindestens ein Alarmgeber mit Überfall-Priorität konfiguriert
wurde.
"Kasse" (optional) ist nur sichtbar, wenn der Kamera eine Kasse zugeordnet wurde. In diesem Be-
triebszustand nimmt das System Aufzeichnungen vor, wenn ein Alarmfilterwort übermittelt wurde,
oder ein Datensatz von der Kasse gesendet wird und die zugewiesene Kamera zu diesem Zeit-
punkt keine andere Aufnahme (z. B. Langzeit oder Bewegung) durchführt.
Einstellungen der verschiedenen Aufnahmemodi
Voralarmdauer
Jeder Kamera kann eine individuell einstellbare Vorlaufdauer zugewiesen werden. Der einstellbare
Bereich der Vorlaufdauer liegt zwischen 10 Sekunden und 360 Minuten. 0 Sekunden bedeutet: Die
Funktion ist inaktiv, es wird kein Vorlauf verwendet.
Voralarm/Langzeitaufnahme
o Bildrate
Die Bildrate für Voralarm/Langzeitaufnahme ist eine für alle Zustände gültige Einstel-
lung. Es besteht die Möglichkeit, die gewünschte Bildrate pro Kamera direkt einzustel-
len und zwischen Voralarm und Nachalarm unterschiedliche Bildraten zu wählen. Das
System berechnet intern die zu erwartende maximal mögliche Bildrate (abhängig von
der Hardware und der Hardware-Beschaltung) und gibt eine Warnung aus, wenn die
gewünschte Bildrate um mehr als 25 % über der erreichbaren Bildrate liegt.
o Bildqualität
Die eingestellte Bildqualität beeinflusst die Kompression der Bilddaten. Eine hohe Bild-
rate entspricht einer niedrigen Kompression (d. h. größerer Speicherbedarf) und um-
gekehrt. Bei der Bildqualität stehen folgende Stufen zur Auswahl: Niedrigste (10 %),
Niedrig (25 %), Normal (50 %), Hoch (75 %), Höchste (99,9 %).

ReifGuard 3.02 SP3 Benutzerhandbuch ReifGuard
©2015 Reif GmbH – Innovative Sicherheitssysteme 85
o Bildgröße
Je nach verwendeter Hardware kann die Bildgröße zwischen mehreren voreingestell-
ten Formaten (z. B. PAL, Halb-PAL) gewählt werden.
Die einstellbaren Wertebereiche und die Schrittweite für Auflösung und Bildrate hängen von der ver-
wendeten Kamera bzw. dem verwendeten Framegrabber ab.
Bei FALCON-Karten kann die Bildqualität pro Kamera gesetzt werden. Die Bildgröße kann bei FAL-
CON-Karten nur systemweit gesetzt werden.
Bei DORADO-Karten kann die Bildgröße pro Kamera auf Viertel- oder Halb-PAL gesetzt werden.
Voll-PAL bei DORADO-Karten kann nur systemweit gesetzt werden und erfordert einen Neustart
von ReifGuard.
Spurlängenbegrenzung
Für jede Kamera kann eine Spurlänge in Tages-/Stunden-Schritten eingestellt werden. Das Sys-
tem prüft alle 10 Minuten, ob von der Kamera mehr Aufnahmen gespeichert sind als durch die ma-
ximale Spurlänge festgelegt ist. Ist dies der Fall, löscht das System sofort alle alten Aufnahmen,
die über die maximale Spurlänge hinausgehen. Schreibgeschützte Aufnahmen werden bei der
Spurlängenberechnung nicht berücksichtigt, d. h. bei schreibgeschützten Aufnahmen belegt die
Kamera unter Umständen mehr Speicher auf der Festplatte, als durch die Spurlängenangabe fest-
gelegt wurde.
Hintergrund der Funktion ist, dass weniger wichtige Kameras durch eine Begrenzung der Spur-
länge den wichtigen Kameras mehr Festplattenkapazität zur Verfügung stellen, als dies ohne Be-
grenzung der Spurlänge möglich wäre.
Nachalarm
Für jeden Zustand können unterschiedliche und unterschiedlich viele Aktionen festgelegt werden.
Dauer
Für eine Kamera kann eine Nachlaufzeit zwischen 1 Sekunde und 360 Minuten (max. 6 Stunden)
verwendet werden, d. h. die Kamera schaltet nach einer erkannter Bewegung für eine eingestellte
Zeit in Sekunden (mindestens aber der Aufnahme von 10 Bildern) in kontinuierliche Aufnahme un-
ter Berücksichtigung der Umschaltung anderer Kameras. Erkennt eine Kamera innerhalb der
Nachlaufzeit eine weitere Bewegung, verlängert sich die Nachlaufzeit ab dem Zeitpunkt der erneu-
ten Bewegung um die eingestellte Zeit.
Bildrate/Bildqualität/Bildgröße
Siehe oben unter Voralarm/Langzeitaufnahme.
Einzelbild
Als Sonderfall der Bildrate kann eine Kamera auch im Einzelbild-Betrieb betrieben werden. Eine
Vorlaufzeit ist im Einzelbild-Betrieb nicht möglich. Im Alarmfall wird im Einzelbild-Betrieb von der
Kamera am Stück (also direkt hintereinander mit 25 Bildern/Sekunde bei PAL) die eingestellte An-
zahl Bilder aufgenommen (1 ... 5 Bilder). Während dieser Aufnahme wird von allen anderen Kame-
ras kein Bild aufgenommen. Daher ist die Anzahl Bilder auf 5 beschränkt (entspricht einer Dauer
von 200 ms).
Einzelbild-Kameras fallen für die Ermittlung der Frameraten der Kameras nicht ins Gewicht, da sie
nur im Alarmfall für maximal 200 ms aufgezeichnet werden.
Optionen
Öffnet einen Dialog mit Aufzeichungs-Optionen (s. u.).
Alarmmeldung
Siehe Alarmmeldungen
Schaltausgang
Die Zuordnung der Schaltausgänge zu einer ausgewählten Kamera erfolgt über die Checkboxen
links neben den Schaltausgängen. Jede Kamera kann mit einem/mehreren Schaltausgängen ver-
knüpft werden. Das bedeutet, dass im Aufzeichnungsfall der verknüpfte Ausgang aktiv gesetzt

ReifGuard 3.02 SP3 Benutzerhandbuch ReifGuard
©2015 Reif GmbH – Innovative Sicherheitssysteme 86
wird. Dies geschieht so lange, wie die Aufzeichnung stattfindet bzw. der verknüpfte Ausgang durch
das betreffende Signal aktiviert wird (vgl. Konfiguration der Schaltausgänge)
Alarmgeber
Die Zuordnung der Alarmgeber zu einer ausgewählten Kamera erfolgt über die Checkboxen links
neben den aufgeführten Alarmgebern. Jede Kamera, auch Motion-Kamera (Video-Sensoren, siehe
auch Bewegungserkennung (Kamera als Videosensor)), kann mit einem Alarmgeber verknüpft
werden. Je nach Konfiguration der Aufzeichnung findet dadurch eine Aufzeichnung mit der betref-
fenden Kamera statt (siehe Konfiguration der Alarmgeber)
Alarmfreigabe
Die Aufnahme von Kameras, welche mit Videosensorik oder externen Alarmgebern arbeiten, kön-
nen über den digitalen Eingang freigegeben werden (siehe Konfiguration der Digitaleingänge)
Die Freigabe einer Kamera kann vom Eingangszustand der digitalen Eingänge Bit 5 - 8 abhängig
gemacht werden (wir empfehlen, diese Eingänge entsprechend der damit verbundenen Geräte zu
benennen, z. B. "Schlüsselschalter" oder "Bewegungsmelder"). Ein Alarm liegt dann nach dem
true/false-Prinzip erst vor, wenn die über eine logische UND-Verknüpfung mit den digitalen Eingän-
gen gestellte Bedingung erfüllt ist (true). Mit dieser Funktion lassen sich Alarmauslösungen genau
steuern (z. B. Alarmanlage ein-/ausgeschaltet), um Fehlalarme zu vermeiden. Hier kann auch von
einer Reihenschaltung der Alarmfreigabe gesprochen werden. Die Alarmfreigabe ist für jeden
Alarmgeber individuell einstellbar.
Schwenk/Neige-Steuerung
Im Alarmfall (Trigger mit normaler Priorität, Trigger mit Überfallpriorität) können gespeicherte PTZ-
Festpositionen abhängig vom Alarmgeber angefahren werden. Hierfür sind in einer Liste alle für
die ausgewählte Kamera gespeicherten Festpositionen mit Namen aufgeführt.
Die Option steht nur zur Verfügung, wenn es sich bei der Kamera um eine Schwenk/Neige-Kamera
handelt und für diese Kamera mindestens eine Festposition gespeichert ist (siehe auch Konfigura-
tion der Kameras).
Dialog mit Aufzeichungs-Optionen
Abb. 57: ReifGuard - Konfiguration der Aufzeichnung: Optionen
Logbucheintrag
Diese Option steht bei Bewegungsaufnahmen und Alarmgebern zur Verfügung. Sobald eine der
genannten Aufnahmearten aktiviert wird erfolgt ein Eintrag im Logbuch.
Aufschaltung auf Videomonitor
Die Option steht nur zur Verfügung, wenn die Kamera auf einen externen Monitor aufgeschaltet
werden kann. Netzwerkkameras können generell nicht auf einen Videomonitor aufgeschaltet wer-
den. Im Ereignisfall wird das Kamerabild auf einem externen Monitor ausgegeben.
Schreibschutz
Mit dieser Option können Aufzeichnungen gezielt mit einem Schreibschutz versehen werden. Dies
ist nur in Verbindung mit einer Alarm- bzw., einer Kassenaufzeichnung möglich.

ReifGuard 3.02 SP3 Benutzerhandbuch ReifGuard
©2015 Reif GmbH – Innovative Sicherheitssysteme 87
Alarmaufschaltung
Mit der Option "Alarmaufschaltung" zu ReifGuard RemoteView besteht die Möglichkeit, im Stö-
rungsfall (z. B. Kameraausfall) oder beim Eintreten eines Ereignisses, eine Aufschaltung zu einem
Client durchzuführen. Dieser zeigt dann die Meldung und das Bild der Kamera an.
FTP
Damit im Alarmfall ein Bild auf dem FTP-Server abgelegt wird, muss diese Option markiert sein.
Sie ist nur dann freigeschaltet, wenn ein FTP-Server konfiguriert wurde (siehe Konfiguration eines
FTP-Zugangs).
Alarmlisteneintrag
Bei Auftreten eines Alarmereignisses besteht die Möglichkeit eine Meldung an ReifGuard Remote-
View zu senden, welche dort in der Alarmliste angezeigt werden kann.
Durch Anwender beendbar
Wenn diese Option aktiviert ist, kann über das Menü "Aktion > Alarm abbrechen" ein eingehender
Alarm abgebrochen werden.
E-Mail/SMS
Die Option "E-Mail/SMS" steht nur zur Verfügung, wenn im E-Mail-Konfigurations-Dialog entspre-
chende Angaben für das Versenden von E-Mails oder SMS gemacht wurde.
Der Anwender kann einen beliebigen Text eingeben. Das System kennt einige Variablen, die vor
dem Versand der Mail aktualisiert werden:
o %C: Name der Kamera
o %X: Momentaner Zeitpunkt (Datum, Uhrzeit)
Akustische Meldung
Auswahl einer Sounddatei, welche beim Eintreten eines Alarms oder Ereignisses wiedergegeben
wird. Die Funktion steht nur zur Verfügung, wenn der Rechner mit einer kompatiblen, betriebsfähi-
gen Soundkarte ausgerüstet ist.
Alarmmeldung
Siehe Alarmmeldungen
Bankbetrieb (optional)
Bei aktiviertem Bankbetrieb werden, je nach zugewiesenem Kameratyp, die Möglichkeiten der Aufnah-
mekonfiguration eingeschränkt. Generell gilt, dass die maximale Aufnahmegeschwindigkeit (Bildrate)
12 Bilder pro Sekunde beträgt.
Raumkameras
Langzeit-, Bewegungs- und/oder Alarmaufzeichnungen können konfiguriert werden. Die minimale
Bildrate für die Aufzeichnungen liegt bei 1 Bild pro Sekunde.
Kassenkameras
Die Konfigurationsmöglichkeiten entsprechen denen der Raumkameras. Ausnahmen hiervon sind:
o Langzeitaufnahmen sind nicht möglich. o Für Kontakt-, Bewegungs- und Verdachtsaufnahmen ist die Einstellung einer Vorlauf-
zeit nicht möglich.

ReifGuard 3.02 SP3 Benutzerhandbuch ReifGuard
©2015 Reif GmbH – Innovative Sicherheitssysteme 88
3.3.9 Netzwerkkonfiguration
Abb. 58: ReifGuard - Konfiguration der Netzwerkparameter
TCP/IP Parameter
TCP/IP Port
Für den Zugriff über LAN muss der TCP/IP-Port angegeben werden, unter dem ReifGuard erreich-
bar ist. Üblicherweise wird Port 40 verwendet.
Max. Clients
Maximal 16 Clients können sich gleichzeitig mit ReifGuard RemoteView an einem Server anmel-
den. Dabei kann maximal eine ISDN-Verbindung gehandhabt werden. Beim Update von einer älte-
ren Version (Version 2.35 oder früher) steht die max. Anzahl Clients immer auf 1. Der Administra-
tor muss die zulässige Anzahl der Clients erhöhen.
Alle Clients die sich über eine LAN-Verbindung anmelden erhalten vom Server ausschließlich
JPEG-Bilder in fester Qualität. LAN-Clients haben keine Möglichkeit, die Bildqualität für Live-Bilder
oder Wiedergabe-Bilder zu ändern. Clients vorheriger Versionen (V2.35 oder früher) zeigen zwar
weiterhin Steuerelemente und Menüs zur Wahl der Bildqualität, eine Veränderung der Einstellung
führt jedoch bei einer LAN-Verbindung mit einem Server ab Version 2.40 zu keiner Änderung der
Bildqualität.
Alle angemeldeten Clients sowie der lokal am Server arbeitende Anwender, können gleichzeitig
Live-Bilder betrachten, Aufzeichnungen wiedergeben und Schaltausgänge steuern. Ein Aufspielen

ReifGuard 3.02 SP3 Benutzerhandbuch ReifGuard
©2015 Reif GmbH – Innovative Sicherheitssysteme 89
einer neuen Konfiguration über ReifGuard RemoteView oder der Wechsel in die Konfigurationse-
bene am Server trennt automatisch alle bestehenden Verbindungen. Die verbundenen Clients er-
halten vor dem Trennen der Verbindung einen entsprechenden Hinweis.
Folgende Einschränkungen sind aufgrund paralleler Wiedergabe bekannt:
o Bei der Wiedergabe kann der Fehler "Kann Datei nicht finden" angezeigt werden,
wenn ein anderer Anwender Aufzeichnungen gelöscht hat. Die Timeline wird bei den
Clients nicht automatisch aktualisiert. Derselbe Effekt kann auch auftreten, wenn das
System im Überschreibmodus automatisch alte Aufzeichnungen löscht.
o Ein AVI-Export kann nur von einem Client bzw. lokal am Server durchgeführt werden
o Ein Rohdatenabzug kann nur von einem Client bzw. lokal am Server durchgeführt wer-
den
o Eine iSearch-Suche kann nur von einem Client bzw. lokal am Server durchgeführt wer-
den
TCP/IP Datenport Bereich
Wenn ReifGuard oder ReifGuard RemoteView hinter einer Firewall betrieben werden, der Zugriff
jedoch von externen Systemen (z. B. aus dem Internet) erfolgen soll, müssen bei der Firewall alle
von ReifGuard bzw. ReifGuard RemoteView verwendeten Ports geöffnet werden. Die Anzahl der
von ReifGuard verwendeten Ports hängt mit der maximalen Anzahl von Clients zusammen, die
sich gleichzeitig am Server anmelden können. Jeder Client benötigt zwei Datenports. Bei der Fire-
wall müssen die eingestellten IP-Ports für den ein- und ausgehenden Datenverkehr geöffnet wer-
den.
Beschränkung der Bandbreite
Die für eine LAN-Verbindung für den Server freigegebene Bandbreite ist zwischen 20 kBit/Se-
kunde und 100.000 kBit/Sekunde (100 MBit / Sekunde) einstellbar. Die Bandbreitenbeschränkung
ist auch abschaltbar.
Eine Beschränkung der Bandbreite kann zur Folge haben, dass eine LAN-Verbindung mit
ReifGuard RemoteView nur noch langsam abläuft. Die Reaktionszeit des Servers auf ein Kom-
mando eines ReifGuard RemoteView Benutzers kann sich dadurch ebenfalls deutlich verzögern.
Wenn nicht unbedingt notwendig, sollte daher auf die Bandbreitenbeschränkung verzichtet wer-
den.
TCP/IP Adresse/Host Name
Die TCP/IP-Adresse wird auf Ebene des Betriebssystems bei der Konfiguration der Netzwerk-
Karte eingestellt. ReifGuard zeigt in einem nicht editierbaren Feld die TCP/IP-Adresse sowie den
Host-Namen des Rechners. Befinden sich in einem Rechner mehr als eine Netzwerkkarte, ist es
möglich, dass hier nicht die TCP/IP-Adresse der LAN-Netzwerkkarte, sondern die einer anderen
Netzwerkkarte gezeigt wird. Der Host-Name wird informativ angezeigt, von ReifGuard aber nicht
weiter verwendet.
ISDN-Einwahl erlauben
Wenn ReifGuard auch über eine ISDN-Verbindung erreichbar sein soll, muss zusätzlich die Option
"ISDN-Einwahl" erlauben aktiviert werden.
Die Dienstkennung des ISDN-Anrufes muss grundsätzlich Daten sein. Anrufe mit anderer Dienst-
kennung werden ignoriert. Damit kann ReifGuard an einem ISDN-Anschluss parallel zu einem Te-
lefon betrieben werden, da das Telefon nur auf die Dienstkennung Telefonie reagiert. Folgende
Optionen stehen zur Verfügung:
o Auf jeden Anruf reagieren
o Nur MSN verwenden
ReifGuard ermöglicht es auf Anrufe einer bestimmten MSN zu reagieren
o Kanalbündelung erlauben
Sollen für eine ISDN-Verbindung zwei Kanäle zugelassen werden, muss die Option
"Kanalbündelung erlauben" aktiviert werden.

ReifGuard 3.02 SP3 Benutzerhandbuch ReifGuard
©2015 Reif GmbH – Innovative Sicherheitssysteme 90
Die Option "Kanalbündelung" darf nicht aktiviert werden, wenn ein Kanal immer für eine separate
Leitung freigehalten werden soll (z.B. Alarmanlage)!
Wir empfehlen die Verwendung folgender ISDN-Adapter:
AVM: FRITZ! PCI , FRITZ! USB v2.0
HST: Saphir III PCI
Die Kommunikationsschnittstelle zwischen ReifGuard und ReifGuard RemoteView hat sich wegen
der direkten CAPI-Unterstützung in vielen Bereichen geändert. Daher sind ReifGuard und
ReifGuard RemoteView ab Version 2.2 nicht abwärtskompatibel.
Da es Unterschiede zwischen CAPI-Treibern verschiedener Hersteller sowie teilweise auch zwi-
schen CAPI-Treiber Versionen desselben Herstellers gibt, kann es sein, dass ReifGuard mit ande-
ren als den bisher getesteten CAPI-Treibern bzw. ISDN-Karten nicht funktioniert.
Eingehende Anrufe filtern
Für eingehende Netzwerk- oder ISDN-Verbindungen können Filter definiert werden. Durch Filter kön-
nen gezielt spezielle Anrufer von der Verbindung mit einem ReifGuard-Server ausgeschlossen werden
oder aber eine Verbindung kann nur bestimmten Anrufern erlaubt werden. Ein Verbindungswunsch von
nicht erlaubten Anrufern wird kommentarlos abgewiesen.
Die Angabe von Wildcards (*) am Ende einer Telefonnummer oder IP-Adresse ist möglich. Die Liste
der erlaubten Anrufer hat bei Übereinstimmung von Einträgen Vorrang vor der Liste der nicht erlaubten
Anrufer. Dadurch ist es beispielsweise möglich, dem Anrufer mit der IP-Adresse 192.168.30.100 Zugriff
zu gewähren wohingegen alle anderen Anrufer aus dem Subnetz 192.168.30.* abgewiesen werden.
Beim Einrichten von Filtern, die sich auf Telefonnummern (ISDN, MSN) beziehen, ist zu beachten,
dass MSNs je nach Telefonanlage unterschiedlich übermittelt werden. Die Angabe eines Filters muss
mit der Art der MSN-Übermittlung exakt übereinstimmen.
Mit den Schaltflächen und werden den Filterlisten weitere Einträge hinzugefügt oder vor-
handene Einträge gelöscht.
Verbindungsgeschwindigkeit (LAN)
Mit dieser Option kann die Geschwindigkeit einer LAN-Verbindung vorgegeben werden. Mit Automati-
sche Erkennung führt ReifGuard eine Erkennung der Verbindungsgeschwindigkeit durch. Mit "Schnelle
Verbindung" und "Langsame Verbindung" wird die Verbindungsgeschwindigkeit vom Benutzer vorge-
geben.
Abb. 59: Verbindungsgeschwindigkeit (LAN)

ReifGuard 3.02 SP3 Benutzerhandbuch ReifGuard
©2015 Reif GmbH – Innovative Sicherheitssysteme 91
Livebild
Um die CPU-Belastung der Servers und Netzwerkbelastung bei der Übertragung von Bildern von Me-
gapixel-LAN-Kameras zu reduzieren, kann die Auflösung der zu übertragenden Bildern im Feld "Maxi-
male Auflösung" eingestellt werden. Bei Auswahl der Option "Max." werden die Bilder immer in der vol-
len Auflösung übertragen.
Abb. 60: ReifGuard - Konfiguration der Netzwerkparameter: Livebild
Netzwerktrigger
Über die hier eingetragenen Ports empfängt ReifGuard Nachrichten von Netzwerkkameras über
HTTP/TCP und SMTP (siehe auch Konfiguration der Alarmgeber).

ReifGuard 3.02 SP3 Benutzerhandbuch ReifGuard
©2015 Reif GmbH – Innovative Sicherheitssysteme 92
3.3.10 Konfiguration der E-Mail-/SMS-Benachrichtigung
Abb. 61: ReifGuard - Konfiguration von E-Mail/SMS
Um die E-Mail- und SMS-Funktionen nutzen zu können, muss die Option "E-Mail/SMS Benachrichti-
gung verwenden" aktiviert sein.
SMTP Mailserver
Name
Eingabe des Namens oder der IP-Adresse des Post-Ausgangsservers. Dies kann entweder die
Adresse des in einem Netzwerk verfügbaren Mail-Servers oder die Adresse bzw. der Name eines
SMTP-Servers eines Service-Providers sein, der über ein angeschlossenes Modem direkt angeru-
fen wird. Beispiele: 123.45.67.8 oder mail.providername.de
Benutzername/Passwort
ReifGuard unterstützt auch ESMTP-Server. Diese Server erwarten eine eigenständige Anmeldung
mit Benutzernamen und Passwort; beide müssen in den entsprechenden Feldern angegeben wer-
den.
Verbindung zu Mailserver
Die Verbindung zum SMTP-Server kann auf zweierlei Art erfolgen. Der Mailserver kann im lokalen
Netzwerk entweder direkt bzw. über einen Router erreichbar sein, oder er wird über eine Einwahlver-
bindung (RAS) angewählt. Um eine RAS-Verbindung nutzen zu können, muss diese vorher über das
Betriebssystem konfiguriert worden sein. Diese Konfiguration erfolgt genauso, wie auch eine Internet-
Verbindung z. B. zu T-Online, AOL oder anderen Anbietern eingerichtet wird. Besteht bereits eine kon-
figurierte Internet-Verbindung, kann diese von ReifGuard verwendet werden. Alle im System konfigu-
rierten RAS-Verbindungen werden aufgelistet. Aus dieser Liste ist die Verbindung auszuwählen, die
ReifGuard verwenden soll. Die Schaltfläche "RAS Manager" ruft den RAS-Manager des Betriebssys-
tems auf, damit eine neue Verbindung möglichst einfach eingerichtet oder eine bestehende Verbin-
dung geändert werden kann.

ReifGuard 3.02 SP3 Benutzerhandbuch ReifGuard
©2015 Reif GmbH – Innovative Sicherheitssysteme 93
Falls auf Ihrem System ein RAS-Server-Dienst gestartet ist, achten Sie bitte darauf, dass dieser
Dienst nicht dasselbe ISDN-Gerät wie ReifGuard verwendet. Ansonsten ist es möglich, dass eine
Verbindung zu ReifGuard nicht zustande kommt.
Da ReifGuard keine Information vom Betriebssystem bekommt, wenn sich RAS-Verbindungen ge-
ändert haben, muss der Anwender nach Hinzufügen oder Umbenennen einer RAS-Verbindung den
Netzwerk-Konfigurations-Dialog schließen und erneut öffnen. Erst dann wird die neue oder umbe-
nannte RAS-Verbindung zur Auswahl angezeigt.
Beachten Sie auch, dass ein Versand von E-Mails unmöglich wird, wenn die ausgewählte RAS-Ver-
bindung gelöscht oder umbenannt wird, denn ReifGuard identifiziert die RAS-Verbindung nach ih-
rem Namen.
Wird eine Konfiguration von einem Rechner auf einen anderen Rechner übertragen, funktioniert ein
E-Mail-Versand beim Empfänger der Konfiguration nur dann, wenn es auf diesem Rechner auch
eine RAS-Verbindung mit demselben Namen gibt.
Absender
Absender
Eingabe eines Absenders wie z. B. den Objekt- oder den ReifGuard-Server-Namen im E-Mail-
Adressformat. Beispiel: [email protected].
Es kann zwingend erforderlich sein, dass der Absendername beim E-Mail-Provider bekannt ist.
Empfänger
Mail-Empfänger
Eingabe eines Empfängers für E-Mails im E-Mail-Adressformat (zwingend erforderlich). Beispiel:
Neben dem Hauptempfänger, der auch Störungsmeldungen empfangen kann, können 4 weitere
Empfänger definiert werden, die nur Alarmmeldungen erhalten können. Jedem Empfänger können
mehrere E-Mail-Adressen zugeordnet werden, jeweils durch ein Semikolon getrennt. Weiterhin
kann für jeden Empfänger eine individuelle Zeitsteuerung eingerichtet werden, d. h. der Empfänger
erhält nur zu bestimmten Zeiten eine Nachricht. Ausnahme hiervon ist der Hauptempfänger. Für
ihn ist keine Zeitsteuerung möglich.
SMS-Empfänger
Hier wird ein Empfänger für SMS im E-Mail-Adressformat (zwingend erforderlich) eingegeben.
Beispiele:
D1-Netz: <rufnummer>@t-d1-sms.de
D2-Netz: <rufnummer>@d2-message.de
E-Netz: <rufnummer>@smsmail.eplus.de
SMS-Nachrichten werden über die E-Mail-Funktion des Providers an das Mobiltelefon gesendet, da-
her muss dies für den Empfang von E-Mail-SMS freigeschaltet sein. Der Empfang einer solchen
SMS ist für den Mobilfunknutzer im Allgemeinen gebührenpflichtig.
Test Mail/Test SMS
Bei Betätigung dieser Schaltflächen erfolgt der Versand einer entsprechenden Test-E-Mail bzw.
Test-SMS direkt aus dem Konfigurationsdialog heraus.
Zeitsteuerung
Über die Schaltfläche "Optionen" wird der Dialog zur Einstellung der Zeitsteuerung geöffnet (siehe
Konfguration der Kameras: Zeitsteuerung).

ReifGuard 3.02 SP3 Benutzerhandbuch ReifGuard
©2015 Reif GmbH – Innovative Sicherheitssysteme 94
3.3.11 Konfiguration eines FTP-Zugangs
Abb. 62: ReifGuard - Konfiguration eines FTP-Zugangs
Dieser Dialog dient der Konfiguration eines FTP-Zugangs. Sobald bei aktivierter Option "FTP verwen-
den" ein Alarm eintritt oder eine Bewegung erkannt wird, wird das Alarmbild des entsprechenden Er-
eignisses im JPG-Format im vorgegebenen Wurzelverzeichnis des ausgewählten FTP-Servers abge-
legt.
Für das Alarmbild gilt folgende Namenskonvention: yyyymmddhhmmssxxx.jpg. Danach wird der
Dateiname 20060223091209024.jpg wie folgt aufgeschlüsselt:
yyyy Jahr z. B. 2006
mm Monat z. B. 02
dd Tag z. B. 23
hh Stunde z. B. 09
mm Minute z. B. 12
ss Sekunde z. B. 09
xxx Millisekunde z. B. 024

ReifGuard 3.02 SP3 Benutzerhandbuch ReifGuard
©2015 Reif GmbH – Innovative Sicherheitssysteme 95
Wenn für den eingetretenen Alarm eine Alarmmeldung konfiguriert wurde, wird diese als Textdatei im
gleichen Verzeichnis abgelegt, in dem das Alarmbild liegt. Der Dateiname der Textdatei entspricht dem
Namen der Bilddatei, bis auf die Endung. Diese lautet bei der Textdatei .txt.
FTP-Server
URL/IP
Adresse der Servers
Port
Schnittstelle des FTP-Servers (üblicherweise 21)
Passives FTP
Der Verbindungsaufbau der Datenübertragung wird vom Client initiiert. Passives FTP muss meist
verwendet werden, wenn sich eine Firewall im Netzwerk befindet.
Benutzername/Passwort
Zugangsdaten für den FTP-Server. Der Benutzer muss am FTP-Server eingerichtet sein.
Wurzelverzeichnis
Unterhalb dieses Verzeichnisses werden die Alarmbilder und Alarmmeldungen gespeichert.
ReifGuard löscht keine Dateien auf dem FTP-Server. Somit besteht die Möglichkeit, dass die Auf-
nahmekapazität des FTP-Servers mit der Zeit erschöpft ist.
Damit im Alarmfall ein Bild auf dem FTP-Server abgelegt wird, muss in der Konfiguration der Auf-
zeichnung die Option "FTP" markiert sein.
ReifGuard benötigt auf dem FTP-Server folgende Berechtigungen
Schreibrecht für Dateien
Recht zum Anlegen von Verzeichnissen

ReifGuard 3.02 SP3 Benutzerhandbuch ReifGuard
©2015 Reif GmbH – Innovative Sicherheitssysteme 96
3.3.12 Konfiguration der Alarmaufschaltung (optional)
Abb. 63: ReifGuard - Konfiguration der Alarmaufschaltung
In der Konfiguration der Aufzeichnung kann als Sonderfunktion der Anruf zum ReifGuard Remote-
View-Client zugewiesen werden.
Folgende Optionen stehen für die Alarmaufschaltung zur Verfügung:
keine Aufschaltung
Es erfolgt keine Alarmaufschaltung
über lokales Netzwerk
Die Verbindung zum ReifGuard RemoteView-Client wird über eine LAN-Verbindung hergestellt.
Hier ist die Eingabe der IP-Adresse und des Ports erforderlich, unter der der Client erreichbar ist.
über ISDN
Die Verbindung zum ReifGuard RemoteView-Client wird über eine ISDN-Verbindung hergestellt. In
diesen Fall muss die Rufnummer des Clients eingegeben werden. Weiterhin ist zu entscheiden, ob
eine Kanalbündelung durchgeführt werden soll.
Zeitsteuerung
Die Alarmaufschaltung kann auch zeitgesteuert werden. Über die Schaltfläche "Option" wird der
Dialog zur Vorgabe des Zeitschemas geöffnet (siehe Konfguration der Kameras: Zeitsteuerung).

ReifGuard 3.02 SP3 Benutzerhandbuch ReifGuard
©2015 Reif GmbH – Innovative Sicherheitssysteme 97
Es können eine Hauptverbindung und bis zu vier Ersatzverbindungen konfiguriert werden. Ist eine Ver-
bindung nicht erreichbar, wird der Reihe nach die nächste Ersatzverbindung für die Alarmaufschaltung
gewählt. Kann über keine Verbindung eine Alarmaufschaltung vorgenommen werden, erfolgt keine
Alarmaufschaltung.
Die Alarmaufschaltung wird nur ausgeführt, wenn die Anwendung ReifGuard RemoteView gestartet
wurde. Außerdem muss in der Netzwerkkonfiguration von ReifGuard RemoteView die Option
"Alarmaufschaltung" erlauben aktiviert sein.
3.3.13 Konfiguration der Datenbank
Abb. 64: ReifGuard - Konfiguration der Datenbank
Datenbank-Verzeichnis
Falls die Datenbank in einem anderen Verzeichnis gespeichert werden soll als im Hauptverzeichnis
von ReifGuard, kann hier das entsprechende Verzeichnis angeben werden. Dies ist besonders beim
Betrieb von Wechselfestplatten zu beachten.
Die lokale Auswertung von Aufzeichnungen auf Wechselfestplatten mit Hilfe von ReifGuard Remote-
View ist nur möglich, wenn die Datenbankdateien zuvor auf das Wechselfestplattenlaufwerk geschrie-
ben wurden.

ReifGuard 3.02 SP3 Benutzerhandbuch ReifGuard
©2015 Reif GmbH – Innovative Sicherheitssysteme 98
Datenbank-Reorganisation
Täglich komprimieren
ReifGuard wird zu einem vorgegebenen Zeitpunkt täglich automatisch seine Datenbanken untersu-
chen und optimieren. Diese Routine dient der ständigen Pflege der Datenbank. Der Zeitpunkt der
täglichen Reorganisation sollte auf einen zu erwartenden ruhigen Zeitabschnitt gelegt werden, um
zu gewährleisten, dass durch die Schreib-/Leseaktivitäten des Festplattenlaufwerkes während des
laufenden Betriebes die Leistungsfähigkeit des Systems nicht gemindert wird. Die Überprüfung der
Datenbanken kann je nach Umfang einige Zeit in Anspruch nehmen.
Logbucheinträge löschen
Vorgabe des Zeitraums in Tagen, nach dem Logbucheinträge automatisch gelöscht werden.
Logbuchauszug der letzten 24h als E-Mail versenden
Sofern der E-Mail-Versand unter den Netzwerkeinstellungen richtig konfiguriert ist, kann ReifGuard
nach einer Datenbank-Reorganisation einen Auszug des Logbuchs der vergangenen 24 Stunden
per E-Mail an den Hauptempfänger versenden.
Organisation
Überschreibbetrieb deaktivieren
Sobald diese Option aktiviert ist, stoppt ReifGuard die Aufzeichnung, wenn die Festplattenkapazi-
tät erschöpft ist. Dies bedeutet, dass keine Daten auf der Festplatte gelöscht werden, um Platz für
weitere Aufnahmen zu schaffen.
In diesem Fall erscheint eine Meldung auf dem Bildschirm und es erfolgt ein Eintrag im Logbuch.
Bei aktiviertem Bankbetrieb steht diese Option nicht zur Verfügung.
Warnung beim Überschreiben relevanter Daten
Löscht das System selbstständig Aufzeichnungen, die innerhalb des angegebenen Zeitraums (1 ...
365 Tage) liegen, erfolgt eine Warnmeldung. Dadurch wird der Anwender informiert, wenn eine
Mindest-Speicherdauer vom System nicht gewährleistet werden kann. Das System macht dadurch
darauf aufmerksam, dass mehr Festplattenkapazität oder eine höhere Bildkompression benötigt
wird, um die geforderte Speicherdauer gewährleisten zu können.
Beim manuellen Löschen (Benutzeraktion) wird keine Warnmeldung ausgegeben, auch nicht,
wenn die gelöschten Aufzeichnungen innerhalb des relevanten Bereichs liegen.
Automatisches Backup
ReifGuard kann Video- und Audioaufnahmen ganz oder teilweise auf ein externes Laufwerk auslagern.
CD/DVD-Brenner werden dabei nicht unterstützt.
Festplatte/FTP
Die Backup-Dateien von Aufzeichnungen können wahlweise auf ein lokales Laufwerk (hier auch
auf ein gemapptes Netzwerklaufwerk) oder auf einen FTP-Server gesichert werden. Damit ist auch
ein Backup über das Internet auf jeden beliebigen FTP-Server möglich.
Die Option "Automatisches Backup auf FTP" ist möglich, wenn auf der Dialogseite "FTP" ein FTP-
Server konfiguriert und zur Verwendung freigegeben wurde (siehe auch Konfiguration eines FTP-
Zugangs).
Komplett/Inkrementell
Der Anwender kann zwischen einem kompletten und einem inkrementellen Backup wählen. Ein
inkrementelles Backup sichert alle Dateien, die seit der letzten Sicherung erstellt wurden.
Backup-Verzeichnis
ReifGuard erstellt unterhalb des angegebenen Backup-Verzeichnisses bei jedem Backup-Vorgang
ein neues Unterverzeichnis. Der Name des Verzeichnisses setzt sich aus dem Startzeitpunkt des
Backups zusammen: YYYY-MM-DD-HH-MM-SS. Unterhalb dieses Verzeichnisses werden Daten-
bankkopien gespeichert und für jede Kamera ein separates Unterverzeichnis angelegt.

ReifGuard 3.02 SP3 Benutzerhandbuch ReifGuard
©2015 Reif GmbH – Innovative Sicherheitssysteme 99
yyyy Jahr z. B. 2006
mm Monat z. B. 02
dd Tag z. B. 23
hh Stunde z. B. 09
mm Minute z. B. 12
ss Sekunde z. B. 09
Hinweis: Der Benutzer unter dem ReifGuard läuft, muss Lese- und Schreibrechte auf dem Ziellauf-
werk haben.
Laufwerk vorher löschen
Der Anwender muss selbst dafür Sorge tragen, dass das Ziellaufwerk zu Beginn eines Backups
genügend freien Speicher zur Verfügung stellt. ReifGuard verwaltet die Speicherkapazität des
Ziellaufwerks nicht. Allerdings kann ReifGuard über die Option "Laufwerk vorher löschen" vor ei-
nem Backupvorgang alle Dateien und Verzeichnisse löschen, die sich unterhalb des Backupver-
zeichnisses befinden.
Schreibgeschützte Aufnahmen zum Überschreiben freigeben
Wenn diese Option aktiviert ist und Aufzeichnungen gesichert werden, die mit einem Schreib-
schutz versehen sind (siehe Konfiguration der Aufzeichnung), wird der Schreibschutz nach dem
Backup automatisch entfernt. Somit sind diese Aufzeichnungen zum Löschen/Überschreiben frei-
gegeben. Wenn diese Option deaktiviert ist, wird der Schreibschutz nach dem Backup nicht ent-
fernt.
Zeitpunkt
Mit dieser Option kann festgelegt werden, wann ein Backup durchgeführt werden soll. Die Vorgabe
der Uhrzeit und des Wochentages ist möglich.
Art der Aufnahme
Damit nicht alle Aufnahmen gesichert werden, kann der Anwender festlegen, welche Art von Auf-
nahmen und welche Kameras gesichert werden sollen. Die Art der Aufnahmen untergliedert sich
in:
o Langzeitaufnahmen
o Bewegungsaufnahmen
o Alarm-Aufnahmen
o Überfall-Aufnahmen
o Verdachts-Aufnahmen im Bank-Betrieb
o Probe-Aufnahmen im Bank-Betrieb
o Software getriggerte Aufnahmen (sofern Software-Triggerung aktiviert ist, funktioniert
nicht im Bank-Betrieb)
o Kassen-Aufnahmen (funktioniert nicht im Bank-Betrieb)
Die zu sichernden Kameras werden in einem separaten Dialog ausgewählt. Dieser wird über den But-
ton "Kameras..." geöffnet.
Um zu verhindern, dass beim Einrichten eines automatischen inkrementellen Backups alle Daten gesi-
chert werden, kann der Administrator alle bisherigen Aufnahmen als gesichert markieren. Dies erfolgt

ReifGuard 3.02 SP3 Benutzerhandbuch ReifGuard
©2015 Reif GmbH – Innovative Sicherheitssysteme 100
im Wiedergabemodus über das Menü "Datenbank > Service > Alle Aufnahmen als gesichert markie-
ren". Das nächste inkrementelle Backup sichert dann alle Dateien, die nach diesem Kommando aufge-
nommen wurden.
Damit ein Backup-Vorgang die Systemleistung nicht zu sehr bremst, ist dessen System-Priorität gerin-
ger als die Priorität anderer Vorgänge. Andernfalls wäre eine parallele Aufnahme und Wiedergabe
nicht möglich. Die geringere Priorität hat den Nachteil, dass der Backupvorgang länger dauert. Ein in-
krementelles Backup muss allerdings immer innerhalb 24 Stunden abgeschlossen sein. Eine Fort-
schrittsanzeige für einen Backup-Vorgang ist nicht vorhanden.
3.3.14 Konfiguration des Bankbetriebs (optional)
Abb. 65: ReifGuard - Konfiguration des Bankbetriebs
Der Reiter "Banken" steht nur bei aktiviertem Bankbetrieb zur Verfügung.
Bankbetrieb und Kassenbetrieb schließen sich gegenseitig aus. Es ist immer nur der Betrieb eines
Moduls möglich.
UVV
Anzahl Probeaufnahmen
Anzahl Verdachtsaufnahmen
Anzahl Überfallaufnahmen

ReifGuard 3.02 SP3 Benutzerhandbuch ReifGuard
©2015 Reif GmbH – Innovative Sicherheitssysteme 101
Nach den Richtlinien der UVV-Kassen müssen Probe-, Verdachts- und Überfallaufnahmen dauer-
haft gespeichert werden.
Da diese Aufnahmen dauerhaft zur Verfügung stehen müssen, dürfen sie nicht gelöscht werden,
wenn die Kapazität des Aufzeichnungsmediums erschöpft ist. In einem solchen Fall müssen ältere
Aufnahmen aus dem Normalbetrieb gelöscht werden, um Platz für neue Aufzeichnungen zu schaf-
fen. Eine Löschung ist erst dann zulässig, wenn die voreingestellte Anzahl der Aufnahmen über-
schritten wurde.
3.3.15 Konfiguration der Sondertage
Abb. 66: ReifGuard - Konfiguration der Sondertage
Für die Zeitsteuerung gibt es neben den bekannten Wochentagen (Mo.-So.) einen weiteren Tag: den
Sondertag. Sondertage gelten systemweit. Sie können somit nicht separat zu einem Objekt (z. B. Ka-
mera) getrennt gespeichert werden.
Liste der Sondertage
Die Sondertage werden in einer Liste dargestellt. Pro Sondertag können 3 Werte hinterlegt wer-
den. Die Löschung eines Eintrages erfolgt über das Kontextmenü oder über das Löschen-Symbol
in der vierten Spalte. Dies erscheint, sobald der Eintrag ausgewählt wurde.
o Name oder Kommentar
o Datum

ReifGuard 3.02 SP3 Benutzerhandbuch ReifGuard
©2015 Reif GmbH – Innovative Sicherheitssysteme 102
o Wiederholung
Durch anklicken der Felder kann der Eintrag des betreffenden Feldes verändert wer-
den.
Markierte Tage/Wochen/Jahre können mit den Cursor-Tasten geändert oder direkt
eingegeben werden. Optional kann ein grafischer Kalender eingeblendet werden um in
diesem die Auswahl treffen zu können.
Die Vorgabe der Wiederholungen erfolgt in einem Auswahlfeld. Hier stehen folgenden
Optionen zur Wahl
o einmal
Einmaliger Termin, keine Wiederholung.
o monatlich
Monatlich wiederkehrender Termin. Hier spielt ein angegebener Monat und ein ange-
gebenes Jahr keine Rolle.
o jährlich
Jährlich wiederkehrender Termin. Bei jährlicher Wiederholung spielt die eingestellte
Jahreszahl keine Rolle.
Neuer Eintrag
Über die Schaltfläche "Neuer Eintrag" kann ein neuer Sondertag zur Liste hinzugefügt werden. Bei
einem neuen Eintrag ist das Namensfeld leer, als Datum wurde das aktuelle Datum eingetragen
und als Wiederholung einmalig.
Alternativ kann durch einen Doppelklick im leeren Bereich der Liste ein neuer Eintrag hinzugefügt
werden.
Alles löschen
Mit dieser Schaltfläche können alle Listeneinträge auf einmal gelöscht werden.
Vergangene löschen
Es werden die bereits vergangenen Termine gelöscht, sofern diese nicht wiederholt werden.
Exportieren/Importieren
Über entsprechende Schaltflächen lassen sich die Sondertage getrennt ex- oder importieren.
Die Sondertage sind ebenfalls in der Konfigurationsdatei ReifGuard.dat gespeichert; sie werden
bei einem Transfer der gesamten Konfiguration auf andere Systeme mit übertragen.

ReifGuard 3.02 SP3 Benutzerhandbuch ReifGuard
©2015 Reif GmbH – Innovative Sicherheitssysteme 103
3.3.16 Benutzerverwaltung
Abb. 67: ReifGuard - Konfiguration der Benutzerverwaltung
Die nachfolgende Tabelle gibt Auskunft über die Benutzergruppen und die Zuordnung der Berechtigun-
gen zu diesen Gruppen.
Administratoren Installer Benutzer-
Administratoren
Benutzer
Administration (X) X --- --- ---
Installation (X) X X --- ---
Konfiguration X X --- ---
Benutzerverwaltung (X) X X X ---
Datenbankverwal-
tung
X X X ---
Löschen X X X ---
Start/Stop (X) X X X O
Live-Audio (X) X X X O

ReifGuard 3.02 SP3 Benutzerhandbuch ReifGuard
©2015 Reif GmbH – Innovative Sicherheitssysteme 104
Administratoren Installer Benutzer-
Administratoren
Benutzer
Fernsteuerung (X) X X X O
Fernzugriff (X) X X X O
Wiedergabe (X) X X X O
Audio-Wiedergabe (X) X X X O
4-Augen-Login 1/4-
Augen Login 2
(X) X X X O
Kassen-Wiedergabe (X) X X X O
Auslagerung (X) X X X O
Display (cam) (X) X X X O
PTZ (cam) (X) X X X O
Kamera-Wieder-
gabe (cam)
(X) X X X O
X: Benutzer hat das Recht immer
---: Benutzer hat das Recht niemals
O: Benutzer kann das Recht bekommen
(X): Recht kann individuell konfiguriert werden
Wie in der oben dargestellten Tabelle zu erkennen ist, haben die Benutzergruppen "Administratoren",
"Installer" und "Benutzer-Administratoren" fest vorgegebene Berechtigungen. Nur der Benutzergruppe
Benutzer können einzelne Rechte zugeordnet werden.
ReifGuard-Benutzern werden in der "Benutzerverwaltung" die Benutzergruppen und Berechtigungen
zugeordnet. Zum Zeitpunkt der Auslieferung sind zwei Benutzer angelegt:
den Administrator mit dem Passwort Administrator
den Installer mit Passwort Installer
Diese Benutzer können nicht gelöscht werden. Die Passwörter können selbstverständlich geändert
werden.
Benutzerliste
Der Dialog zur Benutzerverwaltung zeigt eine Liste aller bekannten Benutzer mit Benutzername und
Beschreibung. Nach der Auswahl eines Benutzers werden dessen Detailinformationen angezeigt und
können geändert werden. Voraussetzung hierfür sind Administrator- oder Benutzerverwaltungs-
Rechte. Mit Hilfe der Schaltflächen bzw. können neue Benutzer angelegt oder vorhandene
gelöscht werden.
Benutzerdaten können nur mit dem Recht "Benutzerverwaltung" hinzugefügt, gelöscht oder bearbei-
tet werden.

ReifGuard 3.02 SP3 Benutzerhandbuch ReifGuard
©2015 Reif GmbH – Innovative Sicherheitssysteme 105
Benutzer
Name/Beschreibung
Name und Beschreibung des Benutzers
Passwort/Passwortbestätigung
Die Angabe eines Passwortes ist zwingend notwendig.
Benutzer darf Passwort ändern
Diese Option ist standardmäßig aktiviert. Dadurch wird es einem Benutzter ermöglicht ein eigenes
Passwort zu vergeben.
Benutzergruppe
Zuordnung einer der folgenden Benutzergruppe:
o Administrator
Der Benutzergruppe Administrator sind alle Rechte zugeordnet.
o Installer
Die Installer habe bis auf das Recht Administration ebenfalls alle Rechte. Dadurch
kann diese Benutzergruppe nicht alle Systemeinstellungen konfigurieren.
o Benutzer-Administrator
Die Benutzergruppe "Benutzer-Administration" kann neue Benutzer anlegen, beste-
hende Benutzer löschen oder deren Rechte ändern. Gegenüber der Benutzergruppe
"Installer" fehlt dieser Benutzergruppe auch noch das Recht "Konfiguration".
o Benutzer
Dieser Benutzergruppe müssen einzelne Rechte vergeben werden.
Kamerabezogene Rechte
Bei der Benutzergruppe Benutzer können Anwendern für einzelne Kameras spezielle Rechte zu-
geordnet werden. Dies erfolgt im Dialog Kamera-Rechte, der über den Button "Kamerabezogene
Rechte" geöffnet wird. Folgende Rechte können zugeordnet werden:
Display
Anwender mit dem Recht "Display" dürfen Livebilder dieser Kamera betrachten. Ohne das kamera-
bezogene Recht Wiedergabe und das globale Recht Wiedergabe können die Aufnahmen der Ka-
mera allerdings nicht wiedergeben werden.
PTZ-Steuerung
Für die Steuerung von Schwenk-Neige-Kameras wird das Recht PTZ-Steuerung benötigt. Außer-
dem wird das kamerabezogene Recht Display zwingend benötigt
Wiedergabe
Um Aufnahmen einer Kamera wiedergeben zu können, benötigten Anwender neben dem globalen
Recht "Wiedergabe" auch das kamerabezogene Recht Wiedergabe. In der Timeline werden den
Anwendern nur die Kameras gezeigt, für die sie das Recht "Kamera-Wiedergabe" haben. Das Ka-
mera-Wiedergabe-Recht hat nur für alle Nicht-Kassen-Kameras eine Bedeutung. Für Kassen-Ka-
meras gilt nur das globale Recht "Kassen-Wiedergabe".

ReifGuard 3.02 SP3 Benutzerhandbuch ReifGuard
©2015 Reif GmbH – Innovative Sicherheitssysteme 106
Abb. 68: ReifGuard - Konfiguration der Benutzerverwaltung: Kamerabezogene Rechte
Benutzer-Rechte
Die Vergabe einzelner Benutzerrechte ist nur bei der Benutzergruppe Benutzer möglich. Alle ande-
ren Benutzergruppen haben fest zugeordnete Benutzerrechte.
o Administration
Das Administrationsrecht ist das höchste aller Rechte. Benutzer mit Administratorrecht
haben die Kontrolle über das System.
o Installation
Mit dem Recht Installation können weniger Systemeinstellungen konfiguriert werden
als mit dem Recht "Administration".
o Konfiguration
Gestattet die Einrichtung der Benutzeroberfläche, die Hardwarekonfiguration sowie
den Zugang zum Konfigurationsmodus.
o Benutzerverwaltung
Anlegen, verwalten und löschen von Benutzern.
o Datenbankverwaltung
Anwender mit dem Recht Datenbankverwaltung können im Wiedergabemodus Daten-
bankfunktionen starten. Für das Recht "Datenbankverwaltung" ist das Recht "Wieder-
gabe" zwingend erforderlich. Das Recht "Datenbankverwaltung" kann nicht einzeln
zugewiesen werden. Nur Anwender mit Administrations-, Installations- oder Benutzer-
Administrations-Recht besitzen gleichzeitig das Datenbank-Recht. Datenbankfunktio-
nen sind:
Dump der Datenbank
Datenbank neu erstellen
Datenbank prüfen und reparieren
Datenbank neu indizieren
o Löschen
Meldungen und Aufzeichnungen können gelöscht werden. Anwender mit dem Recht
"Löschen" benötigt zwingend auch das Recht "Wiedergabe". Das Recht "Löschen"
kann nicht einzeln zugewiesen werden. Nur ein Benutzer mit Administrator-, Installati-
ons- oder Benutzer-Administrationsrecht besitzt automatisch das Recht Aufnahmen zu
löschen.

ReifGuard 3.02 SP3 Benutzerhandbuch ReifGuard
©2015 Reif GmbH – Innovative Sicherheitssysteme 107
o Start/Stop
Erlaubt das Starten und Beenden von Aufnahmen sowie das Beenden von ReifGuard.
o Fernsteuern
Mit diesem Recht können Schaltausgänge lokal am Server oder über RemoteView
aktiviert bzw. deaktiviert und PTZ-Kameras gesteuert werden (siehe Fernsteuern von
Schaltausgängen des Servers).
o Fernzugriff
Erlaubt die Fernwartung und Fernbeobachtung bzw. Fernrevision. Dies ist mit
ReifGuard RemoteView möglich. Um sich über ReifGuard RemoteView am System
anmelden zu können, benötigt der Anwender das Recht "Fernzugriff". Siehe auch Ka-
pitel ReifGuard RemoteView.
o Wiedergabe
Dieses Recht ermöglicht den Wechsel in die Wiedergabeebene. Um Aufnahmen be-
stimmter Kameras wiedergeben zu können, benötigt der Anwender zusätzlich zu jeder
Kamera das Kamera-Wiedergabe-Recht. Das Wiedergaberecht ist außerdem ein zwin-
gend notwendiges Recht für die Audio-Wiedergabe.
o Audio-Wiedergabe
Berechtigung Tonaufnahmen abzurufen. Ein Anwender mit dem Recht Audio-Wieder-
gabe benötigt zwingend das Wiedergabe-Recht.
o 4-Augen-Login 1/4-Augen-Login 2
Diese beiden Rechte beschreiben die Bestätigungsgruppen für das 4-Augen-Login für
die Wiedergabe und Live. Wenn die globalen Einstellungen "4-Augen-Login für Live"
oder "4-Augen-Login für Wiedergabe" gesetzt sind, müssen bei der Anmeldung zwei
Benutzer die Live-Ansicht bzw. Wiedergabe bestätigen. Die Benutzer müssen aus un-
terschiedlichen Bestätigungsgruppen für das 4-Augen-Login sein.
o Auslagerung
Dieses Recht erlaubt das Exportieren und Auslagern von Aufnahmen in irgendeiner
Form. Hierfür wird außerdem das Recht Wiedergabe benötigt. Auslagern bezieht sich
auf die Erstellung von AVIs, das Speichern von Einzelbildern (bmp oder jpg) oder das
Drucken der Bilder.
o Kassen-Recherche
Mit dem Recht Kassen-Recherche kann bei einem Kassensystem die Kassensuche
gestartet werden. Das Recht "Wiedergabe" ist hierfür nicht erforderlich. Anwender mit
dem Recht "Kassen-Recherche" und ohne das Recht "Wiedergabe" können in die
Wiedergabe wechseln, können dort aber nur Kassenfunktionen ausführen. Sie sehen
z. B. kein Logbuch.
Bei einem System ohne Kassenlizenz bzw. einem Banksystem wird das Recht "Kas-
sen-Recherche" in der Benutzerkonfiguration nicht angeboten.
Passwort-Optionen
Der Benutzer benötigt ein Passwort und die Freigabe für die jeweilige Systemebene. Die Angabe eines
Passwortes ist zwingend notwendig.
Zudem kann die Gültigkeit des Passwortes zeitlich beschränkt oder aber für unbeschränkte Zeit Gültig-
keit gewährt werden. Die Verlängerung eines zeitlich beschränkten Passwortes ist dabei von einem
Benutzer mit Benutzerverwaltungsrechten jederzeit möglich.
Benutzer-Konto
Nach 3-maliger Eingabe eines falschen Passwortes wird das Benutzerkonto automatisch gesperrt. Die
Freigabe des Benutzerkontos erfolgt entweder automatisch nach Ablauf einer einstellbaren Zeit oder
manuell von einem Anwender mit Benutzervewaltungsrecht. Das Benutzer-Konto des Benutzers "Ad-
ministrator" kann nicht gesperrt werden.

ReifGuard 3.02 SP3 Benutzerhandbuch ReifGuard
©2015 Reif GmbH – Innovative Sicherheitssysteme 108
Wurde z. B. für die automatische Freigabe des Benutzerkontos ein Wert von 15 Minuten eingetragen,
so beginnt nach Ablauf von 15 Minuten nach der letzten Passworteingabe die 3-mal-Regel von vorne.
D. h. wenn für ein Benutzerkonto innerhalb von 15 Minuten 3 mal hintereinander ein falsches Passwort
eingegeben wurde, wird das Konto gesperrt.
Bei der 3-mal-Regel ist es unerheblich, ob die Eingabe lokal oder aus der Ferne über ReifGuard Re-
moteView vorgenommen wurde.
Chipkarten-Leser Unterstützung
ReifGuard erkennt Chipkartenleser der Firma SCM Microsystems (USB oder seriell) automatisch, so-
fern diese korrekt installiert sind. Als Chipkarten werden ausschließlich Speicher-Chipkarten unter-
stützt. Prozessor-Chipkarten oder Magnetstreifen-Karten sowie Geräte anderer Hersteller werden der-
zeit nicht unterstützt.
Auf einer Chipkarte kann ReifGuard Benutzerdaten (Name, Passwort) verschlüsselt speichern. Für die
Anmeldung am System ist dann nur die Chipkarte notwendig. Der Anwender braucht Benutzernamen
und Passwort nicht zu kennen.
Da auf der Chipkarte nur Name und Passwort gespeichert ist, entscheidet die Benutzerkonfiguration
des Servers, welche Rechte der Anwender hat, ob der Anwendername gültig ist oder ob der Anwender
gesperrt ist.
Die Chipkarte kann sowohl beim Server als auch beim ReifGuard RemoteView-Client verwendet wer-
den.
Die Erstellung einer Chipkarte erfolgt aus der Benutzerkonfiguration. Ist ein Chipkartenleser ange-
schlossen, erscheint auf der Dialogseite der Benutzerkonfiguration eine Schaltfläche "Chipkarte erstel-
len". Mit Betätigen dieser Schaltfläche werden die Daten des gewählten Anwenders auf eine Chipkarte
geschrieben.
Verwenden der Chipkarte beim Server
Wenn kein Anwender angemeldet ist und eine korrekt beschriebene Chipkarte in den Kartenleser
eingeführt wird, wird der Benutzer automatisch mit dem auf der Karte gespeicherten Benutzerna-
men am System angemeldet. Eine Abmeldung ist nur durch Ziehen der Karte möglich. Ist bereits
ein Anwender ohne Verwendung einer Chipkarte angemeldet, wird das Einführen einer Chipkarte
in den Kartenleser ignoriert.
Verwenden der Chipkarte beim Client
Beim Verbindungsaufbau zu einem Server wird kein Login-Dialog gezeigt, wenn zum Zeitpunkt des
Verbindungsaufbaus eine korrekt beschriebene Chipkarte im Kartenleser steckt. Der Login Vor-
gang am Server erfolgt dann unter dem auf der Karte gespeicherten Namen.
Das Entnehmen der Karte aus dem Kartenleser führt gleichzeitig zu einem sofortigen Trennen der
Verbindung, sofern die Verbindung unter Verwendung der Chipkarte hergestellt wurde.

ReifGuard 3.02 SP3 Benutzerhandbuch ReifGuard
©2015 Reif GmbH – Innovative Sicherheitssysteme 109
3.3.17 Konfiguration des Lageplans (optional)
Abb. 69: ReifGuard - Konfiguration des Lageplans
Im Konfigurationsmodus des optionalen Lageplanes können beliebige, als jpg-Datei vorliegende Lage-
pläne mit Objekten kombiniert und verknüpft werden. Dabei gelten folgende Beschränkungen:
Es können insgesamt maximal 32 Lagepläne angezeigt werden.
Die Lagepläne können in maximal 2 Hierarchieebenen angezeigt werden.
Es können maximal 192 Objekte platziert werden.
Die Mindestgröße der Lagepläne ist 256 x 256 Pixel
Die Maximalgröße der Lagepläne ist 2048 x 2048 Pixel
Die Farbtiefe muss 24 Bit/Pixel betragen
Ebene
Symbol Beschreibung
Name Bezeichnung des Lageplans.
Mit der hier eingegebenen Bezeichnung wird der Lageplan in der Baumstruktur an-
gezeigt.
Lageplan zur Baumstruktur hinzufügen (siehe unten Hinzufügen von Lageplänen).

ReifGuard 3.02 SP3 Benutzerhandbuch ReifGuard
©2015 Reif GmbH – Innovative Sicherheitssysteme 110
In der Baumstruktur markierten Lageplan löschen.
Alle Lagepläne löschen.
Lageplan um eine Position nach oben/unten verschieben.
Lageplan um eine Hierarchieebene nach oben/unten verschieben. Es können maxi-
mal 2 Hierarchieebenen angelegt werden (Hauptebenen und je Hauptebene eine un-
tergeordnete Ebene).
Hinzufügen von Lageplänen
Über die Schaltfläche "Neue Ebene hinzufügen" wird ein "Datei öffnen"-Dialog geöffnet. Über
diesen wird die hinzuzufügende Lageplandatei ausgewählt.
Die anzuzeigende Lageplandatei muss im jpg-Format vorliegen. Die Mindestgröße der Lagepläne
beträgt 256 x 256 Pixel, die Maximalgröße 2048 x 2048 Pixel. Die Farbtiefe muss 8 oder 24 Bit/Pixel
betragen.
Der ausgewählte Lageplan wird im Darstellungsfenster angezeigt.
Export/Import
Es stehen folgende Ex- und Importfunktionen zur Verfügung:
Symbol Beschreibung
Aktuelle Ebene exportieren
Alle Ebenen exportieren
Ebene importieren
Die konfigurierten Lagepläne können, z. B. für die Verwendung in ReifGuard RemoteView exportiert
werden. Falls sich die aktuelle Konfiguration aus mehreren Ebenen zusammensetzt, besteht die Mög-
lichkeit, nur eine bestimmte Ebene zu exportieren oder alle Ebenen der aktuellen Konfiguration. Nach-
dem eine der Exportfunktionen ausgewählt wurde ("aktuelle Ebene exportieren", "alle Ebenen exportie-
ren"), wird ein "Speichern unter"-Dialog geöffnet. Die Ebenen werden als *.map-Dateien gespeichert.
Eine oder mehrere Ebenen können über die Schaltfläche "Ebene importieren" importiert werden. Nach-
dem die Schaltfläche gedrückt wurde, wird ein "Datei öffnen"-Dialog geöffnet, in welchem die zu impor-
tierende *.map-Datei ausgewählt werden kann.
Objekte
Auf dem aktuell ausgewählten Lageplan können folgende Objekttypen platziert werden:
Kamera
Beim Objekt "Kamera" besteht die Möglichkeit die Ausrichtung des Objektes durch ein geeignetes

ReifGuard 3.02 SP3 Benutzerhandbuch ReifGuard
©2015 Reif GmbH – Innovative Sicherheitssysteme 111
Symbol darzustellen. Hierfür stehen folgende Symbole zur Verfügung:
(Domkameras)
Alarmgeber
Schaltausgang
Wechsel zu einem anderen, in der Baumstruktur gelisteten Lageplan
Alle Objekte der ausgewählten Ebene löschen.
Auswahlliste
Je nach ausgewähltem Objekttyp werden in einer Auswahlliste die verfügbaren Elemente dieses
Objekttyps angezeigt. Verfügbar bedeutet, dass z. B. Kameras in der Kamerakonfiguration ange-
legt sein müssen.
Bei der Auswahl der Kameras gibt es eine Besonderheit. Sobald eine Kamera im Auswahlfenster
markiert wurde, wird deren Livebild im Fenster rechts außen angezeigt.
Abb. 70: Auswahlliste
Setzen und löschen von Objekten
Um ein Objekt im Lageplan setzen zu können, muss zunächst dessen Objekttyp ausgewählt werden.
Daraufhin werden in der Auswahlliste alle verfügbaren Elemente dieses Objekttyps angezeigt. Im
nächsten Schritt wird ein Objekt in der Auswahlliste ausgewählt (farblich markiert) und mit der Maus im
Lageplan platziert. Durch einen Klick mit der linken Maustaste wird an der aktuellen Mausposition das
ausgewählte Objekt übernommen. Die Platzierung des Objektes wird in der Auswahlliste mittels einer
Checkbox bestätigt.
Die Positionen von bereits platzierten Objekten können nachträglich noch verändert werden. Hierzu
muss das betreffende Objekt mit der linken Maustaste angeklickt werden. Anschließend kann das Ob-
jekt mit gedrückter linker Maustaste verschoben werden.
Ein Objekt kann in mehreren Ebenen angelegt werden, allerdings in jeder Ebene nur einmal.
Kameras werden mit dem ausgewählten Symbol angezeigt. Dieses kann nach dem Platzieren eben-
falls noch verändert werden. Durch einen Klick mit der rechten Maustaste auf dem betreffenden Kame-
rasymbol wird das Kontextmenü für Kameraobjekte geöffnet.

ReifGuard 3.02 SP3 Benutzerhandbuch ReifGuard
©2015 Reif GmbH – Innovative Sicherheitssysteme 112
Abb. 71: ReifGuard - Konfiguration des Lageplans: Kontextmenü
In diesem kann das aktuelle Symbol durch Anklicken des gewünschten Symbols ersetzt werden. Wei-
terhin besteht hier auch die Möglichkeit, das Objekt zu löschen.
Bereits platzierte Objekte können durch Objekte des gleichen oder eines anderen Objekttyps ersetzt
werden. Hierfür muss in der Auswahlliste das neue Objekt ausgewählt und anschließend das zu erset-
zende Objekt mit der linken Maustaste angeklickt werden. Die daraufhin erscheinende Abfrage ist mit
"Ja" zu beantworten.
Um ein Objekt aus dem Lageplan zu entfernen, muss dieses gelöscht werden. Für den Löschvorgang
stehen folgende Varianten zur Verfügung
Entfernen des Hakens vor dem betreffenden Objekt in der Auswahlliste
Doppelklick mit der linken Maustaste auf das betreffende Objekt
Verwendung des Kontextmenüs (wie zuvor beschrieben)
Im Gegensatz zu diesen Methoden, mit denen jeweils ein einzelnes Objekt gelöscht werden kann, bie-
tet die Schaltfläche "Löschen" die Möglichkeit, alle Objekte einer Ebene zu löschen.
Baumstruktur
In der Baumstruktur werden alle aktivierten Lagepläne (Grundrisse) hierarchisch angezeigt. Es können
maximal 2 Hierarchieebenen angelegt werden.
Darstellungsfenster
Im Darstellungsfenster wird der jeweils ausgewählte Lageplan mit den gesetzten Objekten angezeigt.
Wenn die anzuzeigende Grafik des Lageplans größer ist als der im Darstellungsfenster zur Verfügung
stehende Platz, werden Scrollbars angezeigt.
Die Grafik des anzuzeigenden Lageplans wird nicht skaliert.
Im Einmonitorbetrieb und einer Bildschirmgröße von 1280 x 1024 Pixel wird empfohlen, dass der anzu-
zeigende Lageplan eine Größe von ca. 800 x 600 Pixel nicht übersteigt.

ReifGuard 3.02 SP3 Benutzerhandbuch ReifGuard
©2015 Reif GmbH – Innovative Sicherheitssysteme 113
3.3.18 Konfiguration von Kassen (optional)
Abb. 72: ReifGuard - Konfiguration der Kassen
Kassenbetrieb und Bankbetrieb schließen sich gegenseitig aus. Es ist immer nur der Betrieb eines
Moduls möglich.
Es können bis zu 10 unterschiedliche Kassen über RS-232 Schnittstellen angeschlossen werden.
Baumstruktur
Die konfigurierten Kassen werden in einer Baumstruktur angezeigt. Über die Schaltfläche kön-
nen weitere Kassen zu dieser Liste hinzugefügt werden. Mit der Schaltfläche werden Kassen

ReifGuard 3.02 SP3 Benutzerhandbuch ReifGuard
©2015 Reif GmbH – Innovative Sicherheitssysteme 114
entfernt. Nach der Auswahl einer Kasse werden deren Konfigurationsdaten angezeigt. Unterhalb der
Schaltflächen wird das Livebild der Kamera eingeblendet, die dieser Kasse zugeordnet ist.
Bezeichnung
Benennung der Kasse. Die Kasse wird in allen weiteren Dialogen mit diesem Namen angezeigt.
Kamera
Eine Kamera kann mehreren Kassen zugewiesen sein, aber jeder Kasse kann nur eine Kamera zuge-
wiesen werden.
Die Aufnahme-Bildrate einer Kassenkamera sollte auf einen festen Wert gesetzt werden, um die
Synchronisation der Kassen- und Bilddaten zu gewährleisten.
Bitte stellen Sie sicher, dass die eingestellte Bildrate von der jeweiligen Kamera auch erreicht wird.
Debug
Über den Button "Dateien anzeigen" wird ein weiterer Dialog geöffnet, in dem die Kassendaten ange-
zeigt werden. Folgende Optionen sind möglich:
Kasse
o alle Kassen
o Auswahl einer Kamera
Daten
o Rohdaten
o Codepage
o Filter
Änderungen an den Filtereinstellungen werden bei den nächsten eintreffenden Daten
sichtbar.
Parameter
Typ
Angabe eines Kassen- bzw. Druckertyps
Schnittstelle
Auswahl des COM-Ports, an den die Kasse oder der Drucker angeschlossen ist. Es können fol-
gende Schnittstellenparameter eingestellt werden:
o Datenrate
o Datenbits
o Parität
o Stopbits
Filter
Mit den Schaltflächen und können neue Filter hinzugefügt bzw. alle vorhanden Filter ge-
löscht werden. Einzelne Filter werden in der Filterliste gelöscht. Mögliche Filteroptionen:
inaktiv
Wort filtern/Zeile filtern
Mit den hier definierten Wort.- bzw. Zeilenfilter können uninteressante Daten aus dem von der
Kasse gesendeten Datenstrom entfernt werden.
Bei einem Wortfilter werden alle Wörter gefiltert, in denen der Filter als Substring vorkommt. Ein
Zeilenfilter entfernt eine komplett empfangene Zeile.

ReifGuard 3.02 SP3 Benutzerhandbuch ReifGuard
©2015 Reif GmbH – Innovative Sicherheitssysteme 115
Alarm triggern
Ein definierter Alarmfilter, der einen Alarm generiert, wenn das Filterwort als Substring in der emp-
fangenen Zeile vorkommt. Die Groß- und Kleinschreibung muss dabei beachtet werden.
Bonanfang/Bonende
Mit diesem Filter können Anfang und Ende des Kassenbons markiert werden.
3.3.19 Konfiguration des Multimonitor-Betriebs
Abb. 73: ReifGuard - Konfiguration des Multimonitor-Betriebs
Im Multimonitor-Betrieb unterstützt ReifGuard bis zu vier Monitore. Die Aufteilung der Monitore ist kon-
figurierbar. Im Multimonitor-Betrieb behält der Hauptmonitor die gleiche Funktionalität wie bei einem
Ein-Monitor-Betrieb. Zusätzliche Monitore können für die Darstellung von Kamerabildern, Lageplan,
Ereignismeldungen oder als Sequenzmonitor für die ereignisabhängige Aufschaltung von Kamerabil-
dern konfiguriert werden.
Änderungen an "Fensteraufteilung beim Start" werden erst zum Neustart von ReifGuard und
ReifGuard RemoteView übernommen.

ReifGuard 3.02 SP3 Benutzerhandbuch ReifGuard
©2015 Reif GmbH – Innovative Sicherheitssysteme 116
Hauptmonitor
Der Hauptmonitor zeigt immer die ReifGuard-Menüs, den Login-Dialog, die Wiedergabeansicht und die
Taskleiste. Über diesen Monitor werden die ReifGuard-Konfigurationseinstellungen vorgenommen. Ein
Monitor muss als Hauptmonitor definiert sein, weitere Monitore sind optional.
Fensteraufteilung beim Start
Über ein Auswahlfeld kann die Anordnung und die Anzahl der Kamerafenster vorgegeben werden, die
beim Start des Programms auf dem Hauptmonitor dargestellt werden sollen. Bei Verwendung der Op-
tion "Automatische Aufteilung" werden alle konfigurierten Kameras dargestellt. Bei Verwendung der
Option "Keine Anzeige" werden keine Kameras angezeigt, so lange kein Login erfolgt.
Änderung durch Anwender
Wenn im Splitmodus die Fensteranordnung änderbar sein soll, muss die Berechtigung im darunter
liegenden Feld "Änderung durch Anwender" aktiviert werden. Die entsprechenden Schaltflächen
zur Umschaltung zwischen den verschiedenen Ansichten sind dann im Splitmodus aktiv oder inak-
tiv.
Im Vollbildmodus starten
Mit dieser Option kann festgelegt werden, ob ReifGuard im Vollbildmodus starten soll. Durch die
Tastenkombination CTRL-F, über das Kontextmenü oder über das Menü "Ansicht > Vollbild" ist ein
Wechseln in den Vollbildmodus ebenfalls möglich. In diesem Modus werden die Kamerabilder
ohne Statuszeile, Logbuch und Titelzeile angezeigt.
Ereignisfenster
Bei Aktivierung einer oder mehrerer Optionen werden die entsprechenden Ereignisse als Fenster auf
dem Hauptmonitor angezeigt.
Alarm für mindestens … Sekunde(n)
Dauer, für die ein Alarmereignis mindestens angezeigt wird. In dieser Zeit werden weitere einge-
hende Alarmmeldungen nicht angezeigt. Es können Zeiten zwischen 0 und 60 Sekunden gewählt
werden. 0 Sekunden bedeutet, dass ein Alarmereignis-Fenster sofort ausgeblendet wird, wenn ein
neuer Alarm eingeht.
Bewegungsalarm für mindestens … Sekunde(n)
Gleiche Einstellmöglichkeit wie für Alarm-Ereignis (s.o.)
Ereignisanzeige dunkelschalten nach … Sekunde(n)
Dauer, nach der die Anzeige eines Ereignisses dunkelgeschaltet wird. Es können Zeiten zwischen
2 und 300 Sekunden gewählt werden.
Kameraliste
In der Kameraliste können angeschlossene Kameras für die Aufschaltung auf den jeweiligen Monitor
ausgewählt werden.
Displaymonitor
Konfiguration eines Monitors als Displaymonitor für die Split-Anzeige von Live-Kamerabildern. Diese
Auswahlmöglichkeit ist nur verfügbar, wenn der Monitor nicht als Hauptmonitor ausgewählt ist. Die Ein-
stellmöglichkeiten sind identisch mit denen für den Hauptmonitor (s. o.).
Ereignismonitor
Bei der Auswahl eines Monitors als Ereignismonitor wird dieser Monitor ausschließlich für die Anzeige
von Ereignissen verwendet. Die Einstellmöglichkeiten sind identisch mit denen für Ereignisfenster (s.
o.).

ReifGuard 3.02 SP3 Benutzerhandbuch ReifGuard
©2015 Reif GmbH – Innovative Sicherheitssysteme 117
Die gleichzeitige Verwendung der Funktionen Ereignisfenster und Ereignismonitor ist nicht möglich.
Sequenzmonitor
Konfiguration eines Monitors als Sequenzmonitor für die ereignisabhängige Aufschaltung von Kamera-
bildern. Diese Auswahlmöglichkeit ist nur verfügbar, wenn der Monitor nicht als Hauptmonitor ausge-
wählt ist.
Statisch
In dieser Betriebsart wird eine Kamera aus der Kameraliste einem Monitor fest zugewiesen. Es ist
somit nicht möglich, auf dem angeschlossenen Monitor ein anderes Kamerabild darzustellen.
Manuell
Durch Aktivierung dieser Option kann die statische Zuordnung aufgehoben werden. Im Displaymo-
dus ist es damit möglich, über ein Kontextmenü eine andere Kamera auf diesen Monitor aufzu-
schalten. Das Kontextmenü wird durch einen Klick mit der rechten Maustaste im entsprechenden
Kamerafenster geöffnet. Solange keine manuelle Zuordnung vorgenommen wird, wird das Bild der
konfigurierten Kamera angezeigt.
Abb. 74: ReifGuard - Konfiguration des Multimonitor-Betriebs: Kontextmenü
Ereignis
In dieser Betriebsart kann keine Kamerazuordnung aus der Kameraliste erfolgen. Es wird diejenige
Kamera aufgeschaltet, die eine Bewegung erkannt hat oder deren verknüpfter Alarmgeber aktiviert
wurde. Die Kamera bleibt für eine bestimmte Zeit aufgeschaltet, auch wenn innerhalb dieser Zeit
eine andere Kamera eine Bewegung signalisiert hat. Die Dauer der Aufschaltung kann zwischen 1
und 60 Sekunden gewählt werden(s. o.).
PTZ
Mit dieser Option wird eine Kamera auf den Monitor geschaltet, sobald diese über die PTZ-Steue-
rung bewegt wird.
Intervall … Sekunden
In der Kameraliste können Kameras ausgewählt werden, die periodisch aufgeschaltet werden. Für
die Verweildauer der einzelnen Kamerapositionen können Zeiten zwischen 2 und 300 Sekunden
gewählt werden.
Schiebebetrieb
Im Schiebebetrieb wird bei mehreren angeschlossenen Sequenzmonitoren der aktuelle Alarm im-
mer auf dem ersten Sequenzmonitor angezeigt. Tritt ein neuer Alarm auf, wird der bisher auf dem
ersten Sequenzmonitor dargestellte Alarm auf den zweiten Sequenzmonitor verschoben und der
neue Alarm auf dem ersten Sequenzmonitor dargestellt.

ReifGuard 3.02 SP3 Benutzerhandbuch ReifGuard
©2015 Reif GmbH – Innovative Sicherheitssysteme 118
Bei abgeschalteter Option werden die Alarme nach ihrem zeitlichen Auftreten auf allen ange-
schlossenen Sequenzmonitoren gleichzeitig angezeigt.
Lageplanmonitor
Mit dieser Option wird der jeweilige Monitor für die Vollbildanzeige des Lageplans aktiviert. Es kann nur
ein Monitor als Lageplanmonitor verwendet werden.
Meldungsdialogmonitor
Mit dieser Option wird der jeweilige Monitor für die Anzeige der Meldungsdialoge definiert.
3.3.20 Information
Abb. 75: ReifGuard - Informationsfenster
Konfiguration
Konfiguration zurücksetzen
Mit dieser Option wird die Konfiguration von ReifGuard auf die Vorgabewerte zurückgesetzt. Es
werden dabei alle Kameraeingänge auf ein anliegendes Videosignal getestet. Werden angeschlos-
sene Kameras gefunden, werden diese in die Konfiguration mit Standard-Parametern aufgenom-
men.
Zusätzlich werden IDS-Kameras im Netzwerk gesucht, was ein Verhalten wie unter Programmstart
beschrieben zur Folge hat.

ReifGuard 3.02 SP3 Benutzerhandbuch ReifGuard
©2015 Reif GmbH – Innovative Sicherheitssysteme 119
Konfiguration importieren
Laden der ReifGuard Systemeinstellungen.
Benutzerkonfiguration importieren
Ladern der Benutzereinstellungen. Die aktuelle Benutzerkonfiguration wird gelöscht und durch die
importierte neue Konfiguration ersetzt. Da sich kamerabezogene Rechte jedoch an der System-
konfiguration orientieren, bekommen importierte Benutzer erst einmal alle kamerabezogenen
Rechte zugewiesen. Der Benutzer-Administrator muss anschließend die Rechtevergabe einzeln
prüfen.
Konfiguration exportieren
Speichern der ReifGuard Systemkonfiguration und der Benutzerkonfiguration.
Lizenz Information
Informationen über die aktuell freigeschaltete Lizenz. Über die Schaltfläche "Registrierung" wird der
Lizenzierungsdialog geöffnet.
Hardware Information
In diesem Feld sind die technischen Daten der installierten Videoerfassungs-Hardware aufgelistet.
Software Information
Die Versionsinformationen werden in der Konfigurationsdatei gespeichert. Somit kann auch ReifGuard
RemoteView anzeigen, mit welcher Softwareversion (Server) die Konfiguration gespeichert wurde.
Wenn Sie die Konfiguration von ReifGuard durch Hinzufügen oder Entfernen von Hard- bzw. Soft-
ware-Optionen ändern, erhalten Sie einen neuen Freischaltcode, den Sie im Lizenzierungsdialog
eintragen müssen. Dadurch werden die neuen bzw. geänderten Optionen für die Nutzung in
ReifGuard freigeschaltet.
Betriebssystem-Einstellungen
Über die folgenden Schaltflächen werden die entsprechenden Dialoge in der Windows-Systemverwal-
tung geöffnet. Dort können Einstellungen und Änderungen auf Systemebene vorgenommen werden.
Maus
Tastatur
Drucker
Audio
Netzwerk
Zeit/Datum
Region
Joystick

ReifGuard 3.02 SP3 Benutzerhandbuch ReifGuard
©2015 Reif GmbH – Innovative Sicherheitssysteme 120
3.4 Wiedergabemodus
Abb. 76: ReifGuard - Wiedergabemodus
Im "Wiedergabemodus" findet die Auswertung von Videoaufzeichnungen statt. Sie baut auf einer ext-
rem leistungsfähigen Datenbank auf und erlaubt ein schnelles und komfortables Auffinden eingetroffe-
ner Alarme bzw. aufgezeichneter Ereignisse. Es können auf unterschiedliche Weise aufgezeichnete
Videosequenzen bzw. einzelne Bilder gesucht werden. Die Suche kann entweder über iSearch, das
Logbuch (dieses enthält alle protokollierten Vorgänge aus der Bedienung und dem laufenden Betrieb
von ReifGuard), die Timeline-Darstellung oder über die Vorgabe von Datum und Uhrzeit erfolgen.
Der "Wiedergabemodus" kann unabhängig von der Aufnahme gestartet werden. Eine Aufnahme ist
weiter aktiv, auch wenn sich ReifGuard im Wiedergabemodus befindet. Die Wiedergabe ist sowohl in
ReifGuard als auch per Fernzugriff unter Verwendung von ReifGuard RemoteView möglich.
Der "Wiedergabemodus" kann im "Displaymodus" über Menü "Verwaltung > Wiedergabe" oder die
Schaltfläche in der Symbolleiste geöffnet werden. Für den Zugang zum Wiedergabemodus ist
das Recht "Wiedergabe" erforderlich.

ReifGuard 3.02 SP3 Benutzerhandbuch ReifGuard
©2015 Reif GmbH – Innovative Sicherheitssysteme 121
3.4.1 Menüs im Wiedergabemodus
Kontextmenü
Abb. 77: ReifGuard - Wiedergabemodus: Kontextmenü
Im Wiedergabemodus lässt sich über einen Rechtsklick auf das Bild das Kontextmenü "Wiedergabe"
aufrufen:
Abspielen
Startet die Wiedergabe.
Rückwärts abspielen
Startet die Wiedergabe, die Aufzeichnung wird rückwärts abgespielt.
Stop
Hält die Wiedergabe an.
Nächstes Bild
Springt in der Aufzeichnung ein Bild vor.
Voriges Bild
Springt in der Aufzeichnung ein Bild zurück.
Position merken
Speichert die aktuelle Wiedergabeposition.
Zu Position springen
Springt zu der gespeicherten Wiedergabeposition.
Beginn der Markierung
Speichert die Position als Beginn einer Filmsequenz.
Ende der Markierung
Speichert die Position als Ende einer Filmsequenz.
Szene drucken …
Öffnet den Druckerdialog zum Druck des aktuell angezeigten Bilds mit Zusatzinformationen.
Szene speichern …
Öffnet den Speicherdialog zum Abspeichern des aktuell angezeigten Bilds im JPEG- oder BMP-
Format (siehe auch Export von Bildern).

ReifGuard 3.02 SP3 Benutzerhandbuch ReifGuard
©2015 Reif GmbH – Innovative Sicherheitssysteme 122
Filmsequenz erstellen …
Öffnet den Speicherdialog zum speichern der mit "Beginn der Markierung" und "Ende der Markie-
rung" markierte Sequenz als AVI-Datei (siehe auch Export von AVI-Files).
Zoom-Interpolation
Aktiviert die Bildinterpolation zur Kantenglättung bei skalierter Darstellung.
Bildinformation einschalten
Blendet eine Statusleiste mit Bildinformationen unterhalb des Bildes ein.
Bilddaten einschalten
Falls Kassendaten zu der aktuellen Aufnahme vorhanden sind, werden diese im Bild eingeblendet.
Referenzbild zeigen
Zeigt das Referenzbild der Kamera an, deren Aufzeichnung aktuell wiedergegeben wird. Ein Refe-
renzbild kann unter angelegt werden ("Referenzbild" zeigen im Kapitel Kontextmenü im Darstel-
lungsfenster).
Menü Datei
Abb. 78: ReifGuard - Wiedergabemodus: Menü Datei
Szene drucken
Mit ReifGuard können im Wiedergabemodus einzelne Bilder zum Zwecke der Weiterverarbeitung
ausgedruckt werden. Es wird hierbei immer das Bild ausgedruckt, welches aktuell im Darstellungs-
feld angezeigt wird. Der Ausdruck eines Bildes aus dem aktiven Kamerafenster wird durch ankli-
cken der Schaltfläche in der Symbolleiste gestartet.
Beim ersten Ausdruck nach dem Start von ReifGuard erscheint die bei Windows übliche Dialogbox
"Druckereinrichtung". Nach Auswahl des Druckers und Bestätigung des Druckauftrags, wird das
betreffende Bild ausgedruckt.
In Abhängigkeit der gewählten Ausrichtung erfolgt der Ausdruck mit Zusatzinformationen. Im Hoch-
format werden die Zusatzinformationen in Textform unter dem Bild dargestellt, im Querformat er-
folgt der Ausdruck ohne Zusatzinformationen.
Für spätere Veränderungen in der Dialogbox "Druckereinrichtung" kann diese über den Menüpunkt
"Drucker einrichten" wieder geöffnet werden.
Szene speichern
Siehe Export von Bildern.
Filmsequenz erstellen
Siehe Export von AVI-Files.
Mehrfache Filmsequenzen erstellen
Siehe Export von AVI-Files.

ReifGuard 3.02 SP3 Benutzerhandbuch ReifGuard
©2015 Reif GmbH – Innovative Sicherheitssysteme 123
Filmsequenz auf CD/DVD brennen
Siehe Export auf CD/DVD.
Mehrfache Filmsequenzen auf CD/DVD brennen
Siehe Export auf CD/DVD.
Verzeichnis auf CD/DVD brennen
Siehe Export auf CD/DVD.
Backup jetzt starten
Üblicherweise startet ein Backup automatisch zu der vorgegebenen Zeit. Unabhängig davon kann
ein Administrator über die Option Backup jetzt starten einen Backup-Prozess sofort starten. Dieser
Menüpunkt steht nur zu Verfügung, wenn ein Backupvorgang konfiguriert ist und aktuell kein Ba-
ckup-Prozess läuft.
Der Beginn und das Ende eines Backup-Prozesses werden im Logbuch protokolliert. Dort werden
auch Fehler, die während eines Backups aufgetreten sind (z. B. Ziellaufwerk voll) protokolliert.
Backup abbrechen
Mit dieser Option kann ein Administrator einen laufenden Backup-Prozess abbrechen. Diese Op-
tion steht nur zur Verfügung, wenn ein Backup-Prozess läuft.
Drucker einrichten
Dialogbox Druckereinrichtung für Änderungen in der Druckereinstellung öffnen.
Player-Programm starten
Start des ReifGuard Players. Mit ihm können die von ReifGuard im MJPEG-Format erzeugte AVI-
Dateien geöffnet und abgespielt werden (siehe auch ReifGuard Player).
Verlasse Wiedergabe
Wiedergabemodus verlassen, Rückkehr in den Displaymodus.
Menü Ansicht
Abb. 79: ReifGuard - Wiedergabemodus: Menü Ansicht
Einkanalwiedergabe
Aktivieren der Einkanalwiedergabe. Es wird nur ein Wiedergabefenster dargestellt.
Mehrkanalwiedergabe
Aktivieren der Mehrkanalwiedergabe (siehe auch Mehrkanalwiedergabe). Darstellung von 4 Wie-
dergabefenstern.
Logbuch
Logbuch ein-/ausblenden

ReifGuard 3.02 SP3 Benutzerhandbuch ReifGuard
©2015 Reif GmbH – Innovative Sicherheitssysteme 124
Intelligente Suche
Intelligente Suche ein-/ausblenden (siehe auch Bildänderungen suchen mit iSearch)
Ereignissuche
Ereignissuche ein-/ausblenden (siehe auch Ereignissuche)
Suche nach Kassendaten
Suchmaske ein-/ausblenden (siehe auch Kassendaten suchen)
Breites/schmales Logbuch
Breite der Logbuchdarstellung ändern
Logbuch
Unter diesem Menüpunkt öffnet sich ein weiteres Menü, welches über das Kontextmenü des Log-
buchs ebenfalls aufgerufen werden kann.
Abb. 80: ReifGuard - Wiedergabemodus: Untermenü Logbuch
o Zeige alle Meldungen
Logbucheinträge werden ungefiltert angezeigt.
o Zeige Alarm-Meldungen
Es werden nur die Einträge der Alarm-Meldungen angezeigt.
o Zeige unbearbeitete Alarm-Meldungen
Es werden nur unbearbeitete Alarm-Meldungen aus dem Logbuch angezeigt.
o Gehe zum Anfang der Liste
o Gehe zum Ende der Liste
o Drucke die Liste
o Aktualisieren
o Lokale Zeit/Zeit in UTC
Display ein
Umschaltung in den Triplexbetrieb.
Bildinformationen ein-/ausschalten
Die Wiedergabefenster erhalten eine zusätzliche Zeile am unteren Bildrand, in der der Dateiname
und die Framenummer angezeigt werden. Diese zusätzliche Zeile ist global für alle Wiedergabe-
fenster zu- und abschaltbar. Die Standardeinstellung ist "abgeschaltet".
Alternativ können die Bildinformation über das Kontext-Menü der Wiedergabefenster eingeschaltet
werden.
Bilddaten ein-/ausschalten
Wenn Kassendaten hinterlegt sind, können diese eingeblendet werden.
Nächste Display Gruppe
Manuelles umschalten auf die nächste Kameragruppe.
Autom. Durchlauf der Display Gruppe
Automatisches umschalten auf die nächste Kameragruppe.

ReifGuard 3.02 SP3 Benutzerhandbuch ReifGuard
©2015 Reif GmbH – Innovative Sicherheitssysteme 125
Statuszeile sichtbar
Ein-/ausschalten der Statuszeile.
Wiedergabe über ext. Videomonitor
Menü Datenbank
Abb. 81: ReifGuard - Wiedergabemodus: Menü Datenbank
Alle Aufzeichnungen löschen
Mit dieser Funktion werden alle Aufzeichnungen gelöscht. Hierfür ist, wie auch bei den anderen
Löschfunktionen das Recht "Löschen" erforderlich.
Die Funktion "Alle Aufzeichnungen löschen" ist nur bei gestoppter Aufnahme möglich.
Statistik
Über das Menü "Datenbank > Statistik" kann eine Statistik der Datenbank abgerufen werden. Fol-
gende Daten können aufgelistet werden:
Abb. 82: ReifGuard - Wiedergabemodus: Datenbank-Statistik

ReifGuard 3.02 SP3 Benutzerhandbuch ReifGuard
©2015 Reif GmbH – Innovative Sicherheitssysteme 126
o Der Zeitraum, für den aktuell Aufzeichnungen gespeichert sind. Die Ausgabe des
Start- und Endzeitpunktes sowie des Zeitraums erfolgt in Tagen/Stunden/ Minuten.
o Die Anzahl der gespeicherten Bilder.
o Die Anzahl der gespeicherten Dateien.
Der Speicherbedarf aller gespeicherten Dateien. Der tatsächliche Speicherbe-
darf auf der Festplatte weicht allerdings davon ab (er ist größer). Dies liegt da-
ran, dass
in den Bilddateien mehr gespeichert ist, als die reinen Bilder.
die eingestellten Bildgrößen nicht genau erreicht werden.
die Festplatte in Sektoren mit einer fixen Größe eingeteilt ist.
o Die Anzahl Alarme, die im angegebenen Zeitraum eingetreten sind.
o Die durchschnittliche Anzahl Bilder pro Tag. Ist der Zeitraum < 1 Tag, findet eine
Hochrechnung statt.
o Der durchschnittliche Speicherbedarf pro Tag. Ist der Zeitraum < 1 Tag, findet eine
Hochrechnung statt. Einschränkungen wie beim Speicherbedarf aller Dateien.
o Die durchschnittliche Anzahl Bewegungen pro Tag. Ist der Zeitraum < 1 Tag, findet
eine Hochrechnung statt.
o Die durchschnittliche Anzahl Alarme pro Tag. Ist der Zeitraum < 1 Tag, findet eine
Hochrechnung statt.
o Die hochgerechnete gesamte Aufzeichnungsdauer. Berechnungsgrundlage hierfür
sind die durchschnittliche Datenmenge pro Tag und die Gesamtkapazität aller zur Auf-
zeichnung freigegebenen Festplatten.
Kassenstatistik
Über diesen Menüpunkt wird ein weiteres Dialogfeld geöffnet, im dem die Statistik der Kassenda-
tenbank abgerufen werden kann.
Abb. 83: ReifGuard - Wiedergabemodus: Kassenstatistik
Service
Unter diesem Menüpunkt stehen Anwendern mit Administrator-Rechten weitere Bearbeitungsfunk-
tionen zur Verfügung:
o Datenbank neu erstellen
Löscht die vorhandene Datenbank und erstellt anhand der verfügbaren Aufzeichnun-
gen eine neue Datenbank.
o Datenbank prüfen
Prüft das Vorhandensein von Einträgen. Bei negativem Ergebnis werden die jeweiligen
Einträge gelöscht.
o Datenbank neu indizieren
o Datenbank komprimieren
Löscht vorher schon gelöschte Einträge auch physikalisch und schafft damit mehr
Platz auf der Festplatte.

ReifGuard 3.02 SP3 Benutzerhandbuch ReifGuard
©2015 Reif GmbH – Innovative Sicherheitssysteme 127
o Export der Record-Datenbank
Videodatenbank als CSV-Datei exportieren.
o Export der Message-Datenbank
Logbuch als CSV-Datei exportieren.
o Export der Ext-Datenbank
Datenbank mit benutzerdefinierten Daten als CSV-Datei exportieren.
o Aufnahmen verschieben
o Alle Aufnahmen als gesichert markieren
Siehe Automatisches Backup
o Alle Aufnahmen als ungesichert markieren
Menü Sicherung
Abb. 84: ReifGuard - Wiedergabemodus: Menü Sicherung
Über das Menü "Sicherung" oder das Kontextmenü der Timeline können Aufzeichnungen gezielt mit
einem Schreibschutz versehen bzw. kann der Schutz gezielt wieder aufgehoben werden.
Schutz aller Aufzeichnungen aufheben
Bereich schützen
Um einen Bereich zu schützen, muss dieser in der Timeline markiert werden. Ein geschützter Be-
reich wird in der Timeline mit einem zusätzlichen gelben Balken dargestellt. Diese Funktion steht in
ReifGuard RemoteView ebenfalls zur Verfügung.
Menü Hilfe
Abb. 85: ReifGuard - Wiedergabemodus: Menü Hilfe
Hilfe
Durch Auswahl des Menüpunktes Hilfe wird das ReifGuard Hilfe geöffnet.
Technische Unterstützung (optional)
Dieser Menüpunkt öffnet ein Fenster mit Hinweisen für die technische Unterstützung.
Info über ReifGuard
Über diesen Menüpunkt wird der Dialog "Info über ReifGuard" geöffnet
3.4.2 Symbolleiste im Wiedergabemodus
Symbol Bedeutung
Wiedergabemodus verlassen, Rückkehr in den Displaymodus
Logbuch ein-/ausblenden
Intelligente Suche ein-/ausblenden

ReifGuard 3.02 SP3 Benutzerhandbuch ReifGuard
©2015 Reif GmbH – Innovative Sicherheitssysteme 128
Symbol Bedeutung
Ereignissuche ein-/ausblenden
Kassendaten suchen
Livedarstellung ein/aus
Nächste Gruppe
Automatischer Durchlauf der Gruppen
Einkanalwiedergabe
Mehrkanalwiedergabe
Szene speichern
Szene drucken
Videosequenz der markierten Kamera aus dem angegebenen Bereich exportieren.
Videosequenzen aller angezeigten Kameras aus dem markierten Bereich exportie-
ren.
Lösche alle Einträge
Lösche ältere Einträge
Lösche Einträge im markierten Bereich
Öffnen der ReifGuard Hilfe
3.4.3 Statuszeile im Wiedergabemodus
Die Statuszeile im Wiedergabemodus entspricht der Statuszeile im Displaymodus.
3.4.4 Logbuch
Alle relevanten Meldungen des laufenden Betriebs, wie z. B. Alarmmeldungen, Start und Stop von Auf-
nahmen, Benutzer-Login/Logout, Störungen usw., werden in einem Logbuch protokolliert. Das Log-
buch wird über die Schaltfläche oder über das Menü "Ansicht > Zeige Logbuch" aktiviert. Die An-
zeige erfolgt am rechten Bildschirmrand.
Bei der Darstellung des Logbuchs werden alle Meldungen angezeigt, wobei die neueste Meldung im-
mer am Listenanfang steht. Die Ausgabe der Meldungen erfolgt mit Datum und Uhrzeit (hh:mm).
Kleine Symbole vor den Meldungen kennzeichnen den Typ der Meldung.

ReifGuard 3.02 SP3 Benutzerhandbuch ReifGuard
©2015 Reif GmbH – Innovative Sicherheitssysteme 129
Symbol Beschreibung
Alarm Info
Alarmgeber
Anwenderfehler
Anwender Logout
Anwender
Anwendung beendet
Aufnahme gelöscht
Bearbeiteter Alarm
Bearbeiteter Bewegungsalarm
Bearbeiteter Überfallalarm
Benutzermeldung
Bewegungsalarm
Disk Fehler
Disk OK
Disk
Druck
Ende der Aufnahme
Error
Export
Info
Kamera Signalausfall
Sabotage
Kamera OK/Sabotage OK
Konfiguration
Langzeitaufnahme
Mail/SMS Fehler
Mail/SMS
Manuelle Aufzeichnung
Probealarm
Schwerer Fehler
Start der Anwendung

ReifGuard 3.02 SP3 Benutzerhandbuch ReifGuard
©2015 Reif GmbH – Innovative Sicherheitssysteme 130
Symbol Beschreibung
Start der Aufnahme
Überfallalarm
Verbindung Fehler
Verbindung getrennt
Verbindung
Verdachtsalarm
Wiedergabe
Es werden alle Alarme protokolliert, sofern die Option "Logbucheintrag" bei der Konfiguration der Auf-
zeichnung ausgewählt wurde.
Zur einfacheren Auswertung lassen sich unterschiedliche Einträge, kombiniert nach der Meldungsart,
filtern. Die Filterung erfolgt über das Kontextmenü (Logbuch mit rechter Maustaste anklicken), welches
mehreren Auswahlmöglichkeiten anbietet. Standardmäßig werden beim Aufruf des Wiedergabedialo-
ges immer alle Alarmmeldungen aus der Gesamtdauer der gespeicherten Aufzeichnungen angezeigt.
Abb. 86: ReifGuard - Wiedergabemodus: Kontextmenü Logbuch

ReifGuard 3.02 SP3 Benutzerhandbuch ReifGuard
©2015 Reif GmbH – Innovative Sicherheitssysteme 131
Im Bankbetrieb werden die Filtermöglichkeiten um zwei weitere ergänzt:
Zeige Verdachtsaufnahmen
Zeige Probeaufnahmen
Nach Auswahl eines Zeitraums bzw. eines Zeitintervalls für Meldungen kann auf die dazugehörigen
Videodaten direkt zugegriffen werden. Hierfür werden innerhalb des Logbuchs Einträge mit der Maus
bzw. der Tastatur ausgewählt. ReifGuard zeigt dann automatisch alle beteiligten Kameras des jeweils
ausgewählten Eintrags im Feld "Kameras". Nachdem die gewünschte Kamera ausgewählt wurde, er-
scheint im Darstellungsfeld das jeweilige Kamerabild zu Beginn einer Ringaufzeichnung bzw. das je-
weilige Alarmbild zu Beginn einer Alarmaufzeichnung.
Eine weitere Hilfe sich besser zurechtzufinden ist die logbuchbasierte Recherche. Mit einem Doppel-
klick der linken Maustaste auf einen Alarm-Eintrag im Logbuch oder in eine Spur der Timeline wird bei
Mehrfach-Wiedergabe die aktuelle Kamera-Fenster-Zuordnung aufgehoben und die dem Alarm (Dop-
pelklick ins Logbuch) bzw. der Timeline-Spur zugehörigen Kamera in das linke obere Fenster gesetzt.
Sobald ein Anwender ein Bild einer Alarmsequenz abgerufen hat, wird dieser Alarm als gesichtet mar-
kiert. Gesichtete Alarme werden im Logbuch durch ein anderes Symbol gekennzeichnet.
Über einen entsprechenden Logbuch-Filter ist es möglich, nur noch die nicht gesichteten Alarme anzu-
zeigen.
Weitere Funktionen des Kontextmenüs
Neben den Filterfunktionen stehen über das Kontextmenü noch weitere Funktionalitäten zur Verfü-
gung:
Gehe zum Anfang der Liste
Gehe zum Ende der Liste
Drucke die Liste
Zeige Logbuch
(De)aktivieren der Logbuchanzeige
Breites/schmales Logbuch
Umschaltung der Breite der Logbuchanzeige.
Aktualisieren
Lokale Zeit/Zeit in UTC
3.4.5 Bildänderungen suchen mit iSearch
Die iSearch-Dialogleiste wird über das Menü "Ansicht > Intelligente Suche" oder die Schaltfläche in
der Symbolleiste geöffnet.
Mit iSearch kann in gespeicherten Aufnahmen gezielt nach Bildänderungen gesucht werden. Die Su-
che bezieht sich bei Mehrkanalwiedergabe auf die markierte Kamera bzw. auf die gezeigte Kamera bei
Einkanalwiedergabe.
In iSearch ist ein kleines Bild der aktiven Kamera zu sehen (Kopie). Mit der Maus und den von der
Konfiguration der Bewegungserkennung bekannten Zeichenfunktionen können Sie nun eine Maske
zeichnen die bei der Suche berücksichtigt werden soll. Als Zeichenfunktionen stehenRechteck und Po-
lygon zur Verfügung. Außerdem gibt es eine Schaltfläche, um die Maske zu löschen. Wenn keine
Maske definiert ist, wird das gesamte Bild zur Suche herangezogen.

ReifGuard 3.02 SP3 Benutzerhandbuch ReifGuard
©2015 Reif GmbH – Innovative Sicherheitssysteme 132
Abb. 87: ReifGuard - Wiedergabemodus: iSearch Dialogleiste
Es können auch die Empfindlichkeit sowie die Schrittweite (Geschwindigkeit) der Suche definieren wer-
den. Die Schrittweite legt fest, ob bei der Suche jedes Bild betrachtet werden soll, oder ob Bilder über-
sprungen werden sollen. Da zur Auswertung der Bilder diese erst aus der Video-Datei gelesen und
dekomprimiert werden müssen, kann eine feine Suche sehr viel Zeit in Anspruch nehmen. Bei der nor-
malen Schrittweite wird nicht jedes Bild ausgewertet. Die Suche geht schneller, kurze Bewegungen
können dabei aber übersehen werden.
Ein Klick auf die Schaltfläche startet die Suche. Die Suche erfolgt immer in Vorwärtsrichtung,
d. h. von einem älteren zu einem jüngeren Zeitpunkt. Eine Rückwärtssuche ist nicht möglich. Die Su-
che kann nur gestartet werden, wenn keine Wiedergabe läuft (Play) und wenn bereits ein Startzeit-
punkt vorgegeben ist (im aktiven Fenster ist ein aufgezeichnetes Bild zu sehen). Eine Fortschrittsan-
zeige informiert über den Stand der Suche. Systembedingt kann der Fortschrittsbalken zu Beginn der
Suche einen großen Sprung machen. Eine Anzeige der vermutlichen Restdauer der Suche ist nicht
möglich.
War die Suche erfolgreich, wird das gefundene Bild angezeigt. In der Timeline wird der zugehörige
Zeitpunkt markiert. Bei Mehrkanalwiedergabe zeigen die anderen Kameras Bilder, die dem gesuchten
Zeitpunkt am nächsten liegenden. Wird keine Bildänderung gefunden, erscheint unten rechts die Mel-
dung "Keine Bildänderung entdeckt".
Die Suche wird immer beim Server ausgeführt. Deshalb ist eine Suche auch bei einer ISDN-Verbin-
dung über ReifGuard RemoteView problemlos möglich. Allerdings wird der Server durch die Suche
belastet. Da der Server immer nur eine Suche durchführen kann, startet die Suche im Multi-Client-Be-
trieb nicht, wenn bereits von einem anderen Benutzer eine Suche durchführt wird. Es erscheint eine
Fehlermeldung.
3.4.6 Ereignissuche
Die Ereignissuche wird über das Menü "Ansicht > Ereignissuche" oder die Schaltfläche in der
Symbolleiste aktiviert.

ReifGuard 3.02 SP3 Benutzerhandbuch ReifGuard
©2015 Reif GmbH – Innovative Sicherheitssysteme 133
Abb. 88: ReifGuard Ereignissuche
Sobald die Ereignissuche aktiviert wurde, werden die Ereignisse in kleinen Vorschaubildern angezeigt.
Über das Kontextmenü der Ereignissuche kann die Anzeige der Ereignisse gefiltert werden.
Abb. 89: ReifGuard - Ereignissuche: Kontextmenü Ereignissuche
Die Auswahl eines Ereignisses erfolgt durch Anklicken des entsprechenden Vorschaubildes. Die Time-
line wird automatisch auf den richtigen Zeitpunkt gesetzt. Mit den Schaltflächen und kann
innerhalb der Ereignisse navigiert werden.
3.4.7 Kassendaten suchen
Die Suche nach Kassendaten wird über das Menü "Ansicht > Suche nach Kassendaten" oder die
Schaltfläche in der Symbolleiste aktiviert.

ReifGuard 3.02 SP3 Benutzerhandbuch ReifGuard
©2015 Reif GmbH – Innovative Sicherheitssysteme 134
Abb. 90: ReifGuard Suchmaske Kassendaten
Für die Suche nach Kassendaten und deren Wiedergabe sind folgende Optionen möglich:
Angabe von Suchkriterien als frei definierbarem Text (Substring-Suche). Die Suche ist unabhängig
von Groß- oder Kleinschreibung (case insensitive). Eine Angabe von zwei durch Komma getrenn-
ten Suchworten ist zulässig. Gemeldet werden dann nur solche Einträge, in denen beide Subst-
rings vorkommen. Eine Suche mit Wildcards (Platzhaltern) ist möglich.
Angabe eines Zeitraums, in dem gesucht werden soll (von, bis), wobei offener Anfang und offenes
Ende möglich sind.
Angabe der Kasse, von der die Daten stammen müssen. Hierbei ist die Auswahl "alle" oder eine
einzelne, durch Namen festgelegte Kasse möglich.
Das Suchergebnis wird in einer Tabelle aufgelistet und kann selektiert werden. Die Wiedergabe erfolgt
ausgehend von einem in der Tabelle ausgewählten Eintrags abzgl. eines einstellbaren Offsets und ei-
ner einstellbaren Nachlaufzeit. Nach Ablauf der Nachlaufzeit wird automatisch zu dem nächsten Ein-
trag der Tabelle gesprungen und die Bilder unter Berücksichtigung des Vorlaufs wiedergegeben. Der
aktuell gezeigte Tabelleneintrag wird markiert.
Die Darstellung der Daten, die zu einem Bild gespeichert wurden, erfolgt innerhalb des Bildes. Einzel-
bilder können als jpg- oder bmp-Dateien exportiert werden. Die zugehörigen Kassendaten werden in
einer Text-Datei (ASCII) exportiert, die den gleichen Dateinamen und die Endung .txt hat. Weiterhin
besteht die Möglichkeit, ein Bild mit Text unterhalb des Bildes auszudrucken.
3.4.8 Timeline
Die Timeline-Darstellung ist eine grafische Darstellung der "aufgezeichneten" Bilder pro Kamera über
einer Zeitachse. Für jede Kamera wird eine Zeile (Spur) dargestellt. Maximal ist eine Übersichtsspur
plus 8 weitere Spuren gleichzeitig sichtbar. Die Übersichtsspur zeigt alle innerhalb der Timeline gespei-
cherten Aufzeichnungen jeglicher Kameras. Somit ist es möglich, über die Übersichtsspur zu erken-
nen, ob von einer momentan nicht bildlich wiedergegebenen Kamera eine Aufzeichnung existiert. Die
Sortierung der Kameranamen erfolgt alphabetisch.
Die Darstellung wird über den eingestellten Zeitraum skaliert. Die Zeiträume können dabei in mehreren
Stufen eingestellt werden (siehe Aufklappmenü oberhalb der Kameraliste). In der Einstellung "Gesamt-
dauer" wird der gesamte Zeitraum aller gespeicherten Aufzeichnungen gezeigt.
Abb. 91: ReifGuard Timeline - Einstellung der Zeitdauer

ReifGuard 3.02 SP3 Benutzerhandbuch ReifGuard
©2015 Reif GmbH – Innovative Sicherheitssysteme 135
Je nach eingestelltem Zeitbereich beschreibt ein Feld des Diagramms ein mehr oder weniger großes
Zeitfenster. Ein Klick mit der linken Maustaste in ein Feld liefert das zugehörige Bild. Dabei sucht
ReifGuard nach einem Bild, welches zu Beginn des Zeitraumes aufgenommen wurde, der durch das
gewählte Feld bestimmt wurde. Ist zu diesem Zeitpunkt kein Bild gespeichert, sucht ReifGuard ein Bild,
das dem gewünschten Zeitpunkt am nächsten liegt (Markierung "Unschärfe" am rechten unteren
Rand). Bedingt durch grafische Auflösung und gewählten Zeitbereich sind kleinere Ungenauigkeiten
beim Auswahlklick auf ein Feld möglich.
Der aktuell gezeigte Zeitpunkt wird im Diagramm durch eine senkrechte Linie (Farbe Magenta) mar-
kiert. Mit der Schaltfläche Aktualisieren links unten lässt sich die momentane Ansicht neu aufbauen.
Im Aufnahmefall werden auch die betreffenden Felder der Timeline farbig markiert (keine Markierung =
keine Aufnahme). Dabei wird wie folgt unterschieden:
Farbe Beschreibung
Blau In dem durch dieses Feld definierten Zeitfenster ist eine Bildaufnahme vorhanden
(mind. 1 Bild; Ringaufzeichnungen bzw. Standard-Aufzeichnungen, also kontinuier-
liche Aufzeichnungen / Vorlaufphase, siehe auch Konfiguration der Aufzeichnung).
Grün Bewegungsaufnahmen/Nachlaufphase (siehe auch Konfiguration der Aufzeich-
nung).
Rot Alarmaufzeichnungen, mind. 1 Alarmbild wurde aufgezeichnet.
Orange Überfall (siehe auch Konfiguration der Aufzeichnung)
Hellblau Probeaufnahme (nur bei aktiviertem Bankbetrieb, siehe auch Konfiguration des
Bankbetriebs (optional))
Lila Verdachtsaufnahme (nur bei aktiviertem Bankbetrieb, siehe auch Konfiguration des
Bankbetriebs (optional))
Dunkelgrau Kassendaten
Gelb Schreibgeschützte Aufnahmen (wird als zusätzliche Linie eingeblendet)
Dunkelgrün Audiodaten (wird als zusätzliche Linie eingeblendet)
Schwarz Benutzerdaten (wird als zusätzliche Linie eingeblendet)
Ein Klick mit der linken Maustaste und Ziehen der Maus nach rechts oder links mit gedrückter linker
Maustaste ermöglicht ein so genanntes Scratchen. Dies bedeutet, dass während der Bewegung immer
das zur aktuellen Mausposition und damit zum aktuellen Zeitpunkt gehörende Bild gezeigt wird. Scrat-
ching ist nur lokal am ReifGuard Aufzeichnungsrechner (Server), nicht jedoch über ReifGuard Remote-
View (Client) möglich.
Wird mit der rechten Maustaste in die Timeline geklickt, kann die betreffende Spur gelöscht werden.
Wird hingegen bei gedrückter rechter Maustaste ein Rechteck aufgezogen, können Sie einen Zeit-Be-
reich markieren. Bei Loslassen der rechten Maustaste wird ein Kontextmenü angezeigt, mit dessen
Hilfe der Anwender bestimmen kann, welche Funktion auf den markierten Bereich angewendet werden
soll.

ReifGuard 3.02 SP3 Benutzerhandbuch ReifGuard
©2015 Reif GmbH – Innovative Sicherheitssysteme 136
Abb. 92: ReifGuard Timeline - Kontextmenü
Es stehen für einen bereits markierten Bereich folgende Funktionen zur Auswahl:
Ausschnitt vergrößern
Die Option Ausschnitt vergrößern ist jedoch nur möglich, wenn nicht bereits die feinste Darstellung
"3 Minuten" gewählt ist.
Bereich markieren
Filmsequenz erstellen
Ausschnitt als AVI-Sequenz exportieren (bezogen auf die selektierte Kamera). Siehe auch Export
von AVI-Files.
Mehrfache Filmsequenzen erstellen
Ausschnitt als AVI-Sequenz exportieren (bezogen auf die selektierte Kamera). Siehe auch Export
von AVI-Files.
Filmsequenz auf CD/DVD brennen
Bezogen auf die selektierte Kamera. Siehe auch Export auf CD/DVD.
Mehrfache Filmsequenzen auf CD/DVD brennen
Bezogen auf die selektierte Kamera. Siehe auch Export auf CD/DVD.
Bereich löschen
Bereich schützen
Bereich freigeben
Schutz aufheben
Beim Zooming (Ausschnitt vergrößern) in der Timeline wählt ReifGuard aus den zur Verfügung stehen-
den Stufen den am ehesten entsprechenden Zeitbereich. Der gewählte Bereich wird zentriert darge-
stellt.
Markieren
Bereiche in der Timeline können auch über die Tasten markiert werden.
Klicken Sie in der Zeitleiste auf den gewünschten Anfangspunkt des zu wählenden Bereichs und auf
, danach auf den Endpunkt des Bereichs und auf . Die Begrenzungen werden mit der Taste
entfernt.
Springen
Mit der Schaltfläche rechts daneben können Sie zum aktuellen Zeitpunkt springen (der durch die
magentafarbene senkrechte Linie markiert ist). Diese Schaltfläche ist nur aktiv, wenn in der Timeline
horizontal gescrollt werden kann, d. h. wenn der gemäß Einstellungsstufe (s.o.) momentan dargestellte
Zeitabschnitt nicht vollständig der Länge des Zeitabschnitts entspricht, der tatsächlich gespeichert
wurde. Mit den danebenliegenden beiden Pfeiltasten können Sie außerdem an den Anfang bzw.
an das Ende der Aufzeichnung springen.

ReifGuard 3.02 SP3 Benutzerhandbuch ReifGuard
©2015 Reif GmbH – Innovative Sicherheitssysteme 137
Fangen
Bei einem Klick auf einen Zeitpunkt in der Timeline, an dem keine Aufzeichnungen vorhanden sind,
springt die Markierung an eine Stelle mit vorhandenen Aufzeichnungen, die dem gewünschten Zeit-
punkt am nächsten liegt. Daraufhin zeigen die eingestellten Ansichten entsprechend die Bilder dieses
Zeitpunktes.
Löschen
In der Symbolleiste gibt es für die Aufzeichnungen in der Timeline drei Löschoptionen:
Symbol Beschreibung
Alle in der Timeline angezeigten Aufnahmen werden gelöscht (nur bei gestoppter
Aufnahme möglich).
Nur der Bereich Uvor einem angeklickten Zeitpunkt in der Timeline wird gelöscht
Nur ein markierter Bereich wird gelöscht
In der Timeline ist das Löschen von Bereichen und Spuren nicht möglich, wenn der optionale Bank-
betrieb aktiviert wurde.
3.4.9 Datenbankabfrage
Rechts neben der Timeline kann über die Vorgabe eines Zeitpunktes (Datum und Uhrzeit) eine Daten-
bankabfrage gestartet werden. ReifGuard zeigt dann das Bild der selektierten Kamera, das dem ge-
wünschten Zeitpunkt am nächsten liegt.
Bei eingeblendetem Logbuch wird dabei zu jedem dargestellten Bild automatisch das zugehörige Er-
eignis markiert. Wird ein Eintrag im Logbuch selektiert, wird das erste Bild der selektierten Kamera ge-
zeigt, das zu dem gewählten Ereignis gehört.
3.4.10 Tonwiedergabe
Die Audiowiedergabe ist nur lokal am Server oder bei Auswertung von Wechselplatten auch mit
ReifGuard RemoteView möglich. Eine Audio-Wiedergabe findet automatisch statt, wenn folgende Be-
dingungen erfüllt sind:
Es wird nur ein Kamera-Kanal wiedergegeben. Mehrkanal-Wiedergabe (mehr als 1 Kamera zur
gleichen Zeit) ist mit Audio nicht möglich.
Die Wiedergabegeschwindigkeit ist auf 1 eingestellt
Die Wiedergabe findet vorwärts statt (nicht rückwärts)
Der Rechner hat ein kompatibles Soundsystem (Soundkarte) zur Wiedergabe eingebaut und die
Treiber der Soundkarte sind korrekt installiert.
Ein FALCONquattro Framegrabber darf nicht im Aufnahmemode laufen (Aufnahme gestoppt)
Wird Audio wiedergegeben, erscheint neben der Timeline zwischen den Wiedergabe-Steuerelementen
als Hinweis ein Lautsprechersymbol.

ReifGuard 3.02 SP3 Benutzerhandbuch ReifGuard
©2015 Reif GmbH – Innovative Sicherheitssysteme 138
Abb. 93: ReifGuard - Tonwiedergabe: Wiedergabe-Steuerelement
Ist trotz der Einblendung dieses Lautsprechersymbols kein Ton hörbar, sollte geprüft werden, ob:
Die Lautstärkeregler des Systems (Mixer) und evtl. der Hardware (Lautsprecher, Verstärker) auf-
gedreht sind
Der Mixer für die Wiedergabe richtig eingestellt ist
Kabelverbindungen (Soundkarte zu Lautsprecher oder Kopfhörer) in Ordnung sind
Während der Aufnahme überhaupt etwas zu hören war
Die Timeline zeigt im unteren Bereich der Spur der Kamera eine dünkelgrüne Linie, wenn neben Bil-
dern auch Audio aufgezeichnet wurde. Die Tonwiedergabe ist zur Bildausgabe in gewissen Grenzen
synchronisiert. Eine absolute Synchronisierung ist nicht möglich, da Soundkarte und Framegrabber
voneinander unabhängig aufzeichnen. Bei hoher Auslastung des Systems kann es ebenfalls zu star-
kem Bild-Ton-Versatz kommen oder es werden bei der Wiedergabe nicht alle Bilder gezeigt (dropped
frames).
Die Lautstärke während der Wiedergabe ist über den Schieberegler im Feld Lautstärke-Regelung ein-
stellbar.
Abb. 94: ReifGuard - Tonwiedergabe: Einstellen der Lautstärke
3.4.11 Wiedergabesteuerung
Nachdem mit der Maus aus der Timeline ein Zeitpunkt oder aus dem Logbuch ein Ereignis und eine
dazugehörige Kamera ausgewählt wurde, kann die Videosequenz mit Hilfe verschiedener Wiedergabe-
tasten wiedergeben werden. Mögliche Funktionen sind:
Symbol Beschreibung
Vorwärtslauf
Rückwärtslauf
Anhalten der Wiedergabe
Einzelbildsprünge vorwärts
Einzelbildsprünge rückwärts
Die Wiedergabegeschwindigkeit kann durch den Schieberegler im Feld "Wiedergabesteuerung" einge-
stellt werden.
Abb. 95: ReifGuard - Einstellen der Wiedergabegeschwindigkeit

ReifGuard 3.02 SP3 Benutzerhandbuch ReifGuard
©2015 Reif GmbH – Innovative Sicherheitssysteme 139
3.4.12 Mehrkanalwiedergabe
Bei der Mehrkanalwiedergabe können die Bilder mehrerer, individuell auswählbarer Kameras gleichzei-
tig angezeigt werden. Es sind maximal 4 Kameras parallel sichtbar.
Bei der Mehrkanalwiedergabe kann zwischen den Bildern verschiedener Kameras eine Verzöge-
rung von bis zu zwei Minuten entstehen.
Die Zuweisung einer Kamera zu einem Wiedergabefenster erfolgt durch Anklicken des Fensters,
wodurch dieses markiert wird. Anschließend wird eine Kamera aus der Liste der in der Timeline ge-
zeigten Kameras durch Anklicken dem markierten Fenster zugeordnet. Mehrfachzuweisungen sind
nicht möglich. Ist eine Kamera bereits einem anderen Wiedergabefenster zugewiesen, ändert sich die
Zuweisung auf das neu angegebene Fenster.
Abb. 96: ReifGuard - Mehrkanalwiedergabe: Kameraübersicht in der Timeline
Ist beim Start der Wiedergabe keinem Fenster eine Kamera zugeordnet, weist ReifGuard automatisch
die ersten 4 Kameras den Wiedergabefenstern zu.

ReifGuard 3.02 SP3 Benutzerhandbuch ReifGuard
©2015 Reif GmbH – Innovative Sicherheitssysteme 140
Abb. 97: ReifGuard - Mehrkanal-Wiedergabe mit eingeblendeter Suche
Es gibt immer ein aktives Wiedergabefenster, das durch eine Markierung hervorgehoben wird (gelber
Rand). Folgende Kommandos beziehen sich nur auf das markierte Wiedergabefenster:
Speichern
AVI-Sequenz erstellen
Zuweisen einer Kamera
iSearch
Beim Umschalten von Mehrkanal- auf Einkanalwiedergabe wird das markierte Fenster in der Einkanal-
wiedergabe angezeigt.
Die Einstellungen und Zuweisungen werden gespeichert, so dass nach erneutem Aufruf der Wieder-
gabe die Kameras den Fenstern bereits zugewiesen sind. Dies gilt jedoch nicht jedoch für ReifGuard
RemoteView, da hier bei jeder Verbindung ein anderer Server und damit eine andere Kamerakonfigu-
ration vorliegen kann.
3.4.13 Triplexbetrieb
Triplexbetrieb bedeutet, dass die drei Betriebsmodi "Aufzeichnung", "Wiedergabe" und "Darstellung"
der Live-Bilder gleichzeitig ausgeführt werden.

ReifGuard 3.02 SP3 Benutzerhandbuch ReifGuard
©2015 Reif GmbH – Innovative Sicherheitssysteme 141
Abb. 98: ReifGuard - Triplexbetrieb in der Wiedergabe-Ebene
Die Darstellung der Live-Bilder im Wiedergabemodus muss über Menü "Ansicht > Display ein" einge-
schalten werden. Die Einstellung wird gespeichert (jedoch nicht anwenderbezogen). Live-Bilder wer-
den linksbündig von iSearch bzw. vom Logbuch in einer Spalte angezeigt. Die Bildgröße ist auf das
QCIF Format beschränkt und kann nicht geändert werden. Zooming ist nicht möglich. Die Anzahl sicht-
barer Kameras hängt von der Auflösung des Systems und dem Anzeigemodus des Logbuchs ab. Falls
es mehr Kameras gibt, als dargestellt werden können, werden wie auch in der Monitorebene Kamera-
gruppen gebildet. Die Umschaltung zwischen Kameragruppen erfolgt dann ebenfalls wie in der Moni-
torebene manuell oder automatisch (Menü "Ansicht > Nächste Display-Gruppe", Menü "Ansicht > Au-
tom. Durchlauf der Display-Gruppe").
3.4.14 Export von Bildern
Eine weitere Möglichkeit zur Weiterverarbeitung der Videoaufzeichnungen bietet das Speichern von
Bildern unter einem anderen Namen. Für diesen Export von Bildern muss im Feld Ausgabe die Schalt-
fläche gedrückt werden. ReifGuard bietet die Möglichkeit das Bild im JPG- oder im BMP- Format
abzuspeichern. Wie beim Ausdrucken von Bildern wird auch beim Exportieren das momentan darge-
stellte Bild abgespeichert.
Der Export eines Einzelbildes benötigt deutlich mehr Speicherplatz als bei der Aufnahme von
Bildsequenzen. Grund dafür ist, dass das Speichern des einzelnen Bildes als Vollbild geschieht
(768x576 Pixel (PAL)) und nicht, wie bei einer Sequenz, als ¼-Bild (384x288 Pixel, bei normaler
Auflösung) bzw. als ½-Bild (768x288 Pixel, bei hoher Auflösung).
3.4.15 Export von AVI-Files
Mit ReifGuard können Exporte von zusammenhängenden Videosequenzen als AVI-File durchführt wer-
den. Der Export wird über das Menü "Datei > Filmsequenz erstellen" oder "Datei > Mehrfache Filmse-
quenzen erstellen" aktiviert.

ReifGuard 3.02 SP3 Benutzerhandbuch ReifGuard
©2015 Reif GmbH – Innovative Sicherheitssysteme 142
Alternativ kann der Export auch über die Symbolleiste aktiviert werden. Für den AVI-Export
muss ein zeitlicher Bereich in der Timeline-Darstellung markiert (Cut In bzw. Cut Out ) und eine
Kamera selektiert werden.
Exportierte AVI-Dateien werden mit einer Signatur (Wasserzeichen) versehen. Dadurch ist eine Beur-
teilung der exportierten Daten hinsichtlich vorhandener Manipulationen möglich. Beim Abspielen der
Videodaten mit dem ReifGuard Player wird die Signatur ausgewertet (siehe Signaturdatei prüfen).
Einzelne Filmsequenz erstellen
Über die Funktion "Filmsequenz erstellen" im Menü "Datei", im Kontextmenü der Timeline oder dem
entsprechenden Symbol gibt der Anwender dann einen Dateinamen sowie ein Verzeichnis an, wo-
hin die Filmsequenz geschrieben werden soll. Die Sequenz kann sich über mehrere Ring- und Alarm-
aufzeichnungen erstrecken. ReifGuard teilt die Sequenz dabei in mehrere Dateien auf, immer wenn
sich die Auflösung verändert oder aber die eingestellte maximale Dateigröße erreicht ist. Die maximale
Dateigröße kann auf Werte zwischen 1,44 MB und 2 GB festgelegt werden.
Mehrfach Filmsequenz erstellen
Beim Mehrfachexport werden die AVI-Sequenzen der aktuell dargestellten Kameras (maximal 4)
gleichzeitig exportiert werden. Dafür wird ein Verzeichnis ausgewählt, in dem die exportierten AVI-Se-
quenzen gespeichert werden sollen. Außerdem wird die maximal zulässige Dateigröße angegeben und
ein Basis-Dateinamen festgelegt. Der Basis-Dateiname wird vom System automatisch um "_xxxxxxxx"
erweitert, wobei "xxxxxxxx" für den Namen der Kamera steht.
Ein Mehrfachexport ist über ReifGuard RemoteView ebenfalls möglich, sofern der verbundene Server
einen Mehrfachexport unterstützt (ab Server Version 2.45). Ansonsten bietet ReifGuard RemoteView
die Option "Mehrfache Filmsequenzen erstellen" nicht an.
Das Erstellen einer CD/DVD aus allen exportierten Sequenzen ist ebenso möglich (siehe Export auf
CD/DVD).
Beim Export von AVI-Dateien werden, falls vorhanden, die dazugehörenden Tonspuren ebenfalls
exportiert. Videoaufzeichnungen mit Tondaten sind in der Timeline durch einen zusätzlichen dunkel-
grünen Balken gekennzeichnet.
3.4.16 Export auf CD/DVD
Exportierte Bildsequenzen können auch direkt auf eine CD-R, CD-RW, DVD-R, DVD-RW, DVD+R,
DVD+RW oder DVD-RAM gespeichert werden. Voraussetzung hierfür ist, dass eine geeignete Hard-
ware (Brenner) vorhanden und die im Kapitel Voraussetzungen: Betriebssystem genannten Systeman-
forderungen erfüllt sind. Erkennt ReifGuard einen CD- oder DVD-Brenner, erscheinen entsprechende
Menüs im Wiedergabemodus.
Als wichtiges Feature ermöglicht ReifGuard, automatisch mehrere Rohlinge nacheinander anzufordern,
wenn mehr Bildsequenzen geschrieben werden sollen, als auf einem Rohling Platz finden. Beim Erstel-
len von AVI-Sequenzen prüft ReifGuard nicht, ob die erstellen Sequenzen auf einen Rohling passen.
Es empfiehlt sich eine Anzahl von CD/DVD Rohlingen bereitzuhalten.

ReifGuard 3.02 SP3 Benutzerhandbuch ReifGuard
©2015 Reif GmbH – Innovative Sicherheitssysteme 143
RW-Rohlinge dürfen nicht formatiert sein. ReifGuard nutzt kein "Packet-writing". Das Löschen von
RW-Medien aus ReifGuard heraus ist möglich.
Aus Sicherheitsgründen brennt ReifGuard mit einer Geschwindigkeit etwas unterhalb des Maximal-
werts. Bei zu hoher Brenngeschwindigkeit benötigen manche CD-Brenner zu viele System-Ressour-
cen, wodurch es zu Einbrüchen der Aufnahme-Framerate bei ReifGuard oder im Extremfall zu Watch-
dog-Fehlern der Aufzeichnungshardware kommen kann.
ReifGuard unterstützt das Schreiben mehrerer Sessions. Daher schreibt ReifGuard ausschließlich im
Multi-Session-Format und schließt Sessions nie ab. Bei Verwendung älterer CD-ROM Laufwerke, die
dieses Format nicht unterstützen kann es beim Lesen der Medien zu Fehlern kommen.
Falls sich auf einer CD bzw. DVD bereits Dateien gleichen Namens befinden, wie hinzugefügt werden
sollen, überschreibt ReifGuard die vorhandenen Dateien nicht. Stattdessen erhalten neue Dateien ei-
nen Namenszusatz "_$xxx", wobei xxx für eine laufende Nummer beginnend mit 000 steht.
ReifGuard schreibt automatisch den ReifGuard Player auf jede CD bzw. DVD. Dies kann vom Anwen-
der nicht unterbunden werden. Mit dem ReifGuard Player können exportierte Sequenzen auf jedem
Windows-PC wiedergegeben werden.
ReifGuard bietet 2 Möglichkeiten, Dateien auf CD/DVD zu schreiben:
Alle Dateien eines Verzeichnisses auf CD/DVD schreiben
Export von Filmsequenzen direkt auf CD/DVD
Das Menü "Datei" im Wiedergabemodus enthält drei Einträge, die mit CD/DVD-Laufwerken zu tun ha-
ben. Diese drei Einträge werden im folgenden beschrieben.
Filmsequenz auf CD/DVD brennen
Mehrfache Filmsequenzen auf CD/DVD brennen
Verzeichnis auf CD/DVD brennen
Diese Menüpunkte sind nur sichtbar, wenn die am Anfang des Kapitels genannten Bedingungen er-
füllt sind.
Filmsequenz auf CD/DVD brennen
Diese Funktion entspricht in der Bedienung dem bisherigen Export einer Filmsequenz mit dem Unter-
schied, dass die exportierten Dateien sofort nach dem Export, der immer erst auf die Festplatte ge-
schrieben wird, gebrannt und anschließend gelöscht werden.
Es wird der in der Timeline markierte Zeitraum von der aktiven (gelb umrandeten) Kamera exportiert.
Diese Funktion kann auch über das Kontextmenü der Timeline aufgerufen werden.
ReifGuard fordert automatisch weitere Medien an, falls die exportierte Filmsequenz nicht auf ein Me-
dium passt.Diese Funktion steht bei ReifGuard RemoteView bei einer Online-Verbindung nicht zur Ver-
fügung. Bei Wiedergabe von Wechselfestplatten ist diese Funktion auch bei ReifGuard RemoteView
möglich.

ReifGuard 3.02 SP3 Benutzerhandbuch ReifGuard
©2015 Reif GmbH – Innovative Sicherheitssysteme 144
Mehrfache Filmsequenzen auf CD/DVD brennen
Es werden mehrere Filmsequenzen aller markierten Kameras (maximal 4 Kameras) erstellt und sofort
auf CD/DVD gebrannt. ReifGuard fordert automatisch weitere Medien an, falls die exportierten Filmse-
quenzen nicht auf ein Medium passen. Diese Funktion kann auch über das Kontextmenü der Timeline
aufgerufen werden. Diese Funktion steht bei ReifGuard RemoteView bei einer Online-Verbindung nicht
zur Verfügung. Bei Wiedergabe von Wechselfestplatten ist diese Funktion auch bei ReifGuard Remote-
View möglich.
Verzeichnis auf CD/DVD brennen
Nach Auswahl eines Verzeichnisses werden alle Dateien, die sich in diesem Verzeichnis befinden, ge-
brannt. Reicht die Größe des Medium nicht aus, werden automatisch weitere Medien angefordert.Der
Anwender kann festlegen, ob die geschriebenen Dateien nach dem Schreibvorgang gelöscht werden
sollen.Während des Schreibvorganges ist ein spezieller Dialog sichtbar, der den Anwender zu Aktio-
nen auffordert oder den Fortschritt des Schreibvorganges anzeigt:
Abb. 99: ReifGuard - Wiedergabemodus: CD/DVD-Schreibvorgang
Die Funktion "Verzeichnis auf CD/DVD brennen" kann z. B. genutzt werden, wenn zuerst mehrere AVI-
Exporte in ein Verzeichnis durchgeführt wurden (Exporte mehrere Kameras oder unterschiedlicher
Zeiträume).
Diese Funktion steht bei ReifGuard RemoteView ebenfalls zur Verfügung.
3.4.17 Verschlüsselung von Export-Dateien
Es besteht die Möglichkeit, von ReifGuard exportierte Dateien mit einer Verschlüsselung zu versehen,
um sie vor unerlaubten Zugriffen zu schützen. Diese verschlüsselten Exporte können nur in Verbin-
dung mit dem ReifGuard Player unter Angabe des Passworts wiedergeben werden.
Um Export-Dateien zu verschlüsseln, müssen Sie in der Konfiguration von ReifGuard unter dem Reiter
"System" die Option "Exportverschlüsselung" aktivieren und und ein Passwort hinterlegen. Dieses
Passwort wird vom ReifGuard Player beim Abspielen einer verschlüsselten Datei abgefragt. Mit dem
ReifGuard Player haben Sie die Möglichkeit die Datei unverschlüsselt abzuspeichern (siehe Verschlüs-
selung mit dem ReifGuard Player entfernen).

ReifGuard 3.02 SP3 Benutzerhandbuch ReifGuard
©2015 Reif GmbH – Innovative Sicherheitssysteme 145
Abb. 100: Verschlüsseln der Export-Datei
3.4.18 Zooming
Es besteht die Möglichkeit, Innerhalb eines angezeigten Bildes zu zoomen, um bei der Auswertung des
Bildmaterials im Zweifelsfall Einzelheiten besser erkennen zu können. Dies geschieht durch Ziehen
eines Fensters mit der linken Maustaste um den Bereich, der vergrößert werden soll (Zoom In). Der
eingerahmte Bereich erscheint dann im Darstellungsfenster. Optional kann zusätzlich durch Drücken
der rechten Maustaste im Bildfenster die Funktion "Zoom-Interpolation" ein- bzw. ausgeschaltet wer-
den.

ReifGuard 3.02 SP3 Benutzerhandbuch ReifGuard
©2015 Reif GmbH – Innovative Sicherheitssysteme 146
Sie bewirkt bei starkem Zoomen in das Bild eine Verbesserung der Bildqualität. Das Zoomen ist auch
während des Abspielens einer Videosequenz möglich.
Die beim Zooming erreichbare Detailgröße ist abhängig von der aufgenommenen Bildgröße, da sich
der zu vergrößernde Bereich immer auf die ursprüngliche Bildgröße bezieht.
Durch einen einfachen Klick der linken Maustaste innerhalb des Darstellungsfensters erfolgt die Dar-
stellung wieder in Originalgröße (Zoom Out).
In RemoteView ist ein Zoomen sowohl im Livebild als auch im Wiedergabebild möglich.
3.4.19 Referenzbild bei Wiedergabe
In allen Wiedergabemodi kann während der Wiedergabe das Referenzbild der entsprechenden Ka-
mera geöffnet werden. Dadurch kann der Bildausschnitt der aufgenommenen Szene mit dem des Re-
ferenzbildes verglichen werden. Über den Menüeintrag "Referenzbild anzeigen" im Kotextemenü des
Wiedergabebilds wird das Referenzbild in einem neuen Fenster geöffnet.
Abb. 101: ReifGuard Wiedergabemodus - Referenzbild

ReifGuard 3.02 SP3 Benutzerhandbuch ReifGuard RemoteView
©2015 Reif GmbH – Innovative Sicherheitssysteme 147
4 ReifGuard RemoteView
ReifGuard RemoteView bietet die Möglichkeit, die Auswertung vorhandener Videosequenzen auch be-
quem per Fernzugriff vorzunehmen. ReifGuard fungiert dabei als Server, während ReifGuard Remote-
View den Client darstellt. Dies ermöglicht eine ortsunabhängige Auswertung, sofern das ReifGuard-
System, als auch der zur Auswertung vorgesehene PC vernetzt sind, da eine Verbindung über LAN
oder ISDN zum ReifGuard-System aufgebaut werden muss.
Datenbanken können mit ReifGuard RemoteView auch ohne eine direkte Verbindung zu ReifGuard
ausgewertet werden. Hierfür müssen die Record- und Message-Datenbank, zur Verfügung stehen. Er-
möglicht wird dies durch den Betrieb von ReifGuard mit Wechselfestplatten, welche dann mit
ReifGuard RemoteView lokal ausgewertet werden können (siehe auch Videosequenzen im Wiederga-
bemodus auswerten).
Abb. 102: ReifGuard RemoteView - Startbildschirm
Nach dem Start von ReifGuard RemoteView erscheint das oben dargestellte Fenster. Dieses ähnelt
vom Aussehen und der Funktionsweise in abgespeckter Form dem von ReifGuard. Schaltflächen mit
derselben Funktionalität besitzen bei ReifGuard RemoteView dasselbe Aussehen wie in ReifGuard.
Nach dem Start von ReifGuard RemoteView ist ein Login nötig, um weitere Aktionen zu ermöglichen
oder das Programm schließen zu können.
ReifGuard RemoteView kann auch ohne erfolgten Login eine Alarmaufschaltung annehmen.

ReifGuard 3.02 SP3 Benutzerhandbuch ReifGuard RemoteView
©2015 Reif GmbH – Innovative Sicherheitssysteme 148
4.1 Funktionalität
4.1.1 Einloggen in das System
Das Einloggen in das System erfolgt über Menü "Datei > Login" oder durch das Drücken der Schaltflä-
che in der Symbolleiste. Jeder Login wird im Logbuch von ReifGuard RemoteView protokolliert.
Beim ersten Start von ReifGuard RemoteView ist die Eingabe der folgenden Zugangsdaten erforder-
lich:
Benutzername: Administrator
Passwort: Administrator (wird als *** ausgegeben)
Die Groß- und Kleinschreibung ist bei der Eingabe zu beachten!
Der Login-Dialog von ReifGuard RemoteView ist identisch zum Login-Dialog von ReifGuard (siehe
Einloggen in das System).
4.1.2 Abmelden von ReifGuard RemoteView
Das Ausloggen aus dem System erfolgt über Menü "Datei> Logout oder durch das Drücken der Schalt-
fläche in der Symbolleiste. Alle bestehenden Verbindungen werden beim Abmelden automa-
tisch getrennt. Nach einem Logout kann ReifGuard RemoteView mit Ausnahme der Annahme von
Alarmaufschaltungen bis zum nächsten Login nicht weiter benutzt werden.
ReifGuard RemoteView verfügt über eine Funktion zum Auto-Logout. Diese ist standardmäßig aktiviert
und führt einen Logout durch, wenn über die eingestellte Dauer keine Verbindung zu einem Server be-
steht und keine Benutzeraktion am PC erfolgt.

ReifGuard 3.02 SP3 Benutzerhandbuch ReifGuard RemoteView
©2015 Reif GmbH – Innovative Sicherheitssysteme 149
4.1.3 Menüs in ReifGuard RemoteView
Menü Datei
Abb. 103: ReifGuard RemoteView - Menü Datei
Verbindung aufbauen
Verbindung trennen
Logout
Neues Passwort
Öffnet den Dialog zur Vergabe eines neuen Benutzerpassworts.
Benutzer ändern
Mit neuem Benutzernamen anmelden.
Konfiguration empfangen
Konfigurationsdatei IGuard.dat von ReifGuard nach ReifGuard RemoteView übertragen. Siehe
auch Konfiguration von ReifGuard durch ReifGuard RemoteView.
Konfiguration übertragen
Konfigurationsdatei IGuard.dat von ReifGuard RemoteView nach ReifGuard übertragen. Siehe
auch Konfiguration von ReifGuard durch ReifGuard RemoteView.
Benutzerverwaltung
Öffnet den Konfigurationsdialog für die Benutzerverwaltung
Datei empfangen
Datei von ReifGuard nach ReifGuard RemoteView übertragen (siehe auch Dateitransfer).
Datei übertragen
Datei von ReifGuard RemoteView nach ReifGuard übertragen (siehe auch Dateitransfer).
Verzeichnis auf CD/DVD brennen
Siehe Export auf CD/DVD.
Player-Programm starten
Start des ReifGuard Players. Mit ihm können die von ReifGuard im MJPEG-Format erzeugte AVI-
Dateien geöffnet und abgespielt werden.
Beenden
Nach der Bestätigung der Sicherheitsabfrage wird ReifGuard RemoteView beendet.

ReifGuard 3.02 SP3 Benutzerhandbuch ReifGuard RemoteView
©2015 Reif GmbH – Innovative Sicherheitssysteme 150
Menü Ansicht
Abb. 104: ReifGuard RemoteView - Menü Ansicht
Die Funktionen des Menüs Ansicht entsprechen den Funktionen des Menüs "Ansicht" unter ReifGuard.
Zusätzlich sind in ReifGuard RemoteView noch folgende Optionen vorhanden:
Alarmliste
In der Alarmliste können Alarmereignisse des laufenden Betriebs angezeigt werden (siehe auch
Alarmliste in ReifGuard RemoteView (optional)).
Lageplan
Statuszeile sichtbar
Die beiden letztgenannten Optionen stehen auch ohne Verbindung zu einem Server zur Verfügung.
Menü Verwaltung
Abb. 105: ReifGuard RemoteView - Menü Verwaltung
Server-Konfiguration bearbeiten
Konfigurationsdatei IGuard.dat bearbeiten
Wiedergabe
Siehe Videosequenzen im Wiedergabemodus auswerten
Virtuellen Wächter starten

ReifGuard 3.02 SP3 Benutzerhandbuch ReifGuard RemoteView
©2015 Reif GmbH – Innovative Sicherheitssysteme 151
Remote View konfigurieren
Siehe Konfiguration von ReifGuard RemoteView
Menü Aktion
Abb. 106: ReifGuard RemoteView - Menü Aktion
Start/Stop Aufnahme
Siehe Starten und Stoppen der Aufnahme
System Neustart
Siehe Remote-System-Neustart
Störung quittieren
Sabotage quittieren
Logbuch Kommentar
Hinzufügen von Kommentaren zu Logbucheinträgen (siehe auch Menü Aktion)
Probealarm
Auslösen von Probeaufnahmen bei aktiviertem Bankbetrieb (siehe auch Menü Aktion)
Software-Update durchführen
Siehe Software-Update durchführen
Alarm abbrechen
Über diese Option kann ein anstehender Alarm manuell abgebrochen werden (siehe auch Konfigu-
ration der Aufzeichnung). Der manuelle Abbruch wird im Logbuch dokumentiert.
Menü Hilfe (?)
Abb. 107: ReifGuard RemoteView - Menü Hilfe
Hilfe
Durch Auswahl des Menüpunktes Hilfe wird die ReifGuard-Hilfe geöffnet.
Info über ReifGuard RemoteView
Über diesen Menüpunkt wird der Dialog "Info über ReifGuard RemoteView" geöffnet
4.1.4 Symbolleiste in ReifGuard RemoteView
Symbol Beschreibung
Verbindung zu ReifGuard herstellen

ReifGuard 3.02 SP3 Benutzerhandbuch ReifGuard RemoteView
©2015 Reif GmbH – Innovative Sicherheitssysteme 152
Symbol Beschreibung
Verbindung zu ReifGuard beenden
Logbuch ein-/ausblenden
siehe Logbuch von ReifGuard RemoteView
Mit neuem Benutzernamen anmelden
Nächste Display Gruppe.
Manuelles umschalten auf die nächste Kameragruppe. Siehe auch Darstellungsfens-
ter: Kameragruppen
Automatischer Durchlauf.
Automatisches umschalten auf die nächste Kameragruppe. Siehe auch Darstel-
lungsfenster: Kameragruppen
Weniger Kameras.
Mehr Kameras. Durch einen Klick auf das Pfeil-Symbol öffnet sich ein Fenster, in
dem die möglichen Splitaufteilungen angezeigt werden.
Öffnet/schließt das Ereignisfenster
Öffnet/schließt den Lageplan. Der Lageplan kann auch ohne Verbindung zu einem
Server angezeigt werden.
Öffnet/schließt die Alarmliste
Monitordurchlauf starten
Aufzeichnung starten. Siehe Starten und Stoppen der Aufnahme.
Aufzeichnung stoppen. Siehe Starten und Stoppen der Aufnahme.
Wiedergabe starten. Siehe Videosequenzen im Wiedergabemodus auswerten
Virtuellen Wächterrundgang starten.
Öffnen der ReifGuard RemoteView Hilfe
4.1.5 Statuszeile in ReifGuard RemoteView
Die Statuszeile im Wiedergabemodus entspricht der Statuszeile im Displaymodus.
4.2 Konfiguration von ReifGuard RemoteView
Die Konfiguration von ReifGuard RemoteView erfolgt mit Hilfe eines Dialogs, der über das Menü "Ver-
waltung > RemoteView konfigurieren" geöffnet werden kann. Die Parameter sind in der Datei IGuard-
RemoteView.dat gespeichert.

ReifGuard 3.02 SP3 Benutzerhandbuch ReifGuard RemoteView
©2015 Reif GmbH – Innovative Sicherheitssysteme 153
4.2.1 Systemkonfiguration
Abb. 108: ReifGuard RemoteView - Systemkonfiguration
System Name
Der Systemname wird hauptsächlich für die Identifikation des Systems bei Fernzugriffen verwendet. Z.
B. kann hier der Standort des Systems eingegeben werden.
Sprachversion
Festlegung der Sprachversion mit der ReifGuard RemoteView arbeiten soll. Siehe auch ReifGuard:
Sprachversion.
Ansicht
Immer im Vordergrund
ReifGuard RemoteView wird immer im Vordergrund dargestellt und von keinem anderen Windows-
Anwendungsprogramm überlagert.
Maximiert starten
Bei Aktivierung dieser Option wird ReifGuard RemoteView in einem maximierten Fenster gestartet.
Virt. Wächter im Vollbild-Modus
Der virtuelle Wächter wird im Vollbild-Modus ausgeführt. Es sind nur Videobilder sichtbar.
Alarmliste verwenden
Die Alarmlisten der verbundenen Server werden in ReifGuard RemoteView angezeigt.
Popup bei Alarm
ReifGuard RemoteView tritt bei einem Alarm automatisch in den Vordergrund.

ReifGuard 3.02 SP3 Benutzerhandbuch ReifGuard RemoteView
©2015 Reif GmbH – Innovative Sicherheitssysteme 154
Popup bei Bewegung
ReifGuard RemoteView tritt bei einer Bewegung automatisch in den Vordergrund.
Servermeldungen anzeigen
Legt fest, ob Meldungsdialogfenster vom Server in ReifGuard RemoteView angezeigt werden.
Beenden ohne Administrator-Recht
Bei Aktivierung dieser Option ist es jedem Benutzer erlaubt, ReifGuard RemoteView zu beenden.
Für das Setzen der Option selbst werden Administrator-Rechte benötigt.
Displaymodus
Wechsel Kameragruppe nach ... Sekunden
Unter Kameragruppe versteht man eine Gruppe von Kameras, die gleichzeitig auf dem VGA-Bild-
schirm gezeigt wird. Eine Quadsplit-Darstellung zeigt z. B. vier Kamerabilder. Sind aber insgesamt
10 Kameras angeschlossen, ergeben sich daraus drei Kameragruppen, wobei die letzte nur zwei
Kameras beinhaltet. Diese drei Kameragruppen werden nacheinander zur Darstellung gebracht,
wenn im Displaymodus der automatische Wechsel der Kameragruppe aktiviert wurde. Im Feld für
den Wechsel der Kameragruppe wird die gewünschte Gruppenwechselzeit eingetragen. Die Um-
schaltzeiten kann zwischen 2 und 600 Sekunden gewählt werden.
Tonsignale
Alarm Sound
Bei Eintritt eines Alarms wird das angegebene Wave-File abgespielt.
Motion Sound
Bei Erkennung einer Bewegung wird das angegebene Wave-File abgespielt.
Auto Logout
Durch die Aktivierung der Option Auto Logout erfolgt bei längerer Inaktivität des Benutzers ein automa-
tischer Logout von ReifGuard RemoteView. Die Zeitvorgabe für die Inaktivität kann im Bereich von 1 ...
300 Minuten eingestellt werden.
Automatisches Trennen der Verbindung
Durch die Aktivierung der Option "Automatisches Trennen der Verbindung" erfolgt bei längerer Inaktivi-
tät des Benutzers eine automatische Trennung der Verbindung zum Server. Die Zeitvorgabe für die
Inaktivität kann im Bereich von 1 ... 300 Minuten eingestellt werden.
Verbindungsprotokoll
Damit eine Protokollierung (siehe auch Verbindungsprotokoll) stattfindet, muss die Option "Verbin-
dungsprotokoll" aktiviert werden. Die AVI-Dateien mit den vom Programm festgelegten Dateinamen
werden dann im angegebenen Verzeichnis erstellt. Wegen der zu erwartenden Dateigrößen ist die An-
gabe eines Diskettenlaufwerkes nicht empfehlenswert. Es kann auch ein Netzwerkpfad angegeben
werden.
Bedien-Panel
Es werden die Bedienpanels CKA 4810 und 4820 unterstützt.
COM
Auswahl der seriellen Schnittstelle, an der das Bedienpanel angeschlossen ist.
Tastenverzögerung
Findet innerhalb der angegebenen Zeit keine Tastatureingabe statt, gilt die Eingabe als abge-
schlossen. Daher sollte die Tastenverzögerung an die Schreibgeschwindigkeit des Bedieners an-
gepasst werden, da es sonst dazu führen kann, dass das Bedienpanel versucht unvollständige
Kommandos zu verarbeiten.

ReifGuard 3.02 SP3 Benutzerhandbuch ReifGuard RemoteView
©2015 Reif GmbH – Innovative Sicherheitssysteme 155
Download-Verzeichnis
In dem angegebenen Downloadverzeichnis werden die für die Fernkonfiguration vom Server empfan-
genen Konfigurations-Dateien gespeichert. Da diese je nach Umfang der gespeicherten Konfiguration
das Datenvolumen eines Diskettenlaufwerkes überschreiten können, ist die Angabe eines solchen
Laufwerks nicht empfehlenswert.
4.2.2 Netzwerkkonfiguration
Abb. 109: ReifGuard RemoteView - Netzwerkkonfiguration
Alarmaufschaltung erlauben (optional)
Um eine Alarmaufschaltung zu ermöglichen (über LAN oder über ISDN), muss die Option "Alarmauf-
schaltung erlauben" eingeschaltet sein. Die Alarmaufschaltung ist beim Start von ReifGuard Remote-
View aktiv, auch wenn kein Benutzer angemeldet ist. Ohne Benutzeranmeldung kann lediglich das
Livebild einer durch die Alarmaufschaltung aktivierten Kamera betrachtet werden. Für weitere Aktionen
ist ein Benutzerlogin erforderlich.
Für den Zugriff über LAN muss der TCP/IP-Port angegeben werden, unter dem ReifGuard Remote-
View erreichbar ist. Üblicherweise wird Port 41 verwendet. Die TCP/IP-Adresse wird auf Ebene des
Betriebssystems bei der Konfiguration der Netzwerk-Karte eingestellt. ReifGuard RemoteView zeigt in
einem nicht editierbaren Feld die TCP/IP-Adresse sowie den Host-Namen des Rechners. Befinden
sich in einem Rechner mehr als eine Netzwerkkarte, ist es möglich, dass hier nicht die TCP/IP-Adresse
der LAN-Netzwerkkarte, sondern die einer anderen Netzwerkkarte gezeigt wird. Der Host-Name wird
informativ angezeigt, von ReifGuard RemoteView aber nicht weiter verwendet.

ReifGuard 3.02 SP3 Benutzerhandbuch ReifGuard RemoteView
©2015 Reif GmbH – Innovative Sicherheitssysteme 156
Wenn ReifGuard RemoteView hinter einer Firewall betrieben wird, der Zugriff jedoch von externen Sys-
temen (z. B. aus dem Internet) erfolgen soll, müssen bei der Firewall alle von ReifGuard RemoteView
verwendeten Ports geöffnet werden. Jeder Client benötigt 2 Datenports. Bei der Firewall müssen die
entsprechenden IP-Ports geöffnet werden.
ISDN-Einwahl erlauben
Soll ReifGuard RemoteView auch über eine ISDN-Verbindung erreichbar sein, muss zusätzlich die Op-
tion "ISDN-Einwahl erlauben" aktiviert werden. ReifGuard RemoteView ermöglicht es, nur auf Anrufe
einer bestimmten MSN zu reagieren. Die Dienstkennung des ISDN-Anrufes muss grundsätzlich Daten
sein. Anrufe mit anderer Dienstkennung werden ignoriert. Damit kann ReifGuard RemoteView an ei-
nem ISDN-Anschluss parallel zu einem Telefon betrieben werden, da das Telefon nur auf die Dienst-
kennung "Telefonie" reagiert. Folgende Optionen stehen zur Verfügung:
Auf jeden Anruf reagieren
Nur MSN verwenden
ReifGuard ermöglicht es auf Anrufe einer bestimmten MSN zu reagieren
Kanalbündelung erlauben
Sollen für eine ISDN-Verbindung zwei Kanäle zugelassen werden, muss die Option "Kanalbünde-
lung erlauben" aktiviert werden.
Diese Option darf nicht aktiviert werden, wenn grundsätzlich ein Kanal für eine separate Leitung frei-
gehalten werden soll (z. B. Alarmanlage).

ReifGuard 3.02 SP3 Benutzerhandbuch ReifGuard RemoteView
©2015 Reif GmbH – Innovative Sicherheitssysteme 157
4.2.3 Konfiguration des Lageplans (optional)
Abb. 110: ReifGuard RemoteView - Konfiguration des Lageplans
Die Konfiguration des Lageplans in ReifGuard RemoteView entspricht der Konfiguration des Lageplans
in ReifGuard.
Eine Ausnahme hiervon bilden die Registerseiten "Adressen" und "Verbindung". Diese Bereiche die-
nen bei ReifGuard RemoteView der Darstellung von Servern und deren Objekten im Lageplan.
Adressen
Abb. 111: ReifGuard RemoteView - Konfiguration des Lageplans: Adressbereich

ReifGuard 3.02 SP3 Benutzerhandbuch ReifGuard RemoteView
©2015 Reif GmbH – Innovative Sicherheitssysteme 158
Option Beschreibung
Option Adressen Die Auswahlliste erhält die Bezeichnung Adressen. Es werden die im Telefon-
buch hinterlegten Adressen aufgelistet. Die Adressen können, wie die Objekte
beim Lageplan des Servers, auf dem Lageplan platziert werden (siehe auch
"Setzen und Löschen von Adressobjekten").
Option Lageplan Die Auswahlliste erhält die Bezeichnung Lageplan. Es werden alle in ReifGuard
RemoteView hinterlegten Lagepläne angezeigt. Über diese Option können die
Lagepläne miteinander verknüpft werden (siehe auch "Verknüpfen von Lage-
plänen").
Alle Elemente der aktuellen Ebene löschen
Über die Schaltflächen im Bereich Adressen können neue Einträge zum Adressbuch hinzugefügt und
bestehende Adressen bearbeitet oder gelöscht werden (siehe auch ReifGuard RemoteView Adress-
buch).
Symbol Beschreibung
Ausgewählten Adressbucheintrag bearbeiten.
Neue Verbindung zum Adressbuch hinzufügen.
Den markierten Eintrag löschen.
Verbindung: [Servername]
Auf der Registerseite "Verbindung" können Objekte eines verbundenen Servers auf dem Lageplan
platziert werden. Die Bedienung entspricht der Funktion unter ReifGuard (siehe Kapitel Konfiguration
des Lageplans unter ReifGuard).
Setzen und Löschen von Adressobjekten
Um ein Adressobjekt im Lageplan platzieren zu können, muss dieses zunächst in der Adressliste aus-
gewählt werden (Option "Adressen"). Anschließend kann dieses mit der Maus auf dem Lageplan plat-
ziert werden. Dies erfolgt durch einen Klick mit der linken Maustaste an der gewünschten Position in-
nerhalb des Lageplans. Die Platzierung des Adressobjektes wird in der Auswahlliste mittels einer
Checkbox bestätigt.
Um die Position eines gesetzten Adressobjektes zu verändern wird dieses mit der linken Maustaste
angeklickt. Anschließend kann es mit gedrückter linker Maustaste auf dem Lageplan neu positioniert
werden.
Ein Adressobjekt kann in mehreren Lageplänen angelegt werden, allerdings nur einmal in jedem La-
geplan.
Um ein Adressobjekt aus dem Lageplan zu entfernen stehen folgende Möglichkeiten zur Verfügung:
Entfernen des Hakens vor dem betreffenden Objekt in der Auswahlliste
Doppelklick mit der linken Maustaste auf das betreffende Objekt
Verwendung des Kontextmenüs (wie zuvor beschrieben)

ReifGuard 3.02 SP3 Benutzerhandbuch ReifGuard RemoteView
©2015 Reif GmbH – Innovative Sicherheitssysteme 159
Mit der Schaltfläche können alle Objekte einer Ebene gelöscht werden.
Verknüpfen von Lageplänen
Bei Auswahl der Option Lageplan werden in der Auswahlliste alle angelegten Lagepläne angezeigt.
Die Lageplanobjekte können analog zu den Adressobjekten platziert, gelöscht und verschoben wer-
den.
Wird im späteren Betrieb auf ein Lageplanobjekt geklickt, dann wird im Darstellungsfenster von
ReifGuard RemoteView der entsprechende Lageplan angezeigt.
4.2.4 Konfiguration des Multimonitor-Betriebes
Abb. 112: ReifGuard RemoteView - Konfiguration des Multimonitor-Betriebs
Im Multimonitor-Betrieb unterstützt ReifGuard RemoteView bis zu vier Monitore. Die Aufteilung der Mo-
nitore ist konfigurierbar. Im Multimonitor-Betrieb behält der Hauptmonitor die gleiche Funktionalität wie
bei einem Ein-Monitor-Betrieb. Zusätzliche Monitore können für die Darstellung von Kamerabildern,
Ereignismeldungen oder des Lageplans konfiguriert werden.
Hauptmonitor
Der Hauptmonitor zeigt immer die ReifGuard RemoteView-Menüs, den Login-Dialog, die Wiedergabe-
ansicht und die Taskleiste. Über diesen Monitor werden die Konfigurationseinstellungen vorgenom-
men. Ein Monitor muss als Hauptmonitor definiert sein, weitere Monitore sind optional.

ReifGuard 3.02 SP3 Benutzerhandbuch ReifGuard RemoteView
©2015 Reif GmbH – Innovative Sicherheitssysteme 160
Bei Aktivierung einer oder mehrerer der folgenden Optionen werden die entsprechenden Ereignisse als
Fenster auf dem Hauptmonitor angezeigt.
Alarm für mindestens … Sekunde(n)
Dauer, für die ein Alarmereignis mindestens angezeigt wird. In dieser Zeit eingehende Alarmmel-
dungen werden nicht angezeigt. Es können Zeiten zwischen 0 und 60 Sekunden gewählt werden.
0 Sekunden bedeutet, dass ein Alarmereignis-Fenster sofort ausgeblendet wird, wenn ein neuer
Alarm eingeht.
Bewegungsalarm für mindestens … Sekunde(n)
Gleiche Einstellmöglichkeit wie für Alarm-Ereignis (s. o.)
Ereignisanzeige dunkelschalten nach … Sekunde(n)
Dauer, nach der die Anzeige eines Ereignisses dunkelgeschaltet wird. Es können Zeiten zwischen
2 und 300 Sekunden gewählt werden.
Ereignismonitor
Bei der Auswahl eines Displaymonitors als Ereignismonitor wird dieser Monitor ausschließlich für die
Anzeige von Ereignismeldungen verwendet.
Die Ereignisoptionen sind identisch mit denen für den Hauptmonitor (s. o.).
Die gleichzeitige Verwendung der Funktionen Ereignisfenster und Ereignismonitor ist nicht möglich.
Displaymonitor
Konfiguration eines Monitors als Displaymonitor für die Anzeige von Live-Kamerabildern. Diese Aus-
wahlmöglichkeit ist nur verfügbar, wenn der Monitor nicht als Hauptmonitor ausgewählt ist.
Lageplanmonitor
Mit dieser Option wird der jeweilige Monitor für die Vollbildanzeige des Lageplans aktiviert. Es kann nur
ein Monitor als Lageplanmonitor verwendet werden.
Meldungsdialogmonitor
Mit dieser Option wird der jeweilige Monitor für die Anzeige der Meldungsdialoge definiert.
Serverliste
In der Serverliste können die im Adressbuch eingetragenen Server dem jeweiligen Monitor zugeordnet
werden.

ReifGuard 3.02 SP3 Benutzerhandbuch ReifGuard RemoteView
©2015 Reif GmbH – Innovative Sicherheitssysteme 161
4.2.5 Benutzerverwaltung
Abb. 113: ReifGuard RemoteView - Benutzerverwaltung
Die Benutzerverwaltung in ReifGuard RemoteView entspricht der Benutzerverwaltung in ReifGuard.
Abweichende Optionen werden im Folgenden beschrieben.
Import und Export Benutzerkonfiguration
Analog zur Import und Export-Möglichkeit der Benutzerkonfiguration am Server bietet ReifGuard Ver-
sion 3.00 diese Möglichkeit auch unter ReifGuard RemoteView. Hierzu gibt es den Reiter Information
im Konfigurationsmenü.
Folgende Optionen stehen zur Verfügung:
Konfiguration zurücksetzen
Konfiguration importieren
Benutzerkonfiguration importieren
Konfiguration exportieren

ReifGuard 3.02 SP3 Benutzerhandbuch ReifGuard RemoteView
©2015 Reif GmbH – Innovative Sicherheitssysteme 162
Abb. 114: ReifGuard RemoteView - Information
Benutzerliste
Der Dialog zur Benutzerverwaltung zeigt eine Liste aller bekannten Benutzer mit Benutzername und
Beschreibung. Nach der Auswahl eines Benutzers werden dessen Detailinformationen angezeigt und
können geändert werden. Voraussetzung hierfür sind Administratorrechte.
Mit Hilfe der Schaltflächen bzw. können neue Benutzer angelegt oder vorhandene ge-
löscht werden.
Zum Zeitpunkt der Auslieferung ist in ReifGuard RemoteView der Benutzer "Administrator" mit dem
Passwort "Administrator" angelegt. Dieser Benutzer kann nicht gelöscht werden. Das Passwort kann
selbstverständlich geändert werden.
Konfigurationsrechte werden für ReifGuard und ReifGuard RemoteView getrennt vergeben.
Benutzer
Name/Beschreibung
Name und Beschreibung des Benutzers

ReifGuard 3.02 SP3 Benutzerhandbuch ReifGuard RemoteView
©2015 Reif GmbH – Innovative Sicherheitssysteme 163
Passwort/Passwortbestätigung
Die Angabe eines Passwortes ist zwingend notwendig.
Benutzer darf Passwort ändern
Diese Option ist standardmäßig aktiviert. Dadurch wird es einem Benutzter ermöglicht ein eigenes
Passwort zu vergeben.
Benutzergruppe
Zuordnung zu einer der folgenden Benutzergruppen:
o Administrator
Der Benutzergruppe Administrator sind alle Rechte zugeordnet.
o Benutzer
Dieser Benutzergruppe müssen einzelne Rechte vergeben werden.
Benutzer-Rechte
Die Vergabe einzelner Benutzerrechte ist nur bei der Benutzergruppe "Benutzer" möglich.
Konfiguration
Erlaubt die Änderung der Konfiguration von ReifGuard RemoteView. Dieses Recht besitzen nur
Administratoren.
Offline Auswertung
Erlaubt die Auwertung von Datenbanken, ohne dass eine direkte Verbindung zu dem ReifGuard-
Server besteht (siehe auch Vorhandene Datenbanken lokal auswerten).
Chipkarten-Leser Unterstützung
ReifGuard RemoteView erkennt Chipkartenleser der Firma SCM Microsystems (USB oder seriell) auto-
matisch, sofern diese korrekt installiert sind. Als Chipkarten werden ausschließlich Speicher-Chipkar-
ten unterstützt. Prozessor-Chipkarten oder Magnetstreifen-Karten sowie Geräte anderer Hersteller
werden derzeit nicht unterstützt.
Auf einer Chipkarte kann ReifGuard RemoteView Benutzerdaten (Name, Passwort) verschlüsselt spei-
chern. Für die Anmeldung am System ist dann nur die Chipkarte notwendig. Der Anwender braucht
Benutzernamen und Passwort nicht zu kennen.
Da auf der Chipkarte nur Name und Passwort gespeichert ist, entscheidet die Benutzerkonfiguration
des Servers, welche Rechte der Anwender hat, ob der Anwendername gültig ist oder ob der Anwender
gesperrt ist.
Die Erstellung einer Chipkarte erfolgt aus der Benutzerkonfiguration am Server (siehe auch Chipkar-
ten-Leser (ReifGuard)).
4.3 Logbuch in ReifGuard RemoteView
Während des Betriebs von ReifGuard RemoteView werden alle auftretenden Ereignisse im Logbuch
dokumentiert. Um eine Übersicht über die aufgetretenen Ereignisse zu erhalten, kann über die Schalt-
fläche die Anzeige des Logbuchs ein- bzw. ausgeschaltet werden. Das Einschalten des Log-
buchs ist allerdings nur möglich, wenn keine Verbindung besteht.
Durch einen Klick mit der rechten Maustaste öffnet sich das Kontextmenü des Logbuchs.

ReifGuard 3.02 SP3 Benutzerhandbuch ReifGuard RemoteView
©2015 Reif GmbH – Innovative Sicherheitssysteme 164
Abb. 115: ReifGuard RemoteView - Logbuch-Kontextmenü
Das Kontextmenü bietet folgende Möglichkeiten
Sprung zum Anfang bzw. Ende der Logbucheinträge
Drucken des Logbuchs
Exportieren des Logbuchs
4.4 Verbindung zu ReifGuard herstellen
4.4.1 Schneller Verbindungsaufbau
Eine schnelle Möglichkeit, um eine Verbindung zu ReifGuard herzustellen besteht in der Verwendung
des Drop-Down-Menüs, welches über das Pfeilsymbol rechts neben der Schaltfläche geöffnet
werden kann. Diese Liste ist in zwei Abschnitte unterteilt. Im oberen Abschnitt werden maximal 10 der
zuletzt angewählten ReifGuard-Server aufgelistet. Da die Liste eine Historie der Verbindungen zeigt
und somit zu Beginn leer ist, steht diese Funktionalität beim ersten Verbindungsaufbau nicht zur Verfü-
gung. Im unteren Teil der Liste werden die ersten 10 Einträge des Adressbuchs aufgelistet. Um hier die
favorisierten Verbindungen angezeigt zu bekommen, müssen diese im Adressbuch entsprechend sor-
tiert werden.
Ein Verbindungsaufbau kann nur gestartet werden, wenn an ReifGuard RemoteView ein Benutzer
angemeldet ist.
4.4.2 Automatischer Login beim Verbindungsaufbau
Wird eine Verbindung zu einem ReifGuard Server aufgenommen, prüft ReifGuard RemoteView, ob der
aktuell angemeldete Benutzer am Server bekannt ist. Ist der Benutzer bekannt, übermittelt der Server
dessen Rechte an ReifGuard RemoteView. Hat der Anwender ausreichende Rechte, wird er automa-
tisch am Server eingeloggt. Ist der Benutzer nicht am Server bekannt oder besitzt er keine ausreichen-
den Rechte, erscheint die Login-Dialogbox und der Benutzer muss sich manuell einloggen.
Für diese Funktion muss ReifGuard Version 2.80 auf dem Server installiert sein. Ist auf dem Server
eine ältere Version installiert, erscheint die Login-Dialogbox und der Benutzer muss sich manuell
einloggen.

ReifGuard 3.02 SP3 Benutzerhandbuch ReifGuard RemoteView
©2015 Reif GmbH – Innovative Sicherheitssysteme 165
4.4.3 ReifGuard RemoteView Adressbuch
Weitere Möglichkeiten eine Verbindung zu ReifGuard herzustellen bestehen in der Verwendung des
Menüs "Datei > Verbindung aufbauen" oder durch Drücken der Schaltfläche . Daraufhin er-
scheint die Dialogbox "Adressbuch". Das Adressbuch bietet die Möglichkeiten, Verbindungen anhand
bestehender Einträge herzustellen, die bestehenden Verbindungsdaten zu verwalten und Einträge für
neue Verbindungen hinzuzufügen.
Abb. 116. ReifGuard RemoteView - Adressbuch
Schaltflächen und Optionen im Adressbuch
Symbol Beschreibung
Verbindung im Adressbuch suchen
Mit der Option "Alle Angaben anzeigen" können neben den Feldern Name
und Standort noch die Felder Verbindung, Dauer, Kameras, Server-
name/IP-Adresse, Post, RAS und Rufnummer angezeigt werden.
Siehe unten "Automatische Suche nach ReifGuard Servern"
Über das Auswahlfeld im Namen der Verbindung kann für die jeweilige
Verbindung die Funktion Virtueller Wächterrundgang aktiviert werden.
Dauer [s] Das Feld Dauer ist eine Funktion des Virtuellen Wächters. Hier wird fest-
gelegt, wie lange die Kameras der ausgewählten Verbindung bei aktivier-
ter Wächterfunktion angezeigt werden. Der einstellbare Wert für die Dauer
liegt im Bereich von 15 bis 999 Sekunden.
Über diese Schaltfläche erfolgt die Auswahl der Kameras, die nach einem
Verbindungsaufbau angezeigt werden sollen. Siehe auch unten "Auswahl
der anzuzeigenden Kameras"

ReifGuard 3.02 SP3 Benutzerhandbuch ReifGuard RemoteView
©2015 Reif GmbH – Innovative Sicherheitssysteme 166
Symbol Beschreibung
Mit "Verbindung aufbauen" wird die Dialogbox "Login" geöffnet. In dieser
muss für den Zugang zum ReifGuard Server, der Benutzername und das
Passwort eingeben werden.
Ausgewählten Adressbucheintrag bearbeiten.
Neue Verbindung zum Adressbuch hinzufügen (siehe auch unten "Ein-
träge zum Adressbuch hinzufügen").
Mit den Schaltflächen "Nach oben verschieben" und "Nach unten ver-
schieben" kann die Reihenfolge der Verbindungen festgelegt werden.
Diese wird beim VirtuellenWächter und in der Liste für einen schnellen
Verbindungsaufbau berücksichtigt.
Den markierten Eintrag/alle Einträge löschen.
Verwendung von Gruppen im Adressbuch
Das Adressbuch von ReifGuard RemoteView bietet die Möglichkeit, neben Adressen (also IP-Adres-
sen oder ISDN-Telefonnummern) auch Gruppen anzulegen. Eine Gruppe ist ein Eintrag, der aus zwei
oder mehr Adressen besteht. Wählt der Anwender zum Verbindungsaufbau eine Gruppe an, verbindet
sich ReifGuard RemoteView automatisch mit allen Adressen (Servern), die in der Gruppe enthalten
sind. Dies ermöglicht einen schnellen und einfachen Verbindungsaufbau zu mehreren Servern.
Abb. 117: ReifGuard RemoteView - Adressbuch: Gruppn
Über die Schaltfläche "Neuen Eintrag hinzufügen" oder "Eintrag bearbeiten" wird ein Dialog geöffnet, in
dem einer Gruppe Adressen zugewiesen oder daraus entfernt werden können.

ReifGuard 3.02 SP3 Benutzerhandbuch ReifGuard RemoteView
©2015 Reif GmbH – Innovative Sicherheitssysteme 167
Um eine Gruppe anlegen zu können, müssen mindestens zwei Adressen angelegt sein.
Abb. 118: ReifGuard RemoteView - Adressbuch: Gruppen einrichten
Die Positionen von Live-Kamera-Fenstern werden von ReifGuard RemoteView automatisch für jeden
Benutzer gespeichert. Dies ist insbesondere im Zusammenhang mit der Verwendung von Verbin-
dungsgruppen sinnvoll.
Wenn ein Benutzer eine Verbindung mit einem Server – oder mehreren Servern über eine Gruppe –
aufgebaut hat, kann er die Position der Live-Kamera-Fenster mit der Maus verschieben. Beim nächs-
ten Verbindungsaufbau mit dieser Gruppe werden die Kamera-Fenster wieder an derselben Position
angezeigt wie vorher.
Verwendung von Livestream
Als Livestream können alle RTSP-Adressen verwendet werden. Die Kamera wird dabei direkt einge-
bunden, ohne dass ein ReifGuard Server laufen muss, d.h. die Kamera fungiert dann als Server.

ReifGuard 3.02 SP3 Benutzerhandbuch ReifGuard RemoteView
©2015 Reif GmbH – Innovative Sicherheitssysteme 168
Abb. 119: ReifGuard RemoteView - Livestream
Durch die Betätigung der Schaltfläche öffnet sich die Dialogbox "Livestream", in der Sie einen
neuen Livestream anlegen:
Name
Name der Kamera (kann frei vergeben werden)
Standort des Livestreams
Standort der Kamera (kann frei vergeben werden)
URL
Adresse der Kamera als RTSP-URL
Abb. 120: ReifGuard RemoteView - Neuer Livestream
Automatische Suche nach ReifGuard Servern
Über die Schaltfläche Netzwerk durchsuchen kann ReifGuard RemoteView dazu veranlasst werden,
das lokale Netzwerk zu durchsuchen und alle ReifGuard-Server, die noch nicht im Adressbuch ver-
zeichnet sind, automatisch dem Adressbuch hinzuzufügen.
Die Suche erfolgt dabei nur auf einem fest vorgegebenen Port. Sind ReifGuard-Server mit unterschied-
lichen Ports im lokalen Netzwerk, muss für jeden Port einmal gesucht werden.
Diese Funktion steht derzeit nur für Class-C Netze yyy.yyy.yyy.xxx zur Verfügung (yyy sind fest, xxx
variabel).

ReifGuard 3.02 SP3 Benutzerhandbuch ReifGuard RemoteView
©2015 Reif GmbH – Innovative Sicherheitssysteme 169
Die Funktion "Netzwerk durchsuchen" kann auf dem Betriebssystem Windows XP (Service Pack 2)
unter Umständen einige Minuten dauern.
Auswahl der anzuzeigenden Kameras
Für bestehende Verbindungseinträge wird über das Feld Kameras festgelegt, welche Kameras nach
dem Verbindungsaufbau live angezeigt werden sollen. Hierfür wird zunächst die zu bearbeitende Ver-
bindung per Mausklick ausgewählt. Daraufhin erschein im Feld "Kameras" die Schaltfläche . Über
diese kann nun der Dialog für die Kameraauswahl geöffnet werden.
Zur Auswahl der Kameras wird im Hintergrund eine Verbindung zum ausgewählten Server aufgebaut.
Während dieser Zeit wird der Bitte-Warten-Dialog eingeblendet.
Je nachdem, ob eine Verbindung mit dem Server zustande kommt oder nicht, erscheint der Dialog für
die Kameraauswahl mit einem anderen Aussehen:
Verbindung zum Server konnte hergestellt werden
Im Dialog werden die auf dem Server konfigurierten Kameras mit Namen aufgelistet.
Verbindung zum Server konnte nicht hergestellt werden
Für die Auswahl der Kameras erscheint eine nummerierte Liste. Somit ist es ohne Verbindung zum
Server nicht möglich, die Kameras anhand ihres Namens auszuwählen, da ReifGuard Remote-
View die namentliche Bezeichnung der Kameras am Server nicht kennt.
In der Liste der Kameraauswahl ohne Server-Verbindung werden die Netzwerkkameras ab der
Nummer 65 gelistet. Die Positionen 1 bis 64 sind für analoge Kameras reserviert.
Die Optionen "Keine Kameras" und "Alle Kameras" bieten die Möglichkeit, die Auswahlliste der Kame-
ras schnell zu bearbeiten.
Abb. 121: ReifGuard RemoteView - Virtueller Wächter: Kameras auswählen (mit Server-Verbindung)

ReifGuard 3.02 SP3 Benutzerhandbuch ReifGuard RemoteView
©2015 Reif GmbH – Innovative Sicherheitssysteme 170
Abb. 122: ReifGuard RemoteView - Virtueller Wächter: Kameras auswählen (ohne Server-Verbindung)
Einträge zum Adressbuch hinzufügen
Durch die Betätigung der Schaltfläche öffnet sich die Dialogbox "Adressbuch Eintrag". Von den
angezeigten Textfeldern Bezeichnung, Standort des Servers, IP-Adresse des Servers, Port des Ser-
vers und Rufnummer des Servers müssen die Felder Bezeichnung, IP-Adresse des Servers, Port des
Servers und gegebenenfalls Rufnummer des Servers ausgefüllt werden.
Für eine IP-Adresse können mehrere Einträge im Adressbuch hinterlegt werden. Dadurch ist es
möglich, Kameras zu Gruppen zusammen zu fassen und diese über unterschiedlichen Verbindun-
gen anzeigen zu lassen.
Im Feld "Verbindung über" kann der gewünschte Verbindungstyp ausgewählt werden. Für diesen müs-
sen jeweils die entsprechenden Bedingungen erfüllt sein (installierte Verbindung, siehe auch
ReifGuard Netzwerkkonfiguration).
Im Textfeld "Rufnummer des Servers" sind nur Ziffern sowie die Zeichen (, ) und - zugelassen. Das
Feld "Standort des Servers" kann optional ausgefüllt werden. Mit der Schaltfläche "OK" erfolgt die
Rückkehr zur Dialogbox "Adressbuch". Durch Anklicken der Schaltfläche oder durch einen Dop-
pelklick auf den Eintrag in der Liste kann sofort eine Verbindung hergestellt werden.

ReifGuard 3.02 SP3 Benutzerhandbuch ReifGuard RemoteView
©2015 Reif GmbH – Innovative Sicherheitssysteme 171
Abb. 123: ReifGuard RemoteView - Adressbuch: Eintrag
Für den Aufbau einer Verbindung ist das Recht "Fernzugriff" erforderlich. Weiterhin muss der Fern-
zugriff im Konfigurationsmodus von ReifGuard im Feld "Netzwerk-Zugriff erlauben" gestattet worden
sein (siehe auch ReifGuard Netzwerkkonfiguration).
4.4.4 Verbindungsaufbau mit mehreren Servern
Unter ReifGuard RemoteView können gleichzeitig Verbindungen zu 10 Servern hergestellt werden. Die
verbundenen Server und deren Kameras werden in der Livebild-Darstellung angezeigt. Es können max
10 x 96 = 960 Kameras gelistet werden.
Abb. 124: ReifGuard RemoteView - Livebild

ReifGuard 3.02 SP3 Benutzerhandbuch ReifGuard RemoteView
©2015 Reif GmbH – Innovative Sicherheitssysteme 172
Die Kameraliste wird in einer Baumstruktur angezeigt. Unterhalb der Einträge der verbundenen Server
werden die verfügbaren Kameras des Servers angezeigt.
Abb. 125: ReifGuard RemoteView - Kameraliste
Die Aktivierung einer Kamera erfolgt durch die Auswahl in der Kameraliste. Durch einen Rechtsklick
auf die Kameraliste erscheint ein Kontextmenü.
Abb. 126: ReifGuard RemoteView - Kameraliste: Kontextmenü
Über dieses können alle Kameras gleichzeitig aktiviert bzw. deaktiviert werden. Die Zuordnung zu den
Darstellungsfenstern erfolgt hierbei automatisch. Es können maximal 36 Kameras gleichzeitig darge-
stellt werden.
Audioübertragung aktivieren
Wenn eine Kamera über einen Audiokanal verfügt, wird dieser in der Kameraliste in ReifGuard Remo-
teView angezeigt. Der Audiokanal ist durch ein Lautsprechersymbol und den Namen der zugeordneten
Kamera gekennzeichnet. Über das Auswahlfeld vor dem Lautsprechersymbol kann die Audioübertra-
gung aktiviert bzw. deaktiviert werden.
ReifGuard RemoteView kann bei Analogkameras einen Audiokanal übertragen. Es kann sowohl der
Live- als auch der Wiedergabeton übertragen werden.
Bei LAN-Kameras unterstützt ReifGuard RemoteView die Übertragung des Wiedergabetons.
Statusanzeigen
ReifGuard RemoteView zeigt verschiedene Statusanzeigen des Servers in der Oberfläche an. Bei
mehreren verbundenen Servern werden die Informationen des ausgewählten Servers angezeigt. Die
Auswahl eines Servers findet über die Kameraliste statt. Um einen Server zu aktivieren muss der Ser-
ver oder eine Kamera des Servers in der Liste markiert sein. Danach beziehen sich alle Statusanzei-
gen und Kommandos auf diesen Server. Der aktuell aktive Server wird zusätzlich in der ReifGuard Re-
moteView Titelzeile angezeigt.
Zu den serverbezogenen Statusanzeigen gehören:
Uhrzeit
Schaltausgänge
Festplatten-Füllanzeige
Laufzeit des Systems
Aufnahme Start/Stop

ReifGuard 3.02 SP3 Benutzerhandbuch ReifGuard RemoteView
©2015 Reif GmbH – Innovative Sicherheitssysteme 173
Neben diesen erfolgt auch eine globale Statusanzeige. Die globale Statusanzeige reagiert, wenn auf
einem der verbundenen Server eines der folgenden Merkmale eintritt:
Bewegung
Alarm
Kamera-Ausfall
Kamera-Sabotage
Störung
Verbindung
Abb. 127: ReifGuard RemoteView - Globale Statusanzeige
Kommandos
Kommandos (z. B. Menü-Befehle) sind ebenfalls serverbezogen. Folgende Kommandos sind allerdings
nur bei Single-Server-Betrieb frei geschaltet:
Konfiguration
Neustarten des Systems
Software-Update
Die Fernkonfiguration ist nur möglich, wenn die Verbindung zu einem einzigen Server besteht.
Serverbezogene Kommandos sind:
Probeaufnahme auslösen
Monitordurchlauf starten
Start/Stop Aufnahme
Benutzer wechseln
Logbuch-Kommentar
Neben den serverbezogenen Kommandos stehen auch globale Kommandos zur Verfügung:
Sabotage quittieren
Störungen quittieren
Alarm abbrechen
Kamerabezogene Kommandos können direkt dem zur Kamera zugehörigen Server zugewiesen wer-
den:
Aufschalten einer Kamera auf den externen Monitor
PTZ-Steuerung

ReifGuard 3.02 SP3 Benutzerhandbuch ReifGuard RemoteView
©2015 Reif GmbH – Innovative Sicherheitssysteme 174
Sämtliche Lösch-Funktionen und die Kassen-Suche sind gesperrt, wenn mehr als eine Serverver-
bindung besteht.
Trennen der Verbindung
Über die Schaltfläche können entweder alle Verbindungen auf einmal oder einzelne Verbindun-
gen getrennt werden.
Wiedergabe
Abb. 128: ReifGuard RemoteView - Multiserver-Wiedergabe
In der Wiedergabeebene wird wie in der Monitorebene eine Kamerliste eingeblendet. Die Auswahl der
zu betrachtenden Kameras erfolgt wie auf Monitorebene. Es werden nur die markierten Kameras in der
Timeline angezeigt, unabhängig davon, von welchem Server die Kameras stammen.
Logbuchanzeige
Bei mehreren verbundenen Servern ist die Anzeige des Logbuchs nicht möglich. Es kann nur das Log-
buch eines Servers angezeigt werden. Die Auswahl des Servers erfolgt über eine Auswahlliste, die
oberhalb des Logbuchs angebracht ist und in der die Namen oder IP-Adressen der Server eingetragen
sind, mit denen aktuell eine Verbindung besteht.

ReifGuard 3.02 SP3 Benutzerhandbuch ReifGuard RemoteView
©2015 Reif GmbH – Innovative Sicherheitssysteme 175
Abb. 129: ReifGuard RemoteView - Multiserver: Logbuch
4.4.5 Verbindungsaufbau über Lageplan (optional)
Bei angezeigtem Lageplan kann der Verbindungsaufbau zu einem Server über einen Klick mit der lin-
ken Maustaste auf das entsprechende Serversymbol erfolgen.
4.5 Lageplan in ReifGuard RemoteView (optional)
Darstellung im Ein-Monitor-Betrieb
Im Ein-Monitor-Betrieb werden der Lageplan und die ausgewählten Kamerabilder in einem geteilten
Darstellungsfenster angezeigt (siehe auch: ReifGuard: Lageplan).
Abb. 130: ReifGuard RemoteView - Lageplan im Ein-Monitor-Betrieb

ReifGuard 3.02 SP3 Benutzerhandbuch ReifGuard RemoteView
©2015 Reif GmbH – Innovative Sicherheitssysteme 176
Darstellung im Multimonitor-Betrieb
Darstellung der Kamerabilder auf dem Hauptmonitor:
Abb. 131: ReifGuard RemoteView - Kamerabilder im Multimonitor-Betrieb
Im Multimonitor-Betrieb kann der Lageplan vollformatig auf einem weiteren Monitor angezeigt werden.
Darstellung des Lageplans auf einem zusätzlichen Monitor:
Abb. 132: ReifGuard RemoteView - Lageplan des verbundenen Servers
4.5.1 Verbindungsaufbau zum Server
Die Verbindung zu einem Server kann über den Lageplan hergestellt werden. Hierzu muss lediglich mit
der linken Maustaste auf das gewünschte Serversymbol geklickt werden.
Nachdem die Verbindung zu einem Server hergestellt wurde, werden die auf dem Server verfügbaren
Lagepläne an ReifGuard RemoteView übertragen und dort in der Baumstruktur des Lageplans aufge-
listet.

ReifGuard 3.02 SP3 Benutzerhandbuch ReifGuard RemoteView
©2015 Reif GmbH – Innovative Sicherheitssysteme 177
Abb. 133: ReifGuard RemoteView - Anzeige der Server-Verbindungen
4.5.2 Lageplan anzeigen
Nach der Auswahl des gewünschten Lageplans in der Baumstruktur wird dieser im Darstellungsfenster
angezeigt.
Wenn mit der Maus über ein Objekt auf dem Lageplan gefahren wird, erscheint ein Tool-Tip mit den
folgenden Informationen über das entsprechende Objekt:
Objektname und –beschreibung (wie beim Server konfiguriert)
IP-Adresse und Port des Servers
Abb. 134: ReifGuard RemoteView - Tool-Tip im Lageplan
4.6 Alarmliste in ReifGuard RemoteView (optional)
In der Alarmliste können Alarmereignisse des laufenden Betriebs angezeigt werden. Alarme, welche
vor Verbindungsaufbau mit dem Server auftraten, werden in der Alarmliste nicht berücksichtigt. Um die
Alarmlisteneinträge der verbundenen Server in ReifGuard RemoteView verwenden zu können müssen
folgende Einstellungen getroffen werden:
Auf Seiten des Servers müssen die Option "Alarmlisteneintrag" aktiviert sein.
In der ReifGuard RemoteView Systemkonfiguration muss die Option "Alarmliste" verwenden akti-
viert sein.
Die Alarmliste ist nur sichtbar, wenn sich mindestens ein Eintrag in der Liste befindet. Sobald ein Alarm
auftritt erscheint die Alarmliste automatisch am linken Rand der Applikation, wobei der neueste Alarm-
listeneintrag immer am Listenanfang steht. Die zeitliche Abfolge der Liste entspricht also der des Log-
buchs. Auch die Alarmsymbole vor den Listeneinträgen entsprechen den im Logbuch verwendeten
Symbolen.
Sofern sich Einträge in der Alarmliste befinden und keiner der Einträge gerade bearbeitet wird, kann
die Liste im Menü "Ansicht >Alarmliste sowie über die Schaltfläche in der Toolbar zu- und abge-
schaltet werden.

ReifGuard 3.02 SP3 Benutzerhandbuch ReifGuard RemoteView
©2015 Reif GmbH – Innovative Sicherheitssysteme 178
Abb. 135: ReifGuard RemoteView - Alarmliste
Um weitere Details zu einem Alarm anzuzeigen und weitere Bearbeitungsschritte vornehmen zu kön-
nen, kann ein Alarmeintrag durch Doppelklick mit der linken Maustaste geöffnet werden. Unterhalb der
Alarmliste erscheinen dann folgende Daten des ausgewählten Listeneintrags:
Datum und Uhrzeit des Alarms
Kamera, die den Alarm ausgelöst hat
Text der Meldung
Server, von dem der Alarm stammt
Im Bearbeitungsmodus kann ein Kommentar eingegeben werden, welcher im Logbuch von ReifGuard
Server abgespeichert wird. Der Bearbeiter sowie der Zeitpunkt des Bearbeitens werden automatisch
im Logbuch gespeichert.
Am unteren Ende der Dialogbar wird (sofern vorhanden) das gespeicherte Alarmbild zu dem geöffne-
ten Alarm angezeigt. Durch einen Doppelklick auf dieses Bild kann eine größere Bildansicht in einem
gesonderten Popup-Fenster angezeigt werden.
Des Weiteren besteht die Möglichkeit direkt das Livebild der alarmgebenden Kamera durch einen Klick
auf die Schaltfläche anzuzeigen. Ist der Kamera ein Audiokanal zugeordnet, erfolgt neben
der Livebild-Aufschaltung auch eine Live-Ton-Aufschaltung des Tonkanals der PC-Soundkarte. Nach
Abschluß der Bearbeitung und der Bestätigung mit wird der Alarm aus der Alarmliste ent-
fernt. Über die Schaltfläche wird der Alarmeintrag zurückgestellt und verbleibt in der Alarm-
liste.

ReifGuard 3.02 SP3 Benutzerhandbuch ReifGuard RemoteView
©2015 Reif GmbH – Innovative Sicherheitssysteme 179
Mit Beenden von ReifGuard RemoteView wird die Alarmliste gelöscht, bei einer Verbindungstrennung
bleibt die Liste erhalten.
4.7 Virtueller Wächterrundgang
Diese Funktion dient dazu, Verbindungen zu verschiedenen Aufzeichnungssystemen in einer vorgege-
benen Reihenfolge zeitgesteuert und automatisch herzustellen, vorgegebene Kameras zu zeigen und
nach Ablauf einer vorgegebenen Zeit diese Verbindungen wieder zu trennen und zu einem weiteren
Server eine neue Verbindung aufzubauen.
Der virtuelle Wächter verwendet das ReifGuard RemoteView Adressbuch, welches über Menü "Datei >
Verbindung aufbauen" oder über die Schaltfläche geöffnet werden kann. Dort werden die Ver-
bindungseinstellungen anhand der Adressbucheinträge identifiziert. Dies bedeutet, dass der Anwender
zuerst die Verbindungseinstellungen im Adressbuch erstellen muss, bevor die Konfiguration des Wäch-
ters mit diesen Einstellungen arbeiten kann.
Der Virtuelle Wächter kann über die Schaltfläche der Toolbar oder Menü "Datei > Virtuellen Wäch-
ter starten" oder über einen Kommandozeilenparameter direkt beim Aufruf von ReifGuard RemoteView
gestartet werden.
Der Kommandozeilenparameter lautet:
"-vguard"
oder
IGuardRemoteView.exe –vguard
Über dieselben Funktionen (außer Kommandozeilenparameter) wird der Wächter wieder beendet.
Ein Login am Server findet automatisch statt, wenn der an ReifGuard RemoteView angemeldete Be-
nutzer auch am Server bekannt ist und dort die entsprechenden Rechte besitzt. Der Anwender muss
sich in diesem Fall – wie bei der Alarmaufschaltung auch – nicht manuell einloggen (siehe auch Kapitel
Abmelden von ReifGuard RemoteView).
Ist der Benutzer am Server nicht bekannt oder verfügt er nicht über die nötigen Rechte, erfolgt kein
Verbindungsaufbau zu diesem Server und es wird kein Login-Dialog gezeigt. Im Logbuch wird eine
Meldung eingetragen und dieser Server wird bei folgenden Wächterrunden nicht mehr angesprungen,
solange sich an ReifGuard RemoteView kein neuer Benutzer angemeldet hat.
4.8 Kameras live betrachten
Zum Betrachten von Live-Bildern einer Kamera muss der Anwender das Recht Display besitzen. Durch
Auswahl einer Kamera im Feld Kameras erscheint das Live-Bild dieser Kamera im Darstellungsfeld.
Bei einer ISDN-Verbindung können max. 16 Kameras gleichzeitig dargestellt werden. Ansonsten ist
die gleichzeitige Darstellung aller Kameras möglich. Im Live-Bild sind im Gegensatz zu ReifGuard
die Einblendungen "REC", "DISP" oder "DET" nicht vorhanden.
Durch Doppelklick auf die linke Maustaste im Bild bzw. durch Klick auf die rechte Maustaste im Bild
und anschließender Auswahl "Vollbild" (Kontextmenü) kann das Darstellungsfenster auch vergrößert
werden. Die Bildübertragung kann für jede Kamera gestartet, gestoppt oder als Einzelbilder weiterge-
schaltet werden. Dadurch kann eine Szene eingefroren und gedruckt oder gespeichert werden.

ReifGuard 3.02 SP3 Benutzerhandbuch ReifGuard RemoteView
©2015 Reif GmbH – Innovative Sicherheitssysteme 180
Abb. 136: ReifGuard RemoteView - Kontextmenü des Livebilds
Zoomen im Livebild
Bei allen Kameras kann ein frei wählbarer Ausschnitt aus dem Livebild vergrößert dargestellt werden.
Dazu wird bei gedrückter STRG-Taste mit der linken Maustaste in das Livebild geklickt und ein Recht-
eck aufgezogen. Beim Loslassen der Maustaste wird der gewählte Ausschnitt auf die Bildgröße aufge-
zogen. Mit einem Klick in das Bild gelangt man zur Vollbild-Darstellung zurück.
4.9 Starten und Stoppen der Aufnahme
Mit ReifGuard RemoteView ist auch das Starten bzw. Stoppen des ReifGuard Servers per Fernzugriff
möglich. Voraussetzung hierfür ist neben dem Recht Fernzugriff auch das Recht "Start/Stop". Das
Starten und Stoppen erfolgt dabei identisch wie in ReifGuard, entweder über das Menü "Aktion >
Start/Stop Aufnahme" oder durch Drücken der Schaltflächen (REC) bzw. (STOP).
4.10 Verbindungsprotokoll
Mit Hilfe dieser Funktion werden alle Bilder gespeichert, die während der Remoteverbindung von ei-
nem ReifGuard Aufzeichnungssystem dargestellt wurden. Es ist unerheblich, ob diese Bilder über die
Preview-Funktionen oder die Wiedergabefunktionen angefordert wurden. Die Bildgröße beträgt unab-
hängig von der übertragenen Bildgröße 384 x 288. Alle empfangenen Bilder werden auf diese Größe
skaliert und gespeichert. Die Qualität der gespeicherten Bilder kann natürlich nicht größer sein als die
Qualität der empfangenen Bilder, umgekehrt jedoch schon.
Die Funktion Verbindungsprotokoll muss vom Anwender freigegeben sein. Das Verzeichnis, in dem
diese AVI gespeichert werden, kann der Anwender ebenfalls angeben (siehe Systemkonfiguration).
Die AVI-Dateien können mit ReifGuard Player wiedergegeben werden.
Das System erstellt AVI-Dateien, deren Dateinamen sich wie folgt zusammensetzt:
YYYY-MM-DD_hh-mm-ss_XXXXX_YYYY.AVI
yyyy Jahr z. B. 2006
mm Monat z. B. 02
dd Tag z. B. 23

ReifGuard 3.02 SP3 Benutzerhandbuch ReifGuard RemoteView
©2015 Reif GmbH – Innovative Sicherheitssysteme 181
hh Stunde z. B. 09
mm Minute z. B. 12
ss Sekunde*1 z. B. 09
XXXXX Name der Gegenstelle (aus dem Adressbuch)
YYYY Laufende Nummer
*1 Zeitangabe bezeichnet Zeitpunkt des Verbindungsaufbaus
4.11 Kassendaten suchen
Die Konfiguration der Kassensuche in ReifGuard RemoteView entspricht der Funktion in ReifGuard.
Zusätzlich unterstützt ReifGuard RemoteView die Suche nach Kassendaten über mehrere Server
hinweg. Die Ergebnisse werden gemeinsam in einer Serverliste angezeigt.
Für die Kassensuche muss ReifGuard RemoteView mit einem oder mehreren Servern verbunden sein.
Die Suche nach Kassendaten wird im Wiedergabemodus über das Menü "Ansicht > Suche nach Kas-
sendaten" oder die Schaltfläche in der Symbolleiste aktiviert.
Abb. 137: ReifGuard RemoteView - Suchmaske Kassendaten
Für die Suche nach Kassendaten und deren Wiedergabe sind folgende Optionen möglich:
Angabe von Suchkriterien als frei definierbarem Text (Substring-Suche). Die Suche ist unabhängig
von Groß- oder Kleinschreibung (case insensitive). Eine Angabe von zwei durch Komma getrenn-
ten Suchworten ist zulässig. Gemeldet werden dann nur solche Einträge, in denen beide Subst-
rings vorkommen. Eine Suche mit Wildcards (Platzhaltern) ist ebenso möglich.
Angabe eines Zeitraums, in dem gesucht werden soll (von, bis), wobei offener Anfang und offenes
Ende möglich sind.
Angabe des Servers, auf dem gesucht werden soll. Es können entweder alle Server oder einzelne
Servernamen ausgewählt werden.
Wird ein einzelner Server angegeben, können für diesen Server alle Kassen oder eine einzelne
Kasse durchsucht werden.
Das Suchergebnis wird in einer Tabelle aufgelistet und kann selektiert werden. Die Wiedergabe erfolgt
ausgehend von einem in der Tabelle ausgewählten Eintrags abzgl. eines einstellbaren Offsets und ei-
ner einstellbaren Nachlaufzeit. Nach Ablauf der Nachlaufzeit wird automatisch zu dem nächsten Ein-
trag der Tabelle gesprungen und die Bilder unter Berücksichtigung des Vorlaufs wiedergegeben. Der
aktuell gezeigte Tabelleneintrag wird markiert.

ReifGuard 3.02 SP3 Benutzerhandbuch ReifGuard RemoteView
©2015 Reif GmbH – Innovative Sicherheitssysteme 182
Die Darstellung der Daten, die zu einem Bild gespeichert wurden, erfolgt innerhalb des Bildes.
Einzelbilder können als JPG- oder BMP-Dateien exportiert werden. Die zugehörigen Kassendaten wer-
den in einer Text-Datei (ASCII) exportiert, die den gleichen Dateinamen und die Endung .TXT hat. Wei-
terhin besteht die Möglichkeit, ein Bild mit Text unterhalb des Bildes auszudrucken.
4.12 AVI-Export
Mit ReifGuard RemoteView ist es möglich, AVI-Exporte durchzuführen. Dieser AVI-Export verläuft bei
ReifGuard RemoteView nach demselben Muster wie im Wiedergabemodus von ReifGuard (siehe Ex-
port von AVI-Files).
ReifGuard RemoteView sendet das Kommando an den ReifGuard-Server. Dieser erstellt Filmsequen-
zen lokal im Verzeichnis Upload, das unterhalb des Arbeitsverzeichnisses angelegt ist (üblicherweise
C:\Programme\IDS\ReifGuard\Upload), und überträgt diese Dateien dann über das Netzwerk
bzw. ISDN an ReifGuard RemoteView.
Auf der Festplatte, die das ReifGuard Arbeitsverzeichnis beinhaltet (üblicherweise C:\Pro-
gramme\IDS\ReifGuard), muss für den Export der AVI-Dateien genügend Speicherplatz vorhan-
den sein.
Da AVI-Dateien üblicherweise große, nicht mehr komprimierbare Dateien sind, kann eine Übertragung
dieser Dateien vor allem über ein Telefonnetz längere Zeit (mehrere Stunden) in Anspruch nehmen.
Während der Übertragung kann ReifGuard RemoteView keine weiteren Eingaben vom Anwender ent-
gegen nehmen. Eine Fortschrittsanzeige informiert den Anwender über den Stand der Übertragung
(siehe auch "Bitte Warten"-Dialog).
4.13 Rohdatenabzug
Neben einem AVI-Export kann über ReifGuard RemoteView auch von ReifGuard eine Kopie aller Vide-
oaufzeichnungen inklusive der Datenbank eines vorgegebenen Zeitraumes erstellt und auf das
ReifGuard RemoteView-System übertragen werden. Es werden dabei alle Videodateien aller Kameras
ohne Änderung kopiert, die während des definierten Zeitraumes erstellt wurden. Ein Auszug der Daten-
bank, der ebenfalls dem definierten Zeitraum entspricht, wird zusätzlich erstellt.
Der Vorteil dieses Verfahrens liegt darin, dass ReifGuard RemoteView zusammen mit dieser Kopie alle
bekannten Wiedergabe- und Recherchefunktionen zur Verfügung stehen und eine sehr schnelle und
komfortable Auswertung der Aufzeichnungen nach dem Rohdatenabzug offline am Client durchgeführt
werden kann.
Vorgehensweise
Während einer bestehenden Verbindung zu einem ReifGuard-Server wird mit Hilfe der Timeline ein
Bereich festgelegt. Über das Menü "Datei >Datenabzug…" wird der Dialog aufgerufen, in dem das Ver-
zeichnis angeben wird, worin der Datenabzug gespeichert werden soll.
Beim Rohdatenabzug werden – anders als bei der Aufnahme – Datenbank und Videodateien immer
nur in einem Verzeichnis gespeichert. Die Datenbank erhält den Namen IGuard_Backup.vdb. In
dem angegebenen Verzeichnis darf sich keine andere Datenbank-Datei mit der Endung .vdb befin-
den. Das Verzeichnis sollte leer sein. Es kann sich jedoch auch um ein Netzwerkverzeichnis han-
deln.

ReifGuard 3.02 SP3 Benutzerhandbuch ReifGuard RemoteView
©2015 Reif GmbH – Innovative Sicherheitssysteme 183
Abb. 138: ReifGuard RemoteView - Menü Datei
ReifGuard erstellt nun zuerst einen Datenbankauszug (ReifGuard_Backup.vdb), der alle Einträge
des vorgegebenen Zeitraums enthält und überträgt diese Datei an den ReifGuard RemoteView-Client.
Der Client wertet die Datenbank-Datei aus und fordert nach und nach vom Server die zu den Daten-
bank-Einträgen gehörenden Video-Dateien an. Die Videodateien werden als direkte Kopie vom Origi-
nal übertragen. Daher kann in den Videodateien ein etwas größerer Zeitraum gespeichert sein, als der
Anwender vorgegeben hat. Es werden die Daten aller Kameras übertragen, die in dem ausgewählten
Bereich aufgezeichnet haben.
Sind alle Dateien übertragen, kann die Verbindung zum Server getrennt werden. Mit Hilfe von
ReifGuard RemoteView kann anschließend offline die Datenbank IGuard_Backup.vdb geöffnet wer-
den (analog zur Auswertung von Wechselfestplatten). Es stehen dann alle bekannten Auswertemög-
lichkeiten zur Verfügung.
Falls während der Kopie der Videodaten die Verbindung zum Server unterbrochen bzw. die Kopie vom
Anwender abgebrochen wird, kann die Übertragung der fehlenden Videodaten zu einem späteren Zeit-
punkt fortgeführt werden. Dazu wird zuerst wieder eine Verbindung zu demselben ReifGuard Server
aufgebaut und in die Wiedergabe gewechselt. Nun wird – ohne, dass vorher das Markieren eines Be-
reichs in der Timeline nötig ist – der Datenabzug sofort über das Menü "Revision > Datenabzug..." ge-
startet. Es wird dasselbe Verzeichnis angegeben, in dem der zuvor abgebrochene Datenabzug gespei-
chert ist. ReifGuard RemoteView beginnt nun mit der Auswertung der dort gespeicherten Datenbank
IGuard_Backup.vdb und fordert vom Server die fehlenden Dateien an.
Es gilt zu beachten, dass die fehlenden Dateien nicht mehr kopiert werden können, wenn sie zwi-
schenzeitlich beim Server gelöscht wurden. Außerdem muss eine Verbindung mit dem selben Ser-
ver-System wie zuvor aufgebaut worden sein.
4.14 Videosequenzen im Wiedergabemodus auswerten
Mit ReifGuard RemoteView lassen sich, wie bei ReifGuard auch, Videosequenzen im Wiedergabemo-
dus betrachten und auswerten. Hierfür ist das Recht Wiedergabe erforderlich. Der Wiedergabemodus
von ReifGuard RemoteView wird über das Menü "Verwaltung > Wiedergabe" oder durch Drücken der
Schaltfläche in der Symbolleiste geöffnet. Die sich dann öffnende Wiedergabeebene entspricht

ReifGuard 3.02 SP3 Benutzerhandbuch ReifGuard RemoteView
©2015 Reif GmbH – Innovative Sicherheitssysteme 184
fast vollständig derjenigen, die im Abschnitt Wiedergabemodus beschrieben ist. Ein Unterschied zu
ReifGuard besteht darin, dass einige Funktionen zur manuellen Reorganisation der Datenbank nicht
verfügbar sind.
Im Wiedergabemodus steht Ihnen der Menüpunkt Datenbank neu erstellen zur Verfügung. Wie bei
ReifGuard löscht diese Funktion die vorhandenen Datenbank und erstellt anhand der verfügbaren
Aufzeichnungen eine neue Datenbank. Hierfür werden alle im System vorhandenen Wechselfest-
platten berücksichtigt.
Durch Drücken der Schaltfläche wird der Wiedergabemodus wieder verlassen.
4.15 Dateitransfer
Mit der Dateitransfer-Funktion können Dateien vom Server zu ReifGuard RemoteView und umgekehrt
übertragen werden.
Diese Funktion steht nur einem Administrator zur Verfügung.
Während eine Verbindung zu einem Server der Version 2.60 oder höher besteht, kann die Dateiüber-
tragung in RemoteView über Menü "Datei > Datei empfangen" oder Menü "Datei > Datei übertragen"
gestartet werden.
Datei übertragen
Abb. 139: ReifGuard RemoteView - Datei übertragen
Um eine Datei an den Server zu übertragen, muss zuerst die zu übertragende Datei ausgewählt wer-
den. Danach muss das Zielverzeichnis auf dem Server festgelegt werden. Der Dateiname der Quellda-
tei und der Zieldatei ist identisch.
Eine Dateiübertragung ist nur möglich, wenn das ausgewählte Verzeichnis auf dem Server existiert
und die zu übertragende Datei nicht geöffnet ist. Daher kann beispielsweise IGuard.exe auf diese Art
nicht überschrieben werden.

ReifGuard 3.02 SP3 Benutzerhandbuch ReifGuard RemoteView
©2015 Reif GmbH – Innovative Sicherheitssysteme 185
Datei empfangen
Abb. 140: ReifGuard RemoteView - Datei empfangen
Der Datenempfang verläuft analog zur Datenübertragung.
4.16 Fernsteuern von Schaltausgängen des Servers
Hier können Schaltausgänge aktiviert werden, die entsprechend konfiguriert wurden. Dafür ist das
Recht "Fernsteuern" erforderlich.
Abb. 141: ReifGuard RemoteView - Schaltausgänge
Die Schaltausgänge werden durch Klick auf das LED-Symbol aktiviert.
Mit "Puls-positiv/negativ" konfigurierte Schaltausgänge lassen sich nicht deaktivieren, da die Puls-
länge in der Konfiguration festgelegt wurde und manuell nicht verändert werden sollte.
4.17 Vorhandene Datenbanken lokal auswerten
Mit ReifGuard RemoteView lassen sich auch Datenbanken auswerten, ohne dass eine direkte Verbin-
dung zu dem ReifGuard-System besteht. Voraussetzung hierfür ist, dass sowohl die Message- als
auch die Record-Datenbank zur Verfügung stehen.
Dies ermöglicht, ReifGuard auch mit Wechselfestplatten zu betreiben und die Auswertung mit
ReifGuard RemoteView lokal auf externen PCs durchzuführen. Dies erfordert allerdings, dass beide
Datenbanken auf die Wechselfestplatte geschrieben werden. Diese Änderungen werden in Abschnitt
Betrieb mit Wechselfestplatten beschrieben.
Eine Datenbank wird durch das Menü "Verwaltung > Wiedergabe" oder durch Anklicken der Schaltflä-
che in der Symbolleiste geöffnet. Es erscheint dann die Dialogbox "Verzeichnis auswählen". In
dieser wird das Verzeichnis angegeben, in dem sich die Datenbank befindet und die entsprechende
Datenbank ausgewählt. Nach der Bestätigung mit der Schaltfläche "Auswählen" wird die Datenbank
geladen und es erscheint dieselbe Dialogbox wie im "Wiedergabemodus ReifGuard". Die Auswertung
kann genauso wie mit ReifGuard vorgenommen werden, da alle Funktionen zur Verfügung stehen.

ReifGuard 3.02 SP3 Benutzerhandbuch ReifGuard RemoteView
©2015 Reif GmbH – Innovative Sicherheitssysteme 186
4.18 Remote-System-Neustart
Mit Menü "Aktion > System Neustart" kann ein Reboot des Server-Systems durchgeführt werden. Dazu
sind Administrator-Rechte erforderlich. Um den Reboot tatsächlich durchführen zu können, müssen 3
Sicherheitsabfragen quittiert werden.
Damit ReifGuard nach einem Reboot wieder automatisch startet, müssen folgende Bedingungen erfüllt
sein:
Automatisches Windows Login
ReifGuard im Autostart-Ordner (das Setup ermöglicht dieses automatisch)
Erst nach dem Neustart kann per Remote-Zugriff wieder eine Verbindung mit ReifGuard aufgebaut
werden. Der Neustart kann durchaus 1 Minute oder mehr in Anspruch nehmen.
Falls ReifGuard nicht derart konfiguriert ist, dass es nach einem Neustart sofort mit der Aufnahme
beginnt, läuft nach einem Reboot keine Aufnahme! Die Aufnahme kann jedoch über Fernzugriff je-
derzeit gestartet werden.
4.19 Konfiguration von ReifGuard durch ReifGuard RemoteView
Über ReifGuard RemoteView kann auch die Fernkonfiguration eines ReifGuard-Servers durchgeführt
werden. ReifGuard RemoteView verfügt über dieselben Dialoge zur Änderungen der Konfiguration, die
auch bei der Server-Applikation ReifGuard verwendet werden (siehe ReifGuard Konfigurationsmo-
dusX). Die Funktionen der Dialoge bzw. der Dialogelemente sind daher dieselben.
Folgende Einschränkungen sind zu beachten:
Mit ReifGuard RemoteView 2.80 können auch ReifGuard Server mit Version 2.70 konfiguriert wer-
den. Wird diese Konfiguration online durchgeführt (s. u.), steht in diesem Fall nur der Funktionsum-
fang der offline-Konfiguration zur Verfügung.
Aufzeichnungsmedien (Festplattenpartitionen) können nicht geändert werden
Ein Datenbankverzeichnis kann nicht angegeben werden
Die Sprachversion kann nicht geändert werden
Die Option "Immer im Vordergrund" kann nicht geändert werden
Die Option "Bildschirm-Tastatur" kann nicht geändert werden
Netzwerk-Parameter können nicht geändert werden
Mit ReifGuard RemoteView kann auf dem Server die Uhrzeit nicht verstellt werden.
Die Änderung der Konfiguration eines ReifGuard-Servers kann auf zwei Arten durchgeführt werden:
online, d. h. Übertragung der Konfiguration, Ändern der Konfiguration, Rückspielen der Konfigura-
tion.
offline, d. h. eine vorhandene Konfiguration wird ohne Verbindung zum Server editiert, anschlie-
ßend wird eine Verbindung aufgebaut und die Konfiguration an den Server gesendet.
Vorgehensweise für die Online-Konfiguration
1. Während einer bestehenden Verbindung Menü "Verwaltung > Konfiguration wählen…".
Frage "Möchten Sie die Konfiguration ändern?" mit "Ja" bestätigen 2. Die Konfigurationsdatei vom Server wird übertragen und im Download-Verzeichnis gespeichert.
ReifGuard RemoteView öffnet anschließend automatisch diese Datei und wechselt in die Konfigu-
rationsebene. 3. Ändern der Konfiguration mit den genannten Einschränkungen durch den Anwender

ReifGuard 3.02 SP3 Benutzerhandbuch ReifGuard RemoteView
©2015 Reif GmbH – Innovative Sicherheitssysteme 187
4. Verlassen der Konfigurationsebene 5. Frage "Soll die Konfiguration übertragen werden?" mit "Ja" beantworten und Konfiguration an den
Server senden 6. Die Übertragung findet statt. Der Server liest nach Erhalt der Konfiguration die neue Konfiguration
ein und startet diese. Dazu wird die Aufzeichnung für einige Sekunden angehalten. 7. Der Anwender sollte nun prüfen, ob der Server wieder aufzeichnet und ordnungsgemäß läuft, so-
fern dies aus der Ferne beurteilt werden kann.
Die Übermittlung einer neuen Konfiguration wird im Logbuch des Servers als Info-Meldung festgehal-
ten. Im Logbuch steht auch, ob der Server die neue Konfiguration akzeptiert und gestartet hat.
Beinhaltet eine Konfiguration mehr Kameras, als dem Aufzeichnungs-System zur Verfügung stehen,
werden nur die ersten n Kameras der Konfiguration übernommen. Alle weiteren Kameras werden
ignoriert. Dies gilt auch für Objekte, die in einer Konfiguration vorkommen, am Aufzeichnungssys-
tem hardwareseitig nicht vorhanden sind (z.B. externer Monitorausgang, mehr als 8 Trigger-Ein-
gänge).
Nicht fernkonfigurierbare Einstellungen (s. o.) wie z. B. Aufzeichnungslaufwerke oder Netzwerkein-
stellungen werden durch den Server nicht aus der neuen Konfiguration übernommen. Bei diesen
Parametern wird die vorhandene Einstellung weiterhin verwendet. Dies sollte Fehlfunktionen ver-
meiden.
Kommt es durch die Fernkonfiguration zu einem Absturz des Servers, kann der integrierte Watchdog
einen Reset des Rechners veranlassen. Falls der Rechner so konfiguriert ist, dass ReifGuard automa-
tisch startet, wird die Fehlfunktion möglicherweise durch den Neustart beseitigt. Kommt es durch eine
Fernkonfiguration zu einem Fehlverhalten des Servers, ist dieser aber noch per DFÜ erreichbar und
kann über ReifGuard RemoteView neu gestartet werden (Menü "Aktion > System Neustart"). Hierzu
muss der Server aber ebenfalls so konfiguriert sein, dass ReifGuard bei einem Neustart des Rechners
automatisch startet.
Die Funktion "Konfiguration übertragen" entspricht der Funktion "Konfiguration importieren", mit dem
Unterschied, dass eine Konfigurationsdatei per DFÜ an den Server übermittelt wird. Übertragungsfeh-
ler sollten durch eine Checksumme, mit der die Konfigurationsdatei ausgestattet ist, erkannt werden.
Ein Import einer Konfiguration mit fehlerhafter Checksumme wird nicht durchgeführt.
Vorgehensweise für die Offline-Konfiguration
Zur Offline-Konfiguration können während einer bestehenden Verbindung im Menü "Datei" Konfigurati-
onsdateien gesendet oder empfangen werden.
Die Funktion "Konfiguration empfangen" ermöglicht dem Administrator, eine Kopie der Konfiguration
vom ReifGuard Server zu erhalten und diese dann mit ReifGuard RemoteView zu bearbeiten (ohne
bestehende DFÜ-Verbindung). Die Funktion "Konfiguration übertragen" ermöglicht dem Administrator,
eine Datei auszuwählen und diese Datei dann an den ReifGuard Server zu senden.
Zur Fernkonfiguration benötigt der angemeldete Benutzer das Recht "Konfiguration". Um eine Konfigu-
ration mit ReifGuard RemoteView offline zu editieren, sind keine Rechte notwendig. Somit kann jeder
Anwender eine Konfigurationsdatei ändern. Zur Übertragung dieser Datei an den Server sind jedoch
wieder die entsprechenden Berechtigungen nötig.
4.19.1 Ändern von Benutzerdaten
Im Rahmen der Fernkonfiguration können auch Benutzerdaten aus der Ferne geändert werden. Dies
ist aber aus Sicherheitsgründen nur online möglich. Der eingeloggte Benutzer, der Benutzerdaten än-
dern möchte, benötigt die Rechte "Konfiguration", "Fernzugriff" und "Benutzerverwaltung".
Die Bedienung erfolgt analog zur Bedienung beim Server. Die geänderten Benutzerdaten werden
gleich beim Beenden der Benutzerverwaltungsdialoge an das Serversystem übertragen.

ReifGuard 3.02 SP3 Benutzerhandbuch ReifGuard RemoteView
©2015 Reif GmbH – Innovative Sicherheitssysteme 188
4.19.2 Steuerung der Bildausgabe auf Analogmonitor am Server
Die Fernkonfiguration ermöglicht auch die Steuerung der Bildausgabe auf einen am Server ange-
schlossenen Analogmonitor.
4.19.3 Fernkonfiguration der Bewegungsmaske
Es ist möglich, die Bewegungsmaske der Kameras zu generieren und zu ändern. Das Zeichnen der
Maske erfolgt wie am Server (siehe Konfiguration der Kameras). Das Zeichenwerkzeug "Stift" steht
jedoch nicht zur Verfügung.
Kamerabilder sind sichtbar, sofern die Kamera am Server zum aktuellen Zeitpunkt Bilder liefert, d. h.
sie nicht ausgefallen ist. Die Bildqualität ist dieselbe, die in der Monitorebene von ReifGuard Remote-
View ausgewählt wurde (ISDN) bzw. vom System vorgegeben wurde (LAN). Liefert die Kamera kein
Bild, wird die Maske in einem grauen Fenster gezeigt. Die Maske kann in diesem Fall ebenfalls editiert
werden, was allerdings ohne Kamerabild zu einem äußerst ungenauen Ergebnis führt.
Eine Rückmeldung des Systems über erkannte Bewegungen (Grafik, Tonsignal, Signal-Lampe), wie
am Server-System der Fall ist, erfolgt nicht.
4.20 Software-Update durchführen
Es kann nicht unter allen Umständen garantiert werden, dass der automatische Update-Vorgang er-
folgreich ausgeführt wird. Im Falle eines nicht erfolgreich durchgeführten Updatevorganges wird au-
tomatisch versucht, alle Änderungen wieder rückgängig zu machen. Auch dieser Vorgang kann je-
doch fehlschlagen!
Die Reif GmbH - Innovative Sicherheitssysteme macht ausdrücklich darauf aufmerksam,
dass es gegebenenfalls erforderlich sein kann, dass der Anwender das ReifGuard Server-
System manuell wieder in Betrieb nehmen muss. Dem Anwender muss dieses Risiko be-
wusst sein. Die Reif GmbH - Innovative Sicherheitssysteme schließt jegliche Haftung für
Schäden aus, die durch ein nicht erfolgreich durchgeführtes Software-Update entstanden
sind.
Um ein Software-Update durchführen zu können, müssen folgenden Voraussetzungen erfüllt sein:
ReifGuard RemoteView muss gestartet sein.
Eine Verbindung zu dem zu aktualisierenden ReifGuard Server muss hergestellt worden sein.
Der zu aktualisierende ReifGuard Server muss so konfiguriert sein, dass ReifGuard nach einem
Neustart des Betriebssystems (Auto-Login) automatisch wieder startet (ReifGuard in der Autostart
Gruppe).
Die Anmeldung auf dem ReifGuard Server muss mit Administratorrechten erfolgen.
Die selbstextrahierende Updatedatei, welche von der Reif GmbH - Innovative Sicherheitssysteme
übermittelt wurde, muss zur Verfügung stehen.
Der zu aktualisierenden ReifGuard Server muss mindestens Version 2.57 haben und das Updatear-
chiv muss für die Version des ReifGuard Servers geeignet sein. Es ist nicht möglich, das Software-
Update der aktuellen ReifGuard Version auf einer früheren ReifGuard Version auszuführen (Up-
grade nicht möglich). In diesem Fall erscheint eine Fehlermeldung.

ReifGuard 3.02 SP3 Benutzerhandbuch ReifGuard RemoteView
©2015 Reif GmbH – Innovative Sicherheitssysteme 189
In der Displayebene wird über das Menü "Aktion > Software-Updatedurchführen" ein "Datei öffnen"-
Dialog geöffnet. In diesem ist die selbstextrahierende Updatedatei auszuwählen, die für den Vorgang
verwendet werden soll. Daraufhin führt ReifGuard das Update durch. Anschließend werden das Be-
triebssystem (sofern erforderlich) und ReifGuard neu gestartet, wenn der Rechner entsprechend konfi-
guriert wurde.
Während des Updates werden sämtliche ReifGuard Aktionen, vor allem die Aufnahmen, abgebro-
chen und die Verbindungen zu ReifGuard RemoteView Clients werden getrennt.
Die Verbindungen zu ReifGuard RemoteView Clients können erst nach dem Software-Update und
dem damit verbundenen Neustart des Betriebssystems (sofern erforderlich) und ReifGuard durch
den Anwender wieder hergestellt werden. Dies kann durchaus einige Minuten dauern.

ReifGuard 3.02 SP3 Benutzerhandbuch ReifGuard Player
©2015 Reif GmbH – Innovative Sicherheitssysteme 190
5 ReifGuard Player
Der ReifGuard Player ist kostenlos im Lieferumfang von ReifGuard enthalten. Mit ihm können Sie von
ReifGuard im MJPEG-Format erzeugte AVI-Dateien öffnen und abspielen (einschließlich Ton). Bilder,
die von ReifGuard im JPG/BMP Format gespeichert wurden, können ebenfalls angezeigt werden
Über das Menü "Datei > Player-Programm starten" kann der ReifGuard Player auch aus ReifGuard
oder ReifGuard RemoteView heraus gestartet werden, sofern er im Windows- oder im ReifGuard-Ver-
zeichnis installiert ist.
Zum Start des ReifGuard Players ist das Recht "Wiedergabe" erforderlich.
Der ReifGuard Player kann nur in einer Instanz geöffnet werden. Dies bedeutet, dass eine mehrfa-
che Darstellung des Players auf dem Bildschirm nicht möglich ist.
5.1 Funktionalität
Nach dem Programmstart zeigt sich ReifGuard Player mit folgendem Dialogfenster:
Abb. 142: ReifGuard Player
Die Sprache des ReifGuard Players passt sich der Sprache des Betriebssystems an. Beim Start, ist
nur eine Schaltfläche aktiv. Diese ermöglicht das Laden einer Videodatei, was im folgenden Abschnitt
genauer erklärt wird.
5.1.1 Laden einer AVI-Datei
Nach der Betätigung der Schaltfläche öffnet sich der Standarddialog von Windows zum Laden
einer Datei. Hier werden in gewohnter Weise eine oder mehrere Dateien ausgewählt. Die Dialogbox
kann sich im Aussehen je nach Betriebssystem etwas vom nachfolgend dargestellten Öffnen-Dialog
unterscheiden. Bei der Auswahl mehrerer Dateien werden diese nacheinander in alphabetischer Rei-
henfolge abgespielt.
Alternativ können AVI-Dateien auch einfach per Drag and Drop geöffnet und abgespielt werden. Hierzu
müssen die Dateien mit gedrückter linker Maustaste in die Dialogbox ReifGuard Player bewegt und die
Maustaste dann loslassen werden.

ReifGuard 3.02 SP3 Benutzerhandbuch ReifGuard Player
©2015 Reif GmbH – Innovative Sicherheitssysteme 191
Nachdem die gewünschte Datei geöffnet wurde wird neben dem Dialogfenster ein weiteres Fenster für
den Videofilm dargestellt. Dieses Fenster kann unabhängig vom Dialogfenster frei auf dem Bildschirm
verschoben werden.
Sobald sich der Mauszeiger innerhalb des Videofensters befindet wird er als kleine Lupe dargestellt
und die Zoom-Funktion des ReifGuard Players aktiviert. Durch Betätigen der linken Maustaste kann
jetzt innerhalb des Videobildes, auch während des Abspielens, ein Bereich markiert und fensterfüllend
dargestellt werden (Zoom In). Nach Doppelklick der linken Maustaste innerhalb des Fensters erfolgt
die Darstellung wieder in Originalgröße (Zoom Out).
Abb. 143: ReifGuard Player - Videofilm-Dialogfenster
5.1.2 Übersicht der Bedienelemente
Der nachfolgenden Auflistung kann die Bedeutung der verschiedenen Schaltflächen zur Bedienung
des ReifGuard Players in Kurzform entnommen werden. Diese sind weitestgehend selbsterklärend und
lehnen sich an die Tasten bzw. Symbolik eines herkömmlichen Videorekorders an.
Symbol Beschreibung
Abspielen des Videos rückwärts
Abspielen des Videos vorwärts (Play)
Stop; dieses Symbol erscheint nach Betätigung des Abspielen-Feldes zum Anhalten
des Videos. Das letzte Bild wird eingefroren
Springe zum Anfang des Films

ReifGuard 3.02 SP3 Benutzerhandbuch ReifGuard Player
©2015 Reif GmbH – Innovative Sicherheitssysteme 192
Symbol Beschreibung
Schnell rückwärts
Einzelbild zurück
Einzelbild vorwärts
Schnell vorwärts
Springe ans Ende des Films
Gehe zu einem bestimmten Bild. Nach Betätigen dieses Feldes öffnet sich ein klei-
ner Dialog zur Eingabe der Bildnummer.
Loop-Modus aktivieren (blaue Schrift)
Loop-Modus deaktivieren (rote Schrift)
Anfang Wiedergabeschleife (siehe Loop-Modus)
Ende Wiedergabeschleife (siehe Loop-Modus)
Aktuelles Bild als BMP-Datei oder JPEG-Datei speichern bzw. die Filmsequenz un-
verschlüsselt exportieren
Aktuelles Bild ausdrucken
Ton ein-/ausschalten
Videodatei öffnen (siehe Laden einer AVI-Datei)
Videodatei schließen

ReifGuard 3.02 SP3 Benutzerhandbuch ReifGuard Player
©2015 Reif GmbH – Innovative Sicherheitssysteme 193
Abb. 144: ReifGuard Player - Bedienelemente
Nr. Beschreibung
1 Bereichsmarkierung für definierte Schleife
2 Aktuelle Position in der Videodatei
3 Größe des Videobildfensters in Pixel
4 Aktuelle Bildnummer
5 Anzahl Bilder in der Videodatei
6 Einstellung der Laustärke
7 Einstellung der Bildparameter. Die Defaultparameter können für jeden Schieberegler
durch einen Klick mit der rechten Maustaste wieder eingestellt werden. Die Einstellungen
werden für weitere Dateien übernommen.
8 Abspielgeschwindigkeit in Bezug zur Aufnahmegeschwindigkeit von 0.1FPS bis 200FPS.
Die Einstellung 25 bedeutet: Abspielen in Originalgeschwindigkeit. FPS = Bilder (Frames)
pro Sekunde
9 Aktuelle Einstellung der Abspielgeschwindigkeit
5.1.3 Videobildfenster und Vollbildmodus
Bei der Darstellung des Videobildfensters stehen, je nach eingestellter Bildschirmauflösung, folgende
Größen zur Verfügung:
96 x 72 Pixel
176 x 132 Pixel
192 x 144 Pixel
320 x 240 Pixel
352 x 240 Pixel
352 x 288 Pixel
384 x 288 Pixel

ReifGuard 3.02 SP3 Benutzerhandbuch ReifGuard Player
©2015 Reif GmbH – Innovative Sicherheitssysteme 194
96 x 72 Pixel
576 x 432 Pixel
640 x 480 Pixel
704 x 480 Pixel
768 x 576 Pixel
Neben diesen festen Auflösungen stehen weitere Auflösungen zur Verfügung. Diese werden aus der
Aufnahmeauflösung und der Bildschirmauflösung ermittelt.
Der Vollbildmodus wird durch das Betätigen der Tastenkombination Strg+F aktiviert. Im Vollbildmodus,
kann man die Wiedergabe über die Tastatur steuern. Der Modus wird über ESC oder erneutes drücken
von Strg+F verlassen.
Tastenkombinationen im Vollbildmodus:
Strg + F Vollbildmodus einschalten/ ausschalten
ESC Vollbildmodus verlassen
Strg + O Videodatei öffnen
Pfeiltaste links Ein Bild rückwärts
Pfeiltaste rechts Ein Bild Vorwärts
Leerzeichen Videodatei abspielen/ anhalten
5.1.4 Loop-Modus
Der ReifGuard Player kann bestimmte Zeitabschnitte innerhalb des Films markieren und diese in einer
Endlosschleife abspielen. Hierzu muss die Schaltfläche betätigt werden. Danach werden die bei-
den Symbole zum Markieren von Beginn und Ende der Endlosschleife aktiviert. Die Markierung erfolgt,
indem der Positionszeiger mit der Maus auf die gewünschte Startposition der Endlosschleife gestellt
und die Schaltfläche betätigt wird. Im nächsten Schritt stellen wird der Positionszeiger in der glei-
chen Weise auf die Endposition gesetzt. Nach Betätigen der Schaltfläche ist der Vorgang beendet.
5.1.5 Seriennummer anzeigen
Beim Export von AVI-Dateien wird zusätzlich die Seriennummer des dazugehörenden Systems in der
AVI-Datei gespeichert. Diese kann im ReifGuard Player wieder angezeigt werden. Dazu muss mit der
rechten Maustaste auf das ReifGuard Symbol links oben geklickt und in dem sich darauf öffnenden
Menü der Menüpunkt "Eigenschaften" ausgewählt werden.
Abb. 145: ReifGuard Player - Menü öffnen
Daraufhin öffnet sich das nachfolgend dargestellt Fenster.

ReifGuard 3.02 SP3 Benutzerhandbuch ReifGuard Player
©2015 Reif GmbH – Innovative Sicherheitssysteme 195
Abb. 146: ReifGuard Player - Eigenschaften
Das Feld "Video" gibt Auskunft über
die Anzahl der in der AVI-Datei enthaltenen Bilder
die Auflösung der Bilder
den bei der Komprimierung verwendeten Codec (**** verschlüsselte Datei).
Im Feld "Sicherheit" sind die Seriennummer und der Status der Signatur hinterlegt.
5.1.6 Signaturdatei prüfen
Beim Auslagern einer Datei wird diese immer mit einer Signatur versehen (siehe Export von AVI-Files).
Der ReifGuard Player überprüft beim Öffnen einer Datei, ob diese mit einer Signatur versehen ist. Falls
dies der Fall ist, wird der Zustand der Signatur überprüft.
Ist die Videodatei authentisch, d. h. wurde diese nicht verändert, so erscheint nach dem Öffnen der
Datei im Programmfenster das Symbol eines kleinen Schlosses. Andernfalls wird ein geöffnetes
Schloss dargestellt.
Abb. 147: ReifGuard Player - Öffnen einer signierten Datei
5.1.7 Verschlüsselte Exporte wiedergeben
Wenn Sie mit dem ReifGuard Player eine mit ReifGuard verschlüsselte Export-Datei öffnen, werden
Sie aufgefordert das entsprechende Passwort anzugeben. Nach der korrekten Eingabe des Passworts,
wird die Datei wiedergegeben und Sie haben die Möglichkeit die Datei unverschlüsselt abzuspeichern
(siehe Verschlüsselung mit dem ReifGuard Player entfernen).
5.1.8 Verschlüsselung mit dem ReifGuard Player entfernen
Klicken Sie auf , um die Verschlüsselung einer Export-Datei zu entfernen. Anschließend haben
Sie die Möglichkeit die Filmsequenz als unverschlüsselte AVI-Datei zu speichern.

ReifGuard 3.02 Benutzerhandbuch Index
©2015 Reif GmbH – Innovative Sicherheitssysteme 196
6 Index
Abmelden ............................................................... 148 von ReifGuard RemoteView ............................... 148
Administrationsrecht .............................................. 103 Adressbuch ............................................................ 165
in ReifGuard RemoteView .................................. 165 Alarm ................................................................ 36, 177
in ReifGuard RemoteView .................................. 177 Probealarm ........................................................... 36 simulieren ............................................................. 36
Alarmaufschaltung ............................................. 83, 96 konfigurieren ......................................................... 96
Alarmaufschaltung (optional) ................................... 24 Alarmaufschaltung erlauben .................................. 155
in ReifGuard RemoteView .................................. 155 Alarmaufzeichnung .................................................. 16 Alarmbild .................................................................. 94
auf FTP-Server ablegen ....................................... 94 Alarm-Eingang ......................................................... 74
am Framegrabber................................................. 74 Alarmfall ................................................................... 23 Alarmfreigabe ........................................................... 83 Alarmgeber ..................................................17, 74, 83
konfigurieren ......................................................... 74 Netzwerk-Alarmgeber .......................................... 74 Priorität ................................................................. 74 USB-Alarmgeber .................................................. 74 Zeitsteuerung ....................................................... 74
Alarmliste ............................................................... 177 in ReifGuard RemoteView .................................. 177
Alarmmeldungen ...................................................... 23 Alarmsimulation ....................................................... 51 Analogmonitor .......................................................... 39 Anruf zum ReifGuard RemoteView-Client ............... 96 Audioübertragung (ReifGuard RemoteView) ......... 171 Audiowiedergabe ................................................... 137 Auflösung ................................................................. 11 Aufnahme starten/stoppen ..................................... 180
in ReifGuard RemoteView .................................. 180 Aufnahmezeit ........................................................... 45
Anzeige restliche Aufnahmezeit ........................... 45 Aufschaltung auf Monitor ......................................... 83 Aufzeichnung ........................................................... 83
konfigurieren ......................................................... 83 Aufzeichnungen löschen ........................................ 134 Aufzeichnungsmedien ............................................. 51
Laufwerke festlegen ............................................. 51 Netzlaufwerke ....................................................... 51
Aufzeichnungsmodus .............................................. 16 Alarmaufzeichnung............................................... 16 Langzeitaufzeichnung .......................................... 16 Pre-Trigger ........................................................... 16 Ringaufzeichnung................................................. 16
Auto Logout ..............................................51, 148, 153 in ReifGuard RemoteView .................................. 153 von ReifGuard RemoteView ............................... 148
Automatische Suche nach Servern (ReifGuard RemoteView) ...................................................... 165
Automatischer Login (ReifGuard RemoteView) ..... 164 Automatisches Trennen der Verbindung ............... 153
in ReifGuard RemoteView .................................. 153 AVI-Dateien ............................................................ 180
Verbindungsprotokoll in ReifGuard RemoteView ........................................................................ 180
AVI-Export .............................................................. 182 in ReifGuard RemoteView .................................. 182
Backup ..................................................................... 97 auf Festplatte ........................................................ 97 auf FTP ................................................................. 97 automatisch .......................................................... 97
Bandbreite ................................................................ 88 beschränken ......................................................... 88
Bankbetrieb ......................................................83, 100 Kompatibilität mit Kassenbetrieb ........................ 100 konfigurieren ....................................................... 100
Benutzergruppe ..................................................... 103 Benutzerliste .......................................................... 103 Benutzer-Rechte .................................................... 103 Benutzerverwaltung .......................... 31, 33, 103, 161
in ReifGuard RemoteView .................................. 161 konfigurieren ....................................................... 103 öffnen ................................................................... 33
Betriebsarten ............................................................ 46 einblenden ............................................................ 46
Betriebssystem ........................................................ 10 Bewegungserkennung .......................................18, 57
konfigurieren ......................................................... 57 Bildänderungen suchen ......................................... 131 Bilddarstellung ......................................................... 31 Bilddateien ............................................................... 11
Dateiformat ........................................................... 11 Bilder ...................................................................... 141
exportieren ......................................................... 141 Bildgröße .................................................................. 83
bei der Aufzeichnung............................................ 83 Bildqualität ............................................................... 83
bei der Aufzeichnung............................................ 83 Bildrate ..................................................................... 83
bei der Aufzeichnung............................................ 83 Bildschirmauflösung ................................................. 10 Bildschirmtastatur .................................................... 51 Blendungs-Sabotage ............................................... 22 BMP speichern ....................................................... 141 CD/DVD brennen ................................................... 142 Chipkarten-Leser ................................................... 103 Darstellung ............................................................. 115
Displaymonitor .................................................... 115 Ereignisfenster ................................................... 115 Ereignismonitor .................................................. 115 Hauptmonitor ...................................................... 115 Lageplanmonitor ................................................. 115 Meldungsdialogmonitor ...................................... 115 Schiebebetrieb ................................................... 115 Sequenzmonitor ................................................. 115
Darstellungsfenster .................................................. 46

ReifGuard 3.02 Benutzerhandbuch Index
©2015 Reif GmbH – Innovative Sicherheitssysteme 197
Datei ....................................................................... 184 vom Server empfangen ...................................... 184 zum Server übertragen ...................................... 184
Dateitransfer .......................................................... 184 Datenbank ......................................... 25, 97, 183, 185
Ext-Datenbank ...................................................... 25 in ReifGuard RemoteView lokal auswerten ....... 185 komprimieren ........................................................ 97 konfigurieren ......................................................... 97 Message-Datenbank ............................................ 25 neu erstellen ....................................................... 183
Datenbankabfrage ................................................. 137 Demo-Version .......................................................... 13 Digitale Schaltausgänge .......................................... 43
Zustandsanzeige .................................................. 43 Digitaleingänge .................................................. 17, 81
konfigurieren ......................................................... 81 Display-Gruppe ........................................................ 34 Displaymodus ..............................................31, 33, 42
Menüs ................................................................... 33 Symbolleiste ......................................................... 42
Displaymonitor ....................................................... 159 in ReifGuard RemoteView .................................. 159
Dongle ...................................................................... 13 Einkanalwiedergabe .............................................. 139 Einleitung ................................................................... 8 Einloggen ............................................................... 148
unter ReifGuard RemoteView ............................ 148 Einloggen in das System ................................... 31, 51
4-Augen Login für Wiedergabe ...................... 31, 51 E-Mail/SMS .............................................................. 83 E-Mail-Benachrichtigung .................................... 24, 92
konfigurieren ......................................................... 92 Ereignisansicht ......................................................... 47 Ereignisgesteuerte Aufnahme ................................. 16 Ereignismonitor ...................................................... 159
in ReifGuard RemoteView .................................. 159 Ereignissuche ........................................................ 132 ESMTP-Server (E-Mail) ........................................... 92 Export-Datei ........................................................... 144
verschlüsseln ...................................................... 144 Externes Programm ausführen ................................ 57 Fernkonfiguration .......................... 153, 186, 187, 188
der Benutzerdaten .............................................. 187 der Bewegungsmaske ........................................ 188 der Bildausgabe ................................................. 188 durch ReifGuard RemoteView ........................... 186 online durchführen...................................... 186, 187
Fernwartungssoftware ............................................. 10 Festplattenkapazität ................................................. 43 Filmsequenz .......................................... 134, 141, 142
als AVI-Sequenz exportieren ..................... 134, 141 auf CD/DVD brennen ................................. 134, 142 erstellen ...................................................... 134, 141 Mehrfachexport .................................................. 141
Firewall ..................................................................... 12 Framegrabber .......................................................... 10
FALCON ............................................................... 10 Freischaltcode .......................................................... 13 FTP-Zugang ............................................................. 94
konfigurieren ......................................................... 94 Hardware-Information ............................................ 118
Hauptmonitor ......................................................... 159 in ReifGuard RemoteView .................................. 159
Informationsfenster ................................................ 118 in der Konfiguration ............................................ 118
iOS ........................................................................... 31 iPAD ......................................................................... 31 iPhone ...................................................................... 31 ISDN......................................................................... 88
Kanalbündelung ................................................... 88 Verbindung ........................................................... 88
ISDN-Einwahl ......................................................... 155 in ReifGuard RemoteView .................................. 155
ISDN-Verbindung .............................................45, 179 Livebild in ReifGuard RemoteView .................... 179
iSearch ................................................................... 131 Dialogleiste ......................................................... 131
JPEG speichern ..................................................... 141 Kamera als Videosensor .......................................... 17 Kamerabezogene Rechte ...................................... 103 Kameragruppe .......................................... 34, 46, 153
Wechsel Kameragruppe nach ... (RemoteView) 153 Kamerainformationen............................................... 46
einblenden ............................................................ 46 Kameraparameter .................................................... 39
einstellen .............................................................. 39 Kameras ................................................................... 57
konfigurieren ......................................................... 57 Kanalbündelung ..................................................... 155
in ReifGuard RemoteView .................................. 155 Kassen ................................................................... 113
Kompatibilität mit Bankbetrieb ............................ 113 konfigurieren ....................................................... 113
Kassendaten ................................... 36, 113, 133, 181 anzeigen ............................................................... 36 filtern ................................................................... 113 suchen ................................................................ 133 suchen in ReifGuard RemoteView ..................... 181
Kassenkamera ......................................................... 57 Klick-To-Pos (PTZ) .................................................. 19 Kommandos in ReifGuard RemoteView ................ 171
kamerabezogene ................................................ 171 serverbezogene .................................................. 171
Konfiguration .......................................................... 118 drucken ............................................................... 118 exportieren ......................................................... 118 importieren ......................................................... 118 zurücksetzen ...................................................... 118
Konfiguration empfangen ....................................... 186 Konfiguration übertragen ....................................... 186 Konfigurationsmodus .........................................35, 50
aufrufen ................................................................ 35 bei laufender Aufzeichnung .................................. 50 Benutzerrechte ..................................................... 50
Lageplan ......................... 48, 109, 157, 175, 176, 177 Adressobjekte setzen/löschen ........................... 157 Erklärung der Darstellung .................................... 48 exportieren ......................................................... 109 Freischaltung ........................................................ 48 importieren ......................................................... 109 in ReifGuard darstellen......................................... 48 in ReifGuard RemoteView ..........................175, 177 konfigurieren ....................................................... 109

ReifGuard 3.02 Benutzerhandbuch Index
©2015 Reif GmbH – Innovative Sicherheitssysteme 198
konfigurieren in ReifGuard RemoteView ............ 157 Lagepläne verknüpfen ........................................ 157 Verbindungsaufbau über .................................... 176
Lageplanmonitor .................................................... 159 in ReifGuard RemoteView .................................. 159
Langzeitaufnahme ................................................... 83 Langzeitaufzeichnung .............................................. 16
ereignisgesteuerte Unterbrechung ....................... 16 LAN-Kamera > Netzwerkkamera ....................... 17, 70 Lautstärke-Regelung ............................................. 137 Livebild ................................................................... 179
in ReifGuard RemoteView .................................. 179 Lizenzierung ............................................................. 13 Lizenzierungsdialog ............................................... 118 Lizenz-Information ................................................. 118 Logbuch ...................................... 23, 36, 43, 128, 163
im Displaymodus .................................................. 43 in ReifGuard RemoteView .................................. 163 Kommentar hinzufügen ........................................ 36 Symbole ............................................................. 128
Logbucheintrag ........................................................ 83 Login ........................................................................ 31
4-Augen Login für Wiedergabe ............................ 31 Mehrfachsplitdarstellung .................................... 34, 46 Mehrkanalwiedergabe ........................................... 139 Meldungsdialogmonitor .......................................... 159
in ReifGuard RemoteView .................................. 159 Menüs im Displaymodus .......................................... 33 Menüs in ReifGuard RemoteView ......................... 149 Multimedia Control Panel ......................................... 28 Multimonitor ........................................................... 175
in ReifGuard RemoteView .................................. 175 Multimonitor-Betrieb .................................30, 115, 159
Displaymonitor .................................................... 115 Ereignismonitor .................................................. 115 Fensteraufteilung beim Start .............................. 115 Hauptmonitor ...................................................... 115 konfigurieren ....................................................... 115 konfigurieren in ReifGuard RemoteView ............ 159 Lageplanmonitor................................................. 115 Meldungsdialogmonitor ...................................... 115 Sequenzmonitor ................................................. 115
Multiserver ............................................................. 171 Logbuchanzeige ................................................. 171 Wiedergabe ........................................................ 171
Nachalarm ................................................................ 83 Netzwerk .................................................................. 88
konfigurieren ......................................................... 88 Verbindungsgeschwindigkeit ................................ 88
Netzwerkkamera ................................................ 17, 70 Bildgröße .............................................................. 70 Bildqualität ............................................................ 70 konfigurieren ......................................................... 70 Skript-basierte Einbindung ................................... 17 unterstützte Kameras ........................................... 70
Netzwerkkonfiguration ........................................... 155 in ReifGuard RemoteView .................................. 155
NTSC ....................................................................... 57 PAL .......................................................................... 57 Passwort ....................................................31, 33, 103
ändern .......................................................... 33, 103 Falscheingabe .................................................... 103
neues anlegen ...................................................... 33 Probeaufnahmen ................................................... 100 Programmstart ......................................................... 15 PTZ-Steuerung ..................................................19, 57
konfigurieren ......................................................... 57 PTZ-Timeout ............................................................ 51 Rechte .................................................................... 103
Administrationsrecht ........................................... 103 Benutzerrechte ................................................... 103 Kamerabezogene Rechte .................................. 103
Referenzbild .....................................................57, 146 bei Wiedergabe .................................................. 146 speichern .............................................................. 57
Referenzbild zeigen ................................................. 39 ReifGuard Player .................. 190, 191, 193, 194, 195
Bedienelemente ................................................. 191 Dialogfenster ...................................................... 190 Laden einer AVI-Datei ........................................ 190 Loop-Modus ....................................................... 194 Menü................................................................... 194 Seriennummer anzeigen .................................... 194 Signaturdatei prüfen ........................................... 195 starten ................................................................ 190 Symbole ............................................................. 191 Vollbildmodus ..................................................... 193
ReifGuard RemoteView .................................147, 153 konfigurieren ....................................................... 153 Startbildschirm .................................................... 147
Revisionsmodus ..................................................... 182 in ReifGuard RemoteView .................................. 182
Ringaufzeichnung .................................................... 16 Rohdatenabzug ...................................................... 182
in ReifGuard RemoteView .................................. 182 Sabotageerkennung.................................... 22, 45, 57
konfigurieren ......................................................... 57 Zustandsanzeige .................................................. 45
Schaltausgang .................................... 17, 77, 83, 185 konfigurieren ......................................................... 77 Netzwerk-Schaltausgang ..................................... 77 statisch setzen ...................................................... 77 USB-Schaltausgang ............................................. 77 von ReifGuard RemoteView fernsteuern ........... 185 Zeitsteuerung ....................................................... 77
Schneller Verbindungsaufbau (ReifGuard RemoteView) ...................................................... 164
Schwenk-/Neige-Steuerung ...............................19, 83 Schwenk-/Neige-Steuerung (PTZ) ........................... 57
konfigurieren ......................................................... 57 Server..................................................................... 186
in ReifGuard RemoteView neu starten............... 186 Serverliste .............................................................. 159
in ReifGuard RemoteView .................................. 159 SMS-Benachrichtigung ......................................24, 92
konfigurieren ......................................................... 92 SMTP-Server (E-Mail).............................................. 92 Software-Information.............................................. 118 Software-Update .................................................... 188
aus ReifGuard RemoteView durchführen .......... 188 Sondertage ............................................................ 101
konfigurieren ....................................................... 101 Soundkarte ............................................................. 137 Spurlängenbegrenzung ........................................... 83

ReifGuard 3.02 Benutzerhandbuch Index
©2015 Reif GmbH – Innovative Sicherheitssysteme 199
Startbildschirm ................................................... 15, 31 Statusanzeigen in ReifGuard RemoteView ........... 171
des Servers ........................................................ 171 globale Statusanzeige ........................................ 171
Statuszeile ....................................................... 45, 152 in ReifGuard RemoteView .................................. 152
Symbolleiste ..................................................... 42, 151 Displaymodus ....................................................... 42 in ReifGuard RemoteView .................................. 151
Systemeinstellungen ................................................ 51 konfigurieren ......................................................... 51
Systemkonfiguration .............................................. 153 in ReifGuard RemoteView .................................. 153
Systemzustand ........................................................ 43 Tastaturkürzel .......................................................... 26 Tastenkombinationen .............................................. 26 TCP/IP ..................................................................... 88
Einstellungen ........................................................ 88 Timeline ................................................................. 134
Markierungen ..................................................... 134 Tonaufzeichnung ............................................... 57, 70
einstellen .............................................................. 57 von Netzwerkkameras .......................................... 70
Tonsignale ............................................................. 153 in ReifGuard RemoteView .................................. 153
Tonwiedergabe ...................................................... 137 Triplexbetrieb ......................................................... 140 Überfallaufnahmen................................................. 100 Upgrade von ReifGuard ........................................... 11 UVV-Kassen .......................................................... 100 Verbindung mit mehreren Servern > Multiserver ... 171 Verbindungsprotokoll ..................................... 153, 180
in ReifGuard RemoteView .................................. 180 Verdachtsaufnahmen ............................................. 100 Verdeckter Betrieb ................................................... 51 Verdunklungs-Sabotage .......................................... 22 Verschlüsselte Exporte .......................................... 195
wiedergeben ....................................................... 195 Verschlüsselung ............................................. 144, 195
entfernen ............................................................ 195 Videokompressionsboards ...................................... 10
DORADO .............................................................. 10 Videomonitore .......................................................... 10
Wichtiger Hinweis zum Anschluss ....................... 10 Videosensor ............................................................. 18 Videosequenzen auswerten .................................. 183
in ReifGuard RemoteView .................................. 183 Videostreaming ........................................................ 31 Virtueller Wächterrundgang ................................... 179
in ReifGuard RemoteView .................................. 179 Vollbild ..................................................................... 39 Vollbildmodus ...................................................34, 115
aktivieren .............................................................. 34 bei Programmstart .............................................. 115
Voralarm .................................................................. 83 Wächter .................................................................. 179
in ReifGuard RemoteView .................................. 179 Washer ..................................................................... 19 Wasserzeichen ...................................................... 141 Watchdog ................................................................. 82
testen .................................................................... 82 Wechselfestplatten ................................................... 15 Wiedergabegeschwindigkeit .................................. 138 Wiedergabemodus .................. 35, 120, 121, 127, 183
aufrufen ................................................................ 35 in ReifGuard RemoteView .................................. 183 Kontextmenü ...................................................... 121 Menüs ................................................................. 121 Symbolleiste ....................................................... 127
Wiedergabesteuerung............................................ 138 Windows .................................................................. 10 Wiper ........................................................................ 19 Zeitsteuerung von Kameras ..................................... 57 Zoomen .................................................................. 145 Zoomen im Livebild ..........................................46, 179
in ReifGuard RemoteView .................................. 179 Zugangsdaten .......................................................... 31