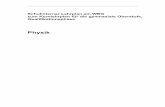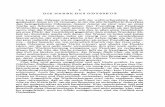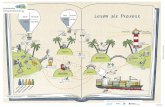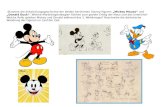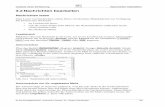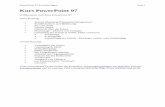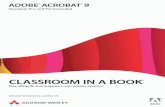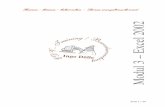Ihre E-Mail Signatur zur Aktion Lesepaten · Seite 3. Es öffnet sich das unten dargestellte...
Transcript of Ihre E-Mail Signatur zur Aktion Lesepaten · Seite 3. Es öffnet sich das unten dargestellte...

Wir freuen uns sehr, dass Sie sich für eine Zeitungspatenschaft entschieden haben. Vielmehr noch freuen sich die Schülerinnen und Schüler, denen Sie eine tägliche Zeitungs-lektüre ermöglichen. Als Lesepate erhalten Sie heute auch ein kleines Dankeschön, Ihre E-Mail-Signatur. Mit dieser können Sie gegenüber Ihren Kunden und Geschäftspartnern Ihr persönliches Engagement offen zeigen!
Wenn Sie es wünschen, verlinkt diese Signatur direkt auf die Internetseiten der Aktion. Dort werden Sie und Ihr Unternehmen, wie andere Zeitungspaten auch, vorgestellt. Wie Sie die Signatur ganz einfach und automatisch Ihrer E-Mail anhängen können, möchten wir Ihnen anhand dieser kleinen Anleitung gerne schildern.
Sie erhalten die E-Mail Signatur in folgenden Formaten: • Format 1: 593 Pixel x 96 Pixel
• Format 2: 399 Pixel x 65 Pixel
Ihre E-Mail Signatur zur Aktion Lesepaten
MMMicrosoft Outlook
sonstige Rückfragen auftreten, wenden Sie sich bitte jederzeit und gerne an uns!
Wir unterstützen Schülerinnen und Schüler in Thüringen! Mehr Infos hier.
Seite 1
Sollten trotz unserer kleinen Gebrauchsanweisung technische Probleme oder

Gehen Sie zunächst auf den Reiter „Extras“ und wählen Sie „Optionen“ aus.
Einbindung in Microsoft Outlook
• Betriebssystem: Windows XP/Vista
1
Seite 2

Wählen Sie nun die Registerkarte „E-Mail-Format“ und klicken Sie dann untenauf den Button „Signaturen“.
Einbindung in Microsoft Outlook
• Betriebssystem: Windows XP/Vista
2
Seite 3

Es öffnet sich das unten dargestellte Dialogfenster. Klicken Sie auf den Button „Neu“.
Einbindung in Microsoft Outlook
• Betriebssystem: Windows XP/Vista
3
Seite 4

Geben Sie nun einen Namen für die Signatur ein.
Einbindung in Microsoft Outlook
• Betriebssystem: Windows XP/Vista
4
Seite 5

Unten können Sie nun die Datei hochladen, die wir Ihnen zuvor geschickt haben. Klicken Sie dazu auf den Button „Durchsuchen“ und wählen Sie die entsprechendeDatei als Vorlage aus. Danach gehen Sie auf „Weiter“.
Einbindung in Microsoft Outlook
• Betriebssystem: Windows XP/Vista
5
Seite 6

Sie sehen nun eine Vorschau der E-Mail-Signatur.
Einbindung in Microsoft Outlook
• Betriebssystem: Windows XP/Vista
6
Seite 7
Hie können Sie je nach Bedarf einen individuellen Firmentext über oder unter der.Lesepaten-Signatur einfügen. Anschließend klicken Sie auf “Fertig stellen”..

Ihre neu angelegte Signatur erscheint dann im Fenster mit den bereits bestehenden Signaturen. Wählen Sie diese aus und drücken Sie den „OK“-Button.
Einbindung in Microsoft Outlook
• Betriebssystem: Windows XP/Vista
7
Seite 8

Zuletzt gelangen Sie zurück zum Dialogfenster „Optionen“. Dort können Sie nocheinmal sehen, dass die neue Signatur angelegt ist. Bestätigen Sie mit „OK“.
Einbindung in Microsoft Outlook
• Betriebssystem: Windows XP/Vista
8
Seite 9