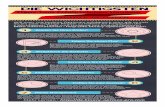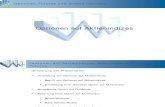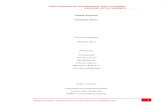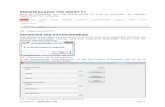3.2 Nachrichten bearbeiten - Edi · PDF fileÖffnen Sie dazu über das Register Datei,...
Transcript of 3.2 Nachrichten bearbeiten - Edi · PDF fileÖffnen Sie dazu über das Register Datei,...

Outlook 2010 Einführung Nachrichten bearbeiten
© ikonVerlagsGesmbH redmond’s Verlag / Dr. Jürgen Nürnberger 93
3.2 Nachrichten bearbeiten
Nachrichten lesen
Zum Lesen von Nachrichten stehen Ihnen verschiedene Möglichkeiten zur Verfügung: Sie können eine Nachricht
• im Lesebereich lesen,
• sich die ersten Zeilen jeder Mail in der Nachrichtenliste einblenden lassen (Autovorschau) oder
• die Nachricht öffnen.
Lesebereich
Markieren Sie eine Nachricht in der Liste, um sie im Lesebereich zu lesen. Den Lesebe-reich können Sie im Register Ansicht, Gruppe Layout mit der Schaltfläche Lesebe-
reich und den Befehlen Rechts , Unten oder Aus anpassen.
Autovorschau
Über den Befehl Autovorschau (Register Ansicht, Gruppe Aktuelle Ansicht, Schalt-fläche Ansicht ändern) können Sie in der Nachrichtenliste die ersten drei Zeilen jeder Mail unter dem Betreff einblenden. Umfasst eine Mail insgesamt nur drei Zeilen, so dass Sie vollständig in der Autovorschau angezeigt wird, endet der Vorschautext mit dem Hinweis <Ende>.
Abb. 3.2-1 Nachrichten mit Autovorschau
Autovorschau nur für ungelesene Mails
Die Autovorschau ist einerseits praktisch, weil Sie sich direkt in der Nachrichtenliste über den Betreff hinaus über den Inhalt einer Mail informieren können. Andererseits leidet durch die Autovorschau die Übersichtlichkeit der Nachrichtenliste. Einen Mittel-weg können Sie gehen, wenn Sie die Autovorschau nur für Mails anzeigen lassen, die den Status Ungelesen (s. Seite 108) haben.

Nachrichten bearbeiten Outlook 2010 Einführung
94 OUTLOOK 2010 EINFÜHRUNG Dr. Jürgen Nürnberger
Sie möchten die Autovorschau nur sehen, wenn eine Mail noch nicht gelesen wurde:
1 Wenn Sie sich noch nicht darin befinden, wechseln Sie zum Posteingang.
2 Öffnen Sie im Register Ansicht, Gruppe Aktuelle Ansicht über den fehl Ansichtseinstellungen das Dialogfenster Erweiterte Ansichtseinstel-
lungen.
3 Klicken Sie im Dialogfenster Erweiterte Ansichtseinstellungen auf Weitere Einstellungen… .
4 Wählen Sie im Dialogfenster Weitere Einstellungen im Bereich AutoVor-
schau die Option AutoVorschau für ungelesene Elemente.
Abb. 3.2-2 Die Autovorschau wird nur bei ungelesenen Elementen angezeigt
5 Schließen Sie alle Dialoge.
Um die Einstellung wieder rückgängig zu machen, führen Sie die Schritte nochmals durch und wählen bei Schritt 4 die Option AutoVorschau für alle Elemente.
Nachrichten öffnen
Wenn Sie eine Nachricht doppelklicken oder nach dem Markieren der Nachricht die Tastenkombination S+o verwenden, wird die Nachricht in einem eigenen Lese-
fenster geöffnet, in dem Ihnen weitere Bearbeitungsmöglichkeiten zur Verfügung ste-hen. Einige dieser Möglichkeiten haben Sie schon im Kap. 2 kennen gelernt.
Wenn Sie mehrere Nachrichten nacheinander lesen möchten, müssen Sie das Fens-ter nicht jedes Mal neu aufrufen, sondern können über die Schaltflächen und in der Symbolleiste für den Schnellzugriff in den Nachrichten blättern.
Das Lesefenster schließen Sie über die Schließen-Schaltfläche des Lesefensters, die Tastenkombination A+$ oder den Befehl Schließen im Register Datei.
Eingehende Nachrichten mit eigenen Notizen versehen
Bei eingegangenen Nachrichten können Sie Betreffzeilen aussagekräftiger gestalten oder den Nachrichtentext mit eigenen Notizen ergänzen.
Um eine Betreffzeile zu ändern, klicken Sie in der geöffneten Nachricht in die Betreff-zeile und führen die gewünschten Änderungen durch.
Speichern Sie die Änderung durch Klick auf die Schaltfläche in der Symbolleiste für
den Schnellzugriff oder indem Sie die Nachricht durch Klicken auf die Schließen-Schaltfläche schließen und die Speicherrückfrage mit Ja beantworten.
Schritte

Outlook 2010 Einführung Nachrichten bearbeiten
© ikonVerlagsGesmbH redmond’s Verlag / Dr. Jürgen Nürnberger 95
Abb. 3.2-3 Wenig aussagekräftige Betreffzeilen …
Abb. 3.2-4 …können Sie durch Bearbeitung informativer gestalten
Im Gegensatz zur Betreffzeile ist der Nachrichtentext zunächst schreibgeschützt. Wenn Sie im Text einer empfangenen Nachricht Ihre Notizen einfügen möchten, gehen Sie so vor:
1 Öffnen Sie die Nachricht.
2 Klicken Sie auf die Schaltfläche Aktionen (Register Nachricht, Gruppe Verschieben).
3 Wählen Sie den Menübefehl Nachricht bearbeiten .
4 Der Nachrichtentext ist nun zum Schreiben geöffnet. Fügen Sie Ihre Anmer-kungen ein und formatieren Sie sie gegebenenfalls.
5 Speichern Sie die Änderung durch Klick auf die Schaltfläche in der Sym-
bolleiste für den Schnellzugriff oder indem Sie die Nachricht durch Kli-cken auf die Schließen-Schaltfläche schließen und die Speicherrückfrage mit Ja beantworten.
Zeit sparen durch Notizen am richtigen Ort Schreiben Sie Gedanken und Ergänzungen zu einer eingehenden Nachricht nicht auf irgendei-nen Notizzettel, sondern direkt in die Nachricht. Sie sparen Zeit, weil Sie nicht bei jeder Nach-richt nachdenken müssen, ob Sie sich dazu Notizen gemacht haben und wenn ja, wo der No-tizzettel liegt.
Gelesen/Ungelesen
Ungelesene Nachrichten erscheinen im Posteingang mit dem Symbol des geschlosse-nen Briefumschlags (s. Seite 87) und fett geschriebenem Absender. Eine Nachricht er-hält den Status Gelesen, wenn Sie im Posteingang eine andere Nachricht markieren oder wenn Sie die Nachricht öffnen.
Schritte
���� Tipp

Nachrichten bearbeiten Outlook 2010 Einführung
96 OUTLOOK 2010 EINFÜHRUNG Dr. Jürgen Nürnberger
Abb. 3.2-5 Ungelesene (oben) und gelesene (unten) Nachricht
Den Status können Sie wieder auf Ungelesen einstellen. Dazu klicken Sie auf die ent-sprechende Nachricht mit der rechten Maustaste und wählen im Kontextmenü den Befehl Als ungelesen markieren .
Alternativ können Sie auch die Tastenkombination S+u drücken oder den Be-fehl Ungelesen / gelesen im Register Start, Gruppe Kategorien. Im geöffneten Nach-richtenfenster klicken Sie auf die Schaltfläche Als ungelesen markieren (Register Nachricht, Gruppe Kategorien).
Optionen für den Lesebereich ändern
Sie können einstellen, wann der Status einer Nachricht sich ändern soll:
1 Stellen Sie sicher, dass Sie sich im Posteingang befinden.
2 Öffnen Sie über das Register Datei, Befehl Optionen das Fenster Outlook Optionen. Aktivieren Sie die Registerkarte E-Mail.
3 Klicken Sie auf die Schaltfläche Lesebereich .
4 Wählen Sie im Dialogfenster Lesebereich die Option , wenn Sie möchten, dass eine Nachricht als gelesen markiert wird, sobald sie im Lesebereich an-gezeigt wird und stellen Sie eventuell die Zeit ein, nach der der Status umge-stellt wird. Wählen Sie die Option (Standard), wenn Sie möchten, dass eine Nachricht den Status gelesen erhält, wenn Sie im Posteingang eine andere Nachricht markieren.
Abb. 3.2-6 Einstellen der Optionen für gelesene und ungelesene Nachrichten
5 Schließen Sie das Dialogfenster durch Klicken auf OK .
Beide Optionen deaktiviert Wenn Sie die Kontrollkästchen und im Dialogfenster Lesebereich deaktiviert, wird der Status nur noch auf gelesen verändert, wenn Sie die Nachricht öffnen. Wollen Sie den Status einer Nachricht im Posteingang ändern, müssen Sie dies dann über das Kontextmenü der Nachricht erledigen (s. Seite 108).
Schritte
���� Achtung

Outlook 2010 Einführung Nachrichten bearbeiten
© ikonVerlagsGesmbH redmond’s Verlag / Dr. Jürgen Nürnberger 97
Nach ungelesenen Nachrichten suchen
Ungelesene Nachrichten können Sie bequem herausfiltern, wenn Sie im Navigationsbe-reich den Suchordner erweitern auf den Ordner Ungelesene Nachrichten klicken. Die Zahl in der Klammer zeigt Ihnen an, wie viele ungelesene Nachrichten sich im Posteingang befinden.
Abb. 3.2-7 Dieser Ordner filtert ungelesene Nachrichten heraus
Nachrichten beantworten
Sie können eine Mail beantworten, indem Sie
• im Posteingang die zu beantwortende Mail markieren und dann auf die Schaltfläche klicken, (Register Start, Gruppe Antworten).
• im geöffneten Nachrichtenfenster auf die Schaltfläche Antwor-
ten (Register Nachricht, Gruppe Antworten) klicken oder
• im Posteingang oder in der geöffneten Nachricht die Tastenkombination S+r drücken (R = Reply).
Abb. 3.2-8 Eine Nachricht wird beantwortet

Nachrichten bearbeiten Outlook 2010 Einführung
98 OUTLOOK 2010 EINFÜHRUNG Dr. Jürgen Nürnberger
In der Antwort-Nachricht wird von Outlook automatisch die Mail-Adresse des Absen-ders als Empfänger eingetragen, der Betreff wird übernommen und durch ein vo-rangestelltes Kürzel AW: (für Antwort) oder RE: (für Reply) erweitert. Die ursprüngli-che Nachricht wird im unteren Teil der Antwort angezeigt, darüber ist Platz für Ihre Antwort. Die Antwort senden Sie wie bei einer neuen Mail durch Klicken auf die Schaltfläche Senden .
Eine Mail, auf die Sie geantwortet haben, wird in der Nachrichtenliste mit dem entspre-chenden Symbol gekennzeichnet und erhält im Lesebereich eine Notiz im Kopfbereich:
Abb. 3.2-9 Eine Mail wurde beantwortet
Allen antworten
Beim Klicken auf Allen antworten oder nach Drücken der Tastenkombination S+H+r werden die Mail-Adressen aller Empfänger der ursprünglichen Nachricht eingefügt. Eine Ausnahme bilden nur Sie (Sie werden als Absender eingefügt) und die eventuell vorhandenen Mail-Adressen im Bcc-Feld der ursprünglichen Nachricht.
Antworten Sie nicht immer allen Überlegen Sie genau, wem Sie antworten und ob der Einsatz von Allen antworten in einem gegebenen Fall wirklich Sinn macht! Kollegen, die jede Mail an alle beantworten, machen sich mit Sicherheit unbeliebt, da Sie die Postfächer der Empfänger über Gebühr verstopfen und dadurch deren Zeit rauben.
Nachrichten weiterleiten
Sie leiten Mails weiter, weil Sie für die Bearbeitung der Mail eine andere Person zu-ständig ist oder weil andere Personen die enthaltene Information benötigen.
Um eine Nachricht weiterzuleiten,
• markieren Sie im Posteingang die weiter zu leitende Mail und kli-cken dann auf die Schaltfläche im Register Start, Gruppe Antwor-
ten,
• klicken Sie im geöffneten Nachrichtenfenster auf die Schaltfläche Weiterleiten (Register Nachricht, Gruppe Antworten) oder
• drücken Sie im Posteingang oder in der geöffneten Nachricht die Tastenkom-bination S+f (Merkregel: F = Forward).
���� Achtung

Outlook 2010 Einführung Nachrichten bearbeiten
© ikonVerlagsGesmbH redmond’s Verlag / Dr. Jürgen Nürnberger 99
Abb. 3.2-10 Eine Nachricht wird weitergeleitet
Nach Ausführen einer der geschilderten Aktionen öffnet sich der Mail-Editor mit dem ursprünglichen Betreff , dem das Kürzel WG: (Weitergeleitet) oder FW: (Forwarded) vorangestellt wurde. Der Text der Ausgangsnachricht wird im unteren Teil ange-zeigt und kann, falls gewünscht, auch gelöscht werden. Anlagen in der ursprünglichen Nachricht erscheinen auch in der weitergeleiteten Mail .
Sie müssen nur noch den oder die Empfänger eingeben und Ihren Text dazu-schreiben, bevor Sie die Nachricht mit Senden weiterleiten.
Anlage oder nicht Anlage, das ist hier die Frage Beachten Sie, dass Anlagen nur bei einer Weiterleitung erhalten bleiben und weitergesendet werden können. Beim Antworten werden die Anlagen nicht mit gesendet. Outlook geht beim Antworten davon aus, dass es keinen Sinn macht, eine Anlage an den Absender – von dem sie ja kommt – zurückzuschicken.
Wollen Sie eine bearbeitete Anlage an den Absender zurückschicken, so müssen Sie sie vorher speichern (s. Seite 78) und nach dem Bearbeiten wieder an die Antwortmail anhängen. Besser ist in solchen Fällen, falls möglich, die Bereitstellung der zu bearbeitenden Datei auf einem gemeinsamen Laufwerk im Firmennetzwerk.
Einstellungen beim Antworten und Weiterleiten
Mail-Format beim Weiterleiten ändern
Eine mit den eben geschilderten Methoden beantwortete oder weitergeleitete Mail be-hält das Format, in dem sie bei Ihnen eintraf. Eine Mail, die Sie z. B. im Rich-Text-Format erhalten haben, wird also im Rich-Text-Format beantwortet oder weitergeleitet.
���� Achtung

Nachrichten bearbeiten Outlook 2010 Einführung
100 OUTLOOK 2010 EINFÜHRUNG Dr. Jürgen Nürnberger
Wenn Sie eine Nachricht in einem anderen Format beantworten oder weiterleiten möch-ten, wählen Sie das gewünschte Format im Mail-Editors aus, im Register Text forma-
tieren, Gruppe Format.
Englische Kürzel verwenden
Wenn Sie Nachrichten international versenden, bietet es sich an beim Antworten und Weiterleiten englische Leitwörter und Kürzel zu verwenden:
Abb. 3.2-11 Weiterleitung mit englischen Leitwörtern in Betreff und Kopfzeilen
Öffnen Sie dazu über das Register Datei, Befehl Optionen das Dialogfenster Outlook
Optionen und wechseln Sie in die Registerkarte Erweitert. Dort aktivieren Sie in der Gruppe Internationale Optionen das Kontrollkästchen .
Abb. 3.2-12 Umstellen auf englische Leitwörter
Erscheinungsbild von Antworten und Weiterleitungen ändern
In der Regel wird die ursprüngliche Nachricht an die Antwort und Weiterleitung ange-hängt. Ob und in welcher Form dies geschieht, können Sie einstellen:
1 Öffnen Sie das das Dialogfenster Outlook Optionen über das Regis-ter Datei, Befehl Optionen .
2 Öffnen Sie die Registerkarte E-Mail und gehen Sie zum Bereich Antworten
und Weiterleitungen.
3 Über die Listenfelder bzw. können Sie festlegen, ob der Text der ur-sprünglichen Nachricht überhaupt, mit oder ohne Einrückung eingefügt oder ob die Ausgangsnachricht als Anlage angehängt wird. Bei Auswahl von Präfix vor jede Zeile der urspr. Nachricht wird vor jeder
Schritte

Outlook 2010 Einführung Nachrichten bearbeiten
© ikonVerlagsGesmbH redmond’s Verlag / Dr. Jürgen Nürnberger 101
Zeile der ursprünglichen Nachricht ein Zeichen gesetzt, das Sie im Eingabe-feld vorgeben können.
4 Klicken Sie auf OK und schließen Sie das Dialogfenster Optionen, um die Auswahl zu übernehmen.
Abb. 3.2-13 Optionen für Antwort und Weiterleitung
Ist das Kontrollkästchen aktiviert, wird Ihren in der ursprünglichen Nachricht einge-fügten Kommentaren der im Eingabefeld eingegebene Text (hier Jürgen Nürnberger) vorangestellt (die Änderung der Schriftfarbe erhalten Sie im Rich-Text- und HTML-Format auch ohne diese Option):
Abb. 3.2-14 Ihren Kommentaren wird der eingegebene Text vorangestellt
Kommentare … … in der ursprünglichen Nachricht sind Geschmackssache. Viele Anwender finden sie zu verwirrend und es besteht immer die Gefahr, dass sie von hastigen Lesern übersehen werden. Schreiben Sie lieber jeden Kommentar als eigenen Absatz in die eigentliche Antwort oder Weiterleitung und versehen Sie ihn mit einer aussagekräftigen Überschrift.
Nachrichten löschen
Nachrichten, die keine verwertbaren oder des Aufhebens würdigen Informationen ent-halten und auch nicht auf eine Beantwortung warten, sollten Sie löschen.
Dazu markieren Sie die Mail im Posteingang und löschen sie mit der _-Taste (alter-nativ S+d), durch den Befehl Löschen im Kontextmenü der Mail oder mit der Schalfläche Löschen im Menüband, (Register Start, Gruppe Löschen). Die gelöschte Mail wird in den Ordner Gelöschte Objekte verschoben (Mehr zu diesem Ordner er-fahren Sie auf Seite 238).
���� Tipp

Nachrichten bearbeiten Outlook 2010 Einführung
102 OUTLOOK 2010 EINFÜHRUNG Dr. Jürgen Nürnberger
Mehrere Nachrichten löschen
Sie können auch mehrere Nachrichten in einem Arbeitsschritt löschen. Dazu klicken Sie die zu löschenden Nachrichten bei gedrückter S-Taste an und löschen sie dann z. B. durch Drücken der _-Taste.
Mail im Nachrichtenfenster löschen
Bei geöffnetem Nachrichtenfenster löschen Sie eine Mail durch Klicken auf die Schalt-fläche Löschen (Register Nachricht, Gruppe Löschen) oder durch die Tastenkombi-nation S+d.
3.3 Nachrichten drucken
Nachrichten im Memoformat drucken
Im Memoformat ausgedruckte Mails zeigen die Kopfzeilen und den Nachrichtentext:
1 Öffnen Sie das Fenster Drucken, über das Register Datei, Kategoire Dru-
cken oder die Tastenkombination S+p. In diesem Fenster sehen Sie rechts Seite eine Vorschau der Druckseite, links davon Schaltflächen für die Druckeinstellung.
Abb. 3.3-1 Legen Sie die Druckoptionen fest
2 Stellen Sie über die Liste eventuell den Drucker ein. Mit der Schaltfläche Drucken starten Sie den Druck.
Schritte