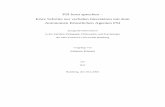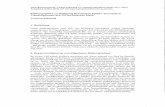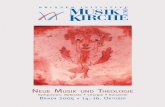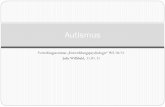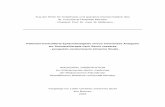UnivISunivis.uni-erlangen.de/userman.pdf · Im Manual werden haufig sogenannte¨ Screenshots...
Transcript of UnivISunivis.uni-erlangen.de/userman.pdf · Im Manual werden haufig sogenannte¨ Screenshots...

UnivISUniversitats-InformationsSystem
Benutzerhandbuch
c©Config e.G. – Buckenhof, Stand: 7. September 2013

Inhaltsverzeichnis
I Anonymer Zugang 0-3
1 UnivIS-Verzeichnisse 1-51.1 Einleitung . . . . . . . . . . . . . . . . . . . . . . . . . . . . . . . . . . . . . . . . . . 1-51.2 Allgemeines . . . . . . . . . . . . . . . . . . . . . . . . . . . . . . . . . . . . . . . . . 1-61.3 Das Vorlesungsverzeichnis . . . . . . . . . . . . . . . . . . . . . . . . . . . . . . . . . 1-7
1.3.1 Navigation uber den Uberschriftenbaum . . . . . . . . . . . . . . . . . . . . . . 1-81.3.2 Lehrveranstaltungen sammeln . . . . . . . . . . . . . . . . . . . . . . . . . . . 1-101.3.3 Individueller Stundenplan . . . . . . . . . . . . . . . . . . . . . . . . . . . . . 1-111.3.4 Grundsatzliches zur Navigation . . . . . . . . . . . . . . . . . . . . . . . . . . 1-121.3.5 Veranstaltungen suchen . . . . . . . . . . . . . . . . . . . . . . . . . . . . . . . 1-131.3.6 Studiengangsspezifische Recherche . . . . . . . . . . . . . . . . . . . . . . . . 1-14
1.4 Lehrveranstaltungen einzelner Einrichtungen . . . . . . . . . . . . . . . . . . . . . . . 1-161.5 Studiengangswegweiser/Modulverzeichnis . . . . . . . . . . . . . . . . . . . . . . . . . 1-17
1.5.1 Navigation im Modulverzeichnis . . . . . . . . . . . . . . . . . . . . . . . . . . 1-171.5.2 Modulbelegung . . . . . . . . . . . . . . . . . . . . . . . . . . . . . . . . . . . 1-181.5.3 Ausgabe des Modulplans . . . . . . . . . . . . . . . . . . . . . . . . . . . . . . 1-201.5.4 Module suchen . . . . . . . . . . . . . . . . . . . . . . . . . . . . . . . . . . . 1-20
1.6 Personen- und Einrichtungsverzeichnis . . . . . . . . . . . . . . . . . . . . . . . . . . . 1-211.7 Telefon- und E-Mail-Verzeichnis . . . . . . . . . . . . . . . . . . . . . . . . . . . . . . 1-221.8 Raumverzeichnis . . . . . . . . . . . . . . . . . . . . . . . . . . . . . . . . . . . . . . 1-231.9 Veranstaltungskalender . . . . . . . . . . . . . . . . . . . . . . . . . . . . . . . . . . . 1-231.10 Weitere Verzeichnisse . . . . . . . . . . . . . . . . . . . . . . . . . . . . . . . . . . . . 1-241.11 ”Bookmarking“ von UnivIS-Seiten . . . . . . . . . . . . . . . . . . . . . . . . . . . . . 1-24
1.11.1 Referenz: Globale Parameter . . . . . . . . . . . . . . . . . . . . . . . . . . . . 1-251.11.2 Referenz: Parameter fur die Suchseiten (/go/search/. . . ) . . . . . . . . . . . . . . 1-261.11.3 Referenz: Parameter Modulhandbuch eines Studiengangs (/go/modbook) . . . . 1-26
II Benutzer 1-27
2 Einfuhrung 2-292.1 Ziele bei der Einfuhrung des Systems . . . . . . . . . . . . . . . . . . . . . . . . . . . 2-302.2 Betriebsphilosophie . . . . . . . . . . . . . . . . . . . . . . . . . . . . . . . . . . . . . 2-302.3 Betriebsmerkmale . . . . . . . . . . . . . . . . . . . . . . . . . . . . . . . . . . . . . . 2-322.4 Typische Vorgehensweise bei der Ersteinrichtung des Systems . . . . . . . . . . . . . . 2-332.5 Benutzergruppen des Systems . . . . . . . . . . . . . . . . . . . . . . . . . . . . . . . 2-34
0-2

UnivIS – Universitats-Informationssystem 0-3
2.6 Aufbau und Funktion des Systems . . . . . . . . . . . . . . . . . . . . . . . . . . . . . 2-342.6.1 Hochschulstruktur und Schreibrechte . . . . . . . . . . . . . . . . . . . . . . . 2-342.6.2 Uberschriftenstruktur und Einordnungsrechte . . . . . . . . . . . . . . . . . . . 2-36
3 Einfuhrung in die Datenpflege des UnivIS 3-373.1 Starten und Anmelden beim UnivIS . . . . . . . . . . . . . . . . . . . . . . . . . . . . 3-373.2 Gleiche oder ahnliche Sachverhalte in den verschiedenen Verwaltungsmodulen . . . . . 3-393.3 Wechsel in andere Semester . . . . . . . . . . . . . . . . . . . . . . . . . . . . . . . . 3-41
4 Personenverwaltung 4-424.1 Neue Personen erfassen . . . . . . . . . . . . . . . . . . . . . . . . . . . . . . . . . . . 4-424.2 Personendaten anzeigen bzw. bearbeiten . . . . . . . . . . . . . . . . . . . . . . . . . . 4-474.3 Personen suchen . . . . . . . . . . . . . . . . . . . . . . . . . . . . . . . . . . . . . . . 4-474.4 Konfigurierbare Komponenten . . . . . . . . . . . . . . . . . . . . . . . . . . . . . . . 4-47
5 Lehrveranstaltungsverwaltung 5-495.1 Neue Lehrveranstaltungen erfassen . . . . . . . . . . . . . . . . . . . . . . . . . . . . . 5-49
5.1.1 Allgemeiner Teil . . . . . . . . . . . . . . . . . . . . . . . . . . . . . . . . . . 5-495.1.2 Dozenten zuordnen . . . . . . . . . . . . . . . . . . . . . . . . . . . . . . . . . 5-505.1.3 Lehrveranstaltungs-Terminverwaltung . . . . . . . . . . . . . . . . . . . . . . . 5-515.1.4 Zusatzliche Informationen . . . . . . . . . . . . . . . . . . . . . . . . . . . . . 5-555.1.5 Abschliessende Arbeiten . . . . . . . . . . . . . . . . . . . . . . . . . . . . . . 5-57
5.2 Lehrveranstaltung Studiengangen zuordnen . . . . . . . . . . . . . . . . . . . . . . . . 5-575.3 Einordnen einer Lehrveranstaltung . . . . . . . . . . . . . . . . . . . . . . . . . . . . . 5-585.4 Lehrveranstaltung einer anderen zuordnen . . . . . . . . . . . . . . . . . . . . . . . . . 5-59
5.4.1 Lehrveranstaltungen unmittelbar nacheinander eingeben . . . . . . . . . . . . . 5-595.4.2 Lehrveranstaltung einer bereits vorhandenen Lehrveranstaltung zuordnen . . . . 5-605.4.3 Parallelveranstaltungen bzw. Kurse darstellen . . . . . . . . . . . . . . . . . . . 5-60
5.5 Lehrveranstaltungen fur die gesamte Fakultat, andere Institute oder Lehrstuhle erfassen . 5-615.6 Lehrveranstaltungen aus fruheren Semestern ubernehmen . . . . . . . . . . . . . . . . . 5-615.7 Lehrveranstaltung importieren; Beteiligung darstellen . . . . . . . . . . . . . . . . . . . 5-625.8 Lehrveranstaltungen anzeigen . . . . . . . . . . . . . . . . . . . . . . . . . . . . . . . 5-635.9 Lehrveranstaltungen suchen . . . . . . . . . . . . . . . . . . . . . . . . . . . . . . . . 5-645.10 Reihenfolge der Lehrveranstaltungen andern . . . . . . . . . . . . . . . . . . . . . . . . 5-655.11 Termine (gedruckte Verzeichnisse) . . . . . . . . . . . . . . . . . . . . . . . . . . . . . 5-67
6 Modulverwaltung 6-686.1 Module anzeigen . . . . . . . . . . . . . . . . . . . . . . . . . . . . . . . . . . . . . . 6-696.2 Module anlegen und andern . . . . . . . . . . . . . . . . . . . . . . . . . . . . . . . . . 6-69
6.2.1 Zuordnung zu Prufungsordnungsmodulen . . . . . . . . . . . . . . . . . . . . . 6-696.2.2 Allgemeine Moduldaten . . . . . . . . . . . . . . . . . . . . . . . . . . . . . . 6-736.2.3 Lehrveranstaltungen . . . . . . . . . . . . . . . . . . . . . . . . . . . . . . . . 6-756.2.4 Modulbeschreibung . . . . . . . . . . . . . . . . . . . . . . . . . . . . . . . . . 6-826.2.5 Studien-/Prufungsleistungen . . . . . . . . . . . . . . . . . . . . . . . . . . . . 6-856.2.6 Auswahlmoglichkeiten . . . . . . . . . . . . . . . . . . . . . . . . . . . . . . . 6-88
6.3 Neue Module erfassen . . . . . . . . . . . . . . . . . . . . . . . . . . . . . . . . . . . 6-886.4 Module suchen . . . . . . . . . . . . . . . . . . . . . . . . . . . . . . . . . . . . . . . 6-88

0-4 UnivIS – Universitats-Informationssystem
7 Raumverwaltung 7-897.1 Neue Raume erfassen . . . . . . . . . . . . . . . . . . . . . . . . . . . . . . . . . . . . 7-917.2 Raumdaten anzeigen . . . . . . . . . . . . . . . . . . . . . . . . . . . . . . . . . . . . 7-937.3 Raumbelegungsplane anzeigen . . . . . . . . . . . . . . . . . . . . . . . . . . . . . . . 7-93
7.3.1 Raumbelegungsplan-Varianten . . . . . . . . . . . . . . . . . . . . . . . . . . . 7-947.3.2 Allgemeines zu den Belegungsplanen . . . . . . . . . . . . . . . . . . . . . . . 7-95
7.4 Raume suchen . . . . . . . . . . . . . . . . . . . . . . . . . . . . . . . . . . . . . . . . 7-97
8 Terminverwaltung / Veranstaltungskalender 8-988.1 Einleitung . . . . . . . . . . . . . . . . . . . . . . . . . . . . . . . . . . . . . . . . . . 8-988.2 Termin auswahlen . . . . . . . . . . . . . . . . . . . . . . . . . . . . . . . . . . . . . . 8-988.3 Neuen Termin anlegen . . . . . . . . . . . . . . . . . . . . . . . . . . . . . . . . . . . 8-998.4 Freien Termin in Raumen suchen . . . . . . . . . . . . . . . . . . . . . . . . . . . . . . 8-1028.5 Empfehlungen zur Vorgehensweise . . . . . . . . . . . . . . . . . . . . . . . . . . . . . 8-1028.6 Verschiedenes . . . . . . . . . . . . . . . . . . . . . . . . . . . . . . . . . . . . . . . . 8-103
9 Forschungsprojekteverwaltung 9-1049.1 Allgemeine Zielsetzungen und Vorgaben . . . . . . . . . . . . . . . . . . . . . . . . . . 9-1049.2 Modulbeschreibung . . . . . . . . . . . . . . . . . . . . . . . . . . . . . . . . . . . . . 9-1059.3 Forschungsberichtsdaten einer Institution anzeigen . . . . . . . . . . . . . . . . . . . . 9-1059.4 Selbstdarstellung bearbeiten . . . . . . . . . . . . . . . . . . . . . . . . . . . . . . . . 9-106
9.4.1 Online-Hilfe Textformatierung . . . . . . . . . . . . . . . . . . . . . . . . . . . 9-1079.5 Forschungsprojekte anzeigen . . . . . . . . . . . . . . . . . . . . . . . . . . . . . . . . 9-1089.6 Neues Forschungsprojekt . . . . . . . . . . . . . . . . . . . . . . . . . . . . . . . . . . 9-109
9.6.1 Forschungsprojekt anlegen/editieren . . . . . . . . . . . . . . . . . . . . . . . . 9-1099.6.2 Projektbeteiligte . . . . . . . . . . . . . . . . . . . . . . . . . . . . . . . . . . 9-1119.6.3 Projektbeschreibung . . . . . . . . . . . . . . . . . . . . . . . . . . . . . . . . 9-1119.6.4 Forderer und Mitwirkende Institutionen . . . . . . . . . . . . . . . . . . . . . . 9-1129.6.5 Publikationen . . . . . . . . . . . . . . . . . . . . . . . . . . . . . . . . . . . . 9-1129.6.6 Forschungsprojekt speichern . . . . . . . . . . . . . . . . . . . . . . . . . . . . 9-115
10 Publikationenverwaltung 10-11610.1 Neue Publikation anlegen . . . . . . . . . . . . . . . . . . . . . . . . . . . . . . . . . . 10-117
10.1.1 Autoren, Herausgeber und Veranstalter eintragen . . . . . . . . . . . . . . . . . 10-11910.2 Publikationstypen . . . . . . . . . . . . . . . . . . . . . . . . . . . . . . . . . . . . . . 10-120
10.2.1 Artikel in Sammelband anlegen . . . . . . . . . . . . . . . . . . . . . . . . . . 10-12010.2.2 Artikel in Tagungsband anlegen . . . . . . . . . . . . . . . . . . . . . . . . . . 10-12210.2.3 Artikel in Zeitschrift anlegen . . . . . . . . . . . . . . . . . . . . . . . . . . . . 10-12510.2.4 Internen Bericht anlegen . . . . . . . . . . . . . . . . . . . . . . . . . . . . . . 10-12510.2.5 Hochschulschrift anlegen . . . . . . . . . . . . . . . . . . . . . . . . . . . . . . 10-12610.2.6 Hochschulschrift (auch im Verlag erschienen) anlegen . . . . . . . . . . . . . . 10-12810.2.7 Monographie anlegen . . . . . . . . . . . . . . . . . . . . . . . . . . . . . . . . 10-12910.2.8 Tagungsband (als Verlagspublikation) anlegen . . . . . . . . . . . . . . . . . . . 10-13010.2.9 Tagungsband (nicht im Verlag erschienen) anlegen . . . . . . . . . . . . . . . . 10-13210.2.10 Schutzrecht anlegen . . . . . . . . . . . . . . . . . . . . . . . . . . . . . . . . 10-133
10.3 Automatisierter Publikationsimport . . . . . . . . . . . . . . . . . . . . . . . . . . . . . 10-133

UnivIS – Universitats-Informationssystem 0-5
11 Uberschriftenverwaltung, Strukturierung des Vorlesungsverzeichnisses 11-13511.1 Neue Uberschrift konfigurieren . . . . . . . . . . . . . . . . . . . . . . . . . . . . . . . 11-13611.2 Neue Unterkapiteluberschrift einrichten . . . . . . . . . . . . . . . . . . . . . . . . . . 11-13811.3 Neue Kapiteluberschrift einrichten . . . . . . . . . . . . . . . . . . . . . . . . . . . . . 11-14011.4 Zuordnung von Uberschriften zu Instituten (veraltet!!) . . . . . . . . . . . . . . . . . . 11-140
12 Institutionenverwaltung 12-14312.1 Anschrift . . . . . . . . . . . . . . . . . . . . . . . . . . . . . . . . . . . . . . . . . . 12-14312.2 Funktionen . . . . . . . . . . . . . . . . . . . . . . . . . . . . . . . . . . . . . . . . . 12-14412.3 Neue Funktion anlegen . . . . . . . . . . . . . . . . . . . . . . . . . . . . . . . . . . . 12-144
12.3.1 Eigenschaften von Funktionen . . . . . . . . . . . . . . . . . . . . . . . . . . . 12-14412.3.2 Zuordnung Funktion↔ Personen . . . . . . . . . . . . . . . . . . . . . . . . . 12-14612.3.3 Zuordnung Funktion↔ Person aufheben . . . . . . . . . . . . . . . . . . . . . 12-14712.3.4 Beschreibung einer Textfeldfunktion eingeben . . . . . . . . . . . . . . . . . . 12-14712.3.5 Funktion loschen . . . . . . . . . . . . . . . . . . . . . . . . . . . . . . . . . . 12-148
12.4 Besondere Tatigkeiten . . . . . . . . . . . . . . . . . . . . . . . . . . . . . . . . . . . 12-14812.4.1 Besondere Tatigkeiten einrichten . . . . . . . . . . . . . . . . . . . . . . . . . 12-149
12.5 Eigene Uberschriften zuordnen . . . . . . . . . . . . . . . . . . . . . . . . . . . . . . . 12-149
13 ”mein campus“-Integration 13-15013.1 Import eines Studiengangs . . . . . . . . . . . . . . . . . . . . . . . . . . . . . . . . . 13-15013.2 Allgemeines zur vom ”mein campus“-System importierten Prufungsordnungsmodul-Struktur13-15113.3 Prufungsordnungsmodul-Auswahl . . . . . . . . . . . . . . . . . . . . . . . . . . . . . 13-152
13.3.1 Ubersicht uber den Zustand der Prufungsordnungsmodule . . . . . . . . . . . . 13-15213.3.2 Filterkriterien . . . . . . . . . . . . . . . . . . . . . . . . . . . . . . . . . . . . 13-15313.3.3 Nicht-eingeordnete Prufungsordnungsmodule . . . . . . . . . . . . . . . . . . . 13-15313.3.4 Eingeordnete Prufungsordnungsmodule . . . . . . . . . . . . . . . . . . . . . . 13-155
13.4 Uberschriftenverwaltung . . . . . . . . . . . . . . . . . . . . . . . . . . . . . . . . . . 13-15913.4.1 Unterschiede in der Darstellung . . . . . . . . . . . . . . . . . . . . . . . . . . 13-15913.4.2 Funktionen und Einschrankungen . . . . . . . . . . . . . . . . . . . . . . . . . 13-160
13.5 Prufungsordnungsmodul-Ansicht . . . . . . . . . . . . . . . . . . . . . . . . . . . . . . 13-162
14 Bilderverwaltung 14-16314.1 Bild hinzufugen . . . . . . . . . . . . . . . . . . . . . . . . . . . . . . . . . . . . . . . 14-16414.2 Bild andern . . . . . . . . . . . . . . . . . . . . . . . . . . . . . . . . . . . . . . . . . 14-16514.3 Bild loschen . . . . . . . . . . . . . . . . . . . . . . . . . . . . . . . . . . . . . . . . . 14-16514.4 Personendatensatz bearbeiten . . . . . . . . . . . . . . . . . . . . . . . . . . . . . . . . 14-166
15 Broschurenverwaltung 15-16715.1 Allgemeine Zielsetzungen und Vorgaben . . . . . . . . . . . . . . . . . . . . . . . . . . 15-16715.2 Grobstruktur der Broschure . . . . . . . . . . . . . . . . . . . . . . . . . . . . . . . . . 15-168
15.2.1 Kopf der Broschure . . . . . . . . . . . . . . . . . . . . . . . . . . . . . . . . . 15-16815.2.2 Lehrstuhl auf einem Blick (zweispaltig) . . . . . . . . . . . . . . . . . . . . . . 15-16815.2.3 ”Der Rest“ (zweispaltig) . . . . . . . . . . . . . . . . . . . . . . . . . . . . . . 15-16815.2.4 Layout . . . . . . . . . . . . . . . . . . . . . . . . . . . . . . . . . . . . . . . 15-168
15.3 Datenstrukturen und Datenpflege . . . . . . . . . . . . . . . . . . . . . . . . . . . . . . 15-16915.3.1 Broschure bearbeiten . . . . . . . . . . . . . . . . . . . . . . . . . . . . . . . . 15-169

0-6 UnivIS – Universitats-Informationssystem
15.3.2 Auf einen Blick . . . . . . . . . . . . . . . . . . . . . . . . . . . . . . . . . . . 15-171
16 Einrichten der personlichen Benutzerumgebung 16-17316.1 Raumlistenverwaltung . . . . . . . . . . . . . . . . . . . . . . . . . . . . . . . . . . . 16-17316.2 Dozentenlistenverwaltung . . . . . . . . . . . . . . . . . . . . . . . . . . . . . . . . . . 16-17316.3 Benutzereinstellungen . . . . . . . . . . . . . . . . . . . . . . . . . . . . . . . . . . . . 16-17416.4 Passwort andern . . . . . . . . . . . . . . . . . . . . . . . . . . . . . . . . . . . . . . . 16-175
III Administration 16-177
17 Administrationszugang 17-17917.1 Benutzerverwaltung . . . . . . . . . . . . . . . . . . . . . . . . . . . . . . . . . . . . . 17-180
17.1.1 Neuen UnivIS-Benutzer eintragen . . . . . . . . . . . . . . . . . . . . . . . . . 17-18117.1.2 Administratorrechte eintragen . . . . . . . . . . . . . . . . . . . . . . . . . . . 17-18417.1.3 Rechtevergabe zum Schreiben auf den Uberschriftenbaum des Vorlesungsver-
zeichnisses, Benutzereintrag andern . . . . . . . . . . . . . . . . . . . . . . . . 17-18417.1.4 Benutzer loschen . . . . . . . . . . . . . . . . . . . . . . . . . . . . . . . . . . 17-18517.1.5 Benutzer verschieben . . . . . . . . . . . . . . . . . . . . . . . . . . . . . . . . 17-18517.1.6 Benutzer suchen . . . . . . . . . . . . . . . . . . . . . . . . . . . . . . . . . . 17-18517.1.7 Informationen zum Datensatz . . . . . . . . . . . . . . . . . . . . . . . . . . . 17-186
17.2 Benutzerterminverwaltung . . . . . . . . . . . . . . . . . . . . . . . . . . . . . . . . . 17-18717.2.1 Termin bearbeiten . . . . . . . . . . . . . . . . . . . . . . . . . . . . . . . . . 17-18817.2.2 Neuen Termin anlegen . . . . . . . . . . . . . . . . . . . . . . . . . . . . . . . 17-18917.2.3 Termin loschen . . . . . . . . . . . . . . . . . . . . . . . . . . . . . . . . . . . 17-189
17.3 Hinweistexte bearbeiten . . . . . . . . . . . . . . . . . . . . . . . . . . . . . . . . . . . 17-18917.4 Listen bearbeiten . . . . . . . . . . . . . . . . . . . . . . . . . . . . . . . . . . . . . . 17-19017.5 Datenbankzugriff festlegen . . . . . . . . . . . . . . . . . . . . . . . . . . . . . . . . . 17-19117.6 Semestereinstellung festlegen . . . . . . . . . . . . . . . . . . . . . . . . . . . . . . . . 17-19217.7 Forschungsberichtsperiode festlegen . . . . . . . . . . . . . . . . . . . . . . . . . . . . 17-19317.8 Statistiken anzeigen . . . . . . . . . . . . . . . . . . . . . . . . . . . . . . . . . . . . . 17-19317.9 Indexexplorer . . . . . . . . . . . . . . . . . . . . . . . . . . . . . . . . . . . . . . . . 17-193
IV Exportschnittstellen 17-195
18 PRG-Schnittstelle 18-19718.1 UnivIS-Daten in eigene HTML-Seiten importieren . . . . . . . . . . . . . . . . . . . . 18-19718.2 Syntax und Semantik der UnivIS-Datenbankabfragen . . . . . . . . . . . . . . . . . . . 18-199
18.2.1 DBNAME . . . . . . . . . . . . . . . . . . . . . . . . . . . . . . . . . . . . . 18-20018.2.2 show . . . . . . . . . . . . . . . . . . . . . . . . . . . . . . . . . . . . . . . . 18-200
18.3 Schlussel der einzelnen Datenbanken . . . . . . . . . . . . . . . . . . . . . . . . . . . . 18-20118.3.1 Lehrveranstaltungen . . . . . . . . . . . . . . . . . . . . . . . . . . . . . . . . 18-20118.3.2 Suche in der Personendatenbank . . . . . . . . . . . . . . . . . . . . . . . . . . 18-20318.3.3 Suche in der Raumdatenbank . . . . . . . . . . . . . . . . . . . . . . . . . . . . 18-20318.3.4 Suche in der Uberschriftendatenbank . . . . . . . . . . . . . . . . . . . . . . . 18-20418.3.5 Suche in der Institutionendatenbank . . . . . . . . . . . . . . . . . . . . . . . . 18-204

UnivIS – Universitats-Informationssystem 0-7
18.3.6 Suche im Veranstaltungskalender . . . . . . . . . . . . . . . . . . . . . . . . . 18-20418.3.7 Suche in den Examensarbeiten . . . . . . . . . . . . . . . . . . . . . . . . . . . 18-20518.3.8 Suche in den internationalen Kontakten . . . . . . . . . . . . . . . . . . . . . . 18-20518.3.9 Suche in Forschungsprojekten . . . . . . . . . . . . . . . . . . . . . . . . . . . 18-20518.3.10 Sonderfalle . . . . . . . . . . . . . . . . . . . . . . . . . . . . . . . . . . . . . 18-205
19 XML-Schnittstelle 19-20919.1 Bedienung der Script-Schnittstelle . . . . . . . . . . . . . . . . . . . . . . . . . . . . . 19-20919.2 Bedienung der UnivIS-Oberflache . . . . . . . . . . . . . . . . . . . . . . . . . . . . . 19-21019.3 Aufbau der UnivIS-XML-Dokumente . . . . . . . . . . . . . . . . . . . . . . . . . . . 19-21019.4 Kodierung von Wiederholungsmustern bei Terminen . . . . . . . . . . . . . . . . . . . 19-21219.5 XML-Elemente im Detail . . . . . . . . . . . . . . . . . . . . . . . . . . . . . . . . . . 19-213
19.5.1 UnivIS-Module . . . . . . . . . . . . . . . . . . . . . . . . . . . . . . . . . . . 19-213

0-8 UnivIS – Universitats-Informationssystem

Teil I
Anonymer Zugang
0-9


Kapitel 1
UnivIS-Verzeichnisse
1.1 Einleitung
UnivIS ist ein universelles Informationssystem fur Hochschulen mit dem Ziel, diejenigen Daten in einereinheitlichen und unspektakularen Weise zu prasentieren, denen ein hoher Aktualitatsgrad zugemessenwird. Diese Klasse von Daten in statischen HTML-Seiten pflegen zu wollen, ist, aller Erfahrung nach,fur Hochschulen ein schwieriges Unterfangen und bezuglich des personellen Aufwands außerordentlichkostenintensiv.UnivIS ermoglicht die dezentrale Pflege der global bereitgestellten Daten uber eine Eingabeoberflache,die von den datenpflegenden Personen nicht mehr Fahigkeiten verlangt, als den Umgang mit einemeinfachen formularbasierten Textverarbeitungssystem.Sie als anonymer Benutzer, also Kunde unseres Systems, sollten wissen, dass die Verantwortung fur dieRichtigkeit der Daten immer bei der pflegenden Institution liegt. Wenn Sie also fehlerhafte oder uberholteAngaben entdecken, dann wenden Sie sich bitte direkt an die betreffende Institution - am einfachsten pere-mail (siehe Telefon- und E-Mail- Verzeichnis).Bedingt durch den Aufbau des Systems ist es in UnivIS moglich, durch die Ausnutzung wohlbekannterStrukturen, gezielt Informationen zu extrahieren. Im UnivIS finden Sie Information. Sie mussen nichtmit Hilfe mehr oder weniger geeigneter Schlagworte in einem Nebel von Informationen suchen.Unter der Voraussetzung, dass den Benutzern Strukturen von Hochschulen und der dort ublichen Ver-zeichnisse nicht vollig fremd sind, sollte die Bedienoberflache weitestgehend selbsterklarend sein. Trotzdieses Anspruchs ist es immer nutzlich, bei der ersten Benutzung etwas gefuhrt zu werden. Sie lernen soauf einfache Weise die Benutzungsphilosopie des Systems kennen, Grundlage fur die effiziente Nutzungeines jeden Softwaresystems.Im Manual werden haufig sogenannte Screenshots dargestellt, die die verbalen Erlauterungen veran-schaulichen sollen. Wir verwenden hierfur haufig Screenshots der Universitat Erlangen-Nurnberg, un-serer ursprunglichen Pilot-Universitat. Da UnivIS hochgradig an die Bedurfnisse Ihrer Hochschule an-passbar ist, kann im Einzelfall die Darstellung im Manual von Ihrer Version abweichen, was aber imallgemeinen die grundsatzlichen Funktionsweisen nicht beruhren sollte.
1-11

1-12
1.2 Allgemeines
Die Eingangsseite haben Sie bereits gefunden, denn sonst waren Sie nicht an diesen Text gekommen, essei denn, Sie haben eine ausgedruckte Version von Dritten erhalten.
Abbildung 1.1: UnivIS Eingangsseite
Sie bekommen auf der Eingangsseite (s. Abb. 1.1) uber eine Auswahlleiste eine Anzahl von Verzeich-nissen angeboten, die je nach Hochschule variieren konnen. Wir werden sie in der Reihenfolge ihresAuftretens besprechen. Sie werden sehen, dass sich die grundsatzlichen Mechanismen wiederholen.Fur die meisten Verzeichnisse ist die wichtigste Strukturinformation die Gliederung der Hochschule, diein in der Regel baumformig und auf drei Ebenen ausgelegt ist:
• Fakultat/Fachbereich
• Institut/Abteilung
• Lehrstuhle/(Forschungs-) Gruppen/Professuren/Abteilungen
Bei kleineren Hochschulen und bei Fachhochschulen fehlt haufig die mittlere Ebene.UnivIS bietet in fast allen Verzeichnisarten verschiedene Moglichkeiten an, Informationen zu extrahie-ren. Bitte folgen Sie bei der Erstbenutzung nur der Beschreibung und ignorieren Sie (zunachst) die Ele-mente (Knopfe, Links, Menus und Icons) die nicht im Text behandelt werden.

1-13
1.3 Das Vorlesungsverzeichnis
Klicken Sie auf der Eingangsseite auf Vorlesungsverzeichnis, dann erscheint eine neue Seite mit derUberschrift ”Vorlesungsverzeichnis“. Hierunter findet sich eine Ordnungsstruktur, die nur fur das Vorle-sungsverzeichnis relevant ist, namlich der Ordnung des Vorlesungsverzeichnisses nach Studiengangen,so, wie Sie das auch von klassischen Vorlesungsverzeichnissen her kennen.
Abbildung 1.2: Kapitelauswahl im UnivIS-Vorlesungsverzeichnis
Die Hauptuberschriften haben wir als Kapitel bezeichnet. An einigen Hochschulen ist es gelegentlichso, dass die Kapiteluberschrift mit der Fakultats-/Fachbereichsbezeichnung identisch ist. Es handelt sichaber bei einer Kapiteluberschrift immer um eine gemeinsame Uberschrift fur eine Anzahl verschiedenerStudiengange dieser(s) Fakultat/Fachbereichs. Es kann aber auch schon die Bezeichnung eines Studien-gangs selbst sein.Der Kopfbereich der einzelnen Seiten wird seitens der Hochschulen gern fur allgemein nutzliche Infor-mationen genutzt. Auf Informationen außerhalb des UnivIS wird mit Hilfe von Links verwiesen. Zuruckins UnivIS kommen Sie, falls Sie so einem Link gefolgt sind, mit Hilfe des Back/Zuruck-Knopfs IhresBrowsers.

1-14
1.3.1 Navigation uber den Uberschriftenbaum
Fur den einzelnen Studenten ist in der Regel nur ein Kapitel interessant.
Abbildung 1.3: Unterkapitelauswahl im UnivIS-Vorlesungsverzeichnis
Der nachste Schritt wird also sein, das gewunschte Kapitel anzuklicken. Es erscheint nun unter demgewahlten Kapitel die Auswahl an Unterkapiteln (s. Abb. 1.3). Meist handelt es sich hierbei um dieBezeichnungen einzelner Studiengange. Hier haben Sie nun die Moglichkeit, durch Anklicken der ent-sprechenden Unterkapitel bis zur Anzeige der Lehrveranstaltungen unter einer bestimmten Uberschriftzu navigieren.
Abbildung 1.4: uberschriftenbaum (Ausschnitt) im UnivIS-Vorlesungsverzeichnis

1-15
Daneben steht am linken Rand im Feld ”Extras“ die Funktion ”Uberschriftenbaum“ zur Verfugung.Durch Anklicken dieser Funktion lassen sich alle untergeordneten Uberschriften das aktuell gewahl-ten Kapitels anzeigen, also auch diejenigen, die sich auf einer tieferliegenden Hierarchiebene befinden(s. Abb. 1.4).
Abbildung 1.5: Veranstaltungen anzeigen
Unter einer ausgewahlten Uberschrift wird eine Liste von Lehrveranstaltungen mit Basisinformationenin einer Form angezeigt, die Ihnen von gedruckten Verzeichnissen her bekannt ist (s. Abb 1.5). Norma-lerweise werden nur die Lehrveranstaltungen angezeigt, die der gewahlten Uberschrift direkt zugeordnetwurden, nicht aber Veranstaltungen von tiefergelegenen Unterkapiteln.Klicken Sie unter ”Extras“ auf ”Alle Veranstaltungen unter dieser Uberschrift“, dann werden alle un-ter der aktuell ausgewahlten Uberschrift einsortierten uberschrift Lehrveranstaltungen ausgegeben. Dieskann auf Kapitel- bzw. Studiengangsebene zu recht langen Listen fuhren. Schauen Sie sich also am be-sten erst den Uberschriftenbaum genau an und klicken Sie auf eine moglichst ”tiefe“ Uberschrift. DieDarstellung ist dann uberschaubarer.Am linken Rand sehen Sie unter ”Darstellung“ mehrere Auswahlmoglichkeiten, um die Darstellung dasVorlesungsverzeichnisses zu beeinflussen. Als Standarddarstellung wird Ihnen das Darstellungsformat
”kompakt“ prasentiert. Dies ist gleichzeitig auch das Format, das dem aus dem UnivIS heraus generiertengedrucktem Vorlesungsverzeichnis im Layout sehr nahe kommt, naturlich ohne Hypertextelemente.Durch die Auswahl von ”kurz“ oder ”ausfuhrlich“ wird eine Darstellung gewahlt, in der weitere inhalt-liche Informationen uber die Lehrveranstaltung prasentiert werden. Inwieweit diese Moglichkeit seitensdes Anbieters genutzt wird, hangt von den Dozenten bzw. von den Verantwortlichen der betreffendenStudienrichtung ab. Wird diese Moglichkeit konsequent durch den Lehrveranstaltungsanbieter genutztund gepflegt, dann konnen Sie so auf einfache Weise zu einem kommentierten Vorlesungsverzeichniskommen.In allen drei Darstellungsvarianten kann durch das Anklicken von ”Druckansicht“ eine Darstellung er-reicht werden, bei der alle Navigationselemente ausgeblendet werden. Diese Darstellung eignet sich

1-16
daher besonders gut zum Ausdrucken des angezeigen Vorlesungsverzeichnisses.Mit der Ausgabe in XML-Format (links unter ”Extras“ erreichbar, sofern dies bei ihrer UnivIS-Installationentsprechend konfiguriert wurde) auf eine Datei werden Ihnen die Daten zur beliebigen Weiterverarbei-tung bereitgestellt.
1.3.2 Lehrveranstaltungen sammeln
In der Sammlung haben Sie die Moglichkeit, eine ganz individuelle Liste von Lehrveranstaltungen zu-sammenzustellen, um daraus Ihr personliches Vorlesungsverzeichnis bzw. Ihren personlichen Stunden-plan (siehe 1.3.3) zu erstellen.Durch Anklicken des Sammlungssymbols ” “ konnen Sie einzelne Lehrveranstaltungen auswahlen,die fur Sie von Interesse sind. Bereits in die Sammlung aufgenommene Veranstaltungen sind am Symbol
” “ erkennbar.Als Alternative besteht auch die Moglichkeit, mehrere Lehrveranstaltungen mit Hilfe der Auswahl-kastchen links neben dem Sammlungssymbol zu markieren, bzw. durch die Auswahl von ”alle mar-kieren“ unter ”Extras“ alle Lehrveranstaltungen unter der aktuellen Uberschrift auf einmal zu markieren.Die so markierten Veranstaltungen konnen dann durch Anklicken von ”Auswahl zur Sammlung hin-zufugen“ am unteren Seitenende auf einen Schlag in die Sammlung ubernommen werden.Durch Anklicken des Links ”Sammlung/Stundenplan“ am oberen Rand der UnivIS-Seite konnen Siezur Anzeige der Sammlung als Lehrveranstaltungsliste wechseln (s. Abb. 1.6). Wie im normalen Vor-lesungsverzeichnis stehen Ihnen die Moglichkeiten einer ”kompakten“, ”kurzen“ und ”ausfuhrlichen“Darstellung zur Verfugung, sowie einer Druckansicht ohne Navigationselemente.
Abbildung 1.6: Gesammelte Lehrveranstaltungen
Wenn Sie Ihre Sammlung durch Hinzufugen oder Loschen von Eintragen verandert haben, erscheint linksunter ”Extras“ die Funktion ”Sammlung speichern“. Da Ihre Sammlung nicht auf dem UnivIS-Serversondern von Ihrem WWW-Browser in Form eines HTTP-Cookies auf der Festplatte Ihres Rechners ge-speichert wird, mussen Sie nun zur Aktualisierung Ihrer gespeicherten Sammlung auf Sammlung speicherndrucken. Der UnivIS-Server schickt dann das HTTP-Cookie mit den geanderten Sammlungsdaten noch-mals an Ihren Browser, womit die Anderungen lokal bei Ihnen gesichert sind.Die Verwendung des HTTP-Cookie-Mechanismus zur Speicherung der Veranstaltungssammlung hatden Vorteil, dass hierzu keine Anmeldung als registrierter UnivIS-Benutzer notwendig ist. D.h. jeder

1-17
anonyme UnivIS - Benutzer ist in der Lage, eine Lehrveranstaltungssammlung anzulegen, die bei er-neuter Benutzung des UnivIS zu einem spateren Zeitpunkt wieder geladen werden kann. Voraussetzunghierfur ist allerdings, dass der verwendete WWW-Browser benutzerspezifisch konfiguriert ist! Arbei-tet der WWW-Browser mit einer globalen Konfiguration fur alle Benutzer auf Ihrem Rechner, so ist dasAbspeichern personenspezifischer Browserinformationen, wie sie z.B. HTTP-Cookies darstellen, nichtsinnvoll. Jede Person, die sich an Ihrem Rechner mit dem global konfigurierten Browser eine UnivIS-Lehrveranstaltungssammlung erstellt, uberschreibt dadurch die zuvor von Ihnen angelegte Sammlung!Haben Sie sich mit UnivIS eine personliche Sammlung von Lehrveranstaltungen angelegt, so konnen Siesich diese bei Ihrer nachsten UnivIS-Sitzung durch Anwahlen der Funktion ”Sammlung/Stundenplan“auf der UnivIS-Startseite (Abb. 1.1) anzeigen lassen. Es erscheint zunachst die Meldung, dass Sie —in der laufenden Sitzung — vom aktuellen Semester noch keine Veranstaltungen gesammelt haben. Umdie in der letzten Sitzung gesicherte Sammlung einzulesen, betatigen Sie ”Sammlung laden“. Wenn Siejetzt im Vorlesungsvezeichnis weitere Veranstaltungen markieren, werden diese der gerade geladenenSammlung hinzugefugt. Vergessen Sie nicht, am Ende Ihrer UnivIS-Sitzung die modifizierte Sammlunguber ”Sammlung speichern“ zuruckzuschreiben!
1.3.3 Individueller Stundenplan
Sie konnen die Sammlung verwenden, um daraus Ihren personlichen Stundenplan zusammenzustellenund als Plan anzuzeigen bzw. auszudrucken. Bei der Anzeige der Sammlung (s. Abschnitt 1.3.2) klickenSie hierzu unter ”Darstellung“ auf ”Stundenplan“.
Abbildung 1.7: Veranstaltungsplan
Ihnen wird jetzt ein Stundenplan prasentiert (s. Abb. 1.7). Auch hier haben Sie wieder vielfaltige Moglich-keiten der Darstellung. Zunachst einmal konnen Sie als weitere Optionen die Dozenten und die genauenZeitangaben einblenden. Daruberhinaus konnen Sie entscheiden, ob die Vorlesungsbezeichnungen kurz

1-18
oder vollstandig dargestellt werden. Zur Vorbereitung eines Ausdrucks werden Ihnen neben der HTML-Darstellung folgende Varianten angeboten:
• druckbares HTML (”Druckansicht“),
• PostScript oder
• PDF,
je nachdem, wie Sie am ehesten an eine gedruckte Version des Veranstaltungsplans kommen konnen.Am schonsten und garantiert in DIN A4 - Format wird die Darstellung via ”acroread“ im PDF - Format.Der ”acroread“ muss naturlich bei Ihnen installiert sein. Falls Sie ein Problem damit haben, fragen SieIhren Systemadministrator - nicht die UnivIS-Administratoren!Mit dem Link ”Sammlung/Stundenplan“ in der Referenzsicherungsleiste gelangen Sie wieder auf dieVorseite. Hier konnen Sie nicht mehr gewunschte Veranstaltungen aus der Liste nehmen.
1.3.4 Grundsatzliches zur Navigation
Sie werden in den Verzeichnissen haufig auf hervorgehobenen Text stoßen, vielfach zusatzlich auchunterstrichen. Dieses sind sogenannte Links (Verweise), die Sie, durch Anklicken, zu weiteren Seitenfuhren. Wir unterscheiden hier zwei Arten
1. Links, die der UnivIS - internen Navigation dienen, manchmal auch nur um den gleichen Inhalt inanderer Form zu prasentieren und
2. Links, die zur Erschließung weiterer Informationen außerhalb des UnivIS fuhren. Sie bemerkendas einfach dadurch, dass Sie sich dann in einem UnivIS - fremden Layout befinden. In diesenFallen kommen Sie ins UnivIS uber den Back-/Zuruck-Knopf des Browsers zuruck oder, wenn Siebereits die Ubersicht verloren haben, erreichen Sie die Eingangsseite durch Angabe der UnivIS -URL, die Sie sicherlich schon als Bookmark/Favoriten gespeichert haben.
In der Regel erreichen Sie UnivIS unter folgender URL:
http://univis.ihre-hochschule.de bzw.
https://univis.ihre-hochschule.de
Zum Punkt (1) gehoren z. B. die Links in den Kopf- und Fußzeilen der UnivIS - Seiten. So finden Sieauf allen Seiten in der Kopfzeile einen Link ”Home“, uber den Sie zuruck zur Startseite kommen.Ebenfalls in der Kopfzeile verfugbar ist die Semesterauswahl, mit der Sie das aktuelle Semester wechselnkonnen. Hier konnen Sie also Recherchen in vergangenen oder zukunftigen Semestern durchfuhren,wobei es in der Natur der Sache liegt, dass die ”Zukunft“ weder vollstandig noch verbindlich sein kann.Es gibt im UnivIS im Allgemeinen keine festen ”Deadlines“ bezuglich Vollstandigkeit oder Verbind-lichkeit von Daten, wenn auch zum Abzugstermin des gedruckten Vorlesungsverzeichnisses davon aus-zugehen ist, dass Vollstandigkeit gegeben ist. Was Sie also jeweils gerade sehen, stellt, per Definition,den Informationsstand des Anbieters dar. Er ist im Rahmen seiner Dienstaufgaben verpflichtet, fur einenaktuellen Stand Sorge zu tragen, insbesondere auch, nachdem das gedruckte Vorlesungsverzeichnis ab-gezogen ist.Auf vielen Seiten finden Sie oben eine Linkleiste mit der die Moglichkeit besteht, jeweils in die Ein-gangsseiten der entsprechenden Verzeichnisses zu gelangen.

1-19
Auf Seiten, bei denen der Wunsch naheliegt sie auch ausdrucken zu konnen, finden Sie links unter ”Dar-stellung“ einen Link ”Druckansicht“. Wenn Sie auf diesen Link klicken, werden alle sogenannten Hy-pertextelemente (Knopfe, Menus, etc.) aus dem Text entfernt. Ausdrucken konnen Sie dann den Text mitder Druckfunktion Ihres Browsers.Aber nicht nur zum Drucken ist diese Version geeignet. Sie konnen sich diesen Text auch als HTML-Datei mit der entsprechenden Funktion Ihres Browsers abspeichern und z. B. mit ”MS-Word“ textuellweiterverarbeiten.Wie Sie bereits wissen, lassen sich Lehrveranstaltungslisten ganzer Studiengange leicht generieren. Esalso auf diese Weise moglich, ohne viel Aufwand, gedruckte kommentierte Vorlesungsverzeichnisse zugewinnen.Zum Punkt (2) zahlen
Vorlesungsnamen als Link: Verweis auf weitere Informationen, haufig auf Skripten.
Personennamen als Link: Verweis auf die Homepage der Person; ersatzweise auf die der Institution.
Institutionen als Link: Verweis auf die Homepage der Institution.
Raume als Link: In der Regel ein Verweis auf einen Lageplan.
1.3.5 Veranstaltungen suchen
Die bisherige Vorgehensweise war die, dass Sie sich an Ihnen bekannte Strukturen ”entlanggehangelt“haben und so mit etwas Aufwand zu Ihrem gewunschten Ergebnis gekommen sind. Es geht naturlich auchanders, in dem man in der UnivIS-Kopfzeile die Suche nach Lehrveranstaltungen anklickt. (Gewohnlichreicht es, wenn Sie in dem Auswahlfeld ”Lehrveranstaltungen“ auswahlen, um direkt in der Suche zulanden. Falls Ihr Browser kein JavaScript unterstuzt bzw. dieses Deaktiviert ist, mussen Sie zusatzlichden Knopf ” “ betatigen.)
Abbildung 1.8: Suchformular fur Lehrveranstaltungssuche
Ihnen wird jetzt ein einfaches Formular angezeigt (s. Abb. 1.8), mit dem Sie Veranstaltungen nach derenTitel, nach Dozenten oder nach Uberschrift im Vorlesungsverzeichnis suchen konnen.Komplexere Suchmoglichkeiten erhalten Sie, wenn sie links unter ”Extras“ den Link ”Expertensuche“auswahlen (s. Abb 1.9).Sie konnen Ihre Suchkriterien
• UND - verknupfen: Es mussen alle Bedingungen erfullt sein, oder
• ODER - verknupfen: Es muss wenigstens eine Bedingung erfullt sein.
Mit dem oberen Menu konnen Sie den Suchraum auf der Basis von Institutionen der oberen Organi-sationsebene Fakultaten/Fachbereiche einschranken. Diese Auswahl wird nicht in die UND/ODER -Verknupfung mit einbezogen.

1-20
Abbildung 1.9: Suchformular fur Lehrveranstaltungssuche
Mit der geeigneten Belegung der folgenden Felder konnen Sie sich sehr variantenreich Auszuge ausdem Vorlesungsverzeichnis generieren. Als Beispiel sei genannt, die Darstellung aller Seminare die einFachbereich anbietet oder die unter einer Kapiteluberschrift angeboten werden, z. B. um festzustellen,ob das Angebot in der Summe fur diesen Studiengang ausreichend ist.Eine weitere Variante ware, durch Angabe eines Dozentennamens, sich einen Uberblick zu verschaf-fen, welche Vorlesungen dieser Dozent insgesamt anbietet. Sie sehen, Kombinationsmoglichkeiten sindreichlich vorhanden. Probieren Sie es aus!
1.3.6 Studiengangsspezifische Recherche
Fur eine studiengangsspezifische Recherche ist das Formular der Expertensuche dann geeignet, wennSie uber dem Dozentenfeld eine fettgedruckte Uberschrift Studienfacher/Studienrichtungen ausma-chen konnen. Darunter entdecken Sie, etwas variierend an den verschiedenen Hochschulen, minde-stens zwei Menuknopfe und ein Textfeld. Das linke Menu enthalt die Kurzel fur Lehrveranstaltungsty-pen, wie Pflichtfach(PF), Wahlpflichtfach(WPF), Wahlfach(WF) usw. in, an Ihrer Hochschule ublicher,Abkurzung.In dem Textfeld daneben geben Sie bitte das Kurzel Ihrer Studienrichtung an. Sollten Sie das nicht ken-nen, gibt es mit Sicherheit bei Ihnen ein Verzeichnis, wo sie diese hochschulspezifische Informationfinden. Typisch ist ein Link auf der Seite ”Kapitelauswahl“ etwa mit dem Namen ”Abkurzungen der

1-21
Abbildung 1.10: Studiengangsspezifische Suche
Studienrichtungen“. Wenn Sie auch dieses Problem gelost haben (nur einmal im Leben?!?), dann brau-chen Sie im folgenden Menu nur noch das Sie interessierende Semester auszuwahlen und ganz unten imFormular Suchen drucken.Die jetzt dargestellte Liste konnen Sie z. b. uber die Sammlung in einen individuellen Stundenplan um-wandeln.Um diese bequemste aller Moglichkeiten nutzen zu konnen, sich einen Stundenplan bzw. Studienplanzu erstellen, bedarf es einer Studienordnung, die die Spezifikation der oben genannten Attribute in einereindeutigen Weise erlaubt. Viele Studienordnungen leisten das (in diesem Kontext ”leider“) nicht. Esgibt haufig sicherlich Grunde, warum das so ist, bzw. warum man das so und nicht anders mochte. EineReglementierung kann immer auch auf Kosten der Freiheitsgrade gehen, also der Vielfalt. Fragen Sieggf. Ihren Studienberater.

1-22
1.4 Lehrveranstaltungen einzelner Einrichtungen
Sollten Sie an dem Lehrangebot einzelner Einrichtungen, unabhangig von einer Studienrichtung, inter-essiert sein, so ist dieses Verzeichnis das richtige fur Sie. Die Bedienung ist analog dem oben beschrie-benen, nur dass die Navigation uber die Gliederung der Einrichtungen (Institutionen) erfolgt.

1-23
1.5 Studiengangswegweiser/Modulverzeichnis
Klicken Sie auf der Eingangsseite auf den Link ”Vorlesungs- und Modulverzeichnis nach Studiengangen“,dann erscheint eine neue Seite mit der uberschrift ”Vorlesungs- und Modulverzeichnis nach Studiengangen“.Die Hauptuberschriften (oder Kapitel) sind meist den Fakultaten identisch. Unter den Hauptuberschriftenbefindet sich jeweils eine Auflistung der verschiedenen Studiengange einer Fakultat (Abb. 1.11).
Abbildung 1.11: Modulverzeichnis
1.5.1 Navigation im Modulverzeichnis
Fur den einzelnen anonymen Nutzer ist in der Regel nur ein bestimmter Studiengang interessant. DurchAnklicken des interessierenden Studiengangs gelangt man zu einer Auflistung der im Rahmen des betref-fenden Studiengangs angebotenen Module oder Lehrveranstaltungen. Wo noch keine Modulverzeichnis-se zur Verfugung stehen, wird auf das Vorlesungs- oder Lehrveranstaltungsverzeichnis verwiesen. uber

1-24
Abbildung 1.12: Linkfenster ”Außerdem im UnivIS“
das oben links angeordnete Linkfenster ”Außerdem im UnivIS“ (Abb. 1.12) konnen Sie sich uber dieLinks ”Vorlesungsverzeichnis“ und ”Lehrveranstaltungen einzelner Einrichtungen“ jederzeit Lehrveran-staltungen geordnet nach dem ”klassische Vorlesungsverzeichnis“ oder nach einzelnen Einrichtungenanzeigen lassen. Der Link ”Studiengangsverantwortliche“ offnet eine neue Seite mit einer Auflistungaller Studiengange mit den zugehorigen Verantwortlichen sowie deren Kontaktdaten.Nach Anklicken des Links ”Modulverzeichnis“ eines Studiengangs gelangt man in das entsprechendeVerzeichnis mit geordneter Auflistung der innerhalb des entsprechenden Studiengangs enthaltenen Mo-dule (Abb. 1.13). Direkt unter der Studiengangsbezeichnung kann die benotigte Prufungsordnungsversi-on ausgewahlt werden. Darunter werden die zum Studiengang zugehorigen Module angezeigt.
Abbildung 1.13: Ansicht eines Modulverzeichnisses fur einen Studiengang
1.5.2 Modulbelegung
Mit der Funktion ”Modulbelegung“ haben Sie die Moglichkeit, Ihre individuelle Liste von Modulen furden gewahlten Studiengang zusammenzustellen uns sich die Module anzeigen zu lassen. Durch Auswahlder zu belegenden Module (Abb. 1.14) und Anklicken des Buttons ”Auswahl zur Modulbelegung hin-

1-25
zufugen“, welcher am unteren Ende der Seite zu finden ist (Abb. 1.15), konnen Sie die ausgewahltenModule im personlichen Modulbelegungsplan ablegen. Durch Anklicken von ”Auswahl aus Modulbe-legung loschen“ konnen zuvor ausgewahlte Module wieder aus dem personlichen Modulbelegungsplanentfernt werden. Alternativ konnen Sie die gewunschten Module direkt im rechteckigen ”M“-Kastchenmarkieren. Ein grunes Hakchen zeigt ihnen an, dass das entsprechende Modul zum individuellen Modul-belegungplan hinzugefugt wurde. Durch Anklicken des Buttons ”Anzeige auf Auswahl einschranken“
Abbildung 1.14: Beispiel einer Modulauswahl aus einem Modulverzeichnis
Abbildung 1.15: Ansicht der Funktionsbuttons am unteren Ende der Modulverzeichnis-Seite
konnen Sie die durch Anklicken der quadratischen Kastchen ausgewahlten Module extrahieren undseparat anzeigen lassen (Abb. 1.16) sowie innerhalb dieser eingeschrankten Auswahl die Modulbele-gung bearbeiten. Alternativ konnen auch uber die oben links auf der Seite positionierten ”Extras“ alleModule auf einmal markiert werden oder auch alle gesetzten Markierungen wieder geloscht werden.Durch Anklicken des Links ”Modulbelegung“ am oberen Seitenrand konnen Sie zur Anzeige der aus-
Abbildung 1.16: Ansicht einer eingeschrankten Modulauswahl. Das grune Hakchen markiert das Modul
”Algorithmen und Datenstrukturen“ als ins personliche Modulverzeichnis aufgenommen.
gewahlten Module im Modulbelegungsplan wechseln. Dort kann nun unter ”Extras“ die individuelle

1-26
Modulbelegung geandert und/oder auf verschiedene Weise (kurz/ausfuhrlich/Druckansicht) dargestelltwerden. Wenn Sie Ihre Modulbelegung durch Hinzufugen oder Loschen von Eintragen verandert ha-ben, erscheint links unter ”Extras“ die Funktion ”Modulbelegung speichern“. Da Ihre Modulbelegungnicht auf dem UnivIS-Server sondern von Ihrem WWW-Browser in Form eines HTTP-Cookies auf derFestplatte Ihres Rechners gespeichert wird, mussen Sie nun zur Aktualisierung auf ”Modulbelegung spei-chern“ drucken. Der UnivIS-Server schickt dann das HTTP-Cookie mit den geanderten Daten nochmalsan Ihren Browser, womit die Anderungen lokal bei Ihnen gesichert sind. Die Verwendung des HTTP-Cookie-Mechanismus zur Speicherung der Modulbelegung hat den Vorteil, dass hierzu keine Anmeldungals registrierter UnivIS-Benutzer notwendig ist. D.h. jeder anonyme UnivIS - Benutzer ist in der Lage,eine Modulsammlung anzulegen, die bei erneuterBenutzung des UnivIS zu einem spateren Zeitpunktwieder geladen werden kann. Voraussetzung hierfur ist allerdings, dass der verwendete WWW-Browserbenutzerspezifisch konfiguriert ist! Arbeitet der WWW-Browser mit einer globalen Konfiguration furalle Benutzer auf Ihrem Rechner, so ist das Abspeichern personenspezifischer Browserinformationen,wie sie z.B. HTTP-Cookies darstellen, nicht sinnvoll. Jede Person, die sich an Ihrem Rechner mit demglobal konfigurierten Browser eine UnivIS Lehrveranstaltungssammlung erstellt, uberschreibt dadurchdie zuvor von Ihnen angelegte Modulbelegung!Haben Sie sich mit UnivIS eine personliche Modulbelegung angelegt, so konnen Sie sich diese bei Ih-rer nachsten UnivIS-Sitzung durch Anwahlen der Funktion ”Modulbelegung“ auf der UnivIS-Startseite(Abb. 1.1) anzeigen lassen. Es erscheint zunachst die Meldung, dass Sie - in der laufenden Sitzung -vom aktuellen Semester noch keine Veranstaltungen gesammelt haben. Um die in der letzten Sitzunggesicherte Sammlung einzulesen, betatigen Sie links unter ”Extras“ dei Funktion ”Modulbelegung la-den“. Wenn Sie jetzt im Modulverzeichnis weitere Veranstaltungen markieren, werden diese der geradegeladenen Belegung hinzugefugt. Vergessen Sie nicht, am Ende Ihrer UnivIS-Sitzung die modifizierteBelegung uber ”Modulbelegung speichern“ zuruckzuschreiben!
1.5.3 Ausgabe des Modulplans
Mit der Ausgabe des Modulplans in XML-Format (links unter ”Extras“ erreichbar, sofern dies bei ihrerUnivIS-Installation entsprechend konfiguriert wurde) auf eine Datei werden Ihnen die Daten zur beliebi-gen Weiterverarbeitung bereitgestellt.
1.5.4 Module suchen
Sie konnen, aquivalent zur Lehrveranstaltungssuche wie unter Abschnitt 1.3.5 beschrieben, nach Modu-len geziehlt suchen. Dazu benutzen Sie bitte die Suchfunktion mit der Auswahl ”Module“ in der unterenUnivIS-Kopfzeile. Es erscheint dann eine einfache Suchmaske, in welcher im Rahmen der einfachenSuche nach Schlagwortern und Titeln gesucht werden kann. Auf der linken Seite findet man unter ”Ex-tras“ die ausfuhrlichere Funktion der ”Expertensuche“. Diese Suchfunktion ist ahnlich der Funktionenzur Suche von Lehrveranstaltungen aufgebaut (siehe dort).

1-27
1.6 Personen- und Einrichtungsverzeichnis
Durch Anwahlen des Menupunktes Personen- und Einrichtungsverzeichnis auf der UnivIS-Startseite(Abb. 1.1) schlagen sie das elektronische Personen- und Einrichtungsverzeichnis der Hochschule auf(s. Abb. 1.17). Von der Hochschulleitung, der Zentralen Hochschulverwaltung uber die Fakultaten bzw.Fachbereiche bis hin zur Bibliothek und dem Studentenwerk finden Sie hier die Anschriften von In-stituten, Lehrstuhlen und Abteilungen. Fur die Fakultaten/Fachbereiche konnen Sie sich daruberhinausden Lehrkorper in Form einer Liste anzeigen lassen. Einige Hochschulen verzichten allerdings auf dieseMoglichkeit.
Abbildung 1.17: Personen- und Einrichtungsverzeichnis

1-28
1.7 Telefon- und E-Mail-Verzeichnis
Das Telefon- und E-Mail-Verzeichnis des UnivIS ist die Informationsquelle im WWW zum schnel-len Auffinden von Telefonnummern und E-Mail Adressen von Hochschulangehorigen, Einrichtungen,Raumen und sogenannten ”allgemeine Eintragen“.Wenn Sie im UnivIS-Hauptmenu die Funktion ”Telefon- und E-Mail-Verzeichnis“ auswahlen, so konnenSie wie beim Einrichtungsverzeichnis zu einer Einrichtung navigieren, und erhalten eine Ubersicht uberTelefon und E-Mail aller Personen dieser Einrichtung.Fur eine gezielte Suche nach den Kontaktinformationen einer bestimmten Person konnen Sie in derKopfzeile des UnivIS die Funktion ”Suche nach Personen“ auswahlen. Damit erscheint die in Abb. 1.18gezeigte Suchmaske. In das Textfeld geben sie den Namen der gesuchten Person ein. Dabei sind diefolgenden Eingabeformate zulassig:
• Nachname (z.B. ‘Meier’)
• Nachname, Vorname (‘Meier, Erich’)
• Vorname Nachname (ohne Komma!) (‘Erich Meier’)
Es reicht aus, fur Vor- bzw. Nachnamen ein Prafix anzugeben.
Abbildung 1.18: Telefon- und E-Mail-Verzeichnis
Nachdem Sie die Angaben gemaß der obigen Konventionen eingegeben haben, betatigen Sie den Knopffinden . Das Auswahlmenu ist auf ”Personensuche“ voreingestellt. Der UnivIS-Server sucht daraufhin
alle passenden Personen aus der Datenbank und zeigt sie als Liste an (s. Abb. 1.19). Aus datenschutz-rechtlichen Grunden werden maximal 20 Eintrage pro Suchanfrage angezeigt, d.h. wenn auf Ihre Anfra-ge mehr als 20 Personeneintrage passen, so mussen sie die Anfrage prazisieren (z.B. ‘Schmidt, M’ statt‘Schmidt’).
Abbildung 1.19: Suchergebnisse anzeigen

1-29
1.8 Raumverzeichnis
Mit Hilfe des Raumverzeichnisses konnen Sie eine Vielzahl von Informationen uber Lehrveranstaltungs-Raume gewinnen. Auch hier konnen Sie uber die Einrichtungs-Hierarchie direkt zu den Raumen einerEinrichtung der Universitat navigieren.Oft wird ihnen nur die Raum-Bezeichnung bekannt sein. In diesem Fall konnen Sie uber die Raum-Suche(auswahlbar uber die UnivIS-Kopfzeile) gezielt Informationen zu diesem Raum ermitteln, zum Beispieldie genaue Adresse und den zustandigen Raumverwalter. Auch ein Raum-Belegungsplan lasst sich hiererstellen.Weitere Recherche-Moglichkeiten bietet das Suchformular der Expertensuche (s. Abb. 1.20):
Abbildung 1.20: Suchformular des Raumverzeichnisses
1.9 Veranstaltungskalender
Der UnivIS-Veranstaltungskalender gibt Auskunft uber die an der Hochschule stattfindenden Kongresse,Workshops, Kolloquien, Vortrage und ahnliche einmalige Veranstaltungen. Das Verzeichnis ist insbeson-dere auch fur Informationssuchende außerhalb der Hochschule gedacht, die keinen Zugang zu anderenInformationsquellen wie z.B. Plakate und Aushange in den Instituten haben. Wahlen Sie auf der UnivIS-Startseite (Abb. 1.1) den Punkt Veranstaltungskalender , so werden Ihnen die zukunftigen Veranstal-tungen an der Hochschule in chronologischer Reihenfolge aufgelistet. Zu vielen Veranstaltungen findenSie Hyperlinks, uber die Sie durch Anklicken auf das ausfuhrlichere Informationsangebot des jeweiligen

1-30
Veranstalters zugreifen konnen. Desweiteren ist fur die meisten Veranstaltungen eine Kontaktperson mitTelefonnummer und E-Mail-Adresse angegeben.
1.10 Weitere Verzeichnisse
Wenn an dieser Hochschule noch weitere Verzeichnisse zuganglich sind, so sollte die Navigation indiesen Verzeichnissen, nach dem bisher Gesagten, kein Problem darstellen. In einem evtl. vorhandenenVerzeichnis ”Stellenangebote“ schreibt die Hochschule ihre offenen Stellen aus. Auf der Startseite diesesVerzeichnisses finden Sie eine besondere Benutzungsanleitung.
1.11 ”Bookmarking“ von UnivIS-Seiten
Lesezeichen, Favoriten oder Bookmarks, die auf interne UnivIS-Seiten angelegt werden, funktionierenleider nicht immer. Die im URL Fenster angezeigte Adresse enthalt UnivIS-interne Datenstrukturen, diebei einem Update des Systems geandert werden konnen. Ein Bookmark, das sich auf eine solche veralteteAdresse stutzt lauft demnach ins Leere.Aus diesem Grund bietet das System Direkteinstiegspunkte in einzelne UnivIS-Abschnitte an. Diese sindso aufgebaut, dass man der URL des UnivIS die Zeichenfolge /go/Kurzel anhangt.Die verschiedenen Module mit ihren Kurzeln sind in der folgenden Liste dargestellt. Die tatsachlichverfugbaren Kurzel hangen von den an ihrer Hochschule eingesetzten UnivIS-Module ab.
/go/lec Vorlesungsverzeichnis
/go/cal Veranstaltungskalender
/go/tel Telefon und E-Mail Verzeichnis
/go/pne Personen und Einrichtungsverzeichnis
/go/room Raumverzeichnis
/go/res Forschungsbericht
/go/pos Stellenangebote
/go/int Verzeichnis internationaler Kontakte
/go/exa Verzeichnis von Examensarbeiten
/go/sat Lehrveranstaltungen nach Studiengangen
/go/lat Lehrveranstaltungen von Lehramts-Studiengangen
/go/saf Studiengange einzelner Fakultaten
/go/mod Modulverzeichnis
/go/modbook Modulhandbuch eines Studiengangs
/go/help Hilfeseite

1-31
Um nun einen Link auf das Telefon und E-Mail Verzeichnis als Bookmark zu speichern reicht eshttp://univis.ihre-hochschule.de/go/tel im URL-Fenster Ihres Browsers einzugebenund diese Adresse zu speichern. Viele Hochschulen nutzen gerade diese Funktionalitat von ihrer Haupt-seite aus.Wenn man auf tiefer in der Organisationsstruktur liegende Daten zugreifen will kann man diese Di-rekteinstiege mit weiteren Schlusseln naher spezifizieren. Bei den meisten Einstiegspunkten kann mitdepartment eine organisatorische Einheit ausgewahlt werden. Bei Lehrveranstaltungen und Modulenkann mit chapter ein Kapitel des Vorlesungs- bzw. Modulverzeichnisses gewahlt werden; alternativkann der Einsprung mit dem Schlussel tkey auch uber die Angabe des Datenbankpfads erfolgen.Hierzu wird an /go/Kurzel die Zeichenfolge & Schlussel=Wert angehangt.Als Beispiel bekommt man die Telefonliste eines Lehrstuhls mit der Organisationsnummer 100103 mitdem Befehl http://univis.ihre-hochschule.de/go/tel&department=100103.Das Vorlesungsverzeichnis der medizinischen Fakultat wird mithttp://univis.ihre-hochschule.de/go/lec&chapter=medizinische erreicht.Mit dem Attribute sem=Semester kann explizit ein Semester ausgewahlt werden. Ohne diese Angabe istdas Standard-Semester (aktuelles Semester) ausgewahlt.
Direktsprung in UnivIS-SuchseitenMit dem gleichen Mechanismus konnen auch Such-Seiten von UnivIS direkt angesprungen werden. Hier-zu stehen zur Verfugung
/go/search/persons Suche nach Personen
/go/search/departments Suche nach Einrichtungen
/go/search/jobs Suche nach sonstigen Eintragen
/go/search/lectures Suche nach Lehrveranstaltungen (nach Titel)
/go/search/lectures/doz Suche nach Lehrveranstaltugen (nach Dozent)
/go/search/lectures/classification Suche nach Lehrveranstaltugen (nach Uberschrift)
/go/search/rooms Suche (nach Raumen)
/go/search/publications Suche nach Publikationen (nach Titel)
/go/search/publications/author Suche nach Publikationen (nach Autor)
Weitere Moglichkeiten, um direkt UnivIS-Informationen zuzugreifen, sind im Kapitel 18 (”PRG-Schnittstelle“)beschrieben.
1.11.1 Referenz: Globale Parameter
Die folgenden Parameter sind fur alle Einstiegsseiten des GO-Mechanismus verfugbar.Parameter Bedeutung Format/Beispiellang (optional) Anzeigesprache en (Englisch)sem (optional) Ausgewahltes UnivIS-Semester 2012w (= WS2012/13), 2013s (= SS2013)

1-32
1.11.2 Referenz: Parameter fur die Suchseiten (/go/search/. . . )
Die folgenden Parameter sind fur die Suchseiten verfugbar:Parameter Bedeutung Format/Beispielwhat (optional) Suchbegriff, es wird direkt zu den Suchergebnissen gesprungen meier,karlexpert (optional) Expertenvariante der Suchmaske Wert 1 zum Aktivieren
Beispiel: Die folgende URL offnet die Personensuchmaske im Expertenmodus und fuhrt direkt eineSuche nach dem Begriff meier,karl durch:
http://univis.uni-erlangen.de/go/search/persons?expert=1&what=meier,karl
1.11.3 Referenz: Parameter Modulhandbuch eines Studiengangs (/go/modbook)
Parameter Bedeutung Format/Beispieltkey Schlussel des gewunschten Studiengangs 079#55#Hstartsem (optional) Startsemester 2012w (= WS2012/13), 2013s (= SS2013)pversion (optional) Gewunschte Version der Prufungsordnung 2009w
Beispiel: Die folgende URL offnet die Seite zur Erzeugung des Modulhandbuchs fur den StudiengangInformatik Bachelor of Science in der Prufungsordnungsversion 2009s:
http://univis.uni-erlangen.de/go/modbook?tkey=079%2355%23H&pversion=2009w
Bitte beachten Sie, dass die #-Zeichen in der URL durch die Zeichenkette %23 ersetzt werden mussen.

Teil II
Benutzer
1-33


Kapitel 2
Einfuhrung
Bevor Sie diese Einfuhrung lesen, sollten Sie den Abschnitt I, Kapitel 1 ”Anonymer Zugang“ gele-sen und das dort Beschriebene auch praktisch durchgearbeitet haben.Das Hochschul-Informationssystem UnivIS ist ein webbasiertes Informationssystem mit z. Zt. folgendemLeistungsumfang:
• Vorlesungsverzeichnis, auch kommentiert; ECTS-fahig
• Individuelle Darstellung von Stundenplanen/Studienplanen
• Raumbelegungsverzeichnis / Raumbelegungsorganisation
• Personen- und Einrichtungsverzeichnis
• Telefon-, Fax- und E-Mail-Verzeichnis
• Veranstaltungskalender
• Verzeichnis internationaler Beziehungen
• Verzeichnis, Organisation und Status von Examensarbeiten (Studienarbeiten, Magisterarbeiten,Diplomarbeiten, Promotionen etc.)
• Forschungsberichte
• Publikationenverwaltung
• Stellenausschreibungsmangementsystem
UnivIS verfugt uber eine Reihe von Exportmoglichkeiten
• fur Druckerzeugnisse
– HTML/Word fur alle nichtstandard Ausgabeformen in begrenztem Umfang
– Quark Xpress fur Vorlesungsverzeichnis und Personen- und Einrichtungsverzeichnis
– MIF (FrameMaker Interchange Format) fur das komplexe Layout des Forschungsberichts
• XML
• PRG: Diese Schnittstelle erlaubt die Einbettung von UnivIS-Abfragen in beliebigen HTML-Code
2-35

2-36
Nur selten wird es zutreffen, dass eine Hochschule tatsachlich alle moglichen Vezeichnisse des Systemsnutzen wird. Aufgrund des modularen Aufbaus des UnivIS ist die Moglichkeit gegeben, nur die Ver-zeichnisse sichtbar zu schalten, die bei Ihnen freigegeben sind.
2.1 Ziele bei der Einfuhrung des Systems
Hochschulen sind in der Regel baumformig strukturiert, wobei die Blatter dieser Struktur von relativselbstandig agierenden Einheiten, in der Regel Lehrstuhlen, Abteilungen oder Professuren,reprasentiertwerden. Eine weitere Eigenschaft einer Hochschule ist der hohe Fluktuationsanteil insbesondere bei demwissenschaftlichen Personal.Bei diesen strukturellen Vorgaben ist es nicht immer leicht und im Allgemeinen mit einem hohen Ver-waltungsaufwand verbunden, wenn es darum geht, hochschulglobalen Aufgaben und Verpflichtungennachzukommen wie z. B. der Erstellung von Vorlesungs-, Personen- und Einrichtungsverzeichnissen,Ubersichten von Forschungsaktivitaten, etc. Welche Hochschule besitzt ein tatsachlich immer aktuellesTelefonverzeichnis?Wie werden diese Probleme heute haufig gelost? Eine Flut von Formularen wird hin- und hergeschickt,meistens auch noch mehrstufig mit Korrekturphasen. Der personelle Aufwand ist erheblich und der zeitli-che Vorlauf haufig so groß, dass zum Veroffentlichungszeitpunkt die Informationen schon wieder veraltetund/oder mit Pseudoinformationen wie NN, Siehe Aushang, nach Vereinbarung, etc. aufgefullt sind.Mehr denn je stehen Hochschulen heute im Wettbewerb. Es geht einerseits darum, seinen ”Kunden“ einzuverlassiges, aktuelles Informationsangebot anzubieten und andererseits sich im Internet attraktiv undin einer nachvollziehbaren Weise einheitlich, darzustellen.Mit dem UnivIS konnen Sie die im erstgenannten Komplex aufgefuhrten Problemstellungen vollstandiglosen. Fur die Losung der Internetprasentation Ihrer Hochschule kann das System, bei konsequentemEinsatz, aufgrund seiner Exportschnittstellen, einen wesentlichen Beitrag liefern, denn:
• Samtliche Daten im Web mit einem hohen Aktualisierungsbedarf werden genau an einer Stellegepflegt, namlich im UnivIS.
• Die Pflege der Daten kann von Personen durchgefuhrt werden, die uber keine detaillierten Web-kenntnisse verfugen mussen.
2.2 Betriebsphilosophie
Jedem Datenerfassungs- und Verwaltungssystem liegt eine von den Entwicklern intendierte Benutzungs-phiolosophie zugrunde, der ein Benutzer folgen sollte, wenn er den optimalen Nutzen durch das Systemerzielen mochte. Dies trifft in besonderem Maße auf das UnivIS zu. Sie werden feststellen, dass sichgrundsatzlich im eigentlichen Arbeitsablauf (Workflow) nicht sehr viel geandert hat und wir im we-sentlichen statt Papier das Netz als Medium nutzen. Was sich mit Einfuhrung des Systems andert, istdie gestarkte Eigenverantwortung, die weitgefacherte Nutzung der Daten, die vereinfachte Pflege (vielesmachen Sie nur einmal und nicht jedes Semester aufs Neue).Gestarkte Eigenverantwortung setzt aber auch konstruktives Verhalten im Gesamtsystem ”UnivIS undHochschule“ voraus, wenn das globale Ziel erreicht werden soll. Eine zentrale Steuerungs- bzw. Koor-dinierungskomponente im System unterstutzt diese Strategie.
• Die Erfassung und Pflege der Daten erfolgt dort, wo sie anfallen, bei den Lehrstuhlen, den Insti-tuten, den Fakultaten/Fachbereichen und last but not least in den Verwaltungsreferaten der zentra-len Verwaltungsorganisationen. Dieses Vorgehen wird durch ein, der Hochschulstruktur folgendes,

2-37
Sicherheits- und Zugriffssystem unterstutzt. Konsequenz dieser Vorgehensweise ist die Delegationder Verantwortung fur die Richtigkeit der Daten. Man ist also ”selbst Schuld“, wenn etwas nichtkorrekt wiedergegeben wird.
• Jedes Datum wird nur einmal erfasst und zentral gespeichert. Die Pflege der Daten wird dadurcherleichtert und Inkonsistenzen vermieden.
– So existiert z.B. der Datensatz einer Person nur einmal, gleichgultig in welcher Verbindungdiese Personen in den verschiedenen Verzeichnissen oder in lehrstuhlspezifischen Webseitenauftauchen oder
– der Datensatz einer Vorlesung existiert nur einmal, gleichgultig wie haufig sie im Vorlesungs-verzeichnis erscheint.
• UnivIS ist kein Textverarbeitungssystem zur Erstellung von gedruckten Verzeichnissen. Bei not-wendigen Designentscheidungen wird im Zweifelsfall immer zugunsten der Anforderungen ausdem Web entschieden. Wir sprechen bei gedruckten Verzeichnissen deshalb von ”Abfallproduk-ten“des UnivIS.
• Zentrale Ressourcen (meistens: zentral verwaltete Raume) lassen sich uber Hochschulgrenzenhinweg nur schwer in einer einheitlichen Weise verwalten. Jede Hochschule hat ihre gewachsenenStrukturen. Aus diesem Grunde bietet das UnivIS hier zwar weitreichende Unterstutzung, aberkeine bindenden Vorgaben an.
Grundlage unseres Systems in diesem Teilbereich ist die Institution eines Raumverwalters, diein der Regel an jeder Hochschule gegeben ist. Der jeweils zustandige Raumverwalter wird Ihnenin jeder Raumbelegungsseite angezeigt. Dieser Raumverwalter gibt letztendlich die Strategie derRaumbelegung vor. Nach unseren Erfahrungen an verschiedenen Hochschulen hat sich folgende,eher liberale, Vorgehensweise bewahrt, die auf die Kompetenz und das konstruktive Verhalten derBeteiligten setzt (Fur Zweifler sei angemerkt, dass der große Vorteil bei der Einfuhrung des UnivISdarin liegt, daß alle datenpflegende Personen ausgebildet werden, ihnen also die Betriebsphiloso-phie des Systems wohlbekannt ist):
– Bis zu einem bestimmten Zeitpunkt durfen Regelveranstaltungen aus dem letzten entspre-chenden Semester ohne Rucksprache mit dem Raumverantwortlichen in das neue Semestermit gleichem Raum und gleicher Zeit ubernommen werden. Je nach Varianz im Lehrangebotdurften damit, in einem ”eingeschwungenen System“, schon 70 bis 90% aller Belegungsfallegelost sein. Daruberhinaus unterstutzt dieses Verfahren die uberschneidungsfreie Studierbar-keit der Facher, wenn es einmal gelungen ist, eine konfliktfreie Losung zu finden.
– Die restlichen Termine werden dann mit Hilfe der Raumverwalter einvernehmlich vergeben.Auch hier sollte man so vorgehen, dass man die Belegung der Raume als Wunsch interpre-tiert, also von dem Datenpfleger vornehmen lasst. Im Konfliktfall bekommt er eine Warnung,daß der Termin bereits vergeben ist. Da er auch mitgeteilt bekommt durch wen, losen sichviele Konflikte bereits bilateral. Ist der Raum frei, fehlt nur noch die Zustimmung des Raum-verwalters, z.B. durch eine kurze e-mail-Anfrage bzw. Nachricht.
• Das Rechte- und Schutzsystem orientiert sich an der Verwaltungsstruktur der Hochschule. Sowird die Mehrzahl der schreibberechtigten Benutzer nur in ihrem eigenen Bereich z. B. des Lehr-stuhls eine Schreibberechtigung besitzen. Analog zur Hochschulstruktur wird es auch eine Hiera-chie von Systemverantwortlichen geben, die administrativ fur ein Institut, einen Fachbereich oder

2-38
auch fur die gesamte Hochschule tatig sind. Entsprechend kann man Schreibrechte, ggf. verbundenmit dem Recht der Benutzeradministration, einraumen. Der einzelne registrierte Benutzer wieder-um findet gemaß seiner eigenen Rechte und Wunsche genau das Umfeld in seinen PopUp-Menusvor, das er zu einer effizienten Datenpflege benotigt, wie z. b. die Dozenten der Lehrveranstaltun-gen, die zur Eingabe anstehen oder die Raumliste der Raume, die er in der Regel belegt. Daruberhinaus kann ein Benutzer aus einer Vielzahl von Darstellungsmoglichkeiten seine eigene Stan-darddarstellung wahlen. Eine sinnvolle Vorbesetzung ist naturlich voreingestellt.
• Weitere Strukturierungselemente sind
– der Uberschriftenbaum, der im Vorlesungsverzeichnis den Einsortierungsort fur die Lehr-veranstaltungen vorgibt. Diese Uberschriftenbaume sind individuell an Studienrichtungenund Studienordnungen anpaßbar. Im Sinne einer einheitlichen Darstellung ist es naturlichvon Nutzen, gleiches auch gleich darzustellen. Eine kritische Durchsicht des bestehendenVorlesungsverzeichnisses - etwa von den Studienberatern - vor Einfuhrung des neuen Sy-stems, kann spater viel Nachbesserungsaufwand einsparen.
– die Institutionengliederung erlaubt es, die interne Struktur der Institutionen (Fachbereich,Institut, Lehrstuhl, etc.) individuell zu gestalten. Dieser Mechanismus dient u. a. dazu, ein-zelne Personen in beliebig vielen verschiedenen ”Funktionen“ darzustellen, z. B. einen Pro-fessor als Lehrstuhlinhaber, Dekan und Mitglied des Senats, ohne dafur mehrere Personen-datensatze anlegen zu mussen.
2.3 Betriebsmerkmale
Im folgenden eine Aufzahlung der wichtigsten Betriebsmerkmale des UnivIS:
• Ein Verlust von Datensatzen ist bei Fehlersituationen nicht moglich, nur die gerade in Bearbeitungbefindlichen Anderungen konnen verloren gehen.
• Trotz der erheblichen ”Variantenvielfalt“, bedingt durch die unterschiedlichsten spezifischen An-forderungen der verschiedenen Fachrichtungen einer Hochschule, ist es gelungen, die Eingabe-formulare ”selbsterklarend“ zu halten, sofern man mit den Strukturen der einzugebenden Datenvertraut ist. Dies wurde durch ein ”need-to-know“ Prinzip realisiert: Jede(r) Bearbeiter(in) siehtnur die Bedienelemente und Eingabefelder, die fur sie/ihn relevant sind.
• UnivIS stellt, im Rahmen seiner Funktionalitat, eine einheitliche Prasentationsform der Hochschu-le im Internet sicher.
• Das Erstellen von gedruckten Verzeichnissen ist stichtagsbezogen moglich. Vorlesungsverzeich-nis, Personen- und Einrichtungsverzeichnis, kommentierte Vorlesungsverzeichnisse, Verweise aufLageplane bei Raumen, etc.
Eine textuelle Nachbearbeitung wird sich in der Regel nicht vermeiden lassen, insbesondere dannnicht, wenn Nicht-UnivIS -Daten integriert werden mussen. UnivIS bietet eine Anzahl von Stan-dardlayouts an, jedoch gehort die Erstellung von gedruckten Verzeichnissen nicht zu den Leistun-gen der Config eG.
• Weitergehende Hinweise, aus dem UnivIS heraus, sind durch einfache Angaben von WWW-Linksmoglich. (z.B. wo findet der Student die Skripten zu einer Vorlesung; Verweise auf Homepagesvon Lehrpersonen, etc.)

2-39
• Ein wohldefiniertes Interface ermoglicht es, UnivIS-Daten in eigene WWW-Seiten zu integrieren.(die Aktualitat bleibt erhalten!)
• Semesterweise wiederkehrende Datensatze konnen in neue Semester ubernommen und dort aktua-lisiert werden. Diese Vorgehensweise erzeugt auf einfache Weise ”eingeschwungene“Zustande beiRaumbelegungen und Stundenplanen.
• Es werden keinerlei Anforderungen an die elektronischen Eingabesysteme gestellt. Einzige Vor-aussetzung ist die Verfugbarkeit eines WWW-Browsers. Das bedeutet, dass dezentral keinerleizusatzlicher Installations- oder SW-Pflegeaufwand entsteht.
• Dieses System ist vollstandig lizenzfrei gegenuber Dritten. Das zugrundeliegende objektorientierteDatenbanksystem tragt den spezifischen Anforderungen des Systems Rechnung und ist deshalbaußerordentlich effizient. Die Netzbelastung ist gering.
• Das System ist außerordentlich robust. Der standige Test von potentiell mehr als 200.000 Benut-zern laßt keinen Implementierungsfehler unaufgedeckt. Der rein betriebliche Aufwand ist sehrgering.
• Belange des Datenschutzes werden berucksichtigt.
• Eine Verknupfung mit zentralen Personalverwaltungssystemen (z. B. DiaPers) ist aus ”betriebsphi-losophischen“, verwaltungstechnischen und last but not least datenschutzrechtlichen Grunden nichtvorgesehen. Dieser vermeindliche Nachteil wird sich im praktischen Betrieb deutlich als Vorteilherausstellen!
2.4 Typische Vorgehensweise bei der Ersteinrichtung des Systems
Im Allgemeinen wird mit dem Wunsch der Erstellung des Vorlesungsverzeichnisses begonnen. (Grundsatz-lich ist auch ein Beginn mit den Forschungsberichten denkbar.) Vorbereitend wurde fur Sie bereits dieStruktur der Hochschule, sowie in Zusammenarbeit mit den entsprechenden Beauftragten Ihrer Hoch-schule der Uberschriftenbaum und eine Anzahl von Vorgaben konfiguriert. Sie befinden sich also vonAnfang an in einem vertrauten Umfeld. Daruberhinaus haben wir fur die Gliederung der Institutioneneine Standardgliederung vorgegeben, die Sie spater Ihren Vorstellungen anpassen konnen.Wenn Sie eine Lehrveranstaltung eingeben wollen, benotigen Sie die Liste der Dozentennamen und dieListe der Raume, die fur Sie relevant sind. Aus diesem Grund ist es sinnvoll, zunachst mit der Eingabeder Dozenten im Personenverwaltungsmodul zu beginnen. Das gleiche gilt fur die Raumverwaltung,wobei die zentral verwalteten Raume bereits vorgegeben sind. Sie brauchen hier nur noch die fehlenden,dezentral verwalteten, Raume anzulegen, uber die Sie verfugen durfen. Hierzu gibt es sicherlich in IhremUmfeld Spielregeln.Wenn das erledigt ist, wird mit dem Eintragen der Lehrveranstaltungen begonnen, wobei man selbst-verstandlich leicht zwischen den Moduln hin- und herwechseln kann, wenn man etwas vergessen habensollte, bzw. man etwas andern mochte.Der dann nachste Schritt ist die Uberarbeitung der Gliederung Ihrer Institution und das Auffullen derPersonendatenbank mit dem nichtlehrenden Personal. Wenn Sie dieses moglichst vollstandig erledigthaben, stehen Ihnen bereits folgende Verzeichnisse zur Verfugung:
• Vorlesungsverzeichnis, auch kommentiert; ECTS-fahig

2-40
• Individuelle Darstellung von Stundenplanen/Studienplanen
• Raumbelegungsverzeichnis
• Personen- und Einrichtungsverzeichnis
• Telefon-, Fax- und E-Mail-Verzeichnis
2.5 Benutzergruppen des Systems
Wir verwenden in unserer Terminologie drei Bezeichnungen fur die verschiedenen Benutzergruppen:
• Anonyme Benutzer, sind die Benutzer, die das System als ”Auskunftssystem“ benutzen. Dies istfur jedermann, mit einen Zugang zum Internet, moglich.
• Registrierte Benutzer sind Benutzer mit Schreibrechten, die die eigentliche Datenpflege durchfuhren.Sie benotigen einen Benutzereintrag im UnivIS, der mit einem Passwort geschutzt ist.
• Administratoren sind die Benutzer, die in der Regel globalere Schreibrechte besitzen und die dieBenutzerverwaltung fur die registrierten Benutzer durchfuhren. Sie sind auch die Stelle, an die mansich (per e-mail) als erstes wendet, wenn man glaubt, dass irgendetwas nicht korrekt funktioniert.
2.6 Aufbau und Funktion des Systems
Im Unterschied zu Standardprogrammen, die Sie lokal auf Ihrem Rechner starten, lauft das eigentlicheUnivIS-System auf einem zentralen Rechner (UnivIS-Server). Sie treten mit dem System uber IhrenWWW-Browser in Kontakt, wobei beliebig viele Personen gleichzeitig auf das System zugreifen konnen.Ahnlich dem konventionellen Verfahren, bei dem Sie Papierformulare ausgefullt haben, schickt Ihnender UnivIS-Server uber das Internet Formulare zu, die in Ihrem Browser angezeigt werden. Wenn Siedas elektronische Formular ausgefullt haben, schicken Sie es wieder an den zentralen Server zuruck, wodann Ihre Daten, soweit moglich, auf Korrektheit uberpruft und in die Datenbank ubernommen werden.Von diesem Zeitpunkt an sind Ihre Daten global verfugbar. Obwohl Sie die Daten jederzeit wieder andernkonnen, sollten Sie daher bereits bei der Ersteingabe auf Korrektheit Ihrer Daten achten!Bis zu einem bestimmten Stichtag mussen die Daten vollstandig von Ihnen eingegeben worden sein,da sie dann fur die Erstellung der gedruckten Verzeichnisse abgezogen werden. Diese Stichtage werdenallen registrierten Benutzern geeignet mitgeteilt. Außerdem werden sie zusatzlich im Hauptmenu desUnivIS bekanntgegeben.
2.6.1 Hochschulstruktur und Schreibrechte
Das UnivIS geht von einer maximal dreistufigen, baumartigen Gliederung der Hochschule aus, diezum großten Teil von ihrem Organisationsbescheid abgeleitet ist. Von der Wurzel des Baumes ausge-hend befinden sich auf der ersten Ebene die Fakultaten/Fachbereiche und andere zentrale Einrich-tungen wie z.B. die Hochschulleitung oder die Hochschulverwaltung. Auf der zweiten Ebene befindensich die Bereiche, z.B. die Institute, falls es sich bei der ubergeordneten Einrichtung um eine(n) Fa-kultat/Fachbereich handelt, oder z.B. die (Zentral)abteilungen der Hochschulverwaltung. Die ”Blatter“des Baumes auf der dritten Ebene bilden die Teilbereiche wie z.B. Lehrstuhle, Professuren oder Referate(s. Abb. 2.1). Bei der Struktur von Fachhochschulen fehlt oft die zweite Ebene.

2-41
Im weiteren werden wir in diesem Benutzerhandbuch – als den allgemeineren Fall - immer von einerdreistufigen Hierarchie ausgehen. Wer, davon abweichend, an seiner Hochschule eine zweistufige Hier-archie vorfindet, durfte trotzdem keine Verstandnisprobleme haben.
Abbildung 2.1: Dreistufige Hochschulsstruktur
Die im UnivIS erfassten Lehrveranstaltungs-, Personen-, Institutions- und Raumdaten sind unter derentsprechenden Einrichtung auf der untersten Ebene in den Blattern des Strukturbaumes abgelegt. Sowerden Lehrveranstaltungen des Lehrstuhls fur Sensorik im UnivIS unter dem zum Teilbereich ”Lehr-stuhl fur Sensorik“ gehorenden Blatt gespeichert, Personendaten von Mitarbeitern des Referates Z/1 derHochschulverwaltung dagegen im Blatt ”Referat Z/1“.Die Daten der im UnivIS registrierten Benutzer werden ebenfalls in einem Blatt der maximal dreistufigenHierarchie abgelegt, d.h. die Benutzerdaten von Mitarbeitern des Sensorik-Lehrstuhls sind ebenfalls imBlatt ”Lehrstuhl fur Sensorik“ gespeichert.Um die in einem Blatt des Strukturbaumes gesammelten Daten vor unberechtigten Schreibzugriffendurch andere Benutzer zu schutzen, beinhaltet UnivIS ein umfangreiches Rechteuberprufungssystem,das wie folgt aufgebaut ist:Jeder registrierte UnivIS-Benutzer erhalt bei der Einrichtung seines Zugangs durch den Systemadmi-nistrator lediglich Schreibrechte auf diejenigen Teile des Strukturbaums, die er zur Erledigung seinerArbeiten benotigt. Ein Lehrstuhlmitarbeiter wird zumeist nur Schreibrechte auf seinen eigenen Lehr-stuhl auf der untersten Ebene (Teilbereich) besitzen. Er ist damit in der Lage, die UnivIS-Daten diesesLehrstuhls zu verandern. Auf die Daten anderer Lehrstuhle, Institute oder Fakultaten kann dieser Be-nutzer hingegen nur lesend zugreifen. Eine Institutssekretarin, die haufig Daten samtlicher zum Institutgehorigen Lehrstuhle modifizieren muss, erhalt hingegen Schreibrechte auf den dem Institut entspre-chenden Knoten auf Bereichsebene. Mit diesem Recht ausgestattet, kann sie nun auf die Daten desInstituts sowie der untergeordneten Lehrstuhle schreibend zugreifen. Den Mitarbeitern einer Fakultats-/Fachbereichsverwaltung werden ublicherweise Schreibrechte auf die/den gesamte(n) Fakultat/Fachbereicherteilt, so dass sie Daten samtlicher Bereiche (Institute) und Teilbereiche (Lehrstuhle) ihrer eigenen, nichtaber anderer Fakultaten/Fachbereiche bearbeiten konnen. Die Systemadministratoren durfen sogar aufden gesamten Strukturbaum schreiben, und sind damit in der Lage, Anderungen an der Hochschulstruk-tur durchzufuhren, wie dies z.B. bei der Einrichtung eines neuen Lehrstuhls notwendig ist. Die individu-

2-42
elle Vergabe von Schreibrechten an registrierte Benutzer garantiert somit, dass nur ein eingeschrankterKreis von Berechtigten die Daten einer Einrichtung modifizieren kann.
2.6.2 Uberschriftenstruktur und Einordnungsrechte
Das Recht in einem Teilbereich eines Uberschriftenbaumes Lehrveranstaltungen einzuordnen ist an dieInstitution gebunden. In der Institutionenverwaltung kann ein Administrator einen Teilbereich des Uber-schriftenbaumes der Institution und damit dem Datenpfleger dieser Institution zuganglich machen. Vor-aussetzung dafur ist das Schreibrecht auf diese Institution und das Schreibrecht auf mindestens den Teildes Uberschriftenbaumes, der zugeordnet werden soll. Genaueres hierzu finden Sie in den Kapiteln ”In-stitutionenverwaltung“ und ”Uberschriftenverwaltung“.

Kapitel 3
Einfuhrung in die Datenpflege des UnivIS
Im nachfolgenden wird auf die Bedienung der einzelnen Teilfunktionen des UnivIS eingegangen, wo-bei die jeweiligen Formulare im Rahmen eines typischen Arbeitsablaufes vorgestellt werden. Dabei be-schrankt sich die Erlauterung zunachst auf die Bereiche, die Ihnen als registrierter Benutzer, der furdie Eingabe der Daten einer einzelnen Institution zustandig ist, zuganglich sind. Daruber hinaus gibt esweitere Funktionen fur die Administration des Systems (siehe Administrationsmanual).
3.1 Starten und Anmelden beim UnivIS
Nachdem Sie sich auf Ihrem Rechner ordnungsgemaß angemeldet und den fur das UnivIS notwendigenWWW-Browser gestartet haben, mussen Sie ihm die folgende Adresse angeben:
http://univis.ihre-hochschule.de
Es handelt sich dabei um eine sogenannte URL (Uniform Resource Locator) d.h. einer Adresse im World-Wide-Web. Naturlich ist der Zugang auch uber einen bereits vorbereiteten Link z.B. uber die HompageIhrer Hochschule moglich.Danach erscheint die in Abb. 3.1 gezeigte Eingangsseite des UnivIS auf Ihrem Bildschirm.Sobald Sie den Knopf Daten andern gedruckt haben, werden Sie — wie in Abb. 3.2 gezeigt — nachIhrem Benutzernamen und Ihrem Passwort gefragt, das Sie vom Systemadministrator erhalten haben.Das Paßwort wird beim Eintippen nicht im Klartext dargestellt, sondern jedes Zeichen wird durch einenPlatzhalter — z.B. einen Stern ersetzt — um ein Ausspahen zu verhindern. Dieser Benutzereintrag, derSie zum Eintragen und Bearbeiten von Datensatzen berechtigt, legt Ihre Rechte und Ihre Standardum-gebung fest. Zu dieser Umgebung gehoren z.B. die Zugehorigkeit zu einem Teilbereich (Lehrstuhl) undeinem Bereich (Institut) einer Fakultat sowie ein Angebot von Daten, die Ihnen das Eingeben neuerLehrveranstaltungen erleichtern sollen.Nach der erfolgreichen Anmeldung erscheint das Hauptmenu vom UnivIS (s. Abb. 3.3).Das Hauptmenu ist in drei logische Gruppen unterteilt. Die erste Gruppe bilden die Verwaltungsmodule.Ein Klick auf einen der Knopfe fuhrt Sie zu weiteren Seiten, in denen Sie die entsprechenden Dateneingeben bzw. aktualisieren konnen.Die zweite Gruppe des Hauptmenus ermoglicht Ihnen, Ihre personlichen Einstellungen anzupassen. Inder Dozentenlisten- und Raumlistenverwaltung legen Sie fest, welche Lehrpersonen und Raume bei derErfassung von Lehrveranstaltungen angezeigt werden. Diese werden Ihnen dann immer zur Auswahl inentsprechenden Popup-Menus angeboten, wenn sie Lehrveranstaltungen eintragen wollen (s.a. Kap. 16.1u. 16.2).
3-43

3-44
Abbildung 3.1: UnivIS Startseite
Abbildung 3.2: UnivIS Benutzer-Authentifizierung

3-45
Abbildung 3.3: UnivIS Hauptmenu
Mit dem Knopf Paßwort andern konnen Sie das Paßwort andern, mit dem Sie sich beim System authen-tifizieren. Ihr Paßwort sollte hinreichend komplex sein, damit es nicht ohne Probleme von einer anderenPerson erraten werden kann. Wir empfehlen die Verwendung von Sonderzeichen, z.B. Satzzeichen oderdas ”Einstreuen“ von Ziffern in das Paßwort. Da Sie vom UnivIS-Systemadministrator nur einen allge-meinen Paßworteintrag erhalten haben, ist es unbedingt erforderlich sofort nach dem ersten Starten vonUnivIS, diesen in ein personliches Paßwort umzuandern (s.a. Kap. 16.4).Mit der Funktion Benutzereinstellungen konnen Sie die Voreinstellungen des Sytems an Ihre personli-chen Bedurfnisse anpassen (s.a. Kap. 16.3).Die dritte Gruppe von Knopfen fuhrt zu einer Auswahl der im anonymen Zugang angebotenen Informati-onsverzeichnisse . Mit den Punkten Vorlesungsverzeichnis , Personen- und Einrichtungsverzeichnis ,
Telefon- und E-Mail-Verzeichnis , Veranstaltungskalender , usw. kommt man, z. B. zwecks Kontrolleder ”Außenansicht“ der gerade eingepflegten Daten direkt zur entsprechenden anonymen Darstellung.
3.2 Gleiche oder ahnliche Sachverhalte in den verschiedenen Verwaltungs-modulen
Wie bereits im Hauptmenu zu erkennen ist, besteht das UnivIS aus einer Reihe von Verwaltungsmodu-len fur die Eingabe und Pflege von Lehrveranstaltungen, Personen, Raumen, Institutionen, Uberschriften(nicht bei allen registrierten Benutzern vorhanden!), Kalendereintragen, etc. Mit Ihren Schreibrechten

3-46
sind Sie berechtigt, die Daten Ihrer eigenen Institution (Lehrstuhl) zu verandern, es sei denn, Sie besitzenerweiterte Rechte (z.B. als Raumverwalter, fur den Import von Lehrveranstaltungen, fur die Institutio-nenverwaltung). Aus diesem Grund werden Ihnen standardmaßig beim Eintritt in ein Verwaltungsmodulauch nur die Daten der eigenen Einrichtung angezeigt.Sie konnen aber auch die Daten anderer Institutionen einsehen, ohne sie jedoch verandern zu konnen. Zudiesem Zweck werden Ihnen, nachdem Sie einen der Verwaltungsmodule ausgewahlt haben, auf der dannerscheinenden Auswahlseite im oberen Bereich drei Menuzeilen angezeigt (s. Abb. 3.4). Die drei Zeilenergeben sich durch die dreistufige Hochschulstruktur und ermoglichen eine Navigation durch dieselbe.Die oberste Zeile zeigt jeweils die aktuell gewahlte Fakultat (Ebene 1), die zweite Zeile (Ebene 2) denaktuellen Bereich, die dritte Zeile (Ebene 3) den Teilbereich an, dessen Daten gerade vom Programmangezeigt werden. Die vorangestellten Worte ”Fakultat“, ”Bereich“ und ”Teilbereich“ konnen angeklicktwerden, um eine andere Auswahl zu treffen. So fuhrt ein Druck auf ”Fakultat:“ zu einer Liste allerInstitutionen der Hochschule auf Fakultats-/Fachbereichsebene, nach dem Anklicken des Hyperlinks
”Bereich:“ erscheint eine Auswahl aller Bereiche unterhalb der/des aktuellen Fakultat/Fachbereichs, undschließlich fuhrt das Anwahlen des Links ”Teilbereich“ zu einer Aufzahlung aller Einrichtungen, die imStrukturbaum unterhalb der/des aktuellen Fakultat/Fachbereichs und des aktuellen Bereichs eingeordnetsind.
Abbildung 3.4: Auswahl der aktuellen Einrichtung
Auch die folgenden drei Punkte erscheinen auf vielen Auswahlseiten in identischer Form:
• Wenn Sie das Wort ”Informationssystem“ in der Titelzeile anklicken, kommen Sie zuruck zurUnivIS-Startseite.
• Der Punkt ”Ihre-Hochschule“ bringt Sie zu den Seiten der Hochschule im World-Wide-Web.
• Die Semesterbezeichung bringt Sie zu den vorangegangenen bzw. zukunftigen Semestern, sofernsie bereits angelegt sind.
Im unteren Bereich wird Ihnen die in Abb. 3.5 gezeigte Menuzeile angeboten, die Sie direkt zum Haupt-menu bzw. zu den anderen Verwaltungsmodulen sowie zu den Seiten, mit denen sie Ihre Benutzerumge-bung anpassen konnen, bringt.
Abbildung 3.5: UnivIS Fußzeile

3-47
Folgendes ist bei der Dateneingabe bitte unbedingt zu beachten: Es gibt fur alle wichtigen Funktionen ei-gene UnivIS-Befehlsknopfe wie z.B. Speichern , Rucksetzen , Abbruch oder Zuruck . Diese Befehls-knopfe sind im unteren Bereich der Eingabemasken zu finden und sind ausschließlich zur Durchfuhrungvon Aktionen zu benutzen. Nur wenn keine UnivIS-Befehlsknopfe vorhanden sind, konnen Sie die Be-fehle ihres WWW-Browsers wie z.B. den Back bzw. Zuruck -Knopf im oberen Teil ihres Bildschirmsverwenden. Ansonsten stellen sich unerwunschte Nebeneffekte wie z.B. eine Verdoppelung des Daten-satzes ein.Innerhalb der UnivIS-Eingabemasken gelangen Sie mittels der Tabulatortaste oder durch Mausklick voneinem Feld zum nachsten.
3.3 Wechsel in andere Semester
Mit UnivIS ist der Benutzer in der Lage, mehrere Semester gleichzeitig zu bearbeiten, z.B. kann dieErfassung des nachsten Semesters parallel zu Anderungen von Daten des gerade laufenden Semesterserfolgen. Das momentan eingestellte Semester wird auf jeder Seite in der rechten oberen Ecke angezeigt.In der Grundeinstellung befindet man sich im aktuell zu erfassenden Semester. Der Wechsel in ein ande-res Semester kann im Hauptmenu oder auf einer Auswahlseite vorgenommen werden. Hierzu klickt manauf das angezeigte Semester und erhalt eine Liste der verfugbaren Semester (s. Abb. 3.6), in welcher manden gewunschten Eintrag anwahlt.
Abbildung 3.6: UnivIS-Semesterauswahl

Kapitel 4
Personenverwaltung
Bei der Auswahl der Personenverwaltung aus dem Hauptmenu erscheint eine Auswahlseite mit allenbisher registrierten Personen der aktuellen Institution (s. Abb. 4.1).
Abbildung 4.1: Auswahl einer Person
4.1 Neue Personen erfassen
Wenn Sie den Punkt Neue Person anwahlen, wird Ihnen ein Formular angezeigt, in das Sie Personen-daten eintragen konnen. Einen Ausschnitt dieses Formulars zeigt Abbildung 4.2.Es gibt ein Pflichtfeld und zwar den Nachnamen der neu einzutragenden Person. Daneben konnen, wieangezeigt, Vorname, Titel, nachgestellter Titel, eine spezielle Tatigkeit der Person im oberen Bereich desFormulars eingegeben werden.Sehr seltene Titel oder komplexere Kombinationen mehrerer Titel werden Sie in den Menus u. U. nichtfinden. Fur diese Falle haben wir Ihnen ein Textfeld zur Verfugung gestellt, dessen Inhalt exakt uber-nommen wird. Wegen der einheitlichen Schreibweisen sollten Sie keine Titel in das Textfeld eintragen,die bereits im Menu vorhanden sind. Eine Kombination Menu und Textfeld ist nicht moglich!Das Feld ”Spezielle Tatigkeiten“ stellt nur die Moglichkeit bereit fur interne!! Zwecke, einer Personenein spezielles Attribut anzufugen. Es wird nicht im anonymen Zugang angezeigt. Bevor Sie hier Eintra-gungen vornehmen, sollten Sie sich erst mit den ”Funktionen im UnivIS“, weiter unten in diesem Kapitel,vertraut machen,
4-48

4-49
Abbildung 4.2: Anlegen einer Person
Das Auswahlfeld ”Lehrperson ja/nein“ dient zur Kennzeichnung von Personen, die Ihnen automatischbei der Lehrveranstaltungserfassung als Lehrpersonen in Ihrem ”personlichen“ Popup-Menu angezeigtwerden sollen. Neben dem Eintrag tatsachlicher Personen konnen Sie auch sogenannte ”Pseudoeintrage“vornehmen. Diese dienen zur Aufnahme von Bezeichnungen wie ”Assistenten“, “Alle Dozenten derInformatik“ oder z. B. auch ”und Mitarbeiter“. Damit stehen Ihnen diese Eintrage bei der Lehrveranstal-tungseingabe als Personen zur Verfugung, erscheinen aber nicht im Index des gedruckten Vorlesungs-verzeichnisses!Mit dem Auswahlfeld ”Daten zur Veroffentlichung (Druck und Internet) freigeben? ja/nein“ wird denAuflagen zur Wahrung des Datenschutzes Rechnung getragen. Die von uns vorgeschlagene Vorgehens-weise geht auf Empfehlungen des Landesdatenschutzbeauftragten in Bayern aus dem Jahr 1996 zuruckund kann, aus heutiger Sicht, als eher konservativ bezeichnet werden.
• Grundsatzlich hat jeder das Recht sich zu weigern, seine personliche Daten fur eine Veroffentli-chung freizugeben, wobei Juristen auch noch einen Qualitatsunterschied zwischen einer Veroffent-lichung in einem gedruckten Verzeichnis und einem solchen im Internet sehen. Aus diesem Grundist die Vorbesetzung auf ”Nein“ eingestellt.
• Wir empfehlen den Datenadministratoren sich vor der Freischaltung von personenbezogene Da-ten eine schriftliche Einverstandniserklarung geben zu lassen. Wenn sich Ihre Hochschule nichtfur ein anderes Verfahren entschieden hat, wird sie entsprechende Formblatter bereit halten. DieEinverstandniserklarungen sollten dezentral zu den Akten genommen werden.
• Grundsatzlich sind wir der Auffassung, dass im UnivIS nur dienstliche Daten erfasst werden. Esliegt allerdings in der Natur der Sache, dass jede Hochschule selbst ihre Verfahren und Vorgehens-weisen festlegen und damit auch verantwortern muss.
Bevor sich jemand fur das ”NEIN“ entscheidet, muss er folgendes wissen:

4-50
• Bei Personen, die Lehrveranstaltungen anbieten, wird in jedem Fall im Vorlesungsverzeichnis derNachname erscheinen.
• Im Personen- und Einrichtungsverzeichnis wird – wie in folgendem Beispiel gezeigt – lediglichdie Telefonnummer angezeigt.
Daten nach aussen sichtbar = ja −→ Sekretariat: Musterfrau, Christine App. 1111
oderDaten nach aussen sichtbar = nein: −→ Sekretariat: App. 1111
• Die sonst erfassten Daten sind nur fur die registrierten UnivIS-Benutzer lesbar, also nur fur Mit-glieder der Hochschule. Der Datenschutz ist also gewahrleistet.
• Es gibt im UnivIS kein abgestuftes Verfahren wie: Diese Informationen mochte ich veroffentlichenund diese nicht. Wenn man sich fur ”Ja“ entscheidet, so gilt dies fur samtliche erfassten Daten.
• Es gibt auch – aus technischen Grunden – nicht die Moglichkeit, die Sichtbarkeit der Daten imanonymen Zugang auf das Intranet der Hochschule zu beschranken (WWW-Proxies!)
Nach Kenntnisstand der Verfasser ist in diesem Umfeld eine ”Zustimmung zum Verfahren“ durchdie Personalvertretungen in der Regel erforderlich, wenn es sich um nichtwissenschaftliches Per-sonal handelt.
Abbildung 4.3: Personenbezogene Sprechstunden eingeben
Abbildung 4.4: Darstellng der personenbezogenen Sprechstunden
Fur jede Person konnen personenbezogene Sprechstunden erfasst werden. Addildung 4.3 zeigt die dafurvorgesehene Eingabemaske. Da Sprechstunden im Normalfall regelmaßig stattfinden, kann neben derAngabe zu Ort und Uhrzeit auch das Wiederhohlungsintervall festgelegt werden. Fur eine wochentlicheWiederholung reicht die Auswahl des Wochentages. Durch den Knopf Andern kommt man in einenAuswahl mit deren Hilfe auch komplexere Wiederholungen angegeben werden konnen. Abbildung 4.4zeigt die Darstellung der in Abbildung 4.3 eingegebenen Beispiel Daten. Wird kein Ort oder keine Zeit

4-51
angegeben, so wird der Text ”nach Vereinbarung“ ausgegeben. Eine Ausnahme hiervon ist, wenn nur eineBemerkung angegeben wird, dann wird auch nur diese ausgegeben. Um eine Sprechstunde zu loschenmussen alle Felder geloscht werden. (Das Wiederholungsintervall muss auf wochentlich ohne Wochentageingestellt werden)
Abbildung 4.5: Zusatzliche Personendaten eingeben
In dem in Abbildung 4.5 gezeigten Bereich konnen sie die Dienstadresse der Person eintragen. Dieswird in den meisten Fallen die Institutsanschrift sein. Um die Eingabe zu erleichtern, konnen mit demKnopf Informationen von Institution ubernehmen die Institutsdaten in die Eingabefelder ubernommenund dann nachbearbeitet werden.Darunter befindet sich der Befehlsknopf Weitere Anschriften eingeben . Eine weitere Dienstanschrifteinzutragen ist z. B. sinnvoll, wenn die betreffende Person an mehreren Orten dienstlich erreichbar seinwill.Abbildung 4.6 zeigt den untersten Bereich des Personendaten-Eingabeformulars. Hier konnen Sie derPerson Funktionen zuweisen, wie z.B. wiss. Mitarbeiter oder Sekretariat, sofern diese Funktionen in derInstitutionenverwaltung konfiguriert worden sind.An dieser Stelle soll im Vorgriff auf die Institutionenverwaltung (siehe Kap 12) der Begriff ”Funktion imUnivIS“ naher erlautert werden:Wie Sie bereits wissen, werden Personendatensatze nur einmal im System gehalten. Je nach Aufga-benbereich (z. B. Wiss. Mitarbeiter, Sekretariat) und/oder Wahrnehmung von Funktionen (z. B. Dekan,

4-52
Abbildung 4.6: Funktionen einer Person eingeben
Mitglied eines Gremiums) werden aber Personen in verschiednen Verzeichnissen bzw. Listen angezeigt.Der Realisierung dieser Moglichkeiten dienen die Funktionen.
Personen werden (beliebig vielen) Funktionen zugeordnet.Daruberhinaus gibt es an Hochschulen sogenannte ”Besondere Tatigkeiten“. Darunter verstehen wirTatigkeiten, die Mitarbeiter in der Regel neben ihren gewohnlichen Dienstaufgaben wahrnehmen undfur die ein organisatorisches Interesse besteht, dass nach aussen bekannt wird, wer solche ”BesondereTatigkeiten“ innerhalb einzelner Institutionen wahrnimmt. Als Beispiele seien hier genannt: Webmaster,UnivIS-Beauftragter, Sicherheitsbeauftragter, Postmaster.Fur diese Klasse von Funktionen kann die UnivIS-Administration feste - uberall sichtbare - Funktionenvorgeben, die dann unter ”Besondere Tatigkeiten“ organisatorisch zusammengefasst werden. Nur so istes moglich diese ”Besonderen Tatigkeiten“ mit den Institutionen zu verknupfen fur die eine Persondiese Dienstleistungen wahrnimmt. Genau dieses ist nicht moglich, wenn Sie das Textfeld ”BesondereTatigkeiten“ in dem Personendaten-Eingabeformular verwenden, welches wir weiter oben angesprochenhatten.Durch die Einrichtung der Funktionen selbst, werden Institutionen intern strukturiert. Das gleiche giltfur die Darstellung in den verschiedenen Verzeichnissen. Deshalb finden Sie die Beschreibung der Ein-richtungen dieser Funktion und die Moglichkeit diesen Funktionen Personen zuzuordnen im KapitelInstitutionenverwaltung.Nun gibt es einige Funktionen, denen sehr viele Personen zuzuordnen sind. Hierfur haben wir dieMoglichkeit vorgesehen, diese Funktionen im Personendaten-Eingabeformular sichtbar zu machen, sodass Sie in der Lage sind, die Zuordnung bei der Eingabe der Person durch einfaches Anklicken gleichmitzuerledigen.Der Strukturierung der Lehrkorperliste dient das folgende Menu. Es ist naheliegend, dass eine Zuordnungnur fur Lehrpersonen angezeigt ist. Die Menu-Items werden durch Ihre UnivIS-Adminstration vorgege-ben.Zusatzlich kann angegeben werden, ob eine Zweitmitgliedschaft in einer/m anderen Fakultat/Fachbereichbesteht.Mit dem Knopf speichern werden Ihre Daten im System gespeichert und Sie gelangen auf die Aus-wahlseite zuruck, in der nun auch Ihre neue Person mitangezeigt wird.

4-53
4.2 Personendaten anzeigen bzw. bearbeiten
Bei der Auswahl von Personen werden Ihnen in bekannter Weise alle Personen des aktuellen Lehrstuhlsaufgelistet. Auch hier genugt es, wenn Sie die Zeile der gewunschten Person anklicken, um sich die Da-ten dieser Person anzeigen zu lassen. Sobald Sie aber wieder die Daten mehrerer Personen gleichzeitiganzeigen lassen wollen, mussen Sie diese wieder selektieren und den Knopf Person anzeigen am unte-ren Rand der Seite betatigen. Sie konnen die Daten der angezeigten Personen andern bzw. loschen. BeimLoschen wird eine zweite Bestatigung von Ihnen verlangt, um versehentliches Loschen zu verhindern.Wenn Sie Andern wahlen, wird Ihnen das Formular mit den bisher eingegebenen Daten dieser Per-son angezeigt und Sie konnen diese modifizieren, wobei Sie Ihre gesamten Anderungen durch Druckauf Rucksetzen wieder ruckgangig machen konnen. Unabhangig von erfolgten Anderungen kommensie ohne Speichern wieder zur Anzeigeseite zuruck, wenn Sie Abbruch betatigen. Das Formular wirdmit den zu diesem Zeitpunkt eingetragenen Daten vom System abgespeichert, wenn Sie die Seite mitSpeichern verlassen.
4.3 Personen suchen
Wenn Sie die Daten einer Person sehen wollen, die nicht auf der Auswahlliste enthalten ist, dann konnenSie diese Person uber die Suchseite finden. Wahlen Sie dazu den Punkt ”Person suchen“ auf der Aus-wahlseite fur Personen an. Analog zu der bereits im Abschnitt I ”Anonymer Zugang“ beschriebenenSuche fur Lehrveranstaltungen wird auch hier vorgegangen.Oben auf der jetzt Ihnen prasentierten Seite befindet sich wieder die Spezifikation, in welchem Bereich– in der aktuellen Fakultat/im aktuellen Fachbereich, im aktuellen Teilbereich, usw. — gesucht werdensoll. Darunter werden Sie in vier Feldern nach Daten der zu suchenden Person gefragt, von denen Sie,wie gewohnt, eines oder mehrere ausfullen konnen.Auch hier genugt es, wenn Sie die Information bruchstuckhaft angeben, wenn Sie etwa die Schreibwei-se eines Namens nicht genau wissen. So findet etwa die Suche nach ”Meier“ im Feld ”Nachname“ allePersonen im Suchbereich, die dieses Bruchstuck in ihrem Nachnamen besitzen, d.h. gefunden werdenPersonen mit Nachnamen ”Meier“ ebenso wie die Personen ”Hintermeier“ oder ”Meierhofer“. Entspre-chendes gilt auch fur die anderen Felder. Im unteren Bereiche wird noch abgefragt, ob Ihre Suchkriterienwieder mittels ”und“ oder mittels ”oder“ verknupft werden sollen, wenn Sie die Suche mit ”suchen“abschicken.
4.4 Konfigurierbare Komponenten
durch Ihre zentrale UnivIS-Administration sind folgende Komponenten konfigurierbar
• Menu ”Titel“ (vorgestellte)
• Menu ”nachggestellte Titel“
• Menu ”Lehrkorperliste“
Sie selbst konnen durch Vorgaben in der Institutionsverwaltung fur Ihre Institution folgende Komponen-ten beeinflussen:
• Anschrift der Institution (Information von Institution ubernehemn)

4-54
• Sichtbare Funktionen im Personendaten-Eingabeformular

Kapitel 5
Lehrveranstaltungsverwaltung
Sie gelangen vom Hauptmenu aus durch Drucken des Knopfes Lehrveranstaltungsverwaltung auf dieAuswahlseite mit den bisher fur den eigenen Teilbereich erfassten Lehrveranstaltungen. Dort werdenIhnen Funktionen angeboten, mit denen neue Lehrveranstaltungen erfasst, Lehrveranstaltungen gesucht,sowie Veranstaltungen von anderen Institutionen importiert werden konnen. Da sich die Lehrveranstal-tungsdaten in vielen Fallen von Semester zu Semester nicht andern, konnen Sie Lehrveranstaltungen inzukunftige Semester ubernehmen und damit den Erfassungsaufwand reduzieren (s. Abschn. 5.6). Nichtubernommen werden datumsbezogene Angaben.
5.1 Neue Lehrveranstaltungen erfassen
5.1.1 Allgemeiner Teil
Uber den Knopf Neue Lehrveranstaltung wird Ihnen ein umfangreiches Formular fur die Neuerfassungeiner Lehrveranstaltung angezeigt, welches als ersten Eintrag das Pflichtfeld ”Bezeichnung“ enthalt. Dasheißt, dass zum Anlegen des Lehrveranstaltungsdatensatzes die Bezeichnung der Veranstaltung zwin-gend angegeben werden muss. Die weiteren Eintrage aus dem oberen Teil des Formulars zeigt Abbil-dung 5.1.Die Kurzbezeichnung sollte vor allem fur Lehrveranstaltungen angegeben werden, die einen langen Titelbesitzen, da die Kurzbezeichnung etwa bei Belegungsplanen statt der langen Bezeichnung eingesetztwird. Der Raumplan wird dadurch ubersichtlicher und ”drucktechnisch“ beherrschbar. In vielen Facherngibt es auch bei den Studierenden ubliche Kurzel, die fast schon offiziellen Charakter haben.Den Lehrveranstaltungstyp konnen Sie aus einem Menu auswahlen, das automatisch aufklappt, wenn siedas Typfeld mit der Maus anklicken. Die Menueintrage sind nach Vorgaben Ihrer Hochschule konfigu-rierbar.Sie konnen die Semesterwochenstunden angeben und die ECTS-Credits (European Credit Transfer Sy-stem). Falls Sie nicht uber die ECTS-Bewertungsmodalitaten informiert sind, wenden Sie sich bitte anden ECTS-Beauftragten Ihres Bereichs.Die Gestalt des nun folgenden Teils des Formulars ist stark gepragt von den speziellen Bedurfnissender einzelnen Hochschulen und Studienrichtungen. Es handelt sich um ein Reihe von Auswahlfeldernwie Schein, benoteter Schein, Teilnehmerkreis, etc. Diese Angaben fuhren im Vorlesungsverzeichniszu den ublichen Bemerkungen, meist in Form von Standardabkurzungen. Falls UnivIS entsprechendkonfiguriert ist, so kann hier auch festgelegt werden fur welchen Studiengang und fur welches Semesterdie Lehrveranstaltung geeignet ist. Genauere Informationen dazu befinden sich in Abschnitt 5.2.
5-55

5-56
Abbildung 5.1: Neue Lehrveranstaltung
Eine weitere Gruppe enthalt z. B. studienspezifische Angaben, wie Lehramtsabkurzungen, Studienab-schnitte oder Hinweise auf alternative Prufungsordnungen.
5.1.2 Dozenten zuordnen
Unter diesem ersten Bereich befinden sich Auswahlmenus fur zunachst drei Dozenten (s.Abb. 5.2). Indiesen Feldern erscheinen ublicherweise alle Lehrpersonen Ihres Teilbereichs.
Abbildung 5.2: Dozenten zuordnen
Sollten einige Dozenten noch nicht in Ihrer Dozentenliste aufgenommen worden sein, haben Sie jetzt dieMoglichkeit weitere Personen aufzunehmen, indem Sie auf den Auswahlknopf Neue Dozenten aufnehmenklicken. Nachdem Sie sich eine weitere Person zugeordnet haben, kehrt das System wieder auf dasEingabeformular zuruck. Es empfiehlt sich, bereits vor der Erfassung einer Lehrveranstaltung alle Per-sonen in diese Dozentenliste aufzunehmen (s. Abschn. 16.2, bitte nicht mit neuem Personendaten-satz anlegen verwechseln!). Dozenten, die nicht zu ihrem Teilbereich gehoren, konnen mit dem KnopfPerson suchen aufgespurt werden und in die Dozentenliste ubernommen werden.
Neben dem eben besprochenen Knopf befindet sich ein weiterer, mit dem Sie das Formular um zusatzli-

5-57
che Dozentenfelder erweitern konnen. Von dieser Moglichkeit konnen Sie etwa bei Ringvorlesungen mitvielen Dozenten Gebrauch machen, wenn sie nicht auf einen Pseudoeintrag wie z.B. ”alle Dozenten derInformatik“ zuruckgreifen wollen.
5.1.3 Lehrveranstaltungs-Terminverwaltung
Aufgrund der vielfaltigen Anforderungen an Raumbelegungsmustern, ist die Terminverwaltung etwaskomplexer geraten. Zum besseren Verstandnis und als Vorbereitung zur korrekten Nutzung zunachsteinige grundsatzliche Anmerkungen:
In welchen Modulen werden Raumbelegungstermine festgelegt?
• In der Lehrveranstaltungsverwaltung (dieses Kapitel):
In diesem Modul werden ausschließlich Termine verwaltet, die - im weitesten Sinne - etwas mitLehrveranstaltungen zu tun haben. Wenn Sie hier Termine eintragen, fragen Sie sich bitte vorher,ob diese Veranstaltung potentiell im gedruckten Vorlesungsverzeichnis erscheinen kann. Ist diesesnicht der Fall, verwenden Sie bitte die
• Terminverwaltung (s. Abschn. 8):
Dort werden typischerweise alle Nicht-Lehrveranstaltungen, bzw. allgemeine Belegungswunschebearbeitet. Handelt es sich um Veranstaltungen, die man nach außen hin sichtbar machen mochte,so hat man die Moglichkeit, diese im Veranstaltungskalender anzeigen zu lassen. In allen ande-ren Fallen handelt es sich um beliebige interne Belegungsgrunde, die - falls gewunscht - in denAußendarstellungen von Raumplanen nur anonymisiert dargestellt werden.
Mit welchen Terminbereichen bzw. Zeitraumen muss man sich auseinandersetzen?
An Hochschulen ist meistens der Semesterbegriff mit dem Kalenderhalbjahr 01.04. bis 30.09. fur dasSommersemester bzw. 1.10 bis 31.03. fur das Wintersemester verbunden.Im UnivIS ist der Semesterbegriff mit der Sicht auf die Daten verknupft. Voreingestellt ist das sogenannteaktuelle Semester, dass beim anonymen Zugang zum System in etwa mit den o. g. Zeitraumen uberein-stimmt. Den Weiterschaltungszeitpunkt bestimmen die UnivIS-Administratoren Ihrer Hochschule!Im privilegierten Modus ist das aktuelle Semester in der Regel ein zukunftiges Semester. In der Kopfzeileder jeweiligen Eingangsseiten wird Ihnen das voreingestellte aktuelle Semester angezeigt. Dies ist auchdie Schaltflache um zwischen den Semestern hin- und herzuschalten (s. Abschn. 3.6)Die Termine in der Terminverwaltung (s. Abschn. 8) sind grundsatzlich unabhangig von Semester-terminen.Bei den Terminen in der Lehrveranstaltungsverwaltung unterscheiden wir Termine in dem Zeitraum, indem gewohnlicherweise Lehrveranstaltungen abgehalten werden (Vorlesungszeitraum) und Termine inder vorlesungsfreien Zeit, wobei Sie in jedem Semester jeweils die vorlesungsfreie Zeit vor und nach demaktuellen Vorlesungszeitraum unterscheiden konnen. Die vorlesungsfreien Zeiten werden also uberlap-pend dargestellt. Sie sehen z. B. die vorlesungsfreie Zeit nach dem Sommersemester-Vorlesungszeitraumauch als vorlesungsfreie Zeit vor dem Wintersemester-Vorlesungszeitraum, je nach dem, ob Ihr aktuellesSemester das Sommer- oder das Wintersemester ist.Im Rahmen des Handbuchs mussen wir versuchen prazise zu sein, um eine korrekten Benutzung desSystems sicherzustellen, selbst wenn dadurch unschone Bezeichnungen entstehen. Wir wissen naturlich,dass umgangssprachlich mit der Bezeichnug Semester uberwiegend der Vorlesungszeitraum gemeint ist.

5-58
Eintragen von Lehrveranstaltungsterminen
Ein Termin besteht aus einem Raum, einem Tag, dem Zeitpunkt, an dem die Lehrveranstaltung beginntund dem Zeitpunkt, an dem sie endet (s. Abb. 5.3).
Abbildung 5.3: Terminverwaltung
Raume konnen Sie dabei wieder einer Raumliste – analog der Dozentenliste – entnehmen (s. Kap. 16).Ebenso konnen Sie auch hier bei Bedarf weitere Felder fur Termine erzeugen lassen, indem Sie auf dasFeld zusatzliche Termine klicken.Bei den Zeiten erwartet das System das Format SS:MM, wobei S fur Stunden und M fur Minuten steht.Geben Sie die Zeiten moglichst genau an, z.B. 8:15 statt 8:00, wenn die Vorlesung c.t. beginnen soll.Dadurch ist es dem System moglich, prazise Belegungsplane zu erstellen, wichtig insbesondere fur starkbelegte Raume.Das System erzwingt bei der Termineingabe, dass bei der Angabe eines Start- bzw. Endzeitpunkts auchder entsprechend andere Zeitpunkt angegeben wird! Sollte diese Angabe fehlen, wird der Datensatz nichtangenommen, sondern das Formular wird in bekannter Weise mit einer Fehlermeldung wieder an Siezuruckgeschickt. Sollten Sie noch keine Termine fur die Lehrveranstaltung festlegen wollen, dann lassenSie die Terminfelder frei. Eine Bemerkung, dass dann Ort und/oder Zeit nach Vereinbarung festgelegtwerden, erscheint automatisch, muss also nicht als Bemerkung eingetragen werden.Wenn Sie soweit gekommen sind, dann haben Sie einen Termin eingetragen, der sich innerhalb desVorlesungszeitraums wochentlich wiederholt.Sollten Sie davon abweichend irgendeine andere Terminkonstellation angeben wollen, so mussen Sieden Knopf Andern drucken.Ihnen wird nun die Seite der erweiterten Terminverwaltung angeboten (s. Abb. 5.4, mit der auch dieausgefallensten Terminwunsche realisierbar sein sollten.

5-59
Abbildung 5.4: erweiterte Terminverwaltung
• Einzeltermin am:Drucken Sie hier Andern , dann wird Ihnen ein Kalender prasentiert mit dessen Hilfe Sie dengewunschten Einzeltermin festlegen konnen. Sollten Sie sich einmal vertan haben und uberhauptkeinen Termin selektieren wollen bzw. den ausgewahlten Termin wieder zurucksetzen wollen,dann betatigen Sie bitte Kein Datum wahlen . Durch die Selektion kehren Sie wieder auf die Vor-seite zuruck.
• Blocktermin von ... bis:Unter Blocktermin lassen sich zwei verschiedene Varianten eintragen:
– Ein ”Blocktermin an den Tagen . . .“ findet taglich jeweils zur angegebenen Uhrzeit statt, anden ausgewahlten Tagen. Ein zweiwochiger Blockkurs, der nicht am Wochenende stattfinden,laßt sich so als Blocktermin an den Tage Mo-Fr eintragen.Grundsatzlich kann der gleiche Termin kann auch als ”wiederholt sich taglich an den TagenMo-Fr“ (siehe unten) eingegeben werden. Aus Sicht der Raumbelegung sind beide Varian-ten gleichwertig. Unterschiede gibt es in der Terminbeschreibung im Vorlesungsverzeichnis.Dort wird die Lehrveranstaltung bei Eingabe als Blocktermin explizit als Blockveranstaltungausgewiesen.
– Unter einem ”Blocktermin mit durchgehender Belegung“ versteht man im UnivIS einen Ter-min, der vom 1. Tag, erste Uhrzeitangabe bis zum letzten Tag, zweite Uhrzeitangabe dauert.Der Raum wird in den Zwischenzeiten ganztags belegt und zwar auch am Sonnabend undSonntag.Diese Eingabemoglichkeit eignet sich zusatzlich auch zur Erfassung von Einzelterminen, dieuber Mitternacht hinweg andauern.

5-60
• Termine, die sich taglich, wochentlich oder monatlich periodisch wiederholen:
Diese Termine wiederholen sich im angegebenen Zeitraum. Vorbesetzt ist hier der Zeitraum desVorlesungszeitraums.
Die Benutzung durfte weitgehend selbsterklarend sein. Hier zwei Beispiele:
Es soll eine 14-tagliche Veranstaltung eintragen werden, die mit der 1. Woche im Vorlesungszeit-raum beginnt und jeweils am Donnerstag stattfindet (s. Abb. 5.5).
Abbildung 5.5: Beispiel: 14-taglicher Termin, jeweils am Donnerstag
Fur eine gute Raumnutzung ware es jetzt wunschenswert eine weitere Lehrveranstaltung begin-nend mit der 2. Woche im Vorlesungszeitraum eintragen zu konnen. Hierzu mussen Sie jetzt dieStandardvorbesetzung fur den Zeitraum verandern, in diesem Fall nur den Anfangstermin, den Sieum eine Woche nach vorn, also in die Zukunft, verschieben mussen. Die Veranderung des Zeit-intervalls wird auf der Haupseite der Lehrveranstaltungsverwaltung vorgenommen, also bevor Siezur erweiterten Terminverwaltung gelangen. Sollten Sie sich bereits auf der Seite der erweiter-ten Terminverwaltung befinden, klicken Sie einfach auf Abbruch um wieder auf die Hauptseitezuruckzukommen.
Hier sehen Sie die Zeile:
Abweichender erster Termin: ...Letzter Termin:
den Sie jetzt, in bereits gewohnter Weise, abweichend vom vorgegebenen Vorlesungszeitraum,vorgeben konnen. Auf diese Weise sind selbstverstandlich auch Lehrveranstaltungen ankundbar,die - ganz oder teilweise - in der sogenannten vorlesungsfreien Zeit liegen.
Sollten Sie bei der nachsten Termineingabe wieder den Vorlesungszeitraum wunschen, dann mussenSie die abweichenden Termine wieder zurucksetzen, indem Sie den Knopf Andern und dannkein Datum wahlen anklicken.
Ausnahmen zum regelmaßigen Termin:
Am Ende des Formulars zur erweiterten Terminverwaltung gibt es die Moglichkeit, Ausnahmenzum bisher eingegebenen Termin einzutragen.
– Wenn in ihrer UnivIS-Installation die Ferien- bzw. Feiertrage des aktuellen Semesters konfi-guriert wurden, so kann festgelegt werden, ob der Termin an diesen Tagen nicht stattfindensoll. Meist wird die Standardeinstellung, dass an solchen Tagen der Termin nicht stattfin-det, dem tatsachlichen Eingabewunsch entsprechen. Sollte dies einmal nicht der Fall sein(beispielsweise wenn eine Blockveranstaltungen in den Weihnachtsferien stattfinden soll), somussen Sie diese Kennzeichnung loschen.
– Es lassen sich zudem explizit die Tage eintragen, an denen die Lehrveranstaltung nicht statt-finden. Damit lassen sich ”fast“ regelmaßig stattfindende Veranstaltungen oder auch Termi-ne, bei denen ausnahmsweise ein anderer Raum benutzt wird, exakt erfassen.

5-61
Abbildung 5.6: Termindarstellung auf der Hauptseite
Die Abb. 5.6 zeigt das Ergebnis dieser Terminvereinbarung auf der Hauptseite der Lehrveranstal-tungsverwaltung.
In das nun folgende Feld Bemerkungen zu Zeit und Ort konnen Sie noch allgemeine Bemerkungenanfugen (s.Abb. 5.3).
Vorbesprechungstermin eintragen:
Zum Festlegen eines Vorbesprechungstermins sind die nachsten Felder vorgesehen. Hierbei sind Sienicht auf den Raum festgelegt in dem die Lehrveranstaltung stattfinden wird und Sie sind auch volligfrei von Zeitintervallen, da es sich um einen Einzeltermin handelt. Tatsachlich wird dieser Termin in derTerminverwaltung abgespeichert(s. Abschn. 8). Der Vorbesprechungstermin kann also durchaus schonim Vorsemester stattfinden! Ein Beispiel dazu finden Sie in Abb. 5.3.
Freien Raum suchen:
Was jetzt noch bleibt ist die Funktion, nach einem freien Raum zu gewunschten Zeiten zu suchen. Diesist auch fur einen Rechner ein etwas aufwendiger Vorgang, so dass es, je nach Große Ihrer Raumliste,etwas langer dauern kann:Betatigen Sie den Knopf Freier Raum , nachdem Sie zuvor die Art des Termins (wochentlich, Einzel-termin, Blocktermin, etc.) festgelegt sowie die Anfangs- und Endezeit des Termins eingetragen haben.UnivIS sucht nun aus Ihrer Raumliste (s. Kap. 16) diejenigen Raume heraus, welche zu der gewunschtenZeit nicht belegt sind. Haben Sie im oberen Teil des Formulars die zu erwartende Teilnehmerzahl angege-ben, so wird dies bei der Suche nach freien Raumen berucksichtigt, d.h. es werden Ihnen nur Raume mitentsprechendem Fassungsvermogen angeboten. Sollten Sie daruberhinaus Ausstattungsmerkmale ange-ben wollen, dann mussen Sie die Suchfunktionen der Raumverwaltung verwenden!Alle bisher beschriebenen Eingabefelder mit Ausnahme des Feldes erwartete Teilnehmeranzahl erschei-nen (in der Regel) im gedruckten Vorlesungverzeichnis.
5.1.4 Zusatzliche Informationen
Der untere Bereich des Formulars (s. Abb. 5.7) dient dazu, zusatzliche Informationen zu einer Lehrver-anstaltung einzutragen. Alle diese Informationen erscheinen nicht im gedruckten Vorlesungsverzeichnis.

5-62
Abbildung 5.7: Zuzatzangaben zur Lehrveranstaltung
Wenn diese Eingabemoglichkeit genutzt wird, kann man mit Hilfe des Systems (HTML-Output/MSWord)ein kommentiertes Vorlesungsverzeichnis erstellen.Wenn Sie den Knopf Zusatzangaben eingeben drucken, erscheint eine neue Eingabemaske. In diesekonnen organisatorische und inhaltliche Informationen sowie Literaturempfehlungen eingegeben wer-den. Zu organisatorischen Hinweisen zahlen z.B. Bemerkungen uber den Ubungsbetrieb oder Regelun-gen fur den Scheinerwerb.Die Texte, die Sie in diese Felder eintragen, konnen auch auf einfache Weise formatiert werden. EineOnline-Hilfe finden Sie auch auf dem Formular, wenn Sie den Knopf Eingabehilfe anklicken:
• Einfacher Fließtext kann wie gewohnt eingetippt werden. Sie konnen jederzeit am Ende einerZeile durch die ”Return“-Taste auf die nachste Zeile wechseln. Bei der Anzeige Ihres Textes wirddiese Zeilenschaltung ignoriert. Trennen Sie aber keine Worter! Ihr Text wird bei der Anzeigeautomatisch neu formatiert!
• Wenn Sie tatsachlich eine neue Zeile — auch in der Ausgabe Ihres Textes — einleiten wollen,dann fugen Sie eine Leerzeile ein.
• Einen Absatz im formatierten Text erreichen Sie durch zwei Leerzeilen.
• Text kann auch fett gedruckt werden, indem Sie ihn durch Sterne einklammern. Aus der Eingabe*Text* wird durch das System in der Ausgabe Text. Analog erreichen Sie kursiven Text durchEinklammerung mit senkrechten Strichen, d.h. aus |Text| wird Text.
• Auch einfache Listen werden unterstutzt. Jedes Listenelement wird dabei durch einen Spiegelstricheingeleitet.
• Geben Sie einen HTML-Link ein, so wird dieser in der Anzeige ausgebildet, d.h. er ist dort anklick-bar.
Im oberen Bereich der Seite sind links die Formatierungsmoglichkeiten und rechts jeweils das durch dasSystem erzeugte Resultat abgebildet. Mochten Sie den Text, den Sie eingegeben haben auf Korrektheituberprufen, wahlen Sie den Knopf Anderungen darstellen aus. Es wird Ihnen daraufhin die Seite erneutangezeigt, wobei Ihr Text formatiert vor den Eingabefeldern erscheint.Als weitere Moglichkeit konnen Sie mit der Funktion ”ECTS-Angaben“ englischsprachige Informa-tionen eingeben. Der Aufbau der Eingabemaske ist analog zu der fur die Zusatzangaben. In das Feld

5-63
”Schlagworter“ konnen Sie Begriffe eingeben, die typisch fur diese Lehrveranstaltung sind. Dadurchkonnen etwa Studenten Lehrveranstaltungen nach diesen Schlagwortern suchen.Sollten Sie weitere Information uber diese Lehrveranstaltung bereits in elektronischer Form im WWWgespeichert haben, wie z.B. ausfuhrliche Beschreibungen, Skripten o.a., dann konnen Sie in dem unter-sten Feld die URL, d.h. die Adresse dieser WWW-Seiten angeben. Diese erscheinen dann ebenfalls beider Anzeige von Lehrveranstaltungen, nicht jedoch im gedruckten Vorlesungsverzeichnis.
5.1.5 Abschliessende Arbeiten
Wenn Sie Ihre Lehrveranstaltung komplett eingegeben haben, bestehen zwei verschiedene Moglichkei-ten. Entweder speichern Sie die eingegebene Lehrveranstaltung uber den Knopf Einordnen oder uberEiner anderen Lehrveranstaltung zuordnen . Bei beiden Moglichkeiten wird zuvor getestet, ob sich Ter-
minkonflikte bei der Belegung von Raumen ergeben.Terminkonflikte bzw. Uberschneidungen werden Ihnen gemeldet, die Lehrveranstaltung kann jedochtrotzdem abgespeichert werden! Dies enthebt Sie nicht der Verpflichtung die Uberschneidung bilateralmit den anderen Dozenten oder mit dem zustandigen Raumverwalter abzuklaren.Sie konnen also die Lehrveranstaltung wie im Anschluß beschrieben einordnen. Bitte gehen Sie aufkeinen Fall mit den Knopfen Back oder Zuruck Ihres Browsers auf die Eingabeseite zuruck!Stattdessen klaren Sie die Belegung ab und andern anschließend - falls noch notwendig - den Datensatz.Dieses Vorgehen ist notwendig, da Ihre Eingabe zu diesem Zeitpunkt bereits gespeichert wurde. WurdenSie eine Seite zuruckgehen und ein weiteres Mal einordnen anwahlen, wurde eine weitere Lehrveran-staltung unter diesem Namen angelegt!Von den Daten, die im Eingabeformular abgefragt werden, erscheinen die folgenden im gedruckten Vor-lesungsverzeichnis: Bezeichnung, Semesterwochenstunden, die Bemerkungszeile, Abkurzungen fur al-le selektierten Druckknopfe, alle Dozenten- und Terminangaben zusammen mit den Bemerkungen zurLehrveranstaltungszeit. Alle Zusatzangaben wie ”Organisatorisches“ usw. erscheinen nicht im gedruck-ten Vorlesungsverzeichnis. Diese dienen stattdessen der ausfuhrlichen elektronischen Prasentation derDaten sowie zur Erstellung kommentierter Vorlesungsverzeichnisse.
5.2 Lehrveranstaltung Studiengangen zuordnen
Beachten Sie bitte, dass die Moglichkeiten, welche in diesem Abschnitt beschrieben werden, nur zurVerfugung stehen wenn UnivIS entsprechend konfiguriert ist.Mit UnivIS haben Sie die Moglichkeit Lehrveranstaltungen einzelnen Studiengangen bzw. Studienrich-tungen zuzuordnen. Mit Hilfe dieser Zuordnung konnen die Lehrveranstaltungen anschließend, zusatz-lich zu der Gliederung nach Fakultaten bzw. Fachbereichen, nach Studiengangen gegliedert durchsuchtwerden. Um die Navigation nach Studienrichtungen zu ermoglichen, muss festgelegt werden, fur wel-chen Studiengang bzw. fur welche Studiengange eine Lehrveranstaltung geeignet ist.Abbildung 5.8 zeigt die Felder, welche bei der Bearbeitung einer Lehrveranstaltung zur Eingabe derentsprechenden Studiengange dienen. Dabei kann eine Lehrveranstaltung fur mehrere Studiengange re-levant sein. So konnten z. B. Lehrveranstaltungen sowohl fur den Diplom-Studiengang als auch fur denMaster-Studiengang einer Studienrichtung geeignet sein. Fur jeden Studiengang dem die Lehrveranstal-tung zugeordnet werden soll ist eine Zeile vorgesehen. Um nun eine neue Zuordnung vorzunehmen, musszunachst eine neue Zeile erzeugt werden. Dazu dient der Knopf hinzufugen . Bevor man diesen Knopfjedoch druckt, sollte man mit dem linken Menu die Fachergruppe auswahlen und angeben wieviele neueZuordnungen man erstellen mochte.

5-64
Abbildung 5.8: geeignete Studiengange fur eine Lehrveranstaltung festlegen
Bei der Fachergruppe handelt es sich um die Unterteilung der vorhandenen Studiengange in einzelneGruppen, um die Auswahl einfacher zu gestalten. So konnten zum Beispiel alle Lehramtsstudiengangedurch eine Fachergruppe zusammengefaßt werden.Will man eine Lehrveranstaltung Studiengangen aus verschiedenen Fachergruppen zuordnen. So mussman die Zeilen hierfur getrennt voneinander anlegen, da alle in einem Schritt angelegten Zeilen nur furdie Zuordnung von Studiengangen einer Fachergruppe geeignet sind.Bei der Zuordnung selbst sind vier Angaben zu hinterlegen. Im ersten Feld wird angegeben, welchenStatus die Lehrveranstaltung fur den entsprechenden Studiengang hat. So konnte es sich bei einer Physik-Vorlesung um eine Pflicht-Veranstaltung fur den Diplom-Studiengang Physik handeln, wahrend die Vor-lesung gleichzeitig als Nebenfach-Veranstaltung fur andere Studiengange geeignet sein kann. Bei derKonfiguration von UnivIS wurde festgelegt, ob dieses Feld ausgefullt werden muss oder ob es auch leerbleiben kann. Im zweiten Feld wird der Studiengang angegeben, fur den die Lehrveranstaltung geeignetist. Also zum Beispiel fur den Diplom-Studiengang Physik. Anschließend kann noch festgelegt werdenfur welches Semester die Veranstaltung im jeweiligen Studiengang vorgesehen ist. Dazu stehen zweiweitere Felder zur Verfugung. Im ersten Feld wird das Semester eingetragen, ab welchem ein Besuch derVeranstaltung zu empfehlen ist, im zweiten Feld gibt man das Semester an, bis zu welchem die Veranstal-tung besucht werden sollte. Man kann die obere Grenze auch offen lassen, indem man das entsprechendeFeld leer laßt. Ja nach Konfiguration von UnivIS steht evtl. noch ein zusatzliches Textfeld zur Verfugung,in welches beliebige Kommentare eingetragen werden konnen.
Abbildung 5.9: Informationen im Vorlesungsverzeichnis
Wurde eine Lehrveranstaltung einem Studiengang zugeordnet, so wird das im Vorlesungsverzeichnisdurch entsprechende Abkurzung angezeigt. Ein Beispiel ist in Abbildung 5.9 gegeben.Durch den Einsatz dieses Moduls werden nicht nur Terminuberschneidungen in Raumen erkannt undangezeigt, sondern auch Terminuberschneidungen hinsichtlich der “Studierbarkeit” einer Studienrich-tung. Insbesondere bei der Terminabstimmung von sogenannten Service-Lehrveranstaltungen fur vieleverschiedene Studienrichtungen kann UnivIS hier von großem Nutzen sein.
5.3 Einordnen einer Lehrveranstaltung
Wenn Sie Ihre neue Lehrveranstaltung mit der Option Einordnen abspeichern, gelangen Sie auf eineSeite(s. Abb. 5.10), auf der angezeigt wird, wie die Lehrveranstaltungen Ihres Teilbereichs im Vorle-sungsverzeichnis gegliedert werden, wobei diese studiengangspezifische Gliederung fur jeden Teilbe-

5-65
reich unterschiedlich ausfallen kann. Markieren Sie dazu eine der Uberschriften und bestatigen Sie dieEinordnung mittels Einordnen . Falls Sie eine Uberschrift vermissen, finden Sie im unteren Bereichder Eingabemaske eine oderer mehrere Kontaktpersonen angezeigt, die uber die Schreibrechte verfugen,Uberschriften zu andern, hinzuzufugen oder zu loschen.
Abbildung 5.10: Lehrveranstaltung einordnen
5.4 Lehrveranstaltung einer anderen zuordnen
5.4.1 Lehrveranstaltungen unmittelbar nacheinander eingeben
Wenn in der angebotenen Gliederung keine besonderen Unterpunkte zum Einordnen von Ubungen exi-stieren, sondern die Ubungen im Vorlesungsverzeichnis direkt auf die Vorlesung folgen sollen, mussensie der Vorlesung explizit zugeordnet werden. Dafur geben Sie zuerst die Vorlesung ein und ordnen diesein das Vorlesungsverzeichnis ein. Anstatt aber diese Einordnung mit Einordnen zu bestatigen, wahlenSie Einordnen und zugeordnete Lehrveranstaltung eingeben . Das System liefert Ihnen dann automa-tisch ein weiteres Formular fur diese ”zuzuordnende Lehrveranstaltung“, z.B. fur die Ubung.Dieses Formular unterscheidet sich von dem vorhergehenden dadurch, dass kein Menuknopf fur Ein-ordnen existiert, sondern stattdessen nur ein Knopf zum Speichern, bzw. zum zusatzlichen Eintragenweiterer, der ursprunglichen Lehrveranstaltung zugeordneter Lehrveranstaltungen.

5-66
5.4.2 Lehrveranstaltung einer bereits vorhandenen Lehrveranstaltung zuordnen
Die zweite Moglichkeit eine eben eingetragene Lehrveranstaltung einer anderen zuzuordnen ist, auf demErfassungsformular den Knopf einer anderen Lehrveranstaltung zuordnen auszuwahlen. Das Systemprasentiert Ihnen dann die bisher schon fur den aktuellen Lehrstuhl eingetragenen Lehrveranstaltungen,aus denen Sie sich die entsprechende ubergeordnete Vorlesung aussuchen konnen. Wenn Sie eine Lehr-veranstaltung anwahlen, werden Ihnen zur Sicherheit noch einmal deren Daten angezeigt mit der Bitte,die Zuordnung zu bestatigen.
5.4.3 Parallelveranstaltungen bzw. Kurse darstellen
Als Parallelveranstaltungen bzw. Kurse lassen sich fur eine Veranstaltungsbezeichnung mehrere Ein-zelveranstaltungen eingeben, die sich untereinander nur durch die Angaben zu Dozenten, Zeit und Ortunterscheiden. Im Veranstaltungsverzeichnis erscheinen die Termine als Block unter dem gemeinsamenVeranstaltungsnamen. Zunachst mussen die gemeinsamen Daten der Kurse wie gewohnlich uber dieLehrveranstaltungseingabe eingegeben werden. Die Felder fur Dozent und Zeit/Ort werden freigelassen,und die Veranstaltung gespeichert und eingeordnet.In der Lehrveranstaltungs-Anzeige erscheint nun ein Knopf Kurs anlegen (siehe Abbildung 5.11). Da-mit wird der Dozent und Zeit/Ort fur den ersten Kurs erfasst (siehe unten). Wurde fur die Lehrveranstal-tung bereits ein Dozent oder Zeit/Ort angegeben, so erscheint statt dessen ein Knopf Lehrveranstaltung zu Kursveranstaltung andern .Hierbei werden automatisch die Daten der Lehrveranstaltung als Daten des ersten Kurses verwendet.
Abbildung 5.11: Neue Kursveranstaltung anlegen
Sobald mindestens ein Kurs angelegt ist, werden die Kurse in der Lehrveranstaltungs-Anzeige wie inAbbildung 5.12 dargestellt angezeigt. Zum Andern und Loschen eines Kurses muss dieser durch dasAuswahlfeld links neben den einzelnen Kursen selektiert werden. Wenn nur genau ein Kurs vorhan-den ist, erscheint zusatzlich ein Knopf Kursveranstaltung zu Lehrveranstaltung andern . Damit wirddie Kursveranstaltung wieder in eine gewohnliche Lehrveranstaltung konvertiert, und Dozent/Zeit/Raumdieses Kurses ubernommen.Die Eingabemaske zum Anlegen und Andern von Kursen ist in Abbildung 5.13 dargestellt. Die Funkti-onsweise der Bedienelemente ist identisch zur Eingabe von einfachen Lehrveranstaltungen. Zusatzlichkann der Teilnehmerkreis mit dem Auswahlfeld Manner/Frauen festgelegt werden.

5-67
Abbildung 5.12: Kurse in der Lehrveranstaltungs-Anzeige
Mit dem Knopf Speichern wird der Kurs gespeichert und man kehrt zur Lehrveranstaltungsanzeige
zuruck. Mit Speichern und weiteren Kurs eingeben wird sofort ein weiterer Kurs (Dozent/Zeit/Ort)eingegeben.
5.5 Lehrveranstaltungen fur die gesamte Fakultat, andere Institute oderLehrstuhle erfassen
Obwohl das System fur die dezentrale Erfassung von Lehrveranstaltungen konzipiert ist, konnen Sieselbstverstandlich auch zentral, etwa fur einen Bereich oder fur mehrere Lehrstuhle Daten eingeben,sofern Sie die entsprechend erweiterten Schreibrechte besitzen. In diesem Fall wurden eine Vielzahlvon Raumen und Personen in den Listen auf dem Erfassungsformular erscheinen. Um das zu umgehen,werden Ihnen bei der Eingabe fur einen anderen Lehrstuhl dort keine Auswahlmenus fur Dozenten undRaume, sondern normale Eingabefelder angeboten, in die Sie die jeweiligen Namen eingeben mussen.Das System untersucht beim Abspeichern Ihrer Daten, ob die Personen oder Raume existieren bzw.korrekt geschrieben wurden. Falls z.B. mehrere Personen mit dem angegebenen Namen existieren, dannwerden Ihnen diese zur Auswahl angeboten und Sie konnen sich die richtige aussuchen.Beachten Sie, dass bei der Angabe von Namen die ubliche Konvention gilt: entweder zuerst der Vornamegefolgt vom Nachnamen, oder aber zuerst der Nachname und dann, durch Komma getrennt, der Vorna-me. Da Ihnen aber bei Uneindeutigkeit ein Auswahlmenu angezeigt wird, konnen Sie sich die Arbeitdadurch erleichtern, daß Sie im Zweifelsfall nur den Nachnamen angeben und dann die richtige Personauswahlen.
5.6 Lehrveranstaltungen aus fruheren Semestern ubernehmen
Zyklisch angebotene Lehrveranstaltungen konnen sehr einfach in das aktuelle Semester ubernommenwerden. Dazu muß man zunachst in das vergangene Semester zuruckwechseln. Sowohl in der Auswahl-als auch in der Anzeigeseite fur Lehrveranstaltungen erscheint nun ein zusatzlicher KnopfLehrveranstaltung ubernehmen . Die Betatigung dieses Knopfs ubernimmt die Lehrveranstaltung in

5-68
Abbildung 5.13: Eingabemaske zum Anlegen und Andern von Kursen
das aktuelle Semester, Unstimmigkeiten (Raume/Personen im aktuellen Semester nicht auffindbar odermehrfach vorhanden) werden gemeldet. Da bei der Einrichtung neuer Semester grundsatzlich alle Raumeund Personen automatisch ubernommen werden, sollten allerdings in der uberwiegenden Mehrzahl derFalle keine Probleme auftreten. Da jede Veranstaltung nur einmal ubernommen werden kann, erscheintder Knopf Lehrveranstaltung ubernehmen nur bei noch nicht ubernommenen Lehrveranstaltungen.Achtung! Bei der gleichzeitigen Ubernahme von mehreren Lehrveranstaltungen kann die Bearbeitungs-zeit etwas langer dauern.
5.7 Lehrveranstaltung importieren; Beteiligung darstellen
Wenn ein Lehrstuhl aus einem anderen Bereich (Institut), bzw. einer anderen Fakultat/Fachbereich, Lehr-veranstaltungen fur Studenten Ihres Teilbereichs anbietet, konnen Sie diese importieren. ImportierteLehrveranstaltungen erscheinen damit im Vorlesungsverzeichnis auch unter ihrem Teilbereich.Wenn Sie den Knopf betatigen, konnen Sie, wie in Abschnitt 3.2 beschrieben, uber die Hyperlinks ”Fa-kultat:“, ”Bereich:“ und ”Teilbereich:“ diejenige Einrichtung wahlen, aus deren Lehrveranstaltungsan-gebot Sie eine Vorlesung in Ihr eigenes importieren mochten. Sie erhalten dann in der Ihnen bekannten

5-69
Auswahlseite einen Uberblick uber die dort registrierten Lehrveranstaltungen und konnen die zu impor-tierende aussuchen. Auch hier wird sie Ihnen vor dem eigentlichen Importvorgang wieder zur Bestati-gung angezeigt.Erst wenn Sie bestatigt haben, daß Sie die Lehrveranstaltung tatsachlich importieren wollen, wird Ihnendie Auswahl der Uberschriften fur Ihren Teilbereich angezeigt, damit Sie die Lehrveranstaltung dorteinordnen konnen. Um importierte Lehrveranstaltungen einfacher von Ihren eigenen unterscheiden zukonnen, werden sie auf der Auswahlseite, abgesetzt von den anderen aufgefuhrt.
Abbildung 5.14: Lehrveranstaltung importieren oder Beteiligungen darstellen
Wollen Sie lediglich darstellen, dass diese Lehrveranstaltungen auch von Dozenten Ihrer Institution an-geboten wird, so drucken Sie bitte den Knopf ”Beteiligung anlegen“. Der Effekt ist, dass diese Lehrver-anstaltung auch in Ihrer Institution als Lehrveranstaltung angezeigt wird, nicht jedoch ein weiteres Malim Vorlesungsverzeichnis.Also die Vorgehensweise bei Veranstaltungen, die von verschiedenen Institutionen getragen werden( z.B. Ringvorlesungen) ist die, dass eine Institution die Veranstaltung tatsachlich als Datensatz anlegt unddie anderen Institutionen bei sich Beteiligungen anlegen.Grundsatzlich sind beim Importieren von Lehrveranstaltungen die in der Fakultat ublichen Verfahren derGenehmigung und Absprache zu beachten! Sie werden durch die bloße Einfuhrung von UnivIS nichtaufgehoben.Das Importieren von Lehrveranstaltungen kann auch dazu dienen, ein und dieselbe Lehrveranstaltungmehrfach bei sich einzuordnen. In diesem Fall importieren Sie eine Lehrveranstaltung aus Ihrem eigenenBereich und ordnen diese erneut ein.Allgemeine Bemerkung: Soll eine Lehrveranstaltung unter mehreren Gliederungspunkten im gedruck-ten Verzeichnis erscheinen, muß der Importmechanismus angewendet werden. Wenn dieselbe Lehrver-anstaltung mehrfach eingegeben wird, wird sie wie verschiedene Lehrveranstaltungen behandelt. Eineintensive Nutzung der Funktion laßt naturlich das gedruckte Vorlesungsverzeichnis im Volumen anwach-sen.
5.8 Lehrveranstaltungen anzeigen
Eine einzelne Lehrveranstaltung konnen Sie sich anzeigen lassen, indem Sie im Auswahlmenu direktauf die Lehrveranstaltungszeile klicken. Mochten Sie mehrere Lehrveranstaltungen gleichzeitig anzeigenlassen, markieren Sie diese und drucken anschließend den Knopf Lehrveranstaltung anzeigen . Dabeikonnen Sie fur die Anzeige zwischen folgenden Modi wahlen:
• Liste kurz: Die Lehrveranstaltungen werden kurz, d.h. ohne Zusatzinformationen in alphabeti-scher Reihenfolge ausgegeben.
• Liste ausfuhrlich: Wie oben, jedoch mit den ausfuhrlichen Zusatzinformationen.
• Verzeichnis kompakt: Die Lehrveranstaltungen werden hier in der Reihenfolge dargestellt, wiesie abschließend auch im gedruckten Vorlesungsverzeichnis erscheinen werden. Das bedeutet, daß

5-70
sie primar nach den Gliederungspunkten des Vorlesungsverzeichnis geordnet sind, innerhalb einesUnterpunkts nach Lehrstuhlen. Die Reihenfolge der Lehrveranstaltungen eines Lehrstuhls wirdvom System nach dem Alphabet festgelegt, kann aber von Ihnen jederzeit beliebig verandertwerden! Ausnahmen von der Sortierung stellen zugeordnete Lehrveranstaltungen dar, wie etwaUbungen, die jeweils nach der ubergeordneten Lehrveranstaltung erscheinen. Bei ”Verzeichniskompakt“ handelt es sich um eine reine Ubersichtsdarstellung mit Kurzinformationen, wobei diebisher im Vorlesungsverzeichnis ublichen Abkurzungen verwendet werden. Ein Ausdruck dieserListe kann etwa als Aushang verwendet werden.
• Verzeichnis kurz: Wie bei ”kompakt“, jedoch ohne Abkurzungen. Die Darstellung entspricht da-bei der im endgultigen Vorlesungsverzeichnis erscheinenden Auflistung. Ein Ausdruck dieser Listekann etwa als Aushang verwendet werden.
• Verzeichnis ausfuhrlich: Im Gegensatz zu ”kurz“ erscheinen hier wieder alle Informationen, alsoauch Zusatzinformationen. Diese konnen zum Erstellen eines kommentierten Vorlesungsverzeich-nisses dienen.
• XML: Die Lehrveranstaltungsdaten werden im XML-Format (eXtensible Markup Language) anIhren WWW-Browser gesendet.
• Veranstaltungsplan: Mit dieser Option konnen Sie sich einen Wochenplan aller, bzw. der aus-gewahlten Lehrveranstaltungen erstellen lassen.
• Uberschneidungen: Hier wird getestet, ob sich die gewahlten Lehrveranstaltungen uberschneiden.
• Reihenfolge andern: Dieser Option fuhrt zu einer Seite, in der Sie die Reihenfolge, in der IhreLehrveranstaltungen im Vorlesungsverzeichnis und damit auch in den Anzeigemodi ”Verzeichniskompakt“, erscheinen verandern konnen.
Entsprechende Rechte vorausgesetzt, erscheinen – wie in dem nachfolgenden Abbildung fur den An-zeigemodus ”Liste kurz“ zu sehen – Menuknopfe fur die Funktionen Andern , Neu einordnen undLoschen fur eigene Lehrveranstaltungen, bzw. Neu einordnen und Import loschen bei importierten
Lehrveranstaltungen.Wenn Sie eine Lehrveranstaltung loschen wollen, werden Sie vom System um eine Bestatigung gebeten.Bei importierten Lehrveranstaltungen konnen Sie nur dem Import loschen, ohne damit den eigentlichenDatensatz zu zerstoren; es wird nur Ihr Verweis auf den Datensatz aufgelost.
5.9 Lehrveranstaltungen suchen
Der Aufbau der Suchmaske ist wie folgt. Im oberen Bereich befindet sich die Einschrankung fur denSuchbereich, im mittleren Bereich die Felder zur Eingabe von Suchbegriffen sowie im unteren Bereichdie Auswahl, ob Suchkriterien mittels ”und“ oder mittels ”oder“ verknupft werden sollen.Zusatzlich konnen Sie die Suche nicht nur durch einen Suchraum einschranken, sondern auch auf eineUberschrift. Wenn z.B. fur Grundstudiumslehrveranstaltungen eine eigene Uberschrift existiert, unterder diese Veranstaltungen im Vorlesungsverzeichnis angeboten werden, dann konnen Sie die Suche auchdarauf einschranken. Wenn diese Uberschrift z.B. ”Lehrveranstaltungen im Grundstudium“ lautet, dannreicht es, wenn Sie in der Uberschriftenzeile das Wort ”Grundstudium“ angeben. Voraussetzung fur dieseFunktion ist aber eine sinnvolle Gliederungsstruktur!

5-71
Als Suchfelder werden, bis auf die Felder mit Zusatzinformationen alle essentiellen Felder, die auch beider Erfassung enthalten waren, wieder angeboten. Im Unterschied zur Erfassung mussen jetzt aber alleDozenten und Raume eingegeben werden. Wenn Sie die Suche aktiviert haben und das System findetpassende Lehrveranstaltungen, dann werden Ihnen diese als Liste, gefolgt von einer weiteren Suchsei-te angezeigt Wie bei der normalen Auswahlseite konnen Sie sich die gefundenen Lehrveranstaltungendurch einen Klick auf den Lehrveranstaltungsnamen einzeln anzeigen lassen. Alternativ konnen sie sicheine markierte Teilmenge oder aber auch alle anzeigen lassen. Dabei haben Sie wieder die Ihnen bereitsbekannten Anzeigemoglichkeiten:
• Liste kurz
• Liste ausfuhrlich
• Verzeichnis kompakt
• Verzeichnis kurz
• Verzeichnis ausfuhrlich
• Uberschneidungen
• Reihenfolge andern
Insbesondere fur die Zusammenstellung von Lehrveranstaltungen, die nicht ohne weiteres mit nur einerSuche erledigt werden kann (etwa zum Erstellen eines Stundenplanes), besteht die Moglichkeit, weitereLehrveranstaltungen hinzuzufugen. Markieren Sie dazu diejenigen Lehrveranstaltungen, die Sie ubereine weitere Suche hinweg behalten wollen. Anschließend starten Sie eine erneute Suche mit anderenSuchkriterien. Das System ubernimmt dann die vorher markierten Lehrveranstaltungen und zeigt siezusammen mit den neu gefundenen auf der nachsten Resultatseite an.Die Moglichkeit, mittels mehrerer Suchanfragen Lehrveranstaltungen herauszufiltern, daraus einige aus-zuwahlen und sich ein personliches Vorlesungsverzeichnis oder einen Lehrveranstaltungsplan erstellenund ausdrucken zu lassen, kommt besonders Benutzern des anonymen Zugangs, wie Studenten zugu-te. Diese sind damit nicht mehr auf das gedruckte Vorlesungsverzeichnis oder Aushange angewiesen,sondern konnen jederzeit selbst die aktuellen Informationen uber das System abfragen.
5.10 Reihenfolge der Lehrveranstaltungen andern
Im Vorlesungsverzeichnis erscheinen alle Lehrveranstaltungen unter denjenigen Uberschriften, unter de-nen sie eingeordnet wurden. Dabei werden sie unter einer Uberschrift zuerst nach Lehrstuhlen geord-net und innerhalb eines Lehrstuhls alphabetisch. Sie konnen als Benutzer diese alphabetische Ordnungaufheben und Ihre Veranstaltungen beliebig sortieren. Wahlen Sie dazu auf der Auswahlseite die umzu-sortierenden, bzw. alle Veranstaltungen aus. Mittels des Anzeigemodus ”Reihenfolge andern“ gelangenSie auf eine Seite, die Ihnen die Ordnung der gewahlten Lehrveranstaltungen unter den jeweiligen Uber-schriften anzeigt.Wenn die Sortierung korrekt ist, konnen Sie uber den Knopf Auswahl abbrechen auf die vorherige Seitezuruckkehren. Andernfalls haben Sie jetzt zwei Moglichkeiten, die Sortierung vorzunehmen: entwederSie klicken auf eine der unterstrichenen Uberschriften oder auf den Knopf Umordnen mittels Java .Abbildung 5.15 zeigt die Umsortierung, wie Sie sie durch Anklicken einer der Uberschriften erreichen.

5-72
Abbildung 5.15: Lehrveranstaltungen umsortieren - Uberschriftenauswahl
Jede Ihrer Lehrveranstaltungen unter dieser Uberschrift werden mit jeweils einem Auswahlknopf davorangezeigt. Wenn Sie eine Veranstaltung verschieben mochten, dann markieren Sie sie, indem Sie denAuswahlknopf drucken und anschließend den Pfeil in der linken Spalte anklicken, an dessen Stelle dieVorlesung neu einsortiert werden soll. Alternativ konnen Sie auch mehrere Veranstaltungen selektierenund gemeinsam an diese Stelle verschieben. Durch den Knopf Reihenfolge speichern wird diese Sor-tierung in das System ubernommen und Sie gelangen wieder auf die vorherige Seite zuruck.
Abbildung 5.16: Lehrveranstaltungen umsortieren
Die zweite Moglichkeit, um Lehrveranstaltungen zu sortieren besteht darin, Umordnen mittels Javazu wahlen. Java ist eine Programmiersprache, die es ermoglicht, in neueren WWW-Browsern interaktiveAnwendungen zu starten. Leider besitzt noch nicht jeder WWW-Browser die Fahigkeit diese Programmeauszufuhren. Insbesonders existiert zum momentanen Zeitpunkt noch kein derartiger Browser fur MSWindows 3.x! Falls Sie eine Fehlermeldung erhalten, dann unterstutzt Ihr Browser Java nicht, bzw. dieJavaUnterstutzung wurde in der Browser-Konfiguration ausgeschaltet.In dem dargestellten Kasten werden Ihnen die Hauptuberschriften als Ordner angezeigt. Geoffnet werden

5-73
diese Ordner durch einen einfachen (!) Klick auf die entsprechende Zeile, wodurch weitere Ordner mituntergeordneten Uberschriften, bzw. Lehrveranstaltungen erscheinen:Wahrend Ordner nur geoffnet und geschlossen werden konnen, sind Lehrveranstaltungen verschiebbar.Klicken Sie dazu die zu verschiebende Veranstaltung an und ziehen Sie sie mit gedruckter linker Mausta-ste an die gewunschte Stelle. Dabei kann eine Veranstaltung Ihren Ordner nicht verlassen, d.h. die Zu-ordnung zu einer Uberschrift bleibt auf jeden Fall erhalten. Mit den Knopfen im unteren Bereich konnenSie die Sortierung entweder beenden oder abbrechen und gelangen jeweils zur Auswahlseite fur Lehrver-anstaltungen zuruck, bzw. Sie konnen auch zur vorherigen Seite zuruckkehren, die Ihnen die Sortierungmittels sogenannter ”Forms“, d.h. mit den vorher beschriebenen Knopfen ermoglicht.
5.11 Termine (gedruckte Verzeichnisse)
Die Terminvorgaben fur die Abzuge gedruckter Verzeichnisse werden im allgemeinen durch die zentraleAdministration vorgenommen und auf der Eingangsseite fur registrierte Benutzer angezeigt.

Kapitel 6
Modulverwaltung
Die folgende Beschreibung bezieht sich grundsatzlich auf den gerade ausgewahlten Teilbereich (sieheKapitel 2.6). Vom Hauptmenu aus gelangen Sie durch drucken des Knopfes Modulverwaltung auf dieAuswahlseite der bisher erfassten Module. Dort werden Ihnen im oberen Seitenbereich Funktionen ange-boten, mit denen Module gesucht (Knopf UnivIS-Module suchen , siehe Kapitel 6.4) und neue Moduleerfasst (Knopf Neues UnivIS-Modul , siehe Kapitel 6.3) werden konnen (Abb. 6.1).
Abbildung 6.1: Beispiel einer Auswahlseite der UnivIS-Modulverwaltung
6-74

6-75
6.1 Module anzeigen
In der Mitte der Modul-Auswahlseite (Abb. 6.1) befindet sich die Liste der im aktuellen Teilbereich be-reits eingetragenen UnivIS Module. Sie gelangen zu den Details eines Moduls durch Anklicken einerModulbezeichnung oder durch Markieren mehrerer Module in der Checkbox vor der Modulbezeichnungund anschließendes Anklicken des Buttons UnivIS Module anzeigen . Die gewunschten Informationenwerden dann auf einer eigenen Seite anzeigt. Auf dieser befindet sich jeweils am Ende einer Modul-beschreibung eine Reihe von Funktionsknopfen zum Andern oder Loschen des Moduls sowie fur dieUbernahme in ein neues Semester. Auf diese drei Funktionen wird im Folgenden in Kapitel 6.2 einge-gangen.Da sich, ahnlich wie bei den Lehrveranstaltungen, die Moduldaten in vielen Fallen von Semester zuSemester nicht oder nur wenig verandern, konnen Sie Module in zukunftige Semester ubernehmen undden Erfassungsaufwand reduzieren (vgl. Kapitel 5.6).
6.2 Module anlegen und andern
Fur die Bearbeitung der Moduldaten stellt UnivIS ein entsprechendes Formular bereit. Sie gelangen zurFormularansicht entweder uber die Neuerfassung eines UnivIS-Moduls (siehe Kapitel 6.3) oder uber dieAnderungsfunktion eines bestehenden UnivIS-Moduls (siehe Kapitel 6.1) uber den Knopf Andern .Das Formular besteht aus funf Bearbeitungsschritten
• Zuordnung des UnivIS-Moduls zu Prufungsordungsmodulen
• Erfassung der allgemeinen Moduldaten
• Zuordnung von Lehrveranstaltungen zu dem Modul
• Eingabe der weiteren Modulbeschreibung
• Beschreibung der Studien- und Prufungsleistungen
Aus Grunden der Ubersichtlichkeit wird im Folgenden immer nur der Teil des Formulars abgebildet, derfur den jeweiligen beschriebenen Bearbeitungsschritt relevant ist.
6.2.1 Zuordnung zu Prufungsordnungsmodulen
Mit der Zuordnung eines UnivIS-Moduls zu einem oder mehreren Prufungsordnungsmodulen erzeugtman die Verknupfung des UnivIS-Moduls zu Studiengangen. Dies sollte in der Regel als Erstes erfolgen,da hierdurch wesentliche Rahmendaten fur das UnivIS-Modul vorgegeben werden (z. B. die Zahl derECTS-Punkte oder Vorgaben fur Prufungen). Evtl. sind in dem Prufungsordnungsmodul auch weitereDaten hinterlegt (z. B. Dauer oder Turnus), die dann direkt in das UnivIS-Modul ubernommen werdenkonnen.Die Zuordnung erfolgt in dem in Abbildung. 6.2 dargestellten Abschnitt des Bearbeitungsformulars.Wahlen Sie dort den gewunschten Studiengang aus und klicken sie auf den Knopf hinzufugen . Damitgelangen Sie zu einem neuen Auswahlformular, in dem Sie das gewunschte Prufungsordnungsmodulauswahlen konnen (siehe Abb. 6.3).

6-76
Abbildung 6.2: Zuordnung eines UnivIS-Moduls zu einem Prufungsordnungsmodul
Auswahl eines Prufungsordnungsmoduls fur die Zuordnung
In der dargestellten Auswahl (vgl. Abbildung 6.3) sind die verfugbaren Prufungsordnungsmodule geord-net nach der jeweiligen Prufungsordnungsversion dargestellt.
Abbildung 6.3: Auswahl eines Prufungsordnungsmodul
Standardmaßig wird nur die jeweils neueste Prufungsordnungsversion angezeigt. Sollten weitere Prufungs-ordnungsversion verfugbar sein, konnen Sie diese in der oberen Auswahlbox wahlen und uber den Knopfandern anzeigen. Sie konnen nun das gewunschte Prufungsordnungsmodul wahlen, indem Sie den
Radio-Button am jeweiligen Prufungsordnungsmodul setzen und anschließend auf den Knopf hinzufugenam Ende der Liste klicken. Radio-Buttons, die grau hinterlegt sind, konnen nicht gewahlt werden, dakeine Zuordnung zu diesem Prufungsordnungsmodul moglich ist. Dies ist beispielsweise dann der Fall,wenn bereits eine exklusive Zuordnung zu diesem Prufungsordnungsmodul existiert oder in dem UnivIS-Modul bereits ein ECTS-Wert festgelegt wurde und das Prufungsordnungsmodul einen abweichendenECTS-Wert hat. Eine grau hinterlegte und bereits markierte Checkbox neben einem Prufungsordnungs-modul bedeutet, dass das UnivIS-Modul diesem Prufungsordnungsmodul bereits zugeordnet ist.

6-77
Beachten Sie bitte, dass Sie in dieser Auswahlmaske immer nur ein Prufungsordnungsmodul auswahlenkonnen. Wollen Sie das UnivIS-Modul zu mehreren Prufungsordnungsmodulen zuordnen, mussen Siedie Zuordnung entsprechend oft wiederholen.Nachdem Sie ein Prufungsordnungsmodul ausgewahlt und die Zuordnung zu diesem Prufungsordnungs-modul erzeugt haben kehrt UnivIS wieder zum Bearbeitungsformular fur das UnivIS-Modul zuruck.Die vorgenommene Zuordnung wurde ubernommen (siehe Abbildung 6.4) und wird nun angezeigt. Zujedem Prufungsordnungsmodul werden die Studienfacher angezeigt, in denen dieses Modul enthaltenist - in diesem Beispiel der Bachelor-Studiengang Informatik. Ein Prufungsordnungsmodul kann hier-bei auch mehreren Studiengangen oder Studienfachern zugeordnet sein (in Abb. 6.5 ist das Prufungs-ordnungsmodul ”Systemprogrammierung“ sechs verschiedenen Studiengangen zugeordnet) Die Zuord-nung eines UnivIS-Moduls zu solch einem Prufungsordnungsmodul betrifft dann automatisch alle Stu-diengange und muss nicht fur jeden Studiengang einzeln durchgefuhrt werden.
Abbildung 6.4: Ergebnis der Zuordnung zum ”Vertiefungsmodul Medieninformatik“
Jede Zuordnung eines UnivIS-Moduls zu einem Prufungsordnungsmodul kann einzeln bearbeitet wer-den. Mit Hilfe des Knopfes Zuordnung aufheben kann die Zuordnung wieder aufgehoben werden.
Mittels des Knopfes Daten ubernehmen werden bestimmte Daten aus dem Prufungsordnungsmodulin das UnivIS-Modul ubernommen werden (soweit im Prufungsordnungsmodul eingetragen, sind dies:der Name des Moduls, die Kurzbezeichnung, die Modulverantwortlichen, Dauer und Turnus). Bereits imUnivIS-Modul ausgefullte Felder werden nicht uberschrieben. Nach der Ubernahme von Werten aus demPrufungsordnungsmodul konnen die Felder im UnivIS-Modul aber jederzeit noch verandert werden.Der ECTS-Wert wird, soweit er in dem Prufungsordnungsmodul festgelegt ist, immer sofort bei derZuordnung ubernommen und ist dann im UnivIS-Modul nicht mehr veranderbar. Lediglich wenn imPrufungsordnungsmodul kein ECTS-Wert (Wert = 0) eingetragen ist, kann der ECTS-Wert im UnivIS-Modul eingegeben werden (dies ist vor allem bei Prufungsordnungsmodulen im Wahl- und Wahlpflicht-bereich, fur die es UnivIS-Module mit unterschiedlichem ECTS-Wert geben kann, der Fall). Sobald imUnivIS-Modul ein ECTS-Wert festgelegt ist, konnen nur noch Prufungsordnungsmodule mit dem glei-chen ECTS-Wert oder ohne ECTS-Festlegung zugeordnet werden. Damit wird sichergestellt, dass keineinkosistenten Zuordnungen erfolgen.Der Knopf exklusive Zuordnung erzeugen bewirkt ebenfalls eine Ubernahme der Daten aus dem Prufungs-ordnungsmodul, gleichzeitig wird aber auch festgelegt, dass dies das einzige UnivIS-Modul ist, das die-sem Prufungsordnungsmodul zugeordnet wird. Es konnen danach keine anderen UnivIS-Module zu die-sem Prufungsordnungsmodul mehr zugeordnet werden. Eine solche exklusive Zuordnung zum Prufungs-ordnungsmodul ”Systemprogrammierung“ ist in Abb. 6.5 zu sehen. Mit Hilfe des Knopfes aufhebenwieder eine exklusive Zuordnung wieder in eine normale Zuordnung umgewandelt.Bei bereits abgespeicherten Modulen lasst sich an dieser Stelle auch der Validierungs-Status der Zu-ordnung zu einem bestimmten Prufungsordnungsmodul ablesen. Die hierfur relevanten Informationenwerden durch farbige, in eckige Klammern gefasste Buchstaben dargestellt. Dies soll an den Beispielenin den Abbildungen 6.5 und 6.6 kurz erlautert werden.

6-78
Abbildung 6.5: Eine exklusive Zuordnung zum Prufungsordnungsmodul ”Systemprogrammierung“
Die Validierungsinformation hinter jedem Prufungsordnungsmodul zeigt den Validierungs-Status fur die-ses Modul:
• [V]: Die Zuordnung ist validiert.
• [NV]: Die Zuordnung ist nicht validiert.
Durch die Buchstaben hinter den einzelnen Studienfachern ist nachvollziehbar, wie dieser Validierungs-Status entsteht. Das Vorhandensein dieser Buchstaben hinter einem Studienfach zeigt an, dass der Stu-diengangsbeauftragte fur dieses Fach die Zulassigkeit dieser Zuordnung explizit uberprufen muss. Zuord-nungen zu Prufungsordnungsmodulen, die kein Studiengangsbeauftragter uberprufen muss, sind grundsatz-lich zulassig. Fur Facher, in denen die Zuordnung vom Studiengangsbeauftragten uberpruft werden muss,sind folgende Zustande der Prufung moglich:
• [U]: Diese Zuordnung wurde noch nicht uberpruft (unentschieden).
• [Z]: Die Zuordnung wurde in diesem Studienfach als zulassig markiert.
• [NZ]: Die Zuordnung wurde in diesem Studienfach als nicht zulassig markiert.
Im Beispiel in Abbildung 6.5 ist eine Prufung der Zuordnung nur beim Fach ”Informatik (Bachelorof Science)“ notwendig. Im Beispiel wurde die Zuordnung von dem Studiengangsbeauftragten bereitsfur zulassig befunden, was durch das [Z] dargestellt wird. Da bei diesem Prufungsordnungsmodul auchnur dieser eine Studiengangsbeauftragte die Zulassigkeit feststellen muss, ist die Zuordnung damit auchbereits im Zustand validiert.Im Beispiel in Abbildung 6.6 ist nur eine der beiden Zuordnungen des Moduls validiert. Die Zuordnungzum Prufungsordnungsmodul ”Vertiefungsmodul Verteilte Systeme und Betriebssysteme“ muss hierbeivon einem Studiengangsbeauftragten des Fachs Informatik gepruft werden, dieser hat noch keine Ent-scheidung getroffen ([U]), die Zuordnung ist deshalb noch nicht validiert ([NV]). Die Zuordnung zumPrufungsordnungsmodul ”Wahlpflichtmodul aus INF im Schwerpunkt Eingebettete Systeme“ dagegenwurde bereits fur zulassig befunden und ist damit validiert. Das UnivIS-Modul ist damit fur die Studie-renden im Modulverzeichnis des Studiengangs Informations- und Kommunikationstechnik sichtbar, imModulverzeichnis Informatik dagegen noch nicht.Alle Validierungen eines UnivIS-Moduls erloschen, wenn ”kritische“ Daten des Moduls verandert wer-den (die entsprechenden Felder sind im Formular gelb markiert). Bei Anderung von Prufungsdatenerloschen nur die Validierungen zu Prufungsordnungsmodulen, deren Prufungen von der Anderung be-troffen sind.

6-79
Abbildung 6.6: Beispiel fur eine Zuordnung zu mehreren Prufungsordnungsmodulen
6.2.2 Allgemeine Moduldaten
Im ersten Bearbeitungsschritt werden die allgemeinen Moduldaten eingetragen. Die Bezeichnung (derModulname) und die Englische Bezeichnung mussen zwingend eingetragen werden. Eine Kurzbezeich-nung sollte vor allem fur Module angegeben werden, die einen langen Titel besitzen, da die Kurzbezeich-nung etwa bei Belegungsplanen statt der langen Bezeichnung eingesetzt wird. In vielen Fachern gibt esauch bei den Studierenden ubliche Kurzel, die fast schon offiziellen Charakter haben.
Desweiteren mussen die Dauer des Moduls in Semestern und der Angebots-Turnus festgelegt werden.Die Angaben der Unterrichtsprache und der erwartete Teilnehmerzahl sind derzeit optional.
Abbildung 6.7: Eingabefelder fur die allgemeinen Daten eines UnivIS-Moduls

6-80
Leistungspunkte und Arbeitsaufwand
Der ECTS-Wert ergibt sich in der Regel aus der Zuordnung zu den Prufungsordnungsmodulen. Lediglichwenn die Prufungsordnungsmodule diesen Wert offen lassen, kann hier ein Wert eingetragen werden.Prasenzzeit und des Eigenstudium ergeben zusammen den Arbeitsaufwand zu einem Modul.Ein ECTS-Punkt wird fur einen studentischen Arbeitsaufwand von 30 Stunden vergeben. Der Arbeitsauf-wand fur ein Modul in Stunden errechnet sich also aus dem ECTS-Wert multipliziert mit 30. Er verteiltsich auf die vorgesehenen Prasenzzeiten in Lehrveranstaltungen und das Eigenstudium (wie Vor- undNachbereitung der Lehrveranstaltungen und die Vorbereitung auf die Prufung). Fur die Prasenzzeit wirdeine akademische Stunde (45 min.) mit einer Zeitstunde (60 min.) angesetzt und die Vorlesungszeit mit15 Wochen. Demnach ergibt eine SWS 15 Stunden Prasenzzeit. Es gelten dann diese Formeln:
Prasenzzeit = SWS aller Lehrveranstaltungen x 15Eigenstudium = ECTS-Anzahl x 30 - Prasenzzeit
UnivIS uberpruft, ob Prasenzzeit + Eigenstudium = ECTS * 30 ist.
Modulverantwortliche, Lehrende
Zu einem UnivIS-Modul gibt es sowohl die Modulverantwortlichen (in der Regel eine Person, in Ausnah-mefallen konnen es evtl. auch mehrere sein), als auch Personen, die das Modul tatsachlich reprasentieren(Lehrende). Weiterhin gibt es die Dozentinnen und Dozenten der dem Modul zugeordneten Lehrveran-staltungen. Im einfachsten Fall ist es eine Person, die alle drei Rollen wahrnimmt.Es kann aber auch sein, dass der Inhaber eines der Lehrstuhle, die an dem Modul beteiligt sind, dieverantwortlich koordinierende Rolle wahrnimmt (= Modulverantwortlicher), das Modul tatsachlich abervon anderen Personen durchgefuhrt wird, die von den Studierenden als die Lehrenden im Modul wahr-genommen werden bzw. werden sollen.In der Regel werden diese Personen auch zu den Dozentinnen und Dozenten der Lehrveranstaltungendes Moduls gehoren. Manchmal gibt es aber weitere Dozenten (z. B. eine großere Anzahl von Ubungs-leitern), die nicht explizit als ”Lehrende“ in der Modulbeschreibung aufgefuhrt werden sollen.Bei der Beschreibung von Modulen soll deshalb folgendermaßen verfahren werden:Modulverantwortliche in Prufungsordnungsmodulen: Studiengangsbeauftragte konnen in der Beschrei-bung eines Prufungsordnungsmoduls Modulverantwortliche eintragen. Hierbei handelt es sich um diePerson (selten mehrere Personen), die die koordinierende Verantwortung fur alle diesem Prufungsord-nungsmodul ggf. zugeordneten UnivIS-Module ubernimmt. Dies kann z. B. eine von einer Studienkom-mission beauftragte Schwerpunktfach-Koordinatorin sein. Dieser Eintrag im Prufungsordnungsmodul istallerdings optional.Modulverantwortliche in UnivIS-Modulen: Kann bei der Zuordnung des UnivIS-Moduls zu einem Prufungs-ordnungsmodul von dort ubernommen werden. Dies erfolgt aber nur bei der ersten Ubernahme von Datenaus einem Prufungsordnungsmodul; sobald im UnivIS-Modul eine Eintragung vorliegt, wird diese beieiner Ubernahme nicht mehr uberschrieben, kann aber jederzeit im UnivIS-Modul ”manuell“ verandertwerden. Modulverantwortliche eines konkreten UnivIS-Moduls durfen auch von den Modulverantwort-lichen des Prufungsordnungsmoduls abweichen. In einem UnivIS-Modul ist die Angabe von Modulver-antwortlichen zwingend erforderlich. Im Regelfall gibt es pro UnivIS-Modul genau eine Person hierfur,die Angabe mehrerer Personen ist in Ausnahmefallen aber moglich.Die Modulverantwortlichen werden im Modulhandbuch und in der Modulanzeige unter dem Modultitelangezeigt.Lehrende: In diesen Feldern konnen die Personen spezifiziert werden, die in der Modulubersicht in demPersonenfeld rechts neben dem Modultitel angezeigt werden - also die Personen, die von den Studieren-

6-81
den mit dem Modul direkt identifiziert werden sollen.Das Zuordnen der Modulverantwortlichen und Lehrenden sowie das Aufnehmen zusatzlicher Personenin die Auswahlliste funktioniert genauso wie die Zuordnung von Lehrenden zu Lehrveranstaltungen(siehe Kapitel 5.1.2).
6.2.3 Lehrveranstaltungen
UnivIS-Module selbst stellen lediglich einen Container fur Lehrveranstaltungen bereit und bieten dem-zufolge selbst keinerlei Vorlesungs-, Ubungstermine oder Ahnliches an. Die Lehrveranstaltungen mussennach wie vor uber die Lehrveranstaltungsverwaltung (siehe Kapitel 5) angelegt und gepflegt werden undkonnen dann zu einem UnivIS-Modul hinzugefugt werden.Die Zuordnung von Lehrveranstaltungen erfolgt im zweiten Bearbeitungsabschnitt eines UnivIS-Moduls(vgl. Abbildung 6.8). Hierbei bietet UnivIS vier verschiedene Moglichkeiten an, Lehrveranstaltungenauszuwahlen, die in den folgenden Unterkapiteln naher beschrieben werden.Bitte beachten Sie, dass Sie nur Lehrveranstaltungen des laufenden Semesters und zukunftiger Semester,nicht aber solche vergangener Semester, zu einem UnivIS-Modul hinzufugen konnen (ein UnivIS-Modul,das Lehrveranstaltungen eines vergangenen Semester enthalt, muss in dem Semester angelegt wordensein, in dem die ersten zugehorigen Lehrveranstaltungen begannen).Das Semester kann uber das erste Auswahlfeld (in Abb. 6.8 WS 2013/2014) eingestellt werden.
Abbildung 6.8: Hinzufugen einer oder mehrerer Lehrveranstaltungen
Direkte Auswahl einer Lehrveranstaltung der eigenen Einrichtung
Diese Methode empfiehlt sich, wenn Sie dem UnivIS-Modul nur wenige Lehrveranstaltungen des eige-nen Lehrstuhls bzw. der Einrichtung hinzufugen wollen. Klicken Sie hierzu in auf die Auswahlliste (inAbb. 6.8 beginnt diese Liste mit Betriebssysteme (Vorlesung) ), wahlen Sie die gewunschte Lehrveran-
staltung aus und klicken Sie auf den Knopf hinzufugen . Sollten Sie eine Lehrveranstaltung aus einemspateren Semester dem UnivIS-Modul hinzufugen wollen, etwa weil sich das UnivIS-Modul uber mehre-re Semester erstreckt, so mussen Sie zuerst das Semester in dem daruberstehenden Auswahlfeld einstel-len. Die Auswahlliste der Lehrveranstaltungen wird dann mit den Lehrveranstaltungen des gewunschtenSemesters gefullt.

6-82
Auswahl der Lehrveranstaltung uber Kurzelsuche
Wenn zu einem Modul eine großere Zahl von regelmaßig wechselnden Lehrveranstaltungen verschiede-ner Lehrstuhle zugeordnet werden muss, so muss diese Zuordnung in jedem Semester oder Jahr neuerfolgen und kann dann sehr arbeitsaufwandig sein. In diesem Fall gibt es die Moglichkeit, die ur-sprunglich fur Lehrveranstaltungsverzeichnisse vorgesehenen Studienrichtungskurzel auch fur Modul-zuordnungen zu nutzen. Hierfur mussen zunachst in Zusammenarbeit mit der UnivIS-AdministrationKurzel fur Module oder Modulgruppen eines Studiengangs festgelegt werden. Diese Kurzel konnen Siedann den UnivIS-Verantwortlichen an allen, an Ihrem Studiengang beteiligten Lehrstuhlen mitteilen, mitder Bitte, diese Kurzel bei der Eingabe der Lehrveranstaltungen in dem Feld ”Studienfacher / Studien-richtungen“ einzutragen.Sie konnen dann in einem UnivIS-Modul eines oder mehrere solche Kurzel eintragen (beim Eintragen indas Feld werden Sie von einer automatischen Auswahlfunktion unterstutzt) und durch Klicken auf denKnopf suchen alle Lehrveranstaltungen suchen, die eines der Kurzel tragen.Sie gelangen damit auf die Ergebnisseite einer Suchanfrage. Dort konnen Sie einzelne Lehrveranstal-tungen durch Setzen eines Hakens markieren und dann auf den Knopf Zum UnivIS-Modul hinzufugenklicken.Dieser Mechanismus ist eine vereinfachte Schnittstelle zu der allgemeinen Lehrveranstaltungssuche, dieim folgenden Abschnitt ausfuhrlich beschrieben ist.
Auswahl der Lehrveranstaltung uber die Lehrveranstaltungssuche
Eine sehr flexible Moglichkeit, mit der Sie auch mehrere Lehrveranstaltungen aus verschiedenen Einrich-tungen und verschiedenen Semester dem UnivIS-Modul hinzufugen konnen, bietet Ihnen die allgemeineLehrveranstaltungssuche, die Sie auch bereits aus der Lehrveranstaltungsverwaltung (siehe Kapitel 5.9)kennen. Sie gelangen zur Suchmaske, indem Sie auf den Knopf Lehrveranstaltungen suchen klicken.Diese Suchmaske unterscheidet sich im oberen Bereich ein wenig von der normalen Suchmaske furLehrveranstaltungen und ist in Abbildung 6.9 abgebildet. Die Suche lasst sich sowohl auf bestimmteEinrichtungen als auch auf bestimmte Semester eingrenzen. Das im UnivIS-Modul eingestellte Semesterwird hier voreingestellt, Sie konnen die Einstellung aber in der Suchmaske andern und die Suche auch abeinem Semester uber mehrere Semester vornehmen (in dem Beispiel ”ab Semester SS2013“). Sie konnenallerdings keine vergangenen Semester auswahlen, weil es generell nicht zulassig ist, Lehrveranstaltun-gen vergangener Semester zu einem UnivIS-Modul hinzuzufugen.Geben Sie wie in Abbildung 6.9 beispielweise den Namen der gewunschten Lehrveranstaltung in dasSuchfeld ein und klicken Sie dann auf den Knopf Suchen . Ihnen werden nun die Ergebnisse IhrerSuche angezeigt. Im Beispiel wurde in allen Semester ab dem Sommersemester 2013 nach einer Lehr-veranstaltung mit dem Namen ”Echtzeitsysteme“ gesucht. Abbildung 6.10 stellt die Ergebnismaske zudieser Suche dar.Hierbei sind mehrere Ergebnisse aus zwei verschiedenen Semestern aufgelistet, wobei fur unser UnivIS-Modul die Lehrveranstaltung ”Erweiterte Ubungen zu Echtzeitsysteme (Ubung)“ von Interesse ist, diedeshalb markiert wurde. Markierte Lehrveranstaltungen bleiben uber mehrere Suchen hinweg erhaltenund konnen auf diese Weise in das Ergebnis der nachsten Suche ubernommen werden. In Abbildung 6.10wurde als neues Suchkriterium beispielsweise der Name ”Betriebssysteme“ eingegeben, ein erneuterKlick auf den Knopf Suchen , der in dieser Abbildung nicht zu sehen ist, fuhrt Sie zu einem Ergebnis,das wie in Abbildung 6.11 aussehen konnte.Im oberen Bereich sehen Sie hier die neuen Ergebnisse der Suche, die beispielsweise die gewunschteLehrveranstaltung ”Betriebssysteme (Vorlesung)“ enthalt. Zusatzlich findet sich aber im Bereich uber-

6-83
Abbildung 6.9: Hinzufugen von Lehrveranstaltungen uber die Lehrveranstaltungssuche
nommene Lehrveranstaltungen die im vorhergehenden Schritt markierte Lehrveranstaltung ”ErweiterteUbungen zu Echtzeitsysteme (Ubung)“. Um die markierten Lehrveranstaltungen nun dem UnivIS-Modulhinzuzufugen klicken Sie auf den Knopf Zum UnivIS-Modul hinzufugen .

6-84
Abbildung 6.10: Bei der Suche gefundene Lehrveranstaltungen

6-85
Abbildung 6.11: Gefundene und ubernommene Lehrveranstaltungen

6-86
Auswahl der Lehrveranstaltung uber die Lehrveranstaltungsauswahl
Wenn Sie mehrere Lehrveranstaltungen einer Einrichtung und eines Semesters zu einem UnivIS-Modulhinzufugen mochten, empfiehlt sich diese Variante.Durch einen Klick auf den Knopf Lehrveranstaltung auswahlen gelangen Sie zur Lehrveranstaltungs-auswahl, die Ihnen auch aus der Lehrveranstaltungsverwaltung (siehe Kapitel 5) bekannt sein sollte. ZurVeranschaulichung ist dieses Formular in Abbildung 6.12 noch einmal zu sehen. Bei Bedarf konnen Sieuber die Navigationselemente im oberen Bereich des Fensters zu anderen Lehrstuhlen, Departments oderFakultaten wechseln. Markieren Sie dann einfach die gewunschten Lehrveranstaltungen und klicken Sieanschließend den Knopf zum UnivIS-Modul hinzufugen .
Abbildung 6.12: Hinzufugen von Lehrveranstaltungen uber die Lehrveranstaltungsauswahl
Lehrveranstaltungen umsortieren, optionale Lehrveranstaltungen, Erlauterungen
Nachdem dem UnivIS-Modul einige Lehrveranstaltungen hinzugefugt wurden, konnte das Ergebnis wiein Abbildung 6.13 dargestellt aussehen. Zu jeder Lehrveranstaltung wird das Semester sowie ihr Typ,die Anzahl der Semesterwochenstunden und der erste Dozent ausgegeben. Zusatzlich haben Sie hiernoch die Moglichkeit Lehrveranstaltungen als optional zu markieren. Im Normalfall gehoren alle Lehr-veranstaltungen eines Moduls zum ”Pflichtprogramm“, In manchen Fallen kann ein Modulanbieter aberauch eine Auswahl zwischen verschiedenen Lehrveranstaltungen vorsehen, was durch die Markierungals optional deutlich gemacht werden kann. Wie diese Auswahlmoglichkeit im Detail aussieht, kannim Freitextfeld ”Erlauterungen zur Lehrveranstaltungsauswahl“ genauer beschrieben werden. Um hierEingaben vorzunehmen, einfach Erlauterungen editieren anklicken.Die Reihenfolge der Lehrveranstaltungen kann durch einen einfachen Drag and Drop-Mechanismus

6-87
verandert werden. Hierzu klickt man eine Lehrveranstaltung in der Liste mit der Maus an und zieht siean die gewunschte Position.
Abbildung 6.13: Erlauterungen zur Lehrveranstaltungsauswahl, Optionale Lehrveranstaltungen
Lehrveranstaltungsgruppen
In manchen Fallen sind Module intern komplex aufgebaut. Es sind beispielsweise eine Pflichtveran-staltung zu belegen sowie eine Lehrveranstaltung aus einem Angebot von zwei weiteren Veranstaltun-gen und zwei weitere Veranstaltungen aus einem Katalog von funf Veranstaltungen auszuwahlen. Umsolche Angebote in ubersichtlicher Weise zu dokumentieren, gibt es die Moglichkeit, innerhalb einesModuls Lehrveranstaltungsgruppen anzulegen. Einer solchen Lehrveranstaltungsgruppe konnen dannbereits dem Modul zugeordnete Lehrveranstaltungen durch Drag and Drop zugeordnet werden (Lehr-veranstaltungen werden grundsatzlich zunachst ausserhalb der Lehrveranstaltungsgruppen dem Modulzugeordnet und mussen dann in einem separaten Schritt in die Lehrveranstaltungsgruppe verschobenwerden). Zu jeder Lehrveranstaltungsgruppe kann man bei Bedarf einen erlauternden Text eingeben.Abbildung 6.14 beschreibt ein Modul, das gemaß Beschreibung in der Prufungsordnung aus einem Pro-seminar (Literaturgeschichte neuere und neueste deutsche Literatur) sowie zwei Vorlesungen (Litera-turgeschichte der Goethezeit und des 19. Jahrhunderts sowie Literaturgeschichte des 20. und 21. Jahr-hunderts) besteht. Fur diese Vorlesungen werden in jedem Jahr wechselnde konkrete Lehrveranstaltun-gen angeboten, aus denen die Studierenden auswahlen konnen. Das Proseminar ist in diesem konkretenUnivIS-Modul festgelegt (es gibt aber weitere UnivIS-Module, die dem gleichen Prufungsordnungsmo-dul zugeordnet sind und die jeweils ein anderes Proseminar aber immer die gleichen Vorlesungsgruppenenthalten).

6-88
Abbildung 6.14: Lehrveranstaltungsgruppen
6.2.4 Modulbeschreibung
Die Modulbeschreibung ist der zentrale Teil der Modulangaben. Hier werden die Inhalte und v. a. dieLernziele und die zu erwerbenden Kompetenzen sowie die bei einer Belegung des Moduls empfohlenenVoraussetzungen und die wichtigten Literaturangaben beschrieben.Modulbeschreibungen sollen einerseits die Studierenden mit zuverlassigen Informationen uber die In-halte der Module, Lernziele und Anforderungen versorgen und damit eine Orientierungs- und Entschei-dungsgrundlage im Studium darstellen. Daruber hinaus sind Modulbeschreibungen eine wesentlicheGrundlage fur die Bewertung von Modulen im Hinblick auf Gleichwertigkeit als Voraussetzung fur diewechselseitige Anerkennung von Modulen bei einem Hochschul- oder Studiengangswechsel.Aus diesen Grunden ist es unerlasslich, dass zu jedem Modul eine ausreichende Beschreibung erstelltwird. Die Felder Inhalt sowie Lernziele und Kompetenzen sind Pflichtangaben. Voraussetzungen undLiteratur sind in der Regel ebenfalls zu beschreiben, die weiteren Felder konnen optional bei Bedarf furerganzende Informationen verwendet werden.Bitte beachten Sie, dass es nicht ausreicht, in diesen Felder auf Informationen in der Lehrveranstaltungs-beschreibung oder auf Web-Seiten zu verweisen. Die Modulangaben im Modulhandbuch werden aus denan dieser Stellen eingetragenen Beschreibungen erzeugt und mussen fur sich vollstandig sein.Die Modulbeschreibung sieht Eingabemoglichkeiten fur

6-89
• (Empfohlene) Voraussetzungen
• Inhalt
• Lernziele und Kompetenzen
• Literaturangaben
• Weitere Informationen (sonstige Bemerkungen, Organisatorisches, Schlagworter, Verweise aufweitere Web-Seiten)
vor. Die einzelnen Felder werden in den folgenden Unterkapiteln naher beschrieben.Abbildung 6.15 zeigt die (noch leere) Eingabemaske. Durch Klicken auf den Knopf editieren kann zujedem Punkt ein Eingabefenster geoffnet (in der Abbildung bei Inhalt exemplarisch gezeigt) und auchwieder geschlossen werden. Bei geoffnetem Eingabefenster konnen am rechten Bildrand erlauterndeAngaben zur Formatierung des Texts angezeigt werden ( Formatierungshilfe ein/ausblenden ).
Abbildung 6.15: Modulbeschreibung
(Empfohlene) Voraussetzungen
Kenntnisse, Fertigkeiten und Kompetenzen, die fur eine erfolgreiche Teilnahme am Modul empfohlenwerden. Grundsatzlich sollten hier nach Moglichkeit konkrete Module benannt werden, deren erfolgrei-cher Abschluss eine Voraussetzung fur die Teilnahme an dem beschriebenen Modul ist. Hierzu konnen

6-90
uber den angebotenen Auswahlmechanismus UnivIS-Module aus vorangehenden Semestern referenziertwerde. Wenn es sich um ein Modul der eigenen Einrichtung handelt, kann der Verweis durch direkteAuswahl in der angebotenen Auswahlliste und Drucken des Knopfs hinzufugen erstellt werden. Alter-
nativ kann der allgemeine Suchmechanismus, den man uber den Knopf UnivIS-Modul suchen erreichtgenutzt werden. Die Zuordnung eines UnivIS-Moduls uber den Suchmechanismus funktioniert analogzu der Lehrveranstaltungssuche (vgl. Kapitel ??.Gelten keine Module als Voraussetzung, konnen in dem Textfeld spezifische Kenntnisse, Fertigkeitenund Kompetenzen genannt werden (ggf. auch erganzend zu dem Verweis auf andere Module).
Inhalt
Die fachlichen, methodischen, fachpraktischen und facherubergreifenden Inhalte, die im Modul vermit-telt werden. Die Lerninhalte sollen hinreichend detailliert beschrieben werden. Die Angaben konnenauch in Stichpunkten formuliert werden.
Lernziele und Kompetenzen
Das von der FAU verwendete Kompetenzmodell, das sich an den dem Modell des Deutschen Quali-fikationsrahmens fur lebenslanges Lernen (Arbeitskreis Deutscher Qualifikationsrahmen, 2011) bzw.an dem Qualifikationsrahmen fur Deutsche Hochschulabschlusse (KMK, 2005) anlehnt, sieht die vierKompetenzarten Fachkompetenz, Lern- und Methodenkompetenz, Selbstkompetenz und Sozialkompetenzvor. Wahrend Fachkompetenz in jedem Modul vermittelt werden wird, ist bei den Eintragungen zu denweiteren Kategorien zu hinterfragen, ob im Modul diese Kompetenzen vermittelt werden. AusfuhrlicheInformationen zum Kompetenzbegriff und den Kompetenzarten finden sich fur die Eingabe zu Modulender Technischen Fakultat in diesem Leitfaden zur Formulierung kompetenzorientierter Lernziele (link).Die Beschreibung der Lernziele und Kompetenzen kann frei formuliert werden (Eingabefeld uber Freitext editierenoffnen) und/oder mit Hilfe der Strukturierten Eingabe von Lernzielen und Kopentenzen erfolgen. Hierwird die Eingabe fur verschiedene Kompetenzarten (z.B. Fachkompetenz oder Sozialkompetenz) geglie-dert und im Einzelnen in der Eingabemaske erlautert. Fur die Fachkompetenz wird ein Stufenmodell miteiner Beschreibung der einzelnen Stufen und den dafur passenden Verben vorgegeben.Abbildung 6.16 zeigt die strukturierte Eingabe mit der geoffneten Eingabemaske fur Fachkompetzenz.Die Eingabe der verschiedenen Kompetenzen ist Karteikarten-artig organisiert, durch Klicken auf die
”Reiter“ am oberen Rand der Maske kann man umschalten.
Literatur
Die wichtigsten fachbibliographischen Angaben, die Studierende bei der Vor- und Nachbereitung desModuls unterstutzen. Die Formulierung der Literaturangaben sollte im Wesentlichen den gangigen wis-senschaftlichen Standards entsprechen, so dass die Literatur auch von den Studierenden recherchiertwerden kann.
Weitere Informationen
In den diesen Feldern konnen weitere, optionale Zusatzinformationen zu dem Modul gegeben werden.Das Feld Bemerkungen kann fur weitere Anmerkungen zu dem Modul genutzt werden, die nicht in dieanderen Kategorien passen.Das Feld Organisatorisches kann fur organisatorische Bemerkungen, die nicht im Rahmen der Lehr-veranstaltungsbeschreibungen unterzubringen sind, genutzt werden. Prufungsspezifische Bemerkungen

6-91
Abbildung 6.16: Strukturierte Eingabe von Lernzielen und Kompetenzen
sollen nicht hier, sondern in dem Bemerkungsfeld der Prufungsbeschreibung erfolgen. Voraussetzungensollen nicht hier, sondern in dem Feld (Empfohlene) Voraussetzungen beschrieben werden.In den Feldern Schlagworter und URL konnen Begriffe fur die Modulsuche innerhalb von UnivIS sowieein Verweis auf eine Web-Seite mit weiteren Informationen zu dem Modul hinterlegt werden.Bitte achten Sie immer darauf, dass alle Modul-relevanten Daten in dieser Modulbeschreibung angege-ben sind und nicht nur auf eigenen Web-Seiten.
6.2.5 Studien-/Prufungsleistungen
Aus Grunden der Ubersichtlichkeit wurde der Bereich zur Bearbeitung der Studien- und Prufungsleistun-gen in ein eigenes Formular ausgelagert, zu dem Sie uber den Knopf Studien-/Prufungsleistungen bearbeitengelangen (siehe Abb. 6.17).Die Aufteilung dieses Formulars ist in Abb. 6.18 dargestellt. Im oberen Teil konnen neue Studien- undPrufungsleistungen ausgewahlt und uber den Knopf hinzufugen dem UnivIS-Modul hinzugefugt wer-den. Im unteren Teil konnen Sie bereits vorhandene Studien- und Prufungsleistungen bearbeiten. JederStudien- und Prufungsleistung eines UnivIS-Moduls ist dabei mindestens eine entsprechende Studien-und Prufungsleistung aus einem Prufungsordnungsmodul zugeordnet. Fugt man eine neue Studien- undPrufungsleistung zu einem UnivIS-Modul hinzu, wahlt man daher auch eine entsprechende Studien- und

6-92
Abbildung 6.17: Studien- und Prufungsleistungen eines UnivIS-Moduls
Prufungsleistung eines Prufungsordnungmoduls anstelle einer Prufungsform aus. Hierbei kann es vor-kommen, dass fur eine bestimmte Studien- und Prufungsleistung eines Prufungsordnungsmoduls mehre-re Studien- und Prufungsleistungen innerhalb eines UnivIS-Moduls existieren, weil sich so in Kombinati-on mit optionalen Lehrveranstaltungen Auswahlmoglichkeiten innerhalb eines UnivIS-Moduls beschrei-ben lassen (siehe Kapitel 6.2.6). Ein Klick auf den Knopf Studien- und Prufungsleistungen ubernehmen
ubernimmt die gemachten Anderungen ins UnivIS-Modul und kehrt zur Bearbeitungsmaske zuruck.Haben Sie bei der Zuordnung des UnivIS-Moduls zu einem Prufungsordnungsmodul die Daten desPrufungsordnungsmoduls mit einem der Knopfe Daten ubernehmen oder exklusive Zuordnung erzeugenubernommen, wurde bereits fur jede Studien- oder Prufungsleistung des Prufungsordnungsmoduls eineentsprechende Studien- oder Prufungsleistung im UnivIS-Modul angelegt. Nicht-benotigte Studien- oderPrufungsleistungen konnen wieder entfernt werden.
Abbildung 6.18: Grundaufbau des Formulars zur Bearbeitung von Studien- und Prufungsleistungen
Abb. 6.19 zeigt den Ausschnitt des Bearbeitungsformulars, der die Elemente fur die Bearbeitung einerStudien- oder Prufungsleistung enthalt. In das Feld Bezeichung konnen Sie einen treffenden Namen furdie entsprechende Studien- oder Prufungsleistung eintragen. Dies ist auch der Name, den die Studentenin ”mein campus“ sehen werden. Ist kein Bezeichner eingetragen, wird dieser von ”mein campus“ auto-matisch aus den Namen der zugeordneten Lehrveranstaltungen generiert, was fur mehrere Lehrveranstal-tungen unubersichtlich werden kann. Rechts neben dem Eingabefeld fur die Bezeichnung befindet sichder Knopf loschen , mit dem Sie diese Studien- oder Prufungsleistung wieder entfernen konnen. Die mit
”Typ“ beschriftete Auswahlbox erlaubt die Auswahl der Prufungsform fur diese Studien- oder Prufungs-leistung. Prinzipiell ist dieser Wert auf den entsprechenden Wert der Studien- oder Prufungsleistung ausdem Prufungsordnungsmodul eingestellt, in begrundeten Fallen kann die tatsachliche Prufungsform aberhiervon abweichen.Als nachstes werden die Studien- und Prufungsleistungen aus den Prufungsordnungsmodulen aufgeli-stet, denen diese Studien- oder Prufungsleistung zugeordnet ist. Neben dem Namen sind hier auch einigeandere Informationen zu dieser Studien- oder Prufungsleistung angegeben, die Ihnen die Unterscheidung

6-93
der verschiedenen Studien- und Prufungsleistungen erleichtern soll. Wenn Sie eine neue Studien- oderPrufungsleistung zum UnivIS-Modul hinzufugen, wird hier automatisch die Studien- oder Prufungslei-stung des Prufungsordnungsmoduls eingetragen, die Sie beim Hinzufugen der Studien- oder Prufungslei-stung ausgewahlt haben. Ist das UnivIS-Modul mehreren Prufungsordnungsmodulen zugeordnet, kannes vorkommen, dass diese Studien- oder Prufungsleistung auch an mehrere Studien- oder Prufungslei-stungen verschiedener Prufungsordnungsmodule zugeordnet werden soll. Sie konnen dieser Studien-oder Prufungsleistung weitere Studien- und Prufungsleistungen aus den Prufungsordnungsmodulen zu-ordnen, wenn Sie aus der Auswahlbox ”[Studien- oder Prufungsleistung auswahlen]“ die entsprechendeStudien- oder Prufungsleistung auswahlen und auf den Knopf Prufung zuordnen klicken. Zugeordne-
te Studien- und Prufungsleistungen konnen durch den Knopf loschen , der neben der entsprechendenStudien- oder Prufungsleistung zu finden ist, wieder entfernt werden.Unter dem Punkt ”Wiederholungstermine“ konnen Sie angeben, wann die Wiederholung dieser Studien-oder Prufungsleistung moglich ist. Nachdem immer mindestens eine Wiederholung moglich sein muss,ist beim ersten Wiederholungstermin in der Auswahl der Wert ”kein Wiederholungstermin“ nicht ent-halten. Wenn Sie bei ”Nur fur Wiederholer“ einen Haken setzen, zeigen Sie damit an, dass an diesemPrufungstermin keine Erstablegung moglich ist. Die Angabe zu den Wiederholungsterminen beziehensich hierbei nur auf die jeweilig Studien- bzw. Prufungsleistung, nicht auf die Kombination aus der je-weiligen Lehrveranstaltung und der Studien- bzw. Prufungsleistung.Der Punkt ”Zugeordnete Lehrveranstaltungen“ gibt an, worauf sich diese Studien- oder Prufungslei-stung inhaltlich bezieht. Sie konnen hierfur bestimmte Lehrveranstaltungen dieses UnivIS-Moduls ange-ben. Im abgebildeten Beispiel sind dies die beiden Lehrveranstaltungen ”Echtzeitsysteme (Vorlesung)“und ”Ubungen zu Echtzeitsysteme (Ubung)“. Sie konnen einer Studien- oder Prufungsleistung weitereLehrveranstaltungen zuordnen, indem Sie diese aus der mit ”Lehrveranstaltung auswahlen“ beschriftetenAuswahlbox auswahlen und anschließend auf den Knopf Lehrveranstaltung zuordnen klicken. Zuge-
ordnete Lehrveranstaltungen konnen durch den Knopf loschen jeweils rechts neben der entsprechendenLehrveranstaltung wieder entfernt werden.Unter dem Punkt ”Prufer“ konnen beliebig Kombinationen aus Erst- und Zweitprufer ausgewahlt wer-den. Der Zweitprufer entspricht hier der Rolle eines Zweitkorrektors, ist also kein Prufungsbeisitzer.Prufungsbeisitzer mussen an dieser Stelle nicht angegeben werden. Um einen neuen Erstprufer hinzu-zufugen, wahlen Sie den Prufer aus der Auswahlbox ”[Prufer auswahlen]“ und klicken Sie anschließendauf den Knopf hinzufugen . Das Ergebnis dieses Vorgangs sehen Sie in der zweiten Zeile der zugeord-neten Prufer. Hier ist als Erstprufer die Prufergruppe ”Teich/Kleinoder“ zu dieser Prufung zugeordnet.Einen so zugeordneten Prufer konnen Sie nun durch den Knopf loschen rechts vom entsprechendenPrufer wieder entfernen. Zur Zuordnung eines Zweitprufers wahlen Sie wieder einen Prufer aus der Aus-wahlbox ”[Prufer auswahlen]“ aus und klicken auf den Knopf Zweitprufer hinzufugen . Das Ergebnisist in der ersten Zeile zu sehen, in der als Erstprufer ”Schroder-Preikschat, Wolfgang“ und als Zweit-prufer ”Kleinoder, Jurgen“ zugeordnet wurden. Wurde ein Zweitprufer hinzugefugt, mussen Sie diesenzunachst mit dem Knopf loschen entfernen, bevor Sie den Erstprufer entfernen konnen. Auf diese Wei-se wird verhindert, dass ein Zweitprufer zugeordnet wird, ohne auch einen Erstprufer zugeordnet zuhaben. Ahnlich wie bei den Modulverantwortlichen werden in der Pruferliste nur die Prufer und Prufer-gruppen angezeigt, die es an Ihrer Einrichtung gibt. Wollen Sie in diese Liste weitere Prufer andererEinrichtungen aufnehmen, so konnen Sie hierfur den Knopf weitere Prufer aufnehmen verwenden. DieVorgehensweise ist hierbei ahnlich zu der, mit der auch weitere Lehrpersonen aufgenommen werden(siehe Kapitel 5.1.2). Die Information, welche Personen uberhaupt Prufer sind und welche nicht, wirddabei aus ”mein campus“ importiert. ”mein campus“ halt hierfur eine Datenbank mit allen Prufern undPrufergruppen (hierunter kann man sich einen Prufer vorstellen, der aus mehreren Prufern besteht, wird

6-94
eine Prufung von einer Prufergruppe abgehalten, bedeutet dies, dass diese Prufergruppe diese Prufungauch tatsachlich gemeinschaftlich abhalt, z.B. gemeinsam eine Klausur stellt) vor, die regelmaßig mitder Personenverwaltung von UnivIS abgeglichen wird. Sollten Sie einen benotigten Prufer nicht finden,wenden Sie sich bitte an Ihren UnivIS-Beauftragten.In das Kommentarfeld konnen Sie noch einen organisatorischen Freitext eingeben, mit dem Sie beispiels-weise Hinweise zur Prufungsdurchfuhrung geben oder auch Prufungsmodalitaten spezifizieren konnen,die in der Prufungsordnung nicht eindeutig dargelegt sind.
Abbildung 6.19: Bearbeitung einer bestimmten Studien- bzw. Prufungsleistung
6.2.6 Auswahlmoglichkeiten
6.3 Neue Module erfassen
Die Erfassung eines neuen UnviIS-Moduls unterscheidet sich nicht wesentlich vom grundsatzlichenAndern eines UnivIS-Moduls, nur dass Sie hier mit einer leeren Eingabemaske starten. Diese Einga-bemaske erreichen Sie durch den Knopf Neues UnivIS-Modul aus der Modulverwaltung heraus.
6.4 Module suchen

Kapitel 7
Raumverwaltung
Die Raumverwaltung dient zunachst einmal dem Anlegen von Raumen und deren Beschreibung imUnivIS. Dieser Vorgang ist, bis auf die Ersteinrichtung des Systems, relativ selten. Außerdem sind zen-trale Raume bereits vor der ersten Benutzung des Systems angelegt.
Abbildung 7.1: Raum auswahlen
Eine weitere Aufgabe der Raumverwaltung ist die Darstellung der Raumattribute als Liste und die Dar-stellung der Belegungssituation der Raume.Mit der Raumverwaltung wird nicht die Belegung der Raume vorgenommen, dies ist, wie Sie bereitswissen, Teil der Lehrveranstaltungs- bzw. Terminverwaltung.Wenn Sie im Hauptmenu den Punkt Raumverwaltung anklicken, gelangen Sie auf die in Abb. 7.1dargestellte Seite.
7-95

7-96
Die funf Menupunkte dienen zur Auswahl von Funktionen der Raumverwaltung:
• Wenn Sie auf Neuer Raum drucken, erhalten Sie ein Formular zur Erfassung eines neuen Rau-mes. Dieser, wie auch alle anderen Menupunkte, die ein Loschen oder Verandern von Datensatzenzulassen, werden Ihnen selbstverstandlich nur dann angeboten, wenn Sie auch die Rechte fur dieseOperation haben!
• Der Punkt Raum suchen fuhrt auf eine Suchseite, mit deren Hilfe Sie Raume nach verschiedenenKriterien suchen konnen.
Abbildung 7.2: Anzeigemodi
• Mit dem Knopf Raume anzeigen konnen Sie sich die Raumdaten der markierten Raume anzei-gen lassen. Die Markierung erfolgt mit Hilfe der Auswahlknopfe vor den Raumnamen. Alternativkonnen Sie auch auf einen in der Liste aufgefuhrten Raum klicken, worauf Ihnen die Daten diesesRaumes angezeigt werden. Wahlen Sie in dem rechten Auswahlmenu aus Abb. 7.2) den Eintrag
”aller angezeigten Raume“ aus, werden Ihnen, nach dem Betatigen von Raume anzeigen , dieDaten samtlicher Raume der Liste prasentiert.
Abbildung 7.3: Verschieben von Raumen
• Anstatt den Anzeigemodus ”Liste“ konnen Sie in dem linken Auswahlmenu aus Abb. 7.2 auch
”Raumplan zeigen“ und ”Raume verschieben“ wahlen, sofern Sie die notigen Rechte dafur besit-zen. Im ersten Fall werden Ihnen die Raumbelegungsplane fur die ausgewahlten Raume angezeigt.Der Anzeigemodus ”Raume verschieben” wird nur dann benotigt, wenn es notwendig werden soll-te, einen Raum in der Strukturhierarchie der Hochschule neu einzuordnen ohne diesen erst loschen

7-97
und am neuen Ort neu anlegen zu mussen. Stellen Sie hierfur den Anzeigemodus ”Raume verschie-ben“ ein. Durch anschließendes Betatigen des Raume anzeigen -Knopfes gelangen Sie auf die inAbb. 7.3 gezeigte Seite. Wahlen Sie hier mit Hilfe der drei Zeilen ”Fakultat“, ”Bereich“ und ”Teil-bereich“ die Zielinstitution aus, in die der Raum verschoben werden soll. Drucken Sie anschlie-ßend Raume verschieben , um die Verschiebung durchzufuhren, oder Operation abbrechen , umohne Raume zu verschieben zur Raumauswahl zuruckzukehren.
7.1 Neue Raume erfassen
Abbildung 7.4: Raum anlegen
Einen neuen Raum sollten Sie nur dann erfassen, wenn Sie berechtigt sind, diesen Raum zu verwalten.Sollten Sie einen Raum belegen wollen, fur dessen Raumverwaltung Sie nicht zustandig sind, der aberauch noch nicht eingetragen ist, setzen Sie sich bitte mit den Raumverantwortlichen in Verbindung undbitten Sie darum, dass dieser Raum eingetragen wird. Bevor Sie einen neuen Raum anlegen, sollten Siesich unbedingt versichern, ob dieser Raum nicht schon eingetragen ist, z.B. mit Hilfe der Raum suchenFunktion! Falsch eingetragene Raume behindern die Raumplanung! Die zentral verwalteten Raume sindbereits alle im UnivIS eingetragen.Erst dann tragen Sie mit der Funktion Neuer Raum den Raum in dem Bereich ein, fur den Sie dieSchreibrechte besitzen. Der Raum wird dann als von diesem Teilbereich verwalteten Raum angelegt.Nach Drucken des Knopfes erhalten Sie das in Abb. 7.4 dargestellte Formular zur Erfassung des neu-

7-98
en Raumes. Im Gegensatz zu Rucksetzen , das nur Ihre Formulareingaben loscht, bricht der KnopfAbbruch die Erfassung des Raumes komplett ab, unabhangig davon, ob Sie bereits Daten in das For-
mular eingetragen haben oder nicht. Sie gelangen direkt zur vorherigen Auswahlseite zuruck. Die vonIhnen eingetragenen Daten werden dabei nicht gespeichert.Bestatigen Sie hingegen Ihre Eingaben mit Speichern , wird Ihr neuer Raum abgespeichert, wobei IhreDaten soweit moglich auf Korrektheit uberpruft werden. Sollte das Programm Fehler wie z.B. fehlendeFelder oder falsche Feldformate entdecken, wird der Raum nicht abgespeichert. Stattdessen wird Ihnendas Formular mit einer Fehlermeldung zuruckgeschickt. So ergibt etwa der Versuch, einen Raum mitfehlerhaften Daten abzuspeichern, die in Abb. 7.5 gezeigte Fehlermeldung. Das System moniert, daß dasPflichtfeld ”Kurzbezeichnung“ nicht ausgefullt, sowie im Feld ”Fassungsvermogen“ keine Zahl, son-dern eine Buchstabenfolge angegeben wurde. Sie konnen in diesem Fall Ihr Formular berichtigen bzw.erganzen und anschliessend erneut speichern.
Abbildung 7.5: Fehlerhafte Eingaben beim Anlegen eines neuen Raumes
In dem Formular fur neue Raume sind die folgenden Felder unbedingt anzugeben:
• Kurzbezeichnung, wie etwa H1, H2 usw. fur Horsale. Mit dieser Bezeichnung erscheint der Raumim gedruckten Vorlesungsverzeichnis.
• Bezeichnung, wie etwa ”Horsaal der Technischen Fakultat“ o.a. zur genaueren Spezifikation desRaums.
• Raumverantwortlicher, die Person, welche die Belegung des Raumes koordiniert (s.u).
Zusatzlich existieren Felder fur die Adresse des Raums, eine erganzende Beschreibung sowie Anga-ben uber das Fassungsvermogen. Desweiteren konnen Sie die Ausstattungsmerkmale des Raumes durchAnklicken der entsprechenden Knopfe angeben. Diese Knopfe erscheinen ebenfalls im Formular zurRaumsuche.Im Feld ”Raumverantwortlicher“ mussen sie den Namen derjenigen Person eingeben, die die Bele-gung dieses Raums koordiniert. Telefonnummer und E-Mail-Adresse werden direkt dem UnivIS-Eintragder jeweiligen Person entnommen. Sollte der Raum von mehreren Verantwortlichen verwaltet werden,konnen sie mit dem Knopf Weiterer Verantwortlicher weitere Felder erzeugen. Im Feld ”URL“ kanneine WWW-Adresse angegeben werden, unter der weitere Information uber den Raum, wie etwa An-fahrtsskizzen o.a. zu finden sind.Das System meldet beim Abspeichern nicht nur falsche oder fehlende Felder im Formular, sondern ver-sucht auch, Mehrfacheintragungen zu verhindern. So erhalten Sie eine Warnung, wenn Sie versucheneinen Raum mit identischer Kurzbezeichnung zu speichern. Sie haben zwar die Moglichkeit den Raumdennoch unter dieser Bezeichnung zu speichern, oder abzubrechen und wieder auf die Auswahlseitezuruckzukehren. Wenn Sie sich fur das Abspeichern entscheiden, wird ein weiterer Datensatz ange-legt. Es wird also nicht der Datensatz des anderen bestehenden Raums mit gleicher Kurzbezeichnunguberschrieben. Dieses solllten Sie nur tun, wenn tatsachlich zwei verschiedene Raume mit identischer

7-99
Kurzbezeichnung existieren. Anhand der bei der Warnung angegebenen Raumdaten sollten es Ihnenmoglich sein zu entscheiden, ob es sich bei dem anderen Raum um denselben handelt wie der, den Siezu speichern versuchten oder um einen anderen Raum, der zufallig dasselbe Raumkurzel hat.
7.2 Raumdaten anzeigen
Wenn Sie im Auswahlmenu einen Raum direkt anklicken bzw. in der Auswahl mehrere Raume mar-kieren, indem Sie die davorstehenden Knopfe drucken und anschliessend den Punkt ”Raum anzeigen“wahlen, werden ihnen die Daten dieser Raume angezeigt. Die Raume erscheinen dabei, durch eine ho-rizontale Linie voneinander getrennt, hintereinander im Ihnen zugesandten Dokument. Abhangig vonIhren Rechten erscheinen, wie in der Abbildung gezeigt, zusatzlich zur Rauminformation noch Aus-wahlknopfe zum Andern und Loschen der jeweiligen Raumdaten. Fur jeden Raum haben Sie aber immerdie Moglichkeit, sich einen Raumplan anzeigen zu lassen.Wenn Sie einen Raum loschen mochten, klicken Sie auf den Knopf Loschen . Um das versehentli-che Loschen von Raumen zu verhindern, werden Sie erneut um eine Bestatigung fur den Loschauftraggebeten. Anschliessend kehrt das Programm zur Raumanzeige, bzw., falls es sich um den einzigen ange-zeigten Raum gehandelt haben sollte, zur Raumauswahl zuruck.
7.3 Raumbelegungsplane anzeigen
Abbildung 7.6: Wochenplan (alle Eintrage)
Ahnlich der Anzeige der Raumdaten konnen Sie sich hier ebenfalls Belegungsplane fur mehrere Raume

7-100
gleichzeitig anzeigen lassen, indem Sie diese auf der Auswahlseite markieren. Alternativ konnen Sieauch den Belegungsplan fur einen Raum auf der Seite fur die Anzeige von Raumdaten anwahlen.
7.3.1 Raumbelegungsplan-Varianten
Folgende Raumbelegungsplane stehen Ihnen zur Verfugung:
• Wochenplan (alle Eintrage)
Dies ist der voreingestellte Raumplan. Die Abb. 7.6 zeigt ein Beispiel. Oben rechts finden Sie dieMoglichkeit der wochenweisen Weiterschaltung (vorwarts und ruckwarts). Ruckwarts bis max.zum Beginn des Vorlesungszeitraums des Vorsemesters und vorwarts bis max. zum Beginn desVorlesungszeitraums des nachsten Semesters. Wollen Sie daruberhinaus einen Wochenbelegungs-plan einsehen, so mussen Sie das aktuelle Semester wechseln. Diese Plane sind - insbesonde-re dann, wenn in diesem Raumen auch nicht-wochentliche Veranstaltungen stattfinden - fur denAushang an den Lehrveranstaltungsraumen geeignet. Es wird empfohlen im voraus jeweils 2 Wo-chenplane auszuhangen und diese wochentlich zu erneuern. Wenn Sie nur eine Woche aushangenwollten, musste der Austausch exakt am Montag 08:00 erfolgen!
• Vorlesungszeitraum-Plan (nur wochentliche Eintrage)
In vielen Raumen werden nur selten nicht-wochentliche Veranstaltungen stattfinden, so dass einPlan nur mit wochentlichen Terminen (s. Abb. 7.7) als Aushang ausreichen sollte. Sicherheitshal-ber gibt es noch eine Vorbehaltsklausel, dass der jeweilige verbindlich gultige Plan im UnivIS zufinden ist.
Abbildung 7.7: Vorlesungszeitraum-Plan (nur wochentliche Eintrage)

7-101
• Vorlesungszeitraum-Plan (alle Eintrage)
Dieser Raumplan enthalt alle Termine innerhalb des Vorlesungszeitraums (s. Abb. 7.8). Alle nicht-wochentlichen Termine werden zusatzlich mit dem Veranstaltungsdatum versehen. Aus diesemGrund kann dieser Plantyp recht umfangreich sein. Er ist insoweit nur bedingt fur den Aushanggeeignet. Er dient im Wesentlichen dem Administrator dazu, besser den Uberblick zu behaltenohne sich durch den Wochenplan klicken zu mussen.
Abbildung 7.8: Vorlesungszeitraum-Plan (alle Eintrage)
• Semsterferien-Plan (alle Eintrage)
Dieser Raumplan enthalt alle Termine in der vorlesungsfreien Zeit nach dem aktuellen Vorlesungs-zeitraum. Ansonsten entspricht er dem im Vorabsatz beschriebenen Plan.
7.3.2 Allgemeines zu den Belegungsplanen
Der Belegungsplane zeigen in Abhangigkeit von der Art des Planes diejenigen Veranstaltungen an, diein diesem Raum stattfinden sollen. Sollten mehrere Veranstaltungen den Raum zur selben Zeit belegen,werden alle im Raumplan angezeigt und Uberschneidungen im unteren Bereich gemeldet. Zusatzlich zuVeranstaltungstiteln kann der Belegungsplan auch mit Dozentennamen und/oder Zeitangaben angezeigtwerden. Die einzelnen Eintrage stellen dabei Verweise auf die Veranstaltung dar. Das bedeutet, dass einKlick auf einen dieser Eintrage genugt, um sich die Daten dieser Veranstaltung anzeigen zu lassen undggf. zu andern. Sie wechseln dabei in die Lehrveranstaltungsverwaltung oder in die Terminverwaltung,je nach Veranstaltungstyp.Sollten Sie mit dem Wochenplan ruckwarts in den Bereich des Vorsemesters gelangt sein, so wer-den Ihnen dort in der Regel auch Veranstaltungen angezeigt, die im Vorsemester angelegt worden

7-102
Abbildung 7.9: Raumplane, unterer Teil
sind. Wenn Sie auf eine solche Veranstaltung klicken, dann wechseln Sie auch automatisch das ak-tuelle Semester! Werfen Sie also bitte bei solchen Operationen immer einen Blick auf die Kopfleisteum zu prufen, welches Semester gerade das aktuelle ist. Wenn Sie daran nicht denken, konnen an-gezeigte Daten etwas verwirrend wirken!Fur die Raumplane wie auch fur alle anderen Seiten, die keine Eingabefelder enthalten, gilt, dass Sie sichjederzeit davon auch Ausdrucke generieren lassen konnen. Hierfur existieren verschiedene Moglichkei-ten: Zum einen konnen Sie den Raumplan uber Ihren Web-Browser ausdrucken. Dazu sollten Sie alserstes in dem in Abb. 7.9 gezeigten Auswahlmenu den Punkt “als Druckbares HTML“ auswahlen undauf Anzeige drucken. Sie sehen den Raumplan nun ohne die Hypertextelemente wie z.B. die Befehls-knopfe oder Unterstreichungen. Im Kopfbereich oder in einem der Menus des Browsers existiert einEintrag ”Drucken“ oder ”Print“. Benutzen Sie die Druckoption des Web-Browsers, werden die Rauplaneso ausgedruckt, wie sie der Browser formatiert hat. Sie mussen in diesem Fall die vom Browser vorge-gebene feste Formatierung akzeptieren.Da Raumplane im allgemeinen viel Platz benotigen, ist die von einigen Browsern vorgenommene Forma-tierung des Ausdrucks unbefriedigend. So werden z.B. langere Raumplane haufig auf zwei aufeinander-folgende Seiten gedruckt. Um derartige Unannehmlichkeiten zu vermeiden bietet UnivIS als Alternativezum Ausdruck uber den Browser die Generierung des Raumplans in Form einer Postscript- oder PDF-Datei an. Die auf diese Weise erzeugten Raumplane sind immer so formatiert, dass sie auf eine einzelneDIN A4 Seite passen – auch wenn der Plan etwas langer ist.Um einen Postscript- oder PDF-Raumplan zu erhalten, wahlen Sie in dem in Abb. 7.9 rechts untengezeigten Menu die Option ”als Postscript“ bzw. ”als PDF“ aus und drucken anschließend den KnopfAnzeige . UnivIS generiert daraufhin die gewunschte Postscript- bzw. PDF-Datei und sendet Sie zum
Browser. Ist Ihr Browser entsprechend konfiguriert, wird der Raumplan entweder im Browserfensteroder durch einen vom Browser automatisch gestarteten Postscript- bzw. PDF-Viewer (z.B. AcrobatRea-der) angezeigt. Ist der Browser nicht fur die Anzeige von Postscript bzw. PDF-Dateien eingestellt, sowerden Sie aufgefordert, den Raumplan als Datei auf Ihrem Rechner zu speichern. Sie konnen die Dateianschließend auf einem geeigneten Drucker ausgeben.

7-103
7.4 Raume suchen
Wenn Sie im Auswahlmenu fur Raume den Punkt ”Raum suchen“ anwahlen, prasentiert Ihnen das Sy-stem ein Formular, in dem Sie eine Suchanfrage stellen konnen. Die Suchanfrage besteht aus drei Teilen.Im oberen Bereich fragt Sie das System, in welchem Gebiet der Raum gesucht werden soll. Angebotenwerden ihnen dabei jeweils:
• Eine uneingeschrankte Suche uber alle Raume aller Einrichtungen.
• Suche uber alle Raume der aktuellen, vorher gewahlten(m) Fakultat bzw. Fachbereich.
• Suche uber alle Raume des aktuellen Bereichs (der Bindestrich steht als Platzhalter fur die Angabeder aktuellen Fakultat (Fachbereich)).
• Suche uber alle Raume des aktuellen Teilbereichs (die Bindestriche stehen fur aktuelle Fakultat(Fachbereich) und Teilbereich).
• Suche uber die Raume aller anderen Fakultaten.
Im zweiten Bereich werden fur die Festlegung der Suche Felder fur Kurzbezeichnung, Bezeichnung, Be-schreibung, Raumverantwortliche usw. angezeigt. Sie konnen eines oder mehrere dieser Felder ausfullen,wobei auch Bruchstucke von Bezeichnungen erkannt werden. Wenn Sie sich also etwa nicht ganz sichersind, wie der Name des Raumverantwortlichen geschrieben wird, dann versuchen Sie, ein Bruchstuckdes Namens anzugeben. Im unteren Bereich mussen Sie festlegen, ob Sie nur diejenigen Raume ange-zeigt haben wollen, die allen Kriterien genugen (”und“) oder ob sie auch diejenigen ansprechen wollen,die mindestens einem Kriterium aus dem mittleren Bereich genugen (”oder“).Nachdem Sie die Seite durch Drucken des Knopfes suchen abgeschickt haben, erhalten Sie eine Listevon Raumen, die Ihrer Anfrage entsprechen. Zugleich erscheint im unteren Bereich wieder das Formularfur eine weitere Suche.Sie konnen jetzt wieder eine Zeile mit einem Raumnamen anklicken, um sich die Daten dieses Raumsanzeigen zu lassen. Zusatzlich besteht uber das darunterliegende Auswahlfeld die Moglichkeit festzu-legen, ob man sich die Daten aller oder nur der markierten Raume anzeigen lassen will. Anschliessendwerden die Raumdaten, bzw. die Raumplane mittels eines Klicks auf den Knopf Anzeigen prasentiert.

Kapitel 8
Terminverwaltung /Veranstaltungskalender
8.1 Einleitung
Aufgrund der vielfaltigen Anforderungen an Raumbelegungsmustern, ist die Terminverwaltung etwaskomplexer geraten. Zum besseren Verstandnis und als Vorbereitung zur korrekten Nutzung zunachsteinige grundsatzlichen Anmerkungen:
In welchen Modulen werden Raumbelegungstermine festgelegt?
• In der Terminverwaltung (dieses Kapitel):
Hier werden typischerweise alle Nicht-Lehrveranstaltungen, bzw. allgemeine Belegungswunschebearbeitet. Wir unterscheiden:
– Termine fur den Veranstaltungskalender, falls dieser bei Ihnen freigeschaltet ist,
– Standard-Termine, die in Raumplanen angezeigt werden und die z. B. uber die PRG-Schnittstelleals Veranstaltungskalender einer Institution dargestellt werden konnen und
– anonymisierte Termine, die nur als Platzhalter im Raumplan angezeigt werden.
• In der Lehrveranstaltungsverwaltung (s. Kap. 5)
In diesem Modul werden ausschließlich Termine verwaltet, die - im weitesten Sinne - etwas mitLehrveranstaltungen zu tun haben. Wenn Sie dort Termine eintragen, fragen Sie sich bitte vorher,ob diese Veranstaltung potentiell im gedruckten Vorlesungsverzeichnis erscheinen kann. In allenanderen Fallen verwenden Sie bitte die Terminverwaltung.
8.2 Termin auswahlen
Wenn Sie den Knopf Terminverwaltung anklicken, kommen Sie auf die Eingangsseite der Terminver-waltung (Abb. 8.1), die die allgemein ublichen Standardelemente einer Eingangsseite zeigt.Prasentiert wird Ihnen ein Wochenterminkalender mit den Terminen der aktuellen Woche, die von denSchreibberechtigten Ihrer Institution bereits eingepflegt worden sind. Hierzu gehoren auch die Vorbe-sprechungstermine aus der Lehrveranstaltungsverwaltung. Beachten Sie bitte, dass diese nur inder Lehrveranstaltungsverwaltung geandert werden konnen. Fur die Kalendernavigation finden Sie
8-104

8-105
Abbildung 8.1: UnivIS-Terminverwaltung - Eingangsseite
oben rechts einige Knopfe, die Sie ubrigens auch bei den Raumplanen wiederfinden, wenn Sie in derRaumverwaltung den Wochenplan auswahlen.Mit Anklicken des Knopfes Termine anzeigen werden Ihnen entweder alle gelisteten Termine oder nurdie ausgewahlten angezeigt.Im Menu Anzeigemodus finden Sie, wie gewohnt, weitere Funktionalitat wie “Uberschneidungen”,“XML - Ausgabe” und eine Moglichkeit der Verschiebung von Terminen zu anderen Institutionen.Das Suchen nach Terminen erfolgt in der fur Sie gewohnten Form. Das Formular sollte selbsterklarendsein.
8.3 Neuen Termin anlegen
Nach dem Sie den Knopf Neuer Termin betatigt haben, gelangen Sie auf die Seite “Termin anlegen”,deren oberen Teil die Abb. 8.2 zeigt.
Abbildung 8.2: Neuen Termin anlegen - Teil 1

8-106
• Das erste Textfeld dient der Aufnahme des Titel des Termins, z. B. den Titel eines Kolloquiumvor-trags.
• Das zweite Textfeld verweist auf den Veranstalter. Da es bei Einzelterminen haufig vorkommt,dass der “Datenpfleger” nicht unbedingt der Institution des Veranstalters angehort, haben wir hierauf eine automatische Generierung einer Institution verzichtet. Um so mehr bitten wir um Sorgfaltbei der Eingabe der korrekten Bezeichnung des Veranstalters.
• In das dritte Textfeld (Kontaktperson) konnen nur im UnivIS registrierte Personen eingegebenwerden. Es genugt also, die von Ihnen gewohnte Kurzfassung eines Namens anzugeben. Allesweitere generiert das System.
Mit den beiden folgenden Schaltern wird entschieden, ob der Termin im Veranstaltungskalender ange-zeigt werden soll (vorausgesetzt Ihr Veranstaltungskalender ist aktiviert!) oder nur als “Interner Termin”behandelt wird. Weiter wird entschieden, ob der Termin anonymisiert dargestellt werden soll oder nicht.Beide Schalter auf “ja” werden als Fehler erkannt.Was nun folgt, ist ein redaktioneller Text, der, hochschulspezifisch, die Spielregeln bei der Raumbelegungvorgibt.
Abbildung 8.3: Neuen Termin anlegen - Teil 2
Darunter wahlen Sie in komfortabler Form das Datum der Einzelveranstaltung oder bei sich wiederho-lenden Terminen das Beginndatum. Zwei weitere Felder dienen der Eingabe der (taglichen) Beginn- undEndzeiten des Termins. Schließlich wird noch der gewunschte Raum belegt.Wenn Sie tatsachlich nur einen Einzeltermin eingeben wollten sind Sie bereits fertig, es sei denn, Siewollen, im unteren Teil des Formulars, noch inhaltliche Angaben eingeben.Im mittleren Teil (Abb. 8.3) haben Sie nun die Moglichkeit, nahezu beliebige Wiederholungstermine fest-zulegen. Der “beliebigen” Wiederholbarkeit im Veranstaltungskalender werden allerdings vom Systemhochschulspezifische Grenzen gesetzt. Sollten Sie einmal an solche Grenze anstoßen und der Meinungsein, sie sei zu eng gesteckt, dann wenden Sie sich bitte an Ihre UnivIS - Adminstration.

8-107
Wenn man, erst einmal “experimentell”, den ersten Termin richtig hinbekommen hat, durfte auch dieserAbschnitt nahezu selbsterklarend sein. Falls Sie bereits Erfahrungen mit der erweiterten Terminbearbei-tung der Lehrveranstaltungsverwaltung haben, werden Sie feststellen, dass vieles gleich ist.
• Unter einem Blocktermin versteht man im UnivIS einen Termin, der vom 1. Tag, erste Uhrzeit-angabe bis zum letzten Tag, zweite Uhrzeitangabe dauert. Der Raum wird in den Zwischenzeitenganztags (von 06:00 bis 22:00) belegt und zwar auch am Sonnabend und Sonntag. Alle anderenVarianten von Blockterminen lassen sich mit den im nachsten Abschnitt beschriebenen Funktionenkonstruieren.
• Wenn Sie z. B. eine Blockveranstaltung von Mo. bis Fr. von 10:00 bis 16:00 Uhr an zwei aufein-anderfolgenden Wochen anlegen wollen, dann klicken Sie an:
wochentlich; alle 1 Woche; an den Tagen: Mo, Di, Mi, Do, Fr. Als Anfangsdatum geben Sie denersten Montag an, als Enddatum den letzten Freitag.
• Sie brauchen einen 14-taglichen Termin uber eine langeren Zeitraum? Sie geben an:
wochentlich; alle 2 Wochen; einen Tag, z. B. Mi. Als Anfangsdatum geben Sie den ersten Mittwochan, als Enddatum den letzten Mittwoch.
Bitte schauen Sie sich die eingestellten Daten genau an. Wenn Sie beispielsweise aus Versehen imletzten Beispiel als letzten Termin den Dienstag angeben, so akzeptiert das System dies auch alsEndtermin, d.h. der “eigentlich” letzte Mittwoch wird nicht mehr erfasst!
Im unteren Bereich (Abb. 8.4) haben Sie die Moglichkeit weitere Angaben uber
Abbildung 8.4: Neuen Termin anlegen - Teil 3
Inhalt oder Organisatorisches einzugeben. Uber Formatierungmoglichkeiten werden Sie informiert, wennSie Eingabehilfe anklicken. Desweiteren konnen Sie durch Angabe einer “URL” auf weitere Informa-tionen im Netz verweisen.Durch abschliessendes “Speichern” beenden Sie den Arbeitsvorgang.

8-108
8.4 Freien Termin in Raumen suchen
(steht mit Release 11/2002 noch nicht zur Verfugung, bitte die Suche in der Raumverwaltung nut-zen!)Betatigen Sie den Knopf Freier Raum , nachdem Sie zuvor die Art des Termins (wochentlich, Einzel-termin, Blocktermin, etc.) festgelegt sowie die Anfangs- und Endezeit des Termins eingetragen haben.UnivIS sucht nun aus Ihrer Raumliste (s. Kap. 16) diejenigen Raume heraus, welche zu der gewunschtenZeit nicht belegt sind. Falls Sie gleichzeitig auch noch Raumausstaltungsmerkmale festlegen mochten,dann mussen Sie die entsprechende Funktion der Raumverwaltung benutzen, am besten, indem Sie dasUnivIS mit einem zweiten Browser noch einmal offnen.
8.5 Empfehlungen zur Vorgehensweise
Insbesondere in zentralen Bereichen werden die Datenpfleger, die mit der Terminverwaltung arbeiten,haufig andere sein als diejenigen die fur die Lehrveranstaltungsverwaltung zustandig sind. Es ist alsoeine Koordinierung zwischen diesen Personengruppen und den Raumverwaltern erforderlich.
Abbildung 8.5: Raumplan mit Einzelterminen

8-109
Haufig finden Einzelveranstaltungen in “bevorzugten” Raumen zu Standardterminen statt, wenn manz. B. an Kolloquien einzelner Institute, Offentliche Ringvorlesungen oder ahnliches denkt. Fur dieseKlasse von Veranstaltungen sollten die Einzelterminverwalter - in Absprache mit den Raumbeauftragten- rechtzeitig zu Beginn einer Eingabephase wochentliche Platzhalterveranstaltungen eintragen. SowohlTerminverwalter als auch Raumverwalter minimieren bei dieser Vorgehensweise den Koordinierungsauf-wand erheblich. Wenn Sie allerdings jetzt Einzeltermine eingeben, so werden Sie beim “speichern” eineUberschneidungswarnung mit der eigenen Platzhalter-Veranstaltung bekommen, die Sie aber in diesemFall ignorieren konnen.Das abschließende Beispiel zeigt Ihnen einen Raumplan mit periodischen Terminen und Einzelterminen.Sie erkennen an der 2. Uberschneidungsmeldung die Kollission eines Einzeltermins mit der zugehorigenperiodischen Platzhalter-Lehrveranstaltung. Es ist also eine gewollte Uberschneidung!
8.6 Verschiedenes
Analog zu den Ihnen bekannten Verzeichnissen wird auch im Weiteren verfahren.Wollen Sie eine vorhandene Veranstaltung andern oder loschen, so mussen Sie erst den Termin wahlen.Ihnen wird dann der Datensatz angezeigt und die Knopfe Andern , Loschen und Termine prasentiert.Durch das Drucken von Termine wird Ihnen eine neue Seite angezeigt mit einer Tabelle samtlicherTermine.Andern Sie Anfangszeiten und Endzeiten so, dass einige Termine aus dem Intervall herausfallen, so sinddiese nicht automatisch geloscht. Sie mussen sie einzeln loschen.Abgelaufene Termine des Veranstaltungskalenders werden im anonymen Zugang nicht mehr dargestellt,sind aber weiterhin intern verfugbar. Im Datensatz wird Ihnen das durch eine Bemerkung in kursiverSchrift angezeigt.

Kapitel 9
Forschungsprojekteverwaltung
9.1 Allgemeine Zielsetzungen und Vorgaben
Der Forschungsberichtsteil des UnivIS soll der einheitlichen und vollstandigen Darstellung der For-schungsaktivitaten der Hochschule dienen. Mit vollstandig ist hier die Beteiligung aller Institutionender Hochschule gemeint, soweit sie Forschung betreiben. Die in diesem Abschnitt aufgestellten Vor-gaben konnen von Hochschule zu Hochschule variieren. Bitte informieren Sie sich bei Ihrem UnivIS-Projektleiter bzw. aus einschlagigen Rundschreiben!Gehen Sie bitte bei der Eingabe Ihres Beitrags davon aus, dass potenziell aus diesen Texten ein gedruckterForschungsbericht produziert werden soll und zwar exakt der Text der im UnivIS erfasst wurde in demLayout, das sich bei der Darstellung im Anzeigeformat ”Liste kompakt“ ergibt.Zukunftig konnen diese Daten – im Rahmen des Projekts Web-Frame-Work / PRG-Export-Schnittstelle– auch uber Standardschnittstellen in Ihre eigenen Web-Pages integriert werden. Sie konnen sich unnoti-ge Arbeit ersparen, wenn Sie sich moglichst nahe an unseren Vorschlagen orientieren. Ein Prinzip vonUnivIS ist, auf die Kooperation der Benutzer zu setzen. Deshalb verzichten wir bewusst auf harte Vorga-ben und Erzwingung ihrer Einhaltung durch das System.Die Forschungsprojekte-Verwaltung ist in der Regel nicht geeignet, vollstandig uber ein Projekt zu be-richten. Ziel ist es, einen Gesamtuberblick zu geben. Die Forschungsinhalte werden deshalb auch nur inForm von Kurzfassungen prasentiert. Durch die geordnete Verwendung von Hyperlinks haben sie im-mer die Moglichkeit auf weitergehende Informationen zu verweisen, die z.B. auf dem WWW-Server dereigenen Einrichtung schon vorhanden sind.Aus diesem Grunde gibt es auch nur eine beschrankte Einflussnahme auf die freie Gestaltung der Texte.Aus Effizienzgrunden ist es insbesondere nicht moglich grafische Bestandteile in die Beschreibung einesForschungsprojektes zu integrieren, z. B. in Form von Bildern, Video Clips oder etwa mathematischerbzw. chemischer Formeln.Beim Textumfang sollten Sie in etwa folgende Grenzen einhalten:
Abschnitt Allgemeine Angaben (”Selbstdarstellung“): bis 20 Zeilen
Abschnitt Forschungsprojekt: bis 30 Zeilen
Abschnitt Zugeordnete Publikationen: bis 10 Publikationen
9-110

9-111
9.2 Modulbeschreibung
In diesem Verwaltungsmodul des UnivIS werden die fur den Forschungsbericht relevanten Informationender in der Forschung aktiven Institutionen Ihrer Hochschule erfasst und gepflegt. Fur jede Einrichtung –gleich auf welcher Ebene des Einrichtungs-Baumes der Hochschule sie angesiedelt ist – konnen allge-meine Angaben im Sinne einer ”Selbstdarstellung“ erfasst werden. Die Selbstdarstellungen der oberstenEbene enthalten allgemeine Informationen z.B. uber die Entstehungsgeschichte, Entwicklung und Struk-tur der Fakultat/des Fachbereiches. Desweiteren kann eine kurze Auflistung der an der Fakultat/demFachbereich angesiedelten Institute, Fachgebiete oder Forschungseinrichtungen angegeben werden. Das-selbe gilt fur die Institutionen der zweiten Ebene (Institute, Fachgruppen etc.). Fur die Einrichtungen derdritten Ebene, d.h. Lehrstuhle, Professuren und Arbeitsgruppen werden zusatzlich zur Selbstdarstellungdie an dem Teilbereich laufenden Forschungsprojekte dargestellt. Die Forschungsprojekte werden imForschungsbericht im Anschluss an die Selbstdarstellung des Teilbereichs angezeigt.Die Selbstdarstellungen im UnivIS-Forschungsbericht sollen keinen Ersatz fur die von vielen Einrich-tungen auf den eigenen WWW-Seiten angebotenen Informationen darstellen. Sie sollten moglichst soknapp gehalten werden, dass man beim Betrachten der resultierenden Seite mit dem WWW-Browsernach Moglichkeit nicht ”scrollen“ muss, um die gesamten Angaben zu lesen. Fur ausfuhrliche Informa-tionen sollten Sie auf die entsprechenden Seiten des WWW-Servers der Einrichtung verweisen.
9.3 Forschungsberichtsdaten einer Institution anzeigen
Abbildung 9.1: Forschungsberichtsdaten einer Institution anzeigen
Nach dem Drucken des Knopfes Forschungsprojekte-Verwaltung im UnivIS-Hauptmenue (s. Abb. 3.3)erscheint die in Abb. 9.1 gezeigte Seite.Im oberen Bereich befinden sich die drei Zeilen zum Navigieren durch den Organisations-”Baum“ Ih-rer Hochschule. Darunter sind zwei Knopfe angesiedelt, die auf die Suchseiten fur Einrichtungen bzw.Forschungsprojekte fuhren.Im mittleren Bereich des Formulars werden die fur den Forschungsbericht relevanten Informationen derEinrichtung in einem Format prasentiert, wie sie auch im anonymen Zugang angezeigt werden. Sind inder Institutionenverwaltung (s. Kap. 12) die Anschrift, Telefon- und Faxnummer sowie die E-Mail derEinrichtung eingetragen worden, so erscheinen diese Angaben hier oberhalb der Selbstdarstellung.

9-112
Rechts daneben sehen Sie in Abb. 9.1 eine Spalte mit Funktionen und darunter zugeordneten Perso-nen. Welche Funktionen hier erscheinen, wird in der Institutionenverwaltung (s. Kap. 12) festgelegt.Soll eine Funktion neben der Selbstdarstellung erscheinen, so muss bei der Festlegung der Eigenschaf-ten der Funktion in der Institutionenverwaltung das Feld ”Auch in der Selbstdarstellung der Einrich-tung im Forschungsbericht anzeigen“ ausgewahlt werden (s.a. Abschnitt 12.3.1). Textfeld-Funktionen,d.h. Funktionen, denen keine Personen sondern ein beliebiger Text zugeordnet ist, werden nicht in derSelbstdarstellung angezeigt.Unterhalb der Selbstdarstellung werden die bereits an der Einrichtung eingetragenen Forschungsprojektein Form einer Liste angezeigt. Der Link ”Projektunabhangige Publikationen“ fuhrt zu einer Seite, auf derSie aus den Publikationen ihrer Einrichtung diejenigen auswahlen, die keinem Forschungprojekt direktzuzuordnen sind, aber dennoch im Forschungsbericht erwahnt werden sollen.Im unteren Formularteil befinden sich Knopfe Selbstdarstellung bearbeiten , der auf die Seite zur Ein-
gabe der Selbstdarstellung fuhrt (s.a. Abschnitt 9.4), und Forschungsprojekte anzeigen , Neues Forschungsprojekt ,die dem Anzeigen und Anlegen von Forschungsprojekten dienen (s.a. Abschnitt 9.5). Mit Hilfe der un-tersten zwei Menus kann der Modus fur die Anzeige von Forschungsprojekten ausgewahlt werden.
9.4 Selbstdarstellung bearbeiten
Abbildung 9.2: Selbstdarstellung bearbeiten
Um die allgemeinen Angaben uber die Forschungsaktivitaten Ihrer Einrichtung (die ”Selbstdarstellung“)in das UnivIS einzutragen, drucken Sie im unteren Bereich der Auswahlseite (s. Abb. 9.1) den KnopfSelbstdarstellung bearbeiten . Es erscheint ein Formular mit den folgenden Textfeldern (s. Abb. 9.2):
Selbstdarstellung (allgemeine Angaben) Hier konnen Angaben z.B. zur Geschichte der Einrichtungeingetragen werden. Sie konnen an dieser Stelle z.B. auch Angaben zum wissenschaftlichen Wer-degang des Lehrstuhlinhabers o.a. machen.

9-113
Forschungsschwerpunkte Kurze Beschreibung der hauptsachlichen Forschungsgebiete, auf denen dieWissenschaftler Ihrer Einrichtung tatig sind. Jede C3 oder C4 Stelle Ihrer Einrichtung sollte mitihrem Forschungsschwerpunkt gelistet werden.
Forschungsrelevante apparative Ausstattung Hier konnen Angaben uber Großgerate, spezielle La-boreinrichtungen oder die EDV-Ausstattung der Einrichtung gemacht werden.
Kooperationsbeziehungen Andere Universitaten, Forschungseinrichtungen, Industriepartner mit denenIhre Einrichtung in der Forschung zusammenarbeitet.
Wissenschaftliche Tagungen Hier sollten Sie Konferenzen, Symposien o.a. auffuhren, die von IhrerEinrichtung in letzter Zeit veranstaltet wurden, bzw. an denen Ihre Einrichtung maßgeblich betei-ligt war.
Veroffentlichungreihen Gibt Ihre Einrichtung z.B. Arbeitsberichte in Form einer Schriftenreihe heraus,so konnen Sie dies unter dieser Rubrik vermerken.
Die Uberschriften von Textfeldern, in die nichts eingegeben wird, werden nicht angezeigt. Zur Uber-prufung ihrer Eingaben konnen Sie am Formularende den Knopf Anderungen darstellen drucken (Die-ses ist in Abb. 9.3 fur das Textfeld “Selbstdarstellung (allgemeine Angaben)” erfolgt.).
Abbildung 9.3: Selbstdarstellung bearbeiten - Formularende
Die Bearbeitung der Selbstdarstellung beenden sie mit einem der Knopfe Speichern oder Abbrechen(s. Abb. 9.3).
9.4.1 Online-Hilfe Textformatierung
Ferner finden Sie in Abb. 9.3 den Knopf Eingabehilfe (Abb. 9.3). Nach Drucken desselben wird Ihnenin einer Online-Hilfe erklart, wie Sie den von Ihnen einzugebenden Text mit Formatierungsattributenversehen konnen:
• Einfacher Fließtext kann wie gewohnt eingetippt werden. Sie konnen jederzeit am Ende einerZeile durch die ”Return“-Taste auf die nachste Zeile wechseln. Bei der Anzeige Ihres Textes wirddiese Zeilenschaltung ignoriert. Trennen Sie aber keine Worter! Ihr Text wird bei der Anzeigeautomatisch neu formatiert!
• Wenn Sie tatsachlich eine neue Zeile — auch in der Ausgabe Ihres Textes — einleiten wollen,dann fugen Sie eine Leerzeile ein.
• Einen Absatz im formatierten Text erreichen Sie durch zwei Leerzeilen.
• Text kann auch fett gedruckt werden, indem Sie ihn durch Sterne einklammern. Aus der Eingabe*Text* wird durch das System in der Ausgabe Text. Analog erreichen Sie kursiven Text durchEinklammerung mit senkrechten Strichen, d.h. aus |Text| wird Text.

9-114
• Auch einfache Listen werden unterstutzt. Jedes Listenelement wird dabei durch einen Spiegelstricheingeleitet. (Bsp. - Listenelement)
• Geben Sie einen HTML-Link ein, so wird dieser in der Anzeige ausgebildet, d.h. er ist dort anklick-bar. (Verwenden Sie diese Moglichkeit im laufenden Text bitte nur in Ausnahmefallen gemass ihrerallgemeinen Zielsetzungen und Vorgaben in Kap. 9.1)
9.5 Forschungsprojekte anzeigen
Wenn man mehrere Forschungsprojekte anklickt und dann den Knopf Forschungsprojekte anzeigenanwahlt werden diese gemaß der gewahlten Anzeigeart als “Liste kompakt” oder “Liste ausfuhrlich”aufgelistet (s. Abb. f:forprojanz). Auch direktes Klicken auf eine Projektbezeichnung bringt sie auf diesesAnzeigeformular.
Abbildung 9.4: Forschungsprojekt anzeigen
Die Anzeige eines Forschungsprojekts setzt sich aus folgenden Teilen zusammen:

9-115
Projektbezeichnung
Projektlaufzeit
Projektbeteiligte
Projektbeschreibung
Forderer
Mitwirkende Institutionen
Publikationen
Mit einem der beiden unter jedem der Projekte aufzufindenden Knopfe Andern oder Loschen konnenSie weiterarbeiten.
9.6 Neues Forschungsprojekt
Das Formular zum erstmaligen Anlegen eines Forschungsprojektes (s. Abb. 9.5) entspricht bis auf dieUberschrift dem Formular um Anderungen an dem Eintrag vorzunehmen (s. Abb. 9.6). Die Erlauterungenin 9.6.1 gelten sinngemaß fur beide Vorhaben.Drucken Sie den Knopf Neues Forschungsprojekt , um die Daten eines an Ihrer Einrichtung laufendenProjektes einzugeben.
9.6.1 Forschungsprojekt anlegen/editieren
Abbildung 9.5: Forschungsprojekt anlegen
Unter der Formularuberschrift ”Forschungsprojekt anlegen“ finden Sie ein Feld, in das Sie den Titel desanzulegenden Projektes eintragen. (s. Abb. 9.5) Sollten Sie fur das Projekt eine eigene Webseite pflegen,konnen Sie die URL derselben im Feld ”URL fur weitere Informationen“ notieren.In den beiden weiteren Feldern geben Sie Projektbeginn bzw. Projektende ein. Hierbei ist darauf zuachten, dass das Format TT.MM.JJJJ eingehalten wird. Wenn Ihr Projekt unbefristet sein sollte, reichtes den Projektbeginn anzugeben.

9-116
Abbildung 9.6: Forschungsprojekt editieren
Abbildung 9.7: Projektbeteiligte

9-117
9.6.2 Projektbeteiligte
Im Abschnitt ”Projektbeteiligte“ geben Sie die mit dem Projekt assoziierten Personen an. Wie auch inAbb. 9.7 gezeigt, konnen Personen in drei verschiedenen Funktionen auftauchen:
1. Projektleitung
2. Beteiligte
3. Kontaktperson
Bei jeder Person ist zu unterscheiden, ob Sie der Universitat zugehorig ist und damit auch schon inder UnivIS-Personenverwaltung eingetragen ist (extern: nein), oder ob es sich um einen univer-sitatsfremden Partner handelt (extern: ja). Der Eintrag von Personen, deren Daten mit der UnivIS-Personenverwaltung bereits erfasst worden sind, vereinfacht sich dahingehend, dass Sie fur diese nunnur noch den Nachnamen eingeben mussen. Beim abschließenden Abspeichern des Forschungsprojekteswird in der Personendatenbank des UnivIS nach der Person gesucht und der passende Datensatz in ihrProjekt ubernommen. Sollte es dabei dazu kommen, dass der von Ihnen eingegebene Nachname nichteindeutig ist, so konnen Sie aus einer Liste der gefundenen Personen die richtige auswahlen. Alle weite-ren Daten, wie Email-adresse oder URL der Homepage der Person werden konsistent ubernommen.Den Namen eines nicht an der Ihrer Hochschule tatigen Projektbeteiligten schreiben Sie komplett mit Ti-tel, Vornamen und Nachnamen in das Feld und klicken die Schaltflache extern: ja an. In diesem Fallwird der eingegebene Text exakt so in Ihre Projektbeschreibung ubernommen, wie Sie ihn geschriebenhaben. Hinweis: UnivIS gibt die Namen von internen Personen im Forschungsbericht in der Reihenfol-ge Titel Vorname Nachname aus. Sie sollten diese Reihenfolge demnach beim Eingeben externerPersonen verwenden, um eine einheitliche Darstellung der Namen im Forschungsbericht zu erreichen.Fur den Fall, dass sich mehrere Personen die Projektleitung teilen, konnen mit dem KnopfZusatzliche Projektleitungsfelder eins oder mehrere solcher Felder angefordert werden.
In die Felder ”Beteiligte“ geben Sie alle weiteren mit dem Projekt beschaftigten Personen ein. Auchhier kann wieder zwischen extern: ja und extern: nein unterschieden werden. Reichen Ihnendie drei Beteiligtenfelder nicht aus, so fordern Sie mit dem Knopf Zusatzliche Beteiligtenfelder proKnopfdruck jeweils drei weitere Felder an.Im untersten Feld der Projektbeteiligten ist eine Kontaktperson fur das Projekt zu benennen. Hier bestehtdie Einschrankung, dass es nicht moglich ist eine externe Person fur diese Funktion anzugeben.
9.6.3 Projektbeschreibung
Der Abschnitt, mit dem die Projektbeschreibung eingegeben werden kann, gliedert sich in zwei Teile,die Felder ”Stichworte“ und ”kurze Beschreibung des Forschungsprojektes“ (s. Abb. 9.8). Das erste dientdem Zweck das Projekt mit mehreren Worten klar einzuordnen und zu klassifizieren. Im zweiten konnenmit einem erlauternden Text die groben Ziele kurz beschrieben werden. Halten Sie sich im Umfang bittein etwa an die Vorgaben Ihrer Hochschule. Dieses dient der Ubersichtlichkeit der Projektanzeige. Wei-tergehende Informationen sollten Sie auf einer selbstgepflegten Webseite zur Verfugung stellen, derenURL Sie im Feld ”URL fur weitere Informationen“ angeben konnen.Bei der Eingabe des beschreibenden Textes stehen Ihnen wieder die verschiedenen Formatierungsmoglich-keiten (s.a. Abschnitt 9.4.1 ) zur Verfugung. Ein Anklicken des Knopfes Eingabehilfe ladt die dazu-gehorige Hilfeseite.

9-118
Abbildung 9.8: Projektbeschreibung
9.6.4 Forderer und Mitwirkende Institutionen
Forderer Ihres Projektes und beteiligte Institutionen konnen in den nachsten beiden Abschnitten desFormulars eingetragen werden, wie es auch in Abb. 9.9 gezeigt wird. Das Vorgehen ist jeweils gleich: ImFeld “Name” wird im Klartext der Name des Forderers bzw. der mitwirkenden Institution eingegeben,das Feld ”URL“ dient diesem Namen eine gultige Webadresse zuzuordnen.Weitere Eingabepaare konnen mit den Knopfen Weitere Forderer eintragen und
Weitere Institutionen eintragen auf die Formularseite geholt werden.
9.6.5 Publikationen
In diesem Teil des Formulars werden die bereits zugeordneten Publikationen aufgelistet (s. Abb. 9.10).Die Beschrankung der Anzahl von Publikationen soll die Lesbarkeit unterstutzen. Die hier moglichenAktionen werden in den folgenden Unterabschnitten beschrieben.
Publikationen zuordnen
Publikationen, die mit Ihrem Projekt im Zusammenhang stehen, konnen in einer Liste unterhalb der Pro-jektbeschreibung aufgelistet werden. Um nun einzelne Werke mit Ihrem Projekt zu verknupfen, benutzenSie den Knopf Publikationen zuordnen . Ein Klick fuhrt Sie zu einer neuen Seite, auf der die fur Sie imUnivIS erreichbaren Publikationen zu finden sind.Abb. 9.11 zeigt, dass diese nach Jahrgangen geordnet sind. Klicken Sie auf das vor einer Jahreszahlstehende Karteikastensymbol, um die Publikationen des jeweiligen Jahres als alphabetische Liste ange-zeigt zu bekommen. Der Titel ist gleichzeitig Hyperlink, uber den man zu genaueren Informationen derPublikation gelangt. Vor jedem Publikationstitel befindet sich ein Schaltflache. Sie wahlen einen Titelaus, indem Sie diese Schaltflache betatigen. Eine Mehrfachauswahl, auch aus verschiedenen Jahren, istmoglich.Nachdem Sie Ihre Auswahl getroffen haben, gelangen Sie mit dem Knopf Publikationen zuordnen

9-119
Abbildung 9.9: Forderer und Mitwirkende Institutionen
Abbildung 9.10: Zugeordnete Publikationen

9-120
Abbildung 9.11: Publikationen auswahlen
wieder in das Forschungsberichtsformular. Hier sind nun die von Ihnen zugeordneten Publikationen auf-gelistet.Falls Ihre zuzuordnenden Publikationen noch nicht eingetragen sind, mussen Sie sie erst mit Hilfe derPublikationenverwaltung eingeben. Die dazu notwendige Anleitung finden Sie in Kapitel 10.
Publikationen entfernen
Abbildung 9.12: Publikationen entfernen
Wahlen Sie den Knopf Publikationen entfernen so konnen Sie mittels des Dialogs aus Abb. 9.12 Zu-ordnungen von Publikationen zu Ihrem Forschungsprojekt aufheben.
Reihenfolge andern
Mit dem Knopf Reihenfolge andern gelangen Sie zu dem Dialog aus Abb. 9.13. Wahlen Sie eineoder mehrere der Publikationen durch Anklicken der rechteckigen Kastchen aus und bestimmen mitAnklicken eines der Pfeilsymbole die neue Position. Mit Reihenfolge ubernehmen bestatigen Sie IhreAnderung.

9-121
Abbildung 9.13: Reihenfolge von Publikationen andern
Abbildung 9.14: Bearbeitung des Forschungsprojekts abschliessen
9.6.6 Forschungsprojekt speichern
Im letzten Abschnitt des Formulars konnen Sie mit dem Knopf Speichern Ihre Eintragungen sichern.
Sollten Sie mit Ihren Anderungen nicht zufrieden sein, benutzen Sie Rucksetzen oder Abbruch . Allegerade im Formular vorgenommenen Eingaben werden hierbei geloscht (siehe Abb. 9.14).

Kapitel 10
Publikationenverwaltung
Durch einen Klick auf den Punkt Publikationenverwaltung im Hauptmenu gelangen sie auf eine Aus-wahlseite, auf der die bereits in UnivIS eingetragenen Veroffentlichungen Ihrer Einrichtung aufgelistetsind (s. Abb. 10.1).
Abbildung 10.1: Publikationen auswahlen
Im oberen Teil der Seite befinden sich die Knopfe Publikation suchen und Neue Publikation mit de-nen Sie auf Formulare gelangen, auf denen Sie im UnivIS-Datenbestand nach Veroffentlichungen suchen,bzw. noch fehlende Publikationen anlegen konnen. Danach folgt eine Liste der an Ihrer Einrichtung ein-getragenen Veroffentlichungen. Aus Grunden der Ubersichtlichkeit ist die Liste nach Erscheinungsjahrenunterteilt, die Publikationen innerhalb eines Erscheinungsjahres werden in alphabetischer Reihenfolgeder Titel aufgefuhrt. Durch einen Klick auf ein geschlossenes Ordnersymbol werden die Publikationeneines Erscheinungsjahres angezeigt, ein Klick auf ein geoffnetes Ordnersymbol lasst die zugehorigenPublikationen wieder verschwinden. Jedem Publikationstitel innerhalb eines Jahrgangs ist ein Auswahl-
10-122

10-123
knopf vorangestellt. Im unteren Bereich der Seite befinden sich – wie ublich – die Auswahlmenus zumEinstellen des Anzeigemodus. In Abb. 10.1 wurden durch Anklicken der Auswahlknopfe zwei Publika-tionen ausgewahlt. Durch Betatigen des Knopfes Publikationen anzeigen erscheinen die ausgewahltenVeroffentlichungen in der in Abb. 10.2 dargestellten Weise. Das fur dieses Beispiel gewahlte Anzeige-format ”Liste ausfuhrlich“ stimmt weitestgehend mit DIN 1505, Teil 2 Titelangaben von Dokumenten -Zitierregeln uberein. Der alternative Anzeigemodus ”Liste kompakt“ verzichtet auf zusatzliche Zeilen-umbruche und Schriftstilwechsel und findet aufgrund des geringeren Platzbedarfs insbesondere bei derAnzeige von Publikationen in Forschungsprojekten Verwendung (s. Kap. 9).
Abbildung 10.2: Publikationen anzeigen
Fur jede der ausgewahlten Publikationen erscheinen Andern - und Loschen -Knopfe, durch einen Klickauf den Knopf Zuruck zur Auswahl gelangen Sie wieder auf die eingangs erwahnte Auswahlseite zuruck.Mit dem Anzeigemodus “Publikationen verschieben” ist es moglich eine oder mehrere Publikationen ineine andere Institution zu verschieben. Notwendig dazu ist, dass Sie bei der Zielinstitution Schreibrechtebesitzen.
10.1 Neue Publikation anlegen
Mochten Sie eine weitere Publikation eintragen, drucken Sie auf der Auswahlseite (Abb. 10.1) denKnopf Neue Publikation , worauf das in Abbildung 10.3 gezeigte Formular erscheint. Sie sehen eineListe von zehn Publikationstypen, von denen Sie nun den fur Ihre Publikation passenden auswahlen.Da die benotigten Angaben fur die verschiedenen Typen in vielen Punkten voneinander abweichen, bie-tet UnivIS fur jeden Publikationstyp ein entsprechend angepasstes Eingabeformular an. Hinweis: Da esnicht moglich ist, den Typ einer Publikation nachtraglich zu andern, sollten Sie sich also genau uberlegen,von welchem Typ die neu einzutragende Publikation ist, bevor Sie auf Auswahlen drucken.UnivIS bietet folgende Publikationstypen zur Auswahl:
Artikel in Sammelband (Kap. 10.2.1), z.B. ein Beitrag in einer in Buchform erschienenen Aufsatz-sammlung oder ein Stichworteintrag in einem Lexikon
Artikel in Tagungsband (Kap. 10.2.2)
Artikel in Zeitschrift (Kap. 10.2.3)

10-124
Interner Bericht (Kap. 10.2.4), z.B. ein Technischer Bericht, Forschungsbericht oder Abschlussbericht
Hochschulschrift (nicht im Verlag erschienen) (Kap. 10.2.5), Dissertation, Habilitationsschrift, Diplom-/Magisterarbeit oder Studienarbeit
Hochschulschrift (auch im Verlag erschienen) (Kap. 10.2.6),
Monographie (Kap. 10.2.7) selbststandig erschienene bibliographische Einheit (Habilitationsschriftenund Dissertationen sollten unter den Rubriken ”Hochschulschrift (im Verlag erschienen)“ bzw.
”Hochschulschrift (nicht im Verlag erschienen)“ eingetragen werden).
Tagungsband (als Verlagspublikation) (Kap. 10.2.8)
Tagungsband (nicht im Verlag erschienen) (Kap. 10.2.9)
Schutzrecht (Kap. 10.2.10), darunter fallen Patentschriften, Patentanmeldungen, Offenlegungsschrif-ten, Auslegeschriften und Gebrauchsmuster
Hinweis: Bei Hochschulschriften und Tagungsbanden unterscheidet das System zwischen Verlagsveroffent-lichungen und Publikationen, die ausschließlich hochschulintern veroffentlicht wurden. Wahlen Sie bitteimmer die passende Variante aus!
Abbildung 10.3: Publikationstyp auswahlen
Um zu dem gewunschten Eingabeformular zu gelangen, markieren Sie in der in Abbildung 10.3 gezeig-ten Auswahl den entsprechenden Typ und drucken anschließend den Knopf Auswahlen .Fur alle Publikationstypen sind einige Felder bei der Eingabe zwingend, weitere Angaben konnen zusatz-lich angegeben werden. Fur alle Typen existiert das Eingabefeld ”URL“ in das Sie einen Link auf diePublikation selbst bzw. auf eine WWW-Seite mit weiteren Informationen uber die Publikation eintragenkonnen, sowie ein Feld Stichworte. Die Angaben in diesem Feld werden nicht mit den anderen Publika-tionsdaten angezeigt, sondern werden spater als Suchbegriffe fur die Suche nach Publikationen auf derPublikationensuchseite Verwendung finden.

10-125
Abbildung 10.4: Externen/Internen Autor eintragen
10.1.1 Autoren, Herausgeber und Veranstalter eintragen
Hinter allen Eingabefeldern fur Autoren-, Herausgeber- und Veranstalternamen befinden sich – wie inAbb. 10.4 gezeigt - zwei Auswahlknopfe mit der Beschriftung ”extern: ja/nein“. Beim Anlegen einerneuen Publikation sind alle Knopfe mit ”nein“ voreingestellt. Ubernimmt man diese Voreinstellung, soversucht UnivIS beim Speichern der Publikation die passenden Personen aus seiner Personendatenbankauszuwahlen und zeigt im Erfolgsfall den Vor- und Nachnamen der Person als Autor bzw. Herausgeberder Publikation an. Findet UnivIS keinen passenden Personeneintrag, erscheint die in Abb. 10.5 gezeigteSeite. Sie konnen darin entweder einen anderen Namen angeben, oder sich durch einen Klick auf denKnopf Personenverwaltung die Liste der an Ihrer Einrichtung eingetragenen Personen anzeigen lassen.Aus dieser Liste konnen Sie dann den gewunschten Eintrag auswahlen und anschließend zur Publika-tionenverwaltung zuruckkehren. Falls UnivIS mehrere passende Personeneintrage findet, erscheint die inAbb. 10.6 gezeigte Auswahl. Dem Namen der Person folgt zur Unterscheidung in eckigen Klammernder Name der Einrichtung an der die jeweilige Person eingetragen ist. Klicken Sie die gewunschte Per-son an und setzen Sie anschließend durch Betatigen von Anderungen durchfuhren das Abspeichern derPublikation fort.
Abbildung 10.5: Keine passende Person gefunden
Abbildung 10.6: Mehrere passende Personen gefunden
Haufig soll eine Person, die nicht an Ihrer Hochschule tatig und demzufolge auch nicht im UnivIS erfasst

10-126
ist, als Mitautor oder Herausgeber einer Ihrer Publikationen eingetragen werden. In diesem Fall setzenSie – wie in Abb. 10.4 fur den oberen Eintrag gezeigt – den Schalter ”extern“ auf ”ja“. Beim Speicherndes Datensatzes sucht UnivIS die Person nun nicht in seiner Personendatenbank, sondern ubernimmt denvon Ihnen eingegebenen Text unverandert. Hinweis: Sie sollten bei der Eingabe von externen Personendie Reihenfolge ”Nachname, Vorname“ (Komma nicht vergessen!) einhalten, da diese Reihenfolge auchfur die aus dem UnivIS stammenden Personendaten gewahlt wird.Die Einstellung ”extern: ja“ kann uberdies auch dazu verwendet werden, um den Namen einer Einrich-tung als Veranstalter einer Tagung in den Publikationstypen ”Artikel in Tagungsband“, ”Tagungsband (alsVerlagspublikation)“ und ”Tagungsband (nicht im Verlag erschienen)“ einzutragen (s. z.B. Abb. 10.9).
10.2 Publikationstypen
10.2.1 Artikel in Sammelband anlegen
Dieser Publikationstyp sollte verwendet werden um z.B.
• Beitrage in einer Aufsatzsammlung
• Stichwortbeitrage in Lexika
in UnivIS einzutragen. Hinweis: Fur Beitrage in einem Tagungs- oder Konferenzband verwenden Siebitte den Publikationstyp ”Artikel in Tagungsband“ (s. Abschn. 10.2.2)!Haben Sie diesen Publikationstyp ausgewahlt, so erscheint das in Abb. 10.7 gezeigte Formular. Im obe-ren Teil tragen Sie die Autoren und den Titel des Artikels ein. Benotigen Sie mehr als drei Autorenfelder,so konnen Sie diese durch Anklicken des Knopfes Weitere Autoren eintragen erzeugen. Es muss min-destens ein Autor angegeben werden!Im nachsten Formularteil konnen Herausgeber und Bearbeiter des Sammelbandes eingegeben werden.Soll eine Person als Bearbeiter der Beitrage des Sammelbandes eintragen werden, wechseln Sie im rech-ten Auswahlmenu von der Standardeinstellung ”Herausgeber“ auf die Einstellung ”Bearbeiter“. In derAnzeige der Publikation werden zunachst alle als Herausgeber gekennzeichneten Personen ausgegeben,danach die Bearbeiter. Durch betatigen des Knopfes Weitere Herausgeber eintragen konnen Sie sichbeliebig viele weitere Zeilen zum Eintragen von Herausgebern/Bearbeitern in das Formular holen. Invielen Fallen werden Herausgeber nicht Mitglieder Ihrer Hochschule sein, vergessen Sie deshalb nichtfur diese Personen den Schalter ”extern“ links neben dem Textfeld auf ”ja“ zu stellen!In die Textfelder unter den Herausgebern mussen Sie den Titel des Sammelbandes, den Erscheinungsort(Verlagsort), den Verlag, das Erscheinungsjahr sowie den Seitenbereich des Artikels im Sammelbandangeben. Zusatzlich konnen Sie noch Band und Auflage sowie die ISBN des Sammelbandes eintragen.Ist der Sammelband Teil einer Schriftenreihe mit Zahlung oder Teil eines mehrbandigen Werkes, konnenSie im nachsten Formularteil den Gesamttitel der Schriftenreihe sowie die Zahlung (= Band und Nummerdes Sammelbandes in der Schriftenreihe) angeben. Viele Schriftenreihen besitzen eine ISSN, die Siezusatzlich in das entsprechende Feld eintragen konnen.Abschließend konnen Sie im unteren Teil des Formulars noch eine URL eintragen, unter der das Doku-ment entweder selbst abgelegt ist, bzw. die auf eine WWW-Seite zeigt unter der weitere Informationenuber die Veroffentlichung zu finden sind (z.B. eine WWW-Seite mit einer Kurzfassung der Publikation).Desweiteren konnen Sie in das Feld Stichworte Suchbegriffe eintragen, die das Auffinden der Publikationmit der UnivIS-Publikationensuche erleichtern.

10-127
Abbildung 10.7: Artikel in Sammelband anlegen

10-128
Zum Sichern Ihres Publikationendatensatzes drucken Sie nun auf Speichern . Haben Sie externe Auto-ren/Herausgeber/Bearbeiter angegeben, so erscheint vor den Abspeichern noch eine Seite mit dem Hin-weis, dass Sie externe Personen in der Reihenfolge ”Nachname, Vorname“ (mit Komma) eingeben sollen.Haben Sie dies bereits getan, so drucken Sie den Knopf Die Reihenfolge stimmt, Warnung ignorieren
um den Speichervorgang fortzusetzen. Andernfalls betatigen Sie den Knopf Publikation andern . Sie ge-langen daraufhin wieder auf das Eingabeformular, stellen dort bitte fur alle als ”extern“ markierten Per-sonen die vom System gewunschte Reihenfolge ein und drucken anschließend wieder auf Speichern .Nach dem Speichern sehen Sie den Datensatz in dem in Abb. 10.8 links gezeigten Format (”Liste ausfuhr-lich“). Die Darstellung in Abb. 10.8 rechts entspricht dem Anzeigeformat (”Liste kompakt“). DiesesFormat wird auch verwendet, wenn eine Publikation mit einem Forschungsprojekt zusammen angezeigtwird (s. Kap. 9).
Abbildung 10.8: Artikel in Sammelband anzeigen
10.2.2 Artikel in Tagungsband anlegen
Dieser Pubklikationstyp sollte fur Beitrage verwendet werden, die in einem anlasslich einer Tagung bzw.Konferenz erschienenen Sammelwerk erschienen sind (s. Abb. 10.9, 10.10).Zwingende Angaben fur diesen Publikationstyp sind:
• Autor(en) des Artikels
• Titel des Artikels
• Herausgeber des Tagungsbandes und/oder Veranstalter der Tagung
• Titel des Tagungsbandes
• Erscheinungsort und/oder Tagungsort
• Titel der Tagung wenn der Tagungsort angegeben ist
• Verlag wenn Erscheinungsort angegeben ist
• Erscheinungsjahr
• Seitenbereich
Daruberhinaus konnen Sie in den entsprechenden Feldern noch Angaben zur Bandnummer und Auflagedes Tagungsbandes machen. Ist der Tagungsband mit einer ISBN versehen, so kann diese ebenfalls erfasstwerden. Wie im Beispiel gezeigt, konnen als Herausgeber/Veranstalter auch Organisationen eingetragenwerden. Vergessen Sie in diesen Fallen aber nicht den Schalter ”extern“ auf ja zu setzen, da Sie ansonsteneine Fehlermeldung beim Speichern der Daten erhalten wurden.

10-129
Abbildung 10.9: Artikel in Tagungsband anlegen
Abbildung 10.10: Artikel in Tagungsband anzeigen

10-130
Abbildung 10.11: Artikel in Zeitschrift anlegen

10-131
10.2.3 Artikel in Zeitschrift anlegen
Zwingende Angaben fur diesen Publikationstyp sind:
• Autor(en) des Artikels
• Titel des Artikels
• Titel der Zeitschrift
• Erscheinungsjahr
• Seitenbereich
Im allgemeinen sollten auch die Band- und Heftnummer angegeben werden. In DIN 1505, Teil 2 ist fest-gelegt, dass die Bandnummer entfallt, sobald Bandzahlung und Erscheinungsjahr identisch sind. Uber-dies kann die Heftnummer entfallen, wenn die Seitenzahlung des Bandes durchlaufend ist. (s. Abb. 10.11)
Abbildung 10.12: Artikel in Zeitschrift anzeigen
10.2.4 Internen Bericht anlegen
Abbildung 10.13: Internen Bericht anlegen/editieren

10-132
Dieser Publikationstyp ist fur die Erfassung von wissenschaftlichen Beitragen gedacht, die in keinerFachzeitschrift publiziert wurden. Solche ”internen“ Berichte sollen in UnivIS eingetragen werden, wennsie im Rahmen eines Forschungprojekts erstellt wurden und wichtige Informationen uber das Projektenthalten. Dies gilt insbesondere fur Abschlussberichte und Forschungsberichte, die ebenfalls unter ”in-terner Bericht“ eingegeben werden.Folgende Angaben sind fur diesen Publikationstyp zwingend:
• Autor(en) und/oder Herausgeber des Berichts
• Titel des Berichts
• Erscheinungsjahr
• Hochschule und Hochschulort
Eine den meisten Fallen vorhandene, intern vergebene Berichtnummer kann zusatzlich in das entspre-chende Feld eingetragen werden. Optional kann auch die Seitenanzahl der Publikation eingetragen wer-den. Mit dem Auswahlmenu ”Typ des Berichts“ wird festgelegt, ob die Publikation mit dem Zusatz ”-Interner Bericht“, ”- Forschungsbericht“ oder ”- Abschlussbericht“ angezeigt wird.
Abbildung 10.14: Internen Bericht anzeigen
10.2.5 Hochschulschrift anlegen
Unter dieser Rubrik sollen Habilitationsschriften und Dissertationen eingetragen werden, die nicht alsVerlagspublikation erschienen sind. Desweiteren werden hierunter Diplom-, Magister- und Studienar-beiten erfasst, sofern sie nicht auch in einem Verlag veroffentlicht wurden. Alle Hochschulschriften dieals Verlagspublikation vorliegen werden als ”Hochschulschrift (auch im Verlag erschienen)“ ins UnivISeingetragen.Folgende Angaben sind bei der Eingabe zwingend notwendig:
• Autor der Hochschulschrift
• Titel der Hochschulschrift
• Hochschulort
• Hochschule
• Erscheinungsjahr
Die Angabe der Seitenanzahl ist optional. Der Typ der Hochschulschrift wird mit dem angebotenenMenu ausgewahlt.Ist die Hochschulschrift Teil einer Schriftenreihe, konnen Sie den Namen der Reihe sowie Band undNummer der Hochschulschrift in der Reihe in die entsprechenden Felder eintragen. Besitzt die Schrif-tenreihe eine ISSN, so kann auch diese angegeben werden (s. Abb. 10.15).Abbildung 10.16 zeigt eine in UnivIS eingetragene Hochschulschrift in den Anzeigemodi ”Liste ausfuhr-lich“ (oben) und ”Liste kompakt“ (unten).

10-133
Abbildung 10.15: Hochschulschrift anlegen
Abbildung 10.16: Hochschulschrift (nicht im Verlag erschienen) anzeigen

10-134
10.2.6 Hochschulschrift (auch im Verlag erschienen) anlegen
Abbildung 10.17: Hochschulschrift (auch im Verlag erschienen) anlegen/editieren
Liegt eine Hochschulschrift auch als Verlagspublikation vor, mussen neben den Angaben zu Hochschu-le, Hochschulort und dem Jahr in dem die Schrift hochschulintern veroffentlicht wurde auch noch derVerlag und Erscheinungsort (= Verlagsort), sowie das Erscheinungsjahr (der Verlagsveroffentlichung)eingetragen werden (s. Abb. 10.17).Die Pflichtfelder fur diesen Publikationstyp sind also:
• Autor der Hochschulschrift
• Titel der Hochschulschrift
• Erscheinungsort
• Verlag
• Erscheinungsjahr
• Hochschulort
• Hochschule
• Jahr (in dem die Schrift erstellt wurde)
Die Angabe der Seitenanzahl ist freiwillig. Der Typ der Hochschulschrift wird mit dem angebotenenMenu ausgewahlt.

10-135
Abbildung 10.18: Hochschulschrift (auch im Verlag erschienen) anzeigen
10.2.7 Monographie anlegen
Abbildung 10.19: Monographie anlegen
In diese Kategorie fallen alle selbstandig erschienenen bibliographischen Einheiten, sofern es sich nichtum Tagungsbande handelt. Zum Eintragen von Tagungsbanden existieren in UnivIS eigene Publikati-onstypen (s. Abschn. 10.2.8, 10.2.9).Zwingende Angaben fur diesen Publikationstyp sind:
• Autor(en)/Herausgeber/Bearbeiter der Monographie
• Titel der Monographie
• Erscheinungsort

10-136
• Verlag
• Erscheinungsjahr
Die Angabe von Auflage, Seitenanzahl und ISBN ist freiwillig. Ist die Monographie Teil eines mehrbandi-gen Werkes, so kann die Bandnummer in das entsprechende Feld eingetragen werden. Im unteren Bereichder Formulars konnen Angaben uber die Zugehorigkeit der Monographie zu einer Schriftenreihe gemachtwerden (s. Abb. 10.19). Wurde fur die Schriftenreihe eine ISSN beantragt, sollte sie in das gleichlautendeFeld eingegeben werden.
Abbildung 10.20: Monographie anzeigen
10.2.8 Tagungsband (als Verlagspublikation) anlegen
Tagungsbande werden in UnivIS als eigenstandige Publikationstypen gefuhrt, da das benotigte Eingabe-formular stark von dem fur Monographien verwendete Formular abweicht. Ist der Tagungsband nicht alsVerlagspublikation erschienen, so klicken Sie auf der Seite ”Publikationstyp auswahlen“ (s. Abb. 10.3)den Menupunkt ”Tagungsband (nicht im Verlag erschienen)“ an. Fur einen Tagungsband kann nebendem Herausgeber des Tagungsbandes auch der Veranstalter der Tagung eingetragen werden, welcherin in vielen Fallen keine Person sondern eine Institution ist. Vergessen Sie in diesen Fallen nicht, denSchalter ”extern“ auf ”ja“ zu stellen, da Institutionen naturlich nicht in der UnivIS-Personendatenbankeingetragen sind!Die folgenden Angaben mussen eingetragen werden:
• Herausgeber des Tagungsbandes und/oder Veranstalter der Tagung
• Titel des Tagungsbandes
• Erscheinungsort
• Verlag
• Erscheinungsjahr
Wird der Tagungsort und/oder das Tagungsdatum angegeben, so muss auch der Titel der Tagung einge-tragen werden.

10-137
Abbildung 10.21: Tagungsband (als Verlagspublikation) anlegen
Abbildung 10.22: Tagungsband (als Verlagspublikation) anzeigen

10-138
10.2.9 Tagungsband (nicht im Verlag erschienen) anlegen
Abbildung 10.23: Tagungsband (nicht im Verlag erschienen) anlegen
Ist ein Tagungsband nicht als Verlagspublikation erschienen, sonder vielmehr vom Veranstalter der Ta-gung in Eigenregie gedruckt worden, so klicken Sie zum Eintragen dieser Publikation in UnivIS denMenupunkt ”Tagungsband (nicht im Verlag erschienen)“ auf der Seite ”Publikationstyp auswahlen“ an.Zwingende Angaben fur diesen Publikationstyp sind:
• Herausgeber des Tagungsbandes und/oder Veranstalter der Tagung
• Titel des Tagungsbandes
• Titel der Tagung
• Tagungsort
• Erscheinungsjahr
Abbildung 10.24: Tagungsband (nicht im Verlag erschienen) anzeigen

10-139
10.2.10 Schutzrecht anlegen
In diese Kategorie fallen Patentschriften, Patentanmeldungen, Offenlegungsschriften, Auslegeschriftenund Gebrauchsmuster.
Abbildung 10.25: Schutzrecht anlegen
Zwingende Angaben fur diesen Publikationstyp sind:
• Autor des Schutzrechts
• Titel des Schutzrechts
• Veroffentlichungsnummer des Schutzrechts
• Veroffentlichungsdatum des Schutzrechts
Der Typ des Schutzrechts kann uber das angebotene Auswahlmenu bestimmt werden. (s. Abb. 10.25)
Abbildung 10.26: Schutzrecht anzeigen
10.3 Automatisierter Publikationsimport
Der automatisierte Puklikationsimport ist uber den autorisierten Zugang, Menu “Administration” erreich-bar. Im folgenden Dialog kann eine Datei mit Publikationsdaten im XML-Format (FACTScience-Export)hochgeladen werden, entweder durch Eingabe des vollstandigen Pfadnamens oder uber ein Dateiaus-wahlmenu (“Browse...”).

10-140
Publikationen, die bereits in der Datenbank enthalten sind (erkennbar an der eindeutigen Publikations-ID), werden automatisch uberschrieben. Falls alle Personen (Autoren und Editoren) eindeutig anhand derPersonalnummern identifiziert werden konnen, wird die Publikation ebenfalls ohne Benutzerinteraktionubernommen und der Einrichtung (Lehrstuhl oder Institut) zugeordnet, der der erste Autor angehort.Falls keine eindeutige Zuordnung moglich ist, wird ein Dialog angezeigt, in dem die Autoren und Edito-ren festgelegt werden konnen. Uber den Knopf “Personenverwaltung” kann eine im UnivIS verzeichnetePerson ausgewahlt oder ein neuer Personeneintrag angelegt werden. “Extern” vermerkt den Autor oderEditor als externe, nicht im UnivIS gespeicherte Person. Wurde die Person uber die Personalnummer ein-deutig identifiziert, wird lediglich der Name und die zugehorige Einrichtung angezeigt. Die Publikationwird zunachst an die Einrichtung angegliedert, der die erste Person angehort, die eindeutig identifiziertwerden konnte. Ist eine Zuordnung nicht moglich, wird zu “Eintrage auf dieser Ebene” gewechselt. Uberden Navigationsbereich im oberen Teil des Dialogs kann eine andere Einrichtung ausgewahlt werden.Der Knopf “Nicht importieren” bricht den Import fur diese, “Abbruch” fur alle folgenden Publikationenab. “Sichern” speichert die Publikation und vermerkt die Personalnummern in den Personendatensatzender Autoren und Editoren. Existieren bereits Publikationen mit demselben Titel, wird eine Warnungausgegeben. In diesem Fall kann gewahlt werden, ob die Publikation trotzdem importiert werden soll.

Kapitel 11
Uberschriftenverwaltung, Strukturierungdes Vorlesungsverzeichnisses
Besondere Schreibrechte Die in den folgenden Abschnitten beschriebenen Bereiche des Systems be-treffen in erster Linie die UnivIS-Administratoren auf Instituts- bzw. Fakultats/Fachbereichsebene.Der registrierte UnivIS-Nutzer an einem Teilbereich wird im allgemeinen nicht selbst Strukturin-formationen eintragen, ausgenommen die Institutionsstruktur seines eigenen Teilbereichs.
Die Uberschriftenverwaltung dient der Strukturierung des Vorlesungsverzeichnisses. Die Gliederung istfakultats-/fachbereichsabhangig, d.h. die Hauptuberschrift, in UnivIS als Kapitel bezeichnet, ist (fastimmer?) identisch mit der Fakultats-/Fachbereichsbezeichnung.Die nachste Untergliederung ist in der Regel die Bezeichnumg einer Studienrichtung, haufig, an Univer-sitaten, in Korrelation mit einem Institut. Die weiteren Unterschriftsebenen gliedern dann die einzelnenStudienrichtungen gemaß der Studienordnungen, meistens wiederum aufgeteilt in Hauptstudium undGrundstudium. Grundsatzlich kann die Gliederung beliebig tief strukturiert werden, je nach Anforde-rung der einzelnen Studienrichtungen.Im allgemeinen hat der registrierte Benutzer nur das Recht in einer Studienrichtung die von ihm ein-zutragenden Lehrveranstaltungen einzuordnen. Dies entspricht der Unterkapitelebene, die mit einer Be-reichsebene korreliert.Welche Uberschriften beim Einordnen einer Veranstaltung angeboten werden ist allein abhangig von demTeilbereich, an dem die Veranstaltung eingetragen wird. Die Zuordnung von Uberschriften zu Einrich-tungen ist uber die Institutionenverwaltung anderbar. Hierzu sind allerdings entsprechende Schreibrechtenotig.Ahnlich verhalt es sich beim Verandern des Uberschriftenbaumes. Dies kann nur von einem Administra-tor vorgenommen werden, der Schreibrechte auf die Uberschriften besitzt.Fur die Einordnung der Lehrveranstaltungen in andere Uberschriften(teil)baume ist jeweils nur der Schreib-berechtigte mittels der Importfunktion (siehe Kap. 5.7) berechtigt.Die Uberschriftenverwaltung obliegt, in UnivIS-Terminologie ausgedruckt, einem UnivIS-Administrator,einem schreibberechtigten Benutzer mit Schreibrecht auf Bereichs- und/oder Fakultats/Fachbereichsebene.Nur fur diese Benutzer wird der Punkt ”Uberschriftenverwaltung“ auf der Eingangsseite sichtbar. AufFakultats-/Fachbereichsebene werden die Kapitel- und Unterkapiteluberschriften angelegt, auf Bereichs-ebene alle weiteren Uberschriften (Abbildung des Rechtesystems auf den Uberschriftenbaum; weitereDetails hierzu werden in Kap. 12.4 erlautert). Vor der Einfuhrung des Systems sollten die Uberschrif-tenbaume bereits eingerichtet sein, moglichst in enger Kooperation mit dem jeweils zustandigen Studien-berater. Unsere Erfahrungen haben gezeigt, daß durch die Einfuhrung des Systems haufig die Gelegenheit
11-141

11-142
wahrgenommen wird, die, meist historisch gewachsenen, Gliederungen zu uberarbeiten. Dieses vorab zumachen erspart einem spater viel Anderungsaufwand.Besitzt ein Benutzer mindestens Schreibrechte auf Bereichsebene (Institut) so erscheint nach dem Druk-ken des Knopfes Daten andern das um den Punkt Uberschriftenverwaltung erweiterte Hauptmenu (s.Abb. 11.1). Mit Hilfe der Uberschriftenverwaltung ist der privilegierte Benutzer nun in der Lage, die zumEinordnen von Lehrveranstaltungen in das Vorlesungsverzeichnis notwendigen Uberschriften einzurich-ten und abzuandern.
Abbildung 11.1: Erweitertes Hauptmenu
11.1 Neue Uberschrift konfigurieren
Im folgenden Beispiel nehmen wir an, daß eine Fakultat mit dem Namen ”Test Fakultat“ existiere. DerSystemadministrator habe fur diese Fakultat bereits eine Unterkapiteluberschrift ”Test Bereich“ einge-richtet. Ein UnivIS-Benutzer, der Schreibrechte auf den Bereich ”Test Bereich“ besitzt, mochte nun wei-tere Uberschriften unterhalb der Unterkapiteluberschrift ”Test Bereich“ anlegen. Nach dem Druckendes Knopfes Uberschriftenverwaltung im erweiterten Hauptmenu sieht dieser Benutzer das in Ab-

11-143
bildung 11.2 gezeigte Formular. Unterhalb der Kopfzeile ”Uberschriften bearbeiten“ wird die aktuelleKapitel- und Unterkapiteluberschrift angezeigt. Darunter befindet sich ein Eingabefeld, in das der Nameder neu einzurichtenden Uberschrift eingegeben wird. Unterhalb des Eingabefeldes befindet sich ein Aus-wahlmenu das mangels eingetragener Uberschriften lediglich die Aktion ”Uberschrift anlegen“ enthalt.Will der Benutzer jetzt z.B. die neue Uberschrift ”Grundstudium“ einrichten, so schreibt er den Uber-schriftstext in das Textfeld und druckt anschließend den Knopf Aktion ausfuhren . Das Resultat dieserAktion ist in Abb. 11.3 dargestellt. Da nun eine Uberschrift existiert, enthalt das Auswahlmenu jetzt diefolgenden Aktionen zur Auswahl:
• Nach markierter Uberschrift einordnen.
• Markierter Uberschrift unterordnen.
• Vor markierter Uberschrift einordnen.
• Redaktionellen Text anlegen/andern. Die Wahl dieses Menupunktes fuhrt den Benutzer in ein wei-teres Formular, mit dem er einen kurzen Hinweistext eingeben kann, der dann im Vorlesungs-verzeichnis unterhalb der entsprechenden Uberschrift mit angezeigt wird. Ist bereits ein solcherredaktioneller Text zu einer Uberschrift erstellt worden, so erscheint hinter der Uberschrift derHypertextlink red. Text uber den der Benutzer durch Anklicken auch direkt zu dem Formular ge-langt, mit dem der redaktionelle Text bearbeitet werden kann.
• Markierte Uberschrift ersetzen.
• Markierte Uberschrift verschieben.
• Markierte Uberschrift loschen. Falls eine Uberschrift geloscht wird, der noch Lehrveranstaltungenzugeordnet sind, wird die Einordnung dieser Lehrveranstaltungen aufgehoben!
Um die Lehrveranstaltungen im Grundstudium noch weiter zu unterteilen, richtet der Benutzer jetztnoch eine Uberschrift ”1.-2. Semester“ unterhalb von ”Grundstudium“ ein. Dazu markiert er die Uber-schrift ”Grundstudium“, tragt den Text ”1.-2. Semester“ ins Textfeld ein, wahlt aus dem Menu den PunktSelektierter Uberschrift unterordnen aus (s. Abb. 11.4) und betatigt den Knopf Aktion ausfuhren . Das
Ergebnis ist in Abb. 11.5 gezeigt.
Abbildung 11.2: Neue Uberschrift eintragen

11-144
Abbildung 11.3: Uberschriften bearbeiten
Abbildung 11.4: Uberschrift unterordnen
Mit Hilfe der im Auswahlmenu zur Verfugung gestellten Aktionen kann der Benutzer nun sukzessive denzur vollstandigen Gliederung der Lehrveranstaltungen eines Studienganges notigen Uberschriftenbaumerstellen (s. Abb. 11.6).
11.2 Neue Unterkapiteluberschrift einrichten
Wird an einer Fakultat ein neues Institut gegrundet, so bietet dieses Institut ublicherweise einen eigenenStudiengang an. Im Vorlesungsverzeichnis sollen die Lehrveranstaltungen dieses Studienganges nun un-ter unter einer eigenen Uberschrift im Vorlesungsverzeichnis erscheinen. Eine solche Unterkapiteluber-schrift kann von einem UnivIS-Benutzer eingerichtet werden, der mindestens Schreibrechte auf die Fa-kultat besitzt, an der der zur neuen Unterkapiteluberschrift gehorende Studiengang eingerichtet wird.Nehmen wir beispielsweise an, daß der neue Studiengang an der Technischen Fakultat angeboten wird.Abbildung 11.7 zeigt die bereits unterhalb der Kapiteluberschrift ”Technische Fakultat“ vorhandenenUnterkapitel.Wie bereits oben beschrieben, erstellt der Benutzer nun die neue Unterkapiteluberschrift ”Uberschriftfur neuen Studiengang“, indem er den Namen in das Textfeld eintragt, aus dem Aktionsmenu den

11-145
Abbildung 11.5: Uberschrift unterordnen
Eintrag Nach markierter Uberschrift einordnen auswahlt, eine bereits existierende Bereichsuberschrift(z.B. den Titel ”Werkstoffwissenschaften“) markiert (s. Abb. 11.8) und anschließend durch Betatigen desKnopfes Aktion ausfuhren die neue Uberschrift einordnet. Danach erscheint das in Abb. 11.9 gezeigteFormular.
Mit diesem Formular kann der Benutzer die neue Unterkapiteluberschrift in eine von zwei Kategorieneinordnen: gekoppelte oder ungekoppelte Uberschrift. Der Unterschied zwischen den beiden besteht inder spateren Sichtbarkeit des Unterkapitels (und der darunter eingetragenen Uberschriften) in der Lehr-veranstaltungsverwaltung. In den meisten Fallen bietet ein Institut einen Studiengang an. Die UnivIS-Benutzer der Lehrstuhle dieses Institutes werden demnach Lehrveranstaltungen hochstwahrscheinlichimmer unter der zu diesem Studiengang gehorigen Uberschrift einsortieren. Aus diesem Grund emp-fiehlt es sich, an jeden Bereich dasjenige Unterkapitel zu koppeln, der dem vom Bereich, d.h. von demInstitut angebotenen Studiengang entspricht. Das in Abb. 11.9 gezeigte Formular beinhaltet eine Listederjenigen Bereiche der Technischen Fakultat, die noch keine gekoppelte Unterkapiteluberschrift besit-zen. Als erster Eintrag der Liste steht das neugegrundete Institut ”Neues Institut“, an das der Benutzer nundie Unterkapiteluberschrift ”Uberschrift fur neuen Studiengang“ koppelt, indem er den entsprechendenAuswahlknopf druckt und anschließend Uberschrift anlegen betatigt. Das neue Unterkapitel ist danachfest an das neue Institut gebunden, d.h. jedem UnivIS-Benutzer an den zum neuen Institut gehorigenLehrstuhlen wird beim Einordnen von Lehrveranstaltungen das gekoppelte Unterkapitel und der darun-ter eingetragene Uberschriftenbaum angeboten, es sei denn, es wurden in der Institutionenverwaltungeinem bestimmten Lehrstuhl eigene Uberschriften explizit zugeordnet (s. Abschn. 12.5).
Sollen unter einer Unterkapiteluberschrift Lehrveranstaltungen mehrerer Bereiche (Institute) eingeordnetwerden, wie z.B. ”Lehrveranstaltungen fur alle Studierenden der Technischen Fakultat“, so wird dieserTitel als ungekoppelte Uberschrift angelegt. Ein wesentlicher Unterschied zwischen gekoppelten undungekoppelten Uberschriften besteht darin, daß der Uberschriftenbaum unter einer ungekoppelten Un-terkapiteluberschrift nur von dem auf die Fakultat schreibberechtigten UnivIS-Benutzer erstellt werdenkann, wohingegen im Fall einer gekoppelten Unterkapiteluberschrift all diejenigen Benutzer Unteruber-schriften eintragen konnen, die auf den Bereich mit dem der Titel verbunden wurde schreiben durfen.

11-146
Abbildung 11.6: Uberschriftenbaum eines Studienganges
11.3 Neue Kapiteluberschrift einrichten
Einige wenige UnivIS-Benutzer besitzen Schreibrechte auf die gesamte Universitat. Nur dieser Kreis vonBenutzern ist in der Lage Kapiteluberschriften einzurichten oder zu verandern. Die dazu notigen Schritteund Formulare sind dieselben wie beim Einrichten von Unterkapiteluberschriften. Kapiteluberschriftensind ebenfalls entweder an eine Fakultat gekoppelt, oder ungekoppelt wie z.B. der Titel ”Lehrveranstal-tungen fur Horer aller Fakultaten“.
11.4 Zuordnung von Uberschriften zu Instituten (veraltet!!)
An dieser Stelle sei kurz die von UnivIS verwendete Vorgehensweise bei der Zuordnung von Uberschrif-ten zu Institutionen erlautert, d.h. wie kommt der Uberschriftenbaum zustande, den ein UnivIS-Benutzeran einem Lehrstuhl X sieht, wenn er eine Vorlesung ins Vorlesungsverzeichnis einordnet? Zunachst stelltUnivIS fest, ob in der Institutionenverwaltung einem Teilbereich eigene Uberschriften zugeordnet wur-den (s. Abschn. 12.5). Ist dies der Fall, so wird der dort angelegte Uberschriftenbaum angezeigt. Sind demTeilbereich keine lokalen Uberschriften in der Institutionenverwaltung zugewiesen worden, so uberpruftUnivIS, ob dem ubergeordneten Bereich Bereich (Institut) in der Institutionenverwaltung Uberschriftenzugeordnet wurden. Wenn ja, so werden diese Uberschriften angeboten. Sind weder dem Teilbereichnoch dem Bereich Uberschriften zugewiesen, so ermittelt UnivIS im nachsten Schritt, ob in der Uber-schriftenverwaltung eine gekoppelte Unterkapiteluberschrift erzeugt wurde. Ist dem so, wird dem Benut-zer der unter diesem Unterkapitel befindliche Uberschriftenbaum angezeigt. Ist auch kein gekoppeltesUnterkapitel vorhanden, so evaluiert UnivIS im letzten Schritt, ob der Fakultat in der Institutionenver-waltung Uberschriften zugeordet sind. Wurden in keinem der vier Schritte Uberschriften gefunden, someldet UnivIS sowohl in der Lehrveranstaltungs- als auch in der Institutionenverwaltung, daß fur denTeilbereich keine Uberschriften erreichbar sind.

11-147
Abbildung 11.7: Unterkapiteluberschrift der Technischen Fakultat
Abbildung 11.8: Unterkapiteluberschrift der Technischen Fakultat

11-148
Abbildung 11.9: Unterkapiteluberschrift an Institution koppeln

Kapitel 12
Institutionenverwaltung
Mit der Institutionenverwaltung ist es Ihnen moglich Daten Ihrer Institution zu pflegen. Hierbei handeltes sich um die Anschrift, Funktionen in Ihrer Institution und die fur Sie erreichbaren Uberschriften imUberschriften-Baum des Vorlesungsverzeichnisses.Sichtbar werden die gemachten Angaben zu Anschrift und Funktionen im Personen- und Einrichtungs-Verzeichnis. Im allgemeinen empfiehlt es sich, nach Bearbeitung der Institutionenverwaltung einen Blickin dasselbe zu werfen, um zu uberprufen, wie sich die durchgefuhrten Anderungen auf das Erscheinungs-bild ihrer Einrichtung aus-gewirkt haben.Zu den fur eine Aussendarstellung notwendigen Angaben Ihrer Einrichtung gehoren neben der Anschrift,auch Telefon- und Fax-Nummer sowie die URL eines evtl. vorhandenen HTTP-Servers.
Anmerkung. Was geht nicht? Anderungen an der Organisationsstruktur selbst, d.h. das Anlegen undBenennen von Institutionen, sowie die Vergabe von Organisationsnummern werden in der Regelvon den zentralen UnivIS - Administratoren eingegeben, da fur die Benennung bzw. Umbenen-nung von Lehrstuhlen, Professuren und Abteilungen ein vorgeschriebenes Genehmigungsverfah-ren notig ist. Aus diesem Grund konnen Sie Namen und Organisationsnummer Ihrer Einrichtungin der Institutionenverwaltung nicht selbst abandern.
Außerdem ist es nur mit globalen Schreib-rechten moglich, die Funktionen der Klasse “BesondereTatigkeiten“ anzulegen oder zu loschen.
Die Institutionenverwaltung dient vor allem dazu, die Infrastruktur ihrer Einrichtung im UnivIS darzu-stellen. Zu diesem Zweck bietet das System die Moglichkeit, mittels frei konfigurierbarer Funktionenden internen Aufbau Ihrer Einrichtung moglichst genau zu erfassen. Nach dem Anwahlen des PunktesInstitutionenverwaltung im Hauptmenu erscheinen die Daten Ihres Lehrstuhls, also Anschrift, Funktio-
nen und erreichbare Uberschriften, in der in Abb. 12.1 dargestellten Weise.
12.1 Anschrift
Ganz unten auf dem Institutionenverwaltungsformular finden Sie den Knopf Andern . Durch Druckendesselben gelangen Sie in den Anderungsmodus, in dem Sie nun die Anschrift Ihrer Einrichtung eingebenkonnen.
Globale Schreibrechte: Benutzer mit globalen Schreibrechten finden hier den Knopf Institution umordnen ,mit dem die Einrichtung in ihrer Hierarchie-ebene umsortiert werden kann.
12-149

12-150
Abbildung 12.1: Institution anzeigen
12.2 Funktionen
Wie Sie in Abb. 12.1 sehen, konnen verschiedene Funktionen eingerichtet werden. Grundsatzlich handeltes sich bei jeder in ihrer Einrichtung angelegten Funktion um eine einfache Bezeichnung, deren Namevon Ihnen frei gewahlt werden kann. Grob kann man zwischen Funktionen, denen Personen zugewie-sen werden konnen, wie z.B. “Wiss. Mitarbeiter”, und sog. Textfeldfunktionen, denen einfache Textezugeordnet werden, wie z.B. “Multimedia-Labor” unterscheiden.Einige gangige Funktionen wie “Sekretariat”, “Wiss. Mitarbeiter” oder “Nichtwiss. Personal” sind be-reits standardmaßig fur alle Institutionen vorkonfiguriert. Bitte beachten Sie, dass diese Funktionen alleim gedruckten Personen- und Einrichtungsverzeichnis erscheinen. Funktionen, die Sie nicht benotigen,sollten Sie also bitte loschen.
Achtung Nachdem Sie alle Funktionen geloscht haben, erscheinen aufgrund unseres Programmierkon-zeptes alle vorkonfigurierten Funktionen wieder! Geben Sie deshalb mindestens eine Ihrer Funk-tionen ein und loschen erst daraufhin die nicht benotigten.
12.3 Neue Funktion anlegen
12.3.1 Eigenschaften von Funktionen
Nach Drucken des Knopfes Neue Funktion erscheint das in Abb. 12.2 gezeigte Formular. In das Text-feld ”Bezeichnung“ wird der Name der neuen Funktion eingetragen. Darunter befinden sich eine Reihevon Knopfen mit denen Sie verschiedene Eigenschaften der Funktion festlegen konnen:
In Personenverwaltung sichtbar Die so konfigurierten Funktionen erscheinen auch im Eingabeformu-lar in der Personenverwaltung (s. Abb. 4.6), d.h. es kann auch dort die Zuordnung einer Person zueiner Funktion vorgenommen werden. Diese Einstellung ist insbesondere nutzlich fur Funktionen,in die viele Personen eingetragen werden sollen, wie z.B. ”Wiss. Mitarbeiter“.

12-151
Abbildung 12.2: Neue Funktion anlegen
Im Telefon- und E-Mail-Verzeichnis unter ”allgemeine Eintrage“ auffindbar Diese Eigenschaft eig-net sich z.B. fur Funktionen wie ”Notaufnahme“ an einer Klinik.
Auch in der Selbstdarstellung der Einrichtung im Forschungsbericht anzeigen Wird diese Eigenschaftausgewahlt, so erscheint die Funktion mit den zugeordneten Personen auch im Forschungsberichtneben der Selbstdarstellung der Institution (s. Kap. 9). Achtung: Textfeld-Funktionen (s.u.) wer-den im Forschungsbericht nicht angezeigt!
Nur ein Personeneintrag moglich Der Funktion kann lediglich eine einzige Person zugeordnet wer-den. Diese Einstellung sollte fur Funktionen wie z.B. ”Dekan“ gewahlt werden, damit von vorn-herein ausgeschlossen wird, dass irrtumlicherweise zwei Personen der Funktion zugeordnet wer-den.
Textfeld statt Personeneintrag Durch Anklicken dieser Eigenschaft wird die Funktion zu einer Text-feldfunktion. Einer Textfeldfunktion konnen keine Personen zugeordnet werden. Sie dient viel-mehr dazu Informationen wie z.B. die Offnungszeiten ihrer Einrichtung im Personen- und Ein-richtungsverzeichnis darzustellen (s. Abb. 12.4). Der Knopf Textfeld statt Personeneintrag kannnur alleine gedruckt sein, da die anderen Eigenschaften im Zusammenhang mit Textfeldfunktionenkeinen Sinn ergeben.
Buro anzeigen Ist diese Eigenschaft der Funktion aktiviert, so wird der Raum aus dem Personendaten-satz mit angezeigt.
Titel unterdrucken Der Titel von Personen mit dieser Funktion wird nicht mit angezeigt.
Telefonnummer unterdrucken Die Telefonnummer der Personen werden nicht angezeigt.
Personeneintrage nicht sortieren Die der Funktion zugeordneten Personen werden nicht automatischalphabetisch sortiert.

12-152
Bezeichnung nicht fett darstellen Der Name der Funktion wird bei der Anzeige im Personen- und Ein-richtungsverzeichnis nicht in fetter Schrift dargestellt.
Eine Leerzeile vor der Bezeichnung einfugen Zur Verbesserung der Lesbarkeit des Personen- und Ein-richtungsverzeichnisses konnen Sie durch Anwahlen dieser Eigenschaft die Ausgabe einer Leer-zeile vor der neuen Funktion erzwingen. Dies ist z.B. sinnvoll, wenn Sie in ihrer Einrichtung ver-schiedene Untereinheiten als Funktionen konfigurieren, und diese optisch voneinander abgrenzenwollen.
Nachdem Sie die Bezeichnung der Funktion eingegeben und die gewunschten Eigenschaften ausgewahlthaben, konnen Sie nun noch angeben, an welcher Stelle die neue Funktion eingefugt werden soll. KlickenSie zu diesem Zweck auf den Knopf in der angebotenen Liste bereits existierender Funktionen, nach derdie neue Funktion erscheinen soll. Wird kein Einordnungsknopf gewahlt, wird die neue Funktion an dasEnde der Liste angehangt. Um die nun vollstandig konfigurierte Funktion anzulegen, drucken Sie nunden Knopf Speichern . Sie gelangen anschließend zum Formular ”Institution anzeigen“ zuruck.
12.3.2 Zuordnung Funktion↔ Personen
Nachdem Sie die gewunschten Funktionen ihrer Einrichtung angelegt haben, sollten Sie nun jeder Funk-tion entweder eine oder mehrere Personen aus dem Personendatenbestand des UnivIS zuordnen, oder —im Fall einer Textfeldfunktion — eine passende Beschreibung zu dieser Funktion eingeben.
Anmerkung: Sie konnen jede im UnivIS eingetragene Person einer Funktion Ihrer Einrichtungzuordnen! Nehmen wir z.B. an dass Sie an einem Institut (also auf Bereichsebene) eine Funk-tion “Institutsvorstand” eingerichtet haben, der alle Professoren an den zum Institut gehorigenLehrstuhlen zugeordnet werden sollen. Die Personendatensatze sind an den Lehrstuhlen/Professurenauf Teilbereichsebene eingetragen worden. Auf keinen Fall sollten Sie nochmals fur jede dieserPersonen einen zweiten Personendatensatz in den zentralen Einrichtungen des Instituts anlegen!Sie brauchen lediglich die Namen der Personen anzugeben, die Sie einer Funktion zuordnen wol-len. UnivIS sucht Ihnen aus der Personendatenbank die passenden Eintrage heraus, unabhangigdavon, an welcher Einrichtung die Eintrage eingegeben wurden.
Das Anlegen von Personen in der Personenverwaltung und das Zuordnen von Personen zuFunktionen in der Institutionenverwaltung sind zwei voneinander unabhangige Vorgange!
Um einer Funktion Personen zuzuordnen, bzw. den Text zu einer Textfeldfunktion einzugeben, klickenSie im Formular ”Institution anzeigen“ auf den entsprechenden Namen der Funktion. Handelt es sichnicht um eine Textfeldfunktion, erscheint das in Abb. 12.3 (links) dargestellte Formular ”Person zuwei-sen“, welches Ihnen standardmaßig drei Personenfelder zum Zuordnen anbietet. Wollen Sie noch mehrPersonen zuordnen, so betatigen Sie Zusatzliche Personenfelder , woraufhin Sie drei weitere Personen-felder erhalten. Im Beispiel sollen der Funktion ”UnivIS-Beauftragte“ die Personen Jorg Barner, StephanKosters und Hans Reiser zugeordnet werden, deren Personendaten am Lehrstuhl fur Informatik 4 (Ver-teilte Systeme und Betriebssysteme) eingetragen sind.Wie Abb. 12.3 (linke Seite) zu entnehmen ist, konnen zur eindeutigen Identifizierung einer Person nebendem Nachnamen auch noch der Vorname oder der Anfangsbuchstabe des Vornamens angegeben werden(Reiser, H), das trennende Komma ist nicht zwingend notwendig! Ebenso ist es moglich, Umlaute inihrer Ersatzdarstellung einzugeben (Koesters), uberdies muss der Personenname nicht vollstandig aus-geschrieben werden (Barn). Nach dem Betatigen von Speichern , versucht UnivIS fur die eingegebenenNamen passende Personeneintrage aus der Personenverwaltung zu finden.

12-153
Abbildung 12.3: Personen zuweisen
Werden dabei mehrere gleich-lautende Personeneintrage gefunden, gibt das System eine Auswahl ausdem Datenbestand vor (s. Abb. 12.3 (rechts)). Hinter den Personen steht in eckigen Klammern der Nameder Einrichtung an der sie eingetragen wurde. Durch Anklicken der gewunschten Person und anschlie-ßendes Drucken des Knopfes Anderungen durchfuhren wird die Zuordnung von Personen zu einerFunktion abgeschlossen.
12.3.3 Zuordnung Funktion↔ Person aufheben
Um die Zuordnung einer Person zu einer Funktion aufzuheben, drucken Sie im Formular ”Institutionanzeigen“ auf den Namen der Funktion und gelangen auf diese Weise wieder in das Formular ”Per-son zuweisen“. Klicken Sie in das Eingabefeld, in dem der Name der entsprechenden Person steht undloschen Sie ihn. Anschließend betatigen Sie wieder Speichern , um die Zuordnung aufzulosen. Wenn
Sie die Zuordnung doch nicht aufheben wollen, drucken Sie stattdessen auf Abbrechen . In beiden Fallengelangen sie danach wieder zu ”Institution anzeigen“ zuruck.
12.3.4 Beschreibung einer Textfeldfunktion eingeben
Abbildung 12.4: Funktionstext eintragen

12-154
Drucken Sie in ”Institution anzeigen“ auf den Namen einer Textfeldfunktion, so erscheint das in Abb. 12.4dargestellte Formular. In das Feld ”Beschreibung“ geben Sie den Text ein, der zusammen mit dem Funk-tionsnamen angezeigt werden soll. Bitte fassen Sie sich bei der Formulierung der Beschreibungmoglichst kurz! Die Beschreibungen erscheinen unverandert im Personen- und Einrichtungsverzeichnis,lange und unubersichtliche Funktionsbeschreibungen tragen nicht zur Verstandlichkeit des Informations-angebots bei.
12.3.5 Funktion loschen
Um eine nicht mehr benotigte Funktion zu loschen, wechseln Sie wieder durch Drucken des Funktions-namens in das Formular ”Person zuweisen“ und betatigen dort den Knopf Funktion loschen . Falls derFunktion noch Personen zugeordnet sind, erscheint die in Abb. 12.5 gezeigte Anfrage. Wollen Sie dieFunktion nun doch nicht loschen, so wahlen Sie jetzt bitte Abbruch . Wenn Sie stattdessen auf den KnopfFunktion wirklich loschen drucken, werden zunachst die noch bestehenden Zuordnungen der Personen
zu der Funktion aufgehoben und anschließend die Funktion geloscht.
Abbildung 12.5: Ruckfrage beim Loschen einer Funktion
12.4 Besondere Tatigkeiten
Wenn das “Feature” an Ihrer Hochschule freigeschaltet ist, dann finden Sie in Ihrer Institution hinter denFunktionen eine Uberschrift “Besondere Tatigkeiten” gefolgt von einer Anzahl weiterer Funktionen.Diese Funktionen wurden von Ihrer zentralen UnivIS - Administration kreiert. Typischer Weise handeltes sich um “Beauftragte” fur die der organisatorische Bedarf besteht, auf einfache Weise zu recherchieren“wer - wo - fur was” zustandig ist. Der UnivIS-Beauftragte sollte z.B. nicht fehlen!
Abbildung 12.6: Besondere Tatigkeiten

12-155
Recherchieren konnen Sie im Personen- und Einrichtungsverzeichnis unter “Besondere Tatigkeiten”nach ihnen oder aber uber die PRG-Schnittstelle; beispielsweise mit dem Ziel, mit Hilfe von Skriptene-mail-Verteiler zu generieren.In der Regel wird es an Ihrer Hochschule fur die Verwendung dieser Klasse von Funktionen Richtliniengeben. Bitte lesen Sie die erst durch, bevor Sie hier Personen zuordnen.Die Zuordnung funktioniert ansonsten wie oben beschrieben. Sie konnen jedoch nicht die Eigenschaftendieser Funktionenklasse andern oder die Funktionen loschen.
12.4.1 Besondere Tatigkeiten einrichten
Wie bereits im Vorkapitel erwahnt, kann diese Aufgabe nur mit globalen Schreibrechten wahrgenommenwerden.Unter der Pseudo-Institution “Eintrage auf dieser Ebene” der Ebene 1 (Fachbereichs-/Fakultatsebene)finden Sie eine weitere Pseudo-Institution mit dem Namen “Besondere Tatigkeiten”. Die hier angelegtenFunktionen werden uber einen Vererbungsmechanismus in allen Institutionen dargestellt.Vor dem Anlegen einer Funktion sollte man sicher sein, dass diese Funktion zeitlich von Bestand ist.Ein globales Loschen ist nur fur die Funktionen moglich, denen lokal noch keine Personen zugeordnetworden sind. Hintergrund ist der Effekt, dass in dem Moment, in dem einer globalen Funktion lokal einePerson zugeordnet wird, diese Institution die Funktion mit der lokalen Abspeicherung der Daten erbt.Deshalb kann sie nur noch lokal geloscht werden.Das Einrichten einer Funktion der Klasse “Besondere Tatigkeiten” wird genau so vorgenommen wie beinormalen Funktionen, jedoch
• Bitte bei den Funktionen NICHT “In Personenverwaltung sichtbar” anklicken.
• IMMER “nicht im Personen- und Einrichtugsverzeichnis auffuhren” anklicken.
• VIELLEICHT “unter allgemeine Eintrage auffindbar” anklicken.
(Diese Darstellung sieht nicht besonders schon aus!)
12.5 Eigene Uberschriften zuordnen
Besitzt ein UnivIS-Benutzer mindestens Schreibrechte auf den Bereich, so erscheint in dem Formu-lar ”Institution editieren“, mit dem die Daten einer Einrichtung modifiziert werden konnen, im oberenBereich eine zusatzliche Funktion Eigene Uberschriften zuordnen . Betatigen Sie diesen Knopf, so ge-langen Sie in ein weiteres Formular, in dem Sie sich durch den gesamten Uberschriftenbaum der Univer-sitat hangeln konnen. Fur diejenigen Teile des Uberschriftenbaumes, fur die Sie Schreibrechte besitzen,konnen Sie die entsprechenden Uberschriften anwahlen, und damit Ihrer Einrichtung als zu verwendendeUberschrift zuweisen. Ihre Auswahl uberschreibt vorhandene gekoppelte Kapitel- und Unterkapiteluber-schriften. (s. Abschn. 11.4)!

Kapitel 13
”mein campus“-Integration
Vom Hauptmenu aus gelangen Sie als Studiengangsverantwortlicher durch Drucken des Knopfes mein Campus-Integrationin die ”mein campus“-Integration. Dort wird Ihnen zunachst die Auswahl des gewunschten Fachesprasentiert. Diese Liste enthalt in der Standardeinstellung alle Facher, fur die Sie die Rolle eines Stu-diengangsverantwortlichen ausuben. In Ihren Benutzereinstellungen (Kapitel 16.3) konnen Sie dieseAuswahl weiter einschranken und in einer personlichen Studiengangsauswahlliste festgelegen, welchedieser Facher hier angezeigt werden sollen. Sie konnen diese Auswahl jedoch nicht um Facher erweitern,fur die Sie nicht als Studiengangsverantwortlichen fungieren. Wahlen Sie den gewunschten Studiengangaus, um sich mit dem Button auswahlen alle Prufungsordnungsmodule des gewahlten Studiengangsanzeigen zu lassen.
13.1 Import eines Studiengangs
Im ersten Schritt mussen die Prufungsordnungsmodule fur einen Studiengang aus dem ”mein campus“-System importiert werden. Den Import eines Studiengangs konnen Sie jederzeit wiederholen, um dieaktuellen Daten aus dem ”mein campus“-System zu ubernehmen. Diese Datenaktualisierung wird nichtautomatisch durchgefuhrt, damit Sie als Studiengangsverantwortlicher uber den Zeitpunkt von Daten-Aktualisierungen entscheiden konnen und die sich dadurch ergebenden Anderungen des Datenbestandesim Blick behalten.
Zum Studiengangsimport gelangen Sie durch den Knopf importieren direkt unterhalb der Fachauswahl.
Auf der Studiengangsimportseite haben Sie erneut die Moglichkeit zur Auswahl des Studienfachs, wo-durch mehrere Studiengange einfach importiert werden konnen. Ihre letzte Auswahl ist hier bereits vor-selektiert. Durch Drucken des Knopfes importieren neben der Fachauswahl-Liste wird der Import ausdem ”mein campus“-System nun durchgefuhrt.
Als Ergebnis des Imports wird Ihnen in einer Zusammenfassung prasentiert, welche Prufungsordnungs-module beim Import neu angelegt oder aktualisiert wurden und welche Prufungsordnungsmodule sichbeim Import nicht verandert haben.
Durch den Knopf zuruck am Ende der Seite gelangen Sie zuruck zur Prufungsordnungsmodul-Auswahl.
13-156

13-157
13.2 Allgemeines zur vom ”mein campus“-System importierten Prufungsordnungsmodul-Struktur
Im ”mein campus“-System werden die verschiedenen Studienfacher in einer hierarchischen Struktur an-geordnet. Auf der untersten Ebene dieser Hierarchie befinden sich die Prufungsordnungsmodule, diesewerden in den daruber liegenden Ebenen in verschiedenen Kategorien gruppiert. Alle Prufungsordnungs-module und alle Kategorien tragen eine sogenannte Prufungsordnungnummer (eine Zahl) als eindeutigeBezeichnung. Die Prufungsordnungnummern, die jeweils den Prufungsordnungsmodulen und den Kate-gorien zugeordnet sind, konnen nun zu sogenannten Prufungsordnungnummer-Ketten (mit Bindestrichenverbundene Zahlen) zusammengefugt werden. Mit Hilfe dieser Prufungsordnungnummer-Ketten konnenalle Stellen innerhalb der Hierarchien der verschiedenen Studienfacher eindeutig identifiziert werden, sietauchen daher an verschiedenen Stellen innerhalb der Formulare auf.
Abbildung 13.1: Beispiel zum Aufbau der Prufungsordnungnummer-Strings
Abbildung 13.1 soll dies an einem Beispiel veranschaulichen. Die Abbildung zeigt einen kleinen Aus-schnitt der Hierarchie des Studienfachs ”Elektrotechnik, Elektronik und Informationstechnik“. Der Aus-zug umfasst zwei Prufungsordnungsmodule ”Entwurf integrierter Schaltungen I“ und ”Analoge elek-tronische Systeme“, sowie drei ubergeordnete Kategorien ”Kernmodule Mikroelektronik“, ”Studien-richtung Mikroelektronik“ und ”Bachelorprufung“, in denen diese Prufungsordnungsmodule enthaltensind. Die Prufungsordnungnummer-Ketten jeder Kategorie und jedes Prufungsordnungsmoduls sind je-weils in kleiner Schrift am Ende jeder Zeile angegeben. Die zur jeweiligen Kategorie oder zum jeweili-gen Prufungsordnungsmodul gehorende Prufungsordnungnummer ist hierbei jeweils die letzte Nummerdieser Prufungsordnungnummer-Ketten. Die Prufungsordnungnummer und Prufungsordnungnummer-Ketten der einzelnen Uberschriften sind in diesem Beispiel:
Uberschrift Prufungsordnungnummer Prufungsordnungnummer-KetteBachelorprufung 16168 16168Studienrichtung Mikroelektronik 16164 16168-16164Kernmodule Mikroelektronik 23662 16168-16164-23662Entwurf integrierter Schaltungen I 23607 16168-16164-23662-23607Analoge elektronische Systeme 23598 16168-16164-23662-23598
Neben den Prufungsordnungsmodulen lasst sich mit Hilfe dieser Hierarchie fur jedes Studienfach auchein Uberschriftenbaum aus dem ”mein campus“-System importieren. Der Aufbau dieses Uberschriften-baums orientiert sich an der Prufungsordnung des jeweiligen Studienfaches. Dieser Uberschriftenbaumwird auch als Vorlage fur die Außenansicht des Modulverzeichnisses und die interne Darstellung derHierarchie des Studienfaches in der ”mein campus“-Integration verwendet. Die obige Abbildung 13.1zeigt beispielsweise schon einen Teil eines solchen, automatisch erzeugten Uberschriftenbaums. DieserUberschriftenbaum wird beim Einordnen der Prufungsordnungsmodule erzeugt (siehe Kapitel 13.3.3 undKapitel 13.3.4) und kann mit gewissen Einschrankungen vom Studiengangsverantwortlichen bearbeitetund erweitert werden (siehe Abschnitt 13.4).

13-158
13.3 Prufungsordnungsmodul-Auswahl
Die Anzeige der Prufungsordnungsmodule eines Studienfachs ist in mehrere Bereiche unterteilt, die imFolgenden erlautert werden.
13.3.1 Ubersicht uber den Zustand der Prufungsordnungsmodule
Direkt unterhalb des ausgewahlten Studiengangs finden Sie eine Zusammenfassung uber den Freigabe-status der einzelnen Prufungsordnungsmodule und die Zustande der Zuordnungen von UnivIS-Modulenzu Prufungsordnungsmodulen des gewahlten Studienfachs. Die Informationen beziehen sich auf die be-reits aus dem ”mein campus“-System importierten Prufungsordnungsmodule. Diese Ubersicht dient ins-besondere dazu, Ihnen als Studiengangsverantwortlichen einen schnellen Uberblick uber den Fortschrittvon Freigabe- und Validierungsarbeiten in diesem Studiengang zu verschaffen. Sie konnen hier sehen,wieviele Prufungsordnungsmodule es in diesem Studiengang insgesamt gibt, wieviele davon freigegebensind (siehe Kapitel 13.3.1) und wieviele zulassige und unzulassige Zuordnungen zu diesen Prufungsord-nungsmodulen existieren (siehe Kapitel 13.3.1).
Freigabestatus
Nach dem erstmaligen Import eines Prufungsordnungsmoduls aus dem ”mein campus“-System und wennsich bestimmte Daten innerhalb eines Prufungsordnungsmoduls durch eine erneuten Import geanderthaben, muss das Prufungsordnungsmodul zunachst vom Studiengangsverantwortlichen gepruft werden.Eine erfolgreiche Prufung wird gekennzeichnet indem das Prufungsordnungsmodul freigegeben wird.Nicht freigegebene Prufungsordnungsmodule sind in der Außenansicht nicht sichtbar, außerdem konnensolchen Prufungsordnungsmodulen keine UnivIS-Module zugeordnet werden. Sie sollten daher nachjedem Import prufen, ob es Prufungsordnungsmodule gibt, die noch nicht freigegeben sind.Die Ubersicht zeigt, wieviele Prufungsordnungsmodule dieses Studienfachs bereits freigegeben wur-den bzw. noch nicht freigegeben wurden. Im Modulverzeichnis werden zum einfachen Uberblick diePrufungsordnungsmodule mit einem entsprechenden farbigen Buchstaben in eckigen Klammern gekenn-zeichnet, der den Freigabestatus widerspiegelt. Hierbei bedeutet:
• [F]: Das Prufungsordnungsmodul wurde bereits freigegeben.
• [NF]: Das Prufungsordnungsmodul wurde nicht freigegeben.
Validierungsstatus von Zuordnungen
Nach der Freigabe eines Prufungsordnungsmoduls konnen die Dozenten damit beginnen, Ihre UnivIS-Module freigegebenen Prufungsordnungsmodulen zuzuordnen. Abhangig vom jeweiligen Prufungsord-nungsmodul und Studienfach kann es notwendig sein, dass solche Zuordnungen vom Studiengangsver-antwortlichen uberpruft und validiert werden mussen. Eine Zuordnung eines UnivIS-Modul zu einemPrufungsordnungsmodul gilt als zulassig, wenn entweder keine Validierung notwendig ist oder die Stu-diengangsverantwortlichenen aller Studienfacher, die eine Uberprufung dieser Zuordnung fordern, die-se Zuordnung als zulassig markiert haben. Ansonsten gilt diese Zuordnung als nicht zulassig. WelcheStudienfacher die Validierung der Zuordnungen zu einem bestimmten Prufungsordnungsmodul fordern,kann im Prufungsordnungsmodul angegeben werden. In der offentlichen Ansicht sind nur solche UnivIS-Module zu sehen, deren Zuordnung zum jeweiligen Prufungsordnungsmodul als zulassig gekennzeichnetwurde. Wie der Freigabestatus wird auch der Validierungsstatus in der Ubersicht durch farbige Buchsta-ben in eckigen Klammern dargestellt. Hierfur relevant sind:

13-159
• [V]: # Zuordnungen zu Prufungsordnungsmodulen sind zulassig.
• [NV]: # Zuordnungen zu Prufungsordnungsmodulen sind nicht zulassig.
Der Zustand der Zuordnung eines UnivIS-Moduls zu einem Prufungsordnungsmodul hangt also po-tentiell von mehreren Studiengangsverantwortlichenen ab, ob Sie selbst noch bestimmte Zuordnungenbeurteilen und als zulassig oder nicht zulassig klassifizieren mussen, konnen Sie ebenfalls dieser Uber-sicht entnehmen. Es wird namlich noch aufgelistet, wieviele Zuordnungen Sie bereits als zulassig odernicht zulassig markiert haben, und bei wievielen Zuordnungen sie noch keine Entscheidung getroffen ha-ben, diese Zuordnungen sind aus Ihrer Sicht somit unentschieden. Auch hier werden farbige Buchstabenverwendet, um den Zustand einer Zuordnung zu kennzeichnen:
• [Z]: Sie haben # Zuordnungen als zulassig markiert.
• [NZ]: Sie haben # Zuordnungen als unzulassig markiert.
• [U]: Bei # Zuordnungen haben Sie noch nicht uber die Zuordnung entschieden.
Immer wenn es in einem Studienfach Zuordnungen gibt, die nicht zulassig sind, und Zuordnungen exi-stieren, uber die Sie noch nicht entschieden haben, sollten Sie diese Zuordnungen gegebenfalls beurteilenund entsprechend klassifizieren. Ansonsten werden die entsprechenden UnivIS-Module in der offentli-chen Ansicht nicht sichtbar.
13.3.2 Filterkriterien
Im Bereich Filterkriterien haben Sie die Moglichkeit, die Anzeige der Prufungsordnungsmodule aufsolche Prufungsordnungsmodule einzuschranken, die bestimmte Kriterien erfullen. Diese sind im Ein-zelnen:
• Prufungsordnungsversion: Falls vom ausgewahlten Studienfach mehrere Prufungsordnungsversio-nen existieren, konnen Sie die Anzeige auf solche Prufungsordnungsmodule einschranken, die ineiner bestimmten Prufungsordnungsversion erscheinen.
• Nur solche Prufungsordnungsmodule anzeigen, die noch nicht freigegeben wurden.
• Nur solche Prufungsordnungsmodule anzeigen, die Zuordnungen aufweisen, die nicht als zulassigmarkiert sind.
• Nur solche Prufungsordnungsmodule anzeigen, die Zuordnungen aufweisen, die noch nicht vonIhnen beurteilt wurden oder von Ihnen als unzulassig markiert wurden.
Werden mehrere Filter gleichzeitig ausgewahlt, so werden nur die Prufungsordnungsmodule angezeigt,auf die alle angewahlten Filterkriterien zutreffen.
13.3.3 Nicht-eingeordnete Prufungsordnungsmodule
Unter der Einordnung von Prufungsordnungsmodulen versteht man technisch die Erzeugung der entspre-chenden Uberschriften im Uberschriftenbaum des jeweiligen Studienfaches. Wird ein Prufungsordnungs-modul neu importiert oder kommen bei einem erneuten Import des Studienfachs neue Uberschriften zueinem Prufungsordnungsmodul hinzu, so werden diese nicht automatisch erzeugt. Hierdurch soll erreicht

13-160
werden, dass Anderungen an der Außendarstellung des Modulverzeichnisses immer durch eine expliziteAktion eines Studiengangsverantwortlichen herbeigefuhrt werden.Im Bereich ”Nicht-eingeordnete Prufungsordnungsmodule“ finden Sie eine Liste aller Prufungsordnungs-module, die nicht oder nicht vollstandig in den Uberschriftenbaum eingeordnet wurden. Folgend auf je-des Prufungsordnungsmodul dieser Liste werden die vom ”mein campus“-System bereitgestellten Uber-schriften angezeigt, die fur dieses Prufungsordnungsmodul noch nicht erzeugt wurden. Fur jede Uber-schrift wird dabei angezeigt, an welcher Stelle des Uberschriftenbaums die Einordnung erfolgen wurde.Hierbei werden bereits vorgenommene Anderungen an der Strukturierung des Modulverzeichnisses (sie-he Abschnitt 13.4) berucksichtigt, sofern dies automatisiert moglich ist.Neben jedem angezeigten Prufungsordnungsmodul sowie neben jeder dazugehorigen Uberschrift fin-det sich eine Checkbox, mit der die einzelne Prufungsordnungsmodule bzw. einzelne Uberschriften furdie Einordnung markieren konnen. Zur Einordnung haben Sie folgende Moglichkeiten, die Sie aus derAktionsliste neben dem einordnen -Knopf wahlen konnen:
• Prufungsordnungsmodule nur unter den markierten Uberschriften einordnen: Es werdennur die markierten Uberschriften erzeugt. Zusatzlich markierte Prufungsordnungsmodule werdendabei ignoriert.
• Die markierten nicht-eingeordneten Prufungsordnungsmodule komplett einordnen: Es wer-den alle noch nicht erzeugten Uberschriften der markierten Prufungsordnungsmodule erzeugt.Zusatzlich markierte Einzeluberschriften werden dabei ignoriert.
• Alle nicht-eingeordneten Prufungsordnungsmodule einordnen: Es werden alle noch nicht er-zeugten Uberschriften aller vorhanden Prufungsordnungsmodule erzeugt. Eine Markierung einzel-ner Prufungsordnungsmodule oder Uberschriften ist hierfur nicht erforderlich.
Abbildung 13.2: Bereich ”Nicht-eingeordnete Prufungsordnungsmodule“
Abbildung 13.2 zeigt zwei nicht-eingeordnete Prufungsordnungsmodule mit zwei bzw. einer noch nichterzeugten Uberschrift. In der Abbildung sind zwei der drei Uberschriften zur Erzeugung markiert. DurchBetatigung des Knopfes einordnen bei der gewahlten Einstellung wurden diese beiden Uberschriftenan der gezeigten Stelle im Uberschriftenbaum erzeugt. Hinter jeder Uberschrift wird die entsprechendePrufungsordnungnummer-Kette dieser Uberschrift angezeigt, anhand derer Sie im Zweifelsfall nachvoll-ziehen konnen, warum eine Uberschrift an der jeweiligen Stelle im Uberschriftenbaum eingeordnet wird.Durch einen Klick auf ein Prufungsordnungsmodul gelangen Sie zur Ansicht des Prufungsordnungsmo-duls (siehe Abschnitt 13.5).
Nicht-eingeordnete Prufungsordnungsmodule ohne Uberschriften
Es kann vorkommen, dass bei sich unter den angezeigten nicht-eingeordneten Prufungsordnungsmodu-len einige Prufungsordnungsmodule befinden, zu denen keine Uberschrift angezeigt wird. Dies deutet

13-161
in der Regel auf einen Fehler beim Import aus dem ”mein campus“-System oder eine unvollstandigeModellierung im ”mein campus“-System hin. Zu diesem Zeitpunkt haben Sie als Studiengangsverant-wortlicher keine Moglichkeit, die Einordnung des Moduls durchzufuhren. Eine Einordnung ist erst dannmoglich, wenn bei einem erneuten Import des Studienfachs Uberschriften fur dieses Prufungsordnungs-modul bereitgestellt werden. Wenden Sie sich in einem solchen Fall bitte an den UnivIS-BeauftragtenIhrer Universitat oder ”mein campus“.
13.3.4 Eingeordnete Prufungsordnungsmodule
Im Bereich ”Eingeordnete Prufungsordnungsmodule“ werden Ihnen alle teilweise oder voll eingeordne-ten Prufungsordnungsmodule angezeigt. Die Darstellung erfolgt in Form des Uberschriftenbaums, wel-cher auch in der Außenansicht des Modulverzeichnisses verwendet wird. Uber den Link Uberschriften-struktur bearbeiten gelangen Sie in die Uberschriftenverwaltung, wo Sie Anderungen an der Uberschrif-tenstruktur des Modulverzeichnisses des ausgewahlten Studiengangs durchfuhren konnen (Abschnitt13.4).
Abbildung 13.3: Beispiel zur Darstellung der eingeordneten Prufungsordnungsmodule
Die Abbildung 13.3 zeigt einen Auszug des zur Darstellung der eingeordneten Prufungsordnungsmodulegenutzten Uberschriftenbaums, anhand dessen die darin vorkommenden Elemente erlautert werden sol-len. Unterschieden werden grundsatzlich normale Uberschriften, die sich normalerweise innerhalb derHierarchie befinden, und zu Prufungsordnungsmodulen gehorende Uberschriften, welche die Blatter desUberschriftenbaums darstellen.
Normale, innere Uberschriften
Normale Uberschriften sind zu erkennen an der Optionsschaltflache links neben der Uberschrift, die je-weils nur die Auswahl einer normalen Uberschrift erlaubt. Die Auswahl einer inneren Uberschrift ist furdie Fusionierung von Teilen des Uberschriftenbaums bzw. das Herauslosen von Teilen des Uberschriften-baums aus einem bereits fusionierten Teil erforderlich (Abschnitt 13.3.4). Zusatzlich lassen sich solchenormalen Uberschriften daran erkennen, dass der Text nicht in Form eines Links dargestellt ist.Bei inneren Uberschriften, die uber untergeordnete Uberschriften verfugen, findet sich links neben der
Optionsschaltflache zusatzlich ein -Knopf, der das Aus- bzw. Einklappen des unter der Uberschriftbefindlichen Teil des Uberschriftenbaums erlaubt. Das Aus- bzw. Einklappen ist hierbei nur fur den ak-tuellen Bearbeitungsschritt relevant und wird nicht gespeichert. Soll ein Teil des Uberschriftenbaumsimmer ein- oder ausgeklappt dargestellt werden, konnen Sie dies in der Uberschriftenverwaltung einstel-len (Abschnitt 13.4).Rechts neben einer inneren Uberschrift finden sich, dargestellt durch in eckige Klammern gefasste, bunteBuchstaben, Informationen zum Status der Prufungsordnungsmodule in zusammengefasster Form, wasderen Freigabe und den Zustand der Zuordnungen zu diesem Prufungsordnungsmodul betrifft. Die Be-deutung der Buchstaben konnen Sie Abschnitt 13.3.1 entnehmen. Eine Zahl vor einem farbigen Buchsta-ben druckt hierbei die Anzahl der Prufungsordnungsmodule oder der Zuordnungen zu diesen Prufungs-

13-162
ordnungsmodulen aus, auf die der jeweilige Zustand zutrifft. Im Bespiel befinden sich unterhalb derUberschrift ”Kernmodule Mikroelektronik“ sechs freigegebene und ein Prufungsordnungsmodul, dasnoch nicht freigegeben wurde. Im dargestellten Ausschnitt der Hierarchie werden nur zwei dieser siebenuntergeordneten Prufungsordnungsmodule angezeigt.Bei vom ”mein campus“-System importierten Uberschriften finden sich darauf folgend in runden Klam-mern außerdem die Prufungsordnungsversionen, in denen diese Uberschrift im Uberschriftenbaum desStudiengangs auftaucht, sowie die Prufungsordnungnummer-Kette (siehe Abschnitt 13.2). Im Beispielgehoren alle abgebildeten Uberschriften zur Prufungsordnungsversion 2007.
Uberschriften von Prufungsordnungsmodulen
Uberschriften von Prufungsordnungsmodulen sind an der Checkbox links neben dem Titel des Prufungs-ordnungsmoduls erkennbar, welche die Auswahl mehrerer Prufungsordnungsmodule erlaubt. Jeder Titelist zudem ein Link, der direkt zur Ansicht (siehe Abschnitt 13.5) des jeweiligen Prufungsordnungsmo-duls fuhrt. Die Informationen rechts neben dem Titel des Prufungsordnungsmoduls entsprechen denenvon aus dem ”mein campus“-System importierten inneren Uberschriften.
Durchgestrichene Uberschriften
Es kann vorkommen, dass im ”mein campus“-System eine vormals ins UnivIS importierte Uberschriftentfernt wird. Solche Uberschriften werden in der Ansicht durchgestrichen dargestellt und konnen nachPrufung durch den Studiengangsverantwortlichen geloscht werden.
Aktionen in der ”mein campus“-Integration
Folgend auf die Darstellung der eingeordneten Prufungsordnungsmodule finden Sie die Auswahl der Ak-tionen, die Sie im Rahmen der ”mein campus“-Integration auf ausgewahlten Prufungsordnungsmodulenbzw. den zu einem Teil des Uberschriftenbaums gehorenden Prufungsordnungsmodulen durchfuhrenkonnen. Diese werden in Abbildung 13.4 dargestellt.
Abbildung 13.4: Aktionswahl in der ”mein campus“-Integration
Im linken der beiden Listenfelder wahlen Sie die durchzufuhrende Aktion, im rechten die Menge anPrufungsordnungsmodulen, die Ziel dieser Aktion werden sollen. Durch Druck auf den Knopf ausfuhrenwird die gewahlte Aktion entsprechend der gewahlten Kombination angewandt. Als Aktionen stehenhierbei zur Verfugung:
Ausfuhrliche Liste Offnet die Ansicht der ausgewahlten Prufungsordnungsmodule (siehe Abschnitt13.5).
Freigabe Gibt die ausgewahlten Prufungsordnungsmodule frei.

13-163
Rucknahme der Freigabe Nimmt die Freigabe der ausgewahlten Prufungsordnungsmodule zuruck. Die-se Prufungsordnungsmodule sind dann nicht freigegeben, sie sind in der offentlichen Ansicht nichtsichtbar und ihnen konnen keine UnivIS-Module zugeordnet werden.
Rucknahme der Einordnung Nimmt die Einordnung der ausgewahlten Prufungsordnungsmodulen zuruck.Dabei werden alle Uberschriften dieser Prufungsordnungsmodule geloscht. Diese Prufungsord-nungsmodul werden anschließend wieder im Bereich ”Nicht-eingeordnete Prufungsordnungsmo-dule“ aufgefuhrt.
Als Zielmenge fur die Aktion konnen Sie wahlen:
der markierten eingeordneten Prufungsordnungsmodule Die gewahlte Aktion wird nur auf im Be-reich der eingeordneten Prufungsordnungsmodule markierten Prufungsordnungsmodulen ange-wandt. Gegebenenfalls ausgewahlte Prufungsordnungsmodule aus dem Bereich ”Nicht-eingeordnetePrufungsordnungsmodule“ werden nicht berucksichtigt.
aller eingeordneten Prufungsordnungsmodule Die gewahlte Aktion wird auf allen bereits ganz oderteilweise eingeordneten Prufungsordnungsmodulen durchgefuhrt, unabhangig von einer ggf. ge-troffenen Auswahl.
aller markierten Prufungsordnungsmodule Die Aktion wird auf alle markierten Prufungsordnungs-module angewandt, also auch auf solche aus dem Bereich ”Nicht-eingeordnete Prufungsordnungs-module“.
aller angezeigten Prufungsordnungsmodule. Die Aktion wird auf alle angezeigten Prufungsordnungs-module unabhangig von einer ggf. getroffenen Auswahl angewandt.
In jedem Fall bezieht sich die Zielmenge nur auf die aktuell dargestellten Prufungsordnungsmo-dule. Durch ggf. aktive Filter (Abschnitt 13.3.2) ausgeblendete Prufungsordnungsmodule bleibenvon den entsprechenden Aktionen also unberuhrt.
Fusion von Teilbaumen des Modulverzeichnisses
Mit dem Fusionsmechanismus ist es moglich, Teilbaume des automatisch erzeugten Uberschriftenbaumszu verschmelzen. Sinnvoll ist dieser Mechanismus dann, wenn im Zuge einer neuen Prufungsordnungs-version eine innere Uberschrift mit einer neuen Prufungsordnungnummer versehen wurde, die Strukturunterhalb dieser Uberschrift aber weitgehend unverandert geblieben ist. Diese wurde fur alle unterge-ordneten Uberschriften bedeuten, dass sie durch eine andere Prufungsordnungnummer-Kette identifi-ziert werden wurden, als die ursprungliche Uberschrift, auch wenn diese Uberschriften textuell iden-tisch sind. Im schlimmsten Fall mussten zwei Uberschriftenbaume simultan gepflegt werden, obwohldiese sehr ahnlich sind. Insbesondere, wenn Sie im bestehenden Uberschriftenbaum bereits großere Um-strukturierungen durchgefuhrt haben, kann eine Fusion dabei hilfreich sein, diese Struktur weitgehendautomatisiert auch fur die neue Prufungsordnungsversion zu ubernehmen.Bei der Fusion wird eine Uberschrift, die eine Wurzel eines Teils des Uberschriftenbaums darstellt, miteiner anderen Uberschrift verschmolzen werden. Die beiden an der Fusion beteiligten Uberschriftenmussen sich dazu unterhalb derselben aus dem ”mein campus“-System importierten Uberschrift befin-den. Im außersten Fall ist dies sozusagen das Studienfach selbst, eine Fusion zwischen verschiedenenStudienfachern ist also nicht moglich. Eine Konsequenz hieraus ist, dass die Prufungsordnungnummer-Ketten beider Uberschriften mit Ausnahme der Prufungsordnungnummer selbst identisch sein mussen.

13-164
Beim Fusionsvorgang werden die Uberschriften unterhalb der verschmolzenen Uberschriften automa-tisch rekursiv verschmolzen, falls zwei Uberschriften mit (nach der Fusion) gleichen ubergeordnetenUberschriften dieselbe Prufungsordnungnummer aufweisen. Die Struktur wird hierbei von der Zieluber-schrift der Fusion soweit moglich ubernommen.
Abbildung 13.5: Beispiel: Fusion von Teilbaumen des Modulverzeichnisses”mein campus“-Integration
Der Mechanismus soll nun an einem Beispiel erklart werden, welches in Abbildung 13.5 dargestellt ist.Die eingekreisten Zahlen stellen hierbei die einzelnen Schritte des Ablaufs dar, die nun erlautert werdensollen.
Schritt 1: Ausgangssituation ist das Studienfach ”Informatik“ in der Prufungsordnungsversion 2007.Der gezeigte Teil des Uberschriftenbaum enthalt eine innere Uberschrift mit der Prufungsordnung-nummer 16220 und drei untergeordnete Prufungsordnungsmodule mit den jeweils in Klammernabgebildeten Prufungsordnungnummer-Ketten. Die letzte, fettgedruckte Komponente stellt jeweilsdie Prufungsordnungnummer des Prufungsordnungsmoduls dar.
Schritt 2: Der Studiengangsverantwortliche erweitert die Struktur des Uberschriftenbaums nun um Zwi-schenuberschriften, die das fur das jeweilige Prufungsordnungsmodul im Musterstudienplan vor-gesehene Semester beschreiben, um den Studierenden die Navigation im Modulverzeichnis zuerleichtern. Das Ergebnis dieser Umstrukturierung ist in Schritt 2 abgebildet. Diese Uberschriftenwurden von Hand erzeugt und besitzen daher keine Prufungsordnungnummer. Die Prufungsordnungnummer-Ketten aller aus dem ”mein campus“-System importierten Uberschriften bleiben unverandert.
Schritt 3: Nun importiert der Studiengangsverantwortliche eine neue Prufungsordnungsversion 2009.In dieser wurde im ”mein campus“-System die Prufungsordnungnummer der inneren Uberschrift
”Grundlagen- und Orientierungsprufung“ geandert, die darunter hangenden Prufungsordnungsmo-dule bleiben im Beispiel jedoch gleich. Neben dem aus Schritt 2 vorhandenen Teildes Uberschrif-tenbaums entsteht nun also ein neuer Teilbaum fur die ”Grundlagen- und Orientierungsprufung“

13-165
in der Prufungsordnungsversion 2009. Die manuell erweiterte Uberschriftenstruktur mit der Se-mestereinteilung ist im neuen Uberschriftenbaum nicht vorhanden.
Schritt 4a: Der Studiengangsverantwortliche fusioniert nun den neu hinzugekommenen Teil ”Grundlagen-und Orientierungsprufung“ mit dem bereits bestehenden und erweiterten Pendant der Prufungs-ordnungsversion 2007. Als Ziel der Fusion wird der altere Teilbaum (Prufungsordnungnummer16220) gewahlt, da dessen Struktur bei der Fusion beibehalten werden soll. In Schritt 4a ist dasErgebnis dieser Fusion zu sehen. Der fusionierte Uberschrift ”Grundlagen- und Orientierungs-prufung“ erhalt nun zwei Prufungsordnungnummern. Alle darunterliegenden Uberschriften derPrufungsordnungsmodule werden ebenfalls verschmolzen, da die Prufungsordnungsmodule bei-der Teilbaume jeweils identische Prufungsordnungnummern besitzen. Durch die Fusion wurdeeine automatische Ubernahme der Semesteruberschriften fur die neue Prufungsordnungsversionerreicht.
Schritt 4b: Dieser Schritt ist alternativ zu Schritt 4a und soll den Unterschied einer Fusion mit demZielknoten mit der Prufungsordnungnummer 30716 zeigen. Wie in Schritt 4a auch werden alle ausdem ”mein campus“-System importierten Uberschriften fusioniert. Im Gegensatz zum Fusionser-gebnis von Schritt 4a wird hier aber die Struktur des neuen Teilbaums ubernommen, der keineSemesteruberschriften enthalt. Die Semesteruberschriften werden hierbei geloscht.
Befinden sich in einem an der Fusion beteiligten Teile des Uberschriftenbaums Uberschriften, zu denenkeine Uberschrift mit gleicher Prufungsordnungnummer im anderen Teilbaum existiert, so werden die-se Teilbaume an der ursprunglichen Position in den verschmolzenen Uberschriftenbaum ubernommen.Solche Teilbaume erhalten keine weiteren Prufungsordnungnummer-Ketten.
Herauslosen eines Teilbaums aus einem fusionierten Baum
Mit dieser Aktion ist es moglich, aus einem durch den Fusionsmechanismus erzeugten Teil des Uber-schriftenbaums einen der beteiligten Teilbaume herauszulosen und damit die Fusion ruckgangig zu ma-chen. Der herausgeloste Teilbaum wird auf der Ebene der fusionierten Uberschrift eingefugt. Die Strukturder verschmolzenen Uberschrift bleibt hierbei erhalten, d.h. auch evtl. vor der Fusion im Teilbaum nichtenthaltene manuell erzeugte Uberschriften werden in den herausgelosten Teilbaum ubernommen.
13.4 Uberschriftenverwaltung
Neben den Prufungsordnungsmodulen wird aus dem ”mein campus“-System fur fur jeden Studiengangauch ein Uberschriftenbaum importiert. Dieser Uberschriftenbaum wird fur die offentliche Darstellungdes Modulverzeichnisses verwendet, wie auch z.B. ein Uberschriftenbaum fur das Vorlesungsverzeich-nis verwendet wird. Uber die Uberschriftenverwaltung haben Sie als Studiengangsverantwortlicher dieMoglichkeit, diese automatisch erzeugten Uberschriftenbaume mit gewissen Einschrankungen anzu-passen und zu erweitern. Sie gelangen in die Uberschriftenverwaltung eines in der ”mein campus“-Integration ausgewahlten Studienfachs, indem Sie dem Link Uberschriftenstruktur bearbeiten folgen,der sich rechts neben der Bereichsuberschrift ”Eingeordnete Prufungsordnungsmodule“ befindet.Die zur Bearbeitung dieses Uberschriftenbaums erforderlichen Schritte entsprechen hierbei denen zurBearbeitung normaler Uberschriftenbaume, die in Kapitel 11 beschrieben sind. Im Folgenden werdennur die Unterschiede und Einschrankungen erlautert, die bei der Bearbeitung der Uberschriftenbaumebestimmter Studienfacher von Bedeutung sind.

13-166
13.4.1 Unterschiede in der Darstellung
Abbildung 13.6: Unterschiede in der Darstellung bei der Uberschriftenverwaltung
Aus dem ”mein campus“-System importierte und automatisch erzeugte Uberschriften werden in derUberschriftenverwaltung kursiv dargestellt, um diese einfach von manuell erzeugten Uberschriften unter-scheiden zu konnen. Außerdem werden neben diesen Uberschriften in eckigen Klammern die Prufungs-ordnungsversionen und Prufungsordnungnummer-Ketten der jeweiligen Uberschrift angezeigt (sieheAbbildung 13.6). Dies soll es Ihnen einerseits ermoglichen, gleichnamige Titel verschiedener Prufungs-ordnungsversionen zu unterscheiden, andererseits sind die Prufungsordnungnummer-Ketten zum Nach-vollziehen der Einschrankungen, denen die Bearbeitung dieser Uberschriftenbaume unterliegen, hilf-reich.
13.4.2 Funktionen und Einschrankungen
Die Bearbeitung der Uberschriftenhierarchie unterliegt einigen Einschrankungen. Diese Einschrankun-gen haben den Erhalt der vom ”mein campus“-System vorgegebenen Uberschriftenstruktur zum Ziel,da diese die Struktur der Prufungsordnung widerspiegeln sollte. Ihnen stehen folgende Funktionen zurVerfugung:
Umbenennen von Uberschriften
Sie konnen existierende Uberschriften ohne Einschrankungen umbenamen. Bei aus dem ”mein campus“-System importierten Uberschriften bleibt deren Identitat in Form des Prufungsordnungnummer-Kettenerhalten.

13-167
Umsortieren von Uberschriften
Auf einer Ebene konnen Sie die Reihenfolge der Uberschriften beliebig wahlen.
Neue Uberschriften erzeugen
Sie konnen manuell Uberschriften erzeugen, um die Struktur des Baums inbesondere um Zwischenuber-schriften zu erweitern. Hierbei durfen Sie aber unterhalb einer Uberschrift, die auf ein Prufungsord-nungsmodul verweist, keine weiteren Uberschriften anlegen.
Verschieben von Uberschriften
Beim Verschieben von Uberschriften muss die von ”mein campus“ vorgegebene Struktur erhalten blei-ben. Beim Verschieben einer Uberschrift darf sich also die aus dem ”mein campus“-System importierteubergeordnete Uberschrift nicht andern. Manuell erzeugte Uberschriften sind von dieser Einschrankungnicht betroffen. Beim Verschieben werden Ihnen nur solche Uberschriften als Ziele angeboten, fur wel-che die Aktion zulassig ist. Je nach gewahltem Verschiebemodus kann es jedoch dennoch vorkommen,dass das Verschieben im zweiten Schritt fehlschlagt, z.B. wenn Sie versuchen, eine Uberschrift einer aufein Prufungsordnungsmodul verweisenden Uberschrift unterzuordnen.In Abbildung 13.6 ist es beispielsweise moglich, die Uberschrift ”Mathematik C 1“ unterhalb der vom
”mein campus“-System importierten ubergeordneten Uberschrift ”Grundlagen- und Orientierungsprufung“frei zu verschieben. So kann die Uberschrift unterhalb einer anderen Semesteruberschrift eingehangt wer-den, da diese manuell erzeugt wurden, oder aber auch direkt unterhalb der Uberschrift ”Grundlagen- undOrientierungsprufung“. Ein Verschieben unterhalb der Uberschrift ”Bachelorprufung“ ist dagegen nichtmoglich, da sich damit die vom ”mein campus“-System importierte ubegeordnete Uberschrift andernwurde.
Kopieren von Uberschriften
Das Kopieren von Uberschriften unterliegt den gleichen Einschrankungen wie das Verschieben. BeimKopieren von Uberschriften, die aus dem ”mein campus“-System importiert wurden, wird der Prufungsordnungnummer-Kette nicht mitkopiert, kopierte Uberschriften werden also in manuell erzeugte Uberschriften umgewan-delt. Falls die Originaluberschrift auf ein Prufungsordnungsmodul verweist, so verweist die Kopie jedochebenfalls auf das Prufungsordnungsmodul.
Loschen von Uberschriften
Sie konnen beliebige Uberschriften innerhalb des Modulverzeichnisses loschen. Wird eine aus dem
”mein campus“-System importierte Uberschrift geloscht, so taucht diese Uberschrift in der ”mein cam-pus“-Integration wieder im Bereich ”Nicht-eingeordnete Prufungsordnungsmodule“ auf.
Anlegen eines redaktionellen Textes
Sie konnen einer Uberschrift durch die entsprechende Aktion einen redaktionellen Text zuweisen. Dieserwird dann in der Außenansicht des Modulverzeichnisses an entsprechender Stelle dargestellt.

13-168
Erweiterte Attribute einer Uberschrift konfigurieren
In der Konfiguration einer Uberschrift konnen Sie verschiedene erweiterte Einstellungen fur die Uber-schrift festlegen. Einige aus dem Vorlesungsverzeichnis bekannte Optionen, wie z.B. die Moglichkeitzum Anlegen von Verweisen, sind hier nicht vorhanden. Die wichtigste Einstellung, die Sie hier treffenkonnen, ist die Einstellung ob eine Uberschrift in der Außenansicht oder im Bearbeitungsmodus stan-dardmaßig ein- oder ausgeklappt werden soll. Die Einstellung fur den Bearbeitungsmodus bezieht sichhierbei sowohl auf die Uberschriftenverwaltung als auch auf die ”mein campus“-Integration.
13.5 Prufungsordnungsmodul-Ansicht

Kapitel 14
Bilderverwaltung
Bilder werden im UnivIS jeweils pro Einrichtung verwaltet. Neben der Einbettung in Texte (siehe Broschureund Forschungsbericht) konnen Personendatensatze mit einem Bild versehen werden.
Bei Anwahl der Bilderverwaltung im Hauptmenu erscheint eine Auswahlseite mit allen bisher registrier-ten Bildern der aktuellen Institution (s. Abb. 14.1). Dieser Dialog erlaubt das Loschen und Andern bereitsexistierender sowie die Hinzunahme neuer Bilder.
Abbildung 14.1: Auswahl eines Bildes
14-169

14-170
14.1 Bild hinzufugen
Wenn Sie den Knopf Bild hinzufugen anwahlen, wird ein Formular angezeigt, uber das Sie eine Bildda-tei hochladen und verschiedene Eigenschaften festlegen konnen. Abbildung 14.2 zeigt dieses Formular.
Abbildung 14.2: Anlegen eines Bildes
Der Name des Bildes stellt ein Pflichtfeld dar. Er muss innerhalb der Einrichtung eindeutig sein; beimSichern wird eine Fehlermeldung ausgegeben, wenn ein Datensatz mit diesem Namen bereits existiert.Uber diesen Namen kann das Bild in Textfeldern referenziert werden. Dazu muss an der gewunschtenPosition im Text lediglich
picture:name
angegeben werden. Wird ein Bild mit diesem Namen in der entsprechenden Einrichtung nicht gefunden,so wird in der nachst hoheren Institution gesucht. Abbildungen 14.3 und 14.4 zeigen ein Beispiel fur dieReferenzierung und Darstellung eines Bildes im laufenden Text (aus dem Modul ”Broschure“, Kapitel15).
Abbildung 14.3: Referenzierung eines Bildes (aus dem Modul ”Broschure“)
Uber das Auswahlfeld ”Darstellung (Druck)“ kann spezifiziert werden, ob das Bild fur die ein- oderzweispaltige Druckausgabe, als Passbild oder ausschließlich fur die Darstellung im Web verwendet wer-den soll. Im Falle der ersten drei Optionen wird das Bild in der Original-Auflosung fur den Druck und

14-171
Abbildung 14.4: Darstellung im Web (aus dem Modul ”Broschure“)
zusatzlich in einer reduzierten Auflosung fur die Darstellung im Browser gespeichert. Die drei Forma-te unterscheiden sich in der Mindestbreite des Bildes, um eine ausreichende Ausgabequalitat garantie-ren zu konnen. Diese Parameter konnen von der UnivIS-Administration konfiguriert werden. Mit ”nurWeb“ wird angegeben, dass das Bild nicht fur den Druck verwendet werden soll. Es wird dann nur inder Original-Auflosung gespeichert. Das Auswahlfeld ”Bild gescannt?“ ist fur die Druckausgabe vonBedeutung, um eine geeignete Bildoptimierung auswahlen zu konnen. Bei den Eingabefeldern ”Bild-unterschrift“ und ”Bildrechte / Quelle“ handelt es sich um optionale Felder, die bei der Einbettung inTextfeldern, nicht aber bei der Darstellung eines Personendatensatzes angezeigt werden. Insbesonderesollten die Bildrechte bei Druckausgaben immer angegeben werden (mindestens als ”Lehrstuhl“). DieBildrechte werden unter der Bildunterschrift, in Klammern und einer kleineren Schrift dargestellt. DasEingabefeld am unteren Rand des Formulars erlaubt die Angabe des Pfadnamens der Bilddatei. Uber denKnopf rechts neben dem Eingabefeld (Beschriftung abhangig vom Browser, z. B.: ”Browse...“) kann dieDatei auch uber einen Filedialog ausgewahlt werden. Es werden zahlreiche Bildformate unterstutzt; Bil-der werden immer ins JPEG-Format mit einer Qualitatsstufe von 95 % umgewandelt (zur Konvertierungwird auf die ”ImageMagick“-Bibliothek zuruckgegriffen).
14.2 Bild andern
Es wird derselbe Dialog wie beim Anlegen eines Bildes dargestellt. Es besteht die Moglichkeit, die Bild-datei zu ersetzen, deren Große (”Darstellung“) und Beschriftung und den Namen des Bildes zu andern.
14.3 Bild loschen
Diese Aktion muss in einem weiteren Dialog bestatigt werden. Wird das Bild in Textfeldern oder Perso-nendatensatzen referenziert, so werden diese aufgelistet. Wird der Loschvorgang endgultig bestatigt, sowerden Verweise in Personendatensatzen geloscht. Referenzen in Textfeldern werden nicht entfernt.

14-172
14.4 Personendatensatz bearbeiten
Die Personenverwaltung (s. Kapitel 4) erlaubt die Festlegung eines ”Passbildes“ pro Personeneintrag. ImDialog zum Anlegen oder Bearbeiten einer Person wird vor den Eingabefeldern fur Namen und Titelein evtl. zugewiesenes Bild dargestellt. Uber die Knopfe Bild andern und Bild hinzufugen wird in
die oben beschriebenen Formulare gewechselt. Mit Bild auswahlen wird ein Dialog geoffnet, der alleBilder dieser Einrichtung im Format ”Passbild“ auflistet und die Auswahl eines Eintrags erlaubt.

Kapitel 15
Broschurenverwaltung
15.1 Allgemeine Zielsetzungen und Vorgaben
Um den Aufwand fur zukunftige Produktionen von ”einschlagigen“ Druckwerken gering zu halten, liegtes nahe, diese aus vorhandenen Texten und Bildern im Web zu generieren.Im Allgemeinen scheitern solche Vorhaben daran, dass die Gleichartigkeit der Prasentation einzelnerSachverhalte in den Webauftritten der einzelnen Institutionen nicht gegeben ist, es sei denn, man stutztsich auf ein einheitliches Basissystem mit vorgegebenen Strukturen und vorgebbaren Mengengerustenwie das UnivIS.Das Modul Broschure soll eine einheitliche, informative und ubersichtliche Außendarstellung einer Ein-richtung (Lehrstuhl, Institut) innerhalb der Hochschule ermoglichen. Ziel ist es, wesentliche Informatio-nen fur Außenstehende, auch unter Verwendung von Bildern, zu kommunizieren. Im Regelfall wird dieBroschure in gedruckter Form produziert. Ein Export in die Textverarbeitung Microsoft Word ermoglichtdie Erstellung und nachtragliche Anderung der Broschure durch den Lehrstuhl selbst.Der Einsatz des Informationssystems UnivIS zur Erstellung von Druckwerken ist mit einigen Besonder-heiten verbunden:
• Im UnivIS haben Sie nur einen begrenzten Einfluss auf die Formatierung von Texten. Dies uber-nimmt fur Sie im Web der Browser und bei gedruckten Texten der ”Nachbearbeiter“ der Print-Version. Was moglich ist, finden Sie jeweils unter Eingabehilfe .
• Bitte halten Sie sich unbedingt an vorgegebene Langenvorgaben, Bildformate und Bildqualitatensowie an Strukturvorgaben von Texten, wie z. B. Prosa, Schlagworte oder Aufzahlungen.
Im UnivIS wird bewusst auf die Implementierung ”harter“ Grenzen verzichtet. UnivIS-Beauftragtewissen, was sie tun!
• Wie Sie vermutlich wissen, konnen Sie in UnivIS-Texten auch Links zu Webseiten außerhalb desUnivIS integrieren. Das kann auch in gedruckter Form sinnvoll sein, wenn Sie damit auf weitereInformationen hinweisen wollen. Formulieren Sie das dann bitte auch entsprechend (z. B.: ”wei-tere Informationen finden Sie unter ...“). Links sind nicht sinnvoll, wenn Sie damit Schreibarbeiteinsparen wollen. Bei der Generierung der Texte fur die Druckversion werden Links als Text in-terpretiert!
• Fur die Erstellung der geplanten Institutsbroschuren wurde ein spezielles Verzeichnis ”Broschure“implementiert, das sich zu großen Teilen am Aufbau des Forschungsberichts orientiert. Das Ver-
15-173

15-174
zeichnis ”Broschure“ ist jedoch wesentlich feiner strukturiert und insbesondere hinsichtlich derTextlangen und Aufzahlungen starken Restriktionen unterworfen.
15.2 Grobstruktur der Broschure
Die gedruckte Version wird sich deutlich unterscheiden von der Darstellung, die Sie als Kontrolle im Webangezeigt bekommen. Sie konnen nur insoweit Einfluss auf das Layout nehmen, wie jeweils in der Ein-gabehilfe beschrieben ist. Ausserdem konnen Sie ”in etwa“ die Positionierung von Bildern beeinflussen(zur Eingabe von Bildern siehe Kapitel 14).
15.2.1 Kopf der Broschure
Im Kopf der Broschure werden der Name des Lehrstuhls, ein Lehrstuhllogo (falls vorhanden), eineAufzahlung der Professoren und ihre ”Passbilder“ erscheinen.
15.2.2 Lehrstuhl auf einem Blick (zweispaltig)
Hier werden mehrere Listen prasentiert, wie Personalausstattung, Forschungsschwerpunkte, Laboraus-stattung, usw. Diese Punkte sind in den Eingabemasken besonders gekennzeichnet! ”Kopf“ der Broschureund ”Lehrstuhl auf einem Blick“ werden etwa 1/3 Seite einnehmen.
15.2.3 ”Der Rest“ (zweispaltig)
Es folgt die Darstellung des Lehrstuhls in Prosa und Bildern, gemaß der vorgegebenen Gliederung in derEingabemaske.
15.2.4 Layout
Generell gilt, dass nur die Uberschriften tatsachlich generiert werden, in deren zugehorigen TextfeldernTexte enthalten sind. Sollte also ein Gliederungspunkt fur den Lehrstuhl ”nicht zutreffend“ sein, dannbitte das Textfeld einfach leer lassen!Um die Broschure nicht mit Informationen zu uberfrachten, sollen folgende Richtlinien eingehalten wer-den:
• Pro Lehrstuhl stehen fur die Broschure maximal zwei Seiten zur Verfugung, damit im Blickfelddes Lesers immer nur genau ein Lehrstuhl zu sehen ist.
• Zwei Seiten nur Text entsprechen ca. 10.000 Zeichen. Fur den Broschurenkopf und den Abschnitt
”Lehrstuhl im Uberblick“ wird eine Drittelseite angesetzt, d. h. es verbleiben ca. 8.000 Zeichen.Wenn Sie den Knopf Anzahl Zeichen neuberechnen betatigen, liefert Ihnen das System die An-zahl der Zeichen zuruck, die in den ”Prosa“-Feldern vorhanden sind. Sie mussen dann nur nochdie Anzahl und Formate der Bilder berucksichtigen.
• Jedes Bild reduziert den verfugbaren Platz. Als Richtlinie kann fur jedes einspaltige Bild im Quer-format 500 und im Hochformat 700 Zeichen angesetzt werden. Bei zweispaltigen Bildern verdop-peln sich diese Zahlen.
Abbildung 15.1 zeigt die Druckvorlage einer Broschure, die aus den Daten in UnivIS generiert wurde.

15-175
Abbildung 15.1: Druckvorlage einer Lehrstuhlbroschure
15.3 Datenstrukturen und Datenpflege
Mit der Betıgung des Knopfes Broschure im Hauptmenu von UnivIS gelangen Sie in das gewunschteVerzeichnis. Hier wird eine Web-Darstellung der Broschure angezeigt. Beim ersten Aufruf finden Sienur den Lehrstuhlnamen mit Adresse, Telefonnummern, Adresse der Homepage des Lehrstuhls und ei-ne zentrale e-Mail-Adresse. Zusatzlich sehen Sie den Knopf Broschure bearbeiten , mit dem in denEingabemodus gewechselt werden kann.Im sogenannten anonymen Zugang des Systems wird das Verzeichnis ”Broschure“ (zur Zeit) nicht dar-gestellt!
15.3.1 Broschure bearbeiten
In diesem Dialog werden zwei Gruppen von Eingabefeldern unterschieden, die thematisch zusammen-gefasst wurden:
Ausfuhrliche Darstellung: Hier lassen sich allgemeine Informationen (Uberblick, Hochschullehrer, Leh-re, Forschung, Apparative Ausstattung und Kooperationsbeziehungen) festlegen.
Lehrstuhl auf einem Blick: Kompakte Darstellung der Einrichtung in Form von Listen (Personal, wich-tige Fachvorlesungen, Forschungsschwerpunkte, Laborausstattung und Angebote des Lehrstuhlsfur Kooperationsbeziehungen und fur den Forschungs- und Technologietransfer).
Die Listen lassen sich mit dem Knopf Eintrage hinzufugen erweitern. Um den Umfang der Broschure
abschatzen zu konnen, zahlt UnivIS die Zeichen der eingegebenen Texte. Uber den Knopf Neu berechnen

15-176
wird dieser Wert aktualisiert. Mit Hilfe von Inhalte von FB-Selbstdarstellung ubernehmen werden Da-ten aus dem Forschungsbericht in die entsprechenden Textfelder eingefugt.Diese Knopfe befinden sich im unteren Teil des Broschurendialogs (siehe Abbildung 15.2).
Abbildung 15.2: Ausschnitt aus dem Broschurendialog
Selbstdarstellung (allgemein)
Die Selbstdarstellung dient der Kurzvorstellung des Lehrstuhls — in der Regel verknupft mit der Historiedes Lehrstuhls. Wenn es hilfreich ist, konnen Sie den Text aus dem gleichnamigen Feld des Forschungs-berichts ubernehmen und anpassen (Knopf Inhalte von FB-Selbstdarstellung ubernehmen unten aufder Seite).
Professoren (Kopf der Broschure)
Hier sollen die Professoren aufgelistet werden, die auch in der Broschure namentlich erscheinen sollen,und zwar alle C- bzw. W-Professoren, die ”wirklich aktiven“ Honorarprofessoren und außerordentlichenProfessoren, Privatdozenten und Emeriti. Mindestens vom Leiter des Lehrstuhls wird ein Bild im Formateines Passbildes erwartet.

15-177
Personal (Lehrstuhl auf einem Blick)
Im Gegensatz zu der Standarddarstellung im Forschungsbericht soll in der Broschure nur die Anzahl derMitarbeiter in den einzelnen Mitarbeitergruppen eingetragen werden.
Lehre
Hier sollen — falls Sie Platz sparen wollen, moglichst in Schlagworten bzw. Halbsatzen — die Akti-vitaten in der Lehre dargestellt werden.
Auswahl wichtiger Fachvorlesungen (Lehrstuhl auf einem Blick)
Bitte hier nur die Titel der 5 wichtigsten Fachvorlesungen des Lehrstuhls auflisten, also keine Grundla-genvorlesungen, Seminare, Ubungen, Praktika, usf.
Forschung
In diesem Feld sollten die Aktivitaten des Lehrstuhls in der Forschung geschildert werden.
Forschungsschwerpunkte (Lehrstuhl auf einem Blick)
Es sollten nicht mehr als 5 Forschungsschwerpunkte in Schlagworten angegeben werden.
Forschungsrelevante apparative Ausstattung
Auf diesen Punkt kann verzichtet werden, wenn Sie der Meinung sind, dass die Aufzahlung im folgendenEingabefeld ausreichend ist:
Laborausstattung/apparative Ausstattung in Schlagworten (Lehrstuhl auf einem Blick)
Auch hier sollten nicht mehr als 5 Felder belegt werden.
Kooperationsbeziehungen
Bitte als Aufzahlung gestalten mit einem Element pro Kooperationspartner.
Angebote des Lehrstuhls fur Kooperationsbeziehungen und fur den Forschungs- und Technologie-transfer (Lehrstuhl auf einem Blick)
Moglichst auf maximal 5 Felder beschranken! Tragen Sie hier Forschungsthemen ein, uber welche derLehrstuhl gerne Kooperationen aufnimmt.
15.3.2 Auf einen Blick
Sobald Sie mindestens einen Eintrag in den Bereich ”Lehrstuhl auf einen Blick“ getatigt haben, er-scheint neben Broschure bearbeiten im Hauptmenu des Broschurenverzeichnisses ein weiterer KnopfAuf einem Blick . Mit diesem konnen Sie sich dann diesen Teil der Broschure ansehen (siehe Abbil-
dung 15.3).

15-178
Abbildung 15.3: Lehrstuhl auf einen Blick

Kapitel 16
Einrichten der personlichenBenutzerumgebung
Mehrfach wurden in den letzten Kapiteln Dozenten- und Raumlisten erwahnt. Diese Listen dienen da-zu, aus der Vielzahl erfasster Personen und Raume diejenigen herauszuziehen, die Sie regelmassig furdie Erfassung von Lehrveranstaltungen benotigen. Dort werden Sie Ihnen in den nun schon bekanntenAuswahlfeldern fur Dozenten und Raumen zur Verfugung gestellt.
16.1 Raumlistenverwaltung
Wenn Sie im Hauptmenu den Punkt Raumlistenverwaltung wahlen, gelangen Sie auf die in Abb. 16.1dargestellte Seite, die Ihre aktuelle Raumliste anzeigt. In dieser Raumliste enthalten sind standardmassigdie Raume, die in Ihrem Lehrstuhl registriert wurden, die zentralen Raume Ihres Teilbereichs, bzw. IhrerFakultat sowie zentrale Raume der Universitat.Die Abbildung zeigt, wie diese Seite aussehen kann, wobei in diesem Beispiel wenige Raume in derListe enthalten sind. Sie konnen aus dieser Liste jetzt jederzeit Raume entfernen, indem sie diese Raumeselektieren und anschliessend den Punkt ”Raum austragen“ wahlen.Wenn Sie weitere Raume, ggf. auch versehentlich entfernte Raume, in Ihre Raumliste aufnehmen wollen,wahlen Sie ”Raum hinzufugen“. Sie landen damit auf einer Seite, die fast identisch ist mit der Ihnenbekannten Auswahlseite fur Raume.Sie konnen hier wie gewohnt Raume auswahlen, nach Raumen suchen oder ggf. einen neuen Raumeintragen. Die Bedeutung dieser Seite unterscheidet sich von der in der Raumverwaltung dadurch, daßIhnen nicht die Raumdaten angezeigt werden, wenn sie einen Raum anklicken, sondern dass dieser au-tomatisch in Ihre Raumliste ubernommen wird. Danach befinden Sie sich wieder auf der Eingangsseiteder Raumlistenverwaltung.
16.2 Dozentenlistenverwaltung
Entsprechendes gilt fur die Verwaltung der Dozentenliste. Hier konnen Sie alle Dozenten aufnehmen,die Sie fur die Bearbeitung der Lehrveranstaltungen benotigen, ohne die Datensatze zu verandern.Wenn Sie auf den Knopf Dozenten hinzufugen gedruckt haben, erhalten sie die Moglichkeit Personenzu suchen oder neu als Datensatz im System anzulegen (s. Abb. 16.2). Mit der Funktion ”Person suchen“konnen sie alle Personen, die im System eingetragen worden sind aufspuren und sie dann in ihre Do-
16-179

16-180
Abbildung 16.1: Raumliste anzeigen
zentenliste ubernehmen. Einen neuen Personendatensatz anlegen sollten Sie nur, wenn die Persontatsachlich an ihrem Lehrstuhl beschaftigt ist!
16.3 Benutzereinstellungen
Wahlen Sie im Hauptmenu den Punkt Benutzereinstellungen , so erscheint das in Abb. 16.3 gezeigteFormular. Mit Hilfe der dort angebotenen Menupunkte konnen Sie einige Voreinstellungen des UnivISindividuell abandern. In den Auswahl- und Suchmenus im UnivIS werden die von Ihnen an dieser Stel-le angegebenen Einstellungen als Standardeinstellungen verwendet. Im Einzelnen konnen konfiguriertwerden:
• Anzeige der Veranstaltungsnamen: Es gibt die drei Auswahlmoglichkeiten ”nur Name“, ”mit Num-mer“ sowie ”mit Dozentennamen“. Die hier getroffene Auswahl wird wirksam bei der Anzeige vonLehrveranstaltungen in der Lehrveranstaltungsauswahl bzw. Suche.
• Anzeige von Lehrveranstaltungen: Zur Auswahl stehen die acht Anzeigemodi aus der Lehrveran-staltungauswahl/suche, s. Abschn. 5.8.
• Anzeige von Eintragen: In den Auswahl- und Suchmenus der verschiedenen Verwaltungsmoduledes UnivISwird immer ein Menu angeboten, welches die Menge der anzuzeigenden Eintrage fest-

16-181
Abbildung 16.2: Dozentenliste anzeigen
legt. Es konnen wahlweise die markierten oder alle Eintrage angezeigt werden. Hier legen Sie fest,welche der beiden Moglichkeiten fur Sie als Standard verwendet werden soll.
• Anzeige von Raumplanen: Mit den vier angebotenen Knopfen legen Sie fest, wie Raumplane an-gezeigt werden sollen.
• Umlautzeile: Dieses Menu ist als Hilfe fur Benutzer gedacht, die eine amerikanische Tastatur be-sitzen. Sobald Sie den Menupunkt “eingeschaltet“ wahlen, werden Ihnen in der Uberschriftzeilealle Umlaute angezeigt. Sie konnen diese Umlaute mit der linken Maustaste markieren und mit dermittleren Maustaste das Zeichen an die gewunschte Stelle kopieren. Wir empfehlen Ihnen dennochdringend, sich von Ihrem Systemadministrator Ihre Tastatur so einrichten zu lassen, dass Sie Um-laute direkt erzeugen konnen. Bitte beachten Sie, dass Sie selbst fur die von Ihnen eingegebenenDaten verantwortlich sind. Niemand uberpruft Ihre Daten auf Korrektheit und entfernt Fehler ausIhren Daten.
Nachdem Sie Ihre personlichen Einstellungen ausgewahlt haben, drucken Sie Einstellungen andernum diese abzuspeichern. Wollen Sie die alten Einstellungen weiterbenutzen, so betatigen Sie stattdessenZuruck . In beiden Fallen gelangen Sie danach ins Hauptmenu zuruck.
16.4 Passwort andern
Nachdem Sie die Zugriffsberechtigung beantragt haben, erhalten Sie vom Sytemadministrator eine Be-nutzerkennung und einen allgemeinen Passworteintrag. Dieser Passworteintrag ist bitte unbedingt nachdem ersten Anmelden im Hauptmenu in ein personliches Passwort abzuandern.

16-182
Abbildung 16.3: Benutzereinstellungen andern
Mit dem Knopf Passwort andern konnen Sie das Passwort andern, mit dem Sie sich beim System au-thentifizieren. Ihr Passwort sollte hinreichend komplex sein, damit es nicht ohne Probleme von eineranderen Person erraten werden kann. Wir empfehlen die Verwendung von Sonderzeichen, z.B. Satzzei-chen oder das ”Einstreuen“ von Ziffern in das Passwort. Da Sie vom UnivIS-Systemadministrator nureinen allgemeinen Passworteintrag erhalten haben, ist es unbedingt erforderlich sofort nach dem erstenStarten von UnivIS, diesen in ein personliches Passwort umzuandern.

Teil III
Administration
16-183


Kapitel 17
Administrationszugang
Dieser Abschnitt behandelt den UnivIS-Administrationszugang, d.h. die zusatzlichen Formulare, die ei-nem UnivIS-Benutzer mit Administratorrechten das Anlegen neuer Benutzer und die Erledigung weitererSystemverwaltungsaufgaben ermoglichen.
Abbildung 17.1: Hauptmenu im Administrationszugang
Wie Abbildung 17.1 zu entnehmen ist, unterscheidet sich das Hauptmenu im Administrationszugang vomgewohnlichen Hauptmenu dadurch, dass statt des Punktes Passwort andern die Auswahl Administrationerscheint. Dies ist der Einstiegspunkt zu den Administrationsformularen des UnivIS. Duch Drucken vonAdministration gelangen Sie zu der in Abb. 17.2 gezeigten Seite. Einige Punkte sehen Sie allerdings nur
dann, wenn Sie Schreibrechte fur die gesamte Hochschule besitzen. Die Benutzerverwaltung dagegenist fur alle Administratoren anwahlbar.
17-185

17-186
Abbildung 17.2: Administration
17.1 Benutzerverwaltung
Nach dem Anwahlen des Punktes Benutzerverwaltung im Administrationsmenu (Abb. 17.2) erscheintdas in Abb. 17.3 dargestellte Formular.
Abbildung 17.3: Benutzerverwaltung
Wie in bereits Abschnitt 3.2 erwahnt wurde, geben die drei Menuzeilen Fakultat/Fachbereich, Bereich,Teilbereich an, in welchem Teil der dreistufigen Hochschulstruktur Sie sich gerade befinden. Es werdendemnach nur die in dieser Institution eingetragenen Benutzer angezeigt! Standardmaßig landen Sie beimWechseln in das Benutzerverwaltungsmenu in Ihrer eigenen Einrichtung, d.h. in derjenigen Institution,an der Ihr eigener Benutzerdatensatz eingetragen wurde.

17-187
17.1.1 Neuen UnivIS-Benutzer eintragen
Mochten Sie einen neuen UnivIS-Benutzer eintragen, wechseln Sie durch Betatigen von neuer Benutzerin das Formular
”Benutzereintrag anlegen“. Zuvor sollten Sie sich vergewissern, ob sie den Benutzer wirklich an der ak-tuell gewahlten Institution anlegen wollen. Ublicherweise sollte der Datensatz eines UnivIS-Benutzersunter derjenigen Einrichtung auf Teilbereichsebene abgespeichert werden, fur die der Benutzer spaterEintragungen vornimmt. Eine Ausnahme davon bilden Benutzer, die fur einen ganzen Bereich (z. B.Institut) oder die gesamte Fakultat/Fachbereich Daten eingeben sollen. Die Benutzereintrage dieser Per-sonen, sollten Sie unter den Pseudoinstitutionen “Eintrage auf dieser Ebene” auf Bereichs- oder Fa-kultats-/Fachbereichsebene anlegen.Zum Anlegen eines neuen Benutzereintrags sind die Angabe des Nachnamens sowie des Benutzernamens– dies ist der Name mit der sich der Benutzer beim UnivIS anmeldet – zwingend erforderlich. Die Angabevon E-Mail und Telefonnummer ist optional. Es ist jedoch empfehlenswert, diese Daten einzutragen, umim Falle von Ankundigungen oder Problemen eine schnelle und reibungslose Kontaktaufnahme zu denBenutzern zu ermoglichen.
Abbildung 17.4: Benutzereintrag anlegen
Im Eingabefeld “Passwort” tragen Sie das Passwort des neuen Benutzers ein. Bei der Eingabe der Zei-chen werden diese durch ein Ersatzzeichen (z.B. einen Stern) dargestellt, um ein eventuelles Ausspahendes Passwortes durch andere im Raum befindliche Personen zu verhindern. Ist der neue UnivIS-Benutzerpersonlich anwesend, so konnen Sie ihn sein Passwort auch gleich selber eintragen lassen. In diesem Fallsollten Sie den ¨Uberwachungsmechanismus fur eine Passwortanderung durch Anklicken der Box hinterdem Passwortfeld deaktivieren.Andernfalls konnen Sie auch ein einfaches Standardpasswort eingeben, welches Sie dem Benut-zer telefonisch durchgeben. Sie mussen ihn dann aber mit Nachdruck darauf hinweisen, dass ersein Passwort unmittelbar nach der Anmeldung mit Hilfe des Knopfes Passwort andern aus demHauptmenu auf ein privates, nur ihm bekanntes Passwort abandert! Das System selbst sperrt den

17-188
Benutzer nach spatestens 28 Tagen, falls er sein Passwort nicht geandert hat.Ein weiterer wichtiger Hinweis:In den meisten Fallen wird UnivIS nicht unter besonderen Sicherheitsvorkehrungen betrieben. Sieerkennen dies, wenn die UnivIS - URL mit “http:” beginnt, statt mit “https:”. In diesem Fall wirddas Passwort in “Klartext” uber das Netz ubertragen. Sie sollten also dafur Sorge tragen, dass dieBenutzer fur UnivIS ein anderes Passwort verwenden, als ihr sonst ubliches!!Mit den beiden Auswahlknopfen ”gesperrt“ ja/nein konnen Sie die Zugangsberechtigung eines Benutzerssperren und wieder freigeben. Die Voreinstellung ist ”nicht gesperrt“. Versucht ein gesperrter Benutzersich beim UnivIS anzumelden, so wird er abgewiesen, beim Abbruch seiner Anmeldungsversuche er-scheint der in Abb. 17.5 gezeigte Hinweis.
Abbildung 17.5: Warnhinweis fur einen gesperrten UnivIS-Benutzer
Sind Sie mit der Eingabe der Benutzerdaten fertig, so drucken Sie Speichern, Rechte andern . Anschlie-ßend gelangen Sie in ein weiteres Formular, mit dem Sie nun die Schreibrechte des neuen Benutzers fest-legen (s. Abb. 17.6). Im oberen Bereich befinden sich wiederum die drei Menuzeilen zum Wechseln derEinrichtung. Darunter befindet sich eine Tabelle welche aus zwei Zeilen mit jeweils zwei Auswahlmenusbesteht.
Abbildung 17.6: Benutzerrechte festlegen
Im rechten Auswahlmenu erscheint in der oberen Zeile standardmaßig der Name des aktuellen Teil-bereichs, hier z. B. “Lehrstuhl fur Informatik 5 (Mustererkennung)”. Wurden Sie jetzt auf Speicherndrucken, so durfte der Benutzer nur auf Daten dieses Teilbereiches schreibend zugreifen. Dies ist fur diemeisten UnivIS-Benutzer der Standard.
Abbildung 17.7: Menus zum Einstellen der Benutzerrechte

17-189
Braucht ein Benutzer erweiterte Schreibrechte auf den Bereich oder die Fakultat/fachbereich, so mussenSie dies mit Hilfe der Auswahlmenus einstellen. Abbildung 17.7 zeigt das aufgeklappte Menu. Mit Hilfedieses Menus stellen Sie ein, ob der Benutzer Schreibrechte auf den Teilbereich (“Lehrstuhl fur Informa-tik 5 (Mustererkennung)”), den Bereich (“Institut fur Informatik”), die Fakultat (“Technische Fakultat”)oder sogar die gesamte Hochschule (“[uneingeschrankt]”) haben darf.Beachten Sie bitte dabei, dass Sie einem Benutzer nicht hohere Schreibrechte zuweisen konnen, alsSie selber besitzen!.
Abbildung 17.8: Schreibrechte auf weitere Institutionen eintragen
Die unterste, leere Zeile des Menus wird dazu verwendet, einem Benutzer ein Schreibrecht wieder zuentziehen.
Abbildung 17.9: Erweitertes Rechtevergabe-Menu
In einigen Fallen soll ein Benutzer Schreibrechte auf weitere Institutionen als die aktuell ausgewahlteerhalten. In diesem Fall wechseln Sie mit dem oberen drei Zeilen in die gewunschte zusatzliche Einrich-tung, (z.B. in den “Lehrstuhl fr Informatik 8”), wie in Abb. 17.8 gezeigt.Sie konnen mit Hilfe der bekannten Auswahlmenus nun wieder Schreibrechte auf den aktuellen Teilbe-reich, den Bereich oder die Fakultat vergeben.Drucken Sie danach entweder auf Speichern , wenn Sie keine weiteren Rechte mehr eintragen wollen,
oder auf Speichern, weitere Rechte hinzufugen , falls der Benutzer Schreibrechte auf eine weitere Insti-

17-190
tution benotigt. In letzterem Fall erscheint das Formular aus Abb. 17.9, welches um eine Zeile erweitertist. Sie konnen auf diese Weise soviele Rechte hinzufugen, wie der Benutzer braucht.Voraussetzung ist dabei immer, dass Sie selbst Schreibrecht auf die entsprechenden Institutionenbesitzen mussen!
17.1.2 Administratorrechte eintragen
Soll der neue Benutzer mit Administratorrechten ausgestattet werden, d.h. er soll spater selber in derLage sein, neue Benutzer einzutragen, so mussen Sie im Rechtevergabemenu in der linken Auswahl ausAbb. 17.8 den Eintrag ”Admin“ auswahlen. Der Benutzer erhalt damit Schreibrecht auf die Benutzerver-waltung fur diejenige Einrichtung, die mit dem Menu rechts neben ”Admin“ ausgewahlt wurde. Soll einBenutzer, dem Schreibrechte auf mehrere Institutionen eingetragen wurden, ebenfalls Administrations-rechte fur alle diese Einrichtungen besitzen, so muss der Menupunkt ”Admin“ in allen Zeilen ausgewahltwerden!Haben Sie alle Rechte des neuen Benutzers eingetragen, so betatigen Sie Speichern . Daraufhin werdenIhnen die eingetragenen Daten des neuen Benutzers auf dem Formular ”Benutzer anzeigen“ nochmalsprasentiert (s. Abb. 17.10). Der Knopf Zuruck zur Benutzerauswahl bringt Sie wieder auf die eingangserwahnte Seite “Auswahl eines Benutzers“ (s. Abb. 17.3) zuruck.
17.1.3 Rechtevergabe zum Schreiben auf den Uberschriftenbaum des Vorlesungsver-zeichnisses, Benutzereintrag andern
Da die Schreib-Rechtevergabe auf den Uberschriftenbaum des Vorlesungsverzeichnisses nur fur bereitserfasste Benutzer moglich ist, ist dieser Punkt mit “Benutzereintrag andern” in diesem Abschnitt zusam-mengeasst.
Abbildung 17.10: Benutzer anzeigen
Um die Daten eines bereits im UnivIS eingetragenen Benutzers zu modifizieren, wechseln Sie in die Be-nutzerverwaltung und wahlen die Institution, an der der Benutzer eingetragen ist aus. Falls Ihnen nichtbekannt ist, an welcher Institution der Benutzerdatensatz angelegt wurde, verwenden Sie die Funkti-on Benutzer suchen . Danach klicken Sie entweder auf den Namen des Benutzers, den Sie bearbeiten

17-191
mochten, oder Sie wahlen einen oder auch mehrere Benutzer aus, indem Sie den Auswahlknopf linksneben dem Namen anklicken und danach Benutzer anzeigen drucken. Sie gelangen anschließend aufdie Seite “Benutzer anzeigen” (s. Abb. 17.10).Sie erkennen jetzt unter dem Datensatz drei Anderungsmoglichkeiten reprasentiert durch entsprechendeKnopfe. Drucken Sie den Knopf Eintrag andern so gelangen Sie auf das Eingabeformular, dass Sie be-
reits beim “Benutzer neuanlegen” kenngelernt haben. Der Knopf Rechte andern ist ein direkter Sprungin die Rechteverwaltung. Auch dieses Formular kennen Sie bereits.Durch das Anklicken des Knopfs Uberschriftenrechte andern gelangen Sie auf eine neue Seite auf derIhnen, je nach “eigenen” Rechten ein Teilbaum des Uberschriftenbaums dargestellt wird. Sie konnen jetztuber den Uberschriftenbaum (der Strukturierung des Vorlesungsverzeichnisses) dorthin navigieren “ab”dem Sie Ihrerseits den von Ihnen gerade “bearbeiteten” Benutzer Anderungsrechte einraumen wollen.Wie Sie aus den jeweils angebotenen Knopfen sehen konnen, ist auch die Vergabe von Schreibrechtenauf mehrere Teilbaume moglich. Die Verwaltung ahnelt in der Handhabung der Rechtevergabe bei denInstitutionen. Ublich ist die Vergabe von Rechten auf Teilbaume, die einen Studiengang reprasentieren,z. B. an den zustandigen Studienberater.
17.1.4 Benutzer loschen
Wollen Sie einen Benutzereintrag loschen, wechseln Sie im Formular ”Auswahl eines Benutzers“ (sie-he Abb. 17.3) in die entsprechende Institution und wahlen den zu loschenden Eintrag durch Anklickenaus. Hier betatigen Sie jetzt Loschen , um den Loschvorgang zu starten. Nach der ublichen Ruckfra-ge, konnen Sie durch erneutes Drucken des Knopfs Loschen den Eintrag endgultig aus dem Systementfernen.
17.1.5 Benutzer verschieben
Als Adminstrator mit globalen Rechten sollte man bei der Neueinrichtung immer wie folgt vorgehen:
• Zunachst zu dem Ort hinnavigieren an den der zukunftige Benutzer aktiv werden soll und
• danach die Eintragung vornehmen.
Gelegendlich denkt man nicht daran und der Benutzer ist falsch eingetragen. Kein Problem: Wie zumBeispiel in der Personenverwaltung, haben Sie auch hier die Moglichkeit die Benutzer zwischen den In-stitutionen zu verschieben. Im Menu Anzeigemodus finden Sie den entsprechenden Modus, ansonstenfunktioniert der Vorgang exakt so, wie Sie ihn bereits kennen.
17.1.6 Benutzer suchen
Unterhalb der drei Zeilen zur Auswahl der Institution befindet sich links der Knopf Benutzer suchen .Betatigen sie diesen, erscheint die in Abb. 17.11 dargestellte Suchmaske. Mit dem obersten Popup-Menu auf dieser Seite stellen Sie den Suchraum fur die Benutzersuche ein. Standardeinstellung ist ”[un-eingeschrankt]“, d.h. es wird in der gesamten Hochschule gesucht. Davon abweichend konnen Sie dieSuche auf eine spezielle Fakultat, den aktuellen Bereich, oder den aktuellen Teilbereich beschranken. Indie Textfelder geben Sie anschließend Ihre Suchkriterien wie z.B. den Namen oder die Email-Adresseein. Desweiteren konnen Sie auch gezielt nach Administratoren oder gesperrten Benutzern suchen. Un-terhalb der Eingabefelder fur die Suchkriterien befindet sich ein Menu mit dem Sie die Verknupfung derKriterien bei der Suche einstellen konnen. Den eigentlichen Suchvorgang starten Sie dann durch Druckendes Knopfes Suchen .

17-192
Abbildung 17.11: Benutzer suchen
17.1.7 Informationen zum Datensatz
Besitzt ein UnivIS-Benutzer globale Schreibrechte und ”Admin“-Recht fur die gesamte Hochschule, soerscheint bei der Anzeige von Datensatzen in den verschiedenen Verwaltungsmodulen des UnivIS dieZeile ”Informationen zum Datensatz“, wie in Abb. 17.12 exemplarisch fur die Anzeige eines Benutzersdargestellt ist. Abbildung 17.12 a) zeigt die Daten des Benutzers A. Klingberg. Drucken Sie den Hyper-link ”Informationen zum Datensatz“ an, gelangen Sie auf die in Abb. 17.12 b) gezeigte Seite. Angege-ben werden der Schlussel des Datensatzes in der Benutzerdatenbank (”admin/tech/IMMD/zentr/klingb“),die Institution unter der der Datensatz eingetragen ist, sowie eine Liste von Benutzern und Modifikati-onszeiten. Mit Hilfe dieser Liste kann nachvollzogen werden, welcher UnivIS-Benutzer wann auf denDatensatz schreibend zugegriffen hat. Sollten Sie in ihrer Eigenschaft als UnivIS-Systemadministratorauf einen problematischen Eintrag in irgendeinem Verwaltungsmodulen stoßen, so konnen Sie auf dieseWeise schnell denjenigen Benutzer ausfindig machen, der den problematischen Datensatz eingetragenhat, um dann zusammen mit ihm das Problem zu losen.

17-193
a) Datensatz anzeigen b) Datensatzhistorie
Abbildung 17.12: Anzeige der Datensatzhistorie
17.2 Benutzerterminverwaltung
Die Terminverwaltung dient der Information der UnivIS-Benutzer uber anstehende Termine. Diese Ter-mine werden den Benutzern im Hauptmenue nach der Anmeldung beim UnivIS im oberen Bereich derSeite dargestellt (s. Abb. 17.13).
Abbildung 17.13: Termine im Hauptmenue
Um Terminankundigungen einzutragen, zu bearbeiten oder zu loschen, betatigen Sie im Administrati-onsmenu die Funktion Benutzerterminverwaltung , woraufhin die in Abb. 17.14 gezeigte UnivIS-Seite
”Benutzertermin auswahlen“erscheint.
Abbildung 17.14: Termine im Hauptmenue
Die aktuell im System eingetragenen Termine erscheinen in einer Liste, neben jedem Eintrag befindetsich ein Auswahlknopf. Mochten Sie sich einen oder mehrere Termine anzeigen lassen, so drucken Sie

17-194
Abbildung 17.15: Termin anzeigen
entweder direkt auf den entsprechenden Eintrag, oder Sie wahlen die Sie interessierenden Termine mitHilfe der Auswahlknopfe aus und betatigen danach Anzeigen . Mochten Sie alle Termine einsehen, soandern die die Standardeinstellung ”der markierten Termine“ im Auswahlmenu unten rechts auf “allerangezeigten Termine“ und drucken anschließend Anzeigen . Wahlen Sie beispielsweise den oberstenTermin aus der Liste aus, so wird der Eintrag, wie in Abb. 17.15 gezeigt, dargestellt. Nachdem Sie dieTermine eingesehen haben gelangen Sie mit Hilfe von Zuruck zur Terminauswahl gelangen Sie wiederauf die vorhergende Seite zuruck.
Abbildung 17.16: Termin bearbeiten
17.2.1 Termin bearbeiten
Um einen Termin zu bearbeiten, betatigen Sie die Funktion Andern im Formular ”Termin anzeigen“(s, Abb. 17.15). Es erscheint das Eingabeformular ”Termin andern“ aus Abb. 17.16. Dieses enthalt obendie Textfelder ”Datum“ und ”Text“, in die das Datum und die Beschreibung der Ankundigung eingege-ben werden. Da die Termintexte im Hauptmenu erscheinen, sollten Sie sich bei der Formulierung aufdas Notigste beschranken, um die Ubersichtlichkeit zu bewahren. Unter den beiden Textfeldern befin-det sich ein Auswahlmenu mit dem Sie einstellen konnen, welchem Kreis von Benutzern der Terminnach der Anmeldung im UnivIS angezeigt wird. Die Standardeinstellung ist ”[alle]“, d.h. alle eingetrage-nen UnivIS-Benutzer sehen den Termin. Ist eine Ankundigung lediglich fur Benutzer einer Fakultat vonInteresse, so wahlen Sie die betreffende Fakultat in dem Menu aus. Der Termin wird dann nur UnivIS-Benutzern aus dieser Fakultat angezeigt. Mochten Sie einen Termin in mehreren Fakultaten anzeigenlassen, so drucken sie weitere Felder , woraufhin das Formular um ein zusatzliches Menu erweitertwird, in dem Sie dann eine weitere Fakultat auswahlen konnen. Mit dem Schalter ”nach Ablauf weiteranzeigen“ legen Sie fest, ob eine Ankundigung auch nach dem Ablauf des eingetragenen Datums weiterim Hauptmenu erscheint. Schalten Sie den Knopf aus, so wird der Termin dadurch nicht geloscht, erwird lediglich nicht mehr angezeigt! Sind Sie mit der Bearbeitung fertig und wollen die Anderungen si-

17-195
chern, so drucken Sie Speichern , woraufhin Sie wieder auf die Seite ”Termin anzeigen“ (s. Abb. 17.15)
zuruckkehren. Wollen Sie ihre Anderungen verwerfen, betatigen Sie Abbrechen und gelangen danachebenfalls zu ”Benutzertermin anzeigen“ zuruck.
17.2.2 Neuen Termin anlegen
Mochten Sie einen neuen Termin eintragen, so betatigen Sie im Formular ”Benutzertermin auswahlen“(s. Abb. 17.14) die Funktion Neuer Benutzertermin . Es erscheint das Formular ”Benutzertermin anle-gen“, welches dieselben Felder wie ”Benutzertermin andern“ aus Abb. 17.16 enthalt. Tragen Sie nun dieTermindaten wie oben beschrieben ein und drucken sie anschließend Speichern , um den neuen Terminzu sichern.
17.2.3 Termin loschen
Abbildung 17.17: Termin loschen
Um einen Eintrag zu entfernen, wechseln Sie in die Terminverwaltung (Abb. 17.14), wahlen dort den zuloschenden Termin durch Anklicken aus und betatigen im dann erscheinenden Formular ”Benutzerterminanzeigen“ (s. Abb. 17.15) die Funktion Loschen . Daraufhin erscheint eine Seite mit der Ruckfrage vonUnivIS, ob Sie den Termin wirklich loschen mochten (s. Abb. 17.17). Drucken Sie jetzt erneut Loschen ,wird der Termin endgultig entfernt. Wahlen Sie stattdessen Abbruch , weil Sie den Eintrag doch nichtloschen wollen, gelangen Sie zum Formular ”Benutzertermin anzeigen“ zuruck.
17.3 Hinweistexte bearbeiten
Abbildung 17.18: Hinweistexte bearbeiten

17-196
Wenn Sie den Knopf Hinweistexte bearbeiten anklicken bekommen Sie eine Liste einer Anzahl mogli-cher Hinweistexte prasentiert. Die jeweiligen Bezeichnungen sollten Ihnen erklaren, welche Texte ge-meint sind.Nachdem Sie einen Text selektiert haben, konnen Sie Bearbeiten anklicken. Sie gelangen in den einfa-chen UnivIS - internen Editor, den Sie schon von vielen anderen Verzeichnissen her kennen.
17.4 Listen bearbeiten
In dieser Sektion haben wir damit begonnen, die Ihnen bekannten Moglichkeiten der Konfiguration vonMenus komfortabler zu gestalten. Mit dieser Funktion sind Sie zukunftig selbst in der Lage, Ihre Menuszu gestalten.
Abbildung 17.19: Listen bearbeiten
Wenn Sie den Knopf Listen bearbeiten anklicken kommen Sie auf eine Seite (s. Abb. 17.19) mit derListe der z. Zt. bearbeitbaren Menues. Sie wahlen dann eine der Listen an und drucken bearbeiten.Sie sind jetzt auf einer weiteren Seite angekommen(s. Abb. 17.20) auf der Ihnen alle vorhandenenMenueintrage selktierbar aufgelistet werden. Sie konnen nun einzelne Eintrage entfernen, andern oderneue einfugen. Wenn Sie mit Ihren Arbeiten zum Abschluss gekommen sind, drucken Sie den KnopFertig , wodurch samtliche Anderungen in das Menu ubernommen werden.
Abbildung 17.20: Titelliste bearbeiten

17-197
17.5 Datenbankzugriff festlegen
Mit Hilfe dieser Funktion konnen Sie als UnivIS-Administrator mit globalen Schreibrechten festlegen,auf welche der vier Hauptdatenbanken des UnivIS – Lehrveranstaltungen, Personen, Raume und Uber-schriften – die UnivIS-Benutzer in welcher Form zugreifen konnen. Um auf das in Abbildung 17.21gezeigte Formular zum Einstellen der Zugriffsmoglichkeiten zu gelangen, drucken sie einfach im Admi-nistrationsmenu den Punkt Datanbankzugriff festlegen .
Abbildung 17.21: Datenbankzugriff festlegen
Es erscheint eine Tabelle, bestehend aus einer Zeile pro Datenbank und drei Spalten mit Auswahlknopfenzum Ein-/Ausschalten des betreffenden Zugriffsrechts. Ist z.B. der Knopf ”anlegen“ fur die Raumdaten-bank ausgeschaltet, so konnen die UnivIS-Benutzer keine neuen Raume mehr eintragen. Bei deaktivier-tem ”loschen“-Zugriffsrecht kann kein Raum mehr entfernt werden. Schalten Sie das Recht ”verandern“fur eine Datenbank aus, so kann kein existierender Datensatz mehr bearbeitet werden. Haben Sie allegewunschten Einstellungen vorgenommen, so drucken Sie Andern , um die Einstellungen zu speichern.Haben Sie bereits Anderungen vorgenommen und wollen nicht speichern, so betatigen sie Abbrechen .Da alle UnivIS-Datenbanken mit Ausnahme der Benutzerdatenbank pro Semester neu eingerich-tet werden, betreffen die Einstellungen der Datenbank-Zugriffsrechte immmer nur das Semester,welches oben in der Kopzeile angezeigt wird!. Standardmaßig befinden Sie sich nach der Anmel-dung im jungsten der im UnivIS angelegten Semester – also entweder noch im laufenden, oder schonim nachstfolgenden Semester. Wollen Sie den Zugriff auf die Datenbanken abgelaufener Semestereinschranken, so mussen Sie zunachst in das betreffende Semester wechseln!.Schranken Sie den Zugriff auf die Datenbaken ein, beeinflußt dies den Aufbau der Eingabeformula-re, die UnivIS-Benutzern ohne Administrations- und globalen Schreibrechten bei der Bearbeitung vonLehrveranstaltungen, Personen, Raumen und Uberschriften angeboten werden. Abbildung 17.22 zeigt inzweifacher Ausfuhrung den oberen Teil des Formulars ”Auswahl einer Lehrveranstaltung“ aus der Lehr-veranstaltungsverwaltung. In Version a) sind alle Zugrifferechte auf die Lehrveranstaltungsdatenbankaktiviert, dagegen hat in Version b) ein UnivIS-Administrator das Recht “anlegen“ fur Lehrveranstaltun-gen entfernt. Wie Sie sehen, fehlt im unteren Formular der Knopf Neue Lehrveranstaltung . Dies istin Ordnung, da ja keine neuen Lehrveranstaltungen angelegt werden konnen. Grundsatzlich werden denBenutzern des UnivIS keine Knopfe angeboten, mit denen sie Formulare erreichen wurden, bei denenbeim Versuch die in das Formular eingegebenen Daten abzuspeichern, eine Fehlermeldung wegen einer

17-198
a) komplette Zugriffsrechte
b) ohne Recht ”anlegen“
Abbildung 17.22: Formular ”Auswahl einer Lehrveranstaltung“ mit und ohne Einschrankung der Daten-bankzugriffsrechte
gesperrten Datenbank auftrate. Es sind immer nur die Knopfe sichtbar, die auf UnivIS-Seiten fuhren, aufdenen die vom Benutzer durchzufuhrenden Aktionen auch ausfuhrbar sind.Im Fall von UnivIS-Benutzern, die Administratorrechte und Schreibrechte auf den gesamten Hochschul-baum besitzen, hat die Einschrankung der Datenbankzugriffsrechte keinen Einfluß auf den Aufbau derUnivIS-Seiten. Global schreibberechtigte Administratoren sehen immer alle Knopfe und konnen auchalle Aktionen — ungeachtet eventuell eingeschrankter Datenbankzugrifssrechte — durchfuhren.
17.6 Semestereinstellung festlegen
Abbildung 17.23: Semestereinstellung festlegen
Mit den Semestereinstellungen wird festgelegt in welches Semester man automatisch gelangt, wennman auf das UnivIS zugreift. Es wird unterschieden zwischen anonymen und privilegierten Zugang.Ublicherweise wird man sich als priviligierter Benutzer wunschen, sich jeweils in dem Semester zubefinden, fr das der nachste Datenabzug ansteht, wahrend der anonyme Benutzer in das jeweils aktuelleSemester gelangen mochte.Die Abbildung 17.23 zeigt einen Schnappschuss aus dem WS 2001/2002. Der offentliche Zugang ver-zweigt in das Wintersemester, wahrend fur den administrative Zugang bereits das nachste Sommerseme-ster voreingestellt ist.Es ist sinnvoll, die Umstellungen immer deutlich vorher anzukundigen, um keine Verwirrung zu stiften.

17-199
Abbildung 17.24: Erweiterte Semesterkonfiguration
Die erweiterten Konfigurationsmoglichkeiten sind verfugbar, wenn diese Funktionalitat bei ihrer Instal-lation freigeschalten wurde. Damit gelangt man zur Konfigurationsseite in Abbildung 17.24, mit derFerien- und Feiertage erfasst werden konnen. Diese werden bei allen Lehrveranstaltungen, die an sichwiederholenden Terminen stattfinden, fur die Darstellung im Raumplan und fur die Uberschneidungs-prufung berucksichtigt.Die Anzahl der eingetragenen Ferien/Feiertage ist nicht beschrankt. Bei Eingabe eines Datums in deruntersten Zeile wird automatisch eine weitere Zeile erganzt. Eine Eingabe kann durch Loschen des Da-tumsbereichs wieder geloscht werden.
17.7 Forschungsberichtsperiode festlegen
Hiermit stellen Sie den jeweils sichtbaren Teil des Forschungsberichte ein.
17.8 Statistiken anzeigen
Hiermit konnen Sie sich anzeigen lassen wie viele Datensaetze in den einzelnen Datenbanken des Seme-ster vorhanden sind. Die Abb. 17.25 zeigt ein Beispiel:
17.9 Indexexplorer
Mit dem Indexexplorer kann der UnivIS-Insider sich einen ???

17-200
Abbildung 17.25: Statistiken anzeigen

Teil IV
Exportschnittstellen
17-201


Kapitel 18
PRG-Schnittstelle
18.1 UnivIS-Daten in eigene HTML-Seiten importieren
In vielen Fallen betreibt eine universitare Einrichtung einen eigenen WWW-Server, um die fur ihre Aus-sendarstellung geeigneten Informationen weltweit uber das WWW (World Wide Web) verfugbar zu ma-chen. Haufig fallen in diese Kategorie Daten, die ebenfalls im UnivIS vorliegen, wie z.B. die Personen-und Einrichtungsdaten eines Lehrstuhls aus dem gleichnamigen UnivIS-Verzeichnis. Die mit der Pflegeder WWW- und UnivIS-Daten betrauten Mitarbeiter werden daher mit dem Problem konfrontiert, Daten-bestande in zwei voneinander unabhangigen Systemen zu pflegen und diese moglichst gut abzugleichen.Einen einfachen Ausweg aus dieser Situation bietet die im folgenden beschriebene PRG-Schnittstelle desUnivIS, mit deren Hilfe die im UnivIS enthaltenen Daten in die HTML-Seiten auf dem eigenen WWW-Server importiert werden konnen. Die Vorteile dieser Methode sind zum einen, daß die Datenbestandenur in einem System – namlich im UnivIS– gepflegt werden mussen. Zum anderen ermoglicht der Importder UnivIS-Daten in die im institutionseigenen Layout erstellten HTML-Seiten ein homogenes Erschei-nungsbild der ins WWW gestellten Informationen (Wahrung der corporate identity).Die Benutzung der PRG-Schnittstelle ist weltweit von jedem WWW-Server aus moglich, eine Anmel-dung als registrierter UnivIS-Benutzer ist nicht notig. Daraus ergibt sich naturlich, daß nur die im an-onymen UnivIS-Zugang sichtbaren Daten uber das PRG-Interface herausgegeben werden. Ist z.B. einDatensatz in der Personenverwaltung nicht zur Veroffentlichung freigegeben, so kann er auch nicht inandere HTML-Seiten importiert werden.Der Ablauf beim Import von UnivIS-Daten in HTML-Seiten eines anderen WWW-Servers uber die PRG-Schnittstelle ist schematisch in Abbildung 18.1 dargestellt. Das Szenario besteht aus einem Browser(HTTP-Client), den der informationssuchende Benutzer bedient, dem institutionseigenen WWW-Server,sowie dem UnivIS-Server. Auf dem eigenen WWW-Server befindet sich eine HTML-Seite, die eine indie Marken (Tags) <UNIVIS> und </UNIVIS> eingeschlossene Datenbankfrage enthalt (s. Abb. 18.2).
1. Der Browser ladt eine HTML-Seite vom eigenen WWW-Server, die einen Hyperlink der Form
<A HREF="http://univis.uni-erlangen.de/prg?url=http://eigener.server/seite.mit.UnivIS.Abfrage>
enthalt. Der vordere Teil des Hyperlinks besteht aus der URL der PRG-Schnittstelle des UnivIS(http://univis.uni-erlangen.de/prg), an diese URL angehangt ist als sog. Query-string eine weitere URL url=http://eigener.server/seite.mit.UnivIS.Abfrage,
18-203

18-204
Abbildung 18.1: UnivIS-Daten in eigene HTML-Seiten importieren
die auf eine HTML-Seite von der in Abb. 18.2 gezeigten Struktur verweist. Die HTML-Seite, wel-che den Hyperlink auf den UnivIS-Server enthalt, kann im Prinzip von einem beliebigen WWW-Server im Web geladen werden, sie muß nicht unbedingt von dem institutionseigenen WWW-Server stammen.
2. der WWW-Server sendet die angeforderte Seite zum Client, die Seite wird im Browser dargestellt.
3. Klickt der Benutzer im Browser auf den oben dargestellten Hyperlink, so wird der eigentlicheImportvorgang gestartet. Da der vordere Teil des Links auf die UnivIS-PRG-Schnittstelle zeigt,wird der UnivIS-Server kontaktiert und diesem der Querystring mit der darin enthaltenen URL aufden eigenen WWW-Server ubergeben.
4. Der UnivIS-Server fordert die im Querystring angegebene seite.mit.UnivIS.Abfragevom WWW-Server der Institution an.
5. Der Institutionsserver schickt die gewunschte HTML-Seite mit UnivIS-Abfrage an den UnivIS-Server zuruck. Dieser interpretiert die durch <UNIVIS> und </UNIVIS> markierte Abfrage,ladt die Daten aus dem Datenbestand des UnivIS, formatiert sie in der gewunschten Weise alsHTML-Text und setzt den generierten Text anstelle des <UNIVIS>...</UNIVIS> Blocks indie HTML-Seite ein.
6. UnivIS schickt die expandierte HTML-Seite an den Client zuruck, die dort im Browser dargestelltwird.
Oft kommt es vor, dass an der Uni Informationen mit .htaccess - Dateien so geschutzt werden, dass sienur uni-intern aufgerufen werden konnen. Die PRG-Schnittstelle schwacht diesen Schutz, da der Univis-Server ja auch uni-intern ist.

18-205
<HTML><HEAD>
<TITLE>Unsere Kolloquien</TITLE</HEAD>
<BODY background="wallpaper.gif"><H3>Die folgenden Daten statmmen aus dem<A HREF="http://univis.uni-erlangen.de"><B><I>Univ</I>IS</B></A></H3>
<UNIVIS>search lectures department=100103 type=ko</UNIVIS>
</BODY></HTML>
Abbildung 18.2: HTML-Seite mit integrierter UnivIS-Datenbankabfrage
Umgehen kann man dieses ”Sicherheitsloch“, indem der GET Zugriff eingeschrankt wird:
<Limit GET>Order Allow,DenyAllow from uni-erlangen.deDeny from univis.uni-erlangen.de</Limit>
wobei in diesem Beispiel univis.uni-erlangen.de der UnivIS-Rechner ist. Dies gilt nicht nurfur die PRG-Schnittstelle, sondern fur jeden Proxy-Server.
18.2 Syntax und Semantik der UnivIS-Datenbankabfragen
In diesem Abschnitt wird die Syntax der Befehle, die in UnivIS-Datenbankabfragen verwendet werdenkonnen erlautert, sowie ihre Anwendung anhand einiger Beispiele gezeigt.
Eine sinnvolle UnivIS-Datenbankabfrage besteht aus mindestens zwei Zeilen, wobei die erste Zeile einsearch-Kommando, die zweite Zeile ein show Kommando enthalt. Mit Hilfe des search-Befehlswird festgelegt, aus welcher der UnivIS-Datenbanken die gewunschten Daten entnommen werden sollenund nach welchen Kriterien dabei gesucht wird. Die Zeile mit dem show-Kommando dient hingegendazu festzulegen, in welchem Format die Daten als HTML-Text aufbereitet werden.
Zusammengefasst sieht eine UnivIS-Datenbankanfrage folgendermassen aus:search DBNAME {KEY="VALUE" }+ show {FORMAT }*

18-206
18.2.1 DBNAME
Die Variable DBNAME legt den Zugriff auf ein bestimmtes UnivIS-Modul fest und kann folgende Werteannehmen:
lectures −→ Suche in der Lehrveranstaltungsdatenbankpersons −→ Suche in der Personendatenbankchapters −→ Suche in der Uberschriftendatenbankdepartments −→ Suche in der Institutionendatenbankcalendar −→ Suche in der Kalenderdatenbankrooms −→ Suche in der Raumdatenbankthesis −→ Suche in den Examensarbeitenpublications −→ Suche in den Publikationenprojects −→ Suche im Forschungsberichticontacts −→ Suche in den internationalen Kontakten
Mit den Variablen KEY und VALUE kann man innerhalb der Modul genauer suchen. Die jeweils gultigenSchlussel sind fur jedes UnivIS-Modul weiter unten beschrieben.
18.2.2 show
show {FORMAT }*Wie sollen die gefundenen Datensatze in HTML formatiert werden? Fur FORMATkonnen die folgenden Formatierungs-Angaben eingesetzt werden:
compact −→ Lehrveranstaltungen werden als ”Verzeichnis kompakt“ wie im Vorlesungsver-zeichnis und in der Lehrveranstaltungsverwaltung angezeigt.
short −→ Azeige der Lehrveranstaltungen im Modus ”Verzeichnis kurz“ wie im VV undin der Lehrveranstaltungsverwaltung.
long −→ Wie ”Verzeichnis ausfuhrlich“ im VV und der Lehrveranstaltungsverwaltunganzeigen.
lshort −→ Wie im Anzeigemodus ”Liste kurz“ aus der Lehrveranstaltungsverwaltung for-matieren.
llong −→ Wie Liste ausfuhrlich“ in der Lehrveranstaltungsverwaltung anzeigen.teachers −→ Dient zur Anzeige der Lehrkorperliste bei der Suche in der Institutionendaten-
bank. Die Formatierung entspricht derjenigen im Personen- und Einrichtungs-verzeichnis. Im folgenden Beispiel wird die Lehrkorperliste der TechnischenFakultat ausgegeben.
self −→ Dient bei der Suche in der Institutionendatenbank der Ausgabe der Selbstdar-stellung der gefundenen Institutionen.
single −→ Bei der Suche in der Institutionendatenbank wird durch die Angabe vonsingle eine Unterdruckung der Anzeige von untergeordneten Institutionenerreicht.
sort −→ Bei der Suche nach Publikationen kann die Sortierung der Ausgabe durch dieAngabe von sort beeinflusst werden. Gultige Werte sind:author: Sortierung nach Autortype: Sortierung nach Publikationstypdate: Sortierung nach Erscheinungsjahr
tellist −→ Bei der Suche in der Institutionendatenbank wird durch die Angabe vontellist eine Telefonliste der Einrichtung wie im Telefon- und E-Mail-Verzeichnis ausgegeben.

18-207
email −→ Bei der Suche in der Institutionendatenbank wird durch die Angabe vonemail eine E-Mail-Liste der Einrichtung.
plan −→ Dieses Argument ist wirksam bei der Suche in der Lehrveranstaltungs- undRaumdatenbank. In Verbindung mit einer Raumsuche wird bei Angabe vonplan der Raumplan fur die gefundenen Raume ausgegeben.
pdfplan −→ Wie plan, aber im PDF-Format.xml −→ Bewirkt die Ausgabe der gefundenen Daten in XML.
18.3 Schlussel der einzelnen Datenbanken
18.3.1 Lehrveranstaltungen
Bei der Suche in der Lehrveranstaltungsdatenbank (search lectures) konnen die folgenden Schlusselverwendet werden:
department="NAME"|Orgnr −→ Name oder UnivIS-Organisationsnummer der Ein-richtung, an der die Lehrveranstaltung eingetragenist
chapter="TITEL" −→ Name der Uberschrift im Vorlesungsverzeichnis un-ter der die Lehrveranstaltung einsortiert ist
name="LVNAME" −→ Name der Lehrveranstaltung (Langform)shortname="KURZFORM" −→ Name der Lehrveranstaltung (Kurzform)type=LV_TYP −→ Lehrveranstaltungstyp (Kurzel wie im Vorlesungs-
verzeichnis)number=Belegnummer −→ Belegnummer der Veranstaltung (falls vorhanden)sws=SWS −→ Semesterwochenstundenbonus=POINTS −→ Bonuspunktemalus=POINTS −→ Maluspunkteectscredits=ECTS_CRED −→ ECTS-Credits (European Credit Transfer System),
hier sind auch Werte wie 4.5 oder 4,5 zulassiglecturer="DOZ_NAME" −→ Name des/(eines der) Dozenten der Lehrveranstal-
tungroom="RAUMNAME" −→ Bezeichnung des Raumes (Kurzbezeichnung) in
dem die Lehrveranstaltung stattfindetnoimports −→ Keine importierten Lehrveranstaltungen anzeigen.nosubchap −→ Keine Lehrveranstaltungen untergeordneter Uber-
schriften anzeigen.notitles −→ Keine Titel (und redaktionellen Texte) zu den Lehr-
veranstaltungen anzeigen.
Beispiele:
• Suche nach allen Lehrveranstaltungen, die von einer bestimmten Institution angeboten werden. Indiesem Beispiel wird zur Identifikation der Institution die UnivIS-Organisationsnummer (060100)verwendet. Durch die Angabe von noimports wird die Anzeige von importierten Veranstaltun-gen unterdruckt.

18-208
<UNIVIS>search lectures noimports department=060100show compact</UNIVIS>
• Im nachsten Beispiel wird nach allen Lehrveranstaltungen gesucht, die im Vorlesungsverzeichnisunter der Uberschrift ”Informatik“ eingeordnet sind. Die Zeichen “ˆ” und “$” symbolisieren denZeilenanfang bzw. das Zeilenende.
<UNIVIS>search lectures chapter="ˆInformatik$"show compact</UNIVIS>
• Die nachste UnivIS-Datenbankabfrage sucht in der Lehrveranstaltungsdatenbank nach allen Ver-anstaltungen, die in ihrer Bezeichnung (Langform) die Zeichenkette “Grundlagen“ tragen.
<UNIVIS>search lectures name="Grundlagen"show compact</UNIVIS>
• Hier wird nach allen Lehrveranstaltungen gesucht, in deren Kurzbezeichnung am Anfang die Zei-chenkette “BP I” auftritt.
<UNIVIS>search lectures shortname="ˆBP I"show compact</UNIVIS>
• search lectures type="LVTYP"
<UNIVIS>search lectures chapter="ˆInformatik" type="Praktikum"show compact</UNIVIS>
• search lectures number=BELEGNUMMER
• search lectures sws=SWS
• search lectures ectscredits=ETCS-CREDITS
• search lectures lecturer="[INSTITUTION/]DOZENT"
• search lectures room="RAUMNAME" der Art
<UNIVIS>search lectures sem=1998s lecturer="B.*y/Hofmann"show compact</UNIVIS>
zu realisieren.

18-209
18.3.2 Suche in der Personendatenbank
search persons
department="NAME"|Orgnr −→ Name oder UnivIS-Organisationsnummer der Ein-richtung, an der der Personendatensatz eingetragenist.
name="NACHNAME" −→ Nachname der gesuchten Personfirstname="FIRSTNAME" −→ Vorname der gesuchten Personfullname="NACHNAME, VORNAME" −→ Nachname, Vorname der gesuchten Personlehrtyp=KLASSE −→ Klassifikation der gesuchten Person (Dozent, Lehr-
beauftragter, ...)
18.3.3 Suche in der Raumdatenbank
search rooms Suche in der Raumdatenbank
department="NAME"|Orgnr −→ Name oder UnivIS-Organisationsnummer der Ein-richtung, an der der Raumdatensatz eingetragen ist.
name="NAME" −→ Name des gesuchten Raums (Kurzform)longname="NAME" −→ Name des gesuchten Raums (Langform)contact="NAME" −→ Name des/(eines der) Raumverwalter dessize=SIZE −→ Anzahl der Platze im Raumheading="Uberschrift" −→ Uberschrift uber dem Raumplan.
Beispiele:
• search rooms department="NAME"|ORGNR
<UNIVIS>search rooms department="ˆZ.*en der Techni"show short</UNIVIS>
• search rooms name="RAUMKUERZEL"
<UNIVIS>search rooms name="ˆH4$"show plan</UNIVIS>
• search rooms longname="RAUMNAME"
<UNIVIS>search rooms longname="ˆHoersaal 4$"show plan</UNIVIS>
• search rooms contact="KONTAKTPERSON"

18-210
<UNIVIS>search rooms contact="Sprachenzentrum/Uhlich"show plan</UNIVIS>
18.3.4 Suche in der Uberschriftendatenbank
search chapters (Uberschriften des Vorlesungsverzeichnisses bzw. Lehrveranstaltungen, die be-stimmten Uberschriften zugeordnet sind)
• search chapters name="UEBERSCHRIFT"
• search chapters fullname="UEBERSCHRIFT"
• search chapters path="PFAD"
Bei der Ausgabe mit ”show=plan“ werden nur die gefundenen Uberschriften ausgegeben. Mit denAusgabevarianten ”short“, ”long“ und ”compact“ werden zu allen gefundenen Uberschriften dieLehrveranstaltungen mit ausgegeben, wie bei der Suche nach Lehrveranstaltungen (”search=lectures“).Der Unterschied zur direkten Suche nach ”chapter“ in der Lehrveranstaltungsdatenbank besteht darin,dass bei einer Suche in der Uberschriftendatenbank auch Uberschriften ohne zugeordnete Lehrveranstal-tungen ausgegeben werden.
18.3.5 Suche in der Institutionendatenbank
search departments
• search departments name="NAME"
• search departments number=ORGNUMMER
• search departments fullname="NAME"
• search departments path="PFAD"
18.3.6 Suche im Veranstaltungskalender
search calendar
• search calendar department="INSTITUTIONSNAME"
• search calendar name="BEZEICHNUNG"
• search calendar fullname="BEZEICHNUNG"
• search calendar start="BEGINNDATUM"
• search calendar end="ENDEDATUM"
• search calendar who="KONTAKTPERSON"

18-211
18.3.7 Suche in den Examensarbeiten
search thesis
• search thesis department="INSTITUTIONSNAME"
• search thesis title="BEZEICHNUNG"
• search thesis shorttitle="BEZEICHNUNG"
• search thesis type="TYP"
• search thesis finished="ENDEDATUM"
• search thesis advisor="BETREUER"
18.3.8 Suche in den internationalen Kontakten
Bei der Suche nach internationalen Kontakten (search icontacts) konnen die folgenden Schlusselverwendet werden:
name="NAME" −→ Bezeichnung des Kontaktscontact="NAME" −→ Name des lokalen Ansprechpartnerspartner="NAME" −→ Name eines beteiligten Partnerscountry="LAND" −→ Land eines beteiligten Partnerstype="TYP" −→ Typ des Kontakts
18.3.9 Suche in Forschungsprojekten
Bei der Suche nach Forschungsprojekten (search projects) konnen die folgenden Schlussel ver-wendet werden:
name="NAME" −→ Bezeichnung des Forschungsprojektesdirector="NAME" −→ Name des Leiterscoworker="NAME" −→ Land eines Mitarbeiterscontact="NAME" −→ Name der Kontaktperson
18.3.10 Sonderfalle
1. search XXX sem=SEMESTERAngabe des Semesters (die Datenbanken sind ja semesterabhangig)
2. search unique XXX Wird dieses Attribut mit angegeben, so produziert die Suche eine Feh-lermeldung, wenn mehr als ein passender Datensatz gefunden wird.
<UNIVIS>search unique persons name="Meier"show</UNIVIS>
• show Wie sollen die gefundenen Datensatze angezeigt werden

18-212
– show compact Lehrveranstaltungen werden als ”Verzeichnis kompakt“ wie im Vorle-sungsverzeichnis und in der Lehrveranstaltungsverwaltung angezeigt.
– show short Anzeige der Lehrveranstaltungen im Modus ”Verzeichnis kurz“ wie im VVund in der Lehrveranstaltungsverwaltung.
– show long Wie ”Verzeichnis ausfuhrlich“ im VV und der Lehrveranstaltungsverwaltunganzeigen.
– show lshort Wie im Anzeigemodus ”Liste kurz“ aus der Lehrveranstaltungsverwaltungformatieren.
– show llong Wie Liste ausfuhrlich“ in der Lehrveranstaltungsverwaltung anzeigen.– show self Bei der Suche in der Institutionendatenbank wird die Selbstdarstellung der
Institution (wie bei den Forschungsberichten) ausgegeben.– show teachers Dient zur Anzeige der Lehrkorperliste bei der Suche in der Institutionen-
datenbank. Die Formatierung entspricht derjenigen im Personen- und Einrichtungsverzeich-nis. Im folgenden Beispiel wird die Lehrkorperliste der Technischen Fakultat ausgegeben.
<UNIVIS>search departments fullname="Technische Fakultaet"show teachers</UNIVIS>
– show single Bei der Suche in der Institutionendatenbank wird durch die Angabe vonsingle eine Unterdruckung der Anzeige von untergeordneten Institutionen erreicht. Imfolgenden Beispiel werden die Daten des Mathematischen Instituts ohne die Daten der un-tergeordneten Lehrstuhle ausgegeben.
<UNIVIS>search departments number=100100show single</UNIVIS>
– show tellist Bei der Suche in der Institutionendatenbank wird durch die Angabe vontellist eine Telefonliste der Einrichtung wie im Telefon- und E-Mail-Verzeichnis ausge-geben.
<UNIVIS>search departments number=100103show tellist</UNIVIS>
– show plan Dieses Argument ist wirksam bei der Suche in der Lehrveranstaltungs- undRaumdatenbank. In Verbindung mit einer Raumsuche wird bei Angabe von plan der Raum-plan fur die gefundenen Raume ausgegeben. Die Abfrage
<UNIVIS>search rooms name="ˆH4$"show plan</UNIVIS>
sucht in der Raumdatenbank nach dem Horsaal ”H4“ und zeigt anschließend den Raumplanan. Bei der Suche nach Lehrveranstaltungen konnen die gefundenen Datensatze in Formeines Veranstaltungsplans ausgegeben werden. Die Abfrage

18-213
<UNIVIS>search lectures lecturer="B.*y/Hofmann"show plan</UNIVIS>
Sucht alle Veranstaltungen, die vom Dozenten ”Hofmann“ vom ”Lehrstuhl fur Informatik(Betriebssysteme)“ gehalten werden. Das Prafix Betriebssysteme/ dient zur eindeu-tigen Spezifizierung der Person. Die gefundenen Veranstaltungen werden anschließend inForm eines Veranstaltungsplans ausgegeben.
– show xml Ausgabe im XML Format
Die Optionen compact, short und long konnen bei einer Suche in der Lehrveranstaltungs-und in der Uberschriftendatenbank verwendet werden.
• $XXX = and [what=]$YYY with=$ZZZ Kommando zur Schnittmengenbildung von Su-chergebnissen. Das folgende Beispiel zeigt eine Schnittmengenbildung von Datensatzen aus derLehrveranstaltungsdatenbank. Im ersten Schritt werden alle Veranstaltungen vom Dozenten“Hauck“gesucht und der Variablen haucks zugewiesen. Danach werden alle Lehrveranstaltungen desDozenten ”Kleinoeder“ in $kleins gespeichert. Anschließend findet die Schnittmengenbildungstatt, das Ergebnis wird in $hk abgelegt. Abschließend werden alle Datensatze in $hk im Formatllong — ”Liste ausfuhrlich“ — angezeigt.
<UNIVIS>$haucks = search lectures lecturer="B.*y/Hauck"$kleins = search lectures lecturer="B.*y/Kleinoeder"$hk = and $haucks with=$kleinsshow $hk llong</UNIVIS>
• $XXX = add [what=]$YYY to=$ZZZ Kommando zum Addieren von Suchergebnissen. ImBeispiel werden zunachst alle Veranstaltungen des Dozenten ”Hofmann“ gesucht und in der Varia-blen $hofmanns gespeichert, in der zweiten Zeile werden in $bolchs alle Vorlesungen des Do-zenten ”Bolch“ gesichert. Anschließend werden die beiden Suchergebnisse addiert und die Summein der Variablen $bh abgelegt. In der Lezten Zeile wird die addierten Veranstaltungen in Form ei-nes Veranstaltungsplans ausgegeben.
<UNIVIS>$hofmanns = search lectures lecturer="B.*y/Hofmann"$bolchs = search lectures lecturer="B.*y/Bolch"$bh = add $bolchs to=$hofmannsshow $bh plan</UNIVIS>
• $XXX = sub [what=]$YYY from=$ZZZ
<UNIVIS>$alldoz = search noimports lectures department=100103$haucks = search noimports lectures lecturer="B.*y/Hauck"

18-214
$noth = sub $haucks from=$alldozshow $noth compact</UNIVIS>
• copy
– what
• semester
– what
Sie werden hier verwendet, um die Suche in der Uberschriftendatenbank zu prazisieren bzw. einzu-schranken. Laßt man diese Zeichen hier weg, so findet UnivIS bei der Suche alle Titel, in denen dieZeichenkette ”Informatik“ auftritt und gibt eine Fehlermeldung aus, falls es mehr als eine Uberschriftgefunden hat.

Kapitel 19
XML-Schnittstelle
UnivIS bietet die Moglichkeit, die erfassten Daten im XML-Standardformat (eXtended Markup Langua-ge) auszugeben. Dafur stehen zwei Methoden zur Verfugung:
• Zugriff uber ein Script direkt auf dem UnivIS-Server
• Zugriff uber die UnivIS-Oberflache
Beide Zugriffs-Methoden liefern die gleichen Datenformate, sie unterscheiden sich allerdings wesentlichim gelieferten Inhalt. Wahrend uber die Script-Schnittstelle alle gespeicherten Daten ausgegeben werdenkonnen, werden uber die Oberflache bestimmte Daten nicht ausgeliefert. Bei diesen Daten handelt essich beispielsweise um Passwort-Informationen, Daten von Personen, die der Veroffentlichung nichtzugestimmt haben oder System-Informationen.
19.1 Bedienung der Script-Schnittstelle
Das Script zur Ausgabe der XML-Dokumente muss auf dem UnivIS-Server ausgefuhrt werden. DieSyntax lautet
$rootpath/scripts/exportxml [ -l <level> ] [ -m <mode> ] \<semester> <datenbank>+
level stellt eine Zahl zwischen 1 und 5 dar und beschreibt den Umfang der gelieferten Daten. Stan-dardwert ist 1. In den unterschiedlichen Levels werden folgende Informationen geliefert:
• Level 1: Grund-Daten
• Level 2: zusatzlich weitere Informationen
• Level 3: alle fur den Benutzer zugreifbaren Informationen
• Level 4: zusatzlich fur den Administrator interessante Informationen
• Level 5: zusatzlich interne System-Informationen
19-215

19-216
Mit Hilfe von modewird die Betriebsart des Ausgabe-Scripts festgelegt. mode ist eine Komma-separierteListe (ohne Leerzeichen!) von Werten, die im einzelnen:
• flat: Datensatze der Reihe nach ausgeben, Referenzen (siehe unten) zwischen den Datensatzenverwenden (Diese Betriebsart ist der Standard.)
• deep: Keine Referenzen generieren, sondern Daten direkt ausgeben (kann nicht zusammen mitflat verwendet werden; noch nicht funktionsfahig)
• orgnr: Alle Datensatze zusatzlich mit dem Attribut orgnr versehen, das die Organisationsnum-mer der Organisation enthalt, aus der der Datensatz stammt (siehe unten)
• orgname: Alle Datensatze zusatzlich mit dem Element orgname versehen, das den Namen derOrganisation enthalt, aus der der Datensatz stammt.
darstellen konnen.
19.2 Bedienung der UnivIS-Oberflache
Nach der Auswahl des Anzeige-Formats XML und der Aktivierung des Anzeigen -Knopfs erscheint diein Abbildung 19.1 dargestellte Seite.
Abbildung 19.1: Ausgabe der Daten im XML-Modus
Dort konnen Sie den Detail-Grad der Daten wahlen. Administratoren sind in der Lage, auch auf Verwaltungs-und System-Informationen zuzugreifen, die normale Benutzer nicht abrufen konnen. Des weiteren konnenSie bestimmen, ob der Instituts-Name in jeden Datensatz integriert wird. Administratoren konnen zusatz-lich die Ausgabe der Organisationsnummer selektieren.Nach der Aktivierung des Ausgeben -Knopfs werden die Daten gemaß Ihrer Wahl formatiert und vomBrowser angezeigt bzw. zur Speicherung angeboten.
19.3 Aufbau der UnivIS-XML-Dokumente
Der prinzipielle Aufbau eines von der XML-Schnittstelle gelieferten Dokuments ist der folgende:

19-217
<?xml version="1.0"?><!DOCTYPE UnivIS SYSTEM "http://univis.einrichtung.de/univis.dtd"><UnivIS>
<INHALT></UnivIS>
wobei der Inhalt eine Reihung von Datensatzen darstellt, d.h. beispielsweise
<Lecture><name>Titel einer Lehrveranstaltung</name>...
</Lecture>
<Person><firstname>Theo</firstname><lastname>Tester</lastname>...
</Person>
Die Bedeutung jedes Elements eines Datensatzes sollte selbsterklarend sein. Der genaue Aufbau derInformationen kann in der DTD nachgeschlagen werden.Jeder einzelne Datensatz ist mit dem Attribut key versehen, der eine eindeutige Kennung fur diesen Da-tensatz darstellt. Falls die Betriebsart orgnr gewahlt wurde, ist ein zweites Attribut orgnr vorhanden,das die Organisationsnummer derjenigen Einrichtung enthalt, aus der der Datensatz stammt.Beispielsweise kann ein Datensatz die folgenden Attribute enthalten:
<Lecture key=".tech.IMMD.IMMD4.oobp" orgnr="10110">...
</Lecture>
Verweise zwischen Datensatzen werden mit Hilfe des leeren Elements UnivISRef modelliert. DiesesElement enthalt die Attribute type und key, die den Typ und die Kennung des referenzierten Datensat-zes beinhalten. Ein Verweis auf die obige Lehrveranstaltung wurde daher wie folgt formuliert:
<UnivISRef type="Lecture" key=".tech.IMMD.IMMD4.oobp" />
Diese Referenzen werden beispielsweise bei der Ausgabe der Dozenten bei einer Lehrveranstaltung, derRaume bei einem Termin oder der Kontakt-Personen bei einem Raum verwendet. Die Liste der Dozenteneiner Lehrveranstaltungen wird zum Beispiel wie folgt ausgegeben:
<Lecture ...><dozs><doz><UnivISRef type="Person" key=".tech.IMMD.IMMD4.meier" /></doz><doz><UnivISRef type="Person" key=".tech.IMMD.IMMD4.mueller" /></doz></dozs>
</Lecture>
Ein UnivIS-XML-Dokument ist dabei immer komplett, d.h. es enthalt immer alle referenzierten Da-tensatze. Das obige Dokument wurde demnach automatisch die folgenden Datensatze enthalten:

19-218
<Person key=".tech.IMMD.IMMD4.meier">...
</Person>
<Person key=".tech.IMMD.IMMD4.mueller">...
</Person>
Bitte beachten Sie, dass in den UnivIS-Key die Pfadinformation, wo der Datensatz zu finden ist einge-arbeitet ist. Das bedeutet, dass sich der Key z.B. einer Person andert, wenn diese z.B. in ein anderesInstitut verschoben wird. Gedacht ist der Key zur Referenzierung innerhalb eines XML Dokuments. AlsGrundlage fur den Aufbau einer eigenen Datenbank ist er aus oben genanntem Grund nicht geeignet.
19.4 Kodierung von Wiederholungsmustern bei Terminen
Die Tage, an denen Lehrveranstaltungen oder Termine stattfinden, werden in der XML-Ausgabe durchden ersten Termin (startdate), den letzten Termin (enddate) sowie einem Wiederholungsmuster(repeat) und Ausschlusstagen (exclude) ausgegeben. Dabei hat das Wiederholungsmuster das fol-gende Format:
<modechar><numbers><space><args>
Der Modus modechar legt fest, in welcher Art der Termin sich wiederholt:
d : tagliche Wiederholung
w : wochentliche Wiederholung
m : monatliche Wiederholung
y : jahrliche Wiederholung
b : Blocktermin
Die Zahl numbers gibt den Abstand zwischen zwei Wiederholungen an. Beispiel: ”Jeder zweite Tag“wird als d2 kodiert. Bei wochentlicher und monatlicher Wiederholung wird ein dritter Parameter argsverwendet.Bei wochentlicher Wiederholung gibt dieser an, an welchen Tagen der Woche der Termin statt finden.Beispielsweise wird ”jede dritte Woche am Montag und Dienstag“ als ”w3 1,2“ kodiert.Bei monatlicher Wiederholung besteht der zusatzliche Parameter aus der Angabe
<submodechar><numbers>
Mit ”d“ als submodechar wird die Wiederholung als Datum angegeben; ein Termin, der am 23tenjeden Monat stattfindet, wird als ”m1 d23“ kodiert.Mit ”w“ als submodechar wird die Wiederholung als Woche angegeben; ein weiterer Parameter gibtden Tag der Woche an. Der spezielle Wert ”5“ gibt die letzte Woche des Monats an. ”m1 w1 3“ gibtdemnach ”jeden Monat am ersten Mittwoch im Monat“ an.Bei den Blockterminen gibt ”b1“ einen Blocktermin ”rund um die Uhr“ an; dieser findet von Startdatum,Startzeit bis Enddatum, Endzeit durchgehend statt. Mit ”bd“ wird ein Blocktermin mit taglicher Wie-derholung festgelegt, als Parameter werden die Wochentage angegeben. ”bd“ ist von den belegten Tagenidentisch zu ”w1“; der Termin ist aber explizit als Blocktermin gekennzeichnet worden.

19-219
Die einzelnen Wiederholungsspezifikationen entsprechen direkt den Eingabemoglichkeiten der erweiter-ten Terminverwaltung der Lehrveranstaltungen (siehe Kapitel 5, Abbildung 5.4).
19.5 XML-Elemente im Detail
Im Folgenden soll der Aufbau der einzelnen uber die XML-Schnittstelle exportierten Elemente im Detaildokumentiert werden.
19.5.1 UnivIS-Module
name Typ: Text, Export-Level: 1, PflichtattributDie Bezeichnung des UnivIS-Moduls.
nameen Typ: Text, Export-Level: 1, PflichtattributDie englischsprachige Bezeichnung des UnivIS-Moduls.
shortname Typ: Text, Export-Level: 1, optionales AttributDie Kurzbezeichnung des UnivIS-Moduls.
turnout Typ: Ganzzahl, Export-Level: 2, optionales AttributDie erwartete Teilnehmerzahl des UnivIS-Moduls.
semstart Typ: Text, Export-Level: 1, PflichtattributDas Startsemester des UnivIS-Moduls.
semno Typ: Ganzzahl, Export-Level: 1, PflichtattributDie Dauer des UnivIS-Moduls in Semestern.
cycle Typ: Text, Export-Level: 1, PflichtattributDer Turnus gibt, in welchen Semesterabstanden dieses UnivIS-Modul erneut angeboten wird, dieWerte haben hierbei folgende Bedeutung:
SS Das UnivIS-Modul wird jahrlich im Sommersemester angeboten.
WS Das UnivIS-Modul wird jahrlich im Wintersemester angeboten.
WS+SS Das UnivIS-Modul wird sowohl im Wintersemester als auch im Sommersemester ange-boten.
irregular Das UnivIS-Modul wird unregelmaßig angeboten.
leclanguage Typ: Text, Export-Level: 3, PflichtattributDie Unterrichtssprache des UnivIS-Moduls, hierbei sind folgende Werte moglich:
D Deutsch
E Englisch
DE Deutsch oder Englisch
ED Deutsch und Englisch
SP Spanisch
I Italienisch

19-220
F Franzosisch
J Japanisch
CH Chinesisch
A Arabisch
0 keine Angabe
Die hier moglichen Werte sind in der Konfiguration unter db/conf/lecture-languagesfestgelegt und konnen je nach Konfiguration variieren.
owner Typ: Referenz, Export-Level: 1, PflichtattributDie Dozenten dieses UnivIS-Moduls.
responsible Typ: Referenz, Export-Level: 1, PflichtattributDie fur dieses UnivIS-Modul verantwortlichen Personen.
atuniversity Typ: Ganzzahl, Export-Level: 1, optionales AttributDer Zeitaufwand fur die Prasenzzeit in Wochenstunden uber das komplette Semester.
athome Typ: Ganzzahl, Export-Level: 1, optionales AttributDer Zeitaufwand fur das Eigenstudium in Wochenstunden uber das komplette Semester.
ECTS Typ: reelle Zahl, Export-Level: 1, PflichtattributDie ECTS-Punkte dieses UnivIS-Moduls.
input Typ: Text, Export-Level: 1, PflichtattributEine textuelle Beschreibung der Vorkenntnisse, die ein Teilnehmer dieses UnivIS-Moduls mitbrin-gen sollte.
inputmoduless/ inputmodules Typ: Reihung von Strukturen, Export-Level: 1, optionales At-tributEmpfohlene UnivIS-Module, die vor der Teilnahme an diesem UnivIS-Modul belegt werden soll-ten.
id Typ: Referenz, Export-Level: 1, optionales AttributEine Referenz auf ein empfohlenes UnivIS-Modul.
output Typ: Text, Export-Level: 1, PflichtattributEine textuelle Beschreibung der Kompetenzen, die durch die Teilnahme an diesem UnivIS-Modulerworben werden.
outputstructured Typ: Struktur, Export-Level: 1, optionales AttributEine strukturierte Beschreibung der Kompetenzen, die durch die Teilnahme an diesem UnivIS-Modul erworben werden.
subject Typ: Struktur, Export-Level: 1, optionales Attribut
knowledge Typ: Text, Export-Level: 1, optionales AttributTextuelle Beschreibung der erworbenen Fachkompetenz ”Wissen“.
comprehension Typ: Text, Export-Level: 1, optionales AttributTextuelle Beschreibung der erworbenen Fachkompetenz ”Verstehen“.

19-221
application Typ: Text, Export-Level: 1, optionales AttributTextuelle Beschreibung der erworbenen Fachkompetenz ”Anwenden“.
analysis Typ: Text, Export-Level: 1, optionales AttributTextuelle Beschreibung der erworbenen Fachkompetenz ”Analysieren“.
evaluate Typ: Text, Export-Level: 1, optionales AttributTextuelle Beschreibung der erworbenen Fachkompetenz ”Evauieren“.
creation Typ: Text, Export-Level: 1, optionales AttributTextuelle Beschreibung der erworbenen Fachkompetenz ”Erschaffen“.
methods Typ: Text, Export-Level: 1, optionales AttributTextuelle Beschreibung der erworbenen Lern- bzw. Methodenkompetenz.
self Typ: Text, Export-Level: 1, optionales AttributTextuelle Beschreibung der erworbenen Selbstkompetenz.
social Typ: Text, Export-Level: 1, optionales AttributTextuelle Beschreibung der erworbenen Sozialkompetenz.
literature Typ: Text, Export-Level: 3, PflichtattributEine textuelle Beschreibung der Literaturhinweise.
summary Typ: Text, Export-Level: 2, PflichtattributEine Zusammenfassung des Inhalts dieses UnivIS-Moduls.
comment Typ: Text, Export-Level: 3, PflichtattributSonstige Bemerkungen.
organ Typ: Text, Export-Level: 3, PflichtattributOrganisatorische Hinweise.
keywords Typ: Text, Export-Level: 3, PflichtattributDurch Leerzeichen getrennte Schlusselworter.
lecturess/ lectures Typ: Reihung, Export-Level: 1, PflichtattributDie zu diesem UnivIS-Modul gehorenden Lehrveranstaltungen.
id Typ: Referenz, Export-Level: 1, PflichtattributEine Referenz auf eine zum UnivIS-Modul gehorende Lehrveranstaltung.
optional Typ: Ganzzahl, Export-Level: 1, optionales AttributZeigt an, ob eine Lehrveranstaltung optional ist, also nicht unbedingt gehort werden muss,wenn das UnivIS-Modul belegt ist, sehr wohl aber gehort werden kann. Hierbei sind folgendeWerte moglich:
1 Die Lehrveranstaltung ist optional.sonst Die Lehrveranstaltung ist verpflichtend.
studs/ stud Typ: Reihung von Strukturen, Export-Level: 1, optionales AttributHier werden die Zuordnungen der UnivIS-Module zu Prufungsordnungsmodulen bzw. Studien-richtungen bzw. -fachern angezeigt. Jede Zuordnung besteht aus einer Reihe von Attributen. Fol-gende Attribute sind sowohl fur die Verwendung von Kurzeln als auch bei Verwendung der ”meincampus“-Integration relevant:

19-222
fach Typ: Text, Export-Level: 2, optionales AttributDas Kurzel des Studienfachs.
richt Typ: Text, Export-Level: 2, optionales AttributDas Kurzel der Studienrichtung bzw. die pordnr des Prufungsordnungsmoduls.
Folgende Attribute sind nur bei Verwendung der ”mein campus“-Integration relevant:
excl Typ: Text, Export-Level: 2, optionales AttributHier handelt es sich um eine exklusive Zuordnung, diesem Prufungsordnungsmodul konnenin diesem Semester keine weiteren UnivIS-Module zugeordnet werden.
incomplete Typ: Text, Export-Level: 1, optionales AttributDie Zuordnung dieses UnivIS-Moduls zu diesem Prufungsordnungsmodul ist unvollstandig,beispielsweise sind die Prufungs- und Studienleistungen dieses UnivIS-Moduls noch nichtausreichend spezifiziert.
1 Die Zuordnung dieses UnivIS-Moduls zu diesem Prufungsordnungsmodul ist unvollstandig.sonst Die Zuordnung dieses UnivIS-Moduls zu diesem Prufungsordnungsmodul ist vollstandig.
isvalid Typ: Ganzzahl, Export-Level: 1, optionales AttributDie Zuordnung dieses UnivIS-Moduls zu diesem Prufungsordnungsmodul ist gultig.
0 Die Zuordnung dieses UnivIS-Moduls zu diesem Prufungsordnungsmodul wurde nochnicht validiert.
1 Die Zuordnung dieses UnivIS-Moduls zu diesem Prufungsordnungsmodul wurde validiertund fur gultig befunden.
2 Die Zuordnung dieses UnivIS-Moduls zu diesem Prufungsordnungsmodul wurde validiertund fur ungultig befunden.
Folgende Attribute sind nur bei der Verwendung von Kurzeln fur UnivIS-Module relevant:
pflicht Typ: Text, Export-Level: 1, optionales AttributStellt dieses UnivIS-Modul in der gegebenen Studienrichtung eine Wahl-, eine Wahlpflichtoder eine Pflichtveranstaltung dar:
PF PflichtfachWPF WahlpflichtfachWF Wahlfach
Die hier moglichen Werte sind in der Konfiguration unter db/conf/tum-pflicht fest-gelegt und konnen je nach Konfiguration variieren.
ects Typ: reelle Zahl, Export-Level: 2, optionales AttributECTS-Punkte in diesem Studienfach/dieser Studienrichtung.
sem Typ: Ganzzahl, Export-Level: 2, optionales AttributEinpassung der Zuordnung in den Musterstudienplan.
desc Typ: Text, Export-Level: 2, optionales AttributKommentar zu dieser Zuordnung
examss/ exams Typ: Reihung von Strukturen, Export-Level: 1, optionales AttributDie zu diesem UnivIS-Modul gehorenden Prufungs- und Studienleistungen.

19-223
name Typ: Text, Export-Level: 1, PflichtattributDie Bezeichnung dieser Prufungs- oder Studienleistung.
type Typ: Text, Export-Level: 1, PflichtattributDie Prufungsform dieser Prufungs- oder Studienleistung.
comment Typ: Text, Export-Level: 1, optionales AttributEine textuelle Bemerkung zu dieser Prufungs- oder Studienleistung.
addinfo Typ: Text, Export-Level: 1, optionales AttributZusatzliche Informationen zu dieser Prufungs- oder Studienleistung, hier wird z. B. die Dauergespeichert, sofern sie bekannt ist.
lecturess/ lectures Typ: Reihung von Strukturen, Export-Level: 1, optionales AttributDie zu dieser Prufungs- oder Studienleistung gehorenden Lehrveranstaltungen. Fur eine bes-sere Erweiterbarkeit wurde hier die Umsetzung in einer eigenen Struktur gewahlt.
id Typ: Referenz, Export-Level: 1, PflichtattributEine Referenz auf eine zu dieser Prufungs- oder Studienleistung gehorende Lehrveran-staltung.
first Typ: Struktur, Export-Level: 1, optionales AttributDie Erstablegung dieser Prufungs- oder Studienleistung.
sem Typ: Ganzzahl, Export-Level: 1, optionales AttributDas Semester der Erstablegung relativ zum Startsemester dieses UnivIS-Moduls. DerWert 1 steht hier beispielsweise fur das erste Semester des UnivIS-Moduls, der Wert 2entsprechend fur das zweite Semester des UnivIS-Moduls. Beginnt ein UnivIS-Modulalso im Sommersemester 2013 findet die Erstablegung im selben Semester statt, fallssem den Wert 1 hat. Die Werte 0 und -1 haben eine besondere Bedeutung:0 Es findet keine Erstablegung bzw. Wiederholung statt. Fur den Fall der Erstablegung
kann hiermit zum Ausdruck gebracht werden, dass es sich hierbei um eine reineWiederholungsprufung handelt.
-1 Es wurde keine Angabe zum Wiederholungstermin gemacht.Fur die Erstablegung sind diese Wert nicht moglich.
firstretry Typ: Struktur, Export-Level: 1, PflichtattributDer erste Wiederholungstermin fur diese Prufungs- oder Studienleistung.
sem Typ: Ganzzahl, Export-Level: 1, PflichtattributSiehe first.
repeatersonly Typ: Ganzzahl, Export-Level: 1, PflichtattributDieser Wiederholungstermin ist nur fur Wiederholergedacht und kann nicht als Erstable-gung absolviert werden.
secondretry Typ: Struktur, Export-Level: 1, PflichtattributDer zweite Wiederholungstermin fur diese Prufungs- oder Studienleistung. Siehe firstretry.
examinercombs/ examinercomb Typ: Reihung von Strukturen, Export-Level: 1, optiona-les AttributDie Prufer, die fur diese Prufungs- oder Studienleistung zustandig sind. Hierbei konnen je-weils mehrere Kombinationen aus Erst- und Zweitprufer angegeben werden.
examiner Typ: Struktur, Export-Level: 1, PflichtattributBeschreibt jeweils einen Prufer einer Prufergruppe, maximal gibt es zwei Prufer jePrufergruppe.

19-224
id Typ: Ganzzahl, Export-Level: 1, optionales AttributDie Prufernummer des Prufers, falls der Prufer eine einzelne Person ist.
pgroup Typ: Ganzzahl, Export-Level: 1, optionales AttributDie Prufernummer einer Prufergruppe, falls der Prufer eine Prufergruppe ist.
order Typ: Ganzzahl, Export-Level: 1, PflichtattributIst dieser Prufer der Erst- (Wert 0) oder Zweitprufer (Wert 1).
pospordnrs/ pospordnrs Typ: Reihung von Ganzzahlen, Export-Level: 1, PflichtattributDie pordnr der Prufungs- oder Studienleistungen aus einem Prufungsordnungsmodul demdiese Prufungs- oder Studienleistungen des UnivIS-Moduls zugeordnet ist. Hierbei gilt diePramisse, dass hier nur solche pordnr aufgelistet werden konnen, die zu Prufungsordnungs-modulen gehoren, denen dieses UnivIS-Modul zugeordnet wurde.
uniquepnrs/ uniquepnr Typ: Reihung von Strukturen, Export-Level: 1, optionales Attri-butEindeutige Prufungsnummer dieser Prufungs- oder Studienleistung.
pnr Typ: Ganzzahl, Export-Level: 1, PflichtattributDie eindeutige Prufungsnummer, die dieser Prufungs- oder Studienleistung zugewiesenwurde.
assigned Typ: Ganzzahl, Export-Level: 1, PflichtattributWurde die Prufungsnummer bereits bestimmt und zugewiesen (Wert 1) oder enthalt pnrnoch eine zu ersetzende Vorlage fur die Prufungsnummer (Wert 0).
source Typ: Text, Export-Level: 1, PflichtattributWoher kommt die Prufungsnummer? Wurde sie vom UnivIS erzeugt (Wert univis),oder wurde die Prufungsnummer aus einem Prufungsordnungsmodul ubernommen (Wertpos)?
pospordnr Typ: Ganzzahl, Export-Level: 1, PflichtattributDie pordnr der Prufungs- oder Studienleistung eines Prufungsordnungsmoduls vondem die Prufungsnummer ubernommen wurde. Dies impliziert source == pos.
valids/ valid Typ: Reihung von Strukturen, Export-Level: 2, optionales AttributInformation uber die Validierung der Zuordnung dieses UnivIS-Moduls zu einzelnen Prufungsord-nungsmodulen. Alle Eintrage hier kennzeichnen die Gultigkeit dieser Zuordnung.
richt Typ: Ganzzahl, Export-Level: 2, optionales AttributHier geht es um die Zuordnung dieses UnivIS-Modul zu dem Prufungsordnungsmodul mitder angegebenen pordnr.
validators/ validators Typ: Reihung von Referenzen, Export-Level: 2, optionales At-tributReferenzen auf die Persondatensatze, die diese Zuordnung fur gultig befunden haben.
invalids/ invalid Typ: Reihung von Strukturen, Export-Level: 2, optionales AttributInformation uber die Validierung der Zuordnung dieses UnivIS-Moduls zu einzelnen Prufungsord-nungsmodulen. Alle Eintrage hier kennzeichnen die diese Zuordnung als ungultig.
richt Typ: Ganzzahl, Export-Level: 2, optionales AttributHier geht es um die Zuordnung dieses UnivIS-Modul zu dem Prufungsordnungsmodul mitder angegebenen pordnr.

19-225
reasons/ reason Typ: Reihung von Reihungen, Export-Level: 2, optionales AttributBegrundungen fur die Ungultigkeit dieser Zuordnung.
validator Typ: Referenz, Export-Level: 2, optionales AttributReferenzen auf den Persondatensatz, der diese Zuordnung fur ungultig befunden haben.
comment Typ: Text, Export-Level: 0, optionales Attributine Begrundung, warum diese Zuordnung ungultig ist.
conflicts/ conflict Typ: Reihung von Strukturen, Export-Level: 2, optionales AttributInformation uber die Validierung der Zuordnung dieses UnivIS-Moduls zu einzelnen Prufungsord-nungsmodulen. Bei Zuordnungen zu gewissen Prufungsordnungsmodulen gibt es unterschiedlicheAuffassungen uber die Gultigkeit der Zuordnung. Dies ist hier vermerkt.
richt Typ: Ganzzahl, Export-Level: 2, optionales AttributHier geht es um die Zuordnung dieses UnivIS-Modul zu dem Prufungsordnungsmodul mitder angegebenen pordnr.
validator Typ: Referenz, Export-Level: 2, optionales AttributReferenzen auf den Persondatensatz, der diesen Konflikt erzeugt hat. Hier lasst sich immergenau eine Person identifizieren.
id Typ: Referenz, Export-Level: 1, optionales AttributDie Referenz auf dieses UnivIS-Modul.
adopted Typ: Referenz, Export-Level: 5, optionales AttributDieses UnivIS-Modul wurde vom hier angegebenen UnivIS-Modul ubernommen.
error Typ: Ganzzahl, Export-Level: 5, optionales AttributBeim Speichern dieses UnivIS-Moduls kam es zu Warnungen/Fehlermeldungen.
url Typ: url, Export-Level: 2, optionales AttributEine weiterfuhrende URL zur Webseite fur dieses UnivIS-Modul.
url tmpl Typ: url, Export-Level: 5, optionales AttributEine Vorlage fur das Attribut url: Durch die Ersetzung gewisser Platzhalter kann dieses Attributaus der hier angegebenen vorlage erzeugt werden.