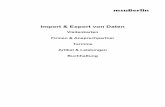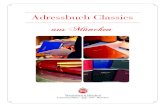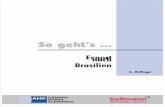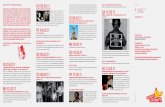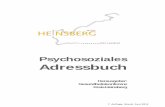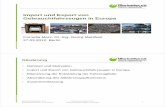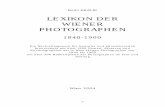Import & Export von Daten - msu.de und Export ab V… · 1.2 Import von Visitenkarten aus dem...
Transcript of Import & Export von Daten - msu.de und Export ab V… · 1.2 Import von Visitenkarten aus dem...

Import & Export von DatenVisitenkarten
Firmen & Ansprechpartner
Termine
Rechnungen
Artikel & Leistungen
Buchhaltung

Seit 1988 beraten und betreuen wir unsere Anwender in den Bereichen Betriebswirtschaft und Finanzmanagement. Seitdem entwickeln wir Software für den Macintosh und haben über 70.000 Lizenzen ausgeliefert. Als einer der erfolgreichsten Anbieter auf dem deutschen Markt haben wir zahlreiche Vergleichstestsgewonnen. Unsere Erfahrung erleichtert Ihre Arbeit und sichert Ihre Investitionen.
Irrtum und Auslassung sind vorbehalten. Bitte halten Sie Rücksprache mit Ihrem Steuerberater oder demFinanzamt. Aktuelle Informationen finden Sie bei dem Bundesfinanzministerium in den BMF-Schreiben. Die beschriebenen Buchungen sind Einzelbeispiele und stellen keine Steuerberatung dar.
Die msuBerlin GmbH, im Folgenden msuBerlin, übernimmt keinerlei Gewähr für die Aktualität, Korrektheit,Vollständigkeit oder Qualität der verfügbaren Informationen. Haftungsansprüche gegen msuBerlin, welche sich aufSchäden materieller oder ideeller Art beziehen, die durch die Nutzung oder Nichtnutzung der verfügbarenInformationen bzw. durch die Nutzung fehlerhafter und unvollständiger Informationen verursacht werden, sindgrundsätzlich ausgeschlossen, sofern seitens msuBerlin kein nachweislich vorsätzliches oder grob fahrlässigesVerschulden vorliegt. Bei direkten oder indirekten Verweisen auf fremde Internetseiten ("Links"), die außerhalb desVerantwortungsbereiches von msuBerlin liegen, würde eine Haftungsverpflichtung ausschließlich in dem Fall inKraft treten, in dem msuBerlin von den Inhalten Kenntnis hat und es ihr technisch möglich und zumutbar wäre, dieNutzung im Falle rechtswidriger Inhalte zu verhindern.
Unsere Geschäfts-, bzw. Lizenzbedingungen finden Sie in jedem Programm. Öffnen Sie in der Zentrale in deroberen Menüleiste das Menü „Benutzer“ und wählen darin den Eintrag „Mitarbeiter“ aus. Öffnen Sie nun das Menü„Service“ und wählen darin den Eintrag „Lizenzvertrag“. Es erscheint der Lizenzvertrag mit weiteren Hinweisen.
msuBerlin GmbHMenschen-Software-Unternehmen msuBerlin GmbHSybelstr. 5810629 BerlinUSt-IdNr.: DE247746737 | HRB 101457 B | AG Berlin-CharlottenburgGerichtsstand & Sitz: Berlin | Geschäftsführer: Christian Sander Aufträge und Lieferungen erfolgen nur nach unseren Geschäfts-, Lizenz- und Lieferbedingungen.
Vertrieb Anwender: 030-343 829-0 | [email protected] Handels- & Vertriebspartner: 030-343 829-50 | [email protected]: Anwender: 0900-1-343 829 (1,49 € pro Minute aus dem Festnetz der Deutschen Telekom AG)
Support: Premium-Anwender: 0900-1-343 828 (0,99 € pro Minute aus dem Festnetz der Deutschen Telekom AG)
Montag bis Donnerstag von 09:00 bis 12:30 und von 14:30 bis 18:00 Uhr Freitag von 09:00 bis 12:30 und von 14:30 bis 16:00 Uhr
Fax 030-343 829-90http://[email protected] Mac OS X

- i -
InhaltKapitel 1 Visitenkarten aus dem Adressbuch 2
1.1 Synchronisierung mit dem Apple-Adressbuch 21.2 Import von Visitenkarten aus dem Apple-Adressbuch 31.3 Export von Adressen als Visitenkarten für das Apple-Adressbuch 4
Kapitel 2 Adressimport 5
2.1 Import der Adressdaten 52.2 Ansprechpartner importieren 92.3 Exportieren von Adressen 10
Kapitel 3 Termine im- und exportieren 11
3.1 Synchronisation mit iCal 113.2 Termine aus Termindatei von iCal importieren 113.3 Termine als Termindatei für iCal exportieren 13
Kapitel 4 Rechnungen 16
4.1 Rechnungen importieren 164.2 Rechnungen exportieren 21
Kapitel 5 Artikel & Leistungen 22
5.1 Importieren neuer Artikel und Leistungen 225.2 Aktualisieren bestehender Artikel und Leistungen 27
Kapitel 6 Einnahmen-/ Überschussrechnung 28
6.1 Exportieren von Buchungen 286.2 Importieren von Buchungen 33
Kapitel 7 Import Buchungen Finanzbuchhaltung 35
7.1 Exportieren von Buchungen 357.2 Importieren von Buchungen 39

Kapitel 1 Visitenkarten aus dem Adressbuch
Kontaktdaten, die Sie im Apple-Adressbuch vorliegen haben, können im- und exportiert wer-den, sodass Sie diese nicht manuell übertragen müssen. Da das Adressbuch jedoch keine Fir-menverwaltung wie Ihr msuProgramm bietet, werden die Kontaktdaten als Ansprechpartnererfasst.
1.1 Synchronisierung mit dem Apple-Adressbuch
Die Adressdaten des Adressbuchs lassen sich direkt mit Ihrem msuProgramm synchronisieren.Hierzu wechseln Sie von der Firmenliste auf die Seite "Ansprechpartner/ Übersicht" im linken
Seitenmenü. Wählen Sie in der Menüleiste "Ablage/ Adressbuch synchronisieren", um Daten
zu den Ansprechpartnern mit dem Adressbuch abzugleichen. Nicht vorhandene
Ansprechpartner werden aus dem Adressbuch übernommen. Die Zuordnung zu einer Firma
erfolgt über den Firmennamen im Adressbuch und der Kurzform der Firmen in Ihrem
msuProgramm.
Beispiel: Im Adressbuch gibt es die Visitenkarte für „Dieter Haufe“ und „Martina Meier“, diebeide bei der „DH Dienstleistungen GbR“ tätig sind. Diese Visitenkarten sollen mit denAnsprechpartnern und dessen Daten importiert werden. Damit diese beim Import in Ihr msu-Programm der Firma zugewiesen werden können, muss in der Visitenkarte im Feld „Firma“ einFirmenname eingegeben werden, der der Kurzform im Firmenverzeichnis Ihres msuPro-gramms entspricht.
Visitenkarte im Adressbuch mit Firmenname
Firma im msuProgramm

Kann eine oder mehrere Adressen aus dem Adressbuch keiner Firma im msuProgrammzugeordnet werden, so erhalten Sie zum Abschluss die Möglichkeit, die Adressdaten einerFirma in Ihrem msuProgramm zuzuordnen.
Möchten Sie Ansprechpartnerdaten, die Sie in Ihrem msuProgramm erfasst haben, an dasApple-Adressbuch übergeben, so muss der jeweilige Ansprechpartner geöffnet werden. Wech-seln Sie im geöffneten Ansprechpartner auf die Seite „Notiz“ und aktivieren Sie das Ankreuz-feld „Mit Adressbuch synchronisieren“.
1.2 Import von Visitenkarten aus dem Apple-Adressbuch
Um die Daten aus dem Adressbuch zu importieren und gleichzeitig einer Firma zuzuweisen,legen Sie bitte zunächst die Firma im Modul „Firmen“ an. Damit die automatische Zuordnungeiner Visitenkarte beim Importieren zu einer bestehenden Firma erfolgt, geben Sie bitte dieKurzform (die Sie im msuProgramm verwenden) in der Visitenkarte im Adressbuch als Firmen-name ein.
Beispiel: Im Adressbuch gibt es die Visitenkarte für „Dieter Haufe“ und „Martina Meier“, diebeide bei der „DH Dienstleistungen GbR“ tätig sind. Diese Visitenkarten sollen mit denAnsprechpartnern und dessen Daten importiert werden. Damit diese beim Import in Ihr msu-Programm der Firma zugewiesen werden können, muss in der Visitenkarte im Feld „Firma“ einFirmenname eingegeben werden, der der Kurzform im Firmenverzeichnis Ihres msuPro-gramms entspricht.
Visitenkarte im Adressbuch mit Firmenname
Firma im msuProgramm

- 4 -
Nun können Sie die zu importierende Adresse markieren und als Visitenkarte exportieren.
• Dazu markieren Sie die zu importierenden Visitenkarten im Adressbuch.
• Wählen Sie im Menü "Ablage" den Eintrag "Exportieren" -> "vCard exportieren" und speicherndiese z.B. auf dem Schreibtisch.
• Wechseln Sie nun in Ihr msuProgramm in die "Firmen" und wählen in der linken Seitenleisteim Bereich "Ansprechpartner" die Seite "Übersicht".
• Wählen Sie im Menü "Ablage" den Eintrag "Visitenkarte importieren". Es öffnet sich ein Such-fenster, in dem Sie die gespeicherte Visitenkarte markieren und öffnen können.
Die Ansprechpartner „Dieter Haufe“ und „Martina Meier“ werden mit den entsprechenden Kon-taktdaten importiert und automatisch der Firma mit der Kurzform "DH Dienstleistungen" zuge-wiesen. Nach dem Import werden Ihnen alle neuen Kontaktdaten in der Liste angezeigt. Diesekönnen Sie ggf. noch nachbearbeiten, z.B. um die Anrede auszuwählen, da diese Funktionvom Adressbuch nicht unterstützt wird.
Hinweis: Wurde eine Visitenkarte bereits importiert, so können Sie auswählen, obder vorhandene Ansprechpartner in Ihrem msuProgramm aktualisiert oderneu angelegt werden soll.
1.3 Export von Adressen als Visitenkarten für das Apple-Adressbuch
Um aktualisierte Kontaktdaten aus Ihrem msuProgramm in das Adressbuch zu übernehmen,wechseln Sie bitte im Modul "Firmen" auf "Ansprechpartner"->"Übersicht".
Hier können Sie die Ansprechpartner suchen, die Sie exportieren möchten.
Markieren Sie nun die Datensätze, die Sie exportieren möchten und wählen anschließend imMenü "Ablage" den Eintrag "Visitenkarte exportieren" und speichern die Datei auf demSchreibtisch.
Doppelklicken Sie die Datei auf dem Schreibtisch, damit die Daten in das Adressbuch über-nommen werden. Alternativ können Sie das Adressbuch öffnen und im Menü „Ablage“ den Ein-trag „Importieren/ vCards“ wählen.

- 5 -
Kapitel 2 Adressimport
Wenn Sie Firmendaten aus einem anderen Programm übernehmen möchten, so können Siediese mithilfe des individuellen Imports in Ihr msuProgramm importieren.
Bereiten Sie die zu importierenden Daten z.B. mit einer Tabellenkalkulation vor. Löschen Siehierbei Spalten, die Sie nicht benötigen, um die Übersichtlichkeit zu erhöhen. Speichern Siedie Daten anschließend im Tab-Text-Format, bzw. Tab-Stopp-getrennten Text ab, damit IhrmsuProgramm diese importieren kann.
Hinweis: Fügen Sie eine Spalte hinzu, die Sie als Kurzform importieren, sodass Siedarüber die Firmen jederzeit suchen und auswählen können.
2.1 Import der Adressdaten
Zum Importieren der Daten öffnen Sie das Modul „Firmen“ und wählen im Menü „Ablage“ denEintrag „Importieren“.
Bereiten Sie die zu importierenden Daten z.B. mit einer Tabellenkalkulation vor. Löschen Siehierbei Spalten, die Sie nicht benötigen, um die Übersichtlichkeit zu erhöhen. Speichern Siedie Daten anschließend im csv-Format ab, damit Ihr msuProgramm diese importieren kann.
Zum Importieren der Daten öffnen Sie das Modul „Firmen“ und wählen im Menü „Ablage“ denEintrag „Import...“.
Import-Dialog

- 6 -
Es werden 2 Listen angezeigt. Die Linke (Auswahlliste) enthält alle Felder, in die Sie etwasimportieren können, die Rechte (Importdefinition) die Felder, die Sie zum Importieren ausge-wählt haben. Hierbei stellt die Importdefinition gleichzeitig die Reihenfolge der zu importieren-den Daten da. Z.B. Straße, PLZ, Ort oder Straße, Ort, PLZ.
Weiterhin können Sie die Trennzeichen angeben, die in Ihrer csv-Datei verwendet sind. Diesist wichtig, damit beim Import festzustellen ist, wann z.B. der Firmenname endet und dieStraße folgt oder wann eine Firma abgeschlossen ist und die nächste Firma beginnt. KlickenSie auf den "Pfeil" neben dem Eingabefeld des Zeichencodes und wählen Sie das entspre-chende Zeichen aus. Hierzu können Sie folgende Einstellungen vornehmen:
Felder: Trennzeichen zwischen den einzelnen Informationen, z.B. zwischen Artikelnum-mer und Bezeichnung.
Text: Beginn- und Endzeichen der einzelnen Information, z.B. „“ zeigen den Beginnund das Ende der Beschreibung an.
Datensätze: Zeichen, dass alle Informationen zu einem Artikel abgeschlossen sind und dernächste Artikel beginnt. Open Office verwendet hierbei i.d.R. den Zeilenvorschub,Excel den Wagenrücklauf.
Trennzeichen
Sichern: Speichern Sie die erstellte Importdefinition, um Sie für spätere Importe wie-der aufrufen zu können.
Öffnen: Laden Sie eine zuvor gespeicherte Importdefinition.
Abbrechen: Bricht den Import ab und verwirft die bereits erstellte Importdefinition.
Importieren: Öffnet den Suchdialog zum Auswählen der Datei, aus der die Daten impor-tiert werden sollen.
Nachstehend erläutern wir Ihnen die wichtigsten Felder:
Kurzform: Kurzform der Firma, über die Sie die Firmen im Programm suchen, selek-tieren, etc. können.
Firma: Firmenname der Firma.
Straße: Straße der Firmenadresse.
PLZ: Standard-Postleitzahl der Firmenadresse.

- 7 -
Ort: Ort, in der die Firma ihren Sitz hat.
Telefon_1: Standardtelefonnummer der Firma.
Fax: Standardfaxnummer der Firma.
Kunden-Nr: Kundennummer, die die Firma bei Ihnen hat.
• E-Mail-Adresse: E-Mail-Adresse der Firma. Dieses Feld kann bei Bedarf mehrfach verwen-det werden, um mehrere E-Mail-Adressen zu importieren.
• Beispiel zum Importieren von folgenden 2 Firmen
Es werden 2 Firmen importiert. Die zu importierenden Daten werden in einer CSV-Datei bereit-gestellt, die mit „;“ getrennt ist und bei der die einzelnen Felder mit Anführungszeichen gekenn-zeichnet sind.
msuBerlin GmbH Haufe GbR
Kaiserdamm 88 Berliner Str. 19
14057 Berlin 10999 Berlin
Tel: 030-3438290 Tel: 030-13456
Fax: 030-34382990 Fax: 030-987654
eMail: [email protected] eMail: [email protected]
Herr Herr
Christian Dieter
Sander Haufe
Aufbau der Importtabelle:
Die dazugehörige Importdefinition würde wie folgt aussehen:
msuBerlinGmbH
msuBerlinGmbH
Kaiser-damm88
14057 Berlin 030-3438290
030-34382990
HaufeGbR
HaufeGbR
Berliner Str.19
10999 Berlin 030-13456
030-987654
Kurz-form
Firmennam
Str. PLZ Ort Telefon Fax E-Mail AnredeID
2
2
Vorname
Chris-tian
Dieter
Nach-name
Sander
Haufe

- 8 -
Importdefinition zum Beispiel
Durch Klick auf das Popup „Firmen“ können Sie von den Feldern der Firmendaten auf die Fel-der der Ansprechpartner wechseln, um Ansprechpartner direkt zur Firma zu erfassen.
Eine Besonderheit ist die Anrede. Da diese dynamisch verwaltet wird, muss diese als Ident-nummer (Anred_ID) angegeben werden. Hierbei sind IDs von1 bis 8 möglich und entsprechenIhrer individuellen Einstellung der Anreden, die Sie in den „Einstellungen/ Anrede/ Titel“ inIhrem msuProgramm hinterlegen. Mit Angabe der Anrede_ID beim Import, wird diese automa-tisch im Ansprechpartner angepasst und entsprechend in der Firmenerfassung oder beim spä-teren Erstellen von Rechnungen gewählt.

- 9 -
Standardeinstellung der Anreden
2.2 Ansprechpartner importieren
Zu einer Firma gehören ein oder mehrere Ansprechpartner, mit denen Sie immer wieder inKontakt stehen. Diese können Sie entsprechend dem Kapitel 1 Visitenkarten aus dem Adress-buch importieren oder ebenfalls aus einer CSV-Datei.
Beim Import aus einer CSV-Datei, bereiten Sie die zu importierenden Ansprechpartner undderen Kontaktdaten ebenfalls in einer Tabelle auf, die Sie im CSV-Format zum Import spei-chern.
Hinweis: Damit die Ansprechpartner den zuvor importierten Firmen zugeordnetwerden können, muss in einer zusätzlichen Spalte zu jedem Ansprech-partner die Kurzform der Firma angegeben werden, die er zugeordnetwerden soll.
Wechseln Sie von der Firmenliste auf die Seite Ansprechpartner/ Übersicht in der linken Sei-tenleiste, und wählen Sie im Menü „Ablage“ den Eintrag „Importieren…“.
Das Erstellen und Importieren der Daten erfolgt analog zu dem Import von Firmendaten, wie im Kapitel 2.1 beschrieben.

- 10 -
2.3 Exportieren von Adressen
2.3.1 Individueller Export
Zum Exportieren von Adressen öffnen Sie das Modul „Firmen“ und markieren zunächst die Fir-men, deren Daten Sie exportieren möchten. Wählen Sie nun im Menü „Ablage“ den Eintrag„Exportieren“, um den Export-Dialog zu öffnen.
Das Exportieren der Daten erfolgt analog zum Importieren. Sie wählen die zu exportierendenFelder mit einem Doppelklick aus der linken Auswahlliste aus und erstellen somit die Exportde-finition. Mit einem Klick auf die Taste „OK“ erscheint ein Suchdialog, in dem Sie angeben, wound unter welchem Namen die exportierten Daten als Tab-Text-Datei gespeichert werden sollen.
Beispiel Export von Firmendaten
Haben Sie Ansprechpartnerdaten für den Export gewählt, so können Sie mithilfe der Options-tasten entscheiden, ob Sie nur Ansprechpartnerdaten für den/ die Standardansprechpartneroder alle Ansprechpartner der markierten Firmen exportieren möchten.

- 11 -
Kapitel 3 Termine im- und exportieren
Um den Datenaustausch zwischen Ihrem msuProgramm und beispielsweise Ihrem iPhone zu
ermöglichen.
3.1 Synchronisation mit iCal
Jeder Benutzer hat die Möglichkeit, seinen Kalender im msuProgramm mit iCalsynchronisieren zu lassen. Somit können Termine automatisch ausgetauscht werden ohnediese jeweils zu im- oder exportieren.
• Der jeweilige Benutzer meldet sich hierzu im Programm an und wählt in der Zentrale dasMenü „Benutzer“ und darin den Eintrag „Einstellungen“, um seine benutzerbezogenen Ein-stellungen zu öffnen.
• Hier kann das Ankreuzfeld „Termine synchronisieren“ aktiviert und anschließend ein iCal-Kalender in dem darunter befindlichen Popup ausgewählt werden.
• Darüber hinaus können Sie im Kalender auf die Taste „Synchronisieren“ klicken, um manuelleine Synchronisation der Kalender zu starten.
Hierbei werden die Termine aller iCal Kalender in Ihrem msuKalender importiert. Beim Exportwerden zuvor aus iCal importierte Termine mit Ihren ursprünglichen Kalendern synchronisiert.Termine, die Sie in Ihrem msuKalender neu erstellt haben, werden in den ausgewählten iCal-Kalender exportiert.
3.2 Termine aus Termindatei von iCal importieren
Beim Importieren von Terminen gehen Sie zunächst in iCal und exportieren die gewünschten
Termine eines Kalenders.

- 12 -
Termine im iCal
• Öffnen Sie nun in der Zentrale Ihres msuProgramms den Kalender.
• Wählen Sie in der oberen Menüleiste das Menü "Ablage" und darin den Eintrag "Importieren".Der Auswahldialog zum Importieren der Daten öffnet sich.
• Wählen Sie die aus iCal exportierte Datei aus. Die Daten werden importiert und im Kalendereingetragen.

- 13 -
Termine nach Import im Kalender
Hinweis: Verschieben Sie einen Termin in iCal und importieren Sie diesen in demKalender Ihres msuProgramms, so wird dieser Termin entsprechend ver-schoben. Dies funktioniert u.U. bei älteren Betriebssystemen nicht mit dervorhandenen iCal-Version.
3.3 Termine als Termindatei für iCal exportieren
Wie bereits in Kapitel 2 erläutert, haben Sie die Möglichkeit, Ihre Termine aus den Kundenheraus oder direkt im Kalender zu erfassen. Um diese z.B. mit Ihrem iPhone abzugleichen,können Sie Ihre Termine exportieren und diese anschließend ins iCal übernehmen.
Öffnen Sie dazu den Kalender in Ihrem msuProgramm. Dieser öffnet sich mit der Monats-übersicht, in der Ihre sämtlichen Termine angezeigt werden. Wählen Sie in der linken Leisteggf. die Benutzer aus, für die Sie die Termine sehen und/ oder exportieren möchten.
• Klicken Sie in der Zentrale auf die Taste „Kalender“. Es erscheint die Monatsübersicht, in derIhre Termine angezeigt werden. In der linken Seitenleiste werden alle Benutzer angezeigt, dieSie angelegt haben.
• Um die Termine anzuzeigen oder zu exportieren, wählen Sie den jeweiligen Benutzer aus.

- 14 -
Terminkalender
• Wählen Sie in der oberen Menüleiste das Menü „Ablage“ und darin den Eintrag „Export“, umden Exportdialog der Termine für iCal zu öffnen.
Export-Auswahl
Ob Sie private oder betriebliche Termine exportieren möchten, können Sie im Export-Auswahl-dialog durch Klick auf das entsprechende Optionsfeld festlegen.
Zusätzlich können Sie den Zeitraum bestimmen, aus dem die zu exportierenden Termine ent-nommen werden sollen.
• Um Ihre Einstellungen zu speichern, klicken Sie auf "Exportieren".
• Anschließend können Sie in iCal über das Menü "Ablage" die Termine importieren.

- 15 -
Termin in iCal

- 16 -
Kapitel 4 Rechnungen
4.1 Rechnungen importieren
Der Import von Rechnungen erfolgt in der Rechnungsliste in zwei Schritten. Die zu impor-tierenden Daten müssen in zwei Dateien vorbereitet werden. Eine Datei mit den allgemeinenRechnungsdaten und eine separate Datei für die enthaltenen Rechnungspositionen. Die Ver-knüpfung der Positionen zu den Rechnungen erfolgt über die Rechnungsnummer. Daher mussdiese bei jeder Rechnung und jeder Rechnungsposition angegeben werden. Andernfalls kön-nen die Daten nicht importiert werden.
Zunächst werden die Rechnungsdaten und direkt im Anschluss die Rechnungspositionenimportiert. Wählen Sie hierzu das Menü „Ablage“ und darin den Eintrag „Importieren“.
Im Importierendialog können Sie individuell für Ihren Import auswählen, welche Felder Sieimportieren möchten und in welcher Reihenfolge diese in Ihrer zuvor gespeicherten Datei vor-liegen. Z.B. erst die Rechnungsnummer, dann die Kurzform oder umgekehrt.
Es werden 2 Listen angezeigt. Die Linke (Auswahlliste) enthält alle Felder in die Sie etwasimportieren können, die Rechte (Importdefinition) die Felder, die Sie zum Importieren ausge-wählt haben. Hierbei stellt die Importdefinition gleichzeitig die Reihenfolge der zu importieren-den Daten da. Möchten Sie die Reihenfolge ändern, so klicken Sie ein Datenfeld an, um es aneine andere Position in der Liste zu verschieben.

- 17 -
Importdialog für Rechnungen
Importdialog der Rechnungspositionen

- 18 -
Weiterhin können Sie die Trennzeichen angeben, die in Ihrer csv-Datei verwendet werden. Diesist wichtig, damit beim Import festzustellen ist, wann z.B. die Artikelnummer endet und dieBezeichnung folgt oder wann ein Artikel abgeschlossen ist und der nächste Artikel beginnt.Klicken Sie auf den schwarzen Pfeil neben dem Eingabefeld des Zeichencodes und wählen dasentsprechende Zeichen aus. Hierzu können Sie folgende Einstellungen vornehmen:
Felder: Trennzeichen zwischen den einzelnen Informationen, z.B. zwischen Rechnungs-nummer und Anschrift.
Text: Beginn- und Endzeichen der einzelnen Information, z.B. „“ zeigen den Beginn unddas Ende der Anschrift an.
Datensätze: Zeichen, dass alle Informationen zu einer Rechnung abgeschlossen sind und dienächste Rechnung beginnt. Z.B. Open Office nutzt vorwiegend den Zeilenvor-schub und Excel den Wagenrücklauf.
Trennzeichen
Möchten Sie den Import zu einem späteren Zeitpunkt wiederholen, so können Sie die erstellteImportdefinition sichern und gespeicherte Exportdefinitionen laden.
Nach erfolgtem Import wird dieser in einer Log-Datei protokolliert. Diese finden Sie im Ordner„Programme/ <Ihr msuProgramm>/ Log“.
• Positionen importieren
Nachdem Sie die Rechnungsdaten importiert haben, wird direkt der Import der Rechnungs-positionen geöffnet, sodass Sie die entsprechenden Felder für die Rechnungspositionen in dieImportdefinition übernehmen können. Hierbei muss zu jeder Position die Rechnungsnummerimportiert werden, damit die Zuordnung erfolgen kann.
• Rechnungen mit Firmen verknüpfen
Um eine Rechnung beim Importieren direkt mit einer Firma aus dem Firmenstamm zu verknüp-fen, muss die Kurzform der Firma als „Kurzform Fa.“ in die Rechnung importiert werden.Hierzu aktivieren Sie das Ankreuzfeld „Verknüpfe Rechnungen über die Kurzform mit Firmen“.
Die Kurzform muss identisch mit der im Firmenverzeichnis sein, da eine Verknüpfung sonstnicht möglich ist. Haben Sie z.B. im Firmenverzeichnis die Dieter Haufe GbR mit der Kurzform„Dieter Haufe GbR“ erfasst, so muss beim Rechnungsimport die Kurzform ebenfalls als „DieterHaufe GbR“ angegeben sein. Geben Sie nur „Dieter Haufe“ als Kurzform beim Rechnungsim-

- 19 -
port an, wird die Rechnung nicht mit der Firma verknüpft, da im Zweifelsfall mehrere Firmen inFrage kommen können.
• Importvorlagen
Für einen regelmäßigen Import können Sie Importdefinitionen als Vorlagen speichern. Diesekönnen beim Import schnell ausgewählt werden, um neue Rechnungen zu importieren.
Um eine Importdefinition als Vorlage zu speichern, klicken Sie auf die „+“-Taste über derImportdefinition (linke Liste) im Importdialog. Anschließend können Sie einen Namen für dieVorlage angeben, unter dem Sie diese Vorlage später erneut auswählen können.
Um eine Importdefinition auszuwählen, klicken Sie auf den schwarzen Pfeil über der Importde-finition (linke Liste) im Importdialog.
• Beispiel zum Importieren einer Rechnung
Es wird eine Rechnung mit einer Position importiert. Hierbei wird die Rechnung mit der ent-sprechenden Firma, aus dem Firmenverzeichnis, und die Rechnungsposition mit dem entspre-chenden Artikel, aus dem Artikel- & Leistungsverzeichnis, verknüpft. Die zu importierendenDaten werden in zwei CSV-Dateien bereitgestellt, die mit „;“ getrennt ist und bei der die ein-zelnen Felder mit Anführungszeichen gekennzeichnet sind.
Rechnungsdaten:
Rechnungsposition:
Die dazugehörige Importdefinition zu den Rechnungsdaten würde wie folgt aussehen:
Rechnungs-nummer
Kurzform Rg Datum Nettosumme USt vollerSatz
Bruttosumme
9999-2 Haufe Dieter 01.12.12 1000 190 1190
Rechnungs-nummer
Artikelnum-mer
Menge Einzelnetto Netto-summe
Brutto-summe
Summe UStvoller Satz
9999-2 MK-EP-V-X.8
10 100 1000 119019

- 20 -
Importdefinition der Rechnnungsdaten
Die dazugehörige Importdefinition zu den Rechnunspositionen würde wie folgt aussehen:
Importdefinition der Rechnungsposition

- 21 -
4.2 Rechnungen exportieren
Der Import von Rechnungen erfolgt in der Rechnungsliste in zwei Schritten. In der Rechnungs-liste können Rechnungen exportiert werden. Der Export der dazugehörigen Positionen erfolgtvon der Seite „RECHNUNGEN/ / Positionen“.
Markieren Sie zunächst die zu exportierenden Rechnungen und wählen das Menü „Ablage“und darin den Eintrag „Exportieren“. Hierbei können Sie aus der Liste „Weitere Spalten“ dieInformationen wählen, die Sie exportieren möchten, und sie mit einem Klick auf die „>>“-Tastein die Spalte „Exportieren“ übernehmen. Die Reihenfolge der Informationen in der Spalte ent-spricht der Reihenfolge, in der die Daten exportiert werden. Zum Ändern der Reihenfolge kön-nen Sie die Listeneinträge mit der Maus anklicken und verschieben.
Weiterhin können Sie die Trennzeichen angeben, die in der zu exportierenden Datei verwendetwerden sollen. Klicken Sie auf den schwarzen Pfeil neben dem Eingabefeld des Zeichencodesund wählen das entsprechende Zeichen aus. Hierzu können Sie folgende Einstellungen vor-nehmen:
Felder: Trennzeichen zwischen den einzelnen Informationen, z.B. zwischen Rechnungs-nummer und Anschrift.
Text: Beginn- und Endzeichen der einzelnen Information, z.B. „“ zeigen den Beginn unddas Ende der Anschrift an.
Datensätze: Zeichen, dass alle Informationen zu einer Rechnung abgeschlossen sind und dienächste Rechnung beginnt. In der Regel wird hier "Wagenrücklauf (CR)" verwen-det.
Möchten Sie den Export zu einem späteren Zeitpunkt wiederholen, so können Sie die erstellteExportdefinition sichern und gespeicherte Exportdefinitionen laden.
Zum Export der Positionen zu den Rechnungen markieren Sie die betreffenden Rechnungenund wechseln in der linken Seitenleiste im Bereich „RECHNUNGEN“ auf die Seite „Positionen“.Hier können Sie analog zu dem Rechnungsexport die Positionen mithilfe des Menüs „Ablage/Exportieren“ exportieren.

- 22 -
Kapitel 5 Artikel & Leistungen
5.1 Importieren neuer Artikel und Leistungen
Wenn Sie Artikeldaten aus einem anderen Programm übernehmen möchten, so können Siediese mithilfe des individuellen Imports in Ihr msuProgramm importieren. Der DATANORM-Import ist nur in DerHandwerker, msuFAKT! und msuProjekt enthalten.
Hinweis: Der Import dient der Übernahme von einfachen Artikeln und Leistungen.Es können keine Stücklisten und Bundles importiert werden.
Bereiten Sie die zu importierenden Daten z.B. mit einer Tabellenkalkulation vor. Löschen Siehierbei Spalten, die Sie nicht benötigen, um die Übersicht zu erhöhen. Speichern Sie die Datenanschließend im csv-Format ab, damit Ihr msuProgramm diese importieren kann.
Zum Importieren der Daten öffnen Sie das Modul „Artikel & Leistungen“ und Wählen im Menü„Ablage“ den Eintrag „Import...“.
Importdialog für Artikel und Leistungen

- 23 -
Im Importierendialog können Sie individuell für Ihren Import auswählen, welche Felder Sieimportieren möchten und in welcher Reihenfolge diese in Ihrer zuvor gespeicherten Datei vor-liegen. Z.B. erst die Artikelnummer, dann die Bezeichnung oder umgekehrt.
Es werden 2 Listen angezeigt. Die Linke (Auswahlliste) enthält alle Felder in die Sie etwasimportieren können, die Rechte (Importdefinition) die Felder, die Sie zum Importieren ausge-wählt haben. Hierbei stellt die Importdefinition gleichzeitig die Reihenfolge der zu importieren-den Daten da.
Weiterhin können Sie die Trennzeichen angeben, die in Ihrer csv-Datei verwendet sind. Diesist wichtig, damit beim Import festzustellen ist, wann z.B. die Artikelnummer endet und dieBezeichnung folgt oder wann ein Artikel abgeschlossen ist und der nächste Artikel beginnt.Klicken Sie auf den "Pfeil" neben dem Eingabefeld des Zeichencodes und wählen das entspre-chende Zeichen aus. Hierzu können Sie folgende Einstellungen vornehmen:
Felder: Trennzeichen zwischen den einzelnen Informationen, z.B. zwischen Artikelnum-mer und Bezeichnung.
Text: Beginn- und Endzeichen der einzelnen Information, z.B. „“ zeigen den Beginnund das Ende der Beschreibung an.
Datensätze: Zeichen, dass alle Informationen zu einem Artikel abgeschlossen sind und dernächste Artikel beginnt. Z.B. Open Office verwendet hierbei i.d.R. den Zeilenvor-schub, Excel den Wagenrücklauf.
Trennzeichen
Nachstehend erläutern wir Ihnen die wichtigsten Felder:
Artikel: Artikelnummer des Artikels.
Bezeichnung: Kurzbezeichnung des Artikels.
Beschreibung: Langbeschreibung des Artikels.
EK: Netto-Einkaufspreis des Artikels.
Netto: Netto-Verkaufspreis des Artikels.
USt: Umsatzsteuersatz des Artikels (0/ 7/ 19).
Bestand: Lagerbestand des Artikels.
Warengruppe: Warengruppe des Artikels.

- 24 -
Untergruppe: Untergruppe zur Warengruppe des Artikels.
Um ein Feld auszuwählen, können Sie dieses in der Auswahlliste mit einem einfachen Klickmarkieren und anschließend mit der „>>“ Taste in die Importdefinition übernehmen. Sie könnenmehrere Felder markieren und diese zusammen in die Importdefinition übernehmen. Wenn Sieein Feld hinzufügen, wird dieses automatisch ans Ende der Liste angefügt. Möchten Sie einFeld aus der Importdefinition entfernen, können Sie dieses doppelklicken oder mit einem ein-fachen Klick markieren und anschließend mit der „<<“ Taste aus der Importdefinition entfernen.Um die Reihenfolge der Importdefinition zu ändern, klicken Sie das entsprechende Feld in derrechten Liste an und schieben es an die gewünschte Stelle.
Sichern: Speichern Sie die erstellte Importdefinition, um Sie für spätere Importe wiederaufrufen zu können.
Öffnen: Laden Sie eine zuvor gespeicherte Importdefinition.
Abbrechen: Bricht den Import ab und verwirft die bereits erstellte Importdefinition.
Importieren: Öffnet den Suchdialog zum Auswählen der Datei, aus der die Daten importiertwerden sollen.Um die Nacharbeiten der importierten Daten zu mindern, können Sie bereitsbeim Vorbereiten der Daten angeben, ob es ein Artikel oder eine Leistung ist, derArtikel mit/ ohne Lagerführung erfasst werden soll, ob er lieferbar ist oder nur fürdie Statistik als nicht mehr lieferbar geführt werden soll. Dazu können Sie fol-gende Felder mit den entsprechenden Werten importieren.
Präfix: Geben Sie ein Präfix ein, dass der Artikelnummer aller zu importierenden Artikelnvorangestellt wird.
Artikelpreise: Aktivieren Sie die Option, um beim Import automatisch die Artikelpreise berech-nen zu lassen. Die Berechnung basiert auf den zu importierenden Verkaufspreisund USt.-Satz. Bei der Option „Brutto-Basis“ werden die Felder „Laden_Brutto“und „USt“, bei der Option „Netto-Basis“ die Felder „VK“ und „USt“ zur Berech-nung verwendet.
Status: Der Status kann mit folgenden Angaben für die entsprechenden Informationen impor-tiert werden:
1 - Der zu importierende Datensatz ist eine Leistung.2 - Der zu importierende Datensatz ist ein Artikel ohne Lagerführung.
3 - Der zu importierende Datensatz ist ein Artikel mit Lagerführung.
• Importvorlagen

- 25 -
Für einen regelmäßigen Import können Sie Importdefinitionen als Vorlagen speichern. Diesekönnen beim Import schnell ausgewählt werden, um neue Artikel zu importieren.
Um eine Importdefinition als Vorlage zu speichern, klicken Sie auf die „+“-Taste über derImportdefinition (linke Liste) im Importdialog. Anschließend können Sie einen Namen für dieVorlage angeben, unter dem Sie diese Vorlage später erneut auswählen können.
Um eine Importdefinition auszuwählen, klicken Sie auf den schwarzen Pfeil über der Importde-finition (linke Liste) im Importdialog.
• Beispiel zum Importieren von Artikeln
Es werden 3 Artikel mit Lagerführung importiert, zu denen beim Import der Verkaufspreis aufNettobasis berechnet wird. Die zu importierenden Daten werden in einer CSV-Datei bereitge-stellt, die mit „;“ getrennt ist und bei der die einzelnen Felder mit Anführungszeichen gekenn-zeichnet sind.
Artikeldaten:Artikelnum-mer
Bezeichnung EK VK USt in % Status
I-001 Artikel 001 10 100 19 3
I-0012 Artikel 002 20 200 7 3
I-001 Artikel 003 30 300 19 3

- 26 -
Die dazugehörige Importdefinition zu den Artikeldaten würde wie folgt aussehen:
Importdefinition der Artikeldaten

- 27 -
5.2 Aktualisieren bestehender Artikel und Leistungen
Wenn Sie regelmäßig neue Preislisten erhalten, so können Sie die Änderungen bequem überden Import abgleichen, ohne jeden Artikel manuell zu ändern.
Haben Sie z.B. neue Einkaufspreise erhalten, so können Sie eine einfache Tabelle vorbereiten,die die Artikelnummer und den neuen Einkaufspreis enthält. Anschließend können Sie überden Importdialog die Daten abgleichen lassen.
Importdialog für Datenabgleich
Wählen Sie das Ankreuzfeld „Überprüfe, ob Artikel vorhanden ist, anhand der“, damit beimImportieren der Daten ein Abgleich erfolgt. Als Vergleichskriterium wählen Sie im PopUp „Ver-knüpfe über“ den Eintrag „Artikel“. Werden nun Artikeldaten importiert, so prüft Ihr msuPro-gramm, ob es bereits einen Artikel mit der zu importierenden Artikelnummer gibt. Ist dies derFall, so werden die weiteren Felder, die importiert werden, in diesem Artikel aktualisiert. Felderdie im Artikel hinterlegt sind, jedoch nicht importiert werden, werden hierbei nicht verändert.

- 28 -
Kapitel 6 Einnahmen-/ Überschussrechnung
6.1 Exportieren von Buchungen
6.1.1 Datev-Export
Für eine leichtere Übertragung Ihrer Buchhaltung an Ihren Steuerberater wurde der DATEV-Export integriert, der den Beschreibungen der Daten im KNE-Format folgt.
Den Export können Sie aus dem Journal heraus erstellen. Dazu wählen Sie zunächst den Zeit-raum aus, den Sie exportieren möchten. Anschließend markieren Sie die betreffenden Buchun-gen.
Hinweis: Sollen alle Buchungen markiert werden, können Sie dies über die Menü-leiste „Bearbeiten“ mit dem Eintrag „Alle auswählen“ vornehmen.
Nun können Sie im Menü „Ablage“ den Eintrag „Exportieren…“ wählen, um den DATEV-Exportzu erzeugen.
Informationen zum DATEV-Export
Es öffnet sich ein Eingabedialog für die benötigten Informationen, diese erhalten Sie aufAnfrage bei Ihrem Steuerberater.Wenn Sie nur die Debitoren und Kreditoren exportieren möchten, markieren Sie das Ankreuz-feld „Personenkonten“. Möchten Sie nur bestimmte Buchungen exportieren, wählen Sie das

- 29 -
Ankreuzfeld „Buchungsliste“. Bei einem erstmaligen oder gesamten Export Ihrer Buchhaltungkönnen Sie beide Ankreuzfelder aktivieren.
Mit einem Klick auf die Taste „OK“ erscheint ein Finder-Fenster, in dem Sie den Speicherort fürdie Dateien angeben können. Diese Dateien können Sie Ihrem Steuerberater zum Import IhrerBuchhaltung übergeben.
• Steuerschlüssel
Für einen erfolgreichen Import der Daten durch Ihren Steuerberater kann die Angabe vonSteuerschlüsseln notwendig sein. Diese werden in den Umsatzsteuerkonten hinterlegt undbeim Exportieren der Daten automatisch eingefügt. Zum Prüfen und Hinterlegen der Steuer-schlüssel gehen Sie bitte wie folgt vor:
• Wechseln Sie in die Kontenliste.
• Markieren Sie z.B. das Konto 1576 - Vorsteuer 19% mit einem Mausklick.
• Wählen Sie im Menü „Ablage“ den Eintrag „Öffnen“, um die Kontoeinstellungen zu öffnen.
• Den Steuerschlüssel finden Sie im Feld „Exportschlüssel“.
Konto-Einstellungen
Folgend finden Sie die entsprechenden Steuerschlüssel für die Vor- und Umsatzsteuerkonten:
1571 Vorsteuer 7% Exportschlüssel: 81575 Vorsteuer 16% Exportschlüssel: 71576 Vorsteuer 19% Exportschlüssel: 9

- 30 -
1771 Umsatzsteuer 7% Exportschlüssel: 21775 Umsatzsteuer 16% Exportschlüssel: 51776 Umsatzsteuer 19% Exportschlüssel: 3
6.1.2 GDPdU-Export
Unter dem Begriff GDPdU versteht man die Grundsätze zum Datenzugriff und
zur Prüfbarkeit digitaler Unterlagen. Diese enthalten Regeln zur Aufbewahrung digitaler Unter-lagen und zur Mitwirkungspflicht der Steuerpflichtigen bei Betriebsprüfungen.Im Rahmen einer Betriebsprüfung kann es dazu kommen, dass der zuständige Prüfer IhreDaten in elektronischer Form kontrollieren möchte. Dazu müssen diese in einem vorgege-benen Rahmen exportiert und an den Prüfer übergeben werden, da dieser nicht das Recht hat,seine Software auf den Rechner des Unternehmens aufzuspielen. In Ihrem msuProgramm istdieser Export fest integriert, sodass Sie per Mausklick die Daten übergeben können.
In dem Modul „Kontenliste“ finden Sie in der oberen Menüleiste das Menü „Ablage“ und darinden Eintrag „GDPdU Exportieren…“.
GDPdU-Export
Per Klick erscheint der Abfragedialog für die Daten, die exportiert werden sollen. Mithilfe derAnkreuzfelder legen Sie fest, welche Daten ausgegeben werden sollen. Der Zeitraum wird fürganze Jahre angegeben. Mit einem Klick auf die Lupe können Sie den Zielordner festlegen.
Hinweis: Wählen Sie vor dem Export den direkten Zielordner aus, da das Pro-gramm nur die Dateien mit den Daten erzeugt und in dem gewählten Ord-ner speichert.

- 31 -
6.1.3 Individueller Textexport
Alternativ zum Datev- und GDPdU-Export können Sie die Buchungsdaten individuell als Text-datei exportieren, um diese z.B. mit einer Tabellenkalkulation auswerten zu können.
Zum individuellen Exportieren von Buchungsdaten öffnen Sie das Journal und wählen denZeitraum, bzw. die Buchungen aus, die Sie exportieren möchten. Wählen Sie nun im Menü„Ablage“ den Eintrag „Bericht…“, um den individuellen Berichteditor (auch Schnellberichtgenannt) zu öffnen.
Schnellbericht
In der unteren rechten Liste sehen Sie alle Felder, die mit Informationen zu den Buchungenbelegt sein können. Doppelklicken Sie eines dieser Felder, um es für Ihren Schnellbericht zuübernehmen. Dieses Feld wird im oberen Bereich eingefügt. Wählen Sie auf diesem Weg alleFelder aus, die Sie für Ihren Export nutzen möchten.
Zusätzlich ist es möglich, eine Sortierreihenfolge für den Schnellbericht zu erstellen. Dazu mar-kieren Sie das Feld, nachdem der Bericht sortieren soll und klicken auf die grüne „>“-Taste, dieneben der Liste zu sehen ist. Für die Sortierung können Sie auch mehrere Felder wählen, z.B.Belegdatum und Kontonummer. Somit werden die zu exportierenden Buchungen zunächstnach dem Datum sortiert und Buchungen gleichen Datums zusätzlich nach Ihrer Kontonum-mer.

- 32 -
Wählen Sie in der oberen Menüleiste des Schnellberichts das Menü „Datei“ und darin den Ein-trag „Ziel/ Textdatei“, damit der Bericht als Tab-Text-Datei gespeichert werden kann. Über dasMenü „Datei“ und den Eintrag „Erzeugen“, wird Ihr Bericht nun als Datei gespeichert. Dazuerscheint ein Auswahldialog, in dem Sie angeben können, wo und unter welchem Namen IhreDatei gespeichert werden soll.
Hinweis: Wenn Sie regelmäßig den Schnellbericht nutzen möchten, können Sie dievorgenommenen Einstellungen speichern, um Sie später wieder aufzuru-fen. Dazu verwenden Sie im Menü „Datei“ die Einträge „Speichern…“ und„Öffnen“.

- 33 -
6.2 Importieren von Buchungen
In der Einnahmen-/ Überschussrechnung erfolgt der Import über das Journal nach einem festvorgegebenen Aufbau der einzelnen Buchungssätze. Der Import der Buchungen erfolgt überTab-Text-Dateien. Anbei wird der Aufbau der Datei, also die Reihenfolge der Daten, erläutert.
Hinweis: Bitte beachten Sie, dass mithilfe des Imports nur Standardbuchungenimportiert werden sollten. Spezialbuchungen, z.B. Reisekosten oderSteuerbuchungen, sollten manuell über die Assistenten erfasst werden.Nur so werden die erforderlichen Informationen zur Buchung gespeichertund ihr msuProgramm kann diese später korrekt auswerten undvergleichen.
Der Aufbau der Importdatei wird mit Hilfe einer Tabellenkalkulation erläutert. In den Program-men der msu-Linie können Sie die integrierte Tabellenkalkulation nutzen, um die zu impor-tierenden Daten vorzubereiten. Diese finden Sie, z.B. im Journal, im Menü „Service“. Sie kön-nen auch eine andere Tabellenkalkulation nutzen. Bitte stellen Sie dabei sicher, dass die Dateiauch im "Tab-Text-Format" oder "Tab-formatiert“ gespeichert werden kann.
6.2.1 Aufbau der Importdatei
Die Eingabe der Datensätze erfolgt zeilenweise (Zeile1 Buchung1, Zeile2 Buchung2, usw.),daher werden im Folgenden die einzelnen Zellen einer Zeile benannt.
Zelle A1: Belegdatum in folgender Form: TT.MM.JJJJ. z.B. 25.07.2006.
Zelle B1: Journalnummer ggf. 0. Im Zweifelsfall können Sie hier immer eine 0 stehen las-sen, da das Programm beim Drucken des Journals die Belege anhand desBelegdatums neu sortiert.
Zelle C1: Auszugnummer Kasse fortlaufend 1,2,3,4,... oder ggf. 0. Bank 1.1.1, 1.1.2, 3.4.1, ... (= Auszug.Blatt.Position).
Zelle D1: Nummer des Geschäftskontos, z.B. 8400.
Zelle E1: Nummer des USt.-Kontos, z.B. 1776.
Zelle F1: Nummer des Finanzkontos (1000 für Kasse, 1200 für Bank, ...).
Zelle G1: Handelt es sich um eine Ausgabe, bitte die Nettoausgabe eingeben, sonst leer.
Zelle H1: Handelt es sich um eine Ausgabe, bitte den Vorsteuerbetrag eingeben, sonst leer.
Zelle I1: Handelt es sich um eine Ausgabe, bitte die Bruttoausgabe eingeben, sonst leer.

- 34 -
Zelle J1: Handelt es sich um eine Einnahme, bitte die Nettoeinnahme eingeben, sonst leer.
Zelle K1: Handelt es sich um eine Einnahme, bitte die Umsatzsteuer eingeben, sonst leer.
Zelle L1: Handelt es sich um eine Einnahme, bitte die Bruttoeinnahme eingeben, sonst leer.
Zelle M1: Belegtext, z.B. Rechnung für Schrankaufbau.
Hinweis: Bitte geben Sie als Umsatzsteuerkonto immer eine Kontonummer an,nicht den Steuersatz, da damit kein Buchungssatz gebildet werden kann.Z.B. 19% gibt es als Umsatzsteuer, Vorsteuer, Vorsteuer EG undUmsatzsteuer EG. Somit kann das Programm nicht entscheiden, wohinder Steuerbetrag gebucht werden soll.Beträge für Ausgaben und Einnahmen nur als Zahlen angeben, ohneWährungszeichen, da diese sonst nicht importiert werden können.
Wenn Sie mehrere Datensätze importieren möchten, dann verfahren Sie zeilenweise nach die-sem Muster.
Nach Eingabe aller Daten speichern Sie die Datei, z.B. auf dem Schreibtisch.
6.2.2 Importieren der Daten
Der Import der Daten erfolgt über das Journal.• Öffnen Sie das Journal.• Wählen Sie im Menü „Ablage“ den Eintrag „Importieren…“, um den Importdialog zu öffnen.• Lassen Sie die Optionen so eingestellt, wie sie vorgegeben sind.• Klicken Sie anschließend auf die Taste „OK“, um die zuvor gespeicherte Textdatei zu öffnenund die Buchungen zu importieren.
Nach Abschluss des Imports werden Ihnen die importierten Buchungen angezeigt, sodass Siediese prüfen können.
Hinweis: Beim Importieren werden die Daten lediglich importiert. Es erfolgt keinAbgleich und keine Synchronisation. Dieser Import ist vorwiegend dafürgedacht, dass Systemwechsler die bisherigen Daten übernehmen undweiter verwenden können. Möchte man Daten vom Steuerberaterübernehmen, müssen im Journal die Buchungen für den zuimportierenden Zeitraum gelöscht werden!

- 35 -
Kapitel 7 Import Buchungen Finanzbuchhaltung
7.1 Exportieren von Buchungen
7.1.1 Datev-Export
Für eine leichtere Übertragung Ihrer Buchhaltung an Ihren Steuerberater wurde der DATEV-Export integriert, der den Beschreibungen der Daten im KNE-Format folgt.
Den Export können Sie aus dem Journal heraus erstellen. Dazu wählen Sie zunächst den Zeit-raum aus, den Sie exportieren möchten. Anschließend markieren Sie die betreffenden Buchun-gen.
Hinweis: Sollen alle Buchungen markiert werden, können Sie dies über die Menü-leiste „Bearbeiten“ mit dem Eintrag „Alle auswählen“ vornehmen.
Nun können Sie im Menü „Ablage“ den Eintrag „Exportieren…“ wählen, um den DATEV-Exportzu erzeugen.
Informationen zum DATEV-Export
Es öffnet sich ein Eingabedialog für die benötigten Informationen, diese erhalten Sie aufAnfrage bei Ihrem Steuerberater.Wenn Sie nur die Debitoren und Kreditoren exportieren möchten, markieren Sie das Ankreuz-feld „Personenkonten“. Möchten Sie nur bestimmte Buchungen exportieren, wählen Sie dasAnkreuzfeld „Buchungsliste“. Bei einem erstmaligen oder gesamten Export Ihrer Buchhaltungkönnen Sie beide Ankreuzfelder aktivieren.

- 36 -
Mit einem Klick auf die Taste „OK“ erscheint ein Finder-Fenster, in dem Sie den Speicherort fürdie Dateien angeben können. Diese Dateien können Sie Ihrem Steuerberater zum Import IhrerBuchhaltung übergeben.
• Steuerschlüssel
Für einen erfolgreichen Import der Daten durch Ihren Steuerberater kann die Angabe vonSteuerschlüsseln notwendig sein. Diese werden in den Umsatzsteuerkonten hinterlegt undbeim Exportieren der Daten automatisch eingefügt. Zum Prüfen und Hinterlegen der Steuer-schlüssel gehen Sie bitte wie folgt vor:
• Wechseln Sie in die Kontenliste.
• Öffnen Sie z.B. das Konto 1576 - Vorsteuer 19% mit einem Doppelklick.
• Den Steuerschlüssel finden Sie im Feld „Exportschlüssel“.
Konto-Einstellungen
Folgend finden Sie die entsprechenden Steuerschlüssel für die Vor- und Umsatzsteuerkonten:
1571 Vorsteuer 7% Exportschlüssel: 81575 Vorsteuer 16% Exportschlüssel: 71576 Vorsteuer 19% Exportschlüssel: 91771 Umsatzsteuer 7% Exportschlüssel: 21775 Umsatzsteuer 16% Exportschlüssel: 51776 Umsatzsteuer 19% Exportschlüssel: 3

- 37 -
7.1.2 GDPdU-Export
Unter dem Begriff GDPdU versteht man die Grundsätze zum Datenzugriff und
zur Prüfbarkeit digitaler Unterlagen. Diese enthalten Regeln zur Aufbewahrung digitaler Unter-lagen und zur Mitwirkungspflicht der Steuerpflichtigen bei Betriebsprüfungen.Im Rahmen einer Betriebsprüfung kann es dazu kommen, dass der zuständige Prüfer IhreDaten in elektronischer Form kontrollieren möchte. Dazu müssen diese in einem vorgege-benen Rahmen exportiert und an den Prüfer übergeben werden, da dieser nicht das Recht hat,seine Software auf den Rechner des Unternehmens aufzuspielen. In Ihrem msuProgramm istdieser Export fest integriert, sodass Sie per Mausklick die Daten übergeben können.
In dem Modul „Kontenliste“ finden Sie in der oberen Menüleiste das Menü „Ablage“ und darinden Eintrag „GDPdU Exportieren…“.
GDPdU-Export
Per Klick erscheint der Abfragedialog für die Daten, die exportiert werden sollen. Mithilfe derAnkreuzfelder legen Sie fest, welche Daten ausgegeben werden sollen. Der Zeitraum wird fürganze Jahre angegeben. Mit einem Klick auf die Lupe können Sie den Zielordner festlegen.
Hinweis: Wählen Sie vor dem Export den direkten Zielordner aus, da das Pro-gramm nur die Dateien mit den Daten erzeugt und in dem gewählten Ord-ner speichert.
7.1.3 Individueller Textexport
Alternativ zum Datev- und GDPdU-Export können Sie die Buchungsdaten individuell als Text-datei exportieren, um diese z.B. mit einer Tabellenkalkulation auswerten zu können.
Zum individuellen Exportieren von Buchungsdaten öffnen Sie das Journal und wählen denZeitraum, bzw. die Buchungen aus, die Sie exportieren möchten. Wählen Sie nun im Menü„Ablage“ den Eintrag „Schnellbericht …“, um diesen zu öffnen.

- 38 -
Schnellbericht
In der unteren rechten Liste, sehen Sie alle Felder, die mit Informationen zu den Buchungenbelegt sein können. Doppelklicken Sie eines dieser Felder, um es für Ihren Schnellbericht zuübernehmen. Dieses Feld wird im oberen Bereich eingefügt. Wählen Sie auf diesem Weg alleFelder aus, die Sie für Ihren Export nutzen möchten.
Zusätzlich ist es möglich eine Sortierreihenfolge für den Schnellbericht zu erstellen. Dazu mar-kieren Sie das Feld, nach dem der Bericht sortiert werden soll und klicken auf die grüne„>“-Taste, die neben der Liste zu sehen ist. Für die Sortierung können Sie auch mehrere Fel-der wählen, z.B. Belegdatum und Kontonummer. Somit werden die zu exportierenden Buchun-gen zunächst nach dem Datum sortiert und Buchungen gleichen Datums zusätzlich nach derKontonummer.
Wählen Sie in der Menüleiste des Schnellberichts das Menü „Datei“ und hier den Eintrag „Ziel/Textdatei“, damit der Bericht als Tab-Text-Datei gespeichert werden kann. Über das Menü„Datei“ und den Eintrag „Erzeugen“ wird Ihr Bericht nun als Datei gespeichert. Dazu erscheintein Auswahldialog, in dem Sie angeben können, wo und unter welchem Namen Ihre Dateigespeichert werden soll.
Hinweis: Wenn Sie regelmäßig den Schnellbericht nutzen möchten, können Sie dievorgenommenen Einstellungen speichern, um Sie später wieder aufzuru-fen. Dazu verwenden Sie im Menü „Datei“ die Einträge „Speichern…“ und„Öffnen“.

- 39 -
7.2 Importieren von Buchungen
In der Finanzbuchhaltung erfolgt der Import über das Journal nach einem fest vorgegebenenAufbau der einzelnen Buchungssätze, als einfachere Variante oder nach individueller Auswahlder zu importierenden Daten. Der Import der Buchungen erfolgt aus Tab-Text-Dateien.
Hinweis: Bitte beachten Sie, dass mithilfe des Imports nur Standardbuchungenimportiert werden sollten. Spezialbuchungen, z.B. Reisekosten oderSteuerbuchungen, sollten manuell über die Assistenten erfasst werden.Nur so werden die erforderlichen Informationen zur Buchung gespeichertund Ihr msuProgramm kann diese später korrekt auswerten undvergleichen.
Die zu importierenden Buchungen können mithilfe einer Tabellenkalkulation aufbereitetwerden. In den Programmen der msu-Linie können Sie die integrierte Tabellenkalkulationnutzen, um die zu importierenden Daten vorzubereiten. Diese finden Sie, z.B. im Journal, imMenü „Service“. Sie können auch eine andere Tabellenkalkulation nutzen. Bitte stellen Siedabei sicher, dass die Datei auch im "Tab-Text-Format" oder "Tabformatiert“ gespeichertwerden kann.
7.2.1 Aufbau der Importdatei nach fester Vorgabe
Die Eingabe der Datensätze erfolgt zeilenweise (Zeile1 Buchung1, Zeile2 Buchung2, usw.),daher werden im Folgenden die einzelnen Zellen einer Zeile benannt. Anbei erläutern wir denImport an einem einfachen Beispiel:
Zelle A1: Belegdatum in folgender Form: TT.MM.JJJJ. z.B. 25.07.2006.
Zelle B1: Journalnummer, ggf. 0. Im Zweifelsfall können Sie hier immer eine 0 stehen lassen, da das Programm beim Drucken des Journals die Belege anhand des Belegdatums neu sortiert.
Zelle C1: Auszugnummer Kasse fortlaufend 1,2,3,4,... oder ggf. 0. Bank 1.1.1, 1.1.2, 3.4.1, ... (= Auszug.Blatt.Position).
Zelle D1: Nummer des Geschäftskontos, z.B. 8400.
Zelle E1: Nummer des USt.-Kontos, z.B. 1776 oder Angabe des Steuerschlüssels.
Zelle F1: Nummer des Finanzkontos (1000 für Kasse, 1200 für Bank, ...).
Zelle G1: Handelt es sich um eine Ausgabe, bitte die Nettoausgabe eingeben, sonst leer.
Zelle H1: Handelt es sich um eine Ausgabe, bitte den Vorsteuerbetrag eingeben, sonst leer.

- 40 -
Zelle I1: Handelt es sich um eine Ausgabe, bitte die Bruttoausgabe eingeben, sonst leer.
Zelle J1: Handelt es sich um eine Einnahme, bitte die Nettoeinnahme eingeben, sonst leer.
Zelle K1: Handelt es sich um eine Einnahme, bitte die Umsatzsteuer eingeben, sonst leer.
Zelle L1: Handelt es sich um eine Einnahme, bitte die Bruttoeinnahme eingeben, sonst leer.
Zelle M1: Belegtext, z.B. Rechnung für Schrankaufbau.
Hinweis: Bitte geben Sie als Umsatzsteuerkonto immer eine Kontonummer an,aber nicht den Steuersatz, da damit kein Buchungssatz gebildet werdenkann. Z.B. 19% gibt es als Umsatzsteuer, Vorsteuer, Vorsteuer EG undUmsatzsteuer EG. Somit kann das Programm nicht entscheiden, wohinder Steuerbetrag gebucht werden soll.Beträge für Ausgaben und Einnahmen nur als Zahlen angeben, ohneWährungszeichen, da diese sonst nicht importiert werden können.
Wenn Sie mehrere Datensätze importieren möchten, dann verfahren Sie nach diesem Musterzeilenweise.
Nach Eingabe aller Daten speichern Sie die Datei z.B. auf den Schreibtisch.
7.2.2 Import der Buchungsdatei nach fester Vorgabe
Der Import der Daten erfolgt über das Journal.
• Öffnen Sie das Journal.
• Wählen Sie im Menü „Ablage“ den Eintrag „Importieren…“, um den Importdialog zu öffnen.
Im Importdialog können Sie die zu importierenden Felder wählen und dabei gleichzeitig dieReihenfolge festlegen, wie die Daten in der zu importierenden Datei vorliegen, z.B. erst Beleg-datum und dann der Belegtext oder umgekehrt. Dazu markieren Sie ein entsprechendes Feldin der linken Auswahlliste und fügen es mit einem Klick auf die Taste „>>“ der Importdefinitionin der rechten Liste zu. Somit können Sie auch eine abweichende Reihenfolge der Datenimportieren.
Für den im Kapitel 6.2.1. genannten Aufbau ergibt sich folgende Importdefinition:- Datum- Journalnummer- Belegnr.- Konto- UStKontoNr - GegenKontoNr

- 41 -
- Soll- UStS- BruttoS- Haben- UStH- BruttoH- Belegtext
• Klicken Sie anschließend auf die Taste „Importieren“, um die zuvor gespeicherte Textdatei zuöffnen und die Buchungen zu importieren.
Hinweis: Wird beim Importieren der Buchungen ein Steuerschlüssel zur Angabedes Umsatzsteuerkontos verwendet, so müssen diese in den Umsatz-steuerkonten als „Exportschlüssel“ in den jeweiligen Konten hinterlegtsein.
Hinweis: Beim Importieren werden die Daten lediglich importiert. Es erfolgt keinAbgleich und keine Synchronisation. Dieser Import ist vorwiegend dafürgedacht, dass Systemwechsler die bisherigen Daten übernehmen undweiter verwenden können. Möchte man Daten vom Steuerberaterübernehmen, müssten im Journal die Buchungen für den zuimportierenden Zeitraum gelöscht werden!
7.2.3 Import von Daten aus Lexware
Für den Import der Buchhaltung aus Lexware können Sie eine vorgegebene Importdefinitionnutzen. Zuvor passen Sie bitte die aus Lexware exportierten Daten in einer Tabellenkalkulationso an, dass nur die folgenden Spalten bestehen bleiben. Löschen Sie Spalten, die in der nach-folgenden Liste nicht erwähnt sind:- Belegdatum- Buchungsdatum- Belegnummernkreis- Belegnummer- Buchungstext- Buchungsbetrag- Sollkonto- Habenkonto- Steuerschlüssel- Kostenstelle- Kostenträger- Währung

- 42 -
Speichern Sie die überarbeitete Tabelle als Tab-Text-Datei.
Die Zuordnung der Steuersätze wird hierbei über die „Steuerschlüssel“ geregelt. Damit dasProgramm diese den korrekten Umsatzsteuerkonten zuordnen kann, müssen Sie in den Kon-ten als „Exportschlüssel“ hinterlegt sein. Doppelklicken Sie dazu ein entsprechendes Umsatz-steuerkonto in der Kontenliste und und tragen diesen ggf. nach. Die Standardschlüssel sind:- Vorsteuer 7% Exportschlüssel: 8- Vorsteuer 16% Exportschlüssel: 7- Vorsteuer 19% Exportschlüssel: 9- Umsatzsteuer 7% Exportschlüssel: 2- Umsatzsteuer 16% Exportschlüssel: 5- Umsatzsteuer 19% Exportschlüssel: 3- Für EG-Steuersätze bitte die eingeben, die auch Lexware verwenden, da es für diese keineallgemeingültige Regelung gibt.
• Öffnen Sie nun den Importdialog im Journal.
• Klicken Sie unter „Importdefinition“ auf die Taste „Laden“, um die mitgelieferte „Importdefini-tion Lexware“ zu laden. Diese finden Sie auf Ihrer Festplatte im Ordner „Programm/ <Ihr msu-Programm>/ Service/ Spezialberichte/ Buchhaltung/ Finanzbuchhaltung/Journal“.
• Klicken Sie anschließend auf die Taste „Importieren“, um die zuvor gespeicherte Textdatei zuöffnen und die Buchungen zu importieren.
Hinweis: Beim Importieren werden die Daten lediglich importiert. Es erfolgt keinAbgleich und keine Synchronisation. Dieser Import ist vorwiegend dafürgedacht, dass Systemwechsler die bisherigen Daten übernehmen undweiterverwenden können. Möchte man Daten vom Steuerberaterübernehmen, müssten im Journal die Buchungen für den zuimportierenden Zeitraum gelöscht werden!