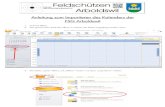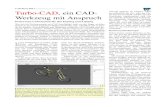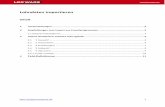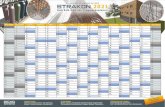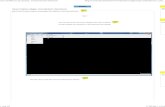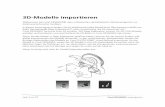Importieren von CAD-Bibliothek in die exocad CAD-Software NEU · Importieren von CAD-Bibliotheken...
Transcript of Importieren von CAD-Bibliothek in die exocad CAD-Software NEU · Importieren von CAD-Bibliotheken...

Importieren von CAD-Bibliotheken in die exocad® CAD-Software Version 2017-03-14_D
Anleitung
1.0 Importieren von CAD-Bibliotheken für Prothetikkomponenten in die exocad® CAD-Software
Hinweis: CAD-Bibliotheken für Implantatanaloge siehe Seite 4
Zunächst sind bereits vorhandene, ältere oder Bibliotheken von Fremdanbietern der zu importierenden Prothetikkomponenten zu entfernen. Damit werden Datenkollisionen minimiert.
Löschen der vorhandenen Bibliothek (z.B. CAMLOG Titanbasis CAD/CAM)
1. Im Windows Explorer die lokale Festplatte (C:) auswählen
2. Ordner Programme (x86) auswählen
3. Ordner exocad® DentalCAD für die aktuell verwendete CAD-Version auswählen
1 – 4

Importieren von CAD-Bibliotheken in die exocad® CAD-Software Version 2017-03-14_D
4. Ordner DentalCADApp auswählen
5. Ordner library auswählen
6. Ordner implant auswählen
7. Ordner mit zu entfernender Bibliothek markieren und löschen
2 – 4

Importieren von CAD-Bibliotheken in die exocad® CAD-SoftwareVersion 2017-03-14_D
Nach dem Entfernen alter und fremder Bibliotheken erfolgt der Import der aktuellen CAD-Bibliothek.
1. Den von der CAMLOG / iSy Webseite heruntergeladene Ordner
in Ordner implant kopieren. (Gleicher Pfad wie beim Löschen der vorhandenen Bibliothek – siehe vorherigen Punkte 1 bis 6)
2. Kontrolle, ob die aktuelle Bibliothek als Dateiordner im Ordner implant gespeichert ist.
3. Ordner schließen.Die exocad® CAD-Software kann nun mit der aktuellen CAD-Bibliothek verwendet werden.
Wenn Sie eine andere Ordnerstruktur haben, kontaktieren Sie bitte Ihren exocad® Reseller.
Wichtig:Kein Zip-Archiv, nur entpackte Ordner importieren!
3 – 4

Importieren von CAD-Bibliotheken in die exocad® CAD-Software Version 2017-03-14_D
Anleitung
2.0 Importieren von CAD-Bibliotheken für Implantatanaloge in die exocad® CAD-Software
Anmerkung: Die Funktion des Modelcreators steht ab Version EB5164 zur Verfügung. In Verbindung mit Implantatanalogen erscheint aber folgender Hinweis von exocad® (Stand März 2017):
Die Benutzung des Modelcreators in Verbindung mit Implantatanalogen erfolgt somit auf eigene Verantwortung.
Der Import folgt grundsätzlich der im voranstehenden Kapitel 1.0 beschriebenen Vorgehensweise, lediglich die Ablage der Bibliothek erfolgt in einem anderen Ordner.
CAD-Bibliotheken für Implantatanaloge müssen im Verzeichnis
Exocad > DentalCAD > DentalCadApp > library > modelcreator > implants
hinterlegt werden
Wenn Sie eine andere Ordnerstruktur haben, kontaktieren Sie bitte Ihren exocad® Reseller.
4 – 4