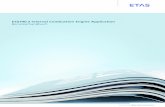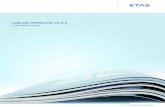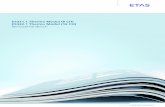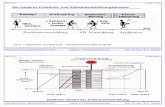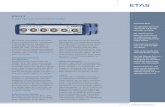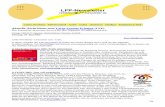INCA-SIP V7.1 Benutzerhandbuch - ETAS€¦ · 14 INCA-SIP V7.1 - Benutzerhandbuch Installation ETAS...
Transcript of INCA-SIP V7.1 Benutzerhandbuch - ETAS€¦ · 14 INCA-SIP V7.1 - Benutzerhandbuch Installation ETAS...
2
Copyright
Die Angaben in diesem Schriftstück dürfen nicht ohne gesonderte Mitteilung derETAS GmbH geändert werden. Desweiteren geht die ETAS GmbH mit diesemSchriftstück keine weiteren Verpflichtungen ein. Die darin dargestellte Softwarewird auf Basis eines allgemeinen Lizenzvertrages oder einer Einzellizenz geliefert.Benutzung und Vervielfältigung ist nur in Übereinstimmung mit den vertragli-chen Abmachungen gestattet.
Unter keinen Umständen darf ein Teil dieser Veröffentlichung in irgendeinerForm ohne schriftliche Genehmigung der ETAS GmbH kopiert, vervielfältigt, ineinem Retrievalsystem gespeichert oder in eine andere Sprache übersetztwerden.
© Copyright 2014 ETAS GmbH, Stuttgart
Die verwendeten Bezeichnungen und Namen sind Warenzeichen oder Handels-namen ihrer entsprechenden Eigentümer.
Dokument AM012001 V7.1 R04 DE - 12.2014
Inhalt
ETAS Inhalt
1 Einführung . . . . . . . . . . . . . . . . . . . . . . . . . . . . . . . . . . . . . . . . . . . . . . . . . . . . . . . 51.1 Aufbau dieses Handbuchs . . . . . . . . . . . . . . . . . . . . . . . . . . . . . . . . . . . . . . . 6
2 Neue Funktionen in INCA-SIP . . . . . . . . . . . . . . . . . . . . . . . . . . . . . . . . . . . . . . . . . 72.1 Neue Funktionen in INCA-SIP V7.1 . . . . . . . . . . . . . . . . . . . . . . . . . . . . . . . . 7
2.1.1 Unterstützung von Time Raster . . . . . . . . . . . . . . . . . . . . . . . . . . . . 72.1.2 Unterstützung des Simulink Accelerator Mode. . . . . . . . . . . . . . . . . 92.1.3 Messen und Verstellen in S-Function- DLLs. . . . . . . . . . . . . . . . . . . 10
3 Installation . . . . . . . . . . . . . . . . . . . . . . . . . . . . . . . . . . . . . . . . . . . . . . . . . . . . . . 133.1 Systemanforderungen . . . . . . . . . . . . . . . . . . . . . . . . . . . . . . . . . . . . . . . . . 13
3.1.1 Hardwareanforderungen . . . . . . . . . . . . . . . . . . . . . . . . . . . . . . . . 133.1.2 Softwareanforderungen . . . . . . . . . . . . . . . . . . . . . . . . . . . . . . . . 13
3.2 Installation . . . . . . . . . . . . . . . . . . . . . . . . . . . . . . . . . . . . . . . . . . . . . . . . . 143.2.1 INCA-SIP V7.1 installieren . . . . . . . . . . . . . . . . . . . . . . . . . . . . . . . 143.2.2 C-Compiler registrieren . . . . . . . . . . . . . . . . . . . . . . . . . . . . . . . . . 153.2.3 INCA-SIP Control Panel . . . . . . . . . . . . . . . . . . . . . . . . . . . . . . . . . 163.2.4 Startmenü . . . . . . . . . . . . . . . . . . . . . . . . . . . . . . . . . . . . . . . . . . . 173.2.5 Hinzufügen von MATLAB-Pfaden. . . . . . . . . . . . . . . . . . . . . . . . . . 18
3.3 Lizenzierung der Software . . . . . . . . . . . . . . . . . . . . . . . . . . . . . . . . . . . . . 193.3.1 ETAS-Lizenzmodelle. . . . . . . . . . . . . . . . . . . . . . . . . . . . . . . . . . . . 193.3.2 Wie erhalte ich eine Lizenz? . . . . . . . . . . . . . . . . . . . . . . . . . . . . . 193.3.3 Die Lizenzdatei . . . . . . . . . . . . . . . . . . . . . . . . . . . . . . . . . . . . . . . 213.3.4 Befristeter Modus („Grace Mode“) . . . . . . . . . . . . . . . . . . . . . . . . 223.3.5 Das Fenster „Warnung Ablauftermin“ . . . . . . . . . . . . . . . . . . . . . . 233.3.6 Ausleihen einer Lizenz („Borgen“) . . . . . . . . . . . . . . . . . . . . . . . . . 23
3.4 Dateien und Verzeichnisse . . . . . . . . . . . . . . . . . . . . . . . . . . . . . . . . . . . . . 263.4.1 Daten-Dateien. . . . . . . . . . . . . . . . . . . . . . . . . . . . . . . . . . . . . . . . 26
3.5 Deinstallation . . . . . . . . . . . . . . . . . . . . . . . . . . . . . . . . . . . . . . . . . . . . . . . 26
INCA-SIP V7.1 - Benutzerhandbuch 3
4
Inhalt ETAS
4 Arbeiten mit INCA-SIP V7.1. . . . . . . . . . . . . . . . . . . . . . . . . . . . . . . . . . . . . . . . . . 274.1 Vorbereitungen . . . . . . . . . . . . . . . . . . . . . . . . . . . . . . . . . . . . . . . . . . . . . . 27
4.1.1 Den INCA-SIP Block zum Modell hinzufügen . . . . . . . . . . . . . . . . . 274.1.2 Den INCA-SIP Block anpassen . . . . . . . . . . . . . . . . . . . . . . . . . . . . 29
4.2 Wie INCA-SIP arbeitet . . . . . . . . . . . . . . . . . . . . . . . . . . . . . . . . . . . . . . . . . 354.2.1 Aktuelles Modell validieren . . . . . . . . . . . . . . . . . . . . . . . . . . . . . . 354.2.2 Mit dem Modell verbinden . . . . . . . . . . . . . . . . . . . . . . . . . . . . . . 354.2.3 Analyse des Modells . . . . . . . . . . . . . . . . . . . . . . . . . . . . . . . . . . . 364.2.4 Messen und Verstellen. . . . . . . . . . . . . . . . . . . . . . . . . . . . . . . . . . 364.2.5 Messarten . . . . . . . . . . . . . . . . . . . . . . . . . . . . . . . . . . . . . . . . . . . 374.2.6 Verbindung zum Modell trennen . . . . . . . . . . . . . . . . . . . . . . . . . . 384.2.7 Das INCA-Steuergeräteprojekt nach Modelländerungen anpassen . 38
4.3 Tutorial . . . . . . . . . . . . . . . . . . . . . . . . . . . . . . . . . . . . . . . . . . . . . . . . . . . . 394.4 Beschränkungen und besondere Verhaltensweisen . . . . . . . . . . . . . . . . . . . 45
4.4.1 Erstellen und Beenden der Verbindung zu INCA. . . . . . . . . . . . . . . 454.4.2 RAM Calibration . . . . . . . . . . . . . . . . . . . . . . . . . . . . . . . . . . . . . . 454.4.3 Parallele Messungen mit anderer Hardware . . . . . . . . . . . . . . . . . . 454.4.4 Anhalten von Messaufzeichnungen . . . . . . . . . . . . . . . . . . . . . . . . 45
5 Engineering-Dienstleistungen zur Integration spezieller Modelle . . . . . . . . . . . . . . 46
6 ETAS Kontaktinformation . . . . . . . . . . . . . . . . . . . . . . . . . . . . . . . . . . . . . . . . . . . 47
Index . . . . . . . . . . . . . . . . . . . . . . . . . . . . . . . . . . . . . . . . . . . . . . . . . . . . . . . . . . 49
INCA-SIP V7.1 - Benutzerhandbuch
ETAS Einführung
1 Einführung
INCA-SIP V7.1 (INCA Simulink Integration Package) ist ein Add-On zu INCA, dasaus INCA heraus Mess- und Verstellzugriffe auf in MATLAB/Simulink modellierteSteuergerätefunktionen ermöglicht.
INCA-SIP ist als Simulink Toolbox implementiert – nach Installation stehen inSimulink zusätzliche Menüfunktionen zur Verfügung, mit denen die Verbindungzwischen INCA und dem Modell (geöffnet im Simulink Modelleditor) erstelltwird.
INCA-SIP wandelt das Simulink-Modell in INCA-Objekte (A2L, Hex, INCA-Arbeitsumgebung) um. Die meisten Modelle können ohne Änderungen konver-tiert werden – spezielle Modellierregeln machen unter Umständen Anpassungenerforderlich.
Simulink mit INCA verbinden
Nachdem die Verbindung zum Modell aufgebaut worden ist, beginnt INCA-SIPmit der Analyse der Modellblöcke (siehe Abb. 1-1, oben). Die Analyse kann inHinblick auf kundenspezifische Modellierrichtlinien angepasst werden – dieseAnpassung muss nur einmal (bei der Einführung von INCA-SIP) durchgeführtwerden.
Alle für den M/C-Zugriff benötigten Parameter werden ermittelt und alle für dieArbeit in INCA benötigten Objekte werden erstellt.
M/C für Simulink
Zum Messen und Verstellen (Abb. 1-1, unten) verbindet INCA zu einem gewöhn-lichen XCP-Gerät – INCA-SIP kommuniziert mit Simulink über die IMLApp-Schnittstelle. Während das Modell in Simulink ausgeführt wird, kann gemessenund verstellt werden.
Abb. 1-1 Analyse des Modells (oben) und M/C-Zugriff (unten)
INCAINCA-SIPSimulink
Model
ModelAnalyzer
INCAGenerator
.sinca
s19hex
INCAWorkspace
Simulink INCA-SIP INCA
CommunicationProcess
Simulation
XCPIMLApp
INCA-SIP V7.1 - Benutzerhandbuch 5
6
Einführung ETAS
1.1 Aufbau dieses Handbuchs
Dieses Handbuch richtet sich an ausgebildetes Fachpersonal im Entwicklungs-und Applikationsbereich von KFZ-Steuergeräten.
Fachwissen in den Bereichen Mess- und Steuergerätetechnik wird vorausgesetzt.Weiterhin sollten die Benutzer mit INCA umgehen können und die grundlegendeFunktionalität von INCA kennen.
Das Handbuch besteht aus den folgenden Kapiteln:
• „Einführung“ auf Seite 5
Dieses Kapitel
• „Installation“ auf Seite 13
Dieses Kapitel enthält Informationen zu den Systemanforderungen und zur Installation und Lizenzierung von INCA-SIP V7.1.
• „Arbeiten mit INCA-SIP V7.1“ auf Seite 27
Dieses Kapitel enthält Informationen zu vorbereitenden Maßnahmen, über das Arbeiten mit INCA-SIP und ein Tutorial, in dem Sie anhand eines einfachen Simulink-Modells die Arbeitsweise von INCA-SIP kennenlernen.
• „Engineering-Dienstleistungen zur Integration spezieller Modelle“ auf Seite 46
Um die Erzeugung von ASAP2-Dateien den Kundenbedürfnissen weiter anzupassen, bietet ETAS Engineering-Dienstleistungen an.
Hinweis
Zusätzliche Informationen zur Verwendung des RTW-Teils von INCA-SIP erh-alten Sie in einem separaten RTW-Handbuch, das Sie ebenfalls im Ordner „Manuals“ Ihrer INCA-SIP-Installation finden. Es beschreibt die Verwendung der mitgelieferten MATLAB-Skripte und Executables, mit denen Sie C-Code aus einem Simulink-Modell generieren, den Code in eine DLL kompilieren, die DLL ohne MATLAB ausführen und Messdaten an INCA senden können.
INCA-SIP V7.1 - Benutzerhandbuch
ETAS Neue Funktionen in INCA-SIP
2 Neue Funktionen in INCA-SIP
Dieses Kapitel enthält eine Zusammenfassung der Neuerungen, die in INCA-SIPeingeführt wurden. Sie sollten diesen Abschnitt auch dann lesen, wenn Siebereits ein erfahrener INCA-SIP-Anwender sind.
2.1 Neue Funktionen in INCA-SIP V7.1
2.1.1 Unterstützung von Time Raster
Die Simulationsperformance in Simulink hängt von den Solver-Einstellungen undbei Fix-Step-Solvern insbesondere von der Schrittweite ab – eine genaue Simula-tion erfordert oft eine Schrittweite von 1 ms.
Bis zu V7.0 von INCA-SIP wurden Daten von Simulink bei jedem Solver-Schritt zuINCA übertragen. Datenübertragung erfordert erhöhten Kommunikations- undVisualisierungsaufwand. INCA kann Daten nicht mit einer derart hohenGeschwindigkeit erfassen und INCA-SIP wird zur Vermeidung von Datenver-lusten die Simulation in Simulink bremsen. Beim Messen und Verstellen anEmbedded-Control-Systemen genügt es aber oft, Daten in Intervallen von 10 -100 ms zu erfassen.
Zur Minimierung der Datenübertragung und zur Maximierung der Messperfor-mance während der Simulation führt INCA-SIP V7.1 Time Raster ein. Time Rasterdefinieren verschiedene Zeitintervalle, zu denen Messdaten vom Modell erfasstwerden – diese werden im Fenster „INCA-SIP ECU Properties“ definiert (siehe„Measurement Events“ auf Seite 33).
Hinweis
Time Raster müssen ein Vielfaches der Simulationsschrittweite in Simulink betragen!
INCA-SIP V7.1 - Benutzerhandbuch 7
8
Neue Funktionen in INCA-SIP ETAS
In INCA können Signale wie gewohnt zu einem Time Raster zugeordnet werden.
Beispiel:
In einem Stimuli und PID-Control Experiment simulierte Modellzeit (in Sekunden)(30 Sekunden Echtzeitsimulation).
Hinweis
INCA-Oszilloskope sind bei hoher Datenerfassungsrate nicht zur Darstellung geeignet – verwenden Sie in einem solchen Fall die Aufzeichnung mit MDF.
Simulink w/ Fix‐step 0.001
SIP Realtime‐Simulation
SIP Fast‐Simulation
SIP Measurement w/o raster SIP Measurement 100ms raster
550 30 150 400
INCA-SIP V7.1 - Benutzerhandbuch
ETAS Neue Funktionen in INCA-SIP
2.1.2 Unterstützung des Simulink Accelerator Mode
Für schnelle Simulation gibt es in MATLAB Simulink zwei Betriebsmodi:
• Accelerator Mode
Im Accelerator Mode führt Simulink vor der Simulation eine interne Opti-mierung durch.
• Rapid Accelerator Mode
Im Rapid Accelerator Mode wird zur schnellen Simulation ein Windows-Executable erzeugt.
Weitere Details entnehmen Sie bitte der Dokumentation zu Simulink.
Der Anwender wird nicht mit technischen Einzelheiten konfrontiert – INCA-SIPunterstützt beide Konzepte ohne Änderungen am Modell.
Fügen Sie den INCA-SIP Block zum Modell hinzu, verbinden Sie mit INCA, ändernSie den Simulationsmodus und starten Sie Messen und Verstellen mit INCA.
Hinweis
Im Accelerator Mode und Rapid Accelerator Mode ist es zur Minimierung des Kommunikationsoverheads unbedingt erforderlich, dass Time Raster verwen-det werden – andernfalls werden Sie in INCA-SIP keine Leistungszunahme beobachten.
INCA-SIP V7.1 - Benutzerhandbuch 9
10
Neue Funktionen in INCA-SIP ETAS
2.1.3 Messen und Verstellen in S-Function- DLLs
Die S-Function-Technologie von Simulink ermöglicht das Einbinden von WindowsDynamic Link Libraries (DLL) in einer Simulation. S-Functions stellen definierteInports und Outports zur Verfügung, auf die von INCA-SIP zugegriffen werdenkann – jedwede Information innerhalb einer DLL ist für SImulink oder INCA-SIPaber nicht zugänglich.
In Steuerungssystemen im Automobilbereich repräsentieren solche S-Functionshäufig Embedded-Control-Logik, die in einem Simulink-Modell simuliert werdensoll und diese S-Functions enthalten Messsignale und Labels von Verstellgrößen.
Dieses neue Feature stellt nun eine Schnittstelle bereit, die es ermöglicht,Speicherlayout und Offset von Messsignalen und Verstelllabels zu beschreiben.
INCA-SIP fügt diese Information zur erzeugten A2L-Datei hinzu und ermöglichtdamit dem Kalibrateur das Messen von Signalen und das Modifizieren von Labelsinnerhalb solcher S-Functions.
Das folgende Verzeichnis enthält ein Beispiel dazu:
<Laufwerk>:\ETASData\INCA-SIP7.1\SIP_DLL_Demo
Abb. 2-1 Beispielmodell mit S-Function-Block
• Doppelklicken Sie den S-Function Block.
Das Fenster „Function Block Parameters“ wird geöffnet.
INCA-SIP V7.1 - Benutzerhandbuch
ETAS Neue Funktionen in INCA-SIP
• Klicken Sie Edit.
Der Code der S-Function-Schnittstelle wird im Editor angezeigt.
Abb. 2-2 Quellcode der S-Function-Schnittstelle
Abb. 2-3 DLL-Quellcode
INCA-SIP V7.1 - Benutzerhandbuch 11
12
Neue Funktionen in INCA-SIP ETAS
Buildvorgang
INCA-SIP V7.1 parst das Simulink-Modell und erzeugt beim Verbinden zu INCAeine A2L-Datei. Bei der Generierung der A2L-Datei wird für jede DLL eine Dateinamens <dllname>.sincamerge verwendet, die die Signale und Parameterfür die DLL beschreibt.
Hinweis
ETAS unterstützt Microsoft Visual Studio® für den Real-Time Workshop® Build-Vorgang. Wenn Sie einen anderen Compiler einsetzen wollen, fragen Sie bitte nach Engineering-Dienstleistungen nach (siehe „Engineering-Dienstleistungen zur Integration spezieller Modelle“ auf Seite 46).
INCA-SIP V7.1 - Benutzerhandbuch
ETAS Installation
3 Installation
Dieses Kapitel enthält Informationen zur Installation des Programms, z.B. Sys-temvoraussetzungen, Lizenzierung und Dateien und Verzeichnisse.
3.1 Systemanforderungen
Zum Arbeiten mit INCA-SIP V7.1 müssen die im Folgenden beschriebenen Anfor-derungen erfüllt sein.
3.1.1 Hardwareanforderungen
Die Hardwareanforderungen für das Add-On sind dieselben wie die für INCA undMATLAB/Simulink (siehe die jeweiligen Handbücher).
3.1.2 Softwareanforderungen
Zum Arbeiten mit INCA-SIP V7.1 benötigen Sie die folgende Software:
• INCA V7.1 einschließlich aktuelle Hotfixes
• MATLAB/Simulink
Eine Liste der durch INCA-SIP unterstützen Versionen von MATLAB/Simulink finden Sie in den Release Notes.
INCA-SIP V7.1 - Benutzerhandbuch 13
14
Installation ETAS
3.2 Installation
In diesem Abschnitt finden Sie eine Beschreibung des Installationsvorgangs undweitere Informationen zu Startmenüeinträgen und MATLAB-Pfaden.
3.2.1 INCA-SIP V7.1 installieren
Dieser Abschnitt beschreibt die Installation von INCA-SIP V7.1.
Die Installation durchführen
• Legen Sie die Produkt CD in Ihr CD-ROM Laufwerk ein.
Der CD-Browser wird gestartet.
• Wählen Sie Main, dann wählen Sie, ob Sie INCA-SIP für INCA 7.0 oder für INCA 7.1 installieren möch-ten.
• Folgen Sie den Anweisungen auf dem Bildschirm.
Die meisten Dialoge sind absolut selbsterklärend. Im folgenden werden daher lediglich die Dialoge dargestellt, bei denen Zusatzinformationen hilfreich sein können.
INCA-SIP V7.1 - Benutzerhandbuch
ETAS Installation
Auswahl der 32-Bit- oder 64-Bit-Version von INCA-SIP
Wenn Sie INCA-SIP auf einem 64-Bit-System installieren, werden innerhalb desInstallationsablaufs gefragt, ob Sie die 32-Bit- oder 64-Bit-Version von INCA-SIPinstallieren möchten.
Beide Versionen sind auf einem 64-Bit-System lauffähig. Die 32-Bit-Version vonINCA-SIP läuft jedoch nur mit 32-Bit-Versionen von MATLAB/SIMULINK, und die64-Bit-Version von INCA-SIP läuft nur mit 64-Bit-Versionen von MATLAB/SIMULINK.
Wählen Sie daher die INCA-SIP-Version, die mit den MATLAB-Versionen kompat-ibel sind, die mit dieser INCA-SIP-Installation verwendet werden sollen.
3.2.2 C-Compiler registrieren
Für die Verwendung von INCA-SIP ist ein C-Compiler notwendig, der als mex-Compiler mit MATLAB registriert ist. Alle 32-Bit-Versionen von MATLAB habeneinen integrierten lcc-Compiler, der während der MATLAB-Installation automa-tisch als mex-Compiler registriert wird. Daher ist, wenn INCA-SIP mit 32-Bit MAT-LAB verwendet wird, keine Compilerkonfiguration notwendig, außer ein andererCompiler als der lcc-Compiler ist gewünscht.
64-Bit MATLAB hat keinen integrierten Compiler. Daher ist es vor der Verwen-dung von 64-Bit INCA-SIP notwendig, einen externen Compiler, wie Visual Stu-dio, als mex-Compiler zu registrieren. Dies wird erreicht, indem vor derInstallation von INCA-SIP das mex-Setup in der gewünschten 64-Bit MATLAB-Version ausgeführt wird.
Falls beide 32-Bit- und 64-Bit-Installationen der gleichen MATLAB-Version aufder Maschine vorhanden sind, arbeitet das 32-Bit INCA-SIP mit der 32-Bit-Ver-sion und das 64-Bit INCA-SIP mit der 64-Bit-Version. Allerdings ist es beim Wech-sel zwischen den beiden Versionen erforderlich, erneut das mex-Setup in dergewünschten MATLAB-Version auszuführen und zwar bei jedem Wechsel vor derAusführung des INCA-SIP Control Panels und der Verwendung von INCA-SIP.
Hinweis
Auf einem 32-Bit-System kann nur die 32-Bit-Version von INCA-SIP verwendet werden. Aus diesem Grund wird bei Verwendung eines 32-Bit-Windows die entsprechende Version bei der Installation automatisch ausgewählt, und dieser Auswahldialog wird nicht angezeigt.
INCA-SIP V7.1 - Benutzerhandbuch 15
16
Installation ETAS
3.2.3 INCA-SIP Control Panel
Bevor Sie INCA-SIP zum ersten Mal verwenden, müssen Sie die INCA-Version reg-istrieren, auf die von MATLAB/Simulink aus zugegriffen werden soll.
Das INCA-SIP Control Panel öffnen und INCA registrieren
• Wählen Sie im Start-Menü Alle Programme ETAS INCA-SIP 7.1 INCA-SIP 7.1 win32 Control Panel oderINCA-SIP 7.1 x64 Control Panel.
Das INCA-SIP Control Panel wird geöffnet.
• Wählen Sie unter „Installed INCA Versions“ dieje-nige Version von INCA, auf die von MATLAB/Simu-link aus zugegriffen werden soll.
INCA-SIP V7.1 - Benutzerhandbuch
ETAS Installation
• Wählen Sie unter „Installed MATLAB Versions“ die-jenige Version von MATLAB, auf die INCA-SIP V7.1 zugreifen soll.
• Stellen Sie sicher, dass das Kontrollkästchen "Update MATLAB COM Registration and Path" aus-gewählt ist.
• Klicken Sie OK , um die Registrierung abzuschließen.
3.2.4 Startmenü
Nach Beendigung der Installation enthält der Startmenüordner AlleProgramme ETAS INCA-SIP 7.1 die folgenden Einträge.
• INCA-SIP 7.1 win32 Control Panel /INCA-SIP 7.1 x64 Control Panel
Je nachdem ob Sie die 32-Bit- oder 64-Bit-Version von INCA-SIP installiert haben, öffnet sich das entsprechende INCA-SIP Control Panel zur Regist-rierung der zu verwendenden INCA Version (siehe vorherigen Abschnitt 3.2.3).
• Manuals and Tutorials
Öffnet einen Ordner, der dieses Handbuch und andere nützliche Informa-tionen enthält
• ReadMe and Licenses
Enthält die Dateien readme.txt und license.txt / license_-ger.txt.
Hinweis
Auf Ihrem PC kann eine beliebige Zusammenstellung von 32-Bit- und 64-Bit-MATLAB-Installationen vorlie-gen. Wenn Sie die 32-Bit-Version von INCA-SIP instal-liert haben, werden in diesem Dialog nur die verfügbaren 32-Bit-Installationen von MATLAB auf-gelistet; haben Sie die 64-Bit-Version von INCA-SIP installiert, werden nur die 64-Bit MATLAB-Installa-tionen aufgelistet. Es wird nur die hier ausgewählte MATLAB-Version mit der oben ausgewählten INCA-Version registriert.
INCA-SIP V7.1 - Benutzerhandbuch 17
18
Installation ETAS
3.2.5 Hinzufügen von MATLAB-Pfaden
Während der Installation von INCA-SIP V7.1 werden die folgenden zwei Ver-zeichnisse zum MATLAB-Suchpfad hinzugefügt:
<drive>:\ETAS\INCA-SIP7.1
<drive>:\ETAS\INCA-SIP7.1 \M-Scripts
Falls Sie an Ihrer MATLAB/Simulink-Installation Änderungen vorgenommenhaben, müssen Sie u.U. diese Pfade wieder mit den addpath and savepathBefehlen hinzufügen – überprüfen Sie das Ergebnis mit dem path Befehl.
INCA-SIP V7.1 - Benutzerhandbuch
ETAS Installation
3.3 Lizenzierung der Software
Um mit einem ETAS-Softwareprodukt arbeiten zu können, benötigen Sie eineLizenz. Im Folgenden finden Sie einige grundlegenden Informationen zu diesemThema:
• „ETAS-Lizenzmodelle“ auf Seite 19
• „Wie erhalte ich eine Lizenz?“ auf Seite 19
• „Die Lizenzdatei“ auf Seite 21
• „Befristeter Modus („Grace Mode“)“ auf Seite 22
• „Das Fenster „Warnung Ablauftermin““ auf Seite 23
• „Ausleihen einer Lizenz („Borgen“)“ auf Seite 23
Details zum Umfang der Lizenzen und anderen rechtlichen Aspekten finden Siein den allgemeinen Geschäftsbedingungen (AGB).
3.3.1 ETAS-Lizenzmodelle
Für die Lizenzierung Ihrer ETAS-Software sind drei verschiedene Lizenzmodellevorgesehen.
Rechnerbezogene Lizenz („Machine Named“, lokal)
• Eine Lizenz dieses Typs wird vom Anwender selbst verwaltet.
• Da Sie an den jeweiligen PC (besser: an die MAC-Adresse des Ethernet-Adapters) gebunden ist, gilt sie überall, wo der PC eingesetzt wird.
• Beim Wechsel des PCs benötigen Sie eine neue Lizenz
Nutzerbezogene Lizenz („User Named“, Server-basiert)
• Die Lizenzen (einer Abteilung oder Firma) werden von einem Verantwort-lichen zentral auf einem Server verwaltet.
• Die Lizenz ist an die MAC-Adresse des Servers und den Benutzernamen gebunden, mit dem der Anwender am Netzwerk angemeldet ist.
• Falls der jeweilige Rechner vom Netz getrennt werden soll, kann die Lizenz „ausgeliehen“ werden.
Mehrfachnutzer-Lizenz („Concurrent“ oder „Floating“, Server-basiert)
Für diesen Typ gilt weitgehend dasselbe wie für die nutzerbezogene Lizenz. DerUnterschied besteht darin, dass sich hierbei mehrere Nutzer (unabhängig vomBenutzernamen) eine begrenzte Anzahl von Lizenzen teilen.
3.3.2 Wie erhalte ich eine Lizenz?
Wenn Ihre Firma einen Tool-Koordinator und eine Server-basierte Lizenzverwal-tung für ETAS-Software besitzt, so wenden Sie sich an diese Person. Im anderenFall (rechnerbezogene Lizenz) erhalten Sie Ihre Lizenz über das ETAS-Lizenzportal(die URL finden Sie in Ihrem Entitlement Certificate).
INCA-SIP V7.1 - Benutzerhandbuch 19
20
Installation ETAS
Auf der Startseite gibt es drei Arten, sich einzuloggen:
• Activation ID
Nach dem Einloggen ist eine bestimmte Activation1 sichtbar und kann ver-waltet werden – die Activation ID finden Sie im Entitlement Certificate.
• Entitlement ID
Hier sind alle Activations des Entitlements2 sichtbar und können verwaltet werden (z.B. für ein Unternehmen mit nur einem Entitlement).
• E-mail and Password
Alle Activations der Entitlements, die dem Nutzerkonto zugeordnet wur-den, sind sichtbar und können verwaltet werden (z.B. für einen Tool-Koor-dinator mit Verantwortung für mehrere Entitlements)
Für Hilfe im Portal klicken Sie den Link Hilfe.
Welche Informationen werden benötigt?
Um Lizenzen zu aktivieren, müssen Informationen zu den Hosts eingegeben wer-den:
• Rechnerbezogene Lizenz
Hier wird die MAC Adresse des Ethernet-Adapters benötigt, an den die Lizenz gebunden sein soll.
• Nutzerbezogene Lizenz
Hier wird die MAC-Adresse oder Host-ID für einen Server Host oder eine Server Triade sowie ein Benutzername benötigt
• Concurrent (Floating) Lizenz.
Hier wird die MAC-Adresse oder Host-ID für einen Server Host oder eine Server Triade benötigt.
Lizenzdatei
Ergebnis Ihrer Aktivtäten ist die Bereitstellung einer Datei <name>.lic, mit derSie im ETAS-Lizenz-Manager Ihre jeweilige Software lizenzieren können.
1. Die Activations beziehen sich auf ein bestimmtes Produkt, seine Lizenz-bedingungen, die verfügbare Anzahl an Lizenzen und weitere Details, die für die Erzeugung einer Lizenz erforderlich sind. Activations sind durch Activation IDs eindeutig identifiziert.
2. Ein Entitlement zeigt an, welche Berechtigungen Sie als Nutzer haben; es steht für das Recht, eine oder mehr Lizenzen für ein Produkt zu erhalten. Es ist eine Art Konto von Nutzungsrechten für Software, aus dem Sie sich bei Bedarf Lizenzen entnehmen können.
Hinweis
Wenn sich o.g. Daten ändern (z.B. durch Hardwareänderungen oder Benutzer-wechsel), muss für die Lizenz ein sog. „Rehost“ durchgeführt werden. Das Ver-fahren wird in der Hilfedatei im Portal beschrieben.
INCA-SIP V7.1 - Benutzerhandbuch
ETAS Installation
3.3.3 Die Lizenzdatei
Lizenzstatus einsehen
• Wählen Sie im Windows Start Menü Programme ETAS License Management ETAS License Manager.
Der ETAS License Manager wird geöffnet.
Der ETAS-Lizenz-Manager enthält einen Eintrag für jedes installierte Produkt. Das Symbol vor einem Eintrag und die Spalte „Status“ zeigen an, ob schon eine gültige Lizenz vorliegt oder nicht.
Lizenzdatei hinzufügen
• Öffnen Sie den ETAS-Lizenz-Manager (siehe Seite 21) und wählen Sie Datei Lizenzdatei hinzufügen.
Das Fenster „Lizenz installieren“ wird geöffnet.
• Klicken Sie die ... Schaltfläche neben dem Feld „Lizenzdatei“.
INCA-SIP V7.1 - Benutzerhandbuch 21
22
Installation ETAS
• Wählen Sie im Dateiauswahlfenster die Lizenzdatei und klicken Sie Öffnen.
Im Fenster „Lizenz installieren“ werden jetzt Infor-mationen zur gewählten Lizenz angezeigt.
• Bestätigen Sie mit OK.
Die gültige Lizenz wird jetzt in der Liste des ETAS-Lizenz-Managers mit einen grünen Symbol hervor-gehoben.
• Schließen Sie den ETAS-Lizenz-Manager.
3.3.4 Befristeter Modus („Grace Mode“)
Wenn Sie noch keine Lizenz installiert haben, ist der Betrieb der Software füreinige Zeit trotzdem möglich – sie läuft dann im sogenannten „befristetenModus“. Wie lange der Betrieb in diesem Modus noch möglich ist, können Siedem Hinweisfenster entnehmen.
Hinweis
In der Spalte „Version“ wird die Versionsnummer der Lizenz und nicht die der Software angezeigt!
INCA-SIP V7.1 - Benutzerhandbuch
ETAS Installation
3.3.5 Das Fenster „Warnung Ablauftermin“
Wenn Ihre installierte Lizenz innerhalb der nächsten 30 Tage abläuft, so wirdbeim Öffnen der ETAS-Software ein Warnfenster angezeigt.
Das Fenster „Warnung Ablauftermin“ enthält eine Liste der Lizenzen, die inner-halb der nächsten 30 Tage ablaufen. Für jede Lizenz wird das Ablaufdatum ange-geben, bei ausgeliehenen Lizenzen (siehe „Ausleihen einer Lizenz („Borgen“)“auf Seite 23) außerdem der Endtermin für das Ausleihen (d.h. der Termin, andem der Ausleihmodus abläuft).
Klicken Sie Lizenzen verwalten, um den ETAS-Lizenz-Manager zu öffnen undeine gültige Lizenzdatei zu installieren. Sobald Sie eine gültige Lizenz installierthaben, können Sie die ETAS-Software im normalen Arbeitsmodus weiterbetrei-ben.
Klicken Sie Ignorieren, um das Dialogfenster zu schließen und die ETAS-Soft-ware zu starten. Dies ist nur während der Kulanzphase möglich; sobald dieKulanzphase abgelaufen ist, können Sie die ETAS-Software erst wieder benut-zen, nachdem Sie eine gültige Lizenzdatei installiert haben.
Sobald das Ablaufdatum erreicht wurde, können Sie die ETAS-Software weitere14 Tage im sogenannten befristeten Modus (siehe „Befristeter Modus („GraceMode“)“ auf Seite 22) weiterverwenden. Ist auch diese Phase verstrichen, sokann die ETAS-Software erst nach Installation einer neuen oder aktualisiertenLizenzdatei weiter verwendet werden.
3.3.6 Ausleihen einer Lizenz („Borgen“)
Der Ausleih-Mechanismus erlaubt es Ihnen, selbst bei der Verwendung einer ser-verbasierten Lizenz offline (d.h. ohne mit dem Lizenzserver verbunden zu sein) zuarbeiten.
Um eine Lizenz auszuleihen, gehen Sie wie folgt vor:
Hinweis
Das Ausleihen einer Lizenz ist nur dann möglich, wenn eine serverbasierte Lizenz verwendet wird!
INCA-SIP V7.1 - Benutzerhandbuch 23
24
Installation ETAS
Lizenz ausleihen
• Vergewissern Sie sich, dass die ETAS-Software, deren Lizenz sie ausleihen wollen, nicht geöffnet ist.
• Wählen Sie in der Tabelle „Lizenzen“ des ETAS-Lizenz-Managers die Lizenz aus, die Sie ausleihen wollen.
• Wählen Sie Lizenz Lizenz borgen.
Das Dialogfenster „Endtermin für Borgen auswäh-len“ wird geöffnet.
INCA-SIP V7.1 - Benutzerhandbuch
ETAS Installation
• Wählen Sie in der Kalenderansicht das Datum, bis zu dem Sie die Lizenz ausleihen wollen und klicken Sie OK.
Der Text in der Spalte „Quelle“ des ETAS-Lizenz-Managers ändert sich von „Server“ nach „Borgen“, und das Ablaufdatum der ausgeliehenen Lizenz wird angezeigt.
Sie können die entsprechende ETAS-Software nun offline verwenden, bis dasAblaufdatum der ausgeliehenen Lizenz erreicht ist.
Falls Sie die ETAS-Software länger als geplant verwenden möchten, können Siedie Lizenz erneut ausleihen. Falls Sie früher als geplant die Verwendung derETAS-Software beenden, können Sie dem Lizenzserver die Lizenz vorzeitigzurückgeben (Lizenz Lizenz früher zurückgeben). Eine ausgeliehene Lizenzkann nur von der Person zurückgegeben werden, die sie ausgeliehen hat; siekann nicht von einer anderen Person zurückgegeben werden.
INCA-SIP V7.1 - Benutzerhandbuch 25
26
Installation ETAS
3.4 Dateien und Verzeichnisse
Während des Installationsvorgangs wählen Sie zwei Verzeichnisse aus: Eines fürdie ausführbaren Dateien, M-Skripte usw. (Voreinstellung: <Lauf-werk>:\ETAS\INCA-SIP7.1) und ein weiteres für Datendateien (Voreinstel-lung: <Laufwerk>:\ETASData\INCA-SIP7.1).
MATLAB-Skriptdateien
Um Anpassungen und Fehlersuche im Feld zu vereinfachen, wurde ein Großteilder Funktionalität von INCA-SIP in Form von MATLAB-Skripts implementiert.
Der Ordner \ETAS\INCA-SIP7.1\M-Scripts enthält MATLAB-Skript-dateien, die entweder von INCA-SIP verwendet werden oder von Simulink, ummit INCA-SIP und INCA zu kommunizieren.
3.4.1 Daten-Dateien
Datendateien für INCA-SIP werden in <Laufwerk>:\ETASData\INCA-SIP7.1 installiert. Dieses Verzeichnis enthält auch die XML-Datei INCA-SIP.defaults, die die Beschreibung des INCA-SIP Blocks enthält (beschriebenin „Den INCA-SIP Block anpassen“ auf Seite 29).
3.5 Deinstallation
Sie können INCA-SIP über die Systemsteuerung Programme und Funktionendeinstallieren.
Hinweis
Wenn Sie 32-Bit- und 64-Bit-Versionen von INCA-SIP in verschiedene Verzeich-nisse installiert haben, wird durch Deinstallation von INCA-SIP über die System-steuerung nur die zuletzt vorgenommene Installation entfernt. Die andere Version wird in der Systemsteuerung nicht angezeigt und muss manuell gelöscht werden.
INCA-SIP V7.1 - Benutzerhandbuch
ETAS Arbeiten mit INCA-SIP V7.1
4 Arbeiten mit INCA-SIP V7.1
Dieses Kapitel enthält Informationen zu vorbereitenden Maßnahmen, über dasArbeiten mit INCA-SIP und ein Tutorial, in dem Sie anhand eines einfachen Simu-link-Modells die Arbeitsweise von INCA-SIP kennenlernen.
4.1 Vorbereitungen
Bevor Sie mit INCA messen und verstellen können, müssen Sie den INCA-SIPBlock zum Modell hinzufügen. Dieser Block wird zur Erzeugung der ASAP2-Beschreibung und zur Erstellung der XCP-Verbindung zu INCA benötigt.
4.1.1 Den INCA-SIP Block zum Modell hinzufügen
• Starten Sie MATLAB.
• Der MATLAB Desktop wird geöffnet.
• Wählen Sie das Verzeichnis, das ihr Modell enthält.
INCA-SIP V7.1 - Benutzerhandbuch 27
28
Arbeiten mit INCA-SIP V7.1 ETAS
Der Inhalt des gewählten Verzeichnisses wird im Feld „Current Directory“ angezeigt.
• Doppelklicken Sie ein Modell (*.mdl).
Das Modell wird in einer Instanz des Model Editors dargestellt.
• Wählen Sie Tools INCA-SIP Add INCA-SIP.
Der Block „INCASIP“ wird zum Modell hinzugefügt.
Dieser Block ermöglicht die Generierung einer ASAP2-Beschreibung des Modellsund die Erstellung einer Verbindung zwischen Modell und INCA via XCP.
INCA-SIP V7.1 - Benutzerhandbuch
ETAS Arbeiten mit INCA-SIP V7.1
4.1.2 Den INCA-SIP Block anpassen
• Doppelklicken Sie den INCA-SIP Block.
Das Fenster „INCA-SIP System Properties“ wird geöffnet.
Diese Einstellungen werden beim Hinzufügen des INCA-SIP Blocks zum Modellaus der Datei INCASIP.defaults eingelesen und in den Block geladen. Wer-den im obigen Fenster Änderungen an den Eigenschaften des Blocks vorgenom-men, so werden diese in dem Block gespeichert (in der *.mdl-Datei) und nichtin der Datei INCASIP.defaults.
Diese Datei dient als Vorlage – wenn Sie alle Beschreibungsdateien beispielsweisein einem Unterordner relativ zu dem Pfad speichern wollen, in dem sich dieModelldatei befindet, ändern Sie „INCA Database“ und „INCA Folder“ zu.\SomeSubFolder.
Optionen und Einstellungen
• Simulation Group
Name der INCA Arbeitsumgebung (Workspace), wie er im INCA Daten-bankbrowser erscheint.
Der Defaultname ist <Model Name>_wsp.
• Load Stimulus from MDF File
Auswahlbox zum Ein- und Ausschalten der „MDF Stimuli Import“ Funktionalität
• MDF Stimulus File
Name der MDF Datei, aus der die Stimuliwerte gelesen werden
INCA-SIP V7.1 - Benutzerhandbuch 29
30
Arbeiten mit INCA-SIP V7.1 ETAS
• MDF Stimulus Mapping File
Name der XML-Datei, in der die Zuordnung der MDF Signale zu den Simu-link-Blöcken gespeichert wird. Falls die Datei nicht existiert oder keine gül-tige XML-Datei ist, wird eine neue Datei generiert, die Defaultzuordnungen enthält. Dabei werden MDF-Signalnamen (ohne Devicenamen) auf namensgleiche Simulink-Blöcke) unter Vernachlässi-gung der Groß- und Kleinschreibung) abgebildet.
• Edit MDF Stimulus Mapping
Diese Schaltfläche öffnet den "MDF Signal - Simulink Block Abbildungs-dialog", mit dessen Hilfe der Anwender beliebige Signale aus der MDF Datei auf Simulink-Blöcke abbilden kann (weitere Informationen siehe Abschnitt „MDF Signal to Simulink Inport Mapping“ auf Seite 31).
• INCA Database
Spezifiziert den Ablageort der INCA Datenbank, die von INCA-SIP benutzt wird. Der Anwender kann einen beliebigen Ordner spezifizieren. INCA kreiert eine neue Datenbank, falls keine entsprechende Datenbank gefun-den wurde.
• INCA Folder
Pfad innerhalb der INCA Datenbank, in dem die Arbeitsumgebung und das Projekt erstellt wird. Voreinstellung ist „INCASIP\<Modellname>“.
• INCA Dataset Export Format
Ausgabeformat, das vom Applikationsdatenmanager (ADM) benutzt wird.
Falls Änderungen am Modell vorgenommen werden, die dazu führen, dass Modell und INCA Steuergeräteprojekt nicht mehr übereinstimmen, wird der Anwender (beim Verbinden mit INCA) gefragt, ob er die aktuel-len INCA Datensätze exportieren möchte. Der Grund hierfür ist, dass sich die virtuellen Adressparameter und Varia-blen geändert haben. Nachdem das Steuergeräteprojekt neu generiert wurde, hat der Anwender die Möglichkeit, zuvor exportierte Dateien (ASCII, HTML, DCM, CVX) wieder als Arbeitsdatensatz einzulesen.
• View INCA-SIP ECU Blocks
Öffnet das Subsystem, das die INCA-SIP Steuergerätebeschreibung beinhaltet (weitere Informationen siehe Abschnitt „Modifikation von Steuergeräte-Parametern“ auf Seite 32).
INCA-SIP V7.1 - Benutzerhandbuch
ETAS Arbeiten mit INCA-SIP V7.1
MDF Signal to Simulink Inport Mapping
Abb. 4-1 MDF-Signal Simulink Inport Mapping
Um MDF-Signale einem Simulink-Block zuzuorden, ziehen Sie Signale von derrechten Seite in das entsprechende Feld auf der linken Seite (Drag & Drop).
Alternativ können Sie auf der linken Seite einen Simulink-Block auswählen unddann auf der rechten Seite ein MDF-Signal markieren. Mit Hilfe der Pfeilschalt-fläche kann dann eine Zuordnung hergestellt (oder wieder aufgehoben) werden.
INCA-SIP V7.1 - Benutzerhandbuch 31
32
Arbeiten mit INCA-SIP V7.1 ETAS
Modifikation von Steuergeräte-Parametern
Klicken Sie im Fenster „INCA-SIP System Properties“ (siehe „Den INCA-SIP Blockanpassen“ auf Seite 29) View INCA-SIP ECU Blocks.
Der Block wird geöffnet.
Doppelklicken Sie einen INCA-SIP ECU-Block, um Steuergeräteparameter zumodifizieren.
Das Fenster „INCA-SIP ECU Properties“ wird geöffnet.
In diesem Fenster können folgende Eigenschaften festgelegt werden:
• Regenerate SIP Description, ASAP and Hex Files
Wenn diese Option gewählt ist, werden die Beschreibungsdatei (*.sipd), die ASAP2-Datei (*.a2l) und die Hex-Datei (*.s19) jedesmal neu generiert, wenn Sie das Modell mit INCA verbunden wird. Falls Sie keine aktiven Änderungen am Modell durchführen, stellen Sie sicher, dass das Feld deselektiert ist, da dies zu erheblichen Performanz-verbesserungen, insbesondere bei grossen Modellen, führt.
INCA-SIP V7.1 - Benutzerhandbuch
ETAS Arbeiten mit INCA-SIP V7.1
• Description File
Pfadname der INCA-SIP Beschreibungsdatei (*.sipd, eine XML-Datei).
Diese Datei enthält die ASAP2-Beschreibung der Modellparameter und -variablen als auch Informationen darüber, wie auf diese Objekte in MATLAB/Simulink zugegriffen werden kann.
• ASAP2 File
Pfadname der für dieses Modell generierten ASAP2-Datei (*.a2l).
• Hex File
Pfadname der für dieses Modell generierten Motorola S-Record Hex-Datei (*.s19). Diese Datei enthält die Grundkalibrierung des Modells zum Zeit-punkt der Verbindung (wenn Regenerate SIP Description, ASAP and Hex Files (siehe Seite 32) gewählt ist, wird diese Datei bei jedem Re-Connect erneut erzeugt).
• Measurement Events
Hier werden die verschiedenen Zeitintervalle definiert, bei denen Mess-daten vom Modell erfasst werden. Es können minimal ein und maximal acht Events definiert werden.
Der Anwender kann Events hinzufügen (Add Event) und entfernen (Delete Event) und Namen, Typ und Intervall des Events bearbeiten (Edit Event).
– Event Name
Der Name des Events, wie er im INCA-Variablenauswahldialog darge-stellt wird. Erlaubt sind Zahlen, Buchstaben, Unterstriche und Leer-zeichen.
– Synchronous Event
Ist diese Option gewählt, wird ein Eingang zum Event hinzugefügt, der von einem fcn_call-Signal innerhalb des Modells angesteuert werden muss. Damit hat der Anwender die Möglichkeit, dass eine Messung von einer Bedingung innerhalb des Modells (nicht zu fest-gelegten Intervallen) getriggert wird.
Hinweis
Wenn Synchronous Events verwendet werden, muss die „Event Sample Time“ passend zur Samplezeit der Quelle des fcn_call Signals gewählt werden!.
INCA-SIP V7.1 - Benutzerhandbuch 33
34
Arbeiten mit INCA-SIP V7.1 ETAS
– Event Sample Time
Die Rate (in Sekunden, Double-Precision Floating-Point) mit der Daten zum Event erfasst werden. Der Wert „0“ ist eine zulässige Einstellung und führt zu einer kontinuierlichen Erfassung bei jedem Simulations-schritt.
• Calibration Block Types
Mit diesen M-Funktionen wird nach den Verstellgrößen des Modells gesucht.
• Measurements
Mit diesen M-Funktionen wird nach den Messgrößen des Modells gesucht.
INCA-SIP V7.1 - Benutzerhandbuch
ETAS Arbeiten mit INCA-SIP V7.1
4.2 Wie INCA-SIP arbeitet
Dieser Abschnitt enthält eine Beschreibung zum Arbeiten mit INCA-SIP:
• „Mit dem Modell verbinden“ auf Seite 35
• „Analyse des Modells“ auf Seite 36
• „Messen und Verstellen“ auf Seite 36
• „Messarten“ auf Seite 37
• „Verbindung zum Modell trennen“ auf Seite 38
• „Das INCA-Steuergeräteprojekt nach Modelländerungen anpassen“ auf Seite 38
4.2.1 Aktuelles Modell validieren
Ziel der Modellvalidierung ist es, zu prüfen, ob das Modell über INCA-SIP anINCA angeschlossen werden kann. Alle Fehler, die während der Modellvalidie-rung festgestellt werden, werden in einem Meldungsfenster am Ende der Validie-rung zusammengefasst und in einer Textdatei für die spätere Analysefestgehalten. Um das Simulink-Modell zu validieren, wählen Sie im SimulinkModel Editor Tools INCA-SIP Validate the Current Model.
Dies wird
• prüfen, dass das Modell keine fehlenden Verbindungen oder verwaiste Blöcke enthält
• prüfen, dass alle Liberary-Links innerhalb der Blöcke deaktiviert sind
• jede Übereinstimmung der Messung mit dem INCA-SIP Objektmodell für Messungen prüfen
• jede Übereinstimmung der Applikation mit dem INCA-SIP Objektmodell für Applikationen prüfen
• jede Übereinstimmung des Applikationssegments mit dem INCA-SIP Objektmodell prüfen
Abhängig von der Größe des Modells kann die Validierung von wenigen Sekun-den bis zu mehreren Minuten dauern. Die Durchführung der Modellvalidierunggewährleistet, dass alle möglichen Verbindungsprobleme identifiziert und aufeinmal berichtet werden, statt ein Problem pro Verbindungsversuch.
4.2.2 Mit dem Modell verbinden
Um eine Verbindung zum Simulink-Modell zu erstellen, wählen Sie im SimulinkModel Editor Tools INCA-SIP Connect/Reconnect to Current Model.Daraufhin wird
• die XCP-Anwendung gestartet (sofern diese nicht bereits geöffnet ist)
• INCA gestartet (sofern nicht bereits geöffnet)
• die XCP-Anwendung mit der Modellbeschreibungsdatei (*.sipd) konfi-guriert
• die XCP-Task gestartet
INCA-SIP V7.1 - Benutzerhandbuch 35
36
Arbeiten mit INCA-SIP V7.1 ETAS
• die INCA-Ordner, die Arbeitsumgebung und das Steuergeräteprojekt (wie sie in der Modellbeschreibungsdatei spezifiziert wurden) erstellt.
4.2.3 Analyse des Modells
Um eine ASAP2-Beschreibung für ein Simulink-Modell zu erstellen, muss dasModell hinsichtlich der vorhandenen Mess- und Verstellgrößen analysiert werden– dies wird mittels Suchfunktionen in Form von M-Skripts erreicht.
Die Suche nach Mess- und Verstellgrößen in einem Simulink-Modell oder imMATLAB Workspace wird mittels zweier MATLAB M-Funktionen (mit der Bezei-chnung „find calibrations“ und „find measurements“) durchgeführt. BeidenFunktionen wird lediglich ein Wert übergeben: Der Name des Simulink-Systems(Modellname).
ETAS stellt eine Referenz-Implementierung dieser Funktionen zur Verfügung.Diese können vom Endanwender beliebig modifiziert und angepasst werden,solange die resultierenden Ausgabestrukturen alle erforderlichen Felder enthal-ten.
Die anzuwendenden MATLAB-Suchfunktionen können im Fenster „INCA-SIPProperties“ des Blocks „INCA-SIP“ gewählt werden. Um dieses Fenster zu öff-nen, doppelklicken Sie den Block oder wählen Sie Open Block im Kontextmenüdes Blocks.
Auswahl der anzuwendenden Funktionen
Die anzuwendenden MATLAB Suchfunktionen können im Fenster „INCA-SIP Pro-perties“ des INCA-SIP Blocks durch Anklicken gewählt werden.
Mehrfachauswahl ist mit gedrückter <UMSCHALT>-Taste möglich, die Abwahleines einzelnen Eintrags erfolgt mit gedrückter <STRG>-Taste.
Weitere Informationen zur Anpassung von Suchfunktionen finden Sie im Kapitel„Engineering-Dienstleistungen zur Integration spezieller Modelle“ auf Seite 46.
4.2.4 Messen und Verstellen
Sobald INCA-SIP und INCA gestartet und initialisiert sind, kann in der INCAExperimentierumgebung gemessen und verstellt werden.
Beachten Sie dabei bitte folgende Einschränkungen:
Hinweis
Wenn das Modell und die Steuergerätebeschreibung nicht zusammen-passen, wird das Steuergeräteprojekt neu generiert.
INCA-SIP V7.1 - Benutzerhandbuch
ETAS Arbeiten mit INCA-SIP V7.1
• Messgrößen
Signale, die in Blöcken der Simulink Library enthalten sind können nur gemessen werden, wenn der Link zur Library aufgehoben wird. Wird eine Messgröße innerhalb eines solchen Blocks gefunden, wird eine Warnung ausgegeben, damit der Anwender diesen Link aufheben kann.
• Verstellgrößen
Es kann MATLAB-Objekte geben, die Änderungen nicht annehmen, wenn diese während der Simulation angewendet werden. Der Wert wird zwar geändert, aber diese Änderung wirkt sich erst im nächsten Simulationslauf aus.
Simulieren und Messen
Sobald die Messung oder Aufnahme in INCA gestartet wurde, beginnt automa-tisch die Simulation in Simulink. Ist die Simulation beendet und die Messung inINCA wird erneut gestartet, beginnt auch die Simulation in Simulink (mit derStartzeit 0) erneut.
Anhalten der Messung oder Aufnahme in INCA beendet nicht die Simulation inSimulink.
Simulieren und Verstellen
Wenn die Simulation in Simulink läuft, ist Verstellen über INCA für folgendegenerische Simulink-Blöcke möglich: Constant, Lookup, Lookup2D und Look-up3D.
Kundenspezifische Blöcke sind nicht notwendig für das Online-Verstellenzugänglich – dafür müssen ggf. Anpassungen im Rahmen eines Engineering-projekts durchgeführt werden (siehe „Engineering-Dienstleistungen zur Integra-tion spezieller Modelle“ auf Seite 46).
4.2.5 Messarten
In INCA-SIP sind zwei Arten der Simulation möglich, die es ermöglichen, wäh-rend der Simulation auf verschiedene Arten zu verstellen. Diese zweiSimulationsmodi werden mit den Begriffen „Real-Time Emulation Mode“ und„Fast Emulation Mode“ bezeichnet.
Messmodus „Real-Time Emulation Mode“
Hier wird die Simulation so gedrosselt, dass Sie „in Echtzeit“ durchgeführt wird,auch wenn Sie normalerweise schneller ablaufen würde – läuft die Simulationlangsamer als in Echtzeit, so hat dieser Modus keine Auswirkungen auf dieGeschwindigkeit der Simulation.
Dieser Modus wird verwendet, wenn der Anwender das Modell während derSimulation verstellen möchte und gleichzeitig die Auswirkungen des Verstellensauf die Simulation sichtbar machen möchte. Um diesen Modus zu aktivieren
Hinweis
Starten der Simulation in MATLAB/Simulink startet nicht die Messung oder die Aufnahme in INCA. Beginnt die INCA-Messung/Aufnahme nach Start der Simulation in MATLAB/Simulink, kann es zu Datenverlusten kommen!
INCA-SIP V7.1 - Benutzerhandbuch 37
38
Arbeiten mit INCA-SIP V7.1 ETAS
(nach dem Herstellen der Verbindung und vor dem Start der Messung/Auf-nahme), wählen Sie Tools INCA-SIP Measurement Mode Real-TimeEmulation Mode.
Messmodus „Fast Emulation Mode“
In dieser Betriebsart überträgt INCA-SIP die Daten während der Simulation soschnell wie (ohne Datenverluste) möglich.
Dies macht eine Visualisierung der Daten schwierig, aber dieser Anwendungsfallbesteht darin, „offline“ zu verstellen und anschließend die Simulation für einenbestimmten Zeitraum durchzuführen. Diese ist dann sehr schnell und Messdatenkönnen später „offline“ (MDA) analysiert werden.
Um diesen Modus zu aktivieren (nach dem Herstellen der Verbindung und vordem Start der Messung/Aufnahme), wählen Sie Tools INCA-SIP Measure-ment Mode Fast Emulation Mode.
4.2.6 Verbindung zum Modell trennen
Um die Verbindung zum Modell zu trennen, wählen Sie im Simulink Modell-Editor Tools INCA-SIP Disconnect from Current Model. Damit wird eineFunktion aufgerufen, die die mit der aktuellen XCP-Session verbundene INCAExperimentierumgebung schließt, die XCP-Task beendet und schließlich die Kon-figuration (erstellt aus der Modellbeschreibungsdatei) wieder entlädt.
4.2.7 Das INCA-Steuergeräteprojekt nach Modelländerungen anpassen
Wenn das Simulink-Modell geändert wird, während eine Verbindung zu INCAbesteht, können Sie diese Verbindung mit übernommenen Änderungen wieder-herstellen: Wählen Sie nach Durchführung der Änderungen Tools INCA-SIP Connect/Reconnect to Current Model.
Die Verbindung von INCA zum Modell wird unterbrochen und wieder hergestellt.Die Modelländerungen werden übernommen und das Steuergeräteprojekt aktu-alisiert.
INCA-SIP V7.1 - Benutzerhandbuch
ETAS Arbeiten mit INCA-SIP V7.1
4.3 Tutorial
In diesem Tutorial lernen Sie anhand eines einfachen Modells, wie Sie mit INCA-SIP arbeiten. Sie verwenden dafür das Modell SIPDemo.mdl, das sich nach derInstallation von INCA-SIP (zusammen mit anderen Dateien) im Verzeichnis
<Laufwerk>:\ETASData\INCA-SIP7.1\SIP_Demo
befindet.
Die folgende Schritte werden durchgeführt:
• „Mit dem Modell verbinden“ auf Seite 39
• „Das Experiment durchführen“ auf Seite 41
• „Änderungen am Modell vornehmen“ auf Seite 45
Mit dem Modell verbinden
• Starten Sie MATLAB.
• Im MATLAB Desktop wählen Sie das Verzeichnis, das ihr Modell enthält.
Der Inhalt des gewählten Verzeichnisses wird im Feld „Current Directory“ angezeigt.
• Doppelklicken Sie sipdemo.mdl.
• Das Modell wird in einer Instanz des MATLAB Model Editors dargestellt.
INCA-SIP V7.1 - Benutzerhandbuch 39
40
Arbeiten mit INCA-SIP V7.1 ETAS
• Wählen Sie Tools INCA-SIP Add INCA-SIP.
Der Block wird zum Modell hinzugefügt.
Dieser Block ermöglicht die Generierung einer ASAP2-Beschreibung des Modells und die Erstel-lung einer Verbindung zwischen Modell und INCA via XCP.
• Wählen Sie im Menü des Modell-Editors Tools INCA-SIP Connect/Reconnect to Current Model.
Das Modell wird untersucht, Mess- und Verstell-größen bestimmt und eine XML-Datei erstellt, die die Modellbeschreibung enthält.
INCA-SIP V7.1 - Benutzerhandbuch
ETAS Arbeiten mit INCA-SIP V7.1
Dann wird INCA gestartet und ein Ordner (inner-halb der „INCASIP“ Datenbank), eine Arbeitsumge-bung und ein Steuergeräteprojekt erstellt.
Das Experiment durchführen
• Wählen Sie die Arbeitsumgebung „sipdemo_wsp“.
• Wählen Sie Experiment Öffnen.
oder
• Drücken Sie <RETURN>.
Die INCA Experimentierumgebung wird geöffnet.
• Wählen Sie Variablen Variablenauswahl.
Das Fenster „Variablenauswahl“ wird geöffnet.
INCA-SIP V7.1 - Benutzerhandbuch 41
42
Arbeiten mit INCA-SIP V7.1 ETAS
• Wählen Sie die Messgröße „SineWaveOutput“.
• Rechtsklicken Sie die Messgröße und wählen Sie Hinzufügen... Ebene_1 Neu... YT-Oszilloskop.
INCA-SIP V7.1 - Benutzerhandbuch
ETAS Arbeiten mit INCA-SIP V7.1
• Klicken Sie OK.
Ein YT-Oszilloskop wird erstellt.
• Wählen Sie Experiment Speichern.
• Wählen Sie im folgenden Fenster den Ordner „sipdemo“ und geben Sie einen Namen („DemoExperiment“) für das Experiment ein.
INCA-SIP V7.1 - Benutzerhandbuch 43
44
Arbeiten mit INCA-SIP V7.1 ETAS
• Klicken Sie OK.
Das Experiment wird in diesem Ordner der „INCASIP“ Datenbank gespeichert.
• Starten Sie die Messung in der Experimentier-umgebung über Messung Anzeige starten.
oder
• Klicken Sie das Symbol Anzeige starten.
Die Simulation in Simulink und die Messung in INCA wird gestartet und im YT-Oszilloskop darge-stellt.
• Stoppen Sie die Messung in INCA mit Messung Anz./Aufz. beenden.
oder
• Klicken Sie das Symbol Anz./Aufz. beenden.
Die Messung in INCA wird angehalten.
• Um die Simulation in Simulink anzuhalten, wählen Sie im Modell-Editor Simulation Stop.
INCA-SIP V7.1 - Benutzerhandbuch
ETAS Arbeiten mit INCA-SIP V7.1
Änderungen am Modell vornehmen
• Wählen Sie im Model Editor Tools INCA-SIP Disconnect from Current Model.
Die Verbindung zum Modell wird getrennt.
• Nehmen Sie die Änderungen am Simulink-Modell vor und speichern Sie es.
• Wählen Sie im Model Editor Tools INCA-SIP Connect/Reconnect to Current Model.
Die ASAP2-Beschreibung des Modells wird erneut generiert und nachfolgend das Steuergeräteprojekt aktualisiert.
• Klicken Sie OK, um die Experimentumgebung zu schließen.
4.4 Beschränkungen und besondere Verhaltensweisen
In diesem Abschnitt finden Sie eine Reihe von Hinweisen zu Beschränkungen undVerhaltensweisen von INCA-SIP V7.1
4.4.1 Erstellen und Beenden der Verbindung zu INCA
Wenn Sie bei laufender Simulation (in Simulink) zu INCA verbinden oder die Ver-bindung zu INCA beenden, wird die Simulation immer beendet.
4.4.2 RAM Calibration
RAM Calibration wird in INCA-SIP V7.1 nicht unterstützt.
4.4.3 Parallele Messungen mit anderer Hardware
Wenn INCA-SIP V7.1 mit einem Simulink-Modell verbunden ist, ist Messen undVerstellen mit anderen Geräten nicht möglich.
4.4.4 Anhalten von Messaufzeichnungen
Wenn Sie in INCA die Funktion „Messaufzeichnung anhalten“ verwenden, wer-den Sie bei der späteren Messdatenanalyse in MDA eventuell bemerken, dassüber weite Bereiche keine Daten vorhanden sind bzw. Daten interpoliert wurden.
Dieses Verhalten unterscheidet sich von dem von Mess-Hardware, bei der einepausierte Messung in der Messdatei in Form von Pausen von 1 s Dauer darge-stellt wird.
INCA-SIP V7.1 - Benutzerhandbuch 45
INCA-SIP V7.1 - Benutzerhandbuch46
Engineering-Dienstleistungen zur Integration spezieller Modelle ETAS
5 Engineering-Dienstleistungen zur Integration spezieller Modelle
Um die Erzeugung von ASAP2-Dateien den Kundenbedürfnissen weiter anzu-passen, bietet ETAS Engineering-Dienstleistungen an.
Dies wirkt sich insbesondere auf die im INCA-Experiment verfügbaren Mess- undVerstellgrößen und deren Attribute aus. Diese Dienstleistungen umfassen:
• Unterstützung kundenspezifischer Datentypen
• Spezielle, an die Modellierregeln des Kunden angepasste Suchfunktionen für Mess- und Verstellgrößen
• Unterstützung optionaler ASAP2-Attribute, die für den Kunden wichtig sind
Über die Unterstützung der Suchfunktionalität hinaus bietet ETAS zusätzlicheDienstleistungen zur weiteren Integration des Produkts INCA-SIP in den Entwick-lungsprozess des Kunden an.
Für weitere Informationen zu Engineering-Dienstleistungen für das ProduktINCA-SIP wenden Sie sich bitte an Ihren lokalen Sales-Ansprechpartner.
ETAS ETAS Kontaktinformation
6 ETAS Kontaktinformation
ETAS Hauptsitz
ETAS GmbH
ETAS Regionalgesellschaften und Technischer Support
Informationen zu Ihrem lokalen Vertrieb und zu Ihrem lokalen TechnischenSupport bzw. den Produkt-Hotlines finden Sie im Internet:
Borsigstraße 14 Telefon: +49 711 3423-0
70469 Stuttgart Telefax: +49 711 3423-2106
Deutschland WWW: www.etas.com
ETAS Regionalgesellschaften WWW: www.etas.com/de/contact.php
ETAS Technischer Support WWW: www.etas.com/de/hotlines.php
INCA-SIP V7.1 - Benutzerhandbuch 47
ETAS Index
Index
DDateien 26EEinführung 5ETAS Kontaktinformation 47ETAS-Lizenzmodelle 19
IINCA-SIP Block
anpassen 29zum Modell hinzufügen 27
Installation 13
LLizenz
Ablauftermin 23ausleihen (borgen) 23befristeter Modus 22Lizenzdatei 21Lizenzmodelle 19
Lizenzierung 19
MMessarten 37Messen 36Modellanalyse 36
SS-Function- DLLs
Messen und Verstellen 10Simulink Accelerator Mode 9Startmenü 17Systemanforderungen 13
TTime Raster 7Tutorial 39
VVerstellen 36Verzeichnisse 26
INCA-SIP V7.1 - Benutzerhandbuch 49