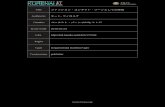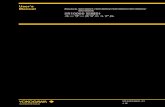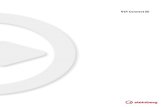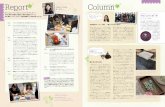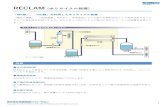APC-130 Printer Driver - ミマキ...APC-130 を使用している場合の印刷設定について説明します。 用紙設定 1 P.8 を参照して“ 全般” タブを表示させ、
INDEX [dl.bizright.jp]dl.bizright.jp/bd/bizduino-start_latest.pdf · 実行1...
Transcript of INDEX [dl.bizright.jp]dl.bizright.jp/bd/bizduino-start_latest.pdf · 実行1...
![Page 1: INDEX [dl.bizright.jp]dl.bizright.jp/bd/bizduino-start_latest.pdf · 実行1 sw3を押してled3を光らせよう sw3ボタンを押してみましょう ボタンを押している間、led4が消えて、led3が光ります。](https://reader034.fdokument.com/reader034/viewer/2022050212/5f5edfb2af3a2618ac5d8017/html5/thumbnails/1.jpg)
●INDEX
1 必要なものを準備しよう ....................................................................... 1
2 各部の名称を確認しよう ....................................................................... 2
3 電源を入れよう .................................................................................... 3
4 スイッチで LED を光らせよう .............................................................. 4
5 BiZduino で Wi-Fi 通信しよう ............................................................ 8
6 RTC を使ってみよう .......................................................................... 17
参考資料
7 困ったら ............................................................................................ 21
8 基板レイアウト図 ............................................................................... 22
9 改訂履歴 ............................................................................................ 23
![Page 2: INDEX [dl.bizright.jp]dl.bizright.jp/bd/bizduino-start_latest.pdf · 実行1 sw3を押してled3を光らせよう sw3ボタンを押してみましょう ボタンを押している間、led4が消えて、led3が光ります。](https://reader034.fdokument.com/reader034/viewer/2022050212/5f5edfb2af3a2618ac5d8017/html5/thumbnails/2.jpg)
1
1 必要なものを準備しよう まずは、BiZduino を体験するために、必要なものを揃えましょう。 最初に必要なのは、この 4 つだけです!
① BiZduino本体
② microUSB typeB ケーブル 1本 (別売) BiZduino との接続にmicroUSB typeB が必要です。 もう一方の端子は、ご利用の PC のポートに合わせたケーブルをご用意ください。
③ RTC用リチウムコイン電池 CR2032 1個(別売)
④ プログラム書き込み用の PC 1 台 (別売)
![Page 3: INDEX [dl.bizright.jp]dl.bizright.jp/bd/bizduino-start_latest.pdf · 実行1 sw3を押してled3を光らせよう sw3ボタンを押してみましょう ボタンを押している間、led4が消えて、led3が光ります。](https://reader034.fdokument.com/reader034/viewer/2022050212/5f5edfb2af3a2618ac5d8017/html5/thumbnails/3.jpg)
2
2 各部の名称を確認しよう
BiZduino には様々なスイッチやパーツが付いています。 今後の説明にも出てきますので、赤字の部分はとくにチェックしておいてください。
表 面
裏 面
※RTC用電池は以下の向きで セットします。
←
![Page 4: INDEX [dl.bizright.jp]dl.bizright.jp/bd/bizduino-start_latest.pdf · 実行1 sw3を押してled3を光らせよう sw3ボタンを押してみましょう ボタンを押している間、led4が消えて、led3が光ります。](https://reader034.fdokument.com/reader034/viewer/2022050212/5f5edfb2af3a2618ac5d8017/html5/thumbnails/4.jpg)
3
3 電源を入れよう さっそく、BiZduino に電源をいれて、起動させてみましょう!
■ 1 ■ ケーブルを接続する。
右図のMicroUSB ポートに、 microUSB typeB ケーブルを接続します。 もう一方の USB コネクタを PC の USB 端子に接続してください。
■ 2 ■ LED の点灯を確認したら、起動完了!
LED5 が光れば電源投入成功です。
→
![Page 5: INDEX [dl.bizright.jp]dl.bizright.jp/bd/bizduino-start_latest.pdf · 実行1 sw3を押してled3を光らせよう sw3ボタンを押してみましょう ボタンを押している間、led4が消えて、led3が光ります。](https://reader034.fdokument.com/reader034/viewer/2022050212/5f5edfb2af3a2618ac5d8017/html5/thumbnails/5.jpg)
4
4 スイッチで
LED を光らせよう
ステップ 4 からはいよいよプログラムをかいて BiZduino を動かしてみます。 電子工作の第 1歩といえば 「L チカ」 ですね!まずはこれをやってみましょう。
■ 1 ■ Arduino IDE を起動する
開発環境をセットアップし(セットアップ手順は開発環境構築手順書をご覧ください)、ArduinoIDE(以下 IDE)を起動します。
■ 2 ■ BiZduino のジャンパ位置の確認
PC と BiZduinoが接続済みの場合、いったん接続を外します。 次に、BiZduinoの JH2の7-8,9-10 だけがショートされていることを確認します。 確認後、PC と BiZduino を接続します。 ※基板レイアウトについては、P22 をご覧ください。
![Page 6: INDEX [dl.bizright.jp]dl.bizright.jp/bd/bizduino-start_latest.pdf · 実行1 sw3を押してled3を光らせよう sw3ボタンを押してみましょう ボタンを押している間、led4が消えて、led3が光ります。](https://reader034.fdokument.com/reader034/viewer/2022050212/5f5edfb2af3a2618ac5d8017/html5/thumbnails/6.jpg)
5
■ 3 ■ IDE で BiZduino との接続を設定する
IDE のメニューから「ツール」→「ボード」 を選択し、 Arduino/Genuino Uno を選択します。 次に、メニューから「ツール」→「シリアルポート」 を選択し、BiZduino を接続したポートを選択します。
■ 4 ■ IDE でスケッチを用意する 以下の URLからスケッチをダウンロードして IDEのメニューから、「ファイル」→「開く」を選択してファイルを読み込むか、直接 IDE にスケッチを入力します。 http://dl.bizright.jp/bd/led.ino
● スケッチ 1 led.ino
#define LED3 13 #define LED4 9 #define SW3 12 void setup() { pinMode(SW3, INPUT_PULLUP); pinMode(LED3, OUTPUT); pinMode(LED4, OUTPUT); } void loop() { if(digitalRead(SW3) == LOW){ digitalWrite(LED3, HIGH); digitalWrite(LED4, LOW); } else if(digitalRead(SW3) == HIGH){ digitalWrite(LED3, LOW); digitalWrite(LED4, HIGH); } }
![Page 7: INDEX [dl.bizright.jp]dl.bizright.jp/bd/bizduino-start_latest.pdf · 実行1 sw3を押してled3を光らせよう sw3ボタンを押してみましょう ボタンを押している間、led4が消えて、led3が光ります。](https://reader034.fdokument.com/reader034/viewer/2022050212/5f5edfb2af3a2618ac5d8017/html5/thumbnails/7.jpg)
6
■ 5 ■ BiZduino にスケッチを書き込む
下記の右矢印ボタンをクリックし、BiZduino に書き込みます。
■ 6 ■ LED4 が光っているかを確認する
LED4 が光っていれば書き込み成功です。
![Page 8: INDEX [dl.bizright.jp]dl.bizright.jp/bd/bizduino-start_latest.pdf · 実行1 sw3を押してled3を光らせよう sw3ボタンを押してみましょう ボタンを押している間、led4が消えて、led3が光ります。](https://reader034.fdokument.com/reader034/viewer/2022050212/5f5edfb2af3a2618ac5d8017/html5/thumbnails/8.jpg)
7
■ 実行1 ■ SW3 を押して LED3 を光らせよう
SW3 ボタンを押してみましょう ボタンを押している間、LED4 が消えて、LED3 が光ります。
■ 実行2 ■ SW3 を離して LED3 を消灯しよう
今度は、ボタンを離すと、LED4 が光って、LED3が消えます。 これで、「スイッチで LED を光らせよう」 は完了となります。 次は、BiZduino でWi-Fi通信してみましょう。
→
STEP4 完了
STEP4 実行
![Page 9: INDEX [dl.bizright.jp]dl.bizright.jp/bd/bizduino-start_latest.pdf · 実行1 sw3を押してled3を光らせよう sw3ボタンを押してみましょう ボタンを押している間、led4が消えて、led3が光ります。](https://reader034.fdokument.com/reader034/viewer/2022050212/5f5edfb2af3a2618ac5d8017/html5/thumbnails/9.jpg)
8
5 BiZduino で
Wi-Fi 通信しよう 続いては、BiZduino に付いているWi-Fi モジュールを使って、Wi-Fi通信をやってみましょう。 BiZduino での操作は PC からシリアルモニタで監視します。 このスケッチでは、SW3 を押すたびに、アクセス先を切り替え、アクセス先によって、1回点滅、 2回点滅 を繰り返します。
■ 1 ■ BiZduino と Arduino IDE を準備する STEP4 の 1~3 の手順と同様に、BiZduino を PC に接続し、設定します。
■ 2 ■ BiZduino のジャンパ位置の確認
PC と BiZduinoが接続済みの場合、いったん接続を外します。 次に、BiZduino の JH2の 1-2,7-8,9-10 だけがショートされていることを確認します。 確認後、PC と BiZduino を接続します。 ※基板レイアウトについては、P22 をご覧ください。
![Page 10: INDEX [dl.bizright.jp]dl.bizright.jp/bd/bizduino-start_latest.pdf · 実行1 sw3を押してled3を光らせよう sw3ボタンを押してみましょう ボタンを押している間、led4が消えて、led3が光ります。](https://reader034.fdokument.com/reader034/viewer/2022050212/5f5edfb2af3a2618ac5d8017/html5/thumbnails/10.jpg)
9
■ 3 ■ IDE でスケッチを用意する 以下のURLからスケッチをダウンロードして IDEのメニューから「ファイル」→「開く」を選択してファイルを読み込むか、直接 IDE にスケッチを入力します。 http://dl.bizright.jp/bd/wifi.ino
その後、IDEにて、SSID、PASSWORDの部分に、お使いのWi-FiアクセスポイントのSSID,パスワード
を入力してください。(ソース内赤丸、太字部分)
●スケッチ 2 wifi.ino #define WIFI_RESET 8 #define WIFI_ENABLE 9 #define SW3 12 #define LED3 13 #define BUFF_SIZE 256 #define HOST_NAME_LEN 14 #define REQUEST_PATH_LEN 10 char _rxBuffer[BUFF_SIZE]; int _indexBuf = 0; int push = 0; const char WIFI_SSID[] = "SSID"; //ご利用のネットワークの SSID を入力 const char WIFI_PASS[] = "PASSWORD"; //ご利用のネットワークのパスワードを入力 const char HOST_NAME[HOST_NAME_LEN + 1] = "dl.bizright.jp"; const char REQUEST_PATH[REQUEST_PATH_LEN + 1] = "/bd/sample"; const char CONTENT_SEPARATOR[] = "\r\n\r\n"; void setup() { pinMode(WIFI_RESET, OUTPUT); pinMode(WIFI_ENABLE, OUTPUT); pinMode(SW3, INPUT_PULLUP);
![Page 11: INDEX [dl.bizright.jp]dl.bizright.jp/bd/bizduino-start_latest.pdf · 実行1 sw3を押してled3を光らせよう sw3ボタンを押してみましょう ボタンを押している間、led4が消えて、led3が光ります。](https://reader034.fdokument.com/reader034/viewer/2022050212/5f5edfb2af3a2618ac5d8017/html5/thumbnails/11.jpg)
10
pinMode(LED3, OUTPUT); Serial.begin(115200); _indexBuf = 0; _rxBuffer[0] = '\0'; delay(3000); digitalWrite(WIFI_ENABLE, HIGH); Serial.print(F("ATE0")); Serial.print("\r\n"); waitResponse(500); Serial.print(F("AT+CWMODE_CUR=1")); Serial.print("\r\n"); waitResponse(500); Serial.print(F("AT+CIPMUX=1")); Serial.print("\r\n"); waitResponse(500); digitalWrite(LED3, HIGH); } void loop() { if (digitalRead(SW3) == LOW) { digitalWrite(LED3, LOW); Serial.print(F("AT+CWJAP_CUR=\"")); Serial.print(WIFI_SSID); Serial.print(F("\",\"")); Serial.print(WIFI_PASS); Serial.print(F("\"")); Serial.print("\r\n"); waitResponse(10000); Serial.print(F("AT+CIPSTART=0,\"TCP\",\"")); Serial.print(HOST_NAME); Serial.print(F("\",80")); Serial.print("\r\n"); waitResponse(10000); int dataSize = 46 + REQUEST_PATH_LEN + 1 + HOST_NAME_LEN; Serial.print(F("AT+CIPSEND=0,"));
![Page 12: INDEX [dl.bizright.jp]dl.bizright.jp/bd/bizduino-start_latest.pdf · 実行1 sw3を押してled3を光らせよう sw3ボタンを押してみましょう ボタンを押している間、led4が消えて、led3が光ります。](https://reader034.fdokument.com/reader034/viewer/2022050212/5f5edfb2af3a2618ac5d8017/html5/thumbnails/12.jpg)
11
Serial.print(dataSize); Serial.print("\r\n"); if (waitResponse(500)) { push++; if (push > 2) { push = 1; } char push_char[1]; sprintf(push_char, "%d", push); Serial.print(F("GET ")); Serial.print(REQUEST_PATH); Serial.print(push_char); Serial.print(F(" HTTP/1.1\r\nHost: ")); Serial.print(HOST_NAME); Serial.print(F("\r\nUser-Agent: arduino\r\n\r\n")); waitResponse(1000); waitReceiveWiFiData(1000); char *res = strrstr(_rxBuffer, CONTENT_SEPARATOR); if (atoi(res) == 1) { digitalWrite(LED3, HIGH); delay(1000); digitalWrite(LED3, LOW); } else if (atoi(res) == 2) { digitalWrite(LED3, HIGH); delay(1000); digitalWrite(LED3, LOW); delay(1000); digitalWrite(LED3, HIGH); delay(1000); digitalWrite(LED3, LOW); } waitResponse(1000); } else { Serial.print(F("AT+CIPCLOSE=")); Serial.print(0); Serial.print("\r\n"); waitResponse(1000); } Serial.print(F("AT+CWQAP")); Serial.print("\r\n"); waitResponse(1000); digitalWrite(LED3, HIGH);
![Page 13: INDEX [dl.bizright.jp]dl.bizright.jp/bd/bizduino-start_latest.pdf · 実行1 sw3を押してled3を光らせよう sw3ボタンを押してみましょう ボタンを押している間、led4が消えて、led3が光ります。](https://reader034.fdokument.com/reader034/viewer/2022050212/5f5edfb2af3a2618ac5d8017/html5/thumbnails/13.jpg)
12
} } boolean receive() { char c; if (Serial.available()) { c = Serial.read(); if (c >= 0 && c <= 0x80 && c != '\0' && c != '\t' && c != '\v') { if ((_indexBuf + 1) >= BUFF_SIZE) { _indexBuf = 0; _rxBuffer[0] = '\0'; } _rxBuffer[_indexBuf] = c; _rxBuffer[_indexBuf + 1] = '\0'; _indexBuf++; return true; } } return false; } boolean waitResponse(unsigned long waitMillis) { boolean result = false; char c; unsigned long currentMillis, previousMillis; currentMillis = millis(); previousMillis = currentMillis; while (currentMillis - previousMillis < waitMillis) { if (receive()) { if ((strstr(_rxBuffer, "OK") != NULL) || (strstr(_rxBuffer, "SEND OK") != NULL)) { result = true; break; } else if ((strstr(_rxBuffer, "ERROR") != NULL) || (strstr(_rxBuffer, "FAIL") != NULL)) { break; } } currentMillis = millis(); } _indexBuf = 0; _rxBuffer[0] = '\0'; delay(10); return result; }
![Page 14: INDEX [dl.bizright.jp]dl.bizright.jp/bd/bizduino-start_latest.pdf · 実行1 sw3を押してled3を光らせよう sw3ボタンを押してみましょう ボタンを押している間、led4が消えて、led3が光ります。](https://reader034.fdokument.com/reader034/viewer/2022050212/5f5edfb2af3a2618ac5d8017/html5/thumbnails/14.jpg)
13
■ 4 ■ BiZduino にスケッチを書き込む
STEP4 の手順 5 と同様に、BiZduino にスケッチを書き込みます。
int waitReceiveWiFiData(unsigned long waitMillis) { int result = 0; char c; unsigned long currentMillis, previousMillis; currentMillis = millis(); previousMillis = currentMillis; while (currentMillis - previousMillis < waitMillis) { receive(); currentMillis = millis(); } return _indexBuf; } char * strrstr (const char *string, const char *pattern) { const char *last = '\0'; for ( const char *p = string; '\0' != (p = strstr( p, pattern )); ++p ) { last = p; if ( '\0' == *p ) { return (char *)last; } } return (char *)last; }
![Page 15: INDEX [dl.bizright.jp]dl.bizright.jp/bd/bizduino-start_latest.pdf · 実行1 sw3を押してled3を光らせよう sw3ボタンを押してみましょう ボタンを押している間、led4が消えて、led3が光ります。](https://reader034.fdokument.com/reader034/viewer/2022050212/5f5edfb2af3a2618ac5d8017/html5/thumbnails/15.jpg)
14
■ 実行1 ■ IDE のシリアルモニタを開こう
それでは、操作してみましょう。1台での通信ですので、シリアルモニタを使って確認します。 IDE のメニューから「ツール」→「シリアルモニタ」 と選択し、シリアルモニタを表示してください。 シリアルモニタの右下部分の通信速度を 115200bps に設定してください。
■ 実行2 ■ SW3を押して、
アクセスポイントに接続してみよう
BiZduino シリアルモニタ
LED3,4 が光っている状態で、SW3 を押してみましょう。 押したら離してかまいません。
→
STEP5 実行
![Page 16: INDEX [dl.bizright.jp]dl.bizright.jp/bd/bizduino-start_latest.pdf · 実行1 sw3を押してled3を光らせよう sw3ボタンを押してみましょう ボタンを押している間、led4が消えて、led3が光ります。](https://reader034.fdokument.com/reader034/viewer/2022050212/5f5edfb2af3a2618ac5d8017/html5/thumbnails/16.jpg)
15
SW3 を押すと LED3 が消えます。 ここで、先ほど設定したアクセスポイントに接続し、外部との通信を行います。 シリアルモニタには、設定したアクセスポイントへ接続する際のログが表示されます。
通信が成功した場合、LED3 が 1 回点滅した後で点灯します。 失敗した場合は、点滅せずに再度点灯します。 シリアルモニタには、HTTP 通信の結果と、Wi-Fi を切断した際のログが表示されます。
■ 実行3 ■ もう一度 SW3を押して、
アクセスポイントに再接続してみよう
BiZduino シリアルモニタ
再度、SW3 を押してみましょう。 ここでも、押したら離してかまいません。 シリアルモニタには、再度、設定したアクセスポイントへ接続する際のログが表示されます。
→
![Page 17: INDEX [dl.bizright.jp]dl.bizright.jp/bd/bizduino-start_latest.pdf · 実行1 sw3を押してled3を光らせよう sw3ボタンを押してみましょう ボタンを押している間、led4が消えて、led3が光ります。](https://reader034.fdokument.com/reader034/viewer/2022050212/5f5edfb2af3a2618ac5d8017/html5/thumbnails/17.jpg)
16
LED3 が消えます。ここでも先ほどと同様、設定したアクセスポイントに接続し、外部との通信を行います。 シリアルモニタには、設定したアクセスポイントへ接続する際のログが表示されます。
通信が成功した場合、今度はLED3が2回点滅した後で点灯します。 失敗した場合は、点滅せずに再度点灯します。 シリアルモニタには、HTTP 通信の結果と、Wi-Fi を切断した際のログが表示されます。
これで、「BiZduino でWi-Fi通信しよう」は完了となります。 次は、RTC を使ってみましょう。 STEP5 完了
![Page 18: INDEX [dl.bizright.jp]dl.bizright.jp/bd/bizduino-start_latest.pdf · 実行1 sw3を押してled3を光らせよう sw3ボタンを押してみましょう ボタンを押している間、led4が消えて、led3が光ります。](https://reader034.fdokument.com/reader034/viewer/2022050212/5f5edfb2af3a2618ac5d8017/html5/thumbnails/18.jpg)
17
6 RTC を使ってみよう
続いては、BiZduino に付いている RTC モジュールを使って、時刻設定・取得をやってみましょう。 BiZduino での操作は PC からシリアルモニタで監視します。
■ 1 ■ BiZduino と Arduino IDE を準備する STEP5 の 1~3 の手順と同様に、BiZduino を PC に接続し、設定します。
■ 2 ■ IDE でスケッチを用意する 以下のURLからスケッチをダウンロードして IDEのメニューから「ファイル」→「開く」を選択してファイルを読み込むか、直接 IDE にスケッチを入力します。 http://dl.bizright.jp/bd/rtcAdjust.ino
●スケッチ 3 rtcAdjust.ino #include <Wire.h> // DS1388 アドレス #define DS1388_ADDRESS 0x68 // DS1388 EEPROM レジスタ ビット #define DS1388_EEPROM_0 0x01 #define DS1388_EEPROM_1 0x02 void setup() { Serial.begin(115200); Wire.begin(); // RTC時刻調整 adjustRtc(2017, 1, 1, 0, 0, 0); }
![Page 19: INDEX [dl.bizright.jp]dl.bizright.jp/bd/bizduino-start_latest.pdf · 実行1 sw3を押してled3を光らせよう sw3ボタンを押してみましょう ボタンを押している間、led4が消えて、led3が光ります。](https://reader034.fdokument.com/reader034/viewer/2022050212/5f5edfb2af3a2618ac5d8017/html5/thumbnails/19.jpg)
18
void loop() { // RTC時刻取得 if (!printRtc()) { Serial.println("printRtc error."); } delay(5000); } uint8_t bcd2bin(uint8_t val) { return val - 6 * (val >> 4); } uint8_t bin2bcd (uint8_t val) { return val + 6 * (val / 10); } // RTC時刻調整 boolean adjustRtc(uint16_t year, uint8_t month, uint8_t day, uint8_t hour, uint8_t min, uint8_t sec) { int res = 0; Wire.beginTransmission(DS1388_ADDRESS); Wire.write((byte) 0); Wire.write(bin2bcd(0)); Wire.write(bin2bcd(sec)); Wire.write(bin2bcd(min)); Wire.write(bin2bcd(hour)); Wire.write(bin2bcd(0)); Wire.write(bin2bcd(day)); Wire.write(bin2bcd(month)); Wire.write(bin2bcd(year - 2000)); res = Wire.endTransmission(); if (res == 0) { Wire.beginTransmission(DS1388_ADDRESS); Wire.write((byte) 0x0b); Wire.write((byte) 0x00); res = Wire.endTransmission(); } return res == 0; } // RTC時刻取得 boolean printRtc() { boolean result = false; int res = 0; Wire.beginTransmission(DS1388_ADDRESS); Wire.write((byte) 0); res = Wire.endTransmission(); if (res == 0) { Wire.requestFrom(DS1388_ADDRESS, 8);
![Page 20: INDEX [dl.bizright.jp]dl.bizright.jp/bd/bizduino-start_latest.pdf · 実行1 sw3を押してled3を光らせよう sw3ボタンを押してみましょう ボタンを押している間、led4が消えて、led3が光ります。](https://reader034.fdokument.com/reader034/viewer/2022050212/5f5edfb2af3a2618ac5d8017/html5/thumbnails/20.jpg)
19
■ 3 ■ BiZduino にスケッチを書き込む
STEP4 の手順 5 と同様に、BiZduino にスケッチを書き込みます。
if (Wire.available()) { uint8_t hs = bcd2bin(Wire.read() & 0x7F); uint8_t ss = bcd2bin(Wire.read() & 0x7F); uint8_t mm = bcd2bin(Wire.read()); uint8_t hh = bcd2bin(Wire.read()); Wire.read(); uint8_t d = bcd2bin(Wire.read()); uint8_t m = bcd2bin(Wire.read()); uint16_t y = bcd2bin(Wire.read()) + 2000; printDateTime(y, m, d, hh, mm, ss); result = true; } } return result; } void printDateTime(uint16_t year, uint8_t month, uint8_t day, uint8_t hour, uint8_t min, uint8_t sec) { Serial.print(year); Serial.print('/'); print2d(month); Serial.print('/'); print2d(day); Serial.print(' '); print2d(hour); Serial.print(':'); print2d(min); Serial.print(':'); print2d(sec); Serial.println(); } void print2d(uint8_t val) { if (val < 10) { Serial.print("0"); } Serial.print(val); }
![Page 21: INDEX [dl.bizright.jp]dl.bizright.jp/bd/bizduino-start_latest.pdf · 実行1 sw3を押してled3を光らせよう sw3ボタンを押してみましょう ボタンを押している間、led4が消えて、led3が光ります。](https://reader034.fdokument.com/reader034/viewer/2022050212/5f5edfb2af3a2618ac5d8017/html5/thumbnails/21.jpg)
20
■ 実行1 ■ IDE のシリアルモニタを開こう
それでは、操作してみましょう。RTC から取得した時刻は、シリアルモニタを使って確認します。 IDE のメニューから「ツール」→「シリアルモニタ」 と選択し、シリアルモニタを表示してください。
■ 実行2 ■ RTC への時刻設定、設定した時刻の
取得・確認をしよう
BiZduino シリアルモニタ
シリアルモニタを確認します。 起動時にスケッチで、以下の時刻を RTC に 設定しています。 2017/01/01 00:00:00 設定した時刻を RTC から取得し、5 秒おきに取得した時刻が表示されていきます。
BiZduino の操作は必要ありません
上記の動作が確認できれば、 「RTC を使ってみよう」 は完了です。
STEP6 実行
STEP6 完了
![Page 22: INDEX [dl.bizright.jp]dl.bizright.jp/bd/bizduino-start_latest.pdf · 実行1 sw3を押してled3を光らせよう sw3ボタンを押してみましょう ボタンを押している間、led4が消えて、led3が光ります。](https://reader034.fdokument.com/reader034/viewer/2022050212/5f5edfb2af3a2618ac5d8017/html5/thumbnails/22.jpg)
21
7 困ったら Q.BiZduino と通信ができない
microUSB ケーブルが充電専用ではありませんか? 充電専用のケーブルですと通信ができません。通信ができるケーブルでお試しください。
Q.Arduino IDE から BiZduino へ書き込みができない
COM ポートの設定は正しいですか? 確認方法は、Windows の場合、デバイスマネージャーから、ポート(COM と LPT)の、USB Serial Port の COMx を確認します。 Mac の場合、ターミナルから、ls -l /dev/tty.* と実行し、 /dev/cu.usbserialxxxxxx のような記述のポートを確認します。 確認したポートを選択して、書き込みを行ってください。
Q. RTC の内容を確認するとき、シリアルモニタにエラーが表示される。
電池ホルダーに手で触れると RTC の I2C 通信に悪影響を与えることがあります。 動作中は電池ホルダーに触れないようにしてください。
![Page 23: INDEX [dl.bizright.jp]dl.bizright.jp/bd/bizduino-start_latest.pdf · 実行1 sw3を押してled3を光らせよう sw3ボタンを押してみましょう ボタンを押している間、led4が消えて、led3が光ります。](https://reader034.fdokument.com/reader034/viewer/2022050212/5f5edfb2af3a2618ac5d8017/html5/thumbnails/23.jpg)
22
8 基板レイアウト図
![Page 24: INDEX [dl.bizright.jp]dl.bizright.jp/bd/bizduino-start_latest.pdf · 実行1 sw3を押してled3を光らせよう sw3ボタンを押してみましょう ボタンを押している間、led4が消えて、led3が光ります。](https://reader034.fdokument.com/reader034/viewer/2022050212/5f5edfb2af3a2618ac5d8017/html5/thumbnails/24.jpg)
23
9 改訂履歴
更新日 バージョン 内容
2017/02/15 1.0 初版