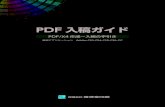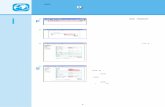VST Connect SE オペレーションマニュアル - Steinbergして起動します。Cubase/Nuendo...
Transcript of VST Connect SE オペレーションマニュアル - Steinbergして起動します。Cubase/Nuendo...

VST Connect SE

Cristina Bachmann, Heiko Bischoff, Christina Kaboth, Insa Mingers, Sabine Pfeifer, Benjamin Schütte
この PDF マニュアルでは、目の不自由な方のための高度なアクセシビリティ機能を提供しています。このマニュアルは 複雑かつ多くの図が使用されているため、図の説明は省略されていることをご了承ください。
本書の記載事項は、Steinberg Media Technologies GmbH 社によって予告なしに変更されることがあり、同社は記載内 容に対する責任を負いません。
本書に掲載されている画面は、すべて操作説明のためのもので、実際の画面と異なる場合があります。本書で取り扱われているソフトウェアは、ライセンス契約に基づいて供与されるもので、ソフトウェアの複製は、ライセンス契約の範囲内でのみ許可されます ( バックアップコピー)。Steinberg Media Technologies GmbH 社の書面による承諾がない限り、 目的や形式の如何にかかわらず、本書のいかなる部分も記録、複製、翻訳することは禁じられています。本製品のライセンス所有者は、個人利用目的にかぎり、本書を 1 部複製することができます。
本書に記載されている製品名および会社名は、すべて各社の商標、および登録商標です。
リリース日 : 2013 年 3 月 20 日
© Steinberg Media Technologies GmbH, 2013.
All rights reserved.

目 次
80 はじめに80 VST Connect SE の世界へようこそ80 VST Connect SE のモジュール
82 設定82 作業の前に82 VST Connect SE プラグインの設定
85 機能の詳細85 概要85 VST Connect SE Performer のインターフェース88 VST Connect SE プラグインのインターフェース
90 トラブルシューティング
79

はじめに
VST Connect SE の世界へようこそSteinberg VST Connect SE を使用すると、スタジオ、街、国を超えて、ミュージシャン同士が直接つ ながり、コラボレーションや共同制作を自由に行なえます。リアルタイムでの動画およびオーディオのストリーミングのほか、トークバックおよびチャット機能によって、無限の可能性を手に入れられます。付属のスタンドアローンバージョンのアプリケーションをダウンロード ( 無償 ) すれば、Cubase を使用していないミュージシャンともコラボレーションできます。
VST Connect SE で実現できることを以下にまとめます。
• 世界中のパートナーとのコラボレーション
• ピアツーピアでのコミュニケーション、およびサンプル単位の高い精度で同期した演奏の録音
• 動画送信、トークバック、およびチャット機能の使用
VST Connect SE のモジュールVST Connect SE は、以下の 3 つのモジュールで構成されています。
• VST Connect SE Performer アプリケーション
• VST Connect SE プラグイン
• VST Connect SE Cue Mix プラグイン
VST Connect SE は、常に以下のペアで使用されます。
• エンジニア (Cubase/Nuendo および VST Connect SE プラグインを使用 )
• パフォーマー (VST Connect SE Performer アプリケーションを使用 )
VST Connect SE Performer アプリケーションVST Connect SE Performer アプリケーションは、録音するオーディオデータとパフォーマー側のす べてのチャットコミュニケーションを扱います。VST Connect SE Performer アプリケーションは、 www.steinberg.net のダウンロードセクションから無償でダウンロードして使用できます。
80

VST Connect SE のモジュール
VST Connect SE プラグインVST Connect SE プラグインは、Cubase/Nuendo の入力チャンネルにインサートされます。パフォー マーの動画や、パフォーマー側の録音機器をリモートコントロールするコントロールなど、レコーディングエンジニア用のユーザーインターフェースを提供します。
VST Connect SE Cue Mix プラグインVST Connect SE Cue Mix プラグインは、パフォーマーにオーディオストリームを送信します。このプ ラグインのインターフェースには通信状態が表示されますが、インタラクションの手段やその他の情報は提供されません。
81
はじめに

設定
作業の前にVST Connect SE を使用するには、エンジニアとパフォーマーの両側に信頼性の高いインターネット接 続が必要です。256 kBit/s 以上の上り回線と、安定したローカル接続が必要です。2 つの Wi-Fi (WLAN) ホットスポット間のスマートフォンを介しての通信は正常に動作しません。エンジニアとパフォーマーの両側とも、ルーターやモデムに直接イーサネットケーブルで接続することをおすすめします。
通信上の問題の詳細については、90 ページの「トラブルシューティング」を参照してください。
VST Connect SE プラグインの設定VST Connect SE プラグインは、Cubase/Nuendo を使用するレコーディングエンジニアが使用します。
Cubase/Nuendo での録音の設定まず、Cubase/Nuendo で標準のスタジオ録音設定を行なう必要があります。詳細については、 Cubase/Nuendo の『オペレーションマニュアル』を参照してください。このマニュアルでは、 Cubase/Nuendo での VST Connect SE の設定に必要な手順のみ説明します。
1. 新しい入力バスを作成し、「TB/Performer」という名前を付けます。
2. スタジオのトークバックマイクをこの入力バスに接続します。「TB/Performer」入力バスは、エンジニアからのトークバック信号をパフォーマーへ送信し、パフォーマーからの録音信号を受信するという 2 つの役割を果たします。
3. オーディオトラックを作成し、「Performer Rec」という名前を付けます。
4.「TB/Performer」バスをこのトラックの入力ソースとして選択します。モニタリングが「手動 (Manual)」モードに設定されていることを確認します。作成した新しいト ラックを録音可能にし、モニタリングをオフにします。
5. 別のオーディオトラックを作成し、「Performer Mon」という名前を付けます。
6.「TB/Performer」バスをこのトラックの入力ソースとして選択します。このトラックのモニタリングをオンにし、録音不可にします。
7. グループチャンネルトラックを作成し、「To Performer」という名前を付けます。これが、パフォーマーに送信されるキューミックスになります。通常は、このキューミックスをスタジオのヘッドフォンに接続されたオーディオ出力にルーティングしますが、ここではメイン出力のまま残します。
8. Cubase/Nuendo で、パフォーマーの演奏用のトラックを設定します。これらのトラック上のセンドを「To Performer」トラックにルーティングします。
9.「Performer Rec」トラック (「Performer Mon」トラックではない ) からのセンドを、「To Performer」 グループトラックにルーティングします。これによってパフォーマーが録音を聴くことができます。
これで、エンジニアは「Performer Mon」チャンネル経由でパフォーマーの演奏を聴いたり、パンチ イン / パンチアウトしたり、キューミックスやその他の設定を通常の方法で変更したりできるようになります。
82

VST Connect SE プラグインの設定
VST Connect SE Cue Mix プラグインの設定次に、演奏をリモート録音できるように、エンジニア側のローカル設定を変更する必要があります。
1. VST Connect SE Cue Mix プラグインを「To Performer」トラックにインサートし、このトラックの ボリュームをゼロに下げます ( ミュートはしません )。VST Connect SE Cue Mix プラグインによって、キューミックスストリームがパフォーマーに送信さ れます。
VST Connect SE プラグインの設定1. VST Connect SE プラグインを「TB/Performer」入力チャンネルにインサートし、プラグインイン ターフェースを開きます。
2. 右上の「User Name」フィールドに名前を入力し、「Log In」をクリックします。
「Log In」ボタンが「Log Out」ボタンに変わり、「User Name」フィールドが「Key」フィールドに変 わります。「Key」フィールドには、スペースで区切られた 2 組の番号のキーコードが表示されます。
パフォーマーが VST Connect SE Performer アプリケーションにこのキーコード ( スペースを含む ) を 入力すると、接続が確立されます。
VST Connect SE Performer の設定VST Connect SE Performer は、録音を演奏するパフォーマーが使用します。
1. Steinberg 社の Web サイトから VST Connect SE Performer をダウンロードします。
2. パフォーマー側のコンピューターに VST Connect SE Performer アプリケーションをインストール して起動します。Cubase/Nuendo やその他のオーディオアプリケーションは終了しておきます。
3. VST Connect SE Performer ウィンドウの「Your Name」フィールドに名前を入力します。
4. エンジニアに連絡して、キーコードを入手します。入手したキーコード ( スペースを含む ) は「Key」 フィールドに入力します。
83
設定

VST Connect SE プラグインの設定
5.「Connect」ボタンをクリックします。
これでパフォーマーとエンジニア間の通信が確立されました。
84
設定

機能の詳細
概要VST Connect SE Performer アプリケーションと VST Connect SE プラグインのインターフェースでは、 多くの機能およびコントロールが共有されています。エンジニアは、パフォーマーとの接続中、すべての共有コントロールをリモートコントロールできます。パフォーマーは、コントロール操作をエンジニアに任せて、演奏に集中することをおすすめします。
VST Connect SE Performer のインターフェース
トランスポートセクション動画画面の上のセクションでは、通信の状態がパフォーマーに表示されます。左側の LED は VST Connect SE Performer アプリケーションと VST Connect SE プラグインの間の通信品質を示します。
「Remote Info」、「Position」、および「Tempo」フィールドには、Cubase/Nuendo プロジェクトで再 生または録音が実行中かどうか、現在の位置、およびテンポが表示されます。
接続設定ウィンドウの右上には、VST Connect SE Performer が VST Connect SE プラグインと通信するのに必要 なコントロールがあります。
「Performer」セクション
Mic
パフォーマー側にマイク入力が聴こえる ( モニターする ) レベルを調節します。
85

VST Connect SE Performer のインターフェース
Studio
Cubase/Nuendo から受信した信号をパフォーマーのヘッドフォンに送る量をコントロールします。 これには、キューミックスやエンジニアからのトークバック信号が含まれます。
Master
パフォーマー側のマスターボリュームを設定します。
Metro
パフォーマー側のヘッドフォンミックスに送るメトロノームクリックのレベルをコントロールします。メトロノームクリックに必要なテンポ情報は、Cubase/Nuendo から提供されます。
EQ、コンプレッサー、およびリバーブ「Performer」ウィンドウの右下には、EQ、コンプレッサー、およびリバーブのパラメーターが表示されます。これらのパラメーターは、マイク入力やインストゥルメンタル入力経由でパフォーマーが聴くサウンドにのみ影響し、エンジニアに送信される信号には影響しません。
Bass/Mid/Mid Freq/High
パフォーマーのモニターミックスの EQ 設定をコントロールします。
Thresh/Attack/Release/Ratio/Makeup
パフォーマーのモニターミックスの内蔵コンプレッサーエフェクトをコントロールします。コンプレッサーセクションの右上に、結果のゲインリダクションが表示されます。
Reverb/Size/Damp/Width
内蔵リバーブエフェクトをコントロールします。
Instこのボタンをオンにすると、追加の「Instrument」フェーダーを使用できます。このチャンネルを使用すると、アコースティックインストゥルメント、エレキギター、キーボード用のマイクなど、別のインストゥルメントに接続できます。
「Instrument」フェーダーを使用すると、パフォーマーのモニターミックスに送信するインストゥルメントチャンネルの信号レベルをコントロールできます。
「Inst」ボタンをオンにすると、マイク入力がトークバックのソースになります。EQ、コンプレッサー、およびリバーブの設定はインストゥルメントチャンネルにのみ適用され、再生中はエンジニアへのマイクストリームがミュートされます。
つまり、インストゥルメント信号以外が Cubase/Nuendo で録音されないようにするため、再生や録 音中、パフォーマーはエンジニアと会話できません。
Monエンジニアがパフォーマーのキューミックスを聴いているときに点灯します。
Confエンジニアが VST Connect SE Performer の設定にアクセスしているときに点灯します。
86
機能の詳細

VST Connect SE Performer のインターフェース
パフォーマー側の設定ウィンドウの右下にある「Configuration」ボタン ( 歯車のアイコン ) をクリックすると、動画画面に VST Connect SE Performer の設定が表示されます。
Audio Device
ポップアップメニューを開き、パフォーマー側のコンピューターに取り付けられたオーディオハードウェアのドライバーを選択します。Windows の場合、Steinberg 社が提供する無償の ASIO4ALL ドラ イバーが、ほとんどの標準オーディオハードウェアで適切に動作します。
Audio Output
ポップアップメニューを開き、パフォーマーのヘッドフォン用のオーディオ出力ポートを選択します。
Mic Input
ポップアップメニューを開き、パフォーマーのマイクを接続する入力ポートを選択します。
Instrument Input
ポップアップメニューを開き、パフォーマーのインストゥルメントを接続する入力ポートを選択します。
Audio Upstream
ポップアップメニューを開き、録音用に Cubase/Nuendo に送信するオーディオ信号のアップスト リームレートを選択します。
Video Upstream
上記と同じですが、動画信号のアップストリームレートを選択します。
Video Device
ポップアップメニューを開き、エンジニアとのコミュニケーションに使用する動画デバイスを選択します。オペレーティングシステムで提供される動画信号はすべて送信できます。
ヘルプの参照Performer ウィンドウの右下角の「?」ボタンをクリックすると、VST Connect SE の『オペレーション マニュアル』が表示されます。
87
機能の詳細

VST Connect SE プラグインのインターフェース
VST Connect SE プラグインのインターフェース
「Talkback」セクション
「Talkback」ボタンの横にあるコントロールを使用すると、トークバックレベルを設定できます。これによって、パフォーマーのヘッドフォンミックスでのエンジニアからのトークバックボリュームが決まります。
Cubase/Nuendo でトランスポートを実行するとすぐに、エンジニアのトークバックが自動的にオフになります。トランスポート中に「Talkback」ボタンをオンにすることで、この設定を上書きできます。
トランスポートの停止中にトークバックをオフにすると、パフォーマーへのオーディオ転送が完全に停止します。
「Diagnostics」セクション
このセクションには、スタジオ側とパフォーマー側の通信品質が表示されます。
データが受信および送信され、両側の通信が同期されている場合、3 つの LED が緑色に点灯します。 開始、停止、移動などのトランスポート操作の実行中は、通常、「sync」インジケーターが赤色に点灯します。
2 つのバーチャートでは、パフォーマーとエンジニア間の再生および録音中の同期状況が示されます。 また、双方で 1 秒当たりに使用できるオーディオデータ量を確認できます。
接続設定ウィンドウの右上には、VST Connect SE Performer が VST Connect SE プラグインと通信するのに必要 なコントロールがあります (83 ページの「VST Connect SE Performer の設定」を参照 )。
「Performer」セクションおよび「EQ/Compressor/Reverb」セクションプラグインウィンドウの右側の「Performer」および「EQ/Compressor/Reverb」セクションにあるすべてのコントロールは、Performer アプリケーションの対応するコントロールと同じです。エンジニ アとパフォーマーの間の通信が確立されると、エンジニアはパフォーマーのレベル、すべてのエフェクト、および設定をリモートコントロールできます。
88
機能の詳細

VST Connect SE プラグインのインターフェース
エンジニア側の設定ウィンドウの右下にある「Configuration」ボタン ( 歯車のアイコン ) をクリックすると、ウィンドウ の左側の動画画面に設定が表示されます。エンジニアは、「Engineer」タブをクリックしてエンジニア側の設定を表示するか、または「Performer」タブをクリックしてパフォーマー側の設定を表示できます。
「Engineer」タブの設定を以下に示します。
Audio Upstream
ポップアップメニューを開き、パフォーマーに送信するオーディオ信号のアップストリームレートを選択します。
Video Upstream
上記と同じですが、動画信号のアップストリームレートを選択します。
Video Device
ポップアップメニューを開き、パフォーマーとのコミュニケーションに使用する動画デバイスを選択します。オペレーティングシステムで提供される動画信号はすべて送信できます。
Input Channel
「TB/Performer」入力チャンネルのチャンネル構成に合わせて設定します。
Remote Delay Seconds
Cubase/Nuendo でトランスポートを開始したときの、再生のディレイを指定します。ディレイの間、 再生は内部的に開始され、VST Connect SE Cue Mix プラグインがインサートされたトラックを経由し て、キューミックスがパフォーマーに転送されます。パフォーマーが再生と同期して演奏すると、Cubase/Nuendo で実際に再生が開始されたときに、パフォーマーのオーディオ信号がプロジェクト のタイムラインと同期して試聴および録音されるように、結果が Cubase/Nuendo に戻されます。
ディレイ時間には 0.1 ~ 5 秒の値を入力できます。実際は 0.75 ~ 1.5 秒に設定することをおすすめし ます。VST Connect SE でデータが管理される時間を長く設定するほど、システムの信頼性は高くなり ます。これは、インターネット接続の品質に大きく依存します。
再生中に「Diagnostics」セクションの「sync」インジケーターが点灯した場合は、ディレイ時間を長くしてください。
89
機能の詳細

トラブルシューティング
インターネット接続の問題が発生する信頼性の高いインターネット接続は最も重要です。無線接続ではなく、有線での接続をおすすめします。無線接続でも動作しますが、音飛びや長いディレイが発生する可能性が高くなります。ハードウェアは、ルーターまたはモデムにケーブルで直接接続することをおすすめします。
接続の品質は、Cubase/Nuendo および VST Connect SE 以外の多くの要素によって決まります。他の ユーザーによる内部ネットワークの使用を停止したり、ブラウザーなどのネットワーク負荷の高いアプリケーションをすべて閉じることで、接続の品質を向上できます。これは、エンジニアとパフォーマーの両側に当てはまります。
サーバーが応答しないエンジニアまたはパフォーマーのいずれかに「Server not responding」というメッセージが表示され た場合、インターネット接続が切断されているか、ローカルファイアーウォールの設定レベルが高すぎるかの 2 つの主な原因が考えられます。
ます、ブラウザーでインターネットに接続できるかどうかを確認してください。次に、ファイアーウォール設定を確認します。ルーター/ ファイアーウォールの設定で、UDP ポート 51111 ~ 51113 の 受信を許可します。設定方法がわからない場合は、管理者に問い合わせてください。
同様の問題は多くのゲームユーザーにも起こっているため、インターネットで検索すると、さまざまなファイアーウォールやルーター製品の設定方法を参照できます。
音飛びが発生するパフォーマーまたはエンジニア側 ( あるいはその両方 ) の設定の「Audio Upstream」および「Video Upstream」に、それぞれのインターネットサービスプロバイダーで提供される上り回線速度の 80% を超える値が設定された場合、音飛びが発生します。たとえば、プロバイダーで 384 kBit/s のアップ ストリームしか保証されていない場合、「Audio Upstream」および「Video Upstream」パラメーター の両方の値は「128 kBit/s」に設定する必要があります。これによって、信頼性の高いネットワーク接 続が必要な操作に、十分な余裕が生まれ、音飛びが発生しません。
また、動画品質はオーディオ転送の品質より重要度が低いため、「Video Upstream」を低い値に設定 し、「Audio Upstream」を高い値に設定する方法もあります。
ハウリングが発生するエンジニアとパフォーマーが接続すると、エンジニア側のマイクおよびスピーカーと、パフォーマー側のマイクおよびスピーカーの間でハウリングが発生することがあります。機器の故障を防ぐため、パフォーマーはスピーカーではなくヘッドフォンを使用してください。
エンジニアは、「Performer」セクションの「Mon」ボタンをオンにする前に、「Performer Mon」チャ ンネルをソロにする必要があります。そうしないと、ループバックストリームが発生し、激しいハウリングが発生する可能性があります。
90

トークバックが片側にパンされるVST Connect SE プラグインがステレオチャンネルの入力チャンネルにインサートされた場合、エンジ ニアからモノラル信号のトークバックが送られると、パフォーマーにはそのトークバック信号が片側からしか聞こえません。この場合、エンジニア側の設定の「Input Channel」ポップアップメニュー で、トークバックマイクが接続されたステレオチャンネルを選択します。
91
トラブルシューティング

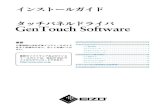




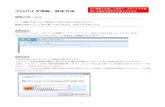
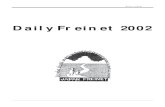





![INDEX [dl.bizright.jp]dl.bizright.jp/bd/bizduino-start_latest.pdf · 実行1 sw3を押してled3を光らせよう sw3ボタンを押してみましょう ボタンを押している間、led4が消えて、led3が光ります。](https://static.fdokument.com/doc/165x107/5f5edfb2af3a2618ac5d8017/index-dl-dl-eoe1-sw3led3-sw3foef.jpg)

![HAPPY BIRTHDAY - Komatsu...HAPPY BIRTHDAY チ チ ó 9Ë 広報 No.1141 2 FEB.2017 や さし い ま ち 2月22日は カブッキーの お誕生日 や さし い ま ち 広報こまつ[2017.2]](https://static.fdokument.com/doc/165x107/5f3b5b39e1e5fa6b5c4a95d8/happy-birthday-komatsu-happy-birthday-f-f-9-f-no1141-2-feb2017.jpg)