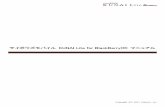GenTouch Software インストールガイド...4 1.セットアップ...
Transcript of GenTouch Software インストールガイド...4 1.セットアップ...

重要ご使用前には必ず本インストールガイドをよくお読みになり、正しくお使いください。
GenTouch Software について・ ・・・・・・・・・・・・2
1. セットアップ・ ・・・・・・・・・・・・・・・・・・31-1. 動作条件 ・・・・・・・・・・・・・・・・・・・・・・ 3
1-2. インストール ・・・・・・・・・・・・・・・・・・・・ 3
1-3. キャリブレーション ・・・・・・・・・・・・・・・・・ 7
1-4. アンインストール ・・・・・・・・・・・・・・・・・・ 9
2. GenPanel の基本操作・ ・・・・・・・・・・・・・ 102-1. 設定タブ ・・・・・・・・・・・・・・・・・・・・・・10
2-2. サウンドタブ ・・・・・・・・・・・・・・・・・・・・13
2-3. コントローラタブ ・・・・・・・・・・・・・・・・・・13
2-4. バージョンタブ ・・・・・・・・・・・・・・・・・・・13
3. タッチパネル使用時の注意事項・ ・・・・・・・・・ 14
4. こんなときは・ ・・・・・・・・・・・・・・・・・ 15
最新のソフトウェアおよびインストールガイドは、当社の Web サイトからダウンロードできます。http://www.eizo.co.jp

2
GenTouch Software について
GenTouch Software についてGenTouch Software は、超音波表面弾性波方式の当社タッチパネルモニターを Windows 7/Vista/XP
で動作させるために必要なドライバです。
Copyright © 2009-2011 株式会社ナナオ All rights reserved.1. 本書の著作権は株式会社ナナオに帰属します。本書の一部あるいは全部を株式会社ナナオからの事前の
許諾を得ることなく転載することは固くお断りします。 2. 本書の内容について、将来予告なしに変更することがあります。 3. 本書の内容については、万全を期して作成しましたが、万一誤り、記載もれなどお気づきの点がありま
したら、ご連絡ください。 4. 本製品の使用を理由とする損害、逸失利益等の請求につきましては、上記にかかわらず、いかなる責任
も負いかねますので、あらかじめご了承ください。
Windows、Windows Vista は米国 Microsoft Corporation の米国およびその他の国における登録商標です。GeneralTouch は GeneralTouch Technology Co., Ltd. の登録商標です。EIZO、EIZO ロゴは株式会社ナナオの日本およびその他の国における登録商標です。 その他の各会社名、各製品名は、各社の商標または登録商標です。本書に記載されている画面は、GeneralTouch Technology Co., Ltd. 製品から引用したものです。

1. セットアップ
3
1. セットアップ
1-1. 動作条件GenTouch Software を使用するには、次の動作条件を満たしている必要があります。
OS Windows 7 (32 ビット版 /64 ビット版)Windows Vista Service Pack 2(32 ビット版)Windows XP Service Pack 3(32 ビット版)
対象モニター 超音波表面弾性波方式の EIZO FlexScan タッチパネルモニター
注意点
• マルチモニター環境で使用する場合は次のような条件があります。- 接続されているモニターのうち、タッチパネルモニターが 1 台のみであること。(タッチパネルモニターを複数台接続している場合は動作しません。)
1-2. インストール
1 USB ケーブルをコンピュータの USB ダウンストリームポートとモニターのUSB アップストリームポートに接続します注意点
• USB ケーブルは、必ずドライバをインストールする前に接続してください。インストール後に USB ケーブルを接続すると、モニターが認識されません。
2 電源コードを電源コネクタと電源コンセントに接続します
3 モニターの電源を入れます
4 コンピュータの電源を入れ、Windows に管理者権限でログインしますユーザーアカウントの権限の設定については、システム管理者に問い合わせてください。
5 インストールの準備をします
EIZO LCD ユーティリティディスク(CD-ROM)からインストールする場合
CD-ROM ドライブに「EIZO LCD ユーティリティディスク」CD-ROM を挿入するとメニュー画面が表示されます。
参考
• メニュー画面が自動で表示されない場合は、「EIZO LCD ユーティリティディスク」CD-ROMが挿入されているドライブの「Launcher.exe」をダブルクリックするとメニュー画面が起動します。
1. 「ドライバ」タブの「タッチパネルドライバ」をクリックします。2. タッチパネルドライバをインストールします。 [インストール]ボタンをクリックすると、セットアップウィザードが起動します。

4
1. セットアップ
当社 Web サイトからダウンロードしてインストールする場合
1. ダウンロードしたファイルを解凍します。2. タッチパネルドライバをインストールします。 「GenTouch」-「Japanese」フォルダ内の「setup.exe」をダブルクリックすると、 セットアップウィザードが起動します。
参考
• 「ユーザーアカウント制御」ダイアログが表示される場合があります。 [ はい (Y)] / [ 続行 (C)] ボタンをクリックすると、セットアップウィザードが起動します。
6 ウィザードを開始します[ 次へ (N)>] ボタンをクリックします。

1. セットアップ
5
7 接続するデバイスを選択します接続するデバイスとして「USB」を選択して、[ 次へ (N)>] ボタンをクリックします。インストールが開始されます。
注意点
• 必ず「USB」を選択してください。本機はシリアル接続に対応していません。
8 インストール経過画面が表示されます[ 次へ (N)>] ボタンが有効になったら、[ 次へ (N)>] ボタンをクリックします。

6
1. セットアップ
9 インストールを完了します[ 完了 ] ボタンをクリックします。
参考
• 「タッチスクリーンのコントロールパネルを起動します。」のチェックを入れておくと、[ 完了 ]ボタンクリック後に、「GeneralTouch タッチスクリーン設定」画面が表示されます。

1. セットアップ
7
1-3. キャリブレーションドライバのインストールが完了したら、以下の手順に従って、必ずキャリブレーションをおこなって
ください。
注意点
• キャリブレーションは、キャリブレーション画面が表示されてから 30 秒以内におこなってください。30 秒以内に完了しないと、キャリブレーションがキャンセルされます。
1 [ スタート ]-[ すべてのプログラム ]-[GenTouchScreen]-[GenPanel] をクリックします
「GeneralTouch タッチスクリーン設定」画面が表示されます。
2 「キャリブレーション」タブの右下にあるボタンをクリックしますキャリブレーション画面が表示されます。
注意点
• マルチモニター環境の場合は「Calibration」タブ内に表示されるプルダウンメニューから、キャリブレーションを実行するモニターを選択してボタンをクリックしてください。
「デスクトップ」は指定しないでください。正しくキャリブレーションできません。

8
1. セットアップ
3 タッチマーカーを指でタッチして離しますタッチマーカーは画面の左上、右下、右上の順で 3 箇所表示されます。
参考
• キャリブレーション画面表示中に [ESC] キーを押すと、キャリブレーションを中断します。
キャリブレーション終了後、「キャリブレーション結果確認」画面が表示されます。
4 [ はい (Y)] ボタンをクリックします
参考
• 再度キャリブレーションし直す場合は、[ いいえ (N)] ボタンをクリックしてください。

1. セットアップ
9
1-4. アンインストール注意点
• キャリブレーション画面や「GeneralTouch タッチスクリーン設定」画面など、タッチパネルに関連する設定画面をすべて終了してからアンインストールをおこなってください。
1 Windows に管理者権限でログインします
2 [ スタート ]-[ すべてのプログラム ]-[GenTouchScreen]-[UnInstall] をクリックしますアンインストールウィザードが起動します。
参考
• 「ユーザーアカウント制御」ダイアログが表示される場合があります。 [ はい (Y)] / [ 続行 (C)] ボタンをクリックすると、アンインストールウィザードが起動します。
3 ウィザードを開始します[ 次へ (N)>] ボタンをクリックします。
4 アンインストール経過画面が表示されます[ 次へ (N)>] ボタンが有効になったら、[ 次へ (N)>] ボタンをクリックします。
5 アンインストールを完了します[ 完了 ] ボタンをクリックします。
6 コンピュータを再起動します[ 今すぐ再起動する (R)] / [ はい (Y)] ボタンをクリックし、コンピュータを再起動します。

10
2.GenPanel の基本操作
2. GenPanel の基本操作GenPanel は、[ スタート ]-[ すべてのプログラム ]-[GenTouchScreen]-[GenPanel] をクリックして開き
ます。
参考
• GenPanel は、[ スタート ]-[ コントロールパネル ] の [GeneralTouch タッチスクリーン ] からも開くことができます。
ここでは、GenPanel の各タブで設定可能な項目について説明します。
2-1. 設定タブタッチ操作をしたときの画面の応答について設定を変更することができます。
参考
• [OK] または [ 適用 (A)] ボタンをクリックするまで、設定は反映されません。
マウスモードを切り替える [ マウスモード ]マウスモードには以下の 4 種類があります。用途にあわせて変更してください。
モード名 タッチ操作および用途タッチ時クリック 電卓のようなボタン操作中心のアプリケーションに適しています。
- クリック: 画面にタッチしたときに認識されます。- ダブルクリック: 画面の同じ場所を 2 回タッチします。
※描画やドラッグはできません。リリース時クリック より正確な位置でのクリックを必要とする場合に適しています。
- クリック: 画面から指を離したときに認識されます。- ダブルクリック: 画面の同じ場所を 2 回タッチします。
※描画やドラッグはできません。ドラッグ 描画用アプリケーションに適しています。
- クリック: 画面にタッチしたときに認識されます。- ダブルクリック: 画面の同じ場所を 2 回タッチします。- ドラッグ: 指を画面にタッチしたままスライドします。
ダブルクリックと ドラッグ
すべてのアプリケーションに適しています。- クリック: 画面にタッチしたときに認識されます。- ダブルクリック: 画面の同じ場所を 2 回タッチします。- ドラッグ: 指を画面にタッチしたままスライドします。

2.GenPanel の基本操作
11
右クリック操作をおこなう右クリック操作には 2 つの方法(GenPanel を使っておこなう /RightButtonTool を使っておこなう)
があります。それぞれ次のように使い分けてご利用ください。
• 「GenPanel」:右クリック操作を優先させたいとき
• 「RightButtonTool」:ドラッグなどの各モードの動作を優先したいとき
注意点
• 2つを同時に使用しないでください。右クリックが認識されない場合があります。
GenPanel を使っておこなう
指定した時間モニターをタッチし続けると右クリックとして認識します。
右クリックの操作を有効にする[ 右クリック ] にチェックをします。
右クリックと認識するまでの時間を設定する[ 右クリック認識時間 ] のスライドバーを左右に動かします。
右クリック認識時間は、右にスライドするほど長く、左にスライドするほど短くなります。
注意点
• この場合はマウスモードの設定を「リリース時クリック」にしてください。
RightButtonTool を使っておこなうデスクトップに表示される RightButtonTool のアイコンをクリックすると右クリックとして認識しま
す。
アイコンを表示する[ スタート ] - [ すべてのプログラム ] - [GenTouchScreen] - [RightButtonTool] をクリックします。
デスクトップの右上に次の画面が表示されます。
注意点
• この場合はマウスモードの設定を「タッチ時クリック」にしてください。

12
2.GenPanel の基本操作
ダブルクリック操作の認識範囲を設定する [ ダブルクリック範囲 ]ダブルクリックとみなす範囲を設定します。
「ダブルクリック範囲」の▲ / ▼をクリックしてピクセル単位で調整します。初期値は 25×25 ピクセ
ルです。
注意点
• ダブルクリック速度は変更することができません。お使いのコンピュータからダブルクリックの速度を変更しても、「GeneralTouch タッチスクリーン設定」画面の [ 適用 (A)] ボタンをクリックすると規定値に戻ります。
ドラッグの速度を設定する [ ドラッグ応答時間 ]ドラッグ操作時の応答時間を調整します。
[ ドラッグ応答時間 ] のスライドバーを左右に動かします。
ドラッグの応答時間は、右にスライドするほど長く、左にスライドするほど短くなります。
感度レベルを設定する [ タッチ感度 ]タッチ感度を調整します。
[ タッチ感度 ] のスライドバーを左右に動かします。
タッチ感度は右にスライドするほど高くなり,より弱い力でもクリックができるようになります。

2.GenPanel の基本操作
13
2-2. サウンドタブタッチ応答のタッチ音を設定することができます。
設定したタッチ音は「ここをタッチするとタッチ音を確認できます」エリアで確認することができます。
注意点
• Windows 7 で使用する場合は、コンピュータの音声出力端子からのみ音が出力されます。タッチ音を鳴らす場合はスピーカーを接続してください。
タッチ音を設定する [ サウンドモード ]以下の 3 種類のタッチ音設定ができます。
タッチ音 設定内容無効 タッチ操作時は無音となります。タッチ 画面をタッチしたときに音が鳴ります。リリース 画面から指を離したときに音が鳴ります。
タッチ音の周波数を設定する [ トーン ]タッチ音の周波数を調整します。
[ トーン ] のスライドバーを左右に動かします。
タッチ音の周波数は、右にスライドするほど高く、左にスライドするほど低くなります。
タッチ音の継続時間を設定する [ 継続時間 ]タッチ音の継続時間を調整します。
[ 継続時間 ] のスライドバーを左右に動かします。
タッチ音の継続時間は、右にスライドするほど長く、左にスライドするほど短くなります。
2-3. コントローラタブタッチパネルコントローラの製品情報を確認することができます。
2-4. バージョンタブGenTouch Software のバージョンを表示します。

14
3. タッチパネル使用時の注意事項
3. タッチパネル使用時の注意事項コンピュータ / モニターの起動時
• タッチパネルに触れないでください。
カーソル位置がずれたり、タッチ操作が効かなくなる場合があります。
モニターを再起動することで正常に動作するようになります。
タッチ操作時• 硬い物や先のとがった物で画面をタッチしないでください。ペン先や爪先などではタッチを認識
しません。
省電力モード時• コンピュータがシステムスタンバイ状態のとき、コンピュータのハードウェア構成によっては、
画面のタッチではスタンバイからの復帰ができない場合があります。その場合には、マウスまた
はキーボードを操作してください。

4. こんなときは
15
4. こんなときは症状に対する処置をおこなっても解消されない場合は、販売店またはエイゾーサポートにご相談ください。
症 状 原因と対処方法1. 右クリックができない • 右クリックの操作方法に応じたマウスモードに設定され
ているか確認してください(「右クリック操作をおこなう」(P11)参照)。
2. タッチ音が鳴らない • コンピュータのハードウェア構成によっては、コンピュータの音声出力端子からタッチ音を出力しない場合があります。
• Windows 7 で使用する場合は、コンピュータの音声出力端子からのみ音が出力されます。タッチ音を鳴らす場合はスピーカーを接続してください。
3. ( マルチモニター環境で使用している場合 ) モニターの構成(シングル / デュアル / クローン)を変更するとタッチ位置がずれる
• モニター構成を変更した場合は、再度キャリブレーションする必要があります。

http://www.eizo.co.jp03V23003C2
(U.M-GENTOUCH)
第 3版 2011 年 5月







![ACID Pro 10 共通...Celemony Melodyne essential のインストール 1.ダウンロード 後に解凍 してできた フォルダ 内の[ インストール する(.exe)]を](https://static.fdokument.com/doc/165x107/612880b07722cd723750824b/acid-pro-10-e-celemony-melodyne-essential-ffff-1fffff.jpg)
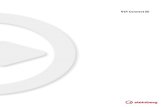


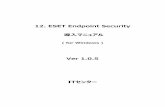
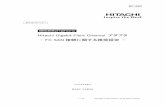

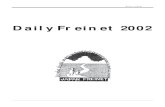


![Equalizer E250si - networld.co.jp · ・ロードバランスの方式を選択します。 [ ]responsiveness ・ロードバランスの柔軟性を選択します。 [ ]sticky time](https://static.fdokument.com/doc/165x107/6025d7d9ef020f7e08496ead/equalizer-e250si-fffffffe-responsiveness.jpg)