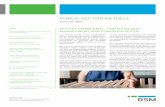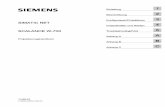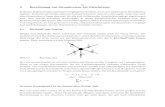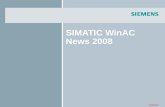Industry Sector, IA&DT - TU Dresden€¦ · Industry Sector, IA&DT SCE Lehrunterlage Seite 3 von 60...
Transcript of Industry Sector, IA&DT - TU Dresden€¦ · Industry Sector, IA&DT SCE Lehrunterlage Seite 3 von 60...
Industry Sector, IA&DT
SCE Lehrunterlage Seite 1 von 60 Verwendung nur für Bildungs- / F&E-Einrichtungen
PA Modul P02-01, Edition 05/2013 Frei verwendbar / © Siemens AG 2013. All Rights Reserved
P02-01_Grafikgenerierung_R1305.doc
PA Modul P02-01 SIMATIC PCS 7 – Grafikgenerierung
SCE Lehrunterlage
für die durchgängige Automatisierungslösung
Totally Integrated Automation (TIA) Siemens Automation Cooperates with Education
Industry Sector, IA&DT
SCE Lehrunterlage Seite 2 von 60 Verwendung nur für Bildungs- / F&E-Einrichtungen
PA Modul P02-01, Edition 05/2013 Frei verwendbar / © Siemens AG 2013. All Rights Reserved
P02-01_Grafikgenerierung_R1305.doc
Passende SCE Trainer Pakete zu diesen Lehrunterlagen SIMATIC PCS 7 Software 3er Paket
Bestellnr.: 6ES7650-0XX08-0YS5 SIMATIC PCS 7 Software 6er Paket
Bestellnr.: 6ES7650-0XX08-2YS5 SIMATIC PCS 7 Software Upgrade Pakete 3er
Bestellnr.: 6ES7650-0XX08-0YE5 bzw. 6ES7650-0XX17-0YE5 SIMATIC PCS 7 Hardware Set inkl. RTX-Box
Bestellnr.: 6ES7654-0UE13-0XS0 Bitte beachten Sie, dass diese Trainer Pakete ggf. durch Nachfolge-Pakete ersetzt werden. Eine Übersicht über die aktuell verfügbaren SCE Pakete finden Sie unter: siemens.de/sce/tp
Fortbildungen Für regionale Siemens SCE Fortbildungen kontaktieren Sie ihren regionalen SCE Kontaktpartner siemens.de/sce/contact
Weitere Informationen rund um SCE siemens.de/sce
Verwendungshinweis Die SCE Lehrunterlage für die durchgängige Automatisierungslösung Totally Integrated Automation (T I A) wurde für das Programm „Siemens Automation Cooperates with Education (SCE)“ speziell zu Ausbildungszwecken für öffentliche Bildungs- und F&E-Einrichtungen erstellt. Die Siemens AG übernimmt bezüglich des Inhalts keine Gewähr. Diese Unterlage darf nur für die Erstausbildung an Siemens Produkten/Systemen verwendet werden. D.h. sie kann ganz oder teilweise kopiert und an die Auszubildenden zur Nutzung im Rahmen deren Ausbildung aushändigt werden. Weitergabe sowie Vervielfältigung dieser Unterlage und Mitteilung ihres Inhalts ist innerhalb öffentlicher Aus- und Weiterbildungsstätten die Zwecke der Ausbildung gestattet.
Ausnahmen bedürfen der schriftlichen Genehmigung durch die Siemens AG Ansprechpartner: Herr Roland Scheuerer [email protected]. Zuwiderhandlungen verpflichten zu Schadensersatz. Alle Rechte auch der Übersetzung sind vorbehalten, insbesondere für den Fall der Patentierung oder GM-Eintragung. Der Einsatz für Industriekunden-Kurse ist explizit nicht erlaubt. Einer kommerziellen Nutzung der Unterlagen stimmen wir nicht zu. Wir danken der TU Dresden, besonders Prof. Dr.-Ing. Leon Urbas und Dipl.-Ing. Annett Krause, der Fa. Michael Dziallas Engineering und allen weiteren Beteiligten für die Unterstützung bei der Erstellung dieser Lehrunterlage.
Industry Sector, IA&DT
SCE Lehrunterlage Seite 3 von 60 Verwendung nur für Bildungs- / F&E-Einrichtungen
PA Modul P02-01, Edition 05/2013 Frei verwendbar / © Siemens AG 2013. All Rights Reserved
P02-01_Grafikgenerierung_R1305.doc
Industry Sector, IA&DT
SCE Lehrunterlage Seite 4 von 60 Verwendung nur für Bildungs- / F&E-Einrichtungen
PA Modul P02-01, Edition 05/2013 Frei verwendbar / © Siemens AG 2013. All Rights Reserved
P02-01_Grafikgenerierung_R1305.doc
GRAFIKGENERIERUNG
LERNZIEL
Die Studierenden können nach der Bearbeitung dieses Moduls eine graphische Benutzungsoberfläche zur effizienten Prozessführung gestalten und umsetzen. Sie lernen dazu die Ziele der Prozessführung kennen. Sie verstehen die grundlegenden Konzepte der Darstellung und lernen verschiedene Darstellungstechniken kennen. Die Studierenden werden dadurch befähigt, eine gebrauchstaugliche und leistungsfähige graphische Benutzungsoberfläche in PCS 7 zu generieren.
THEORIE IN KÜRZE
Ein modernes Prozessleitsystem wie PCS 7 bietet dem Bedienpersonal verschiedene bildschirmgestützte Fenster zum Prozess, über die alle Aufgaben der Prozessführung erledigen werden können. Aufgrund der Fülle der durch den Operator aufzunehmenden und zu verarbeitenden Information aus dem technischen Prozess ist zum einen eine Strukturierung der Informationen sinnvoll. Zum anderen sind bei Navigation und Darstellung bestimmte Regeln einzuhalten um eine Nahtstelle zum technischen Prozess herzustellen, die gut bedienbar ist und den Operator bei seinen vielfältigen Prozess-führungsaufgaben möglichst gut unterstützt.
PCS 7 unterstützt den Gestaltungsprozess der Prozessbilder zum Bedienen und Beobachten in mehrfacher Weise. Zum Ersten sind für viele der in der Basis-automatisierung verwendeten elementaren Bausteine und Einzelsteuerfunktionen Bediensymbole und Bedienpanels definiert, die eine projektweit einheitliche Interaktion mit ähnlicher technischer Ausrüstung erlauben. Zum Zweiten kann die Technologische Hierarchie genutzt werden, um die Informationsdarstellung günstig zu strukturieren.
Durch diese Struktur können sehr viele in anderen Systemen manuell durchzuführende Elemente des Bediensystems durch einen Generierungslauf automatisch und fehlerfrei erzeugt werden. Die zwei wesentlichen verbleibenden Aufgaben bei der Gestaltung der Prozessbilder sind zum einen die Darstellung der statischen Prozessstruktur (Behälter, Rohrleitungen usw.) zur besseren Orientierung und zum anderen das Einfügen von Elementen zur Navigation entlang von Prozessströmen auf einer Technologischen Hierarchieebene.
Abbildung 1: Von der Einzelsteuerfunktion zum Bedienbild
Durch den Generierungslauf werden für alle bedienbaren Bausteine einer hierarchischen Ebene Bildsymbole angelegt. Diese müssen anschließend lediglich verschoben und durch statische Elemente angereichert werden, um ein vollständiges Bedienbild für die hierarchische Ebene zu erhalten (siehe Abbildung 1).
Industry Sector, IA&DT
SCE Lehrunterlage Seite 5 von 60 Verwendung nur für Bildungs- / F&E-Einrichtungen
PA Modul P02-01, Edition 05/2013 Frei verwendbar / © Siemens AG 2013. All Rights Reserved
P02-01_Grafikgenerierung_R1305.doc
THEORIE
ZIELE DER PROZESSFÜHRUNG
Die Aufgabe eines Operators einer verfahrenstechnischen Anlage ist es, den bestimmungsgemäßen Betrieb dieser Anlage wirtschaftlich und umweltverträglich durchzuführen. Diese Aufgabe wird Prozessführung genannt. Der Operator muss dabei eine gleichbleibend hohe Produktqualität und -menge (Ausbeute) bei einer möglichst geringen Menge an Ausschuss sicherstellen und dabei Störfaktoren wie schwankende Eigenschaften der eingesetzten Rohstoffe, Störungen in der Anlage oder schwankenden Durchsatz ausgleichen. Er muss dafür Sorge tragen, dass die Verfügbarkeit und Lebens-dauer der Anlage maximiert wird. Darüber hinaus muss er sicherstellen, dass Emissions-grenzwerte eingehalten werden und Energie- und Materialverbrauch minimiert werden [1].
Um diese Ziele zu erreichen, muss ein Operator ständig in der Lage sein, die Anlage zu überwachen, Störungen zu diagnostizieren und in den laufenden Prozess einzugreifen um Störungen zu beheben. Der Arbeitsplatz eines Operators ist der Leitplatz in einer Leitwarte. Dieser Leitplatz verfügt über sämtliche Anzeigen und Eingriffsmöglichkeiten, die der Operator zur Ausübung seiner Tätigkeit benötigt. Das Leitsystem stellt ihm dafür eine Benutzungsoberfläche zur Verfügung, mit der er seine Aufgaben seinen Fähigkeiten, Fertigkeiten und Bedürfnissen entsprechend erfüllen kann [1].
KONZEPTE DER DARSTELLUNG
Die Darstellung von Daten und Information auf der graphischen Benutzungsoberfläche hat entscheidenden Einfluss auf die Leistungsfähigkeit des Operators. Daher muss sie auf dessen Fähigkeiten, Fertigkeiten und Bedürfnisse abgestimmt sein. Dabei sind der Reihe nach die folgenden Fragen zu beantworten:
1. Für wen und wofür soll dargestellt werden?
2. Was soll dargestellt werden?
3. Wie soll dargestellt werden?
Diese Fragen hängen von der zu projektierenden Anlage ab und sind daher für das jeweilige Projekt zu beantworten. Die folgenden Aspekte müssen dabei jedoch stets betrachtet werden.
Organisation des Darzustellenden
Die darzustellenden Informationen und Daten müssen für die Darstellung geeignet organisiert werden. Es muss festgelegt werden, wie die vorhandenen Elemente gegliedert und geordnet sind, wie sie zusammenhängen und wie zwischen den Darstellungen navigiert werden kann. Dazu muss zum einen bestimmt werden, wie viele Informationen und Daten insgesamt dargestellt werden sollen (quantitativer Aspekt). Zum anderen muss festgelegt werden, welche Informationen und Daten gleichzeitig und gemeinsam dargestellt werden sollen (qualitativer Aspekt).
Dabei ist zu entscheiden, wie das Verhältnis von Neuem (Information, dynamischer Bildanteil) zu Bekanntem (Daten, statischer Bildanteil) sein soll. Anzustreben ist ein möglichst hoher Anteil von Information, aber mit ausreichend Daten um eine zutreffende und dem Zweck angemessene Interpretation der Information zu ermöglichen.
Als Ergebnis steht eine Aufteilung der Informationen und Daten auf die verschiedenen Bedienbilder. Nun muss noch definiert werden, wie der Operator von einem Bedienbild in ein anderes gelangt (Navigation).
Füllgrad
Je nach Benutzungsschnittstelle steht für die gleichzeitige Darstellung von Daten und Informationen nur eine beschränkte Fläche zur Verfügung. Um zu gewährleisten, dass die Informationen und Daten unter allen Betriebssituationen lesbar und unterscheidbar bleiben, darf nur ein gewisser Anteil dieser Fläche tatsächlich mit Zeichen belegt werden. Dieser Anteil wird als Füllgrad der Darstellung bezeichnet.
Industry Sector, IA&DT
SCE Lehrunterlage Seite 6 von 60 Verwendung nur für Bildungs- / F&E-Einrichtungen
PA Modul P02-01, Edition 05/2013 Frei verwendbar / © Siemens AG 2013. All Rights Reserved
P02-01_Grafikgenerierung_R1305.doc
Der empfehlenswerte Füllgrad ist abhängig von der Art der Zeichen und Bildelemente sowie von der notwendigen Gliederung dieser Elemente. Er ist damit abhängig von der verwendeten Darstellungstechnik. So sollte der Füllgrad eines verfahrenstechnischen Fließbildes nicht mehr als 50 % betragen, für eine Meldeseite hingegen darf er bis zu 80 % erreichen [1].
Codierung
Durch die Codierung wird festgelegt, wie bestimmte Informationen dargestellt werden. Informationen können durch Farbe, Figur, Form, Ausdehnung, Richtung (Winkel), Lage und Dynamik (Blinken) codiert werden. Eine einheitliche Codierung erleichtert die Informationsaufnahme und –bewertung durch den Operator.
Eine gute Codierung zeichnet sich dadurch aus, dass sie eindeutig, unterscheidbar und widerspruchsfrei gegenüber bestehenden Konventionen ist. So sollte die Farbe Grün niemals für ein Signal STOP verwendet werden. Wird stattdessen zum Beispiel ein rotes Blinksignal als Codierung für STOP verwendet, so sollte diese Codierung durchgängig für die gesamte Benutzungsoberfläche verwendet werden. Auch sollte diese Codierung für keine andere Information mehr verwendet werden, um eine Verwechslung auszuschließen. Außerdem sollte eine gute Codierung sinnfällig sein, so dass sie vom Operator leicht zu erlernen und gut zu behalten ist.
Auffälligkeit
Eine zentrale Aufgabe der Benutzungsoberfläche ist die Lenkung der Aufmerksamkeit des Operators auf wichtige Informationen. Da auf einem Bedienbild üblicherweise verschiedene Informationen dargestellt werden, ist es sinnvoll diese Informationen entsprechend ihrer Relevanz und Priorität unterschiedlich auffällig zu gestalten. Dabei wird eine Information desto eher entdeckt, je auffälliger sie dargestellt wird. Zusätzlich kann der Operator anhand der Auffälligkeit erkennen, welche Information im Moment die größte Aufmerksamkeit erfordert. Tabelle 1 zeigt anhand einiger Beispiele die stufenweise Erhöhung der Auffälligkeit der Darstellung für verschiedene Informationen.
Tabelle 1: Anwendung gestufter Auffälligkeit nach [1]
Anwendung
Kontrast Farbe Blinkenakust.
Signal
hoch X X X Alarm
hoch X X - Zustandsänderung (quittierungspflichtig)
hoch X - -Zustandsänderung (nicht
quittierungspflichtig)
hoch X - - Kurve von Prozesswerten
hoch X - - Text in der Meldezeile
mittel - - - anwählbares oder bedienbares Objekt
niedrig - - -zur Zeit nicht anwählbares oder nicht
bedienbares Objekt
Kombination der Mittel
zunehmende Auffälligkeit der Mittel
zunehm
en
de A
uff
älli
gkeit d
er
Dars
tellu
ng
Industry Sector, IA&DT
SCE Lehrunterlage Seite 7 von 60 Verwendung nur für Bildungs- / F&E-Einrichtungen
PA Modul P02-01, Edition 05/2013 Frei verwendbar / © Siemens AG 2013. All Rights Reserved
P02-01_Grafikgenerierung_R1305.doc
Konsistenz
Häufig kommt eine bestimmte Information in mehreren Darstellungen gleichzeitig vor. In diesem Fall ist es wichtig, dass diese Information in der gesamten Benutzungsschnittstelle konsistent dargestellt wird. Das bedeutet, dass die Information in sämtlichen Darstellungen identisch aussieht und sich identisch verhält. Es sind stets die gleichen Begriffe und Symbole zu verwenden. Die Bedienfolge sollte stets die gleiche sein, und auch die Reaktion des Systems auf Bedienungen sollte zeitlich und inhaltlich ähnlich sein.
DARSTELLUNGSTECHNIKEN
Grundstruktur der Anzeigefläche
Grundsätzlich sollte die Anzeigefläche für sämtliche Darstellungsarten gleich aufgebaut sein. Dies erleichtert dem Operator die Orientierung, die Informationsaufnahme und damit die Prozessführung.
Die dafür empfohlene Grundstruktur nach VDI 3699 [1] ist in Abbildung 2 dargestellt. Im oberen Bereich befindet sich eine Meldezeile, in der die aktuellsten Meldungen als Sammelmeldungen angezeigt werden. Darunter ist ein Übersichtsbereich, in dem die verfügbaren Darstellungen (zum Beispiel Prozessbilder in PCS 7) aufgelistet sind. Von hier aus kann jede Darstellung geöffnet werden. Den größten Teil der Anzeigefläche nimmt der Arbeitsbereich ein. Hier wird die aktuell ausgewählte Darstellung angezeigt. Der unterste Bereich enthält den Tastenbereich zur Auslösung allgemeiner Funktionen. Im Arbeitsbereich können zudem Fenster mit ergänzenden Informationen (zum Beispiel verschiedene Sichten der PCS 7- Bausteine) geöffnet werden. Alle Bereiche außer dem Arbeitsbereich sind reserviert und werden ständig angezeigt.
Abbildung 2: Grundstruktur einer Anzeigefläche
Arbeitsbereich Fenster
Tastenbereich
Übersichtsbereich Meldezeile
Industry Sector, IA&DT
SCE Lehrunterlage Seite 8 von 60 Verwendung nur für Bildungs- / F&E-Einrichtungen
PA Modul P02-01, Edition 05/2013 Frei verwendbar / © Siemens AG 2013. All Rights Reserved
P02-01_Grafikgenerierung_R1305.doc
Fließbilder
Ein Fließbild ist eine „schematische Darstellung von Komponenten samt deren Verbindung durch (Fließ-) Linien zur Wiedergabe der Beziehungen in einer verfahrenstechnischen Anlage und der Leittechnik“ [1]. Es gibt die Struktur der Anlage vereinfacht wieder und informiert über die Wege von Stoff-, Energie- und Signalströmen zwischen den verschiedenen Anlagenteilen. Mithilfe von Fließbildern werden verfahrens- und leittechnische Informationen dargestellt und Eingriffe in den Prozess ermöglicht.
Fließbilder bestehen aus statischen und dynamischen Elementen. Die statischen Bildelemente werden durch das Grundbild dargestellt. In diesem Grundbild befinden sich die dynamischen Bildelemente, die laufend aktualisiert werden.
Das statische Grundbild bildet den Kontext für die dynamischen Bildelemente, gibt also die Bedeutung der dargestellten Objekte und deren Beziehung untereinander wieder. Das Grundbild stellt sämtliche Daten dar, die während der Anzeige unverändert bleiben. Das sind der Bildhintergrund, die Überschriften und Beschriftungen sowie die Anlagenteile und Apparate (sofern sich deren Darstellung nicht ändern soll).
Die dynamischen Bildelemente geben die Informationen für die Prozessführung. Anzeige-elemente stellen Änderungen, Verläufe und Beziehungen der Prozesswerte dar. Sie geben so den Zustand der Anlage, der Leittechnik oder des Prozesses wieder. Auswahl- und Bedienelemente ermöglichen dem Operator Bedieneingriffe zur Prozesssteuerung. Zudem können häufig zusätzliche Informationen wie Funktionspläne oder Kurven als Fenster in das Fließbild eingeblendet werden.
Fließbilder werden wie folgt unterteilt:
– Leittechnische Fließbilder stellen nur Komponenten der Leittechnik wie Regler, Steller und Steuerungen als Symbole dar. Diese sind über Signalflusslinien miteinander verbunden.
– Verfahrenstechnische Fließbilder stellen Anlagenteile vereinfacht über Symbole graphisch dar. Dabei wird wiederum zwischen drei verschiedenen Arten unterschieden:
– Ein Grundfließbild stellt Anlagen, Teilanlagen oder Anlagenteile lediglich in Form von Rechtecken dar. Diese sind über Fließlinien für Stoffe, Energie oder Energieträger miteinander verbunden.
– Ein Verfahrensfließbild stellt ein Verfahren mithilfe von (vereinfachten) graphischen Symbolen dar. Die Symbole repräsentieren die entsprechenden Anlagenteile und sind durch Fließlinien miteinander verbunden.
– Ein Rohrleitungs- und Instrumentenfließbild (R&I-Fließbild) stellt die technische Ausrüstung der Anlage durch graphische Symbole dar. Zusätzlich werden Messstellen, leittechnische Bausteine und Stellgeräte dargestellt. Die Symbole sind durch Linien für Rohrleitungen und Signalwege miteinander verbunden.
Fließbilder werden in PCS 7 als Prozessbilder bezeichnet. Im Rahmen der Schritt-für-Schritt-Anleitung werden für die projektierte Anlage verschiedene Prozessbilder erstellt.
Industry Sector, IA&DT
SCE Lehrunterlage Seite 9 von 60 Verwendung nur für Bildungs- / F&E-Einrichtungen
PA Modul P02-01, Edition 05/2013 Frei verwendbar / © Siemens AG 2013. All Rights Reserved
P02-01_Grafikgenerierung_R1305.doc
GRAFIKGENERIERUNG IN PCS 7
PCS 7 verfügt über ein umfangreiches Bedien- und Beobachtungssystem, das aus den folgenden Teilsystemen besteht [2]:
– Ein Grafiksystem zur Anzeige von Prozessinformationen und zur Prozessbedienung.
– Ein Kurvensystem zur Darstellung und Analyse von Zeitreihen gespeicherter Prozesswerte.
– Ein Meldesystem zum Diagnostizieren des Prozesses.
– Ein Protokollsystem zum Dokumentieren des Prozesses.
– Ein Archivsystem zum Speichern und Vorhalten von Prozesswerten, Meldungen und Protokollen.
In diesem Kapitel wird das Grafiksystem von PCS 7 vorgestellt. Das Meldesystem wird im folgenden Kapitel ‚Alarmierung’ eingehend behandelt.
Das Grafiksystem stellt die Anlage in einer Anlagenübersicht dar, zeigt Prozessbilder im Arbeitsbereich der Benutzungsoberfläche an, stellt Elemente zur Prozess- und System-bedienung zur Verfügung und zeigt Alarmzustände an. Die entsprechende Benutzungs-oberfläche wird auf der Operator Station (OS) des Systems generiert. Die OS ist damit die zentrale Station für das Beobachten und Bedienen einer PCS 7- Anlage [2].
Projektierung der Benutzungsoberfläche in PCS 7
Die gewählte Technologische Hierarchie des Projektes bildet die Grundlage für die Organisation der Benutzungsoberfläche. Die angelegten Anlagen und Teilanlagen werden durch entsprechende Prozessbilder in der Benutzungsoberfläche abgebildet. Bild- und Verzeichnisnamen der Technologischen Hierarchie werden dabei automatisch über-nommen. Im Prozessbetrieb werden im Übersichtsbereich die verfügbaren Prozessbilder entsprechend der Technologischen Hierarchie dargestellt.
Die Prozessbilder eines Projekts werden zunächst an der entsprechenden Stelle in der Technologischen Hierarchie angelegt und einer OS zugeordnet. Danach muss die OS übersetzt werden. Anschließend können die Prozessbilder im Graphics Designer des WinCC Explorers projektiert werden. Der Graphics Designer ist ein Editor, in dem statische und dynamische Bildelemente eingefügt, angeordnet, verschalten und miteinander verbunden werden können.
Projektierung der Prozessbilder in PCS 7
Bedienbare und beobachtbare technologische Bausteine aus den PCS 7- Bibliotheken verfügen bereits entsprechende graphische Darstellungen, sogenannte Baustein-symbole. Diese werden bei der Projektierung der Prozessbilder automatisch in das entsprechende Bild eingefügt. Bausteinsymbole stellen die wichtigsten Informationen über den repräsentierten Baustein überblicksartig im Prozessbild dar.
Über die Bausteinsymbole können verschiedene vorkonfigurierte Bildbausteine (Faceplates) aufgerufen werden, die sich als Fenster im Arbeitsbereich öffnen. Bild-bausteine sind dynamische Bildelemente, die mit den Parametern des dargestellten Bausteins verbunden sind und automatisch aktualisiert werden. Sie ermöglichen dem Operator eine umfassende Beobachtung und Bedienung des zugehörigen technologischen Bausteins. Je nach Bausteintyp existieren für die zugehörigen Bildbausteine verschiedene Sichten. Diese Sichten ermöglichen den Zugriff auf Parameter für ganz bestimmte Aufgaben. So gibt es neben der Standardsicht häufig eine Parametersicht zum Parametrieren, eine Meldesicht zum Diagnostizieren oder eine Grenzensicht zur Einstellung der Bediengrenzen des Sollwerts. Welche Sichten angeboten werden, hängt von dem repräsentierten technologischen Baustein ab.
Weitere dynamische Standardobjekte werden vom Graphics Designer bereitgestellt und können manuell eingefügt werden. Diese Objekte können direkt mit den Anschlüssen der Bausteine in den CFC- und SFC-Plänen verschaltet werden und so das gewünschte dynamische Verhalten realisieren. Beispiele für Standardobjekte sind Eingabe- und
Industry Sector, IA&DT
SCE Lehrunterlage Seite 10 von 60 Verwendung nur für Bildungs- / F&E-Einrichtungen
PA Modul P02-01, Edition 05/2013 Frei verwendbar / © Siemens AG 2013. All Rights Reserved
P02-01_Grafikgenerierung_R1305.doc
Ausgabefelder zur Eingabe und Anzeige von Werten, Zustandsanzeigen zur Anzeige binärer Zustände eines Objekts sowie Balken zur relativen Darstellung von Werten.
Zusätzlich stehen im Graphics Designer verschiedene Bibliotheken mit vorgefertigten Grafikelementen wie Rohrleitungen oder Ventilen zur Verfügung, aus denen das statische Grundbild erstellt werden kann. Alternativ können eigene auch Grafiken erstellt und verwendet werden.
In der nachfolgenden Schritt-für-Schritt-Anleitung wird auf weitere Eigenschaften und Fähigkeiten des Graphics Designers eingegangen. Außerdem werden einige weitere wichtige Werkzeuge von WinCC vorgestellt.
LITERATUR
[1] VDI 3699 (Ausg. 2005-05): Prozessführung mit Bildschirmen.
[2] SIEMENS (2009): Prozessleitsystem PCS 7: OS Prozessführung (V7.1)
Industry Sector, IA&DT
SCE Lehrunterlage Seite 11 von 60 Verwendung nur für Bildungs- / F&E-Einrichtungen
PA Modul P02-01, Edition 05/2013 Frei verwendbar / © Siemens AG 2013. All Rights Reserved
P02-01_Grafikgenerierung_R1305.doc
SCHRITT-FÜR-SCHRITT-ANLEITUNG
AUFGABENSTELLUNG
In dieser Aufgabe wird nach einigen Voreinstellungen im SIMATIC Manager die Operator Station (OS) erstellt.
Es sollen ein Übersichtsbild der Mehrzweckanlage und jeweils ein Teilanlagenbild zum Eduktspeicher, zum Reaktor und zum Produktspeicher erstellt werden. Dabei wird zunächst jeweils einen Lösung für einen Behälter pro Teilanlage erstellt.
LERNZIEL
In diesem Kapitel lernt der Studierende:
– Generierung der Operator Station (OS) im SIMATIC Manager
– die Projektierungsumgebung WinCC kennen
– die Bilderstellung mit dem Graphics Designer
Diese Anleitung baut auf dem Projekt ‚PCS7_SCE_0108_Ueb_R1304.zip‘ auf.
PROGRAMMIERUNG
1. Zu Beginn sollen Sie die Objekteigenschaften ihres Bildes der Ebene A1_Mehrzweckanlage ändern.
( A1_Mehrzweckanlage Bild(2) Objekteigenschaften)
Industry Sector, IA&DT
SCE Lehrunterlage Seite 12 von 60 Verwendung nur für Bildungs- / F&E-Einrichtungen
PA Modul P02-01, Edition 05/2013 Frei verwendbar / © Siemens AG 2013. All Rights Reserved
P02-01_Grafikgenerierung_R1305.doc
2. Als Namen tragen Sie „A1_Mehrzweckanlage“ ein. ( Allgemein Name A1_Mehrzweckanlage)
3. Die Bausteinsymbole leiten Sie aus der technologischen Hierarchie ab. (
Bausteinsymbole Bausteinsymbole aus der Technologischen Hierarchie ableiten)
Industry Sector, IA&DT
SCE Lehrunterlage Seite 13 von 60 Verwendung nur für Bildungs- / F&E-Einrichtungen
PA Modul P02-01, Edition 05/2013 Frei verwendbar / © Siemens AG 2013. All Rights Reserved
P02-01_Grafikgenerierung_R1305.doc
4. In die Ebenen T1 – T4 fügen Sie über einen Rechtsklick und „Neues Objekt einfügen“
Bilder ein. Diese benennen Sie wie im nachfolgenden Beispiel für T2 gezeigt. (
Neues Objekt einfügen Bild Objekteigenschaften Name)
Industry Sector, IA&DT
SCE Lehrunterlage Seite 14 von 60 Verwendung nur für Bildungs- / F&E-Einrichtungen
PA Modul P02-01, Edition 05/2013 Frei verwendbar / © Siemens AG 2013. All Rights Reserved
P02-01_Grafikgenerierung_R1305.doc
5. Anschließend müssen die Bausteinsymbole erzeugt bzw. aktualisiert werden. (
A1_Mehrzweckanlage Technologische Hierarchie Bausteinsymbole erzeugen/aktualisieren)
6. Im sich öffnenden Fenster stellen Sie die einbezogenen, unterlagerten Hierarchie-
Ebenen auf 1 ein und bestätigen mit „OK“. ( Einbezogene unterlagerte Hierarchie-
Ebenen 1 OK)
Industry Sector, IA&DT
SCE Lehrunterlage Seite 15 von 60 Verwendung nur für Bildungs- / F&E-Einrichtungen
PA Modul P02-01, Edition 05/2013 Frei verwendbar / © Siemens AG 2013. All Rights Reserved
P02-01_Grafikgenerierung_R1305.doc
7. Nun erfolgt das Erzeugen und Aktualisieren der Bausteinsymbole.
8. Nach dem Erzeugen und Aktualisieren lassen Sie sich das Protokoll anzeigen. ( Ja )
9. Im Protokoll können Sie sehen, dass keinerlei Fehler aufgetreten sind. ( X)
Industry Sector, IA&DT
SCE Lehrunterlage Seite 16 von 60 Verwendung nur für Bildungs- / F&E-Einrichtungen
PA Modul P02-01, Edition 05/2013 Frei verwendbar / © Siemens AG 2013. All Rights Reserved
P02-01_Grafikgenerierung_R1305.doc
10. Nun kann mit dem Übersetzen der OS aus der Komponentensicht heraus begonnen
werden. ( OS Zielsystem Objekte übersetzen und laden…)
11. Vor dem Starten prüfen Sie noch die Einstellungen für das Übersetzen der OS. (
OS(1) Bearbeiten…)
Industry Sector, IA&DT
SCE Lehrunterlage Seite 17 von 60 Verwendung nur für Bildungs- / F&E-Einrichtungen
PA Modul P02-01, Edition 05/2013 Frei verwendbar / © Siemens AG 2013. All Rights Reserved
P02-01_Grafikgenerierung_R1305.doc
12. Die Zuordnung von Bereichen zu Operator Stationen lassen Sie unverändert. ( Weiter)
13. Im nächsten Dialogschritt wird die Netzwerkverbindung überprüft ( S7-Programm(1)
Netzwerkverbindung auswählen…)
Industry Sector, IA&DT
SCE Lehrunterlage Seite 18 von 60 Verwendung nur für Bildungs- / F&E-Einrichtungen
PA Modul P02-01, Edition 05/2013 Frei verwendbar / © Siemens AG 2013. All Rights Reserved
P02-01_Grafikgenerierung_R1305.doc
14. Als WinCC Unit sollte TCP/IP eingestellt sein. (WinCC Unit TCP/IP OK)
15. Nun gehen Sie zum nächsten Dialogschritt.( Weiter)
Industry Sector, IA&DT
SCE Lehrunterlage Seite 19 von 60 Verwendung nur für Bildungs- / F&E-Einrichtungen
PA Modul P02-01, Edition 05/2013 Frei verwendbar / © Siemens AG 2013. All Rights Reserved
P02-01_Grafikgenerierung_R1305.doc
16. Im letzten Einstellungsfenster übernehmen Sie die unten gezeigten Werte. ( Übernehmen)
17. Da bei dieser Anlage die Operator Station (OS) auf dem Engineering System (ES) gestartet wird, soll hier nur Übersetzen und nicht Laden angewählt werden. Nach dem
Starten des Übersetzungslaufs wird der Hinweis mit Ja bestätigt. ( Starten Ja)
Industry Sector, IA&DT
SCE Lehrunterlage Seite 20 von 60 Verwendung nur für Bildungs- / F&E-Einrichtungen
PA Modul P02-01, Edition 05/2013 Frei verwendbar / © Siemens AG 2013. All Rights Reserved
P02-01_Grafikgenerierung_R1305.doc
18. Im anschließend geöffneten Protokoll können Sie sehen, dass keine Fehler
aufgetreten sind. ( )
19. Die Operatorstation kann nach dem Übersetzen geöffnet werden ( OS(1) Objekt öffnen)
Industry Sector, IA&DT
SCE Lehrunterlage Seite 21 von 60 Verwendung nur für Bildungs- / F&E-Einrichtungen
PA Modul P02-01, Edition 05/2013 Frei verwendbar / © Siemens AG 2013. All Rights Reserved
P02-01_Grafikgenerierung_R1305.doc
20. Wenn der Rechnername im WinCC-Projekt nicht mit dem lokalen Rechnernamen übereinstimmt erhalten Sie die folgende Meldung, die Sie mit ‚Ja‘ bestätigen. Danach
sollten Sie zuerst den Rechnernamen ändern. ( Rechner Eigenschaften)
21. Wenn der Rechnername schon mit dem lokalen Rechnernamen übereinstimmt brauchen keine Änderungen vorgenommen werden. Sollte der Rechnername nicht übereinstimmen, muss dieser über den Button ‚Lokalen Rechnernamen übernehmen‘
eingestellt werden. Sie verlassen das Fenster mit „OK“. ( Lokalen Rechnernamen
übernehmen OK)
Industry Sector, IA&DT
SCE Lehrunterlage Seite 22 von 60 Verwendung nur für Bildungs- / F&E-Einrichtungen
PA Modul P02-01, Edition 05/2013 Frei verwendbar / © Siemens AG 2013. All Rights Reserved
P02-01_Grafikgenerierung_R1305.doc
22. Die Änderung des Rechnernamens wird erst nach dem Neustart übernommen. Das heißt Sie müssen bei Änderungen des Rechnernamens WinCC beenden.
23. Aus dem SIMATIC Manager heraus können Sie das WinCC-Projekt erneut öffnen.
Industry Sector, IA&DT
SCE Lehrunterlage Seite 23 von 60 Verwendung nur für Bildungs- / F&E-Einrichtungen
PA Modul P02-01, Edition 05/2013 Frei verwendbar / © Siemens AG 2013. All Rights Reserved
P02-01_Grafikgenerierung_R1305.doc
24. Zum Einstellen der Netzwerkkonfiguration öffnen Sie nun den Variablenhaushalt. (
Variablenhaushalt Öffnen)
25. Hier können Sie die Systemparameter verändern. Dazu müssen Sie in der SIMATIC S7 Protocol Suite unter TCP/IP die Systemparameter auswählen. (SIMATIC S7
PROTOCOL SUITE TCP/IP Systemparameter)
Industry Sector, IA&DT
SCE Lehrunterlage Seite 24 von 60 Verwendung nur für Bildungs- / F&E-Einrichtungen
PA Modul P02-01, Edition 05/2013 Frei verwendbar / © Siemens AG 2013. All Rights Reserved
P02-01_Grafikgenerierung_R1305.doc
26. Im Reiter „Unit“ stellen Sie als logischen Gerätenamen PLCSIM(TCP/IP) ein. ( Unit
Logischer Gerätename PLCSIM(TCP/IP) OK)
27. Schließen Sie den Variablenhaushal danach wieder. ( Beenden)
Industry Sector, IA&DT
SCE Lehrunterlage Seite 25 von 60 Verwendung nur für Bildungs- / F&E-Einrichtungen
PA Modul P02-01, Edition 05/2013 Frei verwendbar / © Siemens AG 2013. All Rights Reserved
P02-01_Grafikgenerierung_R1305.doc
28. Nachdem WinCC wieder geöffnet wurde, öffnen Sie den Picture Tree Manager. (
Picture Tree Manager Öffnen)
29. Im Picture Tree Manager wird festgelegt in welcher Reihenfolge die Bilder später aufgerufen werden. Sie behalten die Struktur bei, speichern und schließen den Editor
wieder. ( Speichern Schließen)
Industry Sector, IA&DT
SCE Lehrunterlage Seite 26 von 60 Verwendung nur für Bildungs- / F&E-Einrichtungen
PA Modul P02-01, Edition 05/2013 Frei verwendbar / © Siemens AG 2013. All Rights Reserved
P02-01_Grafikgenerierung_R1305.doc
30. Nun öffnen Sie den OS-Projekteditor. ( OS-Projekteditor Öffnen)
31. Im OS-Projekteditor kann unter ‚Layout’ die Monitorkonfiguration und die Bildschirm-auflösung gewählt werden. Desweiteren gibt es Einstellungen zur Meldedarstellung, den sichtbaren Bereichen, der Fensteranordnung im Runtime-Fenster und weitere allgemeine Grundeinstellungen. Sie stellen das gewünschte Layout, die Anzahl der Bereichstasten und die Monitorkonfiguration ein und verlassen den Dialog über ‚OK‘.(
Layout auswählen OK)
Industry Sector, IA&DT
SCE Lehrunterlage Seite 27 von 60 Verwendung nur für Bildungs- / F&E-Einrichtungen
PA Modul P02-01, Edition 05/2013 Frei verwendbar / © Siemens AG 2013. All Rights Reserved
P02-01_Grafikgenerierung_R1305.doc
32. Die Erstellung der Bedienbilder erfolgt im Graphics Designer. Einzelne Bilder öffnen Sie hier am besten durch einen Doppelklick auf den Namen im rechten Fenster.
( Graphics Designer A1_Mehrzweckanlage)
33. Der Graphics Designer stellt die unterschiedlichsten Funktionen zur Erstellung von Prozessbildern zur Verfügung. Diese können im Menü mit Ansicht / Symbolleisten
versteckt oder dargestellt werden. ( Ansicht Symbolleisten)
Diese Symbolleisten haben die folgenden Funktionen:
– Standard-Symbolleiste: beinhaltet Symbole und Tasten um häufige Befehle schnell auszuführen.
Industry Sector, IA&DT
SCE Lehrunterlage Seite 28 von 60 Verwendung nur für Bildungs- / F&E-Einrichtungen
PA Modul P02-01, Edition 05/2013 Frei verwendbar / © Siemens AG 2013. All Rights Reserved
P02-01_Grafikgenerierung_R1305.doc
– Farbpalette: erlaubt die Zuweisung von Farben zu angewählten Objekten (eine von 16 Standardfarben oder eine anwenderdefinierte Farbe).
– Zoompalette: stellt den Zoomfaktor (in Prozent) für das aktive Fenster ein.
– Stilpalette: ändert das Aussehen eines angewählten Objekts. Je nach Objekt können Sie die Linien-/Rahmenart, die Linien-/Rahmenbreite, die Linienendstile oder das Füllmuster ändern.
– Objektpalette: beinhaltet die Standard-Objekte (Polygon, Ellipse, Rechteck usw.), Smart-Objekte (OLE Control, OLE Element, EA-Feld usw.) und Windows-Objekte (Button, Check-Box usw.).
– Dynamic-Wizard: stellt eine Vielzahl an häufig benötigten Funktionen zur Verfügung. Diese können mit Hilfe eines Dialoges erstellt werden, der den Bediener führt und dabei auch Hilfestellungen gibt.
– Ebenenleiste: wählt, welche von den 32 Ebenen (Ebene 0 bis 31) sichtbar sind. Ebene 0 ist standardmäßig ausgewählt.
– Ausrichtungspalette: erlaubt Ihnen, die absolute Lage von einem oder mehreren Objekten zu ändern, die Lage von angewählten Objekten relativ zueinander zu ändern oder die Höhe und Breite von mehreren Objekten zu vereinheitlichen.
34. Durch das Erzeugen der Bildbausteine sind in den Bildern nun bereits die Bausteinsymbole enthalten, die innerhalb der Bilder beliebig positioniert werden können.
Industry Sector, IA&DT
SCE Lehrunterlage Seite 29 von 60 Verwendung nur für Bildungs- / F&E-Einrichtungen
PA Modul P02-01, Edition 05/2013 Frei verwendbar / © Siemens AG 2013. All Rights Reserved
P02-01_Grafikgenerierung_R1305.doc
35. In den Eigenschaften der Bausteinsymbole kann dann noch der angezeigte Name festgelegt werden. Ansonsten wird ein sehr langer Name angezeigt, in dem auch der
Pfad mit angegeben ist. ( Eigenschaften Objektname A1_Mehrzweckanlage/SFC_Produkt01)
Industry Sector, IA&DT
SCE Lehrunterlage Seite 30 von 60 Verwendung nur für Bildungs- / F&E-Einrichtungen
PA Modul P02-01, Edition 05/2013 Frei verwendbar / © Siemens AG 2013. All Rights Reserved
P02-01_Grafikgenerierung_R1305.doc
36. Nun soll noch die Hintergrundfarbe des Bildes auf weiß umgestellt werden. Hierfür klicken Sie mit der rechten Maustaste in den Bildhintergrund und wählen dann
Eigenschaften. ( Eigenschaften)
37. Zu jedem Objekt und auch zum Bild selbst gibt es eine Vielzahl an Eigenschaften, die statisch oder dynamisch (zum Beispiel gekoppelt an Prozessvariablen) verändert werden können. Hier wird die Hintergrundfarbe bearbeitet.
( Bild-Objekt Farben Hintergrundfarbe Bearbeiten)
Industry Sector, IA&DT
SCE Lehrunterlage Seite 31 von 60 Verwendung nur für Bildungs- / F&E-Einrichtungen
PA Modul P02-01, Edition 05/2013 Frei verwendbar / © Siemens AG 2013. All Rights Reserved
P02-01_Grafikgenerierung_R1305.doc
38. Nun wählen Sie als Farbe Weiß (255 255 255). (weiß OK)
39. Damit die Änderung der Hintergrundfarbe wirksam wird, muss das globale
Farbschema deaktiviert werden. ( Bild-Objekt Darstellung Globales
Farbschema nein)
Industry Sector, IA&DT
SCE Lehrunterlage Seite 32 von 60 Verwendung nur für Bildungs- / F&E-Einrichtungen
PA Modul P02-01, Edition 05/2013 Frei verwendbar / © Siemens AG 2013. All Rights Reserved
P02-01_Grafikgenerierung_R1305.doc
40. Nun ändern Sie noch die Geometrie des Bildes, damit es bei einer Auflösung 1024x768 komplett dargestellt werden kann.
41. Als nächstes klicken Sie in der Objektpalette auf Rechteck und ziehen dann in dem
Bild ein großes Rechteck auf. ( Objektpalette Standard-Objekte Rechteck)
Industry Sector, IA&DT
SCE Lehrunterlage Seite 33 von 60 Verwendung nur für Bildungs- / F&E-Einrichtungen
PA Modul P02-01, Edition 05/2013 Frei verwendbar / © Siemens AG 2013. All Rights Reserved
P02-01_Grafikgenerierung_R1305.doc
42. Ordnen Sie die Symbole für die SFC’s wie unten gezeigt neben dem eben erstellten Rechteck an.
43. Öffnen Sie die Auswahl für die Symbolleisten, falls der Dynamic-Wizard noch nicht
eingeblendet ist. ( Ansicht Symbolleisten…)
Industry Sector, IA&DT
SCE Lehrunterlage Seite 34 von 60 Verwendung nur für Bildungs- / F&E-Einrichtungen
PA Modul P02-01, Edition 05/2013 Frei verwendbar / © Siemens AG 2013. All Rights Reserved
P02-01_Grafikgenerierung_R1305.doc
44. In der Auswahl klicken Sie dann auf ,Dynamic-Wizard’. ( Dynamic-Wizard OK)
45. Wird die Symbolleiste für den Dynamic-Wizard angezeigt, so wählen Sie hier aus den
‚Bild Funktionen’ den ‚Bildwechsel im Arbeitsbereich’. ( Bild Funktionen Bildwechsel im Arbeitsbereich)
Industry Sector, IA&DT
SCE Lehrunterlage Seite 35 von 60 Verwendung nur für Bildungs- / F&E-Einrichtungen
PA Modul P02-01, Edition 05/2013 Frei verwendbar / © Siemens AG 2013. All Rights Reserved
P02-01_Grafikgenerierung_R1305.doc
46. Lesen Sie die Erklärung und gehen dann auf „Weiter“. ( Weiter)
47. Als Trigger (auslösendes Ereignis) wählen Sie, Mausklick’. ( Mausklick Weiter)
Industry Sector, IA&DT
SCE Lehrunterlage Seite 36 von 60 Verwendung nur für Bildungs- / F&E-Einrichtungen
PA Modul P02-01, Edition 05/2013 Frei verwendbar / © Siemens AG 2013. All Rights Reserved
P02-01_Grafikgenerierung_R1305.doc
48. Nun wählen Sie das Bild, zu welchem der Wechsel erfolgen soll. ( …)
49. Aus dem Bildbrowser wählen Sie nun T1_Eduktspeicher.Pdl aus. (
T1_Eduktspeicher.Pdl OK)
Industry Sector, IA&DT
SCE Lehrunterlage Seite 37 von 60 Verwendung nur für Bildungs- / F&E-Einrichtungen
PA Modul P02-01, Edition 05/2013 Frei verwendbar / © Siemens AG 2013. All Rights Reserved
P02-01_Grafikgenerierung_R1305.doc
50. Der Bildname wurde übernommen und Sie gehen weiter. ( Weiter)
51. Der Assistent wird mit „Fertig stellen“ beendet. ( Fertig stellen)
Industry Sector, IA&DT
SCE Lehrunterlage Seite 38 von 60 Verwendung nur für Bildungs- / F&E-Einrichtungen
PA Modul P02-01, Edition 05/2013 Frei verwendbar / © Siemens AG 2013. All Rights Reserved
P02-01_Grafikgenerierung_R1305.doc
52. Wenn Sie das Ergebnis ansehen möchten, dann finden Sie unter, Ereignis’ die Maus
und den Mausklick. Mit einem Doppelklick auf das Symbol können Sie dann das
erstellte C-Skript ansehen. ( Fertig stellen Ereignis Maus Mausklick OK)
Industry Sector, IA&DT
SCE Lehrunterlage Seite 39 von 60 Verwendung nur für Bildungs- / F&E-Einrichtungen
PA Modul P02-01, Edition 05/2013 Frei verwendbar / © Siemens AG 2013. All Rights Reserved
P02-01_Grafikgenerierung_R1305.doc
53. Mit Hilfe von statischen Texten, Rechtecken und dem Dynamik Wizard gestalten Sie ihr Bild nun wie hier gezeigt. Achten Sie dabei unbedingt darauf, dass im Menü ‚Ansicht‘ die Sprache der gewünschten Zielsprache entspricht. Hier: Deutsch (Deutschland).
54. Als nächstes Bild öffnen Sie das Bild ‚T1_Eduktspeicher’ aus dem WinCC Explorer heraus.
Industry Sector, IA&DT
SCE Lehrunterlage Seite 40 von 60 Verwendung nur für Bildungs- / F&E-Einrichtungen
PA Modul P02-01, Edition 05/2013 Frei verwendbar / © Siemens AG 2013. All Rights Reserved
P02-01_Grafikgenerierung_R1305.doc
55. Nachdem Sie den Hintergrund wie bereits in dem Bild der Mehrzweckanlage auf die
Farbe Weiß geändert haben, öffnen Sie die Bibliothek. ( Bibliothek anzeigen)
56. Aus der Bibliothek ziehen Sie nun zuerst ein Symbol für die Pumpe in das Arbeitsbild.
( Globale Bibliothek Symbole E-Symbole 20_2 )
Industry Sector, IA&DT
SCE Lehrunterlage Seite 41 von 60 Verwendung nur für Bildungs- / F&E-Einrichtungen
PA Modul P02-01, Edition 05/2013 Frei verwendbar / © Siemens AG 2013. All Rights Reserved
P02-01_Grafikgenerierung_R1305.doc
57. Nach dem Symbol für die Pumpe ziehen Sie ebenfalls ein Ventilsymbol in das
Arbeitsbild. ( Globale Bibliothek Symbole Ventile 45 )
58. Die statischen Symbole können über den Button Objekt drehen in ihrer Orientierung
verändert werden. ( Objekt drehen)
Industry Sector, IA&DT
SCE Lehrunterlage Seite 42 von 60 Verwendung nur für Bildungs- / F&E-Einrichtungen
PA Modul P02-01, Edition 05/2013 Frei verwendbar / © Siemens AG 2013. All Rights Reserved
P02-01_Grafikgenerierung_R1305.doc
59. Nachdem Sie so wie hier gezeigt noch weitere Linien und Textfelder eingefügt haben, platzieren Sie für die Darstellung des Tanks ein Rechteck und wählen dessen
Eigenschaften. ( Rechteck Eigenschaften)
60. Um die Farbe ändern zu können deaktivieren Sie wieder das globale Farbschema. (
Eigenschaften Darstellung Globales Farbschema nein)
Industry Sector, IA&DT
SCE Lehrunterlage Seite 43 von 60 Verwendung nur für Bildungs- / F&E-Einrichtungen
PA Modul P02-01, Edition 05/2013 Frei verwendbar / © Siemens AG 2013. All Rights Reserved
P02-01_Grafikgenerierung_R1305.doc
61. Dann ändern Sie die Hintergrundfarbe auf weiß. ( Eigenschaften Farben Hintergrundfarbe)
62. Nun soll eine Anzeige der digitalen Füllstandssensoren projektiert werden. Dafür ziehen Sie so wie hier gezeigt einen Kreis in das Bild. Dann wählen Sie dessen
Eigenschaften. ( Kreis Eigenschaften)
Industry Sector, IA&DT
SCE Lehrunterlage Seite 44 von 60 Verwendung nur für Bildungs- / F&E-Einrichtungen
PA Modul P02-01, Edition 05/2013 Frei verwendbar / © Siemens AG 2013. All Rights Reserved
P02-01_Grafikgenerierung_R1305.doc
63. Um die Farbe dynamisch anzeigen lassen zu können deaktivieren Sie das globale
Farbschema. ( Eigenschaften Darstellung Globales Farbschema nein)
64. Um eine dynamische Anzeige zu realisieren wählen Sie die Hintergrundfarbe mit der
rechten Maustaste aus und dann den Dynamik-Dialog. ( Eigenschaften Farben
Hintergrundfarbe Dynamik-Dialog)
Industry Sector, IA&DT
SCE Lehrunterlage Seite 45 von 60 Verwendung nur für Bildungs- / F&E-Einrichtungen
PA Modul P02-01, Edition 05/2013 Frei verwendbar / © Siemens AG 2013. All Rights Reserved
P02-01_Grafikgenerierung_R1305.doc
65. Im folgenden Dialog wählen Sie zuerst als Datentyp Bool, dann ändern Sie die Farbe bei ja/TRUE auf Grün. Schließlich wählen Sie für die Dynamisierung einen Ausdruck
‚Variable‘. ( Bool ja/TRUE Variable )
66. Bei den Variablen wählen Sie als Datenquelle ,STEP 7 Symbol Server’ und dort bei den Symbolen den Eingang E18.0 für die ,Füllstandsüberwachung Edukttank B001 Schaltpunkt H’.
( Datenquelle STEP 7 Symbol Server A1.T1.A1T1L001.LSA+.SA+ / E18.0 /
Füllstandsüberwachung Edukttank B001 Schaltpunkt H OK)
Hinweis: Wenn Sie die AS1/S7-400 nutzen, dann wählen Sie die Symbole unter S7-Programm(1). Sollten Sie aber die AS2/RTX-Box nutzen, dann müssen Sie die Symbole unter S7-Programm(5) auswählen.
Industry Sector, IA&DT
SCE Lehrunterlage Seite 46 von 60 Verwendung nur für Bildungs- / F&E-Einrichtungen
PA Modul P02-01, Edition 05/2013 Frei verwendbar / © Siemens AG 2013. All Rights Reserved
P02-01_Grafikgenerierung_R1305.doc
67. Die Einstellungen im Dynamik-Dialog müssen Sie jetzt noch übernehmen. ( Übernehmen)
68. Die vorher gezeigten Schritte werden auch für den Sensor ,A1.T1.A1T1L001.LSA-.SA- / E18.1 / Füllstandsüberwachung Edukttank B001 Schaltpunkt L’ durchgeführt. Dann
werden die hier gezeigten Elemente gemeinsam markiert und gruppiert. ( A1.T1.A1T1L001.LSA-.SA- / E18.1 / Füllstandsüberwachung Edukttank B001
Schaltpunkt L Gruppe Gruppieren)
Industry Sector, IA&DT
SCE Lehrunterlage Seite 47 von 60 Verwendung nur für Bildungs- / F&E-Einrichtungen
PA Modul P02-01, Edition 05/2013 Frei verwendbar / © Siemens AG 2013. All Rights Reserved
P02-01_Grafikgenerierung_R1305.doc
69. Die Gruppe wird dann kopiert. ( Kopieren)
70. Nun wird die Bibliothek geöffnet und die Gruppe in die Projekt Bibliothek eingefügt.
Benennen Sie die Vorlage ‚Edukttank_V1_0‘. ( Projekt Bibliothek )
Industry Sector, IA&DT
SCE Lehrunterlage Seite 48 von 60 Verwendung nur für Bildungs- / F&E-Einrichtungen
PA Modul P02-01, Edition 05/2013 Frei verwendbar / © Siemens AG 2013. All Rights Reserved
P02-01_Grafikgenerierung_R1305.doc
71. Nun werden in dem Bild ‚T1_Eduktspeicher.Pdl’ noch die Bildbausteine für das Ventil ‚A1T1X004’ und die Pumpe ‚A1T1S001’ so wie hier gezeigt positioniert. Es empfiehlt sich die Symbole innerhalb der Ebene ganz nach vorne zu bringen, damit sie nicht von
anderen Zeichnungselementen überdeckt werden können. ( Anordnen Innerhalb
der Ebene Ganz nach vorne).
72. Die Orientierung der dynamischen Ventil-Faceplates ist noch nicht korrekt. Die Faceplates sind zur Laufzeit so animiert, dass sie in geschlossenem Zustand quer zum Verlauf der Rohrleitung liegen und sich bei Öffnung in die Verlaufsrichtung drehen. Eine Änderung der Orientierung kann aber nur über den CFC des jeweiligen Ventils erfolgen. Um ein Ventil zu drehen öffnen Sie zunächst den zugehörigen CFC
und öffnen die Objekteigenschaften des Ventilbausteins. ( technologische Sicht
A1T1X004 Valve Objekteigenschaften).
Industry Sector, IA&DT
SCE Lehrunterlage Seite 49 von 60 Verwendung nur für Bildungs- / F&E-Einrichtungen
PA Modul P02-01, Edition 05/2013 Frei verwendbar / © Siemens AG 2013. All Rights Reserved
P02-01_Grafikgenerierung_R1305.doc
73. Im Feld Bausteinsymbol erzeugen tragen Sie nun eine „2“ ein. Dies dreht die Symbole
um 90 Grad.( Bausteinsymbol erzeugen 2 OK)
74. Nachdem Sie die Änderungen für alle Ventile, die an einer vertikalen Rohrleitung
liegen, vorgenommen haben, übersetzen Sie die Änderungen. ( SCE_PCS7_Prj
Zielsystem Objekte Übersetzen und Laden OS(1) Bearbeiten)
Industry Sector, IA&DT
SCE Lehrunterlage Seite 50 von 60 Verwendung nur für Bildungs- / F&E-Einrichtungen
PA Modul P02-01, Edition 05/2013 Frei verwendbar / © Siemens AG 2013. All Rights Reserved
P02-01_Grafikgenerierung_R1305.doc
75. Sie geben im letzten Dialog der Einstellungen bei Umfang nur die Änderungen ein und
starten dann das Übersetzen der OS. ( Umfang Änderungen Übernehmen Starten)
76. Im WinCC ist nun das Symbol des Ventils, für welches Sie die gezeigte Änderung vorgenommen haben, standardmäßig gedreht. Fügen Sie abschließend noch einen statischen Text ‚T1 Eduktspeicher‘ ein, damit die Orientierung bei der Bedienung leichter fällt. Das Ergebnis ist hier dargestellt.
Industry Sector, IA&DT
SCE Lehrunterlage Seite 51 von 60 Verwendung nur für Bildungs- / F&E-Einrichtungen
PA Modul P02-01, Edition 05/2013 Frei verwendbar / © Siemens AG 2013. All Rights Reserved
P02-01_Grafikgenerierung_R1305.doc
77. So wie das Bild T1_Eduktspeicher wird nun in den Bildern für die Produktspeicher und die Reaktoren jeweils ein Behälter/Reaktor angelegt. Dazu können Sie sich an den beiden nachfolgenden Abbildungen orientieren. Sowohl aus dem einen Reaktor als auch aus dem Produkttank erstellen Sie zudem eine Vorlage für die Bibliothek.
Industry Sector, IA&DT
SCE Lehrunterlage Seite 52 von 60 Verwendung nur für Bildungs- / F&E-Einrichtungen
PA Modul P02-01, Edition 05/2013 Frei verwendbar / © Siemens AG 2013. All Rights Reserved
P02-01_Grafikgenerierung_R1305.doc
78. Um das HMI mit SIMIT und PCLSIM zu testen, müssen Sie die Pläne wieder wie bereits bekannt nach PLCSIM laden. Die Anlagensimulation in SIMIT müssen Sie ebenfalls starten. Setzen Sie nun die CPU in den RUN-P-Modus.
79. Im WinCC Explorer muss noch in den Eigenschaften der OS die Aktivierung auf der
ES zugelassen werden. ( Eigenschaften Aktivierung auf ES zulassen)
Industry Sector, IA&DT
SCE Lehrunterlage Seite 53 von 60 Verwendung nur für Bildungs- / F&E-Einrichtungen
PA Modul P02-01, Edition 05/2013 Frei verwendbar / © Siemens AG 2013. All Rights Reserved
P02-01_Grafikgenerierung_R1305.doc
80. Dann wird die OS Runtime aktiviert. ( Aktivieren)
81. Zunächst öffnen Sie die Anlagenübersicht durch klicken auf die Bereichstaste
‚A1_Mehrzweckanlage‘ im Übersichtsbereich. ( A1_Mehrzweckanlage)
Industry Sector, IA&DT
SCE Lehrunterlage Seite 54 von 60 Verwendung nur für Bildungs- / F&E-Einrichtungen
PA Modul P02-01, Edition 05/2013 Frei verwendbar / © Siemens AG 2013. All Rights Reserved
P02-01_Grafikgenerierung_R1305.doc
82. Das Bild A1_Mehrzweckanalge mit einer Übersicht über alle Bereiche der Anlage und mit den Schrittketten wird dargestellt.
Industry Sector, IA&DT
SCE Lehrunterlage Seite 55 von 60 Verwendung nur für Bildungs- / F&E-Einrichtungen
PA Modul P02-01, Edition 05/2013 Frei verwendbar / © Siemens AG 2013. All Rights Reserved
P02-01_Grafikgenerierung_R1305.doc
83. Durch Klick auf das Bausteinsymbol der Schrittkette kann ein SFC geöffnet und
bedient werden. ( SFC_Produkt01 Starten OK)
Industry Sector, IA&DT
SCE Lehrunterlage Seite 56 von 60 Verwendung nur für Bildungs- / F&E-Einrichtungen
PA Modul P02-01, Edition 05/2013 Frei verwendbar / © Siemens AG 2013. All Rights Reserved
P02-01_Grafikgenerierung_R1305.doc
84. Zu den unterlagerten Ebenen gelangen Sie entweder durch Öffnen des Picture Tree
Navigators oder durch Anwahl der selbsterstellten Bildwechsel. ( Pfeil rechts neben
A1_Mehrzweckanlage T1_Eduktspeicher)
85. Im Bedienbild des Eduktspeichers sind die Bedienbilder für die Ventile und Pumpen dieser Ebene zu sehen. Die Bedienbilder (Faceplates) erlauben den Betriebsartwechsel und die Bedienung der Ventile und Pumpen.
Industry Sector, IA&DT
SCE Lehrunterlage Seite 57 von 60 Verwendung nur für Bildungs- / F&E-Einrichtungen
PA Modul P02-01, Edition 05/2013 Frei verwendbar / © Siemens AG 2013. All Rights Reserved
P02-01_Grafikgenerierung_R1305.doc
86. Um ein Ventil zu bedienen (hier: öffnen klicken Sie den Befehls-Button ‚…‘ neben
Schließen an, wählen dann Öffnen aus und bestätigen Ihre Auswahl mit OK. ( …
Öffnen OK)
87. Die offene Ventilstellung wird durch die Drehung und die grüne Einfärbung des Faceplates signalisiert.
Industry Sector, IA&DT
SCE Lehrunterlage Seite 58 von 60 Verwendung nur für Bildungs- / F&E-Einrichtungen
PA Modul P02-01, Edition 05/2013 Frei verwendbar / © Siemens AG 2013. All Rights Reserved
P02-01_Grafikgenerierung_R1305.doc
88. Das Bedienbild ‚T2_Reaktion‘ hat neben den Faceplates für Ventile und Pumpen noch ein Faceplate für den PID-Regler, welcher darüber bedient und beobachtet werden
kann. ( A1_Mehrzweckanlage T2_Reaktion Temperaturregler)
89. Das Bedienbild ‚T3_Produktspeicher‘ ist mit dem Faceplates für ein Ventil dargestellt,
dessen Betriebsart gerade umgeschaltet wird. ( A1_Mehrzweckanlage
T3_Produktspeicher Ventil … Hand OK)
Industry Sector, IA&DT
SCE Lehrunterlage Seite 59 von 60 Verwendung nur für Bildungs- / F&E-Einrichtungen
PA Modul P02-01, Edition 05/2013 Frei verwendbar / © Siemens AG 2013. All Rights Reserved
P02-01_Grafikgenerierung_R1305.doc
90. Die Runtime beenden Sie, indem Sie in der unteren Bedienleiste zunächst den Button ‚Tastensatzwechsel‘ betätigen.
91. Anschließen wählen Sie ‚Runtime verlassen‘ und ‚Deaktivieren‘.
Industry Sector, IA&DT
SCE Lehrunterlage Seite 60 von 60 Verwendung nur für Bildungs- / F&E-Einrichtungen
PA Modul P02-01, Edition 05/2013 Frei verwendbar / © Siemens AG 2013. All Rights Reserved
P02-01_Grafikgenerierung_R1305.doc
ÜBUNGEN
In den Übungsaufgaben soll Gelerntes aus der Theorie und der Schritt-für-Schritt-Anleitung umgesetzt werden. Hierbei soll das schon vorhandene Multiprojekt aus der Schritt-für-Schritt-Anleitung (PCS7_SCE_0201_R1304.zip) genutzt und erweitert werden.
In der Schritt-für-Schritt-Anleitung wurde nur ein Element der Ebenen T1_Eduktspeicher, T2_Reaktion und T3_Produkbehälter der technologischen Hierarchie realisiert. Ziel der Übung soll es nun sein die Bilder der einzelnen Ebenen zu vervollständigen bzw. die Bilder der fehlenden Ebenen zu erstellen.
Anschließend gestalten Sie auch für die Ebene T4_Spülen ein Bild.
ÜBUNGSAUFGABEN
Die folgenden Aufgaben orientieren sich an der Schritt-für-Schritt-Anleitung. Für jede Übungsaufgabe können die entsprechenden Schritte der Anleitung als Hilfestellung genutzt werden. Bei der Anordnung sind die Regeln der VDI3699 [1] zu beachten.
1. Vervollständigen Sie das Bild der Ebenen T1_Eduktspeicher indem Sie die fehlenden Behälter A1T1B002 und A1T1B003 hinzufügen. Nutzen Sie dafür die Vorlage aus der Bibliothek, damit die Darstellungen konsistent sind. Passen Sie jeweils die Beschriftung dess Behälters und der binären Sensoren an. Vergessen Sie nicht die Variablen zur Visualisierung der binären Sensoren anzupassen. Die Ventile und Motoren sind bereits angelegt und müssen nur noch platziert werden. Beachten Sie allerdings, dass die Ventile eventuell noch einmal gedreht werden müssen.
2. Vervollständigen Sie nun auch die Bilder der Ebenen T2_Reaktion und T3_Produktspeicher mit den fehlenden Elementen (Behälter bzw. Reaktoren). Orientieren Sie sich am R&I-Fließbild, damit Sie alle Ventile, Motoren und Regler an die richtige Stelle platzieren. Achten Sie auf die richtige Drehung der Ventile.
3. Gestalten Sie abschließend das Bedienbild für die Ebene T4_Spülen. Passen Sie dafür den Hintergrund analog zur Schritt-für-Schritt-Anleitung an. Erstellen Sie eine Bildüberschrift und einen Behälter in Anlehnung an die Edukt- und Produktbehälter. Verknüpfen Sie die Variablen der binären Sensoren und ordnen Sie die Ventile und den Motor mit Hilfe des R&I-Fließbildes an.