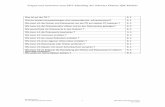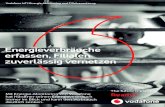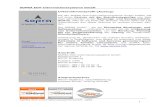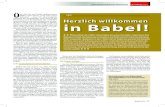Inhalt 1 - edv-support.infoedv-support.info/wordpress2016/wp-content/uploads/... · 2016. 6. 7. ·...
Transcript of Inhalt 1 - edv-support.infoedv-support.info/wordpress2016/wp-content/uploads/... · 2016. 6. 7. ·...

Inhalt 1
edv-support.info stellt diese Schulungsunterlage kostenlos für die persön-liche Weiterbildung zur Verfügung. Diese Schulungsunterlage ist urheber-rechtlich geschützt. Alle Rechte vorbehalten. Kein Teil dieser Schulungsun-terlage darf ohne der vorherigen schriftlichen Genehmigung von EDV-Support Adams in irgendeiner Form verändert, veröffentlicht, vervielfältigt, zu Schulungszwecken bzw. zur Erzielung eines finanziellen Gewinns eingesetzt oder zum Download angeboten werden. Durch die Verfügungsstellung der Schulungsunterlage entsteht keine Ver-pflichtung zu Lasten von edv-support.info, dies gilt insbesondere für den Anspruch auf Support und sonstige Dienstleistungen. (Auf freiwilliger Basis stehen wir Ihnen für Rückfragen natürlich gerne zur Verfügung) edv-support.info übernimmt beim Download bzw. Einsatz der Schulungsunterla-ge keine Haftung für den Verlust von Daten und Softwareanwendungen sowie für eventuelle Ausfallzeiten. Des Weiteren können wir keine Haftung für Richtigkeit und/oder Vollständigkeit dieser Schulungsunterlage übernehmen. Der Einsatz dieser Unterlage erfolgt auf eigenes Risiko. Alle vorkommenden Markenzeichen (Bild und/oder Text), insbesondere Micro-soft, Macromedia, Word, Excel, Access, Powerpoint, Outlook, Dreamweaver, Flash und alle anderen, sind das Eigentum der jeweiligen Inhaber und unter-liegen als solche den gesetzlichen Bestimmungen.

2 Access-Schnellhilfe
© Michael Adams www.edv-support.info
1. GRUNDLAGEN............................................................................................................................................ 4 1.1 AUFGABEN EINER DATENBANK ............................................................................................................... 4 1.2 AUFBAU EINER PRIMITIVEN DATENBANK ................................................................................................ 4 1.3 RELATIONALES DATENBANK MANAGEMENT SYSTEM (RDBMS)............................................................ 5
1.3.1 Mehrfache Datenspeicherung (Redundanz) .................................................................................... 5 1.3.2 Probleme einer einfachen Datenbank ............................................................................................. 5 1.3.3 Verhinderung von Duplikaten (Normalisierung) ............................................................................ 6
1.4 OBJEKTE EINER ACCESS DATENBANK...................................................................................................... 6 2. TABELLEN................................................................................................................................................... 7
2.1 DAS DATENBANKFENSTER....................................................................................................................... 7 2.2 TABELLEN ERSTELLEN ............................................................................................................................. 7 2.3 DATEN EINGEBEN .................................................................................................................................... 7
2.3.1 Cursorteuerung mit der Maus ......................................................................................................... 7 2.3.2 Cursorsteuerung mit der Tastatur................................................................................................... 7 2.3.3 Datensätze löschen.......................................................................................................................... 8
2.4 TABELLEN BEARBEITEN ........................................................................................................................... 8 2.5 FILTERN UND SORTIEREN ......................................................................................................................... 8
2.5.1 Datensätze sortieren........................................................................................................................ 8 2.5.2 Auswahlbasierter Filter................................................................................................................... 8 2.5.3 Bedingungsausdrücke...................................................................................................................... 9 2.5.4 Filtern nach" Methode .................................................................................................................. 10 2.5.5 Formularbasierter Filter............................................................................................................... 10
3. TABELLEN IN DER ENTWURFSANSICHT......................................................................................... 11 3.1 FELDER BEARBEITEN.............................................................................................................................. 11 3.2 DATENTYPEN ......................................................................................................................................... 11 3.3 FELDEIGENSCHAFTEN ............................................................................................................................ 12
3.3.1 Feldeigenschaften für Zahlen........................................................................................................ 12 3.3.2 Feldeigenschaften für Texte .......................................................................................................... 14 3.3.3 Feldeigenschaften für Datum ........................................................................................................ 15
4. ABFRAGEN ................................................................................................................................................ 16 4.1 AUSWAHLABFRAGEN ERSTELLEN .......................................................................................................... 16
4.1.1 Datenfelder in Abfrage einfügen ................................................................................................... 17 4.1.2 Felder filtern ................................................................................................................................. 17 4.1.3 Felder sortieren............................................................................................................................. 17 4.1.4 Felder anzeigen............................................................................................................................. 17
4.2 BERECHNUNGEN .................................................................................................................................... 17 4.2.1 Mathematische Operatoren........................................................................................................... 18
4.3 PARAMETERABFRAGEN.......................................................................................................................... 19 4.4 GRUPPIERUNGEN ................................................................................................................................... 19
5. BEZIEHUNGEN (RELATIONEN)........................................................................................................... 21 5.1 BEZIEHUNGSARTEN ZWISCHEN TABELLEN............................................................................................. 21
5.1.1 Eins-zu-Eins Beziehung................................................................................................................. 21 5.1.2 Eins-zu-Viele Beziehung................................................................................................................ 21 5.1.3 Viele-zu-Viele Beziehung............................................................................................................... 22
5.2 BEZIEHUNGEN PLANEN UND ERSTELLEN ................................................................................................ 22 5.2.1 Festlegung eines Primärschlüssels ............................................................................................... 22 5.2.2 Beziehungen erstellen Schritt für Schritt ....................................................................................... 22 5.2.3 Beziehungen löschen ..................................................................................................................... 23
5.3 REFERENTIELLE INTEGRITÄT ................................................................................................................. 24 5.3.1 Aktualisierungsweitergabe an Detailfeld ...................................................................................... 24 5.3.2 Löschweitergabe an Detaildatensatz............................................................................................. 24 5.3.3 Bearbeiten der referentiellen Integrität......................................................................................... 24

Grundlagen 3
© Michael Adams www.edv-support.info
6. FORMULARE - GRUNDLAGEN ............................................................................................................ 25
6.1 AUTOFORMULARE.................................................................................................................................. 25 6.1.1 Autoformular erstellen .................................................................................................................. 26
6.2 FORMULAR-ASSISTENT.......................................................................................................................... 26 6.3 FORMULARE MIT UNTERFORMULAREN .................................................................................................. 26
6.3.1 Formulare mit Unterformularen erstellen..................................................................................... 27 6.4 TASTENBEFEHLE IN FORMULAREN......................................................................................................... 27
7. BERICHTE - GRUNDLAGEN.................................................................................................................. 28 7.1 AUTOBERICHTE...................................................................................................................................... 28 7.2 DER BERICHTS-ASSISTENT .................................................................................................................... 29 7.3 GRUPPIERTE BERICHTE.......................................................................................................................... 29
7.3.1 Gruppen in einer Tabelle bilden ................................................................................................... 30 7.3.2 Gruppen aus mehreren Tabellen bilden ........................................................................................ 31
8. BERICHTE – ENTWURFSANSICHT..................................................................................................... 32 8.1 BERICHT IN DER ENTWURFSANSICHT ..................................................................................................... 32 8.2 BERICHT AN TABELLEN/ABFRAGEN BINDEN.......................................................................................... 32
8.2.1 Berichtseigenschaften.................................................................................................................... 32 8.3 FELDER IM BERICHT PLATZIEREN .......................................................................................................... 33
8.3.1 Bezeichnungsfelder einfügen......................................................................................................... 33 8.3.2 Textfelder einfügen........................................................................................................................ 33 8.3.3 Formularfelder formatieren .......................................................................................................... 33 8.3.4 Berechnungen................................................................................................................................ 34 8.3.5 Beispiele für Aggregatfunktionen.................................................................................................. 34
9. FORMULARE – ENWURFSANSICHT................................................................................................... 35 9.1 FORMULAR IN DER ENTWURFSANSICHT ................................................................................................. 35 9.2 FORMULAR AN TABELLEN/ABFRAGEN BINDEN...................................................................................... 35 9.3 FELDER IN EINEM FORMULAR PLATZIEREN ............................................................................................ 35
9.3.1 Verschiedene Objektarten in ein Formular platzieren .................................................................. 35 9.4 DER STEUERELEMENT-ASSISTENT......................................................................................................... 36
9.4.1 Beispiel für ein Auswahlformular.................................................................................................. 36 10. ANHANG........................................................................ FEHLER! TEXTMARKE NICHT DEFINIERT.
10.1 ADMINISTRATION .................................................................................................................................. 37 10.1.1 Rechtevergabe ............................................................................................................................... 37
10.2 DSUM-FUNKTION (DOMSUMME)........................................................................................................... 37 10.2.1 DSum-Funktion (DomSumme) - Beispiele..................................................................................... 38
10.3 DCOUNT-FUNKTION (DOMANZAHL) ..................................................................................................... 39 10.3.1 DCount-Funktion (DomAnzahl) - Beispiele .................................................................................. 39
10.4 VBA - FAQ ........................................................................................................................................... 40 10.4.1 In Jeden Datensatz schreiben........................................................................................................ 40 10.4.2 Variable global Übergeben........................................................................................................... 40 10.4.3 Parameterübergabe zwischen VBA und Abfrage .......................................................................... 40

4 Access-Schnellhilfe
© Michael Adams www.edv-support.info
1. Grundlagen
1.1 Aufgaben einer Datenbank Eine Datenbank dient der Erfassung von Daten, z.B. von Adressen oder Artikeln. Einmal gespeichert, können diese Daten auf verschiedene Arten verarbeitet werden:
• Sortierung • Filterung • Analyse • Datensuche
Eine Datenbank, oder besser gesagt ein Datenbankprogramm ermöglicht ferner
• eine komfortable Eingabe von Daten (Beispiel Abbildung 1) o z.B. über ein Auswahlfeld (Herr/Frau) o über Zahlenfelder die bei Eingabe prüfen, ob Daten korrekt eingegeben wurden o über Textfelder und Textboxen o über Schalter für Attribute (Aufwändig, Schnell, Teuer)
• Ausgabe in verschiedenen Formen o Serienbrief für bestimmte Personen aus einer Datenbank o Liste zur Übersicht o Präsentation von vorhandenen Daten z.B. Verkaufszahlen
Abbildung 1
1.2 Aufbau einer primitiven Datenbank Eine ganz einfache Datenbank kann mit Hilfe einer Tabelle realisiert werden:
Anrede Ansprechpartner Telefon Fax Kategorie Frau Hederer 02343040111 02343055129 Niederlassungsleiter Frau Fuerhoff 02343055121 02343055129 Export Frau Schoelzel 02343052122 02343055129 Export Herr Asche 02351915613 02351915649 Niederlassungsleiter Herr Wachter 02351916681 02351915649 Verkauf Herr Poepping 02351936411 02351915649 Verkauf Frau Neumann 02351915661 02351915649 Administration
Tabelle 1
Mehrfachauswahl
Schalter
Textfeld

Grundlagen 5
© Michael Adams www.edv-support.info
Datensatz Jede Zeile einer solchen Tabelle nennt sich Datensatz Datenfeld ist jede einzelne Date, also z.B. nur der Nachname. In jedem Datenfeld steht immer nur eine Date, d.h. wir fassen niemals mehre Informationen in ein Zelle, z.B. PLZ+Ortsname. Die kleinstmögliche Date wird auch als Atomar bezeichnet. So eine Datenbank (Tabelle 1) kann für ganz einfache Zwecke genügen, für strukturierte Erfassung großer Datenmengen eignet sich ein solches System jedoch keinesfalls. Warum? Das zeigen die fol-genden Kapitel.
1.3 Relationales Datenbank Management System (RDBMS) Versucht man mit Hilfe einer einfachen Tabelle Daten zu erfassen, so entstehen einige grundsätzliche Probleme, wie das nachfolgende Beispiel zeigt. Wir stellen uns vor, dass die Adressen verschiedener Unternehmen gespeichert werden sollen, wobei es innerhalb einer jeder solchen Firma mehrere verschiedene Ansprechpartner gibt, deren Daten (Name, Telefon, Mail etc.) ebenfalls gesammelt werden sollen. Eine mögliche Lösung beschreibt das nächste Kapitel.
1.3.1 Mehrfache Datenspeicherung (Redundanz) Wir fassen alle Daten, also die Firmen und die enthaltenen Ansprechpartner in eine Tabelle zusam-men: Firma Straße PLZ Ort AnredeAnsprechpartner Kategorie
Danzas Aei GmbH Bokelstr. 20 33649BielefeldHerr Hederer Niederlassungsleiter
Danzas Aei GmbH Bokelstr. 20 33649BielefeldHerr Fuerhoff Export
Danzas Aei GmbH Bokelstr. 20 33649BielefeldHerr Schoelzel Export
Emo-trans Intern. Freight Forwarding Flughafen Muenster Osanbrueck48268Greven Herr Asche Niederlassungsleiter
Emo-trans Intern. Freight Forwarding Flughafen Muenster Osanbrueck48268Greven Herr Wachter Verkauf
Emo-trans Intern. Freight Forwarding Flughafen Muenster Osanbrueck48268Greven Herr Poepping Verkauf
Emo-trans Intern. Freight Forwarding Flughafen Muenster Osanbrueck48268Greven Frau Neumann Administration
Tabelle 2
Nun sind jeder Firma zwar die jeweiligen Ansprechpartner eindeutig zugeordnet, einzig die Anschriften und Namen der Firmen sind in der Tabelle redundant, also mehrfach gespeichert. Genau dies führt zu folgenden Problemen:
1.3.2 Probleme einer einfachen Datenbank • Redundanzen Stark erhöhter Platzbedarf (Siehe auch Kap. 1.3.1) • Schlechte Eingabemöglichkeiten • Schlechte Ausgabe • Fehleranfälligkeit z.B. durch Falscheingaben und Falschzuordnungen • Erhöhter Zeitaufwand für Datenpflege

6 Access-Schnellhilfe
© Michael Adams www.edv-support.info
Tabelle
Formular Bericht
Abfrage
Makro Modul
Tabelle
Formular Bericht
Abfrage
Makro ModulMakro Modul
1.3.3 Verhinderung von Duplikaten (Normalisierung) Wie kann nun das Problem der Redundanzen gelöst werden? Lösung Man teilt Daten in zwei Tabellen auf und ordnet über zwei Datenfelder (Hier: ID und Zuordnung) jeder Firma die zugehörigen Ansprechpartner zu: ID Firma Straße PLZ Ort 7 Danzas Aei GmbH Bokelstr. 20 33649 Bielefeld 8 Emo-trans Intern. Freight Forwarding Flughafen Muenster Osanbrueck 48268 Greven
Zuordnung Anrede Ansprechpartner Telefon Fax Kategorie 8 Herr Asche 02351916613 02351916649 Niederlassungsleiter 8 Herr Wachter 02351916621 02351916649 Verkauf 8 Herr Poepping 02351916611 02351916649 Verkauf 8 Frau Neumann 02351916612 02351916649 Administration 7 Herr Hederer 02343050111 02343050129 Niederlassungsleiter 7 Herr Fuerhoff 02343050121 02343050129 Export 7 Herr Schoelzel 02343050122 02343050129 Export
Abbildung 2
Auf Abbildung 2 werden die vorhandenen Firmen fortlaufend durchnummeriert, so bekommt jede Fir-ma eine "ID". Jedem Ansprechpartner wird die zugehörige ID nun zugeordnet, wodurch eine eindeuti-ge Verknüpfung zwischen Firma und zugehörigen Ansprechpartnern entsteht. Wichtig: Daten werden physisch (in verschiedenen Tabellen) getrennt. Diese Tabellen stehen in einer logischen Beziehung (Relation) zueinander. Durch dieses Verfahren werden Redundanzen behoben. Man spricht hier vom Relationalen Datenbank Management System (RDBMS).
1.4 Objekte einer Access Datenbank Die Verwaltung von Daten ist die zentrale Aufgabe von Access. Dazu stehen verschiedene Objekte zur Verfügung: Tabellen Tabellen dienen der Aufnahme von Daten. Abfragen Eine Abfrage fasst Daten zusammen, die bestimmten Kriterien entsprechen. Diese Daten können sich in einer oder mehreren verschiedenen Tabellen befinden. Die in einer Abfrage zusam-mengefassten Daten können auf verschiedene Arten ausgege-ben oder analysiert werden. Formulare Formulare dienen der Eingabe von Daten. Ein Formular kann man sich wie eine Eingabemaske vorstellen, die über die Tabel-le oder Abfrage gelegt wird. Berichte Berichte dienen der Ausgabe von Daten, wobei verschiedene Layouts gestaltet werden können. So kann ein Bericht eine Rechnung, Liste oder z.B. eine Präsentation darstellen. Makros Makros stellen eine Befehlsfolge dar, die "aufgezeichnet" wer-den kann, um häufig verwendete Aufgaben zu automatisieren. Module Module sind eigene Programmskripte die in Visual Basic formu-liert werden. Diese können genutzt werden, um den Funktions-umfang einer Datenbank zu erweitern.

Tabellen 7
© Michael Adams www.edv-support.info
2. Tabellen
2.1 Das Datenbankfenster Im Datenbankfenster (Abbildung 3) werden die Access Objekte (Siehe Kap. 1.4) verwaltet. Das Aussehen des Datenbankfensters kann je nach Access-Version (97/2000/XP) variieren, am Prinzip ändert sich jedoch nichts. Über dieses Fenster erreichen Sie alle Elemen-te Ihrer Datenbankstruktur.
Abbildung 3
2.2 Tabellen erstellen Um eine neue Tabelle zu erstellen, wechseln Sie im Da-tenbankfenster (Siehe Kap. 2.1) auf das Register Tabellen und klicken auf die Schaltfläche Neu (Abbildung 3). Im nachfolgenden Dialogfenster (Abbildung 4) wählen Sie den Eintrag Datenblattansicht und bestätigen mit OK.
Abbildung 4
2.3 Daten eingeben Nachdem eine neue Tabelle erstellt wurde, können in der Datenblattansicht (Abbildung 5) neue Daten eingegeben werden.
2.3.1 Cursorteuerung mit der Maus
Abbildung 5
2.3.2 Cursorsteuerung mit der Tastatur Taste Funktion Tab Nächste Zelle Shift Tab Vorherige Zelle Strg + Pos1 Sprung zum Tabellenanfang Strg + Ende Sprung zum Tabellen ende Bild Blättert seitenweise Cursor vorherige/nächster Datensatz F2 Datenfeld (Zelle) bearbeiten Shift + F2 Zoom, vergrößert aktive Zelle für die Eingabe längerer Inhalte
Datensatzindikator
Erster Datensatz Neuen Datensatz (am Ende) eingeben
Nächster Datensatz
Name des Datenfeldes kann per Doppelklick geändert werden
Aktueller Datensatz

8 Access-Schnellhilfe
© Michael Adams www.edv-support.info
Beachten Sie: • jede Eingabe die Sie abgeschlossen haben wird sofort gespeichert, d.h. • es gibt keine echte Funktion "Speichern" • die Funktion Rückgängig ist nur sehr eingeschränkt nutzbar • haben Sie Ihre Eingaben abgeschlossen, kann die Tabelle einfach geschlossen werden, die
Daten sind gespeichert
2.3.3 Datensätze löschen Um einen Datensatz zu löschen, klicken Sie links neben den Datensatz und drücken entferen.
2.4 Tabellen bearbeiten In der Datenblattansicht (Abbildung 5) können einfache Änderungen an der Tabelle selbst vorgenom-men werden:
1. Anpassung Spaltenbreiten 2. Spalten einfügen/löschen 3. Anordnung der Spalten ändern 4. Feldnamen (Spaltenüberschriften) ändern
zu 1: Zeigen Sie mit der Maus zwischen zwei Überschriften und ziehen nach rechts oder links. Tipp: Doppelklick passt die Breit der Spalte optimal an zu 2: Um eine Spalte zu löschen, markieren Sie diese per Klick auf die Überschrift und wählen aus dem Kontextmenü (rechte Maustaste) den Befehl Spalten löschen. Im selben Kontextmenü befindet sich auch der Befehl Spalte einfügen der eine neue Spalte erzeugt. zu 3: Markieren Sie die Spalte die verschoben werden soll, per Klick auf die Überschrift. Auf die Überschrift zeigend, halten Sie nun die linke Maustaste fest und ziehen die Spalte zur gewünschten Position. zu 4: Klicken Sie doppelt auf den Namen der Spalte und geben eine neue Bezeichnung ein. Weitere Informationen zur Bearbeitung der Tabellenstruktur finden Sie im Kap. 3.
2.5 Filtern und sortieren Die in Tabellen gespeicherten Daten können auf verschieden Arten gefiltert und sortiert werden. Dabei ist allerdings zu beachten, dass derartige Filter- und Sortierfunktionen mehr einem einfachen Über-blick über den Datenbestand dienen. Achtung: Auf eine spätere Ausgabe, z.B. mittels eines Formulars hat diese Sortierung oder Filterung die für eine Tabelle erstellt wurde keinen Einfluss. Hier kommen andere Mechanismen, wie z.B. Ab-fragen (Siehe Kap. 4) zum Einsatz.
2.5.1 Datensätze sortieren Um Datensätze nach einem bestimmten Feld, also z.B. nach dem Nachnamen, zu sortieren, setzen Sie den Cursor in die gewünschte Spalte und klicken auf eines der Sortiersymbole
Sortierung entfernen Um die ursprüngliche Reihenfolge wieder herzustellen, wählen Sie Datensätze/Filter-Sortierung ent-fernen.
2.5.2 Auswahlbasierter Filter Dieser Filter ermöglicht es, auf schnelle und einfache Weise Datensätze mit gleichen Einträgen in einer Spalte auszufiltern. Setzen Sie dazu den Cursor auf den gewünschten Eintrag und kli-
cken auf das Symbol Auswahlbasierter Filter. Filter entfernen
Das nebenstehende Symbol entfernt aktivierte Filter.

Tabellen 9
© Michael Adams www.edv-support.info
2.5.3 Bedingungsausdrücke Bevor wir uns weitere Filtermethoden ansehen, ist ein Verständnis der Bedingungsausdrücke unum-gänglich. Dieses wichtige Kapitel wird uns u.a. auch bei dem Thema Abfragen beschäftigen. Filtern nach Zahlen Soll nach Zahlen gefiltert werden, so kommen verschiedene Vergleichsoperatoren zum Einsatz
Vergleichsoperator Beispiel > Größer >5, zeige alles was größer 5 ist < Kleiner = Gleich =2, zeige alles was gleich 2 ist <> Ungleich <= Kleiner oder gleich >= Größer oder gleich >=10 zeige alles was größer oder gleich 10 ist
TIPP: Auf diese Weise kann z.B. auch nach Datum gefiltert werden: >=1.5.2001 liefert alles ab dem 1.5.2001 Filtern nach Text (Platzhalter) Wenn mit Platzhaltern gearbeitet wird, so schreibt man korrekter Weise das Schlüsselwort WIE vor den Ausdruck und setzt den Text in Anführungszeichen: Platzhalter Ersetzt Beispiel Bedeutung * beliebig viele Zeichen Wie "K*" Zeigt alles was mit K beginnt ? ein beliebiges Zeichen Wie "Ba?er" Zeigt alle Baier, Bayer, Bader # eine Ziffer Wie "#*" Zeigt alles was mit einer Ziffer beginnt,
z.B. 1a-Ware [ ] eines der Zeichen die in der
eckigen Klammer stehen Wie "Ba[yd]er"
Zeigt Bayer und Bader
! ein Zeichen, das nicht in der Klammer vorhanden ist
Wie "Ba[!dy]*" Zeigt Baier, Bastmann
- ein Zeichen innerhalb eines Bereiches
Wie "Ba[i-z]*" Zeigt z.B. Baier, Bastmann aber nicht Bahlen
Logische Verknüpfungen Mit Hilfe vom logischen UND bzw. ODER können obige Ausdrücke kombiniert werden. Dabei gilt: Verknüpfung Bedeutung Beispiel UND Alle Bedingungen müssen erfüllt
sein >10 UND <20, hier werden alle Datensätze angezeigt deren Wert größer als 10 und klei-ner als 20 ist. (11,12...18,19)
ODER Mindestens eine Bedingung muss erfüllt sein
Wie "K*" ODER "D*" zeigt alle Datensätze die mit K oder D beginnen

10 Access-Schnellhilfe
© Michael Adams www.edv-support.info
2.5.4 Filtern nach" Methode Dieses Verfahren ermöglicht die Filterung von Datensätzen nach bestimmten Kriterien (Siehe Kap. 2.5.3), die für eine Spalte definiert werden. Klicken Sie dazu mit der rechten Maustaste auf die gewünschte Spalte und geben im Feld Filter nach einen Bedingungsausdruck ein (Abbildung 6). Um die Filterung zu entfernen, verwenden Sie das Symbol Filter entfernen.
Abbildung 6
2.5.5 Formularbasierter Filter Dieser Filter ermöglicht eine Filterung nach mehreren Feldern (Spalten).
• Klicken Sie zunächst auf das Symbol Formularbasierter Filter • In der ersten Zeile geben Sie ein oder mehre Filterkriterien ein (Abbildung 7) • Wählen Sie nun das Symbol Filter anwenden • Die Daten sind jetzt gefiltert • Jetzt heißt dieses Symbol Filter entfernen und entfernt bei Bedarf den Tabellenfilter
Abbildung 7

Tabellen in der Entwurfsansicht 11
© Michael Adams www.edv-support.info
3. Tabellen in der Entwurfsansicht Die Entwurfsansicht dient der Definition der Tabellenstruktur und der Festlegung von Datenfeldern und deren Eigenschaften. Jedes Datenfeld besitzt eine Bezeichnung, z.B. Vorname und ist von einem bestimmten Datentyp, z.B. Text oder Zahl. Die Entwurfsansicht kann verwendet werden, um eine neue Tabelle zu erstellen, oder eine bestehen-de zu ändern. Tabelle in der Entwurfsansicht erstellen Wechseln Sie im Datenbankfenster (Abbildung 3) auf das Register Tabellen, klicken auf die Schaltflä-che Neu, wählen den Eintrag Entwurfsansicht und bestätigen mit OK. Vorhandene Tabelle in der Entwurfsansicht bearbeiten Markieren Sie im Datenbankfenster eine vorhandene Tabelle und klicken auf die Schaltfläche Entwurf.
3.1 Felder bearbeiten Die nachfolgende Abbildung zeigt die grundsätzlichen Möglichkeiten der Entwurfsansicht.
Abbildung 8
Um die Entwurfsansicht zu verlassen, klicken Sie auf das Symbol Datenblattansicht
3.2 Datentypen Für jedes Feld muss neben dem Namen auch ein Datentyp (=Felddatentyp) festgelegt werden, je nach dem welche Daten das jeweilige Datenfeld aufnehmen soll. Wichtige Datentypen: Datentyp Beschreibung Größe Beispiel Text kurze Texte max. 255 Zeichen Vorname, Nachname Memo lange Texte max. 64000 Zeichen Wegbeschreibung, Notiz Zahl Zahlen 1-8 Byte Hausnummer Datum/Zeit Datum oder/und Zeit 8 Byte Rechnungsdatum, Beginn Ar-
beitszeit Währung Zahl mit Währungseinheit 8 Byte Preis je Stück AutoWert Ein Wert, der sich bei jeder Ein-
gabe eines neuen Datensatzes automatisch um eins erhöht.
4 Byte Kundennummer
Ja/Nein Sog. Boolesches Feld, das ge-nau zwei Werte annehmen kann, z.B. Ja/Nein, An/Aus, Wahr/Falsch
1 Bit Verheiratet (Ja/Nein)
Nachschlageseite Sind mehrere feste Werte defi-niert, müssen diese nicht getippt werden, sondern können aus einen Auswahlfeld per Maus geklickt werden.
4 Byte Anrede: (Herr/Frau)
Klicken Sie hier, um ein neues Feld zu erstellen
Hier wird per Klick der Daten-typ definiert
Weitere Feldeigenschaften
Hier wird der Feldname ein-gegeben
Hier kann eine Beschreibung eingesetzt erden
Über diesen Bereich können Felder verschoben oder per Kontextmenü gelöscht werden
Informationen

12 Access-Schnellhilfe
© Michael Adams www.edv-support.info
Hinweis: Für jedes Feld wird u.a. die Feldgröße festgelegt. Setzen Sie dabei die Feldgröße nur so groß wie nötig, da sonst der Speicherbedarf Ihrer Datenbank unnötig groß wird. Für einen Ortsnamen kann eine Feldgröße von 50 Zeichen unnötig groß sein.
3.3 Feldeigenschaften Jedes Datenfeld verfügt über gewisse Eigenschaften. Dazu gehört z.B. das Ausgabeformat, sprich wie wird ein Datum angezeigt, oder wie viele Nachkommastellen soll eine Dezimalzahl haben. Die Eigen-schaften der Felder unterscheiden sich, je nach Datentyp des Feldes. Grob kann man die Datenfeld-typen in drei Kategorien unterteilen:
• Zahl • Text • Datum
In den folgenden Kapiteln werden für die o.g. Typen die zugehörigen Eigenschaften besprochen, wo-durch sich bezüglich der Eingabe und Ausgabe von Tabellendaten neue Möglichkeiten ergeben. So kann z.B. geprüft werden, ob der Benutzer eine PLZ fünfstellig eingegeben hat, oder ob er bei der Eingabe der Artikelnummer die Präfix, z.B. CDB-002345 nicht vergessen oder falsch eingegeben hat. Um die Feldeigenschaften anzuzeigen, wechseln Sie in die Entwurfsansicht der jeweiligen Tabelle und klicken auf das gewünschte Feld. Im unteren Bildbereich werden die verfügbaren Feldeigenschaf-ten angezeigt (Abbildung 9).
Abbildung 9
3.3.1 Feldeigenschaften für Zahlen Die für Zahlen verfügbaren Feldeigenschaften zeigt die Abbildung 9. In den folgenden Abschnitten wird auf einige der wichtigsten eingegangen. Feldgröße Legen Sie hier fest, wie viel Speicher das Zahlenfeld benötigt. Bei der Bemessung der Feldgröße soll-ten Sie versuchen die kleinste benötigte Feldgröße zu wählen, um Speicherplatz zu sparen. Feldgröße Wertebereich Beschreibung SpeicherbedarfByte 0 – 255 Positive Ganzzahlen 1 Byte Integer -32.768 – 32.767 Positive und negative Ganzzahlen 2 Byte LongInteger -2.147.483.648 –
2.147.483.648 Große Positive und negative Ganzzahlen 4 Byte
Single -3,4 x 1038 – 3,4 x 1038 Große Positive und negative Dezimal-zahlen
4 Byte
Double -1,797 x 10308 – 1,797 x 10308
Sehr große Positive und negative Dezi-malzahlen
8 Byte

Tabellen in der Entwurfsansicht 13
© Michael Adams www.edv-support.info
Ausgabeformat Legen Sie hier fest, wie die Zahl angezeigt werden soll, einige vordefinierte Formate stehen hier zur Verfügung. Um ein benutzerdefiniertes Format zu erstellen, verwenden Sie folgende Symbole: Symbol Bedeutung . Tausender Trennzeichen , Dezimalkomma 0 Platzhalter für eine Ziffer oder 0, d.h. wird nichts
eingegeben (und nur dann!) erscheint eine Null # Platzhalter für eine Ziffer oder nichts " EUR" Anzeige von Text Beispiele Format Eingabe Ausgabe #.##0,00 1500 1.500,00 ,5 0,50 #.#00,0 1 01,0 5,123 05,123 #.##0,00" kg" 1000 1.000,00 kg Dezimalstellen Wählen Sie hier wie viele Nachkommastellen in Ihrem Feld angezeigt werden sollen. Eingabeformat Über diese Eigenschaft kann die Dateneingabe vereinfacht und reglementiert werden. Sie können ein bestimmtes Muster definieren, um so z.B. die Eingabe einer Zahl auf 3 Stellen zu begrenzen. Die nachfolgende Tabelle beschreibt einige Möglichkeiten zur Definition eines Musters. Platzhalter Bedeutung 0 Platzhalter für eine Ziffer, Eingabe zwingend 9 Platzhalter für eine Ziffer oder ein Leerzeichen, Eingabe frei \ Gibt das nachfolgende Zeichen als feste Formatkonstante aus. \X zeigt das X an der
vorgegebenen Stelle Beispiele Eingabeformat Bedeutung 000 zwingt zur Eingabe einer genau dreistelligen Zahl 00\,099 Das Komma wird direkt angezeigt. Vor dem Komma muss zwei-
stellige Eingabe erfolgen, nach dem Komma muss mindestens eine Ziffer eingegeben werden, maximal jedoch drei Ziffern.

14 Access-Schnellhilfe
© Michael Adams www.edv-support.info
3.3.2 Feldeigenschaften für Texte Die nachfolgenden Abschnitte beschreiben einige Feldeigenschaften für Texte Feldgröße Die hier stehende Zahl gibt an, wie lang der eingegebene Text maximal sein darf. Ausgabeformat Das Ausgabeformat einer Texteingabe kann auf einfache Weise bestimmt werden. Die nachfolgende Tabelle zeigt einige Möglichkeiten. Platzhalter Bedeutung @ Platzhalter für ein Zeichen oder Leerzeichen, d.h. wenn kein Zeichen eingegeben wird,
erfolgt die Anzeige eines Leerzeichens < Anzeige in Kleinbuchstaben > Anzeige in Großbuchstaben " Stk" Textausgabe Beispiel: Ausgabeformat: >@@"-XP"@@@
Eingabe: aa400
Ausgabe: AA-XP400

Tabellen in der Entwurfsansicht 15
© Michael Adams www.edv-support.info
3.3.3 Feldeigenschaften für Datum Nachfolgend die wesentlichen Eigenschaften für den Feldtyp Datum Eingabeformat Die nachfolgende Tabelle skizziert die Möglichkeiten der Datumsformatierung Tag/Monat t/m Zahl einstellig tt/mm Zahl zweistellig ttt/mmm Tag/Monat abgekürzt (Mi/Jan) tttt/mmmm Tag/Monat ausgeschrieben Jahr jjjj Jahr vierstellig jj Jahr zweistellig q Quartal ww Woche Uhrzeit h Stunde hh Stunde zweistellig n Minute s Sekunde Beispiele Eingabe Format Ausgabe 5.10.2001 tt.mm.jj 05.10.01 5.10.2001 t.mmm.jj 5.Okt.01 5.10.2001 q". Quartal, "ww". KW" 4. Quartal, 40 KW 5.10.2001 q/jjjj 4/2001 Eingabeformat Das Eingabeformat ist vergleichbar mit dem von normalen Zahlen, d.h. eine 0 zwingt z.B. zur Eingabe einer Ziffer (Siehe dazu auch Kap. 3.3.1). Beispiel: 90\.90\.9900;0 Bei diesem Beispiel muss die führende Null bei Tag und Monat nicht eingegeben werden, genauso wenig wie die ersten beiden Ziffern der Jahreszahl (siehe auch Abbildung 10). Das Zeichen (hier ein Punkt) hinter dem Backslash (\) wird als Formatkonstante angezeigt und muss nicht getippt werden (Siehe auch Kap. 3.3.1). Beachten Sie, dass hinter jedem Datumseingabeformat ";0" eingegeben werden sollte, um die nicht getippten Punkte zwischen Tag Monat und Jahr trotzdem in die Tabelle zu übernehmen als hätte man sie getippt.
Abbildung 10

16 Access-Schnellhilfe
© Michael Adams www.edv-support.info
4. Abfragen Mit Hilfe von Abfragen können Daten aus einer oder mehreren verschiedenen Tabellen zusammenge-fasst und angezeigt werden. Dabei ist das Ergebnis einer Abfrage nicht eine neue Tabelle (auch wenn es so aussieht), sondern ein sog. Dynaset welches Daten einer oder verschiedenen Tabellen dynamisch zusammenfasst. Das nachfolgende Bild zeigt ein Beispiel:
Abbildung 11
Ebenso wäre es möglich Daten aus anderen Tabellen in die unten stehende Abfrage einfließen zu lassen.
4.1 Auswahlabfragen erstellen Eine Auswahlabfrage bietet, wie Abbildung 11 zeigt, die Möglichkeit bestimmte Daten aus bestimmten Tabellen anzeigen zu lassen.
• Wählen Sie zunächst den Menüpunkt Einfügen/Abfrage um eine neue Abfrage zu erstellen • Im nachfolgenden Fenster wählen Sie den Eintrag Entwurfsansicht und bestätigen mit OK • Doppelklicken Sie auf die Tabelle(n) die in Ihre Abfrage einfließen sollen • Die Abbildung 12 zeigt eine Abfrage in der Entwurfsansicht
Abbildung 12
Diese Tabelle bein-haltet alle vollständi-gen Datensätze
In dieser Abfrage wer-den lediglich Firmen-name und Ort gezeigt und zwar nur der Fir-men aus Greven
Dies ist die Tabelle Firmen
Jeder Eintrag kann mit der Maus nach unten gezogen werden Hier wird fest-
gelegt welche Datensätze angezeigt werden sollen
Sortierung gewünscht?
Spalte anzei-gen?

Abfragen 17
© Michael Adams www.edv-support.info
4.1.1 Datenfelder in Abfrage einfügen Um Datenfelder in Ihre Abfrage einzufügen, zeigen Sie einfach mit der Maus auf das gewünschte Feld und ziehen es nach unten in die Abfrage (Abbildung 12). Wenn Sie das Sternchen (*) in Ihre Abfrage ziehen, werden alle Felder der Tabelle in die Abfrage eingefügt. TIPP: Bei gedruckter Shift-Taste können Sie mehrere Felder gleichzeitig markieren, um diese An-schließend mit der Maus in die Abfrage zu ziehen.
4.1.2 Felder filtern Um aus einem Feld nur ganz bestimmte Datensätze zu filtern, geben Sie in der Zeile Kriterien das gewünschte Filterkriterium z.B. wie "Greven" ein (Abbildung 12). Logisches UND/ODER Alle Kriterien die in der Zeile Kriterien eingegeben werden per logisches UND verknüpft, d.h. alle Krite-rien müssen erfüllt sein, damit der jeweilige Datensatz angezeigt wird. Genügt es, wenn nur eines der Kriterien erfüllt ist, so wird dieses in der Zeile Oder eingegeben. Weitere Informationen zu Filterkriterien finden Sie auch im Kapitel 2.5.3.
4.1.3 Felder sortieren Über die Zeile Sortierung (Abbildung 12) kann festgelegt werden, ob und wie sortiert wird. Sortieren nach mehreren Schlüsseln In einer Abfrage werden Felder in der Reihenfolge von links nach rechts sortiert. Wenn Sie z.B. nach den Orten und innerhalb der Orte nach Firmen sortieren möchten, aktivieren Sie die Sortierung für Ort und Firma. Das funktioniert gut, wenn die Orte links in Ihrer Abfrage stehen und die Firmenbezeichnung weiter rechts. Ist die umgekehrt müssen Sie folgenden Trick (Abbildung 13) anwenden.
Abbildung 13
Setzen Sie hinter der Spalte Ort noch einmal das Feld Firma, aktivieren die Sortierung und deaktivie-ren die Anzeige in der Zeile Anzeigen. Auf diese Weise wird im Beispiel auf Abbildung 13 Firma, Stra-ße, Ort angezeigt, die Sortierung erfolgt aber nach der Reihenfolge erst Ort dann Firma.
4.1.4 Felder anzeigen Felder können für die Anzeige ausgeblendet werden, in dem in der Zeile Anzeigen der jeweilige Schalter deaktiviert wird. Die erste Anwendung haben wir im letzten Kapitel kennen gelernt. Ein weiteres Beispiel: Ein Feld dient der Filterung, das Feld selbst soll aber nicht angezeigt werden.
Um die Entwurfsansicht zu verlassen, klicken Sie auf das Symbol Datenblattansicht
4.2 Berechnungen Fügt man einer Abfrage Berechnungen zu, werden Informationen angezeigt, die es in der Ursprüngli-chen Tabelle gar nicht gibt. So stehen z.B. in der Tabelle aus der die Abfrage erstellt wurde die Netto-preise. Die Bruttopreise werden erst in der Abfrage errechnet und angezeigt. Die nachfolgende Abbil-dung skizziert dieses Beispiel.

18 Access-Schnellhilfe
© Michael Adams www.edv-support.info
Abbildung 14
Erläuterungen • Die vierte Spalte berechnet den Bruttobetrag • "Preis Brutto" ist der Name der neuen Spalte, Doppelpunkt muss folgen • [Preis netto in DM] ist der Name der Spalte in der die Nettopreise stehen
Spaltennamen werden in Eckige Klammern eingegeben und können so für Berechnungen herangezo-gen werden. Die in Abbildung 14 erstellte Abfrage liefert das folgende Ergebnis:
Abbildung 15
4.2.1 Mathematische Operatoren Folgende Operatoren stehen zur Verfügung Operator Berechnung Beispiel * Multiplikation [Nettopreis]*1,16 / Division [Brutto]/1,16 + Addition [Brutto]+[Versankosten] - Subtraktion [Nettopreis]-[Rabatt] ^ Exponent [Breite]^2 Mod Modulo, dividiert zwei Werte und
gibt den Rest als Ganzzahl aus 10 Mod 3 ergibt 1
Hinweis: Access rechnet nach üblichen mathematischen Regeln: Punkt vor Strich, z.B. 5+4*2 ergibt 13 Klammer zuerst, z.B. (3+2)*3 ergibt 15
Dies ist der Name der neuen Spalte

Abfragen 19
© Michael Adams www.edv-support.info
4.3 Parameterabfragen Manchmal kann es erforderlich sein, einen Wert erst beim Aufruf der Abfrage einzugeben. So wird z.B. vor dem Start der Abfrage nach der Artikelnummer gefragt, wonach die Abfrage die Daten dieses Artikels liefert. Beispiel:
Abbildung 16
Dazu geben Sie im Entwurfsmodus in der gewünschten Spalte, in der Zeile Kriterien, die gewünschte Frage in eckigen Klammern ein:
Abbildung 17
Beachten Sie, dass der Text in der eckigen Klammer nicht einer Spaltenüberschrift gleicht.
4.4 Gruppierungen Die Gruppierungsfunktion ermöglicht es, in einer Abfrage gleiche Einträge zusammenzufassen und damit zusammenhängende Gesamtergebnisse zu errechnen. Wenn z.B. von verschiedenen Verkäu-fern der jeweilige Tagesumsatz erfasst wird, besteht z.B. die Möglichkeit alle Tagesumsätze des je-weiligen Verkäufers zu summieren. In der nachfolgenden Tabelle werden die jeweiligen Umsätze und noch einige weitere Informationen erfasst:
Abbildung 18

20 Access-Schnellhilfe
© Michael Adams www.edv-support.info
Mit Hilfe der Gruppierungsfunktion sollen nun die Gesamtumsätze der einzelnen Verkäufer ermittelt werden. Dazu erstellen Sie zunächst eine neue Abfrage und übernehmen die Felder Verkäufer und Umsatz.
Abbildung 19
Summierung der Umsätze Klicken Sie nun auf das Summenzeichen. Access fügt automatisch die Zeile Funktion zu, wobei zunächst überall Gruppierung aktiviert ist Wählen Sie nun für das Feld Umsatz die Funktion Summe Hinweis: Außer Summe stehen Ihnen noch weitere Funktionen zur Verfügung. Sie können z.B. die Anzahl der Umsätze oder jeweils den höchsten Umsatz ermitteln lassen. Nach dem Speichern der Abfrage erhalten Sie folgendes Ergebnis:
Abbildung 20

Beziehungen (Relationen) 21
© Michael Adams www.edv-support.info
5. Beziehungen (Relationen) In den Grundlagen (Kap. 1.3) haben wir gelernt, das Datenbanken in einzelne Tabellen aufgeteilt wer-den um z.B. Redundanzen zu vermeiden. Um solche Einzeltabellen in Abfragen oder Berichte einflie-ßen zu lassen, müssen logische Beziehungen zwischen den Tabellen hergestellt werden. Wird eine Datenbank in zwei Tabellen geteilt, so nennt man die Tabelle in der die Hauptdatensätze stehen Mastertabelle. Die Tabelle in der die untergeordneten Datensätze abgelegt sind nennt sich Detailtabelle. Die eindeutige Zuordnung zwischen den beiden Tabellen skizziert das nachfolgende Bild: Firma_ID Firma Straße PLZ Ort 7 Danzas Aei GmbH Bokelstr. 20 33649 Bielefeld
8 Emo-trans Intern. Freight Forwarding Flughafen Muenster Osanbrueck 48268 Greven
Zuordnung_ID Anrede Ansprechpartner Telefon Fax Kategorie 8 Herr Asche 02351916613 02351916649 Niederlassungsleiter 8 Herr Wachter 02351916621 02351916649 Verkauf 8 Herr Poepping 02351916611 02351916649 Verkauf 8 Frau Neumann 02351916612 02351916649 Administration 7 Herr Hederer 02343050111 02343050129 Niederlassungsleiter 7 Herr Fuerhoff 02343050121 02343050129 Export 7 Herr Schoelzel 02343050122 02343050129 Export
Abbildung 21
In der Firma Danzas z.B. gibt es drei Ansprechpartner. Die Datentypen können wie folgt aussehen: Name Typ Primärschlüssel Firma_ID AutoWert Ja Zuordnung_ID AutoWert oder LongInt Nein Sobald ein Feld als Primärschlüssel definiert wurde, besteht die Möglichkeit sinnvolle Verknüpfungen zwischen Tabellen vorzunehmen (Siehe Kap. 5.2.1).
5.1 Beziehungsarten zwischen Tabellen
5.1.1 Eins-zu-Eins Beziehung In dieser Beziehungsart ist jedem Datensatz der Mastertabelle genau ein Datensatz der Detailtabelle zugeordnet. Ein Mitarbeiter besitzt einen Ausweis Einem Ausweis ist genau ein Mitarbeiter zugeordnet
5.1.2 Eins-zu-Viele Beziehung Hier können einem Datensatz der Mastertabelle, mehrere Datensätze der Detailtabelle zugeordnet werden. Einer Firma können mehrere Ansprechpartner zugeordnet werden. Ein Ansprechpartner ist genau einer Firma zugeordnet Diese Art der Beziehung wird sehr häufig verwendet
Mitarbeiter Arbeitet in einer Ausweis1 1
Mitarbeiter Arbeitet in einer Ausweis1 1
Firma Hat mehrere Ansprechpartner1 N
Firma Hat mehrere Ansprechpartner1 N

22 Access-Schnellhilfe
© Michael Adams www.edv-support.info
5.1.3 Viele-zu-Viele Beziehung Hier können mehrere Datensätze einer Tabelle der anderen zugeordnet werden und umgekehrt. Die-se Art der Beziehung kann Access nicht direkt erkennen. Vielmehr ist eine dritte Tabelle erforderlich, in der die gegenseitigen Zuordnungen der beiden Tabellen definiert werden.
Ein Trainer kann mehrere Kursarten unterrichten Eine Kursart kann von mehreren Trainern unterrichtet werden
5.2 Beziehungen planen und erstellen Beziehungen zwischen Tabellen werden bei der Erstellung der Datenbank geplant, d.h. erst Bezie-hungen festlegen, danach Daten eingeben. Sind bereits Daten eingegeben worden, kann eine nach-trägliche Erstellung/Änderung von Beziehungen erheblichen Arbeitsaufwand nach sich ziehen. Im schlimmsten Fall müssen Daten neu eingegeben werden. Überlegungen bei der Erstellung von Beziehungen
• Welche Tabellen werden miteinander Verknüpft (evtl. vorher skizzieren) • Über welche Datenfelder erfolgt die Verknüpfung? • Für das Verknüpfungsfeld der Mastertabelle sollte der Primärschlüssel aktiviert sein • Beziehungen können nur zwischen gleichen Felddatentypen erzeugt werden oder • wenn das Verknüpfungsfeld der Mastertabelle vom Typ AutoWert ist, so muss das damit ver-
knüpfte Datenfeld in der Detailtabelle vom Typ Zahl-LongInt sein
5.2.1 Festlegung eines Primärschlüssels Bevor Sie Verknüpfungen erstellen, ist es erforderlich das Verknüpfungsfeld der Mastertabelle als Primärschlüssel zu definieren. Dadurch werden, die häufig verwendeten, 1 zu N Verknüpfungen mög-lich. Primärschlüssel definieren
• Öffnen sie die gewünschte Tabelle und wechseln in die Entwurfsansicht • Klicken Sie anschließend auf das gewünschte Feld und • betätigen das Symbol Primärschlüssel • Danach kann die Entwurfsansicht geschlossen werden
5.2.2 Beziehungen erstellen Schritt für Schritt Bevor Sie Beziehungen erstellen, schließen Sie zunächst alle offenen Datenbankobjekte (Tabellen, Abfragen, etc.) (1) Beziehungsfenster aufrufen Im Beziehungsfenster (Abbildung 23) werden Beziehungen zwischen Tabellen erstellt und bearbeit. Öffnen Sie das Beziehungsfenster über Extras/Beziehungen oder über das Symbol Beziehungen. (2) Tabellen auswählen Beim ersten Aufruf des Beziehungsfensters können Sie festlegen, welche Tabellen miteinander ver-knüpft werden sollen. Klicken Sie dazu doppelt auf die gewünschten Tabellen (Abbildung 22). Wenn Sie fertig sind schließen Sie dieses Fenster.
Trainer Beteiligt an SchulungN M
Trainer Beteiligt an SchulungN M

Beziehungen (Relationen) 23
© Michael Adams www.edv-support.info
Abbildung 22
Um das Fenster Tabellen anzeigen erneut aufzurufen, benutzen Sie das Symbol Tabelle anzeigen.
(3) Beziehungen erstellen
• Markieren Sie in der Mastertabelle das Feld über das die Beziehung hergestellt werden soll • Ziehen Sie dieses Feld zur Detailtabelle und zwar auf dasjenige Datenfeld zu dem verknüpft
werden soll (Abbildung 23, links) • Aktivieren Sie alle drei Schalter der Referentiellen Integrität (Siehe auch Kap. 5.3) • Bestätigen Sie mit OK • Die fertige Beziehung (hier 1 zu N) sehen Sie auf Abbildung 23, rechts • Das Beziehungsfenster kann jetzt geschlossen werden
Abbildung 23
5.2.3 Beziehungen löschen Klicken Sie dazu im Beziehungsfenster auf die Verknüpfungslinie zwischen den beiden Tabellen und löschen über die Taste Entfernen.

24 Access-Schnellhilfe
© Michael Adams www.edv-support.info
5.3 Referentielle Integrität Die referentielle Integrität sorgt für die Konsistenz der Verknüpfungsfelder zwischen Master und De-tailtabelle. Das folgende Beispiel erläutert diesen Zusammenhang. Die Abbildung 24 zeigt oben die Mastertabelle, unten die Detailtabelle. Über die Felder Kurs-Nr und Kurs_ID sind jedem Kurs eindeutig mehrere Teilnehmer zugeordnet (1 zu N).
Abbildung 24
Die referentielle Integrität • verhindert die Eingabe einer nicht existenten Kurs-ID in der Detailtabelle (Fehlermeldung) • verhindert eine Änderung der Kurs-Nr in der Mastertabelle, da dadurch die eindeutige Zuord-
nung zwischen beiden Tabellen abreißen würde
5.3.1 Aktualisierungsweitergabe an Detailfeld Wird die Aktualisierungsweitergabe an Detailfeld aktiviert, so besteht die Möglichkeit nachträglich in der Mastertabelle Inhalte im Verknüpfungsfeld zu ändern. Wird z.B. eine Kurs-Nr geändert von ex-gl nach e-grd so werden alle zugehörigen Felder in der Detailtabelle automatisch auch umbenannt.
5.3.2 Löschweitergabe an Detaildatensatz Ist diese Option aktiv, so bewirkt die Löschung eines Datensatzes in der Mastertabelle auch die Lö-schung aller zugehörigen Datensätze in der Detailtabelle. Würde man also gemäß des Beispiel auf Abbildung 24 in der Mastertabelle den Datensatz wo-gl löschen, so würden in der Detailtabelle alle vier zugehörigen Datensätze mitgelöscht.
5.3.3 Bearbeiten der referentiellen Integrität Die referentielle Integrität kann bearbeitet werden wenn,
• eine neue Verknüpfung zwischen zwei Tabellen erstellt wurde (Siehe auch Kap. 5.2.2) • im Beziehungsfenster auf die Verknüpfungslinie zwischen zwei Tabellen doppelt geklickt wird
(Abbildung 23, rechts)
Abbildung 25

Formulare - Grundlagen 25
© Michael Adams www.edv-support.info
6. Formulare - Grundlagen Im einfachsten Fall werden Daten direkt in die jeweilige Tabelle eingegeben. Da dies jedoch nicht übersichtlich und komfortabel ist, werden Daten meistens über Formulare eingegeben. Ein Formular stellt eine Art Eingabemaske dar, die einer oder mehreren Tabellen vorgeschaltet wird. Formulare ermöglichen
• einfache Dateneingabe • Optische Gestaltung • Steuerelemente zur Dateneingabe, z.B. Auswahllisten oder Schalter • gleichzeitige Dateneingabe in Master und Detailtabellen (Siehe auch Kap. 5)
6.1 Autoformulare Die Autoformulare bieten eine unkomplizierte Möglichkeit einfache Formulare zu erstellen. Dabei wer-den alle Datenfelder einer Tabelle einbezogen und es besteht keine Möglichkeit auf das Aussehen des Formulars Einfluss zu nehmen.
Abbildung 26
Um ein neues Formular zu erstellen, wählen Sie den Befehl Einfügen/Formular. Im nachfolgenden Fenster (Abbildung 26) können Sie zwischen verschiedenen Autoformular-Typen wählen. Die Folgen-de Übersicht skizziert die jeweiligen Layouts.
Einspaltig – hier wird je Seite ein Datensatz angezeigt
Tabellarisch – mehrere Datensätze werden in spaltenweisen Anordnung bearbeitet
Datenblatt – dieses Formular entspricht der Anzeige eines Ta-bellenblattes und kann aufgrund seiner Einfachheit als Unterfor-mular eingesetzt werden (Siehe auch Kap. 6.3)

26 Access-Schnellhilfe
© Michael Adams www.edv-support.info
6.1.1 Autoformular erstellen • wählen Sie im Dialogfenster (Abbildung 26) das gewünschte Layout • selektieren im unteren Listenfeld die Tabelle für die dieses Formular verwendet werden soll • bestätigen Sie mit OK
6.2 Formular-Assistent Der Formular-Assistent unterstützt Sie bei der Erstellung eines neuen Formulars, wobei Ihnen einfa-che Möglichkeiten der Gestaltung angeboten werden:
• Festlegung welche Datenfelder aus welchen Tabellen verwendet werden sollen • Formularlayout • Hintergrund
Rufen Sie den Befehl Einfügen/Formular auf und wählen im nachfolgenden Dialogfenster (Abbildung 26) den Formular-Assistenten. Schritt 1 In diesem Schritt wählen Sie aus welche Felder aus welchen Tabellen ins Formular übernommen werden.
Abbildung 27
Schritt 2 Hier legen Sie fest, welches Layout das neue Formular erhalten soll. Schritt 3 Wählen Sie hier den Stil für das Formular, Access zeigt dann jeweils die Vorschau an. Schritt 4 Hier wird der Name des Formulars festgelegt und die Formularerstellung über Fertigstellen abge-schlossen.
6.3 Formulare mit Unterformularen Diese Art von Formularen eignet sich besonders für die Eingabe von Daten in (1 zu N) verknüpfte Tabellen (Siehe auch Kap. 5.1.2). So können in einem Formular Daten in die Master- und in die De-tailtabelle gleichzeitig eingegeben werden (Abbildung 29). Beispielsweise werden so die Daten einer Firma und gleichzeitig mehrere, zu dieser Firma zugeordneten Ansprechpartner nebst ihrer Daten auf einmal eingegeben. Das Besondere besteht darin, dass Access automatisch im Verknüpfungsfeld der Detailtabelle die Primärschlüsseldaten der Mastertabelle einträgt. Beispiel: Auf Abbildung 29 wird lediglich in der Mastertabelle die Kursnummer eingetragen, in der Detailtabelle trägt Access die zugeordnete Kursnummer automatisch ein. Dies gewährt zusätzlich die referentielle Integrität (Siehe auch Kap. 5.3) und spart Arbeit.
Hier wählen Sie, welche Tabelle(n) in Ihr Formu-lar einfließen sollen
Per Doppelklick über-nehmen Sie das ge-wünschte Datenfeld
Über dieses Symbol übernehmen Sie alle Datenfelder

Formulare - Grundlagen 27
© Michael Adams www.edv-support.info
6.3.1 Formulare mit Unterformularen erstellen Im Wesentlichen kommt auch hier der Formular-Assistent zum Einsatz (Siehe Kap. 6.2), daher nach-folgend nur die Unterschiede: Im Schritt 2 (Abbildung 28) wird festgelegt wie gruppiert werden soll. Sinnvollerweise gruppiert man in der Reihenfolge erst Mastertabelle, dann Detailtabelle. Zwei Optionen stehen ferner zur Verfügung: Formular mit Unterformular(en): hier wird das Unterformular zusammen mit dem Hauptformular auf einer Seite angezeigt Verknüpfte Formulare: In diesem Fall muss das Unterformular per Klick separat aufgerufen werden.
Abbildung 28
Im Schritt 3 legen Sie das Layout für das Unterformular fest, der Rest ist wie im Kap. 6.2 beschrie-ben. Ein Beispiel für ein Formular nebst Unterformular zeigt die nachfolgende Abbildung.
Abbildung 29
6.4 Tastenbefehle in Formularen Taste Funktion Tab Wechselt in das nächste Datenfeld Shift + Tab Wechselt in das vorherige Datenfeld Strg + Tab Wechselt aus dem Unterformular in das erste Feld
des nächsten Datensatzes im Hauptformular Strg + Shift + Tab Wechselt aus dem Unterformular ins Hauptformu-
lar Bild Springt Seitenweise im Datenblatt oder wechselt
zum nächsten Datensatz F2 Setzt den Cursor in ein Datenfeld um dessen Be-
arbeitung zu ermöglichen Shift + F2 Zoom, vergrößert ein Feld für längere Eingaben
Dies ist das Hauptfor-mular, hier werden die Datensätze der Master-tabelle eingegeben.
Über diese Schaltflä-chen kann zwischen den Datensätzen der Mas-tertabelle (Haupformu-lar) gewechselt werden.
Dies ist das Unterfor-mular, hier werden die Datensätze der Detail-tabelle eingegeben.
Über diese Schaltflä-chen kann zwischen den Datensätzen der Detail-tabelle (Unterformular) gewechselt werden.

28 Access-Schnellhilfe
© Michael Adams www.edv-support.info
7. Berichte - Grundlagen In Berichten werden Daten von Tabellen formatiert ausgegeben. Es stehen verschiedene Möglichkei-ten zur Erstellung von Berichten zur Verfügung, lesen Sie dazu die nachfolgenden Kapitel.
7.1 Autoberichte Autoberichte stellen eine unkomplizierte Möglichkeit zur Erstellung eines neuen Berichtes dar, aller-dings besteht keine Möglichkeit das Aussehen des Berichts zu beeinflussen. Für Autoberichte stehen folgende Layouts zur Verfügung:
Einspaltig – hier werden Datensätze spaltenwei-se untereinander dargestellt
Tabellarisch – Datensätze werden, ähnlich wie in einer Tabelle, spaltenweise untereinander ange-ordnet
Um einen neuen Autobericht zu erstellen, wählen Sie den Befehl Einfügen/Bericht und selektieren im nachfolgenden Dialogfenster (Abbildung 30) den gewünschten Autobericht. Im unteren Listenfeld markieren Sie die Tabelle, auf der der Bericht basieren soll und bestätigen mit OK.
Abbildung 30
Wählen Sie hier, welche Tabelle in Ihren Bericht einfließen soll

Berichte - Grundlagen 29
© Michael Adams www.edv-support.info
7.2 Der Berichts-Assistent Der Berichts-Assistent begleitet Sie bei der Erstellung eines neuen Berichts. Dabei haben Sie die Möglichkeit, verschiedene Einstellungen für Ihren Bericht vorzunehmen. Starten Sie den Berichts-Assistenten über Einfügen/Bericht und selektieren den Eintrag Berichts-Assistent (Abbildung 30). Schritt 1 – Tabellen/Datenfelder wählen Hier legen Sie fest, welche Felder aus welchen Tabellen in Ihren Bericht einfließen sollen (Abbildung 31)
Abbildung 31
Schritt 2 – Gruppen definieren Bei diesem Schritt legen Sie Gruppierungen fest. Ausführliche Informationen dazu finden Sie im Kap. 7.3 Schritt 3 - Sortierung Wenn Ihre Datensätze sortiert werden sollen, legen Sie hier folgendes fest: Art der Sortierung (Aufsteigend/Absteigend). Klicken Sie dazu auf die Sortierschaltfläche Reihenfolge der Sortierung, z.B. erst nach Land, dann nach Nachname. Schritt 4 – Layout Wählen Sie das gewünschte Layout. Schritt 5 – Format Hier wird das gewünschte Berichts-Format eingestellt, dazu zählt die Art der Schrift und die Farbwahl. Schritt 6 – Name Als letztes legen Sie den Namen für Ihren Bericht fest und bestätigen mit Fertigstellen.
7.3 Gruppierte Berichte In dieser Art der Berichte können Sie:
• Datenfelder nach einem bestimmten Kriterium gruppieren (Siehe Kapitel 7.3.1). So können z.B. die Nachnamen in einer Liste nach dem Anfangsbuchstaben zusammen gefasst werden (Abbildung 32)
• Mehrere (1 zu N) verknüpfte Tabellen übersichtlich auf einer Seite darstellen, z.B. Kurse als Überschriften und darunter die im jeweiligen Kurs eingetragenen Teilnehmer (Abbildung 33 und Kap. 7.3.2)
• Die beiden oberen Varianten kombinieren

30 Access-Schnellhilfe
© Michael Adams www.edv-support.info
Abbildung 32
Abbildung 33
7.3.1 Gruppen in einer Tabelle bilden Starten Sie zunächst den Berichts-Assistenten wie in Kap. 7.2 beschrieben. Um jetzt z.B. die Nach-namen aller Teilnehmer in einer Tabelle nach dem ersten Buchstaben zu gruppieren, klicken Sie im Schritt 2 des Berichtsassistenten doppelt auf das Feld Nachname. Die Gruppierungsüberschrift er-scheint in der Vorschau rechts (Abbildung 34)
Abbildung 34
Innerhalb der Teil-nehmertabelle wird hier nach dem An-fangsbuchstaben gruppiert
Diese Felder stammen aus der Tabelle Kurse
Diese Felder kommen aus der Tabelle Teil-nehmer. Beide Tabellen sind miteinander 1 zu N verknüpft
Klicken Sie hier, um festzulegen, dass z.B. nach dem ersten Buch-staben gruppiert werden soll
Legen Sie hier fest, nach welchem Feld gruppiert wird

Berichte - Grundlagen 31
© Michael Adams www.edv-support.info
Wenn Sie die Gruppierung wieder entfernen möchten, klicken Sie rechts in der Vorschau doppelt auf die Gruppierungsüberschrift. Alternativ können auch die beiden Pfeile in der Mitte verwendet werden. Führen Sie nun die restlichen Schritte des Berichts-Assistenten wie gehabt durch. Ein mögliches Er-gebnis zeigt die Abbildung 32. TIPP: Probieren Sie die Gruppierung mal nach dem Datum, um so z.B. die Rechnungseingänge nach Monaten übersichtlich aufzulisten.
7.3.2 Gruppen aus mehreren Tabellen bilden Diese Möglichkeit steht Ihnen zur Verfügung, wenn Sie (1 zu N) verknüpfte Tabellen in einem Bericht zusammenfassen. Starten Sie zunächst den Berichts-Assistenten wie in Kap. 7.2 beschrieben. Im Schritt 2 legen Sie fest, welche Tabelle die Hauptgruppe und welche die Untergruppe darstellen wird. Auf Abbildung 35 werden z.B. zunächst die Kurse (Kursbezeichnung) angezeigt und dann die zum jeweiligen Kurs zu-gehörigen Teilnehmer. Im nächsten Schritt könnten Sie jetzt noch festlegen das die Teilnehmer z.B. nach der ersten Buch-staben zusammengefasst werden, so wie das im Kap. 7.3.1 beschrieben wurde. Der Rest des Assis-tenten ist wie gehabt.
Abbildung 35

32 Access-Schnellhilfe
© Michael Adams www.edv-support.info
8. Berichte – Entwurfsansicht In der Entwurfsansicht werden Berichte von Grund auf entwickelt. Dieses Verfahren ist komplizierter als die Nutzung eines Assistenten, dafür ermöglicht es wesentlich flexiblere Gestaltung Ihres Berich-tes. Sie können z.B. eigene Funktionen und Berechnungen sowie Layoutelemente einfügen, um so Ihre Daten genau in der Form zu Papier zu bringen, wie es für den jeweiligen Einsatzzweck erforder-lich ist.
8.1 Bericht in der Entwurfsansicht Um ein Bericht anzulegen, wählen Sie über das Datenbankfenster das Register Berichte und legen ein Bericht in der Entwurfsansicht an.
Abbildung 36
Ein Bericht baut sich aus den Bereichen auf, wie sie auf Abbildung 36 beschrieben sind. Hinweis: Der Detailbereich besteht normalerweise aus vielen Zeilen, je nach dem wie viele Datensät-ze Ihre Tabelle/Abfrage beinhaltert! TIPP: Wenn Sie den Berichtskopf/-fuß oder den Seitenkopf/-fuß nicht benötigen, wählen Sie den Be-fehl Ansicht/ Berichtskopf/-fuß oder Ansicht/Seitenkopf/-fuß.
8.2 Bericht an Tabellen/Abfragen binden Wenn Sie in der Entwurfsansicht einen leeren Bericht erstellen, muss zuerst festgelegt werden, woher dieser seine Daten beziehen soll. Anders gesagt, es muss festgelegt werden, welche Tabelle/Abfrage mit Hilfe dieses Berichts ausgewertet werden soll.
8.2.1 Berichtseigenschaften Um die Datenquelle Ihres Berichtes zu definieren, aktivieren Sie über Ansicht/Eigenschaften zunächst das Eigenschaften-Fenster. Um nun auch die Eigenschaften des Berichtes darin angezeigt zu be-kommen, klicken Sie entweder oben links in das Quadrat zwischen den beiden Linealen, oder in den grauen Bereich um das Layoutraster.
Abbildung 37
Im Eigenschaften-Fenster des Berichtes (Abbildung 38), wechseln Sie nun auf das Register Daten und wählen bei der Eigenschaft Daten die gewünschte Tabelle oder Abfrage.
Hier steht die Überschrift Ihres Berichtes
Hier steht die Beschrif-tung der Detaildaten
Hier stehen die Detailin-formationen, z.B. die einzelnen Datensätze. (Beispiel: Einzelne Fir-men)
Der Seitenfuß ist mit der Fußzeile vergleichbar
Im Berichtsfuß werden Ergebnisse zusammen-gefasst, z.B. die Einzel-umsätze zusammenad-diert

Berichte – Entwurfsansicht 33
© Michael Adams www.edv-support.info
TIPP: Das Eigenschaftsfenster kann jederzeit über die Tastenkombination Alt+Enter aufgerufen wer-den. Dabei werden stets die Eigenschaften des Objektes angezeigt welches Sie zuvor markiert haben.
8.3 Felder im Bericht platzieren Da ein Bericht in erster Linie der Anzeige von Informationen dient, werden hier hauptsächlich zwei Arten der Objekte eingefügt:
• Bezeichnungsfelder Beinhalten feste, unveränderliche Inhalte, z.B. Überschriften
• Textfelder Beinhalten variable Inhalte, z.B. Tabellenfelder oder Ergebnisse von Berechnungen
8.3.1 Bezeichnungsfelder einfügen Um neue Objekte in ein Bericht zu platzieren, aktivieren Sie zunächst die Toolbox über den Befehl Ansicht/Toolbox
Abbildung 38
Klicken Sie nun auf das Symbol Bezeichnungsfeld einfügen, und spannen mit der Maus an der ge-wünschten Stelle im Bericht Ihr neues Bezeichnungsfeld auf. Tippen Sie anschließend Ihren Text in das Bezeichnungsfeld.
8.3.2 Textfelder einfügen Ein Textfeld wird genau so eingefügt, wie ein Bezeichnungsfeld. Anschließen müssen die Eigenschaf-ten (Alt+Enter) des neu eingefügten Textfeldes aufgerufen werden und auf dem Register Daten, die Eigenschaft Steuerelementinhalt definiert werden, d.h. es muss festgelegt werden, welches Tabellen-feld in dem neuen Bezeichnungsfeld angezeigt werden soll. TIPP: Ganz schnell und einfach können Sie Textfelder auch über den Befehl Ansicht/Feldliste einfü-gen
8.3.3 Formularfelder formatieren Um Schriftarten, Zahlenformate, Rahmen usw. für Ihre neuen Felder einzustellen, wählen Sie im Fenster Eigenschaften das Register Format und selektieren die gewünschten Formatierungen.
Bezeichnungsfeld einfügen Textfeld einfügen

34 Access-Schnellhilfe
© Michael Adams www.edv-support.info
8.3.4 Berechnungen Um in Ihren Bericht Berechnungen durchzuführen, z.B. um alle Einzelumsätze zu summieren und daraus dann vielleicht die Umsatzsteuer auszurechnen, können in Textfelder Formeln und Funktionen eingefügt werden. Beispiel für die Summierung von Einzelumsätzen Wir gehen davon aus, dass wir im Detailbereich ein Feld namens Umsatz platziert haben, welches einen Zahlenwert mit einem Einzelumsatz beinhaltet. Nun sollen alle Einzelumsätze summiert werden. Fügen Sie dazu im Seitenfuß ein neues Textfeld ein und geben ein: =Summe([Umsatz]) Hinweise
• [Umsatz] ist der Name des Textfeldes • Wenn Sie Objekte ansprechen (referenzieren) möchten, werden die Namen der Objekte im-
mer in eckigen Klammern eingegeben • Den Namen eines Objektes finden Sie in den Objekteigenschaften (Andere/Name) • Eine Funktion, die aus mehreren Werten ein Ergebnis bilden (Aggregatfunktion) muss im Be-
richtsfuß oder im Gruppenfuß stehen, da sonst eine Fehlermeldung folgt (#Fehler) Wenn Sie z.B. neben der Summe auch noch die Umsatzsteuer ausrechnen möchten, fügen Sie ein-fach ein weiteres Feld ein und geben folgenden Ausdruck ein: =[Umsatz]*0,16
8.3.5 Beispiele für Aggregatfunktionen Nicht nur Summen können gebildet werden, weitere Funktionen stehen zur Verfügung, z.B.:
• Mittlewert • Max • Min • Anzahl

Formulare – Enwurfsansicht 35
© Michael Adams www.edv-support.info
9. Formulare – Enwurfsansicht In der Entwurfsansicht werden Formulare von Grund auf entwickelt. Auch bei Formularen ist dieses Verfahren komplizierter als die Nutzung eines Assistenten, dafür ermöglicht es auch hier wesentlich flexiblere Gestaltung Ihres Formulares. Sie können individuell festlegen, wo welches Bedienungsele-ment, z.B. Eingabefeld oder Schalter platziert werden soll. Ferner können vorab Ergebnisse aus ge-wünschten Datenfeldern berechnet werden, um z.B. aus einem gerade eingegebenen Nettowert den Bruttobetrag auszurechnen.
9.1 Formular in der Entwurfsansicht Um ein Formular zu erstellen, wählen Sie über das Datenbankfenster das Register Formulare, und legen ein Formular in der Entwurfsansicht an.
Abbildung 39
Der wesentliche Bereich eines Formulars ist häufig der Detailbereich, da hier die Datenfelder eines Datensatzes mit Daten versehen werden.
9.2 Formular an Tabellen/Abfragen binden Über Formulare werden häufig Daten in Tabellen eingegeben. Damit klar ist in welche Tabelle die Daten einfließen sollen, muss das jeweilige Formular an die entsprechende Tabelle gebunden wer-den. Dies geschieht in exakt der gleichen Weise wie bei Berichten, schlagen Sie dazu bitte das Kap. 8.2 nach.
9.3 Felder in einem Formular platzieren Auch Felder werden exakt wie bei Berichten erstellt, Informationen zu diesen Grundlagen finden Sie im Kap. 8.3. Bei Formularen gibt es aber einen wesentlichen Unterschied: Je nach dem welche Daten neu eingegeben werden, können Ergebnisse aus Berechnungen, die diese Daten einbeziehen, lau-fend angezeigt und aktualisiert werden. Beispiel für die Verwendung von Formularen: Ein Formular zeigt in form einer Liste alle offenen Rechnungen. Nun kann mir das Formular die Mög-lichkeiten bieten, neue - also offene - Rechnungen einzugeben, oder bezahlte Rechnungen auszutra-gen. (z.B. über ein Häkchen „Bezahlt“) In dem Moment, wo eine neue Rechnung eingegeben oder eine alte ausgetragen wird, kann sofort neu errechnet und angezeigt werden, wie viel Geld noch offen steht. Fazit: Ein Formular kann der Eingabe/Bearbeitung und der Anzeige von Ergebnissen dienen.
9.3.1 Verschiedene Objektarten in ein Formular platzieren Um neue Objekte in ein Formular zu platzieren, aktivieren Sie zunächst die Toolbox über den Befehl Ansicht/Toolbox
Hier kann die Beschrif-tung der Detaildaten stehen
Hier werden die Detailda-ten eingegeben, also z.B. alle Daten eines Daten-satzes

36 Access-Schnellhilfe
© Michael Adams www.edv-support.info
Abbildung 40
Klicken Sie nun auf das Symbol Bezeichnungsfeld einfügen, und spannen mit der Maus an der ge-wünschten Stelle im Bericht Ihr neues Bezeichnungsfeld auf. Tippen Sie anschließend Ihren Text in das Bezeichnungsfeld. Einige wichtige Bedienungselemente zeigt Abbildung 40. Hinweis: Jedes (Eingabe-)Feld wird an ein Feld Ihrer Tabelle gebunden. Beachten Sie, dass Sie nur sinnvolle Verbindungen erzeugen. Beispiel: Ein Kontrollkästchen (An/Aus) wird sinnvoller Weise an ein Feld gebunden, dessen Felddatentyp „Ja/Nein“ ist und nicht an ein Textfeld, wie z.B. „Vorname“
9.4 Der Steuerelement-Assistent Das Einfügen mancher Steuerelemente bedarf häufig weiterer Definitionen. Wenn Sie z.B. eine Schaltfläche einfügen, dann macht es Sinn festzulegen, was eigentlich passieren soll, wenn der Be-nutzer diese Schaltfläche anklickt. Solche Definitionen werden häufig in VBA (Visual Basic) definiert. Was aber tun, wenn Sie diese Programmiersprache nicht beherrschen? Genau hier hilft der Steuer-element-Assistent. Aktivieren Sie den Assistenten zunächst, in dem Sie in der Steuerelement-Toolbox (Abbildung 40) dieses Symbol aktivieren: Wenn Sie nun ein Steuerelement einfügen, z.B. eine Schaltfläche, wird zunächst der Assistent gestar-tet, der Sie durch die weitere Definition Ihres Steuerelementes führt.
9.4.1 Beispiel für ein Auswahlformular Um dem Benutzer die Auswahl von Datenbankobjekten zu erleichtern, kann man z.B. ein Formular entwickeln, das nur aus Schaltflächen besteht, welche beim Klick die zugehörigen Objekte (z.B. Ta-bellen oder Berichte) aufrufen (Abbildung 41). Diese können alle mit Hilfe des Assistenten eingefügt werden, der anschließend fragt, welches Objekt beim Klick aufgerufen werden soll.
Abbildung 41
Bezeichnungsfeld einfügen (Ungebundene Beschriftung)
Textfeld einfügen (gebunden an ein Feld Ihrer Tabelle)
Kontrollkästchen (Schalter) einfügen
Optionsgruppe einfügen
Optionen einfügen Kombinationsfeld einfügen, z.B. „Herr“ oder „Frau“
Button einfügen (der z.B. ein Bericht aufruft)
Grafik
Bezeichnungsfeld
Schaltfläche
Textfeld mit Aggregatfunktion

Funktionen und VBA in der Praxis 37
© Michael Adams www.edv-support.info
10. Funktionen und VBA in der Praxis
10.1 Administration
10.1.1 Rechtevergabe Unter Access besteht die Möglichkeit, einzelne Objekte auf Benutzerebene zu schützen. Das bedeu-tet, dass man festlegen kann, welcher Benutzer, welche Objekte sehen und/oder bearbeiten darf. Rechtevergabe in der Zusammenfassung Nach jedem Schritt empfiehlt es sich Access zu schließen und neu zu starten! Anmeldeverfahren aktivieren
• Arbeitsgruppendatei erstellen, PID festlegen (Access97, wrkgadm.exe starten) • Benutzer ‚Administrator’ ein Kennwort zuweisen
Neuen Benutzer ‚Verwalter’ anlegen
• Über ‚Gruppenkonten’ ein neues Benutzerkonto (z.B. ‚Verwalter’ anlegen, obige PID verwen-den
• Die Gruppe ‚Administratoren’ diesem Konto zufügen, Access schließen • Access starten, Kennwort für ‚Verwalter’ festlegen
Datenbank kopieren
• Neustart, als ‚Verwalter’ anmelden, leere Datenbank anlegen, alle Objekte aus der zu schüt-zenden Datenbank importieren
Rechte entziehen
• Über ‚Gruppenkonten’ die Zugehörigkeit des Kontos ‚Administrator’ aus der Gruppe ‚Administ-ratoren’ entfernen.
• Im Fenster ‚Gruppenberechtigungen’ aus den Optionen Liste ‚Gruppen’ aktivieren • Konto ‚Administrator’ selektieren und für die gewünschten Objekte die Rechte entziehen
Nun kann der Benutzer, der sich über das Konto ‚Administrator’ anmeldet, nur die Zugriffe auf die Datenbank tätigen, die ihm nicht entzogen wurden.
10.2 DSum-Funktion (DomSumme) Mit der Funktion DSum können Sie die Summe einer Gruppe von Werten in einer bestimmten Daten-satzgruppe (Domäne) berechnen. Verwenden Sie DSum in Visual Basic, in einem Makro, einem Ab-frageausdruck oder einem berechneten Steuerelement. Sie können z.B. die Funktion DSum in einem berechneten Feldausdruck in einer Abfrage verwenden, um den Gesamtumsatz zu berechnen, den ein bestimmter Angestellter in einem Zeitraum gemacht hat. Sie können die Funktion DSum auch in einem berechneten Steuerelement verwenden, um die laufenden kumulierten Umsätze eines bestimmten Produkts anzuzeigen. Syntax DSum(Ausdr, Domäne[, Kriterien]) Die Funktion DSum verwendet die folgenden Argumente.
Argument Beschreibung
Ausdr Ein Ausdruck, der das Feld mit den numerischen Daten kennzeichnet, des-sen Werte Sie aufsummieren möchten. Der Ausdruck kann ein Zeichenfolgenausdruck sein, der ein Feld in einer Tabelle oder Abfrage kennzeichnet, oder ein Ausdruck, der eine Berechnung mit Daten in dem Feld durchführt. Sie können im Argument Ausdr den Namen eines Tabel-lenfelds, eines Steuerelements in einem Formular, einer Konstanten oder einer Funktion einbeziehen. Enthält das Argument Ausdr eine Funktion, so

38 Access-Schnellhilfe
© Michael Adams www.edv-support.info
kann dies entweder eine eingebaute oder eine benutzerdefinierte Funktion sein; Aggregatfunktionen für Domänen oder SQL-Aggregatfunktionen sind jedoch nicht zulässig.
Domäne Ein Zeichenfolgenausdruck, der die Gruppe der Datensätze kennzeichnet, die die Domäne bilden. Es kann sich hierbei um den Namen der Tabelle oder um den Namen der Abfrage handeln.
Kriterien Ein Zeichenfolgenausdruck, den Sie optional angeben können, um den Datenbereich einzuschränken, für den DSum ausgeführt wird. Das Argu-ment Kriterien ist z.B. oft gleichbedeutend mit der WHERE-Klausel in einem SQL-Ausdruck (ohne das Wort WHERE). Wird das Argument Kriterien nicht angegeben, so berechnet DSum das Argument Ausdr für die gesamte Do-mäne. Jedes Feld, das im Argument Kriterien enthalten ist, muss auch ein Feld des Arguments Domäne sein, sonst gibt DSum den Wert Null zurück.
10.2.1 DSum-Funktion (DomSumme) - Beispiele Dieses Beispiel summiert die Werte aus dem Feld Frachtkosten für Bestellungen auf, die nach Groß-britannien versandt wurden. Die Domäne ist die Tabelle Bestellungen. Das Argument Kriterien be-schränkt die resultierende Datensatzgruppe auf Datensätze, bei denen Bestimmungsland gleich Großbritannien ist. Dim curX As Currency curX = DSum("[Frachtkosten]", "Bestellungen", "[Bestimmungsland] = 'UK'") Das nächste Beispiel berechnet eine Summe mit zwei unterschiedlichen Kriterien. Der Zeichenfolgen-ausdruck enthält Hochkommas (') und #-Zeichen, so dass bei der Verkettung der Zeichenfolgen das Zeichenfolgenliteral in Hochkommas und das Datum in #Zeichen gesetzt wird. Dim curX As Currency curX = DSum("[Frachtkosten]", "Bestellungen", _ "[Bestimmungsland] = 'UK' AND [Lieferdatum] > #1-1-95#") Sie können eine Domänenfunktion in der Zeile Aktualisieren einer Aktualisierungsabfrage verwenden. Nehmen Sie z.B. an, dass Sie die aktuellen Umsätze eines Produkts in der Tabelle Artikel verfolgen möchten. Sie können der Tabelle Artikel ein neues Feld Aktuelle Umsatzzahlen hinzufügen und eine Aktualisierungsabfrage starten , um die korrekten Werte zu berechnen und die Datensätze zu aktuali-sieren. Erstellen Sie eine neue Abfrage, der die Tabelle Artikel zugrunde liegt, und wählen Sie aus dem Menü Abfrage den Befehl Aktualisieren. Fügen Sie dem Abfrageentwurfsbereich das Feld Aktuel-le Umsatzzahlen hinzu, und geben Sie Folgendes in die Zeile Aktualisieren ein: DomSumme("[Menge]*[Einzelpreis]"; "Bestelldetails"; "[Artikel-Nr] = " _ & [Artikel-Nr]) Wenn die Abfrage ausgeführt wird, berechnet Microsoft Access die Gesamtsumme der Umsätze für jedes Produkt aus den Informationen in der Tabelle Bestelldetails. Die Summe der Umsätze für jedes Produkt wird in die Tabelle Artikel eingetragen.

39
© Michael Adams www.edv-support.info
10.3 DCount-Funktion (DomAnzahl) Mit der DCount-Funktion können Sie die Anzahl der Datensätze in einer bestimmten Datensatzgruppe (einer Domäne) ermitteln. Verwenden Sie die DCount-Funktion in Visual Basic, einem Makro, einem Abfrageausdruck oder einem berechneten Steuerelement. Sie können DCount z. B. in einem Modul verwenden, um die Anzahl der Datensätze in einer Tabelle Bestellungen zu ermitteln, die die an einem bestimmten Tag bestellten Artikel enthalten. Syntax DCount(Ausdr, Domäne[, Kriterien]) Die DCount-Funktion hat die folgenden Argumente.
Argument Beschreibung
Ausdr Ein Ausdruck, der das Feld kennzeichnet, für das Sie Datensätze zählen möchten. Der Ausdruck kann ein Zeichenfolgenausdruck sein, der ein Feld in einer Tabelle oder Abfrage kennzeichnet, oder ein Ausdruck, der eine Berechnung mit Daten in dem Feld durchführt. Sie können im Argument Ausdr den Namen eines Tabellenfelds, eines Steuerelements in einem Formular, einer Konstanten oder einer Funktion einbeziehen. Enthält das Argument Ausdr eine Funktion, so kann dies entweder eine eingebaute oder eine benutzerdefinierte Funktion sein; Aggregatfunktionen für Domä-nen oder SQL-Aggregatfunktionen sind jedoch nicht zulässig.
Domäne Ein Zeichenfolgenausdruck, der die Gruppe der Datensätze kennzeichnet, die die Domäne bilden. Es kann sich hierbei um den Namen einer Tabelle oder um den Namen einer Abfrage handeln.
Kriterien Ein Zeichenfolgenausdruck, den Sie optional angeben können, um den Datenbereich einzuschränken, für den DCount ausgeführt wird. Das Argu-ment Kriterien ist z. B. oft gleichbedeutend mit der WHERE-Klausel in ei-nem SQL-Ausdruck (ohne das Wort WHERE). Wird das Argument Kriterien nicht angegeben, so berechnet DCount das Argument Ausdr für die gesam-te Domäne. Jedes Feld, das im Argument Kriterien enthalten ist, muss auch ein Feld des Arguments Domäne sein, sonst gibt DCount den Wert Null zurück.
10.3.1 DCount-Funktion (DomAnzahl) - Beispiele Dieses Beispiel gibt die Anzahl der Bestellungen zurück, die nach dem 1. Januar 1996 nach Großbri-tannien versandt wurden. Die Domäne ist die Tabelle Bestellungen. Das Argument Kriterien be-schränkt die sich ergebende Datensatzgruppe auf Datensätze, bei denen Bestimmungsland gleich Großbritannien ist und das Versanddatum nach dem 1.1.96 liegt. intX = DCount("[Lieferdatum]", "Bestellungen", _ "[Bestimmungsland] = 'UK' AND [Lieferdatum] > #1-1-95#") Im nächsten Beispiel wird im Argument Kriterien der aktuelle Wert des Kombinationsfelds Bestim-mungsland übergeben. Die Werte im Kombinationsfeld Bestimmungsland stammen aus dem Feld Bestimmungsland in der Tabelle Bestellungen. Beachten Sie, dass der Bezug auf das Steuerelement nicht in den Anführungszeichen steht, die für Zeichenfolgen verwendet werden. Dadurch wird sicher-gestellt, dass Microsoft Access bei jedem Aufruf der Funktion DCount die aktuellen Daten vom Steu-erelement erhält. intX = DCount("[Lieferdatum]", "Bestellungen", "[Bestimmungsland] = '" _ & Formulare!Bestellungen![Bestimmungsland] & "'AND [Lieferdatum] > #1-1-95#")

40 Access-Schnellhilfe
© Michael Adams www.edv-support.info
10.4 VBA - FAQ
10.4.1 In Jeden Datensatz schreiben Private Sub Befehl4_MouseDown(Button As Integer, Shift As Integer, X As Single, Y As Single) Dim rs As Recordset Set rs = CurrentDb.OpenRecordset("Agenten-Arten") Do While Not rs.EOF rs.Edit rs.Fields("auswahl").Value = False rs.Update rs.MoveNext Loop Me.Repaint Forms!frm_serienauswahl.anzahl.Requery End Sub
10.4.2 Variable global Übergeben Option Compare Database Option Explicit Global FormName As Variant Public Function wert() xint = 5 End Function Public Function leseNamen() As Variant leseNamen = FormName End Function Public Function schreibeNamen(dummy As Variant) As Variant FormName = dummy End Function
10.4.3 Parameterübergabe zwischen VBA und Abfrage Option Compare Database Option Explicit Public Function teste(abfragewert As Variant) As Variant If abfragewert = 2 Then test = "b" End Function
Abbildung 42
Funktion Test prüft in der Abfrage, ob in der Spalte Zahl die "2" zu finden ist und gibt in diesem Fall den Wert "b" zurück welcher von der Funktion Wie() übernommen wird.