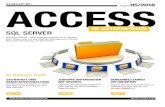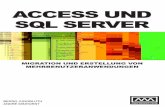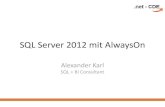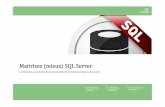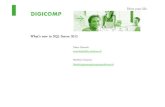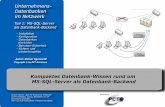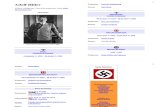Inhaltsverzeichnis - comatic.ch · 04.07.2016 Seite 6 von 21 7. SQL-Server registrieren Wählen Sie...
-
Upload
hoanghuong -
Category
Documents
-
view
216 -
download
0
Transcript of Inhaltsverzeichnis - comatic.ch · 04.07.2016 Seite 6 von 21 7. SQL-Server registrieren Wählen Sie...
04.07.2016 Seite 2 von 21
Inhaltsverzeichnis
Comatic Allgemein ............................................................................................................ 3
Kontaktdaten ................................................................................................................... 3
Hilfe ................................................................................................................................. 3
Installation Comatic 7 ....................................................................................................... 4 Systemanforderungen ......................................................................................................................... 4 Einzelplatz – Neu-Installation .............................................................................................................. 4 Mehrplatzinstallation .......................................................................................................................... 5 Nur Aktivierung ................................................................................................................................... 8
Comatic einrichten ............................................................................................................ 9 Neue Datenbank einrichten ................................................................................................................ 9 Firmeneinstellungen .......................................................................................................................... 11 Kontoplan .......................................................................................................................................... 11 Benutzereinstellungen ...................................................................................................................... 12 Druckereinstellungen ........................................................................................................................ 13 Firmenpapier erstellen ...................................................................................................................... 14 Reportanpassungen .......................................................................................................................... 14 Mail – Konto einrichten ..................................................................................................................... 16
Finanzbuchhaltung ......................................................................................................... 18 Offene Debitoren- und Kreditoren-Bestände nacherfassen ............................................................. 18 Eingangsbilanz ................................................................................................................................... 18
Datenimport ................................................................................................................... 19
Kurse/Schulungen ........................................................................................................... 21
Die in diesen Unterlagen enthaltenen Angaben und Daten können ohne vorherige Ankündigung geandert werden. Die in den Beispielen verwendeten Firmen, sonstige Namen und Daten sind frei erfunden, soweit nichts anderes angegeben ist. Ohne ausdruckliche schriftliche Erlaubnis der Comatic AG darf kein Teil dieser Unterlagen fur irgendwelche Zwecke vervielfaltigt oder ubertragen werden, unabhangig davon, auf welche Art und Weise oder mit welchen Mitteln (elektronische oder me-chanische) dies geschieht. © 1999-2016 Comatic AG. Alle Rechte vorbehalten. Microsoft, Windows, Windows 7, Windows 8, Windows 10, Windows 2008 Server, Windows 2012 Server, Microsoft SQL Ser-ver sind eingetragene Marken der Microsoft Corporation in den USA und/oder anderen Landern. Andere in diesem Dokument aufgeführten Produkt- und Firmennamen sind moglicherweise Marken der jeweiligen Ei-gentumer. Sie mussen den Lizenzbestimmungen der Comatic AG zustimmen, bevor Sie dieses Produkt benutzen konnen. Das Produkt wird als Einzelprodukt lizenziert. Fur jeden Computer wird eine separate Lizenz erteilt.
04.07.2016 Seite 3 von 21
Comatic Allgemein
Herzlich willkommen in der Welt von Comatic Business Software. Wie jede Umstellung ist auch die Umstellung auf eine neue Software von Hochs und Tiefs begleitet. Wir möchten jedoch, dass Sie mit uns in die Höhe steigen und die Täler überschauen können. Die folgenden Erklärungen sollen Ihnen daher als Brückenschläge für den neuen Arbeitsalltag mit Comatic Business Software dienen.
Bei allfälligen Fragen oder Unklarheiten stehen wir Ihnen selbstverständlich jederzeit zur Verfügung. Wir helfen Ihnen gerne unsere Software besser kennenzulernen und zeigen Ihnen neue Möglichkeiten und Wege auf, um an Ihr Ziel zu kommen.
Wir bieten verschiedene Modul-Kurse an, die Ihnen den Einstieg, aber auch das tiefere Kennenlernen von Comatic ermöglichen. Als Neukunde profitieren Sie bei Anmeldungen innerhalb 30 Tage nach Be-stellungseingang von einem 20% -Rabatt, so lohnt sich der Kurs gleich in vielerlei Hinsicht. Die Kurster-mine und –Inhalte finden Sie auf unserer Homepage comatic.ch/de/kurse. Natürlich können Sie uns auch anrufen und wir beraten Sie, welcher Kurs am besten zu Ihnen passt. Zögern Sie nicht, wir sind für Sie da! Wir stehen Ihnen natürlich auch nach der Einführung zur Seite, sollten jemals Unklarheiten oder Fragen auftauchen.
Kontaktdaten
Helpline 0900 105 125 (CHF 2.50/Min) Telefon 041 922 24 80 Web comatic.ch Mail [email protected] Bitte beachten Sie, dass Support-Fragen nur über die Helpline beantwortet werden können und wir keine Support-Dienstleistungen via Mail, Fax oder unserer Haupt-, bzw. Verkaufs-Telefonnummer an-bieten. So erleichtern Sie uns und auch Ihnen den Büroalltag. Die Abrechnung wird direkt über den Telefonanbieter erledigt, so dass die Rechnungsstellung und Einzahlung einfach und unkompliziert über Ihre Telefonrechnung abgewickelt werden kann. Und damit sich das Ganze auch wirklich für Sie lohnt, ist der Stundenansatz auf unserer Helpline tiefer.
Für Terminvereinbarungen oder Zusatzbestellungen steht Ihnen unser Verkauf gerne zur Verfügung.
Hilfe
Comatic Business Software bietet Ihnen eine umfassende Online-Hilfe an. Mittels dem Button oder der F1-Taste gelangen Sie direkt in die Hilfe zu dem Thema in dem Sie sich gerade befinden.
04.07.2016 Seite 4 von 21
Installation Comatic 7
Wie werden Sie mit Comatic arbeiten? Ist eine Netzwerkinstallation vorgesehen oder handelt es sich um eine Einzelplatz-Lösung? Haben Sie bereits eine Demoversion von Comatic auf einem Computer oder muss die Software komplett neu installiert werden?
Systemanforderungen Comatic 7 arbeitet mit allen handelsüblichen Computern auf der Basis von Microsoft, Windows, Windows 7, Windows 8, Windows 10, Windows 2008 Server, Windows 2012 Server, Microsoft SQL Server oder neuer.
Einzelplatz – Neu-Installation 1. Demoversion Laden Sie das Installationsprogramm von unserer Website comatic.ch (Demoversion) und führen Sie das heruntergeladene Programm (ComaticInstaller(de-ch).exe) aus. Beachten Sie, dass Sie bei einer Programm-Installation die entsprechenden Windows-Berechtigungen benötigen und den Download allenfalls bei Ihrem Virenschutz-Programm bestätigen müssen.
2. Start Die Installationsroutine erstellt automatisch eine Verknüpfung. Diese finden Sie unter Start >Pro-gramme >Comatic 7 und auf Ihrem Desktop. Aber lassen Sie Ihren PC ruhig arbeiten – nach der Instal-lation startet er für Sie Comatic automatisch.
3. Aktivierung Damit Sie mit Comatic 7 arbeiten können, muss das Programm aktiviert werden. Aus diesem Grund wird beim ersten Start die Software-Aktivierung gestartet. Erfassen Sie im Feld „Schlussel“ den Lizenz-Schlüssel, den Sie von uns erhalten haben und klicken Sie auf „Software aktivieren“. Erschrecken Sie nicht, wenn Comatic 7 vor Ihren Augen verschwindet – es wird nur eben ein Neustart ausgeführt.
04.07.2016 Seite 5 von 21
Mehrplatzinstallation 1. Festlegung des Server-Ordners Für die Ablage von gemeinsamen Dateien und Release-Daten benötigt Comatic 7 ein Verzeichnis auf dem Server. Erstellen Sie auf einem Laufwerk, das noch genügend freien Speicherplatz aufweist, ein neues Ver-zeichnis namens ComaticSRV. (Beispiel: D:\ComaticSRV). Geben Sie dieses Verzeichnis für alle Benutzer frei. Jeder Benutzer muss auf diesem Server-Ordner Vollzugriff (Lese -und Schreibrecht) haben.
2. SQL-Server installieren Bei einer Mehrplatzinstallation mit Comatic 7 muss ein Microsoft SQL-Server als Datenbank-Manage-ment-System eingesetzt werden. Die Mindestanforderung von Comatic 7 ist der SQL-Server 2005 Ex-press, aber selbstverständlich ist Comatic7 auch mit neueren SQL-Servern kompatibel und getestet. Wir sind bestrebt immer auf dem aktuellsten Technologischen Standard zu sein, um Ihnen all die Mög-lichkeiten der modernen IT-Technologie anbieten zu können.
Hinweis:
Installieren Sie den SQL Server gemäss den Installationsanleitungen von Microsoft
Comatic 7 verwendet bei der Verbindung zum SQL-Server „SQL-Server Authentifizierung“
Aktivieren Sie die Option „Gemischter Modus“ und geben Sie fur den Benutzer „sa“ ein Kenn-wort.
Demoversion bereits vorhanden? Dann weiter zu Schritt 6 (nur Aktivierung)!
3. Comatic 7 Installieren Laden Sie das Installationsprogramm von unserer Website comatic.ch (Demoversion) und führen Sie das heruntergeladene Programm (ComaticInstaller(de-ch).exe) aus.
4. Starten Die Installationsroutine erstellt automatisch eine Verknüpfung. Diese finden Sie unter Start >Pro-gramme >Comatic 7 und auf Ihrem Desktop. Aber lassen Sie Ihren PC ruhig arbeiten – nach der Instal-lation startet er für Sie Comatic automatisch.
5. Aktivierung Damit Sie mit Comatic 7 arbeiten können, muss das Programm aktiviert werden. Aus diesem Grund wird beim ersten Start von Comatic 7 automatisch die Software-Aktivierung gestartet. Erfassen Sie dann im Feld „Schlussel“ den Aktivierungs-Schlüssel, den Sie von uns erhalten und klicken Sie auf „Soft-ware aktivieren“.
6. Nur Aktivierung Ist eine Demoversion bereits auf Ihren Computer vorhanden? Haben Sie auf Ihrem Computer die Demo-Version von Comatic 7 bereits installiert? Dann öffnen Sie das Programm. Unter Menü >Datenbanken >Software Konfiguration klicken Sie auf die Schaltfläche „Online-Update.“ Mit diesen wenigen Schritten sind Ihre Lizenzen bereits aktiviert.
04.07.2016 Seite 6 von 21
7. SQL-Server registrieren Wählen Sie >Datenbanken >Öffnen. Klicken Sie auf den Button (SQL-Server), um die Verbindung zum SQL-Server herzustellen:
Geben Sie den Namen des SQL Servers ein. Bei benutzerdefinierten Instanzen den Namen des SQL Servers, ein Backslash (\) und dann den Namen der Benutzerinstanz – Bsp: SRV02\SQLEXPRESS. Geben Sie das Kennwort vom „sa“ ein und sichern Sie dann die Verbindung zum SQL-Server mit „Speichern.“
Bestätigen Sie die Meldung: „Mit Systemdatenbank verbinden“ mit JA.
04.07.2016 Seite 7 von 21
8. Arbeitsstationen konfigurieren Starten Sie Comatic 7 und wählen Sie >Datenbanken >Öffnen Drucken Sie „Server-Ordner“, um diesen Arbeitsplatz mit dem zentralen Server-Ordner zu verbinden
Öffnen Sie die Netzwerkumgebung, suchen Sie den entsprechenden Server und markieren Sie den vor-her definierten Comatic-Ordner. Klicken Sie auf (OK), um den Vorgang abzuschliessen. Bestätigen Sie hier mit (Ja), um die Software neu zu starten.
04.07.2016 Seite 8 von 21
Nur Aktivierung (Demoversion bereits vorhanden)
Haben Sie auf Ihrem Computer die Demo-Version von Comatic 7 bereits installiert? Dann öffnen Sie das Programm. Unter dem Menü >Datenbanken >Software Konfiguration klicken Sie auf den Button „Online-Update.“ Mit diesen wenigen Schritten sind Ihre Lizenzen bereits aktiviert.
04.07.2016 Seite 9 von 21
Comatic einrichten
Neue Datenbank einrichten Öffnen Sie unter dem Register >Datenbanken >Datenbanken öffnen. Klicken Sie den Button „Neue Da-tenbank“ an, um einen neuen Mandanten zu eröffnen.
Geben Sie Ihrer Datenbank unter >Bezeichnung einen Namen (Firmenname) und wählen Sie einen Kontoplan (KMU oder Käfer) aus. Beachten Sie, dass ein SQL-Server keine Leerschläge und Sonderzei-chen akzeptiert (Zum Beispiel anstelle von Müller AG Mueller_AG).
KMU-Kontoplan
04.07.2016 Seite 10 von 21
Unter >Zugeteilte Anwendungen aktivieren oder deaktivieren Sie die jeweiligen Module. Bei „Comatic 7“ und „Comatic Stammdaten“ lassen Sie die Häcklein am besten stehen, denn dort sind Standartdaten (z.B. Adressen der Kunden) hinterlegt. Speichern Sie die vorgenommenen Änderungen und bestätigen Sie allenfalls das Entfernen von Modulen.
Ihr Mandant ist erstellt. Sie können nun die Datenbank öffnen.
HILFE - Ich komme nicht mehr weiter!
Sie möchten die Installation über den Comatic Support einrichten lassen? –Kein Problem!- Rufen Sie uns an Tel: 0900 105 125 (CHF 2.50/Minute). Wir installieren die Software für Sie, richten Ihnen die Datenbank ein und erklären Ihnen die Anfangsschritte.
04.07.2016 Seite 11 von 21
Firmeneinstellungen Sie haben Ihre Datenbank geöffnet und möchten die Grundeinstellungen Ihrer Firma eintragen? Unter >Optionen >Firmeneinstellungen können Sie die Firmeneinstellungen vornehmen.
Falls Unklarheiten bei der Eintragung auftauchen, klicken Sie F1 auf Ihrer Tastatur und Sie gelangen zur Online-Hilfe. Hier erhalten Sie alle Erklärungen zu den verschiedenen Feldern.
Kontoplan Sie möchten den Kontoplan einsehen und eventuell noch Konten nachtragen? Unter dem Register >Stammdaten >Konten sehen Sie den vorgegebenen Kontoplan der Comatic Busi-ness Software. Unten links ist ein Button >Neues Konto, wenn Sie diesen anwählen können Sie oben ein anderes Konto eintragen. Achtung: Wählen Sie unter „Konto:“ eine Nummer, die im Kontenplan noch nicht vorhanden ist.
04.07.2016 Seite 12 von 21
Benutzereinstellungen Im Register >Optionen >Benutzereinstellungen können Sie als Administrator Benutzer erfassen und de-ren Berechtigungen einstellen.
Neuen Benutzer erfassen Klicken Sie auf den Button „Neuer Benutzer.“ Unter „Login:“ geben Sie am besten die Initialen des Benutzers ein. Unter „Berechtigung:“ wählen Sie die Berechtigung für den neuen Nutzer aus. Rechts im Fenster können Sie die Berechtigungen festlegen, welche Ihre Mitarbeiter standardmässig erhalten sollen. Geben Sie dem Benutzer ein Kennwort. Unter >Optionen >Kennwort ändern kann jeder Mitarbeiter das Kennwort selber ändern. Benutzer: Mit der Stufe Benutzer kann der Mitarbeiter alles buchen, aber gewisse Änderungen
nicht vornehmen, wie eine gedruckte Rechnung ändern oder löschen. Hauptbenutzer: Im Gegensatz zum Benutzer, kann der Hauptbenutzer alles in der Buchhaltung ma-
chen. Administrator: Der Administrator kann neue Benutzer erstellen, Updates laden und Systemeinstellun-
gen wie zum Beispiel den Server-Ordner registrieren. Standard speichern: legt den Standard fest Standard laden: lädt die gespeicherten Standard-Rechte für die angewählten User Rechte übernehmen: Mit dieser Option übernehmen Sie die Rechte von einem anderem User
04.07.2016 Seite 13 von 21
Druckereinstellungen Sie haben die Möglichkeit für jeden einzelnen Bericht den Drucker und die Papierquelle (Schacht) fest-zulegen. Die Zuteilung kann auf Systemebene sowie auf Arbeitsplatzebene vorgenommen werden und gilt jeweils für die aktuelle Datenbank. Die Einstellungen für den Arbeitsplatz haben Vorrang. In einem Netzwerk sollten Sie bei der Konfiguration der Arbeitsplätze darauf achten, dass die Netzwerkdrucker überall die gleichen Namen aufweisen, da Windows jeden Drucker über den lokal gültigen Namen an-spricht.
Im Register >Optionen >Druckereinstellungen haben Sie eine Übersicht.
In der Spalte „Berichtsname“ können Sie einen Eintrag anwählen und in der Spalte „Druckerzuteilung System“ finden Sie nebst dem definierten Drucker noch weitere Einträge: „Standarddrucker“, „Aus-wahl“, „Nicht drucken“ etc. Genauere Erläuterungen zu den Funktionen erhalten Sie unter der Hilfe-funktion F1.
04.07.2016 Seite 14 von 21
Firmenpapier erstellen Unter >Optionen >Firmenpapier können Sie Ihr persönliches Firmenpapier gestalten. Weitere Infos unter F1.
Reportanpassungen Möchten Sie Ihre Offerten, Aufträge, Rechnungen etc. anpassen? Zum Beispiel die Schriftgrössen än-dern oder Texte verschieben?
Die Reportanpassungen können Sie im Designer vornehmen. Öffnen Sie hierfür eine beliebige Druck-vorschau zum Beispiel von einer Offerte und klicken Sie den „Designer-Button“ an!
Hinweis Das Arbeiten mit dem Designer braucht Übung. Wir empfehlen Ihnen das Supportteam über die Helpline zu kontaktieren. Wir passen die ge-wünschten Änderungen an. Sie können auch einen Administratoren Kurs besuchen. In dieser Schu-lung erhalten Sie alle Informationen rund um den Designer und das Layout. (Weitere Infos zum Administratorkurs finden Sie unter: comatic.ch/de/kurse
04.07.2016 Seite 15 von 21
Reportvorlagen Die Comatic Business Software bietet Ihnen Vorlagen für den Report an. Sie können so zum Beispiel die Adresse bei allen Offerten linksbündig einstellen. Unter >Optionen >Firmenpapier können Sie das „Formularset vom Internet laden.“ Wählen Sie die ge-wünschte Einstellung an. Sie können im rechten Fenster des Formularsets aussuchen in welchen For-mularen Sie die Einstellung vornehmen wollen. Klicken Sie nun auf „Download.“ Die Einstellungen sind übernommen. Am besten kontrollieren Sie diese, indem Sie auf eine Seitenvorschau des geän-derten Formulars öffnen.
04.07.2016 Seite 16 von 21
Mail – Konto einrichten Das Comatic Mail-Konto bringt viele Vorteile mit sich. Sie können beispielsweise Offerten, Aufträge, Rechnungen etc. direkt an Ihren Kunden via Comatic-Mail weiterleiten ohne das PDF speichern zu müs-sen. Ein weiterer Vorteil ist der Mailverlauf, welcher direkt beim Kunden abgelegt wird. Rufen Sie unter >Stammdaten >Adressen den gewünschten Kunden auf und klicken Sie unten im Re-gister auf „E-Mail“. Sie sehen nun den E-Mailverlauf des Kunden.
Installieren Sie Ihr persönliches Mail-Konto unter >Mail Unter der Hilfefunktion F1 finden Sie den genauen Beschrieb zur Installation
04.07.2016 Seite 17 von 21
Synchronisation mit einem Smartphone Möchten Sie die Termine, E-Mails oder Adressen in der Comatic Datenbank auf Ihrem Smartphone verwalten?
Online Hilfe
04.07.2016 Seite 18 von 21
Finanzbuchhaltung
Offene Debitoren- und Kreditoren-Bestände nacherfassen Sie arbeiten neu mit Comatic und haben noch offene Debitoren –oder Kreditorenrechnungen zum Nachtragen?
Es gibt drei Möglichkeiten manuell zu buchen:
Rapporte Hier können Sie schnell und sicher viele Buchungen erfassen oder Buchungsvorlagen definieren! Es wird fix auf ein Konto gebucht zum Beispiel auf Ihr Bank-Konto.
Konto Beispielweise um Post-Quittungen zu verbuchen.
Journal Das Journal bietet die Möglichkeit sämtliche Buchungen auf einen Blick zu sehen. Es setzt allerdings Buchhaltungs-Kenntnisse voraus, da hier im Gegensatz zum Rapport oder Konto mit Soll und Haben gearbeitet wird.
Sie können die fehlenden Buchungen in einem dieser 3 Buchungsmöglichkeiten (Rapporte, Konto, Journal) nacherfassen. Bei offenen Kreditorenrechnungen empfiehlt sich diese unter >Kreditoren >Kre-ditoren-Rechnungen einzutragen, damit diese direkt mit Hilfe vom System gezahlt werden können.
Falls Sie mehrere Debitoren-Rechnungen oder Kreditoren-Rechnungen offen haben, können Sie durch einen Excel-Import die Datensätze ins Comatic importieren. Hierfür bietet Ihnen Comatic Vorlagen an.
Eingangsbilanz Um eine Eingangsbilanz nachzutragen, gehen Sie gleich vor wie bei normalen Buchungsnacherfassun-gen. Sie müssen die Eingangsbilanz manuell eingeben, da im Comatic vom Vorjahr keine Beträge vor-handen sind. Ist die Schlussbilanz noch nicht definitiv, empfehlen wir Ihnen die Eingangsbilanz über >Hauptbuch >Rapport einzugeben & provisorisch zu verbuchen. So können Sie die EB jederzeit ändern und haben diese einfach & übersichtlicher aufgeführt.
04.07.2016 Seite 19 von 21
Datenimport
Um Daten, beispielsweise ganze Kundenstämme oder Buchungen, in die Comatic Business Software zu importieren, verwenden Sie am besten die Vorlagen für folgende Themen:
Kundenadressen
Lieferantenadresse
Artikel
Aufträge
Debitoren-Rechnungen
Kreditoren-Rechnungen
Buchungen
Gehen Sie auf >Stammdaten >Daten-Import und drücken Sie die F1-Funktion um auf die Vorlagen zu gelangen. Speichern Sie die gewünschte Excel-Vorlage bei sich ab.
04.07.2016 Seite 20 von 21
Sie können in den Tabellen Ihre Daten eintragen und diese unter >Stammdaten >Daten-Import impor-tieren. Klicken Sie auf >Datei öffnen, um die Excel Tabelle aufzurufen. Bei „Import in:“ geben Sie an wohin die Daten importiert werden müssen.
Nach dem Öffnen der Datei, müssen Sie die verschieden Datenfelder dem Importfeld zuteilen. Nach diesem Schritt können Sie die Excel-Liste importieren.
04.07.2016 Seite 21 von 21
Kurse/Schulungen Sie möchten einen vertieften Einblick in die einzelnen Module erhalten? Besuchen Sie unsere Kurse für die Module:
Verkauf/Debitoren
Logistik/Kreditoren
Finanzbuchhaltung
Personal Melden Sie sich noch heute für einen Kurs an. Als Neukunde profitieren Sie von 20%-Neukunden-Ra-batt, das sich gleich in vielerlei Hinsicht lohnt. Die Kurstermine und –Inhalte finden Sie auf unserer Website: comatic.ch/de/kurse Individuelle Schulungen Sie haben offene Fragen zu einem spezifischen Thema und möchten deshalb individuell geschult wer-den? Rufen Sie uns einfach unter der Nummer 041 922 24 80 an und wir vereinbaren einen Termin mit Ihnen. Hilfe Haben Sie Probleme mit der Software und wissen nicht weiter? Das Support-Team hilft Ihnen gerne. Rufen Sie unserer Helpline: 0900 105 125 (CHF 2.50/Min) an.
Und los geht’s…
Wir wünschen Ihnen viel Erflog und Spass Ihre Geschäftsprozesse mit der Comatic Business Software zu vereinfachen! Ihr Comatic Team!