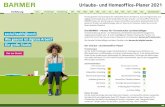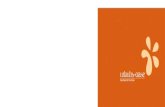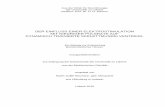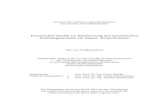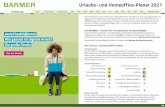Inhaltsverzeichnis · © Dr. Viola Vockrodt-Scholz Inhaltsverzeichnis Einen dynamischen Urlaubs-...
Transcript of Inhaltsverzeichnis · © Dr. Viola Vockrodt-Scholz Inhaltsverzeichnis Einen dynamischen Urlaubs-...


© Dr. Viola Vockrodt-Scholz
Inhaltsverzeichnis Einen dynamischen Urlaubs- oder Abwesenheitskalender erstellen ........................................... 1
Den Kalender entwerfen ..................................................................................................... 1
Den Monat dynamisch erstellen ........................................................................................ 2
Die Funktion „Datum(Jahr;Monat;Tag)“ .......................................................................... 2
Die optimale Spaltenbreite einrichten ............................................................................. 3
Das Monatsende dynamisieren ......................................................................................... 3
Die Wochentage sichtbar machen ..................................................................................... 4
Die Wochenenden farbig formatieren ................................................................................. 4
Den Kalender für das Jahr optimieren .................................................................................. 5
Das Menüband „Entwicklertools“ einblenden .................................................................... 6
Einen Bereichsnamen für das Kalenderjahr geben .................................................................. 6
Die einzelnen Monate erstellen ............................................................................................ 7
Erläuterungen zur Verwendung des Namens „Kalenderjahr“ .............................................. 7
Das Datum mit der Funktion „Datum“ erstellen ................................................................ 7
Die Monate erstellen ....................................................................................................... 7
Ergebnis: Sie können alle Monate auf einmal über das Rollfeld umschalten. ........................... 7
Formeln für die Berechnung der Urlaubs- und Fehltage .......................................................... 7
Die Funktion „Zählenwenn“ .............................................................................................. 8
Den Resturlaub berechnen ............................................................................................... 8
Krankheitstage berechnen ............................................................................................... 8
Eine Excel-Vorlage speichern .............................................................................................. 9
Mögliche weitere Anpassungen .......................................................................................... 10

© Dr. Viola Vockrodt-Scholz 1
Einen dynamischen Urlaubs- oder Abwesenheitskalender erstellen
Es soll ein praktischer und leicht zu überblickender Kalender entstehen, der jedes Jahr neu
verwendet werden kann.
Er soll folgendes leisten:
Jedes Jahr sollen sich sämtliche Daten umstellen
Alle Wochenenden sollen farbig markiert werden
Die Urlaubstage sollen durch Eintrag von „U“ gezählt werden
Der Resturlaub wird berechnet.
Weitere Fehltage (Krankheitstage) werden durch Eintrag von „K“ gezählt
Die Summe der Fehltage wird berechnet
Die Monate sind durch Scrollen in einem Tabellenblatt leicht zu überblicken.
Den Kalender entwerfen
Der Kalender soll die Monatstage als Überschrift enthalten, darüber die Wochentage.
Das Monatsende soll sich je nach Anzahl der Tage im Monat ändern.
Die Wochenenden sollen gefärbt sein.
Das neue Jahr wird an einem Drehfeld eingestellt, alternativ durch Eingeben des 1. Januars
des neuen Jahres.
Innerhalb der Monate können Zeilen hinzugefügt werden. Die Formeln für Urlaub und
Fehltage müssen danach in die neuen Zeilen kopiert werden.
Der Kalender kann angepasst werden, auch eine zusammenfassende Übersicht in einem
weiteren Tabellenblatt ist möglich.
Für jeden Mitarbeiter/jede Mitarbeiterin können individuelle Urlaubstage eintragen werden,
sowohl insgesamt zur Verfügung stehende als auch verbrauchte. Es wird von 31 Tagen
Urlaub im Jahr ausgegangen.
Für Urlaub wird ein „U“ in den Tag der Mitarbeiterin/des Mitarbeiters eingetragen, für
Krankheit ein „K“.

© Dr. Viola Vockrodt-Scholz 2
Den Monat dynamisch erstellen
Bei unseren Datumsberechnungen ist das unregelmäßige Monatsende am
kompliziertesten. Unsere Monate haben 31, 30 und 28 oder 29 Tage. Diese unregelmäßigen
Enden soll Excel für uns erkennen.
Bei Eingabe des Monats in der in der Abbildung markierten Eingabezelle sollen
unterschiedliche Anzahlen von Zahlen sichtbar werden.
Die Funktion „Datum(Jahr;Monat;Tag)“
Mit der Funktion „Datum(Jahr;Monat;Tag)“ können wir das Datum erkennen und einen der
drei Bestandteile verändern, z. B. ein Jahr hinzuaddieren:
„=Datum(Jahr(A1)+1;Monat(A1);Tag(A1))“
Entsprechend können wir einen Monat hinzuaddieren.
„=Datum(Jahr(A1);Monat(A1) +1;Tag(A1))“
Einen Tag addieren wir am einfachsten durch „+1“ zu einem Datum, weil Excel für jeden
Tag „1“ zählt und seit dem 1.1.1900, dem Tag 1 in Excel, jeden Tag eines weiter zählt.
Wenn Sie Datumsformat schreiben und Standardformat
formatieren, sehen Sie die Zahlwerte die Excel berechnet.
Der 20.6.2014 ist der 41.810te Tag seit dem 1.1.1900.
Der 21.6.2014 ist dann der 41.811te Tag seit dem 1.1.1900.
In Formeln geschrieben ist der Folgetag also immer z. B.
„=A1 + 1“
Dies hilft uns bei unserem dynamischen Kalender
Damit das Startdatum für den Monat übernommen wird, erstellen wir für den 1. Tag eine
Gleichheitsbeziehung auf das Startdatum.
Damit nicht das gesamte Datum, sondern nur der Tag sichtbar wird, formatieren wir die

© Dr. Viola Vockrodt-Scholz 3
Zelle benutzerdefiniert mit „T“.
T – steht für den einstelligen Tag
TT – steht für den zweistelligen Tag (01)
TTT – steht für die Abkürzung (Mo)
TTTT – steht für den Tag (Montag)
Die Folgetage füllen wir mit der Formel „Vortag + 1“
aus, bis z. B. beim 1. Januar 31 Tage ausgefüllt sind.
Wenn Sie jetzt das Startdatum ändern, z. B. 1.2.2015, erscheinen
am Ende 1, 2, 3 für die ersten drei Märztage. Diese Tage sollen
nicht sichtbar sein und am 29. Februar soll dieser hier erscheinen.
Die optimale Spaltenbreite einrichten
Da die Spalten viel zu breit sind, markieren Sie die Ergebnisse und wählen
Start Zellen Spaltenbreite automatisch anpassen
oder markieren die gesamten Spalten am Spaltenkopf und
klicken doppelt mit der linken Maustaste am rechten Rand der
letzten markierten Spalte.
Das Monatsende dynamisieren
Mit der Funktion „=Tag()“ kann Excel erkennen, ob der Tag „< 4“ ist. Es können in dem
Kalender nur Tageswerte von 1 bis 3 zu Fehlern führen. Dieser Fehler muss also kontrolliert
werden.
Da wir von einer gesamten Datumseingabe ausgehen, müssen wir uns um alle drei
Bestandteile des Datums kümmern.
Wir gehen von der Zelle aus, die garantiert in jedem Monat vorkommt, also dem 28. jeden
Monats (Im Beispiel AC3).
Einen Tag nach dem 28. kommt entweder der 29. Eines Monats oder im Februar der
1. März. Der Wert der Funktion „Tag($AC3)“ ist in diesem Fall kleiner als 4. Verwenden Sie
hier einen gemischten Bezug, damit Sie die Formel in weitere Zeilen kopieren können.
Mit drei logischen Prüfungen können wir dies – jeweils ausgehend vom 28. des Monats –
kontrollieren.

© Dr. Viola Vockrodt-Scholz 4
=TAG(DATUM(JAHR($AC3);MONAT($AC3);TAG($AC3))+1)<4
=TAG(DATUM(JAHR($AC3);MONAT($AC3);TAG($AC3))+2)<4
=TAG(DATUM(JAHR($AC3);MONAT($AC3);TAG($AC3))+3)<4
Diese Prüfungen ergeben entsprechend einem Monat „WAHR“ oder „FALSCH“. Für April
ergibt der letzte Wert WAHR.
WAHR oder FALSCH ist ein Ergebnis, das mit der Wenn-Funktion überschrieben werden
kann. Nur beim Ergebnis „WAHR“ der Prüfung soll die Zelle leer bleiben, sonst soll die
vorherige Berechnung weiter geführt werden.
=WENN(TAG(DATUM(JAHR($AC3);MONAT($AC3);TAG($AC3))+1)<4;"";AC3+1)
=WENN(TAG(DATUM(JAHR($AC3);MONAT($AC3);TAG($AC3))+2)<4;"";AD3+1)
=WENN(TAG(DATUM(JAHR($AC3);MONAT($AC3);TAG($AC3))+3)<4;"";AE3+1) Testen Sie die Eingabe verschiedener Monatswerte in die Eingabe Zelle. Die Monatsenden
stimmen jetzt.
Die Wochentage sichtbar machen
Weil es besser aussieht, wenn die Wochentage
über den Daten stehen, erstellen Sie eine
Gleichheitsbeziehung oberhalb der Daten zu den
Monatswerten.
Die Wochenenden farbig formatieren
Wir gehen davon aus, dass zukünftig die Abwesenheitszeiten von ca. 7 Mitarbeiter/innen
hier verwaltet werden sollen, diese Zahl ist durch Einfügen von Zeilen innerhalb der Monate
variierbar.
Excel erkennt einen Wochentag mit der Funktion „Wochentag(Zahl;[Typ])“. Die Zahl ist ein
Datum, „Typ“ ist ein optionales Argument und bezieht sich auf den Start der Woche. Ohne
das Argument ist der erste Tag der Woche amerikanisch, also der Sonntag. Wir beginnen
am Montag, der Typ heißt hierfür „2“.
Für den 1.6.14 ergibt die Funktion „Wochentag“ 7,
also Sonntag. =WOCHENTAG(B3;2)
Diese Funktion können wir in der bedingten Formatierung einsetzen, um die Wochenenden
zu färben. Da wir Samstag und Sonntag färben wollen, können wir entweder zwei Formeln
schreiben oder beide Tage mit einem logischen ODER prüfen.
=ODER(Wert1;Wert2) in unserem Fall:

© Dr. Viola Vockrodt-Scholz 5
=ODER(WOCHENTAG(B$3;2)=6;WOCHENTAG(B$3;2)=7)
In der bedingten Formatierung müssen wir uns
auf die erste Spalte der Markierung beziehen,
weil hier das Startdatum steht, aus dem Excel
den Wochentag erkennen kann.
Wir brauchen eine festgelegte Zeile, weil die
Spalten der Wochenenden gefärbt werden
sollen.
Hätten Sie den Kalender in Zeilen organisiert,
müsste die Spalte festgelegt werden.
Sie wählen
Start Bedingte Formatierung Regeln verwalten Neue Regel
Formel zur Ermittlung der zu formatierenden Zellen verwenden.
Beachten Sie bei dieser Formatierung, dass Sie ganz exakt markieren. Die in der Abbildung
dunkelgelb dargestellte Zelle ist die Zelle $B3, von der wir hier ausgehend formatieren. In
dieser Zelle steht der Datumswert, dessen Wochentag erkannt werden kann.
Den Kalender für das Jahr optimieren
Die Jahre sollen mit einem Drehfeld geändert werden können. Damit
sollen sich sämtliche Monate auf das ausgewählte Jahr umstellen.
Wir brauchen ein bisschen mehr Platz oberhalb des Monats Januar und
fügen einfach ein paar Zeilen ein.
Für das Erstellen des Drehfeldes brauchen Sie das Menüband
„Entwicklertools“.
Startzeile für die bedingte
Formatierung

© Dr. Viola Vockrodt-Scholz 6
Das Menüband „Entwicklertools“ einblenden
Sie klicken auf das Menüband mit der rechten
Maustaste und wählen „Menüband anpassen“. Sie
aktivieren das Kontrollkästchen bei
„Entwicklertools“.
Dort wählen Sie ein Drehfeld aus und zeichnen es auf
der gewünschten Stelle in dem Exceltabellenblatt.
Ziehen Sie an den Ziehpunkten mit gehaltener -
Taste. Das Feld passt dann genau den Zellenbegren-
zungen an. Sie können das Drehfeld
wieder grafisch formatieren, wenn
Sie mit der rechten Maustaste
anklicken.
In die leere Zelle links neben dem Drehfeld tragen Sie eine Jahreszahl ein.
Das Drehfeld klicken Sie mit der rechten
Maustaste an und wählen „Steuerelement
formatieren“.
Geben Sie einen Minimal- und Maximalwert an,
die Schrittweite und klicken Sie auf die
Zellverknüpfung. Bestätigen Sie mit „OK“.
Wenn Sie jetzt das
Drehfeld klicken, klicken
Sie ein Jahr weiter bzw.
zurück.
Einen Bereichsnamen für das Kalenderjahr geben
Das Kalenderjahr brauchen wir in jeder Monatsangabe in unserem Kalender. Deshalb eben
wir einen Bereichsnamen.
Sie markieren hierfür die Zelle mit der Jahreszahl (im Beispiel „A1“) und
klicken in das Namenfeld. Hier geben Sie den Namen „Kalenderjahr“ ein
und bestätigen mit der Eingabetaste.
Sie finden die Bereichsnamen im Namensmanager unter
Formeln Definierte Namen
Namensmanager

© Dr. Viola Vockrodt-Scholz 7
Die einzelnen Monate erstellen
Bei Änderung am Rollfeld sollen sich alle
Monate auf das neue Jahr umstellen. Bisher
haben wir einen Monat erstellt. Dieser
braucht das Datum für Januar. Der
Monatsname und das Jahr sollen formatiert
werden.
Das Feld erhält das Format: MMMM JJ.
Erläuterungen zur Verwendung des Namens „Kalenderjahr“
Der Name auf der Zelle A1 ist ein absoluter Bezug in der
gesamten Arbeitsmappe. Wenn Sie die Formel beginnen
in eine Zelle zu schreiben, schlägt Ihnen Excel über
IntelliSense die Formeln und die Bereichsnamen vor. Sie
können die Vorschläge markieren und mit der Maus
doppelt anklicken oder mit der Tabulatortaste schreiben.
Das Datum mit der Funktion „Datum“ erstellen
Die Funktion „Datum“ kann jetzt vereinfacht
verwendet werden. Das Jahr ergibt sich aus der
Zelle „Kalenderjahr“, der Monat ist eine Zahl, der
Tag ist immer der erste des Monats also „1“.
Die Monate erstellen
Sie können jetzt die 12 Monate kopieren.
Es sind zwei manuelle Anpassungen notwendig.
Sie ändern für jeden Monat die Formel „Datum“.
In jedem Monat müssen Sie die bedingte Formatierung exakt auf die Markierung des
Monats anpassen.
Ich habe unterhalb des Rollfeldes das Fenster fixiert, damit ich jeden Monat nach oben
scrollen kann.
Ansicht Fenster Fenster fixieren
Ergebnis: Sie können alle Monate auf einmal über das Rollfeld umschalten.
Formeln für die Berechnung der Urlaubs- und Fehltage
In dem Kalender sollen Urlaubs- und Fehltage gut zu unterscheiden sein. Deshalb wird ein
„U“ für Urlaub und ein „K“ für einen Krankheitstag eingetragen. Dies kann natürlich
geändert und erweitert werden.
Die Einträge werden mit der Funktion „Zählenwenn“ ausgezählt und im Falle des Urlaubs
vom Gesamturlaub bzw. Resturlaub abgezogen, im Falle von Krankheit aufsummiert.

© Dr. Viola Vockrodt-Scholz 8
Die Funktion „Zählenwenn“
Die Funktion „Zählenwenn“ kann aus einem Bereich Texte oder Zahlen lesen. In unserem
Fall wird für den Bereich des Mitarbeiters „Lehmann“ die Anzahl der eingetragenen „U“
ausgezählt.
Den Resturlaub berechnen
Im Januar wird der gesamte Urlaub des Jahres
für jede Mitarbeiterin / jeden Mitarbeiter
eingetragen. Der verbrauchte Urlaub im Januar
wird davon abgezogen.
Ab dem Monat Februar muss der Resturlaub des Vormonats
übernommen werden und von diesem der Urlaub in dem Monat
abgezogen werden. Dies setzt sich bis zum Jahresende fort.
Krankheitstage berechnen
Die Krankheitstage werden durch Eintrag von „K“ und der Funktion „Zählenwenn“
ausgezählt.
Im Januar werden die Tage ausgezählt und in die zweite Spalte „Summe“ übernommen.
Summe Krankheitstage im Januar
Summe Krankheitstage in jedem Folgemonat
Ab dem Monat Februar werden die Summen aus dem Vormonat und dem aktuellen Monat
erstellt. Das zieht sich durch das ganze Jahr mit der gleichen Funktion durch. So erhalten
Sie immer die Gesamtsumme der Krankheitstage zum aktuellen Monat.

© Dr. Viola Vockrodt-Scholz 9
Eine Excel-Vorlage speichern
Zum Abschluss speichern Sie die Datei als „Excel-Vorlage“. Sie finden diesen Dateityp im
Dialog „Speichern unter“.
Office 2013 wählt automatisch den Ordner „Benutzerdefinierte Office-Vorlagen“. Darin
speichern Sie die Vorlagendatei.
Von einer Vorlagendatei ziehen sie mit jedem Öffnen eine Kopie, die beliebig bearbeiten
können. Die Originaldatei bleibt dabei unverändert.
Sie finden die Vorlagendatei unter
Datei Neu Persönlich

© Dr. Viola Vockrodt-Scholz 10
Mögliche weitere Anpassungen
Sie können den Kalender selbst weiter anpassen, z. B. mit bedingter Formatierung für „U“
und „K“ oder bei Überschreitung der Urlaubszeiten. Jeder Kollege und jede Kollegin können
eine eigene Farbe erhalten, auch dies können Sie bedingt formatieren.
Viel Spaß!