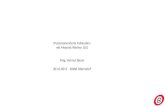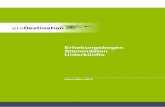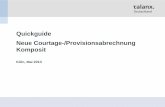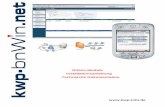Provisionsabrechnung bei variabler Vergütung, Provison, Zielvereinbarungen
Inhaltsverzeichnis - MESONIC · Installation der MSDE ... Durch die Automatisierung vielfältiger...
Transcript of Inhaltsverzeichnis - MESONIC · Installation der MSDE ... Durch die Automatisierung vielfältiger...

Inhaltsverzeichnis 1. WINLine WEB Edition ..............................................................................................................3 1.1. Systemvoraussetzungen ........................................................................................................ 13 1.2. Installation der MSDE (Microsoft Data Engine)......................................................................... 14 1.3. Installation der WEB Edition...................................................................................................14 1.3.1. Setup aufrufen...................................................................................................................... 15 1.3.2. Systemtabellen der WINLine .................................................................................................. 20 1.3.3. Lizenz eingeben .................................................................................................................... 20 1.3.4. Erstellen eines virtuellen Verzeichnis am IIS (Internet Information Server)................................. 20 1.3.5. WEB Edition Objekte registrieren............................................................................................ 29 1.3.6. Starten der Installation im WINLine ADMIN ............................................................................. 52 1.4. Web Admin - Setup ............................................................................................................... 52 1.5. WEB Admin - WEB Mandanten prüfen..................................................................................... 57 1.6. CRM-Kompakt....................................................................................................................... 59 2. Bearbeiten............................................................................................................................ 66 2.1. Web Admin - Design.............................................................................................................. 66 2.2. Web Admin - Formatvorlage .................................................................................................. 69 2.3. Web Admin - Optionen .......................................................................................................... 72 2.3.1. Allgemein ............................................................................................................................. 72 2.3.2. Mail ..................................................................................................................................... 74 2.3.3. Bestellung ............................................................................................................................ 85 2.3.4. CRM..................................................................................................................................... 86 2.3.5. CMS..................................................................................................................................... 88 2.3.6. Rechte ................................................................................................................................. 89 2.3.7. Matchcode............................................................................................................................ 90 2.4. Web Admin - Einstellungen .................................................................................................... 92 2.5. Web Admin - Menü ...............................................................................................................94 2.5.1. Hierarchie von Menüeinträgen................................................................................................ 95 2.5.2. Hinzufügen von neuen Menüeinträgen .................................................................................... 95 2.5.3. Bearbeiten von Menüeinträgen............................................................................................... 97 2.5.4. Freigabe von Menüeinträgen................................................................................................ 102 2.6. Web Admin - Portal ............................................................................................................. 104 2.7. Web Admin - Objekte .......................................................................................................... 107 2.8. Web Admin - Publikationen .................................................................................................. 111 2.9. Web Admin - Publikation-Zusatz ........................................................................................... 121 2.10. Web Admin - Publikation-Freigabe ........................................................................................ 124 2.11. Web Admin - Versions History .............................................................................................. 125 2.12. WEB ADMIN - WEB Edition Login.......................................................................................... 127 2.13. WEB Edition Formulare ........................................................................................................ 130 2.14. Erweitertes Artikelmenü....................................................................................................... 130 2.15. Publikations Matchcode ....................................................................................................... 141 2.16. Tipps & Tricks..................................................................................................................... 142 2.16.1. Startseite umgehen ............................................................................................................. 142 2.16.2. WEB Edition Logo................................................................................................................ 144 2.16.3. Warenkorb verstecken......................................................................................................... 144 2.16.4. Artikelinfo / Aufruf über Link ................................................................................................ 145 3. WEB Edition allgemein......................................................................................................... 147 3.1. Der Aufbau......................................................................................................................... 147 3.1.1. Die Menüstruktur ................................................................................................................ 152 3.2. Der Warenkorb / Die Bestellung ........................................................................................... 173 3.2.1. Schritt 1 - Der Warenkorb.................................................................................................... 173 3.2.2. Schritt 2 - Bestellformular .................................................................................................... 178 3.2.3. Schritt 3 - Zahlungsart......................................................................................................... 182 3.2.4. Schritt 4 - Rechnung ........................................................................................................... 187 3.2.5. Schritt 5 - Bestellungsinfo .................................................................................................... 189 WINLine® WEB Edition MESONIC © 2012

3.3. Voreinstellungen WINLine WEB Edition ................................................................................. 190 3.3.1. Artikeleinstellungen ............................................................................................................. 190 3.3.2. Artikeluntergruppen ............................................................................................................ 190 3.3.3. Textbausteine..................................................................................................................... 191 3.3.4. Zahlungsarten / Versandarten .............................................................................................. 191 3.4. Matchcode.......................................................................................................................... 192 3.4.1. Kunden Matchcode (normal) ................................................................................................ 192 3.4.2. Artikel Matchcode (normal) .................................................................................................. 196 3.4.3. Vertreter Matchcode............................................................................................................ 198 3.4.4. Projekte Matchcode (normal) ............................................................................................... 200 3.4.5. Download von Matchcode-Ergebnissen.................................................................................. 203 3.4.6. Download von Report-Ergebnissen ....................................................................................... 204 3.4.7. Senden von Matchcode-Ergebnissen ..................................................................................... 205 3.4.8. Senden von Report-Ergebnissen ........................................................................................... 205 3.5. WEB Archiv......................................................................................................................... 206 3.5.1. Archivsuche........................................................................................................................ 206 3.5.2. Archivsuche über LINK ........................................................................................................ 210 3.5.3. Neuer Archiveintrag............................................................................................................. 217
WINLine® WEB Edition MESONIC © 2012

Kapitel Installation Seite 3
1. WINLine WEB Edition
Die WINLine WEB Edition ist die internetbasierende Produktreihe von MESONIC. Sie gewährt die totale Integration der kaufmännischen Standardprogramme WINLine und Corporate WINLine in das Internet. Mit jedem Programm der WINLine WEB Edition-Palette besteht somit jederzeit die Online-Zugriffsmöglichkeit auf die Daten der jeweiligen ERP-Module. Daten aus dem ERP-System werden also jederzeit aktuell im Internet dargestellt, wobei das Internet dabei als Garant für einen optimalen Datenzugriff steht: Jederzeit, von jedem Ort der Welt erreichbar und das mit jedem beliebigen Internet-Browser. Die direkte Anbindung der Web-Module an die ERP-Programme bewirkt aber nicht nur die jederzeitige Aktualität der Daten. Auch der Pflege- und Wartungsaufwand des Internet-Auftritts kann durch den Einsatz der WINLine WEB Edition-Produkte gering gehalten werden, da die Daten nicht im Web, sondern ausschließlich in der ERP-Software gepflegt werden. Gleichzeitig werden durch den direkten Zugriff auch Kosten eingespart und Fehler vermieden. So z.B. durch WINLine WEB Edition Die E-Business-Produkte von MESONIC die automatische Übergabe von Online-Bestellungen in die Auftragsbearbeitung. Die Aufträge müssen nun nicht mehr manuell eingegeben werden, so dass Personalkosten auf diese Weise eingespart und Eingabefehler vermieden werden können. Alle Module der WINLine WEB Edition sind mehrmandantenfähig, mehrsprachig und fremdwährungsfähig und können Browser-unabhängig eingesetzt werden. Integration von ERP und Internet - das sind Ihre Vorteile: jederzeit aktuelle Daten rund um die Uhr informiert weltweiter Datenzugriff keine doppelte Datenpflege Vermeidung von Fehler durch automatische Datenübernahme aus der WINLine. geringer Pflege- und Wartungsaufwand strukturierte Freigabe mittels Zutrittssteuerung Darstellung in Intranet, Internet und Extranet
Derzeit stehen sieben Module der WINLine WEB Edition für unterschiedlichste Ansprüche zur Verfügung.
WINLine WEBTrader B2C Business to Consumer Interessenten und Kunden können sich direkt im Web registrieren, Bestellungen tätigen, den Status der Bestellung abfragen sowie ihren Kontostand einsehen. Immer mehr Firmen erkennen die Vorteile, die mit der Integration des Internets in ihre Wertschöpfungskette verbunden sind: steigende Effizienz in Einkauf, Produktion und Vertrieb. Schnellere Abwicklung bei Bestellungen und in der Auftragsbearbeitung. Verbesserte Möglichkeiten für die gezielte Ansprache von potenziellen Kunden und die Erschließung neuer Märkte. Internet-Shopping gewinnt an Beliebtheit Der Online-Shop ist als der klassische Vertreter des E-Commerce anzusehen. Denn gegenüber einem Katalog in Printform hat ein Online-Shop eine Vielzahl von Vorzügen aufzuweisen: Ein wichtiger Vorteil ist die Erreichbarkeit, denn ein Online-Shop steht dem Kunden 24 Stunden am Tag zur Verfügung. Kunden können jederzeit Bestellungen aufgeben und die Ware gleich online bezahlen. Preisänderungen können im Internet unmittelbar zur Verfügung gestellt werden. Gesonderte Anschreiben an die Kunden, um sie über Preisänderungen zu informieren sind somit nicht mehr nötig. Verfügbarkeit und Lieferzeiten sind sofort ersichtlich.
WINLine® WEB Edition MESONIC © 2012

Kapitel Installation Seite 4
Produktpräsentation für Kunden und Surfer Der WINLine WEBTrader B2C ist der klassische Webshop innerhalb der WINLine WEB Edition. Artikel sind einfach anzulegen und mit ausführlichen Informationen und Graphiken hinterlegbar. Die Artikelsuche ist simpel und übersichtlich gestaltet. Über die Eingabe von Suchbegriffen kann sowohl in Artikelgruppen, Artikeluntergruppen, Aktionsartikeln und Top Ten Produkten gesucht werden. Registrierte Kunden erhalten ein Passwort mit dem sie sich einfach im Shop anmelden. Für die Bestellung werden dann die Daten aus dem Kundenkonto der WINLine herangezogen, z.B. Rabatte und Zahlungsbedingungen. Auf Wunsch wird dem Kunden nach erfolgter Bestellung automatisch eine Auftragsbestätigung per Email zugesandt. Als zusätzlichen Service kann sich jeder registrierte Benutzer Informationen über sein eigenes Konto einholen. Dabei kann er sowohl auf Stammdaten wie Anschrift oder Zahlungskonditionen zugreifen, aber auch auf Bewegungsdaten wie seinen aktuellen Kontostand. Aus diesem erkennt er auf einem Blick sein Guthaben oder seine noch zu leistenden Zahlungen.
Wichtige Funktionen von B2C auf einen Blick: klassische Webshop-Lösung Produktpräsentation im Internet Zugriff für Surfer und registrierte Kunden unbegrenzte Anzahl von Artikeln unbegrenzte Anzahl von Kunden Preislogistik aus der WINLine FAKT Liefer- und Zahlungskonditionen und Kundenrabatte aus der WINLine FAKT einfache Bestellabwicklung individuell anpassbares Design mehrsprachig / mehrmandantenfähig Verwaltung von Fremdwährungen Kontenübersicht für registrierte Kunden einfache Wartungsmöglichkeiten
WINLine WEBTrader B2B Business to Business Mit Hilfe des Moduls B2B können Sie individuelle Nachrichten an registrierte Kunden versenden, wenn z.B. eine Rechnung noch nicht gezahlt wurde. Oder geben Sie Ihrem Kunden doch gleich Zugriff auf seine Offene Posten-Liste, deren Daten direkt aus der WINLine FIBU stammen. So können Ihre Kunden sehen, welche Rechnungen noch offen sind. Business to Business (B2B) ist eine erweiterte Form des Moduls B2C. Es ermöglicht die Optimierung bestehender Geschäftsprozesse zwischen Unternehmen auf der Basis elektronischer Kommunikation. So können zusätzlich Informationen wie Konteninfos, Auftrags- verfolgung, Offene Posten, Rabatte und Preisautomatiken für registrierte Kunden zur Verfügung gestellt werden.
Der Service für Ihre Kunden Der WINLine WEBTrader B2B vereinbart alle Funktionen eines typischen Webshops mit den Vorteilen eines Kundenauskunftssystem. Neben dem Bestellen von Artikel und Dienstleistungen werden dem Kunden spezielle Informationen zur Verfügung gestellt. B2B ermöglicht Ihren Mitarbeitern und Kunden einfach und schnell zentralen Zugriff auf alle relevante Informationen. Auskunftssystem Neben den Funktionen des Moduls B2C stellt B2B als zusätzlichen Service alle Informationen eines vollständigen Kundenauskunftssystems zur Verfügung. Hierzu gehören allgemeine kundenspezifische Daten, wie Anschrift oder Zahlungsbedingungen genauso wie Auskünfte zu Aufträgen oder über den Kontostand. Auf diese Weise erhalten registrierte Kunden einen Überblick über erstellte Angebote, bisherige Aufträge und die bereits erfolgten Online-Bestellungen. B2B bietet also eine optimale Auftragsverfolgung.
WINLine® WEB Edition MESONIC © 2012

Kapitel Installation Seite 5
Das Gesicht Ihrer Homepage Selbstverständlich erlaubt die WINLine WEB Edition in jedem Modul die individuelle Gestaltung Ihrer Website. Sie bestimmen den Inhalt und Umfang jeder Liste und jeder Bildschirm-Maske. Ändern Sie Hintergrundfarben, Schriftarten oder Schriftgrößen, binden Sie Logos und Grafiken ein und bestimmen Sie das Aussehen Ihres Menübaumes selbst. Nutzen Sie die Effizienzsteigerungen in den Dimensionen Zeit und Kosten. Durch die Automatisierung vielfältiger Geschäftsprozesse werden Ihre Mitarbeiter entlastet, Ihr Vertrieb kann sich intensiver Ihren Kunden widmen.
Wichtige Funktionen von B2B auf einen Blick: typische Webshop-Funktionen (siehe B2C) Kundeninformationssystem Zugriff für Surfer und registrierte Kunden unbegrenzte Anzahl von Artikeln unbegrenzte Anzahl von Kunden Preislogistik aus der WINLine FAKT Liefer- und Zahlungskonditionen und Kundenrabatte aus der WINLine FAKT einfache Bestellabwicklung individuell anpassbares Design mehrsprachig / mehrmandantenfähig Verwaltung von Fremdwährungen Kontenübersicht Offene Posten-Übersicht Auftragsverfolgung Belegarchiv für Kunden einfache Wartungsmöglichkeiten
Ein integriertes Zutrittsschutzsystem stellt sicher, dass der Verkäufer nur jene Kunden bearbeiten kann, die auch seiner Kundengruppe zugeordnet sind. Selbstverständlich kann Ihr Außendienstmitarbeiter auch Bestellungen seiner Kunden entgegennehmen. Diese werden sofort online an die Zentrale zur Bearbeitung weitergeleitet.
WINLine WEBTrader BS Business Solution WINLine WEB Trader BS Business Solution ist die umfangreichste Ausbaustufe der drei WEBTrader- Module. BS sorgt dafür, dass Ihre Vertreter und Außendienstmitarbeiter optimal mit aktuellen Informationen ihres jeweiligen Kundenkreises versorgt werden.
Top-aktuelle Kundeninfos Der WINLine WEBTrader BS Business Solution nimmt neben den Funktionalitäten des Moduls B2B eine weitere wichtige Aufgabe wahr. Neben den Möglichkeiten, die Ihnen ein Webshop mit integriertem Kundenauskunftssystem bietet, können Sie mit dem Modul BS Ihren Außendienst über das Internet anbinden. Für Außendienstmitarbeiter oder Vertreter stellen Artikel- und Kundeninformationen in Kombination mit einer Auftragsbearbeitung ein optimales Instrumentarium dar, da sie jederzeit online Zugriff auf essentielle Daten ihrer Kunden haben, die in der WINLine FAKT und der WINLine FIBU gespeichert sind.
Unterstützung für Ihren Außendienst Mit diesen Funktionen ist der WINLine WEBTrader BS Business Solution ein optimales Informationstool für Vertreter und Außendienstmitarbeiter. Über das Web hat diese Gruppe Ihrer Mitarbeiter jederzeit die Möglichkeit, Zugriff auf für sie essentielle Kundendaten wie z.B. Preise, Konditionen, Lagerstände und Umsätze zu erhalten. Ergänzend zu den speziellen Kundeninformationen stellt der WINLine WEBTrader BS Business Solution zusätzlich eine Reihe von Auswertungen zur Verfügung. Mit Hilfe von Kundenstatistiken kann der Vertreter
WINLine® WEB Edition MESONIC © 2012

Kapitel Installation Seite 6
auf einen Blick erkennen, mit welchen seiner Kunden er den besten Umsatz macht. Diese Werte sind schließlich auch ausschlaggebend für seine Provisionsabrechnung. Der WINLine WEBTrader BS Business Solution sorgt dafür, dass in Zukunft auch Ihr Außendienst immer online und damit auf dem aktuellen Stand der Dinge ist!
Wichtige Funktionen von BS typische Webshop-Funktionen (siehe B2C) Kundeninformationssystem (siehe B2B) Informationswerkzeug für Vertreter und Außendienst aktuelle Lagerstände und Preise Preislogistik aus der WINLine® FAKT Liefer- und Zahlungskonditionen und Kundenrabatte aus der WINLine® FAKT individuell anpassbares Design mehrsprachig / mehrmandantenfähig Verwaltung von Fremdwährungen Online-Bestellerfassung Kontenübersicht Offene Posten-Übersicht Auftragsverfolgung Kundenstatistik Provisionsabrechnung Zutrittsberechtigung pro Vertreter
WINLine WEB CRM Customer Relationship Management CRM bedeutet nichts anderes als Kundenbindung. Genauer gesagt, den gezielten Aufbau und die kontinuierliche Pflege bestehender und potentieller Kunden. Informieren, verkaufen und kommunizieren über das Internet gehört schon längst zum Standard des heutigen Geschäftsalltages. Aber wie optimieren Sie Ihre Kundenbeziehungen?
Der Kunde ist König Dieser Satz ist nicht länger nur ein Schlagwort, sondern Realität. Genauso wichtig wie das eigentliche Produkt- und Dienstleistungsangebot jedes Unternehmens ist es, die Kunden zu erreichen, zu begeistern, an sie zu verkaufen und sie dauerhaft zu binden. Mit einem CRM-System kann jedes Unternehmen seine Kundenloyalität steigern. In Verbindung mit einem ERP-System dient es dazu, Kundenwünsche zu erkennen und optimal zu erfüllen. Mit der WINLine und dem WINLine WEB CRM von MESONIC stehen Ihrem Unternehmen alle wichtigen Kunden-, Produkt- und Marktdaten zur Verfügung. Jederzeit Informationen über die Bedürfnisse, Ansprüche und Interessen seiner Kunden und Interessenten zu haben - ein Wettbewerbsvorteil, der durch die Zufriedenheit des Kunden honoriert wird. Doch was tun, um Kunden langfristig zu binden? Professionelle CRM-Systeme, wie das WINLine WEB CRM von MESONIC, unterstützen Ihre Kundenanbindung. Denn auch Ihre Kunden erwarten heute, dass Serviceleistungen rund um die Uhr verfügbar sind! Mit dem WINLine WEB CRM können Sie Ihren Kunden einen professionellen Service in Form von Service-, Support- und Call Center-Lösungen bieten und gleichzeitig die Effizienz Ihres Außendienstes steigern. Und für den Bereich Marketing ist die Erfassung potentieller Kunden über das Internet der erste Schritt, personalisierte Informationen zur Verfügung zu stellen und dadurch neue Kunden zu gewinnen.
Ziele des Customer Relationship Management: Steigerung der Kundenloyalität durch optimierte Gesamtmarktleistung. Bindung der Kunden durch hohe Servicequalität. Umsatzsteigerung durch konsequente Kundengewinnung und -betreuung.
WINLine® WEB Edition MESONIC © 2012

Kapitel Installation Seite 7
Verstärkung der Konkurrenzfähigkeit durch Alleinstellung und Abhebung gegenüber dem Mitbewerb, insbesondere durch rascheren, einfacheren und "situationsgerechten" Kundenzugang zum Unternehmen und all seinen Leistungsträgern.
Kürzere "Time to market"-Zyklen durch rascheres Anpassen und aktives Nutzen der sich schnell ändernden Marktgegebenheiten.
Steigerung der Produktivität durch effizienteren Einsatz des Personals.
Integration in kaufmännische Software ist das A und O Datenaktualität und somit die vollständige Integration von ERP und CRM ist für den Anwender enorm wichtig. Aktuelle Informationen zu einem Kunden stehen im ERP-System und somit automatisch auch im CRM-System zur Verfügung. Eine redundante Datenpflege entfällt daher. MESONIC bietet im Gegensatz zu vielen anderen CRM-Herstellern mit dem WINLine WEB CRM ein System, das vollständig in das ERP-System WINLine integriert ist. So können alle Informationen von Kunden und Interessenten, die über das Web generiert wurden, automatisiert und somit effizient in die WINLine übernommen werden. Ihre Kunden und Mitarbeiter arbeiten so stets mit aktuellen Informationen. Eine doppelte Datenpflege kann auf diese Weise vermieden werden. Das System gibt eigenen Mitarbeitern, Vertretern, Kunden, Lieferanten und Interessenten Zutritt und sorgt mittels einer ausgeklügelten Zutrittssteuerung für eine hierarchisch strukturierte Freigabe und auch Sicherheit der sensiblen Daten.
CRM für das Marketing Aufgabe des Marketing ist es, Produkte und Dienstleistungen eines Unternehmens an die jeweilige Zielgruppe zu vermarkten. Hierbei ist es wichtig, die individuellen Bedürfnisse jedes einzelnen Kunden zu berücksichtigen. Für diese Herausforderung benötigen Sie ausführliche Informationen über diese Kunden. Basismodul für das WINLine WEB CRM ist die Corporate WINLine. Hier erfolgt die Wartung und Pflege aller Daten. Sie können z.B. durch Definieren von Zusatzfeldern Interessenten und Kunden in verschiedene Kategorien einteilen, z.B. Interessenten, die durch einen bestimmten Messebesuch aufmerksam wurden. Mit diesen präzisen Informationen können Vertriebs- und Marketingaktivitäten gezielt ausgerichtet werden. Ermöglichen Sie es Ihren Interessenten, sich mit den Adress- und Ansprechpartner-Daten selbst zu registrieren, wird diese Erstanmeldung automatisch in der WINLine als neues Konto angelegt. Jeder angemeldete Kunde kann über das CRM-Modul seine Adress- und Ansprechpartner-Daten selbst pflegen. Ihre Daten sind somit immer auf dem aktuellen Stand. Egal welche Aktionen durchgeführt werden, alles wird im Stammblatt der jeweiligen Kunden oder Interessenten in der Aktionshistorie mitgeschrieben und ist jederzeit nachvollziehbar. Selbstverständlich können auch Notizen aus Telefonaten, zugesandte Unterlagen oder anderer Schriftverkehr als Historieneintrag protokolliert werden. Das WINLine WEB CRM ermöglicht Ihnen die Verwaltung der Marketing- und Vertriebsaufgaben. Mit Hilfe eines Workflow-Editors können Aktionslisten erstellt, an Mitarbeiter delegiert oder direkt mit Aktionen, wie z.B. Mailings oder Serienbriefen verknüpft werden. Der Status der einzelnen Aufgaben kann jederzeit nachverfolgt werden.
CRM für den Vertrieb Die Angebotserstellung und Auftragserfassung sind ganz wesentliche Bestandteile Ihrer Vertriebsabteilung. Der Vertriebsmitarbeiter muss beispielsweise ständig Zugriff auf Lager- und Auftragsdaten haben, um seinen Kunden prompt Informationen über Artikelverfügbarkeit und Auftragsstatus geben zu können. Ein wichtiger Punkt der Kundenbindung - und mit dem WINLine WEB CRM kein Problem! Sämtliche Vertriebsdokumente aus der Auftragsbearbeitung, wie Anfragen, Angebote, Aufträge und Rechnungen, sind Grundbestandteil einer vollständigen Verkaufsabwicklung und können einfach und problemlos im CRM betrachtet werden. In Verbindung mit dem WEBTrader Business Solution ermöglicht das WINLine WEB CRM - durch den direkten Zugriff auf die Daten in der WINLine - eine einfache und schnelle
WINLine® WEB Edition MESONIC © 2012

Kapitel Installation Seite 8
Erfassung von Angeboten und Aufträgen von unterwegs. Alle relevanten Daten des Debitors, wie z.B. Liefer- und Zahlungskonditionen, kundenspezifische Preise oder Kreditlimits, werden hierbei überprüft und übernommen. Durch die Integration der WINLine FAKT stehen auch Informationen zur Artikelverfügbarkeit, Lieferterminen oder eventuellen Ersatzartikeln online zur Verfügung. Und besonders wichtig - alle Daten werden automatisch im WINLine Archiv gesichert und können online über das WINLine WEB Archiv abgerufen werden. Über die Konteninfo können alle wichtigen Details des jeweiligen Kunden abgerufen werden, vom Kontoblatt über die Offenen Posten bis hin zur Fakturenübersicht. Gleichzeitig sehen Sie anhand der Historieneinträge wie oft z.B. für diesen Kunden bereits Angebote erstellt wurden.
CRM für den Kundenservice Kunden erwarten heute, dass Serviceleistungen rund um die Uhr verfügbar sind. Mit dem WINLine WEB CRM können Ihre Kunden Serviceleistungen komfortabel über das Web anfordern - von der einfachen Supportanfrage bis zur Terminabsprache für einen Vor-Ort-Einsatz. Der Status einer Anfrage kann jeder- zeit online abgefragt werden. So wird die Kundenzufriedenheit gesteigert und die Anzahl der Serviceanrufe reduziert. Um eine optimale Betreuung Ihrer Kunden zu garantieren, müssen Sie Ihren Service-Mitarbeitern Zugriff auf alle wichtigen Kundendaten ermöglichen. Besonders wichtig ist dies auch für Ihre Außendienstmitarbeiter, denen so alle wichtigen Kunden- und Reparaturinformationen online zur Verfügung stehen. Ein Servicemitarbeiter muss aber auch wissen, ob der Kunde seinen Servicevertrag bezahlt hat, oder ob das benötigte Ersatzteil auf Lager ist. Nur wenn all diese wichtigen Informationen zur Verfügung stehen, können die Anfragen der Kunden effizient und rasch bearbeitet werden. Registrierte Kunden können ihre Anfragen über das Internet stellen und erhalten auf dem selben Weg auch ihre Antworten. Die Anfragen werden im Workflow direkt zum zuständigen Mitarbeiter weitergeleitet. Dieser Workflow kann jederzeit nachverfolgt oder weiter delegiert werden. In jeder Phase der Delegation erhält der Kunde über automatisch erzeugte Emails einen Statusbericht und ist somit immer auf dem Laufenden. Workflows können je nach Berechtigungsstufe selbst entworfen und bestimmten Ereignissen zugeordnet werden.
CRM als Planungsinstrument Kalenderfunktion
Vereinbarte Kundentermine müssen selbstverständlich auch sinnvoll verwaltet werden. Auch Außentermine von Mitarbeitern sollten für alle internen Kollegen sichtbar sein, um für weitere Projektplanungen die vorhandenen Unternehmensressourcen detailliert verwalten zu können. Kein Problem mit der Kalenderfunktion des WINLine® WEB CRM. Hiermit ist es Ihnen möglich, Tages-, Wochen- und Monatstermine im Voraus zu planen und dabei stets eine aktualisierte Übersicht über die Kapazitäten zu erhalten. Kalendereinträge können mit Hilfe eines Workflow automatisch in den Kalender eingetragen werden, sofern dies in dem Workflow so definiert wurde. Ein simples Beispiel hierfür ist ein Urlaubsantrag. Im Workflow wird definiert, dass der Urlaub des jeweiligen Mitarbeiters nach Genehmigung durch den Abteilungsleiter und/oder durch die Geschäftsleitung automatisch in den Kalender eingetragen wird. Allen Mitarbeitern eines Unternehmen steht ein einheitlicher Kalender zur Verfügung, Somit sind alle jederzeit über die Außentermine der Kollegen informiert und können daraufhin weitere Planungen vornehmen. Diese Informationen sind insbesondere für Unternehmen mit einer größeren Vertriebs- und Außendienstmannschaft wichtig. Mangelnde Auskunftsmöglichkeiten gegenüber Kunden und Lieferanten gehören ab sofort der Vergangenheit an. Jeder Mitarbeiter im Unternehmen kann Auskunft geben, wann welcher Kollege wieder verfügbar sein wird.
WINLine® WEB Edition MESONIC © 2012

Kapitel Installation Seite 9
Selbstverständlich können nicht nur Einzeltermine sondern auch Gruppentermine wie Meetings oder allgemein gültigen Daten (Messe, Schulungen etc. optimal im Kalender verwaltet werden. Der Kalender im WINLine® WEB CRM trägt dazu bei, Ihr Unternehmen effizient und langfristig zu steuern.
Reportingmöglichkeiten
Über eine einfache Reportverwaltung können im CRM-Modul individuelle Listen definiert werden. Über Filter kann nach den gewünschten Suchkriterien abgefragt werden. Dies können nicht nur die Adress- und Ansprechpartner-Daten sein, sondern auch Zusatzinformationen wie die Art der Geschäftsbeziehung, die Funktion des Ansprechpartners oder Informationen über bestehende Verträge. Die Reports sind über das Web frei konfigurierbar und können für einzelne Benutzer oder Benutzergruppen freigeschaltet werden. Die so generierten Auswertungen können in verschiedenen Formattypen ausgegeben und per Email versendet werden. Mit dem WINLine® WEB CRM und den frei definierbare Reports stehen Ihnen Analysemöglichkeiten über das Kaufverhalten Ihrer Kunden zur Verfügung, sodass Sie Ihre Verkaufsaktivitäten entsprechend ausrichten können. Über eine Analyse können Sie beispielsweise auswerten, welche Aktivitäten aus einer bestimmten Marketingaktion hervor gegangen sind. Definieren Sie beliebig viele Selektionskriterien, die Ihren unternehmensspezifischen Anforderungen entsprechen.
Workflow-Editor - die Flexibilität des CRM Das WINLine WEB CRM ist eine flexible Lösung, die an die Anforderungen jedes Unternehmens angepasst werden kann. Mit Hilfe des integrierten Workflow-Editors können im CRM-Modul automatisierte Abläufe generiert werden. Der Workflow-Editor ist auf einer grafischen Benutzeroberfläche aufgebaut und somit leicht und übersichtlich zu bedienen. Beginnend mit sogenannten Startpunkten können die diversen Arbeitsabläufe - sogenannte "Workflows" - in einer Firma abgebildet werden. Das reicht von der einfachen Anforderung von Informationsmaterial bis hin zu komplexen Garantieabwicklungen. Hierbei können die einzelnen Schritte - wie Prüfung der Daten, Versenden der Infos, Prüfung des Garantieanspruchs, Auftrag zur Reparatur, Rückfragen an den Kunden etc. - exakt gesteuert werden. Pro Schritt kann eine Delegation an einzelne Personen oder an Gruppen (Abteilungen), wahlweise mit oder ohne Mailversand, eine Berechtigungsvergabe etc. vergeben werden. Und auch hier wird der Kundenservice nicht aus den Augen verloren. Denn der Kunde kann sich jederzeit über den Fortgang seiner Anfrage selbst informieren oder durch den zuständigen Bearbeiter informiert werden. Und alle diese Funktionen werden über den Workflow-Editior automatisiert gesteuert! Über Eskalationszeiträume wird gesteuert, wann ein "Fall" zur Chefsache wird bzw. nur mehr von der Geschäftsleitung bearbeitet werden darf. Die Berechtigungsvergabe steuert detailliert, welcher Benutzer welchen Fall sehen bzw. bearbeiten darf. Zur besseren Übersicht und Unterscheidung können pro Workflow unterschiedliche Designs ausgewählt werden, sodass sich eine Anforderung für Informationsmaterial optisch von einer Garantieabwicklung oder interne Informationen von externen unterscheiden. Eingabemasken, die bei der Erstellung einer Anfrage vom Kunden ausgefüllt werden müssen, können ebenfalls pro Workflow anders gestaltet werden. So wird bei einer Info-Anforderung nur der Name und die Adresse benötigt, bei einem Garantieansuchen wird man auch das gekaufte Produkt (u.U. mit Seriennummer), das Kaufdatum und ähnliche Informationen verlangen. Darüber hinaus gibt es die Möglichkeit, sogenannte History-Schritte zu erfassen. Diese Einträge können Aktionen wie z.B. eine schriftliche Notiz zu einem Telefongespräch, eine Terminvereinbarung oder ähnliches enthalten und dienen ausschließlich zu Informationszwecken. Diese Einträge werden direkt im WINLine® WEB Edition MESONIC © 2012

Kapitel Installation Seite 10
Kundenkonto hinterlegt und sind jederzeit abrufbar. Mit dem Workflow-Editor können Sie aber auch Ihre internen Arbeitsabläufe optimal gestalten. Dies bietet sich z.B. für Materialanfragen (neue Hardware), Beschaffungsanträge oder Urlaubsgesuche an. Selbstverständlich können all diese Workflows auch ausgewertet werden. Reports können aber nicht nur Info-Anforderungen, Garantiefälle, Beschaffungsanträge auswerten. Vielmehr können über diese Berichte auch Kundendaten z.B. Marketingaktivitäten generiert werden. Als Ergebnis kann so ein Kundenreport (alle Kunden, die z.B. eine Info-Anforderung getätigt haben) als Serienbrief weiterverarbeitet werden. In diesem Fall wird der erstellte Report als Liste ausgegeben und als Email an den Bearbeiter geschickt. Auch diese Daten stammen aus der WINLine®. Wenn in einem Report Fälle mit Terminen ausgewertet werden, kann als Ergebnis auch ein Kalenderblatt (mit den diversen Ansichten Tag, Woche oder Monat) ausgegeben werden.
WINLine® WEB CMS Content Management System Die eigene Homepage ist zu einem der wichtigsten Instrumente für die Kommunikation zwischen Unternehmen und Kunden geworden. Neben der reinen Funktion als Informationsquelle wird zunehmend über das Internet geworben und verkauft. Einfach professioneller Internetauftritt Ein paar HTML-Seiten sind schnell erstellt und die Dateinamen, die es zu verlinken gilt, kann man sich im Kopf merken. Aber was passiert, wenn die Website irgendwann auf eine Vielzahl von Seiten gewachsen ist und immer mehr Leute daran mitarbeiten wollen? Dann sprechen plötzlich viele Gründe für den Einsatz eines Content Management System! Das WINLine WEB CMS ist ein umfangreiches Content Management System, das Ihnen hilft, Zeit und Kosten zu sparen und Fehler bei der Übermittlung zu vermeiden. Es ermöglicht Ihnen auf einfachste Art und Weise Web-Design und Pflege von Web-Inhalten ganz ohne Programmierkenntnisse und ohne zusätzliche Tools oder Editoren. Jeder WINLine Benutzer kann direkt aus der Finanzbuchhaltung, Warenwirtschaft, Lohn etc. seine Web-Inhalte erzeugen und im Internet präsentieren.
Vorteile eines Content Management Systems Einheitliche Corporate Identity auf allen Seiten Zentrale Verwaltung der Daten Versionshistorien ermöglichen das Wiederherstellen vorheriger Publikationen. Steuerung der Aktualität der Informationen durch Datumsabgleich Klassifizierung der Informationen nach Wichtigkeit Jeder Mitarbeiter darf entsprechend seiner Berechtigungsstufe Web-Inhalte erzeugen und pflegen -
kein Programmierer erforderlich Differenzierung nach Nutzergruppen (Interessenten, Kunden, etc.) einfache Internationalisierung der Website ein System für Inter-, Intra- und Extranet-Auftritte Integriertes Workflow-Management ermöglicht die Abbildung von Geschäftsprozessen im Netz.
Das Publizieren von Texten und Bildern ist mit dem WINLine WEB CMS so einfach wie das Surfen im Internet. Und diese Einfachheit ist von enormer Wichtigkeit, denn wenn die Bearbeitung einer Website kompliziert und aufwendig ist, nimmt die Bereitschaft damit zu arbeiten ab. So geht der wichtigste Vorteil einer Internet-Präsenz verloren - die Aktualität! Das Content Management System sorgt dafür, dass alle aktuellen Informationen stets richtig dargestellt werden. Der Redakteur muss kein technisches Genie sein um seine Artikel präsentieren zu können.
Veröffentlichung leicht gemacht Alle Inhalte, Designs, Layouts etc. werden dabei in der zentralen Datenbank der WINLine gespeichert und sind so bequem und schnell zu verwalten. Sie sparen sich doppelte Arbeit und können ein Design beispielsweise für eine neue Seite wieder verwenden oder nur mit einem anderen Farbton versehen oder eine andere Grafik hinterlegen. Jeder angemeldete WINLine-Benutzer kann Web-Inhalte erzeugen und pflegen.
WINLine® WEB Edition MESONIC © 2012

Kapitel Installation Seite 11
Bei der Veröffentlichung von Texten stehen Ihnen mit mit dem CMS-Modul zwei grundsätzliche Möglichkeiten zur Verfügung. Entweder werden die Textbausteine direkt im ERP-System WINLine erfasst, per Drag & Drop oder Cut & Paste eingefügt und automatisch vom RTF-Format wahlweise in HTML oder PDF-Format konvertiert. Die zweite Möglichkeit ist der Import der Daten aus Textverarbeitungsprogrammen. Für große Publikationen mit vielen enthaltenen Textbausteinen können komplette Textbausteingruppen wahlweise einstufig oder mehrstufig übernommen werden. Die freigegebenen Texte werden automatisch im Internet veröffentlicht. Die Textbausteine können anschließend neu formatiert werden, z.B. mit einem anderen Schriftfont versehen oder farblich hervorgehoben werden - ganz einfach wie in einem Textverarbeitungsprogramm. Zu jedem Text können zusätzlich Grafiken, Fotos und Zeichnungen eingebunden werden. Das gilt nicht nur für die Newspage, sondern z.B. auch für Artikelpräsentationen im Web. So kann zu jedem Artikel eine ausführliche Artikelbeschreibung und ein Foto angezeigt werden.
Aktuell und in Form gebracht Für Aktionen können zusätzlich Gültigkeitszeiträume definiert werden. Für Informationen auf einer News- page können die Aktualität und Wichtigkeit der Einträge gesteuert werden. Schwarze Bretter für interne und externe Kommunikation werden leicht wartbar. Diskussionsbeiträge, Agendavorschläge bis hin zu Sitzungsprotokollen können von allen ERP-Benutzern im Intranet publiziert werden. In weiterer Folge kann festgelegt werden, für welche Zielgruppe welcher erfasste Content zugänglich sein soll und darf. Ein Surfer bekommt z.B. nur verkaufsorientierte und Marketing-Informationen zu sehen, einem registrierten Kunden, Lieferanten oder einem internen Firmenmitarbeiter sind wiederum ganz andere Inhalte zugänglich. Durch vorgefertigte Layouts, die die unterschiedlichsten Inhalte in eine einheitliche Form bringen, kann jeder Content der unternehmenseigenen Corporate Identity angepasst werden und ist damit auch zwingend für alle zugriffsberechtigten Benutzer vorgegeben. Der "Wildwuchs" der verschiedensten Designs wird somit verhindert. Das WINLine WEB CMS unterstützt Sie somit dabei, Ihre Internetauftritte in kurzer Zeit und mit geringem Aufwand zu erstellen und später auch einfacher zu editieren.
WINLine WEB HR Personal Informations System Personalwirtschaftliche Abläufe sinnvoll und effizient zu gestalten, Informationen schnell und übersichtlich zur Verfügung stellen, Mitarbeiter gezielt einsetzen - mit einem Human Ressources System können all diese Anforderungen erfüllt werden. Das WINLine WEB HR Human Ressources ist das Personal-Informationssystem in der Produktreihe der WINLine WEB Edition. Daten, die für die Mitarbeiter eines Unternehmens wichtig sind, werden in einem zentralen Pool gespeichert und können aus diesem abgerufen werden. Alle Mitarbeiter können gleichzeitig auf aktuelle Daten zugreifen, so dass die Durchlaufgeschwindigkeit von Informationen deutlich verbessert wird und alle Mitarbeiter über den gleichen Wissensstand verfügen. Ein Zutrittsschutzsystem gewährleistet, dass ein Mitarbeiter nur diejenigen Daten einsehen kann, die für ihn vorgesehen sind. Dazu vergibt der Administrator entsprechende Berechtigungen, entweder für eine ganze Personengruppe oder individuell für eine einzelne Person. Fördern Sie mit WINLine WEB HR Human Ressources auch den Informationsaustausch in Ihrem Unternehmen! Anhand einiger Beispiele wollen wir Ihnen zeigen, welche Möglichkeiten Ihnen zur Verfügung stehen. Die Integration in den WINLine LOHN ermöglicht es Ihnen zunächst, Ihren Mitarbeitern diejenigen Daten zugänglich zu machen, die aus dem Lohnprogramm stammen. Wählen Sie selbst, welche Informationen abrufbar sein sollen - egal ob es sich um die Lohn- und Gehaltsabrechnung, das Jahreslohnkonto oder Nachweise für die Sozialversicherungsträger handelt. Sie bestimmen selbst, welche Informationen Ihr Mitarbeiter sehen soll und entlasten gleichzeitig Ihre Personalabteilung!
WINLine® WEB Edition MESONIC © 2012

Kapitel Installation Seite 12
Online-Informationssystem Auch die im WINLine LOHN angelegten Arbeitnehmerstammdaten werden übersichtlich mit WINLine WEB HR Human Ressources im Intranet dargestellt. Um die notwendige Informationsbreite zu erreichen, können natürlich auch Informationen zur Verfügung gestellt werden, die nicht direkt aus der WINLine stammen. Vielmehr kann WINLine WEB HR Human Ressources auch als "Schwarzes Brett" fungieren. Machen Sie so Ihren Mitarbeitern allgemeine Unternehmensinformationen, Schulungstermine oder Veranstaltungen jederzeit online zugänglich. Um einen optimalen Informationsaustausch in Ihrem Unternehmen zu erreichen, genügt es aber nicht, nur Informationen zur Verfügung zu stellen. Vielmehr sollen Ihre Mitarbeiter auch eigene Eingaben tätigen können. Selbstverständlich erfüllt WINLine WEB HR Human Ressources auch diese Funktion. Sofern an einen Mitarbeiter die entsprechende Berechtigung vergeben wurde, kann er auch eigene Daten in den Datenpool stellen und z.B. eine Reisekostenerfassung durchführen. Selbstverständlich können Sie die optische Gestaltung und den Aufbau Ihres Personal-Informationssystems mit WINLine WEB HR Human Ressources - wie bei allen Produkten der WINLine WEB Edition - selbst bestimmen. Legen Sie den Bildschirmaufbau und die Struktur Ihres Menübaums fest und bestimmen Sie Hintergrundfarben, Schriftarten und Schriftgrößen. Auch Logos und Graphiken können problemlos eingebunden werden und das alles ganz ohne Programmierkenntnisse! Verbessern auch Sie mit WINLine WEB HR Human Ressources die interne Kommunikation und den Informationsfluss in Ihrem Unternehmen und tragen Sie damit entscheidend zur besseren Motivation Ihrer Mitarbeiter bei - denn besser informierte Mitarbeiter sind gleichzeitig auch besser motivierte Mitarbeiter!
Vorteile des Human Ressources Personalinformationssystem für interne itarbeiter Zeiterfassung Reisekostenerfassung Erfassen und Verwalten von Urlaubsanträge Allgemeine Unternehemensinformationen Beschaffungsanträge BDE Mitarbeiterabrechnungen / Jahreslohnkonto "Schwarzes Brett"-Funktion
WINLine® WEB ARCHIV Online-Archivierungssystem Das WINLine WEB Archiv ist das Web-Frontend für das WINLine Archiv, mit dem Online Daten zu Verfügung gestellt werden können. Das WINLine Archiv ist ein umfassendes, komplett integriertes Dokument-Verwaltungssystem, in dem alle Arten von Dokumenten über Jahre gesammelt, gespeichert, archiviert und wieder aufgerufen werden können. Dabei kann es sich um Angebote, Lieferscheine und Rechnungen handeln, also Belege, die in der WINLine erfasst werden. Aber auch um andere, externe Dokumente, wie z.B. Verträge, die zuvor eingescannt und danach im WINLine Archiv beschlagwortet und verwaltet werden. Mit dem WINLine WEB Archiv kann nun auch online jederzeit auf diese Belege zugegriffen werden. Dies bedeutet vollständige Informationen zu jeder Zeit und an jedem Ort!
Integrierte Lösung - Online-Zugriff Bei den zu archivierenden Belegen gibt es zwei mögliche Varianten. Es kann sich hierbei um alle Arten von eingehenden Dokumenten handeln, z.B. eingehende Schriftstücke, die gescannt werden, aber auch der gesamte Bereich des COLD (=Computer Output on Laserdisk wobei die Laserdisk heute in der Regel die Festplatte ist), also Briefe, Kalkulationen und natürlich alle Belege, die direkt in der WINLine erzeugt werden, sprich Angebote, Rechnungen, Kontenblätter, Mahnungen und vieles mehr.
WINLine® WEB Edition MESONIC © 2012

Kapitel Installation Seite 13
Jedem archivierten Beleg werden bestimmte Schlagworte zugeordnet, anhand derer das Dokument wiedergefunden werden soll. Bei einer Rechnung können das z.B. das Rechnungsdatum, die Rechnungsnummer, der Kundenname oder die Kundennummer sein. Vergeben Sie beliebig viele Schlagworte und finden Sie so ein Dokument schnell und einfach wieder! Mit dem WINLine Archiv kann diese Beschlagwortung übrigens vollautomatisch durchgeführt werden. Einfacher geht es wirklich nicht! Die Belege können nun anhand der ihnen zugeordneten Schlagworte wiedergefunden werden. Dabei ist die Suche im WINLine WEB Archiv denkbar einfach. Zunächst legt der Administrator bei der Berechtigungsvergabe fest, wer welche Belege einsehen darf - der Kunde z.B. nur seine Belege, der Außendienstmitarbeiter dagegen alle Belege, die seiner Kundengruppe zugeordnet sind. Nach abgeschlossener Suche anhand der eingegebenen Schlagworte, werden alle Dokumente angezeigt, die dem Suchprofil entsprechen. Über einen Hyperlink kann sich jeder Kunde bzw. Vertreter den jeweiligen Beleg dann direkt ansehen. Selbstverständlich können Sie die optische Gestaltung und den Aufbau des WINLine WEB Archivs - wie bei allen Produkten der WINLine WEB Edition - selbst bestimmen. Legen Sie den Bildschirmaufbau selbst fest und bestimmen Sie Hintergrundfarben, Schriftarten und Schriftgrößen. Auch Logos und Graphiken können problemlos eingebunden werden - und das alles ganz ohne Programmierkenntnisse! Stellen auch Sie mit dem WINLine WEB Archiv jederzeit sowohl Ihren Mitarbeitern als auch Ihren Kunden wertvolle Informationen, die über Jahre hinweg gesammelt und gesichert wurden, online zur Verfügung.
Vorteile des WEB ARCHIV Online-Zugriff auf Archivsystem zu jederzeit und von jedem Ort Automatische Beschlagwortung Umfassende Dokumentenverwaltung Einfache Suche nach Archiveinträgen Verwaltung von internen und externen Dokumenten Freie Gestaltungsmöglichkeiten Steuerung der Berechtigungsvergabe eingehende Schritstücke (COLD)
1.1. Systemvoraussetzungen Damit die WINLine WEB Edition installiert werden kann, müssen folgende Systemvoraussetzungen gegeben sein: Minimum Pentium II, 400MHz, 128 MB RAM Windows 2000 - Professional inkl. Internet Information Server (IIS) MSDE (Microsoft Data Engine)
Empfohlen Pentium III, 800 MHz, 256 MB RAM Windows 2000 - Server inkl. Internet Information Server (IIS) SQL-Server 2000 (mit Lizenz, den SQL-Server im Internet zu publizieren. Bitte beachten Sie die
aktuellen Anforderungen der Lizenzpolitik des jeweiligen Herstellers !) Diese Systemvoraussetzungen sind nur Empfehlungen und sind den Gegebenheiten der jeweiligen Installation anzupassen.
WINLine® WEB Edition MESONIC © 2012

Kapitel Installation Seite 14
1.2. Installation der MSDE (Microsoft Data Engine) Wenn Sie keinen SQL Server und keine MSDE installiert haben, dann führen Sie vor der Installation der WEB Edition das Setup der MSDE durch: Schritt 1 Aufruf der Datei Setup.exe im Ordner MSDE. Das Setup wird automatisch ohne einer Aufforderung zur Eingabe durchgeführt.
Schritt 2
Am Ende der Installation finden Sie in der Taskleiste das Icon für den Dienst-Manager . (Sollte das Icon nicht zur Verfügung stehen, starten Sie den PC neu.) Mit einem Klick auf dieses Symbol können Sie den Dienst-Manager starten, indem Sie auf den Button neben dem Text Starten/Weiter drücken. Ist dieser nicht aktiv (so wie hier in diesem Bild dargestellt) dann ist er bereits gestartet.
1.3. Installation der WEB Edition
Achtung: Handelt es sich bei der Installation um eine Updateinstallation, so muss das Update der WINLine am Server durchgeführt werden, da es ansonsten zu Problemen beim Abgleich der "WEB-Files" (webdisp, webrepo) kommen kann ! Weiters sollte bei einer Update-Installation der "WWW-Publishing-Dienst" beendet werden !
WINLine® WEB Edition MESONIC © 2012

Kapitel Installation Seite 15
1.3.1. Setup aufrufen Rufen Sie von der Installations-CD die Datei Setup.exe auf, die sich im Hauptverzeichnis der CD befindet. Zuerst muss die Sprache gewählt werden, in der das Setup ausgeführt werden soll.
Der nächste Schirm - der Willkommensschirm für die WINLine WEB Edition - Installation kann durch Anklicken des Weiter-Buttons übergangen werden.
Nach der Bestätigung des Willkommensschirms müssen noch die Lizenzbedingungen akzeptiert werden, bevor die Installation durchgeführt werden kann.
WINLine® WEB Edition MESONIC © 2012

Kapitel Installation Seite 16
Im nächsten Schritt muss das Verzeichnis eingegeben werden, in das die WINLine WEB Edition installiert werden soll. Durch Anklicken des Ändern-Buttons kann ein alternatives Verzeichnis hinterlegt werden.
Im Zuge des WEBEdition-Setups wird das Virtuelle Verzeichnis am IIS (Internet Information Server) angelegt und es werden auch gleich die benötigten Komponenten registriert. (Nähere Informationen diesbezüglich finden Sie in den beiden Kapiteln "Erstellen eines Virtuellen Verzeichnisses am IIS" und "WEB Edition
WINLine® WEB Edition MESONIC © 2012

Kapitel Installation Seite 17
Objekte registrieren".) Dafür ist es notwendig den Windows Benutzer anzugeben, mit dem die WEBEdition Objekte später ausgeführt werden. Tragen Sie daher in diesem Schritt die Domäne Ihres Netzwerkes und den Benutzer ein, der Administratorenrechte auf dieser Maschine bzw. die entsprechenden Berechtigungen in einer Domaine hat und im nächsten Schritt das Passwort von diesem Benutzer. Falls kein entsprechender Benutzer vorhanden ist, muss dieser neu angelegt werden.
WINLine® WEB Edition MESONIC © 2012

Kapitel Installation Seite 18
Jetzt muss noch der Alias (kurzer Name) für das virtuelle Verzeichnis angegeben werden. Unter diesem Namen kann die Website auf dem Server angesurft werden:
Nach Bestätigung dieses Schrittes wird die Installation der WEBEdition, des virtuellen Verzeichnisses und der Komponenten durchgeführt, wobei der jeweilige Status angezeigt wird:
WINLine® WEB Edition MESONIC © 2012

Kapitel Installation Seite 19
Die Installation wird durch Anklicken des Fertigstellen-Buttons abgeschlossen.
Mit der Installation werden unter dem angegebenen Installationsverzeichnis noch einige andere Verzeichnisse angelegt:
WINLine® WEB Edition MESONIC © 2012

Kapitel Installation Seite 20
DLL-Verzeichnis Hier werden alle WEB Edition Objekte abgelegt, die später in den Komponentendiensten registriert werden müssen.
Temp-Verzeichnis
In diesem Verzeichnis werden alle temporären Dateien der Surfer abgelegt. Beim Beenden der einzelnen Sessions werden die entsprechenden Verzeichnisse geleert. Es ist darauf zu achten, dass für jede WEB Edition Installation ein eigenes TEMP-Verzeichnis verwendet wird.
WINLine
In diesem Verzeichnis befindet sich die Datei "webedition.mdb", die die WEB-Tabellen enthält. wwwroot
In diesem Verzeichnis sind alle WEB-Seiten für die WINLine WEB Edition enthalten. Dieses Verzeichnis muss im Internetdienste Manager als virtuelles Verzeichnis angelegt werden.
Die einzelnen Unterverzeichnisse vom Verzeichnis wwwroot werden hier nicht näher erläutert. Nach erfolgter Installation müssen folgende Schritte durchgeführt werden.
1.3.2. Systemtabellen der WINLine Die Systemdateien, die mandantenunabhängigen Dateien und die Mandanten selbst müssen auf den SQL-Server (MSDE) upgesized sein (ist für den Betrieb der WINLine ab Version 8.0 zwingend erforderlich). Um gewisse Funktionen der WEBEdition-DEMO-Installation überprüfen zu können ist es erforderlich dass der Demomandant "300M" vorhanden ist. Für jeden Datenbereich sollte es dazu eine eigene Datenbank geben; z.B. CWLDATEN für die Daten (Mandanten), CWLSYSTEM für die Systemtabellen. Zusätzlich wird für die WEBEdition eine weitere SQL-Datenbank benötigt; z.B. WEBEDITION. Diese sollte im Programm WINLine ADMIN, Menüpunkt System/SQL Datenbank e zeugen angelegt werden. Das hat den Vorteil, dass gleich die benötigten Berechtigungen für den meso-Benutzer angelegt werden (Details entnehmen Sie bitte dem WINLine ADMIN-Handbuch).
r
1.3.3. Lizenz eingeben Damit alle Funktionen der WINLine WEB Edition genutzt werden können, sollten vor erstmaligem Starten der WEB Edition die Lizenzen eingetragen werden. Dies wird im Programm WINLine ADMIN, Menüpunkt Datei/Lizenz eingeben durchgeführt (Details entnehmen Sie bitte dem WINLine ADMIN-Handbuch).
Hinweis: Sollte die WEBEdition bereits im Einsatz sein und eine neue Lizenz muss eingespielt werden, so ist anschließend der WWW-Publishing-Dienst neu zu starten!
1.3.4. Erstellen eines virtuellen Verzeichnis am IIS (Internet Information Server)
Das Virtuelle Verzeichnis wurde im Zuge des Setups bereits angelegt. Möchten Sie in den Einstellungen etwas verändern oder ein neues Verzeichnis anlegen, dann führen Sie die folgenden Schritte durch, wenn nicht können Sie dieses Kapitel überspringen.
WINLine® WEB Edition MESONIC © 2012

Kapitel Installation Seite 21
Erstellen eines virtuellen Verzeichnisses Damit ein virtuelles Verzeichnis angelegt werden kann, muss das Programm Internetdienste-Manager gestartet werden. Das Programm wird über Start/Programme/Verwaltung/ Internetdienste-Manager aufgerufen.
Beim Eintrag "Standardwebsite" (der Eintrag Standardwebsite ist markiert) auf dem gewünschten Server muss nun mit der rechten Maustaste die Option "Neu/Virtuelles Verzeichnis" angewählt werden. Damit wird der "Assistent zum Erstellen virtueller Verzeichnisse" gestartet, der bei der Erstellung behilflich ist. Der Erste Schritt beinhaltet einen Willkommensschirm, der durch Anklicken des Weiter-Buttons bestätigt werden kann.
WINLine® WEB Edition MESONIC © 2012

Kapitel Installation Seite 22
Im nächsten Schritt muss der Alias für das virtuelle Verzeichnis angegeben werden. Unter diesem Namen kann die Website auf dem Server angesurft werden. Durch Anklicken des Weiter-Buttons gelangt man zum nächsten Schritt.
WINLine® WEB Edition MESONIC © 2012
In diesem Fenster muss das Verzeichnis angegeben werden, in der sich der Inhalt befindet der veröffentlicht werden soll.

Kapitel Installation Seite 23
Als Verzeichnis geben Sie das Verzeichnis wwwroot an, das im Zuge der Installation der WINLine WEB Edition erstellt wurde. Durch Anklicken des Durchsuchen-Buttons kann nach allen vorhandenen Verzeichnissen gesucht werden.
Durch Anklicken des Weiter-Buttons kann der nächste Schritt aufgerufen werden.
WINLine® WEB Edition MESONIC © 2012

Kapitel Installation Seite 24
Bei diesem Schritt können die Zugriffsberechtigungen auf das virtuelle Verzeichnis eingestellt werden. Hier sollten alle Standardeinstellungen beibehalten werden. Durch Anklicken des Weiter-Buttons gelangt man zum letzten Schritt.
Im letzten Schritt kann die Anlage des virtuellen Verzeichnisses durch Anklicken des "Fertig stellen"-Buttons vollendet werden. Aus Sicherheitsgründen müssen vom Verzeichnis INI, das ein Unterverzeichnis von wwwroot ist, die Leseberechtigungen entfernt werden. Dazu muss der Ordner mit dem virtuellen Verzeichnis (z.B. WINLineWEB) durch Anklicken des + geöffnet werden. Wenn der Eintrag INI markiert ist, können durch klicken der rechten Maustaste die Eigenschaften geöffnet werden. Hier muss die Option Lesen
deaktiviert werden - damit kann kein Unberechtigter mehr von außen auf dieses Verzeichnis zugreifen. Durch Anklicken des OK-Buttons wird diese Einstellung übernommen. Damit kann der Internetdienste Manager geschlossen werden.
Erstellen eines virtuellen Verzeichnisses ab Betriebssystem Windows Vista Das Programm "Internetdienste-Manager" kann über die Menüpunkte "Start/Systemsteuerung/System und Sicherheit/Verwaltung/Internet Informationsdienste Manager" oder alternativ durch Eingabe des Begriffes "inetmgr" im Suchfeld des Betriebssystems gestartet werden
WINLine® WEB Edition MESONIC © 2012

Kapitel Installation Seite 25
Als erstes muss in der Standard Webseite (Default Web Site) eine ASP-Einstellung vorgenommen werden. Dazu muss in der Standard Webseite der Eintrag "ASP" mittels Doppelklick angewählt werden:
WINLine® WEB Edition MESONIC © 2012

Kapitel Installation Seite 26
In den sich dadurch öffnenden Eigenschaften muss der Eintrag "Übergeordnete Pfade aktivieren" auf "True" gesetzt werden.
WINLine® WEB Edition MESONIC © 2012

Kapitel Installation Seite 27
Als nächsten Schritt, um ein neues Virtuelles Verzeichnis einzurichten, muss der Eintrag der Standardwebseite mit der rechten Maustaste angewählt werden. Im Kontextmenü wird der Eintrag "Virtuelles Verzeichnis hinzufügen" angezeigt. Dieser muss angewählt werden:
Im sich öffnenden Fenster müssen der Name des virtuellen Verzeichnisses sowie der Ordner in dem sich das wwwroot-Verzeichnis befindet entspreched angegeben werden, und mit OK bestätigt werden.
WINLine® WEB Edition MESONIC © 2012

Kapitel Installation Seite 28
Um weiters eine neue Anwendung dazu zu erstellen, muss der Eintrag des Virtuellen Verzeichnisses mit der rechten Maustaste angewählt werden. Im Kontextmenü wird der Eintrag "In Anwendung konvertieren" angezeigt. Dieser muss angewählt werden:
Im sich öffnenden Fenster wird die Einstellung des virtuellen Verzeichnisses angezeigt. Dieses kann kontrolliert und muss mit OK bestätigt werden.
WINLine® WEB Edition MESONIC © 2012

Kapitel Installation Seite 29
Zum Abschluss muss die Anzeige zum virtuellen Verzeichnis bzw. zur Anwendung wie folgt aussehen
Damit kann der Internetdienste Manager geschlossen werden.
1.3.5. WEB Edition Objekte registrieren Die Komponenten wurden im Zuge des Setups bereits registriert. Möchten Sie in den Einstellungen etwas verändern oder neue Komponenten registrieren, dann führen Sie die folgenden Schritte durch, wenn nicht können Sie dieses Kapitel überspringen.
Achtung: Pro Computer dürfen die WEB Edition Objekte nur einmal registriert sein. Nachfolgend wird beschrieben, wie kontrolliert werden kann, ob bereits WEB Edition Objekte registriert sind. Das Registrieren der WEB Edition Objekte erfolgt in den Komponentendiensten. Je nach Betriebssystem kann der Aufruf z.B. über Start/Systemsteuerung/Verwaltung/Komponentendienste oder Start/Systemsteuerung/System und Sicherheit/Verwaltung/Komponentendienste erfolgen.
WINLine® WEB Edition MESONIC © 2012

Kapitel Installation Seite 30
Um festzustellen, ob bereits WEB Edition Objekte registriert wurden, müssen im Konsolenstamm die Einträge Komponentendienste, dann der Computer, dann der Arbeitsplatz und zuletzt die COM+ - Anwendungen geöffnet werden. Ist jetzt ein Eintrag z.B. "WINLineWEB" vorhanden, so muss noch kontrolliert werden, ob in diesem Eintrag tatsächlich Komponenten hinterlegt sind. Dazu muss der entsprechende Eintrag geöffnet und der Inhalt des Eintrags "Komponenten" geprüft werden. Sind hier keine Objekte enthalten, sind auch keine Objekte registriert. Wenn Objekte vorhanden sind, kann entschieden werden, ob diese Objekte weiterverwendet werden sollen (weil es bereits eine aktuelle WEB Edition Installation auf dem Server gibt), oder ob die Objekte durch die aktuell installierten Objekte ersetzt werden sollen. Dazu muss zuerst die Anwendung heruntergefahren werden. Um eine Anwendung herunterzufahren muss zuerst die gewünschte Anwendung markiert werden. Nach Drücken der rechten Maustaste muss die Option "Herunterfahren" gewählt werden. Danach kann die komplette Anwendung durch Drücken der Entfernen-Taste gelöscht werden.
Neue Anwendung erstellen Damit die WEB Edition Objekte registriert werden können, muss zuerst eine neue Anwendung erstellt werden. Dies kann, wenn der Eintrag COM + - Anwendungen aktiv ist, durch Drücken der rechten Maustaste und Auswahl der Option Neu/Anwendung gemacht werden. Es wird der "COM - Anwendungsinstallations-Assistent" gestartet, der durch die Anlage führt. Der Erste Schritt zeigt den Willkommensschirm, der durch Anklicken des Weiter-Buttons übersprungen werden kann.
WINLine® WEB Edition MESONIC © 2012

Kapitel Installation Seite 31
Im nächsten Schritt muss definiert werden, ob es sich bei der Anwendung um eine vorbereitete Anwendung oder um eine leere Anwendung handelt. In unserem Fall muss die Option "Eine leere Anwendung erstellen" gewählt werden. Um in den nächsten Schritt zu gelangen, muss der gewünschte Button ("Eine leere Anwendung erstellen") angeklickt werden.
WINLine® WEB Edition MESONIC © 2012

Kapitel Installation Seite 32
Im nächsten Schritt muss der Name der Anwendung (z.B. WINLine WEB Edition) eingetragen werden. Zusätzlich dazu muss auch noch der Aktivierungstyp gewählt werden, wobei für die WEB Edition immer die Option "Serveranwendung" zu verwenden ist.
WINLine® WEB Edition MESONIC © 2012

Kapitel Installation Seite 33
Durch Anklicken des Weiter-Buttons kann in den nächsten Schritt gewechselt werden.
WINLine® WEB Edition MESONIC © 2012

Kapitel Installation Seite 34
Im nächsten Schritt kann definiert werden, unter welchem Windows Benutzer Account die WEB Edition Objekte ausgeführt werden sollen. Hier muss ein Benutzer eingetragen werden, der auf diesem Computer Administratorenrechte besitzt.
Wird hier kein Administrator angegeben, dann können für Surfer keine temporären Verzeichnisse angelegt werden, was dazu führt, dass die WEB Edition nicht ansurfbar ist. Durch Anklicken des Weiter-Buttons kann in den letzten Schritt gewechselt werden.
WINLine® WEB Edition MESONIC © 2012

Kapitel Installation Seite 35
Im letzten Schritt kann durch Anklicken des "Fertig stellen"-Buttons die gerade definierte Anwendung kreiert werden.
Zuletzt müssen noch die eigentlichen Komponenten (WEB Edition Objekte) registriert werden. Dazu muss zuerst die soeben erstellte Anwendung geöffnet und der Eintrag "Komponenten" markiert werden.
WINLine® WEB Edition MESONIC © 2012

Kapitel Installation Seite 36
Durch Drücken der rechten Maustaste kann die Option Neu/Komponente gewählt werden, die den COM - Komponenteninstallation-Assistenten öffnet.
Der Erste Schritt zeigt den Willkommensschirm, der durch Anklicken des Weiter-Buttons übersprungen werden kann.
WINLine® WEB Edition MESONIC © 2012

Kapitel Installation Seite 37
Im nächsten Schritt kann entschieden werden, welche Art von Installation durchgeführt werden soll. In unserem Fall muss die Option "Neue Komponente(n) installieren" gewählt werden. Um in den nächsten Schritt zu gelangen, muss der gewünschte Button ("Neue Komponente(n) installieren") angeklickt werden.
WINLine® WEB Edition MESONIC © 2012

Kapitel Installation Seite 38
Im nächsten Schritt kann gewählt werden, welche Komponenten installiert werden sollen.
Durch Anklicken des Hinzufügen-Buttons kann ein Verzeichnis gewählt werden, in dem sich die gewünschten Komponenten befinden. Hier wird das Verzeichnis DLL gewählt, das im Zuge der Installation der WINLine WEB Edition erstellt wurde. Wenn das richtige Verzeichnis gewählt wurde, müssen alle darin enthaltenen Elemente ausgewählt werden.
WINLine® WEB Edition MESONIC © 2012

Kapitel Installation Seite 39
Durch Anklicken des Öffnen-Buttons werden alle markierten Elemente in den Assistenten übernommen. Es müssen keine weiteren Einstellungen vorgenommen werden. Das Laden der Komponenten kann allerdings einige Zeit in Anspruch nehmen.
WINLine® WEB Edition MESONIC © 2012

Kapitel Installation Seite 40
Durch Anklicken des Weiter-Buttons gelangt man zum letzten Schritt des Assistenten, wo durch Anklicken des Buttons "Fertig stellen" die Registrierung durchgeführt wird. Auch dieser Vorgang nimmt einige Zeit in Anspruch (1 Minute ist zu erwarten). Wenn alle WEB Edition Objekte registriert wurden, sollte die Anwendung folgendermaßen aussehen:
Damit können die Komponentendienste geschlossen werden.
Neue Anwendung erstellen ab Betriebssystem "Windows Vista" Um die WEB Edition Objekte registrieren zu können, muss zuerst eine neue Anwendung erstellt werden. Dies kann, wenn der Eintrag COM + - Anwendungen aktiv ist, durch Drücken der rechten Maustaste und Auswahl der Option "Neu/Anwendung" gemacht werden. Es wird der "COM - Anwendungsinstallations-Assistent" gestartet, der durch die Anlage führt. Der Erste Schritt zeigt den Willkommensschirm, der durch Anklicken des Weiter-Buttons übersprungen werden kann.
WINLine® WEB Edition MESONIC © 2012

Kapitel Installation Seite 41
Im nächsten Schritt muss definiert werden, ob es sich bei der Anwendung um eine vorbereitete Anwendung oder um eine leere Anwendung handelt. In unserem Fall muss die Option "Eine leere Anwendung erstellen" gewählt werden. Um in den nächsten Schritt zu gelangen, muss der gewünschte Button ("Eine leere Anwendung erstellen") angeklickt werden.
WINLine® WEB Edition MESONIC © 2012

Kapitel Installation Seite 42
Im nächsten Schritt muss der Name der Anwendung (z.B. WEBEdition) eingetragen werden. Zusätzlich dazu muss auch noch der Aktivierungstyp gewählt werden, wobei für die WEB Edition immer die Option "Serveranwendung" zu verwenden ist.
WINLine® WEB Edition MESONIC © 2012

Kapitel Installation Seite 43
Durch Anklicken des Weiter-Buttons kann in den nächsten Schritt gewechselt werden.
WINLine® WEB Edition MESONIC © 2012

Kapitel Installation Seite 44
Im nächsten Schritt kann definiert werden, unter welchem Windows Benutzer die WEB Edition Objekte ausgeführt werden sollen. Hier muss ein Benutzer eingetragen werden, der die entsprechenden Administratorenrechte besitzt bzw. ein Mitglied der Distributed COM-Benutzer ist.
Wird hier kein entsprechender Benutzer angegeben, dann können z.B. für Surfer keine temporären Verzeichnisse angelegt werden, was dazu führt, dass die WEB Edition nicht ansurfbar ist. Durch Anklicken des Weiter-Buttons kann in den letzten Schritt gewechselt werden.
WINLine® WEB Edition MESONIC © 2012

Kapitel Installation Seite 45
Im letzten Schritt kann durch Anklicken des "Fertig stellen"-Buttons die gerade definierte Anwendung kreiert werden.
Als nächster Schritt müssen die Eigenschaften dieser Anwendung eingestellt werden. Dazu werden mittels "rechter Maustaste" auf die Anwendung (z.B. WEBEdition) die Eigenschaften dieser aufrufen.
WINLine® WEB Edition MESONIC © 2012

Kapitel Installation Seite 46
Im Register "Sicherheit" muss die Option "Autorisierung" / "Zugriffsüberprüfung für diese Anwendung überprüfen" deaktiviert werden!
WINLine® WEB Edition MESONIC © 2012

Kapitel Installation Seite 47
Zuletzt müssen noch die eigentlichen Komponenten (WEB Edition Objekte) registriert werden. Dazu muss zuerst die soeben erstellte Anwendung geöffnet und der Eintrag "Komponenten" markiert werden. Durch Drücken der rechten Maustaste kann die Option "Neu/Komponente" gewählt werden, die den COM - Komponenteninstallation-Assistenten öffnet.
WINLine® WEB Edition MESONIC © 2012

Kapitel Installation Seite 48
WINLine® WEB Edition MESONIC © 2012

Kapitel Installation Seite 49
Der Erste Schritt zeigt den Willkommensschirm, der durch Anklicken des Weiter-Buttons übersprungen werden kann. Im nächsten Schritt kann entschieden werden, welche Art von Installation durchgeführt werden soll. In unserem Fall muss die Option "Neue Komponente(n) installieren" gewählt werden. Um in den nächsten Schritt zu gelangen, muss der gewünschte Button ("Neue Komponente(n) installieren") angeklickt werden.
Im nächsten Schritt kann gewählt werden, welche Komponenten installiert werden sollen. Im sich öffnenden Dialogfenster kann ein Verzeichnis gewählt werden, in dem sich die gewünschten Komponenten befinden. Hier wird das Verzeichnis DLL gewählt, das im Zuge der Installation der WINLine WEB Edition erstellt wurde. Wenn das entsprechende Verzeichnis gewählt wurde, müssen alle darin enthaltenen Elemente ausgewählt werden.
WINLine® WEB Edition MESONIC © 2012

Kapitel Installation Seite 50
Durch Anklicken des Öffnen-Buttons werden alle markierten Elemente in den Assistenten übernommen. Es müssen keine weiteren Einstellungen vorgenommen werden. Das Laden der Komponenten kann allerdings einige Zeit in Anspruch nehmen.
WINLine® WEB Edition MESONIC © 2012

Kapitel Installation Seite 51
Durch Anklicken des Weiter-Buttons gelangt man zum letzten Schritt des Assistenten, wo durch Anklicken des Buttons "Fertig stellen" die Registrierung durchgeführt wird. Auch dieser Vorgang kann einige Zeit in Anspruch nehmen.
Wenn alle WEB Edition Objekte registriert wurden, sollte die Anwendung folgendermaßen aussehen:
WINLine® WEB Edition MESONIC © 2012

Kapitel Installation Seite 52
Damit können die Komponentendienste geschlossen werden.
1.3.6. Starten der Installation im WINLine ADMIN Der WINLine ADMIN ist das Programm, mit dem die WEB Edition in weiterer Folge verwaltet wird. Der WINLine ADMIN muss sich nicht auf dem Rechner befinden, auf dem die WEB Edition installiert ist, allerdings muss gewährleistet werden, dass der WINLine ADMIN vollen Zugriff auf dieses Verzeichnis hat. In den nächsten Kapiteln finden Sie neben der Installationsbeschreibung auch alle andere Kapitel beschrieben, die im WINLine ADMIN bearbeitet werden können.
1.4. Web Admin - Setup Die Installation der WEBEdition wird in einem Wizard durchgeführt, der über den Menüpunkt WEB Edition Setup
aufgerufen werden kann. Bevor dieser Menüpunkt ausgeführt werden kann, sollten folgende Voraussetzungen gegeben sein:
WINLine® WEB Edition MESONIC © 2012

Kapitel Installation Seite 53
Die WEB Edition muss bereits installiert sein (Setup von der CD muss ausgeführt worden sein). Die Systemdateien müssen auf den SQL-Server upgesized worden sein (ebenso Voraussetzung ab
Version 8.0). Der Datenstand (= Mandanten der in der WEBEdition verwendet werden soll) muss sich bereits am
SQL-Server befinden (ebenso Voraussetzung ab Version 8.0). Hinweis: Um gewisse Funktionen der WEBEdition-DEMO-Installation überprüfen zu können ist es erforderlich dass der Demomandant "300M" vorhanden ist
Die Lizenz muss eingetragen sein. Die Komponenten (DLL's) sollten eingerichtet sein. Die virtuelle Seite sollte ggf. auch eingerichtet sein.
Der Wizard ist in 3 Schritte unterteilt:
Schritt 1 Im 1. Schritt müssen einige Verzeichnisse angegeben werden, die für die Installation wichtig sind:
WWWRoot Verz. der WEB Edition
In diesem Verzeichnis muss angegeben werden, wo sich das Verzeichnis befindet, in dem die WEB Edition betrieben werden soll und das auch als virtuelles Verzeichnis definiert wurde. In diesem Verzeichnis muss sich die Datei Default.htm befinden, die der Startpunkt für den Aufruf im WEB ist. Über die Matchcodefunktion (F9-Taste) kann nach allen Verzeichnissen gesucht werden. Verzeichnis der WINLine:
Hier muss das Verzeichnis angegeben werden, in dem die WINLine installiert ist bzw. in dem sich die Datei MESOSERVERCONNECT.MESO befindet (diese Datei beinhaltet die Datenbankverbindungen zu den Systemdatenbanken und zu den Datenständen). Mit der Matchcode-Funktion kann nach allen vorhandenen Verzeichnissen gesucht werden. Falls keine komplette Version in Zugriff sein kann (z.B. aus Sicherheitsgründen) kann auch ein Dummy-Verzeichnis angegeben werden, in dem nur folgende Dateien enthalten sein müssen: WEBDISP*.MESO WEBREPO*.MESO WEBFORM*.MESO MESOTABLES.MESO MESOCOL.INI
WINLine® WEB Edition MESONIC © 2012

Kapitel Installation Seite 54
MESOSERVERCONNECT.MESO Bei dieser Form der Installation ist allerdings darauf zu achten, dass Änderungen an den Einstellungen oder Formularen für die WEB Edition in diesem Verzeichnis manuell nachgezogen werden müssen. D.h. wenn z.B. Formulare geändert werden, dann müssen die Dateien WEB*.MESO aus dem Verzeichnis, wo die Änderungen stattgefunden haben, in dieses Verzeichnis kopiert werden.
Achtung: Aus diesem Verzeichnis werden in der weiteren Folge auch alle Daten wie Menüpunkte, Formulare etc. gelesen. Das bedeutet, dass diesbezüglich Änderungen immer nur in diesem Verzeichnis durchgeführt werden dürfen. Temp Verzeichnis
In diesem Feld muss das Temp-Verzeichnis der WEBEdition eingetragen werden. Das Temp-Verzeichnis muss ein Unterverzeichnis des WEBEdition Verzeichnisses sein. Pro Session wird ein eigenes Verzeichnis angelegt, in der dann alle temporären Dateien abgelegt werden. Dieses Temp-Verzeichnis wird bei jedem Neustart der WEBEdition geleert. Grundsätzliches zum Löschen temporärer Daten: Beim Schließen einer Session werden temporäre Daten, die älter als 25 Stunden sind, automatisch gelöscht. Temporäre Daten können in folgenden Verzeichnissen und Tabellen vorhanden sein: Temp-HTML-Verzeichnis Imagebuffer-Verzeichnis (im wwwroot) Tabelle WT030, WT040, WT026, WT025TEMP, WT026TEMP Matchcode und Report-Tabellen in der Mandanten-, Mandatenunabhängigen- und
Systemdatenbank Durch Anklicken des VOR-Buttons kann zum 2. Schritt gewechselt werden. Durch Drücken der ESC-Taste wird das Setup abgebrochen.
Schritt 2 Im 2. Schritt muss angegeben werden, wo die Daten - in welcher Datenbank auf welchem Server - für die WEB Edition gespeichert werden sollen.
WINLine® WEB Edition MESONIC © 2012

Kapitel Installation Seite 55
Datenbanktyp Als Datenbanktypen stehen die Einträge "SQL" für den Microsoft SQL-Server (bzw. MSDE) und "POS" für den PostgreSQL-Server zu Verfügung. SQL-Server
Hier muss der SQL-Server angegeben werden, auf dem sich Datenbank für die WEB Edition befindet. Das kann ggf. ein anderer Server sein, als der, auf dem die WINLine-Daten selbst liegen. Mit der Matchcodefunktion (F9-Taste) kann nach allen vorhandenen SQL-Servern gesucht werden. Datenbank
Mit der Matchcodefunktion (F9-Taste) kann auf dem vorhin eingegebenen SQL-Server nach allen vorhanden SQL-Datenbanken gesucht werden. Es ist darauf zu achten, dass die verwendete Datenbank über den WINLine ADMIN angelegt wurde - damit ist gewährleistet, dass die Datenbank alle benötigten Rechte aufweist. Durch Anklicken des VOR-Buttons kann zum 3. Schritt gewechselt werden, durch Anklicken des ZURÜCK-Buttons können die vorherigen Einstellungen nochmals überarbeitet werden. Durch Drücken der ESC-Taste wird das Setup abgebrochen.
Schritt 3 Im 3. und letzten Schritt kann entschieden werden, welche Aktionen bei der Installation durchgeführt werden sollen. Dabei kann zwischen folgenden Optionen gewählt werden:
WEB Edition Tabellen anlegen
Ist diese Checkbox aktiviert, dann werden am SQL Server die benötigten Tabellen für die WEB Edition erzeugt und gefüllt. Dabei werden vorhandene Tabellen gelöscht. Wird diese Option nicht durchgeführt, kann auch die WEB Edition nicht gestartet werden. web2.ini schreiben
Mit dieser Option wird die Datei WEB2.INI neu geschrieben. In dieser Datei wird gemerkt, wo sich die SQL-Tabellen für die WEB Edition befinden. Ohne WEB2.INI kann die WEB Edition nicht gestartet werden. In der Datei WEB2.INI wird die Datenbankverbindung auf den SQL-Server gespeichert. Daher muss diese Option nicht immer im Zusammenhang mit einer Neuinstallation der WEB Edition stehen. Wenn z.B. das Passwort des meso-Benutzers über den WINLine ADMIN geändert wird, dann wird das Passwort automatisch auf allen SQL-Server, auf die der WINLine ADMIN zugreift, mit geändert. Damit dann aber auch dann noch WINLine® WEB Edition MESONIC © 2012

Kapitel Installation Seite 56
die WEB Edition funktioniert, muss das neue Passwort auch in die WEB2.INI geschrieben werden - und das kann mit dieser Option bewerkstelligt werden. Durch Anklicken des ZURÜCK-Buttons können die vorherigen Einstellungen nochmals überarbeitet werden. Durch Drücken der ESC-Taste wird das Setup abgebrochen. Durch Anklicken des OK-Buttons wird das Setup gestartet und, nach Bestätigung der Sicherheitsabfrage, werden die ausgewählten Optionen durchgeführt. Nach Beendigung des Setups wird die Meldung
angezeigt. Konnte das Setup aus irgendwelchen Gründen nicht erfolgreich abgeschlossen werden, werden die entsprechenden Hinweise am Bildschirm als Meldungen ausgegeben. Dazu werden auch Einträge in das Auditprotokoll - Funktionen geschrieben, damit die Fehlermeldungen auch nachgelesen werden können. Danach ist die WEB Edition vollständig installiert und kann zum ersten Mal aufgerufen werden. Dabei gibt es mehrere Möglichkeiten, wie die Startseite aufgerufen werden kann: http://localhost/webedition
Diese Variante kann nur verwendet werden, wenn die Installation der WEB Edition auf demselben Computer stattgefunden hat.
http://Servername/ webedition
Diese Variante kann verwendet werden, wenn sich der W2000-Server im Netzwerk befindet und ein entsprechender Zugriff gegeben ist.
http://www.DNS-Name/ webedition
Diese Variante kann nur dann verwendet werden, wenn der WEB-Server bereits "Online" ist und ein DNS-Name (Domain Name System, z.B. www.mesonic.com) vergeben wurde.
In allen 3 Fällen steht für " webedition" das virtuelle Verzeichnis, das beim IIS angegeben wurde. Ende
Durch Anklicken des Ende-Buttons wird das Programm geschlossen.
Kontrolle der Installation Wenn irgendwelche Fehlermeldungen auftreten sollen (beim ersten Start), dann kann mit einem Diagnosetool die Installation geprüft werden. Das Diagnosetool kann über http://localhost/webedition/diag.asp
(webedition steht für das virtuelle Verzeichnis) gestartet werden. Zuerst wird die Sprache abgefragt, in der das Diagnosetool ausgeführt werden soll. Nach deren Bestätigung startet das Diagnosetool automatisch.
WINLine® WEB Edition MESONIC © 2012

Kapitel Installation Seite 57
Dieses Diagnosetool ist untergliedert in die einzelnen Abschnitte, die geprüft werden: WEBEdition-Basis Objekte Zugriff auf WEBEdition Tabellen Verbindung zur WINLine Lizenzen Testen der Mandanten-Connections von der Titelseite
Über die Spalte "Status" ist ersichtlich, ob, bzw. in welchem Abschnitt es Probleme gibt.
1.5. WEB Admin - WEB Mandanten prüfen In diesem Menüpunkt können WEB-Mandanten nachträglich aktualisiert werden. Konnten beim Update, im Menüpunkt "WEB Admin -Einstellungen", ein oder mehrere Mandanten nicht ordnungsgemäß upgedated werden (z.B. durch Locks im Mandanten, oder falsche Datenstandsversion des Mandanten), so wird dies hier durch die roten Symbole angezeigt.
WINLine® WEB Edition MESONIC © 2012

Kapitel Installation Seite 58
Ein aktualisieren der Abteilung "Artikelmatch" wird beim Update grundsätzlich nicht durchgeführt und MUSS manuell angestoßen werden! Um für die nicht korrekten Datensätze die Updateänderungen nachzuführen, kann dieser ausgewählt (Setzen der Checkbox) werden, und mit OK (F5-Taste) bestätigt werden.
WINLine® WEB Edition MESONIC © 2012

Kapitel Installation Seite 59
Die grünen Symbole zeigen an, dass die entsprechenden Einträge in Ordnung sind.
1.6. CRM-Kompakt Wenn nur WINLine CRM im Einsatz ist (ohne WINLine WEB Edition), können hier einige Einstellungen für die Funktionalität des CRMs vorgenommen werden.
WINLine® WEB Edition MESONIC © 2012

Kapitel Installation Seite 60
WWW-Adresse
Geben Sie hier die WWW-Adresse an, mit welcher die WEB Edition von extern angesurft werden kann. Diese Information wird z.B. im WINLine INFO benötigt, um auf gewisse Daten zugreifen zu können. Weiters muss hier ein Eintrag erfolgen wenn Workflows oder Aktionsschritte aus dem Belegerfassen angestoßen werden sollen!
Hinweis Die Adresse muss mit "http" beginnen; ansonsten erfolgt eine Fehlermeldung bzw. ist die Eingabe ungültig. EWL-WWW-Adresse
In der Fallansicht eines CRM-Falls kann mit Hilfe des Buttons "Mail zum Fall" eine E-Mail erstellt werden, in welcher automatisch ein EWL-Link integriert ist. Damit dieser Link korrekt erstellt wird, kann an dieser Stelle die WWW-Adresse des EWL-Servers hinterlegt werden.
Beispiel Die EWL ist unter der Adresse "http://toys-ewl:50002" zu erreichen und entsprechend unter "CRM-Kompakt" im Feld "EWL-WWW-Adresse" eingetragen worden. Wenn nun aus einem CRM-Fall eine E-Mail über den Button "Mail zum Fall" generiert wird, dann erscheint in der Mail folgender EWL-Link:
WINLine® WEB Edition MESONIC © 2012

Kapitel Installation Seite 61
Admin Mail
An dieser Stelle wird die E-Mailadresse des Administrator eingetragen. Mailserver
Hier wird der Name des Mailserver oder die IP-Adresse eingetragen, über welchen die E-Mails aus WINLine verschickt werden sollen.
Hinweis An dieser Stelle ist eine Eingabe nur dann möglich, wenn unter dem Bereich "Anmeldungsvariante" bei "IP-Berechtigung" oder "SMTP-Benutzer/Passwort" die Option "eigene" gewählt wurde. Mailport
Hier wird der Mailport des zuvor hinterlegten Mailservers eingetragen.
Hinweis An dieser Stelle ist eine Eingabe nur dann möglich, wenn unter dem Bereich "Anmeldungsvariante" bei "IP-Berechtigung" oder "SMTP-Benutzer / Passwort" die Option "eigene" gewählt wurde. Anmeldungsvariante
Als Anmeldungsvariante für den E-Mailversand stehen die Möglichkeiten der "IP-Berechtigung" oder "SMTP-Benutzer/Passwort" (Simple Mail Transfer Protocol) zur Verfügung.
IP-Berechtigung von WINLine verwenden
Bei Verwendung dieser Option wird die Berechtigung, sprich den Mailserver lt. WINLine-Einstellung verwenden (siehe dazu den Menüpunkt "Einstellungen" im Handbuch WINLine-Start).
WINLine® WEB Edition MESONIC © 2012

Kapitel Installation Seite 62
eigene
Bei der Verwendung dieser Option können eigene selbst zu definierende Berechtigung verwendet werden. Hierzu kann im Anschluss der Mailserver und der Mailport vergeben werden.
WINLine® WEB Edition MESONIC © 2012

Kapitel Installation Seite 63
SMTP-Benutzer/Passwort von WINLine verwenden
Ähnlich wie bei der IP-Berechtigung kann für die Anmeldung die Einstellung der WINLine verwendet werden (WINLineSTART - Paramter - Einstellungen - Register "Mail"). Allerdings wird in diesem Fall auf die dort hinterlegten SMPT-Einstellungen zugegriffen. eigene
Bei Verwendung dieser Option können eigene SMPT-Daten definiert werden. Hierzu stehen unter "CRM-Kompakt" die Felder "Mailserver", "Mailport", "Benutzer" und "Passwort" zur Verfügung.
WINLine® WEB Edition MESONIC © 2012

Kapitel Installation Seite 64
CRM-Mail E-Mail- und Uploadeinstellungen für den Berech der WEB-Edition können in diesem Bereich hinterlegt werden. Mandant
An dieser Stelle wird der Mandant hinterlegt, für welchen die nachfolgenden Einstellungen gelten und entsprechend gespeichert werden sollen. Absender Mail
An dieser Stelle wird die Absende-E-Mailadresse hinterlegt. Admin Mail
An dieser Stelle kann die E-Mailadresse des Administrators eingetragen werden. Upload-Verzeichnis
Als Upload-Verzeichnis kann ein solches angegeben werden, in welchesdas in weiterer Folge jene Dateien gespeichert werden, die zu einem "Workflow" (Fall) eingetragen/upgeloaded werden. Dazu wird im angegebenen Verzeichnis ein Unterverzeichnis mit der Nummer des Falles erstellt. Alle zum Fall hinzugefügten Dateien werden dann in diesem Verzeichnis gespeichert.
Hinweis Wird hier kein Verzeichnis angegeben, so wird als "Root-Verzeichnis" das WINLine-Verzeichnis herangezogen, und darunter das angesprochene Unterverzeichnis erstellt.
WINLine® WEB Edition MESONIC © 2012

Kapitel Installation Seite 65
Uploadmail-Textbaustein
Im Eingabefeld "Uploadmail-Textbaustein" kann ein Textbaustein hinterlegt werden, der im Falle eines Uploads an interne Benutzer verschickt wird.
Hinweis Uum nach Textbausteinen zu suchen, steht der Textbaustein-Matchcode zur Verfügung.
WINLine® WEB Edition MESONIC © 2012

Kapitel Bearbeiten Seite 66
2. Bearbeiten
2.1. Web Admin - Design In diesem Fenster gibt es drei Register in denen generelle Einstellungen zum Design der Web Edition gemacht werden können. Über den Menüpunkt Web Edition Design Register Auswahl
kann gewählt werden, in welchem Design die WINLine WEB Edition betrieben werden soll. Derzeit stehen sieben Vorschläge zur Verfügung, die aus der Auswahllistbox gewählt werden können. Wurde ein Design festgelegt, so wird dieses unter der Auswahl (in der Auswahllistbox) "A Aktuelles Design" gespeichert. Generell ist der Inhalt der Auswahllistbox abhängig von der Sprache die im Menüpunkt WEB Edition/Verwaltung eingestellt ist.
D.h. ist die Sprache z.B. auf 1 Englisch eingestellt, enthält die Auswahllistbox nur Designs der Sprache 1 (in diesem Fall Englisch). Sind für diese Sprache keine Designs vorhanden, wird auf die Designs der Sprache 0 (Deutsch) zurückgegriffen.
WINLine® WEB Edition MESONIC © 2012

Kapitel Bearbeiten Seite 67
Buttons OK
Durch Anklicken des OK-Buttons wird das gewünschte Design übernommen. Die Anzeige im Feld "Design" ändert sich dadurch auch auf "Aktuelles Design". Ende
Durch Anklicken des Ende-Buttons wird das Design-Fenster geschlossen. Über den Menüpunkt Web Edition Design Register Einstellungen
können weitere Optionen für das Design eingestellt werden. Damit dieses Register angewählt werden kann, muss das aktuelle Design ("A Aktuelles Design" aus der Auswahllistbox) ausgewählt werden.
WINLine® WEB Edition MESONIC © 2012

Kapitel Bearbeiten Seite 68
Allgemein Hyperlink Farbe
Im Eingabefeld (oder über den Matchcode) kann eine Farbe zur Darstellung von Hyperlinks definiert werden.
Linkes Menü Plus/Minus anzeigen
Ist diese Checkbox deaktiviert, dann wird vor dem Ordner im linken Menü kein Plus oder Minus Zeichen angezeigt. Menülevel 1 anzeigen
Mit dieser Option wird eingestellt, ob im linken Menü das oberste Level angezeigt wird oder nicht. Ausrichtung Menüüberschrift
Mit dieser Checkbox können Sie auswählen, ob die Menüüberschrift (über den linken Menübäumen) rechts, zentriert oder links ausgerichtet sein soll.
Oberes Menü Allgemein zweite Tab-Reihe anzeigen
Mit dieser Checkbox kann entschieden werden, ob im oberen Menü eine zweite Tab-Reihe angezeigt werden soll oder nicht.
WINLine® WEB Edition MESONIC © 2012

Kapitel Bearbeiten Seite 69
Einstellungen obere Tabelle
Die Einstellungen, die mittels Einträge von Spaltenbreiten getroffen werden können, beziehen sich auf die jeweiligen Menüpunkte. Die Menüpunkte, z.B. Produkte, bestehen im Prinzip aus 3 Teilen: dem linken, dem mittleren, und dem rechten Teil. D.h. die linke Spaltenbreite gibt jenen Abstand, vom linken Rand bis zum Teil wo das Wort "Produkte" beginnt, an. Die mittlere Spalte dann vom ersten bis zum letzten Buchstaben des Wortes; und die rechte Spaltenbreite vom letzten Buchstaben des Wortes bis zum rechten Rand.
Einstellungen untere Tabelle
Die Einstellungen, die mittels Einträge von Spaltenbreiten getroffen werden können, beziehen sich auf die jeweiligen Menüpunkte der unteren Tabelle (siehe Screenshot). Die Menüpunkte, z.B. Aktionen, bestehen im Prinzip aus 3 Teilen: dem linken, dem mittleren, und dem rechten Teil. D.h. die linke Spaltenbreite gibt jenen Abstand, vom linken Rand bis zum Teil wo das Wort "Aktionen" beginnt, an. Die mittlere Spalte dann vom ersten bis zum letzten Buchstaben des Wortes; und die rechte Spaltenbreite vom letzten Buchstaben des Wortes bis zum rechten Rand.
Buttons OK
Durch Anklicken des OK-Buttons werden die gewünschten Einstellungen übernommen. Ende
Durch Anklicken des Ende-Buttons wird das Design-Fenster geschlossen. Sollten Sie Ihre Änderungen nicht mit der OK-Taste gespeichert haben, gehen diese mit der Ende-Taste verloren.
2.2. Web Admin - Formatvorlage Über den Menüpunkt Web Edition Design Formatvorlage
können Änderungen an den "CSS-Dateien" vorgenommen werden.
WINLine® WEB Edition MESONIC © 2012

Kapitel Bearbeiten Seite 70
Im linken Teil des Fensters werden die CSS-Dateien, eingeteilt in verschiedenen Gruppen (z.B. Menübaum links, Menübaum oben, usw.), in einer Baumstruktur dargestellt. Wird ein Ordner angewählt, so erfolgt im rechten Teil des Fensters eine Vorschau, in der der angesprochene, bzw. veränderbare Teil rot markiert ist. Beim Anwählen einer CSS-Datei erfolgt im rechten Teil des Fensters die Anzeige der Einstellungen der Datei.
WINLine® WEB Edition MESONIC © 2012

Kapitel Bearbeiten Seite 71
Unter Zuhilfenahme der Matchcodes, Auswahllistboxen, Checkboxen, und Editfelder können die individuellen Einstellungen getroffen werden. Falls eine Funktion benötigt wird, die nicht zur Verfügung steht, kann diese im sogenannten "Free-Text"-Feld hinterlegt werden. In diesem Feld muss die Funktion wie folgt angegeben werden < Function : Value ; > Z.B.: <Color : RGB ( 192,45,99 );> Im Ordner "Diverses" können neue CSS-Dateien angelegt, bzw. auch wieder gelöscht werden.
Nur Dateien in diesem Ordner können gelöscht werden !
Buttons Import
Mittels diesem Button können CSS-Dateien importiert werden. Beim Import von neuen CSS-Dateien werden diese im Ordner "Diverses" gespeichert. Wird eine CSS-Datei importiert, deren Name bereits standardmäßig verwendet wird (wie z.B. ".standard"), werden nur die Einstellungen der Datei importiert; die eigentliche (Ausliefer-) Datei wird dabei nicht überschrieben. OK
Durch Anklicken des OK-Buttons werden die gewünschten Einstellungen übernommen.
WINLine® WEB Edition MESONIC © 2012

Kapitel Bearbeiten Seite 72
Ende Durch Anklicken des Ende-Buttons wird das Design-Fenster geschlossen. Sollten Sie Ihre Änderungen nicht mit der OK-Taste gespeichert haben, gehen diese mit der Ende-Taste verloren.
2.3. Web Admin - Optionen Über den Menüpunkt Web Edition Optionen
können generelle Optionen für das Arbeiten mit der WINLine WEB Edition eingestellt werden.
Unterteilt sind diese Optionen in die Bereiche Allgemein Mail Bestellung CRM und CMS Rechte
2.3.1. Allgemein Im Ordner "Allgemein" befinden sich 2 weitere Unterverzeichnisse:
Verzeichnisse Verzeichnis der WINLine
WINLine® WEB Edition MESONIC © 2012

Kapitel Bearbeiten Seite 73
Hier muss das Verzeichnis eingegeben werden, in dem sich die WINLine befindet, mit dem auf den Mandanten zugegriffen werden kann, der im WEB publiziert werden soll. Durch Anklicken der Lupe (Matchcode) kann nach allen vorhandenen Verzeichnissen gesucht werden. Abgeschlossen muss die Eingabe, sprich der Pfad, mit einem Backslash "\" werden. Dieser wird ggfs. vom Programm automatisch hinzugefügt. Verzeichnis des HTML-Buffers
In diesem Verzeichnis werden die temporären HTML-Seiten gespeichert - nach Beendigung einer Session wird der Inhalt wieder gelöscht. Durch Anklicken des Suche-Buttons kann nach allen Verzeichnissen gesucht werden. Abgeschlossen muss die Eingabe, sprich der Pfad, mit einem Backslash "\" werden. Dieser wird ggfs. vom Programm automatisch hinzugefügt. WWW-Adresse
Geben Sie hier das die WWW-Adresse an, mit der die WEB Edition von extern angesurft werden kann. Diese Information wird z.B. im WINLine INFO benötigt, um auf gewisse Daten zugreifen zu können. Die Adresse muss mit "http" beginnen; ansonsten erfolgt eine Fehlermeldung bzw. ist die Eingabe ungültig.
Hinweisseiten Hinweisseiten - Kein Arbeitnehmer
Hier kann jene Seite eingetragen werden, die angezeigt werden soll, wenn der Benutzer kein Arbeitnehmer ist, aber trotzdem einen Menüpunkt anwählt, der nur für Arbeitnehmer vorbehalten ist. Die Datei ist sprachenabhängig, d.h. sie wird aus dem entsprechenden Sprachverzeichnis geholt. Hinweisseiten - Kein Debitor
Hier kann die Seite eingetragen werden, die angezeigt werden soll, wenn der Benutzer kein Debitor ist, aber trotzdem einen Menüpunkt anwählt, der nur für Debitoren vorbehalten ist (bzw. wenn kein aktueller Debitor vorhanden ist). Die Datei ist sprachenabhängig, d.h. sie wird aus dem entsprechenden Sprachverzeichnis geholt.
WINLine® WEB Edition MESONIC © 2012

Kapitel Bearbeiten Seite 74
Hinweisseiten - Kein Vertreter Hier kann die Seite eingetragen werden, die angezeigt werden soll, wenn der Benutzer kein Vertreter ist, aber trotzdem einen Menüpunkt anwählt, der nur für Vertreter vorbehalten ist. Die Datei ist sprachenabhängig, d.h. sie wird aus dem entsprechenden Sprachverzeichnis geholt.
2.3.2. Mail Im Ordner "Mail" können die Grundeinstellungen des Verbindungsaufbaus, sowie die Definition der einzelnen Mailtypen erfolgen.
Grundeinstellungen Zum Versand von eMails kann hier ein Mailserver bzw. ein Mailport angegeben werden
WINLine® WEB Edition MESONIC © 2012

Kapitel Bearbeiten Seite 75
Mailserver
Hier wird der Name des Mailserver, oder die IP-Adresse eingetragen, über den die Mails verschickt werden sollen. Mailport
Hier wird der Mailport des Mailservers eingetragen Eingabemöglichkeit in diesen beiden Feldern besteht nur, wenn als "Anmeldungsvariante" bzw. "SMTP-Benutzer/Passwort" der Radiobutton auf "eigene" gestellt ist. Anmeldungsvariante
Als Anmeldungsvariante stehen die Möglichkeiten der "IP-Berechtigung" oder "SMTP-Benutzer/Passwort" (Simple Mail Tranfer Protocol) zur Verfügung. IP-Berechtigung Als IP-Berechtigung steht die Möglichkeit zur Verfügung, die Berechtigung, sprich den Mailserver lt. WINLine-Einstellung zu verwenden (siehe dazu den Menüpunkt Einstellungen im Handbuch WINLine-Start).
WINLine® WEB Edition MESONIC © 2012

Kapitel Bearbeiten Seite 76
Oder es wird die eigene Berechtigung verwendet. Dazu kann der Mailserver, der Mailport, der Benutzer und das dazugehörige Passwort vergeben werden.
WINLine® WEB Edition MESONIC © 2012

Kapitel Bearbeiten Seite 77
SMTP-Benutzer/Passwort Gleich wie bei der IP-Berechtigung kann für die Anmeldung die Einstellung der WINLine verwendet werden (WINLineSTART/Paramter/Einstellungen/Register Mail/Mailserver, Login, Passwort), oder aber eine Eigene; wiederum unter Angabe des Mailservers, Mailports, Benutzers und Passwortes.
WINLine® WEB Edition MESONIC © 2012

Kapitel Bearbeiten Seite 78
Mailtypen Hier erfolgt die Konfiguration der einzelnen Mailtypen, die bei verschiedenen Vorgängen versandt werden.
0 Erstanmeldungs-Mail Hier können die Einstellungen hinterlegt werden, die dann verwendet werden, wenn jemand eine Erstanmeldung durchführt.
Absender Mailadresse / Absender Name
Hier kann die Mailadresse sowie der Name des Absenders, der die Info zur Erstanmeldung verschickt, hinterlegt werden Mail an Kunden senden
Ist die Checkbox aktiv, dann wird ein Mail an die eMail-Adresse des Benutzers verschickt, der sich erstangemeldet hat. Mailtext (sprachenabhängig)
Hier kann eine HTM-Seite angegeben werden, die abhängig von der hinterlegten Sprache, als Mailtext für die Erstanmeldung verwendet werden soll. Kopie versenden
Wird diese Checkbox aktiviert, so kann hier die eMail-Adresse eingegeben werden, an die eine Blindcopy des Kunden-Mails geschickt werden soll. Blindcopy bedeutet, dass der Benutzer nicht sieht, dass das Mail auch noch an eine andere Adresse verschickt wurde. Weiters kann ebenfalls eine HTM-Seite angegeben werden, die abhängig von der hinterlegten Sprache, als Mailtext verwendet wird.
1 Bestellungs-Mail Hier können die Einstellungen hinterlegt werden, die dann verwendet werden, wenn jemand eine Bestellung tätigt.
WINLine® WEB Edition MESONIC © 2012

Kapitel Bearbeiten Seite 79
Absender Mailadresse / Absender Name
Hier kann die Mailadresse sowie der Name des Absenders, der Bestellbestätigung verschickt, hinterlegt werden. Mail an Kunden
Ist die Checkbox aktiv, dann wird ein Mail an die eMail-Adresse des Bestellers verschickt. Mailtext (sprachenabhängig)
Hier kann eine HTM-Seite angegeben werden, die abhängig von der hinterlegten Sprache, als Mailtext für die Bestellbestätigung verwendet werden soll. Kopie versenden
Wird diese Checkbox aktiviert, so kann hier die eMail-Adresse eingegeben werden, an die eine Blindcopy des Kunden-Mails geschickt werden soll. Blindcopy bedeutet, dass der Benutzer nicht sieht, dass das Mail auch noch an eine andere Adresse verschickt wurde. Weiters kann ebenfalls eine HTM-Seite angegeben werden, die abhängig von der hinterlegten Sprache, als Mailtext verwendet wird. Attachmentformat
Aus der Auswahllistbox kann ausgewählt werden, ob die getätigte Bestellung als 0 SPL und 1 HTML zur Bestellbestätigung verschickt wird.
Hinweis Jenes Formular, dass als Bestellbestätigung per Mail versandt wird, ist frei gestaltbar. Dabei handelt es sich um das Formular P25WT02W42MAIL.
2 Logindaten ändern-Mail Hier können die Einstellungen hinterlegt werden, die dann verwendet werden, wenn jemand seine Logindaten ändert.
WINLine® WEB Edition MESONIC © 2012

Kapitel Bearbeiten Seite 80
Absender Mailadresse / Absender Name
Hier kann die Mailadresse sowie der Name des Absenders, der das Bestätigungsmail mit den geänderten Logindaten verschickt, hinterlegt werden. Mail an Kunden
Ist die Checkbox aktiv, dann wird ein Mail an die eMail-Adresse jenes Benutzers verschickt, der die Logindaten geändert hat. Mailtext (sprachenabhängig)
Hier kann eine HTM-Seite angegeben werden, die abhängig von der hinterlegten Sprache, als Mailtext für die Änderung der Logindaten verwendet werden soll. Kopie versenden
Wird diese Checkbox aktiviert, so kann hier die eMail-Adresse eingegeben werden, an die eine Blindcopy des Kunden-Mails geschickt werden soll. Blindcopy bedeutet, dass der Benutzer nicht sieht, dass das Mail auch noch an eine andere Adresse verschickt wurde. Weiters kann ebenfalls eine HTM-Seite angegeben werden, die abhängig von der hinterlegten Sprache, als Mailtext verwendet wird.
3 Passwort vergessen-Mail Hier können die Einstellungen hinterlegt werden, die dann verwendet werden, wenn jemand sein Passwort über den Link "Passwort vergessen" anfordert.
Absender Mailadresse / Absender Name
Hier kann die Mailadresse sowie der Name des Absenders hinterlegt werden, der die Passwörter verschickt.
WINLine® WEB Edition MESONIC © 2012

Kapitel Bearbeiten Seite 81
Mail an Kunden Ist die Checkbox aktiv, dann wird ein Mail an die eMail-Adresse jenes Benutzers verschickt, der das Passwort anfordert.
Achtung Erst wenn diese Checkbox aktiviert ist, wird auch der Link "Passwort vergessen" in der WEBEdition angezeigt! Mailtext (sprachenabhängig)
Hier kann eine HTM-Seite angegeben werden, die abhängig von der hinterlegten Sprache, als Mailtext für die Passwortzusendung verwendet werden soll. Kopie versenden
Wird diese Checkbox aktiviert, so kann hier die eMail-Adresse eingegeben werden, an die eine Blindcopy des Kunden-Mails geschickt werden soll. Blindcopy bedeutet, dass der Benutzer nicht sieht, dass das Mail auch noch an eine andere Adresse verschickt wurde. Weiters kann ebenfalls eine HTM-Seite angegeben werden, die abhängig von der hinterlegten Sprache, als Mailtext verwendet wird.
4 Report oder Matchcode Ergebnisse Hier können die Einstellungen hinterlegt werden, die dann verwendet werden, wenn jemand Reports oder Matchcode Ergebnisse verschickt.
Absender Mailadresse / Absender Name
Hier kann die Mailadresse sowie der Name des Absenders hinterlegt werden, der die Reports bzw. Matchcode Ergebnisse verschickt. Mailversand aktivieren
Ist die Checkbox aktiv, dann wird ein Mail mit den Reports oder Matchcode Ergebnissen an die eMail-Adresse des angemeldeten Benutzers geschickt.
Achtung Erst wenn diese Checkbox aktiviert ist, wird auch das Icon zum Versenden von Reports oder Matchcode Ergebnissen verfügbar!
5 Login neu (Kontakt erzeugen und ändern) Hier können die Einstellungen hinterlegt werden, die dann verwendet werden, wenn ein Interner Mitarbeiter oder ein CWL Benutzer für ein Konto ein "neues Login" erzeugt. D.h. wird ein Kontakt eines Kontos zu einem Web Benutzer geändert, bzw. ein neuer Kontakt erfasst und dieser auch als WEB Benutzer gespeichert, so werden diese Einstellungen verwendet.
WINLine® WEB Edition MESONIC © 2012

Kapitel Bearbeiten Seite 82
Absender Mailadresse / Absender Name
Hier kann die Mailadresse sowie der Name des Absenders hinterlegt werden, der die Login Informationen verschickt. Mail an Kunden
Ist die Checkbox aktiv, dann wird ein Mail mit den Login Informationen an die eMail-Adresse des neuen/geänderten Kontakts geschickt. Mailtext (sprachenabhängig)
Hier kann eine HTM-Seite angegeben werden, die abhängig von der hinterlegten Sprache, als Mailtext verwendet werden soll. Kopie versenden
Wird diese Checkbox aktiviert, so kann hier die eMail-Adresse eingegeben werden, an die eine Blindcopy des Kunden-Mails geschickt werden soll. Blindcopy bedeutet, dass der Benutzer nicht sieht, dass das Mail auch noch an eine andere Adresse verschickt wurde. Weiters kann ebenfalls eine HTM-Seite angegeben werden, die abhängig von der hinterlegten Sprache, als Mailtext verwendet wird.
6 Serienbrief Hier werden die Einstellungen hinterlegt, die beim Versand von Serienbriefen verwendet werden.
Absender Mailadresse / Absender Name
Hier kann die Mailadresse sowie der Name des Absenders hinterlegt werden, auf den im Falle von Rückfragen zurückgegriffen werden kann. Mailversand aktivieren
Erst wenn diese Checkbox aktiviert ist, steht das Symbol zum Erstellen bzw. zum Versand von Serienbriefen zur Verfügung.
7 Login gesperrt-Mail WINLine® WEB Edition MESONIC © 2012

Kapitel Bearbeiten Seite 83
Bei gesperrten Login's besteht die Möglichkeit, eine Nachricht an den Administrator zu senden.
Absender Mailadresse / Absender Name
Hier kann die Mailadresse sowie der Name des Absenders hinterlegt werden, der das Mail verschickt. Kopie versenden
Im Eingabefeld "Mailadresse" kann jene eMail-Adresse angegeben werden, an die die, vom gesperrten Login verfasste, Nachricht gesandt werden soll.
Beispiel: Ist der Login eines Benutzers gesperrt, so wird dies bei der Anmeldung ersichtlich:
Über den Link "Administrator" kann eine Nachricht an diesen verfasst werden. Wird der Link angewählt, öffnet sich dazu eine Eingabemaske, in der die Nachricht an den Administrator verfasst und versandt werden kann:
WINLine® WEB Edition MESONIC © 2012

Kapitel Bearbeiten Seite 84
8 Fehlerbenachrichtigung Tritt in der WEBEdition ein Fehler auf, so wird aufgrund dieser Einstellung ein Mail mit einem Link auf die Fehlermeldung an die angegebene eMail-Adresse geschickt.
Beispiel: Fehler in der WEBEdition:
Mail an die angegebene Adresse:
WINLine® WEB Edition MESONIC © 2012

Kapitel Bearbeiten Seite 85
2.3.3. Bestellung Im Ordner "Bestellung" können Versandarten sowie Zahlungsmodule definiert werden.
Versandarten
Mandant
Aus der Auswahllistbox kann jener Mandant gewählt werden, für den der im nächsten Feld angeführte Belegkopftext gültig ist. Belegkopf
Unter Belegkopf kann jener Belegkopftext (der in der WINLine angelegt sein muss) gewählt werden, dessen Einträge im Warenkorb aus der Auswahllistbox "Versandart" auswählbar sein sollen.
Zahlungsmodule
Im Ordner Zahlungsmodule finden Sie alle, für die WEBEdition zur Verfügung stehenden, Zahlungsmodule.
WINLine® WEB Edition MESONIC © 2012

Kapitel Bearbeiten Seite 86
Worldpay Aktuell ist die Option "Worldpay" nicht in diesem Fenster unterstützt. Eine Lösung für Onlinezahlungen im Web Shop mittels Worldpay und Gateway "Authorize.net" kann allerdings angefordert werden. Bitte Ihr MESONIC Partner kontaktieren, um weitere Details zu erfahren.
mPay24 Ab WEBEdition-Version 8.5 Build 1205 ist mPay24™ als Multi Payment Plattform in die WEBEdition integriert. InstallationsID
Die im Zuge der mPay24-Anmeldung erhaltene InstallationsID muss in diesem Eingabefeld hinterlegt werden.
Folgende Schritte sind für den Betrieb von mPay24 notwendig: Anmeldung bei mPay24 Installation div. Dateien (ASP/DLL) die bei Bestellung des Moduls "WEB mPay24" ausgeliefert
werden. Übermittlung div. Parameter zur Freischaltung an mPay24 Im WEBADMIN- Optionen muss die InstallationsID (siehe oben) eingetragen werden. In der WINLine muss eine Zahlungsart mit der Eigenschaft "07 Kreditkarte mPay24" angelegt und
auch freigegeben sein, d.h. für die entsprechend verwendete Belegart zur Verfügung stehen.
2.3.4. CRM CRM-spezifische Mail- oder Uploadeinstellungen können in diesem Ordner hinterlegt werden.
Mail Zur Versendung von Statusmail im CRM können hier die Absender-, und Admin-Mailadressen angegeben werden. Im Eingabefeld "Uploadmail-Textbaustein" kann ein Textbaustein hinterlegt werden, der im Falle eines Uploads an interne Benutzer verschickt wird (um nach Textbausteinen zu suchen, steht der Textbaustein-Matchcode zur Verfügung). Diese Einstellungen werden jeweils für den, aus der Auswahllistbox ausgewählten Mandanten gespeichert!
Upload Als Upload-Verzeichnis kann ein solches angegeben werden, in das in weiterer Folge jene Dateien gespeichert werden, die zu einem "Workflow" (Fall) eingetragen/upgeloaded werden.
WINLine® WEB Edition MESONIC © 2012

Kapitel Bearbeiten Seite 87
Dazu wird im angegebenen Verzeichnis ein Unterverzeichnis mit der Nummer des Falles erstellt. Alle zum Fall hinzugefügten Dateien werden dann in diesem Verzeichnis gespeichert. Wird hier kein Verzeichnis angegeben, so wird als "Root-Verzeichnis" das WINLine-Verzeichnis herangezogen, und darunter das angesprochene Unterverzeichnis erstellt.
WINLine® WEB Edition MESONIC © 2012

Kapitel Bearbeiten Seite 88
Beispiel von Uploads zum Fall Nr.3:
Wird eine Datei einem Fall hinzugefügt, so erhält jener interne (!) Benutzer ein Mail, der als letzter im Fall "beteiligt" war. Diese Mail enthält, sofern die Einstellung dazu gegeben ist, jenen Textbaustein, der im Eingabefeld "Uploadmail-Textbaustein" angegeben ist.
2.3.5. CMS Um zu kontrollieren, wie Publikationen in verschiedenen Browsern dargestellt werden (über den Menüpunkt WEB Edition/Publikationen), können hier verschiedene Browser definiert werden. In der ersten Spalte "Name" kann die Bezeichnung des Browsers angegeben werden, in der Zweiten die Datei, mit der der Browser gestartet wird. Erfolgen hier keine Einträge, wird als Standard der Internet Explorer verwendet.
WINLine® WEB Edition MESONIC © 2012

Kapitel Bearbeiten Seite 89
Buttons Neustart
Durch Anklicken des Neustart-Buttons werden alle Umgebungsvariablen neu geladen und alle Verbindungen neu aufgebaut (wirkt sich auch wie ein Neustart des Servers). OK
Durch Anklicken des OK-Buttons werden alle Einstellungen gespeichert und das Fenster geschlossen. Ende
Durch Anklicken des Ende-Buttons wird das Fenster geschlossen ohne Änderungen zu speichern.
2.3.6. Rechte Um grundsätzlich festzulegen wer Artikelpreise im Warenkorb editieren darf, muss die Checkbox vor der entsprechenden Benutzergruppe aktiviert werden.
WINLine® WEB Edition MESONIC © 2012

Kapitel Bearbeiten Seite 90
2.3.7. Matchcode Mit der Einstellung in dieser Abteilung kann festgelegt werden ob in der WEBEdition im Artikelmatch die Option "Volltextsuche" standardmäßig aktiviert ist oder nicht.
WINLine® WEB Edition MESONIC © 2012

Kapitel Bearbeiten Seite 91
Die Definition für welche Benutzergruppe diese Option im Artikelmatch der WEBEdition gesetzt ist erfolgt, indem die Checkboxen bei den jeweiligen Benutzergruppen aktiviert werden. Im Artikelmatch selbst kann diese Einstellung natürlich manuell übersteuert werden.
WINLine® WEB Edition MESONIC © 2012

Kapitel Bearbeiten Seite 92
2.4. Web Admin - Einstellungen Dieser Menüpunkt dient zur Kontrolle der Installation, bzw. zur Wartung der WEB Edition.
Grundsätzlich können mit einem WINLine ADMIN auch mehrere WEB Edition verwaltet werden, wobei die aktuell zu bearbeitende durch Aktivieren der Checkbox in der ersten Spalte ausgewählt wird. Damit wird dann festgelegt, welche WEB Edition in den weiteren Registern bearbeitet wird. Es kann nur eine WEB Edition gewählt werden, die auch funktionsfähig ist. Pfad
Hier wird der Pfad der WEB Edition angezeigt. Bezeichnung
In diesem Feld kann eine Bezeichnung eingegeben werden. Dies sollte ggf. mit dem virtuellen Verzeichnis übereinstimmen. Sprache
Aus der Auswahllistbox kann die Sprache gewählt werden, dessen Menü im Register Menü bearbeitet werden soll. In der letzten Spalte wird der Status der WEB Edition angezeigt:
Damit wird angezeigt, dass die WEB Edition auf dem aktuellsten Stand und somit einsatzfähig ist.
WINLine® WEB Edition MESONIC © 2012

Kapitel Bearbeiten Seite 93
Damit wird angezeigt, dass entweder auf den in den Parametern eingestellten SQL-Server nicht zugegriffen werden kann, oder dass die WEB Edition Version nicht gültig ist.
Wird dieses Symbol angezeigt, dann stimmt die Version der WEB Edition nicht mit der Version des WINLine überein und daher muss die WEB Edition upgedatet werden. Ist dies der Fall, wird auch ein entsprechender Button dafür angezeigt.
Mit diesem Symbol wird angezeigt, dass die WEB Edition eine neuere Version hat, als der WINLine ADMIN - in diesem Fall muss die WINLine upgedatet werden. Unter der Statusanzeige der WEB Edition werden auch noch andere Informationen dargestellt: Versionen
Hier werden die Versionen der WEB Edition und des WINLine ADMIN angezeigt, wobei beide Versionen gleich sein müssen. Datenbankverbindung
Hier wird der SQL-Server und die Datenbank angezeigt, auf die die WEB Edition zugreift (diese Anzeige betrifft nur die WEB Edition Daten, nicht aber die Daten selbst (Mandant)). Aktueller Status
Hier wird nochmals - analog der Tabelle - der aktuelle Status der WEB Edition angezeigt.
WINLine® WEB Edition MESONIC © 2012

Kapitel Bearbeiten Seite 94
Durch Anklicken des OK-Buttons werden vorgenommene Änderungen gespeichert. Durch Drücken der ESC-Taste wird das Fenster geschlossen.
2.5. Web Admin - Menü Über den Menüpunkt Parameter Menü
kann die Menüstruktur für alle Benutzergruppen verändert werden. Nach dem Aufruf werden alle Menüeinträge für alle Benutzergruppen dargestellt.
In dieser Menüstruktur können neue Menüeinträge hinzugefügt (hierzu ist eine MDP-Lizenz erforderlich), gelöscht oder editiert werden. Die Benutzergruppen selbst können allerdings nicht verändert werden.
WINLine® WEB Edition MESONIC © 2012

Kapitel Bearbeiten Seite 95
2.5.1. Hierarchie von Menüeinträgen Die Menüstruktur ist - abgesehen von den Benutzergruppen - auf 4 Ebenen beschränkt. In der ersten Ebene (nach den Benutzergruppen) kann definiert werden, wie die Menüstruktur im linken Rahmen des Browsers gestaltet werden soll. Dieses Menü ist in 3 Teile (Bäume) geteilt, wobei für jeden Teil gewählt werden kann, was angezeigt werden soll. Dabei gibt es mehrere Möglichkeiten: 0 - Keine Anzeige
Mit dieser Einstellung wird kein Menü auf der linken Seite angezeigt. 1 - Artikelbaum
Mit dieser Einstellung wird auf der linken Seite die Struktur der Artikeluntergruppen angezeigt. 2 - Benutzermenü
Mit dieser Einstellung wird auf der linken Seite das Benutzermenü (alle unter diesem Menübaum befindlichen Einträge) angezeigt.
3 - Zeiterfassung
Mit dieser Einstellung wird das Zeiterfassungsmenü angezeigt. Diese Funktion sollte aber nur bei Menüpunkten des HR-Moduls verwendet werden.
Bei diesen Einstellungen sind alle Kombinationen denkbar. Bei der ersten Ebene kann pro Menüpunkt festgelegt werden, welches Logo links oben angezeigt werden soll. Dafür gibt es die Auswahllistbox "Logo" zwischen den Einträgen Logo.htm LogoA.htm LogoB.htm LogoC.htm gewählt werden, wobei diese Dateien aus dem Sprachverzeichnis gelesen werden.
Achtung: In der Standardauslieferung ist nur die Datei Logo.htm vorhanden. Alternative HTM-Dateien müssen erst angelegt werden.
2.5.2. Hinzufügen von neuen Menüeinträgen Bevor ein neuer Menüpunkt hinzugefügt wird (Achtung: hierzu ist eine MDP-Lizenz erforderlich), muss entschieden werden, in welcher Ebene dies geschehen soll. Wenn ein neuer Hauptmenüpunkt eingefügt werden soll, so muss der Eintrag "Neu" unter der Benutzergruppe angeklickt werden. Damit wird innerhalb der Benutzergruppe ein Eintrag "Neuer Ordner" hinzugefügt. Soll ein neues Untermenü eingebaut werden, so muss zuerst das gewünschte Hauptmenü (z.B. Artikel oder Anmelden) in der gewünschten Benutzergruppe geöffnet werden. Wird hier der Eintrag "Neu" angeklickt, so wird im Submenü ein neuer Eintrag mit der Bezeichnung "Neuer Ordner" hinzugefügt.
WINLine® WEB Edition MESONIC © 2012

Kapitel Bearbeiten Seite 96
Menüeinträge können auch mittels Drag & Drop aus den Standard Menüeinträgen in die aktuellen Menüeinträge gezogen werden. Sollten Menüpunkte die auch im Standard enthalten sind, einmal aus den Aktuellen gelöscht worden sein, ist es jederzeit und auf einfache Art und Weise möglich diese mittels Drag&Drop aus den Standard Menüeinträgen in die aktuellen Menüeinträge zu ziehen (festhalten mit der linken Maustaste und im gewünschten Menüpunkt fallen lassen). Ist ein Standard Menüeintrag nicht in den aktuellen Menüpunkten enthalten, wird dieser im Anzeigefenster "Standard" durch ein rot eingekreistes Rufzeichen gekennzeichnet.
WINLine® WEB Edition MESONIC © 2012

Kapitel Bearbeiten Seite 97
2.5.3. Bearbeiten von Menüeinträgen Alle Menüeinträge können verändert werden. Das gilt sowohl für die Bezeichnung als auch für die Aktionen, die durch den Menüpunkt ausgelöst werden. Wenn ein Menüpunkt angeklickt wird, dann werden auf der rechten Seite die Eigenschaften (Aktion) des Menüpunktes angezeigt. Wenn es sich um einen neuen Menüpunkt handelt, werden jeweils die ersten Einträge angezeigt.
Durch einen weiteren Klick auf den Eintrag kann die Bezeichnung verändert werden. Sobald die Bezeichnung bestätigt wurde, wird auch der entsprechende Eintrag auf der rechten Seite aktualisiert. Neben der Bezeichnung des Menüeintrages wird die Benutzergruppe angezeigt, für den der Eintrag gilt und auch die ID-Nummer, die für diesen Menüpunkt vergeben wurde. Dazu gibt es folgende Eingabefelder zu bearbeiten:
Type Aus der Auswahllistbox kann gewählt werden, welcher Objekttyp verwendet werden soll. Der Objekttyp bestimmt, welche Art von Funktion aufgerufen werden soll.
WINLine® WEB Edition MESONIC © 2012

Kapitel Bearbeiten Seite 98
Objekt aufrufen Mit dieser Option wird ein Objekt aufgerufen, das eine gewisse Funktion ausführt. Diese Funktion kann ggf. noch mit Parametern gesteuert werden.
Beispiel für Objekt aufrufen:
Objekt:
ObjektID (Bezeichung) aus WT008 Event. Param:
Eventuelle Parameter Eigenschaft:
Hinterlegung einer Eigenschaft
Objekt Aus der Auswahllistbox kann gewählt werden, welches Objekt (welche Funktion) aufgerufen werden soll. Die Objekte sind vordefiniert, können aber auch individuell angepasst werden - siehe Kapitel Objekt. In der nachfolgenden Tabelle werden alle Objekte mit ihren Funktionen und Parametern (wobei nur der Parameter 3 verwendet wird) aufgelistet: Objekt Beschreibung Eigenschaft Globale Objekte Belegdruck - Einzelansicht Darstellung einzelner Belege Archiv - Belege Übersicht über vorhandene Belege Konteninfo - Debitor Detailinfos einen Kunden Aktionen Liste aller Artikel mit aktuell gültigen
Aktionspreisen
Rechnungsbuch - Intern Liste aller ausfakturierten Rechnungen - interner Benutzer
Rechnungsbuch - Extern Liste aller ausfakturierten Rechnungen - externer Benutzer
Offene Posten Liste aller Offenen Posten Journal Ausgabe des Buchungsjournals Kontoblatt Ausgabe eines Kontoblattes Lohn - Lohnzettel Abrechnungsbeleg für einen Arbeitnehmer Lohn - Lohnlisten Wird derzeit nicht unterstützt
WINLine® WEB Edition MESONIC © 2012

Kapitel Bearbeiten Seite 99
Artikel - Suche Gibt eine Liste aller gefundenen Artikel zurück Eigenschaften mit Wert 5* Artikel - Umsatz Top 10 Liste von Artikeln, bei der Artikel Info - Intern Artikeldetailinfo für interne Benutzer
(Vertreter/Arbeitnehmer)
Lohn - Arbeitnehmerstamm Alle Stammdaten eines Arbeitnehmers Artikel Info - Extern Artikeldetailinfo für externe Benutzer (Surfer,
Interessent, Kunde)
Artikel - Topseller Liste aller Artikel, bei denen eine bestimmte Eigenschaft hinterlegt ist
Eigenschaften mit Wert 11*
Archiv Zeigt alle Archiveinträge eines Kunden Artikel - Poor Dogs Liste aller Artikel, bei denen eine bestimmte
Eigenschaft hinterlegt ist Eigenschaften mit Wert 12*
Lohn - Jahreslohnkonto Zeigt das Jahreslohnkonto eines Arbeitnehmers
Artikel - Menü Level 1 Artikeluntergruppenliste mit Einschränkung auf oberste Ebene
Eigenschaften mit Wert 5*
Artikel - Menü Level 2 Artikeluntergruppenliste mit Einschränkung auf zweite Ebene
Eigenschaften mit Wert 5*
Artikel - Menü Level 3 Artikeluntergruppenliste mit Einschränkung auf dritte Ebene
Eigenschaften mit Wert 5*
Konteninfo - Interessent Konteninfo für einen Interessenten Belegdruck - Bestellvorschau Darstellung einer Bestellung Vertreterjournal Liste aller Provisionszeilen Vertreterkontoblatt Liste aller Provisionszeilen mit Summenbildung
und Ausweisung der bereits ausgezahlten Provisionen
Provisionsstatistik Aufstellung der Provisionen nach Provisionscodes
Textbausteine Startseite für Surfer Eigenschaften mit Wert 29*Textbausteine Startseite für Interessenten Eigenschaften mit Wert 30*Textbausteine Startseite für Debitoren Eigenschaften mit Wert 31*Textbausteine Startseite für Arbeitnehmer/Vertreter Eigenschaften mit Wert 32*
* Die Bedeutung der einzelnen Eigenschaften und ihre Werte: Eigenschaft mit Wert
Bedeutung
5 Webartikel 11 Top Artikel 12 Schnäppchen 20 Webgruppen 29 Surfer 30 Interessent 31 Debitor 32 Arbeitnehmer /
Vertreter Wenn ein Objekt angesprochen wird, dann sind auch einige Informationen sichtbar. Diese Informationen können nur über die Objektverwaltung verändert werden. Formular
Hier wird das Formular angezeigt, das bei der Ausgabe verwendet werden soll. Durch Anklicken des Bearbeiten-Buttons wird das Formular im Formular-Editior aufgerufen und kann sofort bearbeitet werden.
WINLine® WEB Edition MESONIC © 2012

Kapitel Bearbeiten Seite 100
SQL
Sofern vorhanden, wird hier das SQL-Statement angezeigt, das bei diesem Objekt verwendet wird. Funktion
Ist ein intern verwendeter Parameter. Seite umleiten (Response.Redirect)
Mit dieser Option wird eine Seite geöffnet, in der auch ein Dialog (eine Eingabe) durchgeführt werden kann.
Beispiel für Seite umleiten (Response.Redirect)
Pfad:
Eintrag eines relativen Pfades vom HTM-Verzeichnis weg auf die Zieldatei.
Beispiel: Rel. Pfad "../htm/erstanmeldung.asp” = abs. Pfad "C:\Mesonic\WEBEdition727\wwwroot\HTM\erstanmeldung.asp
WINLine® WEB Edition MESONIC © 2012

Kapitel Bearbeiten Seite 101
Seite im Sprachverzeichnis Mit dieser Option wird eine Seite aufgerufen (Eingabe des relativen Pfads im Eingabefeld "Pfad"), wobei der Inhalt der Seite von der gewählten Sprache abhängt. D.h. für jede Sprache gibt es ein Verzeichnis, von wo dann die gewünschte Seite aufgerufen wird.
Beispiel für Seite im Sprachverzeichnis
Pfad:
Eingabe eines relativen Pfades vom jeweiligen Sprachverzeichnis weg auf die Zieldatei
Beispiel: Rel. Pfad "agb.htm" = abs. Pfad "C:\Mesonic\WEBEdition\wwwroot\Spr3\agb.htm" Javascript am Client
Mit dieser Option kann eine Datei aus dem JS-Verzeichnis (dieses Verzeichnis muss manuell als Unterverzeichnis des Edit-Verzeichnisses angelegt werden) eingebunden werden, aus welcher dann am Client der darin enthaltene Javascriptcode ausgeführt wird. Diese Datei, die den Javascriptcode enthält, kann im Eingabefeld "Pfad" eingetragen werden.
Beispiel für Javascript am Client
WINLine® WEB Edition MESONIC © 2012

Kapitel Bearbeiten Seite 102
Pfad: Eingabe eines relativen Pfades vom Edit-Verzeichnis und dem Unterverzeichnis JS weg auf die Zieldatei (Js-Datei)
Beispiel: Rel. Pfad "Info.js" = abs. Pfad "C:\Mesonic\WEBEdition727\wwwroot\Edit\JS\Info.js CMS (Content Management System) Texte
Mit dieser Option kann einer Seite eine Publikation zugeordnet werden.
Beispiel für CMS Texte
Publikation:
Hier kann eine bereits bestehende Publikation angegeben werden (Publikations-ID aus der WT010), oder eine neue Publikation (ID) angelegt werden. Dabei wird die nächst freie ID verwendet. Beschreibung:
In diesem Feld kann die Beschreibung der Publikation angegeben werden. Kopieren
Bei Drücken dieses Buttons wird eine Kopie der angegebenen Publikation erstellt Löschen
Mittels Löschen-Button kann die angegebene Publikation gelöscht werden. Inaktiv
Ist diese Checkbox aktiv, wird dieses Menü im Web zwar angezeigt, beim Anwählen erfolgt jedoch keine Aktion.
2.5.4. Freigabe von Menüeinträgen Menüeinträge können für bestimmte Benutzergruppen bzw. Personengruppen "freigegeben" oder gesperrt werden. D.h. wird ein Menüeintrag nur für eine Benutzergruppe nicht freigegeben, so ist dieser auch im WEB (für die betroffenen Gruppen) nicht sichtbar. Durch Anwählen des Registers "Freigaben" wird jene Benutzergruppe angezeigt, von der gerade der Menüeintrag gewählt wurde; bzw. zusätzlich alle vorhandenen Personengruppen.
WINLine® WEB Edition MESONIC © 2012

Kapitel Bearbeiten Seite 103
Wird z.B. ein Menüpunkt der Benutzergruppe 11 - Interessent angewählt, so wird in den "Freigaben" diese Benutzergruppe sowie alle vorhandenen Personengruppen angezeigt. Für die Benutzergruppe 12 - Debitoren gilt das gleiche: es wird die Benutzergruppe 12 und alle vorhandenen Personengruppen angezeigt. Für die Benutzergruppe 13- interner Mitarbeiter stehen zusätzlich die Benutzergruppen 1 - 9 zur Verfügung. Durch Deaktivieren der jeweiligen Gruppe wird der Menüpunkt im WEB nicht mehr angezeigt.
Beispiel: Wird der Menüpunkt "Top Produkte" in der Benutzergruppe 11- Interessent gewählt, und ins Register "Freigaben" gewechselt, dort die Checkbox für die Gruppe 11 (Benutzergruppe 1 - Interessent) deaktiviert, so wird beim nächsten Aufruf der WEBEdition dieser Menüpunkt für Benutzer der Gruppe 11 nicht mehr angezeigt.
Buttons Hinauf/Hinunter
Durch Anklicken des Hinauf-, bzw. des Hinunter-Buttons kann ein Menüeintrag nach oben sowie nach unten verschoben werden. Beim Verschieben von Menüeinträgen ist zu beachten, dass diese nur innerhalb der eigenen Hierarchie verschoben werden können. Mittels Drag&Drop können Einträge auch in andere Menüs kopiert werden. Löschen
Durch Anklicken des Löschen-Buttons wird der gerade aktive Menüeintrag gelöscht. OK
Wenn der OK-Button angeklickt wird, werden alle Menüänderungen gespeichert. Wird das Programm geschlossen bzw. wird ein anderer Menüpunkt aufgerufen, ohne dass eine Änderung mit OK bestätigt wurde, erfolgt die Abfrage ob die Änderungen gespeichert werden sollen.
WINLine® WEB Edition MESONIC © 2012

Kapitel Bearbeiten Seite 104
2.6. Web Admin - Portal Über den Menüpunkt Web Edition Parameter Register Portal
können wichtige Grundeinstellungen für die WINLine WEB Edition vorgenommen werden. Dies betrifft im Wesentlichen die Startseite (Default.htm), wo eingestellt werden kann, welche Sprachen bzw. in welche Länder verkauft werden kann. Nach Öffnen des Menüpunktes wird auf der linken Seite eine Baumstruktur dargestellt, in der alle möglichen Komponenten für die Startseite dargestellt werden.
WINLine® WEB Edition MESONIC © 2012

Kapitel Bearbeiten Seite 105
Text oben
Wenn dieses Element angeklickt wird, kann auf der rechten Seite ein Textbaustein eingegeben werden, der im oberen Teil der Seite angezeigt werden soll. Startlogo
Bei dieser Option kann eine Grafik hinterlegt werden, die in der Startseite angezeigt werden soll. Dabei ist darauf zu achten, dass nur eine Grafikdatei verwendet werden kann, die sich Verzeichnissesin der Datenbank befindet. Wurde eine Grafikdatei eingetragen und bestätigt, wird darunter gleich eine Vorschau angezeigt. Text mitte
Wenn dieses Element angeklickt wird, kann auf der rechten Seite ein Textbaustein eingegeben werden, der im mittleren Teil der Seite angezeigt werden soll. Shops
Über die Option Shops können einige wichtige Einstellungen gesteuert werden. Dabei können Einstellungen wie Sprache, Mandant, Startlogo etc. hinterlegt werden. Neue Einträge können durch eine Doppelklick auf den Eintrag "Neu" erzeugt werden. Die Felder im Detail:
Reihenfolge
Hier kann angegeben werden, in welcher Reihenfolge die Ländercodes in der Startseite angezeigt werden sollen. Bei Neuanlage eines Shops wird automatisch die nächste freie Nummer vorgeschlagen, die jedoch geändert werden kann. Wird eine Nummer eingetragen, die bereits in für einen Shop verwendet wird, erscheint eine entsprechende Meldung. Infotext
Hier wird ein Infotext eingegeben, damit der Eintrag im obigen Menü einen Namen besitzt. Außerdem wird dieser Infotext im Warenkorb-Fenster der Web Edition angezeigt.
Achtung: Dieser Infotext wird NUR für Surfer (Benutzer der Gruppe 10) angezeigt. Für alle weiteren Benutzer (Interessenten, Debitoren, interne Mitarbeiter) wird jener Text aus dem zugeordneten Mandanten angezeigt. Mandant
Aus der Auswahllistbox kann ein Mandant gewählt werden, mit dem gearbeitet werden soll, wenn dieser Eintrag gewählt wird.
WINLine® WEB Edition MESONIC © 2012

Kapitel Bearbeiten Seite 106
Sprache Hier kann die Sprache eingestellt werden, in der die nachfolgenden Seiten dargestellt werden sollen. Laufkunde
Hier wird die Kundennummer eingetragen, die verwendet werden soll, wenn ein noch nicht registrierter Benutzer die Seite ansurft. Damit wird in weiterer Folge gesteuert, welche Preise der Kunden sieht bzw. welche Steuer für den Kunden berechnet werden soll. Aber auch Umgebungsvariablen wie z.B. das Länderkennzeichen, das als Vorbelegung in den Fenstern "Erstanmeldung" und "Bestellung Schritt 2/5" verwendet wird, werden aus dem Laufkunden ausgelesen. Startlogo
In diesem Feld kann eine Grafik hinterlegt werden, die in der Startseite den Hyperlink auf die entsprechenden Mandanten enthält. Dabei ist darauf zu achten, dass nur eine Grafikdatei verwendet werden kann, die sich in der Datenbank befindet - ansonsten kann die Grafik nicht angezeigt werden. Wurde eine Grafik eingetragen, wird auch der Inhalt im Fenster Vorschau angezeigt. Wird keine Grafik eingetragen, wird auf der Startseite nur der Infotext als Hyperlink angezeigt. Löschen
Durch Anklicken des Löschen-Buttons wird der gerade aktive Eintrag gelöscht. Beim Speichern die Seite Default.htm neu erstellen.
Ist diese Checkbox aktiv, dann wird beim Anklicken des Speichern-Buttons die angesprochene neu Datei erzeugt. Das hat den Vorteil, dass die Seite nicht immer neu generiert werden muss.
Als Ergebnis werden auf der Startseite alle vorgenommen Einstellungen angezeigt.
WINLine® WEB Edition MESONIC © 2012

Kapitel Bearbeiten Seite 107
Textbausteine - Mandant
Wenn eine neue Default.htm-Seite erzeugt werden soll, dann muss aus der Auswahllistbox (rechts oben) der Mandant gewählt werden, aus dem die Textbausteine geholt werden sollen. OK-Button
Durch Anklicken des OK-Buttons werden die Einstellungen gespeichert. Ende-Button
Mit dem Ende-Button wird das Parameter-Fenster geschlossen. Sollten Sie davor Ihre geänderten Einstellungen nicht mit der OK-Taste gespeichert haben, so wurden diese auch nicht gespeichert.
2.7. Web Admin - Objekte Über den Menüpunkt Web Edition Parameter Register Objekte
können die bestehenden Objekte verwaltet werden.
WINLine® WEB Edition MESONIC © 2012

Kapitel Bearbeiten Seite 108
Grundsätzlich gibt es 3 Arten von Objekten: Benutzerobjekte
Hier können bestehende Objekte mit individuell gestalteten Parametern angelegt werden. Globale Objekte
Diese Objekte sind im Lieferumfang enthalten. Hier können nur gewisse Einstellungen verändert werden.
System Objekte
Mittels dieser Objekte werden die versch. Möglichen Kreditkartenzahlungsarten bzw. die Kreditkartenangaben im WEB-Shop geprüft.
Die Globalen Objekte sind im Prinzip die Ausgangsbasis für alle Aktionen, die in der WINLine WEB Edition aufgerufen werden können. Wenn ein Objekt angesprochen wird, dann sind einige Informationen sichtbar. Diese Informationen können nur über die Objektverwaltung verändert werden. Wird ein Objekt zur Bearbeitung ausgewählt, können bestimmte Einstellungen verändert werden. Welche Einstellungen das sind, ist vom Objekt abhängig:
WINLine® WEB Edition MESONIC © 2012

Kapitel Bearbeiten Seite 109
Bezeichnung
Hier wird die Bezeichnung des Objekts angezeigt, das auch z.B. in der Menüstruktur hinterlegt werden kann. Objektname
Hier wird der von der WINLine WEBEditon verwendete Objektname angezeigt - dieser kann nicht verändert werden. Formular
In diesem Feld wird das Formular angezeigt, das bei diesem Objekt verwendet wird. Die Formulare können mit dem Programm WEBPDFE.EXE aus dem WINLine-Verzeichnis bearbeitet werden. Bei den Formularen gibt es zwei Sonderfälle: Belegdruck - Einzelansicht / Belegdruck - Bestellvorschau
Bei diesen Objekten wird als Formularname P25WT02W angezeigt, bei der Verwendung des Objektes wird allerdings - je nach Belegstufe - eine Erweiterung angehängt. Diese sind bei Angeboten 41, bei Aufträgen bzw. Bestellungen 42, bei Lieferscheinen 43 und bei Rechnungen 44. Funktion - Parameter
Bei einigen Objekten wird hier eine interne Funktion angezeigt - diese kann nicht verändert werden. SQL-Parameter
Wenn ein Objekt über ein frei definierbares SQL-Statement aufgerufen werden kann, kann dieses Statement hier bearbeitet werden. Beim SQL-Statement können wieder diverse Parameter mitgegeben werden, die jeweils in der Form ~~<Parameternummer>~~ eingetragen werden müssen.
WINLine® WEB Edition MESONIC © 2012

Kapitel Bearbeiten Seite 110
Liste einiger verfügbarer Parameter beim SQL-Statement
Nr.
Bezeichnung Beschreibung Beispielwert
0 Benutzernummer Benutzernummer 1001 1 WINLine - Verzeichnis WINLine - Verzeichnis c:\winline80\ 3 Mandant Mandantennummer, die
aktuell verwendet wird 300M
5 Sprache (0..Deutsch) Spracheinstellung, die aktuell verwendet wird
0
6 "A" Länderkennzeichen Länderkennzeichen, das aktuell verwendet wird.
A
9 Kontonummer Kontonummer, die aktuell in Verwendung ist.
230A001
17 Parameter aus WT006 Parameter für Eigenschaften 11 18 Formular - Parameter aus WT008 Formularname P25WT02W57 29 Benutzergruppe Nr. der Benutzergruppe 12 39 Arbeitnehmer Arbeitnehmernummer 1 40 Vertreter Vertreternummer 8 43 MESOCOMP Mandantennummer 300M 44 MESOYEAR Wirtschaftsjahr 1248
Beispiel für die Verwendung von Parametern: SELECT TOP 5 V021.C002 FROM V021, T070 WHERE V021.C002 = T070.C000 AND V021.MESOCOMP='~~43~~' AND V021.MESOYEAR='~~44~~' AND T070.MESOCOMP='~~43~~' AND T070.MESOYEAR='~~44~~' AND T070.C002 = '~~17~~' AND T070.C003 = '1' ORDER BY T070.C001 Bei Verwendung des aktuellen Mandanten 300M des Wirtschaftsjahres 2004 und der Eigenschaft "Topartikel" würde das SQL-Statement folgendermaßen ausgeführt werden: SELECT TOP 5 V021.C002, T070.C002 FROM V021, T070 WHERE V021.C002 = T070.C000 AND V021.MESOCOMP='300M' AND V021.MESOYEAR='1248' AND T070.MESOCOMP='300M' AND T070.MESOYEAR='1248' AND T070.C002 = '12' AND T070.C003 = '1' ORDER BY T070.C001 Es werden die ersten 5 Artikel aus dem Mandanten 300M und dem Wirtschaftsjahr 2004 gefunden, wo die Artikelnummer (C002) aus der Artikelabfrage (V021) gleich der Artikelnummer (C000) der Eigenschaftentabelle (T070), aus dem Mandanten 300M und dem Wirtschaftsjahr 2004 ist und der Eigenschaftentyp (T070.C003) Artikel (= 1) ist wo die Eigenschaft (T070.C002) einem TopArtikel (=11) entspricht, wobei das Ergebnis nach dem Wert der Eigenschaft (T070.C001) sortiert wird.
Buttons Kopieren
Durch Anklicken des Kopieren-Buttons kann der bestehende Eintrag kopiert werden, wobei der Eintrag gleich in die "Benutzer-Objekte" mit der Bezeichnung "(Copy) Objektname" gestellt wird. Mit dem Kopieren-Button können sowohl "Globale Objekte" als auch "Benutzer - Objekte" kopiert werden.
WINLine® WEB Edition MESONIC © 2012

Kapitel Bearbeiten Seite 111
Nachdem ein Objekt kopiert wurde, stehen im Wesentlichen die gleichen Felder zur Bearbeitung zur Verfügung. Allerdings kann zusätzlich das Feld "Bezeichnung" editiert werden - damit kann ein eigener Objektname vergeben werden. Löschen-Button
Der Löschen-Button steht nur bei den Benutzer - Objekten zur Verfügung. Damit können nicht mehr benötigte Objekte gelöscht werden. Die Usergruppe wird neben der Menüstruktur angezeigt, der Call ID wird - sobald der Menüeintrag bestätigt wurde, auf der rechten Seite angezeigt.
Ende
Durch Anklicken des Ende-Buttons wird das Parameter Fenster geschlossen. Zuvor nicht gespeicherte Einstellungen gehen verloren.
2.8. Web Admin - Publikationen In diesem Programmpunkt können für Menüeinträge die als CMS-Objekt definiert wurden, sogenannte Publikationen erstellt werden. Menüeinträge die als CMS Objekt definiert wurden erkennt man sofort an dem "Buch-Symbol". Als CMS-Typen wird unterschieden zwischen CMS (Menü) und CMS (Frei). Der Unterschied ist der, dass der Typ CMS( Menü) wie der Name schon sagt an einem Menüpunkt hängt.
CMS (Menü) Steht der Radiobutton auf CMS (Menü), werden die angelegten Menüpunkte der Benutzergruppen in einer Baumansicht dargestellt.
WINLine® WEB Edition MESONIC © 2012

Kapitel Bearbeiten Seite 112
Bereits vorhandene CMS Objekt werden in Form eines Buches dargestellt.
WINLine® WEB Edition MESONIC © 2012

Kapitel Bearbeiten Seite 113
Mittels Buttons können CMS Objekte
gelöscht, bzw.
nach oben oder unten verschoben werden. Mittels "Refresh"-Symbol kann die Vorschau, die im linken unteren Teil des Fensters angezeigt wird, aktualisiert werden.
Beispiel: Mittels Doppelklick auf das Symbol vor dem Textbaustein, der sich in der Publikation befindet, wird die Vorschau angezeigt.
WINLine® WEB Edition MESONIC © 2012

Kapitel Bearbeiten Seite 114
Menüname
Der Name des Menüpunktes wird hier angezeigt und kann auch verändert werden (speichern mit OK nicht vergessen). Publikation
Hier wird die ID der Publikation angezeigt, bzw. kann diese angegeben werden. Dazu besteht die Möglichkeit, nach bereits vorhandenen Publikationen über den Matchcode zu suchen. Name
Hier kann der Name der Publikation angegeben werden. Beschreibung
In diesem Feld kann eine weitere Beschreibung der Publikation hinterlegt werden.
WINLine® WEB Edition MESONIC © 2012

Kapitel Bearbeiten Seite 115
CMS (frei) Wird der Radiobutton auf den CMS-Typ CMS (frei) gestellt, besteht die Möglichkeit eine frei Publikation zu erstellen, eine bereits erstellte Publikation zu kopieren (z.B. aus einer bestehenden Publikation, die an einem Menüpunkt hängt, eine freie Publikation machen), umzubenennen oder zu löschen. Publikation
Zum Erstellen einer neuen Publikation, kann hier die neue Publikations-ID eingegeben werden bzw. schlägt das Programm die nächst freie ID vor. Um eine bestehende Publikation aufzurufen, besteht hier die Möglichkeit mittels Matchcode danach zu suchen. Beschreibung
Bei Erstellung einer neuen Publikation kann hier eine Beschreibung vergeben werden. Bei Aufruf einer bereits bestehenden Publikation wird die Beschreibung angezeigt; diese kann nicht verändert werden.
WINLine® WEB Edition MESONIC © 2012

Kapitel Bearbeiten Seite 116
Kopieren
Durch Anklicken des Kopieren-Buttons kann die bestehende Publikation kopiert werden, wobei eine neue Publikation (die nächst freie Publikations-ID wird automatisch verwendet) mit der Bezeichnung "(Copy) Publikation" erstellt wird. Löschen
Mit dem Löschen-Button wird die ausgewählte Publikation gelöscht. In den Tabellen auf der rechten Seite können Textbausteine sowie Textbausteingruppen - einstufig oder mehrstufig (am Symbol zu unterscheiden) - eingefügt werden.
Diese Textbausteine und -gruppen die hier verwendet werden, sind jene, die in der WINLine verwaltet werden (genauere Infos siehe Textbausteine editieren).
Das flexible Seitenkonzept ermöglicht die Einteilung der Texte in Kopf-, Mittel-, und Fußteil (zur Anzeige einer Seite mittels PDF). Sobald Sie in die erste Zeile der Tabelle klicken, besteht die Möglichkeit zur Eingabe eines Textbausteines. Über den Matchcode gelangt man in das "Textbausteine editieren"-Fenster, wo Sie einen bereits erstellten Textbaustein auswählen können. In diesem Fenster besteht natürlich auch die Möglichkeit, neue Textbausteine zu erfassen. Position
In der Spalte "Position" kann jene Position definiert werden, die der Textbaustein im Formular einnehmen soll: 0 - Position im Kopfteil des Formulars 1 - Position im Mittelteil des Formulars 2 - Position im Fussteil des Formulars
WINLine® WEB Edition MESONIC © 2012

Kapitel Bearbeiten Seite 117
Einfügen eines Textbausteines - einstufig: Wird ein Textbaustein aktiviert (angewählt) und das Symbol "einstufig" angewählt, so werden in die Publikation alle Textbausteine eingefügt, welche sich innerhalb der gewählten Textbausteingruppe befinden. Befinden sich weitere Textbausteingruppen innerhalb der gewählten Gruppe, so werden diese NICHT in die Publikation eingefügt.
Einfügen eines Textbausteines - mehrstufig: Wird das Symbol "mehrstufig" angewählt, so werden alle Textbausteine, sowie alle Textbausteingruppen, die sich innerhalb der gewählten Gruppe befinden, in die Publikation eingefügt.
Gültig Von / Gültig Bis
In den Spalten "Gültig von" und "Gültig bis" kann eine Gültigkeitsgrenze (Datum) für den Textbaustein in der Publikation hinterlegt werden. Ob ein Textbaustein grundsätzlich gültig ist (Einstellung im Textbausteinstamm) wird hier ebenfalls abgeprüft und ggf. die Ausgabe des jeweiligen Textbausteines in der Publikation unterdrückt. Durch einen Doppelklick auf das Symbol in der Tabelle neben dem Textbaustein, wird je nach Typ (Textbaustein, Textbausteingruppe mit einem Sublevel oder Textbausteingruppe mit allen Subleveln) eine Vorschau bzw. eine Baumstruktur mit den Textbausteinen im Vorschaufenster angezeigt.
Mittels den -Buttons können die Einträge nach oben oder unten verschoben werden.
WINLine® WEB Edition MESONIC © 2012

Kapitel Bearbeiten Seite 118
Über die Buttons "Einfügen" und "Entfernen" ( ) können weitere Zeilen eingefügt bzw. entfernt werden. mit Vorlage
wird diese Checkbox aktiviert, kann für diese Publikation eine Vorlage (PDF) verwendet werden. Im Eingabefeld besteht die Möglichkeit den Formular-Namen gleich direkt einzugeben, bzw. über den Matchcode zu suchen. Durch Drücken des Bearbeiten-Buttons wird das ausgewählte PDF geöffnet und steht sofort zur Bearbeitung zur Verfügung. Bleibt diese Checkbox deaktiviert, wird beim Aufrufen des Menüs im WEB automatisch eine HTML-Seite erzeugt und angezeigt. mit Navigation
Mit Navigation bedeutet, dass die Überschriften der Textbausteine, die in dieser Publikation verwendet werden, in einem eigenen Frame angezeigt werden. Über diese Überschriften kann sehr einfach zwischen den Texten navigiert werden. Zusätzlich stehen hier noch ein Vor- bzw. ein Zurück-Button zur Verfügung.
Buttons
Publizieren
Beim Drücken des Publizieren-Buttons wird das HTML-File erzeugt. D.h. bei der erstellten Publikation handelt es sich um eine "statische" Publikation.
Vorschau Hier wird ein Fenster geöffnet das eine Vorschau der gewählten (erstellten) Publikation zeigt.
Mailvorlage speichern
WINLine® WEB Edition MESONIC © 2012

Kapitel Bearbeiten Seite 119
Mittels dieses Buttons kann eine bestehende Publikation als Mailvorlage gespeichert werden. Auf diese Mailvorlage kann in weiterer Folge im Postausgangsbuch zugegriffen werden. Hierbei ist zu beachten dass bei der Publikation die Option "mit Navigation" nicht angewählt sein darf.
Export Mittels dieses Buttons kann eine Publikation exportiert werden. Voraussetzung dafür, dass der Button angewählt werden kann ist, dass es sich um eine Publikation MIT Navigation handelt.
Beim ersten Export wird ein eigenes Verzeichnis - als Unterverzeichnis des WEBEdition-Verzeichnisses - mit dem Namen "CMSExport" angelegt; z.B.: C:\WEB80\CMSExport Innerhalb dieses Verzeichnisses wird für jede Publikation ein weiteres Verzeichnis mit der Bezeichnung und der ID der Publikation angelegt; z.B.: C:\WEB80\CMSExport\1006(Mitarbeiter) Je nachdem, wie viele Versionen einer Publikation exportiert werden, wird wiederum für jede Version ein eigenes Unterverzeichnis angelegt; z.B: C:\WEB80\CMSExport\1006(Mitarbeiter)\Version1(11-06-2003) C:\WEB80\CMSExport\1006(Mitarbeiter)\Version2(12-06-2003) Als Unterverzeichnisse dieser angeführten Verzeichnisse gibt es nun wiederum je 4 Verzeichnisse (+ das Index.htm), in denen sich nun die tatsächlichen Daten der Publikation befinden. Durch Aufruf der Datei "Index.htm" kann die Publikation dargestellt werden. Im Navigationsframe werden die Kurzbezeichnungen der Textbausteine angezeigt, mit welchen durch die Publikation navigiert werden kann (befand sich im Textbaustein der publiziert wurde keine Kurzbezeichnung, so wird im Navigationsframe die Bezeichnung "Index" verwendet).
WINLine® WEB Edition MESONIC © 2012

Kapitel Bearbeiten Seite 120
Bearbeiten Wird der Bearbeiten-Button gedrückt, gelangt man ins Fenster "Textbausteine-Editieren", wo Textbausteine bearbeitet bzw. neu erstellt werden können.
WINLine® WEB Edition MESONIC © 2012

Kapitel Bearbeiten Seite 121
Über den Info-Button wird eine Info der gewählten Publikation in der Vorschautabelle (im linken Teil des Fensters) ausgegeben. D.h. es wird angezeigt, in welchen Usergruppen usw. die gewählte Publikation enthalten ist (diese Anzeige ist pro ausgewählten Mandanten).
2.9. Web Admin - Publikation-Zusatz Über diesen Menüpunkt besteht z.B. die Möglichkeit, auf andere Publikationen zu verweisen und diese gemeinsam auf einer Seite anzuzeigen.
WINLine® WEB Edition MESONIC © 2012

Kapitel Bearbeiten Seite 122
Formular - Spalten
In der ersten Spalte wird die ausgewählte Publikation angezeigt. In den weiteren Spalten besteht die Möglichkeit, auf weitere Publikation zu verwiesen, d.h. diese gemeinsam mit der ersten Publikation auf einer Seite darzustellen. Wo diese Publikationen beginnen sollen (Abstand vom linken Rand), wird durch Angabe der Pixel bestimmt. Auswahlfenster
Im Auswahlfenster werden vorhandene Publikationen angezeigt, die mittels Drag&Drop in die gewünschte Spalte eingefügt werden können. SuchString
Über dieses Eingabefeld kann nach bestimmten Publikationen gesucht werden. Nach Eingabe des zu suchenden Begriffes wird linksbündig gesucht. Wird z.B. nach dem Eintrag "Mitarbeiter" gesucht, werden nur die Publikationen gefunden, die mit "Mitarbeiter" beginnen. Publikationen, die den Eintrag "Mitarbeiter" enthalten (z.B. Support-Mitarbeiter) werden daher nicht angezeigt. Hintergrund-Einstellungen
In den Eingabefeldern Hintergrundfarbe und Hintergrundbild ist es möglich eine Hintergrundfarbe zu bestimmen bzw. zu verändern, sowie Hintergrundbilder zu hinterlegen. Mittels Matchcode wird die Suche wesentlich vereinfacht. Im Eingabefeld für die Menü-Hintergrundfarbe (nur anwählbar wenn es sich um eine Publikation MIT NAVIGATION handelt) kann eigens eine Farbe für den Navigationsframe hinterlegt werden.
WINLine® WEB Edition MESONIC © 2012

Kapitel Bearbeiten Seite 123
WINLine® WEB Edition MESONIC © 2012

Kapitel Bearbeiten Seite 124
2.10. Web Admin - Publikation-Freigabe Durch Aktivieren der Checkboxen kann bestimmt werden, für welche Usergruppen diese Publikation freigegeben werden soll. Wird keine Usergruppe aktiviert, so wird die Publikation nur für die aktuelle Usergruppe freigegeben.
Beispiel: Erstellen einer Publikation in der Benutzergruppe 10-Surfer. Aktivieren der Checkboxen "Usergruppe 11" und "Usergruppe 12" im Register Freigabe. Nach Drücken des OK-Buttons wird diese Publikation auch für Benutzer der Gruppen 11 und 12 im Web angezeigt. Ein erneutes Publizieren ist nicht mehr nötig.
WINLine® WEB Edition MESONIC © 2012

Kapitel Bearbeiten Seite 125
2.11. Web Admin - Versions History Wurde bereits einmal etwas publiziert, gibt es hier die Möglichkeit der Versionskontrolle - mit Ablaufdatum.
Publikation
Hier kann eine bestehende Publikation eingegeben werden, bzw. durch Klick auf die Lupe im Publikations Matchcode danach gesucht werden. Wechselt man aus dem Register Publikationen, in dem man eine Publikation aktiviert hat, in die Versions History, so wird in diesem Feld die aktive Publikation vorgeschlagen (jedoch nur wenn es sich um eine "statische" Publikation handelt!) Version ist: statisch - dynamisch
Mittels Radiobutton kann entschieden werden, ob eine Publikation statisch oder dynamisch ist. D.h. wird eine erstellte Publikation nur mit dem OK-Button gespeichert, so handelt es sich um eine "dynamische" Publikation. Wird eine Publikation tatsächlich publiziert, indem der "Publizieren"-Button gedrückt wird, dann handelt es sich um eine "statische" Publikation. Dies kann individuell geändert werden.
CMS-Publikation Wird dieses Register angewählt, so wird die Versions-Historie der tatsächlich publizierten CMS-Publikationen in der Tabelle dargestellt.
WINLine® WEB Edition MESONIC © 2012

Kapitel Bearbeiten Seite 126
CMS-Export Bei Anwahl dieses Registers wird die Historie der exportierten CMS-Publikationen angezeigt.
Mailvorlagen In dieser Tabelle werden jene Publikationen angezeigt, die als Mailvorlage gespeichert wurden.
Felder in der Tabelle Version
Hier wird die Versionsnummer angezeigt, die automatisch pro Drücken des Publizieren-Buttons hochgezählt wird. Beschreibung
Sie haben die Möglichkeit, pro Version eine Beschreibung dieser zu vergeben. gültig von - bis
Die Gültigkeit einer Version wird aus der Anlage übernommen, kann aber jederzeit in diesen Feldern verändert werden. Anlage
Hier wird das Anlagedatum der Version angezeigt.
WINLine® WEB Edition MESONIC © 2012

Kapitel Bearbeiten Seite 127
publiziert von
Hier wird der Name des Benutzers angezeigt, der diese Version publiziert hat.
Vorschau Im Vorschaufenster wird die in der Tabelle gewählte Version der Publikation angezeigt. Beim Wechsel zwischen den Versionen wird dieses Vorschaufenster aktualisiertt.
Buttons Löschen
Mit dem Löschen-Button kann eine Version, nach bestätigter Sicherheitsabfrage, gelöscht werden. Publizieren
Um eine "ältere" Version wieder im WEB anzuzeigen, kann sie durch Drücken dieses Buttons erneut publiziert werden. OK
Durch Drücken des OK-Buttons bzw. der F5-Taste werden veränderte Daten gespeichert; jedoch wird dadurch keine neue Version erstellt. ENDE
Durch Drücken dieses Buttons oder der ESC-Taste wird das Fenster geschlossen, alle Änderungen gehen verloren.
2.12. WEB ADMIN - WEB Edition Login Um kontrollieren zu können, wie erstellte Publikationen im Browser (und zwar in verschiedenen!!) dargestellt werden, gibt es hier die Möglichkeit, dies mit verschiedenen Einstellungen zu tun.
WINLine® WEB Edition MESONIC © 2012

Kapitel Bearbeiten Seite 128
Die Eingabefelder in der Tabelle werden je nach Benutzergruppe automatisch gefüllt, bzw. können über Matchcode und Auswahllistbox verschieden definiert werden.
Felder in der Tabelle Benutzergruppe
Aus der Auswahllistebox kann die entsprechende Benutzergruppe ausgewählt werden. Web Benutzer
Je nach gewählter Benutzergruppe kann der Eintrag in dieser Spalte verschieden sein. Einzutragen ist die E-Mail-Adresse des Benutzers: Benutzergruppe 1 - 9:
Über den Matchcode kann ein Web Benutzer (bzw. dessen E-Mail-Adresse), der dieser Benutzergruppe zugeordnet ist, ausgewählt werden. Natürlich kann auch die E-Mail-Adresse direkt eingetragen werden.
Benutzergruppe 10: Da es für die Benutzergruppe 10 - Surfer keinen Web Benutzer geben kann, bleibt in diesem Fall dieses Feld leer.
Benutzergruppe 11: Interessenten, die dieser Benutzergruppe zugeordnet sind, können hier eingetragen werden, bzw. über den Matchcode gesucht und von dort übernommen werden.
WINLine® WEB Edition MESONIC © 2012

Kapitel Bearbeiten Seite 129
Benutzergruppe 12: Hier können Sie die E-Mail-Adresse des gewünschten Debitors angeben. Über den Matchcode werden alle Debitoren angezeigt, die der Benutzergruppe 12 zugeordnet sind.
Benutzergruppe 13: Die E-Mail-Adresse des internen Mitarbeiters, der dieser Gruppe zugeordnet ist, kann hier eingetragen werden, bzw. kann auch über den Matchcode gesucht, und übernommen werden.
Mandant
Ausgenommen bei der Benutzergruppe 10, wird dieses Feld mit der Mandantennummer automatisch befüllt, die beim angegebenen Web Benutzer hinterlegt ist. Bei der Benutzergruppe 10 - Surfer besteht die Möglichkeit einen Mandanten aus der Auswahllistbox auszuwählen. Einstiegsdatum
Hier kann das Einstiegsdatum angegeben werden, um z.B. zu kontrollieren, wie Publikationen zu verschiedenen Zeitpunkten aussehen. Browser
Sofern im Menüpunkt WEB Edition/Optionen im Register Browser mehrere Browser definiert sind, besteht hier die Möglichkeit, aus der Auswahllistbox einen Browser auszuwählen, in dem die Publikation dargestellt werden soll. Sind im o.a. Menüpunkt keine Browser hinterlegt, so wird dieses Feld mit "Standardbrowser" (=Internet Explorer) vorbelegt.
Buttons Löschen
Durch Anklicken des Löschen-Buttons wird die aktive Zeile gelöscht. OK
Durch Anklicken des OK-Buttons wird die ausgewählte Publikation lt. den Einstellungen, d.h. für die angegebenen Benutzergruppen und in den definierten Browsern dargestellt. Ende
Durch Anklicken des Ende-Buttons wird das Fenster geschlossen.
WINLine® WEB Edition MESONIC © 2012

Kapitel Bearbeiten Seite 130
2.13. WEB Edition Formulare In diesem Fenster kann nach Vorlagen zu Erstellung von Publikationen gesucht werden. Beim Aufruf dieses Fensters mittels Matchcode werden standardmäßig nur "CMS-Formulare" angezeigt. Dies sind jene Formulare, deren PDF-Name mit "P25WTCMS" beginnt.
Durch Deaktivieren der Checkbox "nur CMS Formulare anzeigen" werden alle Formulare aus dem WEB-PDFE angezeigt. Diese Anzeige erfolgt in der linken Tabelle. Im rechten Teil des Fensters wird eine Vorschau des gerade aktiven Formulars dargestellt.
2.14. Erweitertes Artikelmenü Im Menüpunkt "Erweitertes Artikelmenü" können zusätzlich zu den Artikelmenüs lt. Artikeluntergruppe eigene Menüeinträge erstellt werden. Dieses erweiterte Artikelmenü umfasst eine generelle Überschrift - die Menü Überschrift - und kann sich in 5 Ebenen gliedern.
WINLine® WEB Edition MESONIC © 2012

Kapitel Bearbeiten Seite 131
Damit dieses "Erweiterte Artikelmenü" auch im WEB dargestellt wird, muss eine Zuordnung im WEB Admin - Menü zu einem Menüpunkt erfolgen (z.B. zusätzlich zum Menüpunkt "Produkte"):
WINLine® WEB Edition MESONIC © 2012

Kapitel Bearbeiten Seite 132
Dabei muss der gewünschte Menüpunkt ausgewählt werden (dies kann auch ein neuer, eigener Menüpunkt sein) und in einem der 3 Baumwerte die Option 4-erweitertes Artikelmenü selektiert werden.
Mandant
Aus der Auswahllistbox kann jener Mandant gewählt werden, für den das erweiterte Artikelmenü erstellt werden soll. Menü Überschrift
In diesem Feld kann die Überschrift für das erweitere Artikelmenü angegeben werden. Dies ist jene Überschrift, die auch im Web angezeigt wird.
WINLine® WEB Edition MESONIC © 2012

Kapitel Bearbeiten Seite 133
Im linken Teil des Fensters wird das erweiterte Artikelmenü in Form einer Baumstruktur angezeigt. Durch Anwählen des Eintrages "Neu" können neue Menüeinträge hinzugefügt werden.
In dieser Baumstruktur stehen 3 Ebenen zur Gliederung zur Verfügung. Wird ein neuer Menüeintrag erstellt, so stehen weitere Definitionsmöglichkeiten des Menüeintrages, auf der rechten Seite des Fensters zur Verfügung.
WINLine® WEB Edition MESONIC © 2012

Kapitel Bearbeiten Seite 134
Allgemein Name
Im Feld "Name" kann der Name des Menüpunktes eingetragen werden (dieser Eintrag wird auch im Web angezeigt). Auswertungsart
Aus der Auswahllistbox kann jene Auswerteart gewählt werden, die die selektierten Artikel ausgibt. Dabei stehen 4 Möglichkeiten zur Verfügung: 0 - normale Artikelliste
Gibt die gewählten Artikel in Form der Standard-Artikelliste aus
WINLine® WEB Edition MESONIC © 2012

Kapitel Bearbeiten Seite 135
WINLine® WEB Edition MESONIC © 2012

Kapitel Bearbeiten Seite 136
1 - Aktionsartikel Gibt die selektierten Artikel in jener Form aus, die auch für die Aktionsartikel verwendet wird
WINLine® WEB Edition MESONIC © 2012

Kapitel Bearbeiten Seite 137
2 - Artikelliste mit Ausprägungen Bei dieser Auswerteform werden Artikel und die zugehörigen Ausprägungen angezeigt.
WINLine® WEB Edition MESONIC © 2012

Kapitel Bearbeiten Seite 138
3 - Übersicht Untermenüpunkte Diese Auswertungsart gibt standardmäßig eine Liste aus, auf der die Untermenüpunkt inkl. Beschreibungstext und Grafik (aus dem Register "Beschreibung") angeführt werden. Gibt es zum eigentlichen Menüpunkt ebenfalls eine Beschreibung sowie eine Grafik, so wird diese ebenfalls mit angezeigt.
Hier kann das Formular angegeben werden, dass zur Anzeige verwendet werden soll. Zur Verfügung stehen hier standardmäßig folgende Formulare: Auswerteart 0-Normale Artikelliste: P25WT02W57 Auswerteart 1-Aktionsartikel: P25WT02W301
WINLine® WEB Edition MESONIC © 2012

Kapitel Bearbeiten Seite 139
Auswerteart 2-Artikelliste mit Ausprägungen: P25WT02W56 Auswerteart 3-Übersicht Untermenüpunkte: P25WT02W59
Zur Suche nach bestimmten Formularen steht der Matchcode "WEB Edition Formulare" zur Verfügung. Sortieren nach:
Die Ausgabe der Artikel kann nach bestimmten Sortierkriterien erfolgen; diese können durch Auswahl aus er Auswahllistbox bestimmt werden: Sortierung nach: 0 - Artikelnummer 1 - Artikelbezeichnung 2 - Eigenschaft - WEBArtikel (Eintrag im Artikelstamm) Anzeige
Mittels Radiobutton kann definiert werden, ob die Anzeige der Artikelliste dynamisch oder statisch erfolgen soll. Dynamisch bedeutet, dass die Liste bei jedem Aufruf erzeugt wird; Statisch heißt, die Liste beim ersten Aufruf erzeugt, und ändert sich bei erneutem Aufruf nicht mehr (obwohl vielleicht Änderungen im Artikelstamm gemacht wurden usw.). Um nach einem gewissen Zeitraum statische Seiten neu erstellen zu lassen, kann ein Gültigkeitszeitraum(Tage) hinterlegt werden.
Beispiel: Am 01.01.2004 wird eine Liste statisch erstellt; Gültigkeitszeitraum sind 7 Tage. Bis zum 07.01.2004 bleibt die Anzeige der Liste immer gleich. Wird die Seite am 08.01.2004 aufgerufen, wird die Liste neu erstellt. Wird in der Definition des Menüpunktes selbst etwas verändert - d.h. werden z.B. die Selektionskriterien der Artikel oder der Typ verändert - dann wird die statische Seite ebenfalls beim nächsten Aufruf neu erstellt. Statische Seiten löschen
Durch Betätigen dieses Buttons können statische Seite gelöscht werden (beim nächsten Aufruf der Liste wird diese neu erstellt). Freigaben
Durch Aktivieren der Checkboxen bei den jeweiligen Benutzer-, bzw. Personengruppen kann gesteuert werden, ob der Menüpunkt im WEB angezeigt wird oder nicht.
Achtung Ist ein Menüpunkt der obersten Stufe für Benutzer,- oder Personengruppen nicht freigegeben, so werden auch die Menüpunkte der Ebenen darunter im WEB für diese Gruppen nicht angezeigt.
Artikel Im Register "Artikel" erfolgt die Auswahl, welche Artikel in der jeweiligen Liste angezeigt werden sollen.
WINLine® WEB Edition MESONIC © 2012

Kapitel Bearbeiten Seite 140
Typ
Die Auswahl kann anhand folgender Typen getroffen werden: 0 - Artikeluntergruppen 1 - Artikelnummer 2 - EigenschaftsID von- bis
je Nach Auswahl des Typs kann die Einschränkung "von-bis" getroffen werden: Wird als Typ "Artikeluntergruppen" gewählt, kann in den Spalten "von-bis" jene Artikeluntergruppe(n) angegeben werden, die die gewünschten Artikel beinhaltet. Zur Suche nach Artikeluntergruppen steht der "Artikeluntergruppen-Matchcode" zur Verfügung. Bei Auswahl des Typs "Artikelnummer" kann im Bereich "von-bis" eine Einschränkung auf die Artikelnummer festgelegt werden. Zur Suche nach Artikelnummer steht der "Artikel-Matchcode" zur Verfügung. Bei Verwendung des Typs "EigenschaftsID" kann auf bestimmte Eigenschaften eingeschränkt werden; z.B . alle Artikel der Eigenschaft "Webartikel"; oder alle Artikel der Eigenschaft "Schnäppchen". Zur Suche nach bestimmten Eigenschaften steht der "Eigenschaften-Matchcode" zur Verfügung. Entfernen-Button
Mittels "Entfernen"-Button können Zeilen aus der Tabelle entfernt werden
Beschreibung
Grafik
In diesem Feld kann eine Grafik hinterlegt werden (diese muss in der Datenbank gespeichert sein), die in weiterer Folge auch in die Anzeige des Menüpunktes mit einbezogen werden kann. Im weiteren Eingabefeld kann ein RTF-Text hinterlegt werden, der ebenfalls in eine Anzeige im Formular mit einbezogen werden kann, oder einfach nur eine Beschreibung des Menüpunktes sein kann.
WINLine® WEB Edition MESONIC © 2012

Kapitel Bearbeiten Seite 141
Buttons Alle statischen Seiten löschen
Durch Anwählen dieses Buttons werden alle statischen Seiten gelöscht. D.h. wird die Seite (die Liste) nach dem Löschen aufgerufen, wird sie neu erstellt. Artikelmenü importieren
Mittels dieses Buttons wird das Artikelmenü lt. Artikeluntergruppendefinition dem Menü hinzugefügt.
2.15. Publikations Matchcode In diesem Fenster kann nach bereits angelegten Publikationen gesucht werden.
Befindet sich bei einer Publikation ein Häkchen in der Spalte Menüpunkt, bedeutet das, dass die Publikation an einem Menüpunkt hängt. Bei Publikationen ohne Häkchen handelt es sich um sogenannte "freie Publikationen".
WINLine® WEB Edition MESONIC © 2012

Kapitel Bearbeiten Seite 142
2.16. Tipps & Tricks
2.16.1. Startseite umgehen Wenn die WEB Edition angesurft wird, dann wird standardmäßig die Datei default.htm angesprochen, in der die Shop-Auswahl hinterlegt ist. Es gibt aber auch die Möglichkeit, diese Seite umzuleiten, sodass sofort ein Shop (= ein Mandant) ausgewählt wird z.B. wenn es überhaupt nur einen Mandanten gibt. Wie kann das gelöst werden? Zuerst muss der Internet Information Server (IIS) über den Menüpunkt Start Programme Verwaltung Internetdienste-Manager
gestartet werden. Danach wird dann das gewünschte virtuelle Verzeichnis ausgewählt, wobei dann über die rechte Maustaste die Eigenschaften geöffnet werden. Jetzt kann auf das Register "Dokumente" gewechselt werden, das dann wie folgt aussehen sollte:
Damit nun automatisch ein Shop angesprochen werden kann, muss ein neues Standarddokument hinzugefügt werden (durch Anklicken des Hinzufügen-Button), wobei hier folgender Eintrag notwendig ist:
WINLine® WEB Edition MESONIC © 2012

Kapitel Bearbeiten Seite 143
Default.asp steht für das Dokument das aufgerufen werden soll. Das ? gibt an, dass danach ein Parameterwert kommt. Shop=1 steht für die Nummer des Shops (kann in den Portaleinstellungen vergeben werden) der angewählt werden soll. Durch Anklicken des OK-Buttons wird die Einstellung übernommen.
Jetzt muss der neue Eintrag durch Anklicken des - Buttons an die erste Stelle gebracht werden, damit dieser Eintrag auch als erster verwendet wird.
Damit wird automatisch immer der Shop 1 verwendet und der Anwender muss - wenn es z.B. nur einen Shop (Mandanten) gibt, keine unnötige Auswahl treffen.
WINLine® WEB Edition MESONIC © 2012

Kapitel Bearbeiten Seite 144
2.16.2. WEB Edition Logo Das Logo der WEB Edition kann verändert werden. Dafür muss im Verzeichnis WEB Edition wwwroot images
das Logo.gif durch das gewünschte ersetzt werden (Achtung: Der Name Logo.gif muss beibehalten werden). Sollte das Logo zu groß sein, muss man die Höhe und die Breite der Frames verändern. Dies kann im Verzeichnis WEB Edition Edit
in der Datei frames.asp durch Änderung der Breiten (frameset cols)- und Höhenangabe (frameset rows) durchgeführt werden.
2.16.3. Warenkorb verstecken Der Warenkorb, der im Normalfall links unten angezeigt wird, kann auch versteckt werden. Dafür muss im Verzeichnis WEB Edition wwwroot Edit
Höhe Breite
in der Datei frames.asp die Höhe <frameset rows="*,75"> auf 0 gesetzt werden.
WINLine® WEB Edition MESONIC © 2012

Kapitel Bearbeiten Seite 145
2.16.4. Artikelinfo / Aufruf über Link Mittels folgendem Link besteht die Möglichkeit eine erweiterte Artikelinfo für Ausprägungsartikel zu erhalten: <web>/default.asp?ID=318&Par1=<Hauptartikelnummer> Z.B.: http://meinefirma/winlineweb/default.asp?ID=318&Par1=10025 Bei dieser erweiterten Artikelinfo (P25WT99W111) werden in der oberen Zeilendefinition die Ausprägungen 1 des Hauptartikels und vertikal die Ausprägungen 2 angedruckt.
Pro "Ausprägung 2"-Zeile sind maximal 5 Ausprägungsartikel (Chargen/Sub/Ident-Artikel) möglich. Beispiel 1:
WINLine® WEB Edition MESONIC © 2012

Kapitel Bearbeiten Seite 146
Beispiel 2:
Ist nur die Ausprägung 1 für den Hauptartikel definiert, so werden nur die Header-Ausprägungszeile und jene Artikel für diese Ausprägung angezeigt. Wenn nur Ausprägung 2 für den Hauptartikel definiert ist werden alle Ausprägungs-Artikel nacheinander, mittels Trennzeile getrennt, aufgelistet.
WINLine® WEB Edition MESONIC © 2012

Kapitel WEB Edition allgemein Seite 147
3. WEB Edition allgemein
Die WEB Edition ist in mehrere Produkte unterteilt, die unterschiedliche Leistungsmerkmale aufweisen.
B2C - Business to Consumer Das ist die klassische online Shoplösung, wo die eigenen Artikel präsentiert und verkauft werden können (sowohl an "normale Surfer" als auch an registrierte Kunden). Dabei wird direkt auf die Artikel der WINLine zugegriffen, wobei auch die Rabatte, Zahlungskonditionen, Lieferbedingungen etc. berücksichtigt werden. Bestellungen werden direkt in der WINLine gespeichert und können automatisiert nachbearbeitet werden.
B2B - Business to Business Die B2B-Variante enthält alle Komponenten der B2C-Vaniante und bietet zusätzlich eine Auftragsverfolgung, eine OP-Übersicht, Belegarchive (alles für registrierte Benutzer).
BS - Business Solution Diese Variante bietet, zusätzlich zum Leistungsumfang von B2B, eine Vertreter- und Außendienstanbindung mit Online-Erfassung von Kundenaufträgen, Kontoblätter, Provisionen und Statistiken. Grundsätzlich ist die Oberfläche von allen drei Varianten gleich, die Unterscheidung ist nur durch die Anzahl bzw. die Struktur der Menüpunkte ersichtlich.
3.1. Der Aufbau
Der Startschirm Wenn die WINLine WEB Edition angesurft wird, dann wird standardmäßig die Seite DEFAULT.HTM aufgerufen. In dieser Seite wird im Normalfall eine Begrüßung und eine kurze Anleitung enthalten sein. Bei der Standardauslieferung kann hier über die Fahnen (=Mandant) gewählt werden, aus welchem Land der Kunde stammt (dies wird für die Preisfindung benötigt). Die Anzahl und das Layout der Fahnen kann frei gestaltet werden. Gibt es für die WINLine WEB Edition nur einen Shop, d.h. ist im WEB Admin-Portal nur ein Shop hinterlegt, so wird beim Ansurfen der WINLine WEB Edition dieser automatisch ausgewählt. Ist im WEB Admin-Portal KEIN Shop hinterlegt, so startet die WINLine WEB Edition immer in der Sprache "Englisch" und zeigt nur den Login-Schirm wo sich der Benutzer anmelden kann (z.B. wenn die WEB Edition als reines CRM-Portal genutzt wird und die nicht eingeloggte Ansicht nicht von Bedeutung ist).
WINLine® WEB Edition MESONIC © 2012

Kapitel WEB Edition allgemein Seite 148
Durch Anklicken einer Fahne wird die nächste Seite (Default.asp) aufgerufen, wobei im Hintergrund der richtige Mandant und alle Einstellungen geladen werden.
WINLine® WEB Edition MESONIC © 2012

Kapitel WEB Edition allgemein Seite 149
Das Fenster ist in mehrere Teile unterteilt:
Firmenlogo Im linken oberen Bereich kann ein Firmenlogo hinterlegt werden. Die Seite die hier verwendet wird liegt im jeweiligen Sprachverzeichnis und kann bei Bedarf angepasst werden. Zusätzlich kann man im WINLine Web Admin die Logo-Seite pro Hauptmenü verändern.
Login In diesem Bereich stehen die Felder Benutzer und Passwort zur Verfügung - damit kann man sich jederzeit anmelden und wird somit zum registrierten Benutzer.
Ist man bereits angemeldet, werden hier die Login-Informationen angezeigt.
Ist auch eine "SMART-SERVER-Lizenz" vorhanden, so erscheint für Winline-Webbenutzer neben dem Namen des angemeldeten Benutzers ein Pfeil mit einem Link "SMART". Wählt man diesen Link an, so wechselt man in die SMART-Umgebung. In der SMART-Umgebung ist ebenfalls dann ein Link vorhanden, mit dem man wieder in die "normale" Umgebung zurückwechseln kann.
WINLine® WEB Edition MESONIC © 2012

Kapitel WEB Edition allgemein Seite 150
Menüstruktur In der WEB Edition gibt es zwei Menüs: Führungsmenü
Das Führungsmenü wird über dem Hauptrahmen in Form von Registern angezeigt. Dabei werden allerdings nur die ersten beiden Ebenen dargestellt. Dabei unterscheidet sich das Menü nach dem Status des Anwenders (in welcher Benutzergruppe befindet sich der Anwender).
Menü im linken Rahmen
Im linken Rahmen des Browsers wird ebenfalls ein Menü angezeigt - dieses kann frei gestaltet werden (über den WEBEditionADMIN). Dabei kann entschieden werden, ob die Artikeluntergruppenstruktur und/oder die Menüstruktur angezeigt werden sollen. Beim HR-Modul kann zusätzlich entschieden werden, ob die Struktur der Zeiterfassung mit angezeigt werden soll. Je nachdem, welche Lizenzen installiert sind, wird das Menü für die einzelnen Lizenzen und Usergruppen entsprechend angepasst: Usergruppe 10 (Surfer): Bei eingespielter B2C, B2B, BS-Lizenz wird das gesamte Menü angezeigt (ebenso wenn überhaupt keine WEBEdition-Lizenz vorhanden ist). Ist nur eine Mixtur der anderen WEBEdition-Lizenzen vorhanden, gibt es ein verkleinertes Menü wo nur die Anmeldung angezeigt wird. Usergruppe 11, 12 (Interessent, Debitor) : Keine lizenztechnisch angepassten Menü's Usergruppe 13 (interne Mitarbeiter) : Wenn keine MC-Lizenz vorhanden ist, gibt es den Punkt "Infoportal" unter "Service" nicht. Usergruppe 14 (SMART-Benutzer) : Wenn keine MC-Lizenz vorhanden ist, gibt es den Punkt "Infoportal" unter "Service" nicht. Usergruppe 0-9 (WinlineWebUser) : Wenn keine MC-Lizenz vorhanden ist, gibt es den Punkt "Infoportal" unter "Service" nicht. Ist der angemeldete User kein Administrator, so gibt es den Punkt "Menüverwaltung" unter "Service" nicht. Wenn keine MC-Lizenz und keine SMART-Server-Lizenz vorhanden ist, gibt es den Punkt "Menüverwaltung" unter "Service" auch nicht, auch wenn der angemeldete Benutzer ein Administrator ist.
Struktur - Menü Hier werden die gleichen Menüpunkte angezeigt, die auch im Führungsmenü vorhanden sind. Der Unterschied besteht darin, dass das Menü im linken Rahmen 3stufig sein kann. Ein angewählter Menüpunkt wird andersfarbig dargestellt.
WINLine® WEB Edition MESONIC © 2012

Kapitel WEB Edition allgemein Seite 151
Struktur - Artikeluntergruppen In diesem Bereich werden die Artikeluntergruppen in einer Baumstruktur dargestellt. Sobald eine Artikeluntergruppe angeklickt wurde, wird im Hauptfenster die Artikeluntergruppenstruktur dargestellt, wobei hier die Informationen angezeigt werden, die bei der Artikeluntergruppe hinterlegt werden können (Grafik und Text). Der angewählte Menüpunkt wird andersfarbig dargestellt.
Suche In diesem Suchfenster stehen, je nach Berechtigung des Benutzers, verschiedene Matchcodes zur Suche zur Verfügung. Z.B. steht standardmäßig für Surfer ein Fenster (110 = 100 + Usergruppennummer) zur Verfügung, dass nur den Matchcode für Artikel enthält. Nach diesem System sind für alle Usergruppen bereits Fenster definiert. Ausnahmen dazu sind: Benutzergruppe 12 enthält normale Debitoren und auch Händler. Somit gibt es für diese Benutzergruppe 12 2 verschiedene Fenster. Für die Benutzergruppe 13 gibt es 4 verschiedene Fenster (nur Arbeitnehmer; nur Vertreter; Arbeitnehmer+Vertreter; keines von beiden).
Mittels "Pfeil-nach-oben" und "Pfeil-nach-unten" kann dieses Suchfenster auf- bzw. zugeklappt werden.
WINLine® WEB Edition MESONIC © 2012

Kapitel WEB Edition allgemein Seite 152
Warenkorb Im Warenkorb werden immer die aktuellen Bestellungen der aktuellen Sitzung angezeigt. Dabei stehen folgende Informationen zur Verfügung: Warenkorb
Das Symbol des Warenkorb ist ein Hyperlink, der auf die Bestellseite verweist. Damit werden die Artikel angezeigt, die der Anwender in den Warenkorb gelegt hat. Infotext
Handelt es sich um einen Surfer (=Benutzergruppe 10), wird der Infotext aus dem Portal angezeigt. Bei bereits eingeloggten Benutzern (Interessenten, Debitoren, interne Benutzer) wird hier der Mandantenname angezeigt. Artikel
Es wird die Menge der Artikel angezeigt, die bestellt wurden. Preis
Der Bruttopreis für die bestellten Artikel wird angezeigt. Der Warenkorb wird erst dann wieder geleert, wenn die Sitzung beendet wurde.
Hauptfenster Im Hauptfenster werden immer die Daten angezeigt, die aufgrund des Menüs bzw. der Artikeluntergruppenauswahl aufgerufen wurden.
3.1.1. Die Menüstruktur Die Menüstruktur hängt immer vom Status des Anwenders ab. Grundsätzlich kann zwischen den folgenden Anwender unterschieden werden: "normaler" Surfer
Das ist ein Anwender, der noch nicht registriert wurde und somit kein eigenes Login hat. Registrierter Anwender = Interessent
Der Anwender hat sich bereits einmal angemeldet und ggf. etwas bestellt, er wurde in der WINLine aber noch keinem Debitorenkonto hinterlegt.
Registrierter Kunde = Debitor
Der Anwender ist bereits in der WINLine als Kunde angelegt und hat somit eine fixe Kundennummer.
interner Mitarbeiter
Der Benutzer ist in der WINLine als Vertreter oder als Arbeitnehmer (im LOHN) angelegt. WINLine -Benutzer
Der Anwender ist in der WINLine als Benutzer angelegt. Die Zuordnung der Anwender erfolgt im Programm WINLine ADMIN über den Menüpunkt Benutzer/WEB Benutzer.
WINLine® WEB Edition MESONIC © 2012

Kapitel WEB Edition allgemein Seite 153
3.1.1.1. Normale Surfer
Der "normale" Surfer hat, nachdem er sich das Land ausgesucht hat, nur 3 Menüpunkte zur Verfügung:
Produkte
Hier können einzelne Produktlisten ausgewählt werden (alle Listen sind frei gestaltbar): Aktionen
Bei dieser Liste werden alle Artikel angezeigt, bei denen ein gültiger Aktionspreis (Preis, der datumsmäßig eingeschränkt wurde) hinterlegt ist. Neben der Artikelnummer und der Artikelbezeichnung wird der Gültigkeitszeitraum ausgewiesen. Zusätzlich wird neben dem aktuellen Preis auch der alte Preis ausgewiesen. Durch Anklicken der Artikelbezeichnungen werden die Detailinformationen des Artikels angezeigt. Durch Anklicken des Einkaufswagens wird der Artikel in den Warenkorb gelegt. Top Produkte
Hier werden alle Artikel angezeigt, bei denen die Eigenschaft "Top Produkte" mit einem Wert versehen wurde (nähere Informationen finden Sie im WINLine START- bzw. WINLine FAKT-Handbuch). Die Sortierung erfolgt aufsteigend nach der Nummer, die in den Eigenschaften eingetragen wurde. Neben der Artikelnummer, der Artikelbezeichnung und dem Gewicht wird ausgewiesen, ob der Artikel verfügbar ist. Dazu wird der aktuelle Preis in den beiden Währungen (Landeswährung 1 und 2 des Mandanten) angezeigt. Durch Anklicken der Artikelbezeichnungen werden die Detailinformationen des Artikels angezeigt. Durch Anklicken des Einkaufswagens wird der Artikel in den Warenkorb gelegt. Schnäppchen
Hier werden alle Artikel angezeigt, bei denen die Eigenschaft "Schnäppchen" mit einem Wert versehen wurde. Die Sortierung erfolgt aufsteigend nach der Nummer, die in den Eigenschaften eingetragen wurde. Neben der Artikelnummer, der Artikelbezeichnung und dem Gewicht wird ausgewiesen, ob der Artikel verfügbar ist. Dazu wird der aktuelle Preis in den beiden Währungen (Landeswährung 1 und 2 des Mandanten) angezeigt. Durch Anklicken der Artikelbezeichnungen werden die Detailinformationen des Artikels angezeigt. Durch Anklicken des Einkaufswagens wird der Artikel in den Warenkorb gelegt. Anmelden
Hier können Anmeldungen vorgenommen werden: Erstanmeldung
Die Erstanmeldung wird dann gemacht, wenn noch kein Login bekannt ist bzw. wenn der Anwender eine Bestellung durchführen möchte, aber noch nicht registriert ist. Bei der Erstanmeldung sind folgende Felder vorhanden, wobei die Felder, die mit einem Stift ( ) gekennzeichnet sind, Pflichtfelder sind (also unbedingt ausgefüllt werden müssen).
WINLine® WEB Edition MESONIC © 2012

Kapitel WEB Edition allgemein Seite 154
Adresse Anrede Name zu Handen Straße PLZ Ort Land
Das Land kann aus der Auswahllistbox gewählt werden. Wenn in der Auswahllistbox nicht das gewünschte Land vorhanden ist, kann im Feld oder anderes Land
ein alternatives Land eingegeben werden. Telefon Fax UID Nummer
WINLine® WEB Edition MESONIC © 2012

Kapitel WEB Edition allgemein Seite 155
Die UID-Nummer muss nur dann angegeben werden, wenn aus dem Ausland bestellt wird und die Ware ohne Steuerberechnung verschickt werden soll. WWW-Adresse
Ich bin bereits Kunde
Wird diese Checkbox aktiviert, dann kann im nachfolgendem Feld Meine Kontonummer
die Kundennummer eingegeben werden. Diese Nummer kann in weiterer Folge bei der Umwandlung von Interessenten zu Kunden ausgewertet bzw. weiterverarbeitet werden.
Logininformation
Die Logininformationen sind besonders wichtig, weil mit diesen Angaben wirklich das Login gebildet wird. eMail
Eingabe der eMail-Adresse - diese wird als Loginname verwendet. Passwort
Eingabe des Passworts. Das Passwort muss mindestens 6 Zeichen besitzen und muss mindestens 2 Zahlen, 1 Kleinbuchstaben und 1 Großbuchstaben enthalten. PW-Bestätigung
Nochmalige Eingabe des Passworts, damit wirklich das richtige Passwort gespeichert wird. Ja, ich habe die AGBs gelesen und bin damit einverstanden.
Diese Checkbox muss unbedingt auch aktiviert werden, sonst kann die Anmeldung nicht abgeschickt werden. Die AGB’s können über den Menüpunkt Service (bzw. über den Link "Allgemeine Geschäftsbedingungen") abgerufen werden. Durch Anklicken des Anmelden-Button wird die Anmeldung abgeschickt und das Login wird der nächsten freien Interessentennummer zugeordnet (der Nummernkreis für die Interessenten wird im WINLine START über den Menüpunkt Optionen/FIBU-Parameter eingestellt). Die so erzeugten Interessentenkonten können in der WINLine FAKT über den Menüpunkt Stammdaten/Konten/Interessenten in Personenkonten umgewandelt werden. Dabei besteht auch die Möglichkeit, diese Logininformationen bestehenden Personenkonten zuzuordnen.
WINLine® WEB Edition MESONIC © 2012

Kapitel WEB Edition allgemein Seite 156
Hinweis: Ist in den FAKT-Parametern (in der WINLine) als Hauptkonto für Belege die Lieferadresse angegeben, so wird beim Anlegen eines Interessenten in der WEB Edition der Laufkunde als Rechnungsempfänger beim Interessenten (in den Stammdaten) hinterlegt !
Login Wenn bereits ein Loginname und ein Passwort bekannt ist, kann dieses hier eingegeben werden (wie es auch im Kopf der Seite möglich ist) - handelt es sich dabei um ein gültiges Login, wird auch der Status des Anwenders verändert. Service
Hier werden standardmäßig einige Menüpunkte wie folgt angezeigt: Info
Unter Info wird angezeigt, welche Aktionen zum derzeitigen Status durchgeführt werden können. AGB
Hier werden die Allgemeinen Geschäftsbedingungen angezeigt, die auch die Voraussetzung für ein WEB-Geschäft sind. Diese AGB’s sind unbedingt erforderlich (und müssen vom Kunden auch akzeptiert werden). Shopwechsel
Hier kann der Shop gewechselt werden. Über den Shop können Einstellungen wie Sprache, Mandant, Startlogo etc. gesteuert werden. Sprache ändern
Die Sprache in der die WEBEdition dargestellt werden soll, kann hier ausgewählt werden.
3.1.1.2. Registrierter Benutzer - Interessent
Der Registrierte Benutzer hat sich bereits einmal angemeldet, hat aber noch keine eigene Kundennummer zugewiesen bekommen (ist noch ein Einmalkunde). Für diesen Benutzer ist der Menüpunkt Produkte
gleich dem "normalen Surfer". Mein Konto
In diesem Menüpunkt können diverse Infos abgerufen werden: News
Hier können Textbausteine veröffentlicht werden, die für den Interessenten bestimmt sind. Dabei kann auch eine mehrstufige Hierarchie verwendet werden. Procurement
Dieser Bereich ist wiederum in 3 Punkte unterteilt: Angebot
Es können Angebote eingeholt werden, wobei der Warenkorb (mit einigen Einschränkungen) aufgerufen wird.
Auftrag
Es können Aufträge erfasst werden (auch hier wird der Warenkorb geöffnet).
WINLine® WEB Edition MESONIC © 2012

Kapitel WEB Edition allgemein Seite 157
Belegübersicht
Hier werden alle bereits vorhandene Belege des Interessenten angezeigt, wobei auch Belege angezeigt werden, in denen der Interessent als Lieferadresse angegeben ist.
Info
Konto-Info
Hier werden alle aktuellen Kunden- (Interessenten-) Daten angezeigt. Dabei wird, sofern vorhanden, neben der Rechnungsadresse auch die Lieferadresse angezeigt. Konto ändern
Über den Punkt "Konto ändern" können die bestehenden Daten auch abgeändert bzw. ergänzt werden. Service
Zusätzlich zu den Punkten Info AGB Sprache ändern
die gleich sind wie beim Surfer, gibt es für diesen Benutzer die Möglichkeiten: Anmeldung speichern
Bei bestätigen dieses Menüpunktes werden die Anmeldedaten, sprich Login und Passwort als "Cookie" auf Ihrem PC abgelegt. Das bedeutet, Sie brauchen keine Anmeldung mehr machen, bis Ihr "Cookie" durch den Menüpunkt "Abmelden" wieder entfernt wird. Logindaten ändern
Hier können Sie Ihre Logindaten ändern. D.h. eine neue E-Mail-Adresse und/oder ein neues Passwort vergeben.
Achtung: Bei einer Passwortänderung wird auch die Cookie-ID ausgetauscht. Das heißt nach einer Passwort-Änderung werden die Cookies auf allen anderen Maschinen ungültig und nur mehr jenes auf der aktuellen Maschine, auf der das Passwort geändert wird, bleibt gültig. Ist ein Web-Benutzer der Usergruppe 11 (registrierter Benutzer-Interessent) oder der Usergruppe 12 (registrierter Kunde) Ansprechpartner seines hinterlegten Kontos, und ändert er seine E-Mail-Adresse unter "Service/Logindaten ändern", so wird seine korrespondierende E-Mail-Adresse im Ansprechpartnerstamm geändert.
Achtung: Lautet die E-Mail-Adresse des Kontos gleich der des Ansprechpartners, so wird auch diese E-Mail-Adresse mitgeändert. "" Abmelden
Über diesen Menüpunkt kann sich der Benutzer wieder abmelden und ist damit wieder ein "normaler Surfer" - und damit wird wieder die Menüstruktur geändert.
3.1.1.3. Registrierter Kunde
Der registrierte Kunde ist ein Benutzer, der in der WINLine auch als Kunde (Personenkonto) angelegt wurde - für diesen Kunden werden demnach auch Buchungen, Zahlungsverkehr, Mahnungen etc. durchgeführt.
WINLine® WEB Edition MESONIC © 2012

Kapitel WEB Edition allgemein Seite 158
Für diesen Benutzer sind die Menüpunkte Produkte
und Service
gleich dem registrierten Benutzer. Auch das Menü Abmelden
ist gleich dem registrierten Benutzer. Mein Konto
In diesem Menüpunkt können nähere Infos über das Konto abgerufen werden, wobei die Punkte News
und Procurement
den Menüpunkten der Interessenten entspricht. Bei der Belegübersicht ist zu beachten, dass nur Belege angezeigt werden, in denen der Debitor als Rechnungsadresse angegeben ist. Dazu gibt es weitere Menüpunkte: Info
Hier können alle aktuellen Daten angezeigt werden. Dabei werden aber nicht nur die Adressdaten angezeigt, sondern es werden auch die Monats-Salden, die Fälligkeiten der Offenen Posten und die Offenen Posten selbst ausgewiesen. Zusätzlich dazu wird eine Drill-Down auf eine Fakturenübersicht, auf eine OP-Liste und auf das Kontoblatt geboten. Fakturenübersicht
Die Fakturenübersicht bietet eine Ausgangsrechnungsliste, in der die Rechnungen des Kunden (wobei der Debitor die Rechnungsadresse sein muss!) angesehen werden können. Dabei werden die Nettobeträge, die Steuern und die Bruttobeträge ausgewiesen. Des weiteren wird die Anzahl der Fakturen sowie Gutschriften angezeigt. Zusätzlich steht ein Drill-Down auf die Rechnung zur Verfügung, mit dem die detaillierten Inhalte der Rechnung angesehen werden können. Offene Posten
Hier kann eine Offene Posten Liste ausgegeben werden, wobei auch noch diverse Optionen ausgewählt werden können:
Ausgeglichene Fakturen anzeigen
Ist diese Checkbox aktiv, dann werden auch Offene Posten angezeigt, die bereits bezahlt wurden. Ist die Checkbox inaktiv, dann werden nur die noch nicht beglichenen Offenen Posten ausgewertet. Fakturen aus Gegenverrechnungskonten
Wenn diese Checkbox aktiv ist, dann werden auch Gegenverrechnungen angezeigt (Kunde ist gleichzeitig auch Lieferant).
WINLine® WEB Edition MESONIC © 2012

Kapitel WEB Edition allgemein Seite 159
Journalzeilen Ist diese Checkbox aktiv, dann werden auch die Buchungszeilen zu den Offenen Posten angezeigt. Kosten-Info drucken
Ist diese Checkbox aktiv, dann können auch die Kostenrechnungsinformatinen mit angesehen werden. Durch Anklicken des Suchen-Buttons wird die Auswertung gestartet. Kontoblatt
Über diesen Menüpunkt kann ein Kontoblatt ausgegeben werden, wobei auch wieder einige Einstellungen vorgenommen werden können:
Buchungsnummer
Hier kann eingeschränkt werden, für welche Buchungszeilen die Auswertung durchgeführt werden soll. Periode
Aus den beiden Auswahllistboxen können die Perioden eingeschränkt werden, die ausgewertet werden sollen. Summen
Mit den drei Optionen Tagessummen Monatssummen Keine Summen
kann entschieden werden, welche Summen angedruckt werden sollen. Eröffnungsperiode
Ist die Checkbox aktiv, werden die Buchungen der Eröffnungsperiode ebenfalls mit angedruckt. Abschlußperiode
Ist die Checkbox aktiv, werden die Buchungen der Abschlußperiode mit angedruckt. Notiz drucken
Bei Aktivierung der Checkbox werden nicht nur die Kurztexte der Buchungserfassung gedruckt, sondern auch die über die Notizblock-Funktion in der Journalzeile hinterlegten Texte. Kore-Information drucken
Wenn die Checkbox aktiv ist, dann werden zur den Buchungszeilen auch die Kore-Informationen mit angedruckt.
WINLine® WEB Edition MESONIC © 2012

Kapitel WEB Edition allgemein Seite 160
OP-Info drucken
Ist die Checkbox aktiv, können auch die OP-Informationen angedruckt werden. Konto ändern
Über diesen Punkt können die bestehenden Kontendaten geändert bzw. ergänzt werden.
Archiv Über diesen Menüpunkt können archivierte Einträge des angemeldeten Kunden gesucht werden. Weitere Infos dazu unter Kapitel "Archivsuche". Support
Dieser Menüpunkt ist nur dann verfügbar, wenn auch das Modul WEB Edition CRM im Einsatz ist. Damit lassen sich neue Einträge (Fälle) vornehmen. Wie der Menüpunkt tatsächlich benannt ist und welche Untermenüpunkte dabei zur Verfügung stehen, wird über die Workflow-Definition bzw. im WEB Admin (Menü) bestimmt.
3.1.1.4. Vertreter
Vertreter sind Außendienstmitarbeiter oder Mitarbeiter, die sich ihre Informationen via WEB abholen. Diese Benutzer haben daher auf mehr Daten Zugriff, als ein "normaler" Kunde. Für diese Benutzer sind die Menüpunkte Produkte
und Service
gleich dem registrierten Benutzer/Kunden.
Achtung: Handelt es sich beim Vertreter um einen Benutzer, der mit einem Winline-Benutzer "verknüpft" ist, steht auch der Menüpunkt "Mandantenwechsel" zur Verfügung.
In der Mandantenauswahllistbox stehen alle Mandanten zur Verfügung, die für den verknüpften WINLine-Benutzer freigegeben sind. Geprüft wird danach, ob im "neuen" Mandanten dieselbe Vertreternummer vorhanden ist. Wenn ja, wird dieselbe Vertreternummer im neuen Mandanten verwendet. Ist also zum Beispiel beim aktuellen Benutzer der Vertreter 2 hinterlegt, dann wird bei einem Wechsel des Mandanten geprüft, ob im neuen Mandanten ein Vertreter mit der Nummer 2 existiert. Wenn ja nimmt der WEB-Benutzer automatisch die Identität des Vertreter 2 im neuen Mandanten an. Wenn nicht, dann ist der WEB-Benutzer im neuen Mandanten kein Vertreter mehr (der Vertreter wird zum "normalen" Surfer).
WINLine® WEB Edition MESONIC © 2012

Kapitel WEB Edition allgemein Seite 161
Da der Laufkunde essentiell beim Betrieb der WEBEdition ist, muss in dem Mandanten in den gewechselt werden soll ein Konto existieren, dass dieselbe Kontonummer aufweist wie der Laufkunde der beim aktuellen Benutzer hinterlegt ist. Hat der Benutzer z.B. den Laufkunden 230000 hinterlegt (WEB-Benutzer-Einstellungen im ADMIN), dann muss das Konto auch im neuen Mandanten existieren. Wenn nicht, wird das Umschalten auf den neuen Mandanten mit einer Fehlermeldung abgebrochen und man bleibt im aktuellen Mandanten.
Auch das Menü. Abmelden
ist gleich dem registrierten Benutzer/Kunden. Dazu gibt es noch folgende Menüpunkte: CRM
Dieses Menü entspricht im Wesentlichen der Struktur "Mein Konto" eines registrierten Kunden. Damit diese Funktion aber genutzt werden kann, muss zuvor ein Kunde ausgewählt werden. Grundsätzlich stehen dem Vertreter (vom Typ "Interner Mitarbeiter") dazu folgende Daten/Personenkonten zur Verfügung: Personenkonten, die den Vertreter hinterlegt haben Personenkonten, die eine Vertretergruppe hinterlegt haben, und der angemeldete Vertreter dieser
zugeordnet ist. Dies kann über die sogenannte Merklisten-Funktion erfolgen:
Dazu muss das Häuschen-Symbol unter der Anzeige des angemeldeten Benutzers angewählt werden. Daraufhin öffnet sich das Fenster mit der Merklistenfunktion.
WINLine® WEB Edition MESONIC © 2012

Kapitel WEB Edition allgemein Seite 162
Über den Matchcode (durch Anklicken der Lupe) kann hier nach Debitoren des angemeldeten Vertreters gesucht werden (ebenso ist die direkte Eingabe einer Debitorennummer möglich!). Über die Selektionskriterien kann der Suchbereich eingeschränkt werden: Kontenbereich: Auswahl ob alle Personenkonten, nur Debitoren, oder nur Kreditoren angezeigt werden sollen.
Interessenten: Auswahl, ob Interessenten in die Auswahl miteinbezogen werden sollen, oder nicht; bzw. ob nur Interessenten angezeigt werden sollen.
Volltextsuche: Standardmäßig wird im Matchcode linksbündig gesucht. Wird z.B. nach dem Eintrag "Sport" gesucht, werden nur die Datensätze gefunden, die mit "Sport" beginnen. Sollen alle Datensätze gefunden werden, die den Eintrag "Sport" enthalten, muss die Checkbox "Volltextsuche" aktiviert sein. Inaktive anzeigen: Ist die Checkbox "Inaktive anzeigen" aktiviert, werden auch jene Konten mitangezeigt, bei denen im Kontenstamm das Flag "Inaktiv" gesetzt ist. Gleich wie in der WINLine gibt es auch hier die Möglichkeit eines erweiterten Matchcodes. Damit ist es möglich, nicht nur nach Kontonummer und Name zu suchen, sondern auch nach beliebigen anderen Feldern des Personenkontenstammes.
WINLine® WEB Edition MESONIC © 2012

Kapitel WEB Edition allgemein Seite 163
In der Suchergebnisliste werden nun die Kunden des angemeldeten Vertreters aufgelistet.
Durch Anwählen des Eintrages wird der gewünschte Debitor ausgewählt; die Anzeige des Debitors bestätigt die Auswahl des Kunden.
Dieses Szenario kann beliebig oft wiederholt werden, sodass mehrere Einträge in der Merkliste vorhanden sein können. Weiters gibt es die Möglichkeit der Übernahme von Debitoren, indem das dafür vorgesehene Übernahme-Symbol angewählt wird:
WINLine® WEB Edition MESONIC © 2012

Kapitel WEB Edition allgemein Seite 164
Dadurch können ebenfalls mehrere Daten in die Merkliste übernommen werden. Über das Kübel-Symbol neben den Einträgen können nicht mehr benötigte Einträge aus der Merkliste entfernt werden. Das Kübel-Symbol in der Zeile des Eingabefeldes löscht die gesamten Einträge der Merkliste. Durch "Aktiv setzen" eines Debitors - d.h. Aktivieren des Häkchens vor der Debitornummer - wird dieser bei Auswertungen usw. berücksichtigt; in der Anzeige ist ebenfalls der aktive Debitor ersichtlich:
Damit ein Debitor wieder deselektiert werden kann, d.h. der Vertreter wieder als eigenständig - um z.B. mit seinen Preisen, Konditionen, usw. bestellen kann - gilt, kann der Debitor deselektiert werden. Es muss dazu nicht die Merkliste geleert werden, sondern nur der Eintrag "Debitor deselektieren" gewählt werden:
WINLine® WEB Edition MESONIC © 2012

Kapitel WEB Edition allgemein Seite 165
Wird über den Suchframe der Kundenmatchcode aufgerufen, und ein Debitor gewählt, so öffnet sich die Merkliste. Der gewählte Debitor wird dieser hinzugefügt, und als aktiver Debitor übernommen.
Zusätzlich zu den Menüpunkten News, Procurement, Info, Archiv und Support
gibt es noch folgende Möglichkeiten: Marketing
Hier ist eine Kalenderfunktion hinterlegt Verwaltung
Reports/Reportsmenü
Reports können definiert und verwaltet werden. Workflow-Editor
Workflows können erstellt, sowie bearbeitet werden. Vorrausetzung, dass der Workflow-Editor aufgerufen werden kann ist, das der Benutzer das Recht für die WEB Edition Administration hat. Die Vergabe dieser Rechte erfolgt im WINLine ADMIN im Menüpunkt "Benutzeranlage"/Register Administrator.
WINLine® WEB Edition MESONIC © 2012

Kapitel WEB Edition allgemein Seite 166
Benutzerverwaltung
Hier gibt es die Möglichkeit einer Benutzerverwaltung in der, wie der Name schon sagt Benutzergruppen sowie Personengruppen verwaltet werden können (siehe dazu Handbuch CRM). HR
Dieser Menüpunkt steht nur für Arbeitnehmer zur Verfügung. Vertreterinfo
Hier können die wichtigsten Infos des Vertreters abgerufen werden: Journal
Im Vertreterjournal werden alle getätigten Umsätze des Vertreters (inkl. Rechnungsbetrag NETTO, Provisionssatz und Provisionsbetrag) ausgewiesen. Dazu ist auch ersichtlich, bei welchem Kunden der Umsatz erzielt wurde.
WINLine® WEB Edition MESONIC © 2012

Kapitel WEB Edition allgemein Seite 167
WINLine® WEB Edition MESONIC © 2012

Kapitel WEB Edition allgemein Seite 168
Kontoblatt Im Kontoblatt sind im Wesentlichen die gleichen Infos enthalten, wie im Journal, nur werden hier auch die verschiedenen Summen angezeigt. Dabei wird die Gesamtsumme Netto und die Gesamtsumme Provisionen ausgewiesen, dazu werden dann die Beträge angezeigt, die bereits abgerechnet wurden und die noch abzurechnen sind (diese Werte entstehen dann, wenn in der WINLine FAKT eine Provisionsübernahme durchgeführt wird).
Provisionsstatistik (derzeit nicht verfügbar)
In der Provisionsstatik wird pro Provisionscode der Umsatz, der Prozentsatz und die daraus resultierende Provision angezeigt. Konto ändern
Hier können die Adressinformationen, sowie die BLZ und Kontonummer des Vertreters geändert werden. Archiv Suchen
siehe dazu unter Kapitel "Archivsuche".
3.1.1.5. Arbeitnehmer
Arbeitnehmer sind Benutzer, die im WINLine LOHN als Arbeitnehmer angelegt wurden. Diese Benutzer haben daher auf mehr Daten Zugriff, als ein "normaler" Kunde. Für diese Benutzer sind die Menüpunkte Produkte
und Service
WINLine® WEB Edition MESONIC © 2012

Kapitel WEB Edition allgemein Seite 169
gleich dem registrierten Benutzer/Kunden.
Achtung: Handelt es sich beim Arbeitnehmer um einen Benutzer, der mit einem Winline-Benutzer "verknüpft" ist, steht auch der Menüpunkt "Mandantenwechsel" zur Verfügung.
In der Mandantenauswahllistbox stehen alle Mandanten zur Verfügung, die für den verknüpften Winline-Benutzer freigegeben sind. Geprüft wird danach, ob im "neuen" Mandanten dieselbe Arbeitnehmernummer vorhanden ist. Wenn ja, wird dieselbe Arbeitnehmernummer im neuen Mandanten verwendet. Ist also zum Beispiel beim aktuellen Benutzer der Arbeitnehmer 8 hinterlegt, dann wird bei einem Wechsel des Mandanten geprüft, ob im neuen Mandanten ein AN mit der Nummer 8 existiert. Wenn ja nimmt der WEB-Benutzer automatisch die Identität des AN 8 im neuen Mandanten an. Wenn nicht, dann ist der WEB-Benutzer im neuen Mandanten kein Arbeitnehmer mehr (der AN wird zum "normalen" Surfer). Da der Laufkunde essentiell beim Betrieb der WEBEdition ist, muss in dem Mandanten in den gewechselt werden soll ein Konto existieren, dass dieselbe Kontonummer aufweist wie der Laufkunde der beim aktuellen Benutzer hinterlegt ist. Hat der Benutzer z.B. den Laufkunden 230000 hinterlegt (WebBenutzer-Einstellungen im ADMIN), dann muss das Konto auch im neuen Mandanten existieren. Wenn nicht, wird das Umschalten auf den neuen Mandanten mit einer Fehlermeldung abgebrochen und man bleibt im aktuellen Mandanten.
Auch das Menü Abmelden
ist gleich dem registrierten Benutzer/Kunden.
WINLine® WEB Edition MESONIC © 2012

Kapitel WEB Edition allgemein Seite 170
Dazu gibt es noch folgende Menüpunkte: HR Lohnzettel
Nach Eingabe des Monats und des Abrechnungsjahres kann durch Anklicken des Anzeigen-Buttons der Abrechnungsbeleg des Arbeitnehmers ausgegeben werden. Hier können allerdings nur bereits abgerechnete Monate ausgewertet werden. Arbeitnehmer Stamm
Hier wird das komplette Arbeitnehmerstammblatt ausgegeben. Jahreslohnkonto
Nach Eingabe des Abrechnungsjahres und Anklicken des Anzeigen-Buttons kann hier das Jahreslohnkonto des Arbeitnehmers angezeigt werden.
Projekt In der Projekterfassung können sowohl Budgetwerte als auch Istwerte zu einem Projekt erfasst werden. Dieser Menüpunkt steht für alle "internen Mitarbeiter" sowie "CWL-Benutzer" zur Verfügung. Budget-Werte
Durch Anwählen des Menüpunktes Budget-Werte öffnet sich eine neue Maske, in der die Werte erfasst werden können. Ist-Werte
Durch Anwählen des Menüpunktes Ist-Werte öffnet sich eine neue Maske, in der die Werte erfasst werden können. Die Eingabefelder sind für beide Menüpunkte identisch.
WINLine® WEB Edition MESONIC © 2012

Kapitel WEB Edition allgemein Seite 171
Arbeitnehmernummer Es wird die Nr. des angemeldeten Arbeitnehmers vorgeschlagen Projektnummer
In diesem Feld wird die gewünschte Projektnummer eingegeben. Mittels Matchcode kann nach allen Projekten gesucht werden. Voraussetzung dass ein Projekt gewählt werden kann ist, dass der jeweilige Arbeitnehmer auch die Berechtigung hat, Werte zu erfassen (siehe dazu auch unter Kapitel "Projektestamm" im Handbuch FAKT1). Typ
Auswahl des Typs der Kosten verursacht: Artikel oder Ressource. Artikel/Ressource
Auswahl des Artikels bzw. der Ressource. Bezeichnung
Anzeige der Bezeichnung des Artikels bzw. der Ressource. Text
Eingabe einer Beschreibung zur erfassten Zeile Menge
Eingabe der Stückzahl beim Typ Artikel; Eingabe der Stundenanzahl beim Typ Ressource. Preis
Handelt es sich dabei um ein Projekt mit einem Kunden, wird beim Typ Artikel der Preis des Artikels lt. Preisliste des Kunden vorgeschlagen. Bei Ressourcen wird der hinterlegte Stundensatz vorgeschlagen (Ressourcenstamm in der Produktion) Gesamt
Anzeige des Gesamtwerts der Zeile Flag für Fakturierung
Werden Istzeiten erfasst, können pro Zeile die folgenden Optionen gesetzt werden: 0 – wird extern verrechnet 1 – wird intern verrechnet 2 – wird intern verrechnet – kalkulierter Aufwand 3 – wird intern verrechnet – außerordentlicher Aufwand
Zurzeit sind diese 4 Optionen nur Informationsfelder.
Durch Anwählen dieses Symbols kann die erfasste Zeile in eine Liste übernommen werden, die in weiterer Folge erneut bearbeitet werden kann, bzw. in die WINLine übertragen wird.
WINLine® WEB Edition MESONIC © 2012

Kapitel WEB Edition allgemein Seite 172
Mittels diesem Symbol werden die Eingaben verworfen.
Durch Anwählen dieses Symbols werden die Daten in die WINLine übertragen (Schnellspeichern).
Liste Erfasste Daten die in der Liste abgelegt wurden können durch Anwählen des "Bearbeiten" Symbols wieder aufgerufen und verändert werden. Nicht mehr benötigte Zeilen können mit dem "Kübel"-Symbol entfernt werden.
Alle erfassten Zeilen können mittels "Kübel"-Symbol unterhalb der Liste entfernt werden. Durch Anwählen des "Disketten"-Symbols werden die Daten aus der Liste in die WINLine übertragen. Der Menüpunkt Vertreterinfo
ist nur für Vertreter verfügbar.
WINLine® WEB Edition MESONIC © 2012

Kapitel WEB Edition allgemein Seite 173
3.1.1.6. Vertreter und Arbeitnehmer
Wenn der Benutzer gleichzeitig Vertreter und Arbeitnehmer ist, dann können alle vorher beschriebenen Menüpunkte bearbeitet werden.
3.2. Der Warenkorb / Die Bestellung Einer der wichtigsten Programmteile ist der Warekorb bzw. die Bestellung. Hier werden Bestellungen aufgenommen, die dann in der WINLine weiterbearbeitet werden. Der Warenkorb ist in 5 Teilbereiche aufgeteilt. Je nachdem, als welcher Benutzer man eingeloggt ist, können unterschiedliche Aktionen ausgewählt werden.
3.2.1. Schritt 1 - Der Warenkorb Grundsätzlich gibt es verschiedene Möglichkeiten, wie ein Artikel in den Warenkorb gelangt: Aus einer der Artikellisten (Aktionen, TopArtikel, Schnäppchen, Artikeluntgerguppenlisten etc.) wird
ein Artikel durch Anklicken des Einkaufswagen ( ) in den Warenkorb übernommen. Im Warenkorb kann die Artikelnummer direkt eingegeben werden. Ist die Artikelnummer nicht bekannt, dann kann der Artikel über die Suchen-Funktion der
WEBEdition gesucht werden.
WINLine® WEB Edition MESONIC © 2012

Kapitel WEB Edition allgemein Seite 174
Im Warenkorb können folgende Felder bearbeitet werden: Menge
Hier kann die gewünschte Menge eingetragen werden. Achtung: Werden Artikel in den Warenkorb gelegt, die die Option "Losgröße im Verkauf" verwenden, erfolgt hier eine Prüfung und ggfs. eine Korrektur, wenn lt. Artikel bzw. lt. FAKT-Parameter dies so definiert ist. Diese Definitionen können sein: Losgröße darf unterschritten werden
Wird diese Option verwendet, erfolgt weder eine Warnung o.ä. D.h. die im Artikelstamm hinterlegte Losgröße wird nicht berücksichtigt. Losgröße darf mit Warnung unterschritten werden
Bei Verwendung dieser Option erfolgt bei Unterschreitung der hinterlegten Losgröße eine Warnung:
WINLine® WEB Edition MESONIC © 2012

Kapitel WEB Edition allgemein Seite 175
Losgröße wird automatisch aufgefüllt Mit dieser Option wird bei Unterschreitung der im Artikelstamm hinterlegten Losgröße auf diese aufgefüllt. Dabei erfolgt kein Hinweis; das Auffüllen erfolgt automatisch.
Beispiel: Hinterlegte Losgröße = 12 Stk. Wird ein Artikel mit Menge 10 Stk. erfasst, wird automatisch auf 12 Stk. korrigiert. Wird ein Artikel mit Menge 13 Stk. erfasst, wird automatisch auf das nächste Veilfache - also 24 Stk. erhöht. Losgröße wird mit Warnung automatisch aufgefüllt
Bei Unterschreitung der Losgröße wird diese automatisch auf die hinterlegte Menge aufgefüllt. Dabei wird eine entsprechende Meldung angezeigt:
(Näheres dazu finden Sie auch im Handbuch START, Kapitel "FAKT Parameter/Belege/Kundenbestellungen"). Artikelnr.
Sofern noch kein Artikel ausgewählt wurde, kann in diesem Feld die Artikelnummer eingetragen werden. Wurde bereits ein Artikel erfasst, kann durch Anklicken der Artikelnummer eine Detailinfo des Artikels angesehen werden. Ist die Artikelnummer länger als 10 Zeichen, erfolgt ein Zeilenumbruch. Bei Artikel, die im Stamm ein Makro hinterlegt haben, wird dieses ebenfalls abgearbeitet. D.h. es werden die Artikel, die im Makro hinterlegt sind, zusätzlich in den Warenkorb gestellt. Im Makro hinterlegte Textbausteine werden nicht mit übernommen ! Die Funktion "Mengeneingabe" aus dem Makro wird mit jener Menge belegt, die im aufgerufenen Artikel eingegeben wurde. Löschen von Artikel:
Wenn Artikel aus dem Warenkorb gelöscht werden sollen, gibt es dafür zwei Möglichkeiten: Die Menge wird auf 0 gestellt und bestätigt. Damit wird die Zeile gelöscht. Neben jeder Zeile wird ein Papierkorb-Symbol ( ) angezeigt. Wird dieses angeklickt, wird die
Artikelzeile gelöscht. Artikel
Hier wird die Artikelbezeichnung angezeigt. Diese kann nicht verändert werden. Besteht die Bezeichnung aus mehr als 20 Zeichen, so erfolgt nach 20 Zeichen ein Zeilenumbruch Notiz
In diesem Feld kann eine zusätzliche Bemerkung eingegeben werden. Diese Bemerkung wird auch in den WINLine Beleg mit übernommen. Einzelpreis
Hier wird der Einzelpreis - abhängig vom Status des Benutzers - angezeigt. Unter bestimmten Voraussetzungen kann dieser Artikelpreis editiert werden (siehe dazu auch unter Preise editieren). Rabatt
Hier wird der Rabattprozentsatz - abhängig vom Status des Benutzers - angezeigt. Summe
Hier wird die Summe der Artikelzeile (Einzelpreis - Rabatt * Menge) angezeigt.
WINLine® WEB Edition MESONIC © 2012

Kapitel WEB Edition allgemein Seite 176
Nach den einzelnen Artikeln werden die Summen der Bestellung ausgewiesen. Dabei werden die Werte Netto, Steuer gesamt und Brutto angezeigt. Natürlich wird, falls vorhanden, der Summenrabatt bzw. Summenrabattsperren bei der Berechnung berücksichtigt. Dazu wird die Währung angezeigt, die auch wieder vom Status des Benutzers abhängt. Zusätzliche Anmerkung
In diesem Notizfeld können bis zu 2000 Zeichen "Freitext" erfasst werden. Der Eintrag in diesem Feld wird in den zu erzeugenden Beleg ins Feld "internes Belegmemo" übernommen.
Um den Inhalt dieses Notizfeldes auch auf den Belegformularen der WINLine sowie auf den Bestellformularen der WEBEdition (Bestellinfo sowie Bestellbestätigungsmail) andrucken zu können, steht die Variable "25-Bestelldatei Kopf /61-Notizfeld" zur Verfügung.
Achtung - Verwendung von Colli : Bei Artikeln bei denen ein Colli hinterlegt ist wird der Preis in der WebEdition lt. dieser Hinterlegung berechnet. Sobald der Beleg in der Winline ausgedruckt/weiterverarbeitet wird, wird der Colli für diesen Artikel aus dem Beleg entfernt, da ansonsten die Winline den Preis lt. Colli erneut umrechnen würde. Berechnen-Button
Wenn dieser Button angeklickt wird, dann werden alle erfassten Artikelzeilen nochmals neu durchgerechnet - dabei werden auch alle durchgeführten Änderungen bei der Menge oder neue Artikeln berücksichtigt. Bestellen-Button
Durch Anklicken des Bestellen-Button gelangt man in den nächsten Schritt der Bestellung.
WINLine® WEB Edition MESONIC © 2012

Kapitel WEB Edition allgemein Seite 177
3.2.1.1. Preise editieren
Um im Warenkorb die Einzelpreise der/des Artikels bearbeiten zu können müssen folgende Voraussetzungen gegeben sein: Die Artikeleigenschaft "Preise editierbar" im Artikelstamm / Register Zusatz muss einen Wert
(Integer = ganzstellige Zahl ohne Trennzeichen) eingetragen haben.
Im WEBADMIN / Optionen muss in der Abteilung "Rechte/Preise editieren(Warenkorb)" jene
Benutzergruppe freigeschalten werden, die die Berechtigung haben soll Preise im Warenkorb editieren zu können.
WINLine® WEB Edition MESONIC © 2012

Kapitel WEB Edition allgemein Seite 178
3.2.2. Schritt 2 - Bestellformular Im Schritt 2 müssen die Daten für die Versendung bzw. Verrechnung der Waren eingegeben werden. Je nachdem, welchen Status der Benutzer hat, sind hier unterschiedliche Eingaben gefordert:
3.2.2.1. normaler Surfer
Der "normale" Surfer hat sich zu diesem Zeitpunkt noch nicht angemeldet und muss sich erst identifizieren. Das entsprechende Formular ist in 3 Bereiche aufgeteilt:
WINLine® WEB Edition MESONIC © 2012

Kapitel WEB Edition allgemein Seite 179
Adressinformationen
Hier müssen die Felder der Rechnungsadresse bzw. der Lieferadresse ausgefüllt werden. Die Felder, bei denen ein Stift ( ) angezeigt wird, müssen dabei ausgefüllt werden.
Debitorenabfrage
Wenn der Benutzer bereits Kunde ist und auch im Besitz der entsprechenden Kundennummer (Kontonummer) ist, kann das in der Debitorenabfrage hinterlegt werden. Damit werden die Userdaten gleich diesem Konto zugeordnet.
WINLine® WEB Edition MESONIC © 2012

Kapitel WEB Edition allgemein Seite 180
Logininformationen
Optional können hier die Logininformationen eingetragen werden. Das sind die Daten, mit denen sich der Benutzer auch bei den nächsten Besuchen anmelden kann. Die eMail-Adresse wird als Login abgespeichert. In jedem Fall ist hier wichtig, dass die Option "Ja, ich habe die AGBs gelesen und bin damit einverstanden!"
aktiviert wird - wird das nicht gemacht, kann die Bestellung nicht weiter bearbeitet werden. Durch Anklicken des Abbrechen-Buttons gelangt man zur Startseite zurück. Der Inhalt des Warenkorbes bleibt bis zum Beenden des Browsers erhalten. Wenn der Weiter-Button angeklickt wird, dann werden zuerst die eingegebenen Daten geprüft. Sind nicht alle Pflichtfelder ausgefüllt, wird ein entsprechender Hinweis ausgegeben und die nicht ausgefüllten Pflichtfelder werden rot hinterlegt dargestellt.
Wurden alle Felder vollständig ausgefüllt, werden die Daten der nächsten freien Interessentennummer zugeordnet. Die so erzeugten Interessentenkonten können in der WINLine FAKT über den Menüpunkt Stammdaten/Konten/Interessenten in Personenkonten umgewandelt werden. Dabei besteht auch die Möglichkeit, diese Logininformationen bestehenden Personenkonten zuzuordnen. Danach gelangt man in den nächsten Schritt der Bestellung.
WINLine® WEB Edition MESONIC © 2012

Kapitel WEB Edition allgemein Seite 181
3.2.2.2. registrierter Benutzer - registrierter Kunde
Wenn die Bestellung von einem registrierten Benutzer oder von einem registrierten Kunden vorgenommen wird, dann sind die Felder der Rechnungsadresse bereits vorgegeben - nur die Daten der Lieferadresse können verändert werden.
Die Option "Ja, ich habe die AGBs gelesen und bin damit einverstanden!"
muss aktiviert werden - wird das nicht gemacht, kann die Bestellung nicht weiter bearbeitet werden. Sobald der eingeloggte Benutzer den AGB’s bei der Bestellung schon einmal zugestimmt hat steht an dieser Stelle nur mehr der Hinweis wann die AGB’s akzeptiert wurden und ein Link auf die AGB’s.
Hinweis: Diese Einstellung gibt pro Benutzergruppe. D.h. hat ein Interessent die AGB's bereits akzeptiert und wird dieser in einen Debitoren umgewandelt, so muss dieser ein weiteres Mal die AGB's akzeptieren.
3.2.2.3. Vertreter
Wenn man als Vertreter angemeldet ist, dann können ebenfalls Bestellungen aufgenommen werden. Hier kann man für den vorher ausgewählten Kunden die Bestellerfassung durchführen. Wird die Bestellung ohne Auswahl eines Kunden durchgeführt, erfasst man eine Bestellung für einen neuen Interessenten.
WINLine® WEB Edition MESONIC © 2012

Kapitel WEB Edition allgemein Seite 182
3.2.2.4. Arbeitnehmer
Arbeitnehmer können derzeit keine Bestellungen erfassen.
Hinweis: Ist in der WINLine als Hauptkonto für Belege die Lieferadresse angegeben, so wird die auch hier berücksichtigt ! Für Interessenten wird hier dann z.B. ein Beleg erzeugt, der als Hauptkonto den Interessenten und als Rechnungsadresse den Laufkunden hinterlegt hat.
3.2.3. Schritt 3 - Zahlungsart Im Schritt 3 können die Zahlungsart und die Versandart gewählt werden. Welche Zahlungsarten bzw. Versandarten zur Verfügung stehen, wird in der WINLine FAKT definiert. Die Zahlungsarten werden über den Menüpunkt Stammdaten/Mandantenstammdaten/Zahlungsarten angelegt. Die Versandarten werden über den Menüpunkt Stammdaten/Belegkopftexte angelegt, wobei hier auch Makros hinterlegt werden können, die z.B. automatische Versandkosten errechnen können.
Zahlungsart
Aus der Auswahllistbox kann die Zahlungsart gewählt werden. Auswählbar sind nur jene Zahlungsarten, die in der Belegart, die beim aktiven Benutzer hinterlegt ist, als "erlaubte Zahlungsarten" definiert sind. Ist in der WINLine im Zahlungsartenstamm auch die entsprechende Eigenschaft gesetzt, so kann durch Auswahl einer Zahlungsart bei Übergabe der Bestellung in die WINLine auch gleich automatisch eine Zahlung erzeugt werden (entspricht den Eigenschaften ungleich "05-Keine Zahlung"). Wird eine Zahlungsart ausgewählt bei der eine Zahlung ausgelöst wird, so kann diese Information auch ausgegeben werden. D.h. an 3 "Ausgabestellen" in der WEBEdition stehen die Informationen der Zahlungsjournaltabelle ( =Tabelle 351) zur Verfügung und können im Formular eingepflegt werden: Procurement/Belegübersicht/Belegansicht Warenkorb/Bestellinfo (Schritt 4/6) Warenkorb/Bestellinfo-Mail
WINLine® WEB Edition MESONIC © 2012

Kapitel WEB Edition allgemein Seite 183
Versandart Aus der Auswahllistbox kann eine der Versandarten gewählt werden. Was in der Auswahllistbox zur Verfügung steht, wird in erster Linie in der WINLine FAKT unter Belegkopftexte festgelegt (Anlage der Belegkopftexte), und in weiterer Folge im WEB Admin - Optionen unter Belegkopf gewählt (Auswahl, welche Belegkopftexte zur Verfügung stehen. Wenn in der WINLine FAKT bei dieser Versandart ein Makro hinterlegt wurde, dann können auch die Versandkosten berechnet und ein eigener Artikel eingeschossen werden. Durch Anklicken des Abbrechen-Buttons gelangt man zur Startseite zurück. Der Inhalt des Warenkorbes bleibt bis zum Beenden des Browsers erhalten. Durch Anklicken des Weiter-Button gelangt man in den nächsten Schritt der Bestellung.
Weitere Eingabemöglichkeiten abhängig von der Zahlungsart In Abhängigkeit der gewählten Zahlungsarten können weitere Eingaben wie z.B. Bankleitzahl, Bank-Kontonummer, IBAN, usw. definiert werden, die in weiterer Folge auch in die WINLine zurückgeschrieben werden. D.h. im Schritt 3 des Warenkorbs kann aus der Auswahllistbox eine Zahlungsart gewählt werden.
Wurde für diese Zahlungsart definiert, dass Kontodaten wie Bankleitzahl, Bank-Kontonummer, IBAN usw. angegeben werden können oder müssen (hierzu stehen die Felder der Tabelle 051 zur Verfügung), wird nach Anwählen des "Weiter"-Buttons eine weitere Maske geöffnet, in denen die Daten eingegeben werden können/müssen (bereits beim Personenkonto in der WINLine vorhandene Daten werden schon vorausgefüllt).
WINLine® WEB Edition MESONIC © 2012

Kapitel WEB Edition allgemein Seite 184
Durch Abschicken der Bestellung werden die angegebenen Werte im Personenkonto in der WINLine zurückgeschrieben. Hierbei erfolgt KEINE Abprüfung, ob z.B. die IBAN gültig ist !
Anpassung des Fensters zur Angabe der Kontendaten Um die Kontodaten bei der WEB-Bestellung eingeben zu können muss im WEBCTK ein eigenes Fenster dafür erstellt werden.
Beispiel für ein angepasstes Fenster:
Um festzulegen dass die Angaben getätigt werden MÜSSEN, müssen auch die Felder als so genannte "MUSSFELDER" definiert werden:
Andernfalls stehen die Eingabefelder zur Verfügung, müssen jedoch nicht befüllt werden.
WINLine® WEB Edition MESONIC © 2012

Kapitel WEB Edition allgemein Seite 185
Achtung: Die Buttons "Weiter" sowie "Abbrechen" müssen aus dem Fenster "3055 - Bestellung_F" verwendet werden!
Zuordnung des angelegten Fensters zur Zahlungsart Die Zuordnung des angepassten Fensters zur gewünschten Zahlungsart muss direkt in der Datenbank in der sich die Tabellen für die WEBEdition befinden erfolgen. Dazu muss in der WT001 eine Zeile eingefügt werden, die in der Spalte C000 den Eintrag "ORDERBONUS_" und die Zahlungsarten-ID enthält. In dieser Zeile muss in der Spalte C001 nun die Nummer des angepassten Fensters angegeben werden. Um diese Funktion für mehrere Zahlungsarten zu ermöglichen, muss diese Zeile entsprechend mehrmals eingefügt werden.
Beispiel 1: Für die Zahlungsart "10-Bankeinzug" soll die Eingabe der Kontodaten (die im WEBCTK-Fenster Nr. 8012 definiert wurden) ermöglicht werden. 1. Anlage der Zahlungsart im Zahlungsartenstamm in der WINLine:
2. Anlage des entsprechenden Fensters im WEBCTK:
WINLine® WEB Edition MESONIC © 2012

Kapitel WEB Edition allgemein Seite 186
3. Zuordnung Zahlungsart zu WEBCTK-Fenster
Beispiel 2: Auch für die Zahlungsart "11-Bankeinzug (EU)" soll die Eingabe der Kontodaten (die im WEBCTK-Fenster Nr. 8012 definiert wurden) ermöglicht werden. 1. Anlage der Zahlungsart im Zahlungsartenstamm in der WINLine wie im Beispiel 1 2. entsprechendes Fenster im WEBCTK ist bereits vorhanden 3. Für die Zuordnung der weiteren Zahlungsart zum WEBCTK-Fenster muss ein weiterer Eintrag in der
WT001 erfolgen:
Ermittlung der Zahlungsarten-ID Grundsätzlich setzt sich die ID der Zahlungsart aus der Nummer der Zahlungsart im Zahlungsartenstamm addiert mit der Zahl 1000 zusammen.
Übergabe der Zahlung an die WINLine mittels Batchbeleg Damit der Abgleich zwischen WEBEdition und WINLine auch erfolgen kann wenn beide unabhängig voneinander betrieben werden kann der so genannte Batchbeleg verwendet werden.
WINLine® WEB Edition MESONIC © 2012

Kapitel WEB Edition allgemein Seite 187
Dafür stehen folgende Funktionen zur Verfügung bzw. sind folgende Punkte zu beachten: Die Zahlungsart steht in den Belegvorlagen zum Export und Import zur Verfügung. Die Felder "Text aus Zahlung" und "Zahlungsbetrag" stehen in den Belegvorlagen sowohl als
Import als auch als Exportfelder zur Verfügung Zum Import bzw. Export der Zahlungsart wird nicht die interne Nummer, sondern die
Zahlungsbezeichnung verwendet. Beim Import der Zahlungsart wird geprüft ob es sich um eine gültige Zahlungsart handelt, ob das
Flag Einkauf/Verkauf richtig gesetzt ist und ob die Zahlungsart lt. Belegart erlaubt ist. Ist im Beleg eine Zahlungsart vorhanden, so wird beim Belegdruck ab der Stufe Auftrag eine Zeile
in die Zahlungstabelle und in die Finanzbuchhaltung geschrieben. Anschließend wird die Zahlungsart wieder aus dem Beleg gelöscht. Hinweis: Die Zahlung wird bei Teillieferscheinen NICHT durchgeführt.
3.2.4. Schritt 4 - Rechnung Im Schritt 4 wird die Bestellung nochmals komplett angezeigt und kann von hier aus auch gedruckt werden (mittels Drucken-Funktion in Browser).
Durch Anklicken des Abbrechen-Buttons gelangt man zur Startseite zurück. Der Inhalt des Warenkorbes bleibt bis zum Beenden des Browsers erhalten. Durch Anklicken des Weiter-Button wird die Bestellung abgeschickt und kann dann auch nicht mehr verändert werden. Dabei werden folgende Aktionen durchgeführt: Der Beleg wird in den entsprechenden Tabellen gespeichert und mit einer Belegnummer versehen.
WINLine® WEB Edition MESONIC © 2012

Kapitel WEB Edition allgemein Seite 188
Ein Zahlungsdatensatz wird erzeugt und in die Datenbank geschrieben. Die Bearbeitungscodes werden auf NNNN gesetzt und die Freigabestati werden auf "nicht
freigegeben" gesetzt - damit hat der Beleg ein eindeutiges Kennzeichen, das ihn als WEB-Beleg auszeichnet.
Gemäß den Einstellungen im WEBADMIN im Menüpunkt "Optionen" werden eMails an den Benutzer und an den WEB-Administrator versandt. Hierzu gibt es für verschiedene Benutzer die verschiedenen Möglichkeiten:
1. Surfer - können keine Bestellungen erfassen und bekommen daher auch kein Mail 2. Interessenten - erhalten das Bestellbestätigungsmail an die eMail-Adresse, mit der sie angemeldet
sind. 3. Debitoren - erhalten das Bestellbestätigungsmail an jene eMail-Adresse, mit der sie angemeldet sind. 4. Händler - sofern keinen Debitor selektiert wurde, erfolgt das Mail an die Adresse mit der der Händler
angemeldet ist. Wurde ein Debitor gewählt , so wird das Bestellbestätigungsmail an die Mail-Adresse des ausgewählten Debitors geschickt.
5. Vertreter - das Bestellbestätigungsmail wird an die Mailadresse des gewählten Debitors geschickt. 6. Winline-Web-Benutzer (Benutzergruppen 1-9) - das Mail wird an die E-Mail-Adresse des
ausgewählten Debitors geschickt.
Hinweis: Bei der Anzeige der Vorschau der Bestellinfo und beim tatsächlichen Mailversand der Bestellinfo (= Bestellbestätigung) handelt es sich um 2 verschiedene Formulare: Vorschau - Bestellinfo: P25WT02W42 Bestellbestätigungsmail: P25WT02W42MAIL
Dabei ist auch zu beachten dann der Andruck der Informationen zur gewählten Zahlungsart unterschiedlich zu behandeln ist. D.h. grundsätzlich können Variablen aus dem Zahlungsartenjournal mit dem Flag "Z" gedruckt werden wobei die Variablen für das Formular P25WT02W42MAIL lt. Tabellenbeschreibung verwendet werden können, für das Formular P25WT02W42 sind die Variablen um eine Nummer höher zu verwenden.
Bsp.: Andruck des Namens der Zahlungsart im Formular P25WT02W42MAIL
Andruck des Namens der Zahlungsart im Formular P25WT02W42
WINLine® WEB Edition MESONIC © 2012

Kapitel WEB Edition allgemein Seite 189
Die so entstandenen Belege können in der WINLine FAKT über den Menüpunkt Erfassen/Belegumstellung geprüft und in "richtige" Aufträge übernommen werden.
3.2.5. Schritt 5 - Bestellungsinfo Im Schritt 5 wird noch die Bestellungsinfo angezeigt. Dabei wird auch die Nummer angezeigt, unter der die Bestellung gespeichert wurde. Diese Nummer ist ggf. für die Nachverfolgung (Beleginfo) wichtig.
WINLine® WEB Edition MESONIC © 2012

Kapitel WEB Edition allgemein Seite 190
3.3. Voreinstellungen WINLine WEB Edition Damit die WINLine WEB Edition eingesetzt werden kann, müssen zuerst in der WINLine einige Daten aufbereitet werden, damit diese auch im WEB publiziert werden können.
3.3.1. Artikeleinstellungen Damit die Artikel im WEB publiziert werden können, müssen folgende Einstellungen vorgenommen werden: Eigenschaften
Es muss zumindest eine Eigenschaft hinterlegt sein, damit der Artikel angezeigt wird. Preis
Es muss auch ein gültiger Preis beim Artikel hinterlegt sein, damit der Artikel angezeigt wird. Im Programm WINLine START, Menüpunkt Optionen Eigenschaften
müssen Eigenschaften definiert werden, anhand derer die WINLine WEB Edition filtern kann, welche Artikel im WEB angezeigt werden sollen und welche nicht. Dabei gibt es 3 Voreinstellungen: Webartikel
Wenn diese Eigenschaft einen Wert bekommt, wird der Artikel auch im WEB angezeigt und kann somit auch in den diversen Listen ausgegeben bzw. bestellt werden. Bei Ausgabe von Artikellisten werden die Artikel nach dem hier eingetragenen Wert sortiert. Wird der Wert nicht gesetzt, wird der Artikel im WEB nicht angezeigt. Schnäppchen
Wenn diese Eigenschaft einen Wert bekommt, dann erscheint der Artikel auf der Schnäppchen-Liste. Auch hier wird die Ausgabe der Liste nach den Werten sortiert. Top Produkte
Wenn diese Eigenschaft einen Wert bekommt, dann erscheint der Artikel auf der Top Produkte-Liste. Auch hier wird die Ausgabe der Liste nach den Werten sortiert. Pro Artikel können auch mehrere Eigenschaften hinterlegt werden. Die Eigenschaften selbst können in der WINLine FAKT im Menüpunkt Stammdaten/Artikelstamm/Artikel eingetragen werden. Nach Aufruf des Artikels werden die Eigenschaften über die rechte Maustaste mit der Option Eigenschaften (Artikelnummer) hinterlegt.
3.3.2. Artikeluntergruppen Wenn das Menü Produkte angewählt wurde, werden auf der linken Seite des Browsers die Artikeluntergruppen in Form einer Baumstruktur dargestellt. Zusätzlich dazu können auch noch Grafiken und Texte hinterlegt werden, die dann im WEB angezeigt werden können, wobei hier die Hierarchie der Artikeluntergruppen unterstützt wird. Welche Artikeluntergruppen hier angezeigt werden sollen, ist ebenfalls über die Eigenschaften einzustellen. Dazu muss die Eigenschaft
WINLine® WEB Edition MESONIC © 2012

Kapitel WEB Edition allgemein Seite 191
Webgruppen definiert werden (siehe auch Artikeleinstellung). Hier muss allerdings eingestellt werden, dass es sich dabei um fixe Werte handelt (in diesem Fall gibt es die Unterscheidung zwischen Ja und Nein). Wird bei der Artikeluntergruppe der Wert Ja hinterlegt, wird die Artikeluntergruppe in der Baumstruktur auch dargestellt, wenn Nein bzw. keine Eigenschaft hinterlegt ist, wird die Artikeluntergruppe nicht dargestellt. Die Hinterlegung der Eigenschaften erfolgt in der WINLine FAKT über den Menüpunkt Stammdaten Gruppenanlage Artikeluntergruppe
wo im Register Eigenschaften die Werte eingetragen werden können.
3.3.3. Textbausteine Textbausteine werden für die einzelnen Startseiten, die für alle Benutzergruppen definiert werden kann, benötigt. Die Textbausteine werden im Programm WINLine START im Menüpunkt Optionen Textbausteine Textbausteine
verwaltet, wo die Eigenschaften über den Button Eigenschaften eingegeben werden können. Für Textbausteine werden 4 Eigenschaften benötigt: Surfer Interessenten Debitoren Arbeitnehmer/Vertreter
Diese 4 Eigenschaften entsprechen den WEB-Benutzergruppen. Auch hier gilt: Wenn in der Eigenschaft ein Wert eingetragen wird, dann wird dieser Textbaustein bei der entsprechenden Benutzergruppe angezeigt, wobei die einzelnen Textbausteine nach dem Wert sortiert werden.
3.3.4. Zahlungsarten / Versandarten Damit die Bestellung auch verschickt werden kann, muss bei der Bestellung im Schritt 3 die Zahlungsart (wie zahlt der Kunde) und die Versandart (wie möchte der Kunde die Ware erhalten) angegeben werden. Diese Angaben sind unbedingt erforderlich. Wie können diese Daten im WEB dargestellt werden?
Zahlungsarten Die Zahlungsarten müssen in der WINLine FAKT im Menüpunkt Stammdaten Mandantenstammdaten Zahlungsarten
angelegt werden. Im Register Belegarten kann dann gesteuert werden, in welchen Belegarten diese Zahlungsart verwendet werden sollen (hier werden allerdings nur Belegarten angezeigt, bei denen die Option "Zahlung erlaubt" aktiviert ist). Diese Einstellung kann auch über die Belegart selbst gemacht werden, wo dann auch ersichtlich ist, welche Zahlungsarten für die jeweilige Belegart vorgesehen ist (z.B. macht eine Zahlungsart "Barzahlung" in einer Belegart, die im WEB verwendet wird, nicht wirklich Sinn).
WINLine® WEB Edition MESONIC © 2012

Kapitel WEB Edition allgemein Seite 192
Versandarten Die Versandarten werden auf der einen Seite als Versandart benötigt, auf der andere Seite kann mit den Versandarten auch eine Versandkostenberechnung (Makro mit Formel z.B. bei einer Bestellung bis € 100,- werden 5 € Versandkosten berechnet, darüber ist der Versand frei) durchgeführt werden. Die Versandarten werden in der WINLine FAKT über den Menüpunkt Stammdaten Belegkopf-Texte
definiert. Es ist darauf zu achten, das im WEB nur die Einträge des Belegkopftextes 1 zur Verfügung gestellt werden.
3.4. Matchcode Der Matchcode, der über die Lupe aufgerufen werden kann, steht für Personenkonten, für Artikel, für Arbeitnehmer, für Projekte usw. (je nach Lizenz bzw. Status des angemeldeten Benutzers) zur Verfügung. Er ermöglicht die Suche nach allen verfügbaren Informationen, die im vorgesehen Feld eingetragen werden können (bei Personenkonten z. B. Kontonummer u. Kontoname; bei Artikeln z.B. Art.Nr. oder Artikelbezeichnung).
Achtung: Wurde bei Stammdaten in der WINLine ein Berechtigungsprofil hinterlegt, so wird dies auch im Matchcode berücksichtigt !
3.4.1. Kunden Matchcode (normal)
Im Kontenbereich kann gewählt werden, ob alle Personenkonten, nur Debitoren, oder nur Kreditoren in die Suche miteinbezogen werden sollen. Durch Anwählen des Eintrages "Personenkonten" kann diese Auswahl erfolgen.
Weiters kann entschieden werden, ob auch Interessenten in die Suche miteinbezogen werden sollen, oder nicht. Oder ob sogar nur Interessenten angezeigt werden sollen. Auch hierzu kann durch Anwählen des Eintrages "mit Interessenten" die Auswahl getroffen werden.
WINLine® WEB Edition MESONIC © 2012

Kapitel WEB Edition allgemein Seite 193
Volltextsuche Damit die Suche beschleunigt wird, erfolgt die Suche linksbündig. D.h. es werden nur die Zeichen von links beginnend verglichen. Soll eine Volltextsuche erfolgen (der Suchbegriff kann an jeder beliebigen Stelle des Feldes enthalten sein), muss die Checkbox "Volltextsuche" aktiviert werden. inaktive anzeigen
Ist diese Checkbox aktiviert, so werden auch Personenkonten mitangezeigt, die im Personenkontenstamm bereits das Flag "inaktiv" gesetzt haben. Über den Suche-Button wird die Suche gestartet. Die Anzeige des "normalen" Matchcodes umfasst 3 Spalten: Kundennummer, Typ und Name.
Zusätzlich gibt es noch das "Info-Symbol", mit dem die Konteninfo aufgerufen werden kann.
WINLine® WEB Edition MESONIC © 2012

Kapitel WEB Edition allgemein Seite 194
Die Sortierung der Anzeige kann durch Anwählen der Überschriften gesteuert werden. D.h. wird die Spaltenbeschriftung "Kundennummer" angewählt, so erfolgt die Anzeige des Suchergebnisses nach der Kundennummer auf- oder absteigend (siehe Pfeilrichtung) sortiert. Wird die Beschriftung "Name" angewählt, so wird nach dem Namen sortiert. Bei Suchergebnissen die sich über mehrere Seiten erstrecken (1 Seite = 50 Zeilen) stehen auch die sogenannten Navigationsbuttons zur Verfügung. Damit kann, wie bereits aus der WINLine bekannt, zur nächsten Seite, zur vorhergehenden Seite, zur ersten Seite, oder zur letzten Seite gewechselt werden. Durch Anwählen des "Stern-Symbols" werden alle gefundenen Einträge auf einer Seite dargestellt. Durch Anwählen des gewünschten Eintrages wird der Datensatz übernommen.
3.4.1.1. Kunden Matchcode (erweitert)
Im erweiterten Matchcode ist es möglich, nicht nur nach Kontonummer und Name zu suchen, sondern auch nach beliebigen anderen Feldern des Personenkontenstammes.
Nach Eingabe der gewünschten Suchbegriffe wird die Suchfunktion durch Anklicken des Suche-Buttons gestartet Die Anzeige des "erweiterten" Matchcodes umfasst alle Spalten, die auch als Suchkriterium angegeben werden können.
WINLine® WEB Edition MESONIC © 2012

Kapitel WEB Edition allgemein Seite 195
Die Sortierung erfolgt gleich wie im "normalen" Matchcode. Durch Anwählen eines Eintrages kann der gewünschte Datensatz übernommen werden.
WINLine® WEB Edition MESONIC © 2012

Kapitel WEB Edition allgemein Seite 196
3.4.2. Artikel Matchcode (normal)
Über die Artikelselektion kann entschieden werden, welche Artikelbereiche gesucht werden sollen; dazu kann der selektierte Eintrag angewählt werden. Hier stehen folgende Auswahlmöglichkeiten zur Verfügung: Alle Artikel, Hauptartikel ohne Ausprägung, Hauptartikel mit Ausprägung, Ausprägungen, alle Hauptartikel
Volltextsuche
Damit die Suche beschleunigt wird, erfolgt die Suche linksbündig. D.h. es werden nur die Zeichen von links beginnend verglichen. Soll eine Volltextsuche erfolgen (der Suchbegriff kann an jeder beliebigen Stelle des Feldes enthalten sein), muss die Checkbox "Volltextsuche" aktiviert werden. inaktive anzeigen
Ist diese Checkbox aktiviert, so werden auch Artikel mitangezeigt, die im Artikelstamm bereits das Flag "inaktiv" gesetzt haben. Über den Suche-Button wird die Suche gestartet. Die Anzeige des "normalen" Matchcodes umfasst 4 Spalten: Hauptartikel, Artikelnummer, Bezeichnung und Charge-/Identnr.
Die Sortierung der Anzeige kann durch Anwählen der Überschriften gesteuert werden. D.h. wird die Spaltenbeschriftung "Hauptartikel" angewählt, so erfolgt die Anzeige des Suchergebnisses nach der Hauptartikelnummer auf- oder absteigend (siehe angezeigte Pfeilrichtung) sortiert. Wird die Beschriftung "Bezeichnung" angewählt, so wird nach der Bezeichnung sortiert.
WINLine® WEB Edition MESONIC © 2012

Kapitel WEB Edition allgemein Seite 197
Bei Suchergebnissen die sich über mehrere Seiten erstrecken (1 Seite = 50 Zeilen) stehen auch die sogenannten Navigationsbuttons zur Verfügung. Damit kann, wie bereits aus der WINLine bekannt, zur nächsten Seite, zur vorhergehenden Seite, zur ersten Seite, oder zur letzten Seite gewechselt werden. Durch Anwählen des "Stern-Symbols" werden alle gefundenen Einträge auf einer Seite dargestellt. Durch Anwählen eines Eintrages kann dieser übernommen werden.
3.4.2.1. Artikel Matchcode (erweitert)
Im erweiterten Matchcode ist es möglich, nicht nur nach den 4 Kriterien Hauptartikel, Artikelnummer, Bezeichnung oder Charge-/Identnr. gesucht werden, sondern auch nach beliebigen anderen Feldern des Artikelstammes.
Nach Eingabe der gewünschten Suchbegriffe wird die Suchfunktion durch Anklicken des Suche-Buttons gestartet Die Anzeige des "erweiterten" Matchcodes umfasst alle Spalten, die auch als Suchkriterium angegeben werden können.
Die Sortierung erfolgt gleich wie im "normalen" Matchcode. Durch Anwählen eines Eintrages kann dieser übernommen werden.
WINLine® WEB Edition MESONIC © 2012

Kapitel WEB Edition allgemein Seite 198
3.4.3. Vertreter Matchcode
Im Eingabefeld kann der Suchbegriff als "Vertretername" oder "Vertreternummer" angegeben werden. Weiters kann entschieden werden, in welchem "Typ" von Vertreter gesucht werden soll; durch Auswahl "Alle" werden alle Typen durchsucht.
inaktive anzeigen
Ist diese Checkbox aktiviert, so werden auch Vertreter mitangezeigt, die im Vertreterstamm bereits das Flag "inaktiv" gesetzt haben. Über den Suche-Button wird die Suche gestartet. Die Anzeige des Vertreter-Matchcodes umfasst 3 Spalten: Vertreternummer, Name, Info
Die Sortierung der Anzeige kann durch Anwählen der Überschriften gesteuert werden. D.h. wird die Spaltenbeschriftung "Name" angewählt, so erfolgt die Anzeige des Suchergebnisses nach dem Namen auf- oder absteigend (siehe angezeigte Pfeilrichtung) sortiert. Wird die Beschriftung "Vertreternummer" angewählt, so wird nach der Nummer sortiert. Bei Suchergebnissen die sich über mehrere Seiten erstrecken (1 Seite = 50 Zeilen) stehen auch die sogenannten Navigationsbuttons zur Verfügung. Damit kann, wie bereits aus der WINLine bekannt, zur
WINLine® WEB Edition MESONIC © 2012

Kapitel WEB Edition allgemein Seite 199
nächsten Seite, zur vorhergehenden Seite, zur ersten Seite, oder zur letzten Seite gewechselt werden. Durch Anwählen des "Stern-Symbols" werden alle gefundenen Einträge auf einer Seite dargestellt. Wird das Symbol "Info" angewählt, so wird das Stammdatenblatt des Vertreters angezeigt:
Durch Anwählen eines Eintrages kann dieser übernommen werden. Mittels -Symbol kann die Liste der Suchergebnisse heruntergeladen oder per Mail versandt werden.
WINLine® WEB Edition MESONIC © 2012

Kapitel WEB Edition allgemein Seite 200
Wird dieses Symbol angewählt, öffnet sich dazu ein weiteres Fenster (Matchcode-Suche / Download-Fenster):
In diesem Fenster kann entschieden werden, in welcher Form die Suchergebnisliste versandt, bzw. heruntergeladen werden soll: CSV-Datei
wobei es wiederum 2 Möglichkeiten zur Auswahl gibt: Tabs getrennt: 1 230A001 2 Annas Sportwelt Komma getrennt: 1, 230A001, 2, Annas Sportwelt, Access 2000-MDB XML-Datei
Sofern in den WEBADMIN-Optionen die Voraussetzungen für den Mailversand gegeben ist (siehe dazu WEBEdition-Handbuch " Senden von Matchcode-Ergebnissen"), steht ein entsprechender Eintrag zum Mail-
Versand der Datei zur Verfügung: . Durch Anwählen dieses Eintrages werden die Matchcode-Ergebnisse an die angegebene Mailadresse (Loginadresse des angemeldeten Benutzers) versandt. Zum Download der Suchergebnisse kann der weiters vorhandene Eintrag angewählt werden:
3.4.4. Projekte Matchcode (normal) Im Eingabefeld kann die Projektnummer, sowie die Projektbezeichnung angegeben werden, nach der gesucht werden soll.
Über die Selektion kann entschieden werden, welche Bereiche durchsucht werden sollen; dazu kann der selektierte Eintrag angewählt werden. Hier stehen folgende Auswahlmöglichkeiten zur Verfügung: Beide, Kundenprojekte, Kampagnen
WINLine® WEB Edition MESONIC © 2012

Kapitel WEB Edition allgemein Seite 201
inaktive anzeigen
Ist diese Checkbox aktiviert, so werden auch Projekte mitangezeigt, die im Projektestamm bereits das Flag "inaktiv" gesetzt haben. Über den Suche-Button wird die Suche gestartet. Die Anzeige des "normalen" Matchcodes umfasst 4 Spalten: Projektnummer, Bezeichnung, Typ, Info
Die Sortierung der Anzeige kann durch Anwählen der Überschriften gesteuert werden. D.h. wird die Spaltenbeschriftung "Bezeichnung" angewählt, so erfolgt die Anzeige des Suchergebnisses nach der Bezeichnung auf- oder absteigend (siehe angezeigte Pfeilrichtung) sortiert. Wird die Beschriftung "Projekt" angewählt, so wird nach der Projektnummer sortiert. Bei Suchergebnissen die sich über mehrere Seiten erstrecken (1 Seite = 50 Zeilen) stehen auch die sogenannten Navigationsbuttons zur Verfügung. Damit kann, wie bereits aus der WINLine bekannt, zur nächsten Seite, zur vorhergehenden Seite, zur ersten Seite, oder zur letzten Seite gewechselt werden. Durch Anwählen des "Stern-Symbols" werden alle gefundenen Einträge auf einer Seite dargestellt. Wird das Symbol "Info" angewählt, so wird das Stammdatenblatt des Projektes angezeigt:
WINLine® WEB Edition MESONIC © 2012

Kapitel WEB Edition allgemein Seite 202
Durch Anwählen eines Eintrages kann dieser übernommen werden.
3.4.4.1. Projekte Matchcode (erweitert)
Im erweiterten Matchcode steht zusätzlich die Möglichkeit zur Verfügung, nach der Kontonummer und/oder der Bezeichnung des Projektes zu suchen.
Nach Eingabe der gewünschten Suchbegriffe wird die Suchfunktion durch Anklicken des Suche-Buttons gestartet Die Anzeige des "erweiterten" Matchcodes umfasst alle Spalten, die auch als Suchkriterium angegeben werden können.
WINLine® WEB Edition MESONIC © 2012

Kapitel WEB Edition allgemein Seite 203
Die Sortierung erfolgt gleich wie im "normalen" Matchcode. Durch Anwählen eines Eintrages kann der gewünschte Datensatz übernommen werden.
3.4.5. Download von Matchcode-Ergebnissen Zur weiteren Verarbeitung von Matchcodeergebnissen steht die Möglichkeit zur Verfügung, sich diese downzuloaden. D.h. in jedem Matchcodeergebnis-Fenster gibt es einen sogenannten "Download"-Button, über den man in den Downloadbereich gelangt.
Wird dieses Symbol angewählt, so stehen 3 Möglichkeiten zur Auswahl, in welchem Format das Matchcode-Ergebnis downgeloaded werden kann:
CSV-Datei
wobei es wiederum 3 Möglichkeiten zur Auswahl gibt: Tabs getrennt: 1 230A001 2 Annas Sportwelt Komma getrennt: 1, 230A001, 2, Annas Sportwelt, Trennzeichen Ihrer Wahl: im Eingabefeld können Sie selbst ein Trennzeichen definieren
WINLine® WEB Edition MESONIC © 2012

Kapitel WEB Edition allgemein Seite 204
Access 2000-MDB XML-Datei
Durch Anwählen des Symbols "Daten downloaden" kann dies erfolgen. D.h. bei CSV und XML-Dateien wird das Ergebnis im Internet-Explorer-Fenster dargestellt. Von diesem Fenster aus kann das Ergebnis dann, z.B. mittels "Speichern unter", gespeichert werden. Access-Dateien können sofort als solches abgespeichert werden.
3.4.6. Download von Report-Ergebnissen Zur weiteren Verarbeitung von Reportergebnissen steht die Möglichkeit zur Verfügung, sich diese downzuloaden. D.h. in jedem Reportergebnis-Fenster gibt es einen sogenannten "Download"-Button, über den man in den Downloadbereich gelangt.
Wird dieses Symbol angewählt, so stehen 3 Möglichkeiten zur Auswahl, in welchem Format das Reportergebnis downgeloaded werden kann:
CSV-Datei
wobei es wiederum 3 Möglichkeiten zur Auswahl gibt: Tabs getrennt: 1 230A001 2 Annas Sportwelt Komma getrennt: 1, 230A001, 2, Annas Sportwelt, Trennzeichen Ihrer Wahl: im Eingabefeld können Sie selbst ein Trennzeichen definieren Access 2000-MDB XML-Datei
Durch Anwählen des Symbols "Daten downloaden" kann dies erfolgen. D.h. bei CSV und XML-Dateien wird das Ergebnis im Internet-Explorer-Fenster dargestellt. Von diesem Fenster aus kann das Ergebnis dann, z.B. mittels "Speichern unter", gespeichert werden. Access-Dateien können sofort als solches abgespeichert werden.
WINLine® WEB Edition MESONIC © 2012

Kapitel WEB Edition allgemein Seite 205
3.4.7. Senden von Matchcode-Ergebnissen Um sich Matchcode-Ergebnisse zusenden lassen zu können ist es Vorraussetzung, dass im ADMIN unter WEB Edition/Optionen, beim Mailtyp "4-Report oder Matchcode Ergebnisse" die Checkbox "Mailversand aktivieren" angehakt ist.
Ist dies der Fall, so wird im Downloadbereich (siehe dazu Download von Matchcode-Ergebnissen) das Symbol zum Versand der Ergebnisse angezeigt.
Zum Versand der Matchcodeergebnisse stehen 3 Möglichkeiten zur Auswahl (in der Auswahllistbox), in welchem Format das Matchcode-Ergebnis versandt wird: CSV-Datei
wobei es wiederum 3 Möglichkeiten zur Auswahl gibt: Tabs getrennt: 1 230A001 2 Annas Sportwelt Komma getrennt: 1, 230A001, 2, Annas Sportwelt, Trennzeichen Ihrer Wahl: im Eingabefeld können Sie selbst ein Trennzeichen definieren Access 2000-MDB XML-Datei
Durch Anwählen des Brief-Symbols (bzw. des Eintrages der Mail-Adresse) wird das Matchcode-Ergebnis an den angemeldeten Benutzer gesandt.
3.4.8. Senden von Report-Ergebnissen Um sich Report-Ergebnisse zusenden lassen zu können ist es Vorraussetzung, dass im ADMIN unter WEB Edition/Optionen, beim Mailtyp "4-Report oder Matchcode Ergebnisse" die Checkbox "Mailversand aktivieren" angehakt ist.
WINLine® WEB Edition MESONIC © 2012

Kapitel WEB Edition allgemein Seite 206
Ist dies der Fall, so wird im Downloadbereich (siehe dazu Download von Report-Ergebnissen) das Symbol zum Versand der Ergebnisse angezeigt.
Wird dieses Symbol angewählt, so stehen 3 Möglichkeiten zur Auswahl (in der Auswahllistbox), in welchem Format das Report-Ergebnis versandt wird: CSV-Datei
wobei es wiederum 3 Möglichkeiten zur Auswahl gibt: Tabs getrennt: 1 230A001 2 Annas Sportwelt Komma getrennt: 1, 230A001, 2, Annas Sportwelt, Trennzeichen Ihrer Wahl: im Eingabefeld können Sie selbst ein Trennzeichen definieren Access 2000-MDB XML-Datei
Durch Anwählen des Brief-Symbols (bzw. des Eintrages der Mail-Adresse) wird das Matchcode-Ergebnis an den angemeldeten Benutzer gesandt.
3.5. WEB Archiv Mittels "WEB Archiv" können Daten aus dem WINLine® Archiv online zur Verfügung gestellt werden. Dabei kann es sich um Angebote, Lieferscheine und Rechnungen handeln, also Belege, die in der WINLine® erfasst werden, aber auch um andere, externe Dokumente, wie z.B. Verträge, Grafiken usw., die zuvor eingescannt und danach im WINLine® Archiv beschlagwortet und verwaltet werden.
3.5.1. Archivsuche Über diesen Menüpunkt können archivierte Dokumente gesucht werden (Die archivierten Einträge müssen in der WINLine analysiert worden sein ! Erst dann stehen sie im WEB zur Verfügung). Dabei stehen eine Reihe von Einschränkungen, die selbst definiert werden können, zur Verfügung.
WINLine® WEB Edition MESONIC © 2012

Kapitel WEB Edition allgemein Seite 207
Aus der Auswahllistbox "Schlagworttyp" muss der Begriff gewählt werden, nach dem gesucht werden soll. Mittels nächster Auswahllistbox "Vergleich" kann die Einschränkung des Suchbegriffes vorgenommen werden. Dabei gibt es mehrere Möglichkeiten, wie die Selektion vorgenommen werden kann: • gleich: Der zu suchende Begriff muss dem angegebenen Wert entsprechen • wie: Der zu suchende Begriff muss im Wert enthalten sein • größer: Der zu suchende Begriff muss größer als der angegebene Wert sein • kleiner: Der zu suchende Begriff muss kleiner als das Kriterium sein Soll ein weiteres Suchkriterium hinzugefügt werden, so kann dies in einer neuen Zeile erfolgen.
Dazu muss das Symbol "Neue Zeile anfügen" angewählt werden. Danach wird in der darüberliegenden Zeile eine Auswahllistbox für die Verknüpfung angezeigt.
• UND: Wenn die Suchkriterien mit UND verknüpft werden, dann müssen beide Kriterien zutreffen, damit
ein Eintrag gefunden wird. • ODER: Wenn die Selektionen mit ODER verknüpft werden, dann muss eines der Selektionskriterien
zutreffen, egal wie viele Kriterien hinterlegt wurden.
Mittels dem Symbol "Zeile entfernen" können nicht benötigte Zeilen wieder entfernt werden.
Durch Anklicken des Symbols "Suche starten" wird eine Liste mit allen entsprechenden Einträgen angezeigt. Bei jedem Eintrag werden nähere Infos angezeigt.
WINLine® WEB Edition MESONIC © 2012

Kapitel WEB Edition allgemein Seite 208
Zusätzlich wird die Drill-Down-Funktion (Bezeichnung des Formulars) geboten, womit das Dokument im Detail angesehen werden kann. Dazu wird ein neues Fenster geöffnet, indem das Formular dargestellt wird.
WINLine® WEB Edition MESONIC © 2012

Kapitel WEB Edition allgemein Seite 209
Handelt es sich hier bei um ein mehrseitiges Formular, kann zwischen den Seiten mittels "Vor-", "Zurück-", "Erste Seite-" und "Letzte Seite"-Buttons navigiert werden. Geklammerte Dokumente werden jetzt im Gegensatz zu normalen Dokumenten nur mit der Bezeichnung dargestellt (der erste Archiveintrag aus der Klammerliste entspricht dabei der Anzeige der Bezeichnung). D.h. die Schlagwörter zu diesem Dokument werden auf der ersten Seite der Archivauswertung nicht angezeigt.
WINLine® WEB Edition MESONIC © 2012

Kapitel WEB Edition allgemein Seite 210
Wählt man die Bezeichnung des geklammerten Dokumentes an, öffnet sich ein neues Fenster, indem alle, im geklammerten Dokument enthaltenen Archiveinträge dargestellt werden.
3.5.2. Archivsuche über LINK Unter Verwendung eines entsprechenden LINKS und Übergabe von bestimmten Parametern kann die Archivsuche (archivsuche.asp) direkt aufgerufen werden.
LINK zur Archivsuche Der benötigte LINK muss im ersten Schritt die Datei "archivsuche.asp" aufrufen, die sich im Verzeichnis "wwwroot/HTM" befindet.
Beispiel: http://localhost/webedition/HTM/archivsuche.asp Um in weiterer Folge die Parameter anzugeben, muss der LINK mit "?MM=" fortgesetzt werden.
Beispiel: http://localhost/webedition/HTM/archivsuche.asp?MM= Anschließend muss die Angabe der Parameter, die mit einem ";" (Strichpunkt) getrennt sein müssen, erfolgen.
Beispiel: http://localhost/webedition/HTM/archivsuche.asp?MM=P1;P2;P3
Parameter zur Archivsuche Pro Suchkriterium müssen jeweils 3 Parameter übergeben werden. Die Anzahl der Suchkriterien ist dabei nicht begrenzt, und wird immer mit UND verknüpft. Parameter 1 (P1) = Parametertyp: Hierzu stehen folgende Typen aus der Standardauslieferung der WINLine zur Verfügung: 000 Formular 001 Kontonummer 002 Kontobezeichnung 003 Tagesdatum 004 Periode 005 Kostenstelle 021 Buchungsnummer
WINLine® WEB Edition MESONIC © 2012

Kapitel WEB Edition allgemein Seite 211
022 Fakturennummer 023 gebucht bis (primanota) 041 Artikelnummer 042 Artikelbezeichnung 043 Belegnummern AG 044 Belegnummern AB 045 Belegnummern LS 046 Belegnummern FA 047 Datum AG 048 Datum AB 049 Datum LS 050 Datum FA 051 Vertreternummer 052 Vertretername 061 Anlage 062 Anlagengruppe 071 Kostenstelle 072 Kostenträger 073 Kostenart 074 Kostenstellengruppe 075 Kostenträgergruppe 076 Kostenartengruppe 077 Periode 081 Projektnummer 082 Prod.Menge 083 Prod.Datum 084 Arbeitsschritt 085 Ressourcennummer 086 Arbeitnehmer 087 Lohnart 091 DN-Nummer 092 Lohn-Kostenstelle
WINLine® WEB Edition MESONIC © 2012

Kapitel WEB Edition allgemein Seite 212
Weiters können natürlich auch selbst angelegte Typen verwendet werden. Dies sind die Typen ab Nr. 101:
WINLine® WEB Edition MESONIC © 2012

Kapitel WEB Edition allgemein Seite 213
Parameter 2 (P2) = Operator: 0 = gleich (Variablen, deren Wert mit der Bedingung genau übereinstimmt) 1 = größer/gleich (Variablen, deren Wert größer oder gleich ist als jener in der Bedingung) 2 = kleiner/gleich (Variablen, deren Wert kleiner oder gleich ist als jener in der Bedingung) 3 = wie (Bedingung muss im Wert enthalten sein)
Parameter 3 (P3) = Suchtext Angabe des entsprechenden Suchtextes = Archivbeschlagwortung
Hinweis: Für einen NICHT angemeldeten Benutzer (=Surfer) werden nur all jene Dokumente zurückgegeben, die auch mit der Kontonummer des Laufkunden beschlagwortet wurden (im 300M ist dies z.B. der Kunde 230000). Für den angemeldeten Benutzer jene Dokumente, die "seine" Kontonummer als Schlagwort hinterlegt haben.
Ergebnis der Archivsuche Die Ergebnisse der Archivsuche werden im PDF "P25WT99W207" zurückgegeben.
WINLine® WEB Edition MESONIC © 2012

Kapitel WEB Edition allgemein Seite 214
Beispiel 1 Dokumente wurden mit den Archivtypen 101 - Archivzuordnung, 102 - 1. Ebene, 103 - 2. Ebene, 104 - 3. Ebene, 105 - 4. Ebene beschlagwortet.
WINLine® WEB Edition MESONIC © 2012

Kapitel WEB Edition allgemein Seite 215
Die Suche soll nun alle Dokumente zurückgeben, die in der 1. Ebene den Eintrag "Baugeräte" beinhaltet. Der LINK, der dazu verwendet werden muss, muss wie folgt lauten: http://localhost/webedition/HTM/archivsuche.asp?MM=102;0;Baugeräte
Als Suchergebnis werden alle Dokumente in einer Liste (PDF) zurückgegeben.
WINLine® WEB Edition MESONIC © 2012

Kapitel WEB Edition allgemein Seite 216
Beispiel 2 Es sollen alle "Gebrauchsanweisungen" angezeigt werden, die für die "Artikelgruppe Fahrräder" archiviert wurden. Der Eintrag "Gebrauchsanweisung" ist als Archivschlagwort "101-Archivzuordnung" hinterlegt; die Artikeluntergruppe als Archivschlagwort "107-AUG 1. Ebene".
WINLine® WEB Edition MESONIC © 2012

Kapitel WEB Edition allgemein Seite 217
Der LINK, der dazu nun verwendet werden muss, muss wie folgt lauten: http://localhost/webedition/HTM/archivsuche.asp?MM=101;0;Gebrauchsanweisung;107;0;Fahrräder
Als Suchergebnis werden alle Dokumente in einer Liste (PDF) zurückgegeben.
3.5.3. Neuer Archiveintrag Im Menüpunkt "Neuer Archiveintrag" der sich als Untermenüpunkt unter "CRM/Archiv" befindet, können neue Archiveinträge erstellt werden. Dieser Menüpunkt wird für Benutzer der Gruppen 1-9 und der Gruppe 13 angezeigt; jedoch besteht für Benutzer der Gruppe 13 keine Berechtigung, Archiveinträge zu erstellen.
WINLine® WEB Edition MESONIC © 2012

Kapitel WEB Edition allgemein Seite 218
Voraussetzung, um einen neuen Archiveintrag zu erstellen: Um einen neuen Archiveintrag zu erstellen, muss in der WINLine zumindest ein Formulartyp (externe Dokumente - Formulartypen) definiert sein. Zusätzlich muss der jeweilige Benutzer die Berechtigung auf diesen Formulartyp haben.
Sind diese Voraussetzungen NICHT gegeben, erfolgt eine Fehlermeldung, und es kann kein Archiveintrag erstellt werden. Sind diese Voraussetzungen gegeben, kann ein neuer Archiveintrag erstellt werden. Dazu gibt es folgenden Ablauf: 1. Neuer Archiveintrag Wird der Menüpunkt "Neuer Archiveintrag" angewählt, öffnet sich eine weitere Maske:
Datei
Im Eingabefeld "Datei" kann der Dateiname (ink. Pfad) für die zu archivierende Datei angegeben werden. Mittels Durchsuchen-Button kann nach bestimmten Dateien gesucht werden.
WINLine® WEB Edition MESONIC © 2012

Kapitel WEB Edition allgemein Seite 219
Formulartyp
In der Auswahllistbox stehen jene Formulartypen zur Verfügung, für die der jeweilige Benutzer die Berechtigung hat. Anhand des Formulartyps wird auch die dort hinterlegte Beschlagwortung herangezogen.
Beispiel: Ist in der WINLine beim Formulartyp als "Beschlagwortung" die Kontonummer und das Tagesdatum hinterlegt, so wird beim Archivieren von Dokumenten diese Beschlagwortung automatisch herangezogen.
Durch Anwählen des VCR-Buttons "VOR" wird in den nächsten Schritt gewechselt (dabei erfolgt das Upload des Dokumentes). 2. Beschlagwortung eingeben In diesem Schritt wird bereits die Beschlagwortung aus dem Formulartyp vorbelegt, und kann je nach Bedarf erweitert oder verändert werden.
WINLine® WEB Edition MESONIC © 2012

Kapitel WEB Edition allgemein Seite 220
Schlagworttyp
Als Schlagworttyp kann aus den Auswahllistboxen ein Schlagwort, das in der WINLine (ADMIN/Archiv/Beschlagwortung/Definition) definiert wurde, gewählt werden. Wert
Unter "Wert" kann dieser mit dem Schlagworttyp verknüpft werden.
Beispiel: Für das zu archivierende Dokument wird als Schlagworttyp "001 Kontonummer" angegeben, und als Wert "230A001". In der Archivsuche nach der Kontonummer "230A001" wird dieses Dokument anhand dieser Beschlagwortung gefunden. Zeile entfernen
Durch Anwählen dieser Funktion wird die gerade aktive Zeile entfernt. Dies ist jene Zeile, die mit dem grünen Punkt versehen ist:
Neue Zeile anfügen
Mittels dieser Funktion können weitere Schlagwörter hinzugefügt werden. Durch Anwählen der Aktion wird eine neue Zeile hinzugefügt, in der der Schlagworttyp gewählt, sowie ein Wert hinterlegt werden kann.
WINLine® WEB Edition MESONIC © 2012

Kapitel WEB Edition allgemein Seite 221
WINLine® WEB Edition MESONIC © 2012
Beschlagwortung speichern Wurden die benötigten Schlagwörter hinterlegt, kann das Dokument inkl. der Beschlagwortungen durch Anwählen dieses Buttons gespeichert werden. Als Folge dazu wird wieder in die vorhergehende Maske "Neuer Archiveintrag" gewechselt, in der die aktuell archivierten Dokumente aufgelistet werden.
Die Beschlagwortung der Dokumente kann jederzeit erweitert/verändert werden, indem das "Erweitern-
Symbol" ( ) oder das "Pfeil-Symbol" (am Beginn der jeweiligen Zeile) angewählt wird.