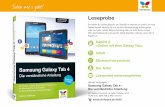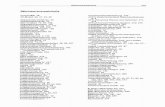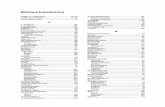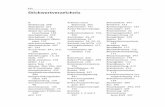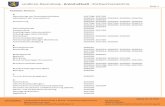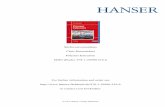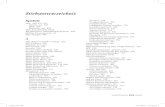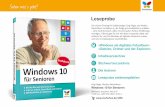Inhaltsverzeichnis Stichwortverzeichnis Der Autor...
Transcript of Inhaltsverzeichnis Stichwortverzeichnis Der Autor...

Sehen wie ‘ s geht!
LeseprobeEs ist kaum möglich, alle Kalkulationsfunktionen von Excel zu kennen, aber die wichtigsten parat zu haben, erleichtert die Arbeit ungemein. In dieser Leseprobe werden Ihnen die nützlichsten aus einem Fundus von mehreren hundert Funktionen vorgestellt.
Stephan Nelles
Excel 2016 im Controlling1.057 Seiten, gebunden, Mai 2016 39,90 Euro, ISBN 978-3-8421-0195-1
www.vierfarben.de/3967
»Wichtige Kalkulationsfunktionen für Controller« (Kapitel 8)
Inhaltsverzeichnis
Stichwortverzeichnis
Der Autor
Leseprobe weiterempfehlen

251
8 Wichtige Kalkulationsfunktionen für Controller
8
8 Wichtige Kalkulationsfunktionen für Controller
Kalkulationsfunktionen bilden das Herzstück von Excel. Es ist kaum möglich, alle zukennen, aber die wichtigsten stelle ich Ihnen in diesem Kapitel vor. Die Auswahl anFunktionen ist riesig. Und von Version zu Version werden es immer mehr. Wie soll ich danur den Überblick wahren? Muss ich die alle kennen? Und wann benötige ich eigentlichwelche? Zwar dreht sich nicht alles in Excel um Funktionen, aber eben doch sehr vieles.Und mit einem Fundus von mehreren Hundert Kalkulationsfunktionen, deren AnzahlSie im Bedarfsfall durch Aktivieren einzelner Add-ins noch um ein paar Dutzend erhö-hen können, bietet Excel eine schwindelerregende Fülle an Möglichkeiten.
Auch wenn Sie sich Schritt für Schritt eingearbeitet und einen funktionierenden Work-flow für die meisten Ihrer Aufgaben gefunden haben, bleibt doch fast immer das latenteGefühl, genau die eine wichtige Funktion, durch deren Nutzung vieles deutlich einfa-cher wäre, eben doch nicht gefunden zu haben.
Doch so wie es diese eine wichtige Funktion nicht gibt, ist auch das enzyklopädischeWissen um die Potenziale des gesamten Funktionsumfangs von Excel keine effizienteLösung bei der Bewältigung der alltäglichen Aufgaben des Controllers. Erfahrungen ausder eigenen Praxis untermauern dies: Seit einiger Zeit zähle ich stichprobenartig dieverwendeten Funktionen in meinen Excel-Arbeitsmappen. Und das Ergebnis liegt selbstbei komplexen Aufgabenstellungen selten im zweistelligen Bereich.
Mit anderen Worten: Man benötigt nicht alle oder viele Funktionen, sondern die richti-gen! In diesem Kapitel möchte ich Ihnen die Funktionen vorstellen, die meiner Erfah-rung nach das unverzichtbare Grundgerüst für Lösungen im Controlling darstellen. Ichwerde Ihnen ihre Funktionsweise kurz beschreiben und ihre Verwendung an ebensokurzen Beispielen veranschaulichen, bevor sich die folgenden Kapitel dann mit komple-xeren Anwendungen aus der Praxis ausführlicher mit den Funktionen befassen.
Bei meinem Vorhaben orientiere ich mich nicht durchgängig an den Kategorien desFunktionsassistenten. Meine thematische Gliederung ist stattdessen:
Rechnen mit Datum und Zeit
Verweise und Matrizen
dynamischer Zugriff auf Tabellen
v0195.book Seite 251 Freitag, 6. Mai 2016 10:40 10

8 Wichtige Kalkulationsfunktionen für Controller
252
Bildung und Berechnung von Rangfolgen
Rundung und Mittelwerte
logische Funktionen und Fehlerunterdrückung
Matrixfunktionen
8.1 Berechnungen mit Datumsbezug
Zeitliche Analysen von Daten gehören im Controlling zum Alltag. Der Funktionsassis-tent hält in der Kategorie Datum & Zeit einige Funktionen bereit, die in diesem Zusam-menhang hilfreich sind. Grundsätzlich haben Sie auf unterschiedlichen Wegen Zugangzu den Datums- und allen anderen Funktionen. Da ist zunächst der Funktionsassistent,den Sie über die Schaltfläche Funktion einfügen direkt neben der Editierleiste oder mit(ª)+(F3) aktivieren.
Im Menü Formeln E Funktionsbibliothek finden Sie die nach Kategorien geordnete Über-sicht der Funktionen. Die Kategorie Datum u. Uhrzeit listet die Funktionen auf, um diees in diesem Abschnitt geht.
Datumsbereich
Bevor wir uns mit der Ermittlung von so speziellen Daten wie Nettoarbeitstagen be-schäftigen, ist ein wenig Grundlagenarbeit zu leisten. In der Arbeitsmappe 08_Datum_Grundlagen_01.xlsx habe ich wesentliche Informationen zur Verwendung von Datums-werten in Excel zusammengetragen. Mit diesen Basisinformationen sollten wir uns zuBeginn auseinandersetzen.
Das Tabellenblatt Datumsbereich veranschaulicht Ihnen den Datumsbereich von Excel,der vom 01.01.1900 bis zum 31.12.9999 reicht. In den beiden Zellen A4 und A19 wirddeutlich, was geschieht, wenn Sie einen Wert eingeben, der außerhalb dieses Bereichesliegt: Die Eingabe wird als Text interpretiert, was Sie an der linksbündigen Ausrichtungunschwer erkennen.
Abbildung 8.1 Kategorie Datum u. Uhrzeit im Menü Formeln
v0195.book Seite 252 Freitag, 6. Mai 2016 10:40 10
253
8.1 Berechnungen mit Datumsbezug
8
Wertemäßig entspricht das Datum 01.01.1900 der 1 und der 31.12.9999 der Zahl2.958.465. Jedem Datumswert ist folglich ein Zahlenwert zugeordnet. Und dieseWerte bilden die eigentliche Basis für sämtliche Berechnungen, die in Excel auf Grund-lage des Datums möglich sind. Der Datumsbereich definiert aber auf besondere Artauch, was nicht möglich ist. Und das sind Kalkulationen mit negativen Datums- oderauch Zeitwerten.
Die Zeichenkette ################# in Zelle E4 resultiert nicht aus einer mangelndenSpaltenbreite im Tabellenblatt, sondern aus dem Versuch, den Wert –1 aus Zelle C4 übereine Datumsformatierung als Datum anzuzeigen. Um Probleme dieser Art bei Kalkulati-onen zu verhindern, verfügt Excel über eine Option, den Beginn des internen Kalendersvom Jahr 1900 auf das Jahr 1904 zu verschieben. Sie gewinnen dadurch quasi vierJahre oder genau 1.463 Tage, um auch mit negativen Datums- und Zeitdifferenzen,etwa bei der Arbeitszeiterfassung, arbeiten zu können. Dieses Verfahren beschreibe ichin Abschnitt 8.2, »Berechnungen mit Zeitangaben«.
Datumsformate und ISO 8601:2000
Wenn Sie einen Datumswert aus dem gültigen Bereich vor sich haben, stehen Ihnen –und das wird im Tabellenblatt Datumsformat deutlich – zum Teil sehr unterschiedlicheDatumsformate zur Verfügung. Wenn Sie mit einer Formatierung über Start E Zahl E
Zahlenformat E Zahlen oder (Strg)+(1) in die Kategorie Datum wechseln, stoßen Sieauf eine Liste, die Datumsformate nach dem Gebietsschema von Afrikaans über Grön-ländisch und Maori bis Zulu anbietet. Was hingegen fehlt, ist das aus früheren Excel-Ver-sionen bekannte Schema International, das das Datum nach ISO 8601:2000 forma-
Abbildung 8.2 Datumsbereich in Excel
v0195.book Seite 253 Freitag, 6. Mai 2016 10:40 10

8 Wichtige Kalkulationsfunktionen für Controller
254
tierte. Dieser internationale Standard definiert die Schreibweise des Datums in derForm einer vierstelligen Jahresangabe, des zweistelligen Monats und der ebenfalls zwei-stelligen Tagesangabe, wobei alle Datumsteile mit einem Bindestrich getrennt werden:JJJJ-MM-TT.
Den Verlust der Kategorie International – so verwunderlich er angesichts der Tatsacheist, dass die ISO 8601:2000 EU-weiter Standard und auch in anderen Regionen der Weltweit verbreitet ist – können Sie auf zwei Arten kompensieren:
Erstellen Sie ein benutzerdefiniertes Datumsformat mit dem Aufbau JJJJ-MM-TT inder Kategorie Benutzerdefiniert.
Wählen Sie ein anderes Gebietsschema, z. B. Afrikaans, in dem das Datum nach demSchema JJJJ-MM-TT verwendet wird.
Als Nebeneffekt dieser nachträglichen Anpassung nehmen Sie aber immerhin mit, dassdie Definition von Datumsteilen über die drei Buchstaben J, M und T erfolgt, wie esTabelle 8.1 veranschaulicht.
Abbildung 8.3 Formatierung eines Wertes mit unterschiedlichen Datumsformaten
Platzhalter im Format Datum
M Monat (einstellig)
MM Monat (zweistellig)
MMM Monat (Wort, abgekürzt)
MMMM Monat (Wort, ausgeschrieben)
T Tag (einstellig)
TT Tag (zweistellig)
TTT Tag (Wort, abgekürzt)
Tabelle 8.1 Optionen für die Erstellung benutzerdefinierter Datumsformate
v0195.book Seite 254 Freitag, 6. Mai 2016 10:40 10
255
8.1 Berechnungen mit Datumsbezug
8
Datumsberechnungen
Die Kalkulationsmöglichkeiten auf Grundlage von Datumswerten sind vielfältig und rei-chen von einfacher Addition und Subtraktion – beispielsweise bei der Berechnung vonZahlungszielen – bis hin zu filigran ineinander verschachtelten Funktionen, etwa dieBerechnung der Kalenderwoche nach ISO 8601:2000. Einige Kostproben liefert Ihnendas Tabellenblatt Datumsberechnung der Beispieldatei.
Zum Ausgangsdatum in Zelle C3 können Sie mit der Formel =C2+B3 eine in Zelle B3 fest-gelegte Anzahl von Tagen hinzuzählen, und zwar so, wie Sie in C4 mit =C2-B4 eine be-stimmte Anzahl subtrahieren können. Kein Problem!
8.1.1 Dynamische Datumslisten ohne Wochenenden
Ein wenig komplizierter können jedoch auf Ebene der Datumsfunktionen selbst einfa-che Fragestellungen aussehen. Im Zellbereich C6 bis C15 wird dies an einer Liste be-rechneter Nachfolgetermine deutlich, bei der alle Tage, die auf ein Wochenende fallen,ausgespart werden sollen. In diesem Fall kommen wir schon nicht mehr ohne eine Ver-schachtelung von mehreren Funktionen aus.
Die Logik, die dieses Beispiel bestimmt, lautet: Zähle zum letzten genannten Datum dreiTage hinzu, wenn es auf einen Freitag fällt. Zwei Tage sind hinzuzuzählen, wenn dasletzte Datum auf einen Samstag fällt; ansonsten ist immer nur ein Tag zum letzten Da-tumswert hinzuzuaddieren. Logisch! Ja, um die Liste ohne Wochenenden in Excel um-zusetzen, greifen Sie deshalb auch auf eine Funktion aus der Kategorie Logik zurück:
TTTT Tag (Wort, ausgeschrieben)
J bis JJJJ Jahresangabe (ein- bis vierstellig)
Platzhalter im Format Datum
Tabelle 8.1 Optionen für die Erstellung benutzerdefinierter Datumsformate (Forts.)
Abbildung 8.4 Addition und Subtraktion von Werten zu bzw. von einem Datum
v0195.book Seite 255 Freitag, 6. Mai 2016 10:40 10

8 Wichtige Kalkulationsfunktionen für Controller
256
=WENN(Prüfung; Dann-Wert; Sonst-Wert)
In Zelle C6 lautet die Funktion, bezogen auf das Ausgangsdatum in Zelle C5:
=WENN(WOCHENTAG(C5;2)=5;C5+3;WENN(WOCHENTAG(C5;2)=6;C5+2;C5+1))
Die Prüfung bezieht sich hier auf den Wochentag in Zelle C5. Mit WOCHENTAG(C5;2)=5 fin-den Sie heraus, ob das Datum auf den fünften Tag der Woche fällt. Das Argument 2 sorgtdafür, dass der Wochenbeginn auf Montag gesetzt wird. Ist das Datum in Zelle C5 einFreitag, gibt die Funktion WENN() ein WAHR zurück, und die DANN-Anweisung kann aus-geführt werden. Zum Freitag werden drei Tage hinzuaddiert, und die Liste wird somitmit dem Datum des folgenden Montags fortgesetzt.
Hinsichtlich der SONST-Anweisung verbleiben nun zwei Alternativen: Wenn das geprüfteDatum nicht auf einen Freitag fällt, könnte es sich entweder um einen Samstag oder umeinen anderen Wochentag handeln. Dies muss herausgefunden werden, weil auch beimSamstag ein Tag, nämlich der nachfolgende Sonntag, in der Datumsliste übersprungenwerden muss. Es bleibt Ihnen also nichts anderes übrig, als die SONST-Anweisung mit ei-nem weiteren WENN() zu füllen:
WENN(WOCHENTAG(C5;2)=6;C5+2;C5+1)
8.1.2 Berechnung der Kalenderwoche nach ISO 8601:2000 und des Quartals
Die ISO 8601:2000 definiert nicht nur das Erscheinungsbild einer Datumsangabe.Grundlegende Aussagen trifft diese Norm auch zu der Frage, welche überhaupt die ersteWoche des Jahres ist. Dabei gilt: Die Woche beginnt generell mit dem Montag, und dieerste Kalenderwoche des Jahres enthält immer den Donnerstag der Woche. Mit anderenWorten: Beginnt das neue Jahr mit einem Freitag, wird die Woche dem vorangegange-nen Jahr als KW 53 zugeschlagen.
Seit der Version 2000 verfügt Excel über die Funktion KALENDERWOCHE(Bezug, Typ), dieerst ab Version 2010 das eigentlich nicht allzu komplizierte Regelwerk der ISO8601:2000 beherrscht. Im ersten Argument müssen Sie das Datum angeben. Das zweiteArgument sollte den Wert 21 enthalten. Dies entspricht den Vorgaben, dass die Woche
Abbildung 8.5 Berechnung einer Datumsliste ohne Wochenendtermine
v0195.book Seite 256 Freitag, 6. Mai 2016 10:40 10
257
8.1 Berechnungen mit Datumsbezug
8
mit dem Montag zu beginnen hat und mindestens vier Tage haben muss, um zum neuenJahr zu zählen. Nähmen Sie hingegen Typ 2, fiele der zweite Teil der Regel weg, und dieBerechnung wäre nicht ISO-konform.
Seit Excel 2013 gibt es nun die Funktion: ISOKALENDERWOCHE(). Sie erwartet nur noch dieAngabe des Datums, dessen Kalenderwoche Sie berechnen möchten, und wendet auto-matisch das ISO-Regelwerk an.
Arbeiten Sie mit einer älteren Excel-Version, wird es gleich etwas komplizierter. In ZelleC17 sehen Sie eine verschachtelte Funktion, die in allen Versionen das richtige Ergebnisermittelt:
=KÜRZEN((C16-DATUM(JAHR(C16+3-REST(C16-2;7));1;REST(C16-2;7)-9))/7)
Nicht ganz so kompliziert geht es zu, wenn Sie ein Quartal berechnen. In Zelle C18 be-darf es aber immer noch einiger Handarbeit, um eine Funktion nachzubilden, die es inExcel nicht gibt – die Berechnung des Quartals auf Basis eines gegebenen Datums. Dieverschachtelte Funktion lautet hier:
=AUFRUNDEN(MONAT(C16)/3;0)&". Quartal"
Fazit: Verhältnismäßig banale Tatbestände bei der Kalkulation von Datumswerten set-zen in Excel ein gewisses Fingerspitzengefühl und eine gesunde kritische Grundhaltunggegenüber dem Funktionskatalog des Programms voraus.
8.1.3 Berechnung von Nettoarbeitstagen
Dass die Addition und Subtraktion einer Anzahl von Tagen zu bzw. von einem vorgege-benen Datumswert problemfrei funktioniert, haben Sie bereits erkennen können. Auch
Abbildung 8.6 Zwei Funktionen ermöglichen seit Excel 2013 die ISO-konforme Berechnung der Kalenderwoche.
v0195.book Seite 257 Freitag, 6. Mai 2016 10:40 10

8 Wichtige Kalkulationsfunktionen für Controller
258
die Berechnung der Differenz zwischen zwei Datumswerten ist umstandslos möglich.Ziehen Sie z. B. vom 07.09.2014 den 01.01.2014 ab, erhalten Sie das Ergebnis 249. Inden meisten Fällen wird Sie allerdings nicht die Anzahl der Kalendertage zwischen zweiDatumswerten interessieren, sondern die Anzahl der Arbeitstage.
Dazu steht Ihnen die Funktion NETTOARBEITSTAGE(Ausgangsdatum; Enddatum; Freie_Tage) zur Verfügung. In der Arbeitsmappe 08_Datum_Nettoarbeitstage_01.xlsx wird dieAnzahl der Arbeitstage berechnet, die zwischen einem Vertragsbeginn und -ende unterBerücksichtigung einer Liste von freien Tagen liegen.
Dies bedeutet, dass Sie zunächst einmal in einem Tabellenblatt die Liste der arbeits-freien Tage – Feiertage, Betriebsferien, Fortbildungstage etc. – erfassen müssen. Im Ta-bellenblatt Arbeitsfreie Tage ist dies bereits für einen Zeitraum von drei Jahren gesche-hen. Die Liste muss aus einem zusammenhängenden Zellbereich bestehen, der auchnicht durch etwaige Texte wie Überschriften für die einzelnen Jahre unterbrochen wer-den darf. In der Beispieldatei habe ich dem Zellbereich B5 bis B63 den BereichsnamenArbeitsfreieTage zugewiesen.
Abbildung 8.7 Berechnung der Nettoarbeitstage in einer Personalliste
Abbildung 8.8 Liste berechneter Feiertage und sonstiger arbeitsfreier Tage
v0195.book Seite 258 Freitag, 6. Mai 2016 10:40 10
259
8.1 Berechnungen mit Datumsbezug
8
In Zelle G2 können Sie nun die Anzahl der Arbeitstage ohne Wochenenden, Feiertageund sonstige arbeitsfreie Tage berechnen:
=NETTOARBEITSTAGE(D2;F2;ArbeitsfreieTage)
Die Funktion kopieren Sie dann nach unten, um auch für die anderen Mitarbeiter undVerträge die gewünschten Ergebnisse zu erhalten.
NETTOARBEITSTAGE() gibt es seit Excel 2010 in einer weiteren Version mit der Bezeich-nung NETTOARBEITSTAGE.INTL(). Bei dieser internationalen Version der Funktion könnenSie mit dem Argument Wochenende bestimmen, welche Tage der Woche innerhalb derKalkulation als Wochenende gelten sollen.
8.1.4 Berechnung der verbleibenden Tage bis zum Monats- oder Projektende
Der Leitgedanke From here to eternity! zählt im Controlling bekanntlich verhältnismäßigwenig. Die Anzahl der verbleibenden Tage vom heutigen Datum bis zum Monatsendeoder bis zum Ende eines definierten Projekts liegt schon eher im Erkenntnisinteresse desControllers. Kein Wunder also, dass Excel für Letzteres auch einige Berechnungsfunkti-onen anbietet.
So können Sie sich die Eingabe des Vertragsendes in Spalte F sparen, indem Sie es mitder Funktion MONATSENDE(Ausgangsdatum; Monate) von Excel berechnen lassen und dieFunktion dann wieder aus der Ausgangszelle F2 nach unten kopieren:
=MONATSENDE(D2;E2)
Als Ergebnis erhalten Sie immer den kalendarisch letzten Tag eines Monats, der um dieangegebene Anzahl von Monaten hinter dem Ausgangsdatum liegt. Ups! Das ist nichtganz richtig! Denn wenn das Argument Monate einen negativen Wert (z. B. –6) enthält,können Sie das Monatsende auch für vorangegangene Perioden berechnen.
=MONATSENDE(HEUTE();0) liefert Ihnen das Enddatum des aktuellen Monats. Die Funk-tion HEUTE() ist Ihr Garant für die Verwendung des aktuellen Tagesdatums im Tabellen-blatt. Sie enthält keine weiteren Argumente. Doch da sich beide Funktionen wunderbar
Abbildung 8.9 Verwendung der Funktion NETTOARBEITSTAGE()
v0195.book Seite 259 Freitag, 6. Mai 2016 10:40 10

8 Wichtige Kalkulationsfunktionen für Controller
260
miteinander kombinieren lassen, errechnen Sie mit den hier vorgestellten Bausteinenauch die Anzahl der Nettoarbeitstage bis zum Ende des aktuellen Monats:
=NETTOARBEITSTAGE(HEUTE();MONATSENDE(HEUTE();0);ArbeitsfreieTage)
Bezogen auf die Projektdauer lautet die Funktion:
=NETTOARBEITSTAGE(HEUTE();F2;ArbeitsfreieTage)
Hier wird vorausgesetzt, dass in Zelle F2 das Datum des Projektendes eingegebenwurde.
ARBEITSTAG.INTL() und NETTOARBEITSTAGE.INTL()
In Excel 2010 wurden zwei neue Funktionen in der Kategorie Datum & Zeit etab-liert. ARBEITSTAG.INTL(Ausgangsdatum; Tage; Wochenende; freie_Tage) enthält daszusätzliche Argument Wochenende. Über einen Code können Sie hier vorgeben, anwelchen Tagen der Woche das reguläre Wochenende ist. Der Code 2 definiert dasWochenende beispielsweise auf Sonntag und Montag. Außerdem ist eine Wochen-endzeichenfolge möglich, bei der 1 für einen arbeitsfreien Tag steht, 0 für einen Ar-beitstag. Die Woche beginnt bei solchen Zeichenfolgen grundsätzlich mit einemMontag. Die Zeichenfolge 0011000 lieferte das Resultat, dass das Wochenende aufMittwoch und Donnerstag fällt. Die Zeichenfolge 1111111 ist übrigens unzulässig.Schade!
In gleicher Weise können Sie seit Excel 2010 die neue Funktion NETTOARBEITS-TAGE.INTL(Ausgangsdatum; Enddatum; Wochenende; freie_Tage) verwenden.
8.1.5 Feiertage berechnen
Für das vorangegangene Thema lässt sich festhalten, dass es manchmal selbstverständ-lich praktischer und schneller ist, einen Blick in den Kalender zu werfen und dort dieTage einfach abzuzählen, um sie anschließend in Excel einzugeben, als mit einer kom-plexen verschachtelten Funktion die Anzahl der Tage zwischen – sagen wir – dem 27.07.und 31.07. aufwendig zu berechnen. Umgekehrt gilt in gleichem Maße für die bereitsdargestellten wie die nun folgenden Beispiele, dass Datumsberechnungen in manchenTabellenblättern unabdingbar sind, um dynamische Auswertungen überhaupt erst zuermöglichen. Es kommt also immer auf das Augenmaß und den konkreten Anwen-dungsbereich an.
INFO
v0195.book Seite 260 Freitag, 6. Mai 2016 10:40 10
261
8.1 Berechnungen mit Datumsbezug
8
Die Liste der arbeitsfreien Tage in der letzten Beispieldatei enthielt bereits Elemente zurBerechnung von beweglichen Feiertagen. In der Arbeitsmappe 08_Datum_Feiertage_01.xlsx ist dieser Aufgabe ein größerer Raum gewidmet.
Im Mittelpunkt steht dabei immer der Ostersonntag, von dem aus die weiteren Feiertagebestimmt werden können, sofern das konkrete Jahr angegeben wird. Die Jahresangabesteht in der Beispieldatei in Zelle B1. In Zelle B2 ist somit die Berechnung des Ostersonn-tags mit der folgenden Funktion möglich:
=DM((TAG(MINUTE(B1/38)/2+55)&".4."&B1)/7;)*7-6
Diese phänomenale Funktion stammt von Norbert Hetterich, der sie im Rahmen einesInternetwettbewerbs um die kürzeste Funktion zur Berechnung des Ostersonntags ent-wickelte … und den Wettbewerb gewann. Kleiner Haken: Die Funktionsverkettung lie-fert nur das richtige Ergebnis, wenn die Datumswerte in den Excel-Optionen mit demJahr 1900 beginnen.
Setzen Sie in einer Arbeitsmappe hingegen 1904-Datumswerte ein, wird die Funktionzur Berechnung des Ostersonntags etwas länger:
=DATUM(B1;3;28)+REST(24-REST(B1;19)*10,63;29)-REST(KÜRZEN(B1*5/4)+
REST(24-REST(B1;19)*10,63;29)+1;7)
Die vom Ostersonntag abhängigen beweglichen Feiertage erhalten Sie, indem Sie sichauf das berechnete Datum beziehen und die entsprechende Tagesanzahl hinzuzählen.Beispiel: Den Pfingstmontag ermitteln Sie in Zelle B10 durch die Formel =B2+50. Dierestlichen Feiertage ergeben sich aus der Anwendung der Funktion DATUM(Jahr; Monat;Tag). Dies lässt sich am Beispiel des ersten Weihnachtsfeiertags in Zelle B17 gut nach-vollziehen: =DATUM(B1;12;25).
Abbildung 8.10 Berechnung der beweglichen Feiertage
v0195.book Seite 261 Freitag, 6. Mai 2016 10:40 10

8 Wichtige Kalkulationsfunktionen für Controller
262
8.1.6 Dynamischer Kalender für alle Bundesländer
Der notwendige nächste Schritt bei der Dynamisierung von Datumsberechnungen liegtin der Einbeziehung regionaler Unterschiede. Da sich die Feiertagsregelungen in denBundesländern erheblich unterscheiden, kann es nicht nur eine Liste von arbeitsfreienTagen geben. Zu den mindestens 16 Listen der Bundesländer treten nochmals drei wei-tere hinzu, da für die Bundesländer Bayern, Saarland und Thüringen zusätzliche Feier-tage in Gemeinden mit überwiegend katholischer Bevölkerung üblich sind.
In der Arbeitsmappe 08_Datum_Kalender_01.xlsx enthält das Tabellenblatt Berechneter
Kalender mit KW einen Jahreskalender, in dem Sie durch die Auswahl des Jahres unddes Bundeslandes in den Zellen B1 und D1 die Anzeige der betreffenden Feiertage imKalender steuern können. Beide Listen basieren auf der Funktion Datenüberprüfung imMenü Daten E Datentools und greifen auf jeweils einen Bereichsnamen zu.
Bereichsnamen für die Jahres- und Länderauswahl
Der Bereichsname C.ber.jahresauswahl greift auf eine Liste der Jahreszahlen von 2010bis 2050 im Tabellenblatt Kalenderauswahl zu und dürfte kurzfristig wohl kaum Anlasszu weiteren Anpassungen geben. Im gleichen Tabellenblatt steuert der BereichsnameC.ber.bundesländer die Liste der Bundesländer an.
Von zentraler Bedeutung für die Zuordnung der Feiertage zu den Bundesländern isteine Matrix im Zellbereich von A4 bis T19. In ihr wird mit einem X festgelegt, ob der be-treffende Feiertag im Bundesland gültig ist oder nicht. Für das fehlerfreie Funktionierendes dynamischen Kalenders ist dieser Bereich immer auf dem aktuellen Stand zu halten.
Abbildung 8.11 Dynamischer Kalender auf Ebene der Bundesländer
v0195.book Seite 262 Freitag, 6. Mai 2016 10:40 10
263
8.1 Berechnungen mit Datumsbezug
8
Aktivierung des Bundeslandes
Um die Daten für das ausgewählte Bundesland nun zu berechnen und in den Jahreska-lender zu übernehmen, muss ein Mechanismus gefunden werden. Am einfachsten ist eserneut, das aktive Bundesland mit einem Buchstaben zu kennzeichnen. Im ZellbereichB5 bis T5 erfolgt diese Kennzeichnung mit WENN(A.ber.länderauswahl=B4;"F";""). So-fern also die Länderauswahl in der Zelle A.ber.länderauswahl im Tabellenblatt des Ka-lenders mit der Länderbezeichnung in Zelle B4, der Überschriftenzeile der Matrix, über-einstimmt, wird die Zelle mit einem F markiert.
Die Markierung lässt sich nun sehr einfach mit einer anderen Funktion aufgreifen undverwerten. Diese Funktion ist WVERWEIS(). Die Funktion wird hier genutzt, um die jenach Länderauswahl veränderlichen Codierungsspalten in eine für alle weiteren Be-rechnungen fixe Bezugsspalte umzuwandeln. In Zelle V6 erreichen Sie das mit derFunktion WVERWEIS("F";$B$5:$T$19;2;FALSCH). Diese können Sie selbstverständlichnach unten kopieren.
Abbildung 8.12 Matrix der Feiertage je Bundesland
v0195.book Seite 263 Freitag, 6. Mai 2016 10:40 10

8 Wichtige Kalkulationsfunktionen für Controller
264
WVERWEIS(), das Pendant zum häufig eingesetzten SVERWEIS(), durchsucht die erste Zeileder angegebenen Matrix ($B$5:$T$19) auf das Vorkommen des Suchkriteriums "F" undgibt den korrespondierenden Wert aus einer vorgegebenen Zeile zurück. Im Beispiel istdies die zweite Zeile, also der Datumswert für Neujahr. Ist der Feiertag im ausgewähltenBundesland gültig, schreibt die Funktion das in der Matrix gefundene X in die ausge-wählte Zelle der Spalte V.
Berechnung der Feiertage
Da nun ein fester Zellbereich für den Status des Feiertages im ausgewählten Bundeslandbesteht, ist es kein großer Schritt mehr, das Datum des Feiertages zu berechnen oder –wenn der Tag im betreffenden Bundesland nicht arbeitsfrei ist – es in der Anzeige zu un-terdrücken. Sie erreichen dies mit einer logischen Funktion. Für einen nicht bewegli-chen Feiertag wie Neujahr gelingt die Anzeige beispielsweise in Zelle W6 mit:
=WENN(V6="x";DATUM(JAHR(V2);1;1);DATUM(1900;1;1))
Bei beweglichen Feiertagen wie dem Pfingstmontag verwenden Sie in Zelle W11 statt-dessen:
=WENN(V11="x";V2+50;DATUM(1900;1;1))
Formatierung des Kalenders
Um die Wochenenden, die Feiertage und das aktuelle Datum im Kalender zu kennzeich-nen, verwenden Sie am besten die bedingte Formatierung. Die einzusetzenden Funktio-nen sehen Sie in Tabelle 8.2.
Abbildung 8.13 Auslesen der Feiertage für ein ausgewähltes Bundesland mit WVERWEIS()
v0195.book Seite 264 Freitag, 6. Mai 2016 10:40 10
265
8.1 Berechnungen mit Datumsbezug
8
Wenn ein Feiertag auf ein Wochenende fällt, ist die Reihenfolge der Regeln für die be-dingte Formatierung dafür ausschlaggebend, ob der Tag im Kalender grau oder dunkel-rot gekennzeichnet wird. Setzen Sie die Bedingte Formatierung mit der Funktion SVER-WEIS() an die Spitze der Regelliste, wenn Sie die Feiertage auch an den Wochenendengekennzeichnet sehen möchten.
8.1.7 Berechnung des Enddatums für Vorgänge
Lassen Sie uns nach diesem notwendigen Exkurs in das Gebiet der Feiertagsberechnungin Excel zu unserem ursprünglichen Thema, der Berechnung von Zeitintervallen, zu-rückkehren. Dort ist es uns eben gelungen, aus zwei Datumsvorgaben die Anzahl derNettoarbeitstage zwischen diesen Eckwerten zu ermitteln. Von einer vergleichbarenÜberlegung werden Sie geleitet, wenn Sie das Enddatum eines Vorgangs berechnenmöchten, dessen Startdatum und Dauer Sie kennen.
Funktion Formatierung
=B3=HEUTE() Zeigt das aktuelle Datum rot an.
=WOCHENTAG(B3;2)=6 Markiert die Samstage hellgrau.
=WOCHENTAG(B3;2)=7 Markiert die Sonntage dunkelgrau.
=SVERWEIS(B3;C.ber.feiertage;1;FALSCH) Zeigt Feiertage dunkelrot an.
Tabelle 8.2 Funktionen der Bedingten Formatierung
Abbildung 8.14 Prioritätensetzung der Formatierungsregeln für den Kalender
v0195.book Seite 265 Freitag, 6. Mai 2016 10:40 10

8 Wichtige Kalkulationsfunktionen für Controller
266
Auch in einem solchen Fall wird Sie nicht die Einbeziehung der Wochenenden und ar-beitsfreien Tage in die Berechnung von aktuelles Datum + x interessieren. Sie benötigen,wie schon bei der Kalkulation der Nettoarbeitstage, eine spezielle Funktion und eineListe der arbeitsfreien Tage. In der Arbeitsmappe 08_Datum_Arbeitstag_01.xlsx findenSie beides.
Die Liste der arbeitsfreien Zeiten befindet sich in dieser Beispieldatei im TabellenblattArbeitsfreie Tage. Es wird erneut der Bereichsname ArbeitsfreieTage für den notwendi-gerweise zusammenhängenden Zellbereich verwendet. Das Startdatum für die Berech-nung wurde in Zelle G1 des Tabellenblattes Bühnenaufbau eingegeben.
In D1 wird das Abschlussdatum für die eintägige Tätigkeit mit der Funktion =ARBEITS-TAG(G1;C2-1;ArbeitsfreieTage) ermittelt. Wenn Sie diese Funktion in Zelle D2 in =AR-BEITSTAG(D2;C3;ArbeitsfreieTage) abwandeln und nach unten kopieren, schließt jedernachfolgende Vorgang nahtlos an den bereits abgeschlossenen Vorgänger an. Doch, wiegut zu erkennen ist, liegen zwischen den Vorgängen Beladung Transporter und Anfahrtnicht weniger als zwei Tage, da sie durch das Wochenende unterbrochen werden.
8.1.8 Berechnung von Datumsdifferenzen mit DATEDIF()
Eine Übersicht über wichtige Datumsfunktionen kann nicht ohne einen echten Exotenunter den Excel-Funktionen abgeschlossen werden. Die Funktion DATEDIF(Startdatum;Enddatum; Zeiteinheit) fristet ein Schattendasein, da sie weder im Funktionsassisten-ten noch in der Hilfe von Excel aufgeführt wird. Aus Kompatibilitätsgründen mit Lotus1-2-3 vor langer Zeit in Excel integriert, leistet sie verlässliche Dienste bei der Berech-nung unterschiedlicher Datumsdifferenzen, wenn man von ihrer Existenz weiß. Dennda die Funktion nicht aufgelistet wird, kann sie ausschließlich per Tastatur in die Zellendes Tabellenblattes eingegeben werden.
Die bereits in einem vorherigen Beispiel verwendete Vertragsübersicht ist in der Arbeits-mappe 08_Datum_DATEDIF_01.xlsx Grundlage für die Berechnung einer Datumsdiffe-
Abbildung 8.15 Berechnung des Enddatums
v0195.book Seite 266 Freitag, 6. Mai 2016 10:40 10
267
8.1 Berechnungen mit Datumsbezug
8
renz. Lassen Sie uns annehmen, Sie möchten die Anzahl der Jahre, die ein Vertrag läuft,berechnen, weil davon bestimmte Zuschlagszahlungen an Angestellte abhängen.
In Zelle G2 verwenden Sie in diesem Fall die Funktion =DATEDIF(D2;E2;"Y") und kopie-ren sie wie gewohnt nach unten. In Zelle F2 erreichen Sie die Ausgabe der Monatsanzahlzwischen Vertragsbeginn und -ende mit =DATEDIF(D2;E2;"M"). Sie erkennen unschwer,dass dem Argument Zeiteinheit die Rolle eines Schalters bei der Auswahl der Ergebnis-anzeige zukommt. Die verfügbaren Optionen für dieses Argument sind sehen Sie in Ta-belle 8.3.
Für Excel 2007 SP2 wurde zwischenzeitlich ein Bug der Funktion bei Verwendung derArgumente MD und YD festgestellt. Dieser wurde mittlerweile behoben. DATEDIF() ist alsoundokumentiert, wird aber dennoch weiterentwickelt.
Abbildung 8.16 Anzahl der Jahre zwischen Vertragsbeginn und -ende, berechnet mit DATEDIF()
Option Berechnung
"D" Anzahl der Tage zwischen zwei Datumswerten
"M" Anzahl der Monate zwischen zwei Datumswerten
"Y" Anzahl der Jahre zwischen zwei Datumswerten
"MD" Ignoriert Monate und Jahre und bildet die Differenz der Tage zwischen Anfang- und Enddatum.
"YM" Berechnet die Differenz der Monate; Tage und Jahre werden ignoriert.
"YD" Differenz der Tage wird berechnet, Jahre aber werden ignoriert.
Tabelle 8.3 Optionen der Funktion DATEDIF()
v0195.book Seite 267 Freitag, 6. Mai 2016 10:40 10

8 Wichtige Kalkulationsfunktionen für Controller
268
8.1.9 Weitere nützliche Funktionen in der Kategorie Datum & Zeit
Im Controlling spielen zeitliche Betrachtungen und Analysen stets eine bedeutendeRolle. Auch die in Tabelle 8.5 dargestellten Datumsfunktionen können dabei äußerstnützlich sein.
8.2 Berechnungen mit Zeitangaben
Den Einstieg in den Themenbereich der Berechnungen auf Grundlage von Zeitangabenmöchte ich analog zu den Datumskalkulationen beginnen. Auch bei den Zeitwerten inExcel bilden der Wertebereich, die Formatierung und die Berechnung einen Dreiklang,mit dem sich – in kalkulatorischer Hinsicht – eine Menge zum Klingen bringen lässt.
In der Arbeitsmappe 08_Zeit_Grundlagen_01.xlsx sehen Sie ein in Einzelheiten vertrau-tes Bild. Einer in Spalte A eingegebenen formatierten Uhrzeit entspricht in Spalte B einnumerischer Wert. Der Uhrzeitbereich reicht von 0, also 00:00 Uhr, bis 1, dem Dezimal-wert für 24:00 Uhr. Rutschen Sie bei der Eingabe oder Berechnung von Uhrzeiten in ei-nen negativen Wertebereich – in Zelle A3 ist dies durch den Wert –0,125 geschehen –,erhalten Sie die Fehleranzeige #########.
Funktion Beschreibung
HEUTE() Gibt das veränderliche Tagesdatum auf Basis der Systemzeit des Computers aus.
EDATUM() Addiert zu einem Ausgangsdatum die im zweiten Argument Monate angegebene Anzahl an Monaten.
JAHR()MONAT()TAG()
Die drei Funktionen dienen dazu, aus einem vorgegebenen Datums-wert Teile wie Jahr, Monat oder Tag zu isolieren. Die Ergebnisse werden häufig z. B. beim Sortieren, Filtern oder bei der Bildung von Teilergebnissen weiterverwendet.
BRTEILJAHRE() Auf der Basis eines Start- und Enddatums berechnet Excel die Diffe-renz in ganzen Tagen. Das Ergebnis wird in Bruchteile von Jahren umgewandelt, wobei Sie im Argument Basis zwischen verschiede-nen Systemen wie z. B. USA (NASD) oder tagesgenauer Abrech-nung für die Berechnung der Zinstage unterscheiden können. Die Funktion dient der Verbesserung der Vergleichbarkeit von Forde-rungen und Verbindlichkeiten.
Tabelle 8.4 Nützliche Datumsfunktionen in der Übersicht.
v0195.book Seite 268 Freitag, 6. Mai 2016 10:40 10
269
8.2 Berechnungen mit Zeitangaben
8Umgang mit negativen Zeitangaben
Das Problem der negativen Uhrzeiten entsteht häufig bei der Erfassung und Be-rechnung von Arbeitszeiten. Nehmen Sie an, ein Mitarbeiter hat von 8 Uhr 30 bis15 Uhr gearbeitet, dann entspricht das 6,5 Stunden, die in Excel in der Form 06:30angezeigt werden.
Beträgt die Soll-Arbeitszeit hingegen 7 Stunden, ergibt sich bei der Subtraktion einnegativer Wert von –0,5, der als Uhrzeit in Excel allerdings nicht darstellbar ist.
Um das Problem zu lösen, wechseln Sie in die Optionen von Excel und rufen dortdas Register Erweitert auf. In der Rubrik Beim Berechnen dieser Arbeitsmappe akti-vieren Sie die Option 1904-Datumswerte verwenden. Dadurch gewinnen Sie einenPuffer von vier Jahren, der für das skizzierte Problem bei der Arbeitszeiterfassungausreicht.
8.2.1 Formatierung von Uhrzeiten
Die Formatierung der Zeitwerte erfolgt in Excel nach dem Schema hh:mm:ss. Die un-terschiedlichen Formate übernehmen Sie mit (Strg)+(1) aus der Kategorie Uhrzeit
der Dialogbox Zellen formatieren. Dies klingt alles wenig aufregend. Eine kleine Tückebieten die Uhrzeitformate aber doch: Sie offenbart sich, wenn Sie Zeiten addierenmöchten und das Ergebnis dabei die 24-Stunden-Marke überschreitet. Excel beginnt indiesem Fall wieder bei 0, was Sie im Tabellenblatt Zeit – Format in der Zelle D8 sehr guterkennen.
Erst die Umstellung des Zeitformats in Zelle E8 von hh:mm auf [hh]:mm führt zum kor-rekten Ergebnis. Die eckigen Klammern sind also mehr als reiner Schmuck – sie befähi-
Abbildung 8.17 Zeitbereich in Excel
INFO
v0195.book Seite 269 Freitag, 6. Mai 2016 10:40 10

8 Wichtige Kalkulationsfunktionen für Controller
270
gen Excel quasi, sich das Ergebnis des Vortages zu merken und darauf aufbauend wei-terzurechnen.
8.2.2 Umrechnung von Dezimal- in Industriezeit
Für das Umrechnen von Dezimalzeit in Industriezeit gibt es in Excel keine eingebauteFunktion. Sie müssen zurück zu den Wurzeln und sich vor Augen führen, dass die Werte,die Ihnen in dezimaler Form vorliegen, durch die Dauer eines Tages, sprich 24 Stunden,geteilt werden müssen und dass eine Stunde aus 60 Minuten besteht.
In Zelle B3 des Tabellenblattes Dezimal- und Industriezeit der Arbeitsmappe 08_Zeit_Industriezeit_01.xlsx wird mit der einfachen Formel =A3/24/60 gearbeitet, um den Wert68,1 in die Industriezeit 1:08:06 – also in 1 Stunde, 8 Minuten und 6 Sekunden – zu kon-vertieren. Wenn Sie die Formel nach unten kopieren, werden auch alle anderen Werteaus Spalte A entsprechend umgerechnet und dargestellt, vorausgesetzt, in Spalte Bwurde mit [h]:mm:ss auch das gewünschte Uhrzeitformat aktiviert.
Abbildung 8.18 Addition von Zeitangaben
Abbildung 8.19 Umrechnung von Dezimal- in Industriezeit und umgekehrt
v0195.book Seite 270 Freitag, 6. Mai 2016 10:40 10
271
8.3 Arbeiten mit Verweisen und Matrizen
8
Möchten Sie hingegen von einer Uhrzeit im Industriezeitformat in eine dezimale Dar-stellung umrechnen, wie es in Spalte E der Fall ist, dann reicht es aus, den Wert in SpalteD mit 24 zu multiplizieren, um das korrekte Ergebnis zu erhalten. Auch hier müssen Siegegebenenfalls das Zahlenformat auf Standard stellen.
8.2.3 Berechnung von Arbeitszeiten bei Schichtbetrieb
Eine letzte mögliche Hürde bei der Anwendung von Kalkulationen im Bereich der Zeit-erfassung und -auswertung ist die Problematik von Arbeitsbeginn und -ende beiSchichtbetrieb. Wie errechnet man die Anzahl der geleisteten Arbeitsstunden, wennein Mitarbeiter um 19:30 Uhr mit seiner Arbeit begonnen und diese um 04:09 Uhr be-endet hat?
Die einfache Subtraktion würde hier erneut zu einem negativen Ergebniswert führen,der zu allem Überfluss falsch wäre, wenn Sie die 1904-Datumswerte verwenden wür-den. Die Lösung ist in diesem Beispiel die Verwendung der Funktion =REST(C3-B3;1) inZelle D3. Sie subtrahiert den Wert aus Zelle B3 von C3 und teilt das Ergebnis durch denDivisor 1, was einer Umwandlung des negativen in einen positiven Wert gleichkommt,bevor der Wert überhaupt in die Zelle geschrieben wird.
Die Formel kopieren Sie wie gewohnt nach unten. Dann setzen Sie für den ZellbereichD2 bis D7 das Uhrzeitformat hh:mm und für die Ergebniszelle D8 auf [hh]:mm, um alleBerechnungen korrekt abzuschließen.
8.3 Arbeiten mit Verweisen und Matrizen
Das Arbeiten mit Verweisen auf Tabellen ist in Excel äußerst populär. Nur zu oft werdennach dem Import von Daten für die Weiterverarbeitung nötige Werte aus Referenztabel-len den Basisdaten über Verweise hinzugefügt. Auch bei durchgestalteten Tabellen,
Abbildung 8.20 Berechnung von Arbeitszeiten bei Schichtdienst
v0195.book Seite 271 Freitag, 6. Mai 2016 10:40 10

8 Wichtige Kalkulationsfunktionen für Controller
272
seien es Liquiditätspläne oder Produktkalkulationen, kommen Verweisfunktionen oftzum Einsatz. Gäbe es eine Top 10 der am häufigsten eingesetzten Funktionen in Excel,würde der SVERWEIS()mit großer Wahrscheinlichkeit einen der vorderen Ränge belegen.
Würden wir hingegen nur einige Seiten zurückblättern und zum Arbeitsbeispiel des dy-namischen Kalenders zurückkehren, ist beinahe anzunehmen, dass die Schwester die-ses Prominenten, der WVERWEIS(), schon wesentlich weniger Bekanntheit besitzt. DaVerweisfunktionen aber eine wichtige Rolle bei der Zusammenführung und Umgestal-tung von bereits vorhandenen Daten spielen, sollten wir dieser Kategorie eine angemes-sene Aufmerksamkeit widmen.
Genauso wichtig ist es aber, zwei wichtige Anmerkungen an den Beginn dieses Ab-schnitts zu stellen:
Mit der seit Excel 2013 verfügbaren Funktion der Datenmodelle und mit PowerPivot ha-ben die konventionellen Verweisfunktionen starke Konkurrenten bekommen. Über dieDatenmodelle ist Excel erstmalig in der Lage, Pivottabellen auf Basis mehrerer Tabellenzu erstellen. Verweisfunktionen ade! Mit Hilfe von PowerPivot lassen sich ebenso überlogische Beziehungen Tabellen unterschiedlicher Provenienz zusammenführen und mitleistungsstarken DAX-Funktionen berechnen. Adios Verweisfunktionen! Beide Alterna-tiven bestechen vor allem durch ihre Performancevorteile bei größeren Datenmengen.
Und – zweite Anmerkung. Wenn der SVERWEIS() auch die bekannteste Verweisfunktionist und in diesem Abschnitt die Reihe der Möglichkeiten anführt, ist sie längst nicht diebeste im Hinblick auf Flexibilität. Dies liegt schlichtweg an der festgelegten Suchrich-tung – von links nach rechts. Die Kombination von INDEX() und VERGLEICH() ist in dieserHinsicht weitaus elastischer. Und wenn wir beim Aufbau von dynamischen Daten-modellen immer die Erweiterungsfähigkeit im Fokus behalten, sind INDEX() und VER-GLEICH() die bevorzugten Funktionen beim M von xlSMILE.
8.3.1 Erste Spalte oder Zeile einer Matrix durchsuchen
Doch lassen Sie uns mit SVERWEIS() und WVERWEIS() beginnen. In der Arbeitsmappe 08_Verweise_SVERWEIS_01.xlsx ist das Arbeitsprinzip der Funktion SVERWEIS(Prüfung;Matrix; Spaltenindex; Bereich_Verweis) exemplarisch dargestellt. Die Datei enthälteine Referenztabelle im Zellbereich D1 bis E6. Die erste Spalte stellt für den Benutzerdie wohl am besten les- und erinnerbare Information bereit: eine Liste mit Bezeichnun-gen. Um die Kostenanalyse im Zellbereich A1 bis B5 durchzuführen, wäre es am ange-nehmsten, eine der Bezeichnungen einzugeben, um die davon abhängigen Berechnun-gen der Anzahl und Kosten in den Zellen B4 und B5 zu starten.
v0195.book Seite 272 Freitag, 6. Mai 2016 10:40 10
273
8.3 Arbeiten mit Verweisen und Matrizen
8Genau das funktioniert jedoch nicht, weil die Liste der Kosten im Zellbereich G1 bis I16diese Bezeichnung nicht enthält, sondern lediglich die Konten, die in der Referenzta-belle die zweite Spalte bilden.
Erste Spalte mit SVERWEIS() durchsuchen
Die Funktion =SVERWEIS(B2;D1:E6;2;FALSCH) hilft Ihnen in diesem konkreten Beispielmit einer Übersetzungsarbeit. Wird der in B3 eingetragenen Funktion eine Bezeichnungübergeben (B2), durchsucht sie die erste Spalte der Matrix (D1:E5) auf eine Übereinstim-mung und gibt das zugehörige Konto aus der zweiten Spalte zurück (2), sofern eine hun-dertprozentige Übereinstimmung zwischen Suchbegriff und Fundstelle besteht(FALSCH). Der senkrechten Suchrichtung verdankt die Funktion ihren Anfangsbuchsta-ben: SVERWEIS().
Wichtig ist in diesem Zusammenhang die Bedeutung des Arguments Bereich_Verweis.Ist es auf FALSCH oder 0 gesetzt, wird eine genaue Entsprechung von Gesuchtem und Ge-fundenem erzwungen. Dies umfasst auch die Möglichkeit, dass kein korrespondieren-der Wert gefunden wird und der Fehlerwert #NV statt z. B. eines Kontos zurückgegebenwird. In der Folge kann dies den Benutzer wiederum dazu zwingen, den möglichen Feh-lerwert mit Funktionen wie WENNFEHLER() zu unterdrücken. Doch dazu später mehr.Möchten Sie hingegen ausdrücklich den Fehlerwert #NV abfangen, andere Fehlerwertehingegen nicht, steht Ihnen auch die Funktion WENNNV() zur Verfügung.
Nimmt das Argument hingegen den Wert WAHR an oder wird es einfach weggelassen, gibtsich Excel bei einer aufsteigend sortierten Liste bereits mit einer Ähnlichkeit zwischenSuchkriterium und Fundstück zufrieden. Der Zeiger stoppt in der ersten Spalte bei demWert, der am nächsten beim Suchbegriff liegt, und Excel liest den entsprechenden Spal-tenindex aus.
Abbildung 8.21 Suchen in einer Matrix mit SVERWEIS()
v0195.book Seite 273 Freitag, 6. Mai 2016 10:40 10

8 Wichtige Kalkulationsfunktionen für Controller
274
In der Beispieldatei 08_Verweise_SVERWEIS_01.xlsx wird die Variante, bei der die ge-naue Entsprechung erzwungen wird, verwendet. Das Resultat bildet schließlich dieGrundlage für zwei bedingte Kalkulationen in den Zellen B4 und B5. Dort kann nundurch das Heraussuchen des Kontos aus der Referenzliste mit =ZÄHLENWENN(H2:H16;B3)die Anzahl der Buchungen und mit =SUMMEWENN(H2:H16;B3;I2:I16) auch deren Gesamt-summe ermittelt werden.
Erste Zeile mit WVERWEIS() durchsuchen
Wie wir im Beispiel des dynamischen und regionalen Kalenders bereits gesehen haben,funktioniert die Suche auch in einer anderen Richtung. Wird die erste Zeile einer Matrixauf ein Suchkriterium hin untersucht, ist für diese waagerechte Suche die FunktionWVERWEIS() verantwortlich. Ihr Funktionsprinzip unterscheidet sich ansonsten in keinerWeise von SVERWEIS(). Davon können Sie sich in der Beispieldatei 08_Verweise_WVERWEIS_01.xlsx einmal mehr überzeugen.
Im Zellbereich A19 bis F20 befindet sich erneut eine Referenztabelle. Doch diesmal istdie Liste horizontal ausgerichtet. Wollen Sie nach einer Bezeichnung suchen, um einKonto zu finden, muss die Funktion in Zelle B3 diesmal =WVERWEIS(B2;A19:F20;2;FALSCH) lauten.
8.3.2 Transponieren einer Matrix
Sicherlich ist Ihnen aufgefallen, dass die Referenztabelle in diesem Beispiel gleich zwei-mal im Tabellenblatt vorkommt. Neben dem eben benutzten Bereich A19 bis F20 befin-det sie sich noch einmal im Zellbereich D1 bis E5. Die untere der beiden Tabellen ist ein-
Abbildung 8.22 Durchsuchen einer horizontalen Matrix mit WVERWEIS()
v0195.book Seite 274 Freitag, 6. Mai 2016 10:40 10
275
8.3 Arbeiten mit Verweisen und Matrizen
8
fach gedreht oder – wie es in Excel heißt – transponiert worden. Sie können eine Tabelleauf zweierlei Arten transponieren:
Manuell: Markieren Sie die Daten, und kopieren Sie sie mit (Strg)+(C) in die Zwi-schenablage. Danach bewegen Sie den Cursor an die Zielstelle und fügen den Inhaltder Zwischenablage mit Start E Zwischenablage E Einfügen E Transponieren wiederein.
Per Funktion: Verwenden Sie die Funktion MTRANS(Matrix) aus dem Funktionsassis-tenten. Markieren Sie einen Zielbereich im Tabellenblatt, der mindestens die Größeder zu transponierenden Tabelle hat, starten Sie die Funktion dann aus dem Funk-tionsassistenten, und schließen Sie die Eingabe mit (Strg)+(ª)+(¢) ab, da es sichum eine Matrixfunktion handelt.
Die Vorteile von MTRANS() bei der Neuordnung von Basisdaten liegen gegenüber demmanuellen Drehen via Zwischenablage auf der Hand: Die Funktion ist dynamisch. Aktu-alisieren Sie Ihre Basisdaten, wird auch der transponierte Bereich angepasst. Bei dermanuellen Variante müssten Sie nach jedem Ändern der Basisdaten die Tabelle auchwieder manuell transponieren.
MTRANS() macht aber auch in einem anderen Zusammenhang der Überschrift dieses Ab-schnitts alle Ehre: Es ist eine dezidierte Matrixfunktion. Das erkennen Sie an einigen ty-pischen Merkmalen:
Anders als normale Funktionen werden Matrixfunktionen häufig nicht in eine Ziel-zelle eingegeben, sondern gleich in einen zusammenhängenden Zellbereich.
Sie werden nicht mit (¢), sondern mit (Strg)+(ª)+(¢) abgeschlossen.
In der Editierzeile erkennen Sie Matrixfunktionen an den geschweiften Klammern,die Anfang und Ende des Funktionstextes umschließen.
Sollten Sie versuchen, einen Teil des Ergebnisbereiches einer Matrixfunktion zuüberarbeiten oder zu entfernen, wird Ihnen dies nicht gelingen; Änderungen sindnur für den gesamten zusammenhängenden Bereich zulässig.
Matrixfunktionen
Zwar gibt es eine Kategorie Matrix im Funktionsassistenten, doch sind die hier ge-meinten Matrixfunktionen über verschiedene Kategorien verteilt. Und auch »nor-male« Funktionen – beispielsweise SUMME() – können als Matrixfunktionen in Exceleingesetzt werden. Suchen Sie nach einem gemeinsamen Merkmal der Matrixfunk-tionen, ist dies die Art und Weise, mit der sie ihre Aufgaben erledigen. Sie durchlau-
INFO
v0195.book Seite 275 Freitag, 6. Mai 2016 10:40 10

8 Wichtige Kalkulationsfunktionen für Controller
276
fen einen Zellbereich nicht einmal von oben nach unten – wie es beispielsweise beider Berechnung der Summe geschieht –, um dann das Ergebnis in eine Zelle zuschreiben. Stattdessen durchlaufen sie den definierten Zellbereich mehrmals, spei-chern bei jedem Durchlauf die ermittelten Zwischenergebnisse ab und sind in derLage, das Endergebnis oder die Endergebnisse abschließend in eine oder mehrereZellen zu schreiben.
Typische und wichtige Matrixfunktionen sind:
MTRANS(Matrix) – sie dient dem Transponieren von Zellbereichen.
TREND(Y_Werte; X_Werte; Neue_X_Werte; Konstante) – sie berechnet einen linea-ren Trend.
HÄUFIGKEIT(Daten; Klassen) – sie berechnet eine Häufigkeitsverteilung.
Ein Beispiel für die Verwendung von SUMME() als Matrixfunktion:
{=SUMME((A2:A10="Mai")*(B2:B10="Nord")*D2:D10)}
Durchsucht wird der Zellbereich in Spalte A nach der Bedingung Mai, der Bereich inSpalte B wird auf das Suchkriterium Nord hin überprüft. Die Werte aus Spalte D, diedie beiden Bedingungen erfüllen, werden anschließend addiert.
Den Möglichkeiten von solchen bedingten Kalkulationen, bei denen auch Matrix-funktionen eine wichtige Rolle spielen, ist Kapitel 9, »Bedingte Kalkulationen inDatenanalysen«, gewidmet. Informieren Sie sich dort über Matrixfunktionen wiez. B. SUMMENPRODUKT().
8.3.3 Finden des letzten Eintrags einer Spalte oder Zeile
Diese Fragestellung ist Ihnen vielleicht beim Erstellen eines Soll-Ist-Vergleichs schoneinmal begegnet: Sie hängen an eine bestehende Tabelle kontinuierlich Zeilen oderSpalten an, benötigen aber immer nur den letzten, den aktuellsten Wert der Tabelle, umihn mit einem anderen Wert, der Soll-Vorgabe, zu vergleichen.
In der Arbeitsmappe 08_Verweise_VERWEIS_01.xlsx habe ich dieses Beispiel aufgegrif-fen. Es liefert eine einfache Lösung für das beschriebene Problem und ist eine kleineHommage an Bill Jelen – besser bekannt unter dem Namen Mr. Excel –, der eine ähnlicheVorgehensweise in einem seiner lohnenswerten Excel-Podcasts vorstellte. VersäumenSie es nicht, auf www.mrexcel.com vorbeizuschauen und den einen oder anderen Pod-cast zu genießen. Großes Excel-Kino im ganz kleinen Format!
v0195.book Seite 276 Freitag, 6. Mai 2016 10:40 10
277
8.3 Arbeiten mit Verweisen und Matrizen
8
Alternative 1: SVERWEIS()
Wenn wir einige Informationen zusammenfassen, die wir bezüglich der Verweisfunkti-onen bereits besitzen, dann kommen wir unter Umständen auf die Idee, dass ein SVER-WEIS() in der Lage wäre, die gestellte Aufgabe zu lösen. Die Funktion könnte beispiels-weise den Zellbereich B5 bis B16 durchsuchen. Wonach? Nach einem möglichst hohenWert, der in diesem Zellbereich garantiert nicht vorkommt. Wäre das ArgumentBereich_Verweis nicht oder auf WAHR gesetzt, würde die Funktion bis zum letzten Eintragder Liste suchen und nicht fündig werden. Sie gäbe den letzten Wert des durchsuchtenBereiches zurück, vorausgesetzt, der Spaltenindex wäre 1, Such- und Ergebnisspaltewären also identisch.
Alternative 2: VERWEIS()
Die Lösung würde funktionieren. Sie hätte aber einen ästhetischen sowie einen didakti-schen Mangel:
Rein ästhetisch wäre zu bemängeln, dass es eine andere Funktion gibt, bei der wiruns die Eingabe von zwei Argumenten sparen können.
Didaktisch betrachtet entginge uns durch den Gebrauch der altbekannten Funktioneine neue wichtige Stütze bei der Analyse von Matrizen – die Funktion VERWEIS().
Diese Funktion, die es in einer Vektor- und in einer Matrixausführung gibt, wird hier inder Matrixvariante benutzt. In Zelle B3 lauten die Argumente =VERWEIS($L$1;B5:B16).Grundannahmen bei der Verwendung der Funktion sind:
Abbildung 8.23 Den aktuellen Wert für einen Soll-Ist-Vergleich finden
v0195.book Seite 277 Freitag, 6. Mai 2016 10:40 10

8 Wichtige Kalkulationsfunktionen für Controller
278
Es wird eine Matrix anhand eines Suchkriteriums durchsucht.
Besitzt die Matrix mehr Zeilen als Spalten oder sind Spalten- und Zeilenzahl iden-tisch, wird die erste Spalte durchsucht; umgekehrt wird die erste Zeile durchsucht,wenn mehr Spalten als Zeilen vorhanden sind.
Wird eine Übereinstimmung mit dem Suchkriterium in der ersten Spalte bzw. Zeilefestgestellt, gibt die Funktion den korrespondierenden Wert aus der letzten Spaltebzw. Zeile zurück.
Wird hingegen keine Übereinstimmung mit dem Suchkriterium gefunden, fällt derZeiger der Funktion um eine Position zurück und wählt den nächstkleineren Wert inder Matrix.
Letzteres kann nur funktionieren, wenn die Matrix auf Basis der Spalte, die durch-sucht wird, aufsteigend sortiert ist.
Diese hier beschriebenen Grundannahmen werden gleich in drei Punkten bei der An-wendung der Funktion zum Auffinden des letzten Eintrags in einer Spalte nicht erfüllt:Erstens ist die uns vorliegende Liste nicht sortiert. Zweitens ist die Spalte, die durch-sucht wird, mit der Ergebnisspalte identisch; die Matrix ist also einspaltig. Drittens wirdmit dem Ergebnis der Funktion =MAX(B5:I16)+1 eine Zahl gesucht, die genau um denWert 1 über dem Maximalwert liegt und deshalb unmöglich gefunden werden kann.
Doch genau diese Verfremdungen der Argumente haben zur Folge, dass die FunktionVERWEIS() bis zum letzten Eintrag einer jeden unsortierten Spalte den Suchvorgang er-folglos fortsetzt. Danach fällt der Zeiger der Funktion auf den letzten geprüften Wert zu-rück. Und dies ist der letzte, also aktuellste Wert in der jeweiligen Spalte.
8.4 Funktionen zur Dynamisierung von Tabellen
Die Ausgangslage der folgenden Beschreibung ist Ihnen sicherlich auch bekannt: Sie be-ziehen in regelmäßigen Abständen aktuelle Datenbestände aus anderen Programmen.Dann beginnen Sie damit, die Daten zu analysieren und zu verdichten. Am Ende des Ar-beitsprozesses möchten Sie über eine Reihe aussagekräftiger Tabellen und Diagrammeverfügen. Eigentlich ganz einfach!
Erschwert wird das Datenmanagement jedoch zumeist durch die schiere Menge an Aus-wertungen, Dimensionen und Betrachtungsweisen. Gingen Sie von lediglich fünf Ver-triebsgebieten und zehn darin vertretenen Produkten aus, kämen Sie in der Einzelbe-trachtung bereits auf 50 Tabellen und ebenso viele Diagramme. Hinzuzuzählen wären
v0195.book Seite 278 Freitag, 6. Mai 2016 10:40 10
279
8.4 Funktionen zur Dynamisierung von Tabellen
8
noch die regionalen oder produktspezifischen Vergleiche und die zeitliche Analyse derDaten.
In der Praxis sind diese Teildatenbestände durch verschiedene Funktionen untereinan-der verknüpft, was es noch schwieriger macht, den Überblick zu bewahren. Der Auf-wand für die Pflege und Datenaktualisierung bei der Verwendung solcher Spaghetti-Lösungen ist immens. Ganz zu schweigen von den anschwellenden Dateigrößen, die zu-meist erheblich auf die Arbeitsgeschwindigkeit von Excel drücken.
Vor dem Hintergrund dieses Szenarios spielen Funktionen, mit denen Sie dynamischeTabellen und Diagramme generieren können, eine wichtige Rolle. Sie bilden neben denPivottabellen als Ad-hoc-Analysewerkzeuge und der VBA-Programmierung als Tool fürdie Entwicklung ganzer Anwendungen die dritte Säule bei der flexiblen und wiederkeh-renden Auswertung von großen Datenmengen. Von den Pivottabellen unterscheiden siesich durch ihre fast unbeschränkte Formatierbarkeit, die klare Benutzerführung und dieMöglichkeit der problemlosen Weiterverarbeitung einmal generierter Daten. Der Unter-schied zur VBA-Programmierung liegt für den Controller vor allem darin, dass er keineProgrammierkenntnisse benötigt, um solche dynamischen Reports zu erstellen. Er kannsich stattdessen aller Mittel im Funktionsassistenten auf der Oberfläche des Tabellen-blattes bedienen, um seine Ziele zu erreichen.
Zielführend ist dabei vor allem die systematische Nutzung einiger kombinierter Excel-Werkzeuge. In Kapitel 7, »Dynamische Reports erstellen«, bin ich darauf bereits aus-führlich eingegangen. Besonders wichtig sind dabei die dynamischen Datentabellen,die Sie mit (Strg)+(T) erstellen. Sie bilden das Werkzeug Nr. 1 zur Dynamisierung.Doch es gibt auch Konstellationen, in denen Sie eine andere Lösung als eine komplettedynamische Datentabelle benötigen. Deshalb werde ich Ihnen einige Funktionen zei-gen, die ebenjenes dynamische Potenzial besitzen, das Ihnen die tägliche Arbeit er-heblich erleichtern kann – INDEX(), INDIREKT(), VERGLEICH(), BEREICH.VERSCHIEBEN()und Co.
8.4.1 Dynamischen Summenbereich mit BEREICH.VERSCHIEBEN() erstellen
In der Arbeitsmappe 08_Dynamisierung_BEREICH.VERSCHIEBEN_01.xlsx ist das Pro-blem der sich verändernden Zellbereiche bei der Nutzung von Kalkulationsfunktionenzunächst an einem sehr überschaubaren Beispiel beschrieben. Im Zellbereich B2 bis B6des Tabellenblattes dynamische Summe I wurden einige Werte erfasst. In Zelle G2wurde aus ihnen mit der Funktion =SUMME(B2:B6) das Gesamtergebnis gebildet. TragenSie nun zu einem späteren Zeitpunkt in B7 einen weiteren Wert in Spalte B ein, erkennt
v0195.book Seite 279 Freitag, 6. Mai 2016 10:40 10

8 Wichtige Kalkulationsfunktionen für Controller
280
Excel zwar, dass Daten hinzugekommen sind, doch das Programm bezieht den neuenWert nicht in die Bildung der Summe ein.
Stattdessen zeigt Ihnen das Programm durch ein kleines grünes Dreieck in der Eckelinks oben in der Summenzeile an, dass eventuell ein Problem vorliegt. Der Hinweistextbeim Klicken auf das Ausrufezeichen lautet: Die Formel schließt nicht alle angrenzenden
Zellen ein. Um das Problem zu umgehen, müssten Sie einen dynamischen Bereich defi-nieren, bei dem erkannt wird, wenn ein oder mehrere Werte im Zellbereich ergänzt wor-den sind.
Beim Aufbau eines dynamischen Bereiches zählen Sie in einem ersten Schritt, wie vieleWerte in Spalte B der Tabelle überhaupt vorhanden sind. Dazu setzen Sie die Funktion=ANZAHL2($B:$B) ein. Mit ihrer Hilfe ermitteln Sie die Anzahl der nicht leeren Zellen inder gesamten Spalte B – unabhängig davon, ob es sich um Textüberschriften oder Zah-len handelt. Da Sie im Vorfeld nicht wissen können, wie viele Werte in der Spalte zu-künftig stehen werden, ist es ratsam, den Bereich mit $B:$B anzugeben. Dadurch wirddie gesamte Spalte von der ersten bis zur letzten Zeile untersucht.
Das Ergebnis des Zählens muss nun an eine Funktion übergeben werden, die daraus ei-nen dynamischen Bereich erstellen kann. BEREICH.VERSCHIEBEN() ist dazu in der Lage.Die Funktion bewegt, ausgehend von einem definierten Startpunkt, einen Zellbereichauf dem Tabellenblatt an eine bestimmte Stelle. Die Größe des Zellbereiches bestimmenSie, indem Sie z. B. die Größe des Zellbereiches mit ANZAHL2() berechnen lassen.
Die beiden Funktionen scheinen perfekt zusammenzupassen. Mit dem Ausdruck =BE-REICH.VERSCHIEBEN($B$1;;;ANZAHL2($B:$B);1) testen Sie das beispielsweise in ZelleG14 der Beispieldatei. Nehmen Sie den kleinen Rückschlag, dass Ihnen Excel den Feh-lerwert #WERT! präsentiert, gelassen. Dies bedeutet nicht, dass Sie etwas Fehlerhafteseingegeben haben. Die Funktion ist lediglich an dieser Stelle nicht brauchbar. Undglücklicherweise müssen wir die Funktion dort auch nicht einsetzen. Der Fehlerwert
Abbildung 8.24 Hinweis auf Zellen, die an einen berechneten Zellbereich angrenzen
v0195.book Seite 280 Freitag, 6. Mai 2016 10:40 10
281
8.4 Funktionen zur Dynamisierung von Tabellen
8
verschwindet aber schlagartig, wenn Sie die verschachtelte Funktion als Bereichsan-gabe bei der Berechnung der Gesamtsumme verwenden.
In Zelle G2 steht dann folgende Funktion:
=SUMME(BEREICH.VERSCHIEBEN($B$1;;;ANZAHL2($B:$B);1))
Was ist in diesem Beispiel genau geschehen?
Sie haben mit dem ersten Argument Bezug einen Startpunkt mit der Zelle $B$1 fest-gelegt.
Danach wurden zwei Argumente, die sich auf das Verschieben eines Zellbereiches,für diesen Startpunkt, beziehen, einfach übersprungen.
Um im vierten Argument die Höhe des Bereiches zu benennen, wurde die FunktionANZAHL() eingesetzt, woraus sich zwangsläufig eine variable Größe der Tabelle ergibt.
Zuletzt wurde die Breite des Zellbereiches mit dem Wert 1 als einspaltiger Zellbe-reich definiert.
Wird diese Funktion in einer Kalkulationsfunktion als Zellbereich verwendet, erweitertsich der Kalkulationsbereich automatisch, wenn Werte an die bestehenden Daten ange-hängt werden. Voraussetzung: Die neuen Werte müssen unmittelbar an die bereits vor-handenen Daten angefügt werden. Die Funktionen ANZAHL2() oder ANZAHL() sollten sichdeshalb immer auf eine Spalte beziehen, in der obligatorische Werte stehen (z. B. Pro-dukt-, Kunden- oder Personalnummern).
Streng genommen ist diese Nutzungsform von BEREICH.VERSCHIEBEN() am ehesten zu er-setzen, und zwar durch eine dynamische Datentabelle und strukturierte Bezüge. Neh-men wir an, die Produktliste wäre in eine Datentabelle umgewandelt und mit dem Na-men Umsatz versehen worden, dann hätte der strukturierte Bezug in SUMME() ebenfallseine dynamische Erweiterbarkeit zur Folge:
=SUMME(Umsatz[Wert])
Abbildung 8.25 Berechnung der Summe für einen dynamischen Bereich
v0195.book Seite 281 Freitag, 6. Mai 2016 10:40 10

8 Wichtige Kalkulationsfunktionen für Controller
282
Die entscheidende Überlegung, welche der beiden Möglichkeiten angewandt wird,sollte stets die Auswirkungen auf die Performance von Excel mit in Erwägung ziehen.Einige Berechnungen mit BEREICH.VERSCHIEBEN() mögen unkritisch sein. Wird diesevolatile Funktion jedoch hundert- oder tausendfach eingesetzt, bleibt das nicht ohnenegative Auswirkungen auf die Rechengeschwindigkeit.
Im Sinne einer Vereinheitlichung der eigenen Werkzeuge und Methoden spricht Weite-res für die Verwendung von strukturierten Bezügen. PowerPivot als wichtiges Analyse-tool benutzt diese Bezugsform. Möchten Sie also Arbeitsmappenfunktionen und DAX-Funktionen angleichen, erreichen Sie dies nur über dynamische Datentabellen. Und dieVereinheitlichung von Methoden und Mitteln ist eine Grundforderung von M, wie Mo-del, im xlSMILE-Konzept.
Produkt-, Regions- oder Periodendaten mit einem dynamischen Bereich markieren
Doch mit BEREICH.VERSCHIEBEN() ist noch mehr möglich. Im Tabellenblatt dynamische
Summe II der Beispieldatei können Sie sich davon überzeugen. Das Tabellenblatt enthälteine einfache Liste, in der Daten zu unterschiedlichen Produkten dargestellt werden.Die Zielsetzung ist einfach: Es soll für jedes Produkt die Summe der Ergebnisse aus denvier angegebenen Regionen gebildet werden. Die Summenbildung soll auf Knopfdruckdes Benutzers erfolgen.
Technisch bedeutet dies, dass mit der Funktion SUMME() die Werte aus den Spalten C bisF addiert werden müssen. Die Zeile, deren Werte summiert werden sollen, muss jedochflexibel angesteuert werden. Excel bietet verschiedene Funktionen an, mit denen SieZellbezüge über das Tabellenblatt wandern lassen können. Doch erneut ist die FunktionBEREICH.VERSCHIEBEN() die erste Wahl bei der Lösung dieser Aufgabenstellung.
Abbildung 8.26 Strukturierte Bezüge können die Verwendung von BEREICH.VERSCHIEBEN() ersetzen.
v0195.book Seite 282 Freitag, 6. Mai 2016 10:40 10
283
8.4 Funktionen zur Dynamisierung von Tabellen
8
Wie wir bereits im vorherigen Beispiel gesehen haben, eignet sie sich für die hier skiz-zierte Aufgabe besonders,
da sie einen Zellbereich, der in seiner Höhe und Breite flexibel bestimmt werden kann,
von einem fest definierten Ausgangspunkt wie dem Anfang einer Datentabelle
vertikal und/oder horizontal auf dem Tabellenblatt verlagern kann.
Lassen Sie uns jetzt einen etwas genaueren Blick auf die fünf Argumente der Funktionwerfen, die Sie in Tabelle 8.5 finden.
Abbildung 8.27 Berechnung einer Summe auf Basis einer Produktauswahl
Argument Funktion
Bezug Definiert den Startpunkt der Tabelle. In der Beispieldatei ist dies die Zelle $C$1, also die erste Zeile der ersten Spalte, in der sich Umsatzdaten befinden. Diesen Zellbezug sollten Sie immer absolut setzen.
Zeilen Dieses Argument gibt an, um wie viele Zeilen der Zellbereich, bezogen auf den Startpunkt, verschoben werden soll. Dieser Wert muss in der Beispieltabelle dynamisch bestimmt werden.
Tabelle 8.5 Argumente der Funktion BEREICH.VERSCHIEBEN()
v0195.book Seite 283 Freitag, 6. Mai 2016 10:40 10

8 Wichtige Kalkulationsfunktionen für Controller
284
Den dynamischen Bereich an die Summenfunktion übergeben
Im Unterschied zum ersten Anwendungsbeispiel müssen wir nun also alle Argumentevon BEREICH.VERSCHIEBEN() verwenden. Der variable Teil ist diesmal nicht die Höhe deszu verschiebenden Zellbereiches, sondern die Anzahl der Zeilen, um die der Bereichverschoben werden soll. Wenn Sie das Ergebnis für Produkt 627 sehen wollen, mussder Bereich um zwei Zeilen verschoben werden. Für Produkt 413 sind es schon siebenZeilen.
Diesen variablen Teil der Funktion können Sie über den Wert in Zelle H3 steuern. GebenSie dort den Wert, um den der Zellbereich nach unten verschoben werden soll, per Tas-tatur ein, oder wählen Sie die Zeile durch ein Formularfeld aus. In der Beispieldateihabe ich über das Menü Entwicklertools E Steuerelemente E Einfügen E Formularsteuer-
elemente ein Kombinationsfeld in das Tabellenblatt eingefügt. Bei der Auswahl einesProdukts aus der Liste wird dessen Position in der Liste als Zahl in eine Verknüpfungs-zelle, z. B. H3, geschrieben. Somit haben Sie eine einfache Steuerung des veränderli-chen Bezugs der Funktion BEREICH.VERSCHIEBEN().
Alle anderen Koordinaten des Zellbereiches bleiben hingegen unveränderlich. DerStartpunkt wird immer Zelle C1 sein; ein Verschieben der Spalten ist nicht notwendig.Die Höhe des Zellbereiches, den Sie berechnen möchten, wird immer 1 sein, seine Breitewird immer vier Spalten betragen. Daraus ergibt sich die folgende Funktion:
=BEREICH.VERSCHIEBEN($C$1;$H$3;0;1;4)
Spalten Mit diesem Argument wird festgelegt, um wie viele Spalten der Bereich, bezogen auf den Startpunkt, verschoben werden soll. Da in der Beispiel-tabelle die Berechnung immer in der ersten Spalte beginnen soll, wird hier kein Wert oder 0 eingegeben.
Höhe Dieses Argument dient dazu, die Höhe des verschobenen Bereiches fest oder veränderlich zu bestimmen. Im Beispiel soll die Summe immer für ein Produkt berechnet werden. Da die Produktdaten eine Zeile umfas-sen, ist die Höhe mit 1 anzugeben.
Breite Analog zum Argument Höhe legen Sie hiermit die Breite des zu ver-schiebenden Bereiches fest. Auch hier kann wahlweise eine feste Vor-gabe oder eine flexible Berechnung erfolgen. In der Beispieldatei ist die Breite des Bereiches gleichbleibend mit vier Spalten anzugeben.
Argument Funktion
Tabelle 8.5 Argumente der Funktion BEREICH.VERSCHIEBEN() (Forts.)
v0195.book Seite 284 Freitag, 6. Mai 2016 10:40 10
285
8.4 Funktionen zur Dynamisierung von Tabellen
8
Möchten Sie die Summe zu diesem dynamischen Bereich in Zelle G3 ausgeben, verwen-den Sie dort diese Funktion:
=SUMME(BEREICH.VERSCHIEBEN($C$1;$H$3;;1;4))
Wägen Sie den Einsatz von BEREICH.VERSCHIEBEN() ab
Bereits im vorangegangenen Kapitel habe ich den volatilen Charakter von BE-REICH.VERSCHIEBEN() erwähnt. Die häufigen Neuberechnungen, die auch dann ini-tiiert werden, wenn Sie an einer anderen Stelle der Arbeitsmappe Änderungen vor-nehmen, können Excel drastisch ausbremsen, wenn Sie diese Funktion häufigverwenden. Deshalb sollten Sie den Einsatz von BEREICH.VERSCHIEBEN() immer ge-genüber dynamischen Datentabellen abwägen.
8.4.2 Zusammengesetzte Zellbezüge mit INDIREKT() erstellen
Zellbezüge setzen sich in Excel aus einem Buchstaben für die Spaltenbezeichnung undeiner Zeilennummer zusammen. Dies wird auch als die A1-Schreibweise oder A1-Me-thode bezeichnet. Sie ist die gängigste Methode, Zellen zu adressieren. Die Adressierungeiner Zelle oder eines Zellbereiches funktioniert im Normalfall immer dann, wenn Sieden Zellbereich direkt in die Formel schreiben. Er funktioniert jedoch nicht, wenn Sie ei-nen Zellbezug, der als Text selbst in einer Zelle steht, in eine Formel oder Funktion über-nehmen möchten.
Im Tabellenblatt Indirekt() I der hier verwendeten Arbeitsmappe 08_Dynamisierung_INDIREKT_01.xlsx wird der Versuch unternommen, aus den Zellen I3 und I4 zwei Zell-bezüge zu übernehmen, um eine Summe in Zelle J3 zu bilden: =SUMME(I3:I4). Doch dasfunktioniert nicht. Das Ergebnis ist 0, obwohl im Zellbereich A5 bis A7 Zahlen stehen.
ACHTUNG
Abbildung 8.28 Verwendung von INDIREKT() bei der Bildung einer Summe
v0195.book Seite 285 Freitag, 6. Mai 2016 10:40 10

8 Wichtige Kalkulationsfunktionen für Controller
286
Damit der Inhalt der Zelle I3 – also der Text A5 – an die Summenfunktion als Zellbezugund nicht als Text übergeben wird, müssen Sie die Funktion INDIREKT(Bezug; A1) ver-wenden. Diese Funktion liest einen Zellinhalt aus und gibt ihn als Zellbezug an eine an-dere Funktion weiter. Die Funktion, die den Bezug entgegennimmt, z. B. die Summen-funktion, kann dann – auf indirektem Wege – mit dem Zellbezug ihre Aufgabeausführen. Fazit: Verwenden Sie also in Zelle J4 die Funktion =SUMME(INDIREKT(I3):IN-DIREKT(I4)), bildet Excel – wie beabsichtigt – die Summe aus den Werten, die im Zellbe-reich A5 bis A7 stehen.
Spalten oder Zeilen flexibel ansteuern und berechnen
Die Funktion INDIREKT() ist in dynamischen Auswertungen enorm wichtig und vor al-lem unersetzlich, da nur sie in der Lage ist, diese spezielle Umwandlung von Texten inBezüge zu realisieren. Zudem können Sie mit ihr Kombinationen aus festen Spaltenbe-zeichnungen und veränderlichen Zeilen oder – genau umgekehrt – aus veränderlichenSpaltenbezeichnungen und festen Zeilennummern erstellen.
Das zweite Beispiel im Tabellenblatt Indirekt() I zeigt, wie das funktioniert. In den Spal-ten A bis D werden die Daten zu vier Kategorien wiedergegeben. Die Summe der Datenfür jede Kategorie muss jeweils aus den Werten in den Zeilen 5 bis 7 gebildet werden.Die Spaltenbezeichnung muss jedoch veränderlich sein (A5 bis A7, B5 bis B7 und so wei-ter). Wenn Sie nun in eine Zelle – im Beispiel ist es Zelle G3 – den Buchstaben der Spalteeingeben, deren Summe Sie berechnen möchten, können Sie Excel dazu veranlassen,mit der Funktion
=SUMME(INDIREKT(G3&5):INDIREKT(G3&7))
die Summe für die gewünschte Spalte/Kategorie zu bilden.
Das Verknüpfungszeichen & dient in diesem Fall dazu, den variablen Teil der Zell-adresse, also die Spaltenangabe aus Zelle G3, mit einem fest vorgegebenen Bestandteil,der Zeilennummer, zu verbinden. Im Ergebnis haben Sie nun die Möglichkeit, die Be-rechnung in einem Tabellenblatt über eine Tastatureingabe zu steuern.
Das Verfahren sähe kaum anders aus, wenn die Berechnung der Summe nicht vonSpalte zu Spalte, sondern zeilenweise verschoben werden sollte. In diesem Fall wäre dieSpaltenbezeichnung als fester Bestandteil mit einer veränderlichen Zeilennummerkombinierbar. Dabei entstünde eine Funktion, die beispielsweise so aussieht:
=SUMME(INDIREKT("A"&L3):INDIREKT("D"&L3))
v0195.book Seite 286 Freitag, 6. Mai 2016 10:40 10
287
8.4 Funktionen zur Dynamisierung von Tabellen
8
Der einzige beachtenswerte Unterschied besteht darin, dass Spaltenbezeichnungen alsText und somit in diesem Fall mit Anführungsstrichen eingegeben und verknüpft wer-den müssen.
Fehlervermeidung durch Eingabebeschränkungen
Das nächste Fallbeispiel im Tabellenblatt Indirekt() II geht in der Anwendung der Funk-tion lediglich einen kleinen Schritt weiter. Es zeigt Ihnen eine Kombination aus INDI-REKT() und Datenüberprüfung. Denn das Risiko der Steuerung einer Funktion und Kal-kulation über eine Dateneingabe in eine Zelle des Tabellenblattes liegt natürlich immerin der möglichen Fehleingabe durch den Benutzer.
In diesem Tabellenblatt sollen die Plandaten mit den Ist-Daten verglichen werden. IhrePlandaten stehen bereits für einen längeren Zeithorizont fest. Aber monatlich kommenneue Ist-Daten hinzu. Die Länge der Ist-Datenreihe verändert sich also kontinuierlich.Um eine fundierte Aussage bei Ihrem Soll-Ist-Vergleich zu erhalten, müssen Sie das Sollvon Januar bis April mit dem Ist des gleichen Zeitraums vergleichen. Sobald jedoch dieDaten für Mai vorliegen, muss sich der Vergleich auf diesen Zeitraum beziehen.
Die dynamische Anpassung der Funktion erfolgt wieder durch die Eingabe des Spalten-buchstabens und mit Hilfe der Funktion INDIREKT(). In Zelle P3 befindet sich die Funk-tion =SUMME(D3:INDIREKT(S1&3)). Die Spalte, bis zu der die Summe berechnet werdensoll, wird aus Zelle S1 übernommen. Doch in S1 wird der Spaltenbuchstabe mit einerDatenüberprüfung, die über Daten E Datentools E Datenüberprüfung eingefügt wurde,ausgewählt. So verhindern Sie, dass folgenschwere Fehleingaben in dieser Zelle mög-lich sind.
Die Liste der erlaubten Spaltenbezeichnungen können Sie einfach in das EingabefeldQuelle der Dialogbox Datenüberprüfung (Abbildung 8.30), jeweils getrennt durch einSemikolon, eingeben.
Abbildung 8.29 Die per Datenüberprüfung gewählte Spalte wird mit INDIREKT() weiterverarbeitet.
v0195.book Seite 287 Freitag, 6. Mai 2016 10:40 10

8 Wichtige Kalkulationsfunktionen für Controller
288
8.4.3 INDIREKT() zum Ansteuern von Zellen in anderen Tabellenblättern
Die Funktion INDIREKT() kann auch ein hervorragender Helfer sein, um durch eine Aus-wahl des Benutzers auf Zellen unterschiedlicher Tabellenblätter zuzugreifen. Das Tabel-lenblatt Indirekt() III der Beispieldatei 08_Dynamisierung_INDIREKT_01.xlsx zeigt das.Stellen Sie sich etwa vor, dass Sie in einem Dashboard mal die Monate des einen unddann wieder des anderen Monats auswählen möchten. Sie geben den jeweiligen Namendes Tabellenblattes, das die gewünschten Daten enthält, in eine Zelle ein oder wählenden Namen mit einer Datenüberprüfung aus. Und INDIREKT() kombiniert diesen Namenmit dem restlichen Zellbezug.
Ein Bezug auf ein Tabellenblatt Mai sähe in Excel so aus: =Mai!B5. Die Lösung zur Flexi-bilisierung des Tabellenblattbezugs würde folgendermaßen lauten:
=INDIREKT(A2&"!B"&5)
Abbildung 8.30 Eingabe der erlaubten Listeneinträge
Abbildung 8.31 Zugriff auf ein Tabellenblatt mit INDIREKT()
v0195.book Seite 288 Freitag, 6. Mai 2016 10:40 10
289
8.4 Funktionen zur Dynamisierung von Tabellen
8
Voneinander abhängige Datenüberprüfungen mit INDIREKT() erstellen
Die Option Datenüberprüfung passt auch zum nächsten Beispiel, der Datei 08_Dynamisierung_INDIREKT_Datenüberprüfung_01.xlsx. In ihr sollen zwei Listen, die miteiner Datenüberprüfung abgerufen werden, in Beziehung zueinander gesetzt werden.
Wird aus der ersten Liste z. B. das Vertriebsgebiet Nord ausgewählt, sollen in der zweitenListe nur noch die zu diesem Gebiet gehörigen Orte zur Auswahl angeboten werden.
Zu den bereits dargestellten Argumenten der Funktion INDIREKT() tritt in diesem Bei-spiel eine weitere Funktion hinzu: die Benutzung eines Bereichsnamens. Dieser bildetdie Grundlage, um die beiden Listen miteinander zu verbinden.
1 Markieren Sie den Zellbereich E1 bis J6, in dem sich sowohl die Namen der Vertriebs-gebiete als auch die Details zu diesen Gebieten befinden.
2 Wählen Sie die Funktion Formeln E Definierte Namen E Aus Auswahl erstellen. Akti-vieren Sie die Option Aus oberster Zeile für die Namenserstellung, und klicken Siedann auf OK.
3 Ordnen Sie Zelle A2 eine Datenüberprüfung zu, und wählen Sie unter Zulassen dieOption Liste. Im Eingabefeld Quelle drücken Sie (F3) und wählen den Bereichs-namen Vertriebsgebiet aus.
4 Danach legen Sie über Formeln E Definierte Namen E Namens-Manager E Neu einenneuen Bereichsnamen mit der Bezeichnung VGebiete an. In der Eingabezelle Be-
zieht sich auf: der Option Namens-Manager geben Sie die Funktion =INDIREKT($A$2)ein und beenden die Definition mit OK.
5 Zum Abschluss erstellen Sie eine weitere Datenüberprüfung für Zelle B2. Als Quelle
für die Datenauswahl bestimmen Sie den Bereichsnamen VGebiete.
Diese Verknüpfung von INDIREKT() mit einem Bereichsnamen hat den Effekt, dass Excel,sobald Sie Zelle A2 mit Hilfe der ersten Datenüberprüfung verändern, den für die zweiteDatenüberprüfung notwendigen Bereichsnamen aktualisiert. INDIREKT() leitet eine Text-eingabe diesmal nicht an eine Kalkulationsfunktion, sondern an den Namens-Manager
Abbildung 8.32 Steuerung voneinander abhängiger Listen mit INDIREKT()
v0195.book Seite 289 Freitag, 6. Mai 2016 10:40 10

8 Wichtige Kalkulationsfunktionen für Controller
290
weiter. Sämtliche Funktionen in dieser Arbeitsmappe, die den von der Aktualisierungbetroffenen Namen verwenden – beispielsweise die Datenüberprüfung –, werden als lo-gische Folge ebenfalls aktualisiert.
8.4.4 Finden und Berechnen von Daten mit INDEX() und VERGLEICH()
Aufgrund der Eigenschaft, Textwerte an andere Excel-Funktionen weiterzugeben,könnte man INDIREKT() geradezu als Everybody’s Darling in Excel bezeichnen. Das Ver-hältnis zwischen zwei anderen Funktionen muss man hingegen als wesentlich innigerbezeichnen:
Die Funktion VERGLEICH(Suchkriterium; Suchmatrix; Vergleichstyp) durchsuchteine Spalte oder Zeile und gibt die Position der Fundstelle als Zahl zurück; gesuchtwerden kann – je nach Vergleichstyp – nach einer genauen Übereinstimmung vonSuchkriterium und Fundstelle oder der nächstgrößeren oder -kleineren Zahl.
INDEX(Matrix; Zeile; Spalte) lokalisiert eine Zelle in einer Tabelle durch Angabe dergenauen Zeile und Spalte in Form eines numerischen Wertes; mit anderen Worten,mit INDEX() verlassen Sie die strenge Logik der A1-Schreibweise.
Die Arbeitsmappe 08_Dynamisierung_INDEX_VERGLEICH_01.xlsx enthält einige Bei-spiele, die veranschaulichen, wie gut die beiden Funktionen zusammenpassen. Begin-nen Sie im Tabellenblatt INDEX() + VERGLEICH(), um sich mit der Logik der Funktionenvertraut zu machen. Im Zellbereich A2 bis D5 befindet sich eine einfache Tabelle, derenZeilenbeschriftungen einige Produktbezeichnungen und deren Spaltenüberschriftenverschiedene Kategorien enthalten.
In Zelle G3 können Sie eine Produktbezeichnung eingeben. Dann erhalten Sie durch dieFunktion =VERGLEICH(G3;A3:A5;0) die Information, in welcher Zeile der Matrix A3 bisA5 die gesuchte Bezeichnung zu finden ist. Auf gleiche Art und Weise verfahren Sie inZelle G4, um in der Nachbarzelle mit =VERGLEICH(G4;B2:D2;0) zu erfahren, in welcherSpalte eine von Ihnen gesuchte Spaltenüberschrift steht.
Abbildung 8.33 Ansteuern einer Zelle mit VERGLEICH() und INDEX()
v0195.book Seite 290 Freitag, 6. Mai 2016 10:40 10
291
8.4 Funktionen zur Dynamisierung von Tabellen
8
Sie erhalten also die Koordinaten, die ein bestimmtes Produkt einer ausgewählten Kate-gorie in der Produkttabelle, Ihrer Matrix, besitzt. Wäre es nicht eine nützliche Sache,wenn es eine Funktion gäbe, mit der Sie diese Informationen verwerten könnten? Klar!Und die Funktion, mit der Sie die Koordinaten aufgreifen, um die konkrete Zelle ansteu-ern und ihren Inhalt nutzen zu können, ist INDEX(Matrix; Zeile; Spalte).
In Zelle H5 greift =INDEX(B3:D5;H3;H4) die Werte aus den Zellen H3 und H4 auf. Als Er-gebnis wird für das Produkt ABC in der Kategorie der Wert 105 ausgegeben.
Dynamische Beschriftungen mit INDEX() erstellen
Die weiteren Tabellenblätter der Beispieldatei enthalten eine typische Anwendung fürdie beiden gerade beschriebenen Funktionen. Im Tabellenblatt Produktdaten befindetsich eine Liste mit Daten, wie Sie sie z. B. per Download aus einem anderen Programmerhalten. Es handelt sich um ein Beispiel aus dem Marketing, eine Auswertung der nu-merischen Distribution von Produkten in verschiedenen Teilmärkten. Die Spalte Abwei-chung zeigt Ihnen, wo Sie Ihre Kapazitäten noch nicht ausgereizt haben. In der Spalte IDwerden zudem die verschiedenen Marktsegmente codiert.
Wechseln Sie in das Tabellenblatt Prognose, werden Ihnen dort die neuesten Daten ei-ner Marktanalyse geliefert. Diese Werte zeigen Ihnen, welche zusätzlichen Umsätze Sie
Abbildung 8.34 Kombination von INDEX() und VERGLEICH()
Abbildung 8.35 Ergebnis der Analyse der numerischen Distribution
v0195.book Seite 291 Freitag, 6. Mai 2016 10:40 10

8 Wichtige Kalkulationsfunktionen für Controller
292
generieren könnten, wenn Sie die Potenziale, die als Abweichung in der vorherigen Ta-belle ausgewiesen wurden, nutzen würden. Die Formel zur Berechnung der Potenzialewäre einfach zu bilden: Summe der Abweichungen eines Produkts * Prognosewert pro Pro-dukt = Gesamtpotenzial des Produkts.
Doch es gibt einige technische Hürden bei der Berechnung des Potenzials. In der TabelleErgebnis müssen Sie erst einmal die Summe der Abweichungen pro ID und Produkt er-mitteln. Dies ist an sich kein Problem. Wenn Sie in die Zeilen die ID schreiben und IhreProduktbezeichnungen als Spaltenüberschriften eingeben, können Sie mit SUMME-WENNS() eine bedingte Summe auf Basis der zwei Bedingungen bilden.
Da Sie in regelmäßigen Abständen die gleiche Analyse aber mit aktualisierten Down-loaddaten und den Ergebnissen von neuen Marktstudien durchzuführen gedenken, soll-ten so gut wie alle Elemente der Berechnung dynamisch veränderbar sein. Für die Über-schriften in den Zellen B1 bis F1 erreichen Sie die angestrebte Dynamisierung mit derfolgenden Funktion:
=INDEX(Prognose!$C$2:$C$6;SPALTE()-1;1)
Diese Funktion sorgt dafür, dass als Spaltenüberschriften immer die aktuellen und feh-lerfreien Produktbezeichnungen in Ihrer Berechnungstabelle eingesetzt werden, dieauch in der Prognosetabelle zum Einsatz kommen. Sie sparen auf diesem Wege einer-seits die Arbeit des Kopierens und vermeiden andererseits unnötige und nur mit großemZeitaufwand zu findende Abweichungen in der Schreibweise der Daten.
Abbildung 8.36 Liste der Marktpotenziale laut Marktanalyse
Abbildung 8.37 Dynamische Beschriftung einer Tabelle mit INDEX()
v0195.book Seite 292 Freitag, 6. Mai 2016 10:40 10
293
8.4 Funktionen zur Dynamisierung von Tabellen
8
Verknüpfungen von Berechnungen mit INDEX() und VERGLEICH()
Welchen Zwischenstand haben wir nun zu verbuchen? Erstens: Unsere Ausgangsta-belle, in der die Produkte untereinander angeordnet waren, wurde mittlerweile ge-dreht. Zweitens: Um die Spaltenüberschriften werden wir uns zukünftig nicht mehrkümmern müssen, da sie ohne unser Zutun auch nach jeder Datenaktualisierung dyna-misch aus den Basisdaten generiert werden. Es existiert also bereits eine grundsätzlicheDynamisierung der Daten.
Doch auch bei der eigentlichen Zielsetzung, die in der Berechnung der Potenziale proProdukt liegt, können die beiden hier erprobten Funktionen einen wichtigen Beitragleisten. Sie helfen dabei, ein Manko von SVERWEIS() in den Griff zu bekommen: DieFunktion SVERWEIS() kann immer nur die erste Spalte einer Matrix durchsuchen. Dieauszulesende Spalte muss sich stets rechts von dieser Suchspalte befinden. VERGLEICH()kann hingegen eine beliebige Spalte durchsuchen, und mit INDEX() können Werte aus-gelesen werden, die sich rechts oder auch links von der Suchspalte befinden. In der Bei-spieldatei ginge das so:
=INDEX(Prognose!$B$2:$C$6;VERGLEICH(Ergebnis!H$1;Prognose!$C$2:$C$6;0);1)*B2
Auch hier wird der Zellbereich C2 bis C6 mittels Vergleich auf Übereinstimmung mit ei-ner Produktbezeichnung hin untersucht. Die ermittelte Zeilennummer wird alsdann anINDEX() übergeben und die erste Spalte der Matrix, die sich diesmal links von derSuchspalte befindet, als weitere Koordinate bestimmt. Der damit lokalisierbare Progno-sewert kann nun mit der Summe aus Zelle B2 des Tabellenblattes Ergebnis multipliziertwerden.
Am Ende der einzelnen Schritte erhalten Sie das Marktpotenzial je Produkt und Markt-segment. Aus allen Einzelergebnissen, die sich mit dieser kopierbaren Funktion schnellerrechnen lassen, bilden Sie die Zwischenergebnisse je Produkt und Marktsegment so-wie das Gesamtpotenzial aller Produkte und Teilmärkte.
Abbildung 8.38 INDEX()/VERGLEICH() funktionieren hier als SVERWEIS() von rechts nach links.
v0195.book Seite 293 Freitag, 6. Mai 2016 10:40 10

8 Wichtige Kalkulationsfunktionen für Controller
294
Fazit zur Verwendung von INDEX() und VERGLEICH()
Die Funktion INDEX() ist schwer zu ersetzen, wenn Sie über numerische Koordinaten ge-zielt auf die Zellen einer Matrix zugreifen möchten. Numerische Daten erhalten Sie im-mer dann, wenn Sie
mit Steuerelementen wie Kombinationsfeldern oder Optionsfeldern arbeiten
oder einen Tabellenbereich mit der Funktion VERGLEICH() durchsuchen.
INDEX()/VERGLEICH() sind in Kombination in der Lage, den SVERWEIS() zu ersetzen.Letzteres ist vor allem dann bedeutsam, wenn sich aufgrund der Datenstruktur die zudurchsuchende Spalte rechts von der Ergebnisspalte befindet und der SVERWEIS() ausdiesem Grund nicht anwendbar ist. Insgesamt lassen sich also folgende Vorteile von IN-DEX()/VERGLEICH() gegenüber SVERWEIS() festhalten:
höhere Rechengeschwindigkeit
Nachschlagen von Werten in alle vier Richtungen
einfache Kombinierbarkeit mit anderen Werkzeugen der Dynamisierung (z. B. Steuerelementen)
Datenüberprüfungen und dynamische Datentabellen
Im Laufe dieses Abschnitts habe ich ein Beispiel beschrieben, bei dem BEREICH.VER-SCHIEBEN() mit einem Kombinationsfeld verbunden wurde, um einen Tabelleninhalt an-zusteuern und das Ergebnis der darin gespeicherten Werte zu berechnen. Kombinati-onsfelder liefern durch die Auswahl eines Listeneintrags immer einen numerischenErgebniswert, den Sie dann z. B. durch Funktionen wie BEREICH.VERSCHIEBEN() weiter-verarbeiten können.
Was ist jedoch zu tun, wenn keine numerischen Koordinaten vorliegen, ein Tabellen-inhalt aber dennoch ausgewählt und berechnet werden soll? Die Problematik und eine
Abbildung 8.39 Auswahl von Daten mit einer Datenüberprüfung und dynamische Berechnung des gewählten Zellbereiches
v0195.book Seite 294 Freitag, 6. Mai 2016 10:40 10
295
8.4 Funktionen zur Dynamisierung von Tabellen
8
mögliche Lösung lassen sich am Beispiel der Arbeitsmappe 08_Dynamisierung_IN-DIREKT_VERGLEICH_01.xlsx gut nachvollziehen.
In Zelle J3 befindet sich eine Datenüberprüfung, die ihre Werte aus dem Zellbereich A2bis A21, also aus den Produktbezeichnungen, bezieht. Die Auswahl eines Eintrags ausder Liste führt nicht – wie bei Formularsteuerelementen – zur Anzeige eines numeri-schen Wertes in einer verknüpften Zelle. Stattdessen wird in der betreffenden Zelle derkonkrete Zellinhalt, die Produktbezeichnung selbst, angezeigt.
Dies führt dazu, dass die Funktion INDEX() in diesem Beispiel nicht oder nur über Um-wege anwendbar wäre. Eine Alternative zu dieser Funktion besteht jedoch in einer Kom-bination aus BEREICH.VERSCHIEBEN(), INDIREKT() und VERGLEICH(), da sich auch hier dieFunktionen zur Dynamisierung von Tabellen wieder gegenseitig ergänzen.
Im Mittelpunkt der Bestimmung eines veränderbaren Bereiches steht die folgende Kom-bination:
BEREICH.VERSCHIEBEN(INDIREKT("$C$"&VERGLEICH($J$3;$A$1:$A$21;0));;;1;4)
Um den Startpunkt für den dynamischen Bereich zu definieren, wird mit INDIREKT()eine Kombination aus der Spaltenbezeichnung "$C" und dem mit VERGLEICH() ermit-telten Zeilenwert des ausgewählten Produkts gebildet.
Diese Kombination wird an BEREICH.VERSCHIEBEN() übergeben.
Die Höhe des veränderbaren Bereiches wird mit 1 angegeben.
Die Breite ist ebenfalls konstant, nämlich vier Spalten.
Wenn Sie diesen Ausdruck als Zellbezug von SUMME() verwenden, erhalten Sie eine be-nutzergesteuerte Berechnung der einzelnen Produkte. Die Beschreibung zur Erstellungdes in diesem Beispiel verwendeten dynamischen Diagramms finden Sie in Kapitel 15,»Reporting mit Diagrammen und Tabellen«.
8.4.5 Auswahl von Berechnungsalternativen – WAHL() statt WENN()
Die Durchführung und Steuerung von alternativen Berechnungen in einem Tabellen-blatt führt in den meisten Fällen zur Verwendung der Funktion WENN(Prüfung, Dann_An-weisung; Sonst_Anweisung). Liegen nur zwei Alternativen vor, ist die Benutzung dieserlogischen Funktion auch weitestgehend unkritisch. Aber schon eine dritte Anweisungs-alternative führt dazu, dass mehrere WENN()-Anweisungen ineinander verschachteltwerden müssen. Zwar sind seit Excel 2007 insgesamt bis zu 64 Ebenen der Verschachte-
v0195.book Seite 295 Freitag, 6. Mai 2016 10:40 10

8 Wichtige Kalkulationsfunktionen für Controller
296
lung von Funktionen möglich. Doch ist es niemandem zu wünschen, sich mit den Hun-derten daraus resultierender Semikola und Klammern herumschlagen zu müssen.
Wo immer es möglich ist, Vereinfachungen einzuführen und Funktionsargumente zu re-duzieren, sollten Sie diese Gelegenheit auch nutzen. Eine wesentliche Vereinfachunggegenüber verschachtelten WENN()-Funktionen bei der Ausführung von alternativen Be-rechnungen bietet die Funktion WAHL(Index; Wert1, Wert2 ...). Mit Index fragen Sie ei-nen fortlaufenden numerischen Index, also z. B. die Abfolge der Zahlen von 1 bis 50, ab.Für jeden der 50 Werte können Sie dann eine Anweisung definieren, die von der Funk-tion ausgeführt wird. Da die Anweisungen nur durch ein Semikolon getrennt werdenmüssen, ist die Definition der Funktion erheblich leichter als eine WENN()-Funktion mit49 Ebenen.
Die Arbeitsmappe 08_Dynamisierung_WAHL_01.xlsx beschreibt zwei typische Anwen-dungsbeispiele für die Funktion. Das Tabellenblatt WAHL(), das Sie in Abbildung 8.40sehen, zeigt Teile einer Honorarliste und eine Auswahl von drei möglichen Zuschlags-zahlungen, die abhängig von der jeweiligen Tarifgruppe gezahlt werden. In Zelle E2ordnen Sie den Zuschlag mit Hilfe der Funktion =WAHL(D2;$H$2;$H$3;$H$4) einer Perso-nal-ID zu. Die Aussage der Funktion ist simpel: Wenn die Tarifgruppe 1 gilt, dann ver-wende den Zuschlag aus Zelle H2; bei Tarifgruppe 2 benutze den in H3 stehenden Zu-schlag; und wende schließlich den Zuschlag aus Zelle H4 an, wenn es sich um dieTarifgruppe 3 handelt. 254 dieser Argumente wären insgesamt möglich.
Selbstverständlich können Sie mit WAHL() nicht nur Zellinhalte zuweisen, sondern auchbeliebige Berechnungen steuern. In Zelle F2 wird dies lediglich mit =WAHL(D2;C2+$H$2;C2+$H$3;C2+$H$4) angedeutet. Dem festgelegten Honorar aus Zelle C2 wird an dieserStelle der von der Tarifgruppe abhängige Zuschlag hinzugefügt. In der Praxis könnenBerechnungen, die über WAHL() gesteuert werden, natürlich auch wesentlich komplexersein.
Abbildung 8.40 Drei und mehr Zuschlagsstufen können Sie mit WAHL() zuordnen.
v0195.book Seite 296 Freitag, 6. Mai 2016 10:40 10
297
8.4 Funktionen zur Dynamisierung von Tabellen
8
WAHL() in Kombination mit Steuerelementen
Die definitive Voraussetzung für die Benutzung von WAHL() für die Berechnung von Al-ternativen ist das Vorhandensein eines Indexwerts. Diese Tatsache ist vor allem deshalbinteressant, weil viele Steuerelemente, aber auch Funktionen wie VERGLEICH(), solcheIndexwerte produzieren. Im Tabellenblatt Soll-Ist der Beispieldatei wird diese Überle-gung aufgegriffen. Sie enthält einige Soll-Vorgaben in Spalte B und die dazu verfügba-ren Ist-Werte in den Spalten C bis F. Um die Abweichung zwischen Soll und Ist nun fürjede der vier Kalenderwochen zu ermitteln, benötigen wir vier Formeln: C2/B2-1 (Ver-gleich KW 1 mit Soll), D2/B2-1 (Vergleich KW 2 mit Soll), E2/B2-1 (Vergleich KW 3 mitSoll) und F2/B2-1 (Vergleich KW 4 mit Soll).
Auf konventionellem Wege würden Sie nun wahrscheinlich die vier Berechnungen invier verschiedenen Spalten durchführen und daraus dann vier Diagramme erstellen.Mit der Funktion =WAHL($M$2;C2/B2-1;D2/B2-1;E2/B2-1;F2/B2-1) in Zelle G2 könnenSie die Ausgabe der Ergebnisse in einer Spalte zusammenfassen und aus den dort darge-stellten Daten ein dynamisches Diagramm generieren. Vorausgesetzt, in Zelle M2 befin-det sich für die Berechnungen ein brauchbarer Indexwert.
Erzeugen von Indexwerten mit Steuerelementen
Diesen Indexwert können Sie natürlich in die betreffende Zelle einfach per Tastatur ein-geben. Soll die erste Kalenderwoche mit dem Soll verglichen werden, tragen Sie denWert 1 ein. Wird die zweite KW benötigt, ist es die 2. Doch auch hier sollten Sie wiederdie Überlegung berücksichtigen, dass Fehleingaben zwangsläufig zu fehlerhaften Be-rechnungen führen und unbedingt vermieden werden müssen.
Abbildung 8.41 Auswahl von Kalenderwochen mit WAHL() und Optionsfeldern
v0195.book Seite 297 Freitag, 6. Mai 2016 10:40 10

8 Wichtige Kalkulationsfunktionen für Controller
298
Der Einsatz von Optionsfeldern könnte sich unter diesem Gesichtspunkt lohnen. Siewählen sie über Entwicklertools E Steuerelemente E Einfügen E Formularsteuerelemente
aus (ggf. müssen Sie das Menü Entwicklertools zunächst in den Excel-Optionen aktivie-ren) und zeichnen sie in das Tabellenblatt. Wenn Sie das Steuerelement mit der rechtenMaustaste anklicken, gelangen Sie unter Steuerelement formatieren in das RegisterSteuerung und können dort als Zellverknüpfung eben die Zelle M2 angeben.
Das erste Optionsfeld schreibt den Wert 1 in die Verknüpfungszelle, das zweite Feld denWert 2. Mit anderen Worten: Vier Optionsfelder reichen aus, um die vier Indexwerte inM2 zu generieren, die Sie zur Steuerung von vier alternativen Formeln in Zelle G2 be-nötigen.
8.5 Berechnung von Rangfolgen
Die Bildung von Rangfolgen in Excel-Arbeitsmappen kann gleich mehrere Hintergründehaben:
Im Sinne von typischen Top-10-Listen ist es das Ziel, aus einer Fülle von Daten dieSpitzenwerte – oder auch die niedrigsten Werte – auszulesen.
Für die Benutzersteuerung mit Hilfe von Kombinationsfeldern stellen automatischsortierte Listen für den Benutzer eine Erleichterung dar, wenn die Einträge der Aus-wahllisten nicht beliebig angeordnet sind, sondern automatisch sortiert wurden.
Klassische Auswertungsmethoden wie die ABC-Analyse setzen die Sortierung undBildung einer Rangfolge zwingend voraus.
Excel verfügt seinerseits über verschiedene Funktionen, die Sie bei der Bildung vonRangfolgen unterstützen. Das Angebot beginnt bereits beim Filtern von Daten. WennSie die Funktion Daten E Sortieren und Filtern E Filtern aktivieren oder wahlweise(Strg)+(ª)+(L) drücken und dann den Filter für eine Spalte setzen, die Zahlen ent-hält, werden Sie über die Option Zahlenfilter auch zur Auswahl Top 10 gelangen.
Als Ergebnis werden Sie eine Liste erhalten, die die obersten zehn Werte der Spalte ent-hält. Die Liste ist zunächst allerdings unsortiert. Durch die Angleichung der Benutzer-oberfläche und Funktionalität von AutoFilter und Pivottabellen können Sie nach demErstellen einer Pivottabelle auf dem gleichen Weg auch dort einen Top-10-Filter nutzen.
Abbildung 8.42 Optionsfelder zur Auswahl der Kalenderwochen
v0195.book Seite 298 Freitag, 6. Mai 2016 10:40 10
299
8.5 Berechnung von Rangfolgen
8
8.5.1 Funktionen zur Bildung von Rangfolgen
Stoßen Sie fast zwangsläufig auf diese beiden Funktionen, wenn Sie Daten filtern oderzu Pivottabellen verarbeiten, sind einige der Funktionen des Funktionsassistenten, dieebenfalls bei der Bildung von Rangfolgen nützlich sind, versteckter und in der Folgeauch weniger bekannt. Um diese Funktionen geht es an dieser Stelle.
In der Arbeitsmappe 08_Rangfolge_MIN_MAX_01.xlsx werden die beiden wohl bekann-testen Funktionen dieser Art angewandt: die Funktionen zur Berechnung von Minimal-und Maximalwert.
Im Beispiel wird der Höchstwert in Zelle J1 auf Basis der Funktion =MAX($F$2:$F$19) fürdie kumulierten Umsätze ermittelt. Auch die Berechnung des niedrigsten Wertes be-dient sich dieses Wertebereiches: =MIN($F$2:$F$19)
In Spalte A der Tabelle geht es dann jedoch nicht mehr um die beiden Werte am oberenbzw. unteren Ende der Skala. Hier soll stattdessen für jeden einzelnen Wert der Daten-reihe die konkrete Position in der Rangfolge ermittelt werden. Um dies zu realisieren,nutzen Sie RANG(Zahl; Bezug; Reihenfolge). In Zelle A2 führt dies zu den folgenden Ar-gumenten:
Abbildung 8.43 Top-10-Auswahl im AutoFilter
v0195.book Seite 299 Freitag, 6. Mai 2016 10:40 10

8 Wichtige Kalkulationsfunktionen für Controller
300
=RANG(F2;$F$2:$F$19)
Bei einem Doppelklick auf Zelle A2 nach Eingabe der Bezüge wird schnell klar, was Ex-cel zur Kalkulation der Rangfolge macht. Mit F2 wird der Wert benannt, dessen Rang-folge Sie bestimmen möchten. Durchsucht wird der gesamte Zellbereich, in dem sichIhre kumulierten Umsatzdaten befinden. Das dritte Argument, Reihenfolge, ist optio-nal. Wenn Sie es nicht ausdrücklich angeben oder null eingeben, wird Excel von derRangfolge in einer absteigend sortierten Liste ausgehen. Der höchste Wert der Liste er-hält somit den Wert 1. Bei Eingabe eines beliebigen anderen Wertes wird das Ergebnisauf Grundlage einer aufsteigend sortierten Liste ermittelt.
Abbildung 8.44 Minimal- und Maximalwert und nicht eindeutige Rangfolge
Abbildung 8.45 Datenbereich bei Verwendung der Funktion RANG()
v0195.book Seite 300 Freitag, 6. Mai 2016 10:40 10
301
8.5 Berechnung von Rangfolgen
8
Achten Sie darauf, den Bezug auf den zu analysierenden Wert relativ und den auf dengesamten Wertebereich absolut zu setzen. Danach können Sie die Funktion einfachnach unten kopieren.
8.5.2 Eindeutige Rangfolge bei identischen Werten der Liste
In dieser Beispieltabelle wird bereits ein charakteristisches Problem bei der Benutzungvon RANG() offenbar: Die Liste kann gleichartige Werte enthalten. Ist dies der Fall, liefertExcel für diese Werte zwangsläufig auch den gleichen Rang. In den Zellen 11 und 16 istdies erkennbar. In beiden Fällen beträgt der Wert der kumulierten Umsätze 148.500,was Rang 17 in der gesamten Liste entspricht.
Wenn dies auch rechnerisch korrekt ist, verursacht die Tatsache, dass keine eindeutigunterscheidbaren Werte vorliegen, bei der Weiterverarbeitung mit anderen Funktionenwie z. B. SVERWEIS() Probleme. Aus diesem Grund ist es notwendig, eine Eindeutigkeitder ursprünglichen Werte und damit auch der Rangfolge zu erzwingen.
Wie Sie dies umsetzen können, sehen Sie in der Arbeitsmappe 08_Rangfolge_RANG_KGRÖSSTE_KKLEINSTE_01.xlsx.
RANG.GLEICH() und RANG.MITTELW()
Diese beiden Funktionen sind neu seit Excel 2010. RANG.GLEICH(Zahl; Bezug; Rei-henfolge) entspricht dem bereits aus früheren Versionen bekannten RANG().Kommt ein Wert zweimal in einer Liste vor, wird für jede Zahl derselbe Rang ausge-geben, z. B. Rang 14. Rang 15 entfiele dann zwangsläufig, und die Liste würdestattdessen mit 16 fortgesetzt.
Bei Verwendung der Funktion RANG.MITTELW(Zahl; Bezug; Reihenfolge) kommthingegen ein Korrekturfaktor zur Anwendung. Aus Rang 14 wird dadurch 13,5. Beieiner Auswertung erkennen Sie so mühelos, dass dieser Rang zweimal belegtwurde. Auch in diesem Fall wird die Rangfolge jedoch mit 16 fortgesetzt.
Aus Gründen der Kompatibilität blieb RANG() in der Funktionsliste von Excel erhal-ten. Sollten Sie jedoch keine Dateien mit Nutzern älterer Versionen austauschen,rät Microsoft zur Verwendung von RANG.GLEICH().
Die kalkulatorische Bestimmung der eindeutigen Rangfolge von Werten kommt nichtohne die Bildung einer Hilfsspalte aus. Das Verfahren ist jedoch einfach, da an die ur-sprünglichen Werte ein eindeutiger Wert im Nachkommastellenbereich angehängt
INFO
v0195.book Seite 301 Freitag, 6. Mai 2016 10:40 10

8 Wichtige Kalkulationsfunktionen für Controller
302
wird. Das klingt komplizierter, als es in der Praxis wirklich ist, da diese Ergänzung durchdie Funktion ZEILE() automatisiert werden kann.
Diese Funktion liefert die Zeilennummer der aktuellen Zeile. Kopieren Sie sie nach un-ten, erhalten Sie eine fortlaufende Nummerierung. Teilen Sie das Ergebnis beispiels-weise durch 10.000, in der Form =ZEILE()/10000, resultiert daraus ein eindeutiger Wertin der vierten Nachkommastelle, dem Sie als Unterscheidungsmerkmal den Original-wert hinzufügen.
8.5.3 Eindeutige Rangfolge berechnen
Es kommt auf die konkrete Situation und die Weiterverwendung der Daten an, ob Sie Ih-ren Umsatzzahlen den Ausdruck ZEILE()/10000 zuschlagen und dann die Rangfolge be-rechnen oder erst das Ergebnis der Rangfolge mit der Funktion ZEILE()/10000 in eineneindeutigen Wert umwandeln. In der Beispielarbeitsmappe finden Sie beide Anwen-dungen. Im Tabellenblatt transponiert wird in Spalte A die Rangfolge auf Basis der ku-mulierten Umsätze gebildet. In den Zeilen 11 und 16 würde dies jeweils zum Rang 17als Ergebnis führen, da der Wert 150.000 in Spalte G zweimal vorkommt.
In Zelle A2 können Sie nun mit =RANG(F2;$F$2:$F$19)+ZEILE()/1000 für eine eindeutigeRangfolge sorgen und die ursprünglichen Daten unverändert lassen. In den Zeilen 11
Abbildung 8.46 Bildung einer eindeutigen Rangfolge mit Hilfe von ZEILE()
v0195.book Seite 302 Freitag, 6. Mai 2016 10:40 10
303
8.5 Berechnung von Rangfolgen
8
und 16 erhalten Sie in der Folge die Werte 17,011 und 17,016. Diese beiden Wertekönnten problemlos in Verweisfunktionen wie dem SVERWEIS() ausgewertet werden. Esbesteht keine Gefahr mehr, dass SVERWEIS() durch das mehrmalige Vorkommen vonRang 17 durcheinandergerät.
Im Tabellenblatt sortiert wird dies am Beispiel einer automatischen Sortierung auf Ba-sis der berechneten eindeutigen Rangfolge sichtbar. Um die Liste auch nach dem Ak-tualisieren von Daten automatisch zu sortieren, benötigen Sie zunächst die gleicheRangfolge wie in der Ursprungstabelle. Diese Werte der eindeutigen Rangfolge erhal-ten Sie am schnellsten, indem Sie die Daten nicht eingeben, sondern von Excel berech-nen lassen:
=KKLEINSTE(transponiert!$A$2:$A$19;ZEILE()-1)
Die Funktion KKLEINSTE(Matrix; k) ermittelt einen spezifischen Wert aus einer angege-benen Matrix. An welcher Position der Wert stehen soll, wird durch das Argument k be-stimmt. Möchten Sie also auf den niedrigsten Wert zugreifen, wäre das Argument k auf1, für den zweitniedrigsten Wert auf 2 zu setzen. Um dieses Argument nicht in jede Zeileeingeben zu müssen, setzen Sie erneut die Funktion ZEILE() in die Funktion ein. Da IhreDaten in der zweiten Zeile unterhalb der Überschrift beginnen, erhalten Sie mitZEILE()-1 den Wert 1 für das Argument k. Die gesamte Funktion kopieren Sie dann wiegewohnt nach unten.
Nun können Sie den Produktcode und die kumulierten Umsätze per SVERWEIS() zuord-nen, ohne befürchten zu müssen, dass durch das Vorhandensein identischer Ränge dieZuordnung der Daten fehlerhaft ist. Die beiden Spalten B und C enthalten somit dieFunktionen
=SVERWEIS(A2;transponiert!$A$1:$G$19;2;FALSCH)
und
=SVERWEIS(A2;transponiert!$A$1:$G$19;6;FALSCH)
Abbildung 8.47 Erstellen einer aufsteigenden Sortierung mit KKLEINSTE()
v0195.book Seite 303 Freitag, 6. Mai 2016 10:40 10

8 Wichtige Kalkulationsfunktionen für Controller
304
8.5.4 Eindeutige Ursprungsdaten erzeugen
Das Pendant der Funktion KKLEINSTE() ist – und dies ist nicht schwer zu erraten –KGRÖSSTE(). Beide Funktionen sind ideal, um benutzerdefinierte und beliebig formatier-bare Top-10-, Top-5-, Last-3-Listen u. Ä. zu generieren. Wenn Ihnen also die ganz zuBeginn dieses Abschnitts vorgestellten Top-10-Funktionen im AutoFilter oder in derPivottabelle nicht bei der Auswertung der Daten reichen, sind diese beiden Funktionenunersetzlich.
Im Tabellenblatt Top 5 – Last 5 sind die fünf höchsten und die fünf niedrigsten Ergeb-nisse aus der Spalte der kumulierten Umsätze im Tabellenblatt transponiert aufgelistet.An den beiden Tabellen wird das praktische Problem sogleich sichtbar.
Im Zellbereich A2 bis A6 sind lediglich die Werte der Ränge angegeben, die Sie darstel-len möchten. In C2 müssten Sie nun eigentlich mit =KGRÖSSTE (transponiert
!$F$2:$F$19;'Top 5 – Last 5'!A2) den höchsten kumulierten Umsatz finden. Die Rang-folge dazu basiert aber auf den Originalwerten der kumulierten Umsätze, und darin gibtes nun einmal leider Duplikate. Es bleibt Ihnen nicht viel anderes übrig, als bei den Um-satzdaten mit ZEILE()/10000 wieder für Eindeutigkeit zu sorgen. Im Tabellenblatt trans-
poniert müssen Sie in Zelle H2 die Funktion =F2+ZEILE()/10000 einfügen und nach un-ten kopieren. Auf die eindeutigen Umsatzergebnisse können Sie anschließend mit=KGRÖSSTE(transponiert!$H$2:$H$19;'Top 5 – Last 5'!A2) zugreifen.
Danach stellt sich erneut die bereits oben gestellte Frage, ob mit SVERWEIS() oder IN-DEX() weitergearbeitet werden soll. Denn wenn Sie die Produktcodierung in Spalte B an-geben möchten, basiert diese Angabe auf den eindeutigen Umsatzwerten. Diese befin-den sich in der Originaltabelle allerdings in einer Spalte links von den kumuliertenErgebnissen. Es bleibt Ihnen, wenn Sie den SVERWEIS() ausführen möchten, keine an-dere Wahl, als die Produktcodierung in Spalte I des Tabellenblattes transponiert nocheinmal zu erzeugen.
Möchten Sie die unschöne Redundanz vermeiden, sollten Sie INDEX() und VERGLEICH()einsetzen, mit dem der Verweis von rechts nach links und damit ohne Veränderung der
Abbildung 8.48 Top 5 und Last 5 mit KGRÖSSTE() und KKLEINSTE()
v0195.book Seite 304 Freitag, 6. Mai 2016 10:40 10
305
8.6 Berechnung von Mittelwerten
8
Basisdaten möglich ist. Die alternativen Berechnungen in den Zellen B9 bis B13 imTabellenblatt Top 5 – Last 5 gründen auf der Funktion:
=INDEX(transponiert!$A$2:$H$19;VERGLEICH('Top 5 – Last 5'!C9;
transponiert!$H$2:$H$19;0);2)
VERGLEICH() bestimmt die genaue Position des mit KGRÖSSTE() bestimmten kumuliertenUmsatzes. INDEX() nimmt das Resultat als Zeilenangabe auf und holt sich den Inhalt derzweiten Spalte der gesamten Matrix, also die Produktcodierung. Im Zellbereich F bisF13 verfahren Sie in der gleichen Weise mit der Bildung der Liste der fünf niedrigstenWerte.
8.6 Berechnung von Mittelwerten
Bereits in Excel 2007 wurde die Auswahl an Funktionen, die für bedingte Kalkulationeneingesetzt werden können, erweitert. Zu den Neuerungen gehören auch die FunktionenMITTELWERTWENN() und MITTELWERTWENNS(), mit denen Sie bedingte Mittelwerte, wahl-weise mit einer oder auch mit mehreren Bedingungen, ermitteln. Doch nicht nur diesebeiden Funktionen lohnen die Beschäftigung mit dem Thema Mittelwerte.
In der Datei 08_Lageparameter_Diverse_01.xlsx sind einige typische Berechnungen rundum die sogenannten Lageparameter zusammengefasst.
Abbildung 8.49 Darstellung unterschiedlicher Lageparameter in Excel
v0195.book Seite 305 Freitag, 6. Mai 2016 10:40 10

8 Wichtige Kalkulationsfunktionen für Controller
306
8.6.1 Mittelwert, Median, Modalwert
Aus einer Datenreihe bilden Sie mit Hilfe von MITTELWERT(Zahl1; Zahl2 ...) den einfa-chen Durchschnitt. In Zelle F2 ist dies, bezogen auf den Zellbereich B2 bis B16, auch ge-schehen. Dieser Mittelwert zeichnet sich durch einige Besonderheiten aus:
Er ist ein künstlicher Wert, da der Betrag 66.835 € in keinem der aufgelisteten Stand-orte erreicht wird.
Er ist anfällig für Verzerrungen, da Datenreihen Ausreißer wie die Werte der Stand-orte 8 und 14, aber auch die von Standort 2 und 10, enthalten können.
Diese beiden Merkmale weist der in Zelle F3 berechnete MEDIAN(Zahl1; Zahl2 ...) nichtauf. Er teilt eine Datenreihe in zwei Hälften und ermittelt den Wert, der genau in derMitte liegt: =MEDIAN(B2:B16). Eine wichtige Aussage im Zusammenhang mit der hier ver-wendeten Kostenanalyse wäre beispielsweise, dass es genau so viele Standorte gibt, de-ren Kosten über 37.744 € liegen, wie es Standorte mit geringeren Kostenanteilen gibt.Zudem können Sie mit Fug und Recht behaupten, dass es einen Standort gibt, der exaktden ermittelten Kostenanteil aufweist. Dies eröffnet Ihnen völlig andere Denk- und Ana-lyseansätze als bei der Berechnung des Mittelwerts. Sie könnten etwa den Standort ge-nauer unter die Lupe nehmen, der den Median bildet, und durch einen Vergleich mit an-deren Standorten die Faktoren bestimmen, die die Kosten insgesamt stark beeinflussen.
Der Modalwert bezieht sich in der Beispieldatei, wie Sie in Abbildung 8.50 erkennen,auf die Werte in Spalte C. Hier interessiert uns, welcher Wert in der Datenreihe am häu-figsten vorkommt. Die Antwort liefert die Funktion =MODALWERT(C2:C16).
Abbildung 8.50 Häufigster Wert einer Datenreihe, berechnet mit MODALWERT()
v0195.book Seite 306 Freitag, 6. Mai 2016 10:40 10
307
8.6 Berechnung von Mittelwerten
8
MODUS.EINF() und MODUS.VIELF()
In Excel 2010 wurde der Funktionsumfang um MODUS.VIELF(Zahl1; Zahl2 ...) er-gänzt. Damit ist es nun möglich, eine korrekte Berechnung des Modalwerts durch-zuführen, auch wenn mehrere Werte an der Spitze die gleiche Häufigkeit haben.MODUS.VIELF() ist eine Matrixfunktion. Markieren Sie also mehrere Zellen, um derMöglichkeit Rechnung zu tragen, dass es mehrere häufigste Werte geben kann.Starten Sie die Funktion, und wählen Sie den Datenbereich aus, der analysiert wer-den soll. Schließen Sie dann die Auswahl mit (Strg)+(ª)+(¢) ab. Sie erhaltenals Resultat die Liste der häufigsten Werte in der Liste.
MODUS.EINF() verfügt über die Funktionalität der aus früheren Versionen bekanntenFunktion MODALWERT(), die aus Gründen der Kompatibilität im Funktionsassistentenerhalten wurde.
Die Datei 08_Lageparameter_MODUS.VIELF_01.xlsx enthält ein Beispiel für dieneue Funktion.
Im Tabellenblatt Modalwert wurde beispielhaft eine Häufigkeitsverteilung berechnet.Im Zellbereich F2 bis F5 befinden sich die vier in der Liste vorkommenden Werte. InZelle G2 steht die Funktion =SUMMENPRODUKT(($C$2: $C$16=F2)*1). Sie untersucht denListenbereich auf eine Übereinstimmung mit dem Kriterium in F2 hin. Wird diese ent-deckt, multipliziert Excel den Wahrheitswert WAHR, der mit dem Wert 1 gleichzusetzenist, mit dem in der Funktion angegebenen Faktor 1 (*1). Wenn Sie die Funktion nach un-ten kopieren, erhalten Sie die Häufigkeit aller Werte und stellen in diesem Beispiel fest,dass sowohl der Wert 1 als auch der Wert 2 fünfmal in der Liste vorkommt. Über den Mo-dalwert wäre dies nicht zu erkennen gewesen.
INFO
Abbildung 8.51 Gewogener Mittelwert mit Hilfe von SUMMENPRODUKT()
v0195.book Seite 307 Freitag, 6. Mai 2016 10:40 10

8 Wichtige Kalkulationsfunktionen für Controller
308
8.6.2 Gestutzter Mittelwert
Die Problematik der Ausreißer innerhalb der gemessenen Daten habe ich bereits im Zu-sammenhang mit der Berechnung des einfachen Mittelwerts erwähnt. Den Medianhabe ich als einen Ausweg aus dem Dilemma beschrieben. Excel bietet aber eine weitereFunktion mit dem gestutzten Mittelwert, um den Einfluss von Ausreißern in einer Da-tenreihe zu reduzieren.
Mit =GESTUTZTMITTEL(B2:B16;13,5%) in Zelle F6 wurde bereits im Tabellenblatt Lage-
parameter entsprechend gegengesteuert. Im ersten Argument der Funktion geben Siewie gewohnt die Matrix an, aus der Sie den Mittelwert ermitteln möchten. Mit dem Ar-gument Prozent sind Sie dann aber in der Lage, den Anteil an Werten zu bestimmen, derbei der Berechnung ignoriert werden soll.
Bei einer Datenreihe mit 15 Werten, wie sie uns in der Beispieltabelle 08_Lagepara-meter_Diverse_01.xlsx vorliegt, entspräche der Prozentwert von 13,5 % in etwa zweiWerten in den Ausgangsdaten. Excel streicht als Konsequenz aus dieser Vorgabe je einenWert am Anfang und am Ende der sortierten Datenreihe. In unserem Beispiel fallen dieWerte 359.200 € und 471 € aus der Kalkulation. Das Ergebnis für den Mittelwert ist nunnicht mehr 66.835 €, sondern 49.450 €.
8.6.3 Bedingte Mittelwerte
Öffnen Sie die Datei 08_Lageparameter_BedingterMittelwert_01.xlsx, um sich mit derFunktion zur Berechnung des bedingten Mittelwerts mit einer oder mehreren Bedin-gungen vertraut zu machen. In Zelle F2 befindet sich die Bedingung für die erste Be-rechnung. Den gewünschten Wert geben Sie mit dem Vergleichsparameter – in diesemFall > (größer) – ein. Daneben lässt sich der bedingte Mittelwert dann unschwer mit=MITTELWERTWENN(B2:B16;F2) errechnen.
Abbildung 8.52 Mittelwert mit einer bzw. mehreren Bedingungen
v0195.book Seite 308 Freitag, 6. Mai 2016 10:40 10
309
8.6 Berechnung von Mittelwerten
8
Dabei wird die Syntax von der Funktion MITTELWERTWENN(Bereich; Kriterien; Mittel-wert_Bereich) verwendet. Das Argument Mittelwert_Bereich ist optional. Da im Bei-spiel Kriterien- und Wertebereich identisch sind, muss es auch nicht eingesetztwerden.
AGGREGAT() als Tool zur Unterdrückung von Fehlerwerten
Wie andere Zusammenfassungsfunktionen reagiert auch der Mittelwert sensibel,wenn eine Datenreihe Fehlerwerte wie #NV! oder #DIV/0! enthält. Häufig müssenSie solche Fehlerwerte deshalb mit WENNFEHLER() ausschalten. Bei großen Daten-mengen kann dies wiederum mehr Arbeit für Sie und für Excel mehr Rechenarbeitbedeuten. Prüfen Sie deshalb immer eine alternative Berechnung mit der FunktionAGGREGAT(Funktion, Optionen, Array, k).
Neben vielen anderen Einsatzbereichen ist sie auch beim Umgang mit Fehlerwertenäußerst nützlich. Die Funktion =AGGREGAT(1;6;D4:D7) beispielsweise berechnet denMittelwert (Funktion = 1) unter Ausschluss aller Fehlerwerte (Optionen = 6) fürden Zellbereich D4 bis D7.
Anders sieht dies schon bei der Kalkulation des Mittelwerts mit mehreren Bedingungenaus. Die Argumente und Syntax der Funktion lauten:
MITTELWERTWENNS(Mittelwert_Bereich; Kriterien_Bereich1;
Kriterien1; ...)
Alle Argumente werden in diesem Fall auch tatsächlich benötigt. In den Zellen F4 undF5 werden die beiden Kriterien erwartet. Aufgegriffen werden diese Kriterien dann fol-gendermaßen:
=MITTELWERTWENNS(B2:B16;B2:B16;F4;C2:C16;F5)
Nachbemerkung: Auch bei dieser Funktion ist die Anzahl der maximal verwendbarenKriterien sehr hoch. Möglich sind insgesamt 127 Bedingungen.
Nullwerte durch leere Zellen ersetzen
Eine weitere typische Problematik bei der Verwendung von Zusammenfassungs-funktionen sind Nullwerte bzw. scheinbar leere Zellen. Taucht der Wert 0 in einerZelle auf, wird er häufig durch eine Funktion wie =WENN(A2=0;"", A2) oder=WENN(A2=0;;A2) ersetzt. Doch die scheinbar leere Zelle, die so entsteht, ist nichtleer. Sie enthält einen Text, da eine Formel oder Funktion schlichtweg unfähig ist,
TIPP
TIPP
v0195.book Seite 309 Freitag, 6. Mai 2016 10:40 10

8 Wichtige Kalkulationsfunktionen für Controller
310
nichts zurückzugeben. Wenn Sie in dem Zellbereich, in dem Sie die Nullwerte ge-tauscht haben, mit ANZAHL2() die Anzahl der nicht leeren Zellen ermitteln, stellenSie spätestens fest, dass die Zellen nicht leer sind.
Abhilfe kann hier jenseits von einschlägigen VBA-Makros nur ein typischer Excel-Workaround schaffen. Dabei markieren Sie zunächst den Zellbereich, in dem Siemit WENN() Nullwerte durch Text (z. B. "") ersetzt haben. Danach drücken Sie (F5)und klicken in der folgenden Dialogbox Gehe zu auf Inhalte. Wählen Sie die OptionFormeln, und aktivieren Sie unterhalb der Option nur die Auswahl Text. NachdemSie die Suche gestartet haben, sind nur die Zellen markiert, die einen Text enthal-ten – nicht solche, in denen Zahlen stehen. Wenn Sie nun (Entf) drücken, sind dieZellen wirklich leer.
8.7 Runden von Daten
Die drei Funktionen zum Runden von Werten sind weitgehend selbsterklärend , daheran dieser Stelle nur eine kurze Zusammenfassung:
RUNDEN(Zahl; Anzahl_Stellen) rundet den Inhalt einer Zelle oder auch das Ergebnis ei-ner Berechnung auf die Anzahl der angegebenen Nachkommastellen. Bis zum Wert 4wird ab-, danach wird aufgerundet. In der Datei 08_Runden_AUF_ABRUNDEN_01.xlsxwird dies am Beispiel der Getränkebestellung für eine Veranstaltung dargestellt.
Im Zellbereich C8 bis C12 wurde die Anzahl der benötigten Tassen Kaffee auf Basis dergemeldeten Teilnehmerzahlen berechnet. Das Ergebnis beläuft sich in Zelle C8 bei-spielsweise auf 7,2 Tassen. Da eine Kanne maximal sechs Tassen Kaffee enthält, mussnun entschieden werden, ob die Zahl der zu bestellenden Kannen auf- oder abgerundetwerden soll oder ob Sie diese Entscheidung dem Programm überlassen. Wenn Sie inZelle E8 die Funktion =RUNDEN(C8/$D$3;0) einsetzen, wird mathematisch auf 0 Nach-kommastellen, also ganze Kaffeekannen, gerundet.
Anders ist das in Zelle F8. Dort wird AUFRUNDEN(D8/$D$3;0) als Teil einer WENN()-Funk-tion verwendet. Der Grund dafür: Bei einer geringen Teilnehmerzahl würden die Tee-trinker leer ausgehen. Bei einem angenommenen Anteil von 40 % (Zelle B4) könnte espassieren, dass ihr Anteil auf null gerundet würde, wenn Sie die Rundung Excel überlas-sen. Die Folge ist, dass erst ab einer Teilnehmerzahl von mindestens acht Personen mitABRUNDEN(D8/$D$3;0) auch wirklich abgerundet werden kann, ohne die Teetrinker zuverärgern.
v0195.book Seite 310 Freitag, 6. Mai 2016 10:40 10
311
8.7 Runden von Daten
8
Der vollständige Ausdruck in Zelle F8 lautet:
=WENN(B8=6;AUFRUNDEN(D8/$D$3;0);WENN(B8=7;AUFRUNDEN(D8/$D$3;0);ABRUNDEN(D8/
$D$3;0)))
Die Werte 6 und 7 habe ich der Übersichtlichkeit halber in diesem Beispiel als Kriteriumfest in die Funktion geschrieben. Im realen Leben sollten Sie diese Bedingungen aber wiegewohnt über einen Zellbezug integrieren. Die gesamte Funktion können Sie wie ge-wohnt nach unten kopieren.
8.7.1 Runden auf ganze Zehner, Hunderter oder Tausender
Wenn Sie die Absicht haben, auf ein Vielfaches eines Ausgangswerts zu runden, stehenIhnen in Excel gleich drei Möglichkeiten zur Verfügung:
die Funktionen RUNDEN(), ABRUNDEN() oder AUFRUNDEN()
die Funktionen OBERGRENZE() und UNTERGRENZE()
die Funktion VRUNDEN()
In der Arbeitsmappe 08_Runden_Vielfaches_01.xlsx wird im Tabellenblatt RUNDEN() zu-nächst die gleichnamige Funktion angewandt. Lassen Sie uns mit dem Runden auf volleZehner beginnen. In Zelle D2 wird dies mit =RUNDEN(B2/10;0)*10 umstandslos erreicht.
Abbildung 8.53 Runden von berechneten Ergebnissen
v0195.book Seite 311 Freitag, 6. Mai 2016 10:40 10

8 Wichtige Kalkulationsfunktionen für Controller
312
Teilen Sie die angegebene Produktionsmenge durch 10, entfernen Sie die Nachkomma-stellen, indem Sie das Argument Anzahl_Stellen auf 0 setzen, und multiplizieren Sie dasResultat wiederum mit 10. Schon erhalten Sie die Rundung auf volle Zehnerwerte.
Möchten Sie auf Hunderter runden, unterscheidet sich das Grundkonzept nicht, wie Siein Zelle E2 (=RUNDEN(B2/100;0)*100) erkennen können. Auch die beiden FunktionenAUFRUNDEN() und ABRUNDEN() würden nach dem gleichen Muster arbeiten.
Ein wenig ungewöhnlich ist lediglich der Aufbau der Rundungsfunktion, wenn es da-rum geht, nicht auf ein Vielfaches von 10 zu runden. Bei =RUNDEN(B2*2;-1)/2 in Zelle C2,in der auf Fünfer gerundet werden soll, erscheint das Argument Anzahl_Stellen, das mitdem Wert –1 belegt ist, auf den ersten Blick unverständlich. Sie erreichen damit aber,dass Excel auf Zehnerpotenzen – man könnte auch sagen, nicht auf die Stellen rechts,sondern auf die links vom Komma – rundet. Die Multiplikation mit dem Faktor 2 gibt Ih-nen den Anlass, das Ergebnis dann wiederum durch 2 zu teilen. Und bei der Division ei-ner Zehnerpotenz durch 2 entsteht zwangsläufig ein Vielfaches von fünf.
8.7.2 OBERGRENZE() und UNTERGRENZE()
Der Charme dieser beiden Funktionen liegt – bei gleichartiger Fragestellung wie oben –in der Einheitlichkeit, mit der die Argumente verwendet werden. Es gilt für Runden auf …
… Fünfer: =OBERGRENZE(B2;5)
… Zehner: =OBERGRENZE(B2;10)
… Tausender: =OBERGRENZE(B2;1000)
Der unter Zahl angegebene Wert – im Beispiel der Inhalt von Zelle B2 – wird auf daskleinste Vielfache des zweiten Arguments (Schritt) aufgerundet.
Abbildung 8.54 Rundung auf ein Vielfaches am Beispiel von RUNDEN()
v0195.book Seite 312 Freitag, 6. Mai 2016 10:40 10
313
8.8 Neue Textfunktionen in Excel 2016
8
Im Tabellenblatt Obergrenze – Untergrenze sind auch die Berechnungen mit der Funk-tion UNTERGRENZE() enthalten (z. B. =UNTERGRENZE(B2;5) in Zelle F2), die nach dem glei-chen Schema arbeitet und den Ausgangswert auf das nächste Vielfache abrundet.
8.7.3 Runden auf ein Vielfaches mit VRUNDEN()
Zu guter Letzt können Sie die Lösung der gleichen Aufgaben im Tabellenblatt VRUN-
DEN() mit Hilfe der Funktion testen, die das Runden auf ein Vielfaches bereits in ihremNamen trägt.
Auch diese Funktion verwendet lediglich zwei Argumente: Zahl und Vielfaches. Bezie-hen Sie sich auf den Wert in Zelle B2, erhalten Sie mit dem Wert 5 als Argument Viel-faches die Fünfer, mit 10 die Zehner und schließlich – wen wundert es? – mit 1000 dieTausender des Ursprungswerts.
8.8 Neue Textfunktionen in Excel 2016
Textfunktionen gehören zu den Grundwerkzeugen in Excel, weil sie nicht selten bei derAufbereitung von Rohdaten eingesetzt werden, um beispielsweise Leerzeichen zu ent-fernen, Spalteninhalte zu trennen oder zu verknüpfen oder Zeichenketten zu ersetzen.Es ist nicht auszuschließen, dass sich ihre Bedeutung in dem langen Schatten, denPowerQuery als Tool für die Bereinigung von Daten wirft, verdunkeln wird. Dennoch istes sinnvoll, zwei Textfunktionen kurz vorzustellen, die neu in Excel 2016 sind. In derBeispieldatei 08_Textfunktionen_TEXTKETTE_TEXTVERKETTEN_01.xlsx können Sie ihreBekanntschaft machen.
Abbildung 8.55 Verwendung von OBERGRENZE() zum Runden auf ein Vielfaches des Ausgangswerts
Abbildung 8.56 Rundung mit VRUNDEN()
v0195.book Seite 313 Freitag, 6. Mai 2016 10:40 10

8 Wichtige Kalkulationsfunktionen für Controller
314
Mit der Funktion TEXTKETTE() können Sie alle Zellinhalte eines angegebenen Zellberei-ches zusammenfassen. Bisher mussten Sie dazu die Zelladresse jeder einzelnen Zelleangeben. Dies fällt nun weg. Möchten Sie, wie im Beispiel dargestellt, aus einer Reihevon Informationen ein Suchkriterium erstellen, muss beispielsweise nur noch der Be-reich B2 bis D2 angegeben werden.
Die damit erstellte Textkette kann nun beispielsweise in einer Verweisfunktion einge-setzt werden, um z. B. einen Wert zuordnen zu können.
Auch die zweite neue Textfunktion finden Sie in der bereits geöffneten Arbeitsmappe.Ihr Name klingt sehr ähnlich: TEXTVERKETTEN(). Diese Funktion könnte auf große Gegen-liebe bei Nutzern von Dynamics NAV stoßen, denn sie ermöglicht das Verketten von Zell-inhalten unter Angabe eines Trennzeichens zwischen den Einzelwerten.
In der Vergangenheit mussten solche Verkettungen, die bei bestimmten Uploads in ERP-Systemen vom Datenformat vorgeschrieben sind, entweder manuell oder mit benutzer-definierten Funktionen erzeugt werden. Jetzt geht es auch mit einer einfachen Text-funktion.
Abbildung 8.57 Verkettung eines Zellbereiches
Abbildung 8.58 Verketten von Zellinhalten mit vorgegebenem Trennzeichen
Abbildung 8.59 Definition des Trennzeichens in TEXTVERKETTEN()
v0195.book Seite 314 Freitag, 6. Mai 2016 10:40 10
315
8.9 Fehlerunterdrückung
8
8.9 Fehlerunterdrückung
Excel verwendet unterschiedliche Fehlerwerte, wenn für eine Berechnung kein korrek-tes Resultat ermittelt werden kann. Sicherlich sind Ihnen einige davon auch schon in Ih-ren Tabellen angezeigt worden: der Fehlerwert #DIV/0!, wenn Sie eine Division durch-führen möchten, der Divisor jedoch fehlt oder gleich null ist, ist keine Seltenheit. Auchdie Anzeige des Fehlerwerts #BEZUG!, wenn Sie beispielsweise beim SVERWEIS() auf ei-nen unzulässigen Spaltenindex verweisen, kommt immer wieder vor.
Insgesamt können Ihnen diese Fehlerwerte, wie sie Tabelle 8.6 zeigt, begegnen.
Fehlerwert Erklärung
#BEZUG! Dieser Fehlerwert wird von Excel zurückgegeben, wenn eine Formel oder Funktion einen ungültigen Zellbezug enthält. Außer bei fehler-haften Spaltenangaben in SVERWEIS() können gelöschte Spalten oder Zeilen die Ursache für den Fehlerwert sein. Mit Formeln E Formelüber-wachung E Fehlerüberprüfung E Spur zum Fehler gehen Sie der Ursache auf den Grund.
#DIV/0! Der Divisor bei einer Division ist null, oder die betreffende Zelle ist leer. Fehler dieser Art können Sie mit =WENN() und =ISTFEHLER() bzw. seit Version 2007 auch mit WENNFEHLER() unterdrücken. Mehr Informatio-nen zur Handhabung dieser Funktionen finden Sie auf den folgenden Seiten.
#NAME? Dieser Fehlerwert tritt auf, wenn Sie in einer Formel oder Funktion ei-nen Bereichsnamen nicht korrekt angegeben haben. Auch wenn der Name einer Funktion falsch geschrieben wird, taucht dieser Fehlerwert auf. Verhindern lassen sich nicht richtig geschriebene Bereichsnamen dadurch, dass Sie sich die Namen mit (F3) anzeigen lassen und dann auswählen.
#NULL! Sie möchten eine Schnittmenge aus zwei Zellbereichen mit der Funk-tion =summe(a1:a10 b2:b18) berechnen. Da es bei den beiden angegebe-nen Zellbereichen in den Spalten A und B allerdings keine Überschnei-dungen gibt, wird der Fehlerwert #NULL! ausgegeben.
#NV Diese Anzeige kann beispielsweise im SVERWEIS() entstehen, wenn für ein Suchkriterium keine Fundstelle zu ermitteln ist. In den meisten Fäl-len ist auch hier die Anwendung von Formeln E Formelüberwachung E Fehlerüberprüfung E Spur zum Fehler eine gute Grundlage, den Fehler aufzuspüren und zu korrigieren.
Tabelle 8.6 Fehlerwerte in Excel
v0195.book Seite 315 Freitag, 6. Mai 2016 10:40 10

8 Wichtige Kalkulationsfunktionen für Controller
316
8.9.1 Formelüberwachung als Mittel der Ursachenanalyse
Als erstes Diagnosewerkzeug in Excel eignet sich die Formelüberwachung. Tritt ein Feh-lerwert auf, können Sie sich von der betroffenen Zelle aus über den Menüpunkt FormelnE Formelüberwachung die Verbindungen zwischen den Zellen anzeigen lassen, die in dieEntstehung des Fehlerwerts verwickelt sind. Weitere Informationen erhalten Sie, wennSie die Option Spur zum Fehler wählen.
Neben der Kennzeichnung der betroffenen Zellen und den auf die Ergebniszelle zulau-fenden Pfeilen signalisiert Ihnen das Ausrufezeichen zugleich weitere Informationenund Optionen. Im konkreten Beispiel werden Sie darauf aufmerksam gemacht, dass diezu berechnende Schnittmenge nicht gebildet werden kann, da sich die angegebenenZellbereiche nicht überschneiden. Neben der allgemeinen Hilfe bietet Excel die Option
#WERT! Ursache ist die Verwendung eines nicht zulässigen Datentyps in einer Formel oder Funktion. Dies ist dann der Fall, wenn ein numerischer Wert, z. B. für die Multiplikation, erwartet wird, in der betreffenden Zelle allerdings ein Text steht. Dies kann u. a. dann geschehen, wenn nach dem Datenimport ein Punkt statt des Kommas in Zellen verwendet wird. Die langwierige Suche nach der Ursache sollten Sie nach Möglich-keit ebenfalls mit der Formelüberwachung abkürzen.
#ZAHL! Gibt eine Funktion einen nicht eindeutigen oder keinen numerischen und damit ungültigen Wert zurück, entsteht dieser Fehlerwert. Typi-sches Beispiel ist die Funktion =DBAUSZUG(). Auf Basis der Suchkriterien darf nur ein einziger Wert der Datenbank oder Liste als Ergebnis gefun-den werden. Sind es hingegen mehrere Werte, wird #ZAHL! als Fehler-wert zurückgegeben.
Fehlerwert Erklärung
Tabelle 8.6 Fehlerwerte in Excel (Forts.)
Abbildung 8.60 Fehlersuche mit der Formelüberwachung
v0195.book Seite 316 Freitag, 6. Mai 2016 10:40 10
317
8.9 Fehlerunterdrückung
8
Berechnungsschritte anzeigen an, die vor allem dann sehr nützlich sein kann, wenn essich bei der Berechnung um eine Abfolge von Einzelschritten bei der Ausführung derFormel oder Funktion handelt.
Die Funktion Fehlerüberprüfung sollten Sie anwenden, wenn es in einem Tabellenblattgleich mehrere Fehlerwerte gibt, deren Ursachen Sie näher untersuchen möchten. DieDialogbox bietet Ihnen die gleichen Werkzeuge an wie in der Einzelprüfung. Durch ei-nen Mausklick auf Weiter bzw. Zurück können Sie von einem Wert zum nächsten wech-seln, ohne immer wieder von Neuem die Funktion der Fehlerüberprüfung starten zumüssen.
8.9.2 Unterdrücken von Fehlerwerten
Problematisch sind Fehlerwerte u. a. dann, wenn sie die Weiterberechnung von Tabel-len unterbinden. Das klassische Beispiel dazu ist die Anzeige von #DIV/0! aufgrund ei-ner fehlenden Angabe als Divisor und der daraus resultierende Fehlerwert bei der Be-rechnung der Summe aus den Werten der Spalte (Abbildung 8.62).
Um zu verhindern, dass Fehlerwerte die Weiterberechnung solcher abhängigen Funk-tionen unterbrechen, stehen Ihnen in Excel die in Tabelle 8.7 dargestellten Funktionenzur Verfügung.
Abbildung 8.61 Die Dialogbox Fehlerüberprüfung
v0195.book Seite 317 Freitag, 6. Mai 2016 10:40 10

8 Wichtige Kalkulationsfunktionen für Controller
318
8.9.3 Praktische Anwendung
In der Beispieldatei 08_Fehlerunterdrückung_WENNFEHLER_01.xlsx wird ein Fehlerwertdurch die Auswahl einer Bezeichnung in Zelle B2 ausgelöst, für die es in der Referenz-tabelle zwar ein Konto gibt, nämlich das Konto 2500 für die Bezeichnung Dekoration.Allerdings kann diesem Konto aus der Ausgabenliste kein Betrag zugeordnet werden.
Abbildung 8.62 Fehlerwert aufgrund einer Division durch null
Funktion Bedeutung
=ISTFEHLER() Die Funktion ISTFEHLER(Wert) prüft, ob das Ergebnis einer Berech-nung einen Fehlerwert ergibt. Ist dies der Fall, wird der Wahrheits-wert WAHR, andernfalls FALSCH ausgegeben. Das Ergebnis der Prü-fung kann danach an die Funktion WENN() übergeben werden, um eine alternative Berechnung durchzuführen.
=WENN() Mit WENN(Prüfung; Dann_Anweisung; Sonst_Anweisung) kann abhän-gig vom Ergebnis einer Prüfung eine bestimmte Anweisung ausge-führt werden, z. B. statt eines Fehlerwerts der Wert 0 ausgegeben werden. Beispiel: =WENN(ISTFEHLER(A2/B2); 0; A2/B2). Der Wert 0 verursacht bei weiteren Berechnungen wie der Summenbildung im Gegensatz zu #DIV/0! keine Probleme.
=WENNFEHLER() Da die Kombination aus ISTFEHLER() und WENN() die doppelte Ein-gabe der Formel oder Funktion erfordert – einmal im Argument Prü-fung und ein weiteres Mal im Argument Sonst_Anweisung –, stellt WENNFEHLER(Wert; Wert_falls_Fehler) eine sinnvolle Verkürzung dar. Der oben verwendete Ausdruck lässt sich mit dieser seit Excel 2007 verfügbaren Funktion als =WENNFEHLER(A2/B2; 0) darstellen.
=ISTLEER()=ISTTEXT()=ISTZAHL()
Diese Funktionen prüfen, ob eine angegebene Zelle leer ist oder ob sie einen Text oder eine Zahl enthält. Auch sie geben die Wahrheits-werte WAHR oder FALSCH zurück. Die Ergebnisse können Sie mit WENN()weiterverarbeiten.
Tabelle 8.7 Funktionen zur Unterdrückung von Fehlerwerten
v0195.book Seite 318 Freitag, 6. Mai 2016 10:40 10
319
8.9 Fehlerunterdrückung
8In Zelle B6 führt dies zwangsläufig bei der Benutzung der Funktion =MITTELWERT-WENN(H2:H16;B3;I2:I16) zum Fehlerwert #DIV/0!. In Zelle B14 habe ich dieses Problemausgeschaltet, indem ich die Funktion mit WENNFEHLER() kombiniert habe:
=WENNFEHLER(MITTELWERTWENN(H2:H16;B3;I2:I16);0)
In den Zellen darüber wurde in B12 die bereits beschriebene Funktion =ISTFEHLER(MIT-TELWERTWENN(H2:H16;B3;I2:I16)) und in B13 die Funktion =FEHLER.TYP(MITTELWERT-WENN(H2:H16;B3;I2:I16)) eingesetzt. Letztere bringt als Ergebnis einer Prüfung einenFehlercode hervor. Der Code 2 steht für den Fehlerwert #DIV/0!. Die zurückgegebenenCodes können ebenfalls im Zuge der Weiterverarbeitung mit Funktionen wie WENN()oder WAHL() für alternative Anweisungen genutzt werden. Die Fehlercodes von FEH-LER.TYP() zeigt Tabelle 8.8.
Abbildung 8.63 Fallbeispiel zur Anwendung von Fehlerwerten
Fehlercode Fehlerwert
1 #NULL!
2 #DIV/0!
3 #WERT!
4 #BEZUG!
5 #NAME?
6 #ZAHL!
7 #NV
8 #DATEN_ABRUFEN!
#NV Sonstiges
Tabelle 8.8 Rückgabewerte der Funktion FEHLER.TYP()
v0195.book Seite 319 Freitag, 6. Mai 2016 10:40 10

8 Wichtige Kalkulationsfunktionen für Controller
320
8.10 Einsatz von logischen Funktionen
Im vorangegangenen Beispiel ist bereits die Funktion WENN() und damit eine Funktionaus der Kategorie Logik des Funktionsassistenten zum Einsatz gekommen. Mit denneuen Möglichkeiten von WENNFEHLER() ist der Aktionsradius dieses normalen WENN()sicherlich etwas verkleinert worden. Nehmen wir noch die Fälle hinzu, in denen Sie, wieweiter oben dargestellt, statt mit der verschachtelten Funktion WENN() mit WAHL() Kalku-lationsalternativen einleiten, reduziert sich das Einsatzfeld der Funktion noch ein wenigweiter.
Dennoch finden sich genügend Situationen, in denen WENN() angebracht ist, etwa wennWAHL() nicht einsetzbar ist, weil der zu prüfende Indexwert nicht fortlaufend numerischist. WENN(A2="ja", A2*B2;0) kann nicht durch WAHL() ersetzt werden, weil nur 1 oder 2,nicht aber ja oder nein in dieser Funktion verwertet werden können.
In der Beispieldatei 08_Logik_ODER_NICHT_01.xlsx wird ein typisches Feld dargestellt,auf dem logische Funktionen ebenfalls genutzt werden: die bedingte Formatierung.
Dem Beispiel liegt die Überlegung zugrunde, die Zeilen mit einer roten Schriftfarbe her-vorzuheben, wenn die Abweichung zwischen Soll und Ist in Spalte G kleiner oder gleich–10 % ist. Dieser Vergleichswert wird aus Zelle M4 des Tabellenblattes übernommen.Die Formel zur Definition der Bedingung lautet demnach =$G2<=$M$4. Für die grüneSchriftfarbe der Zellen gilt die Bedingung, dass die Abweichungen mindestens bei+10 % liegen müssen. Die Formel für diese Bedingung lautet =$G2>=$M$3.
Über Start E Formatvorlagen E Bedingte Formatierung E Neue Regel E Formel zur Ermitt-
lung der zu formatierenden Zellen eingeben geben Sie die beiden Bedingungen und dieFormatierungsvorgaben ein, nachdem Sie den Zellbereich A2 bis G23 markiert haben.Sicherlich könnten Sie jetzt alle Zellen dieses Bereiches mit der Schriftfarbe Grau bele-gen, um eine dritte Farbe für all die Datensätze zu erhalten, bei denen weder die einenoch die andere Bedingung erfüllt wird. Doch lassen Sie uns stattdessen den Weg überzwei logische Funktionen wählen.
Abbildung 8.64 Bedingte Formatierung auf der Grundlage logischer Funktionen
v0195.book Seite 320 Freitag, 6. Mai 2016 10:40 10
321
8.10 Einsatz von logischen Funktionen
8
Um die beiden bereits verwendeten Bedingungen – größer oder gleich 10 %, kleineroder gleich –10 % – zu verknüpfen, setzen Sie eine weitere logische Funktion ein:ODER(Wahrheitswert1, Wahrheitswert2, ...). Das Resultat WAHR erhalten Sie bei derNutzung dieser Funktion, wenn nur eine der vorgegebenen Bedingungen erfüllt wird.Maximal können Sie übrigens 255 Bedingungen definieren.
Was passiert nun bei einem Wert, der beispielsweise bei 5 % liegt, wenn Sie=ODER($G2>=10%;$G2<=-10%) als Bedingungskombination angeben? Die erste Bedingungwird nicht erfüllt (größer oder gleich 10 %). Die zweite Bedingung (kleiner oder gleich–10 %) kann aber ebenso wenig erfüllt werden. Dies führt zu einem FALSCH. Bei einemWert von über 10 % oder unterhalb von –10 % hingegen wird eine der beiden Bedingun-gen erfüllt, und so gibt die Funktion ein WAHR aus. Mit anderen Worten: Eigentlichmüssten alle Zellen, in denen der Wahrheitswert FALSCH erscheint, die gewünschtegraue Schriftfarbe erhalten.
Doch diese Logik ist für Excel problematisch, wenn man sich die Funktionsweise der be-dingten Formatierung ansieht. Eine Formatierung wird nämlich nur dann ausgeführt,wenn die Prüfung der Bedingungen das Resultat WAHR – oder den in Excel damit asso-ziierten Wert 1 – ergibt. Um diesem Dilemma in unserem Beispiel zu entrinnen, müssenwir also den Ergebniswert der Prüfung umkehren. Und dies erreichen Sie mit der Funk-tion NICHT(Wahrheitswert).
Abbildung 8.65 Umkehrung des Wahrheitswerts WAHR mit Hilfe von NICHT()
v0195.book Seite 321 Freitag, 6. Mai 2016 10:40 10

8 Wichtige Kalkulationsfunktionen für Controller
322
Wenn Sie den gesamten Ausdruck der Bedingung in der Form =NICHT($G2=ODER($G2>=$M$3;$G2<=$M$4)) ergänzen, dann erhalten Sie für alle Zellen in Spalte G, in denenkeine der beiden Bedingungen zutrifft, den benötigten Wahrheitswert WAHR. Die graueHintergrundformatierung wird somit wie gewünscht umgesetzt.
Neben WENN(), ODER() und NICHT() enthält die Kategorie Logik eine vierte wichtige Funk-tion: Es ist die Funktion UND(). Im Aufbau unterscheidet sie sich nicht von dem soebenbeschriebenen ODER(). Ihre einzelnen Bedingungen geben Sie mit Semikolon getrenntein. Nur wenn alle Bedingungen erfüllt werden, gibt diese Funktion den WahrheitswertWAHR zurück.
8.10.1 Mehrfachprüfungen in Excel 2016 mit der Funktion WENNS()
In Excel 2016 gibt es einige neue Kalkulationsfunktionen. Eine davon ist der Kategorieder logischen Funktionen zuzuordnen. Sie heißt WENNS(), und der Name allein wird er-fahrenen Anwendern schon einen Hinweis darauf geben, worum es bei dieser Funktionwohl geht, nämlich um die Anwendung von verschachtelten logischen Bedingungen. Inder Vergangenheit bedeuteten mehrere logische Prüfvorgänge entweder das lästigeZählen von Semikola und Klammern oder aber den Umstieg auf WAHL(). Nun gibt es eineFunktion, die die Arbeit wesentlich vereinfacht.
In der Beispieldatei 08_Logik_WENNS_ERSTERWERT_01.xlsx sähe die konventionelleLösung auf Basis einer verschachtelten Funktion so aus:
=WENN(B2>=$G$4;B2*$H$4;WENN(B2>=$G$3;B2*$H$3;WENN(B2>=$G$2;B2*$H$2;0)))
In Abhängigkeit von unterschiedlichen Obergrenzen möchten Sie einen vorgegebenenRabattsatz zuweisen. Mit der neuen Funktion sieht die Lösung folgendermaßen aus:
=WENNS(B2>=$G$4;B2*$H$4;B2>=$G$3;B2*$H$3;B2>=$G$2;B2*$H$2)
Auf Ebene der fertigen Funktion würde man nun nicht gerade in Jubelstürme ausbre-chen. Der Komfortfaktor liegt eher bei der Eingabe der Funktion. Denn erstmalig kön-nen mit WENNS() verschachtelte Berechnungen über den Funktionsassistenten eingege-ben werden.
Abbildung 8.66 WENNS() verwendet mehrere logische Bedingungen
v0195.book Seite 322 Freitag, 6. Mai 2016 10:40 10
323
8.10 Einsatz von logischen Funktionen
8
8.10.2 Codierungen in Excel 2016 umwandeln mit ERSTERWERT()
Eine der Funktionen, die mir in PowerPivot sofort sehr gut gefiel, war die DAX-FunktionSWITCH(). Da es wohl dem verantwortlichen Entwicklungsteam bei Microsoft ebensoging, gibt es diese Funktion jetzt auch in Excel. Der Name klingt in der deutschen Ver-sion nicht ganz so knackig wie im Original. Doch das tut der Nutzbarkeit keinen Ab-bruch.
Im Tabellenblatt ERSTERWERT() der Arbeitsmappe 08_Logik_WENNS_ERSTERWERT_01.xlsx finden Sie ein einfaches Beispiel zu ihrer Anwendung. Sie haben einige Katego-rien mit fortlaufenden Ziffern angegeben und eine Referenztabelle, in der sich die Be-schreibungen dazu befinden.
Normalerweise würden Sie nun wahrscheinlich mit einem SVERWEIS() oder INDEX() dieBeschreibungen auf Basis der Codes zuweisen. Mit ERSTERWERT() schreiben Sie hingegen
Abbildung 8.67 Verschachtelte logische Prüfungen im Funktionsassistenten
Abbildung 8.68 ERSTERWERT() dient der Zuordnung von Textkategorien.
v0195.book Seite 323 Freitag, 6. Mai 2016 10:40 10

8 Wichtige Kalkulationsfunktionen für Controller
324
die gewünschten Texte direkt in die Funktion. Das erste Argument liefert den Zellbezugauf die Zelle, in der der erste Code steht. Dann folgen abwechselnd Code und textlicheZuordnung (1 = Software, 2 = Service etc.). Das letzte Argument gilt für alle anderen inder Tabelle gefundenen numerischen Werte, für die in der Funktion kein Text zugewie-sen wurde:
=ERSTERWERT(B2;1;"Software";2;"Service";3;"Hardware";"Sonstiges")
Egal also, ob 4, 25 oder 100 gefunden wird, alle diese Produkte wären automatisch inder Kategorie Sonstiges verortet.
v0195.book Seite 324 Freitag, 6. Mai 2016 10:40 10

5
Inhalt
Inhalt
Vorwort ............................................................................................................................................ 29
1 Neuerungen in Excel 2016 35
1.1 Neue Funktionen in Pivottabellen .............................................................................. 35
1.2 Neue Diagrammtypen und der Power BI Desktop ................................................. 36
1.3 Daten in Dashboards und Karten visualisieren und teilen .................................. 38
1.4 Neue Kalkulationsfunktionen ...................................................................................... 40
1.5 Das Beste zum Schluss .................................................................................................... 41
1.6 Was ist neu in diesem Buch? ........................................................................................ 42
2 Tipps, Tricks und Tastenkürzel – zeitsparende Techniken für Controller 43
2.1 Daten effizient eingeben ............................................................................................... 43
2.1.1 Eingabe von Werten aus Listen .................................................................... 44
2.1.2 Benutzerdefinierte Listen .............................................................................. 45
2.1.3 AutoAusfüll-Optionen .................................................................................... 46
2.1.4 Einfügen von aktuellen Datums- und Zeitwerten ................................... 47
2.1.5 Blitzvorschau – Einträge trennen und auf Spalten verteilen ............... 48
2.2 Kopieren, Ausschneiden und Einfügen von Daten ................................................. 48
2.3 Formelzusammenhänge erkennen ............................................................................. 50
2.4 Cursorsteuerung und Bewegen in Tabellen ............................................................. 53
2.5 Zellbereiche markieren .................................................................................................. 55
2.6 Zahlen- und andere Formate schnell zuweisen ...................................................... 56
2.7 Inhalte löschen .................................................................................................................. 58
2.8 Diagramme erstellen und bearbeiten ....................................................................... 59
2.9 AutoFilter und Bearbeitung von sichtbaren Zellen ................................................ 60
2.10 Weitere nützliche Tastenkombinationen ................................................................. 61
v0195.book Seite 5 Freitag, 6. Mai 2016 10:40 10

Inhalt
6
3 xlSMILE – Excel-Lösungen mit System 63
3.1 Simplify – Big Data nutzen und Datenmüll entfernen ......................................... 63
3.2 Model – systematisch arbeiten und Reports automatisieren ............................. 64
3.3 Integrate – Layouts entwickeln und Tabellen und Diagramme anwenden ... 65
3.4 Lead – Benutzer führen und Fehleingaben verhindern ........................................ 66
3.5 Explain – informieren und zusammenfassen .......................................................... 67
4 Daten importieren und bereinigen 69
4.1 Textdatei aus einem Warenwirtschaftssystem importieren .............................. 70
4.1.1 Textkonvertierungs-Assistent ....................................................................... 71
4.1.2 Ein Datenmodell in Excel während des Imports erstellen .................... 76
4.1.3 Fehlerhafte Datenformate nachträglich umwandeln ............................. 79
4.2 Transaktionsdaten in einer CSV-Datei auswerten ................................................. 81
4.2.1 Nicht benötigte Zeilen aus Transaktionsdaten entfernen ..................... 82
4.2.2 Überflüssige Leerzeilen mit einem Makro entfernen ............................. 83
4.2.3 Gruppierung nach Standort und Konten ................................................... 84
4.2.4 Kontengruppen in Transaktionsdaten zusammenfassen ...................... 87
4.2.5 Reporting von Zahlungsbewegungen mit AutoFilter, Teilergebnissen und Sparklines ................................................................... 89
4.2.6 Nur Zahlungseingänge der gefilterten Konten addieren ....................... 91
4.2.7 Ein- und Ausgänge mit Sparklines visualisieren ...................................... 93
4.3 Daten mit Microsoft Query importieren und Soll-Ist-Vergleich
durchführen ....................................................................................................................... 94
4.3.1 Abfrage auf einer Access-Datenbank .......................................................... 95
4.3.2 Abfrage mit Microsoft Query bearbeiten ................................................... 98
4.4 Daten von einem SQL Server aus Excel abfragen ................................................... 102
4.5 Vorhandene Datenverbindungen nutzen ................................................................. 103
4.6 OLAP-Cubes und Analysis Services ............................................................................. 105
4.6.1 Technische Voraussetzungen der Analysis Services ............................... 106
4.6.2 Bestandteile eines Data Cubes ..................................................................... 107
4.6.3 Vorteile von OLAP und Analysis Services .................................................. 108
4.7 Importieren von externen Daten mit PowerPivot .................................................. 108
4.8 Importieren von Webinhalten ...................................................................................... 110
v0195.book Seite 6 Freitag, 6. Mai 2016 10:40 10
7
Inhalt
4.9 Importieren und Exportieren von XML-Daten ......................................................... 112
4.10 Zusammenfassung: Datenimport und -bereinigung ............................................ 114
5 Datenbereinigung mit PowerQuery effizienter gestalten 117
5.1 Wozu PowerQuery eigentlich gedacht ist ................................................................ 117
5.2 CSV-Dateien mit PowerQuery importieren .............................................................. 118
5.3 Einfache Schritte der Datenbereinigung ausführen .............................................. 123
5.4 Gruppieren und Spalten berechnen ........................................................................... 127
5.5 Suchtabellen durch Anfügen von Abfragen erzeugen .......................................... 131
5.6 Alle Excel-Dateien eines Ordners importieren und bereinigen ......................... 135
5.6.1 Eine Abfrage in eine Funktion umwandeln .............................................. 137
5.6.2 Import aller Dateien eines Ordners ............................................................ 138
6 Unternehmensdaten prüfen und analysieren 141
6.1 Standardsortierung und benutzerdefiniertes Sortieren ...................................... 141
6.1.1 Erstellen einer benutzerdefinierten Liste .................................................. 142
6.1.2 Benutzerdefiniertes Sortieren in Kombination mit Teilergebnissen ................................................................................................ 144
6.2 AutoFilter und Datenschnitte ....................................................................................... 146
6.2.1 AutoFilter und die Funktion TEILERGEBNIS() ....................................... 150
6.3 Vorteile des erweiterten Filters .................................................................................... 151
6.3.1 Aufbau des erweiterten Filters ..................................................................... 153
6.3.2 Ausführen des Filtervorgangs ...................................................................... 154
6.3.3 Kombination mehrerer Kriterien mit UND ............................................... 155
6.3.4 Kombination mehrerer Kriterien mit ODER ............................................. 156
6.3.5 Verknüpfung von Kriterien mit UND in einer Spalte ............................. 157
6.3.6 Vergleichsoperatoren bei numerischen Filterkriterien .......................... 158
6.3.7 Vergleichsoperatoren bei Textkriterien ..................................................... 159
6.3.8 Berechnete Filterkriterien ............................................................................. 160
6.4 Erweiterter Filter mit einem VBA-Makro .................................................................. 161
6.4.1 Quelltext des VBA-Makros ............................................................................ 162
6.4.2 Einsatzgebiete für das VBA-Makro ............................................................. 164
6.5 Verwendung von Datenbankfunktionen .................................................................. 164
6.5.1 Grundstruktur der Datenbankfunktionen ................................................. 165
v0195.book Seite 7 Freitag, 6. Mai 2016 10:40 10

Inhalt
8
6.5.2 Definition der Kriterien für die Berechnung von Datenbankfunktionen ..................................................................................... 166
6.5.3 Verfügbare Datenbankfunktionen .............................................................. 167
6.5.4 Editieren und Kopieren von Datenbankfunktionen ................................ 168
6.5.5 Soll-Ist-Vergleich mit Hilfe von Datenbankfunktionen ......................... 169
6.5.6 Auswahl von Produktcode oder Kategorie über eine Eingabeliste ..... 170
6.5.7 Ausgabe von Artikelname und Listenpreis ................................................ 171
6.5.8 Darstellung der Ist- und Soll-Umsätze mittels Datenbankfunktion ... 172
6.5.9 Darstellung der Soll-Ist-Ergebnisse im Diagramm .................................. 173
6.5.10 Formatierung des Diagramms ...................................................................... 175
6.6 Konsolidierung von Daten ............................................................................................. 180
6.6.1 Betrachtung der Ausgangsdaten .................................................................. 181
6.6.2 Verwendbare Spalten für die Konsolidierung .......................................... 182
6.6.3 Verwendung von Spaltenüberschriften bei der Konsolidierung ......... 182
6.6.4 Konsolidierung der Daten einer Arbeitsmappe ........................................ 183
6.6.5 Übernahme der Beschriftung und Konsolidierung aus der linken Spalte ..................................................................................................... 185
6.6.6 Konsolidierung auf Basis der Spaltenüberschriften ................................ 187
6.6.7 Verknüpfung der Konsolidierung mit den Originaldaten ..................... 189
6.6.8 Konsolidierung von Daten aus unterschiedlichen Arbeitsmappen ..... 191
6.6.9 Konsolidierung durch Nutzung von Bereichsnamen .............................. 192
6.6.10 Konsolidierung mit geöffneten Dateien ..................................................... 194
6.7 Zusammenfassung: Basisanalyse ............................................................................... 195
7 Dynamische Reports erstellen 197
7.1 Das 5-Minuten-Datenmodell ........................................................................................ 197
7.2 Bestandteile eines Datenmodells ................................................................................ 199
7.2.1 Grundsätzliche Überlegungen zu den Elementen eines Datenmodells .................................................................................................... 199
7.2.2 Grundsätzliche Überlegungen zu Berechnungen in einem Datenmodell ...................................................................................................... 204
7.2.3 Basisanforderungen an die Erstellung von multivariablen Datenmodellen und Reports ......................................................................... 205
7.3 Datenmodell für einen Forecast erstellen ................................................................ 206
7.3.1 Festlegung der Arbeitsmappenstruktur für den Forecast ..................... 207
7.3.2 Strukturierte Bezüge und Bereichsnamen ................................................ 211
v0195.book Seite 8 Freitag, 6. Mai 2016 10:40 10
9
Inhalt
7.3.3 Liste eindeutiger Produktcodes erstellen .................................................. 216
7.3.4 Dynamische Zeilen- und Spaltenbeschriftungen .................................... 217
7.3.5 Bedingte Kalkulation für Soll, Ist und Prognose ..................................... 219
7.3.6 Methoden zur Berechnung von Prognosen .............................................. 222
7.3.7 Berechnung einer Prognose mit Hilfe des gleitenden Mittelwerts ..... 224
7.3.8 Steuerelemente für die Benutzereingaben im Forecast ........................ 224
7.3.9 Datenblatt für die Diagrammdaten ............................................................. 228
7.3.10 Rollierende Liniendiagramme ..................................................................... 229
7.3.11 Dynamische Tabelle mit der Funktion INDEX() ...................................... 229
7.3.12 Formate, Formatvorlagen, Diagrammvorlagen ....................................... 230
7.3.13 Dynamische Bereichsnamen im Diagramm .............................................. 233
7.3.14 Kommentare in Datenmodellen einsetzen ................................................ 235
7.4 Datenmodell zur Kalkulation der optimalen Bestellmenge ............................... 236
7.4.1 Definition der Bereichsnamen für die Kalkulationsfaktoren ............... 238
7.4.2 Das Formelgerüst der Optimierung ............................................................ 239
7.4.3 Darstellung der Optimierung im Diagramm ............................................ 240
7.4.4 Formatierung und Zellschutz ....................................................................... 241
7.5 Rollierende Berichte ........................................................................................................ 243
7.5.1 Dynamische Bereichsnamen als Grundlage von dynamischen Diagrammen ..................................................................................................... 246
7.5.2 Dynamische Bereichsnamen in Diagrammen .......................................... 246
7.5.3 Dynamischer Diagrammtitel ........................................................................ 248
7.6 Zusammenfassung: Datenmodelle ............................................................................ 249
8 Wichtige Kalkulationsfunktionen für Controller 251
8.1 Berechnungen mit Datumsbezug ............................................................................... 252
8.1.1 Dynamische Datumslisten ohne Wochenenden ...................................... 255
8.1.2 Berechnung der Kalenderwoche nach ISO 8601:2000 und des Quartals .............................................................................................. 256
8.1.3 Berechnung von Nettoarbeitstagen ............................................................ 257
8.1.4 Berechnung der verbleibenden Tage bis zum Monats- oder Projektende ....................................................................................................... 259
8.1.5 Feiertage berechnen ....................................................................................... 260
8.1.6 Dynamischer Kalender für alle Bundesländer ......................................... 262
8.1.7 Berechnung des Enddatums für Vorgänge ............................................... 265
v0195.book Seite 9 Freitag, 6. Mai 2016 10:40 10

Inhalt
10
8.1.8 Berechnung von Datumsdifferenzen mit DATEDIF() ............................ 266
8.1.9 Weitere nützliche Funktionen in der Kategorie Datum & Zeit ............ 268
8.2 Berechnungen mit Zeitangaben .................................................................................. 268
8.2.1 Formatierung von Uhrzeiten ........................................................................ 269
8.2.2 Umrechnung von Dezimal- in Industriezeit .............................................. 270
8.2.3 Berechnung von Arbeitszeiten bei Schichtbetrieb .................................. 271
8.3 Arbeiten mit Verweisen und Matrizen ....................................................................... 271
8.3.1 Erste Spalte oder Zeile einer Matrix durchsuchen .................................. 272
8.3.2 Transponieren einer Matrix .......................................................................... 274
8.3.3 Finden des letzten Eintrags einer Spalte oder Zeile ............................... 276
8.4 Funktionen zur Dynamisierung von Tabellen .......................................................... 278
8.4.1 Dynamischen Summenbereich mit BEREICH.VERSCHIEBEN() erstellen .............................................................................................................. 279
8.4.2 Zusammengesetzte Zellbezüge mit INDIREKT() erstellen ................... 285
8.4.3 INDIREKT() zum Ansteuern von Zellen in anderen Tabellenblättern ............................................................................................... 288
8.4.4 Finden und Berechnen von Daten mit INDEX() und VERGLEICH() ................................................................................................... 290
8.4.5 Auswahl von Berechnungsalternativen – WAHL() statt WENN() ...... 295
8.5 Berechnung von Rangfolgen ......................................................................................... 298
8.5.1 Funktionen zur Bildung von Rangfolgen ................................................... 299
8.5.2 Eindeutige Rangfolge bei identischen Werten der Liste ........................ 301
8.5.3 Eindeutige Rangfolge berechnen ................................................................ 302
8.5.4 Eindeutige Ursprungsdaten erzeugen ........................................................ 304
8.6 Berechnung von Mittelwerten ..................................................................................... 305
8.6.1 Mittelwert, Median, Modalwert ................................................................... 306
8.6.2 Gestutzter Mittelwert ..................................................................................... 308
8.6.3 Bedingte Mittelwerte ...................................................................................... 308
8.7 Runden von Daten ........................................................................................................... 310
8.7.1 Runden auf ganze Zehner, Hunderter oder Tausender ......................... 311
8.7.2 OBERGRENZE() und UNTERGRENZE() ................................................... 312
8.7.3 Runden auf ein Vielfaches mit VRUNDEN() ............................................. 313
8.8 Neue Textfunktionen in Excel 2016 ............................................................................ 313
8.9 Fehlerunterdrückung ....................................................................................................... 315
8.9.1 Formelüberwachung als Mittel der Ursachenanalyse ............................ 316
v0195.book Seite 10 Freitag, 6. Mai 2016 10:40 10
11
Inhalt
8.9.2 Unterdrücken von Fehlerwerten ................................................................. 317
8.9.3 Praktische Anwendung .................................................................................. 318
8.10 Einsatz von logischen Funktionen ............................................................................... 320
8.10.1 Mehrfachprüfungen in Excel 2016 mit der Funktion WENNS() ......... 322
8.10.2 Codierungen in Excel 2016 umwandeln mit ERSTERWERT() ........... 323
9 Bedingte Kalkulationen in Datenanalysen 325
9.1 Kalkulationen ohne Bedingungen .............................................................................. 326
9.2 Kalkulationen mit einer Bedingung ........................................................................... 329
9.3 Bereichsnamen – der schnelle Zugriff auf Datenbereiche .................................. 332
9.3.1 Verwendung sprechender Bereichsnamen ............................................... 334
9.3.2 Editieren von Bereichsnamen ...................................................................... 336
9.4 Fehlervermeidung bei der Eingabe von Bedingungen –
die Datenüberprüfung .................................................................................................... 338
9.4.1 Eingabe von Duplikaten mit der Datenüberprüfung vermeiden ......... 340
9.4.2 Datenüberprüfungen bearbeiten oder entfernen .................................... 342
9.5 Bedingte Kalkulationen mit mehr als einer Bedingung ....................................... 343
9.6 Vorteile von SUMMENPRODUKT() gegenüber anderen Funktionen zur bedingten Kalkulation ............................................................................................. 351
9.7 Multiplikation von Textwerten mit SUMMENPRODUKT() ................................... 352
9.8 Bedingte Kalkulation mit ODER im Tabellenblatt Report_III .............................. 353
9.9 Ausschluss von Datensätzen bei bedingten Kalkulationen ................................ 354
9.10 Häufigkeiten schnell berechnen .................................................................................. 355
9.11 Mittelwerte ohne Nullwerte berechnen ................................................................... 358
9.12 Mittelwert bei #DIV/0! ................................................................................................... 359
9.13 Fallbeispiel zur bedingten Kalkulation ...................................................................... 361
9.13.1 Anzahl unterschiedlicher Zahlenwerte im Datenbereich ..................... 362
9.13.2 Häufigste Artikelbezeichnung im Datenbereich ..................................... 363
9.13.3 Bedingte Kalkulation in Tabelle und Diagramm über Auswahlliste steuern ....................................................................................... 364
9.14 Zusammenfassung: Bedingte Kalkulationen .......................................................... 366
v0195.book Seite 11 Freitag, 6. Mai 2016 10:40 10

Inhalt
12
10 Pivottabellen und -diagramme 369
10.1 Vorbereitung der Basisdaten für eine Pivottabelle ................................................ 370
10.2 Pivottabellen mit Excel 2016 erstellen ....................................................................... 374
10.2.1 Datenlabels hinzufügen, entfernen und anders anordnen ................... 377
10.2.2 Anpassungen und Abkürzungen beim Erstellen des Pivottabellenlayouts ....................................................................................... 380
10.2.3 Berechnungsfunktionen ändern .................................................................. 381
10.2.4 Prozentual oder absolut? Rangfolge oder Kumulation? – Die Datendarstellung macht den Report ................................................... 383
10.2.5 Fallbeispiel 1: Anteil eines regionalen Artikels am Gesamtergebnis ................................................................................................ 386
10.2.6 Fallbeispiel 2: Auswertung nach KW und Kumulation der KW-Ergebnisse .................................................................................................. 388
10.2.7 Fallbeispiel 3: Kundenranking auf Basis des Bestellwerts .................... 389
10.2.8 Fallbeispiel 4: Bewertung der Datenqualität ............................................ 391
10.3 Pivotcache und Speicherbedarf .................................................................................... 393
10.4 Visuelle interaktive Analyse von Daten ..................................................................... 395
10.4.1 Datenschnitt in der Pivottabelle aktivieren .............................................. 396
10.4.2 Gestaltung und Anordnung der Datenschnitttools ................................. 398
10.4.3 Datenanalyse mit Hilfe der Datenschnitttools ......................................... 399
10.4.4 Mehrere Pivottabellen per Datenschnitt steuern ..................................... 401
10.4.5 Weitere Einstellungen für die Datenschnitttools .................................... 402
10.5 Zeitbezogene Auswertungen von Pivottabellen mit Zeitachsen ....................... 402
10.6 Filtern von Daten in einer Pivottabelle ...................................................................... 404
10.7 Gruppierungen in Pivottabellen .................................................................................. 405
10.7.1 Manuelle Gruppierung von Produkten ...................................................... 406
10.7.2 Tabellenlayouts ................................................................................................ 409
10.7.3 Sortieroptionen ................................................................................................ 410
10.7.4 Gruppierungen mittels berechneter Produktgruppen ........................... 412
10.7.5 Aufbau eines Datenmodells zur Gruppierung .......................................... 416
10.7.6 Automatische Gruppierung nach Kalenderwochen ................................ 418
10.7.7 Kalenderwochen nach ISO 8601 ................................................................. 420
10.7.8 Pivottabellen mit berechneten Feldern ...................................................... 421
10.8 Weiterverarbeitung von Daten aus Pivottabellen .................................................. 428
10.8.1 PIVOTDATENZUORDNEN() bei einem Soll-Ist-Vergleich ................... 429
10.8.2 Anpassung der Funktion PIVOTDATENZUORDNEN() ......................... 431
v0195.book Seite 12 Freitag, 6. Mai 2016 10:40 10
13
Inhalt
10.8.3 Der Fehler #BEZUG! bei Anwendung von PIVOTDATEN-ZUORDNEN() ................................................................................................. 431
10.8.4 PIVOTDATENZUORDNEN() zum Umsetzen von Reportlayouts ...... 432
10.8.5 Andere Formen der Weiterverarbeitung von Pivottabellen ................ 434
10.9 Personaldaten mit Hilfe von Pivottabellen konsolidieren .................................. 436
10.9.1 Erste Spalte anpassen, um Konsolidierung zu optimieren .................. 438
10.9.2 Personaldaten konsolidieren ....................................................................... 439
10.9.3 Personalnummern und Namen der Konsolidierungsspalte trennen .............................................................................................................. 441
10.9.4 Daten durch Konsolidierung »pivotierbar« machen .............................. 443
10.10 Grundlegendes zu PivotCharts ................................................................................... 446
10.10.1 Einschränkungen bei Pivotdiagrammen .................................................. 448
10.10.2 Schaltflächen in Pivotdiagrammen ........................................................... 449
10.10.3 Punkt-(XY-)Diagramm aus einer Pivottabelle erstellen ....................... 449
10.10.4 Alternativen bei der Erstellung eines XY-Diagramms aus Pivotdaten ........................................................................................................ 453
10.10.5 Andere Techniken der grafischen Darstellung von Pivottabellen ..... 453
10.11 Zusammenfassung: Pivottabellen und PivotCharts ............................................. 457
11 Business Intelligence mit PowerPivot 461
11.1 Arbeiten auf der Self-BI-Baustelle ............................................................................. 462
11.2 Inhaltliches und Organisatorisches zu den Beispielen ........................................ 463
11.3 Die PowerPivot-Oberfläche im Überblick ................................................................ 464
11.4 Logische Beziehungen statt SVERWEIS() und Co. .................................................. 470
11.5 Berechnete Spalten und berechnete Felder unterscheiden ............................... 473
11.6 Eine berechnete Spalte erstellen ................................................................................ 474
11.7 Eine PowerPivot-Tabelle in Excel erstellen .............................................................. 476
11.8 Mehr Übersichtlichkeit herstellen ............................................................................. 478
11.9 Referenztabellen einbinden ........................................................................................ 480
11.10 Einbinden von Daten aus anderen Datenquellen ................................................. 482
11.11 Typische Erkennungszeichen für fehlende logische Beziehungen in Datenmodellen ........................................................................................................... 485
11.12 Tabellen der Arbeitsmappe in das Datenmodell einbinden .............................. 487
v0195.book Seite 13 Freitag, 6. Mai 2016 10:40 10

Inhalt
14
11.13 Tabellen des Datenmodells ausblenden .................................................................. 491
11.14 Berechnete Felder in PowerPivot-Tabellen verwenden ....................................... 493
11.14.1 Implizite und explizite Measures ............................................................... 494
11.14.2 Aggregierungsfunktionen in PowerPivot ................................................. 495
11.15 Bearbeiten von berechneten Feldern ........................................................................ 499
11.16 Bedingte Kalkulationen mit CALCULATE() ............................................................... 500
11.17 Datenschnitte und Zeitachsen .................................................................................... 505
11.18 Wie DAX-Funktionen arbeiten .................................................................................... 510
11.18.1 CALCULATE() in einem Filterkontext ...................................................... 512
11.18.2 Filter fließen immer nur abwärts ............................................................... 513
11.18.3 Datenschnittfilter aufheben ......................................................................... 515
11.19 Bedingte Formatierungen und Diagramme in PowerPivot-Reports ................ 518
12 Excel als Planungswerkzeug 521
12.1 Wettbewerberanalyse ................................................................................................... 521
12.1.1 Datenüberprüfungen im Bewertungsformular ....................................... 523
12.1.2 Bereichsnamen der Codierung .................................................................... 524
12.1.3 Kopieren der Datenüberprüfungen ........................................................... 524
12.1.4 Berechnung der erreichten Punktzahl ...................................................... 525
12.1.5 Visualisierung mit Sparklines ...................................................................... 526
12.2 Potenzialanalyse ............................................................................................................. 529
12.2.1 Grafische Darstellung der Potenziale ........................................................ 530
12.2.2 Anzeige von Linie und Wert in einer Zelle ............................................... 532
12.2.3 Kopieren der Liniendiagramme .................................................................. 532
12.2.4 Gegenüberstellung von Potenzialen und Handlungsfeldern .............. 533
12.2.5 Erstellen der Stärken-Schwächen-Diagramme ....................................... 534
12.3 Portfolioanalyse ............................................................................................................... 534
12.3.1 Erstellen des Blasendiagramms .................................................................. 536
12.3.2 Nachbearbeitung des Blasendiagramms .................................................. 537
12.3.3 Beschriftung der Datenpunkte im Blasendiagramm ............................. 537
12.3.4 Betrachtung weiterer Portfoliodimensionen ........................................... 539
12.4 Stärken-Schwächen-Analyse ....................................................................................... 540
12.4.1 Erstellen der Datenbasis für das Stärken-Schwächen-Diagramm ..... 541
12.4.2 Einfügen der zweiten Datenreihe ............................................................... 542
12.4.3 Anpassen des Diagramms ............................................................................. 542
v0195.book Seite 14 Freitag, 6. Mai 2016 10:40 10
15
Inhalt
12.5 Absatzplanung .................................................................................................................. 545
12.5.1 Planung auf Basis einer strukturierten Eingabetabelle ......................... 546
12.5.2 Berechnen statt kopieren – Übertragen der Daten in ein neues Blatt zur Trendberechnung ........................................................................... 547
12.5.3 Übernahme der Stückzahlangaben mit INDEX() .................................... 548
12.5.4 Verwendung der Funktion SCHÄTZER() für die Prognose .................. 549
12.5.5 Verwendung des Szenario-Managers in der Umsatzplanung .............. 550
12.5.6 Planung auf Basis von Transaktionsdaten ................................................ 552
12.5.7 Sichtung der Datenbasis mittels Pivottabelle ........................................... 553
12.5.8 Kumulierte Darstellung der Monatsdaten ................................................ 554
12.5.9 Pivotdiagramm mit dynamischer Beschriftung ....................................... 554
12.5.10 Sichtung der Vorjahresdaten mit Datenschnitttool ................................ 556
12.5.11 Auswertung per Pivottabelle und Datenschnitt ....................................... 557
12.5.12 Nutzung der Trendfunktion zum Erstellen einer Umsatzprognose ... 559
12.5.13 Umwandlung der exportierten Liste in eine gestaltete Tabelle ........... 559
12.5.14 Anwendung der Trendfunktion ................................................................... 561
12.5.15 Visualisierung der Umsatzplanung mit Sparklines ................................. 562
12.5.16 Gliederung von Umsatz- und Prognosewerten ........................................ 563
12.6 Prognosen erstellen ......................................................................................................... 564
12.6.1 Datenqualität beurteilen: Korrelationskoeffizient und Bestimmtheitsmaß .......................................................................................... 564
12.6.2 Bestimmtheitsmaß im Diagramm anzeigen ............................................. 565
12.6.3 Bestimmtheitsmaß berechnen ..................................................................... 566
12.6.4 Berechnung des Korrelationskoeffizienten ............................................... 566
12.6.5 Trendbereinigung ............................................................................................ 567
12.6.6 Gleitender Mittelwert ..................................................................................... 568
12.6.7 Exponentielle Glättung .................................................................................. 570
12.7 Personalplanung .............................................................................................................. 572
12.7.1 Eingabe der Personalstrukturdaten ............................................................ 573
12.7.2 Berechnung und Anpassung der Grundgehälter ..................................... 575
12.7.3 Berechnung der vermögenswirksamen Leistungen ............................... 576
12.7.4 Zuordnung der Telefonpauschale ............................................................... 577
12.7.5 Berechnung der Kfz-Zuschläge und Pensionen ....................................... 578
12.7.6 Berechnung der Sozialabgaben ................................................................... 580
12.7.7 Berechnung der weiteren Sozialabgaben ................................................. 581
12.7.8 Darstellung von Zwischenergebnissen ...................................................... 581
12.7.9 Vorbereitung möglicher Auswertungen des Personalkostenforecasts ................................................................................ 582
v0195.book Seite 15 Freitag, 6. Mai 2016 10:40 10

Inhalt
16
12.7.10 Erstellen der Pivottabelle ............................................................................... 584
12.7.11 Soll-Ist-Vergleiche der Personalkosten ...................................................... 585
12.7.12 Soll-Ist-Vergleich für einen Mitarbeiter erstellen .................................... 586
12.7.13 Berechnung der Soll-Werte auf Grundlage der Gesamtkostentabelle ...................................................................................... 587
12.7.14 Berechnung der Ist-Werte auf Basis der Downloaddaten ..................... 588
12.7.15 Fazit – Personalplanung ................................................................................. 589
12.8 Liquiditätsplanung ........................................................................................................... 589
12.8.1 Gliederung aus Berechnungen erstellen .................................................... 591
12.8.2 Summen für Spalten und AutoGliederung ............................................... 592
12.8.3 Fenster fixieren ................................................................................................. 593
12.8.4 Strukturierung von Tabellen mit Designfarben ....................................... 595
12.8.5 Erstellen eigener Designfarben .................................................................... 595
12.8.6 Zuweisen von RGB-Werten nach CI-Vorgaben ........................................ 596
12.9 Marktanalyse und Absatzplanung .............................................................................. 597
12.9.1 Daten der Marktanalyse ................................................................................. 597
12.9.2 Struktur der Vertriebsdaten .......................................................................... 598
12.9.3 Bestimmung der Artikel und Vertriebskanäle mit Absatzpotenzial ... 599
12.9.4 Berechnung der Potenziale ........................................................................... 600
12.9.5 Berechnung der Potenzialhöhe .................................................................... 601
12.9.6 Darstellung der Potenziale im Diagramm ................................................. 602
13 Operatives Controlling mit Excel 605
13.1 Betriebsabrechnungsbogen .......................................................................................... 606
13.1.1 Arbeitsmappenstruktur des Betriebsabrechnungsbogens .................... 607
13.1.2 Konsolidierung von Standorten oder Monaten ....................................... 608
13.1.3 Anpassung der Bereichsnamen .................................................................... 610
13.1.4 Umlage der Primärkosten im BAB ............................................................... 611
13.1.5 Verteilungsschlüssel der Sekundärkostenumlage ................................... 612
13.1.6 Berechnung der kalkulatorischen Abschreibungen ................................ 613
13.1.7 Einbeziehung der kalkulatorischen Zinsen ............................................... 615
13.1.8 Berechnung der kalkulatorischen Risiken ................................................. 616
13.2 Divisionskalkulation ........................................................................................................ 617
13.2.1 Durchführung der Vorkalkulation ............................................................... 618
13.2.2 Durchführung der Nachkalkulation ............................................................ 619
13.2.3 Zellschutz für die Kalkulationsbereiche ..................................................... 619
v0195.book Seite 16 Freitag, 6. Mai 2016 10:40 10
17
Inhalt
13.3 Zuschlagskalkulation ..................................................................................................... 620
13.3.1 Durchführung der Vorkalkulation ............................................................. 621
13.3.2 Durchführung der Nachkalkulation .......................................................... 622
13.4 Äquivalenzziffernrechnung ......................................................................................... 623
13.4.1 Bildung der Äquivalenzziffern ................................................................... 624
13.4.2 Verwendung der Äquivalenzziffern in der Kostenkalkulation .......... 625
13.5 Prozesskostenrechnung ................................................................................................ 626
13.5.1 Arbeitsschritte zur Durchführung der Prozesskostenrechnung ........ 626
13.5.2 Tabellenaufbau bei Anwendung der Prozesskostenrechnung ........... 627
13.5.3 Berechnung des Prozesskostensatzes und der Selbstkosten .............. 628
13.5.4 Zuordnung der leistungsmengenneutralen Kosten .............................. 630
13.6 Deckungsbeitragsrechnung ......................................................................................... 630
13.7 Dynamische Break-even-Analyse ............................................................................... 632
13.7.1 Erstellen der Datenreihen für das Diagramm ........................................ 634
13.7.2 Berechnung der Umsatz- und Kostenwerte ............................................ 635
13.7.3 Erstellen des Liniendiagramms .................................................................. 635
13.7.4 Einfügen des Drehfeldes .............................................................................. 636
13.7.5 Generieren einer dynamischen Beschriftung im Diagramm .............. 640
13.7.6 Einfügen der dynamischen Beschriftung in das Liniendiagramm .... 641
13.8 Mehrstufige Deckungsbeitragsrechnung ................................................................ 642
13.9 Planen von Kosten und Erlösen mit Hilfe von Szenarien .................................... 643
13.9.1 Erstellen eines Szenarios aus einer Gewinnschwellenanalyse .......... 644
13.9.2 Erfassen des ersten Szenarios ..................................................................... 645
13.9.3 Abrufen der Szenarien ................................................................................. 646
13.9.4 Erstellen eines Szenarioberichts ................................................................ 647
13.10 Produktkalkulation mit Deckungsbeitragsrechnung ........................................... 648
13.10.1 Berechnungsgrundlage von Deckungsbeitrag I und II ......................... 649
13.10.2 Arbeitsmappenstruktur der Beispielanwendung .................................. 650
13.10.3 Berechnung von Deckungsbeitrag I .......................................................... 651
13.10.4 Erfassung und Berechnung der kundenbezogenen Prozesskosten ................................................................................................. 652
13.10.5 Berechnung des Deckungsbeitrags II und quartalsweise Auswertung ..................................................................................................... 654
13.10.6 Bedingte Kalkulation auf Basis von Datum und Kunden-ID ............... 656
13.10.7 Übertragung der Funktionen auf die weiteren Quartale ..................... 657
13.10.8 Gliederung der Daten und Fixierung des Fensters ............................... 658
13.10.9 Durchführung der Produktkalkulation .................................................... 659
v0195.book Seite 17 Freitag, 6. Mai 2016 10:40 10

Inhalt
18
13.10.10 Datenüberprüfungen zur Artikel- und Prozessauswahl ..................... 659
13.10.11 Formeln und Funktionen zur Berechnung der Herstellkosten ......... 660
13.10.12 Abschluss und Schutz der Berechnungen .............................................. 661
13.11 Eigenfertigung oder Fremdbezug (make or buy) ................................................... 662
13.11.1 Aufbau des Kalkulationsmodells .............................................................. 662
13.11.2 Bestimmung der kritischen Menge .......................................................... 663
13.11.3 Darstellung der Kostenverläufe im Diagramm ..................................... 664
13.11.4 Schlussbemerkung ....................................................................................... 665
13.12 Zinsen, Tilgung, Annuitäten für Darlehen berechnen ......................................... 666
13.12.1 Raten mit festen Annuitäten ...................................................................... 666
13.12.2 Aufteilung in Zinsen und Tilgung ............................................................ 667
13.12.3 Monatsraten und Zinsen ............................................................................. 668
13.12.4 Tilgung berechnen ....................................................................................... 669
13.12.5 Zukünftigen Wert berechnen .................................................................... 670
13.12.6 Effektiv- und Nominalzins berechnen ..................................................... 670
13.12.7 Barwert auf Basis regelmäßiger zukünftiger Zahlungen ................... 671
13.13 Abschreibungen ............................................................................................................... 672
13.13.1 Arithmetisch-degressive Abschreibung .................................................. 672
13.13.2 Weitere Abschreibungsmethoden und -funktionen ............................ 673
13.14 Methoden der Investitionsrechnung ......................................................................... 674
13.14.1 Kostenvergleichsmethode .......................................................................... 675
13.14.2 Eingabe der Kosten in das Kalkulationsformular ................................. 677
13.14.3 Gewinnvergleich ........................................................................................... 677
13.14.4 Rentabilitätsvergleich .................................................................................. 679
13.14.5 Amortisationsrechnung .............................................................................. 680
13.14.6 Kapitalwertmethode .................................................................................... 681
13.14.7 Methode des internen Zinsfußes .............................................................. 683
13.14.8 Interner Zinsfuß mit der Zielwertsuche finden .................................... 684
13.14.9 Modifizierter interner Zinsfuß .................................................................. 685
13.14.10 Annuitätenmethode ..................................................................................... 686
13.14.11 Berechnung der Annuitäten ....................................................................... 687
13.14.12 Zusammenführung aller Berechnungsergebnisse ................................ 688
13.14.13 Investitionsentscheidungen mit Szenarien unterstützen ................... 689
13.14.14 Regeln bei der Erstellung der Szenarien ................................................ 690
13.15 Customer Lifetime Value ............................................................................................... 690
13.15.1 Übersicht über die Funktionen der Beispielanwendung .................... 691
13.15.2 Bestandteile des Customer Lifetime Values ........................................... 692
v0195.book Seite 18 Freitag, 6. Mai 2016 10:40 10
19
Inhalt
13.15.3 Die Bindungsrate .......................................................................................... 693
13.15.4 Der Kundenumsatz ...................................................................................... 693
13.15.5 Die Kosten ...................................................................................................... 694
13.15.6 Erfassung und Zuordnung der Umsätze ................................................. 695
13.15.7 Prognose der diskontierten Umsätze eines Kunden ............................ 695
13.15.8 Auswahl des Kunden ................................................................................... 696
13.15.9 Berechnung der vorhandenen Deckungsbeiträge des Kunden ........ 696
13.15.10 Prognose der zu erwartenden Kundenumsätze ................................... 697
13.15.11 Berechnung des Abzinsungsfaktors ......................................................... 699
13.15.12 Diskontierung der prognostizierten Umsätze ....................................... 699
13.15.13 Bestimmung der prozessbezogenen Kosten .......................................... 700
13.15.14 Berechnung der entstandenen Kosten pro Kunden ............................. 701
13.15.15 Prognose der Kosten – Herstellkosten, Boni und Rabatte ................. 702
13.15.16 Erfassung sämtlicher anderer Kostenarten ............................................ 702
13.15.17 Bestimmungsgrößen des Referenzwerts ................................................ 703
13.15.18 Der Referenzindex in der Beispieldatei .................................................. 704
13.15.19 Dokumentation der Bewertungsergebnisse .......................................... 705
13.15.20 Der Bindungsindex in der Beispieldatei ................................................. 706
13.16 Kundenscoring ................................................................................................................. 706
13.17 Personalstrukturanalyse ............................................................................................... 709
13.17.1 Auswertung der Altersstruktur ................................................................. 711
13.17.2 Auswertung nach Alter und Geschlecht ................................................. 712
13.17.3 Altersstruktur im Diagramm darstellen .................................................. 713
13.17.4 Auswertung der Betriebszugehörigkeit .................................................. 715
13.18 Arbeitszeitanalyse .......................................................................................................... 715
13.18.1 Festlegung der Konsolidierungsbereiche ............................................... 716
13.18.2 Erstellen des Soll-Ist-Vergleichs ............................................................... 718
13.19 Reisekostenabrechnung ............................................................................................... 719
13.19.1 Sperren von Zellen und Schutz des Tabellenblattes ........................... 720
13.19.2 Druckbereich festlegen und überflüssige Spalten/Zeilen ausblenden ..................................................................................................... 721
13.19.3 Dateifenster konfigurieren und schützen .............................................. 721
13.20 Lieferantenbewertung .................................................................................................. 722
13.20.1 Aufbau der Beispielanwendung ............................................................... 723
13.20.2 Elemente des Eingabeformulars ............................................................... 725
13.20.3 Erstellen der ActiveX-Kombinationsfelder ............................................. 725
13.20.4 Definition der Formular-Eingabefelder .................................................. 726
v0195.book Seite 19 Freitag, 6. Mai 2016 10:40 10

Inhalt
20
13.20.5 Erstellen der Formularsteuerelemente .................................................... 726
13.20.6 Struktur des Makros zum Erstellen der Excel-Liste .............................. 727
13.20.7 Aufrufen des VBA-Editors ............................................................................ 729
13.20.8 Inhalt des VBA-Makros zum Erstellen der Excel-Liste ......................... 730
13.20.9 Deklarieren einer Variablen ........................................................................ 731
13.20.10 Programmieren einer Schleife zur Suche der nächsten Leerzeile ..... 731
13.20.11 Überprüfung einer Bedingung .................................................................... 732
13.20.12 Anhängen der Daten an die Excel-Liste ................................................... 733
13.20.13 Leeren der Zellen im Tabellenblatt »Zusammenfassung« ................... 733
13.20.14 Lieferantenbewertung – Zwischenrechnung .......................................... 734
13.20.15 Durchschnittliche Bewertung der Lieferanten ....................................... 734
13.20.16 Bildung der Rangfolge .................................................................................. 735
13.20.17 Automatische Sortierung der Daten ......................................................... 735
13.20.18 Grafische Darstellung der Lieferantenbewertung ................................. 736
14 Unternehmenssteuerung und Kennzahlen 739
14.1 Zielkostenmanagement (Target Costing) ................................................................. 740
14.1.1 Ausgangslage der Zielkostenberechnung ................................................ 741
14.1.2 Bestimmung der Zielkosten ........................................................................ 743
14.1.3 Analyse der Kostenstruktur und Identifizierung der Kostenlücke .... 744
14.1.4 Bestimmung der Ziellücke ........................................................................... 745
14.1.5 Schema für die Anpassung der Kostenstruktur ...................................... 745
14.1.6 Ermittlung der Kundenpräferenzen .......................................................... 745
14.1.7 Bildung des Zielkostenindexes ................................................................... 746
14.1.8 Umsetzung der Kostenstrukturanpassung in Excel .............................. 747
14.1.9 Berechnung der Einsparpotenziale ........................................................... 748
14.1.10 Tabellenaufbau und Navigation durch die Tabellenabschnitte ........ 748
14.2 Cashflow ............................................................................................................................. 750
14.2.1 Beispieldateien und Datenmodelle ........................................................... 750
14.2.2 Direkte Ermittlung des Cashflows ............................................................. 752
14.2.3 Indirekte Ermittlung des Cashflows .......................................................... 753
14.3 Free Cashflow .................................................................................................................... 754
14.4 Discounted Cashflow ...................................................................................................... 755
14.5 Gewichtete durchschnittliche Gesamtkapitalkosten nach Steuern ................. 756
14.6 Shareholder-Value ............................................................................................................ 758
14.6.1 Free Cashflows und Residualwert ............................................................. 759
v0195.book Seite 20 Freitag, 6. Mai 2016 10:40 10
21
Inhalt
14.6.2 Barwerte der Free Cashflows berechnen ................................................. 761
14.6.3 Berechnung des Residualwerts ................................................................... 761
14.6.4 Abschließende Bildung des Shareholder-Values ................................... 762
14.7 Economic Value Added – EVA® .................................................................................... 763
14.7.1 Aufbau der Beispieldatei .............................................................................. 764
14.7.2 Berechnung NOPAT ....................................................................................... 764
14.7.3 Berechnung der Net Operating Assets ...................................................... 764
14.7.4 Berechnung der Gesamtkapitalkosten und des EVA® .......................... 765
14.7.5 Allgemeine Informationen zum EVA® ...................................................... 765
14.8 Market Value Added – MVA ......................................................................................... 766
14.8.1 Aufbau der Beispieldatei .............................................................................. 766
14.8.2 Unternehmenswert berechnen ................................................................... 767
14.9 Bilanzkennzahlen ........................................................................................................... 767
14.9.1 Gliederungsschema der Bilanz nach HGB ............................................... 768
14.9.2 Internationalisierung der Rechnungslegung .......................................... 769
14.9.3 Vorgaben zur Bilanzerstellung nach IAS/IFRS ...................................... 769
14.9.4 Kennzahlennavigator .................................................................................... 771
14.9.5 Übersicht und Interpretation von Vermögens- und Liquiditätskennzahlen .................................................................................. 773
14.10 GuV-Gliederung ............................................................................................................... 776
14.10.1 Gesamtkosten- und Umsatzkostenverfahren nach HGB ...................... 777
14.10.2 Kennzahlen zu Rentabilität und Kapitalstruktur ................................... 779
14.11 Beispieldatei GuV – Bilanz – Kapitalfluss ................................................................ 781
14.11.1 Mehrjährige GuV-Analyse ............................................................................ 782
14.11.2 Erfassung und Berechnung der Bilanzdaten im 5-Jahres-Vergleich ........................................................................................................... 783
14.11.3 Berechnung des Cashflows aus GuV- und Bilanzdaten ........................ 784
14.12 Return on Investment und DuPont-Schema ........................................................... 786
14.12.1 Einzelschritte bei der ROI-Berechnung .................................................... 786
14.12.2 Interpretation der Ergebnisse des DuPont-Schemas ............................. 787
14.12.3 Fazit ................................................................................................................... 789
14.13 Messung der Mitarbeiterzufriedenheit .................................................................... 789
14.13.1 Ablauf von Befragungen zur Mitarbeiterzufriedenheit ........................ 790
14.13.2 Aufbau eines Fragebogens ........................................................................... 791
14.13.3 Vermeidung der Mehrfachbeantwortung einer Frage .......................... 792
14.13.4 Definition einer Fehlermeldung ................................................................. 793
14.13.5 Übertragung der Datenüberprüfung auf die weiteren Fragen ........... 794
v0195.book Seite 21 Freitag, 6. Mai 2016 10:40 10

Inhalt
22
14.13.6 Festlegung und Automatisierung des Auswertungsablaufs .............. 795
14.13.7 Speichern des ausgefüllten Fragebogens unter einem eindeutigen Dateinamen ............................................................................ 795
14.13.8 Zuordnung einer Schaltfläche zum VBA-Makro ................................... 796
14.13.9 Aufbau der Auswertungstabelle der Fragebogendatei ....................... 797
14.13.10 Verbergen des Tabellenblattes zur Auswertung der Antworten ...... 798
14.13.11 Automatisierte Auswertung der Fragebögen ........................................ 799
14.13.12 Aufbau der Beispieldatei ............................................................................. 799
14.13.13 Kurzbeschreibung des VBA-Makros zum Datenimport ...................... 800
14.13.14 Quelltext des VBA-Makros zum Datenimport ....................................... 801
14.13.15 Makro – Teil 1: Definition der Arbeitsumgebung ................................ 802
14.13.16 Makro – Teil 2: Öffnen der Antwortdateien durch eine Schleife ..... 803
14.13.17 Makro – Teil 3: Ermitteln der nächsten freien Spalte ......................... 804
14.13.18 Makro – Teil 4: Kopieren und Einfügen der Antwortdaten ............... 804
14.13.19 Makro – Teil 5: Schließen der Antwortdatei/Wiederholen der Prozedur .................................................................................................. 805
14.13.20 Namensdefinition für die Auswertung der importierten Daten ....... 805
14.13.21 Auswertung der Fragebögen ..................................................................... 806
14.14 Selbstbewertung nach EFQM ...................................................................................... 808
14.14.1 Übersicht über die neun Kriterien des EFQM-Modells ....................... 809
14.14.2 Erstellen der Kriterienübersicht als Schaubild ...................................... 810
14.14.3 Kopieren und Anpassen der AutoForm-Vorlage ................................... 810
14.14.4 Beschriftung der AutoFormen ................................................................... 811
14.14.5 Formular zur Bestimmung von Erfüllungsgrad und Handlungsbedarf .......................................................................................... 812
14.14.6 Berechnung der Ergebnisse der Selbst- und Fremdbewertung ........ 814
14.14.7 Bestimmung des Handlungskoeffizienten ............................................. 816
14.14.8 Bestandteile und Aufbau des EFQM-Cockpits ....................................... 816
14.14.9 Vergleich von Erfüllungsgrad und Handlungsbedarf im Netzdiagramm ............................................................................................... 817
14.14.10 Interpretationen der Datendarstellung im Netzdiagramm ............... 818
14.14.11 Diagramme des Cockpits ............................................................................ 819
14.14.12 Performancedarstellung mit Bullet Graphs ........................................... 820
14.14.13 Balkendiagramm zur Darstellung des Handlungsbedarfs ................. 822
14.14.14 Ampeldarstellung für die Handlungskoeffizienten ............................. 822
14.14.15 Schützen der Cockpit- und Fragebogeninhalte .................................... 824
14.14.16 Weitere Kennzahlen im EFQM-Cockpit .................................................. 824
v0195.book Seite 22 Freitag, 6. Mai 2016 10:40 10
23
Inhalt
15 Reporting mit Diagrammen und Tabellen 825
15.1 Grundlagen ........................................................................................................................ 825
15.1.1 Zu viel und doch zu wenig? .......................................................................... 825
15.1.2 Mut zur Lücke! Aber was kann man weglassen? ..................................... 826
15.1.3 Was Sie stattdessen wissen und nutzen sollten ....................................... 827
15.2 Das Standarddiagramm in Excel ................................................................................. 827
15.2.1 Diagrammerstellung über das Menüband ................................................ 828
15.2.2 Bestimmen der Datenreihen und Beschriftungen ................................... 831
15.2.3 Zwei Vorgehensweisen – ein Ziel: Änderung von Elementeigenschaften .................................................................................... 831
15.3 Wichtige Gestaltungsregeln ......................................................................................... 833
15.4 Umgang mit Farben ......................................................................................................... 836
15.5 Auswahl des richtigen Diagrammtyps ....................................................................... 838
15.5.1 Vergleich von Werten und Darstellung von Rangfolgen – Balkendiagramm und Säulendiagramm ................................................... 839
15.5.2 Vergleich mehrerer Datenreihen und des Gesamtergebnisses – Stapelsäulen ...................................................................................................... 840
15.5.3 Wertevergleich bei mehr als einer Größenachse – Netzdiagramm .... 842
15.5.4 Entwicklung von Werten in Zeitreihen – Liniendiagramm .................. 843
15.5.5 Darstellung der Anteile an einem Gesamtergebnis – Balken- oder Säulendiagramm .................................................................................... 845
15.5.6 Darstellung von Abweichungen – Säulendiagramm oder Liniendiagramm .............................................................................................. 847
15.5.7 Darstellung der Korrelation zwischen Werten – Punktdiagramm ...... 848
15.5.8 Trendlinie und Bestimmtheitsmaß im Punktdiagramm ....................... 850
15.5.9 Aufnahme einer dritten Koordinate – Blasendiagramm ....................... 852
15.5.10 Darstellung von Datenverteilungen ........................................................... 853
15.5.11 Darstellung des Verlaufs von Aktienkursen oder Rohstoffpreisen – Kursdiagramm .................................................................................................. 855
15.5.12 Verbunddiagramme ........................................................................................ 856
15.6 Die neuen Diagrammtypen in Excel 2016 ................................................................. 858
15.6.1 Wasserfalldiagramm ....................................................................................... 858
15.6.2 Trichter- oder Funneldiagramm .................................................................. 861
15.6.3 Histogramm ...................................................................................................... 862
15.6.4 Sunburst-Diagramm ....................................................................................... 866
v0195.book Seite 23 Freitag, 6. Mai 2016 10:40 10

Inhalt
24
15.6.5 Treemap-Diagramm ...................................................................................... 868
15.6.6 Kastendiagramm ............................................................................................. 870
15.7 Allgemeine Formatierungsregeln .............................................................................. 872
15.7.1 Verwendung und Funktionsweise der Designfarben ............................ 873
15.7.2 Erstellen eigener Designfarben ................................................................... 873
15.8 Elemente und Gestaltungsregeln für Dashboards ................................................ 874
15.9 Infografiken in Excel 2016 ............................................................................................. 876
15.10 Power View ....................................................................................................................... 878
15.11 3D-Karten .......................................................................................................................... 881
15.12 Kombinationen aus Tabellen und Diagramm erstellen ...................................... 882
15.13 Dynamische Diagramme .............................................................................................. 885
15.14 Spezielle Diagrammtypen ............................................................................................ 890
15.14.1 Tachometerdiagramm mit Ampeldarstellung und Werteskala .......... 890
15.14.2 Thermometerdiagramm ............................................................................... 895
15.14.3 Wasserfalldiagramm ...................................................................................... 897
15.14.4 Tornadodiagramm ......................................................................................... 898
15.14.5 Gantt-Diagramm ............................................................................................. 901
15.15 Spezielle Formatierungen im Diagramm ................................................................. 903
15.15.1 Werteabhängige Formatierung: Kennzeichnung von Maximal- und Minimalwert ............................................................................................ 903
15.15.2 Bedingte Formatierung von Datenpunkten ............................................. 909
15.16 Diagramme in Tabellenblättern ................................................................................. 913
15.16.1 Erstellen einer Heatmap ............................................................................... 914
15.16.2 Textfunktionen und grafische Tabellendarstellung .............................. 918
15.16.3 Nutzung von Sparklines ................................................................................ 922
15.17 Dashboards erstellen ..................................................................................................... 928
15.18 Übernahme in PowerPoint ........................................................................................... 934
15.18.1 Erstellen von Tabellen und Diagrammen in PowerPoint ..................... 934
15.18.2 Verwenden einer Tabelle oder eines Diagramms als Verknüpfung .................................................................................................... 935
15.18.3 Einbetten eines Excel-Objekts in PowerPoint ......................................... 938
15.18.4 Verwendung von Designfarben in PowerPoint ....................................... 938
15.19 Übernahme in Word ...................................................................................................... 942
v0195.book Seite 24 Freitag, 6. Mai 2016 10:40 10
25
Inhalt
16 Automatisierung mit Makros – VBA für Controller 943
16.1 Wie alles anfängt: die Aufzeichnung eines Makros .............................................. 944
16.1.1 Testen des aufgezeichneten Makros ........................................................... 947
16.1.2 Ein Blick hinter die Kulissen: Ihr Makro im Makro-Editor .................... 948
16.1.3 Struktur des aufgezeichneten Makros ....................................................... 948
16.1.4 Quelltext des aufgezeichneten Makros – Objekt, Methode, Eigenschaft ........................................................................................................ 949
16.1.5 Weitere Informationen und Hilfen im Makro-Editor nutzen ............... 950
16.1.6 Makro im Editor überarbeiten ...................................................................... 952
16.1.7 Testen des überarbeiteten Makros .............................................................. 954
16.2 Makros über Schaltflächen aufrufen ......................................................................... 954
16.2.1 Alternativen zum Aufruf von Makros über Schaltflächen .................... 956
16.2.2 Zugriff über die Symbolleiste für den Schnellzugriff ............................. 957
16.2.3 Zugriff über eine Funktionsgruppe im Menüband ................................. 957
16.3 Quellcode im Editor bereinigen ................................................................................... 958
16.3.1 Zusammenfassung mit »With … End With« ............................................. 959
16.3.2 Entfernen von Standardwerten ................................................................... 960
16.3.3 Kopieren und Verschieben auf direktem Weg .......................................... 962
16.4 Bereiche adressieren ....................................................................................................... 963
16.4.1 Markieren von Zellen über »Range« und »Cells« .................................... 964
16.4.2 Auswählen von Zellen in anderen Tabellenblättern .............................. 965
16.4.3 Den aktiven Bereich markieren ................................................................... 966
16.4.4 »ActiveCell« und »Offset« zum Markieren nutzen .................................. 966
16.4.5 Verwendung von Bereichsnamen ............................................................... 967
16.5 Arbeiten mit Variablen ................................................................................................... 968
16.5.1 Deklaration von Variablen ............................................................................ 968
16.5.2 Verwendung einer Variablen zur Suche nach der ersten leeren Zeile ........................................................................................................ 970
16.5.3 Eine weitere Variable zum Suchen nach der ersten leeren Spalte ...... 970
16.5.4 Verwenden der »SpecialCells«-Methode ................................................... 971
16.6 Umgang mit Programmfehlern ................................................................................... 973
16.6.1 Debugging-Modus ........................................................................................... 973
16.6.2 Nutzung von Haltepunkten .......................................................................... 974
16.6.3 Testen des Makros im Einzelschritt-Modus .............................................. 975
16.6.4 Nutzung des Direktfensters .......................................................................... 975
v0195.book Seite 25 Freitag, 6. Mai 2016 10:40 10

Inhalt
26
16.7 Kopieren, Verschieben und Filtern von Daten ......................................................... 976
16.7.1 Aufzeichnung eines Kopiervorgangs .......................................................... 976
16.7.2 Daten per Makro an bestehende Datenbestände anhängen ................. 978
16.7.3 Deklaration der Variablen ............................................................................. 978
16.7.4 Mit den Variablen auf Objekte verweisen ................................................. 979
16.7.5 Variablen mit einem berechneten Wert füllen ......................................... 979
16.7.6 Verkürzung der Anweisung zum Kopieren ............................................... 979
16.7.7 Verwendung des Variablenwerts als Zellbezug des Kopiervorgangs ................................................................................................ 980
16.7.8 Verwendung von dynamischen Bereichen statt Variablen ................... 981
16.7.9 Daten an eine Tabelle anhängen ................................................................. 982
16.7.10 Ermittlung der Größe von Quell- und Zieldatenbereich ....................... 983
16.7.11 Ausschneiden der aktuellen Daten – Anhängen an die vorhandenen Daten ......................................................................................... 983
16.7.12 Anwendung des erweiterten Filters in einem Makro ............................. 985
16.7.13 Deklaration der Variablen für das erweiterte Filtern ............................. 985
16.7.14 Bestimmung der Tabellengröße des Listenbereiches ............................. 986
16.7.15 Erstellen des Kriterienbereiches und Zuweisen des Bereiches zu einer Variablen ............................................................................................ 987
16.7.16 Flexible Erweiterung des Kriterienbereiches ............................................ 987
16.7.17 Erstellen des weiteren Bereiches und Variablenzuweisungen ............. 988
16.7.18 Durchführung des erweiterten Filtervorgangs ........................................ 988
16.7.19 Testen des Makros ........................................................................................... 989
16.7.20 Fazit zum Thema Kopieren, Verschieben und Filtern ............................ 989
16.8 Zugriff auf Dateien über VBA-Makros ....................................................................... 990
16.8.1 Auswählen einer Datei über den Datei-Öffnen-Dialog .......................... 991
16.8.2 Öffnen einer Datei aus Excel heraus ........................................................... 992
16.8.3 Anpassung des Codevorschlags aus der VBA-Hilfe ................................. 993
16.8.4 Die »If«-Anweisung beim Öffnen der Datei ............................................... 994
16.8.5 Öffnen von beliebigen Dateitypen aus einer Arbeitsmappe heraus ... 995
16.8.6 Angabe der Lokalisierungswerte ................................................................. 996
16.8.7 Einfügen einer CSV-Datei in eine geöffnete Arbeitsmappe .................. 996
16.8.8 Quelltext des Makros zum Einfügen von CSV-Dateien .......................... 997
16.9 Fallbeispiel: CSV-Import und Datenaktualisierung für einen Forecast ............ 999
16.9.1 Importieren und Anhängen der aktuellen Daten .................................... 1000
16.9.2 Betrachten des aktuellen Reports ................................................................ 1001
v0195.book Seite 26 Freitag, 6. Mai 2016 10:40 10
27
Inhalt
16.10 Flusskontrolle mit »If … Then … Else« ....................................................................... 1002
16.10.1 Fettdruck und Farbe für Summenzeilen mit »If … Then … End If« .................................................................................. 1002
16.10.2 Adressierung der Zellbereiche in diesem Makro .................................. 1004
16.10.3 »Else«-Anweisung im »If … Then« ........................................................... 1005
16.10.4 »Select Case« als Lösung für Mehrfachbedingungen .......................... 1006
16.10.5 »Select Case« am Beispiel einer bedingten Formatierung ................. 1006
16.10.6 Verwendung von »Case Else« .................................................................... 1007
16.11 Programmierung von Schleifen in VBA .................................................................... 1009
16.11.1 Erstellen einer »For … Next«-Schleife .................................................... 1009
16.11.2 Definition des Zählers ................................................................................. 1010
16.11.3 Verlassen der Schleife und Ausführen einer Anweisung ................... 1010
16.11.4 Verwendung anderer Variablenbezeichnungen im Zähler ............... 1011
16.11.5 Exkurs: Leere Zeilen ohne Schleifen finden und löschen .................. 1011
16.11.6 Praxisbeispiel: Kostenstellendaten auf verschiedene Tabellenblätter verteilen ............................................................................ 1012
16.11.7 Voraussetzungen in dieser Beispieldatei ................................................ 1013
16.11.8 Deklaration der Variablen .......................................................................... 1014
16.11.9 Zuweisung der Objekte zu den Variablen .............................................. 1014
16.11.10 Festlegung des Zählerwertes und Beginn der Schleife ....................... 1014
16.11.11 Bestimmung der einzelnen Kostenstellen als Filterkriterium ........... 1014
16.11.12 Schleifen mit Objektvariablen und »For Each … In … Next« ........... 1016
16.11.13 Schrift- und Hintergrundfarben mit »For Each … In … Next« zählen .............................................................................................................. 1017
16.11.14 Erzeugen einer Uploaddatei für Fremdsysteme mit »Do Until … Loop« ....................................................................................... 1018
16.11.15 Beschreibung der Kopieranweisungen im »Do Until«-Block ............. 1019
16.11.16 Definition der Bedingung für die Ausführung von »Do Until … Loop« ....................................................................................... 1020
16.11.17 Schleifen mit »Do While … Loop« ............................................................ 1022
16.12 Formeln und Funktionen in VBA-Makros ................................................................ 1022
16.12.1 Grundzüge der Z1S1-Adressierung im Tabellenblatt ........................... 1023
16.12.2 Übertragen der Z1S1-Methode auf den Quelltext des Makros .......... 1024
16.12.3 Definition von Formeln im Quelltext eines Makros .............................. 1024
16.12.4 Kopieren von Formeln und Funktionen in VBA ..................................... 1026
16.12.5 Definition der Formeln und Funktionen nach der R1C1-Methode ................................................................................................ 1026
v0195.book Seite 27 Freitag, 6. Mai 2016 10:40 10

Inhalt
28
16.13 Gestaltung von Dialogen in VBA ................................................................................ 1027
16.13.1 Inputbox und Messagebox ......................................................................... 1027
16.13.2 Ausgabe von Werten in der aktiven Zelle ............................................... 1030
16.13.3 Ausgabe von Werten in einer vordefinierten Zelle .............................. 1031
16.13.4 Entwurf und Nutzung von Formularen .................................................. 1031
16.13.5 Bausteine für eine formulargesteuerte Dateneingabe ........................ 1032
16.13.6 Erstellen eines Formulars im VB-Editor .................................................. 1032
16.13.7 Starten des Formulars mit einer Schaltfläche und einem Makro ..... 1034
16.13.8 Anweisung zum Schließen des Formulars zuweisen .......................... 1035
16.13.9 Schreiben der Formularfeldinhalte in das Tabellenblatt ................... 1035
16.13.10 Übernahme der vorhandenen Werte aus der Tabelle in das Formular .................................................................................................. 1036
16.13.11 Schließen des Formulars durch den Benutzer verhindern ................ 1037
16.14 Benutzerdefinierte Funktionen .................................................................................. 1038
16.14.1 Definition einer benutzerdefinierten Funktion .................................... 1038
16.14.2 Aufrufen einer benutzerdefinierten Funktion ...................................... 1039
16.14.3 KW nach ISO 8601: Nutzung einer VBA-Funktion als benutzerdefinierte Funktion ...................................................................... 1041
16.14.4 Die VBA-Funktion »DatePart« ................................................................... 1041
16.14.5 Berechnung der KW nach ISO 8601 ........................................................ 1042
16.14.6 Benutzerdefinierte Funktionen mit mehreren Argumenten ............. 1043
16.14.7 Das Argument zur Bestimmung des Farbcodes .................................... 1044
16.14.8 Zellen mit farblicher Gestaltung zählen ................................................. 1045
16.14.9 Gewichtete durchschnittliche Kapitalkosten als benutzerdefinierte Funktion ...................................................................... 1046
16.15 Die Beispiele aus dem Buch zum Herunterladen .................................................. 1047
Stichwortverzeichnis ................................................................................................................... 1049
v0195.book Seite 28 Freitag, 6. Mai 2016 10:40 10

Stichwortverzeichnis
1049
Stichwortverzeichnis
#BEZUG! 315, 431#DIV/0! 315#NAME? 315#NULL! 315#NV 273, 315#WERT! 316#ZAHL! 316=REST() 2711-zu-n-Beziehung 471, 4853D-Karte 462
AA1-Methode 1025ABRUNDEN() 311Absatzplanung 545, 597Abschreibung 613, 672
arithmetisch-degressive 672geometrisch-degressive 674lineare 614
Absoluter Bezug 61Access-Datenbank 95, 464ActiveCell 966, 1030ActiveX-Schaltfläche 1032ActiveX-Steuerelement 226,
639, 725Add-in 571, 876
aktivieren 119Analysefunktionen 571PeopleGraph 877Sparklines for Excel 876
Ad-hoc-Analyse 141Aggregieren 498Altersstruktur auswerten 713Amortisationsmethode 681Amortisationsrechnung
675, 680Analysefunktionen 571
Add-in 571Analysis Services 105, 106Angebotspreis 740Anlageintensität 773
Anlagendeckung 774Annuität 666
Methode 675, 686ANSI 82ANZAHL() 328ANZAHL2() 92, 280, 328, 736Äquivalenzziffernkalkulation
605, 623, 740Arbeitsmappenschutz 721ARBEITSTAG() 266ARBEITSTAG.INTL() 260Arbeitszeitanalyse 271,
605, 715AUFRUNDEN() 257, 310Ausblenden, Tabellenblatt 798Ausfüllkästchen 47, 49Ausschneiden 48AutoAusfüllen 46, 50, 143
Ausfüllkästchen 47AutoFilter 60, 82, 89, 93, 146,
150, 157, 181, 185, 373, 709erweiterter 151
AutoGliederung 591, 592AutoVervollständigen von
Dateneingaben 44
BBAB 607Balanced Scorecard 740Balkendiagramm 175, 847Barliquidität 774Barwert 671Bedingte Formatierung 265,
455, 518, 707, 822, 917in Diagramm verwenden 909Pivottabelle 455
Bedingte Kalkulation 325, 329, 463, 500, 600, 711mehrere Bedingungen 343
Bedingung 325Syntax 331
Bedingung (Forts.)überprüfen 732
Benutzerdefinierte Funktion 1038, 1041
Berechnete Spalte 473, 485Berechnetes Element (Pivot-
tabelle) 426Berechnetes Feld 422, 473, 493
bearbeiten 499PowerPivot 493umbenennen 500Zahlenformat zuweisen 497
Bereichdynamischer 212, 280dynamischer, in Summen-
funktion 284BEREICH.VERSCHIEBEN()
213, 233, 279, 284, 294, 295, 569, 578, 587, 805, 887
Bereichsname 55, 90, 156, 203, 211, 212, 238, 262, 315, 326, 332, 333, 417ändern 336Datenüberprüfung 340dynamischer 235, 246in Diagramm verwenden 886Konsolidierung 192löschen 336Namen verwalten 213Namens-Manager 211, 213
Berichtrollierender 243
Beschriftung, dynamische 291Bestellmenge, optimale 236Bestimmtheitsmaß 564,
566, 850BESTIMMTHEITSMASS() 566Betriebsabrechnungsbogen
605, 606, 607Betriebszugehörigkeit 715
v0195.book Seite 1049 Freitag, 6. Mai 2016 10:40 10

Stichwortverzeichnis
1050
Bezugabsoluter 61relativer 61strukturierter 212, 220, 475
Bilanz 781Gliederungsschema 768
Bindungsrate 693Blasendiagramm 536, 852Blattschutz 242, 620, 798Blitzvorschau 48Boxplots 870Box-Whisker-Diagramm 870Break-even-Analyse 605, 631
dynamische 632BRTEILJAHRE() 268Bullet Graph 819, 825, 874
per Add-in 876Business Intelligence 461BW() 671
CCALCULATE() 500, 512Case Else 1007Cash Ratio 774Cashflow 740, 750, 784
direkte Ermittlung 752discounted 755Free Cashflow 754indirekte Ermittlung 753
CLV 605, 690Colorbrewer 940CONCATENATE 485CSV-Format 81, 990, 996
importieren 118Current Ratio 775Cursorsteuerung 53
DDarlehensberechnung 605Dashboard 526, 878, 913, 928
dynamisches 878Gestaltung 874
DATEDIF() 266
Datenaus Pivottabelle weiter-
verarbeiten 428benutzerdefiniert
sortieren 141bereinigen 63, 69, 80, 82Duplikate entfernen 181externe und interne
verknüpfen 461filtern 146für Diagramm auswählen 831gruppieren 87importieren 63, 69konsolidieren 180Qualität prüfen 391runden 310sortieren 373
Datenbankfunktionen 141, 164Übersicht 167
Datenbereich 201Datenbereinigung 87, 117,
123, 373mit Textfunktionen 374
Dateneingabe 43AutoAusfüllen 46AutoVervollständigen 44benutzerdefinierte Liste 45Datums- und Zeitwerte 47effiziente 43Tastenkombinationen 43,
44, 47Datenformat nachträglich
korrigieren 79Datenimport
per Makro 801Datenmodell 197, 236, 241,
272, 412, 470, 472aktualisieren 491Anforderungen 205Gruppierung 416Kommentar einfügen 235Quellen 469Tabellen ausblenden 491wichtige Komponenten 199zusammenführen 465
Datenreihenvergleich per Diagramm 840
Datenschnitt 146, 395, 398, 505, 556Einstellungen 402Feldschaltflächen im
Diagramm ausblenden 559Filter aufheben 515Formatvorlage 398gruppieren 398Pivottabelle 369, 396, 401
Datentabelle 469, 489Datentyp 485Datenüberprüfung 171, 287,
289, 338, 364, 523, 524, 653, 705, 791, 794, 813, 919ändern 342Bereichsname 340löschen 342
Datenverbindungs-Assistent 95
Datum1904-Datumswerte 269benutzerdefiniertes
Format 254Berechnung 252Datumsbereich 252, 269Differenz berechnen 266dynamische Liste 255dynamischer Kalender 262Enddatum berechnen 265Feiertage berechnen 260Feiertage formatieren 264Formate 253Kalenderwoche nach ISO
8601:2000 berechnen 256Nettoarbeitstage
berechnen 257Quartal 256Zeitintervall 265
DATUM() 257, 261, 421, 1041Datumswert 47, 418
Eingabe automatisieren 217HEUTE() 48
DAX-Funktion 461, 473, 493, 510
DBANZAHL() 167
v0195.book Seite 1050 Freitag, 6. Mai 2016 10:40 10
Stichwortverzeichnis
1051
DBANZAHL2() 167DBAUSZUG() 167, 171DBMAX() 167DBMIN() 167DBMITTELWERT() 168DBPRODUKT() 168DBSTDABW() 168DBSTDABWN() 168DBSUMME() 165, 168,
170, 173DBVARIANZ() 168DBVARIANZEN() 168DDE 942Debitorenlaufzeit 773Debugging-Modus 973Deckungsbeitrag
Deckungsbeitrag I 649, 787Deckungsbeitrag II 654Rechnung 630, 648Rechnung, mehrstufige
605, 642Designfarbe 595, 596, 828,
873, 938benutzerdefiniert 873
Dezimaltrennzeichen ändern 75
Dezimalzeit umrechnen in Industriezeit 270
DIA() 672Diagnose 316Diagramm 518, 825
Aktienkurs 855anlegen 59bedingte Formatierung 909Bereichsnamen
verwenden 886Break-even-Analyse 632Daten auswählen 831Datenreihenvergleich 840Designfarbe 828dritte Koordinate 852dynamische Beschriftung 640dynamisches 246, 885Feldschaltflächen
ausblenden 559Funnel 861Gestaltungsregeln 833
Diagramm (Forts.)Histogramm 862in PowerPoint erstellen 934Kombination mit Daten-
tabelle 882Liniendiagramm 532, 540Management-Cockpit 819mit Datentabelle 883PivotCharts 446Punkt-(XY) 449Säulen- und Liniendiagramm
kombinieren 856Sparkline 456, 526Standarddiagramm 59Stärken-Schwächen- 534Sunburst 866Tastenkombination 59Textdiagramm 531Treemap 868Trendlinie 222Vorlage 199, 230, 831Wasserfalldiagramm 858werteabhängige Formatie-
rung 903Wertekorrelation 848Wertevergleich 839
Diagrammsicht 470, 481, 487Differenz, erste 567Dimensionstabelle 471direkte Zellbearbeitung 52Direktfenster 975Discounted Cashflow 755DISTINCTCOUNT 498Divisionskalkulation 605, 617DM() 261Do Until … Loop 1018DQY 99Drilldown 447
Pivottabelle 435Druckbereich 721Duplikate
bei Eingabe vermeiden 340entfernen 181, 216, 599
DuPont-Schema 786, 1036Dynamische Beschriftung 291Dynamische Datentabelle 294
Dynamischer Bereich, in Summenfunktion 284
Dynamischer Summen-bereich 279
Dynamisierung 278
EEBIT 783, 784EBITDA 782Economic Value Added
740, 763EDATUM() 268Editiermodus 61EFFEKTIV() 670Effektivzins 670EFQM 808EFQM-Cockpit 740, 809, 814Eigenfinanzierungskraft 752Eigenkapitalquote 780Eigenkapitalrentabilität 779Einfügen 48Einzugsliquidität 775Erfüllungsgrad darstellen 530ERSETZEN() 88Erste Differenz 567ERSTERWERT() 323Erweiterter Filter 141, 152,
158, 710, 945berechnete Kriterien 160Makro 161
EVA® 740, 763Exponentielle Glättung
564, 570Exportieren
XML-Daten 112Extensible Markup
Language 112
FFaktentabelle 471, 487FEHLER.TYP() 319Fehlerwert 315, 316
unterdrücken 315, 317Feiertage
berechnen 260
v0195.book Seite 1051 Freitag, 6. Mai 2016 10:40 10

Stichwortverzeichnis
1052
Feiertage (Forts.)hervorheben 264
Feld, berechnetes 422, 473Fensterfixierung 658Filter 146, 298, 395
Berichtsfilter 395erweiterter 151, 710, 945Kontext 495Kriterien mit ODER 156Kriterien mit UND 155Pivottabelle 404Rangfolge (Top 10) 298Vergleichsoperator 158
FINDEN() 88, 89, 374Fixkosten, kalkulatorische 744Flow to Equity 785Flusskontrolle 1002, 1017For … Next-Schleife 1009For Each … In … Next 1016For Each … Next 1004Forecast 206
Personalkosten 572Steuerelemente 224
Formatübertragen 57
Formatierung, bedingte 518, 707, 822
Formatvorlage 58, 199, 230, 241
Formelansicht 51Formelüberwachung 51,
315, 316Formular
Steuerelement 224, 226, 639, 726
Wettbewerberanalyse 523Free Cashflow 754, 785Fremdkapitalquote 781Fremdkapitalzinssatz 757Funktion, benutzerdefinierte
1038, 1041Funktionsassistent 252
GGantt-Diagramm 901GDA2 () 674
Gehe zu 50, 54, 334Gesamtkapitalkosten,
gewichtete durchschnitt-liche 756
Gesamtkapitalrentabilität 780Gesamtkostenverfahren
753, 776Gesamtrentabilität 787Gestaltpsychologie 833GESTUTZTMITTEL() 308GetOpenFilename 992GETPIVOTDATA() 431Gewinn
Bewertung (Gewinn-vergleich) 679
Gewinnschwellenanalyse 644Gewinnvergleich 675, 677kalkulatorischer 744
Gewinn- und Verlustrechnung � GuV
GLÄTTEN() 88Glättung 223
exponentielle 223, 564, 570Gliederung 575, 591, 658Gruppierung
automatisch nach KW 418berechnete 412berechnetes Feld 421Datenmodell 416in Pivottabellen 405manuelle 406Tabellenblätter 219, 438Teilergebnisse 411
GuV 776, 778, 781Gliederung 776
HHÄUFIGKEIT() 276, 355, 712,
713, 807Häufigkeitsverteilung 355Heatmap 707, 913, 914, 917HEUTE() 48, 259, 268Hilfskostenstelle 607, 613Histogramm 862
Honorarliste mit Zuschlags-zahlung 296
Hyperlink 749
IIAS/IFRS 769, 778IASB 769If ... Then ... Else 732,
1002, 1017If-Anweisung 994IFRS 769IKV() 684Importieren 69, 117
aus Datenbank 94CSV-Datei 118Datenformat nachträglich
korrigieren 79externe Daten 108Textdatei 70von SQL-Server 102Webinhalte 110XML-Daten 112
INDEX() 229, 279, 290, 292, 305, 364, 548, 583, 602, 653, 659, 700, 748, 816, 920
INDEX()/VERGLEICH() 412INDIREKT() 92, 279, 285, 289,
295, 569, 580, 587, 887Industriezeit 270Infografik 876Inhalte suchen 54Inputbox 1027, 1031Interner Zinsfuß 675, 683
modifizierter 685Investitionsquote 781Investitionsrechnung 605, 674ISO 8601 1041ISO 8601:2000 253, 255,
420, 1041ISTFEHLER() 318, 319,
579, 587ISTLEER() 318, 574ISTTEXT() 318ISTZAHL() 318, 360Itten, Johannes 837
v0195.book Seite 1052 Freitag, 6. Mai 2016 10:40 10
Stichwortverzeichnis
1053
JJAHR() 257, 268, 421JETZT() 48
KKalender 274
berechnen 262Kalenderwoche nach
ISO 8601:2000 berech-nen 256, 420
KALENDERWOCHE() 256, 421, 1041
Kalkulationbedingte 325, 329, 463, 500,
600, 711mehrere Bedingungen 343
Kalkulatorische Fixkosten 744Kalkulatorischer Gewinn 744Kameratool 454, 883, 884Kapitalfluss 781Kapitalkosten, gewichtete
durchschnittliche 1046Kapitalwertmethode 675, 681
Bewertung 683KAPZ() 669Kastendiagramm 870Kennwortschutz 241Kennzahlen 824
errechnen 473Navigator 772
Key Performance Indicator � KPI
KGRÖSSTE() 304, 735KKLEINSTE() 303Kombinationsfeld 225Konsolidierung 141, 180, 182,
609, 716arbeitsmappenüber-
greifend 191Funktionsübersicht 185mit Pivottabelle 436Optionen 185, 717per Bereichsnamen 192
Kopieren 48Formel 50
Kopieren (Forts.)Funktion 50per Doppelklick 49
KORREL() 566Korrelationskoeffizient
564, 566Kosten
Kostenrechnung 617leistungsmengen-
induzierte 628leistungsmengenneutrale
628, 630Kostenvergleich 675
Bewertung 677KPI 108Kreditorenlaufzeit 774Kreisdiagramm 845, 892Kritische Menge 663Kumulation 388Kundenscoring 605, 706Kursdiagramm 855KÜRZEN() 257, 261,
421, 1041
LLÄNGE() 81, 88, 89, 438Leerzeichen löschen 89Leerzeile entfernen 82, 83LIA() 614, 672Lieferantenbewertung
605, 722Liniendiagramm 228, 532,
635, 641, 843rollierendes 229
LINKS() 81, 88, 374, 414Liquidität 774, 775Liquiditätsplanung 589Liste, benutzerdefinierte
45, 142AutoAusfüllen 143benutzerdefiniertes
Sortieren 143
MMake or buy 662Makro 203, 795, 945
Arbeitsmappe 956aufzeichnen 947Bedingung überprüfen 732Datenimport per 801Editor 948, 950erweiterter Filter 161Haltepunkt 974Leerzeilen entfernen 83Quellcode bereinigen 958Schleife 731Schnellzugriffsymbol-
leiste 957testen 975überarbeiten 952XML-Schema ermitteln 114
Management-Cockpit 819Diagramm 819
Market Value Added � MVAMarktanalyse 328, 597Matrix transponieren 274Matrixfunktion 274, 357
HÄUFIGKEIT() 275MTRANS() 275TREND() 275Übersicht 275
MAX() 278, 299, 363, 736Maximalwert berechnen 299MDX 107Measure 418, 463, 473, 493
bearbeiten 499explizites 494implizites 494umbenennen 500
Median 306MEDIAN() 306Menge, kritische 663Messagebox 992, 1027, 1031Microsoft Office Data
Connection 104Microsoft Query 94, 98, 100
Parameterabfrage 101MIN() 299, 736
v0195.book Seite 1053 Freitag, 6. Mai 2016 10:40 10

Stichwortverzeichnis
1054
Minuszeichen, nachstehendes 75, 80, 81
MINUTE() 261Mitarbeiterbefragung 790Mitarbeiterzufriedenheit 789Mittelwert 306
bedingter 308bei #DIV/0 359gestutzter 308gleitender 222, 224, 564, 568ohne Null 328ohne Nullwerte
berechnen 358MITTELWERT() 224, 328,
569, 806, 814MITTELWERTWENN()
308, 319Funktionsaufbau 330
MITTELWERTWENNS() 305, 309, 343Funktionsaufbau 346
Modalwert 306MODALWERT() 306MODUS.EINF() 307MODUS.VIELF() 307MONAT() 257, 268MONATSENDE() 217, 259MTRANS() 275, 276MVA 766
NNachkalkulation 619Namenfeld 55Namens-Manager 213,
336, 886Bereichsnamen ändern 336Bereichsnamen löschen 336Namen verwalten 213
Navigation 213in Arbeitsmappen 748per Hyperlink 749
NBW() 684Negative Zeitangabe 269Net Operating Assets 764Net Working Capital 776NETTOARBEITSTAGE() 258
Nettoarbeitstage, berechnen 257
NETTOARBEITSTAGE.INTL() 260
Nettoumlaufvermögen 776Netzdiagramm 817, 842NICHT() 321NOMINAL() 670Nominalzins 670NOPAT 763, 764NV() 229, 569
OOBERGRENZE() 311, 312Objektvariable 998ODBC 69, 94, 95, 96ODC 104ODER() 321Offset 966OLAP 105, 106, 107, 108OLE 942On Error Resume Next 1029Optimale Bestellmenge 236
PPasteSpecial-Methode 977PeopleGraph 877Personaldaten
konsolidieren 436Personalkosten 585
Soll-Ist-Vergleich 585Personalplanung 572
Pivottabelle erstellen 584Personalstrukturanalyse
605, 709PivotChart � PivotdiagrammPIVOTDATENZUORDNEN()
101, 429, 430, 432Pivotdiagramm 446, 447, 454,
555, 556als Grafik speichern 454Einschränkungen 448Punktdiagramm 449Schaltflächen 449
Pivottabelle 100, 103, 369, 470, 553, 584, 710, 712Assistenten in Schnellzugriff
einfügen 437AutoFilter 373automatische Gruppie-
rung 418bedingte Formatierung 455berechnete Gruppierung 412berechnetes Element 426berechnetes Feld 421Berichtsfilter 379Berichtslayout 409Cache entfernen 435Datenanzeige 384Datenschnitt 395Diagramm 554Drilldown 435Felder 477filtern 404Gesamtergebnisse 409Gruppierung 405Kalkulationsfunktionen 382klassisches Layout akti-
vieren 380Konsolidierung 376, 436, 444kumulierte Berechnung 388Layout 380, 409, 432Leerzeilen 371manuell gruppieren 406per Datenschnitt steuern 401Personalkostenforecast 582PivotCache 393PivotTable-Optionen 477PivotTable-Tools 377Quelldaten mit Datei
speichern 435Ranking 389Sortierung 410Spaltenüberschriften 371Sparkline 456Suchfunktion 404Teilergebnisse 409, 411Textfunktion 374Vorbereitung 370, 443Weiterverarbeitung 428, 434Werte kopieren 434
v0195.book Seite 1054 Freitag, 6. Mai 2016 10:40 10
Stichwortverzeichnis
1055
Pivottabelle (Forts.)Wertfeldeinstellungen 383Zahlenformate 428Zeitachse 402
Populationskenngrößen, Basis-datenanalyse 145
Portfolioanalyse 534, 853Portfoliodiagramm 539Potenzialanalyse 529Power BI Desktop 462, 878Power Map 461, 462Power View 461, 462, 878PowerPivot 272, 461, 462
berechnete Felder 493Datenmodell 478Datenmodell aktua-
lisieren 491Datenquelle auswählen 465Diagrammsicht 481Fenster 491Measures 493Referenztabellen 480Spalten rechnen 473
PowerPivot Utilities 473PowerPoint 827, 934
Excel-Objekt einbetten 938Verknüpfungen 935
PowerQuery 63, 117, 313, 461, 462, 469, 485, 491Abfrage aktualisieren 126als Add-in installieren 119Datenbereinigung 123
Primärkosten 611Umlage 606
ProduktAngebotspreis ermitteln 740Produktkalkulation 648Selbstkosten ermitteln 740Zielkostenberechnung
740, 743Zielkostenspaltung 742
Prognose 222, 564, 567erste Differenzen 223exponentielle Glättung 223gleitender Mittelwert
222, 224linearer Trend 222
ProzesskostenKalkulation 605, 626kundenbezogene 652Prozesskostensatz 628
Punkt-(XY-)Diagramm 449, 452, 453
Punktdiagramm 848
QQIKV () 685Qualitätsmanagement 740Query 94Quick Ratio 775
RR1C1-Adressierung 1023R1C1-Methode 1026RANG() 299, 735RANG.GLEICH() 301RANG.MITTELW() 301Rangfolge 389, 735
benutzerdefiniert 304berechnen 298eindeutige 302
Ranking 389RECHTS() 81, 88Referenztabellen 480Reisekostenabrechnung
605, 719RELATED 492Relativer Bezug,
umwandeln 61Rentabilitätsvergleich
675, 679Bewertung 680
Reports, Anforderungen 205Residualwert 759REST() 261, 421Return on Investment 787Risikoadjustierung 757RMZ() 668ROI 740, 786, 1032Rollierender Bericht 243Rollierendes Linien-
diagramm 229
Rows.Count 983Runden auf Zehner, Hunderter
oder Tausender 311RUNDEN() 310, 576, 701
SSales-Analyse 463Säulendiagramm 839SCHÄTZER() 547, 549, 564Schleife 731, 803, 1004, 1009Schnittmenge 315Scrollleiste 225Sekundärkostenumlage 612Selbstkosten 740Select Case 1006Shareholder-Value 740, 758Sheets.Add 1015Shortcuts � Tastenkombi-
nationenSlicer � DatenschnittSoll-Ist-Vergleich 207, 429,
545, 585, 718Sortieren 84
benutzerdefiniertes 141Pivottabelle 410
SPALTE() 292, 548, 581, 700, 798
Sparkline 89, 93, 456, 526, 527, 560, 562, 874, 914, 922, 923ausgeblendete Zellen 563Datumsachsen 927erstellen 528leere Zellen 563Sparklinetools 457
Sparklines for Excel 876SpecialCells-Methode 971SQL 97, 99
SQL-Abfrage 466SQL-Befehle 97
Standarddiagramm 827Stapelsäulendiagramm 840Stärken-Schwächen
Analyse 540Diagramm 534, 541
v0195.book Seite 1055 Freitag, 6. Mai 2016 10:40 10

Stichwortverzeichnis
1056
Statuszeileanpassen 53
strukturierter Bezug 475Suchtabelle 471, 481, 487Summe, dynamische 279SUMMENPRODUKT() 91, 276,
343, 347, 351Vorteile gegenüber SUMME-
WENNS() und ZÄHLEN-WENN 352
SUMMEWENN() 91, 274, 603Funktionsaufbau 329
SUMMEWENNS() 219, 292, 343, 560, 586, 600, 655, 701, 711Funktionsaufbau 345
SVERWEIS() 172, 265, 272, 277, 303, 315, 412, 546, 599, 653, 659, 706, 748, 807, 813
SWITCH() 323Symbolzeichensatz 916Szenario 550, 643, 645, 689
Bericht 552, 647, 689Manager 788
TTabelle, dynamische 294Tabellenblatt
gruppieren 219, 438verbergen 798
Tachometerdiagramm 890TAG() 261, 268Target Costing 740Tastenkombinationen 43
AutoFilter 60navigieren per 53Standarddiagramm 59VBA-Editor 162Zahlenformat 56
TEIL() 88, 89, 414Teilergebnis 85, 89, 144TEILERGEBNIS() 86, 90, 141,
146, 150, 709Text in Spalten 80TEXT() 532
Textdatei importieren 70Textfunktion 87, 89, 313, 412
ERSETZEN() 88FINDEN() 88GLÄTTEN() 88LÄNGE() 88LINKS() 88, 414Pivottabelle 374RECHTS() 88TEIL() 88VERKETTEN() 88
TEXTKETTE() 314Textkonvertierungs-
Assistent 71TEXTVERKETTEN() 314Thermometerdiagramm 895Tilgung 666Tornadodiagramm 898Transaktionsdaten 82, 87Transponieren 527
Matrix 274Treemap 868Trend 547, 559
linearer 222, 697Trendberechnung 699Trendbereinigung 567
TREND() 276, 559, 561, 564, 698, 699
Trendlinie 222, 565, 850
UUhrzeit � ZeitUmlaufintensität 773Umsatzkostenverfahren 776Umsatzplanung 550Umsatzrendite 787Umsatzrentabilität 780UND() 578, 792Unicode 82UNTERGRENZE() 311, 312Unternehmensführung,
wertorientierte 740UserForm 1032US-GAAP 778
VVariable 731, 803, 968, 1014VBA 729Verbunddiagramm 856VERGLEICH() 230, 279, 290,
295, 304, 363, 364, 578, 601, 653, 660, 887, 920
Vergleichsoperator 158Vergleichsoperatoren 331VERKETTEN() 88, 89, 355,
665, 920Verkettungszeichen 331Verschuldungsgrad 781Vertriebscontrolling 605Verweis 271VERWEIS() 277, 705Vor- und Nachnamen
trennen 89Vorkalkulation 618Vorkostenstellen 607VRUNDEN() 311, 313
WWACC 756, 758, 763, 1046WAHL() 295, 412, 414Währungsformat
ändern 79Wasserfalldiagramm 858, 897Was-wäre-wenn-Analyse
690, 788WENN() 81, 224, 256, 318,
320, 412, 438, 569, 574, 576, 614, 661, 700, 797
WENNFEHLER() 172, 273, 318, 319, 360, 431, 546, 547, 614, 618, 661, 702, 705, 815
WENNNV() 273WENNS() 322WERT() 81Wertekorrelation per
Diagramm 848Wertevergleich per
Diagramm 839Wertfeldeinstellungen 428
v0195.book Seite 1056 Freitag, 6. Mai 2016 10:40 10
Stichwortverzeichnis
1057
Wertorientierte Unterneh-mensführung 740
Wettbewerberanalyse 521Formular 523
Wiedergewinnungsfaktor 686WIEDERHOLEN() 531, 920Wiederholungszeile
drucken 594With … End With 959WOCHENTAG() 256, 265Workbooks.Open 992Working Capital 775Working Capital Ratio 776WVERWEIS() 263, 272
XXML 69, 112XML-Schema 114XY Chart Labeler 538, 850XY-Diagramm 849
ZZ1S1-Methode 1023, 1024Zahlenformat
Pivottabelle 428
Zahlenformat (Forts.)Tastenkombinationen 56zuweisen 56
ZÄHLENWENN() 224, 274, 328, 341, 346, 359, 362, 792Funktionsaufbau 329
ZÄHLENWENNS() 343, 354, 711, 713Funktionsaufbau 345
ZEICHEN() 531Zeigemodus 61ZEILE() 92, 218, 302, 548, 700Zeit 268
Arbeitszeit berechnen 271Berechnung 253, 268dezimal 270Industriezeit 270Intervall berechnen 265negative Angabe 269Uhrzeit formatieren 269Zeiterfassung 271
Zeitachse 402, 505Zeitwert 47, 418
JETZT() 48Zellbereich
ansteuern 54
Zellbereich (Forts.)Bereichsname 55Format übertragen 57markieren 56
Zelleansteuern 54Einträge trennen 48Format übertragen 57Formatvorlage 58markieren 55schützen 241
Zellschutz 619Zielkostenberechnung
740, 743Zielkostenerrechnung 741Zielkostenindex 746Zielkostenspaltung 742Zielwertsuche 684Zinsen 666
kalkulatorische 615Zinsfuß, interner 675, 683ZINSZ() 667Zuschlagskalkulation 605, 620ZW() 670
v0195.book Seite 1057 Freitag, 6. Mai 2016 10:40 10

Sehen wie ‘ s geht!
www.vierfarben.de/3967
Direkt bestellen!
StephanNelles ist Experte für Excel im Controlling und Finanzwesen. Er schult Anwender und berät Unternehmen, vor allem zum Thema Reporting und Controlling. In seinen Büchern gibt er sein Wissen und seine Erfahrung weiter. Dabei ist es ihm wichtig, seinen Lesern Lösungen zu bieten, die sie in ihrer Arbeitspraxis weiterbringen.
Wir hoffen sehr, dass Ihnen diese Leseprobe gefallen hat. Sie dürfen sie gerne empfehlen und weitergeben, allerdings nur vollständig mit allen Seiten. Diese Leseprobe ist in all ihren Teilen urheberrechtlich geschützt. Alle Nutzungs- und Verwertungsrechte liegen beim Autor und beim Verlag.
www.facebook.com/Vierfarben
Empfehlen Sie uns weiter!Stephan Nelles
Excel 2016 im Controlling1.057 Seiten, gebunden, Mai 2016 39,90 Euro, ISBN 978-3-8421-0195-1