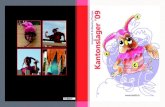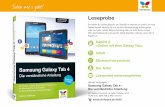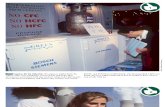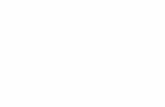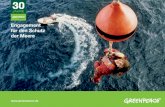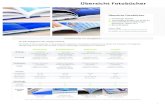Die Fotobuch-Software installieren» Inhaltsverzeichnis...
Transcript of Die Fotobuch-Software installieren» Inhaltsverzeichnis...

Sehen wie ‘ s geht!
LeseprobeDie Fotobuch-Software von CEWE bietet Ihnen ungezählte Möglich- keiten, um Ihr ganz persönliches Fotobuch zu gestalten. Wie Sie die Software richtig installieren und einrichten erfahren Sie in dieser Leseprobe.
Frank Treichler
CEWE Fotobuch – Die verständliche Anleitung256 Seiten, broschiert, in Farbe, November 2015 12,90 Euro, ISBN 978-3-8421-0168-5
www.vierfarben.de/3865
»Die Fotobuch-Software installieren und einrichten« (Kapitel 1)
Inhaltsverzeichnis
Stichwortverzeichnis
Der Autor
Leseprobe weiterempfehlen

9
Kapitel 1 – Die Fotobuch-Software installieren und einrichten
Kapitel 1Die Fotobuch-Software installieren und einrichten
Sicherlich gehören auch Sie zu den Menschen, die gerne fotografieren und sich die Ergebnisse später anschauen, um in schönen Erinnerungen zu schwelgen. Beim digitalen Fotografieren sammelt sich schnell eine große Anzahl von Fotos an. Bestimmt haben Sie da auch schon einmal den Über-blick verloren. Daher ist es besonders wichtig, immer eine Auswahl der schönsten Bilder zusammenzustellen und separat abzulegen. Diese Fotos nur am Computerbildschirm zu betrachten, ist nicht immer ideal und oft mit Umständen verbunden. Umso besser also, wenn Sie mit Ihren Fotos ein Fo-tobuch gestalten, das Sie sich jederzeit schnappen und aufschlagen können.
Das CEWE-Fotobuch können Sie mittels einer Software ganz einfach selbst gestalten. Die fertig gestalteten Dateien senden Sie anschließend direkt an den CEWE-Fotoservice. Dort wird Ihr Buch gedruckt und nach wenigen Ta-gen per Post an Sie gesendet. Sie bestimmen darüber, welches Format, wel-ches Papier und welchen Umschlag Sie verwenden wollen. Ob Sie nun eine einfache Sammlung Ihrer Fotos in gedruckter Form oder aber einen hoch-wertigen Bildband möchten – die Möglichkeiten sind ungeheuer vielfältig.
Die Software zur Erstellung eines Fotobuches können Sie auf der CEWE-Website kostenlos herunterladen. Damit können Sie Ihr Fotobuch gestalten und Ihre Fotos sogar bearbeiten. Damit haben Sie eine Software zur Hand, die Sie bei der gesamten Konzeption eines Fotobuches begleitet.

10
Kapitel 1 – Die Fotobuch-Software installieren und einrichten
Das Programm installieren
Das Programm zur Erstellung Ihres Fotobuches können Sie kostenlos im Internet herunterladen und installieren. Sie werden sehen, dass Sie die Fotobuch-Software an verschiedenen Stellen finden können, zum Beispiel bei www.cewe.de, aber auch auf den Webseiten anderer Anbieter, wie etwa bekannten Drogeriemärkten. Die Fotobuch-Software von CEWE ist dann jeweils ein wenig anders benannt, zum Beispiel als Mein CEWE Fotobuch oder OnlineFotoservice, aber im Grunde funktionieren alle diese Program-me gleich. Sie sollten sich also mit den Anleitungen in diesem Buch stets gut zurechtfinden können. Der Einfachheit verwende ich in diesem Buch stets den allgemeinen Begriff Fotobuch-Software.
Die allerneueste Version finden Sie übrigens im Netz immer unter dieser Adresse: www.onlinefotoservice.de.
INF
O Für alle Betriebssysteme
Die Fotobuch-Software gibt es für die Betriebssysteme Windows, OS X (Apple) und Linux. Sie können sie sogar auf Ihrem Smartphone oder Tablet installieren. Die meisten von Ihnen werden einen Win-dows-Rechner verwenden, daher konzentriere ich mich hier auf die Beschreibung der Software für Windows-Rechner.
1. Starten Sie Ihren Inter-netbrowser und geben Sie in der Adressleiste die Adresse www.onlinefoto-service.de ein. Klicken Sie dort auf Bestellsoftware herunterladen 1.
2. Daraufhin öffnet sich eine neue Seite, auf der die Software vorgestellt
a
11
Das Programm installieren
wird. Klicken Sie hier nun erneut auf Bestellsoftware herunterladen. Es erscheint das Dialogfeld Öffnen von setup_OnlineFotoservice.exe. Klicken Sie dort auf Datei speichern.
3. Nach dem Herunterladen der Soft-ware klicken Sie auf den Pfeil 2 der den Download-Fortschritt anzeigt. Es öffnet sich ein Fenster mit den he-runtergeladenen Dateien. Klicken Sie dort auf die gerade heruntergela-dene Datei 3.
4. Jetzt startet der Installations-Assistent, der Sie durch die einzelnen Schritte der Installation leitet. Lassen Sie die Option Herunterladen und später installieren 4 deaktiviert. Klicken Sie auf Weiter.
2
3
4

12
Kapitel 1 – Die Fotobuch-Software installieren und einrichten
5. Es folgen die Lizenz-bestimmungen, die Sie durch einen Klick auf Annehmen akzeptieren. Ohne dieses Annehmen der Bestimmungen lässt sich die Software nicht installieren.
6. Legen Sie im nächsten Schritt fest, wo die Soft-ware abgelegt werden soll. Grundsätzlich kön-nen Sie das vorgeschla-gene Zielverzeichnis 1 übernehmen. Nur wenn Sie einen anderen Spei-cherort wünschen, kli-cken Sie auf Durchsuchen und wechseln zu dem von Ihnen gewünschten Verzeichnis. Klicken Sie anschließend auf Weiter.
7. Dieser Schritt erscheint Ihnen vielleicht etwas seltsam, denn eigent-lich hatten Sie ja zu Beginn schon die Soft-ware heruntergeladen. Tatsächlich haben Sie aber lediglich den Assis-tenten heruntergeladen, der jetzt die eigentliche Software herunterlädt.
a
13
Das Programm installieren
Da es sich bei der Software um eine etwas größere Datenmenge han-delt, kann dieser Vorgang eine Weile dauern. Erst wenn alle benötigten Dateien heruntergeladen wurden, werden die unteren Schaltflächen Zurück, Weiter und Abbrechen wieder aktiv.
8. Früher oder später erscheint das letzte Fenster des Installationsassisten-ten. Hier können Sie entscheiden, ob Sie ein Desktop-Symbol wünschen, d. h. ob auf Ihrem Desktop ein kleines Symbol abgelegt werden soll, mit dem Sie das Programm per Doppelklick starten können. Ich persönlich lasse diese nützliche Option aktiviert. Sollten Sie dies nicht wünschen, entfernen Sie das Häkchen 2, indem Sie darauf klicken.
Grundsätzlich startet das Programm gleich nach der Installation. Sollten Sie die Fotobucherstellung erst später beginnen wollen, deaktivieren Sie die Option … ausführen 3. Da ich Ihnen aber im direkten Anschluss ein paar Einstellungen zeigen möchte, lassen Sie die Option aktiviert und kli-cken auf Fertig stellen.
Nach der Installation und dem ersten Start der Fotobuch-Software, werden die standardmäßigen Einstellungen verwendet, die CEWE vorgegeben hat. Es kann allerdings sein, dass diese Einstellungen nicht Ihren Wünschen ent-sprechen. Daher lohnt ein Blick in diese Einstellungen, die wir uns im fol-genden Abschnitt genauer ansehen werden.
b
c

14
Kapitel 1 – Die Fotobuch-Software installieren und einrichten
Das Programm einrichten
Um mit der Fotobucherstellung zu beginnen, müssen Sie das Programm nicht unbedingt sofort an Ihre Bedürfnisse anpassen. Sie müssen diesen Ab-schnitt also nicht zwingend gleich ganz durchlesen. Es kann aber auch nicht schaden, wenn Sie die Einstellungsmöglichkeiten des Programms kennen und wissen, wo Sie alles finden.
Starten Sie nun also die Fotobuch-Software. Nach einer kurzen Ladezeit er-scheint das Fenster Herzlich Willkommen! Klicken Sie dort auf Optionen 1 und anschließend auf Einstel-lungen. Es erscheint ein Dialogfenster für die Op-tionen.
Das Dialogfeld Optionen besteht aus verschiede-nen Kategorien, die sich allesamt im linken Be-reich befinden.
Allgemein
In der Kategorie Allgemein können Sie festlegen, welche Hintergrundfarbe in der Software verwendet werden soll. Das hier eingestellte helle Grau 2 ist eine gute Wahl.
Die Option Assistent bei Fotobüchern automatisch starten 3 startet beim Aufruf eines Fotobuchs einen Zwischenschritt, in dem Sie bestimmen
a
2
3
15
Das Programm einrichten
können, ob Sie Ihr Buch mittels Assistent oder manuell erstellen wollen. Da Sie in Zukunft sicherlich eher zur manuellen Variante greifen werden, können Sie die Option deaktivieren, um das lästige Fenster auszuschalten. Dies gilt auch für die beiden weiteren Optionen Einstiegsseite des Foto-buchassistenten anzeigen und Einstiegsseite der Kalenderdesignauswahl an-zeigen. Mit diesen beiden Optionen wird vor der eigentlichen Erstellung des Fotoproduktes (Fotobuch oder Kalender) eine Zwischenseite angezeigt, in der Sie den Assistenten oder eine Designauswahl starten können.
Fotoquellen
In der Kategorie Fotoquellen legen Sie das Verzeichnis fest, wo Ihre Bilder grundsätzlich abgelegt sind. Standardmäßig wird hier auf die Bilderbiblio-thek von Windows verwiesen. Liegen Ihre Bilder jedoch in einem anderen Ver-zeichnis, können Sie dieses hier durch Klick auf Durchsuchen 4 auswählen. Das ist vor allem dann sinnvoll, wenn Sie eine zweite Festplatte verwenden, auf der Ihre Bilder abgelegt sind.
Durch die Nennung dieses Speicherorts gelangen Sie beim Erstellen eines Fotobuches direkt in dieses Verzeichnis und sparen sich die nachträgliche Wahl des Verzeichnisses. Während der Fotobucherstellung können Sie aber immer wieder den Bilderordner wechseln.
4

16
Kapitel 1 – Die Fotobuch-Software installieren und einrichten
Falls Sie zum Beispiel Fotos bei Facebook hinterlegt ha-ben, können Sie dies unter Weitere Fotoquellen aktivie-ren. Bei der ersten Erstel-lung eines Fotobuches kön-nen Sie dann die Fotoquelle auswählen und müssen nur noch Ihre Zugangsdaten eintragen. Die Option Dateinamen anzeigen ist immer dann sinnvoll, wenn Sie bei der Fotobucherstellung den Namen Ihrer Bilddateien sehen wollen. Ist diese Option aktiviert, erscheint der Dateiname auf dem Vorschaubild 1.
Editor
Die Optionen für den Editor sind am vielfältigsten. Im oberen Bereich legen Sie fest, wo die Übersicht Ihrer Buchseiten, das sogenannte Storyboard er-scheinen soll. Ich verwende grundsätzlich die Option rechts 2.
b
c
5
6
d
a
17
Das Programm einrichten
Beim Platzieren von Bildern, Objekten, Texten etc. kann es passieren, dass diese zu nah am Rand stehen. Hier kommen die Positionierungshilfen zum Einsatz, die entweder Jedesmal nachfragen, wenn es zu solch einem Problem kommt oder aber direkt eine Verschiebung oder gar keine Änderung vor-nehmen. Gerade bei den ersten Fotobuchprojekten ist die Option Jedesmal nachfragen sehr nützlich. Später können Sie die Option Nein, keine Aktion vornehmen wählen.
Die Tooltips 3 erscheinen zum Beispiel wenn Sie ein Objekt verschieben. Sie zeigen Ihnen Informationen zu ausgewählten Objekten an. Hier würde ich Ih-nen unbedingt die Option Erweiterte Positionsangaben beim Verschieben von Objekten empfehlen, da Sie hierdurch weitere Werte zur Position erhalten. Die Option Eindeutige Objektnummern wird dann sichtbar, wenn ein Element aus dem Bereich Cliparts mit dem Mauszeiger berührt wird. Sie erkennen dann im gelb unterlegten Tooltip eine eingeklammerte Zahl (im Bei-spiel #68485). Hierbei handelt es sich um eine eindeutige Nummer für die markierte Clipart, was bei ähnlichen Cliparts die Unter-scheidung erleichtert.
INF
O Objektnummer für alle Objekte
Da auch die Hintergründe, Masken & Rahmen sowie die Seitenlayouts als Objekt angesehen werden, erscheint auch dort die Objekt-nummer. Gerade bei den Hintergründen, die sich nur sehr wenig voneinander unterscheiden, ist die Objektnummer hilfreich.
Ebenso hilfreich ist das Einblenden eines Hilfsrasters 6. Dieses dient der genaueren Positionierung und erleichtert die exakte Ablage von Objekten. Der Rasterlinien-Abstand ist abhängig vom jeweiligen Fotobuch-Format, mit 10 mm haben Sie aber bereits einen guten Wert. Aktivieren Sie zusätzlich die Option Objekte an anderen Objekten bzw. am Hilfsraster ausrichten, da-mit zum Beispiel das Hilfsraster sozusagen wie ein Magnet funktioniert und Objekte anzieht.

18
Kapitel 1 – Die Fotobuch-Software installieren und einrichten
Beim Wechsel auf eine andere Fotobuchseite richtet sich das vorgeschla-gene Seitenlayout nach der Anzahl der platzierten Bilder beziehungsweise Platzhalter. Wenn Sie die Option Beim Seitenwechsel soll die Auswahl zu dem Layout springen, das sich im Produkt links bzw. oben befindet 4 (Seite 16) deaktivieren, wird dieser automatische Vorschlag für das Seitenlayout nicht mehr durchgeführt. Ich halte diese Option für sinnvoll und lasse sie deshalb aktiviert.
Wenn Sie in Ihrem Fotobuch Videos ablegen wollen, können diese später auf Wunsch mittels QR-Codes aufgerufen werden (siehe dazu den Abschnitt » Besondere Effekte: Videos und Landkarten einbauen« ab Seite 107). Wird der erzeugte QR-Code gelöscht ist es sinnvoll, dass die Software Sie warnt, dass dann kein Aufruf des Videos mehr möglich ist. Daher lasse ich die Option Warnung beim Löschen eines QR-Codes anzeigen 5 (Seite 16) aktiviert.
Seit der Version 6.1 der Fotobuch-Software gibt es die Option, den Buchrü-cken zu vergrößern, wenn eine Texteingabe erfolgt. Diese Option ist sehr hilfreich, da die Schriftgröße des Buchrückentextes bei dünneren Büchern recht klein und damit nicht so leicht zu erkennen ist. Aktivieren Sie die Op-tion Automatische Vergrößerung für den Buchrückentext, wird dieser vergrö-ßert und erleichtert Ihnen die Texteingabe.
Die letzte Option Rechtschreibung während der Eingabe prüfen kann ebenfalls recht nützlich sein. Verfassen Sie allerdings Texte mit vielen fremdsprachi-gen Begriffen, kann diese Prüfung auch hinderlich sein. Entscheiden Sie also besser von Buch zu Buch, ob Sie die Rechtschreibprüfung aktivieren wollen.
Fotos
Die Optionen in der Kategorie Fotos betreffen einige automatische Korrektu-ren. So wird standardmäßig die Frage nach einer Korrektur von roten Augen angezeigt, sobald die Software erkennt, dass ein Foto mit einem Blitz erzeugt wurde. Ich wähle Rote Augen nie automatisch korrigieren 7 aus, denn rote Augen bessere ich bereits vor der Erstellung eines Fotobuchs in einem an-deren Programm aus. Wenn Sie Ihre Fotos ebenfalls in einem Bildbearbei-tungsprogramm bearbeitet haben, sollten Sie die Option Automatische Bild-optimierung auf alle neuen Fotos anwenden 8 deaktivieren, da es hierbei zu
19
Das Programm einrichten
unerwünschten Ergebnissen kommen kann. Sie sollten dann auch zusätzlich die Schaltfläche Bildoptimierung jetzt überall ausschalten 9 anklicken, damit bereits hinterlegte Optimierungsanweisungen widerrufen werden. (Dieser Schritt ist hinfällig, wenn Sie noch kein Fotobuch erstellt haben.)
Damit die Automatische Rote-Augen-Korrektur nicht angewendet wird, de-aktiviere ich die gleichnamige Option. Verfügen Sie allerdings über keine Software, mit der Sie vorab die roten Augen korrigieren, kann diese Option sinnvoll sein.
Die angebotenen Platzhalter müssen nicht immer dem Seitenverhältnis Ih-rer Bilder entsprechen. Daher können Sie im Bereich Verhalten beim Einfü-gen von Fotos festlegen, ob sich der Rahmen anpassen soll (Größe des Foto-platzhalters verändern, so dass das Foto den Rahmen optimal ausfüllt) oder ob der Platzhalter als Grundlage für die Bildgröße dienen soll (Rahmengröße beibehalten und die Mitte des Fotos ausschneiden). Ich entscheide mich für die Beibehaltung des Platzhalters und ändere diese bei Bedarf.
Wenn Sie sich ebenfalls für diese Option entscheiden, kann die Option Ge-sichter sollen nach Möglichkeit nicht angeschnitten werden j hilfreich sein. Diese versucht mittels Gesichtserkennung Gesichter in Ihrem Foto vor ei-nem Anschnitt zu bewahren. Ich persönlich deaktiviere diese Option, da ich die Bilder bei Bedarf manuell anordne.
g
h
i
j

20
Kapitel 1 – Die Fotobuch-Software installieren und einrichten
Sollte Ihre Kamera GPS-Daten in Ihre Bilddatei schreiben, können Sie die Option Landkarten bei georeferenzierten Fotos anbieten aktiviert lassen. Wird dann ein Foto mit GPS-Daten auf eine Fotobuchseite gezogen, schlägt die Software die Verwendung einer Landkarte vor. Schauen Sie sich hierzu auch den Abschnitt »Besondere Effekte: Videos und Landkarten einbauen« ab Seite 107 an. Das Nachfragen, welche JPS-Variante verwendet werden soll ist nur dann relevant, wenn es sich bei Ihren Bildern um 3D- beziehungs-weise Stereofotos handelt, die ein spezielles Format verwenden.
Farbränder und Schatten
In der Kategorie Farbränder und Schatten können Sie das grundlegende Ausse-hen von Farbrändern (Rahmen) und Schatten (Schlagschatten) festlegen. Akti-vieren Sie hierfür mit einfachem Klick die Farb ränder und/oder Schatten und
geben Sie die gewünschten Wer-te ein. Bei der Erstellung Ihres Fotobuches können Sie dann die hier getroffenen Einstellungen laden und einem Bild zuweisen. Selbstverständlich können Sie weiterhin jedes Bild mit indivi-duellen Rahmen oder Schlag-schatten versehen.
System
Die hier angebotenen Optionen dienen der sogenannten Performance, also der Geschwindigkeit oder Auslastung des Programms. Die Temporären Dateien, d. h. Dateien, die vom Programm benötigt und zwischengespeichert werden, werden grundsätzlich im Hauptverzeichnis abgelegt, das ist meist das Laufwerk C:\ auf Ihrer Festplatte. Da sich hier einiges ansammeln kann, sollten Sie ein an-deres Verzeichnis festlegen, wenn auf Ihrem Laufwerk C:\ kein Platz für große Datenmengen vorhanden ist. Bei der Fotobucherstellung werden im linken Be-reich kleine Vorschaubilder Ihrer Fotos angezeigt. Diese können auch aus den Exif-Daten entnommen werden, haben aber mitunter eine schlechtere Qualität. Daher lasse ich diese Option Voransicht aus Exif-Dateien benutzen deaktiviert.
21
Das Programm einrichten
INF
O Was sind Exif-Daten?
Jedes Foto, das Sie mit Ihrer digitalen Kamera aufnehmen, enthält In-formationen, die Merkmale des Fotos beschreiben. Hierbei handelt es sich zum Beispiel um die bei der Aufnahme verwendete Brennweite, den eingestellten ISO-Wert oder die Auskunft darüber, ob ein Blitz aus-gelöst wurde. Diese Informationen werden als Exif-Daten bezeichnet.
Unter Fotocache bestimmen Sie, wie viel Arbeitsspeicher dem Programm zur Verfü-gung gestellt werden soll. Verfügt Ihr Rechner über ausreichend Arbeitsspeicher (4 Gigabyte und mehr) kön-nen Sie hier ruhig einen hö-heren Wert verwenden. Nur wenn Sie mit einem leis-tungsschwächeren Rechner arbeiten, kann sich ein hoher Wert im Fotocache negativ auf die Arbeitsgeschwindigkeit anderer Programme auswirken. In solch einem Fall können Sie die Geschwindigkeit etwas optimieren, wenn Sie die Option Speicherplatz reduzieren aktivieren, bei der das Programm ausgela-gerte Dateien löscht.
Netzwerk
Falls Sie in einem größeren Netzwerk arbeiten, kann es sein, dass dort ein sogenann-ter Proxy-Server verwendet wird. Dieser regelt den Zu-gang zum Internet und kann in der Kategorie Netzwerk hinterlegt werden. Norma-lerweise genügt hier aber die

22
Kapitel 1 – Die Fotobuch-Software installieren und einrichten
Aktivierung der Option Keinen Proxy benutzen oder System-Proxy benutzen. Das Programm verwendet dann die hinterlegten Daten für Ihren Internetzu-gang. Über einen Klick auf Starten im Bereich Netzwerktest können Sie den Internetzugang testen. Benötigt wird diese Kategorie nur dann, wenn Sie Ihr Fotobuch über das Internet bestellen. Eine Bestellung mittels CD verwendet die hier vorgenommenen Einstellungen nicht.
Über
Die Kategorie Über liefert Ihnen Informationen zur verwendeten Pro-grammversion 1. Sie kann recht hilfreich sein, wenn Sie den Support von CEWE kontaktieren müssen, falls Sie bei einem Problem einmal nicht mehr weiterwissen.
Datenschutzerklärung
Die letzte Rubrik Datenschutzerklärung gibt Ihnen Informationen zu daten-schutzrechtlichen Themen. So wird hier zum Beispiel die verschlüsselte Übertragung Ihrer Bild- und Kredit- beziehungsweise Kontodaten erläutert. Sie finden hier auch die Anschrift der Datenschutzbeauftragten von CEWE.
Von den Programmeinstellungen her sind Sie jetzt startklar! Im nächsten Kapitel geht es nun mit den Vorbereitungen für die Erstellung Ihres Foto-buchs weiter.
a

Inhalt
5
Inhalt
Kapitel 1: Die Fotobuch-Software installieren und einrichten ........................................................................................................... 9
Das Programm installieren .......................................................................................... 10
Das Programm einrichten ............................................................................................ 14
Kapitel 2: Die ersten Schritte für einen gelungenen Start ...... 23
Erste Ideen skizzieren .................................................................................................... 23
Die Fotos sichten und eine Auswahl treffen .......................................................... 25
Das passende Fotobuch auswählen ......................................................................... 31
Die letzten Vorbereitungen, bevor es losgeht ....................................................... 36
Vom Bild zum tollen Fotobuch: So geht’s! .............................................................. 36
Kapitel 3: Richtig loslegen: das Fotobuch erstellen ...................... 47
Nützliche Tipps und Tricks für das erste Fotobuch .............................................. 47
Wenn es schnell gehen muss: der Fotobuch-Assistent ..................................... 48
Die Mischung macht’s: Fotos, Seitenlayout und Hintergrund aufeinander abstimmen ............................................................................................... 54
Kapitel 4: Das Fotobuch perfektionieren .............................................. 69
Schrift ist nicht gleich Schrift: Text einfügen ........................................................ 69
Das Fotobuch mit Cliparts, Masken und Rahmen aufpeppen ........................ 90
Besondere Effekte: Videos und Landkarten einbauen ....................................... 107
Der letzte Schliff: das Ergebnis in der Vorschau prüfen ..................................... 113

Inhalt
6
Kapitel 5: Bilder bearbeiten und mit Effekten versehen ........... 119
Fotos zuschneiden, drehen und spiegeln ............................................................... 119
Kontrast und Farbe verbessern ................................................................................... 127
Rote Augen korrigieren .................................................................................................. 133
Mit Effekten kreativ werden ........................................................................................ 134
Kapitel 6: So gestalten Sie ein schönes Fotobuch .......................... 145
Layout ist nicht gleich Layout ...................................................................................... 145
Richtig mit Text umgehen ............................................................................................ 148
Mit Farben gestalten ...................................................................................................... 157
Die Gestaltungsregeln in der Fotobuch-Software umsetzen .......................... 161
Der erste Eindruck zählt: den Buchumschlag gestalten ................................... 168
Ein eigenes Layout entwerfen .................................................................................... 170
Kapitel 7: Fast geschafft: Speichern, registrieren und bestellen .............................................................................................................. 177
Das Ergebnis speichern und weitergeben .............................................................. 177
Das Fotobuch drucken lassen ..................................................................................... 182
Guter Service: Wo Sie Unterstützung finden ........................................................ 186
Kapitel 8: Feiern und Feste: schöne Tage in Bildern festhalten ............................................................................................. 189
Überlegungen zum Fotografieren ............................................................................. 189
Das Buch vorbereiten ..................................................................................................... 191
Das Hochzeitsfotobuch gestalten ............................................................................. 192
Ein Hochzeitsbuch in Schwarzweiß .......................................................................... 196
Einen Ehrentag im Fotobuch festhalten ................................................................. 197
Inhalt
7
Kapitel 9: Weltreise oder Strandurlaub: aufregende Erlebnisse präsentieren ......................................................... 201
Im Urlaub schon an das Fotobuch denken ............................................................. 201
Das Buch gestalten ......................................................................................................... 204
Den Scanner einsetzen .................................................................................................. 216
Kapitel 10: Kinder und Enkel: Gestaltungsideen fürs Familienfotoalbum ..................................................................................... 217
Das Fotobuch vorbereiten ............................................................................................ 217
Das Buch gestalten ......................................................................................................... 218
Kapitel 11: Das eigene Portfolio inszenieren ....................................... 225
Die Bilder zusammenstellen und das Buch vorbereiten ................................... 225
Den Einband gestalten .................................................................................................. 226
Die Innenseiten ................................................................................................................ 227
Nach Farben unterteilen ............................................................................................... 228
Ein Fotobuch für eigene Kunstwerke ....................................................................... 231
Ein Fotobuch für junge Künstler ................................................................................ 233
Ein Hobby im Fotobuch festhalten ........................................................................... 235
Kapitel 12: Es geht noch kreativer: ein Kochbuch gestalten ... 237
Das Fotokochbuch vorbereiten ................................................................................... 237
Zutaten aus dem Garten .............................................................................................. 238
Ein Backbuch entwerfen ............................................................................................... 239
Rezeptsammlung ............................................................................................................ 244
Nostalgisches Buch ........................................................................................................ 245
Glossar ................................................................................................................................ 249
Stichwortverzeichnis ...................................................................................................... 252

252
Stichwortverzeichnis
AÄhnliche Fotos finden 117Alle Texte im Produkt
an passen 88Alle weiteren Fotos genauso
behandeln 53Allgemein 14Android 249Anpassungen 121
Gamma-Korrektur 128Helligkeit & Kontrast 127Hintergrundbild 142Rote-Augen-Korrektur 133Überblendung 122Weichzeichner 140
Anschnitt 249Ansicht 41
Erlebnisansicht 41Momente 41Tabellenansicht 41
Assistent 48neuen Vorschlag erstellen
lassen 54Vorschlag erstellen
lassen 50Auflösung 28, 249
dpi (dots per inch) 28, 250ppi (pixel per inch) 251
Aus dem Foto herauszoomen 45
Automatische Bildoptimierung abschalten 52
Stichwortverzeichnis
BBackbuch 239Beschnitt 249Bildformate 28Bildoptimierung 249Blitzer 57, 167Blocksatz 88, 151Buchformate 31
Compact Panorama 32Groß 33Groß Panorama 33Klein 32Mini 32Quadratisch 32Seitenzahl 33XL 33XXL 33XXL Panorama 33
Buchrückenbeschriften 72Schriftgröße 73
Buchumschlag 168
CCliparts 90, 99, 250
anpassen 101zweckentfremden 101
DDatenschutzerklärung 22Deckkraft 250DesktopSymbol 13Digitaldruck 250
mit Hochglanz- Veredelung 34
Premium-Matt 34Standard 34
DingbatsSchriften 149Download 10dpi (dots per inch) 28, 250Drucken 182Druckgröße ermitteln 28Druckverfahren 34
Digitaldruck mit Hochglanz-Veredelung 34
Digitaldruck Premium- Matt 34
Digitaldruck Standard 34Fotopapier glänzend 35Fotopapier matt 35
EEditor 16Effekte 130, 134
Fotocollage erstellen 137kombinieren 200Ölgemälde 135Posterisieren 136Verzerrungseffekte 139
253
Stichwortverzeichnis
Einbandgestalten 168, 226Hardcover 34, 250Heft 34Leder 34Leinen 34Premiumleinen 34Softcover 34
Einstellungen 14Erlebnisansicht 41ExifDaten 21
FFamilienalbum 217Farben 157, 228
korrigieren 129vom Bildschirm
wählen 84, 160Farbharmonie 158Farbkreis 158
von Itten 159Farbränder und
Schatten 20, 103einstellen 104
Flattersatz 88, 151Fotobuchrabatt 185Fotocollage erstellen 137Fotografieren
auf Veranstaltungen 189für ein Kochbuch 237Hintergründe 201
Fotopapierglänzend 35matt 35
Fotoquellen 15Fotos 18
Abstände ausgleichen 66Ähnliche finden 118Ähnliche Fotos finden 117
als Hintergrund ein-setzen 61, 142
Anpassungen 121Auflösung 28, 249aus dem Internet 30auswählen 25, 40, 50Automatische Bildopti-
mierung abschalten 52bearbeiten 142Bildausschnitt festlegen 45Collage erstellen 137drehen 45, 96, 123Druckgröße ermitteln 28Effekte 130, 134einfügen 41Farben korrigieren 129fehlende 118Format 28, 32gescannte Objekte 216Graustufen 130Größe verändern 44Horizont begradigen 124innerhalb des Platzhalters
verschieben 65Kontrast und Farbe ver-
bessern 127kopieren mit der Maus 27Liegen lassen 76mehrere einsetzen 62mehrfach verwendete 118mit Sprechblasen 221nachträglich gestalten 167Ordner anlegen 25Ordner auswählen 50Pixel 28Platzhalter anpassen 59positionieren 61Qualität 30RAW-Format 41, 251spiegeln 126
Transparenz 81überlagern 96umfärben 130verfremden 139verschieben 44Vollflächig 59weichzeichnen 140Zu nah am Rand 57zuschneiden 119
Fotos im Fotobuch 50Fotos & Videos 39, 107
Ansicht 41
GGammaKorrektur 128Geburtstagsbuch 197GIF 250Goldener Schnitt 161Graustufen 130
HHardcover 250Häufige Fragen (FAQs) 187Helligkeit & Kontrast 127Herunterladen 10Hilfe 186Hilfslinien
intelligente 78simulieren 226
Hilfsraster 67zeichnen 67
Hintergrundfarbe aus dem Bild wählen 85
Hintergrundfarbe des Textfeldes setzen 83
Hochzeitsbuch 192Schwarzweiß 196
Horizont begradigen 124

254
Stichwortverzeichnis
IIns Foto zoomen 45Installation 10
Desktop-Symbol 13Download 10herunterladen 10Zielverzeichnis 12
JJPEG 250
KKindermalbuch 233Kochbuch 237Komplementärfarbe 158Kosten 31Künstlerbuch 231
LLandkarten
einfügen 110Karten-Suche 111Neue Landkarte 111
LayFlatBindung 35, 250Layout 145
auf die rechte Seite legen 56Auswahl 145eigenes entwerfen 170eigenes gestalten 63Farbe 157Gestaltungsregeln 161mehrere Bilder plat-
zieren 165mit viel Text 73skizzieren 23speichern 176
Text 148Textprobe 24Zwischenräume 162
Leeres Fotobuch öffnen 38, 54
Liegen lassen 76Linux 250
MMacintosh/MAC 250Masken & Rahmen 90Momente 41
NNetzwerk 21Neuen Vorschlag erstellen
lassen 54Neuer Text 38, 46Neue Seite einfügen 57
OObjekte
an anderen Objekten bzw. am Hilfsraster aus-richten 68
einscannen 216horizontal gleichmäßig
verteilen 68kopieren 248links drehen 123rechts drehen 123
Objektnummer 17Ölgemälde 135Optionen 14Ordnerinhalt einfügen 50OS X 250
PPayPal 250Pixel 28Platzhalter
anpassen 59ausrichten 66
Portfoliobuch 225Posterisieren 136ppi (pixel per inch) 251Programm
anpassen 14starten 36Willkommensbildschirm 36
Programminstallation 10Programmoberfläche 39
Cliparts 90Fotos im Fotobuch 50Fotos & Videos 39Masken & Rahmen 90Seitenlayouts 42Storyboard 39
Programmoptionen 14Allgemein 14Datenschutzerklärung 22Editor 16Farbränder und
Schatten 20Fotoquellen 15Fotos 18Netzwerk 21System 20Über 22
QQRCode 107Qualität 30QuickInfo 46
255
Stichwortverzeichnis
RRahmen 95
nachträglich anpassen 97Rahmen & Masken
aus dem Internet 98RAWFormat 41, 251Rechtschreibprüfung 81Registrierung 183Reisebuch 201RGB 251Rote Augen
finden und korrigieren 53korrigieren 133Tieraugen korrigieren 134
SSättigung 251Scanner einsetzen 216Schlagschatten 103Schmuckschriften 148Schreibschriften 148Schriftart 148Schriften aus dem
Internet 152Schriftfarbe 71Schriftgröße
ändern 70Zeilenhöhe 247
Schriftschnitt 148ScrapBook 251Seiten
Abfolge ändern 114löschen 114
Seitenlayouts 42, 145Seitenzahlen einfügen 242Seitenzahl, maximale 33Sepia 251Serifenlose Schriften 148
Serifenschriften 148Softcover 251Speichern 177
Produkt verwerfen und beenden 178
und beenden 178unter 180
Sprechblasen 221Standardschrift ändern 88Storyboard 39System 20
TTabellenansicht 41Text 38, 73, 148
Aktuell ausgewähltes Text-feld ändern 77
Alle Texte im Produkt an passen 88
auf Bilder setzen 78aus dem Internet 85Ausrichtung 151Ausrichtung anpassen 88bearbeiten 72Blocksatz 88, 151Dingbats-Schriften 149einfügen 69Flattersatz 88, 151Formatierung 48Hintergrundfarbe des Text-
feldes setzen 77, 83Mehrere Textfelder
ändern 77Neuer Text 38, 46Rechtschreibprüfung 81Schmuckschriften 148Schreibschriften 148Schriftart 148
Schriften aus dem Internet 152
Schriftfarbe 71Schriftfarbe aus dem Bild
wählen 84Schriftgröße ändern 70Schriftschnitt 148serifenlose Schriften 148Serifenschriften 148spiegeln 126Standardschrift ändern 88Textfarbe setzen 78Textfeld mit Farbe füllen 82Transparenzvorschau 82Überschrift 74Untertitel einfügen 71
Textprobe 24Zufallstext 25
Textur 202Thema
Backbuch 239Familienalbum 217Geburtstagsbuch 197Hochzeitsbuch 192, 196Kindermalbuch 233Kochbuch 237Künstlerbuch 231Portfoliobuch 225Reisebuch 201Urlaubsbuch 201
Tieraugen korrigieren 134TIFF 251Transparenz 81, 251
UÜber 22Überblendung 122Überschrift 74

256
Stichwortverzeichnis
Umfärben 130Untertitel einfügen 71Urlaubsbuch 201
VVerlaufsmaske 94Verwendung des Fotos im
Produkt finden 118Video
Anzeige drehen 110bearbeiten 108
Codec installieren 107einfügen 107Platzhalterbild
tauschen 108QR-Code 107testen 110
Vollflächig 59Vorbereitungen 36Vorschau 113
starten 40, 113Vorschlag erstellen lassen 50
WWeichzeichnen 140Willkommensbildschirm 36
ZZufallstext 25Zu nah am Rand 57
Liegen lassen 76

Sehen wie ‘ s geht!
Direkt bestellen!
FrankTreichler ist seit vielen Jahren Trainer rund um die Bildbearbeitung und Microsoft Office. Das verständliche und unterhaltsame Vermitteln seiner Themen liegt ihm am Herzen, und er hat immer einen Tipp aus seiner umfangreichen Pra-xis parat.
Wir hoffen sehr, dass Ihnen diese Leseprobe gefallen hat. Sie dürfen sie gerne empfehlen und weitergeben, allerdings nur voll-ständig mit allen Seiten. Diese Leseprobe ist in all ihren Teilen urheberrechtlich geschützt. Alle Nutzungs- und Verwertungsrech-te liegen beim Autor und beim Verlag.
www.facebook.com/Vierfarben
Empfehlen Sie uns weiter!
Frank Treichler
CEWE Fotobuch – Die verständliche Anleitung256 Seiten, broschiert, in Farbe, November 2015 12,90 Euro, ISBN 978-3-8421-0168-5
www.vierfarben.de/3865