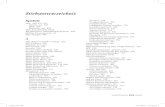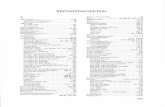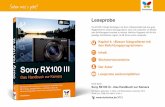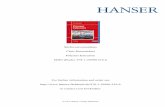»Online mit dem Galaxy Tab« Inhalt Stichwortverzeichnis...
Transcript of »Online mit dem Galaxy Tab« Inhalt Stichwortverzeichnis...
Sehen wie ‘ s geht!
LeseprobeSie haben Ihr Tablet gekauft, um überall im Internet zu surfen? Je nach Tablet-Modell können Sie nur via WLAN-Verbindung online gehen oder auch die mobile Netzverbindung über die SIM-Karte nutzen. Wie das funktioniert und was Sie dabei beachten müssen, lesen Sie in Kapitel 2.
Helmut Vonhoegen
Samsung Galaxy Tab 4 – Die verständliche Anleitung335 Seiten, broschiert, in Farbe, Oktober 2014 19,90 Euro, ISBN 978-3-8421-0133-3
www.vierfarben.de/3650
Kapitel 2: »Online mit dem Galaxy Tab«
Inhalt
Stichwortverzeichnis
Der Autor
Leseprobe weiterempfehlen
69
Kapitel 2 – Online mit dem Galaxy Tab
Kapitel 2Online mit dem Galaxy Tab
Ohne Zugang zum Internet wäre Ihr Tablet nur die Hälfte wert. Nicht nur der Weg zu den Webseiten ist versperrt, E-Mails lassen sich weder versen-den noch empfangen. Außerdem nutzen viele Apps Daten, die sie fortlau-fend aus dem Netz ziehen. Wie sehr wir uns an das Netz gewöhnt haben, merken wir immer dann, wenn uns mal für etwas längere Zeit der Zugang beispielsweise durch einen technischen Defekt versperrt wird.
Wie Sie online gehen, hängt nun allerdings davon ab, welches Tablet Sie erworben haben. Bei den preiswerteren Varianten ist es eine WLAN-Ver-bindung, die Sie nutzen können. Die teureren, LTE-fähigen Geräte können beides: die mobile Netzverbindung über die SIM-Karte und die WLAN-Ver-bindung.
Über WLAN ins Netz
Die günstigste Lösung, mit dem Tablet ins Internet zu gehen, ist zweifellos die Verbindung mit einem bereits vorhandenen WLAN-Netz. Wer zu Hause oder im Büro das Tablet als Zweitgerät neben einem Desktop-Gerät oder einem Notebook benutzt, wird meist über ein WLAN-Netz verfügen. Für die Mitbenutzung über das Tablet fallen dann keine zusätzlichen Kosten an. Auch unterwegs, in guten Hotels oder in Gebäuden mit offenen Hotspots, lässt sich WLAN meist bequem nutzen. Wenn Sie auch noch ein Smart-phone besitzen, können Sie dessen Internetverbindung freigeben, sodass das Tablet darüber eine WLAN-Verbindung aufbauen kann. (Mehr zum Einsatz mobiler WLAN-Hotspots finden Sie im Abschnitt »Über WLAN ins
70
Kapitel 2 – Online mit dem Galaxy Tab
Netz« ab Seite 69.) Um die Verbindung zu einem bestimmten WLAN-Netz herzustellen, gehen Sie so vor:
1. Benutzen Sie E Einstellungen E Verbindungen E WLAN.
2. Ziehen Sie den WLAN-Schalter 1 nach rechts, um die Verbindung zu aktivieren.
Das Tablet scannt die in der aktuellen Umgebung verfügbaren WLAN-Verbindungen.
3. Tippen Sie die Verbindung 2 an, die Sie verwenden wollen.
ab
i
c
d
e
f
g
h
71
Über WLAN ins Netz
4. Wenn es sich um eine gesicherte Verbindung handelt, geben Sie das Passwort (3 auf Seite 70) ein und tippen auf Verbinden 4.
5. Kommt die Verbindung zustande, wird unter dem Namen Verbunden angezeigt. Ein Tipp auf den Namen zeigt die Daten der Verbindung wie die Signalstärke 5, die Geschwindigkeit 6 und die IP-Adresse 7, die dem Tablet im Netz zugeordnet wird, um das Gerät eindeutig zu identi-fizieren. Über Entfernen 8 lässt sich die ausgewählte Verbindung übri-gens auch löschen.
6. Sollte das gewünschte Netz in der Liste nach dem Scannen nicht erschei-nen, können Sie über WLAN hinzufügen 9 versuchen, die Ihnen bekann-ten Daten manuell einzutragen, insbesondere die Netz-SSID j, die Ab-sicherungsmethode k und die entsprechenden Zugangsdaten l.
Unter Umständen erwartet der für das WLAN verwendete Router die Zuwei-sung einer festen IP-Adresse für das Tablet. Dazu müssen Sie erst die Option Erweiterte Optionen anzeigen m aktivieren. Wenn Sie unter IP-Einstellungen die Option Statisch n wählen, lässt sich unter IP-Adresse o dieselbe editie-ren. Details dazu finden Sie in der Dokumentation zu Ihrem Router.
Eine Reihe von Einstellungen zu WLAN erreichen Sie, wenn Sie antippen: Erweitert (1 auf Seite 72) erlaubt die Aktivierung der Netzbenachrichti-gung, die Sie mit einem Symbol in der Statusleiste über verfügbare offene
j
k
l
m
n
o
i
72
Kapitel 2 – Online mit dem Galaxy Tab
Netzwerke informiert. Unter WLAN im Standbymo-dus eingeschaltet lassen sollten Sie möglichst mit der Option Immer arbeiten, falls das Tablet auch andere Netzverbindungen wie LTE etc. aufbauen kann, denn wenn WLAN deaktiviert wird, greift das Tab 4 automatisch auf andere eingerichtete Verbindungen zu, was Kosten verursachen kann.
Wenn Ihr Router die Schnellkonfiguration WPS (Wi-Fi Protected Setup) un-terstützt, können Sie hier auch die Optionen WPS – Taste drücken 2 und WPS-PIN eingeben 3 nutzen. Die Details dazu finden Sie in der Dokumen-tation Ihres Routers.
Die Nutzung der WLAN-Verbindung lässt sich auch über die Schnelleinstel-lungen leicht ein- und ausschalten:
1. Ziehen Sie von der Statuszeile aus nach unten, um das Benachrichti-gungsfeld einzublenden.
2. Tippen Sie auf die Schaltfläche WLAN, um den Zugang zu aktivieren (das Symbol erscheint grün) oder zu deaktivieren (das Symbol er-scheint grau).
Erfreulicherweise nimmt das An-gebot an freien WLAN-Hotspots im öffentlichen Raum, in Hotels oder Krankenhäusern ständig zu. Wenn das Tablet einen freien Zugang entdeckt, erscheint in der Statusleiste ein Symbol dafür.
Wenn Sie die Statusleiste herunterziehen, finden Sie unter den Benachrich-tigungen einen entsprechenden Hinweis. Ein Klick genügt, um die Verbin-dung in Gang zu setzen.
WLAN wo immer möglich nutzen
Auch wenn Sie ein LTE-fähiges Tablet haben, lohnt es sich, überall da, wo ein WLAN zur Verfügung steht, stattdessen die WLAN-Verbindung zu nut-
a
b
c
73
Wi-Fi-Direct-Verbindungen aufbauen
zen. In der Regel sind diese Verbindungen auch schneller. Außerdem werden viele Mobilfunkver-träge nach Datenmengen abgerechnet, und selbst bei Flatrates wird die Geschwindigkeit ab einer bestimmten Datenmenge oft drastisch heruntergefahren. Solange Sie die WLAN-Verbindung nutzen, werden andere Netzverbindungen deaktiviert.
Bei den LTE-fähigen Tablets finden Sie unter den Einstellungen zu WLAN eine zusätzliche Option Intelligenter Netzwechsel. Sie bewirkt, dass automa-tisch zwischen WLAN und mobilen Netzwerken umgeschaltet wird, sodass es keine Lücken in der Verbindung gibt.
Wi-Fi-Direct-Verbindungen aufbauen
In der Menüleiste zu den WLAN-Einstellungen finden Sie oben rechts noch eine Schaltfläche Wi-Fi Direct (siehe dazu auch die obere Abbildung auf Sei-te 72). Mit Wi-Fi Direct ist es möglich, zwei Geräte in einem WLAN-Netz ohne den Weg über den Zugangspunkt (Access Point) miteinander zu ver-binden, etwa um Daten auszutauschen. Das Tablet scannt dafür die Umge-bung nach verfügbaren Geräten. Wird ein solches Gerät gefunden, wählen Sie es mit einem Tipp aus, um die Verbindung herzustellen.
Besonders einfach ist die Verbindung zwischen zwei Tablets.
1. Um beispielsweise das Tab 4 mit einem älteren Tab 3 zu verknüpfen, aktivieren wir auf beiden Tablets Wi-Fi Direct 1 über die entsprechende Schaltfläche.
2. Wenn der Gerätescan das andere Gerät findet, wird es angezeigt. Um die Verbin-dung herzustellen, tippen Sie einfach auf den Namen des Geräts.
3. Auf diesem Gerät muss anschließend nur noch die Einladung zum Datenaustausch (2 auf Seite 74) angenommen werden.
ac
74
Kapitel 2 – Online mit dem Galaxy Tab
4. Nun können Sie beispielsweise über die App Galerie oder auch über Eigene Dateien Abbildungen aussu-chen, die Sie auf das andere Gerät kopieren wollen.
5. Über das Symbol Senden via bestim-men Sie Wi-Fi Direct als Transportweg. Ist das Tab 4 das Zieltablet, wer-den die übertragenen Abbildungen in einem bevorzugten Ordner abge-legt, der den Namen des anderen Tablets als Präfix verwendet.
Es ist ratsam, die Wi-Fi-Direct-Verbindung anschließend wieder über Ver-bindung beenden (3 auf Seite 73) in der Menüleiste zu WLAN zu trennen.
Wenn zwischen zwei Geräten eine Wi-Fi-Direct-Verbindung besteht, ist es auch möglich, den wechselseitigen Zugriff beispielsweise auf die Bilder-alben, die Musikstücke oder die Videos zu erlauben.
1. Aktivieren Sie auf beiden Ge-räten über E Einstellungen E Verbindungen die Option Gerä-te in der Nähe 1.
2. Legen Sie unter Freigegebe-ne Inhalte 2 fest, ob Videos, Bilder und Musik freigegeben werden sollen.
3. Wählen Sie unter Zugelassene Geräte 3 diejenigen Geräte aus, die auf Ihre Inhalte zugrei-fen dürfen.
4. In der App Galerie erscheint nun beispielsweise unter den Alben ein neues Al-bum mit dem Namen des benachbarten Geräts. Ein Tipp darauf, und Sie sehen die Bilder von dem an-deren Tablet. Wenn Sie ein Bild von dem anderen Gerät auswählen, erscheint ein Symbol zum Her-unterladen auf das eigene Gerät.
a
b
c
b
75
SIM-Karte installieren
SIM-Karte installieren
Wenn Sie eine Version des Tab 4 erworben haben, die LTE-fähig ist, arbeitet Ihr Tablet nicht nur mit WLAN, sondern stellt einen eigenen Internetzugang und Telefonfunktionen zur Verfügung. Zunächst steht dafür die Installation einer entsprechenden SIM-Karte an.
Falls Sie einen passenden Provider gefunden haben und die entsprechende Karte freigeschaltet wurde, ist die Installation schnell erledigt. Beachten Sie aber, dass das Tablet nur Micro-SIM-Karten aufnehmen kann. Falls Sie eine Nano-SIM-Karte haben, hilft ein kleiner Adapter, den Sie in jedem Handy-shop erhalten.
1. Öffnen Sie bei dem ausgeschalteten Gerät die Abdeckung des SIM-Kar-ten-Slots. Bei den 10.1-Zoll-Geräten finden Sie den Slot am oberen Ge-räterand in der rechten Hälfte, sonst auf der rechten Seite (siehe dazu auch die Abbildungen auf Seite 18).
2. Führen Sie die Karten mit den goldenen Kontak-ten nach unten, also Richtung Rückseite des Ge-räts, vorsichtig in den Slot ein.
3. Drücken Sie die Karte bis zum Einklicken hinein. Schließen Sie die Slot-Abdeckung wieder.
4. Sobald eine SIM-Karte installiert ist, müssen Sie die mit der Karte gelieferte PIN eingeben, um das Tablet zu entsperren.
Die Dienstanbieter für Ihre SIM-Karte legen den Kar-ten drei Sperrcodes bei: PIN, PIN2 und PUK.
Haben Sie mehrfach eine falsche PIN eingegeben, muss das Gerät mit der PUK entsperrt werden. Bei einigen Menüs für die Anrufeinstellungen wird die Eingabe von PIN2 verlangt.
Haben Sie eine PIN erhalten, die Sie sich nicht gut merken können, än-dern Sie die PIN über E Einstellungen E Allgemein E Sicherheit E SIM-PIN Optionen E SIM-PIN ändern. Hier können Sie auch die Eingabe der PIN ganz abschalten, was natürlich riskant ist.
76
Kapitel 2 – Online mit dem Galaxy Tab
Sollte die Karte einmal entfernt werden müssen, öffnen Sie die Abdeckung und drücken die Karte etwas ein, bis sie sich vom Gerät löst, und ziehen sie heraus. Schließen Sie die Abdeckung wieder.
SIM- und Speicherkarte – nicht verwechseln!
Achten Sie darauf, dass Sie die SIM-Karte und die Speicherkarte nicht verwechseln. Ein Versuch, eine Karte in den falschen Slot zu drücken, kann diese leicht beschädigen. Lesen Sie im Zweifelsfall lieber noch einmal den Abschnitt »So ist Ihr Tablet aufgebaut« ab Seite 17.A
CH
TU
NG
Mobile Netzverbindung einrichten
Das Mobilfunknetz ist in den letzten Jahren mit unterschiedlichen Stan-dards ausgebaut worden, deren Leistungsfähigkeit von Generation zu Ge-neration enorm zugenommen hat.
Heute existieren mehrere digitale Funknetzgenerationen nebeneinander. Die folgende Tabelle zeigt die sprunghafte Entwicklung der möglichen Maximalgeschwindigkeiten. Dazu ist es vielleicht nicht uninteressant, zu wissen, dass 1 MBit 1.024 KBit entspricht.
Generation Namen Herunter laden maximal
Hochladen maximal
2G GSM: GPRS/EDGE 236,8 KBit/s 236,8 KBit/s
3G WCDMA: UMTS/HSDPA/HSDPA+ 42,2 MBit/s 5,76 MBit/s
4G LTE 150 MBit/s 50 MBit/s
Gebiete, die lange Zeit vernachlässigt wurden, kommen jetzt teilweise in den Genuss von LTE, was manchmal eine Alternative für schnelle DSL-Ver-bindungen ist, die in diesen Bereichen wegen der höheren Ausbaukosten nicht angeboten werden.
77
Mobile Netzverbindung einrichten
Netzabdeckungskarte von Vodafone (Quelle:
www. vodafone.de/ netzabdeckung)
Wenn Sie auf eine mobile Netzver-bindung angewiesen sind, hängt viel davon ab, wo Sie sich hauptsäch-lich aufhalten. Die Mobilfunknetze der verschiedenen Anbieter decken die Gebiete unterschiedlich gut ab. Um die Lage an Ihrem Wohnort zu prüfen, können Sie sich die Netzab-deckungskarten ansehen oder zei-gen lassen, die die Netzbetreiber zur Verfügung stellen. Die Abbildung zeigt für den Anbieter Vodafone den Fleckenteppich für eine eher ländli-che Gegend in Niedersachsen.
In der Statusleiste finden Sie im rechten Teil jeweils ein Symbol für das Netz, mit dem Sie aktuell ver-bunden sind.
Es muss nicht LTE sein
Wenn Sie in einem Gebiet leben, in dem es kaum Un-terstützung für LTE gibt, können Sie auch mit einer SIM-Karte arbeiten, die nicht LTE unterstützt.
INF
O
Symbol Bedeutung
kein Signal
Signalstärke
Roaming
mit GPRS-Netz verbunden
mit EDGE-Netz verbunden
mit UMTS-Netz verbunden
mit HSDPA-Netz verbunden
mit HSPA+-Netz verbunden
mit LTE-Netz verbunden
laufender Anruf
Anruf in Abwesenheit
neue SMS oder MMS
Vibrieren aktiviert
Spezielle Symbole für LTE-fähige Geräte
78
Kapitel 2 – Online mit dem Galaxy Tab
Über E Einstellungen E Verbindungen E Weitere Einstellungen E Mobile Netzwerke finden Sie Optionen, die Einfluss auf den Datenkonsum über das mobile Netzwerk haben.
1. Zunächst können Sie jederzeit die Option Mobile Datenverbindung 1 deaktivieren, wenn Sie Zugang zu einem WLAN haben.
2. Wenn Sie im Ausland sind, kann es unter Umständen Ihr Budget schonen, wenn Sie Daten-Roaming 2 ausge-schaltet lassen.
3. Unter Netzmodus 3 entscheiden Sie, ob das Tablet sich automatisch mit LTE, WCDMA oder GSM verbindet, je nach-dem, welche Verbindungen an einem bestimmten Ort möglich sind.
Es wird sich sicher lohnen, gerade am An-fang den mobilen Datenverkehr mit Ihrem Tablet aufmerksam zu beobachten und den Tarif bei Ihrem Provider auf das ab-zustimmen, was Sie wirklich brauchen. Es
ist sehr schwer, hier konkrete Ratschläge zu geben, weil das Tarifangebot erstens oft sehr verwirrend ist und sich zweitens unter dem scharfen Kon-kurrenzdruck in diesem Marktsegment auch häufig ändert. Hoffnungsvoll ist immerhin, dass es eine klare Tendenz zu preiswerteren Lösungen gibt.
Den Datenkonsum im Auge behalten
Wenn Sie einen Überblick über Ihren Datenkonsum im Internet haben wollen, können Sie die Auswertungen ansehen, die Android automatisch vornimmt, wenn das Tablet mit WLAN oder einer mobilen Netzverbindung arbeitet.
1. Gehen Sie über E Einstellungen in die Gruppe Netzwerkverbindungen.
a
b
c
79
Den Datenkonsum im Auge behalten
2. Unter Datennutzung 1 wählen Sie aus dem Listenfeld zu Datennutzungs-zyklus 2 die Periode aus, für die Sie die Auswertung sehen wollen.
3. Das Tablet generiert für den ausge-wählten Zeitraum zunächst ein His-togramm 3, das die gesamte Daten-menge im Verlauf anzeigt. Darunter erscheint die Datenmenge 4 für den markierten Bereich, den Sie durch Ziehen der beiden Anfasser 5 unter dem Diagramm verändern können.
4. Unter dem Diagramm sind in absteigender Reihenfolge die Datenmen-gen pro App dokumentiert, sodass Sie die Hauptangeklagten schnell dingfest machen können.
Über die Schaltfläche stehen Ihnen noch weitere Optionen zur Verfügung, um die Datenmenge zu reduzieren:
x Daten autom. synchronisieren können Sie abschalten. Wenn Sie die Opti-on aktivieren, haben Sie immer noch die Möglichkeit, bei den einzelnen Konten auszuwählen, was synchronisiert werden soll und was nicht.
x Mobile Hotspots erlaubt Ihnen, auszuwählen, welche WLAN-Verbindun-gen von Hintergrundanwendungen genutzt werden dürfen.
Auf LTE-fähigen Geräten ist die Datenmenge natürlich eine besonders kritische Größe, da selbst Flatrate-Tarife ab einer bestimmten Daten-menge häufig zu einer Drosselung der Geschwindigkeit führen. Deshalb finden Sie bei den LTE-Tablets hier noch weitere Optionen:
x Daten-Roaming erlaubt oder verhindert Verbindungen in fremde Netze.
x Hintergrunddaten einschränken deaktiviert die Hintergrundsynchroni-sierung.
x WLAN-Nutzung anzeigen zeigt die mobil und die über WLAN konsumier-te Datenmenge separat an.
a
b
c
de
80
Kapitel 2 – Online mit dem Galaxy Tab
x Die Option Mobile Datenverbindung 1 erlaubt Ihnen, den Datenkon-sum über die mobile Verbindung vorübergehend auch einmal ganz ab-zuschalten. Die andere Möglichkeit ist, mit Mobildatenbegrenzung fest- legen 2 Limits zu bestimmen. Dazu ziehen Sie die roten 3 und gelben Markierungen 4 in dem Diagramm auf passende Werte. In der Abbil-dung liegt der Grenzwert beispielsweise bei 5 GByte für den ausgewähl-ten Zyklus 5, hier also für einen Monat. Wird der Grenzwert erreicht, wird die Datenverbindung gekappt.
Gerätedaten sind nicht immer gleich Providerdaten
Beachten Sie, dass die hier angegebenen Daten vom Tablet erfasst sind. Sie müssen also nicht exakt mit Werten übereinstimmen, die Ihnen ein Provider über Ihren Datenverbrauch in Rechnung stellt.
INF
O
Hotspot für andere Geräte
Ein schöner Nebeneffekt eines LTE-fähigen Tablets ist, dass Sie die mobi-le Datenverbindung auch anderen Geräten zur Verfügung stellen können. Das Tablet wird dann zum mobilen Hotspot, den Geräte nutzen können, die mit WLAN-Verbindungen arbeiten. Wenn Sie also mal mit einem Notebook unterwegs sind und gerade kein offenes WLAN in der Nähe ist, wie es gute Hotels und viele öffentliche Einrichtungen inzwischen anbieten, löst das
a
b
c
d
e
81
Hotspot für andere Geräte
Tablet Ihr Problem zumindest technisch. Die Kosten, die dabei entstehen, hängen natürlich von Ihrem Vertrag mit dem Netzanbieter ab.
1. Unter den Einstellungen zu Netzwerkverbindungen finden Sie bei den LTE-fähigen Tab-lets eine zusätzliche Gruppe Tethering und WLAN-Hotspot. Tethering bezeichnet eben diese Anbindung des Tablets an ein anderes Gerät, die diesem dann einen Internetzugang über das Tablet zur Verfügung stellt.
2. Aktivieren Sie die Option Mobiler WLAN-Hotspot 1.
3. Tippen Sie den Namen des aktivierten Hotspots an, um die Verbin-dungsdetails zu sehen.
4. Notieren Sie sich den Namen 2 und das Passwort 3, bevor Sie auf dem Notebook nach einer WLAN-Verbindung mit diesem Namen suchen.
5. Geben Sie auf dem Notebook das Passwort zu dieser Verbindung ein, um die Verbindung herzustellen. Das Notebook erscheint anschließend unter Verbundene Geräte 4.
Eine spezielle Variante ist das USB-Tethering 5, bei dem Sie ein Notebook, das die Netzverbindung des Tablets mitbenutzen soll, per Kabel mit dem Tablet verbinden. Beim Bluetooth-Tethering 6 geben Sie die Internetver-bindung des Tablets für ein Gerät frei, das per Bluetooth mit dem Tablet verbunden ist.
a
e
f
b c
d
82
Kapitel 2 – Online mit dem Galaxy Tab
WLAN versus Hotspot
Beachten Sie, dass die Hotspot-Funktion automatisch die WLAN-Verbindung auf dem Tablet ausschaltet. Wenn Sie den Hotspot ab-schalten, wird WLAN wieder aktiviert.
INF
O
Einrichten einer Bluetooth-Verbindung
Die Bluetooth-Verbindungen werden wie die WLAN-Verbindungen mit ei-nem Schieberegler ein- und ausgeschaltet. Das Tablet sucht nach Geräten in der näheren Umgebung, mit denen vielleicht eine Koppelung möglich ist. Um die Koppelung herzustellen, geben Sie nacheinander auf beiden Seiten den gleichen, auf dem Tablet automatisch erzeugten Passkey ein.
Ein gekoppeltes Gerät wird unter Gekoppelte Geräte 1 angezeigt. Das Zahnradsymbol bie-tet die Möglichkeit, das Gerät bei Bedarf an-ders zu benennen oder wieder zu entkoppeln.
Über E Sichtbarkeits-Timeout lässt sich die Sichtbarkeit des Geräts auf Intervalle zwi-schen zwei Minuten und einer Stunde begren-zen. Das spart Akku-Kapazität.
Zahlreiche Apps unterstützen die Übertra-gung von Daten mit Bluetooth, beispielweise Galerie, Music, Video oder die Apps aus dem Bereich Office.
Findet zwischen per Bluetooth verbundenen Geräten eine Übertragung von Dateien statt, muss das empfangende Gerät die Übernahme bestätigen.
Versenden einer Tabelle aus der App Quickoffice über Bluetooth
a
83
Webseiten finden und aufrufen
Die empfangenen Dateien werden in dem Ordner Download abgelegt. Über E Empfangene Dateien verfolgen Sie den Übertragungsverlauf auf dem
Empfangsgerät.
Eine Empfangsbestätigung für eine Datei. Ein Tipp öffnet die empfangene Datei direkt aus dem Übertragungsprotokoll.
Die Koppelung mit einer Bluetooth-Tastatur, einem Headset fürs Telefo-nieren oder einem Soundsystem für die Musikwiedergabe funktioniert im Prinzip ähnlich. Details sollte Ihnen aber die Dokumentation des jeweiligen Herstellers verraten.
Webseiten finden und aufrufen
Um sich im Web zu bewegen, brauchen Sie einen Browser. Das ist ein auf dem Tablet installiertes Programm, mit dem Sie im Internet »herumstö-bern« können; das ist das, was das englische Verb »browse« ursprünglich bedeutet.
Das Galaxy Tab 4 kommt gleich mit zwei vorinstallierten Browsern, zwi-schen denen Sie sich entscheiden können. Auf der Startseite vorgegeben finden Sie das Symbol Internet, das den von Samsung bereitgestellten Brow-ser startet.
Über Android steht Ihnen aber auch der von Google entwickelte Browser Chrome zur Verfügung, den Sie als Vorgabe auf der Startseite finden. Au-ßerdem werden im Google Play Store noch andere Browser angeboten, bei-spielsweise der auf dem PC weitverbreitete Firefox-Browser oder der Opera-Browser für Android.
84
Kapitel 2 – Online mit dem Galaxy Tab
Obwohl es seit Jahrzehnten schon ein heftiges Gerangel um die Markt-anteile der verschiedenen Browser gibt – sogar das Wort »Browser-Krieg« ging lange Jahre um –, im Prinzip leisten alle Browser mehr oder weniger das Gleiche. Ich zeige Ihnen die Grundfunktionen deshalb hier an dem von Samsung für seine Tablets angepassten Browser und gehe nur kurz auf den Konkurrenten Chrome von Google ein.
Die gleiche Webseite: links im Samsung-Browser, rechts im Chrome-Browser
Wenn Sie wissen, welche Website Sie sehen wollen, benutzen Sie den Zu-gang über die Adresse derselben.
1. Rufen Sie die App Internet vom Startbildschirm aus auf.
2. Tippen Sie das Adressfeld 1 unter den Tabs an, damit die Bildschirm-tastatur eingeblendet wird. Ge-ben Sie die Webadresse ein; wir versuchen es hier mal mit unserer Verlagsadresse www.vierfarben.de, wobei Sie das www auch weglassen können, der Browser setzt dieses Präfix automatisch davor. Das gilt auch für das Protokollpräfix http://. Die Webadresse muss ein gültiger URL sein, das Kürzel steht für Uniform
a
b
85
Webseiten finden und aufrufen
Resource Locator. Es ist also eine Adresse, die eine Ressource im Internet – sei es eine Seite, ein Bild oder ein anderes Medium – in einheitlicher Form lokalisiert.
Gesicherte Websites verwenden das https-Protokoll
Beim Zugang zu einer abgesicherten Website wird das Protokoll-präfix https:// verwendet, auch dieses wird automatisch ergänzt.IN
FO
3. Tippen Sie auf der Tastatur die Schaltfläche Öffnen 2 an.
4. Der Browser sucht die der Adresse entsprechende Ressource im Inter-net, in diesem Fall also die Startseite des Verlagsportals.
5. Wenn ein Teil der Seite im Display verdeckt ist, ziehen Sie mit dem Fin-ger nach oben oder unten bzw. nach links oder rechts.
6. Häufig lassen sich Seiten auch auf die Bildschirmbreite verkleinern, wenn Sie zwei Finger darüber zusammenziehen.
7. Um bestimmte Teile größer zu sehen, spreizen Sie die Finger darüber. Oft reicht auch schon ein Doppeltipp. Mit dem Finger können Sie den vergrößerten Bereich verschieben. Ein erneuter Doppeltipp macht den Zoom wieder rückgängig.
8. Bei sehr langen Seiten wischen Sie mit dem Finger nach oben, die Seite wird sehr schnell nach unten gescrollt und stoppt am Ende.
9. Statt die Seite im Hochformat anzusehen, können Sie das Tablet auch nach links oder rechts drehen, um die Seite im Querformat zu betrach-ten. Das ist bei breit angelegten Seiten häufig die günstigere Vorgehens-weise.
10. Um von der geöffneten Seite zu Seiten zu springen, die mit der Aus-gangsseite verbunden, also verlinkt sind, tippen Sie auf die Links, die in der Seite angezeigt werden. Früher waren Links meist unterstrichen, heute werden oft nur andere Textfarben verwendet. Auf der Website von Vierfarben sind beispielsweise die Titel der Bücher oder die Namen der Autoren als Hyperlinks, wie die Verknüpfungen eigentlich heißen,
86
Kapitel 2 – Online mit dem Galaxy Tab
angelegt. Ein Tipp darauf führt zu weiteren Informationen. Auch Bil-der oder Schaltflächen arbeiten häufig als Links.
11. Wenn Sie den Finger kurz auf einem Link halten, wird das abgebildete Kontextmenü angeboten. Neben dem Öffnen der Seite, auf die der Link ver-weist, haben Sie hier die Möglichkeit, die Seite auf einem neuen Register zu öffnen, anstatt die bisher angezeigte Seite durch die aufgerufene Seite zu ersetzen. Außerdem finden Sie hier Optionen, um den Link zu speichern oder zu kopieren.
Beim Kopieren stellt Android den Link in die Zwischenablage, von der aus er an anderer Stelle übernommen werden kann. Die folgende Abbildung
zeigt als Beispiel die Übernahme in eine Notiz mit der App Memo.
Um den Inhalt der Zwischenablage zu se-hen, tippen Sie auf der Tastatur die Taste ganz unten rechts 1 an. Der Pfeil nach un-ten 2 in der Menüleiste der Zwischenab-lage blendet die Tastatur wieder ein.
Links – auf dem Tablet nicht immer erkennbar
Während auf einem mit der Maus bedienten Gerät Links auch daran zu erkennen sind, dass sie ihr Aussehen ändern, wenn sie von der Maus berührt werden, ist dies bei einem Android-Tablet nicht der Fall. Erst beim Antippen einer Stelle stellt sich heraus, ob ein Ele-ment zum Absprung vorgesehen ist.
INF
O
Zum Einfügen reicht ein Tipp auf die Kopie des Links in der Zwischenablage.
a
b
87
Webseiten finden und aufrufen
Werfen wir zunächst noch einen Blick auf die Oberfläche der Internet-App.
In der obersten Leiste wird für jede geöffnete Seite eine Art Register, ein Tab 1, angezeigt. Der letzte Tab rechts zeigt ein Pluszeichen 2. Tippen Sie es an, um eine zusätzliche Seite zu öffnen. Sind mehrere Seiten gleich-zeitig geöffnet, tippen Sie zum Wechsel zwischen den Seiten einfach den entsprechenden Tab an. Wenn nicht alle Tabs zu sehen sind, ziehen Sie mit dem Finger nach links oder rechts, bis Sie den gewünschten Tab antippen können. Kann eine Seite geschlossen werden, weil sie nicht mehr benötigt wird, tippen Sie auf das Andreaskreuz 3 am Ende des Tabs.
Unterhalb der Tabs finden Sie links von dem Adressfeld, das gleichzeitig auch als Suchfeld dient, zwei Pfeile für die Navigation innerhalb der Web-sites. Der Pfeil nach links 4 führt jeweils einen Schritt zurück, falls Sie auf der Website einem Link gefolgt sind. Statt des Pfeils können Sie auch die Zu-rück-Taste des Tablets verwenden, sie hat in diesem Fall die gleiche Funktion.
Der Pfeil nach rechts 5 kommt ins Spiel, wenn Sie den Pfeil nach links schon einmal verwendet haben, um den Schritt zurück selbst wieder rück-gängig zu machen. Häufig sind Websites über zahlreiche Ebenen miteinan-der verknüpft, mit den beiden Pfeiltasten finden Sie aber immer den Weg zurück an eine bestimmte Stelle.
Das Haussymbol 6 rechts neben den beiden Pfeilen führt Sie immer so-fort zu der Seite zurück, die Sie als Startseite des Browsers bestimmt haben. Dies geschieht über das Kontextmenü, das Sie mit öffnen. Dazu komme ich noch auf einer der folgenden Seiten.
Im Adress- oder Suchfeld erscheint vielleicht am An-fang ein grauer Stern 7, den Sie antippen können, um die aktuelle Seite in die Liste der Favoriten aufzu-nehmen. Sie werden aufgefordert, einen passenden Namen zu vergeben, und brauchen dies nur noch mit
a bc
d e f gh i j
88
Kapitel 2 – Online mit dem Galaxy Tab
Speichern zu bestätigen. Ist die Seite bereits als Favoritenseite markiert, er-scheint der Stern farbig.
Hinter dem Stern können noch weitere Symbole erscheinen. Das Symbol mit dem Schloss (8 auf Seite 87) beispielsweise zeigt, wenn Sie es antip-pen, die Seiteninfo. Über Zertifikat anzeigen können Sie prüfen, ob die Seite von einer Zertifizierungsinstanz als authentisch einge-stuft wurde und ob die Verbindung zu dieser Seite mit Verschlüsselung arbeitet, um den Datenaustausch abzusichern.
Am Ende des Feldes finden Sie ein gerunde-tes Pfeilsymbol 9, mit dem Sie die Anzeige der aktuellen Webseite aktualisieren, falls die Anzeige einmal ins Stocken geraten sollte oder falls Sie den Eindruck haben, dass nicht mehr aktuelle Daten zu sehen sind. Typisches Beispiel sind hier Liveticker von Sportereignissen, die manchmal nicht automatisch korrekt auf den letzten Stand gebracht werden, oder auch Wetter- oder Bör-sendaten.
Das letzte Symbol in der Leiste ist ein Fähnchen j, das die komfortable Favoritenverwaltung öffnet, von der gleich noch die Rede sein wird. Außer-dem haben Sie darüber den Zugriff auf den Verlauf Ihrer Internetsitzung und auf lokal gespeicherte Seiten, in denen Sie auch ohne Netzverbindung, im sogenannten Offline-Modus, schmökern können.
Wenn Sie mit einem Tipp auf das Register mit dem Pluszeichen ein neues Register einfügen, erscheint im Adress- oder Suchfeld am Anfang eine Lupe 1 und am Ende ein Symbol für ein Mikro-fon 2. Ein Tipp darauf gestattet Ihnen, ein Suchwort per Spracheingabe einzugeben. Mehr dazu lesen Sie im Abschnitt »Tipps für effektives Suchen« ab Seite 92. Ist das Feld nicht leer, markiert ein Tipp darauf den Inhalt, das angebotene Andreaskreuz löscht ihn komplett. Vor dem leeren Feld
Hier finden Sie Infos darüber, ob die Seite ein Sicherheits-zertifikat besitzt.
Liste der Suchmaschinen
a b
89
Webseiten finden und aufrufen
erscheint ein Listenfeld, das die aktuell als Standard verwendete Suchma-schine anzeigt. Wenn Sie die Liste per Tipp öffnen, lassen sich auch andere Suchmaschinen auswählen.
Der ganze Bereich unter den beiden Leisten ist frei für die Anzeige der Web-seiten.
Umfangreiche Einstellungsmöglichkeiten bietet Ihnen innerhalb der Inter-net-App das Symbol . Wenn nicht alle Optionen des Menüs sichtbar sind, wischen Sie mit dem Finger nach oben.
1. Mit Neuer anonymer Tab legen Sie einen neuen Tab an und verwenden dafür den Modus des anony-men Browsens. Hier aufgerufene Seiten erschei-nen nicht im Browser- oder Suchverlauf.
2. Seite speichern speichert die angezeigte Seite auf dem Tablet. Die Liste der gespeicherten Seiten fin-den Sie über das Fähnchensymbol, wenn Sie das Listenfeld Favoriten antippen und schließlich auf Gesp. Seiten tippen. Ein weiterer Tipp dort öffnet die Seite erneut im Browser.
3. Senden via übermittelt den Link zur aktuellen Sei-te per E-Mail oder zu den ausgewählten sozialen Netzwerken.
4. Wenn Sie die Option Desktop-Ansicht aktivieren, erscheint die Webseite so, wie sie auf einem Desktop dargestellt wird und nicht in der spezi-ellen Ansicht für mobile Geräte, vorausgesetzt, beide Ansichten stehen zur Verfügung. Normalerweise erkennt der Internetserver, den Sie mit einer Webadresse ansprechen, dass die Anfrage von einem mobilen Ge-rät ausgeht, und liefert die Webseite in der dafür optimierten Form aus, um die Datenmenge bei der Übertragung zu reduzieren.
5. Über die Option Einstellungen werden zahlreiche Optionen angeboten, mit deren Hilfe Sie Ihre Ausflüge ins Web möglichst komfortabel und, soweit es möglich ist, auch einigermaßen sicher unternehmen können. Ich drücke mich hier vage aus, weil die Sicherheitslage im Internet mo-
90
Kapitel 2 – Online mit dem Galaxy Tab
mentan eigentlich als katastrophal eingeschätzt werden müsste; wenn uns nicht der Komfort, den uns das Netz zweifellos bietet, immer wieder dazu verführen würde, die Gefahren zu vergessen. Ich gehe auf dieses Thema näher in Kapitel 13, »Das Tablet und die Daten schützen«, ein.
6. Unter Grundlagen können Sie veranlassen, dass Sie sich mit einem Samsung-Konto 1 anmelden. Das hat den Vorteil, dass Sie die Lese-zeichen 2 und die geöffneten Seiten 3 auch auf jedem anderen Gerät angeboten bekommen, auf dem Sie sich mit einem Samsung-Konto an-melden.
7. Außerdem legen Sie hier fest, was als Startseite des Browsers 4 ver-wendet werden soll: Sie haben die Wahl zwischen einer leeren Seite, der aktuellen Seite, der von Samsung vorgegebenen Standardseite oder einer Übersicht über häufig besuchte Seiten. Über die Option Andere können Sie auch eine ganz bestimmte Seite wählen, deren Adresse Sie unter Einstellen angeben.
8. Unter Formulare autom. ausfüllen 5 können Sie Profile anlegen mit den Daten, die typischerweise in Webformularen abgefragt werden. Benut-zen Sie Profil hinzufügen (6 auf Seite 91), um die Daten einzugeben.
9. Sie müssen diese Eingaben mit OK in der Menüleiste bestätigen, damit die Einträge zur Verfügung stehen, wenn ein Webformular ausgefüllt werden soll. Das kann eine Menge Arbeit sparen.
a
b
c
d
e
7
j
91
Webseiten finden und aufrufen
10. Es ist kein Geheimnis, dass die Kriminalität im Internet in den letzten Jahren eher zugenommen hat. Wenn Sie Ihre Internetausflüge mög-lichst ohne Ärgernisse genießen wollen, lohnt es sich, bei den Optio-nen zum Thema Datenschutz 7 möglichst sorgfältig auszuwählen, was Sie zulassen und was Sie unterbinden wollen. Auch bei der Opti-on Passwörter merken 8 haben Sie die Wahl zwischen Bequemlichkeit und mehr Sicherheit, denn es gibt Schadsoftware, die versucht, die ge-speicherten Passwörter auszuspionieren.
11. Wenn Sie Persönliche Daten löschen 9 antippen, können Sie den Brow-serverlauf, den Cache, Cookies und Sitedaten oder Passwörter löschen und so Spuren beseitigen, die Ihre Webaktivitäten automatisch hinter-lassen haben.
12. Darüber, ob Cookies gefährlich sind, ist viel gestritten worden. Wenn Sie misstrauisch sind, können Sie unter Inhaltseinstellungen (j auf Seite 90) verhindern, dass Website-Betreiber kleine Datenstückchen auf Ihrem Tablet ablegen, damit Sie beim nächsten Besuch dieser Seite als bekannt betrachtet werden. JavaScript sollte aktiviert bleiben, die Webdesigner arbeiten zunehmend mit Scripts, um die Seiten lebendi-ger und attraktiver zu machen. Dagegen macht es oft Sinn, die eher lästigen Pop-ups, die ja meist nur für die Werbung verwendet werden, zu blockieren.
13. Unter Bildschirm und Text (k auf Seite 92) können Sie mit dem Schie-beregler zu Textskalierung festlegen, ob der Text von Webseiten ver-
f
h
i
92
Kapitel 2 – Online mit dem Galaxy Tab
größert werden soll. Das ist gerade auf den kleineren Tablets sehr praktisch, solange die Webseite dies zulässt.
14. Um etwas mehr Platz zu gewinnen, können Sie noch die Option Vollbild l aktivieren.
Gerade bei der Textskalierung sollten Sie am Anfang ein wenig herumexperimentieren, bis die Einstellung zu Ihrer Sichtigkeit passt.
Tipps für effektives Suchen
Die Internet-App unterstützt Sie auf vielfältige Weise bei dem Ziel, mög-lichst schnell die für Sie interessanten Informationen oder Medien zu fin-den. Häufig bietet Ihnen die App, sobald Sie anfangen, in die Adresszeile eine Zeichenfolge einzutippen, schon Webadressen an, die eventuell dem entsprechen, was Sie suchen. Ein Tipp auf den entsprechenden Eintrag öff-net die Seite.
1. Wenn Sie nicht wissen, welche Website Ihnen Infos zu einem bestimmten Thema anbietet, geben Sie in der Adresszeile des Browsers anstelle einer kompletten Web-adresse einfach ein zum Thema gehören-des Stichwort an.
2. Beim Eintippen der ersten Buchstaben ist das Angebot vielleicht noch weit gestreut, mit jedem weiteren Buchstaben wird die Auswahl aber akkurater.
3. Statt weitere Zeichen einzugeben, können Sie sich auch direkt in der Liste bewegen, um das gesuchte Ziel schneller zu finden. Die Liste in der Abbildung zeigt hinter einem Globus komplette Webadressen, die per Tipp sofort geöffnet werden, oder hinter einer Lupe mögliche Such-begriffe, die Sie mit einem Tipp auf den Pfeil dahinter in das Adressfeld übernehmen.
k
l
93
Tipps für effektives Suchen
4. Wenn Sie den Suchbegriff mit der Taste Öffnen bestätigen, erhalten Sie eine Er-gebnisseite der Suchmaschine, die Sie als Standardsuchmaschine gewählt haben, in unserem Fall ist es also die Google-Such-maschine.
Tippen Sie den Link zu der Seite an, die Ihnen die besten Ergebnisse verspricht.
Wenn Ihnen das Eintippen zu lästig ist, versu-chen Sie es mit der Sprach eingabe.
1. Tippen Sie auf das Mikrofonsymbol am Ende des Adressfeldes.
2. Sie werden aufgefordert zu sprechen. Nen-nen Sie dem Tablet also Ihren Suchbegriff.
3. Die App übersetzt das gesprochene Suchwort in Buchstaben im Adress-feld. Wurden Sie verstanden, tippen Sie auf Öffnen.
Oft kommt es vor, dass Sie eine Seite, die Sie vor einigen Tagen angesehen haben, erneut besuchen wollen. In diesem Fall hilft es oft, die Verlaufsliste zu nutzen, die die App über die von Ihnen vorgenommenen Eingaben in der Adressleiste führt.
1. Tippen Sie in der Adressleiste das Symbol mit dem Fähnchen an.
2. Wählen Sie das Register Verlauf. In der linken Spalte wählen Sie zwischen Heute, Gestern oder Am häufigsten besucht. In der rechten Spalte werden die entsprechenden Links aufgelistet. Ziehen Sie bei Bedarf mit dem Finger nach oben, bis die gewünschte Adresse erscheint.
94
Kapitel 2 – Online mit dem Galaxy Tab
3. Ein Tipp darauf öffnet die Seite erneut.
4. Mit dem Papierkorbsymbol können Sie den Verlauf auch löschen, wenn Sie nicht wollen, dass jemand sieht, wo Sie herumgesurft sind.
Suchtricks
Die verschiedenen Suchmaschinen haben unterschiedliche Mecha-nismen, mit denen die Suche beeinflusst werden kann. Für Google gilt, dass ein +-Zeichen vor einem Suchwort dazu führt, dass der Suchbegriff auf jeden Fall vorkommen muss. Setzen Sie mehrere Worte in Anführungszeichen, wird exakt diese Zeichenfolge gesucht.
INF
O
Schnell suchen mit dem Such-Widget
Um die Suche nach Webseiten zu einem bestimmten Thema zu beschleuni-gen, finden Sie auf der Startseite des Tablets in der linken unteren Ecke das Google-Such-Widget.
1. Wenn Sie die Schaltfläche antippen, können Sie gleich einen Suchbe-griff entweder eintippen oder nach dem Weckruf »Ok Google« ins Mi-krofon sprechen.
2. Sofort wird Ihnen eine Ergebnisliste angezeigt. Sie müssen in diesem Fall also nicht erst die App Internet öffnen.
3. Die Suche lässt sich mit den Schaltflächen am unteren Bildrand auch auf Bilder, Shopping-Angebote, News, Maps, Videos, Bücher, Apps oder das Tablet selbst umlenken.
Das Widget verwendet die Funktionen der Google-App, die Sie über das Symbol Google aus dem Anwendungsbildschirm aufrufen.
95
Tipps für effektives Suchen
Das Tablet als wandelndes Lexikon
Wenn Sie in diesem Buch irgendein Wort finden, das nicht aus dem Zusammen-hang verständlich ist oder dessen Erklärung Sie nicht im Glossar am Ende dieses Buches vorfinden, geben Sie es doch einmal in der Such-App ein.
INF
O
Google Now – Ihr elektronischer Butler
Google Now ist eine Erweiterung der Google-Such-App. Die Bezeichnung »intelligenter persönlicher Assistent« ist vielleicht etwas hochgegriffen, aber immerhin kann diese App eine ganze Menge. Nehmen wir einmal an, Sie haben am folgenden Montag einen Termin bei einem neuen Zahnarzt, der Ihnen empfohlen worden ist.
Wenn Sie morgens das Tablet einschalten, »überlegt« sich Ihr elektronischer Butler, wie er Ihnen dabei helfen kann. Nicht nur, dass er Sie rechtzeitig an den Termin erinnert, falls Sie ihn über S Planner eingetragen haben; er sucht Ihnen auch eine passende Route aus. Wenn es eine längere Strecke ist, wer-den die aktuellen Verkehrsberichte über Staus gleich mit ausgewertet. Gibt es schwieriges Wetter, gehen auch die Wetterdaten in seine Empfehlungen ein.
Finden an diesem Tag noch Ereignisse statt, über die Sie gerne informiert werden wollen, etwa bestimmte Sportergebnisse oder Ergebnisse von Wah-
Ergebnis einer Suche mit der Google-App
96
Kapitel 2 – Online mit dem Galaxy Tab
len, Bewegungen an der Börse, die für Ihr Depot von Bedeutung sind, lässt sich auch das in das Informationsangebot einbinden. Gibt es in der Nähe des Zahnarztes eine interessante Ausstellung, die Sie vielleicht anschließend noch besuchen könnten, um sich von der vielleicht nicht ganz schmerzfrei-en Erfahrung zu erholen, kann auch das mitgeliefert werden.
Wenn Sie sich vor Kurzem im Internet noch für bestimmte Dinge interes-siert haben, die mit dem Termin in Zusammenhang stehen, etwa Preise für Zahnimplantate, wertet Google Now – falls Sie es zugelassen haben – Ihr Webprotokoll aus und gibt vielleicht noch ein paar Hinweise. So ungefähr sollten Sie sich Google Now vorstellen.
Im Folgenden zeige ich Ihnen, wie Sie Google Now handhaben:
1. Halten Sie die Home-Taste gedrückt, um den Bildschirm von Google Now einzublenden.
2. Google sucht Ihnen tagesaktuel-le Informationen zusammen und legt sie auf einer Reihe sogenann-ter Karten ab, die Sie durch Wi-schen nach oben sichtbar machen.
3. Viele Karten sind gleichzeitig Links zu Webseiten, die Sie durch Antippen öffnen. Die Zurück-Schaltfläche führt dann wieder zu Google Now zurück.
4. Die meisten Karten verfügen über Schaltflächen mit dem Symbol und führen meist zu Abfragen, ob Sie an dem Thema generell interes-siert sind oder nicht. Sie können auf diese Weise das Angebot von Goo-gle Now auf das konzentrieren, was für Sie wesentlich ist.
5. Wollen Sie eine Karte nicht mehr sehen, wischen Sie sie zur Seite.
6. Am unteren Rand des Bildschirms werden drei Schaltflächen ange-
a b
97
Tipps für effektives Suchen
boten. Die mit dem Finger 1 führt zur Liste der Erinnerungen und er-laubt über Erinnerung hinzufügen die Eingabe neuer Termine, auch per Spracheingabe.
7. Über die mittlere Schaltfläche 2 passen Sie Google Now an. Sie können unter Sport Teams hinzufügen, unter Aktienkurse Tickersymbole, unter Orte beispielsweise aktuelle Reiseziele. Unter Alles andere fragt Google , wenn es schon einiges von Ihnen und Ihrer Umgebung weiß, gezielt nach, ob Sie dies oder das interessiert, beispielsweise Infos zu Lokalen in der Nähe Ihres Wohnorts.
8. Die Schaltfläche rechts öff-net den in der nebenstehen-den Abbildung gezeigten Ein-stellungsdialog.
9. Wenn Ihnen diese ganze Ver-folgung zu sehr auf den Leib rückt, schalten Sie hier Goo-gle Now einfach ab 3. Wenn Sie nun die Home-Taste gedrückt halten, wird nur noch die einfache Google-Such-App angeboten.
10. Unter Tablet-Suche 4 wählen Sie aus, ob die Kontaktdaten für Google Now ausgewertet werden dürfen.
11. Unter Sprache 5 aktivieren Sie das Hotword »OK Google«, das die Spracheingabe startet. Wenn Sie Sprachausgabe anschalten, werden Er-innerungen etc. vorgelesen.
12. Bei Konten & Datenschutz 6 haben Sie immerhin Gelegenheit, das schon angesprochene Webprotokoll notfalls auszuschalten.
Kurz gesagt, es hängt einiges von den gewählten Einstellungen ab, ob der Suchdienst Goo gle Now einen Nutzen für Sie hat oder doch nur eine eher lästige Infoflutung darstellt, die nach einiger Zeit meist auch keine Beach-tung mehr findet.
c
d
e
f
98
Kapitel 2 – Online mit dem Galaxy Tab
Apropos Webprotokoll
Googles Webprotokoll speichert über Jahre hin-weg alle Ihre Suchabfra-gen. Wenn Sie sich ein Bild davon machen wollen, gehen Sie auf die Web-seite history.google.com und melden sich in Ihrem Google-Konto an. Wie ein solches Webprotokoll aussieht, sehen Sie in der Abbildung rechts.
INF
O
Lesezeichen anlegen und verwalten
Nichts spart beim Surfen mehr Zeit als eine gute Organisation Ihrer Lesezei-chen. Wenn Sie sich auf einer Website befinden, die Sie häufiger besuchen wollen, nehmen Sie sie in die Liste Ihrer Favoriten auf.
1. Gehen Sie mit der Internet-App zu der Seite, die Sie mit einem Lesezeichen verse-hen wollen. Bei einer klei-nen Website mag das die Startseite sein, bei umfangreichen Portalen können Sie gleich den speziellen Bereich auswählen, der Sie interes-siert.
2. Tippen Sie in der Adressleiste auf das graue Sternsymbol 1.
3. Geben Sie einen griffigen Ti-tel 2 für das Lesezeichen an,
a h
b
e
c
d
99
Lesezeichen anlegen und verwalten
damit Sie sofort wissen, wofür es steht. Die Adresse der Seite wird auto-matisch übernommen.
4. Das Dialogfeld Favorit hinzufügen zeigt das Konto 3 an, dem die Favori-tenliste zugeordnet ist, und als Vorgabe den Ordner Favoriten 4. Führen Sie alle Lesezeichen in einem einzigen Ordner, können Sie diese Vorga-be übernehmen. Wollen Sie die Lesezeichen nach Themen geordnet in verschiedenen Ordnern ablegen, tippen Sie auf den kleinen Pfeil rechts davon 5.
5. Ist ein Ordner in der Liste schon aufge-führt, reicht ein Tipp auf den Namen.
6. Soll ein Ordner neu angelegt werden, tippen Sie auf + Ordner erstellen 6 und vergeben einen passenden Namen. Un-ter Standort 7 wählen Sie dazu den übergeordneten Ordner aus, in dem Sie den neuen Ordner als Unterordner anle-gen möchten.
Die Favoritenverwaltung, die Sie mit einem Tipp auf das Fähnchen (8 auf Seite 98) in der Adressleiste öffnen, zeigt links eine Spalte mit der Ordnerhierarchie, rechts die Lesezeichen des mit einem Tipp markierten Ordners. Über wechseln Sie zwischen der kompakteren Listenansicht und der Rasteransicht, die Miniaturen der Webseite anzeigt.
Listenansicht und Rasteransicht der Favoriten
f
g
100
Kapitel 2 – Online mit dem Galaxy Tab
Die Lesezeichen erscheinen zunächst einfach in der Reihenfolge, in der Sie sie anlegen.
1. Wollen Sie das ändern, benutzen Sie E Reihenf. änd.
2. Nun können Sie die einzelnen Elemente der Liste beliebig verschieben, indem Sie an den eingeblendeten Rastersymbolen 1 ziehen.
3. Bestätigen Sie die Änderungen noch mit OK 2.
4. Mit E Auswählen werden Auswahlkästchen 3 zu den Lesezeichen ein-geblendet. Per Tipp können Sie eines oder mehrere Lesezeichen auswäh-len, beispielsweise um die Seiten mit E In neuer Registerkarte öffnen auf eigenen Tabs anzuzeigen oder um die Lesezeichen mit E In Ordner verschieben an anderer Stelle abzulegen. Das Verschieben lässt sich üb-rigens auch durch Ziehen in einen anderen Ordner erledigen.
5. Mit E Verknüpfung hinzufügen lassen sich wichtige Lese-zeichen mit einem Fähnchensymbol auch auf den Startbild-schirm legen.
6. Außerdem können Sie ausgewählte Lesezeichen mit dem Papierkorb-symbol löschen. Sie tun gut daran, die Liste Ihrer Lesezeichen gelegent-lich nach veralteten Links zu durchforsten und diese zu entfernen. Soll ein Link nur korrigiert werden, benutzen Sie E Bearbeiten und ändern bei Bedarf die Adresse.
Ist nur ein Lesezeichen ausgewählt, wird Ihnen in der Menüleiste auch noch das Symbol Freigeben für angeboten, um das Lesezeichen mit anderen zu teilen.
b a
c
101
Copy & Paste
Lesezeichen benutzen
Es gibt mehrere Wege, Lesezeichen zu benutzen. Wenn Sie, wie zuletzt beschrieben, Verknüpfungen auf den Startbildbildschirm legen, reicht ein Tipp darauf, um die entsprechende Seite zu öffnen.
Innerhalb der Internet-App geht der Aufruf so:
1. Tippen Sie in der Adressleiste das Fähnchensymbol an.
2. Unter Favoriten wählen Sie in der linken Spalte den Ordner, in dem das Lesezeichen zu finden ist.
3. Ein Tipp auf das entsprechende Lesezeichen in der rechten Spalte öffnet die Seite im Browser.
Manchmal wollen Sie zu einer Seite zurück, zu der Sie aber kein Lesezei-chen angelegt haben. Wenn es noch nicht so lange her ist, benutzen Sie das Verlaufsprotokoll, wie im Abschnitt »Webseiten finden und aufrufen« auf Seite 83 bereits beschrieben.
Copy & Paste
Eines der positivsten Urteile über das Internet ist, dass es sich dabei um eine gigantische Wissensverbreitungsmaschine handelt. Texte aus dem Mittel-alter, die früher nur Spezialisten an ganz bestimmten Orten für kurze Zeit einsehen konnten, stehen heute im Prinzip jedem jederzeit und überall zur Verfügung. Das andere Extrem sind »wissenschaftliche« Arbeiten, die ohne Erlaubnis oder ohne korrekte Quellenangaben aus fremden Dokumenten zusammenkopiert sind.
Im Alltag ist es in jedem Fall eine große Erleichterung, dass ein paar Tipps auf dem Tablet genügen, um einen interessanten Abschnitt auf einer Web-seite oder ein Bild darauf festzuhalten, beispielsweise um es einem Freund oder einer Freundin in einer E-Mail als beachtenswert zu schicken. Wie das geht? Mit den Fingern ist es jedenfalls auch nicht viel schwieriger als mit einer Maus oder Tastatur.
102
Kapitel 2 – Online mit dem Galaxy Tab
1. Halten Sie den Finger kurz auf das erste Wort in dem Abschnitt einer Webseite, aus der Sie Text kopieren wollen.
2. Die App blendet zwei Anfasser vor und hinter der Markierung und dazu ein Kontextmenü mit Schaltflächen ein.
3. Ziehen Sie den zweiten Anfasser bis zum Ende des Textteils, und tippen Sie auf Kopieren 1. Die Textpassa-ge wird in die Zwischenab-lage kopiert.
4. Nun können Sie eine andere App aufrufen, beispielsweise die E-Mail-App. Wie Sie dort ein Konto einrichten, lesen Sie in Kapitel 4, »E-Mails senden und empfangen«.
5. Wenn Sie dort das Fähnchen an der Eingabestelle der Nachricht antippen, erscheint die Schaltfläche Einfü-gen, mit der Sie die Textpassage in die E-Mail über-nehmen.
Wenn Sie ein Bild von einer Webseite auf dem Tablet speichern wollen, um es beispielsweise per E-Mail einer anderen Person zu schicken, ist die Vor-gehensweise ähnlich.
1. Halten Sie den Finger kurz auf dem Bild auf der Webseite, bis das Kon-textmenü erscheint.
2. Benutzen Sie Bild speichern 2. Das Bild wird in dem Album Downloads gespeichert.
3. Wechseln Sie in die E-Mail-App, um bei unserem Beispiel zu bleiben.
a
b
103
Copy & Paste
4. Tippen Sie auf das Anhangsymbol mit der Büroklammer, und wählen Sie Eigene Bilder und anschließend Galerie als die App, die das Bild lie-fern soll.
5. Der Bildschirm wird zwischen den beiden Apps vorübergehend geteilt.
6. Wählen Sie das Bild im Album Download aus, und bestätigen Sie mit Fertig.
Die Alternative Chrome
Wie schon angesprochen, steht Ihnen auf dem Tablet als Vorgabe auch der von Google entwickelte Browser Chrome zur Verfügung.
Wenn Sie diesen Browser lieber als den von Samsung angepassten Internet-browser verwenden wollen, können Sie das Symbol der App Internet auch von der ersten Seite des Startbildschirms verschieben und an diese Stelle das Symbol einer App einfügen, die Sie ständig nutzen wollen. Es ist aller-dings nicht schlecht, zwei Browser auf dem Tablet zu haben. Es kommt vor, dass sich eine Website auf dem einen Browser ohne Probleme öffnen lässt, auf dem anderen aber nicht. Im Folgenden zeige ich Ihnen, wie Sie auch in Chrome ganz einfach Seiten und neue Tabs öffnen und Favoriten speichern.
1. Öffnen Sie den Browser per Tipp auf das Chrome-Symbol.
ab c
104
Kapitel 2 – Online mit dem Galaxy Tab
2. Tippen Sie das Adressfeld (1 auf Seite 103) unter der Leiste mit den Tabs an, um die Webadresse einzugeben.
3. Benutzen Sie Öffnen auf der Tastatur, um die Webseite einzulesen.
4. Um eine weitere Seite parallel zu öffnen, tippen Sie auf den leeren Tab 2 am Ende der Tab-Leiste und geben eine weitere Webadresse ein.
5. Um ein Lesezeichen zur aktuellen Webseite abzulegen, tippen Sie auf den Stern 3 am Ende des Adressfeldes.
6. Soll nun eine Seite mit einem Lesezeichen geöffnet werden, benutzen Sie E Lesezeichen und tippen die gewünschte Seite auf dem Register Lesezeichen 4 an.
Auch bei Chrome können Sie anstelle von Webadressen Suchbegriffe eintippen oder per Spracheingabe eingeben.
Die Optionen, die über an-geboten werden, sind sehr ähnlich denen in der Inter-net-App. Hinzu kommen bei Chrome aber insbesondere Lesezeichen 5 und Verlauf 6, die in der Internet-App über das Fähnchensymbol zugängig sind.
Wenn Sie unter Einstellungen E Grundeinstellungen das angezeigte Konto antippen, können Sie über Syn-chronisieren veranlassen, dass beispielsweise Ihre Lesezeichen oder die geöffneten Tabs auch auf ande-ren Geräten angezeigt werden, die das gleiche Konto verwenden. Über Einstellungen E Inhaltseinstellungen regeln Sie, ob Sie Cookies, JavaScript oder Pop-ups zulassen und ob auf Ihre Standorteinstellungen zuge-griffen werden darf. Auch die praktische Übersetzer-funktion, die Google für Webseiten anbietet, wird an dieser Stelle an- oder ausgeschaltet.
d
e
f
105
Facebook, Twitter, Google+: die digitale Lebensart
Facebook, Twitter, Google+: die digitale Lebensart
Auf dem Tablet haben Sie die Wahl, an sozialen Netzwerken über die ent-sprechenden Webseiten im Browser teilzunehmen oder über spezielle, an das Tablet angepasste Apps. Die Apps stellen die Dinge in einer etwas kom-pakteren Form dar. Das ist insbesondere auf den kleineren Tablets meist praktischer, als durch die entsprechenden Webseiten zu navigieren.
Facebook ist ein Netzwerk für den Austausch von Nachrichten, Bildern und Videos, das einerseits über Freundschaftsbeziehungen, andererseits über Vorlieben verknüpft ist. Die Webadresse ist www.facebook.de. Voraus-setzung für die Nutzung der App ist nur eine kostenlose Anmeldung beim ersten Start. Manche haben Hunderte von Freunden und Freundinnen und lassen sie ungeniert an ihrem eigenen Leben teilnehmen.
1. Wenn Sie etwas posten wollen, tippen Sie auf die Schaltfläche mit dem Stift 1 und verfassen Ihre Neu-igkeit.
2. Unter An 2 legen Sie fest, wer davon erfahren soll. Die Einstellung Öffentlich gibt die Mitteilung für alle frei, Sie können die Sichtbarkeit aber auch auf die Familie oder auf enge Freunde ein-grenzen.
3. Über die Schaltfläche Pos-ten 3 stellen Sie Ihren Bei-trag ins Netz.
4. Über die Gefällt mir-Schalt-fläche 4 bauen Sie auch Verbindungen zu Firmen und Organisationen auf. In-
a c
b
d
106
Kapitel 2 – Online mit dem Galaxy Tab
dem Sie deren Postings abonnieren, werden Sie über alle Neuigkeiten informiert.
5. Wollen Sie einen Kommentar zu etwas abgeben, tippen Sie auf die Schaltfläche Kommentieren 5.
6. Sollen auch andere ein Bild, ein Video oder eine Äußerung sehen, be-nutzen Sie Teilen 6 und geben an, wer davon erfahren soll.
Die erste Schaltfläche in der Menüleiste 7 zeigt immer die Neuigkeiten an. Die Schalt-fläche mit den drei Balken 8 führt in die Übersicht über die verschiedenen Bereiche der App.
Twitter ist ein Netz für den Sofortaustausch von kurzen Nachrichten. Sie werden Tweets genannt, Schwatzhäppchen von maximal 140 Zeichen. Das Netz ist nach dem Prin-zip verknüpft, »ich folge Dir« und »Du folgst mir«. Der Inhalt der Tweets reicht von bana-len Scherzen bis zu hochpolitischen Nach-richten.
Insbesondere in Ländern, die keine Presse-freiheit haben, ist Twitter oft die einzige
Möglichkeit, sich über Ereignisse auszutauschen. Allerdings haben die »Bösen« längst entdeckt, dass man dieses Medium auch gut für die Verbrei-tung von Gerüchten und Lügen nutzen kann. Interessant ist Twitter aber auch für den schnellen Austausch auf bestimmten Fachgebieten. Die Adres-se der Website ist www.twitter.com.
Auch die App Twitter erwartet beim ersten Start die kostenlose Anmeldung mit einem entsprechenden Konto. Eine E-Mail-Adresse oder ein eindeutiger Nutzername und ein Kennwort genügen dafür.
1. Sobald die Anmeldung erfolgt ist, können Sie über das Feld hinter der Lupe 1 Tweets zu bestimmten Themen suchen. Eine große Rolle spie-len dabei die sogenannten Hashtags, Suchbegriffe, die mit dem voran-
e f
g h
107
Facebook, Twitter, Google+: die digitale Lebensart
gestellten Rautensymbol # gekennzeichnet werden. Links auf Websei-ten werden automatisch in eine Kurzform umgewandelt, um nicht zu viele Zeichen zu verbraten.
2. Wenn Sie über die zum Thema angezeigten Tweets jemanden fin-den, dessen Meinungen Sie auch sonst interessieren, benutzen Sie die Schaltfläche mit dem kleinen Vogel und dem Pluszeichen 2, um ihm zu folgen.
3. Um selbst einen Tweet zu schrei-ben, tippen Sie auf das Symbol mit der Schreibfeder 3.
4. Wenn Sie einen Verweis auf ein Foto anhängen wollen, benutzen Sie die Schaltfläche mit dem Bild am unteren Rand 4.
5. Versenden Sie Ihre Mitteilung mit einem Tipp auf Tweet 5.
6. Über das Symbol mit dem Kopf 6 finden Sie Ihre letzten eigenen Tweets.
7. Unter Folge ich 7 sehen Sie die Liste derer, denen Sie folgen. Un-ter Follower 8 erscheint die Liste derer, die Ihnen folgen.
Die Startseite der App Twitter mit einigen Tweets
a
b
c
e
f g h
d
108
Kapitel 2 – Online mit dem Galaxy Tab
Vielleicht einmal eine Zahl zu Twitter: Bei der Fußball-WM in Brasilien gab es weltweit 672 Millionen Tweets.
Google+ ist mehr oder we-niger eine Kopie von Face-book. Eine Besonderheit ist, dass Sie bestimmte Kreise ziehen können um die, die Bestimmtes von Ihnen er-fahren dürfen. Allerdings hat es Google+ trotz aller Anstrengungen schwer, sich gegenüber Facebook und Twitter zu behaupten.
Eine besondere Anmeldung ist nicht notwendig, mit Ih-rem Google-Konto haben Sie automatisch Zugang zu Google+. Die Abbildung zeigt die Startseite der App mit einigen Beiträgen. Das Symbol mit dem Stift 1 öffnet das Dialogfeld, um eigene Beiträge ein-zugeben. Über das Symbol mit den Köpfen 2 gehen Sie in den Bereich, wo Sie Ihre Kreise festlegen können. Um Beiträge bestimmter Anbieter zu abonnieren, tippen Sie auf die Schaltfläche Folgen 3.
Steuern mit S Voice
Es wird immer beliebter, Geräte per Stimme zu steuern. Apples Sprachassis-tent Siri hat die Konkurrenten herausgefordert. Samsungs Antwort darauf ist S Voice.
Damit Sie die App nutzen können, brauchen Sie eine Netzverbindung, denn die Antworten auf Ihre Fragen werden auf den Servern von Samsung gene-riert. Das hat den Nebeneffekt, dass S Voice mit der Zeit wohl immer »intel-ligenter« werden kann, da es aus der Kommunikation mit den Anwendern lernt.
a
b
c
109
Steuern mit S Voice
1. Ein doppelter Tipp auf die Home-Taste öffnet die App. Sie werden sofort gefragt, was Sie tun wollen.
2. Nennen Sie Ihren Wunsch.
3. Die App versucht, wenn sie Ihre Frage versteht, eine sinnvolle Antwort zu geben.
4. Handelt es sich um eine Anweisung an das Tab-let, wird sie sofort ausgeführt.
5. Um die Spracheingabe erneut zu starten, tippen Sie entweder auf die Mikrofontaste oder benut-zen den Weckruf »Hallo Galaxy«.
Wenn Ihnen dieser Weckruf zu albern ist, legen Sie einen anderen Weckruf fest. Gehen Sie dazu mit zu Einstellungen und tippen Sie den Eintrag unter Mit Sprache wecken an 1. Tippen Sie dann Weckbe-fehl für S Voice anpassen an und geben Sie viermal den neuen Weckbefehl ein.
Was S Voice sonst noch kann:
x ein Telefongespräch starten – beispielsweise mit »Andreas anrufen«, vorausgesetzt, Andreas ist einer Ihrer Kontakte
x eine SMS an einen Kontakt schreiben
x eine App starten, z. B. mit »Galerie öffnen«
x Routenplan anfordern, beispielsweise mit »Weg-beschreibung nach Aachen«
x die Wiedergabe einer Wiedergabeliste starten
x den Wecker stellen mit »Alarm für 6 Uhr einstellen«
Wenn Sie eine für S Voice unverständliche Frage stellen, wird Ihnen die Schaltfläche Im Internet suchen angeboten.
a
110
Kapitel 2 – Online mit dem Galaxy Tab
Ist eine Anweisung von einer anderen App ausgeführt, landen Sie mit der Zurück-Taste wieder in S Voice für die nächste Anweisung oder Frage. Wenn Sie das Tablet ins Querformat drehen, sehen Sie einige Beispiele für Fragen und Anweisungen.
Wetterinformationen
Das Wetter-Widget auf der Startseite gibt zwar schon einige Wetterinfos zu Ihrem Ort, aber wenn Sie mehr wissen wollen, sollten Sie sich noch eine der zahlreichen Wetter-Apps installieren. Ich nehme hier als Beispiel die kosten-lose WetterApp von WetterOnline.
Die App erlaubt Ihnen, das Wetter für mehrere Orte parallel zu beobach-ten. Sie bietet neben aktuellen Infos und Vorhersagen auch einen speziel-
len Regenradar 1, mit dem Sie beispielsweise das Aufkommen von Stark regen auf der Kar-te eines Gebiets ziem-lich genau beobachten können.
Das Hauptmenü von WetterOnline (links) und die Tagesdaten für einen Ort (Mitte). Ein Regen-gebiet wird in der Karte farblich gekennzeichnet.
a
111
Wo spielt was? – Theater, Konzert, Museum
Aktuelle Finanzinformationen
Wenn Sie ständig aktualisierte Informationen über die Entwicklung an den Finanzmärkten brauchen, sollten Sie die App finanzen.net ausprobieren. Sie können sich dort kostenlos anmelden und erhalten fortlaufend die Notierungen zu Aktien, Anleihen, Rohstoffen und Devi-sen. Über das Lupensymbol geben Sie die WKN-Nummer oder den Namen von ein-zelnen Papieren ein, um die Notierungen zu erhalten. Sie können auch Depots und Watchlists anlegen. Neue Nachrichten von den Finanzmärkten werden fortlaufend eingeblendet.
Wo spielt was? – Theater, Konzert, Museum
Theater, Konzerthallen oder Museen stellen neben Websites zu ihren Pro-grammen auch Apps für die mobilen Geräte zur Verfügung. Ich zeige Ihnen hier als Beispiel die App des Schauspielhauses in Köln.
Das Schauspielhaus bietet neben Infos zum Programm insbesondere Fotos 1 und Videos 2 zu den einzelnen Stücken, sodass Sie sich schon vor dem Besuch einen ersten Eindruck verschaffen können.
Die Kölner Philharmonie-App zeigt Ihnen eine Liste mit Konzerten. Tippen Sie ein Konzert an, erhalten Sie alle Details und eine kurze Beschreibung.
Wenn Sie Freunde auf eine der Veranstaltungen hin-weisen wollen, nutzen Sie einfach die Schaltfläche Share und versenden den Hinweis per E-Mail oder an eines der sozialen Netzwerke. Außerdem können Sie direkt aus der App Karten online buchen und sehen, wo Plätze frei sind.
Liste der Indizes in finanzen.net
ab
112
Kapitel 2 – Online mit dem Galaxy Tab
Gesundheitsinfos
Neben Tausenden von Websites zu Themen rund um Gesundheit, gesunde Ernährung, Fitness etc. gibt es in den App-Stores auch immer mehr Apps, die Daten aus dem Netz für Sie aufbereiten. Zu den Online-Apps mit erwie-senem Nutzen zählt in diesem Bereich die App Apotheke vor Ort, die der Wort und Bild Verlag herausgegeben hat.
Die Apotheker in Ihrer Nähe können Ihnen unter Umständen angepasste Versionen der Apps per QR-Code anbieten, diesen seltsamen Quadraten aus schwarzen und weißen Punkten. Ansonsten werden Ihnen alle Apotheken in Ihrer Nähe zur Auswahl Ihrer Stammapotheke angeboten, wenn Sie die Auswertung Ihres eigenen Ortes zulassen. Die Adresse und die Öffnungs-zeiten sind dann immer parat. Für Notfälle werden stets die Adressen der Notdienste in Ihrem Bereich angeboten. Die App verwendet einen integrier-ten Barcode-Reader, mit dem Sie die häufiger verwendeten Medikamente notieren.
Wenn Sie ein Medikament in der Liste auswählen, können Sie sich anschlie-ßend mittels der Links über Inhaltsstoffe und Darreichungsform infor-mieren. Per E-Mail bestellen Sie das Medikament entweder sofort in Ihrer Stammapotheke, oder Sie stoßen eine telefonische Rückfrage an.
Als zusätzlicher Service wird unter anderem ein Wechselwirkungs-Check angeboten. Sie können also prüfen lassen, ob es zwischen den in Ihrer Medikamentenliste aufgeführ-ten Medikamenten Wechselwirkungen ge-ben könnte, die Sie beachten sollten.
Außerdem liefert die App fortlaufend neue Informationen aus dem Bereich der Heilkun-de, Ratgeber zu zahlreichen Beschwerden und Infos über Heilpflanzen. Sehr nützlich ist eine ausführliche Beschreibung zur Be-deutung von Laborwerten. Damit verstehe ich die dann wenigstens mal.
5
InhaltInhalt
Inhalt
Kapitel 1: Start mit dem Samsung Galaxy Tab 4 ............. 13
Android – das menschliche System .................................................................... 13
Welches Galaxy Tab haben Sie? ........................................................................... 14
So ist Ihr Tablet aufgebaut ..................................................................................... 17
Das Galaxy Tab startklar machen ........................................................................ 19
Ersteinrichtung ......................................................................................................... 20
So bedienen Sie Ihr Galaxy Tab ............................................................................. 22
Die Statusleiste ......................................................................................................... 26
Die Tasten am unteren Rand ................................................................................. 28
Das Finger-ABC .......................................................................................................... 30
Aktionen mit der Hand ........................................................................................... 31
Den Startbildschirm einrichten ............................................................................ 32
Symbole neu ordnen ................................................................................................ 35
Apps zum Startbildschirm hinzufügen .............................................................. 37
Einfügen von Widgets ............................................................................................. 38
Ordner für Symbole anlegen ................................................................................. 39
Neue Seiten für den Startbildschirm .................................................................. 39
Mit dem Anwendungsbildschirm arbeiten ...................................................... 40
Ton und Anzeige einstellen ................................................................................... 43
Die persönliche Note ............................................................................................... 45
Schnell auf Einstellungen zugreifen ................................................................... 49
Benutzerprofile anlegen ......................................................................................... 52
Format wechseln ...................................................................................................... 53
Die Multi-Window-Funktion nutzen .................................................................. 53
Texte eingeben .......................................................................................................... 55
Spracheingabe ........................................................................................................... 61
Konten einrichten ..................................................................................................... 63
6
Inhalt
6
Vorinstallierte Dienstprogramme ....................................................................... 64
Mehr Speicher einbauen ........................................................................................ 66
Kapitel 2: Online mit dem Galaxy Tab ........................................ 69
Über WLAN ins Netz ................................................................................................ 69
WLAN wo immer möglich nutzen ....................................................................... 72
Wi-Fi-Direct-Verbindungen aufbauen ................................................................ 73
SIM-Karte installieren ............................................................................................. 75
Mobile Netzverbindung einrichten ..................................................................... 76
Den Datenkonsum im Auge behalten ................................................................ 78
Hotspot für andere Geräte .................................................................................... 80
Einrichten einer Bluetooth-Verbindung ............................................................ 82
Webseiten finden und aufrufen .......................................................................... 83
Tipps für effektives Suchen ................................................................................... 92
Schnell suchen mit dem Such-Widget .............................................................. 94
Google Now – Ihr elektronischer Butler ............................................................ 95
Lesezeichen anlegen und verwalten ................................................................... 98
Lesezeichen benutzen ............................................................................................. 101
Copy & Paste .............................................................................................................. 101
Die Alternative Chrome .......................................................................................... 103
Facebook, Twitter, Google+: die digitale Lebensart ........................................ 105
Steuern mit S Voice .................................................................................................. 108
Wetterinformationen .............................................................................................. 110
Aktuelle Finanzinformationen ............................................................................ 111
Wo spielt was? – Theater, Konzert, Museum ................................................... 111
Gesundheitsinfos ..................................................................................................... 112
Kapitel 3: Telefonieren und Kontakte pflegen .................. 113
Gespräche führen ..................................................................................................... 113
Telefonbuch inklusive .............................................................................................. 115
7
InhaltInhalt
7
Anrufe empfangen ................................................................................................... 116
Dreiergespräche und Konferenzen ...................................................................... 117
Optionen für den Telefonverkehr ......................................................................... 118
Kontakte anlegen und verwalten ........................................................................ 120
Kontakte finden und nutzen ................................................................................. 123
Kontakte verknüpfen ............................................................................................... 125
Nachrichten versenden ........................................................................................... 126
Die Alternative WhatsApp ..................................................................................... 128
Videotelefonieren ..................................................................................................... 129
Hangouts .................................................................................................................... 130
Skype für alle ............................................................................................................. 131
Kapitel 4: E-Mails senden und empfangen ........................... 133
E-Mail-Konten einrichten ....................................................................................... 134
E-Mails schreiben und senden .............................................................................. 140
E-Mails empfangen und lesen ............................................................................. 143
E-Mails beantworten oder weiterleiten ............................................................ 149
E-Mails löschen ......................................................................................................... 150
E-Mails sortieren und verwalten ......................................................................... 151
Nach E-Mails suchen ............................................................................................... 153
Kontaktadressen verwenden ................................................................................ 154
Bilder, Videos und andere Dateien versenden ................................................. 155
Eine E-Mail-Signatur verwenden ......................................................................... 158
Einstellungen für die E-Mail-App ......................................................................... 158
Mailen mit Gmail ..................................................................................................... 161
Kapitel 5: Kalender, Termine und Erinnerungen .............. 167
Einen Kalender einrichten ...................................................................................... 168
Wahl der Kalenderansicht ...................................................................................... 170
Termine eintragen .................................................................................................... 171
8
Inhalt
Wiederkehrende Ereignisse anlegen .................................................................. 174
Einen anderen Kalender übernehmen ............................................................... 175
Memos ......................................................................................................................... 176
Kapitel 6: Fotografieren und Bilder bearbeiten ............... 179
Fotos aufnehmen ..................................................................................................... 180
Die passenden Einstellungen finden .................................................................. 182
Aufnahmemodi ......................................................................................................... 185
Ein Selfie machen ..................................................................................................... 187
Ein Panorama aufnehmen ..................................................................................... 187
Fotos in der Galerie ansehen ............................................................................... 189
Bearbeitungsmöglichkeiten in der Galerie ....................................................... 191
Die verschiedenen Ansichten ............................................................................... 194
Umgang mit Alben ................................................................................................... 196
Ein neues Album anlegen ...................................................................................... 198
Bilder zwischen Alben verschieben oder kopieren ......................................... 198
Eine Bildschirmshow erstellen ............................................................................. 200
Fotos bei Picasa hochladen .................................................................................... 201
Fotos mit anderen teilen ........................................................................................ 202
Fotos per E-Mail verschicken ................................................................................. 205
Screenshots erstellen .............................................................................................. 206
Fotos auf dem Tablet bearbeiten ......................................................................... 207
Kapitel 7: Videos und Filme .................................................................... 209
Videos aufnehmen und verwalten ...................................................................... 209
Videos ansehen ......................................................................................................... 211
Videos umbenennen ............................................................................................... 214
Videoschnitt ............................................................................................................... 215
Videos löschen ........................................................................................................... 216
Videos aus anderen Quellen wiedergeben ....................................................... 217
9
Inhalt
Videos teilen ............................................................................................................. 217
Videos auf YouTube ansehen ................................................................................ 219
Videos auf YouTube veröffentlichen ................................................................... 220
Filme ausleihen oder kaufen ................................................................................. 221
Mit dem Tablet fernsehen ...................................................................................... 223
Kapitel 8: Musik und Radio hören .................................................. 225
Musik auf das Tablet übertragen ......................................................................... 226
Musik abspielen ........................................................................................................ 229
Musik kaufen ............................................................................................................. 232
Wiedergabelisten einrichten ................................................................................ 233
Streaming mit Spotify ............................................................................................. 236
Radio hören ................................................................................................................ 237
Hörbücher hören ...................................................................................................... 238
Kapitel 9: Karten und Navigation ................................................... 241
GPS-Empfang einstellen ......................................................................................... 242
Google Maps .............................................................................................................. 243
Feedback für Google ................................................................................................ 246
Adressen suchen ....................................................................................................... 246
Routen planen ........................................................................................................... 248
Das nächste Café finden ........................................................................................ 251
Karten lesen ohne Internetverbindung ............................................................. 252
Kapitel 10: Apps finden und installieren ................................. 255
Apps im Google Play Store ..................................................................................... 255
Apps im Play Store suchen ..................................................................................... 260
Hinweise zur Zahlungsabwicklung ..................................................................... 261
Play Games ................................................................................................................. 263
10
Inhalt
Andere App-Stores ................................................................................................... 263
Apps deinstallieren .................................................................................................. 264
Kapitel 11: Mit dem Tablet lesen ....................................................... 267
E-Books mit Play Books kaufen ............................................................................. 267
E-Books lesen ............................................................................................................. 268
Zeitungen und Magazine mit Play Kiosk lesen ................................................ 272
Kindle auf dem Tablet ............................................................................................. 273
Kapitel 12: Das Tablet als mobiles Büro .................................... 275
Office-Dateien ansehen .......................................................................................... 276
Dokumente erstellen ............................................................................................... 281
Tabellen und Kalkulationen erstellen ................................................................. 284
Dateien verwalten, kopieren oder verschieben .............................................. 287
Drucken per WLAN oder Bluetooth ..................................................................... 291
Drucken mit Google Cloud Print .......................................................................... 291
Kapitel 13: Das Tablet und die Daten schützen ................. 295
Den Sperrbildschirm absichern ............................................................................ 295
Schutz vor Viren und Trojanern ............................................................................ 297
Synchronisieren über das Google-Konto ........................................................... 298
Sichern und Zurücksetzen ...................................................................................... 299
Mit Samsung Kies verbinden ................................................................................ 300
Dateien und Medien in der Cloud speichern .................................................... 304
Daten verschlüsseln ................................................................................................. 308
Mein Galaxy Tab suchen ......................................................................................... 310
11
Inhalt
Kapitel 14: Das Tablet warten und Fehler beheben ..... 311
Die Akkulaufzeit verlängern .................................................................................. 312
Umgang mit besonders stromhungrigen Apps ............................................... 313
Display-Helligkeit regeln ........................................................................................ 314
Unbenutzte Verbindungen deaktivieren ........................................................... 314
Den Energiesparmodus einrichten ...................................................................... 315
Probleme mit dem Akku ......................................................................................... 316
Updates der Systemsoftware ................................................................................ 317
Was tun, wenn Apps abstürzen? ......................................................................... 318
Das Tablet neu starten ............................................................................................ 319
Das Tablet auf die Werkseinstellungen zurücksetzen ................................... 320
Verbindungsprobleme ............................................................................................ 321
Glossar ......................................................................................................................... 323
Index ............................................................................................................................. 329
329
Stichwortverzeichnis
Index
AAccount 133, 323Adapter 323Adapt Sound 45Akku 16, 312
aufladen 19, 20Ladestatus 23
Aktuelle Anwendungen 29, 318einblenden 17
Amazon App-Shop 264Android 13, 323AndroidPIT (Store) 264Anruf
abweisen 116annehmen 116halten 117Klingelton 119Rufnummer sperren 118Rufumleitung 119tätigen 114verpasst 117
Anrufeinstellungen 117, 118Antiviren-App 298Anwendungsbildschirm 25, 40, 323Anwendungsmanager 266, 319Anzeigetyp 43App 323
aktualisieren 259auf SD-Karte verschieben 319beenden 29Daten löschen 319deaktivieren 265deinstallieren 258, 265Gesundheitsinfos 112
In-App-Käufe 262installieren 257kaufen 256, 262Kontakte 120Kulturinfos 111Menü 37Menü aufrufen 25öffnen 24Stopp erzwingen 319Stores 255suchen 260Symbole anordnen 35Update 27vom Startbildschirm entfernen 36Wechsel zwischen geöffneten Apps 29Zahlungsmethoden 261zum Startbildschirm hinzufügen 37
Apps und Widgets 37Attachement (Anhang) 323Audible (App) 239Auflösung 183Aufnahmemodus 182, 185Ausschalten 23
BBackup 323Benachrichtigung 323
löschen 27Optionen neu anordnen 51Symbole 26über offene Netzwerke 71
Benutzer hinzufügen 52Betriebssystem Android 13
330
Stichwortverzeichnis
Bildschirm 15drehen 53Timeout 26
Bluetooth 16, 323Symbol 27Verbindung 82
Browser 83, 323Adressfeld 84
CChrome 35, 61, 83, 103, 324
Einstellungen 104Lesezeichen 104
Client 324Cloud 324
Dateien synchronisieren 304Daten sichern 304
Codec 324Cookie 324Copy & Paste 101CPU (Prozessor) 16
DDatei
kopieren 287, 290verschieben 287, 290verwalten 287
Datensichern 300, 303, 304verschlüsseln 308wiederherstellen 303, 304
Datennutzung überprüfen 78Daten-Roaming 78Datum und Uhrzeit 316Diashow 191Dienstprogramme 64Dokument erstellen 281
Dropbox 305, 324Konto 22Symbol 27
Drucken 291
EE-Book 268, 324EDGE 76Eigene-Dateien-App 287Ein-Aus-Schalter 18Eingabehilfe 48Eingabesprache 56, 60Einschalten 22E-Mail 39, 134, 135
Anhang 157antworten 149aus der Kontakte-App versenden 125Einstellungen 158Filterregel hinzufügen 147IMAP-Konto einrichten 138kombinierte Ansicht 153POP3-Konto einrichten 134Posteingang 144schreiben 140senden 142Signatur 158Standardkonto 160Sync-Einstellungen 160
Empfohlene Apps 48Energiesparmodus 315
FFacebook 105, 218Fernzugriff 310Finanzinformationen 111Fingerbedienung 30Firmware 324
331
Stichwortverzeichnis
Flugzeugmodus 324Formulare 90Fotos synchronisieren 203Frontkamera 17FTP-Server 325
GGALAXY Apps 199, 63Galaxy-Tab-4-Familie 14Galerie-App 74, 191
Alben 195, 196Diashow 200Videos ansehen 211
Geräte in der Nähe 74Geräteinformationen 318Geräte-Manager 297Gerätename erstellen 22Geräteoptionen 23Geräteverwaltung 310Gesichtserkennung aktivieren 193Gmail-App 134, 162Google+ 108, 203Google-App 61, 94Google Drive 307Google-Konto 22, 63Google Now 30, 95Google Play Music 228Google Play Store 232, 255, 325Google-Spracheingabe 62Google-Suche 25GPS 18, 241, 325
einschalten 242Symbol 27
GSM 78, 325
HHancom Office Viewer 275Handgestensteuerung 32Hangouts-App 130Hauptantenne 19Hauptkamera 18Hcell 2014 284HD 325Headset anschließen 18Helligkeit einstellen 45Helligkeitssensor 325Hintergrundbild 46Home Screen 327Home-Taste 17, 28, 30, 109Hword 2014 278, 281Hyperlink 85
IIMAP 134, 138, 325Immersive Mode 14Intelligenter Netzwechsel 73Intelligentes Tippen 60Interner Speicher 66Internetadresse 84Internet-App 35, 83, 84, 87
anonym browsen 89Bild kopieren und einfügen 102Datenschutz 91Desktop-Ansicht 89Einstellungen 89Favoriten 87, 89Inhaltseinstellungen 91Lesezeichen 98, 100, 101Link senden 89Navigation 87Optionen 89Passwörter 91Seiteninfo 88
332
Stichwortverzeichnis
Startseite festlegen 90suchen 92suchen per Spracheingabe 88Tab öffnen 87Text kopieren und einfügen 101Text vergrößern 91Verlaufsprotokoll 101Webseite schließen 87
Internet Service Provider 133Internetverbindung 16IP-Adresse 71ISO 325
KKalender 169
Ereignis eintragen 172Erinnerung 173Outlook-Daten importieren 175
Kamera 16Kamera-App 180
Einstellungen 182Panorama 187Video aufnehmen 209
Kies 325Kindle-Shop 274KitKat 14, 325Klingelton 119Konferenz 118Kontakt
Foto 122löschen 123suchen 123
Kontakte-App 115, 120Einstellungen 123Favoriten 124Gruppe erstellen 122
Kontoeinrichten für Kontakte-App 120hinzufügen 63, 120lokal speichern 121
Kurzwahleinstellungen 114
LLadegerät 20Launcher 325Lautsprecher 18Lautstärke 18, 43Link 85
kopieren 86LTE 16, 75, 76, 326
MMagine TV 224Maps-App 241, 243
Offlinekarten 253Orte suchen 251Routen berechnen 248Standortdienste 242Standortverlauf löschen 243
Mediathek 224Megapixel 326Memo-App 56, 176MicroSD-Karte 66, 326Mikrofon 18MMS 127
versenden 127Mobildatenbegrenzung festlegen 80Mobile Datenverbindung 78Mobile Hotspots 79Mobile Netzwerke 78Mobilfunknetze 77Multi-Touch-Screen 326
333
Stichwortverzeichnis
Multi User Mode 52Multi Window 53Music Manager 227Musik
hochladen 227importieren 227
Musik-App 225
NNachrichten-App 16, 126Netzmodus 78Netz-SSID 71Netzverbindung 16Neustart 23, 320
OOffline-Modus 23, 88Offline-Spracherkennung 63OneDrive 308Ordner 39
erstellen 42, 290
PPasswort 295pdassi (Store) 264Photoshop Express 207Picasa-Webalben 202PIN 295Play Books 267, 269
Einstellungen 271Player als Standardanwendung
festlegen 212Play Games 263Play Kiosk 272Playlist 234Play Movie 223
Play Music 225Musik anhören 229Musik kaufen 232
Play StoreHauptmenü 258Hörbücher 238
Play-Store-App 256Filme 221
POP3-Konto 134, 135, 326Profil hinzufügen 52Provider 133
RReader 326Rechner-App 53Ruhemodus 28, 316, 326
SSamsung Kies 63Samsung-Konto 90
einrichten 63Samsung-Tastatur 56Schaltfläche, Funktion anzeigen 30Schnelleinstellungen 49Schnellmix für Musikwiedergabe 234Schriftart 47Schriftstil 47Screenshot 27SD-Karte 66, 319
entfernen 67formatieren 66
Seite auf dem Bildschirm erstellen 42Senden via 182, 290Sicherheitskonto 300SIM-Karte 18, 20, 75SIM-PIN ändern 75Skype 131
334
Stichwortverzeichnis
Smart Stay 27SMS 127Software-Update 317Spam 326Speicher 15
erweitern 66Sperrbildschirm 23, 326
absichern 295entsperren 46
S Planner 33, 39, 95, 157, 167Anzeigeeinstellungen 169
Spotify 236Sprachausgabe 97Sprache 59Spracherkennung 63Startbildschirm 23, 25, 39, 327
aufrufen 28Statusleiste 26
sichtbar machen 49Story-Album 199Streaming 233, 327Such-Widget 94S Voice 108
Weckbefehl 109Sync-Einstellungen 304Synchronisierung 299, 302, 327
TTabelle erstellen 284Tablet
auf Werkseinstellungen zurücksetzen 320persönliche Einstellungen 45sperren 28stumm schalten 28, 31suchen 310Versionen 14
Task-Manager 29
Tastaturdeutsche 56QWERTZ 56
Telefon-App 16, 113Klingelton 119Kontrolle über Anrufe 118
Tethering 81Text
automatisch ersetzen 60markieren 143
Texterkennung 60Text-zu-Sprache-Einstellungen 49TFT-LCD-Touchscreen 17Ton einstellen 43Touch-Bedienung 13, 30TouchWiz 14Treiber 327Tuneln Radio 237Twitter 106
UUMTS 327URL 84, 327USB 16, 327USB-Adapter 67USB-Netzadapter 19
VvCalender 327vCard 157, 327Verknüpfung 291Vibration 45Videoanruf 131Video-App 217Video-Player 211Videotelefonie 129Visitenkarte 123
335
Stichwortverzeichnis
WWCDMA 76, 328Webadresse 84Webprotokoll 98Webseite
in neuem Register öffnen 86öffnen 86
Weißabgleich 184Werkseinstellungen 320WetterOnline (App) 110Wetter und Briefing 24, 33WhatsApp Messenger 128Widget 24, 37, 327
E-Mail 39Kalender 39Menü aufrufen 25
Wi-Fi 73, 328Einstellungen 182Symbol 27
WLAN 16, 70, 72, 328hinzufügen 71
Hotspot 81Verbindung 23Verbindung einrichten 21zur Ortung nutzen 242
WLAN-Verbindung 69WPS 72WXGA-Display 15
YYouTube 48, 219
Video veröffentlichen 220
ZZattoo TV 223Zoomen 31
auf Webseiten 85Zurück-Taste 17, 28Zwischenablage 206
Sehen wie ‘ s geht!
Direkt bestellen!
HelmutVonhoegen arbeitet seit 1992 als frei-schaffender Autor und IT-Berater. Inzwischen hat er über sechzig Bücher und zahlreiche Ar-tikel in Fachzeitschriften zu aktuellen Themen, mit dem Schwerpunkt Office-Anwendungen, verfasst. Sein Antrieb ist es, verständliche und gut lesbare Computerbücher zu schreiben.
Wir hoffen sehr, dass Ihnen diese Leseprobe gefallen hat. Gerne dürfen Sie diese Leseprobe empfehlen und weitergeben, aller-dings nur vollständig mit allen Seiten. Die vorliegende Leseprobe ist in all ihren Teilen urheberrechtlich geschützt. Alle Nutzungs- und Verwertungsrechte liegen beim Autor und Verlag.
www.facebook.com/Vierfarben
Empfehlen Sie uns weiter!Helmut Vonhoegen
Samsung Galaxy Tab 4 – Die verständliche Anleitung335 Seiten, broschiert, in Farbe, Oktober 2014 19,90 Euro, ISBN 978-3-8421-0133-3
www.vierfarben.de/3650