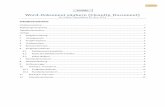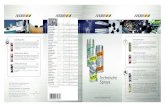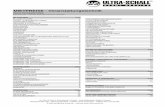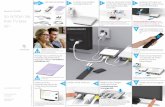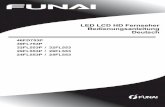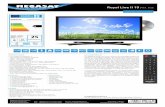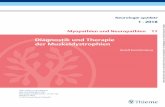Installation/ Anschluss an den Fernseher - iconBIT · 5GHz auch die übrigen Geräte...
Transcript of Installation/ Anschluss an den Fernseher - iconBIT · 5GHz auch die übrigen Geräte...

Seite 2/12
Installation/ Anschluss an den Fernseher:
1. Verbinden Sie das mitgelieferte USB Anschlusskabel über den Micro USB Stecker mit der
entsprechenden Buchse des EZ Cast Sticks
2. Stecken Sie den HDMI Stick in einen freien HDMI Eingang Ihres Fernsehers
3. Platzieren Sie das am USB Kabel befindliche WLAN Dongle wenn möglich vor dem
Fernseher oder seitlich für bestmöglichen Empfang. Hinter dem Fernseher ist der
Empfang deutlich schlechter.
4. Stecken Sie das noch nicht belegte Ende des USB Kabels in eine stromführende USB
Buchse Ihres Fernsehers.
a. Sollte Ihr Fernseher über keine entsprechende Buchse verfügen oder der Stick
nach dem Einstecken nicht leuchten: Verwenden Sie bitte ein handelsübliches
220V auf USB Netzteil. Dies liegt zum Beispiel fast allen Handys, Smartphones
und Tablets bei
5. Die Kontroll LED am EZ Cast sollte nun leuchten
6. Schalten Sie auf den entsprechenden HDMI Eingang auf Ihrem Fernseher um
Sie sollten nun folgenden Startbildschirm sehen:
Abbildung 1
Der Startbildschirm enthält folgende Informationen:
1. WLAN SSID, in diesem Fall z.B.: EZCast-902E8122, WLAN Passwort, hier 59031353
2. PIN Code, ggf. für Miracast oder AirPlay benötigt
3. Verbindungsstatus des Adapters
4. Betriebsmodus

Seite 3/12
Als nächstes laden Sie nun die gewünschte Software herunter (hängt davon ab mit welchem Gerät Sie den Adapter betreiben wollen)
1. Android OS: google Play Store Suchbegriff „EZ Cast“ 2. Apple iOS (iPhone und iPad): App Store Suchbegriff “EZ Cast” 3. Windows / Mac OS Software sind im Internet frei downloadbar.
Alternativ können Sie die Barcodes von Ihrem Fernseher scannen
Öffnen Sie nun die EZ Cast Anwendung auf Ihrem Gerät. Die Software wird anzeigen dass keine Netzwerk Verbindung zum EZ Cast besteht.
Abbildung 2
Klicken Sie nun auf “Wifi Settings”
Nun verbinden Sie sich mit dem Netzwerk, das Ihnen auf dem TV unter SSID angezeigt wird. Bitte geben Sie dazu ebenfalls das Passwort ein. (SSID und Passwort Siehe Abbildung 1)

Seite 4/12
Abbildung 3
Sobald die Verbindung hergestellt werden kehren Sie zur App zurück und sehen folgenden
Bildschirm auf Ihrem Gerät:

Seite 5/12
EZ Cast Software
Abbildung 4
Die EZ Cast Software hat 6 Hauptfunktionen:
Photo: Zum Betrachten und Bearbeiten von Fotos
Office: Betrachten von Office Dokumenten (PDF,DOC,PPT,EXCEL,MAC OS)
Web: Browsen von Websites, inkl. Wiedergabe von Ton und Video
Camera: Direkte Streams von den Smartphone Kameras
Music: Musikwiedergabe
Video: Wiedergabe von Videos inkl. Lautstärkensteuerung via Smartphone
Per Klick auf den entsprechenden Eintrag kommen Sie zu der gewünschten Funktion.

Seite 6/12
DLNA
Drücken Sie den „ON-Button“, um den DLNA Modus zu erwarten.
Abbildung 5
Der Button leuchtet: Ihr EZ Cast ist nun als DLNA Empfänger in Ihrem Netzwerk verfügbar.
Sie können nun von Smartphone, Tablet, PC, MAC oder jeder anderen DLNA Quelle streamen.
Eine gute Android App ist z.B. iMediaShare.

Seite 7/12
EZ Mirror
Android: MiraCast Modus (muss vom Android Gerät unterstützt werden)
Apple iPhone/ iPad: Airplay Modus
Drücken Sie den “ON-Button”. Nun haben Sie 60 Sekunden Zeit um Ihr Gerät mit dem EZCast zu
verbinden. Sollte bis dahin keine Verbindung erfolgt sein, so wechselt der EZCast wieder in den
EZCast WLAN Modus zurück). Sie beenden die MiraCast/ Airplay Wiedergabe, indem Sie die
MiraCast Verbindung auf Ihrem Smartphone/ Tablet wieder deaktivieren.
Abbildung 6

Seite 8/12
Setting
Zum Konfigurieren der Systemeinstellungen des EZ Cast Sticks.
Navigieren Sie bequem mit den Pfeiltasten. Die Texteingabe erfolgt wie gewohnt über die
Tastatur ihres Eingabegerätes.
Abbildung 7

Seite 9/12
Es können die Folgenden Einstellungen vorgenommen werden:
1. Bildschirmauflösung/ Resolution: 1920x1080 24P oder 1280x720 60P
Abbildung 8
2. Über Password/ Kennwort können Sie das WLAN Passwort des EZ Cast Sticks ändern.
Abbildung 9
3. Über WiFi List/ Internet stellen Sie das WLAN ein, in das der EZ Cast Stick integriert
werden soll. Es stehen hier alle gefundenen WLAN Netzwerke zur Verfügung.

Seite 10/12
Abbildung 10
4. Über Language/ Sprache stellen Sie die Sprache der Software ein.
Abbildung 11

Seite 11/12
5. Über Upgrade/ aktualisieren prüfen Sie ob ein Firmware Upgrade des Sticks zur
Verfügung steht. Falls ja wird dies angezeigt und Sie müssen noch auf einem Dialog
bestätigen dass die Software aktualisiert werden soll. Wenn Sie bestätigen wird diese
heruntergeladen und dann automatisch aktualisiert. Bitte unterbrechen Sie auf keinen
Fall die Stromversorgung.
Abbildung 12

Seite 12/12
FAQ/ Häufige Fragen
F: Der EZ Cast funktioniert nicht/ bekommt keinen Strom, obwohl ich den Stick an einen USB
Anschluss meines Fernsehers angeschlossen ist.
A: Bitte prüfen Sie ob der Anschluss des Fernsehers auch eine Ausgangsspannung liefert. Am
einfachsten mit der Bedienungsanleitung Ihres Fernsehers.
F: Der Stick ist abgestürzt oder das WLAN lässt sich nicht mehr finden
A: Der EZ Cast hat keinen AN/ AUS Schalter. Bitte ziehen Sie in diesem Fall den Strom-Stecker.
Der EZ Cast startet dann neu
F: Ich möchte die Verbindung zum EZ Cast trennen
A: Trennen Sie die WLAN Verbindung auf Ihrem Smartphone/ Tablet.
F: Wo finde ich die MiraCast Funktion meines Android Gerätes
A: Bitte prüfen Sie mit Ihrem Smartphone/ Tablet Hersteller ob Ihr Gerät überhaupt Miracast
unterstützt. Bei einigen Herstellern wird MiraCast auch anders bezeichnet, z.B. bei Samsung
„ScreenMirroring“.
F: Wie ist die maximale Reichweite des EZ Cast Sticks?
A: Der maximale Abstand zum Gerät, wenn sich der HDMI auf der Rückseite befindet, maximal
5-6 Meter. Abstand zum Gerät wenn sich der HDMI auf der Vorderseite befindet maximal 7 Meter.
Für beste Reichweite verwenden Sie das mitgelieferte HDMI Verlängerungskabel und einen
vorderen oder seitlichen HDMI Anschluss.
F: Der EZ Cast läuft mit 2,4 GHz. Kann ich die Frequenz auch auf 5GHz umstellen?
A: Um den EZCast mit 5GHz zu betreiben können Sie das auf dem Kabel aufgesteckte WLAN
Dongle gegen ein 5GHz Dongle austauschen. Bitte beachten Sie dass im Falle von Umstellung auf
5GHz auch die übrigen Geräte (Smartphone/Tablet, PC, Router/Access Point) 5 GHz unterstützen
sollten.
F: Meiner Meinung nach ist der Empfang zu schlecht. Die Reichweite ist nicht ausreichend.
A: Bitte platzieren Sie das auf dem USB Kabel aufgesteckte WLAN Dongle vor dem Fernseher.
Falls nicht möglich seitlich davon. Die Abschirmung des Fernsehers (insbesondere bei großen
Geräten) behindert möglicherweise das WLAN Signal.