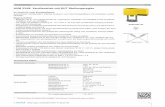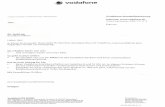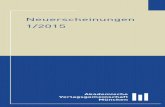Installation - AVM Deutschland
Transcript of Installation - AVM Deutschland
InstallationInstallation
Dieses Handbuch ist auf chlorfrei gebleichtem Papier gedruckt und daher voll recycelbar.
S04
/03-
L04/
03-4
5.00
0-R
&P
06/
05
FRITZ!Card Express
2 FRITZ!Card Express
FRITZ!Card ExpressDiese Dokumentation und die zugehörigen Programme (Software) sind urheberrechtlich geschützt. AVMräumt das nicht ausschließliche Recht ein, die Software zu nutzen, die ausschließlich im sogenanntenObjektcode-Format überlassen wird. Der Lizenznehmer darf von der Software nur eine Vervielfältigungerstellen, die ausschließlich für Sicherungszwecke verwendet werden darf (Sicherungskopie).
AVM behält sich alle Rechte vor, die nicht ausdrücklich eingeräumt werden. Ohne vorheriges schriftli-ches Einverständnis und außer in den gesetzlich gestatteten Fällen darf diese Dokumentation oder dieSoftware insbesondere weder
vervielfältigt, verbreitet oder in sonstiger Weise öffentlich zugänglich gemacht werden
bearbeitet, disassembliert, reverse engineered, übersetzt, dekompiliert oder in sonstiger Weiseganz oder teilweise geöffnet und in der Folge weder vervielfältigt, verbreitet noch in sonstiger Weiseöffentlich zugänglich gemacht werden.
Die einzelnen Lizenzbestimmungen finden Sie auf der beiliegenden Produkt-CD in der Datei LICENSE.TXT.
Diese Dokumentation und die Software wurden mit größter Sorgfalt erstellt und nach dem Stand derTechnik auf Korrektheit überprüft. Für die Qualität, Leistungsfähigkeit sowie Marktgängigkeit des AVM-Produkts zu einem bestimmten Zweck, der von dem durch die Produktbeschreibung abgedeckten Leis-tungsumfang abweicht, übernimmt die AVM GmbH weder ausdrücklich noch stillschweigend die Ge-währ oder Verantwortung. Der Lizenznehmer trägt alleine das Risiko für Gefahren und Qualitätseinbu-ßen, die sich bei Einsatz des Produkts eventuell ergeben.
Für Schäden, die sich direkt oder indirekt aus dem Gebrauch der Dokumentation oder der Software er-geben sowie für beiläufige Schäden oder Folgeschäden ist AVM nur im Falle des Vorsatzes oder der gro-ben Fahrlässigkeit verantwortlich. Für den Verlust oder die Beschädigung von Hardware oder Softwareoder Daten infolge direkter oder indirekter Fehler oder Zerstörungen sowie für Kosten (einschließlich Te-lekommunikationskosten), die im Zusammenhang mit der Dokumentation oder der Software stehenund auf fehlerhafte Installationen, die von AVM nicht vorgenommen wurden, zurückzuführen sind, sindalle Haftungsansprüche ausdrücklich ausgeschlossen.
Die in dieser Dokumentation enthaltenen Informationen und die Software können ohne besondere An-kündigung zum Zwecke des technischen Fortschritts geändert werden.
Wir bieten Ihnen als Hersteller dieses Originalprodukts eine Herstellergarantie. Die Garantiebedingun-gen finden Sie auf der beiliegenden Produkt-CD in der Datei GARANTIE.PDF im Ordner DOKUMENTATION.
© AVM GmbH 2008. Alle Rechte vorbehalten.Stand der Dokumentation 06/2008
AVM im Internet: www.avm.de
Marken: Soweit nicht anders angegeben, sind alle genannten Markenzeichen gesetzlich geschützte Mar-ken der AVM GmbH. Dies gilt insbesondere für Produktnamen und Logos. Microsoft, Windows und dasWindows Logo sind Marken der Microsoft Corporation in den USA und/oder anderen Ländern. Bluetoothist eine Marke der Bluetooth SIG, Inc. und lizenziert an die AVM GmbH. Alle anderen Produkt- und Fir-mennamen sind Marken der jeweiligen Inhaber.
AVM Audiovisuelles Marketingund Computersysteme GmbHAlt-Moabit 95
AVM ComputersystemeVertriebs GmbHAlt-Moabit 95
10559 Berlin 10559 Berlin
F!Cexpress.book Seite 2 Mittwoch, 18. Juni 2008 4:06 16
F!Cexpress.book Seite 3 Mittwoch, 18. Juni 2008 4:06 16
Inhalt
1 Willkommen 61.1 Was gehört zur FRITZ!Card Express? . . . . . . . . . . . . . . . . . . . . . . . . . 61.2 Was wurde geliefert? . . . . . . . . . . . . . . . . . . . . . . . . . . . . . . . . . . . . . 71.3 Installationsvoraussetzungen . . . . . . . . . . . . . . . . . . . . . . . . . . . . . . 8
2 Installation 92.1 Was wird installiert? . . . . . . . . . . . . . . . . . . . . . . . . . . . . . . . . . . . . . . 92.2 Anschluss der FRITZ!Card Express an das ISDN . . . . . . . . . . . . . . . 102.3 Installation der Treibersoftware in Windows Vista . . . . . . . . . . . . . 102.4 Installation der Treibersoftware in Windows XP . . . . . . . . . . . . . . . 122.5 Installation der Kommunikationssoftware FRITZ! . . . . . . . . . . . . . . 142.6 Wo finden Sie die installierten Komponenten? . . . . . . . . . . . . . . . 172.7 Installation einzelner Softwarekomponenten . . . . . . . . . . . . . . . . 182.8 Wie wird ein Update der Treibersoftware durchgeführt? . . . . . . . . 19
3 Deinstallation 213.1 Deinstallation in Windows Vista . . . . . . . . . . . . . . . . . . . . . . . . . . . 213.2 Deinstallation in Windows XP . . . . . . . . . . . . . . . . . . . . . . . . . . . . . 22
4 FRITZ! – Die Software für Internet und ISDN 244.1 Das bietet Ihnen FRITZ! . . . . . . . . . . . . . . . . . . . . . . . . . . . . . . . . . . 254.2 Rufnummern sperren mit ISDNWatch . . . . . . . . . . . . . . . . . . . . . . . 264.3 Ins Internet mit FRITZ!web . . . . . . . . . . . . . . . . . . . . . . . . . . . . . . . . 264.4 Dateien übertragen mit FRITZ!data . . . . . . . . . . . . . . . . . . . . . . . . . 284.5 ISDN-Dienste nutzen mit FRITZ! . . . . . . . . . . . . . . . . . . . . . . . . . . . . 304.6 Ins Internet mit AVM-Systemtreibern. . . . . . . . . . . . . . . . . . . . . . . . 30
5 So funktioniert die FRITZ!Card Express 335.1 Die FRITZ!Card Express am ISDN-Anschluss . . . . . . . . . . . . . . . . . . 335.2 Wie funktioniert ein ISDN-Controller? . . . . . . . . . . . . . . . . . . . . . . . 355.3 Die ExpressCard-Technologie. . . . . . . . . . . . . . . . . . . . . . . . . . . . . . 375.4 Empfangsbereit im Stand-by-Modus. . . . . . . . . . . . . . . . . . . . . . . . 39
FRITZ!Card Express – Inhalt 3
F!Cexpress.book Seite 4 Mittwoch, 18. Juni 2008 4:06 16
6 Wegweiser Kundenservice 416.1 Produktdokumentation . . . . . . . . . . . . . . . . . . . . . . . . . . . . . . . . . . 416.2 Informationen im Internet . . . . . . . . . . . . . . . . . . . . . . . . . . . . . . . . 426.3 Updates . . . . . . . . . . . . . . . . . . . . . . . . . . . . . . . . . . . . . . . . . . . . . . . 426.4 Unterstützung durch das Service-Team . . . . . . . . . . . . . . . . . . . . . . 43
CE-Konformitätserklärung 45
Index 46
4 FRITZ!Card Express – Inhalt
FRITZ!Card Express – Symbole und Hervorhebungen 5
Symbole und HervorhebungenIn diesem Handbuch werden folgende Symbole für Warnun-gen und Hinweise verwendet:
Die Hand markiert besonders wichtige Hinweise, die Sie aufjeden Fall befolgen sollten, um körperliche Schäden undFehlfunktionen zu vermeiden.
FRITZ! gibt nützliche Hinweise, die Ihnen die Arbeit erleich-tern.
Nachfolgend finden Sie einen Überblick über die in diesemHandbuch verwendeten Hervorhebungen.
Hervorhebung Funktion Beispiel
Anführungs-zeichen
Tasten, Schaltflächen, Programmsymbole, Registerkarten, Menüs, Befehle
„Start / Programme“ oder „Eingabe“
Großbuchstaben Pfadangaben und Da-teinamen im Fließtext
SOFTWARE\INFO.PDF oder README.DOC
spitze Klammern Variablen <CD-ROM-Laufwerk>
Schreibmaschi-nenschrift
Eingaben, die Sie über die Tastatur vornehmen
a:\setup
grau und kursiv Informationen, Hinwei-se und Warnungen
… Nähere Informati-onen finden Sie in …
F!Cexpress.book Seite 5 Mittwoch, 18. Juni 2008 4:06 16
Willkommen
F!Cexpress.book Seite 6 Mittwoch, 18. Juni 2008 4:06 16
1 Willkommen
Herzlich willkommen in der ISDN-Welt! Diese Dokumentationist Ihr Einstieg in die ISDN-Kommunikation mit derFRITZ!Card Express. Sie enthält wichtige Informationen zumFunktionsumfang, zur Funktionsweise und zur Installation Ih-res ISDN-Controllers sowie der dazugehörigen Software. Au-ßerdem erfahren Sie, wie Sie ISDN-Dienste nutzen und Zu-gang zum Internet erhalten.
1.1 Was gehört zur FRITZ!Card Express?Mit der FRITZ!Card Express bietet AVM Ihnen ein Kommunika-tionspaket, das die Vorzüge des ISDN verfügbar macht: hoheÜbertragungsgeschwindigkeit, schneller Verbindungsauf-bau, optimale Leitungsqualität und maximale Betriebssi-cherheit.
Das Kommunikationspaket FRITZ!Card Express besteht aus:
dem AVM ISDN-Controller FRITZ!Card Express mit derdazugehörigen Treibersoftware
FRITZ!, der ISDN-KommunikationssoftwareLesen Sie dazu den Abschnitt „Das bietet Ihnen FRITZ!“auf Seite 25.
den AVM-Systemtreibern AVM ISDN CAPI Port-Treiber,AVM ISDN NDIS WAN CAPI-Treiber sowie den AVM ISDNTAPI Services for CAPI.
Informationen zu den AVM-Systemtreibern finden Sieim Abschnitt „Ins Internet mit AVM-Systemtreibern“ aufSeite 30 und in den zugehörigen Hilfedateien.
6 FRITZ!Card Express – 1 Willkommen
Was wurde geliefert?
F!Cexpress.book Seite 7 Mittwoch, 18. Juni 2008 4:06 16
1.2 Was wurde geliefert?Der Karton enthält Folgendes:
FRITZ!Card Express
Der ISDN-Controller FRITZ!Card Express schafft die Ver-bindung zwischen Ihrem Computer und dem ISDN.
1 ISDN-Kabel
Mit dem mitgelieferten ISDN-Kabel schließen Sie dieFRITZ!Card Express an die ISDN-Dose an.
1 FRITZ!Card Express-CD mit
– Treibersoftware für FRITZ!Card Express
– Kommunikationssoftware FRITZ!
– AVM-Systemtreibern
– Dokumentationen zu allen mitgelieferten AVM-Pro-dukten
Die Datei CD_INFO.HTM im Stammverzeichnis der In-stallations-CD informiert Sie über den genauen CD-In-halt.
1 Handbuch FRITZ!Card Express (das Sie gerade lesen)
Dokumentation zur FRITZ!Card Express
FRITZ!Card Express – 1 Willkommen 7
Installationsvoraussetzungen
F!Cexpress.book Seite 8 Mittwoch, 18. Juni 2008 4:06 16
1.3 InstallationsvoraussetzungenFür den Betrieb der FRITZ!Card Express an Ihrem Computermüssen folgende Voraussetzungen erfüllt sein:
ISDN-Anschluss
Ein Computer mit ExpressCard-Steckplatz
Betriebssystem Microsoft Windows Vista (32-Bit-Versi-on) oder Windows XP (32-Bit-Version)
Für den Betrieb von FRITZ!fon oder anderer Telefonie-software benötigen Sie eine vollduplexfähige Sound-karte sowie die Möglichkeit zur Sprachein- und -ausga-be über die Soundkarte (z.B. Kopfhörer und Mikrofon).
Wenn diese Voraussetzungen erfüllt sind, können Sie dieFRITZ!Card Express installieren.
Die FRITZ!Card Express und die mitgelieferten Programmewurden für einzelne Computer, nicht für Netzwerke, entwi-ckelt. Sie sind ausschließlich für die Verbindung eines ein-zelnen Computers mit dem ISDN vorgesehen.
8 FRITZ!Card Express – 1 Willkommen
Installation
F!Cexpress.book Seite 9 Mittwoch, 18. Juni 2008 4:06 16
2 Installation
Sie können die FRITZ!Card Express in Windows Vista oderWindows XP installieren.
In einigen Betriebssystemen lässt sich die Darstellung vonMenüs und Ordnern ändern. Die folgenden Anleitungenbeziehen sich immer auf den Auslieferungszustand des je-weiligen Betriebssystems.
2.1 Was wird installiert?Bei der Erstinstallation werden vom Installationsprogrammfolgende Softwarekomponenten eingerichtet:
die Treibersoftware für die FRITZ!Card Express. Die Trei-bersoftware wird beim Windows-Start automatisch ge-laden.
die Kommunikationssoftware FRITZ!. Lesen Sie dazuden Abschnitt „Das bietet Ihnen FRITZ!“ auf Seite 25.
der AVM ISDN CAPI Port-Treiber. Lesen Sie dazu den Ab-schnitt „Ins Internet mit AVM-Systemtreibern“ aufSeite 30.
das Programm AVM ISDNWatch, eine Software zur Über-wachung der ISDN-Aktivitäten. Lesen Sie dazu den Ab-schnitt „Rufnummern sperren mit ISDNWatch“ abSeite 26.
Verfügen Sie bereits über eine der Komponenten, zum Bei-spiel FRITZ!, lesen Sie bitte die Hinweise im Abschnitt „In-stallation einzelner Softwarekomponenten“ auf Seite 18.
Im Abschnitt „Wo finden Sie die installierten Komponen-ten?“ auf Seite 17 erhalten Sie Informationen darüber, wo Siedie einzelnen Softwarekomponenten nach der Installationauf Ihrem Computer finden.
Nach Abschluss der Installation können Sie optional weitereAVM-Systemtreiber oder Software für Online-Dienste instal-lieren (siehe Kapitel „Ins Internet mit AVM-Systemtreibern“auf Seite 30).
FRITZ!Card Express – 2 Installation 9
Anschluss der FRITZ!Card Express an das ISDN
F!Cexpress.book Seite 10 Mittwoch, 18. Juni 2008 4:06 16
2.2 Anschluss der FRITZ!Card Express an das ISDN1. Nehmen Sie das mitgelieferte ISDN-Kabel zur Hand.
2. Stecken Sie den Stecker, der mit dem kleinen blauenPfeil gekennzeichnet ist, in die Buchse an derFRITZ!Card Express.
3. Stecken Sie das andere Ende des ISDN-Kabels in dieISDN-Dose.
Sie können nun die Softwarekomponenten der FRITZ!Card Ex-press installieren. Lesen Sie dazu die folgenden Abschnitte.
2.3 Installation der Treibersoftware in Windows Vista
Verwenden Sie zum Herausnehmen der FRITZ!Card Expressausschließlich die Auswurftaste des ExpressCard-Steckplat-zes. Ziehen Sie die FRITZ!Card Express niemals am Kabeloder am Stecker heraus!
Im Verlauf der Installation fragt Windows Sie nach den not-wendigen Rechten zur Installation. Bestätigen Sie die Mel-dungsfenster jeweils mit „Fortsetzen“.
Zur Installation der Treibersoftware gehen Sie folgenderma-ßen vor:
1. Schalten Sie Ihren Computer ein.
2. Schieben Sie die FRITZ!Card Express mit der Stecker-leiste voran in den ExpressCard-Steckplatz des Compu-ters, bis sie fest sitzt.
3. Die Treibersoftware für die FRITZ!Card Express ist be-reits in Windows Vista enthalten und wird beim Startendes Computers automatisch installiert.
4. In der Task-Leiste wird angezeigt, dass ein neues Gerätgefunden wurde. Diese Meldung wird nach einigen Se-kunden wieder ausgeblendet.
10 FRITZ!Card Express – 2 Installation
Installation der Treibersoftware in Windows Vista
F!Cexpress.book Seite 11 Mittwoch, 18. Juni 2008 4:06 16
Windows Vista hat ein neues Gerät gefunden.
5. Wenn Sie die erfolgreiche Installation der FRITZ!Card Ex-press überprüfen möchten, öffnen Sie über „Start / Sys-temsteuerung“ den Geräte-Manager. Doppelklicken Sie„Netzwerkadapter“. Die Liste enthält den Eintrag „AVMISDN-Controller FRITZ!Card USB v2.0“.
Sie können die FRITZ!Card Express sofort einsetzen.
Um die neueste Version der Treibersoftware verfügbar zu ha-ben, sollten Sie die aktuellen Treiber von der FRITZ!Card Ex-press-CD installieren.
1. Legen Sie die Installations-CD ein, öffnen Sie den Ord-ner WINDOWS.VISTA und starten Sie die Datei SE-TUP.EXE.
Das Installationsprogramm für die FRITZ!Card Expresswird gestartet.
2. Klicken Sie im Begrüßungsfenster auf „Weiter“.
3. Wählen Sie im nächsten Fenster „Update“ und be-stätigen Sie mit „Weiter“.
4. Sie erhalten im nächsten Fenster die Information, dassdie Aktualisierung der Treiber erfolgreich durchgeführtwurde. Klicken Sie auf „Beenden“, um die Installationabzuschließen.
5. Um das erfolgreiche Update der FRITZ!Card Express zuüberprüfen, öffnen Sie über „Start / Systemsteuerung“den Geräte-Manager. Doppelklicken Sie „Netzwerkad-apter“. Die Liste enthält nun den Eintrag „AVM ISDN-Controller FRITZ!Card Express.
Die Aktualisierung der Treibersoftware für die FRITZ!Card Ex-press ist damit beendet.
Anschließend wird automatisch die Installation der Kommu-nikationssoftware FRITZ! gestartet. Lesen Sie dazu weiter imAbschnitt „Installation der Kommunikationssoftware FRITZ!“auf Seite 14.
FRITZ!Card Express – 2 Installation 11
Installation der Treibersoftware in Windows XP
F!Cexpress.book Seite 12 Mittwoch, 18. Juni 2008 4:06 16
2.4 Installation der Treibersoftware in Windows XP
Verwenden Sie zum Herausnehmen der FRITZ!Card Expressausschließlich die Auswurftaste des ExpressCard-Steckplat-zes. Ziehen Sie die FRITZ!Card Express niemals am Kabeloder am Stecker heraus!
Zur Installation der Treibersoftware in Windows XP Professi-onal müssen Sie über Administrator-Rechte verfügen!
Nachdem Sie die FRITZ!Card Express an das ISDN ange-schlossen haben, gehen Sie folgendermaßen vor:
1. Schalten Sie Ihren Computer ein.
2. Schieben Sie die FRITZ!Card Express mit der Stecker-leiste voran in den ExpressCard-Steckplatz des Compu-ters, bis sie fest sitzt.
In der Task-Leiste wird angezeigt, dass die FRITZ!CardExpress gefunden wurde.
Windows XP hat die FRITZ!Card Express gefunden.
Diese Meldung wird nach einigen Sekunden wiederausgeblendet. Anschließend wird angezeigt, dass dieFRITZ!Card Express unter dem Namen „AVM ISDN-Cont-roller FRITZ!Card USB v2.0“ gefunden wurde.
Die FRITZ!Card Express wird unter dem Namen AVM ISDN-Con-troller FRITZ!Card USB v2.0 gefunden.
12 FRITZ!Card Express – 2 Installation
Installation der Treibersoftware in Windows XP
F!Cexpress.book Seite 13 Mittwoch, 18. Juni 2008 4:06 16
In der Task-Leiste wird nun angezeigt, dass dieFRITZ!Card Express installiert wurde. Diese Meldungwird nach einigen Sekunden wieder ausgeblendet.
Windows XP hat neue Hardware als installiert erkannt.
Wenn Sie die erfolgreiche Installation der FRITZ!Card Ex-press überprüfen möchten, öffnen Sie über „Start / Sys-temsteuerung / System / Hardware“ den Geräte-Mana-ger. Doppelklicken Sie „Netzwerkadapter“. Die Listeenthält den Eintrag „AVM ISDN-Controller FRITZ!Card Ex-press“.
Die Installation der in Windows XP für die FRITZ!Card Expressmitgelieferten Treiber ist damit beendet. Sie könnenFRITZ!Card Express sofort einsetzen.
Legen Sie jetzt die FRITZ!Card Express-CD ein und installierenSie die aktuellen, mit der FRITZ!Card Express gelieferten Trei-ber.
1. Legen Sie die Installations-CD ein und starten Sie imOrdner WINDOWS.XP die Anwendung SETUP.EXE.
Das Installationsprogramm für die FRITZ!Card Expresswird gestartet.
2. Klicken Sie im Begrüßungsfenster auf „Weiter“.
3. Wählen Sie im nächsten Fenster „Update“ aus und be-stätigen Sie mit „Weiter“.
4. Im nächsten Fenster werden Sie möglicherweise daraufhingewiesen, dass Sie im Begriff sind, eine von Micro-soft nicht digital signierte Software zu installieren. Die-se Meldung ist abhängig von den eingestellten Treiber-signatur-Optionen auf Ihrem Computer. Bestätigen Siedie Meldung mit „Installation fortsetzen“. In gleicherWeise verfahren Sie bitte im folgenden Fenster im Falledes AVM ISDN CoNDIS WAN CAPI-Treibers.
FRITZ!Card Express – 2 Installation 13
Installation der Kommunikationssoftware FRITZ!
F!Cexpress.book Seite 14 Mittwoch, 18. Juni 2008 4:06 16
5. Sie erhalten im nächsten Fenster die Information, dassdie Aktualisierung der Treiber erfolgreich durchgeführtwurde. Klicken Sie auf„Beenden“, um die Installationabzuschließen.
6. Verneinen Sie im nächsten Dialog den Neustart IhresComputers.
Die Aktualisierung der Treibersoftware für die FRITZ!Card Ex-press ist damit beendet. Anschließend wird automatisch dieInstallation der Kommunikationssoftware FRITZ! gestartet.
2.5 Installation der Kommunikationssoft-ware FRITZ!Nachdem die Treibersoftware installiert wurde, wird automa-tisch die Installation der Kommunikationssoftware FRITZ! ge-startet.
1. Der Begrüßungsbildschirm der FRITZ!-Installation er-scheint. Klicken Sie auf „ Weiter“ .
2. Geben Sie den Ordner an, in den die Kommunikations-software FRITZ! auf Ihrem Computer kopiert werden soll.
3. Geben Sie anschließend den Programmordner im Start-menü für FRITZ! an.
4. Wählen Sie aus, welche Software-Komponenten instal-liert werden sollen.
5. Geben Sie an, ob der Computer an einer Nebenstellen-anlage arbeitet.
– Kreuzen Sie das Kästchen „Betrieb an einer Neben-stellenanlage“ nicht an, wenn das ISDN-Kabel IhresComputers direkt in der Buchse Ihrer ISDN-An-schlussdose steckt oder, wenn Sie an einer Neben-stellenanlage arbeiten und diese auf spontaneAmtsholung eingestellt ist.
– Wenn Sie an einer Nebenstellenanlage mit Amtsho-lung arbeiten, aktivieren Sie die Option „Betrieb aneiner Nebenstellenanlage“ . Die Felder darunter wer-den aktiv.
14 FRITZ!Card Express – 2 Installation
Installation der Kommunikationssoftware FRITZ!
F!Cexpress.book Seite 15 Mittwoch, 18. Juni 2008 4:06 16
AmtsholungDie Amtsholung ist die Ziffer, die Sie wählen müs-sen, um eine Amtsleitung zu bekommen. Üblicher-weise ist das die „0“ . Länge der Rufnummern, die ein Amt benötigen Tragen Sie hier die Anzahl der Stellen ein, die eineexterne Nummer mindestens haben muss. Wenn in-nerhalb Ihrer Nebenstellenanlage 3 Ziffern verwen-det werden, ist „4“ die richtige Eingabe.Dieser Eintrag ist wichtig, damit FRITZ! erkennenkann, ob es sich bei der gewählten Rufnummer umein internes oder externes Gespräch handelt. Preis einer GebühreneinheitGeben Sie an, wieviel eine Gebühreneinheit bei Ih-rem Telefonanbieter kostet. Sie können die Voreinstellungen für „Amtsholung“und „Länge der Rufnummern...“ in der Regel über-nehmen.
– Wenn Sie Ihre Auswahl getroffen haben, klicken Sie„Weiter“ .
6. Im folgenden Schritt können Sie den AVM ISDN CAPIPort-Treiber installieren. Ein Fenster mit vier Registerkar-ten wird eingeblendet:
– ModemsHier wählen Sie die gewünschten CAPI Port-Modemsaus, zum Beispiel „AVM ISDN Internet (PPP overISDN)“ für die Verbindung zu Internetanbietern überdas DFÜ-Netzwerk von Windows.
– PortAuf dieser Registerkarte werden den virtuellen Mo-dems COM-Ports zugeordnet. Falls in Ihrem Systemkeine speziellen COM-Port-Einstellungen erforder-lich sind, übernehmen Sie die Standardvorgaben.
– MSNSie können Ihre Gebühren für Internetverbindungengetrennt von den Gebühren für Sprachverbindungenerfassen. Dafür müssen Sie auf der Registerkarte„MSN“ eine MSN angeben, über die dann die Ab-rechnung für die Online-Verbindungen erfolgt.
FRITZ!Card Express – 2 Installation 15
Fehler bei der Installation – was tun?
F!Cexpress.book Seite 16 Mittwoch, 18. Juni 2008 4:06 16
– AVM-Testverbindung / Fast Internet over ISDNHier legen Sie fest, ob bei der Installation des AVMISDN CAPI Port-Treibers zwei neue Verbindungen imDFÜ-Netzwerk eingerichtet werden sollen: AVM FastInternet und AVM Intranet. Das DFÜ-Netzwerk mussdazu bereits installiert sein. Diese Verbindungensind nur zur Überprüfung der Funktion geeignet. Siekönnen damit keine Internetverbindung aufbauen.
7. Wenn eine Windows-Sicherheitsabfrage erscheint, wäh-len Sie „Installieren“ . Die CAPI Port-Treiber werden nuninstalliert.
8. Anschließend wird die Installation des ProgrammsFRITZ! fortgesetzt.
9. Wählen Sie „Computer neu starten“ und klicken Sie„Beenden“ .
Damit ist die Installation der Softwarekomponenten für dieabgeschlossen.
Fehler bei der Installation – was tun?Wenn bei der Installation Fehler auftreten und die Software-komponenten der FRITZ!Card Express nicht korrekt installiertworden sein, gehen Sie folgendermaßen vor:
1. Deinstallieren Sie alle FRITZ!Card Express-Komponen-ten entsprechend der Anleitung im Abschnitt„Deinstallation“ auf Seite 21.
2. Starten Sie Ihren Computer neu.
3. Führen Sie die Installation der Software noch einmalvollständig durch.
Wenn Sie einzelne FRITZ!Card Express-Komponenten instal-lieren möchten, lesen Sie die Hinweise im Abschnitt „Instal-lation einzelner Softwarekomponenten“ auf Seite 18.
2.6 Wo finden Sie die installierten Kom-ponenten?Sie finden die Softwarekomponenten der FRITZ!Card Expressan folgenden Stellen:
16 FRITZ!Card Express – 2 Installation
Wo finden Sie die installierten Komponenten?
F!Cexpress.book Seite 17 Mittwoch, 18. Juni 2008 4:06 16
Im Geräte-Manager finden Sie den Eintrag „AVM ISDN-Cont-roller FRITZ!Card Express“.
Die FRITZ!-Module finden Sie in der Verknüpfung „FRITZ!ISDN und Internet“ auf Ihrem Desktop sowie in der Pro-grammgruppe „FRITZ!“. Informationen zu Leistungsmerkma-len und Bedienung der FRITZ!-Module erhalten Sie im Kapitel„FRITZ! – Die Software für Internet und ISDN“ auf Seite 24.
Wenn Sie den AVM ISDN CAPI Port-Treiber installiert haben,wird auf dem Desktop eine Verknüpfung mit der Hilfedateizum ISDN CAPI Port-Treiber abgelegt.
Im Ordner „Autostart“ des Startmenüs liegt das ProgrammISDNWatch. Dieses Programm überwacht und protokolliertdie B-Kanal-Aktivitäten Ihrer FRITZ!Card Express. Die aktuelleBelegung der B-Kanäle durch den ISDN-Controller wird imISDNWatch-Symbol in der Taskleiste angezeigt. Alle anfallen-den Verbindungsgebühren werden aufgelistet und in einerStatistik erfasst. Weitere Information erhalten Sie im Ab-schnitt „Rufnummern sperren mit ISDNWatch“ auf Seite 26.
FRITZ!Card Express – 2 Installation 17
Installation einzelner Softwarekomponenten
F!Cexpress.book Seite 18 Mittwoch, 18. Juni 2008 4:06 16
2.7 Installation einzelner Softwarekom-ponentenMöglicherweise verfügen Sie bereits über einzelne Software-komponenten, zum Beispiel FRITZ!, so dass Sie nur be-stimmte Komponenten installieren wollen. Beachten Sie da-bei bitte die folgenden Hinweise:
Zur Installation der Treibersoftware der FRITZ!Card Ex-press rufen Sie von der CD die Datei README.HTM ausdem Ordner <BETRIEBSSYSTEM> auf und folgen Sie denAnweisungen.
Die Kommunikationssoftware FRITZ! installieren Sie mitHilfe der Datei SETUP.EXE, die Sie auf der CD unterSOFTWARE\FRITZ! finden.
Den AVM ISDN CAPI Port-Treiber installieren Sie überdie Datei SETUP.EXE, die Sie aus dem OrdnerSOFTWARE\CAPIPORT\CAPIPORT.<BETRIEBSSYSTEM>von der CD aufrufen können.
Die Datei CD_INFO.HTM im Stammverzeichnis der FRITZ!CardExpress-CD informiert Sie über den CD-Inhalt.
18 FRITZ!Card Express – 2 Installation
Wie wird ein Update der Treibersoftware durchgeführt?
F!Cexpress.book Seite 19 Mittwoch, 18. Juni 2008 4:06 16
2.8 Wie wird ein Update der Treibersoft-ware durchgeführt?Die Treibersoftware für Ihre FRITZ!Card Express wird von AVMständig weiterentwickelt. Damit Sie mit Ihrer FRITZ!Card Ex-press immer auf dem neuesten Stand sind, sollten Sie dieTreibersoftware regelmäßig aktualisieren. Gehen Sie dazuwie folgt vor:
1. Öffnen Sie die folgende Internet-Seite:
www.avm.de/download
2. Wählen Sie im Bereich
– Produktgruppe: FRITZ! für ISDN / DSL
– Produkt: FRITZ!Card Express
– Betriebssystem: das Betriebssystem auf Ihrem Com-puter .
3. Klicken Sie auf die Schaltfläche „Suche starten“. Diegefundenen Updates werden nun angezeigt.
Suchergebnis: Neue Treibersoftware für die FRITZ!Card Ex-press
4. Starten Sie das Herunterladen des Updates über dieSchaltfläche „Download starten“.
5. Wählen Sie im Fenster „Dateidownload“ die Option„Das Programm speichern“ und klicken Sie auf „OK“.
6. Geben Sie im nächsten Fenster einen Ordner an, in demdie Update-Datei auf Ihrem Computer gespeichert wer-den soll.
FRITZ!Card Express – 2 Installation 19
Wie wird ein Update der Treibersoftware durchgeführt?
F!Cexpress.book Seite 20 Mittwoch, 18. Juni 2008 4:06 16
7. Bestätigen Sie mit „Speichern“. Die Datei wird auf IhrenComputer heruntergeladen.
8. Begeben Sie sich nun in den Ordner, in den Sie die Up-date-Datei gespeichert haben und rufen Sie das Updateper Doppelklick auf.
9. Bestätigen Sie im nächsten Fenster die Installation mit„Ja“ und das AVM-Fenster der FRITZ!Card Express mit„Weiter“.
10. Geben Sie dann einen Ordner an, in den die aktuelleTreibersoftware auf Ihrem Computer gespeichert wer-den soll und bestätigen Sie mit „Weiter“.
11. Das Begrüßungsfenster der Installation erscheint. Kli-cken Sie auf „Weiter“.
12. Wählen Sie im nächsten Fenster die Option „Update“und klicken Sie auf „Weiter“.
13. Im nächsten Fenster werden Sie möglicherweise daraufhingewiesen, dass Sie im Begriff sind, eine von Micro-soft nicht digital signierte Software zu installieren. Die-se Meldung ist abhängig von den eingestellten Treiber-signatur-Optionen auf Ihrem Computer.
Bestätigen Sie die Meldung mit „Installation fortset-zen“. In gleicher Weise verfahren Sie bitte im folgendenFenster im Falle des AVM ISDN NDIS WAN CAPI-Treibers.
14. Sie erhalten dann die Information, dass Ihr Update er-folgreich durchgeführt wurde. Bestätigen Sie mit „Been-den“.
15. Starten Sie nach Aufforderung Ihren Computer neu.
Mit dem Neustart Ihres Computers ist das Update der Trei-bersoftware abgeschlossen.
20 FRITZ!Card Express – 2 Installation
Deinstallation
F!Cexpress.book Seite 21 Mittwoch, 18. Juni 2008 4:06 16
3 Deinstallation
Wenn Sie die FRITZ!Card Express aus dem Steckplatz entfer-nen, wird die Treibersoftware automatisch deaktiviert. Daherist es nicht notwendig, sie zu deinstallieren.
Verwenden Sie zum Herausnehmen der FRITZ!Card Express-ausschließlich die Auswurftaste des ExpressCard-Steckplat-zes. Ziehen Sie die FRITZ!Card Express niemals am Kabeloder am Stecker heraus!
Falls Sie die Treibersoftware dennoch deinstallieren möch-ten, gehen Sie folgendermaßen vor:
Die FRITZ!Card Express kann nur deinstalliert werden, wennsie mit dem Computer verbunden ist. Nach dem Entfernenaus dem Steckplatz ist der Eintrag für die FRITZ!Card Expressim Geräte-Manager nicht mehr sichtbar.
3.1 Deinstallation in Windows Vista1. Öffnen Sie über „Start / Systemsteuerung / Leistung
und Wartung / System / Hardware“ den Geräte-Mana-ger.
2. Doppelklicken Sie „Netzwerkadapter“.
3. Markieren Sie in der Liste den Eintrag „AVM ISDN-Cont-roller FRITZ!Card Express“.
4. Wählen Sie „Aktion / Deinstallieren“.
5. Bestätigen Sie die folgende Meldung mit „OK“.
Damit ist die Deinstallation der Treibersoftware beendet.
Zur Deinstallation der Kommunikationssoftware FRITZ! undder Systemtreiber verfahren Sie folgendermaßen:
1. Öffnen Sie über „Start / Systemsteuerung“ den Ordner„Software“.
2. Achten Sie darauf, dass die Schaltfläche „Programmeändern oder entfernen“ gedrückt ist.
FRITZ!Card Express – 3 Deinstallation 21
Deinstallation in Windows XP
F!Cexpress.book Seite 22 Mittwoch, 18. Juni 2008 4:06 16
Wenn Sie die Kommunikationssoftware FRITZ! und denAVM ISDN CAPI Port-Treiber installiert haben, dann sindbeide in der Liste „Zurzeit installierte Programme:“ ent-halten:
– AVM FRITZ!
– AVM ISDN CAPI Port
3. Markieren Sie die Softwarekomponente, die Sie entfer-nen wollen.
4. Klicken Sie auf die Schaltfläche „Ändern/Entfernen“.Alle Dateien und Einträge der gewählten Komponentewerden von Ihrem Computer gelöscht.
Wiederholen Sie diesen Vorgang gegebenenfalls, wenn Sieeine weitere Komponente der FRITZ!Card Express entfernenmöchten.
Damit ist die Deinstallation der gewählten Komponente ab-geschlossen.
3.2 Deinstallation in Windows XP1. Öffnen Sie über „Start / Systemsteuerung / Leistung
und Wartung / System / Hardware“ den Geräte-Mana-ger.
2. Doppelklicken Sie „Netzwerkadapter“.
3. Markieren Sie in der Liste den Eintrag „AVM ISDN-Cont-roller FRITZ!Card Express“.
4. Wählen Sie „Aktion / Deinstallieren“.
5. Bestätigen Sie die folgende Meldung mit „OK“.
Damit ist die Deinstallation der Treibersoftware beendet.
Zur Deinstallation der Kommunikationssoftware FRITZ! undder Systemtreiber verfahren Sie folgendermaßen:
1. Öffnen Sie über „Start / Systemsteuerung“ den Ordner„Software“.
2. Achten Sie darauf, dass die Schaltfläche „Programmeändern oder entfernen“ gedrückt ist.
22 FRITZ!Card Express – 3 Deinstallation
Deinstallation in Windows XP
F!Cexpress.book Seite 23 Mittwoch, 18. Juni 2008 4:06 16
Wenn Sie die Kommunikationssoftware FRITZ! und denAVM ISDN CAPI Port-Treiber installiert haben, dann sindbeide in der Liste „Zurzeit installierte Programme:“ ent-halten:
– AVM FRITZ!
– AVM ISDN CAPI Port
3. Markieren Sie die Softwarekomponente, die Sie entfer-nen wollen.
4. Klicken Sie auf die Schaltfläche „Ändern/Entfernen“.Alle Dateien und Einträge der gewählten Komponentewerden von Ihrem Computer gelöscht.
Wiederholen Sie diesen Vorgang gegebenenfalls, wenn Sieeine weitere Komponente der FRITZ!Card Express entfernenmöchten.
Damit ist die Deinstallation der gewählten Komponente ab-geschlossen.
FRITZ!Card Express – 3 Deinstallation 23
FRITZ! – Die Software für Internet und ISDN
F!Cexpress.book Seite 24 Mittwoch, 18. Juni 2008 4:06 16
4 FRITZ! – Die Software für Internet und ISDN
Ihre FRITZ!Card Express eröffnet Ihnen die ganze Welt derISDN-Kommunikation – im Internet surfen, Daten übertra-gen, Faxe senden und vieles andere mehr. Die FRITZ!Card Ex-press schafft dabei Freiheit für Ihre Verbindung – Sie sindnicht nur auf Gegenstellen mit ISDN-Anschluss beschränkt,sondern können auch mit analogen Anschlüssen Verbindungaufnehmen. Die folgende Grafik veranschaulicht einen Teilder Möglichkeiten der FRITZ!Card Express:
Freiheit für Ihre Verbindung mit der FRITZ!Card Express
Ins Internet führen viele Wege. Der Abschnitt „Ins Internetmit FRITZ!web“ auf Seite 26 beschreibt, welche Möglichkei-ten und Vorteile Ihnen der Zugang mit Hilfe des ModulsFRITZ!web bietet.
Eine weitere Möglichkeit, ins Internet zu gehen, ist das DFÜ-Netzwerk von Windows unter Verwendung der AVM System-treiber. Lesen Sie dazu weiter im Abschnitt „Ins Internet mitAVM-Systemtreibern“ auf Seite 30.
Computer mit FRITZ!
Surfen im Internet
E-Mails austauschen
Faxe verschicken
Dateien austauschen Telefonieren
ISDN
24 FRITZ!Card Express – 4 FRITZ! – Die Software für Internet und ISDN
Das bietet Ihnen FRITZ!
F!Cexpress.book Seite 25 Mittwoch, 18. Juni 2008 4:06 16
4.1 Das bietet Ihnen FRITZ!Nach der Installation der FRITZ!Card Express steht in IhremComputer die Anwendungsschnittstelle CAPI 2.0 bereit. Überdiese Schnittstelle nutzt die Kommunikationssoftware FRITZ!die installierte Hardware.
FRITZ! besteht aus folgenden Modulen:
Das Modul FRITZ!web ermöglicht die einfache und direkteEinwahl ins Internet. Durch Kanalbündelung und Datenkom-pression können Verbindungen ins Internet mit sehr hohenDatenübertragungsraten hergestellt werden. Die Möglich-keit, inaktive Verbindungen abbauen zu lassen, spart – ab-hängig von Ihrem Tarif – Verbindungsgebühren.
Mit dem ISDN-Dateimanager FRITZ!data können Sie schnellund sicher Dateien übertragen und Ihren Computer für Be-nutzer an Gegenstellen auf Empfang stellen. Die Zugriffs-rechte können Sie individuell gestalten.
Mit FRITZ!fax versenden und empfangen Sie Faxe entspre-chend dem Standard Fax Gruppe 3 (analoges Fax) mit einerÜbertragungsgeschwindigkeit von 14.400 Bit/s. Das Sendenerfolgt direkt aus Ihrer Textverarbeitung. Sie können auch Fa-xe abrufen und FRITZ!fax als Faxabruf-Server einsetzen.
Mit FRITZ!fon, einer vollduplexfähigen Soundkarte und ei-nem Sprachein- und -ausgabegerät telefonieren Sie direktvom Computer – mit komfortabler Rufnummernverwaltungund Notizfunktion. Drei Gesprächsteilnehmer können in ei-ner Konferenzschaltung verbunden werden. FRITZ!fon ent-hält einen Anrufbeantworter. Sie können verschiedene Ansa-getexte für verschiedene Rufnummern, Anrufer oder Tages-zeiten einsetzen.
Im Adressbuch von FRITZ! speichern Sie die Angaben, die Siein den verschiedenen Modulen zum Aufbau einer Verbin-dung benötigen. Das Adressbuch kann von allen FRITZ!-Mo-dulen aus aufgerufen werden.
Ausführliche Informationen zu FRITZ! finden Sie in der zuge-hörigen Online-Hilfe.
FRITZ!Card Express – 4 FRITZ! – Die Software für Internet und ISDN 25
Rufnummern sperren mit ISDNWatch
F!Cexpress.book Seite 26 Mittwoch, 18. Juni 2008 4:06 16
4.2 Rufnummern sperren mit ISDNWatchISDNWatch ist ein Programm, das Ihnen eine Vielzahl vonFunktionen bietet, die Sie bei der Kontrolle und der Sicher-heit Ihrer ISDN-Verbindungen unterstützen.
Neben der Anzeige der B-Kanal-Aktivitäten und der Möglich-keit, alle ISDN-Verbindungen zu überwachen und zu proto-kollieren, bietet Ihnen ISDNWatch einen Rufnummernfilter.
Mit dem Rufnummerfilter von ISDNWatch können Sie einzel-ne Rufnummern oder ganze Rufnummerngruppen für ausge-hende und einkommende Verbindungen sperren. Denkbarsind hier Rufnummern ins Ausland, Ferngespräche und kos-tenpflichtige Service-Rufnummern. Mit der Sperrung kosten-pflichtiger Service-Rufnummern können Sie beispielsweiseverhindern, dass so genannte Web-Dialer von Ihrem Compu-ter kostenintensive Verbindungen aufbauen.
Weitere Informationen zum Rufnummernfilter und Tipps zurKonfiguration finden Sie in der Online-Hilfe von ISDNWatch.
4.3 Ins Internet mit FRITZ!webNeben den traditionellen ISDN-Diensten wie Datenübertra-gung oder Fax unterstützt die FRITZ!Card Express auch eineAnbindung an das Internet. So können Sie das World WideWeb erforschen, E-Mails austauschen oder in Chat-Forenplaudern.
Den Standardanbieter festlegenLegen Sie nach der Installation von FRITZ!web fest, welcherInternetanbieter Ihr Standardanbieter sein soll. Damit istFRITZ!web beim Programmstart automatisch in Bereitschaft.Bei einer Datenanforderung, zum Beispiel beim Öffnen desInternet-Browsers, wird sofort die Verbindung aufgebaut.
26 FRITZ!Card Express – 4 FRITZ! – Die Software für Internet und ISDN
Alle Informationen auf einen Blick
F!Cexpress.book Seite 27 Mittwoch, 18. Juni 2008 4:06 16
Alle Informationen auf einen BlickDie Oberfläche von FRITZ!web zeigt Ihnen alle wichtigen In-formationen über die aktuelle Verbindung an:
Vier Verbindungssymbole zeigen durch unterschiedli-che Farbgebung an, ob ein Standardanbieter eingestelltist, ob die B-Kanäle inaktiv, im Aufbau oder aktiv sindund ob die Verbindung mit Datenkompression aufge-baut wurde.
Das Diagrammfenster informiert Sie über die Datenü-bertragungsrate beim Senden und Empfangen von Da-ten.
Ein Zeitbalken zeigt an, wie viel Zeit bis zum nächstenautomatischen Verbindungsabbau bei Inaktivitätbleibt.
Ein Klick mit der rechten Maustaste in das Diagramm-fenster öffnet das Kontextmenü. Darüber können Sie al-le Funktionen von FRITZ!web aufrufen.
Automatischer Abbau inaktiver VerbindungenIn den Einstellungen von FRITZ!web können Sie festlegen,nach wie vielen Sekunden ohne Datenverkehr auf der Lei-tung eine bestehende Internetverbindung automatisch abge-baut wird. Das heißt: Sie laden eine Seite auf den Bildschirmund lesen sie. Nach Ablauf der eingestellten Zeit wird dieVerbindung unterbrochen. Sie können die Internetseite jetztweiterlesen, ohne dass Gebühren anfallen. Die Verbindungwird erst wieder hergestellt, wenn Sie auf einen Link klickenoder eine andere Internetadresse eingeben. Durch die kur-zen Anwahlzeiten von FRITZ!web ist das Wiederherstellen derVerbindung kaum zu bemerken.
Eine Abgangsrufnummer vergebenUm sich einen Überblick über die anfallenden Online-Gebüh-ren zu verschaffen, können Sie im Kontextmenü „Einstellun-gen“ von FRITZ!web eine MSN als Abgangsrufnummer festle-gen. Über diese Rufnummer werden dann Ihre Online-Ge-bühren abgerechnet.
FRITZ!Card Express – 4 FRITZ! – Die Software für Internet und ISDN 27
Dateien übertragen mit FRITZ!data
F!Cexpress.book Seite 28 Mittwoch, 18. Juni 2008 4:06 16
4.4 Dateien übertragen mit FRITZ!dataFRITZ!data stellt Ihnen einen Dateimanager für die ISDN-Da-tenübertragung zur Verfügung. Die Datenübertragung erfolgtüber eine direkte ISDN-Verbindung. So können Sie mitFRITZ!data Dateien von Ihrem Computer versenden oder Da-teien von einem entfernten Computer empfangen, ohne aufeinen Internetdienst angewiesen zu sein.
Verbindung aufbauenZu Testzwecken können Sie eine Verbindung zum AVM DataCall Center (ADC) in Berlin herstellen. Auf dem ADC findenSie Treiber für die AVM ISDN-Controller, Updates und Infor-mationen zu allen AVM-Produkten.
Um eine Testverbindung zum ADC herzustellen, gehen Siewie folgt vor:
1. Starten Sie das Programm FRITZ!data.
2. Klicken Sie auf die Schaltfläche „Verbindung aufbau-en“. Das Fenster „Verbindungsaufbau“ wird geöffnet.
Das Fenster „Verbindungsaufbau“
28 FRITZ!Card Express – 4 FRITZ! – Die Software für Internet und ISDN
Verbindung aufbauen
F!Cexpress.book Seite 29 Mittwoch, 18. Juni 2008 4:06 16
3. Geben Sie die Rufnummer des AVM Data Call Centersein. Sie ist im Adressbuch von FRITZ! enthalten. Über-nehmen Sie die Nummer durch Doppelklicken aus demAdressbereich und klicken Sie auf „OK“.
Für den Zugriff auf das AVM Data Call Center benötigenSie keinen Benutzernamen und kein Passwort.
Ist die Verbindung aufgebaut, werden im rechten Fens-ter die Dateien und Ordner des AVM Data Call Centersangezeigt.
Fenster „FRITZ!data“ nach dem Verbindungsaufbau zum AVM Data Call Center
4. Klicken Sie auf die Schaltfläche „Verbindung abbauen“,um die Verbindung zum AVM Data Call Center zu been-den.
Detaillierte Informationen zu FRITZ!data erhalten Sie in derOnline-Hilfe.
FRITZ!Card Express – 4 FRITZ! – Die Software für Internet und ISDN 29
ISDN-Dienste nutzen mit FRITZ!
F!Cexpress.book Seite 30 Mittwoch, 18. Juni 2008 4:06 16
4.5 ISDN-Dienste nutzen mit FRITZ!Das ISDN stellt sämtliche Telematikdienste wie Telefon, Fax,Daten- und Bildübertragung in einem Netz bereit. Mit FRITZ!wird Ihr Computer zur Kommunkationszentrale, von der ausSie diese Dienste komfortabel nutzen können.
Mit Ihrer FRITZ!Card Express können Sie auch Programmeanderer Hersteller verwenden, die auf CAPI 2.0 aufsetzen.
Mehrfachrufnummern für FRITZ!-Module
Möchten Sie mit FRITZ! Daten und Faxe empfangen, dannbrauchen Sie FRITZ!data und FRITZ!fax keine unterschiedli-chen Mehrfachrufnummern (MSNs) zuzuordnen, da FRITZ!faxfür Anrufe mit der Kennung „Sprache“ und FRITZ!data für An-rufe mit der Kennung „Daten“ zuständig ist.
FRITZ!fax und FRITZ!fon verwenden dagegen dieselbe Ken-nung „Sprache“. Damit diese Module die jeweils für sie be-stimmten Rufe annehmen können, müssen Sie FRITZ!fax undFRITZ!fon sowie eventuell angeschlossenen Telefonen unter-schiedliche MSNs für die Rufannahme zuweisen. Dies erfolgtin den Einstellungen dieser Module auf der Registerkarte„ISDN“.
4.6 Ins Internet mit AVM-SystemtreibernAlternativ zu FRITZ!web können Sie mit Hilfe der AVM-Sys-temtreiber ISDN CAPI Port-Treiber und ISDN NDIS WAN CAPI-Treiber Internetverbindungen herstellen. Beide Treiber wer-den über das DFÜ-Netzwerk angesteuert, nutzen jedoch un-terschiedliche Mechanismen. Diese Systemtreiber ermögli-chen Ihnen, parallel zu ISDN-Anwendungen auf Basis vonCAPI auch Anwendungen zu nutzen, die keine CAPI-Unter-stützung bieten.
Sie können während der Installation von FRITZ! angeben,dass FRITZ!web in die Autostartgruppe kopiert werden soll.In diesem Fall wird jede Verbindung ins Internet überFRITZ!web aufgebaut. Wenn Sie über das DFÜ-Netzwerk insInternet gehen möchten, müssen Sie FRITZ!web beendenbzw. aus der Autostartgruppe entfernen.
30 FRITZ!Card Express – 4 FRITZ! – Die Software für Internet und ISDN
AVM ISDN CAPI Port-Treiber
F!Cexpress.book Seite 31 Mittwoch, 18. Juni 2008 4:06 16
AVM ISDN CAPI Port-TreiberDer AVM ISDN CAPI Port-Treiber ermöglicht Ihnen, einenISDN-Controller wie ein Modem anzusprechen.
Mit dem AVM ISDN CAPI Port-Treiber können Programme, dieein Modem erwarten, die ISDN-Schnittstelle nutzen. Dadurchkönnen die vielfältigen Kommunikationsmöglichkeiten vonWindows mit allen AVM ISDN-Controllern genutzt werden. Sokönnen Sie beispielsweise das DFÜ-Netzwerk in Verbindungmit dem TCP/IP-Protokoll verwenden, um sich bei Ihrem In-ternet-Anbieter einzuwählen.
Der ISDN CAPI Port-Treiber erzeugt in Ihrem System verschie-dene virtuelle Modems, die bereits so voreingestellt sind,dass sie für die häufigsten Anwendungsfälle ohne zusätzli-che Konfiguration sofort einsetzbar sind. Diese Modemskönnen in Windows-Anwendungen wie dem DFÜ-Netzwerk,Microsoft Exchange/Outlook 2003 oder Microsoft Moneyausgewählt werden. Wählen Sie ein vorkonfiguriertes Zielaus und schon kann die ISDN-Kommunikation beginnen.
Darüber hinaus können Sie mit Hilfe von AT-Befehlen die Mo-demeinstellungen anpassen.
Detaillierte Informationen zur Einrichtung und Bedienungdes AVM ISDN CAPI Port-Treibers erhalten Sie in der CAPIPort-Hilfe. Die Hilfedatei erscheint nach der Installation alsVerknüpfung auf Ihrem Desktop.
AVM ISDN NDIS WAN CAPI-TreiberDer AVM ISDN NDIS WAN CAPI-Treiber für Windows ermög-licht die Nutzung von RAS (Remote Access Service) und dieEinwahl bei Internet-Anbietern über ISDN.
NDIS (Network Device Interface Specification) ist ein Stan-dard für die Anbindung von Netzwerkkarten (Hardware) anNetzwerkprotokolle (Software). NDIS WAN ist eine Microsoft-Erweiterung dieses Standards für Wide Area Networking(WAN). Der AVM ISDN NDIS WAN CAPI-Treiber ermöglicht alsodie Nutzung des ISDN-Controllers als Netzwerkkarte, wobeider ISDN-Controller über die Anwendungsschnittstelle CAPI2.0 angesprochen wird.
FRITZ!Card Express – 4 FRITZ! – Die Software für Internet und ISDN 31
AVM ISDN TAPI Services for CAPI
F!Cexpress.book Seite 32 Mittwoch, 18. Juni 2008 4:06 16
AVM ISDN TAPI Services for CAPIDie AVM ISDN TAPI Services for CAPI sind universell einsetz-bare Treiber für die Nutzung von TAPI-Anwendungen mit AVMISDN-Controllern in Windows.
TAPI (Telephony Application Programming Interface) ist eineTelefonieschnittstelle von Microsoft, mit der Telefonieanwen-dungen aus Windows heraus steuerbar sind. Mit Hilfe derAVM ISDN TAPI Services for CAPI können Telefonanrufe ein-geleitet oder Voice-Mail-Systeme gesteuert werden. So kannbeispielsweise die in Windows integrierte Wählhilfe zumAufbau von Verbindungen zu analogen oder ISDN-Telefonenbenutzt werden. Das Gespräch erfolgt dann über Soundkarteund Headset oder über Lautsprecher und Mikrofon. Mit ge-eigneten TAPI-Anwendungen kann eine Vielzahl weitererLeistungsmerkmale genutzt werden, z.B. das direkte Anwäh-len von Gesprächspartnern aus Programmen wie MicrosoftOutlook 2000/98.
In Verbindung mit AVM ISDN-Controllern und den AVM ISDNTAPI Services for CAPI können TAPI-Anwendungen benutztwerden, die auf dem Microsoft-Standard TAPI 2.1 oder höheraufsetzen.
Detaillierte Informationen zur Funktionalität, Konfigurationund Bedienung der AVM ISDN-Systemtreiber erhalten Sie inden Hilfedateien der Systemtreiber auf der FRITZ!Card Ex-press-CD.
32 FRITZ!Card Express – 4 FRITZ! – Die Software für Internet und ISDN
So funktioniert die FRITZ!Card Express
F!Cexpress.book Seite 33 Mittwoch, 18. Juni 2008 4:06 16
5 So funktioniert die FRITZ!Card Express
In diesem Kapitel finden Sie einige grundsätzliche Informa-tionen über die FRITZ!Card Express am ISDN-Anschluss unddie Arbeitsweise eines ISDN-Controllers.
5.1 Die FRITZ!Card Express am ISDN-An-schlussBei der Einrichtung Ihres ISDN-Anschlusses installiert Ihnender ISDN-Anbieter zunächst einen Netzabschluss, den so ge-nannten NT (Network Terminator). Ein NT ist mit zwei ISDN-Buchsen ausgestattet. Jede dieser ISDN-Buchsen ist eine ex-terne S0-Schnittstelle.
In den meisten Fällen wird an einer ISDN-Buchse des NTseine TK-Anlage mit analogen Nebenstellen und an der ande-ren ISDN-Buchse ein digitales Endgerät, zum Beispiel einISDN-Controller, angeschlossen. Mit den Nebenstellen derTK-Anlage werden analoge Endgeräte wie Telefon, Anrufbe-antworter und Faxgerät Gruppe 3 verbunden. Die ange-schlossenen Geräte werden über verschiedene Telefonnum-mern angesprochen. Diese Telefonnummern werden in derISDN-Fachsprache als Mehrfachrufnummern (englisch: Mul-tiple Subscriber Number = MSN) bezeichnet. Jeder ISDN-An-schluss verfügt über mehrere MSNs.
Haben Sie eine TK-Anlage an der einen ISDN-Buchse und Ih-ren Computer mit der FRITZ!Card Express an der anderenISDN-Buchse angeschlossen, benötigen Sie für den An-schluss weiterer ISDN-Endgeräte, zum Beispiel eines ISDN-Telefons, zusätzliche ISDN-Dosen (siehe grauer Bereich inder folgenden Abbildung).
FRITZ!Card Express – 5 So funktioniert die FRITZ!Card Express 33
Die FRITZ!Card Express am ISDN-Anschluss
F!Cexpress.book Seite 34 Mittwoch, 18. Juni 2008 4:06 16
Typische Konfiguration eines ISDN-Mehrgeräteanschlusses
Es gibt TK-Anlagen, die neben analogen auch digitale Neben-stellen bieten. An diese digitalen Nebenstellen können SieISDN-Endgeräte direkt anschließen. Digitale Nebenstellenwerden auch als „interne S0-Schnittstelle“ bezeichnet. Siesind eine Anschlussalternative zu externen S0-Schnittstellen.
Ob Sie Ihre FRITZ!Card Express an eine interne oder an eineexterne S0-Schnittstelle anschließen – nicht der ISDN-Cont-roller FRITZ!Card Express ist das ISDN-Endgerät, sondern dieISDN-Software auf Ihrem Computer wie beispielsweise dieFRITZ!-Module FRITZ!data und FRITZ!fax.
Wenn ein Anruf an Ihrem ISDN-Anschluss eingeht, muss ent-schieden werden, wer ihn annimmt: ein FRITZ!-Modul, dasISDN-Telefon oder die TK-Anlage. Bei eingehenden Rufenwird zunächst eine Kennung, die so genannte Diensteken-nung, übertragen. Anhand der Dienstekennung können zumBeispiel Datenanrufe und Faxanrufe unterschieden werden.Für eingehende analoge Rufe gilt diese Differenzierung nicht:Telefonanrufe und Faxanrufe der Gruppe 3 (analoges Fax) tei-len sich die Dienstekennung „Sprache“. Damit solche Anruferichtig zugeordnet werden, müssen Sie den Endgeräten undFRITZ!-Modulen unterschiedliche Mehrfachrufnummern zu-weisen. Lesen Sie dazu den Abschnitt „ISDN-Dienste nutzenmit FRITZ!“ auf Seite 30.
Analog-Telefon mitAnrufbeantworter
ISDN-Telefon
FaxSchnurlosesTelefon
TK-Anlage mit analogen Nebenstellen
NTNT
Computer mit FRITZ!Card
SSOO SSOO SSOO
34 FRITZ!Card Express – 5 So funktioniert die FRITZ!Card Express
Wie funktioniert ein ISDN-Controller?
F!Cexpress.book Seite 35 Mittwoch, 18. Juni 2008 4:06 16
5.2 Wie funktioniert ein ISDN-Controller?Ein ISDN-Controller verbindet Ihren Computer mit dem ISDN.Über das mitgelieferte ISDN-Kabel wird die Verbindung zumS0-Bus und damit zur Ortsvermittlungsstelle des Telefonnet-zes hergestellt.
Jeder Dienst – zum Beispiel Internet, Fax G3 oder Telefonie –wird über so genannte Protokolle realisiert. In diesen Proto-kollen wird festgelegt, wie die Datenübertragung zwischenden Teilnehmern erfolgt. Sie ermöglichen die Kommunikati-on und regeln z.B. die Übertragungsgeschwindigkeit oderdie Datenkomprimierung während der Übertragung. BeideKommunikationspartner müssen das jeweilige Protokoll un-terstützen, z.B. T.30 für Fax Gruppe 3 oder HDLC transparentfür Internet. Die Treibersoftware für den ISDN-ControllerFRITZ!Card Express muss für jede Verbindung in Echtzeit dierichtigen Parameter unterstützen und an lokale Anwendun-gen sowie an die Gegenstelle weitergeben. Im Computer er-folgt die Übergabe an die Kommunikationssoftware über dieSchnittstelle COMMON-ISDN-API, kurz CAPI. CAPI stellt dieVerbindung zwischen dem ISDN-Controller und den instal-lierten Anwendungen, z.B. FRITZ!, her. Die Treibersoftwarefür den ISDN-Controller FRITZ!Card Express wird daher auchals CAPI-Treiber bezeichnet.
Die FRITZ!Card Express hat einen speziellen CAPI-Treiber fürjedes unterstützte Betriebssystem – die Anwendungen funk-tionieren jedoch identisch und sind allgemein auf CAPI 2.0einsetzbar. Auf CAPI 2.0 basieren auch die Module der Kom-munikationssoftware FRITZ! sowie Programme anderer Her-steller. Für Programme, die ein Modem oder eine Netzwerk-karte benötigen, stellt AVM die beiden Systemtreiber AVMISDN CAPI Port- und ISDN NDIS WAN CAPI-Treiber zur Verfü-gung.
FRITZ!Card Express – 5 So funktioniert die FRITZ!Card Express 35
Funktionen der Treibersoftware
F!Cexpress.book Seite 36 Mittwoch, 18. Juni 2008 4:06 16
Die folgende Darstellung veranschaulicht, wie die einzelnenKomponenten der FRITZ!Card Express zusammenwirken:
Funktionsdiagramm der FRITZ!Card Express
Funktionen der TreibersoftwareISDN verfügt über drei Kanäle: zwei B-Kanäle und einenD-Kanal. Über die B-Kanäle werden die Daten, zum Beispielein Fax, übertragen. Über den D-Kanal kommuniziert das Pro-gramm – beispielsweise FRITZ!fax oder FRITZ!data – mit derdigitalen Vermittlungsstelle. So werden unter anderem dieVerbindungsgebühren übermittelt. Die Treibersoftware bear-beitet das D-Kanal-Protokoll des ISDN-Anschlusses und stelltden Anwendungen alle erforderlichen B-Kanal-Protokolle(X.75, HDLC etc.) zur Verfügung. Zusätzlich bietet CAPI 2.0die Leistungsmerkmale SoftCompression X75/V42bis, Soft-Modem und SoftFax G3.
COMMON-ISDN-API 2.0
FRITZ!Card Express
B-Kanal-Protokolle (digital):X.75, HDLC transparent,V.110, V.120, T.90, ISO 8208 (X.25)
AVM NDIS WANCAPI-Treiber
AVM ISDN CAPIPort-
Treiber
FRIT
Z!da
ta
FRIT
Z!fa
x
FRIT
Z!fo
n
CAPI SoftFax G3
C A P I
CAPI SoftModem V32
Onl
ine-
Softw
are
Wei
tere
ISDN
-Sof
twar
e au
f Bas
is v
on C
API
CAPI Soft-CompressionX75/V42bis
FRIT
Z!w
eb
AVM ISDN TAPI
Services for CAPI
Internetanbieter und Anwendungen wie Exchange/ Explorer/
Browser/Outlook
36 FRITZ!Card Express – 5 So funktioniert die FRITZ!Card Express
CAPI SoftCompression X75/V42bis
F!Cexpress.book Seite 37 Mittwoch, 18. Juni 2008 4:06 16
CAPI SoftCompression X75/V42bisDie Treibersoftware für den ISDN-Controller FRITZ!Card Ex-press unterstützt die Datenkompression nach V.42bis fürX.75-Verbindungen gemäß CAPI. Mit dieser Datenkompressi-on lassen sich durch höhere Übertragungsraten die Verbin-dungszeiten und -kosten erheblich senken. Die Datenkomp-ression wird auf Anforderung der ISDN-Anwendung, z.B. vonFRITZ!data, an- bzw. ausgeschaltet.
CAPI SoftFax G3Mit der Treibersoftware können Sie die FRITZ!Card Expressmit allen Windows-Fax-Anwendungen nutzen, die auf CAPIaufsetzen. Die FRITZ!Card Express unterstützt das Versendenund Empfangen von Faxen mit bis zu 14.400 Bit/s. Der ISDN-Controller FRITZ!Card Express sendet und empfängt wie einFaxgerät der Gruppe 3.
CAPI SoftModem V32bisDie FRITZ!Card Express bietet zusätzlich das Leistungsmerk-mal CAPI SoftModem V32bis an. Dieses Leistungsmerkmalermöglicht Verbindungen vom ISDN-Anschluss zu analogenGegenstellen, die über ein Modem an das Telefonnetz ange-schlossen sind.
5.3 Die ExpressCard-TechnologieMit der FRITZ!Card Express erhält die neueste Notebook-Generation vom Start weg einen ISDN-Controller mit kleins-tem Formfaktor (34 mm breit, 5 mm hoch).
Der ExpressCard-Standard bietet eine neu gestaltete Hoch-geschwindigkeitsanbindung für Steckkarten im notebookty-pischen Kompaktformat. Er basiert auf den beiden Industrie-standards PCI Express und USB 2.0.
Mit der ExpressCard-Spezifikation bietet die PCMCIA-Stan-dardisierungsorganisation erstmals einen gemeinsamenStandard für Erweiterungskarten an, der für Notebooks undPCs gilt. Die aktuellen PC-Cards haben sich ausschließlich in
FRITZ!Card Express – 5 So funktioniert die FRITZ!Card Express 37
Die ExpressCard-Technologie
F!Cexpress.book Seite 38 Mittwoch, 18. Juni 2008 4:06 16
den mobilen Computern durchgesetzt. Ähnlich wie USB1.1/2.0 soll ExpressCard in Zukunft beide Gattungen verbin-den und somit eine höhere Funktionalität bieten.
Auch der universell einsetzbare ExpressCard/54-Steckplatzkann 34er ExpressCards aufnehmen. Diese Steckplätze sindfür alle Arten von Erweiterungskarten geeignet, bis hin zuFestplattenlaufwerken in diesem Formfaktor. Die Höhe derExpressCards beträgt 5 mm bei einer einheitlichen Länge von75 mm.
Je nach benötigter Bandbreite kann der Hersteller eine Ex-pressCard individuell mit einer USB-2.0- oder PCI-Express-Schnittstelle ausstatten. Die USB-2.0-Schnittstelle eignetsich vorwiegend für langsamere Technologien wie Bluetooth-oder Flash-Memory-Karten. Die schnelle PCI-Express-Varian-te ist prädestiniert für Geräte mit hohen Transferraten wie1394b- oder Gigabit-Ethernet-Einschubkarten.
Weitere Informationen zu ExpressCard finden Sie im Inter-net, zum Beispiel auf der Seite www.expresscard.org.
38 FRITZ!Card Express – 5 So funktioniert die FRITZ!Card Express
Empfangsbereit im Stand-by-Modus
F!Cexpress.book Seite 39 Mittwoch, 18. Juni 2008 4:06 16
5.4 Empfangsbereit im Stand-by-ModusMit ACPI (Advanced Configuration Power Interface) könnenSie die energiesparenden Zustände Stand-by-Modus undRuhezustand nutzen.
Stand-by-Modus
Alle großen Energieverbraucher wie Monitor, Festplatten undandere Geräte werden abgeschaltet.
Ankommende Anrufe „wecken“ den Computer, so dass dieSprachnachricht oder das Fax angenommen werden können.Anschließend wird der Computer wieder in den Stand-by-Mo-dus versetzt. Voraussetzung ist, dass ein entsprechendesProgramm, zum Beispiel FRITZ!fax, gestartet ist.
Ruhezustand
Im Ruhezustand werden zusätzlich die Inhalte des Arbeits-speichers auf die Festplatte gespeichert. Im Ruhezustand istder Energieverbrauch des Computers noch geringer als imStand-by-Modus.
Im Ruhezustand können ankommende Anrufe und Faxe nichtangenommen werden!
Allzeit bereit mit „Remote Wake Up“Um im Stand-by-Modus mit der FRITZ!Card Express undFRITZ! empfangsbereit zu sein, beachten Sie bitte die folgen-den Hinweise.
Deaktivieren Sie die Option „Ruhezustand“. Im Ruhezu-stand steht die Funktion „Remote Wake Up over ISDN“nicht zur Verfügung.
Damit der Computer einkommende Anrufe und Faxe an-nehmen kann, muss eine entsprechende ISDN-Anwen-dung, zum Beispiel FRITZ!fax, gestartet sein.
Wenn Sie die FRITZ!Card Express an einer TK-Anlage mitinternem S<Down>0-Bus betreiben, ist der Stand-by-Mo-dus eventuell nicht sinnvoll einsetzbar. Bei einigen TK-
FRITZ!Card Express – 5 So funktioniert die FRITZ!Card Express 39
Allzeit bereit mit „Remote Wake Up“
F!Cexpress.book Seite 40 Mittwoch, 18. Juni 2008 4:06 16
Anlagen können interne Signale den Stand-by-Modusständig unterbrechen. Schließen Sie Ihre FRITZ!Card Ex-press in diesem Fall direkt an den S0-Bus an.
Erhält die FRITZ!Card Express im Stand-by-Modus Informatio-nen über einen eingehenden Ruf, wird der Computer „aufge-weckt“ (daher „Remote Wake Up“). Dienstekennung und Ruf-nummer des eingehenden Rufes werden ausgewertet. Fallsein geeignetes Programm aktiv ist, nimmt dieses den Ruf an.
Nach der Rufauswertung verhält sich der Computer entspre-chend der Einstellung in den Energieoptionen und kann er-neut in den Stand-by-Modus wechseln.
40 FRITZ!Card Express – 5 So funktioniert die FRITZ!Card Express
Wegweiser Kundenservice
F!Cexpress.book Seite 41 Mittwoch, 18. Juni 2008 4:06 16
6 Wegweiser Kundenservice
Wir lassen Sie nicht im Stich, wenn Sie eine Frage oder einProblem haben. Ob Handbücher, FAQs, Updates oder Sup-port – hier finden Sie alle wichtigen Servicethemen.
In vielen Fällen können Probleme, die im laufenden Betriebauftreten, durch die Installation eines aktuellen MicrosoftService Packs behoben werden. Aktuelle Service Packs er-halten Sie kostenlos von Microsoft.
6.1 ProduktdokumentationNutzen Sie zum Ausschöpfen aller Funktionen und Leis-tungsmerkmale Ihrer FRITZ!Card Express folgende Produkt-dokumentationen:
Benutzerhandbuch zu FRITZ!Card ExpressDas Benutzerhandbuch im PDF-Format im Ordner „Do-kumentation“ auf der FRITZ!Card Express-CD abgelegt.
Den Acrobat Reader zum Lesen von PDF-Dokumentenkönnen Sie von der FRITZ!Card Express-CD aus demOrdner „Dokumentation“ installieren.
Readme zu FRITZ!Card ExpressHier finden Sie aktuelle Informationen, die bei Fertig-stellung des Handbuches noch nichtur Verfügung stan-den. Sie finden die Readme-Datei auf der FRITZ!Card Ex-press-CD.
Hilfe zu den AVM-SystemtreibernWenn Sie einen AVM-Systemtreiber wie den CAPI Port-Treiber installieren, wird auf dem Desktop eine Ver-knüpfung mit der entsprechenden Hilfedatei erzeugt.Die Hilfedateien sind außerdem im Ordner SOFTWARE\CAPIPORT\CAPIPORT.<BETRIEBSSYSTEM> auf der CD zufinden.
Hilfe zu FRITZ!In der Benutzeroberfläche von FRITZ! können Sie überdie „Hilfe“-Schaltflächen eine ausführliche Online-Hilfeaufrufen.
FRITZ!Card Express – 6 Wegweiser Kundenservice 41
Informationen im Internet
F!Cexpress.book Seite 42 Mittwoch, 18. Juni 2008 4:06 16
6.2 Informationen im InternetIm Internet bietet Ihnen AVM ausführliche Informationen zuallen AVM-Produkten sowie Ankündigungen neuer Produkteund Produktversionen.
Sie finden AVM im Internet unter folgender Adresse:
www.avm.de
Häufig gestellte Fragen (FAQs)Wir möchten Ihnen den Umgang mit unseren Produkten soeinfach wie möglich machen. Wenn es allerdings doch malhakt, hilft oft schon ein kleiner Tipp, das Problem zu behe-ben. Deshalb stellen wir Ihnen eine Auswahl häufig gestell-ter Fragen zur Verfügung.
Sie finden die FAQs unter folgender Adresse:
www.avm.de/faqs
NewsletterAn jedem ersten Mittwoch im Monat erscheint der AVM New-sletter. Mit dem kostenlosen Newsletter erhalten Sie regel-mäßig Informationen per E-Mail zu den Themen DSL, ISDN,Bluetooth und WLAN bei AVM. Außerdem finden Sie im New-sletter Tipps & Tricks rund um die AVM-Produkte.
Sie können den AVM Newsletter unter folgender Adresseabonnieren:
www.avm.de/newsletter
6.3 Updates
Updates für die FRITZ!Card Express stellt Ihnen AVM kostenlos über das Internet bereit.
Zum Herunterladen aktueller Software rufen Sie bitte folgen-de Adresse auf:
www.avm.de/download
42 FRITZ!Card Express – 6 Wegweiser Kundenservice
Unterstützung durch das Service-Team
F!Cexpress.book Seite 43 Mittwoch, 18. Juni 2008 4:06 16
Erfahrene Anwender können Updates auch über den FTP-Ser-ver von AVM herunterladen. Sie erreichen den FTP-Server imDownload-Bereich über den Link „FTP-Server“ oder unter fol-gender Adresse:
www.avm.de/ftp
6.4 Unterstützung durch das Service-TeamBei Problemen mit FRITZ!Card Express empfehlen wir folgen-de Vorgehensweise:
1. Lesen Sie die FAQs im Internet:www.avm.de/faqs Dort finden Sie rund um die Uhr Antworten auf die Fra-gen, die unsere Kunden häufiger an den Support stel-len.
2. Wenn Sie unter den vorhandenen Kundenanfragen kei-ne Antwort auf Ihre Frage finden, steht Ihnen das AVMSupport-Team in Problemsituationen mit FRITZ!Card Ex-press zur Seite. Sie können den Support per E-Mail oderper Telefon erreichen.
Support per E-MailÜber unseren Service-Bereich im Internet können Sie uns je-derzeit eine E-Mail-Anfrage schicken. Sie erreichen den Ser-vice-Bereich unter:
www.avm.de/service
Wählen Sie im Support-Bereich Ihren ISDN-Controller undden Schwerpunkt aus, zu dem Sie Unterstützung benötigen.Sie erhalten eine Auswahl häufig gestellter Fragen. Benöti-gen Sie weitere Hilfe, dann erreichen Sie über die Schaltflä-che „weiter zum Mail-Support“ das E-Mail-Formular. FüllenSie das Formular aus und schicken Sie es über die Schaltflä-che „Senden“ zu AVM. Unser Support-Team wird Ihnen baldper E-Mail antworten.
FRITZ!Card Express – 6 Wegweiser Kundenservice 43
Support per Telefon
F!Cexpress.book Seite 44 Mittwoch, 18. Juni 2008 4:06 16
Support per TelefonFalls es Ihnen nicht möglich sein sollte, eine Anfrage perE-Mail an uns zu schicken, können Sie unseren Support auchtelefonisch kontaktieren. Die Rufnummer des Support-Teamskönnen Sie sich ganz einfach mit Hilfe der Buchstaben aufIhren Telefontasten merken:
01805 / FRITZCARD01805 / 374 89 22 7314 ct/min aus dem deutschen Festnetz, abweichende Preise aus Mobilfunknetzen möglich (Stand 01.01.2007)
Falls Sie aus dem Ausland anrufen, geben Sie zusätzlich dieLandeskennziffer ein:
0049 1805 / FRITZCARD0049 1805 / 374 89 22 73
Bitte bereiten Sie folgende Informationen für Ihren Support-Kontakt vor:
Welches Betriebssystem verwenden Sie. Zum BeispielWindows XP oder Windows Vista?
Welches D-Kanal-Protokoll wird verwendet?
Wird Ihr ISDN-Controller FRITZ!Card Express an einer TK-Anlage betrieben?
An welcher Stelle der Installation oder in welcher An-wendung tritt ein Fehler oder eine Fehlermeldung auf?Wie lautet die Meldung gegebenfalls genau?
Mit welcher Software haben Sie Probleme? Wie lautetdie genaue Fehlermeldung?
Nennen Sie die Versionsnummer und das Build des ver-wendeten Treibers.
Sie finden Versionsnummer und Build in der DateiREADME im Ordner WINDOWS.XP auf der FRITZ!Card Ex-press-CD.
Wenn Sie diese Informationen zusammengestellt haben,können Sie den Support anrufen. Das Support-Team wird Siebei der Lösung Ihres Problems unterstützen.
44 FRITZ!Card Express – 6 Wegweiser Kundenservice
FRITZ!Card Express – CE-Konformitätserklärung 45
CE-Konformitätserklärung
erklärt hiermit, dass das Produkt
den folgenden Richtlinien entspricht:
Zur Beurteilung der Konformität wurden folgende Normen herangezogen:
CTR 3/1998.06.17
EN 55022/9.98 + A1 /10.00 + A2 /01.03 Klasse BEN 55024/9.98 + A1 /10.01 + A2 /01.03
EN 60950/2001
Die Konformität des Produktes mit den oben genannten Nor-men und Richtlinien wird durch das CE-Zeichen bestätigt.
Der Hersteller AVM GmbH
Adresse Alt-Moabit 95
D-10559 Berlin
Typ ISDN-Controller
Produkt FRITZ!Card Express
1999/5/EEC R&TTE-Richtlinie:Funkanlagen und Telekommunikations-endeinrichtungen
89/336/EEC EMV-Richtlinie:Elektromagnetische Verträglichkeit
73/23/EEC Niederspannungsrichtlinie:Elektrische Betriebsmittel zur Verwen-dung innerhalb bestimmter Span-nungsgrenzen
Berlin, 15.07.2005 Peter Faxel, Technischer Direktor
F!Cexpress.book Seite 45 Mittwoch, 18. Juni 2008 4:06 16
F!Cexpress.book Seite 46 Mittwoch, 18. Juni 2008 4:06 16
Index
AAbgangsrufnummer 27Administrator-Rechte 12Amtsholung 15AT-Befehle 31Automatischer Verbindungsabbau 27AVM ISDN CAPI Port-Treiber 31AVM ISDN TAPI Services for CAPI 32AVM NDIS WAN CAPI-Treiber 31AVM-Systemtreiber 30
CCAPI 2.0 25CAPI Port-Modems 15CAPI SoftCompression 37CAPI SoftFax 37CAPI SoftModem 37CE-Zeichen 45
DDatenkompression 37Deinstallation
Windows Vista 21Windows XP 22
Dienstekennung 34Dokumentationen 41
FFAQs 42FRITZ! 25FRITZ!Card 6FRITZ!Card Express einstecken 10FRITZ!web 26
HHäufig gestellte Fragen 42Herunterladen Treibersoftware 19
IInformationen im Internet 42Installation
einzelne Softwarekomponenten 18Kommunikationssoftware 14Windows Vista 10Windows XP 12
Installationsvoraussetzungen 8Internet
mit AVM-Systemtreibern 30mit FRITZ!web 26
Internet-Anbieter 26ISDN-Dienste 30
KKommunikationspaket FRITZ!Card 6Kommunikationssoftware FRITZ! 9Konformitätserklärung 45
LLieferumfang 7
MMehrfachrufnummern 33Mehrfachrufnummern für FRITZ!-
Module 30
NNDIS WAN 31Nebenstellenanlage
arbeiten an 14Lä nge externer Rufnummern 15
Newsletter 42Normen 45
RRemote Access Service 31Richtlinien 45
46 FRITZ!Card Express – Index
F!Cexpress.book Seite 47 Mittwoch, 18. Juni 2008 4:06 16
SS0-Schnittstelle 33Service 43Softwarekomponenten 9Support 43 44
TTAPI 32TK-Anlage 33Treibersignatur-Optionen 13 20Treibersoftware aktualisieren 19Treibersoftware für FRITZ!Card
Express 35 36Treibersoftware herunterladen 19
UUpdates 42
durchführen 19
FRITZ!Card Express – Index 47