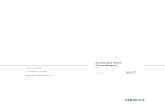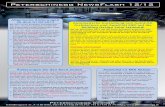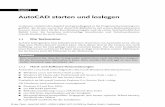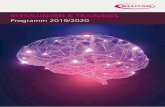Installation und Anpassung von AutoCAD Mechanical 2015 · PDF fileHTW Dresden, Fakultät...
-
Upload
nguyenduong -
Category
Documents
-
view
228 -
download
1
Transcript of Installation und Anpassung von AutoCAD Mechanical 2015 · PDF fileHTW Dresden, Fakultät...
HTW Dresden, Fakultät Maschinenbau - 1 - 01.11.17
S:\Lehre\Anleitungen\Installation\Heiminstallation_acadm_2015_2017.docx
Installation und Anpassung von AutoCAD Mechanical 2015 (Anpassen von AutoCAD Mechanical an die Verhältnisse im CA-Labor)
Die folgende Anleitung zur Installation und Anpassung von AutoCAD Mechanical 2015 an
die „HTW-Verhältnisse“ ist für das Betriebssystem Windows 7 (64 Bit) erstellt worden. Die
aktuelle AutoCAD Mechanical-Version in der CAD-Ausbildung der HTW Dresden ist Auto-
CAD Mechanical 2015 (akademische Version).
Auf eine ausführliche Erläuterung der einzelnen Änderungen bzw. Funktionen wird bei dieser
Anleitung verzichtet. Bei Fragen oder Problemen wird auf die AutoCAD-Hilfe (über die Taste
„F1“ aufrufbar) bzw. auf die Lehrkräfte verwiesen. Es wird in dieser Anleitung außerdem
nicht auf alle vorhandenen Einstellungen eingegangen, sondern nur auf Einstellungen die von
den Standardeinstellungen abweichen.
AutoCAD Mechanical kann auf folgender Autodesk-Seite heruntergeladen werden:
http://www.autodesk.com/education/home. Im mittleren Bereich dieser Seite ist die Schaltflä-
che (im weiteren Text mit SF abgekürzt) für den studentischen Bereich (Students, educators
and educational institutions) zu wählen (vgl. Abbildung 1).
Abbildung 1: Autodesk Students
Auf der folgenden Seite können Sie das gewünschte Autodesk-Produkt zum Download aus-
wählen. Beachten Sie hierbei, dass nicht alle Produkte angezeigt werden, dafür muss erst die
SF „all products“ angeklickt werden (vgl. Abbildung 2, Seite 2). Hierdurch erscheint nun
auch das Produkt AutoCAD Mechanical zur Auswahl.
Hinweis: Beachten Sie bitte, dass die Version AutoCAD Mechanical auszuwählen ist und
nicht die „Standardversion“ AutoCAD.
HTW Dresden, Fakultät Maschinenbau - 2 - 01.11.17
S:\Lehre\Anleitungen\Installation\Heiminstallation_acadm_2015_2017.docx
Abbildung 2: Produktauswahl
Sie werden nun zum Downloadbereich für AutoCAD Mechanical weitergeleitet. Hier müssen
Sie sich im Schritt 1 (vgl. Abbildung 3, Seite 3) bei Autodesk einloggen bzw. einen Account
erstellen, wenn Sie noch über keinen verfügen. Im Schritt 2 können Sie nun die AutoCAD
Mechanical-Version wählen. Diese Anleitung ist für AutoCAD Mechanical 2015 erstellt wor-
den. Sie haben hier auch die Möglichkeit sich für die aktuelle oder eine ältere Version zu ent-
scheiden. Außerdem ist hier die Sprache und die Windows-Version (32-bit oder 64bit) zu
wählen.
Im Schritt 3 „Review und Download“ wird nun die Seriennummer (Serial number) und der
Produktschlüssel (Product key) angezeigt, außerdem kann nun die Download-Variante aus-
gewählt werden.
Hinweis: Die Seriennummer und der Produktschlüssel müssen später bei der Installation
eingegeben werden. Sie erhalten diese Informationen nach dem Download zusätz-
lich nochmals in Form einer E-Mail an Ihre oben angegebene Mail-Adresse.
Bei der Auswahl der Download-Variante wird die Option „Browser Download“ (vergleiche
Abbildung 4, Seite 3) empfohlen. Hierbei wird die Software direkt als ausführbare „Setup-
Datei“ über den Browser heruntergeladen. Diese Option hat den Vorteil, dass Sie das Pro-
gramm auch auf einem anderen Computer installieren können. Somit sollte diese Option ge-
wählt werden, wenn der Computer auf dem Sie diese Software installieren möchten, über kei-
nen Zugang zu einer leistungsstarken Internetverbindung verfügt. Die „Setup-Datei“ (ca. 2
GB) kann z.B. im CA-Labor heruntergeladen werden und per USB-Stick auf den entspre-
chenden Computer übertragen werden.
Hinweis: Wer über eine „schnelle“ Internetverbindung verfügt, kann die Installation am
effizientesten mit der Option „INSTALL NOW“ durchführen.
HTW Dresden, Fakultät Maschinenbau - 3 - 01.11.17
S:\Lehre\Anleitungen\Installation\Heiminstallation_acadm_2015_2017.docx
Abbildung 3: Registrierung und spezifische Produktauswahl
Abbildung 4: Download-Variante auswählen
HTW Dresden, Fakultät Maschinenbau - 4 - 01.11.17
S:\Lehre\Anleitungen\Installation\Heiminstallation_acadm_2015_2017.docx
Nach dem Download der „Setup-Datei“ muss diese ausgeführt werden. Anschließend muss
ein Ordner zum Entpacken der Installationsdateien (ca. 8 GB) angegeben werden (vergleiche
Abbildung 5).
Abbildung 5: Entpacken der Installationsdateien
Nachdem die Dateien entpackt wurden, muss nun die Datei „Setup.exe“ in diesem Ordner ausgeführt werden. Es öffnet sich nun ein Installationsfenster, in dem zusätzlich eine Installa-tionshilfe und die Systemanforderungen verfügbar sind. Mit anwählen der SF „Installieren“ kann mit der Installation fortgefahren werden (vergleiche Abbildung 6). Im folgenden Fenster müssen Sie die Lizenzbedingungen akzeptieren.
Abbildung 6: Installationsfenster AutoCAD Mechanical
HTW Dresden, Fakultät Maschinenbau - 5 - 01.11.17
S:\Lehre\Anleitungen\Installation\Heiminstallation_acadm_2015_2017.docx
Anschließend erscheint ein Fenster (vergleiche Abbildung 7) in dem nun die Produktsprache, der Lizenztyp (hier ist die Einstellung „Einzelplatz“ zu belassen) und die Produktinformatio-nen auszuwählen bzw. anzugeben sind. Hierbei ist die Seriennummer und der Produktschlüs-sel einzugeben (vergleiche Seite 3).
Abbildung 7: Eingabe Produktinformationen
Im folgenden Fenster (vergleiche Abbildung 8) kann man nun die Installation starten. Hierbei kann man noch den Installationspfad festlegen und mit zu installierende Apps lassen sich hier bei Bedarf abwählen (SF „Autodesk AutoCAD Mechanical 2015“ ausklappen). Mit dem an-wählen der SF „Installieren“ kann nun die Installation gestartet werden.
Abbildung 8: Installationsdialog starten
Nach Abschluss der Installation sind noch für die „HTW-Umgebung“ angepasste Dateien auszutauschen (weiter auf Seite 6).
HTW Dresden, Fakultät Maschinenbau - 6 - 01.11.17
S:\Lehre\Anleitungen\Installation\Heiminstallation_acadm_2015_2017.docx
Anpassen von AutoCAD Mechanical an die Verhältnisse im CA-Labor
Für die Anpassung müssen diverse Dateien im Benutzerprofil des Windows-Benutzers ausge-
tauscht werden. Die Angabe „%username%“ bezieht sich hierbei auf den jeweiligen
Windowsbenutzer, der AutoCAD Mechanical benutzen möchte. In Windows 7 (deutsch,
Standard-Windowsinstallation) ist im „Laufwerk C“ der Ordner „Benutzer“ zu finden. Dort
ist für jeden lokalen Windowsbenutzer ein entsprechender Ordner mit dem Benutzerprofil
hinterlegt, in dem die besagten Dateien ausgetauscht werden müssen. Die Vorlagedateien ste-
hen im CA-Labor (Z 907/908) im K-Laufwerk unter „K:\Applikationen\AutoCAD\
ACADM_Anpassung.zip“ als Zip-Ordner bereit. Das K-Laufwerk ist über den VPN-Client
von außerhalb nicht erreichbar.
Hinweis: Beachten Sie bitte, dass der Ordner „AppData“ standardmäßig versteckt ist, d.h.
er ist ausgeblendet. Um ihn zu sehen, muss in den „Ordner- und Suchoptionen“
unter Windows in der RK „Ansicht“ im Unterpunkt „versteckte Dateien und Ord-
ner“ die Einstellung „Ausgeblendete Dateien, Ordner und Laufwerke anzeigen“
ausgewählt werden. Außerdem ist darauf hinzuweisen, dass sich die Versions-
nummern (hier R20.0) je nach AutoCAD Mechanical-Version unterscheiden.
1. Kopieren der Vorlagedateien (15 Dateien):
Quelle: Ordner: Template
Ziel: C:\Benutzer\%username%\AppData\Local\Autodesk\AutoCADMechanical
2015\R20.0\deu\Template
Aktion: Ordnerinhalt kopieren
2. Kopieren der HTW AutoCAD Mechanical Vorlagedatei „HTW_am.dwt“ (1 Datei):
Quelle: Ordner: Acadm
Ziel: C:\Benutzer\%username%\AppData\Local\Autodesk\AutoCAD Mechanical
2015\R20.0\deu\Acadm\Template
Aktion: Ordnerinhalt kopieren
3. Kopieren der Druckervorlagen (10 Dateien):
Quelle: Ordner: Plotters
Ziel: C:\Benutzer\%username%\AppData\Roaming\Autodesk\AutoCAD Mechan-
ical 2015\R20.0\deu\Plotters\
Aktion: Ordnerinhalt kopieren
4. Kopieren der Plotstiltabellen (12 Dateien):
Quelle: Ordner: Plot Styles
Ziel: C:\Benutzer\%username%\AppData\Roaming\Autodesk\AutoCAD Mecha-
nical 2015\R20.0\deu\Plotters\Plot Styles
Aktion: Ordnerinhalt kopieren
HTW Dresden, Fakultät Maschinenbau - 7 - 01.11.17
S:\Lehre\Anleitungen\Installation\Heiminstallation_acadm_2015_2017.docx
Hinweis: Um Plotdateien erstellen zu können, müssen noch die Treiber für die Plotter (HP
Design Jet T 120 und HP Design Jet 500) installiert werden. Für die Erstellung
von Plotdateien außerhalb des CA-Labors besteht im Rahmen der Lehrveranstal-
tungen keine Notwendigkeit. Es wird daher an dieser Stelle darauf verwiesen,
dass es am Einfachsten ist, Plotdateien im CA-Labor zu erstellen. Treiber für die
genannten Plotter können bei Bedarf u.a. über die Website von HP bezogen wer-
den.
5. Kopieren angepasster Dateien für AutoCAD Mechanical (2 Dateien):
Quelle: Ordner: Translator
Ziel: C:\Benutzer\Öffentlich\Öffentliche Dokumente\Autodesk\ AutoCADMecha-
nical 2015\Acadm\Translator
Aktion: Ordnerinhalt kopieren
6. Ordner „Dwg“ integrieren
Quelle: Ordner: Gen\dwg
Ziel: C:\Benutzer\Öffentlich\Öffentliche Dokumente\Autodesk\ AutoCADMecha-
nical 2015\Acadm\Gen\dwg
Aktion: Ordnerinhalt kopieren (Option „Integrieren“ wählen, die “HTW-Dateien“
werden ergänzt)
Nach dem Austausch der Dateien müssen nun noch verschiedene Einstellungen in AutoCAD
Mechanical vorgenommen werden. Hierfür ist mithilfe des entsprechenden Desktop-Icons das
Programm zu starten. Für die Anpassungen muss anschließend im Starbildschirm eine Zeich-
nungsvorlage geöffnet werden. Hierfür ist auf die Anwendungsschaltfläche (im weiteren Text
mit ASF abgekürzt) links oben in der Ecke zu klicken (vergleiche Abbildung 9). Anschließend
ist im Pull-Down-Menü über die SF „Neu“ eine neue Zeichnung zu öffnen. Hierbei öffnet
sich ein Auswahlfenster, das auf den Vorlagenordner verweist. Die im Schritt 2 (Seite 6)
kopierte Vorlage „HTW_am.dwt“ kann nun hier ausgewählt werden.
Abbildung 9: Startbildschirm AutoCAD Mechanical
HTW Dresden, Fakultät Maschinenbau - 8 - 01.11.17
S:\Lehre\Anleitungen\Installation\Heiminstallation_acadm_2015_2017.docx
Nach dem Öffnen der Zeichnungsvorlage erscheinen am oberen Bildschirmrand die Auto-
CAD Werkzeugpaletten (im weiteren Text mit WZP abgekürzt). Hier ist die Registerkarte (im
weiteren Text mit RK abgekürzt) „Verwalten“ anzuwählen (vergleiche Abbildung 10).
Abbildung 10: Auswahl RK „Verwalten“
In der WZP „Verwalten“ ist nun die SF „CUI Benutzeroberfläche“ anzuwählen (vergleiche Abbildung 11).
Abbildung 11: Auswahl „CUI Benutzeroberfläche“
Es öffnet sich nun ein neues Fenster, in dem man die Benutzeroberfläche einstellen kann. Hier
ist im linken oberen Bereich unter „Arbeitsbereiche“ „Mechanical Vorgabe“ und anschlie-
ßend im Bereich rechts daneben die SF „Arbeitsbereich anpassen“ zu wählen (vergleiche Ab-
bildung 12, Seite 9). Es wird mit dieser Aktion in den Bearbeitungsmodus gewechselt. Dies
wird durch wechseln der SF „Arbeitsbereich anpassen“ in SF „Fertig“ und blau formatierte
Schrift angezeigt.
HTW Dresden, Fakultät Maschinenbau - 9 - 01.11.17
S:\Lehre\Anleitungen\Installation\Heiminstallation_acadm_2015_2017.docx
Abbildung 12: „Benutzeroberfläche anpassen“
Es sind nun verschiedene Einstellungen in den Bereichen zu treffen.
1. Bildlaufleiste: „Aus“ (wird im Bereich rechts unten angezeigt, wenn im rechten obe-
ren Bereich „Mechanical Vorgabe“ angewählt ist.
2. Werkzeugkasten (im weiteren Text mit WZK abgekürzt). „Fang“ einschalten: Im linken
oberen Bereich den Eintrag „Werkzeugkästen“ aufklappen und den WZK „Fang“
durch klicken in das graue Kästchen aktivieren.
3. Paletten Design Feed: Im oberen rechten Bereich den Eintrag „Paletten“ aufklappen
und die Option „Design Feed“ anwählen. Anschließend im unteren rechten Bereich
bei „Darstellung“ die Option „Anzeigen“ auf „Nein“ stellen.
4. Abschließend im oberen rechten Bereich mit der SF „Fertig“ die Änderungen über-
nehmen und das Fenster wieder schließen.
HTW Dresden, Fakultät Maschinenbau - 10 - 01.11.17
S:\Lehre\Anleitungen\Installation\Heiminstallation_acadm_2015_2017.docx
Anschließend ist die ASF anzuwählen und es sind im aufgeklappten Menü unten die Auto-CAD Mechanical Optionen mit der SF „Optionen“ zu öffnen. Im Fenster „Optionen“ ist nun die RK „Dateien“ anzuwählen. Hier muss im Unterpunkt „Vorlageeinstellungen“ unter „Vor-gegebener Vorlagendateiname für SNEU“ der Pfad zur AutoCAD Mechanical-Vorlage „HTW_am.dwt“ eingestellt werden (vergleiche Abbildung 13). Dieser lässt sich mit Hilfe der SF „Durchsuchen“ auswählen. Standardmäßig sollte bereits der Ordner Template (vergleiche Punkt 2 auf Seite 6) anzeigt werden, so dass die Vorlage „HTW_am.dwt“ nur noch ausge-wählt werden muss. Diese Einstellung sorgt dafür, dass standardmäßig die HTW-AutoCAD Mechanical-Vorlage „HTW_am.dwt“ verwendet wird, wenn eine neue Datei geöffnet bzw. erzeugt wird.
Hinweis: Die angepasste Vorlage „HTW_am.dwt“ muss für alle Studienarbeiten (Belegar-
beiten) im Rahmen der CAD-Ausbildung verwendet werden! Nur so stehen u.a.
benötigte Schriftfelder und Plottereinstellungen (Druckereinstellungen) zur Ver-
fügung.
Abbildung 13: Optionen
HTW Dresden, Fakultät Maschinenbau - 11 - 01.11.17
S:\Lehre\Anleitungen\Installation\Heiminstallation_acadm_2015_2017.docx
Im nächsten Schritt ist die RK „Anzeige“ in den Optionen aufzurufen. Hier ist die SF „Far-
ben“ anzuwählen (vergleiche Abbildung 14). Es öffnet sich nun ein Fenster, in dem man die
Hintergrundfarbe für die einzelnen Layouts einstellen kann. Hier ist im Punkt „Plan/Layout“
(links) die Farbe von Weiß auf Schwarz im rechten Fensterbereich umzustellen. Diese Ein-
stellung wird empfohlen, da ein schwarzer Hintergrund in AutoCAD im Allgemeinen als
schonender für die Augen anzusehen ist.
Abbildung 14: Zeichnungsfensterfarben
Anschließend ist nun die RK „Öffnen und Speichern“ anzuwählen. Dort lassen sich Einstel-
lungen bzgl. des Speicherformats bestimmen. Hier sollte im Feld „Datei speichern“ über SF
„Speichern unter“ das Format „AutoCAD Mechanical 2015-Zeichnung (*.dwg)“ eingestellt
sein (vergleiche Abbildung 15, Seite 12). Dadurch werden Zeichnungen automatisch in die-
sem Format abgespeichert, so dass dies nicht bei jedem Speichern manuell ausgewählt werden
muss. Außerdem lässt sich hier im Feld „Maßnahmen zur Datensicherheit“ auch das Intervall
des automatischen Speicherns ändern.
Hinweis: Bei neueren AutoCAD-Versionen (z.B. 2016) muss „AutoCAD Mechanical 2015-
Zeichnung (*.dwg)“ eingestellt sein, um die erzeugten Dateien auch im CA-Labor
mit AutoCAD Mechanical 2015 öffnen zu können!
HTW Dresden, Fakultät Maschinenbau - 12 - 01.11.17
S:\Lehre\Anleitungen\Installation\Heiminstallation_acadm_2015_2017.docx
Abbildung 15: Öffnen und Speichern
Im nächsten Schritt ist die RK „AM: Normen“ in den Optionen aufzurufen. Hier ist zu kon-trollieren, dass im Feld „Norm“ „DIN“ eingestellt ist und im Feld „Maßstab“ der Maßstab für den Modellbereich „1:1“ beträgt (vergleiche Abbildung 16). Außerdem ist im Feld „Vorlage für Vorgabenorm“ mit Hilfe der SF „Durchsuchen“ der Pfad zur AutoCAD Mechanical-Vorlage „HTW_am.dwt“ einzurichten.
Abbildung 16: AM: Normen
HTW Dresden, Fakultät Maschinenbau - 13 - 01.11.17
S:\Lehre\Anleitungen\Installation\Heiminstallation_acadm_2015_2017.docx
Abschließend kann noch die Optionsleiste angepasst werden. Dafür ist in der geöffneten Zeichnungsvorlage rechts unten die SF „Anpassung“ (mit den 3 horizontalen Strichen, ver-gleiche Abbildung 17) anzuwählen. Es klappt sich nun rechts unten ein Pull-Down-Menü auf, in dem eingestellt werden kann, was in der Optionsleiste angezeigt wird (durch Setzen eines Häkchens).
Abbildung 17: Optionsleiste anpassen
Im CAD-Labor stehen die Optionen zur Verfügung:
Modellbereich Dynamische Eingabe Orthomodus Polare Spur Objektfangspuren 2D-Objektfang Linienstärke Dynamische BKS Schnelleigenschaften Mechanical-Struktur
Damit sind die notwendigen Einstellungen getroffen. AutoCAD Mechanical bietet in den Op-tionen noch eine Vielzahl weiterer Einstellungsmöglichkeiten. Diese sind aber bei Bedarf individuell anzupassen und werden daher hier nicht weiter beschrieben Abschließend sollte das Programm neugestartet werden, damit die eingestellten Vorlagen aktiv werden.
Damit sind Installation und Anpassung abgeschlossen und Sie können mit dem Programm wie im CA-Labor arbeiten.














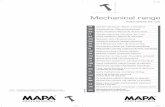



![HelpDesk - CADISON HelpDesk - Germany.pdf · CADISON Version [Rnn.n.n], z.B. R13.0.1 AutoCAD Plattform und Version [ACxnnnn] (AC = AutoCAD, ACA = Architecture, ACM = Mechanical),](https://static.fdokument.com/doc/165x107/60e0164b78651a6e2b383c76/helpdesk-helpdesk-germanypdf-cadison-version-rnnnn-zb-r1301-autocad.jpg)