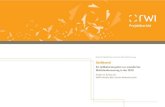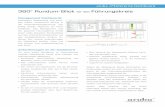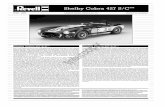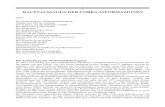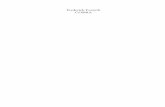Installation und Dashboard-Design · cobra BI-Modul 9 So sieht Dashboard aus Grundsätzlich...
Transcript of Installation und Dashboard-Design · cobra BI-Modul 9 So sieht Dashboard aus Grundsätzlich...

BI-Modul
Installation und Dashboard-Design


Dashboards erstellen und nutzen

©Copyright 2014 cobra – computer’s brainware GmbH
cobra Adress PLUS®, cobra CRM PLUS®, cobra CRM PRO® und cobra CRM BI® sind ein-getragene Warenzeichen der cobra – computer’s brainware GmbH. Andere Begriffe können Warenzeichen oder anderweitig geschützt sein und werden hier ohne jegliche Gewährleis-tung der freien Verwendbarkeit benutzt.
Alle Rechte vorbehalten. Nachdruck, auch auszugsweise, verboten. Kein Teil dieses Werkes darf ohne schriftliche Einwilligung der cobra GmbH in irgendeiner Form (Fotokopie, Mikrofilm, Scan oder ein anderes Verfahren) – auch nicht für Zwecke der Unterrichtsgestaltung – re-produziert oder unter Verwendung elektronischer Systeme verarbeitet, vervielfältigt oder ver-breitet werden.
Dieses Dokument stellt keine Zusicherung von Produkteigenschaften dar. Der Funktionsum-fang Ihres Produktes kann vom hier dargestellten Funktionsumfang abweichen.
Änderungen, Irrtümer und Druckfehler vorbehalten.
Bearbeitet von Harald Borges.
Stand August 2014
www.cobra.de

cobra BI-Modul
3
Inhalt
cobra BI-Modul .......................................................................................... 4 Das BI-Modul installieren ............................................................................ 4
Installation von Designer plus Viewer .................................................... 5 Installation des Viewers ......................................................................... 6
Die Lizenzierung ......................................................................................... 6 Aktivierung ............................................................................................. 7 Benutzerlizenzen .................................................................................... 8
So sieht Dashboard aus .............................................................................. 9 Dashboard-Designer .............................................................................. 9 Dashboard-Viewer ............................................................................... 10 Wichtige Elemente ............................................................................... 11
Dashboards anlegen und verwalten .......................................................... 15 Neues Dashboard anlegen: Datenauswahl .......................................... 15 Daten zusammenstellen ....................................................................... 19
Der Dashboard-Designer .......................................................................... 25 Eine zusätzliche Datenquelle erfassen ................................................ 26 Die Datenauswahl verändern ............................................................... 27 Ein Dashboard bearbeiten ................................................................... 29 Diagramme und andere Dashboard-Elemente anlegen ....................... 30 Dashboard-Elemente konfigurieren ..................................................... 32
Der Dashboard-Viewer .............................................................................. 46 Einrichtung ........................................................................................... 46 Benutzung ............................................................................................ 48

Das BI-Modul installieren
4
cobra BI-Modul
Das BI-Modul ergänzt Ihr cobra CRM PLUS oder CRM PRO um ein Dash-board, mit dem Sie Daten aus cobra sowie aus anderen Programmen vi-sualisieren und miteinander verknüpfen können.
Mit dem BI-Modul haben Sie jetzt mehr von Ihren Daten, die Sie sie noch schneller, gründlicher und individueller sammeln, verknüpfen, darstellen und somit viel gezielter auswerten können. Mit diesen Analysen erhalten Sie wichtige Informationen, die Sie für fundierte Entscheidungen benötigen und können auf Basis dieses Wissens Ihre Geschäftsabläufe und Kunden-beziehungen effizienter und erfolgreicher gestalten.
Das BI-Modul installieren
Das Dashboard, der intelligente Kern des BI-Moduls, besteht aus zwei Komponenten:
Der Serverkomponenten mit dem Dashboard-Designer, in dem Dash-boards erstellt werden,
und dem Dashboard-Viewer, in dem Dashboards angezeigt werden.
Im Allgemeinen werden Sie auf einem Rechner einen Designer plus einen Viewer installieren und auf diesem Gerät die Dashboards für alle Benutzer erstellen und die Lizenzen verwalten.
Auf allen anderen Rechnern, auf denen Dashboards genutzt (aber nicht erstellt) werden, installieren Sie nur den Viewer.

cobra BI-Modul
5
Installation von Designer plus Viewer
Klicken Sie die Datei cobraBIModul.msi doppelt an.
Die Installation beginnt.
Entscheiden Sie sich im folgenden Schritt für die Option »Benutzerdefi-niert«.
Lassen Sie im nächsten Schritt den Designer auf Ihrer lokalen Festplat-te mitinstallieren.
Mit Klick auf »Weiter« fahren Sie mit der Installation fort.

Die Lizenzierung
6
Installation des Viewers
Auf allen einzelnen Rechnern, auf denen Dashboards benutzt werden sol-len, müssen Sie den Viewer installieren.
Klicken Sie auf jedem dieser Rechner die Datei cobraBIModul.msi dop-pelt an.
Die Installation beginnt.
Entscheiden Sie sich im folgenden Schritt für die Option »Standard«.
Nach der Installation müssen Sie die Lizenzierung durchführen.
Die Lizenzierung
Das Lizenzverfahren gliedert sich in zwei Schritte:
1. Die Produkt-Aktivierung.
2. Das Zuweisen von Benutzerlizenzen.
Beide Schritte werden im Dashboard-Designer vorgenommen. Dort lässt sich die Lizenzierung auch jederzeit ändern und ergänzen.

cobra BI-Modul
7
Die Lizenzierung öffnet sich
entweder automatisch, wenn Sie den Designer zum ersten Mal nach seiner Installation starten,
oder über eine eigene Registerkarte im Designer.
Aktivierung
Führen Sie zuerst die Produktaktivierung durch.
Einzelheiten zur Aktivierung finden Sie im Systemhandbuch.

Die Lizenzierung
8
Benutzerlizenzen
Nach der Aktivierung müssen Sie sämtlichen Benutzern, die mit dem Vie-wer arbeiten sollen, eine Lizenz für den Viewer zuweisen.
Wechseln Sie in die Lizenzverwaltung.
Klicken Sie die Schaltfläche »Lizenz-Zuordnung aus cobra auslesen« an.
Aus der cobra Benutzerverwaltung werden sämtliche Benutzer ausge-lesen und mit Name und Kürzel angezeigt.
Markieren Sie in der rechten Spalte »Lizenz zugeordnet« alle Benutzer, die mit dem Viewer arbeiten sollen.

cobra BI-Modul
9
So sieht Dashboard aus
Grundsätzlich gliedert sich Dashboard in zwei komplett verschiedene Ele-mente: Designer und Viewer.
In Netzwerken können Benutzer die Dashboards mit dem Dashboard-Designer erstellen und allen Benutzern über den Dashboard-Viewer zu-gänglich machen.
Dashboard-Designer
Im Dashboard-Designer, einem eigenständigen Programm, stellen Sie sich Ihre Dashboards zusammen. Dashboards können aus vielen verschiede-nen Elementen wie Charts, Kurven, Kreisdiagrammen, Texten, Bildern usf. zusammengestellt werden. In einem Dashboard lassen sich Daten nicht nur aus cobra, sondern auch aus anderen Programmen wie etwa Waren-wirtschaftsprogrammen – unter bestimmten Bedingungen auch gemein-sam – darstellen.

So sieht Dashboard aus
10
Dashboard-Viewer
Der Dashboard-Viewer ist ein Ansichtenelement, das mit einem Dash-board verbunden ist und dieses direkt in cobra darstellt. Der Dashboard-Viewer wird vom Systemverwalter in eine oder mehrere Ansichten von cobra in eingebunden.

cobra BI-Modul
11
Wichtige Elemente
Pivot
Pivot-Tabellen stellen Daten in Tabellenform dar und erlauben es, sie zu aggregieren.
Grid
Dies ist ein Datenraster zur übersichtlichen Darstellung von Daten in tabel-larischer Form.

So sieht Dashboard aus
12
Chart
Hierbei handelt es sich um das klassische X-Y-Diagramm, das es in vielen Formen gibt und Daten unterschiedlich visualisieren kann: Als Balken-, Punkt-, Linien-, Flächen-, Bereichs-, Blasen- und Finanzdiagramm.

cobra BI-Modul
13
Pie
Dies ist das traditionelle Tortendiagramm, das den Beitrag einzelner Werte zur Gesamtsumme widerspiegelt.
Zeiger
Diese Anzeigeelemente ähneln den Zeigern im Cockpit eines Autos oder Motorrades. Es können mehrere Zeiger in einem Diagramm untergebracht werden. Jeder einzelne Zeiger kann zwei verschiedene Werte darstellen und vergleichen: Einen per Markierung, den anderen mit dem eigentlichen Zeiger.

So sieht Dashboard aus
14
Cards
Karten zeigen jeweils zwei verschiedene Werte, die miteinander verglichen werden. Dieser Vergleich kann in absoluten Werten oder prozentual ge-schehen.
Image
Ein Bildelemente kann ein beliebiges Photo, ein Logo, eine Grafik usw. aufnehmen.
Text Box
Dies ist ein beliebiger Text.
Range Filter
Ein Bereichsfilter gibt dem Anwender die Möglichkeit, einen bestimmten Datenbereich interaktiv beispielsweise mit Schiebern herauszufiltern. Alle anderen Diagramme des Dashboards werden automatisch angepasst und werten dann nur noch den hier ausgewählten Zeitraum aus.

cobra BI-Modul
15
Dashboards anlegen und verwalten
Dashboards werden im Dashboard-Designer angelegt, bearbeitet und verwaltet.
Sie starten den Dashboard-Designer im Windows-Startmenü in der cobra-Programmgruppe.
Neues Dashboard anlegen: Datenauswahl
Legen Sie ein neues Dashboard an.
Klicken Sie die Schaltfläche »Neu« an.
Ein Assistent öffnet sich.

Dashboards anlegen und verwalten
16
Schritt 1 – Name
Geben Sie dem neuen Dashboard einen Namen. Ein Dashboard kann mehrere Datenquellen enthalten, die wiederum eigene Namen tragen – dieser Name wird in einem späteren Arbeitsschritt festgelegt.
Schritt 2 – Datenbank wählen I
Im nächsten Schritt wählen Sie die Datenquelle aus, deren Daten in Dash-board dargestellt werden sollen. Sie haben die Wahl zwischen cobra und anderen Datenbanken. Welche Daten genau ausgewertet werden sollen, bestimmen Sie im nächsten Schritt.
Wollen Sie nicht mit einer cobra-SQL-Datenbank arbeiten, klicken Sie »Freie Wahl« an.
Sie müssen hier eine Datenquelle angeben. Später können Sie diesem Dashboard mit dem Befehl »Neue Datenquelle« weitere Datenquellen zuweisen.
Sie können außer mit cobra-Datenbanken auch mit anderen Typen von Datenquellen arbeiten, und zwar nicht nur mit SQL-Datenbanken, sondern auch mit Datenbanken in einer Vielzahl anderer Formate.

cobra BI-Modul
17
Beachten Sie bitte, dass der Viewer immer die gerade geöffnete cobra-Datenbank verwendet. Er kann aber dazu Daten aus beliebigen anderen Quellen anzeigen.
Schritt 3 – Datenbank wählen II
3 a) – cobra-Datenbank (ADL) Wollen Sie eine cobra-Datenbank auswerten, klicken Sie die Schaltflä-
che an und geben Sie an, wo sich die ADL-Datei (die Datei mit dem Connection Link) zur entsprechenden Datenbank befindet. Standard-mäßig befinden sich diese Dateien in Ihrer cobra-Installation im Unter-verzeichnis \Daten.
Sie können diesem Dashboard später weitere Datenquellen, sei es aus cobra oder aus anderen Anwendungen, hinzufügen.
3 b) – Freie Wahl Ihnen stehen hier die verschiedensten Datenbankformate zur Verfügung. Dashboard unterstützt mehr als ein Dutzend verschiedener Datenprovider, zu denen unter anderen MS SQL Server, MS Access, Oracle und MySQL zählen.

Dashboards anlegen und verwalten
18
Provider ........... Wählen Sie hier den Datenbanktyp aus, der angebunden werden soll. Von dieser Auswahl hängt ab, welche Optio-nen Ihnen außerdem noch angeboten werden.
Connection Name ........... Sie können in ein und derselben Datenbank auf verschiedene Datenquellen zugreifen, beispielsweise auf Vertriebsdaten und auf Adressdaten. Für jede dieser Da-tentabellen innerhalb derselben Datenbank legen Sie eine eigene Datenverbindung an. Jede dieser Datenverbindun-gen wird über einen eigenen Connection Name angespro-chen.
Daten aus verschiedenen Quellen lassen sich nur verknüpfen, wenn in beiden Datenquellen ein gleichnamiges Feld (etwa »Kun-dennummer«) vorhanden ist.

cobra BI-Modul
19
Daten zusammenstellen
Nach dem Neuanlegen einer Datenquelle erscheint der Dialog zur Daten-auswahl.
Designer-Ansicht
In diesem Dialog sehen Sie sämtliche Datentabellen, die in der Datenbank vorhanden sind, die Sie mit dem Dashboard verbunden haben. Hier wäh-len Sie aus, welche Daten Sie im Dashboard wiedergeben wollen.
Dazu ziehen Sie mit der gedrückten linken Maustaste die gewünschte Datentabelle in den Bereich oben rechts.
Oder Sie klicken die gewünschte Datentabelle einfach doppelt an.

Dashboards anlegen und verwalten
20
Damit steht die Datentabelle samt aller Felder für das Dashboard zur Ver-fügung.
Um eine Datentabelle wieder aus dem Dashboard zu entfernen, ziehen Sie sie in die Übersicht links zurück. Oder Sie klicken die Datentabelle mit der rechten Maustaste an und erteilen aus dem Kontextmenü den Befehl »Delete«.
Im rechten Teil des Dialoges werden die Felder der ausgewählten Daten-tabelle aufgelistet. Hier klicken Sie an, welche Datenfelder Sie im Dash-board auswerten wollen.

cobra BI-Modul
21
Klicken Sie im rechten Teil des Dialoges jene Datenfelder an, die Sie im Dashboard aufbereiten wollen. Diese ausgewählten Datenfelder werden darunter aufgelistet.
Im Prinzip können Sie sämtliche Datenfelder auswählen und erst später im Dashboard selbst festlegen, welche Datenfelder Sie tatsächlich auswerten wollen. Das allerdings würde das Programm erheblich verlangsamen, weshalb wir empfehlen, nur jene Datenfelder auszuwählen, die Sie aller Voraussicht nach tatsächlich verwenden werden.
Ein Sonderfall unter den verfügbaren Daten ist die »Recherche«. Wäh-len Sie diese aus, wird an dieser Stelle automatisch der gerade ange-meldete Benutzer eingesetzt.

Dashboards anlegen und verwalten
22
Auch der linke Teil des Datenquellen-Dialoges hat sich verändert. Hier werden jetzt nur noch jene Datentabellen angezeigt, die die bereits aus-gewählte Datentabelle als Bezugsquelle verwenden. In der Abbildung wurden zuerst die Adressen ausgewählt. Folglich stehen links jetzt nur noch Tabellen wie Kontakte und Vertriebsprojekte zur Auswahl, die ja von den Adressen abhängig sind (ein Kontakt etwa gehört immer zu einer Ad-resse). Alle anderen Datentabellen sind ausgegraut.
Bei Datentabellen, die von anderen Datentabellen abhängig sind, geben Sie an, welches Feld die Verbindung zur Bezugstabelle herstellt. Dabei kann es sich auch um mehrere Felder handeln.
Das Programm schlägt Ihnen entsprechende Felder vor. Sie können aber auch eine eigene Festlegung treffen.
Dazu klicken Sie den Auswahlknopf rechts neben dem Namen der ei-gentlichen Datentabelle an.

cobra BI-Modul
23
Sie können hier zweierlei Verbindungsarten festlegen:
Der Join Type »Inner« sorgt dafür, dass nur solche Adressen angezeigt werden, zu denen es Vertriebsprojekte [Geräte, Buchungsvorgänge oder was auch immer] gibt.
Der Join Type »Left Outer« sorgt dafür, dass sämtliche Adressen an-gezeigt werden.
Mit »Preview Results« rufen Sie eine Vorschau auf. Hier sehen Sie Da-ten von bis zu eintausend Datenreihen Ihrer Auswahl.
Klicken Sie einen Spaltentitel an, sehen Sie das vertraute Filtersymbol, mit dem Sie einen Filter definieren können.

Dashboards anlegen und verwalten
24
SQL-Ansicht
Klicken Sie die Registerkarte »SQL View« an, sehen Sie Ihre Datenzu-sammenstellung als SQL.
Datenzusammenstellung abschließen
Bestätigen Sie Ihre Auswahl im Dialog »Datenquelle bearbeiten« durch Klick auf »OK«, gelangen Sie in den eigentlichen Dashboard Designer.

cobra BI-Modul
25
Der Dashboard-Designer
Der Dashboard-Designer ist jenes Werkzeug, mit dem Sie Ihre Auswer-tungen gestalten, nachdem Sie im vorherigen Arbeitsgang ausgewählt ha-ben, über welche Daten das jeweilige Dashboard verfügen soll. Sie haben nach Abschluss der beschriebenen Arbeitsschritte ein neues, leeres Dashboard mit einer Datenquelle vor sich.
Speichern Sie das Dashboard. Klicken Sie die Schaltfläche »Spei-chern« an.
Dashboards werden standardmäßig in Ihrer cobra-Installation im Unterver-zeichnis \System\Dashboard angelegt, Sie können aber auch einen ande-ren Pfad wählen. Sie werden als Dateien im Format XML abgelegt.

Der Dashboard-Designer
26
Eine zusätzliche Datenquelle erfassen
Sie können dem Dashboard weitere Datenquellen hinzufügen. Hierbei kann es sich um Daten aus der gewählten cobra-Datenbank oder um Da-ten aus anderen Anwendungen handeln.
Klicken Sie die Schaltfläche »Neue Datenquelle« an.
Verfahren Sie wie beim Neuerfassen einer Datenquelle beschrieben. Die einzige Abweichung findet sich in diesem Arbeitsschritt:
Wollen Sie als Datenquelle ein anderes Programm angeben, wählen Sie hier »Neue Datenbankverbindung erstellen«.
Wollen Sie die vorhandene Datenquelle angeben (in diesem Falle cob-ra), können Sie aus derselben Datenbank eine andere Auswahl an Fel-dern treffen und dabei auch auf Felder zurückgreifen, die sich in der ersten Datenquelle aufgrund der Abhängigkeiten der Datentabellen un-tereinander nicht auswählen ließen.
Anschließend konfigurieren Sie die Auswahl der Datenfelder wie gehabt.

cobra BI-Modul
27
Die in einem Dashboard verfügbaren Datenquellen finden Sie hier:
Die Datenauswahl verändern
Sie können die Datenauswahl des Dashboards jederzeit ändern.
Klicken Sie im Bereich »Data Source« die Schaltfläche »Be-arbeiten« an.
Der Dialog zum Zusammenstellen von Datenquellen öffnet sich. In ihm se-hen Sie die aktuelle Datenauswahl und können Daten entfernen und hin-zufügen.

Der Dashboard-Designer
28

cobra BI-Modul
29
Ein Dashboard bearbeiten
Das leere Dashboard besteht aus der Datenauswahl links und dem Ar-beitsbereich rechts. Außerdem finden sich am oberen Rande die in Regis-tern angeordneten Werkzeuge, die Sie über Schaltflächen aufrufen.
Zugriffsrechte
Dashboard ist in das Rechtesystem von cobra integriert. Daher können Sie selbst festlegen, ob sämtliche oder nur bestimmte der in cobra vorhande-nen Benutzer auf ein Dashboard zugreifen dürfen. Standardmäßig haben alle Benutzer Zugriff.
Klicken Sie die Schaltfläche »Berechtigungen bearbeiten« an.
Der Dialog zur Rechteverwaltung von Dashboard öffnet sich.

Der Dashboard-Designer
30
Um das Berechtigungssys-tem überhaupt einzuschal-ten, klicken Sie die Option »Berechtigungen aktivieren« an.
Mit der Schaltfläche »Aus cobra einlesen« übernehmen Sie die in der Benutzerver-waltung von cobra angeleg-ten Benutzer und Gruppen nach Dashboard.
Klicken Sie jene Benutzer und Gruppen an, die das ak-tuelle Dashboard sehen dür-fen.
Diagramme und andere Dashboard-Elemente anlegen
Die Auswertungen werden auf der Arbeitsfläche rechts zusammengestellt. Ein Dashboard kann verschiedene Auswertungen sowie zusätzliche Ele-mente wie Texte und Bereichsfilter enthalten.
Außerdem gibt es links auf der Arbeitsfläche noch den Steuerbereich »Da-ta Items«, in dem Sie für jede einzelne Darstellung die auszuwertenden Daten und andere Einstellungen festlegen.
Ganz links neben der Arbeitsfläche findet sich ein Explorer mit der Daten-auswahl.
Klicken Sie oben in der Werkzeugleiste unter »Insert« ein Element an, wird es auf der Arbeitsfläche angelegt. Im abgebildeten Fall handelt es sich um ein Pie, ein Tortendiagramm.

cobra BI-Modul
31
Damit Daten überhaupt angezeigt werden können, müssen sie mit Feldern der Datenquelle verbunden werden. Jede Art von Dashboard-Eintrag hat ganz spezielle Parameter: Ein Tortendiagramm verfügt über einen speziel-len Satz von Werten, Datenserien, Argumenten etc. Eine Datengitter arbei-tet mit Spalten, eine Pivot-Tabelle mit Werten, Spalten und Zeilen. Jeder Datenbereich gehört zu einem bestimmten Dashboard-Element und sorgt für die Anbindung an die entsprechende Datenquelle, hier wird also auf einzelne Datenquellenfelder gemappt.
Ziehen Sie die entsprechenden Datenfelder aus der Datenaus-wahl links auf die Schaltflächen der Data Items. Sie können ein solches Element wieder entfer-nen, indem Sie es in die Daten-auswahl zurückziehen.
Eine Besonderheit sind die »Hid-den Data Items«. Diese Daten werden in den Diagrammen selbst nicht dargestellt. Sie kön-nen aber als Filter (Dimension) und in Sortierungen (Measure) eingesetzt werden, obwohl sie selbst unsichtbar sind.

Der Dashboard-Designer
32
Um ein Element wieder aus den Data Items zu entfernen, ziehen Sie es zurück in die Datenauswahl.
Dashboard-Elemente konfigurieren
Je nach Typ des Elements (Torte, Pivot-Tabelle etc.) gibt es sehr unter-schiedliche Einstellmöglichkeiten.
Im Bereich für Data Items
Klicken Sie in den Data Items ein Feld an, können Sie über den Listenpfeil die Funk-tion für die Daten bestimmen und ändern.

cobra BI-Modul
33
»Format« öffnet dabei einen weite-ren Dialog, in dem Sie die Zahlen-formate für eine numerische An-zeige definieren.
Mit dem »Group Separator« setzen Sie Punkte zwischen die einzelnen Tausendergruppen größerer Zah-len.
Wie bei allen anderen Einstellun-gen dieses Dialoges sehen Sie auch hier im unteren Bereich eine Vorschau.
In anderen Data Items stellen Sie über den Listenpfeil die Sortierung ein, für die Ihnen auch das Hidden Item »Measure« angeboten wird.
Außerdem gibt es je nach Elementtyp sehr verschiede-ne weitere Optionen in einer Dropdown-Liste. Dazu zählen Sortierung, Aggregierung, Formatierung und Vi-sualisierung.
Sie öffnen diese über die Schaltflächen mit dem Lis-tenpfeil neben den Data Items und Hidden Data Items.

Der Dashboard-Designer
34
Auf der Arbeitsfläche
Klicken Sie ein Element mit der rechten Maustaste an, können Sie Einstel-lungen über ein Kontextmenü treffen.
Folgende Einstellungen finden sich für die meisten Diagrammtypen, wäh-rend manche Diagramme noch einige zusätzliche Einstellungen kennen:
Edit Filter ......... Sie definieren einen Fil-ter für die anzuzeigen-den Daten.
Zur Definition von Filtern stehen Ihnen auch jene in den Diagrammen nicht an-gezeigten Daten zur Verfügung, die als »Hidden Data Items« geführt werden.
Clear ................ Sie löschen einen vor-handenen Filter wieder.
Show Caption .. Sie blenden die Beschriftung des Elementes ein und aus. Die Beschriftung legen Sie im selben Kontextmenü mit »Edit Names« fest.
Duplicate ......... Sie legen ein Doppel des Elementes auf der Arbeitsfläche an, das Sie dann bearbeiten können.
Delete .............. Sie löschen das Element von der Arbeitsfläche.

cobra BI-Modul
35
Edit Names ...... Hier erfassen Sie verschiede-ne Texte, die davon abhängig sind, was das jeweilige Ele-ment enthält.
Der »Item Name« ist die Überschrift des Dia-grammes, die anderen Einträge sind die Be-schriftungen einzelner Datenelemente.
Einstellungen für Range Filter
Ein solcher Filter erlaubt es Ihnen, einen bestimmten Datenbereich inter-aktiv beispielsweise mit zwei Schiebern herauszufiltern.
Sie sehen hier einen Range Filter »Zeiträume filtern«, in dem Sie einen Zeitraum definieren können. Diese Einstellung wirkt auf die anderen abge-

Der Dashboard-Designer
36
bildeten Diagramme. Das heißt: Wenn Sie im Range Filter den auszuwer-tenden Bereich verändern, zeigen die Diagramme nur noch Daten aus dem eingestellten Zeitraum an.
Verändern Sie einen oder beide Schieber, übernehmen die anderen Diagramme automatisch diese Ein-stellung.
Welche Zeiträume sich hier filtern las-sen, stellen Sie in den Data Items ein.
Einstellungen für Textelemente
Das Textelement »Text Box« enthält Infotexte beliebiger Art und Länge.
Klicken Sie die Textbox mit der rechten Maustaste an, und erteilen Sie aus dem Kontextmenü den Befehl »Edit«. Erfassen und formatieren Sie den gewünschten Text im Texteditor.

cobra BI-Modul
37
Anordnung der Elemente ändern
Sie können die Elemente auf der Arbeitsfläche mit der gedrückten Maus-taste hin- und herschieben.
Greifen Sie ein Element an seiner Überschrift (Caption) und ziehen Sie es bei gedrückter linker Maustaste an eine andere Position auf der Ar-beitsfläche. Hat das Element keine Caption, erscheint ein Kreuz, an dem Sie es fassen können.
Eine farbige Markierung zeigt Ihnen an, wo das Element verankert wer-den kann.
Lassen Sie die Maustaste los, wird das Element an der markierten Stel-le eingefügt.

Der Dashboard-Designer
38
Größe der Elemente ändern
Die Anordnung der Elemente geschieht automatisch in Zeilen und Spalten. Sie können allerdings Elemente innerhalb dieser Anordnung mit der Maus in ihrer Breite oder Höhe verändern. Die anderen Elemente der Umgebung werden ihrerseits automatisch entsprechend angepasst.
Klicken Sie zwischen zwei Elemente und ziehen Sie diese dann mit der linken Maustaste in die gewünschte Breite oder Höhe.

cobra BI-Modul
39
Layout und Beschriftung von Diagrammen ändern
Welche Optionen Sie hier haben, hängt natürlich vom Typ des Diagram-mes oder sonstigen Elementes ab.
Klicken Sie ein Element auf der Arbeitsfläche an.
Wechseln Sie in die Registerkarte »Layout & Style« (im abgebildeten Beispiel handelt es sich um ein Balkendiagramm).
Daten filtern
Neben den schon beschriebenen gibt es in der Registerkarte »Data« er-weiterte Filtermöglichkeiten. Diese gelten jeweils nur für das jeweils gera-de auf der Arbeitsfläche markierte Element.

Der Dashboard-Designer
40
Filtering
Mit der Schaltfläche »Edit Filter« öffnen Sie die vertrauten Filteroptionen, die Sie auch über das Kontextmenü des Elementes selbst erreichen.
Um den Filter wieder auszuschalten, klicken Sie die Schaltfläche »Clear« an.
Weitere Auswahlmöglichkeiten
Sie können Datenbereiche nicht nur mit Range Filtern eingrenzen, son-dern können in bestimmten Diagrammen auch nur solche Daten anzeigen, die Sie in einem anderen Diagramm ausdrücklich markiert haben.
Im abgebildeten Beispiel sehen Sie, dass im linken Diagramm »Branchen« der Eintrag »Reiseveranstalter« markiert ist. Im Balkendiagramm rechts werden in diesem Falle nur die zu diesem Eintrag gehörigen Daten wie-dergegeben.

cobra BI-Modul
41
Sie heben eine solche Markierung wieder auf, in-dem Sie die Schaltfläche »Clear Selection« unten links anklicken.
Diese Schaltfläche ist inaktiv, solange kein Eintrag im zugehörigen Diagramm markiert ist.
Nach Serien/Argumenten filtern
Voraussetzung ist natürlich, dass in einem Element Argumente und/oder Serien definiert sind.
Sie können mit dieser Funktion dafür sorgen, dass in sämtlichen Dia-grammen auf der Arbeitsfläche nur jene Daten angezeigt werden, die zu einem von Ihnen markierten Argument oder einer von Ihnen markierten Serie gehören.
Im abgebildeten Beispiel wird das Diagramm »Positionen« markiert.
Klicken Sie dann die Schaltfläche »Filter by Arguments« an.

Der Dashboard-Designer
42
Markieren Sie nun eines der Argumente (also einen der blauen Balken) der Positionen. Diese Balken geben Vertriebsphasen wieder.
Sowie Sie ihn markieren, wird dieser Balken schraffiert und das darun-terliegende Diagramm »Branchen« zeigt nur noch Branchen an, für die Verhandlungen in der entsprechenden Vertriebsphase erfasst wurden.

cobra BI-Modul
43
Details anzeigen
Sie können unter bestimmten Umständen innerhalb eines Charts interaktiv zu Details eines bestimmten Eintrages springen, indem Sie etwa in einem Tortendiagramm ein Tortenstück anklicken. Voraussetzung ist etwa, dass Sie als Argumente etwa Daten vom höchsten zum niedrigsten (Jahr-Halbjahr-Quartal) oder als Serien beispielsweise Kategorie-Unterkategorie-Produkt (also vom am wenigsten detaillierten zum detail-liertesten) angegeben haben.
Im abgebildeten Beispiel sehen Sie die Auflistung geplanter Umsätze nach Betreuern und Branchen.

Der Dashboard-Designer
44
Jetzt klicken Sie die Schaltfläche »Drill down on Arguments« an. Die geplanten Umsätze werden nach Betreuern geordnet wiedergegeben.
Über die Schaltfläche oben rechts gelangen Sie in die vorherige Ansicht zurück.

cobra BI-Modul
45
Klicken Sie jetzt etwa das Tortenstück »Alexander Sum« an, sehen Sie, woraus sich dieses Stück zusammensetzt.
Klicken Sie die Schaltfläche »Drill down on Arguments« an, gelangen Sie zurück in die Ausgangsdarstellung, und besagte Schaltfläche oben rechts in diesem Diagramm verschwindet wieder.

Der Dashboard-Viewer
46
Der Dashboard-Viewer
Einrichtung
Der Dashboard-Viewer ist ein Ansichtenelement, das mit einem Dash-board verbunden ist und dieses direkt in cobra darstellt. Der Dashboard-Viewer wird vom Systemverwalter in eine oder mehrere Ansichten von cobra eingebunden.
Öffnen Sie den Ansich-teneditor von cobra.
Legen Sie gegebenen-falls eine eigene Regis-terkarte für das Dash-board an.
Ziehen Sie mit der Maus aus dem Bereich »Zusatzmodule« das Dashboard-Viewer-Element in eine freie Fläche einer Ansicht.
Lassen Sie die Maus-taste los, wird der Dashboard-Viewer in der Ansicht platziert.
Der Dialog zur Konfiguration des Dashboard-Viewers öffnet sich.
Wählen Sie aus, welches Dash-board in der An-sicht wiederge-geben werden soll.

cobra BI-Modul
47
Wird im Dashboard-Designer etwas an einem Dashboard geändert, wer-den diese Änderungen im Dashboard-Viewer erst dann wiedergegeben,
wenn cobra neu gestartet wird
oder Sie im laufenden Betrieb den Befehl »Ansicht: Ansicht aktualisie-ren« (Strg+F5) erteilen.

Der Dashboard-Viewer
48
Benutzung
Dashboards liefern die Informationen, die für fundierte unternehmerische Entscheidungen benötigt werden. Sie stellen beispielsweise kunden- und umsatzbezogene Informationen aus cobra ebenso wie aus anderen Pro-grammen übersichtlich direkt in cobra dar.
In manchen Dash-boards können Sie selbst einen Bereich für die Auswertung festlegen, also etwa einen Zeitraum. Dies geschieht über Schie-ber.
Bewegen Sie die Schieber rechts und links so, dass der gewünschte Bereich ausgewählt wird. Dies bewirkt, dass in den Darstellungen des Dashboards nur noch der hier eingestellte Datenbereich wiedergege-ben wird.


cobra GmbHWeberinnenstraße 7D-78467 KonstanzTelefon +49 7531 8101-0Telefax +49 7531 [email protected]
cobra AGBahnstrasse 1CH-8274 TägerwilenTelefon +41 71 666 80 40Telefax +41 71 666 80 [email protected]