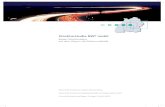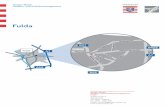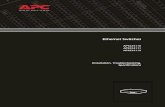Installation und Konfiguration NETRIND mobil · Vereinigte Informationssysteme Tierhaltung w.V. 3...
Transcript of Installation und Konfiguration NETRIND mobil · Vereinigte Informationssysteme Tierhaltung w.V. 3...

Vereinigte Informationssysteme Tierhaltung w.V.
Installation und Konfiguration NETRIND mobil Version 2.05.00
(Stand: 03.12.2010)

Vereinigte Informationssysteme Tierhaltung w.V. 2
Inhaltsverzeichnis
1. NETRIND mobil - Installation, Einstellungen und Datenimport ________________________ 3
1.1 Voraussetzungen __________________________________________________________ 3
1.2 Installation von NETRIND mobil auf Ihrem Pocket-PC ____________________________ 3
1.3 Einstellungen und Datenimport der NETRIND basic - Daten in NETRIND mobil _______ 6
1.4 Berater – Modus (Mehrbetriebsfähigkeit für Berater) ____________________________ 13
1.4.1 Erste Datenanforderung nach Installation ____________________________________ 13 1.4.2 Anzeige der Datenbestände ______________________________________________ 14
1.5 Betriebsstätten ___________________________________________________________ 15
2. NETRIND mobil – Erste Schritte _________________________________________________ 17
2.1 NETRIND mobil – Startseite/Menü: ___________________________________________ 17
2.2 Untermenüs _____________________________________________________________ 17
2.3 Überprüfung der Betriebsdaten und Vorbereitung für HIT-Meldungen _____________ 18
2.4 Steuerungseinstellungen zur Arbeitserleichterung _____________________________ 21
2.5 Konfiguration der Arbeitsmappenfunktionen __________________________________ 23
2.6 Einstellungen -Verbindungen: ______________________________________________ 25
2.7 Einstellungen – Datenerfassung _____________________________________________ 26
2.8 Datenbereitstellung und -anforderung für NETRIND mobil _______________________ 27
2.8.1 Tägliche Anforderung für NETRIND mobil - Manuell ___________________________ 27 2.8.2 Tägliche Anforderung für NETRIND mobil - Automatisch ________________________ 28

Vereinigte Informationssysteme Tierhaltung w.V. 3
1. NETRIND mobil - Installation, Einstellungen und Datenimport
1.1 Voraussetzungen Generell muss die Software ActiveSync, die Sie zusammen mit Ihrem Pocket-PC erworben ha-ben, auf Ihrem PC installiert worden sein und die Kommunikation zwischen Pocket-PC und PC funktionieren. Führen Sie dazu die in der Bedienungsanleitung Ihres Pocket-PC beschriebenen Installations- und Einstellungsarbeiten durch.
ACHTUNG: Der Pocket- PC muss zur Installation von NETRIND mobil an den PC angeschlossen und einge-schaltet sein. WICHTIG: Bei Computern mit Betriebssystem Windows VISTA kann die Software ActiveSync nicht mehr eingesetzt werden. In Windows Vista wurde statt dessen das sog. „Windows Mobile - Gerätecen-ter“ integriert, welches die Aufgaben des bisherigen ActiveSync übernimmt. In der Regel genügt es, den Pocket-PC an den PC anzuschließen, damit das „Windows Mobile - Gerätecenter“ startet und der Anwender die erforderlichen Konfigurationen vornehmen kann.
1.2 Installation von NETRIND mobil auf Ihrem Pocket-PC Download der Installationsdatei
o WICHTIGER HINWEIS: Falls Sie NETRIND mobil bereits nutzen überprüfen Sie vor der In-stallation unbedingt, ob erfasste, noch nicht übertragene Daten auf dem Pocket-PC vor-liegen. Führen Sie unbedingt vor der Installation der neuen Version einen Datentransfer durch. Schließen danach bitte NETRIND mobil vollständig über den Schalter ENDE auf der Start-/Menüseite.
o Öffnen Sie in der Email, die Sie von Ihrem zuständigen LKV bekommen haben, den Anhang
(RTF- Datei) „Anschreiben nR mobil...“. Hier finden Sie unter dem Absatz „Download der Installationsdatei“ einen Internet-Verweis (Link). Sollte sich durch einmaliges Klicken auf diesen Link nicht das Download-Fenster Ihres Internet-Browsers (Internetseiten-Betrachtungsprogramm) öffnen, kopieren Sie bitte den kompletten Text des Links (blaue Schrift) in das Adressfeld Ihres Internet-Browsers und klicken anschließend auf die Return-Taste. Nun sollte sich das Download-Fenster Ihres Internet-Browsers öffnen, in dem auf ei-nen Datei-Download hingewiesen wird.
o Im Download-Fenster klicken Sie bitte auf „Speichern“ bzw. „OK“ und wählen Sie anschlie-
ßend den Speicherort aus. Zum schnellen Wiederauffinden der Datei bietet sich dafür der Windows Windows-Desktop an.

Vereinigte Informationssysteme Tierhaltung w.V. 4
Klicken Sie hier zunächst auf der linken Seite auf das Symbol „Desktop“, anschließend auf „Speichern“. Die Installationsdatei wird nun herunter geladen.
Durchführen der Installation
Schließen Sie zunächst Ihren Pocket-PC an den PC an und warten Sie, bis der Pocket-PC die Verbindung mit dem PC hergestellt hat (ActiveSync/“Windows Mobile – Gerätecenter“ -
Symbol leuchtet grün im System-Anzeigenbereich ). Sollte sich der Pocket-PC nicht mit dem PC verbinden bzw. die Docking-Station noch nicht an den PC angeschlos-sen oder die Synchronisations-Software „ActiveSync“ noch nicht installiert sein, folgen Sie den Beschreibungen Ihres Pocket-PC- Handbuchs, um den Pocket-PC mit dem PC zu ver-binden und Dateien auszutauschen.
Wechseln Sie auf den Windows-Desktop bzw. an den Speicherort, an dem Sie die Installati-onsdatei gespeichert haben und starten Sie diese per Doppelklick. Es erscheint der Installa-tions-Startbildschirm. Klicken Sie hier auf die Schaltfläche „Install“.
!!! ACHTUNG!!! Bei Pocket-PC mit Betriebssystemen bis WinMobile 6.0 setzen Sie im Installations-Startbildschirm bei „Microsoft .NET Compact Framework 1“ noch ein Häkchen. Ab Be-
triebsystem WinMobile 6.1 oder neuer können Sie direkt mit der Installation fortfahren.

Vereinigte Informationssysteme Tierhaltung w.V. 5
o Die Installation wird nun ausgeführt und die erforderlichen Dateien werden auf den Pocket-PC übertragen. Es wird dabei eine Anzeige eingeblendet, die den Fortschritt des Vorganges signalisiert. Nachdem sämtliche Dateien kopiert wurden, weist der Assistent noch einmal auf die Überprüfung etwaiger Hinweise auf dem Pocket-PC hin. Bestätigen Sie diese Meldung mit „OK“ und die anschließend angezeigte Abschlussseite des Installations-Assistenten mit „Fertigstellen“.
o Wenden Sie sich nun wieder dem Pocket-PC zu. Während des weiteren Ablaufs der Instal-
lation werden u. U. einige Hinweise eingeblendet, die alle mit „OK“ bzw. „Ja“ zu bestätigen sind. Es handelt sich dabei um Kompatibilitätsproblem- oder um Vertrauens-Hinweise. Die Installation ist nun komplett abgeschlossen.
o Bei Geräten ab Betriebssystem WinMobile 5.0 oder höher wird automatisch geprüft, ob
zum Zeitpunkt der Installation eine zusätzliche Speicherkarte (sog. SD-Karte) in das Gerät eingesteckt ist. Wird eine entsprechende Karte gefunden, erscheint eine Anfrage, die durch Auswahl des Datenpfades über den Installationsort der Programmversion entscheidet. Hintergrund: Diese Funktion ermöglicht den Betrieb der Software über die zusätzliche Speicherkarte und dient der Vorbeugung eines möglichen Datenverlusts im Falle eines leeren oder defekten Akkus. Wählen Sie den Installationsort (Festplatte des Gerätes oder zusätzliche Speicherkarte) aus und klicken Sie danach links unten auf „Installieren“.

Vereinigte Informationssysteme Tierhaltung w.V. 6
1.3 Einstellungen und Datenimport der NETRIND basic - Daten in NETRIND mobil a. Starten Sie NETRIND mobil auf Ihrem Pocket-PC. Tippen Sie dazu auf dem TouchScreen
Ihres Pocket-PC auf Start. Es wird dann eine Auswahl angezeigt, in der Sie NETRIND mo-bil entweder direkt im Startmenü oder als Eintrag im Verzeichnis „Programme“ finden.
Bei Eintrag im Startmenü:
Starten Sie die Anwendung durch Klicken auf „NETRIND mobil“.
Bei Eintrag im Verzeichnis Programme:
Öffnen Sie das Verzeichnis durch Klicken auf „Programme“.
Eintrag im Startmenü
Eintrag im Verzeichnis
„Programme“
!!!!! ACHTUNG !!!!! Der vollständige Betrieb der Software über die Speicherkarte reduziert die Arbeitsgeschwin-digkeit und verlangt auch bei allen zukünftigen Updates die Einhaltung dieses Verfahrens !!!
!!!!! Empfehlung !!!!! Installieren Sie die Software auf den lokalen Speicher des PocketPC und lagern Sie nur die Datenbank mit dem Tierbestand und evtl. erfass-ten Informationen auf die zusätzliche Speicher-karte aus. Die zur Auslagerung erforderlichen Arbeitsschritte entnehmen Sie bitte Kapitel 1.3 Einstellungen und Datenimport der NETRIND basic – Daten in NET-RIND mobil V2.1 Exkurs: Auslagerung der Da-tenbank zum Schutz vor Datenverlust (bei lee-
rem oder defektem Akku)

Vereinigte Informationssysteme Tierhaltung w.V. 7
Suchen Sie in der Auswahl das Symbol für NETRIND mobil und starten Sie die Anwen-dung durch Klicken auf das Symbol.
b. Tippen Sie bitte auf dem TouchScreen Ihres PDA links unten auf den Menüpunkt „Datei“.
c. Im angezeigten Menü klicken Sie bitte Einstellungen – Zugangsdaten an.

Vereinigte Informationssysteme Tierhaltung w.V. 8
d. In der angezeigten Maske tragen Sie unter LoginID und Passwort Ihren NETRIND basic -
Login- Namen und das Passwort ein (Login- Name und Passwort müssen mit den Daten identisch sein, die Sie bei der tägl. Anmeldung in NETRIND basic benutzen). ACHTUNG: Speichern Sie anschließend unbedingt die erfassten Einträge !! Hinweis: Verwenden Sie zur Erfassung die virtuelle Tastatur. Klicken Sie dazu unten auf die symbolisierte Tastatur in der Taskleiste. Erneutes Klicken auf das Symbol schließt die Tas-tatur.
e. Exkurs: Auslagerung der Datenbank zum Schutz vor Datenverlust (bei leerem oder defektem Akku) Zur Auslagerung der Datenbank klicken Sie bitte auf Datei – Einstellungen – System. Dort wird Ihnen der derzeitige Speicherort der Datenbank (i.d.R. der lokale Speicher des Po-cketPC) angezeigt.
Anzeige der vir-
tuellen Tastatur

Vereinigte Informationssysteme Tierhaltung w.V. 9
Über die Schaltfläche „Wählen“ öffnet sich ein Verzeichnisbrowser. Dort kann jedes beliebi-ge Verzeichnis, auch die eingesteckte Speicherkarte, ausgewählt werden.
Klicken Sie nach Auswahl des gewünschten Verzeichnisses auf „Übernehmen“, um das gewählte Verzeichnis als neuen Speicherort der Datenbank zu übernehmen.

Vereinigte Informationssysteme Tierhaltung w.V. 10
Durch Klicken auf „Speichern“ wird die Datenbank an den neuen Bestimmungsort verscho-ben.
Eventuell auftretende Sicherheitsabfragen bestätigen Sie bitte positiv.
f. Vor dem ersten Import Ihrer NETRIND basic- Daten in NETRIND mobil müssen Sie die Daten Ihres Betriebs anfordern. Klicken Sie dazu auf der Startseite von NETRIND mobil auf Anforderung.
!!!!! ACHTUNG !!!!! Ist der gewählte Speicherort der Datenbank bei Start von NETRIND mobil nicht verfügbar, z. B. wenn die Speicherkarte (SD-Karte) entfernt wurde, wird im aktuellen Programmver-zeichnis eine neue, leere Datenbank erstellt. Sie müssen dann die Setup-Einstellungen wieder eintragen und die Betriebsliste sowie die Tierbestandsdaten erneut anfordern. Die fehlende Speicherkarte kann aber nachträglich wieder eingesteckt und der Speicherort erneut über die beschriebene Vorgehensweise eingestellt werden.

Vereinigte Informationssysteme Tierhaltung w.V. 11
Klicken Sie dann auf den Schalter „Betriebsliste anfordern“ (Anmerkung: Der Begriff „Be-triebsliste“ bezieht sich auf Betriebe mit mehreren Betriebsstätten). In der Regel wird Ihnen dann Ihr Betrieb angezeigt.
Klicken Sie anschließend auf „Schließen“ um das Datentransferprotokoll zu schließen.
Markieren Sie nun die Datenzeile jenes Betriebs, dessen Datenbestand Sie anfordern möchten. Klicken Sie danach auf den Button „Datenanforderung“.
!!!!! ACHTUNG !!!!! Der für den Datenaustausch eingesetzte PC muss über einen Internet-Anschluss verfügen ! Für den Datenaustausch muss sich der Pocket-
PC in der Dockingstation befinden !

Vereinigte Informationssysteme Tierhaltung w.V. 12
Klicken Sie anschließend wieder auf „Schließen“ um das Datentransferprotokoll zu schlie-ßen.
Durch ein weiteres Klicken auf „Schließen“ können Sie die Datenanforderung schließen. Anschließend befinden Sie sich wieder im Hauptmenü.

Vereinigte Informationssysteme Tierhaltung w.V. 13
1.4 Berater – Modus (Mehrbetriebsfähigkeit für Berater) Mit NETRIND mobil können die Daten von mehreren Betrieben (Betriebsstätten) angezeigt wer-den. Sofern Sie für mehrere Betriebe eine Leseberechtigung besitzen, haben Sie die Möglichkeit, sich die unterschiedlichen Datenbestände zur Anzeige aufzurufen. Dabei muss aber einiges be-rücksichtigt werden. 1.4.1 Erste Datenanforderung nach Installation Die erforderlichen Arbeitschritte sind bereits in Kapitel 1.3 Einstellungen und Datenimport der NETRIND basic - Daten in NETRIND mobil beschrieben. Wenn Sie eine Anzeigeberechtigung für mehrere Betriebe besitzen, müssen Sie vor dem ersten Import der Betriebsdaten die Liste der bereitgestellten Betriebe anfordern. ARBEITSCHRITTE:
Klicken Sie auf den Button „Betriebsliste anfordern“. Es wird Ihnen dann die Liste angezeigt.
Markieren Sie die zu importierenden Datenbestände, indem Sie die kleinen Kästchen in den Datenzeilen anklicken und tippen Sie danach auf „Datenanforderung“. Es werden dann alle Datenbestände in einem Arbeitsgang importiert.
!!!!! ACHTUNG !!!!! Zum Zeitpunkt einer Datenanforderung/ ei-nes Datenaustauschs benötigen der Pocket- PC bzw. NETRIND mobil eine geöffnete In-ternet-Verbindung.
Eine Anmeldung in NETRIND basic zum Zeitpunkt des Datentransfers ist aber nicht notwendig !

Vereinigte Informationssysteme Tierhaltung w.V. 14
1.4.2 Anzeige der Datenbestände Für die Anzeige bedenken Sie bitte, dass alle Datenbestände getrennt gehalten werden. Zur Anzeige der einzelnen Betriebe muss also vorher ein Betriebswechsel durchgeführt werden.
ARBEITSCHRITTE:
Klicken Sie auf der Startseite von NETRIND mobil in der unteren Menüleiste auf „Verwal-tung“ und in der daraufhin angezeigten Auswahl auf „Betrieb wechseln/löschen“
In der angezeigten Liste wird Ihnen oben der derzeit ausgewählte Betrieb angezeigt. Zum Wechsel markieren Sie den gewünschten Betrieb und tippen Sie auf den Schalter „Auswäh-len“. Der ausgewählte Betrieb wird dann angezeigt.
Derzeit zur Bearbeitung
ausgewählter Betrieb
!!!!! WICHTIGER HINWEIS !!!!! Wenn Sie in dieser Maske einen Betrieb löschen, werden alle Daten des Betriebs aus NETRIND mobil gelöscht.

Vereinigte Informationssysteme Tierhaltung w.V. 15
1.5 Betriebsstätten Mit NETRIND mobil können die Daten von mehreren Betriebsstätten angezeigt werden. Hierfür sollten Sie einige Besonderheiten beachten.
Unter „Verwaltung“ und „Betrieb wechseln/löschen“ können Sie auswählen, ob Sie stets den Gesamtbetrieb sehen möchten, oder ob die Auswahl auf einzelne Betriebsstätten reduziert wer-den soll. Dies hätte den Vorteil, dass die Tierzahl in den Aktionslisten geringer wäre. Indem Sie auf „Auswählen“ gehen, können Sie die jeweilige Betriebsstätte wählen, bzw. indem Sie auf den Gesamtbetrieb gehen werden Ihnen alle Tiere des Gesamtbetriebes aufgelistet.
Über „Verwaltung“ und „Betriebsdaten“ haben Sie die Möglichkeit sich Informationen zur Be-triebsstätte anzeigen zu lassen, falls diese zunächst unter „Verwaltung“ und „Betrieb wech-seln/löschen“ ausgewählt wurde.
Über „Verwaltung“ und „Betriebsdaten“ haben Sie die Möglichkeit auf die Schaltfläche „Hit-Zugangsdaten“ zu gelangen. Hier können Sie für jede Betriebsstätte die HIT Zugangsdaten hin-terlegen.

Vereinigte Informationssysteme Tierhaltung w.V. 16

Vereinigte Informationssysteme Tierhaltung w.V. 17
2. NETRIND mobil – Erste Schritte
Vorab einige Begriffsdefinitionen:
2.1 NETRIND mobil – Startseite/Menü: Hier finden Sie die Funktionsbereiche von NETRIND mobil. Sie aktivieren diese durch Klicken auf die entsprechenden „Schalter“ der NETRIND mobil - Startseite. Derzeit verfügt NETRIND mobil über 5 aktive Menüpunkte:
2.2 Untermenüs Jeder Menüpunkt besitzt eine unterschiedliche Anzahl Untermenüs (siehe Beispiel im Bild). Sie können diese durch Klicken auf die entsprechenden Schalter aktivieren. Der Schalter „Zurück“ führt Sie wieder zurück auf die Start-/Menü- Ansicht.
Schalter der NET-RIND mobil - Menü-
punkte
Untermenüs
Schalter

Vereinigte Informationssysteme Tierhaltung w.V. 18
2.3 Überprüfung der Betriebsdaten und Vorbereitung für HIT-Meldungen
Bevor Sie die Arbeit aufnehmen, überprüfen Sie bitte die importierten Betriebsdaten.
Klicken Sie dazu auf den Schalter „Verwaltung“ links unten auf der Start-/Menüansicht und wählen Sie die Funktion Betriebsdaten aus.
In dieser Maske finden Sie ihre Betriebsdaten sowie ggf. auch eine Liste aller KB- Organisati-on (z.B. Nordrind GmbH), für die Ihr Betrieb in den VIT- Datenbanken registriert ist bzw. für die bei Ihrem Betrieb eine Eigenbestandsbesamer- Nr. hinterlegt wurde.
Die in diesem Feld eingestellte KB-Organisation wird dann für die Erfassung von Besamun-gen in NETRIND mobil voreingestellt.
Um die Durchführung von Meldungen an das Zentralregister HI- Tier vorzubereiten, tip-pen Sie nun auf „HIT- Zugangsdaten“.
HINWEIS: Sollten in den angezeigten Betriebs-Stammdaten Fehler enthalten sein, setzen Sie sich
bitte mit dem NETRIND- Service- Mitarbeiter Ihres LKV in Verbindung.
99999999
276035555555555
Mustermann
Johann
Hauptstr.
12345 Testhausen
Testdorf

Vereinigte Informationssysteme Tierhaltung w.V. 19
Tippen Sie in das Erfassungsfeld EU-Nummer“ und öffnen Sie über das Symbol unten rechts die virtuelle Tastatur.
Entfernen Sie die Null und erfassen Sie Ihre EU-Nummer. Tragen Sie anschließend auch Ih-re HI-Tier PIN ein. Ggf. müssen Sie, falls bei Ihnen erforderlich, auch die Mitbenutzer- Nr. er-fassen.
Schließen Sie die virtuelle Tastatur über das Symbol
!!!!! ACHTUNG !!!!! Ihre EU - Betriebs- Nr. ist immer 15-stellig ohne Leerzeichen einzutragen, beginnend mit dem Nationalitäten-Code und der Bundesland-Kennung. Beispiel: 276031234567890. Die PIN ist immer 6-stellig ! Mandant und Mitbenutzer sollten Sie unverändert lassen. Es sei den Sie verwenden auch bei HIT einen Mandanten bzw. Mitbenutzer.
!!!!! ACHTUNG !!!!!
Ihre EU - Betriebs- Nr. ist immer 15-stellig ohne Leerstellen einzutragen, beginnend mit dem Na-
tionalitäten-Code und der Bundesland-Kennung.
Beispiel: 276031234567890.
Die PIN ist immer 6-stellig !
!!!!! ACHTUNG !!!!!
Ihre EU - Betriebs- Nr. ist immer 15-stellig ohne Leerstellen einzutragen, beginnend mit dem Na-
tionalitäten-Code und der Bundesland-Kennung.
Beispiel: 276031234567890.
Die PIN ist immer 6-stellig !
!!!!! ACHTUNG !!!!!
Ihre EU - Betriebs- Nr. ist immer 15-stellig ohne Leerstellen einzutragen, beginnend mit dem Na-
tionalitäten-Code und der Bundesland-Kennung.
Beispiel: 276031234567890.
Die PIN ist immer 6-stellig !
!!!!! ACHTUNG !!!!!
Ihre EU - Betriebs- Nr. ist immer 15-stellig ohne Leerstellen einzutragen, beginnend mit dem Na-

Vereinigte Informationssysteme Tierhaltung w.V. 20
Um die Tier-Identifikation in Listen zu erleichtern gehen Sie nun auf „Spalten“.
Unter diesem Punkt können Sie Auswählen, ob Sie im Programm die Kurzohrmarke, die Le-bensohrmarke (LOM), den Namen des Tieres oder die Stallnummer in den Listen aufgeführt werden sollen. Bestätigen Sie die Eingaben anschließend mit dem Schalter „Speichern“. Hie-raufhin gelangen Sie zurück in das Hauptmenü. Beachten Sie hierbei, dass mindestens ein Kästchen zur Identifikation des Tieres aktiviert sein muss.

Vereinigte Informationssysteme Tierhaltung w.V. 21
2.4 Steuerungseinstellungen zur Arbeitserleichterung Über eine Steuerungsmaske können Sie Voreinstellungen vornehmen die Ihnen die Navigati-
on, die Suche und die Erfassung in NETRIND mobil erleichtern.
In die Steuerungsmaske gelangen Sie, indem Sie auf der Startseite von NETRIND mobil auf den Schalter „Datei“ klicken und im angezeigten Menü „Einstellungen“ auswählen. Rufen Sie dort den Punkt „Steuerung“ auf und führen Sie Ihre Einstellungen durch.
Steuerung der Suchrichtung für die Suche nach Kurzohrmarken (vorwärts oder rückwärts) in der Tierliste. Dazu steht Ihnen eine Auswahlliste zur Verfügung.
Vorgabe für die Eingabe von Ohrmarken bei der Erfassung von neuen Tiere oder Bullen. Empfehlung: Geben Sie den Ländercode und evtl. die Bundeslandkennung (für das Haupther-kunftsland Ihrer Zukauftiere) ein. (z.B. für Niedersachsen DE03 oder nach ISO-Code: 2760003)

Vereinigte Informationssysteme Tierhaltung w.V. 22
Navigation der Software bei Doppelklick auf ein Tier in den Aktionslisten, der Tierliste oder den Stall-Listen (Optionen: Anzeige der Übersicht der Arbeitsfunktionen /Tierfunktionen oder Anzeige der Tierdaten)
WICHTIG: Speichern Sie Ihre Einstellungen über die Schaltfläche „Speichern“ ab !

Vereinigte Informationssysteme Tierhaltung w.V. 23
2.5 Konfiguration der Arbeitsmappenfunktionen Für den Menüpunkt Datenerfassung bietet die Software die Möglichkeit, die für die Erfassung über diesen Menüpunkt verwendeten Tiere als sog. Arbeitsmappen abzuspeichern. Auf diese Weise können Tiere bzw. Tiergruppen für andere Buchungen verwendet werden, ohne die Tiere erst einzeln erneut auszuwählen. So können z. B. Wiederholungsbuchungen schnell und einfach durchgeführt werden.
Konfiguration:
Klicken Sie auf der Startseite von Netrind mobil auf „Datei – Einstellungen“. Dort dann auf „Arbeitsmappe“
vit empfiehlt folgende Konfiguration:
Speichern Sie anschließend Ihre Änderungen wieder über die Schaltfläche „Speichern“ ab.
„Hinzugefügte Tiere autom auswählen“ be-wirkt eine autom. Markierung der Tiere inner-halb der Arbeitsmappe
„Arbeitsmappe autom. speichern“ bewirkt eine autom. Speicherung mit einem Systemnamen. Ist diese Funktion nicht aktiv, müssten die Map-pen über das Kontext-Menü der Datenerfassung manuell gespeichert werden, sofern sie weiter benötigt werden.
„Ton abspielen, ...“ ist als akustische Unterstüt-zung gedacht, wenn ein Tier einer Mappe hin-zugefügt wird.
Die Spalteneinstellungen steuern, welche In-formationen zu einem Tier innerhalb einer Map-pe angezeigt werden. Damit können Sie die Tie-re zweifelsfrei identifizieren.

Vereinigte Informationssysteme Tierhaltung w.V. 24

Vereinigte Informationssysteme Tierhaltung w.V. 25
2.6 Einstellungen -Verbindungen: Klicken Sie auf der Startseite von Netrind mobil auf „Datei – Einstellungen“. Dort dann auf
„Verbindung“
Unter diesem Punkt finden Sie die Einstellungen der Verbindungen.
Falls, Sie ein Smartphon verwenden, so können Sie das Feld „Packen“ anhaken. Somit ist ein schnellerer Austausch der Daten gewährleistet.
!!!!! ACHTUNG !!!!! Diese Einstellungen sollten auf keinen Fall geändert werden, bzw. falls Abweichungen herrschen, sollten diese Einstellungen, wie im folgenden Bild dargestellt, wieder herge-stellt werden.
!!!!! ACHTUNG !!!!!
Ihre EU - Betriebs- Nr. ist immer 15-stellig ohne Leerstellen einzutragen, beginnend mit dem
Nationalitäten-Code und der Bundesland-Kennung.
Beispiel: 276031234567890.
Die PIN ist immer 6-stellig !
!!!!! ACHTUNG !!!!!
Ihre EU - Betriebs- Nr. ist immer 15-stellig ohne Leerstellen einzutragen, beginnend mit dem
Nationalitäten-Code und der Bundesland-Kennung.
Beispiel: 276031234567890.
Die PIN ist immer 6-stellig !
!!!!! ACHTUNG !!!!!
Ihre EU - Betriebs- Nr. ist immer 15-stellig ohne Leerstellen einzutragen, beginnend mit dem
Nationalitäten-Code und der Bundesland-Kennung.
Beispiel: 276031234567890.
Die PIN ist immer 6-stellig !
!!!!! ACHTUNG !!!!!
Ihre EU - Betriebs- Nr. ist immer 15-stellig ohne Leerstellen einzutragen, beginnend mit dem
Nationalitäten-Code und der Bundesland-Kennung.

Vereinigte Informationssysteme Tierhaltung w.V. 26
2.7 Einstellungen – Datenerfassung Klicken Sie auf den Schalter „Datei“ links unten auf der Start-/Menüansicht und wählen Sie die
Funktion Einstellungen – Datenerfassung aus.
Über diesen Punkt können Sie wählen, welches Fenster sich öffnen soll, wenn Sie im Haupt-menü auf Datenerfassung klicken.
Wenn Sie „mit Arbeitsmappe öffnen“ auswählen, wird im Hauptmenü unter dem Punkt „Da-tenerfassung“ die Arbeitsmappe geöffnet. Falls Sie „mit Tierliste öffnen“ oder „mit Stallnr. - Eingabe öffnen“ anklicken, so erscheint im Hauptmenü „Datenerfassung“ die Tierliste aus der Sie Tiere auswählen können bzw. es öffnet sich das Fenster Stallnummer Schnelleinga-be.
Nähere Informationen zur „Datenerfassung“ finden Sie im 2. Handbuch im Kapitel 1.1.5.

Vereinigte Informationssysteme Tierhaltung w.V. 27
2.8 Datenbereitstellung und -anforderung für NETRIND mobil Die Datenbereitstellung aktualisierter Daten für NETRIND mobil erfolgt jeden Tag nachts, so dass Sie morgens ab 05:00 Uhr die aktuellen Daten mit NETRIND mobil anfordern können. Technische Voraussetzungen für die Datenanforderung:
1. Der Internetzugang Ihres PC muss aktiv sein ! 2. Der Pocket-PC muss in die Dockingstation eingesetzt sein oder 3. bei Nutzung von WirelessLAN müssen die entsprechenden Funktionen Ihres
Pocket-PC aktiviert sein.
2.8.1 Tägliche Anforderung für NETRIND mobil - Manuell Zur Anforderung der aktuellen Daten müssen Sie folgende Arbeitschritte ausführen:
o Klicken Sie in der Menüleiste auf der NETRIND mobil - Startseite auf „Anforderung“
o Die Markierung im eckigen Kästchen der Datenzeile jenes Betriebes, dessen Datenbe-stand Sie anfordern möchten, bleibt in der Regel automatisch erhalten. Klicken Sie danach auf den Button „Datenanforderung“. Die Anforderung wird erzeugt.
!!!!! ACHTUNG !!!!! Für die manuelle Datenanforderung wird eine geöffnete Internet-Verbindung benötigt !!!! Außerdem muss sich der Pocket- PC entweder in der Dockingstation befinden oder es müs-sen, bei Nutzung von WirelessLAN, die ent-sprechenden Funktionen des Pocket- PC aktiv
sein !!!

Vereinigte Informationssysteme Tierhaltung w.V. 28
2.8.2 Tägliche Anforderung für NETRIND mobil - Automatisch NETRIND mobil bietet Ihnen die Möglichkeit, den täglichen Datenabruf durch Ihren Pocket-PC auch automatisch durchführen zu lassen. VORAUSSETZUNGEN: Zur Nutzung dieser Funktion muss der Pocket-PC eine Internet- Verbindung herstellen können. Derzeit bestehen folgende Möglichkeiten:
o Bei Datenaustausch über Docking- Station/Craddle muss Ihr PC eingeschaltet sein. Nur so kann der Pocket-PC die Internet-Verbindung aktivieren und den Datenabruf durchführen.
o Ihr Pocket-PC kann, sofern Sie bereits das kabellose WLAN-System für den Internet-Zugang nutzen und der Pocket-PC selbst die WLAN-Fähigkeit besitzt, direkt eine Internet-Verbindung herstellen und die erforderlichen Arbeitschritte erledigen.
o Wenn Sie ein Smartphone verwenden, so ist ein Datenabruf über das Funknetz möglich. Hierbei sollten Sie jedoch in Hinblick auf die Kosten den Tarif Ihres Anbieters beachten.
Notwendige Einstellungen: Vor der Nutzung des automatischen Datenabrufs müssen in NETRIND mobil einige Einstellungen vorgenommen werden:
o Tippen Sie bitte auf der NETRIND mobil–Startseite links unten auf Datei. Im angezeigten Menü klicken Sie bitte Setup an.
o In der Maske „Datenabruf“ stellen Sie bitte die Uhrzeit für den täglichen Datenabruf ein. Aktivieren Sie bitte auch die Funktion „täglichen Datenabruf aktivieren“ und speichern sie abschließend alle Eingaben.

Vereinigte Informationssysteme Tierhaltung w.V. 29
BITTE UNBEDINGT BEACHTEN: Für den Automatischen Datenabruf muss NETRIND mobil auf dem Pocket- PC ausgeschaltet sein und darf nicht im Hintergrund weiterlaufen. Klicken Sie dazu auf der Menüseite auf den Schalter „Ende“.