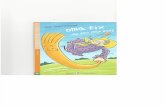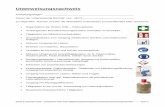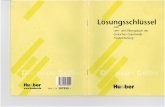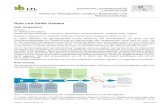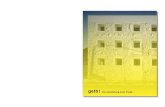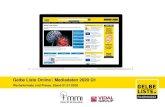Installations- und Bedienungsanleitung · Die untere gelbe LED, die mit 100Mbps beschriftet ist,...
Transcript of Installations- und Bedienungsanleitung · Die untere gelbe LED, die mit 100Mbps beschriftet ist,...

DSR
Installations- und BedienungsanleitungFür die Modelle: DSR1161 DSR2161 DSR4160

ANWEISUNGENDieses Symbol soll den Benutzer auf wichtige Bedienungs- und Wartungsanweisungen in den dem Gerät beiliegenden Unterlagen aufmerksam machen.
GEFÄHRLICHE SPANNUNGDieses Symbol soll den Benutzer auf das Vorhandensein nicht isolierter „gefährlicher Spannung” im Gehäuse des Produkts hinweisen, die hinreichend hoch ist, dass sie eine Elektroschockgefahr für Personen dargestellt.
AUSDieses Symbol zeigt an, dass der Hauptnetzschalter ausgeschaltet ist.
EINDieses Symbol zeigt an, dass der Hauptnetzschalter eingeschaltet ist.
SCHUTZLEITERANSCHLUSSDieses Symbol weist auf ein Terminal hin, das vor dem Herstellen anderer Verbindungen am Gerät vorschriftsmäßig geerdet werden muss.

DSR Installations- und Bedienungsanleitung
Avocent, das Avocent Logo und „The Power of Being There” sind eingetragene Warenzeichen der Avocent Corporation. OSCAR ist ein registriertes Warenzeichen der Apex Inc. Alle anderen Zeichen sind Warenzeichen bzw. eingetragene Warenzeichen der jeweiligen Eigentümer.
© 2002 Avocent Corporation. Alle Rechte vorbehalten.

USA-Erklärung
Warnung: Änderungen an diesem Gerät, die nicht ausdrücklich von der für die Einhaltung der Vorschriften beauftragten Stelle genehmigt sind, können die Berechtigung des Benutzers zum Betrieb dieses Geräts außer Kraft setzen.
Hinweis: Dieses Gerät wurde getestet und liegt innerhalb der Grenzwerte für digitale Geräte der Klasse A gemäß Teil 15 der FCC-Vorschriften. Diese Grenzwerte wurden festgelegt, um beim Betrieb des Geräts in Gewerbegebieten angemessenen Schutz vor schädlichen Störungen zu bieten. Dieses Gerät erzeugt und nutzt Hochfrequenzenergie und kann Hochfrequenzenergie ausstrahlen. Falls das Gerät nicht in Übereinstimmung mit der Betriebsanleitung installiert und betrieben wird, kann es den Funkverkehr stören. Bei Betrieb dieses Geräts in einem Wohngebiet werden wahrscheinlich schädliche Störungen verursacht, die in einem solchen Fall vom Benutzer auf eigene Kosten beseitigt werden müssen.
Canadian Notification
This digital apparatus does not exceed the Class A limits for radio noise emissions from digital apparatus set out in the Radio Interference Regulations of the Canadian Department of Communications.
Le présent appareil numérique n’émet pas de bruits radioélectriques dépassant les limites applicables aux appareils numériques de la classe A prescrites dans le Règlement sur le brouillage radioélectrique édicté par le Ministère des Communications du Canada.
Japanische Zulassungen
Behördliche Zulassungen
UL 1950, CSA C22. 2 No. 950, EN60950, IEC 950FCC part 15A, EN55022, EN50082
EMV-Normzertifizierungsnummer für die Republik Korea: E-F900-01-2012 (A)

Inhaltsverzeichnis
Abschnitt 1: Produktüberblick
Merkmale und Vorteile . . . . . . . . . . . . . . . . . . . . . . . 3
Sicherheitsvorkehrungen . . . . . . . . . . . . . . . . . . . . . . 5
Abschnitt 2: Installation
Vor der Installation . . . . . . . . . . . . . . . . . . . . . . . . . . 9
DSR installieren . . . . . . . . . . . . . . . . . . . . . . . . . . . . 11
Abschnitt 3: Betrieb des lokalen Anschlusses
System über den lokalen Anschluss steuern . . . . . . 17
Anschlüsse und Server anzeigen und auswählen . 17
OSCAR konfigurieren . . . . . . . . . . . . . . . . . . . . . . . 20
Zurücksetzen von Tastatur und Maus . . . . . . . . . . 26
Versionsinformationen anzeigen . . . . . . . . . . . . . . 27
Abschnitt 4: Terminalbetrieb
Zugriff auf das Terminalmenü . . . . . . . . . . . . . . . . 31
Anhänge
Anhang A: FLASH-Upgrades . . . . . . . . . . . . . . . . . 37
Anhang B: Technische Daten . . . . . . . . . . . . . . . . . 38
Anhang C: Technischer Kundendienst . . . . . . . . . . 39


Inhalt
Merkmale und Vorteile . . . . . . . . . . . . . . . . . . . . . . . 3
Sicherheitsvorkehrungen . . . . . . . . . . . . . . . . . . . . . . 5
1 Produktüberblick


Abschnitt 1: Produktüberblick 3
Abschnitt 1: ProduktüberblickMerkmale und VorteileDer DSR von Avocent kombiniert Analog- und Digitaltechnologie und bietet somit eine flexible, zentrale Steuerung von Servern in einem Datencenter. Diese Lösung bietet Unternehmenskunden eine bedeutende Reduzierung von Kabelvolumen, sicheren Remote-Zugriff sowie flexibles Server-Management – überall und zu jeder Zeit.
Der DSR ist ein in einem Rack montierbarer KVM-Switch, der für analoge oder digitale Verbindungen konfiguriert werden kann. Zu den aktuell erhältlichen Modellen gehören der DSR1161, der DSR2161 und der DSR4160. Jedes DSR-Modell hat 16 Eingangsanschlüsse und bietet eine optimierte Bildschirmauflösung von bis zu 1280 x 1024 für digitale und 1600 x 1280 für analoge Benutzer.
Der DSR arbeitet mit Standard-LAN-Verbindungen. Je nach gewähltem Modell können bis zu vier Benutzer gleichzeitig über eine 100BaseT Ethernet-Verbindung oder direkt über einen lokalen Anschluss am DSR zur digitalen KVM und Verwaltung zugreifen. Dieses DSR-IP-System bietet weltweit flexible Server-Managementsteuerung.
Kabelmengen reduzieren
Mit stetig wachsenden Serverdichten stellt das Kabelvolumen immer noch eines der Hauptprobleme für Netzwerkverwalter dar. Durch das innovative DSRIQ-Kabel und die einfachen Kabel der Kategorie 5 reduziert der DSR das KVM-Kabelvolumen im Rack enorm. Dies erlaubt eine höhere Serverdichte und bietet dennoch erhöhten Luftdurchfluss und Kühlkapazität. Das DSRIQ-Kabel wird direkt durch den Server mit Strom versorgt und verfügt selbst bei ausgeschalteter DSR-Einheit über eine „Keep Alive“-Funktionalität.
Zugang zum DSR über eine Netzwerkverbindung
Für angeschlossene bzw. Host-Rechner wird keine spezielle Software oder Treiber benötigt. Benutzer greifen auf den DSR und alle angeschlossenen Systeme über die Ethernet-Schnittstelle von einem PC aus zu, auf dem die DSView-Software installiert ist. Diese Software läuft auf dem Benutzer-PC. Benutzer-PCs können überall dort aufgestellt sein, wo sich eine gültige Netzwerkverbindung befindet. Die DSR-Einheit kann auf einem separaten Netzwerk außerhalb des Datennetzwerks konfiguriert werden, damit Sie auf Ihre Server zugreifen können, auch wenn die Anwendungen auf Ihrem Netzwerk nicht ansprechbar sind.
DSView bietet einfachen Point und Klick-Zugang auf jeden beliebigen Server
Beim Zugriff eines Benutzers zeigt die DSView-Anwendung eine Liste mit allen Rechnern und seriellen Geräten an, für die der Benutzer Zugriffsrechte besitzt. Wählt der Benutzer einen Rechner von der Liste aus, wird das Bild für diesen Rechner im Programmfenster dargestellt. Ein Benutzer kann auf mehrere Server zugreifen. Die Bilder für jeden zusätzlichen Rechner werden in einem unabhängigen Programmfenster dargestellt.

4 DSR Installations- und Bedienungsanleitung
Durch DSAdmin und DSAuthentication Service werden Benutzerzugriffsrechte mit DES verschlüsselt und verwaltet
Ein Administrator legt die Konfiguration der an den DSR angeschlossenen Rechner und Switches mit einer Anwendung fest, die DSAdmin heißt. Nach Festlegung der Topologie wird vom Administrator bestimmt, auf welche Rechner ein Benutzer zugreifen kann. Die Benutzernamen und Kennwörter werden über Windows NT abgeleitet, was zusätzliche Benutzer-Datenbanken überflüssig macht. Sobald die Topologie festgestellt wurde, werden von der DSAuthentication Service Software die Benutzerrechte verwaltet. Beim Hochfahren wird der Server von DSView jedes Mal auf die aktuellsten Zugriffsrechte geprüft, wenn ein Switch aktiviert wird. Außerdem besteht die Möglichkeit einer sofortigen Aktualisierung von Zugangsprofilen für verschiedene Benutzer. Zusätzlich zu der Genehmigungsfunktion speichert der DSAuthentication Service auch einschlägige Informationen über angeschlossene Geräte in einer Datenbank. Für eine Kurzübersicht können die Anordnung der Räume und Racks sowie der Rechnertyp gespeichert werden.
Abbildung 1.1: Beispiel einer DSR-Konfiguration
TCP/IP
DSR2161
DigitalerBenutzer
AnalogerBenutzer
CATS-Verbindung
KVM-Verbindung zum Switch
Digitale IP-Verbindung

Abschnitt 1: Produktüberblick 5
Abbildung 1.2: DSR-Modellvergleich
SicherheitsvorkehrungenZur Vermeidung von Störungen bei Monitor und/oder Tastatur bei der Verwendung von Avocent Produkten:
• Wenn das Gebäude dreiphasigen Wechselstrom verwendet sicherstellen, dass der Rechner und der Monitor phasengleich sind. Die besten Ergebnisse werden erzielt, wenn die Geräte am selben Stromkreis angeschlossen sind.
• Verwenden Sie ausschließlich von Avocent gelieferte Kabel zur Verbindung von Rechnern und KVM-Switches. Avocent übernimmt keine Garantie für Schäden, die durch nicht von Avocent gelieferte Kabel hervorgerufen werden.
Zur Vermeidung von schweren oder tödlichen Verletzungen bzw. Geräteschäden durch Stromschlag bitte die folgenden Sicherheitsvorkehrungen beachten:
• Beim Gebrauch von Avocent Produkten kein zweiadriges Kabel verwenden.
• Die Stromausgänge an Rechner und Monitor auf ordnungsgemäße Polarität und Erdung prüfen.
• Nur mit geerdeten Ausgängen an Rechner und Monitor verwenden. Bei der Verwendung einer unterbrechungsfreien Stromversorgung (USV) müssen der Rechner, der Monitor und die DSR-Einheit mit Strom über die Stromversorgung versorgt werden.
HINWEIS: Der Wechselstromeingang ist die Haupt-Stromtrennung.
Sicherheitsvorkehrungen bei Rackbefestigung• Erhöhte Umgebungstemperaturen: Beim Einbau in geschlossenen Racks kann es
vorkommen, dass die Betriebstemperatur in der Umgebung des Racks höher als die Raumtemperatur ist. Darauf achten, dass die auf dem Gerät angegebene maximale Umgebungstemperatur nicht überschritten wird.
DSR 1161
DSR 2161
DSR 4160
Anzahlder
ServerDigitale
Benutzer
1 3 5 7 9 11 13 152 4 6 8 10 12 14 16
LAN100-240V , 1.0A, 50-60 Hz
1 3 5 7 9 11 13 152 4 6 8 10 12 14 16
LAN100-240V , 1.0A, 50-60 Hz
1 3 5 7 9 11 13 152 4 6 8 10 12 14 16
LAN100-240V , 1.0A, 50-60 Hz
16 1 1
16 2 1
16 4
0

6 DSR Installations- und Bedienungsanleitung
• Unzureichende Belüftung: Der Einbau des Geräts in einem Rack muss so gesche-hen, dass die für den sicheren Betrieb des Geräts benötigte Luftzufuhr angemessen ist.
• Mechanische Belastung: Der Einbau des Geräts in einem Rack muss unter Berücksichtigung der korrekten mechanischen Belastung erfolgen, damit Gefahrensituationen durch ungleichmäßige Belastung ausgeschlossen werden.
• Stromkreisüberlastung: Es muss darauf geachtet werden, welche Auswirkungen das Gerät beim Anschluss an einen Versorgungsstromkreis auf den Überlastschutz und die Verkabelung hat. Die maximalen Spannungswerte sind auf dem Typenschild des Geräts dargestellt.
• Zuverlässige Geräteerdung: Darauf achten, dass der Erdungsanschluss für im Rack montierte Geräte dauerhaft zuverlässig ist. Vor allem auf Versorgungsanschlüsse achten, die nicht direkt an den Verzweigungsschaltkreis angeschlossen sind (z. B. Verwendung von Mehrfachsteckdosen).

Inhalt
Vor der Installation . . . . . . . . . . . . . . . . . . . . . . . . . . 9
DSR installieren . . . . . . . . . . . . . . . . . . . . . . . . . . . . . 11
2 Installation


Abschnitt 2: Installation 9
Abschnitt 2: InstallationBevor der DSR verwendet werden kann, muss die DSView-, DSAdmin- und DSAuthentication Service-Software installiert werden. Mit DSView kann der Benutzer einen Server, der an den DSR angeschlossen ist, betrachten und steuern. DSAdmin wird zur Konfiguration und zur Verwaltung des Systems verwendet. DSAuthentication ist ein Windows NT oder 2000 Service zur Verhinderung von unbefugtem Zugriff auf das DSR-System.
HINWEIS: Der lokale Anschluss an den Modellen DSR1161 und DSR2161 erfordert zum Betrieb keine DS-Software. Der lokale Anschluss läuft mit OSCAR, Avocents On-Screen-Konfi gurations- und Ereignisprotokoll-Schnittstelle. Weitere Informationen fi nden Sie in Abschnitt 5.
Das DSR-System verwendet Ethernet-Technologie und das TCP/IP-Protokoll, um Informationen über Tastatur, Video und Maus zwischen Benutzer und angeschlossenen Rechnern zu übertragen. Avocent empfiehlt ein geswitchtes „100BaseT“ Netzwerk anstelle des „10BaseT“ Ethernet zu verwenden.
Vor der InstallationVor der Installation des DSR anhand der folgenden Liste überprüfen, ob sowohl alle Teile, die mit dem DSR versandt wurden, als auch etwaige Zusatzteile, die für die Installation benötigt werden, vorhanden sind.
Lieferumfang von DSR• DSR-Einheit
• Landesspezifi sches Netzstromkabel
• Rack-Befestigungshalterungen
• Nullmodemkabel
• DSR Installations-/Bedienungsanleitung
• DSR Schnellinstallation
Zusätzlich benötigte Teile• Ein DSRIQ-Kabel pro Server
• Ein Patchkabel der Kategorie 5 pro Server (bis zu 10 m)
• DS-Software
Überprüfung der Ethernet-/Rechnerverbindungen
An der vorderen Gehäuseseite des DSR befinden sich zwei LEDs für die Anzeige der Ethernetverbindung. Die obere LED ist die „Link“-Anzeige. Sie leuchtet auf, wenn eine Netzwerkverbindung hergestellt ist und blinkt, wenn der Anschluss aktiv ist. Die untere gelbe LED, die mit 100Mbps beschriftet ist, zeigt an, dass die Kommunikation mit der 100Mb-Rate stattfindet.
Zusätzlich befinden sich je zwei LEDs oberhalb jeder Anschlussnummer an der Gerätevorderseite: eine grüne und eine gelbe LED. Die grüne LED leuchtet auf, wenn das angeschlossene System hochgefahren wird. Die gelbe LED leuchtet auf, wenn dieser Anschluss vom DSView Client ausgewählt wird.

10 DSR Installations- und Bedienungsanleitung
Netzwerk einrichten
Das DSR-System verwendet IP-Adressen zur eindeutigen Identifizierung des DSAuthentication Servers, der DSR-Einheiten und der Rechner, auf denen DSView läuft. Der DSR unterstützt sowohl BootP (ein Unterprotokoll von DHCP) als auch statische IP-Adressierung. Avocent empfiehlt, dass für jedes Gerät IP-Adressen reserviert werden und dass diese statisch bleiben, während die DSR-Einheiten an das Netzwerk angeschlossen werden. Siehe Anhang D bzgl. zusätzlicher Informationen, wie der DSR das TCP-Protokoll verwendet.
Abbildung 2.1: Der DSR in einer Netzwerkkonfiguration
DSR2161
DigitalerBenutzerAnaloger
Benutzer
Prüfstelle
TCP/IP
DSAuth
CATS-Verbindung
KVM-Verbindung zum Switch
Digitale IP-Verbindung

Abschnitt 2: Installation 11
DSR installierenDas unten abgebildete Diagramm stellt eine mögliche Konfiguration für Ihren DSR dar. Die folgenden buchstabierten und nummerierten Schritte befolgen, um die DSR-Einheit erfolgreich zu installieren. Die folgende Abbildung zeigt eine mögliche Konfiguration.
Abbildung 2.2: DSR-Grundkonfiguration
WARNUNG: Vermeidung von Elektroschock oder Schäden an Ihrem Gerät – - Das Netzkabel muss immer ordnungsgemäß geerdet sein. Der Masseanschluss ist ein wichtiges Sicherheitsmerkmal. - Das Netzkabel in eine geerdete Schukosteckdose stecken, die zu jeder Zeit leicht zugänglich sein muss. - Das Netzkabel entweder aus der Netzsteckdose oder aus dem Gerät ziehen, um die Stromversorgung zu unterbrechen.
1 3 5 7 9 11 13 152 4 6 8 10 12 14 1
6
LAN100-240V , 1.0A, 50-60 Hz
Digitaler Benutzer
Server 1
Analoger Benutzer
Server 2-16
Konfigurationsanschlusszur Firmware-Aktualisierung
DSRIQ-Kabel
Netzwerk

12 DSR Installations- und Bedienungsanleitung
DSR-Hardware installieren:1. Den DSR aus der Verpackung nehmen.
2. Ein Terminal bzw. einen PC mit Terminal-Emulationssoftware (z. B. HyperTerminal) an den Konfi gurationsanschluss mit dem mitgelieferten Nullmodemkabel an der Geräterückseite des DSR anschließen. Das Terminal muss wie folgt eingestellt werden: 9600 baud, 8 bits, 1 stop bit, no parity, no fl ow control.
3. Das mitgelieferte Stromkabel hinten an den DSR und dann an eine geeignete Stromquelle anschließen.
4. Sobald der Strom eingeschaltet wird, blinkt die Stromversorgungsanzeige an der Gerätevorderseite für ca. 30 Sekunden und führt einen Selbsttest durch. Ca. 10 Sekunden später, nachdem das Blinken aufgehört hat, die Eingabetaste drücken, um in das Hauptmenü zu gelangen.
HINWEIS: Die DSR-Einheit beansprucht 1HE Einbauhöhe im Rack. Der DSR unterstützt keine 0HE-Konfi guration.
DSR-Hardware konfi gurieren:1. Sie sehen das Terminal-Programmmenü mit sechs Optionen. Option 1, „Network
Confi guration“, auswählen.
Abbildung 2.3: Menü „Network Configuration“
2. Option 1 auswählen, um die Netzwerkgeschwindigkeit einzustellen. Nach Möglichkeit die Netzwerkverbindung manuell einstellen, anstatt die Verbindung automatisch vornehmen zu lassen. Sobald die Auswahl bestätigt wurde, gelangen Sie zurück in das Netzwerk-Konfi gurationsmenü.
3. Wählen Sie Option 2 und geben Sie an, ob eine statische oder eine BootP IP-Adresse verwendet wird. Zur einfacheren Konfi guration empfi ehlt Avocent, eine statische IP-Adresse zu verwenden. Wird eine BootP-Adresse verwendet, den BootP-Server so konfi gurieren, dass dem DSR vom Server eine IP-Adresse zur Verfügung gestellt wird. Danach mit Verfahren C fortfahren.

Abschnitt 2: Installation 13
4. Die Optionen 3-5 vom Terminal-Programmmenü abwechselnd auswählen, um die Konfi guration des DSR für IP-Adresse, Netmask und Default-Gateway zu beenden. Nach der Beendigung eine Ø eingeben, um zum Hauptmenü zurückzukehren.
Mausbeschleunigung einstellen:
HINWEIS: Es wird empfohlen, auf allen Windows-Systemen, die an den DSR angeschlossen sind, die Standard-Windows-PS/2-Maustreiber zu verwenden.
Bevor ein PC mit dem Betriebssystem Windows NT oder 2000 an den DSR angeschlossen werden kann, muss die Mausbeschleunigung neu konfiguriert werden. Den nachstehenden Schritten folgen.
Für Windows NT (Verwendung von Standardtreibern):
1. Vom Desktop Start – Settings – Control Panel – Mouse auswählen.
2. Auf die Registerkarte Motion klicken.
3. Die Zeigergeschwindigkeit auf Slow einstellen. Dies muss auch bei allen NT-Benutzerkonten durchgeführt werden, die auf das NT-System über den DSR zugreifen.
Für Windows 2000:
1. Vom Desktop Start – Settings – Control Panel – Mouse auswählen.
2. Auf die Registerkarte Motion klicken.
3. Die Beschleunigung auf „none“ und die Geschwindigkeit auf den Standardwert von 50 % einstellen.
DSRIQ-Kabel an jeden Server anschließen:1. Die DSRIQ-Kabel sind im Lieferumfang der DSR-Einheit enthalten.
2. Schließen Sie die entsprechenden farblich gekennzeichneten Kabelenden an die Tastatur-, Monitor- und Mausanschlüsse an den ersten Server an, der an diese DSR-Einheit angeschlossen werden soll.
3. Schließen Sie das eine Kabelende des Kabels der Kategorie 5, das das DSRIQ mit der DSR-Einheit verbindet, an den RJ45-Stecker am DSRIQ-Kabel an.
4. Schließen Sie das andere Kabelende des Kabels der Kategorie 5 an den gewünschten Anschluss auf der Geräterückseite Ihrer DSR-Einheit an.
5. Diesen Schritt bei allen Servern wiederholen, die angeschlossen werden sollen.
HINWEIS: Den DSR vor Wartungsarbeiten herunterfahren. Stets das Haupt-Stromversorgungskabel aus der Netzsteckdose ziehen.
Lokale Anschlusstastatur, Monitor und Maus anschließen: (nur Modelle 1161 und 2161)Die Steckverbinder für Tastatur, Monitor und Mauskabel an die entsprechenden Anschlüsse an der Geräterückseite der DSR-Einheit anschließen.
HINWEIS: Es müssen sowohl eine Tastatur als auch eine Maus an den Lokalanschluss angeschlossen werden. Andernfalls wird die Tastatur nicht vorschriftsmäßig initialisiert.

14 DSR Installations- und Bedienungsanleitung
DSR anschließen und hochfahren:1. Das Netzwerkkabel vom LAN-Anschluss auf der Rückseite des DSR an das
Netzwerk anschließen.
2. Alle angeschlossenen Systeme hochfahren.
HINWEIS: Für alle Installationen wird die Softwareregistrierungsnummer benötigt. Auf allen Systemen, auf denen die DSR-Software installiert ist, muss Internet Explorer ab Version 5.0 installiert sein.
DS-Software installieren:In der mit der Software gelieferten DS-Installations-/Gebrauchsanweisung nachsehen.

Inhalt
System über den lokalen Anschluss steuern . . . . . . 17
Anschlüsse und Server anzeigen und auswählen . 17
OSCAR konfigurieren . . . . . . . . . . . . . . . . . . . . . . . 20
Zurücksetzen von Tastatur und Maus . . . . . . . . . . 26
Versionsinformationen anzeigen . . . . . . . . . . . . . . .27
3 Betrieb des lokalen Anschlusses


Abschnitt 3: Betrieb des lokalen Anschlusses 17
Abschnitt 3: Betrieb des lokalen AnschlussesSystem über den lokalen Anschluss steuernDie Modelle DSR1161 und DSR2161 haben einen Lokalanschluss an der Geräterückseite. An diesen Anschluss können ein Tastenfeld, ein Monitor und eine Maus zum direkten Zugriff angeschlossen werden. Der DSR verwendet OSCAR, die von Avocent patentierte On-Screen-Konfigurations- und Ereignisprotokoll-Schnittstelle, mit intuitiven Menüs zur Konfiguration Ihres Systems und zur Rechnerauswahl. Rechner können über Namen oder Nummern identifiziert werden, was eine spezifische Abstimmung der Servernnamen erlaubt.
Anschlüsse und Server anzeigen und auswählenMit dem Hauptmenü können Server im DSR-System angezeigt, konfiguriert und gesteuert werden.
Zugriff auf das Hauptmenü:
Die Taste Druck betätigen, um OSCAR zu starten. Das Hauptmenü erscheint.
Abbildung 3.1: Hauptmenü
Statusanzeige Ihres DSR-Systems
Der Serverstatus Ihres Systems wird in der äußerst rechten Spalte im Hauptmenü angezeigt. Die folgende Tabelle beschreibt die Statussymbole.
OSCAR Statussymbole
Symbol Beschreibung
Server angeschlossen und hochgefahren.
Angeschlossener Server ist heruntergefahren oder funktioniert nicht ordnungsgemäß.
Analoge Benutzeridentifi zierung. Bei DSR1161/DSR2161-Konfi gurationen ist der analoge Benutzer stets A.
Zeigt an, dass ein DSRIQ-Kabel aktualisiert wird.
A

18 DSR Installations- und Bedienungsanleitung
Server auswählen
Das Hauptmenü verwenden, um die Server auszuwählen. Bei der Auswahl eines Servers ändert der DSR die Konfiguration der Tastatur und Maus auf die Einstellungen für den ausgewählten Server.
Server auswählen:1. Auf den Servernamen oder die Anschlussnummer doppelklicken.
– oder – Wenn die Anzeigefolge Ihres Servers nach Anschlüssen geordnet ist (Taste Port ist gedrückt), die Anschlussnummer eingeben und die Eingabetaste drücken – oder – Wenn die Anzeigefolge Ihres Servers nach Namen geordnet ist (Taste Name ist gedrückt), die ersten paar Buchstaben des Servernamens eingeben, um diesen eindeutig zu kennzeichnen und die Eingabetaste drücken.
Vorherigen Server auswählen:
Die Taste Druck und danach die Rücktaste betätigen. Diese Tastenkombination wird zum Umschalten zwischen den vorherigen und den aktuellen Verbindungen verwendet.
Abbrechen der Verbindung mit dem Server:
Die Taste Druck und anschließend Alt+Ø drücken. Durch diese Tastenkombination bleibt der Benutzer im Freizustand – es wird kein Server ausgewählt. Das Status-Flag auf Ihrem Desktop zeigt Free an.
Soft Switching
Nach dem Betätigen der Taste Druck, um OSCAR zum ersten Mal zu öffnen, können Sie Server auswählen, ohne dass OSCAR angezeigt wird. Dies wird als Soft Switching bezeichnet.
Konfi guration zur Auswahl von Servern ohne Anzeige von OSCAR:1. Die Taste Druck betätigen, um OSCAR zu starten. Das Hauptmenü erscheint.
2. Auf Setup – Menu klicken. Es erscheint das Dialogfeld „Menu“.
3. Die Zeitdauer, die zwischen dem Drücken der Taste Druck und der Anzeige von OSCAR vergeht, kann in Sekunden eingegeben werden.
4. Auf OK klicken.
Auswahl von Servern ohne Anzeige von OSCAR:1. Betätigen Sie die Taste Druck, um einen Server auszuwählen. Wenn die
Anzeigefolge Ihres Servers nach Anschlüssen geordnet ist (Taste Port ist gedrückt), die Anschlussnummer eingeben und die Eingabetaste drücken. – oder – Wenn die Anzeigefolge Ihres Servers nach Namen geordnet ist (Taste Name ist gedrückt), die ersten paar Buchstaben des Servernamens eingeben, um diesen eindeutig zu kennzeichnen und die Eingabetaste betätigen.
2. Die Taste Druck und danach die Rücktaste betätigen, um zum vorherigen Server zurückzuschalten.

Abschnitt 3: Betrieb des lokalen Anschlusses 19
OSCAR – NavigationsgrundlagenDie folgende Tabelle beschreibt die Verwendung von Tastatur und Maus für die Navigation durch OSCAR.
Tastenanschlag Wirkung
Druck Öffnet OSCAR
F1 Öffnet den Hilfebildschirm für das aktuelle Dialogfeld.
Esc Schließt das aktuelle Dialogfeld ohne die Änderungen zu speichern und kehrt zum vorherigen Dialogfeld zurück. Im Hauptmenü schließt sie OSCAR und kehrt zum ausgewählten Server zurück. In einem Nachrichtenfeld schließt sie das Popup-Feld und kehrt zum aktuellen Dialogfeld zurück.
Alt In Verbindung mit den unterstrichenen Buchstaben verwenden, um Dialogfelder zu öffnen, Optionen anzuwählen oder zu selektieren und um Handlungen auszuführen.
Alt+X Schließt das aktuelle Dialogfeld und kehrt zum vorherigen Dialogfeld zurück.
Alt+O Wählt die Schaltfl äche OK aus und kehrt zum vorherigen Dialogfeld zurück.
Eingabetaste Schließt den Switchbetrieb im Hauptmenü ab und verlässt OSCAR.
Einfaches Klicken, In einem Textfeld wird Text zum Bearbeiten ausgewählt und dieEingabetaste Nach-Links- und Nach-Rechts-Taste aktiviert, um den Cursor in die entsprechende Richtung zu bewegen. Erneutes Drücken der Eingabetaste beendet den Bearbeitungsmodus.
Druck, Rücktaste Schaltet auf die vorherige Auswahl zurück, wenn keine andere Taste betätigt wird.
Druck, Alt+Ø Trennt den Benutzer sofort vom Server. Es wird kein Server ausgewählt. Das Status-Flag zeigt Free an.
Druck, Pause Aktiviert sofort den Bildschirmschonermodus und verhindert bei Kennwortschutz den Zugriff auf eine bestimmte Konsole.
Auf-/Abwärtspfeile Bewegt den Cursor zeilenweise in Listen.
Nach-Links/ Bewegt den Cursor spaltenweise. Bei der Bearbeitung einesRechts-Taste Textfelds bewegen diese Tasten den Cursor innerhalb einer Spalte.
Bild auf/Bild ab Blättert in Namens- und Anschlusslisten seitenweise nach oben oder unten.
Pos1/Ende Bewegt den Cursor an den Anfang oder das Ende einer Liste.
Rücktaste Löscht Zeichen in einem Textfeld.
Löschen Löscht die aktuelle Auswahl.
Umschalttaste-Entf Löscht beim Bearbeiten einer Scan-Liste und von der aktuellen Auswahl ausgehend alle darunter liegenden Zeilen.
Ziffern Eingabe über Tastatur oder Zehnertastatur.
Feststelltaste Nicht aktiviert. (Die Umschalttasten verwenden, um von Klein- auf Großbuchstaben umzuschalten.)

20 DSR Installations- und Bedienungsanleitung
OSCAR konfigurierenSie können Ihr DSR-System über das Menü „Setup“ konfigurieren. Beim erstmaligen Einrichten des DSR-Systems die Schaltfläche Names unter „Configure“ auswählen, um Server durch eindeutige Namen zu indentifizieren. Durch die Auswahl anderer Installationsmerkmale können routinemäßige Serverarbeiten über das OSCAR-Menü verwaltet werden.
Zugriff auf das Menü „Setup“:1. Die Taste Druck betätigen, um OSCAR zu starten. Das Hauptmenü erscheint.
2. Setup anklicken. Das Dialogfeld „Setup“ erscheint.
Abbildung 3.2: Dialogfeld „Setup“
Merkmale zum Verwalten von routinemäßigen Serverarbeiten ein-richten
Merkmal Zweck
Menu Sortierung der Serverliste nummerisch nach Anschluss oder alphabetisch nach Namen.
Die Verzögerungszeit ändern, bevor OSCAR nach Betätigung von Druck angezeigt wird.
Flag Ändert die Anzeige, das Timing, die Farbe oder die Position des Status-Flags.
Security Legt Kennwörter für den Schutz bzw. die Einschränkung des Serverzugriffs fest.
Aktiviert den Bildschirmschoner.
Names Identifi ziert Server durch eindeutige Namen.
Anzeigeverhalten ändern
Mit dem Dialogfeld „Menu“ kann die Anzeigereihenfolge der Serverliste geändert, die Zeitverzögerung für die Anzeige von OSCAR nach Betätigung der Taste Druck eingestellt und der Switchverbindungsmodus geändert werden.

Abschnitt 3: Betrieb des lokalen Anschlusses 21
Abbildung 3.3: Dialogfeld „Menu“
Auf das Dialogfeld „Menu“ zugreifen:1. Die Taste Druck betätigen, um OSCAR zu starten. Das Hauptmenü erscheint.
2. Auf Setup-Menu im Hauptmenü klicken. Es erscheint das Menü „Setup“.
Anzeigereihenfolge der Server im Hauptmenü ändern:1. Name auswählen, um die Server alphabetisch nach Namen geordnet.
– oder – Port, um die Server nummerisch nach Anschlussnummern geordnet aufzulisten.
2. Auf OK klicken.
Werden die Server nach Namen sortiert aufgelistet, wird die Taste Name im Hauptdialogfeld gedrückt und die Anzeige kehrt zur Namensspalte im OSCAR zurück. Werden die Server nach Anschlussnummern sortiert aufgelistet, wird die Taste Port im Hauptdialogfeld gedrückt und die Anzeige kehrt zur Anschlussspalte im OSCAR zurück.
Einstellung der Zeitverzögerung für OSCAR:1. Geben Sie die Anzahl der Sekunden ein, mit der die Anzeige von OSCAR verzögert
werden soll, nachdem die Taste Druck gedrückt wird.
2. Auf OK klicken.
Durch das Einstellen der Zeitverzögerung für OSCAR kann ein Soft Switching ausgeführt werden, ohne dass OSCAR angezeigt wird. Siehe Soft Switching in diesem Abschnitt bzgl. näherer Informationen.
Einstellung des „Switch Mode“:1. Den gewünschten Schaltbox-Modus einstellen:
Cooperative (Standardeinstellung). Hier behält der DSR seine aktuelle Benutzerverbindung; die Verbindung des aktuellen Benutzers wird nicht beendet, wenn sich ein anderer Benutzer anmeldet. – oder – Preemptive: hier erlaubt der DSR jedem Benutzer, jederzeit einen beliebigen Server zu wählen, eine Anmeldung eines anderen Benutzers trennt den aktuellen Benutzer vom System.
2. Auf OK klicken.

22 DSR Installations- und Bedienungsanleitung
Status-Flag steuern
Das Status-Flag wird auf Ihrem Desktop angezeigt und zeigt den Namen oder Anschlussnummer des ausgewählten Servers oder den Status eines bestimmten Anschlusses an. Das Dialogfeld „Flag“ wird verwendet, um das Flag nach Anschlussnummer oder nach Servernamen anzuzeigen, die Farbe des Flags zu ändern, das Flag transparent oder deckend zu gestalten und die Position des Flags auf dem Desktop zu bestimmen.
OSCAR-Statusfl ags
Flag Beschreibung
Anzeige des Flag-Typs nach Namen.
Anzeige des Flag-Typs nach Anschlussnummer.
Anzeige, dass die Verbindung des Benutzer zu allen Systemen getrennt wurde.
Auf das Dialogfeld „Flag“ zugreifen:1. Die Taste Druck betätigen. Das Hauptmenü erscheint.
2. Auf Setup – Flag klicken. Das Dialogfeld „Flag“ erscheint.
Abbildung 3.4: Dialogfeld „Flag“
Bestimmung, wie das Status-Flag angezeigt wird:1. Name oder Port auswählen, um zu bestimmen, welche Informationen angezeigt
werden.
2. Displayed auswählen, um das Flag permanent anzuzeigen oder Timed, um das Flag für jeweils 5 Sekunden nach dem Switching anzuzeigen.
3. Unter „Display Color“ eine Farbe für das Flag auswählen.
4. Opaque für ein Flag mit deckender Farbe oder Transparent im Anzeigemodus auswählen, damit das Desktop durch das Flag hindurch sichtbar bleibt.

Abschnitt 3: Betrieb des lokalen Anschlusses 23
5. Flag-Positionierung auf dem Desktop:
a. Auf Set Position klicken, um den Bildschirm „Position Flag“ anzuzeigen.
Abbildung 3.5: Position Flag
b. Mit der linken Maustaste auf die Titelleiste klicken und zur gewünschten Position verschieben.
c. Die rechte Maustaste klicken, um zum Dialogfeld „Flag“ zurückzukehren.
HINWEIS: Änderungen an der Flag-Position werden erst dann gespeichert, wenn im Dialogfeld „Flag“ auf OK geklickt wird.
6. Auf OK klicken, um die Einstellungen zu speichern, oder auf X, um das Dialogfeld ohne Speichern zu verlassen.
Konsolensicherheit einstellenDie Sicherheit Ihrer lokalen Anschlusskonsole wird über das Dialogfeld „Security“ eingestellt. Es kann ein Bildschirmschonermodus eingerichtet werden, der aktiviert wird, sobald die Konsole über eine benutzerdefinierte Zeitverzögerung nicht verwendet wird. Sobald dieser Modus aktiviert ist, bleibt die Konsole gesperrt, bis eine beliebige Taste betätigt oder die Maus bewegt wird. Die Eingabe des Kennworts ist erforderlich, damit Sie fortfahren können.
Über das Dialogfeld „Security“ kann Ihre Konsole durch ein Kennwort gesperrt, ein Kennwort eingestellt oder geändert und der Bildschirmschoner aktiviert werden.
Auf das Dialogfeld „Security“ zugreifen1. Die Taste Druck betätigen. Das Hauptmenü erscheint.
2. Auf Setup – Security klicken. Das Dialogfeld „Security“ erscheint.
Abbildung 3.6: Dialogfeld „Security“
Kennwort wie folgt ändern oder festlegen:1. Durch einmaliges Klicken und anschließender Betätigung der Eingabetaste bzw.
durch Doppelklick in das Textfeld „New“ wird der Cursor in das Textfeld bewegt.
2. Das neue Kennwort in das Textfeld „New“ eingeben und die Eingabetaste betätigen. Kennwörter können eine maximale Länge von 12 Zeichen haben, und es wird zwischen Groß- und Kleinschreibung unterschieden. Zulässige Zeichen sind: A-Z, a-z, Ø-9, Leerzeichen und Bindestrich.

24 DSR Installations- und Bedienungsanleitung
3. Das Kennwort erneut in das Textfeld „Repeat“ eingeben und die Eingabetaste betätigen.
4. OK anklicken (wenn nur das Kennwort geändert werden soll) und danach das Dialogfeld schließen.
Konsole mit einem Kennwort schützen:1. Das Kennwort einrichten (siehe oben).
2. Enable Sreen Saver markieren.
3. Die Anzahl der Minuten für „Time Delay“ (von 1 bis 99) eingeben, um die Zeitverzögerung für die Aktivierung des Kennwortschutzes und der Bildschirmschonerfunktion einzustellen.
4. Wählen Sie im Feld „Mode“ den Punkt Energy aus, wenn Ihr Monitor den EnergyStar™-Richtlinien entspricht, andernfalls wählen Sie Screen.
VORSICHT: Bei Monitoren, die nicht den Energy-Star-Richtlinien entsprechen und „Energy“ ausgewählt wird, kann dies zu Schäden am Monitor führen.
5. Klicken Sie auf Test, um den Bildschirmschonertest auszuführen, der 10 Sekunden dauert und Sie danach wieder zum Dialogfeld „Security“ zurückführt.
6. Auf OK klicken.
Bei Ihrer Konsole anmelden:1. Eine beliebige Taste auf der Tastatur betätigen oder die Maus bewegen. Das
Dialogfeld „Password“ erscheint. Geben Sie Ihr Kennwort ein und klicken Sie auf OK.
2. Die Taste Druck betätigen, um OSCAR zu starten.
Kennwortschutz für Ihre Benutzerkonsole entfernen:1. Klicken Sie im Hauptmenü auf Setup – Security. Es erscheint das Dialogfeld
„Password“. Geben Sie Ihr Kennwort ein und klicken Sie auf OK.
2. Im Dialogfeld „Security“ einmal mit der Maustaste klicken und danach die Eingabetaste betätigen oder in das Feld „New“ doppelklicken. Das Feld leer lassen. Betätigen Sie die Eingabetaste.
3. Einmal mit der Maustaste klicken oder die Eingabetaste betätigen, oder in das Textfeld „Repeat“ doppelklicken. Das Feld leer lassen. Betätigen Sie die Eingabetaste.
4. Auf OK klicken, wenn nur das Kennwort entfernt werden soll.
Aktivierung des Bildschirmschonermodus ohne Kennwortschutz:1. Wenn Ihre Konsole kein Kennwort zum Zugriff auf die Sicherheitsbox
erfordert, mit Schritt 2 fortfahren. – oder – Wenn Ihre Konsole Kennwort geschützt ist, siehe Verfahren oben und mit Schritt 2 fortfahren.
2. Enable Screen Saver markieren.
3. Die Anzahl der Minuten für „Time Delay“ (von 1 bis 99) eingeben, um die Zeitverzögerung für die Aktivierung der Bildschirmschonerfunktion einzustellen.

Abschnitt 3: Betrieb des lokalen Anschlusses 25
4. Wählen Sie Energy aus, wenn Ihr Monitor den Energy-Star-Richtlinien entspricht, andernfalls wählen Sie Screen.
VORSICHT: Bei Monitoren, die nicht den Energy-Star-Richtlinien entsprechen und „Energy“ ausgewählt wird, kann dies zu Schäden am Monitor führen.
5. (Optional) Klicken Sie auf Test, um den Bildschirmschonertest auszuführen, der 10 Sekunden dauert und Sie danach wieder zum Dialogfeld „Security“ zurückführt.
6. Auf OK klicken.
HINWEIS: Die Aktivierung des Bildschirmschonermodus unterbricht die Verbindung zwischen Benutzer und Server. Es wird kein Server ausgewählt. Das Status-Flag zeigt Free an.
Bildschirmschonermodus verlassen:Eine beliebige Taste betätigen oder die Maus bewegen. Das Hauptmenü erscheint.
Bildschirmschoner deaktivieren:1. Deaktivieren Sie das Kontrollkästchen Enable Screen Saver im Dialogfeld
„Security“.
2. Auf OK klicken.
Bildschirmschoner sofort aktivieren:1. Die Taste Druck und danach Pause betätigen.
2. Dieser Befehl funktioniert nur, wenn eine Verbindung mit einem Server besteht.
Servernamen zuweisen
Das Dialogfeld „Names“ verwenden, um Server nach Namen anstatt nach Anschlussnummern zu identifizieren.
Auf das Dialogfeld „Names“ zugreifen:1. Die Taste Druck betätigen. Das Hauptmenü erscheint.
2. Auf Setup – Names klicken. Das Dialogfeld „Names“ erscheint.
Abbildung 3.7: Dialogfeld „Names“

26 DSR Installations- und Bedienungsanleitung
Servernamen zuweisen:1. Entweder auf den Text im Feld „Names“ doppelklicken oder die Eingabetaste
betätigen, um den Text zu markieren. Geben Sie einen Namen ein. Servernamen können bis zu 15 Zeichen lang sein. Gültige Zeichen sind: A-Z, a-z, Ø-9, Leerzeichen und Bindestrich. Rücktaste oder Löschen, um eine falsche Eingabe zu löschen. Die Pfeiltasten verwenden, um den Cursor im Feld „Names“ zu bewegen. Entf oder die Leertaste betätigen, um ein Leerzeichen einzufügen.
2. Schritt 1 für jeden Server im System wiederholen.
3. Auf OK klicken, um die Namen zu speichern. – oder – Auf Defaults und anschließend OK klicken, um die Standardeinstellungen wieder herzustellen. – oder – X oder ESC anklicken, um das Dialogfeld zu verlassen, ohne die Änderungen zu speichern.
Alphabetische Aufl istung der Server nach Namen: Alt+N betätigen oder auf Name im Hauptmenü klicken.
Zurücksetzen von Tastatur und MausBei blockierter Tastatur oder Maus kann ggf. die Funktion dieser Peripheriegeräte durch einen Rücksetz-Befehl wiederhergestellt werden. Der Rücksetz-Befehl überträgt eine Hot Plug-Sequenz an den Server, wodurch die Maus- und Tastatureinstellungen an den DSR übertragen werden. Durch die wieder aufgenommene Kommunikation zwischen Server und DSR wird ebenfalls die Funktionalität zu dem Benutzer wiederhergestellt.
Maus- und Tastaturwerte zurücksetzen:1. Auf Reset im Menü „Commands“ klicken.
2. Es erscheint ein Nachrichtenfeld, das darauf hinweist, dass die Tastatur- und Mauseinstellungen zurückgesetzt wurden. Auf X klicken, um das Nachrichtenfeld zu schließen.
Abbildung 3.8: Dialogfeld „Commands“

Abschnitt 3: Betrieb des lokalen Anschlusses 27
Versionsinformationen anzeigenDas Dialogfeld „Version“ verwenden, um die Versionsnummer der DSR-Firmware und jegliche an den DSR angeschlossenen Geräte sowie Tastatur- und Mausinformationen für die momentan ausgewählten Server anzuzeigen.
Diese Informationen helfen bei der Störungsbeseitigung und sind für den technischen Kundendienst wichtig. Halten Sie Ihre Firmware für bestmögliche Leistung des Systems immer auf dem neuesten Stand.
Versionsinformationen anzeigen:1. Auf Version im Dialogfeld „Befehle“ klicken. Das Dialogfeld „Version“ erscheint.
2. Auf X klicken, um das Dialogfeld „Version“ zu schließen.
Abbildung 3.9: Dialogfeld „Version“

28 DSR Installations- und Bedienungsanleitung

Inhalt
Zugriff auf das Terminalmenü . . . . . . . . . . . . . . . . . . . . . . 31
4 Terminalbetrieb


Abschnitt 4: Terminalbetrieb 31
Abschnitt 4: TerminalbetriebZugriff auf das TerminalmenüJeder einzelne DSR kann durch den Konfigurationsanschluss an der Gehäuserückseite konfiguriert werden. Auf alle Terminalbefehle kann durch ein Terminal oder einen PC, auf dem die Terminal-Emulationssoftware läuft, zugegriffen werden.
Auf das Terminalmenü zugreifen:1. Ein Terminal bzw. einen PC mit Terminal-Emulationssoftware (z. B.
HyperTerminal) an den Konfi gurationsanschluss mit dem mitgelieferten Nullmodemkabel an der Geräterückseite des DSR anschließen. Das Terminal muss wie folgt eingestellt werden: 9600 baud, 8 bits, 1 stop bit, no parity und no fl ow control. Das Terminal kann jederzeit angeschlossen werden, sogar wenn das Gerät eingeschaltet ist.
2. Durch Betätigen einer beliebigen Taste gelangen Sie ins Hauptmenü.
Menübefehle für Terminalprogramme
Das Menü für Terminalprogramme des DSR besitzt sieben Optionen: Network Configuration, Security Configuration, Firmware Management, Enable Debug Messages, Set/Change Password, Configure Sun Keyboard Layout Code und Exit. Jede Option wird im Folgenden erläutert.
Menü „Network Configuration“
Diese Option wird verwendet, um den DSR für den Netzwerkzugriff zu konfigurieren. Bei der Auswahl dieser Option besteht Zugang zur Adressenzuweisung für die Positionierung des DSR innerhalb Ihres Netzwerks.
Menü „Security Configuration“
Mit dieser Menüoption können die Zugriffsrechte des DSR konfiguriert werden. Nach der Auswahl dieser Option stehen zwei Menüoptionen zur Verfügung: „Reset Security Keys“ (Authentifizierungsserver-Zertifikate) und „Authentication Server“-Verbindungsstatus zurücksetzen.
Der DSR arbeitet in einem der beiden Modi: „All“ oder „Secure“. Diese Einstellung wird über das Menü „Security“ am Konsolenanschluss des DSR gesteuert. Im Standardmodus „All“ des DSR kann ein beliebiger Authentifizierungsserver eine Sitzung zwischen dem DSR und DSView aktivieren. Bei „Secure“ kann nur ein bestimmter Authentifizierungsserver solch eine Sitzung aktivieren. Andere Authentifizierungsserver werden ausgeschlossen.
HINWEIS: Im Modus „Secure“ ist es nicht möglich, einen Backup-Authentifi zierungsserver über DSView auszuwählen.
Wenn ein DSR einer Datenbank mit DSAdmin hinzugefügt wird, wird das entsprechende Authentifizierungsserver-Zertifikat automatisch zum DSR hinzugefügt.

32 DSR Installations- und Bedienungsanleitung
Wenn DSAuthentifizierung den DSR nicht zum Hinzufügen des Zertifikats kontaktieren kann, erscheint eine Fehlermeldung und der DSR wird nicht zur Datenbank hinzugefügt.
Wenn die letzte Referenz zu einem DSR aus der Datenbank entfernt wird, wird das Authentifizierungsserver-Zertifikat vom DSR entfernt, wodurch der DSR von einem Authentifizierungsserver zu einem anderen bewegt werden kann. Das Authentifizierungsserver-Zertifikat kann auch über das Menü „Security“ am Konsolenanschluss des DSR mit der Option „Reset Security Keys“ entfernt werden.
Befindet sich der DSR im Modus „All“ und der DSR wird zur Datenbank hinzugefügt, wird eine Warnung angezeigt, dass das Zertifikat nicht installiert werden konnte. Wenn die DS1800-Einheit im Modus „All“ betrieben werden soll, kann diese Warnung ignoriert werden. Andernfalls besteht die Möglichkeit, die Sicherheitseinstellungen am Konsolenanschluss des DSR zu ändern.
Menü „Firmware Management“
Mit dieser Menüoption können zwei Befehle verwendet werden: „Flash Download“ und „Toggle Boot Firmware“. Wird „Flash Download“ ausgewählt, kann die DSR-Firmware mit Hilfe der Avocent-Webseite aktualisiert werden. Der Befehl „Toggle Boot Firmware“ wird verwendet, um von der aktuellen Firmware zu der Firmware zu wechseln, die ab Werk standardmäßig auf Ihrem DSR installiert wurde. Weitere Informationen finden Sie in Anhang A: FLASH-Upgrades.
Menü „Enable Debug Messages“Dieser Befehl dient zur Konfiguration des DSR zur Anzeige von Statusinformationen der DSR-Einheit. Sobald die Detailstufe gewählt wurde, mit der die Informationen angezeigt werden sollen, beginnt der DSR mit der Informationsanzeige auf Ihrem Terminalbildschirm. Dieser Modus kann durch Betätigen einer beliebigen Taste jederzeit verlassen werden.
Menü „Set/Change Password“Der DSR kann so eingestellt werden, dass auf das Terminalmenü nicht ohne vorherige Eingabe eines Kennworts zugegriffen werden kann.
Gesicherten Modus aktivieren: 1. Die Menüoption Set/Change Password auswählen. Sie werden dazu aufgefordert, zu
entscheiden, ob Sie fortfahren möchten. Geben Sie Y ein.
2. Geben Sie ein Kennwort für diesen DSR ein und betätigen Sie die Eingabetaste. Das Kennwort kann bis zu 14 Zeichen lang sein.
3. Sie werden nun dazu aufgefordert, das Kennwort erneut einzugeben. Nachdem dieser Schritt beendet wurde, ist der gesicherte Modus aktiviert und Sie können nicht mehr ohne vorherige Eingabe des Kennworts auf den Terminalbetrieb des DSR zugreifen.

Abschnitt 4: Terminalbetrieb 33
Kennwort ändern: 1. Die Menüoption Set/Change Password auswählen.
2. Sie werden aufgefordert, das alte Kennwort und danach ein neues einzugeben.
3. Geben Sie zur Kontrolle das neue Kennwort nochmals ein.
VORSICHT: Durch dieses Kennwort befi ndet sich Ihr DSR im gesicherten Modus. Das Kennwort sollte wie jedes Netzwerk-Kennwort behandelt werden, und es muss darauf geachtet werden, dass es nicht vergessen oder verloren wird. Es gibt keine Möglichkeit, ein verlorenes Kennwort zurückzugewinnen.
Menü „Exit“
Mit dieser Menüauswahl gelangen Sie wieder zur Eingabeaufforderung.

34 DSR Installations- und Bedienungsanleitung

Inhalt
Anhang A: FLASH-Upgrades . . . . . . . . . . . . . . . . . 37
Anhang B: Technische Daten . . . . . . . . . . . . . . . . . 38
Anhang C: Technischer Kundendienst . . . . . . . . . . .39
Anhänge


Anhänge 37
AnhängeAnhang A: FLASH-UpgradesDie „FLASH-Upgrade”-Funktion für den DSR dient zur Aktualisierung Ihres Geräts mit der neuesten Firmware. Sie benötigen zunächst einen Trivial FTP (TFTP)-Server, um die Aktualisierung durchführen zu können. Verfügen Sie nicht über einen TFTP-Server, stehen mehrere Shareware-Programme zum Download zur Verfügung.
Sie können auf einen TFTP-Server für Freeware unter http://klever.net/kin/pumpkin.html zugreifen.
Nun müssen Sie die neueste FLASH-Firmware unter http://www.avocent.com/support bei Avocent herunterladen. Speichern Sie die FLASH-Upgrade-Datei in dem entsprechenden Verzeichnis auf dem TFTP-Server.
Nach dem Speichern mit Hilfe des folgenden Schritts die neue FLASH-Datei hochladen:
Eine neue FLASH-Datei hochladen:1. Ein Terminal bzw. einen PC mit Terminal-Emulationssoftware (z. B.
HyperTerminal) an den Konfi gurationsanschluss mit dem mitgelieferten Nullmodemkabel an der Geräterückseite des DSR anschließen. Das Terminal muss wie folgt eingestellt werden: 9600 baud, 8 bits, 1 stop bit, no parity, no fl ow control.
2. Den DSR einschalten, wenn er nicht schon eingeschaltet ist. Nach ca. 10 Sekunden eine beliebige Taste drücken, um in das Hauptmenü zu gelangen.
3. Sie sehen das Terminal-Programmmenü mit sechs Optionen. Option 3, „Firmware Management”, auswählen.
HINWEIS: Die aktuelle Version Ihrer Firmware wird auf dem Bildschirm für das Firmware Management angezeigt.
4. Option 1, FLASH Download, auswählen.
5. Die IP-Adresse Ihres TFTP-Servers eingeben und die Eingabetaste betätigen.
6. Den Namen der Datei eingeben, die Sie von der Avocent-Site heruntergeladen haben.
7. Das TFTP-Download bestätigen, indem Sie „y” bzw. „yes” eingeben und die Eingabetaste betätigen.
8. Der DSR prüft, ob die heruntergeladene Datei gültig ist. Als nächstes werden Sie aufgefordert, das Upgrade zu bestätigen. Geben Sie y bzw. yes ein und betätigen Sie mit der Eingabetaste.
9. Der DSR beginnt mit dem FLASH-Upgrade. Eine Anzeige auf dem Bildschirm unterrichtet Sie über den Fortschritt der Aktualisierung. Ist das Upload beendet, setzt der DSR das interne Sub-System zurück und führt das Update durch.
WARNUNG: Während dieses Verfahrens darf die Stromzufuhr zum DSR nicht unterbrochen werden. Stromverlust führt dazu, dass der DSR funktionsuntüchtig wird und das Gerät zur Reparatur ins Werk zurückgeschickt werden muss.
10. Nach dem Upgrade erscheint eine Bestätigungsnachricht auf dem Bildschirm.

38 DSR Installations- und Bedienungsanleitung
Anhang B: Technische DatenServeranschlüsse
Anzahl 16
Typen PS/2-Tastatur, PS/2-Maus
Stecker RJ45
Sync-Arten Unabhängig horizontal und vertikal
Plug and Play DDC2B
Bildschirmaufl ösung Lokaler Anschluss, max. 1600 x 1280 bei 75 Hz Digitaler Anschluss, max. 1280 x 1024 bei 75Hz
Abmessungen
Abmessungen (H x B x T) 1HE Formfaktor 4,45 x 43,18 x 27,94 cm
Gewicht 3,6 kg ohne Kabel
Wärmeabstrahlung 97 Joule/Std
Luftstrom 0,2265 m3/min
Stromverbrauch 25 W
Wechselstrom-Eingangsleistung Max. 40 W
Wechselstrom-Eingangsleistungsbereich 100 bis 240 VAC
Wechselstrom-Eingangsspannungswert 1A
Wechselstrom-Stromversorgungskabel Dreiadriges 18 AWG-Kabel mit dreipoliger IEC-320-Buchse am Eingangsende und länderabhängigem Stecker am Ausgangsende.
Wechselstromfrequenz 50/-60 Hz Auto-Sensing
Temperatur 0 bis 40° C Betriebstemperatur; -20 bis 70° C bei abgeschaltetem Gerät
Feuchtigkeit 10 bis 95% nicht kondensierend
Behördliche Zulassungen EN55022 Class A, EN55024, EN6200-3-2, EN6100-3-3, FCC15 Class A, VCCI Class A, IEC950, EN60950, UL 1950 third edition, CSA C22.2 No. 950
Konfi gurationsanschluss
Anzahl 1
Typen Seriell RS232
Stecker DB9-Stecker
Netzwerkverbindung
Anzahl 1
Typ Ethernet: IEEE 8023, 10 Base-T, Fast Ethernet: IEEE 802.3U, 100BaseT
Stecker RJ45
Benutzerkonsolen
Typ Rechner mit Windows NT oder 2000 OS und DSR-Konsolenanwendung – Mindestkonfi guration-300MHz Pentium III, 64Mb RAM, 100BaseT NIC, XGA VideoEmpfohlene Systemkonfi guration – 450 MHz Pentium III mit 128MB Ram, 100BaseT NIC, SXGA-Video
Lokaler Anschluss
Anzahl 1
Typ PS/2 und VGA

Anhänge 39
Anhang C: Technischer KundendienstUnser technischer Kundendienst steht Ihnen jederzeit bei Fragen hinsichtlich Installations- bzw. Betriebsproblemen mit Ihrem Produkt von Avocent zur Verfügung. Zur schnellstmöglichen Problemlösung wie folgt verfahren:
1. Im entsprechenden Abschnitt der Betriebsanleitung nachsehen, ob das Problem mit den vorgeschlagenen Abhilfemaßnahmen gelöst werden kann.
2. Besuchen Sie unsere Webseite unter www.avocent.com/support, um auf die Knowledge Base zuzugreifen oder auf „Contact Details” bzgl. des regionalen Kundendienstes klicken.
3. Klicken Sie auf unserer Webseite unter http://www.avocent.com/support auf „Getting Support”, um die aktuellen Öffnungszeiten für unseren technischen Kundendienst zu erfahren.

40 DSR Installations- und Bedienungsanleitung

GEWÄHRLEISTUNG
Avocent International Ltd. übernimmt gegenüber dem Originalendkunden die Gewährleistung bzgl. Fehlerfreiheit des verkauften Produktes für einen Zeitraum von 12 Monaten ab Kaufdatum.
Während der Gewährleistungszeit muss sich der Käufer unverzüglich eine „Rücksende-Genehmigungs-Nummer“ (RMA) von Avocent geben lassen. Bitte beachten Sie, dass diese „Rücksende-Genehmigungs-Nummer“ auf dem Packzettel, Kaufnachweis UND AUSSEN AN JEDEM VERSANDKARTON erscheinen muss. Nicht autorisierte Rücksendungen oder nicht vorfrankierte Lieferungen werden zurückgewiesen.
Bitte vorfrankiert an die folgende Anschrift senden: Avocent International Ltd. Avocent House, Shannon Free Zone Shannon, Co. Clare, Irland Tel.: +353 61 471877 Fax: +353 61 471871
Unter den folgenden Bedingungen ist die Gewährleistung ungültig:
1. Wenn der Defekt bzw. die Störung durch missbräuchliche Verwendung, unsachgemäße Handhabung, nicht autorisierte Reparatur oder Einsatz für einen anderen als den Bestimmungszweck verursacht wurde.
2. Wenn nicht autorisierte Änderungen am Produkt vorgenommen wurden.3. Wenn während eines Produkttransports nicht gemeldete Schäden auftraten.4. Wenn die Schäden auf nicht von Avocent International Ltd. bereitgestellte Geräte oder Software zurückzuführen
sind bzw. durch diese verursacht wurden.
AUSSER WIE IN DIESEM DOKUMENT FESTGELEGT, GEWÄHRT AVOCENT INTERNATIONAL LTD. IN KEINERLEI HINSICHT IRGENDWELCHE VERTRAGLICHEN ODER STILLSCHWEIGENDEN GARANTIEN, EINSCHLIESSLICH, ABER OHNE EINSCHRÄNKUNG, GARANTIEN DES PRODUKTZUSTANDS, DER MARKTGÄNGIGKEIT ODER EIGNUNG FÜR EINEN BESTIMMTEN ZWECK. AUSSER WIE VORSTEHEND DARGELEGT, IST AVOCENT INTERNATIONAL LTD. IN KEINEM FALL FÜR GEWINNVERLUSTE, GESCHÄFTSAUSFALL, SONDER- ODER FOLGESCHÄDEN ODER ANDERE FINANZIELLE VERLUSTE HAFTBAR, DIE DIREKT ODER INDIREKT DURCH DIE MANGELNDE EIGNUNG DES PRODUKTS FÜR IRGENDEINEN ZWECK ODER EINSATZ ENTSTEHEN, ODER DURCH IRGENDEINEN DIESBEZÜGLICHEN DEFEKT ODER MANGEL, SELBST WENN AVOCENT INTERNATIONAL LTD. ODER EINE DURCH AVOCENT AUTORISIERTE INSTITUTION AUF DIE MÖGLICHKEIT SOLCHER SCHÄDEN ODER VERLUSTE HINGEWIESEN WURDE.