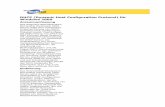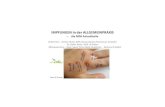Installationsanleitung für den WLAN- Booster für ...€¦ · Vergewissern Sie sich, dass Ihr...
Transcript of Installationsanleitung für den WLAN- Booster für ...€¦ · Vergewissern Sie sich, dass Ihr...

Installationsanleitung für den WLAN-Booster für Mobilgeräte WN1000RP

SupportVielen Dank, dass Sie sich für ein Produkt von NETGEAR entschieden haben. Registrieren Sie Ihr Gerät nach der Installation unter https://my.netgear.com. Sie benötigen dazu die Seriennummer, die sich auf dem Etikett des Produkts befindet.
Die Registrierung ist Voraussetzung für die Nutzung des telefonischen Supports von NETGEAR. NETGEAR empfiehlt die Registrierung des Produkts über die NETGEAR-Website.
Produkt-Updates und Support im Internet erhalten Sie unter http://support.netgear.com.
NETGEAR empfiehlt, nur die offiziellen NETGEAR Support-Stellen zu nutzen.
Das Benutzerhandbuch finden Sie unter http://downloadcenter.netgear.com oder über den entsprechenden Link auf der Produktseite.

Hardware-Funktionen
Die LEDs an der Vorderseite des Geräts zeigen den WLAN-Booster-Status an.
Übertragungsrate Diese LED zeigt den Status der WLAN-Verbindung zwischen dem WLAN-Booster und dem Router an.
- Grün ist optimal.- Gelb ist gut.- Rot ist schlecht.
Status Diese LED leuchtet, wenn der WLAN-Booster eingeschaltet ist.
WLAN-Gerät zu Booster Diese LED leuchtet, wenn der WLAN-Booster mit einem PC oder einem WLAN-Gerät verbunden ist.
Status Übertragungsrate
Reset-TasteTaste
Ein/AusTaste
WPSTaste
WLAN-Gerät zu Booster
3

Die seitliche Abdeckung weist folgende Merkmale auf:
• Taste Ein/Aus. Schaltet das Gerät ein bzw. aus.
• WPS-Taste. Durch Drücken der WPS-Taste stellen Sie eine drahtlose Verbindung zwischen dem WLAN-Booster und dem Router bzw. dem Wireless-Adapter her. Wenn der WPS-Vorgang beginnt, blinken alle LEDs.
Die Reset-Taste befindet sich an der Unterseite des Geräts.
• Reset-Taste. Um diese Taste zu betätigen, müssen Sie sie mit einer Büroklammer so lange gedrückt halten, bis die Status-LED blinkt. Warten Sie den Neustart des Boosters ab.
4

Erste SchritteDer WLAN-Booster ermöglicht die Erweiterung des drahtlosen Netzwerks auf den Bereich außerhalb der Reichweite Ihres vorhandenen WLAN-Netzwerks. Befolgen Sie für das Einrichten des Boosters die folgenden Schritte.
Positionieren des WLAN-Boosters und Anschließen an das Stromnetz1. Positionieren Sie den WLAN-Booster in der Mitte zwischen
dem Router und dem sich außerhalb der Reichweite des Routers befindlichen Wireless-Gerät.
Tipp: Wenn Sie den WLAN-Booster an einem anderen Ort aufstellen müssen, positionieren Sie diesen näher am Gerät, und stellen Sie sicher, dass er sich in Sendereichweite des Routers befindet.
2. Schließen Sie den WLAN-Booster an eine Steckdose an, und
warten Sie eine Minute, bis er startet. Die Status-LED
leuchtet grün.
RICHTIG FALSCH
5

Verbinden des WLAN-Boosters mit einem vorhandenen WLAN-NetzwerkUm die Reichweite des WLAN-Netzwerks zu erhöhen, müssen Sie den WLAN-Booster mit dem vorhandenen WLAN-Netzwerk verbinden. Es gibt zwei Möglichkeiten, den WLAN-Booster mit dem Netzwerk zu verbinden.Möglichkeit 1: Verbindung über WPS (Wi-Fi Protected Setup)
Mit WPS können Sie einfach eine Verbindung mit einem sicheren WLAN-Netzwerk herstellen, ohne dass Sie dazu den Netzwerknamen und das Passwort eingeben müssen. Die WPS-Taste ist eine Gerätetaste am WLAN-Router, Gateway oder Access Point.Wenn der Router WPS (Wi-Fi Protected Setup ) unterstützt, empfiehlt NETGEAR, Möglichkeit 1 zu verwenden. Wechseln Sie andernfalls zu Möglichkeit 2.
Tipp: WPS unterstützt keine WEP-Netzwerkverschlüsselung. Wenn Sie eine WEP-Verschlüsselung verwenden, verwenden Sie Möglichkeit 2, um eine Verbindung herzustellen.
Möglichkeit 2: Verbindung ohne WPS mithilfe der Installationsanleitung im Webbrowser
Die Installationsanleitung im Webbrowser führt Sie durch die erforderlichen Schritte zum Verbinden des WLAN-Boosters mit einem vorhandenen WLAN-Netzwerk.
6

Möglichkeit 1: Verbindung über WPS (Wi-Fi Protected Setup)
1. Drücken Sie die WPS-Taste am WLAN-Booster.
2. Drücken Sie innerhalb von 2 Minuten die WPS-Taste am Wireless Router, Gateway oder Access Point.
Der WLAN-Booster sollte nun mit dem vorhandenen WLAN-Netzwerk verbunden sein, und die Übertragungsrate- LED am WLAN-Booster leuchtet auf.
3. Der Netzwerkname (SSID) des WLAN-Boosters wird zum Namen des vorhandenen WLAN-Netzwerks geändert, wobei der Zusatz _EXT an den Namen angehängt wird. Zum Beispiel:
4. Verbinden Sie nun Ihre vorhandenen WLAN-Geräte mit dem neuen WLAN-Booster-Netzwerk (IhrNetzwerkname_EXT). Verwenden Sie denselben Sicherheitsschlüssel (Passphrase), den Sie für die Einrichtung Ihres vorhandenen WLAN-Netzwerks/-Routers verwendet haben.
Vorhandener WLAN-Netzwerkname: MeinNetzwerkname
Neuer WLAN-Booster-Netzwerkname: MeinNetzwerkname_EXT
7

Möglichkeit 2: Verbindung mithilfe der Installationsanleitung im Webbrowser
1. Wenn der WLAN-Booster eingeschaltet ist und die LED grün leuchtet, suchen Sie das WLAN-Netzwerk NETGEAR_EXT (SSID) über einen WLAN-Manager auf dem PC, und stellen Sie eine Verbindung mit diesem Netzwerk her.
Tipp: Sie können jedes beliebige WLAN-Manager-Hilfsprogramm auf einem Laptop, Tablet oder Smartphone verwenden, um das Netzwerk des WLAN-Boosters zu suchen und eine Verbindung mit diesem herzustellen.
8

Nachdem die Verbindung mit dem Gerät hergestellt wurde, leuchtet die LED für die Verbindung zwischen dem WLAN-Gerät und dem Booster grün. Als Nächstes müssen Sie den WLAN-Booster mit dem vorhandenen WLAN-Netzwerk verbinden.
2. Öffnen Sie auf demselben Wireless-Gerät ein Webbrowser-Fenster. Für gewöhnlich wird daraufhin direkt die Installationsanleitung auf dem Bildschirm angezeigt.
Tipp: Sie können die WLAN-Booster-Einstellungen jederzeit erneut aufrufen, indem Sie www.mywifiext.net in die URL-Leiste des Browsers eingeben. Beachten Sie, dass die Installationsanleitung nur dann angezeigt wird, wenn die Verbindung mit dem WLAN-Booster/dem erweiterten Netzwerk hergestellt wurde.
9

3. Die Installationsanleitung im Webbrowser führt Sie durch die folgenden Schritte:
• Auswählen des WLAN-Netzwerks, dessen Reichweite vergrößert werden soll
• Eingeben des Sicherheitsschlüssels für das vorhandene Netzwerk
• Auswählen des Namens (SSID) für das neue WLAN-Booster-/erweiterte Netzwerk
• Verbinden der Wireless-Geräte mit dem neuen WLAN-Booster-/erweiterten Netzwerk
Tipp: Wenn Sie einen neuen Netzwerknamen (SSID) und einen neuen Sicherheitsschlüssel für das WLAN-Booster-/erweiterte Netzwerk erstellt haben, müssen Sie die Verbindung zwischen den Wireless-Geräten und dem erweiterten Netzwerk erneut einrichten.
4. Wenn Sie nach Verwendung der Installationsanleitung im Webbrowser Änderungen vornehmen oder die Installationsanleitung erneut ausführen möchten, rufen Sie über Ihren Browser die Website www.mywifiext.net auf. Falls Sie dazu aufgefordert werden, melden Sie sich mit dem Benutzernamen admin und dem Passwort password an.
10

Leistung des WLAN-BoostersDie Übertragungsrate-LED zeigt die Leistung an.
• Die beste Leistung wird erzielt, wenn die Übertragungsrate-LED grün leuchtet.
• Eine akzeptable Leistung wird erzielt, wenn die Übertragungsrate-LED gelb leuchtet.
• Leuchtet die Übertragungsrate-LED rot, besteht eine schlechte oder keine Verbindung.
• Wenn die Übertragungsrate-LED nicht leuchtet, besteht keine Verbindung zwischen dem WLAN-Booster und dem Router.
Tipp: Stellen Sie sicher, dass die LED für die Verbindung zwischen dem WLAN-Gerät und dem Booster grün leuchtet, bevor Sie die Leistung über die Übertragungsrate-LED prüfen.
11

So verbessern Sie die Leistung des WLAN-Boosters:
1. Stellen Sie den WLAN-Booster näher am Router oder an einem anderen Ort mit ununterbrochener Sichtverbindung auf.
2. Achten Sie auf die Übertragungsrate-LED und die LED für die Verbindung zwischen dem WLAN-Gerät und dem WLAN-Booster auf der Vorderseite, wenn Sie den WLAN-Booster bewegen, um eine geeignete Position zu finden.
12

Verwendung des drahtlosen WLAN-Booster-NetzwerksNETGEAR empfiehlt die Verwendung des drahtlosen WLAN-Booster-Netzwerks nur, wenn sich der PC bzw. das Wireless-Gerät an einem Ort befindet, an dem die Netzwerkverbindung zum bestehenden Router schlecht oder gar nicht möglich ist. Dies liegt daran, dass der über das WLAN-Booster-Netzwerk geroutete Datenverkehr langsamer als der direkt über das Router-Netzwerk geleitete ist.
Wenn vom Wireless-Gerät keine Verbindung zum WLAN-Booster hergestellt werden kann, sollten Sie den WLAN-Booster an einem anderen Ort in der Mitte zwischen dem Gerät und dem Router platzieren. Sollte der Verbindungsaufbau auch von mehreren Standorten aus nicht möglich sein, positionieren Sie den WLAN-Booster näher am Gerät.
13

Häufig gestellte FragenWeitere Informationen zu Ihrem Produkt finden Sie im Benutzerhandbuch unter http://support.netgear.com.• Die Installationsanleitung im Webbrowser fordert mich
wiederholt zur Eingabe meines Sicherheitsschlüssels (meiner Passphrase) auf, obwohl ich ihn korrekt eingegeben habe. Was kann ich machen?
Der WLAN-Booster befindet sich wahrscheinlich am Rand des Bereichs, der von Ihrem Router abgedeckt wird. Befolgen Sie die Anweisungen auf Seite 11, um das Problem zu beheben. Wenn Sie eine WEP-Verschlüsselung verwenden, stellen Sie sicher, dass Sie den Netzwerkschlüssel in das richtige Feld eingeben.
• Ich bin mit NETGEAR_EXT verbunden und habe ein Browser-Fenster geöffnet. Warum wird die Installationsanleitung im Webbrowser nicht angezeigt?
Vergewissern Sie sich, dass Ihr Computer DHCP (wie die meisten) unterstützt. Überprüfen Sie, ob die LED für die Verbindung zwischen dem WLAN-Gerät und dem WLAN-Booster grün leuchtet und ob Sie über eine gültige IP-Adresse verfügen. Starten Sie Ihren Browser dann neu, und navigieren Sie zu www.mywifiext.net.
14

• Mit welchem Benutzernamen und Passwort erfolgt die Anmeldung beim WLAN-Booster?
Der Benutzername lautet admin und das Standard-Passwort password. Bei beiden ist Groß- bzw. Kleinschreibung zu beachten.
15

NETGEAR, Inc.350 East Plumeria Drive
San Jose, CA 95134 USA
Januar 2013
MarkenNETGEAR, das NETGEAR-Logo und Connect with Innovation sind Marken und/oder eingetragene Marken von NETGEAR, Inc. und/oder seiner Tochtergesellschaften in den USA und/oder anderen Ländern. Informationen können ohne vorherige Ankündigung geändert werden. © NETGEAR, Inc. Alle Rechte vorbehalten.
VorschrifteneinhaltungDie vollständige EU-Konformitätserklärung finden Sie unter http://support.netgear.com/app/answers/detail/a_id/11621/. In allen Staaten der EU, in EFTA-Staaten und in der Schweiz nur für die Verwendung in Räumen vorgesehen.





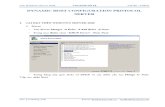



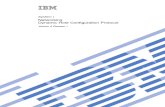

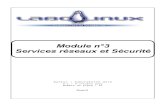



![Bedienungsanleitung JUICE BOOSTER 2€¦ · Benutzerhandbuch JUICE BOOSTER 2 [EL-JB2] Version 1.07 DE 1 Bedienungsanleitung JUICE BOOSTER 2 VORSICHT Handbuch lesen und aufbewahren!](https://static.fdokument.com/doc/165x107/605cab85ef4262182c30d9cf/bedienungsanleitung-juice-booster-2-benutzerhandbuch-juice-booster-2-el-jb2-version.jpg)