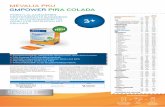Installationsanleitung OPENService Client 6...1.01 10.09.2009 cve Zusätzliche Informationen für...
Transcript of Installationsanleitung OPENService Client 6...1.01 10.09.2009 cve Zusätzliche Informationen für...

Dokumentinformation:
AGIS Ablage …\Installationsanleitung OPENService Client 6.xx.docx
Version 1.02
Ausgabedatum 13.12.2010
Autor vil
Status Entwurf, Vorschlag, Prüfung, Intern, Public
Revision Datum Person Bemerkungen
1.00 23.07.2009 vil Dokument erstellt
1.01 10.09.2009 cve Zusätzliche Informationen für MSI-Setup eingefügt
1.02 13.12.2010 pku Komplette Überarbeitung
1.03 25.10.2012 arj Ergänzungen Oracle 11 und Windows 64bit
2.00 26.08.2014 wha Anpassung an AdvancedInstaller
AGIS Aktiengesellschaft für Informationsmanagement und –strategie Hauptstrasse 39 CH-9053 Teufen AR Tel. +41 (0)71 335 77 22 Fax +41 (0)71 335 77 23 [email protected] www.agis.ch
OPENService – Dokumentation
Installationsanleitung OPENService Client 6.xx
� OPENService Client
� Word Makros für Mischdokumente
� Windows Registry

OPENServi c e - Dokumentation
Installationsanleitung OPENService Client 6.xx.docx
AGIS, 19.09.2016 Seite 2/20
Inhalt
1 Voraussetzungen ...................................................................................................................... 3
2 OPENService Client .................................................................................................................. 4
2.1 Abschluss ......................................................................................................................... 10
3 Client Installation über Softwareverteilung ............................................................................. 11
3.1 Setup Parameter ............................................................................................................... 11
3.2 Beispiele ........................................................................................................................... 12
3.2.1 Beispiel 1 .................................................................................................................. 12
3.2.2 Beispiel 2 .................................................................................................................. 12
3.2.3 Beispiel 3 .................................................................................................................. 12
3.3 Testen / Debuggen .......................................................................................................... 13
3.3.1 Debug-Mode aktivieren ............................................................................................ 13
3.3.2 Logdatei erstellen ...................................................................................................... 14
4 Word-Makros für Mischdokumente ........................................................................................ 15
4.1 Microsoft Office 2007 ...................................................................................................... 15
4.1.1 Makro-Sicherheit definieren und Zertifikat installieren (Empfehlung) ......................... 16
4.1.2 Vertrauenswürdigen Speicherort hinzufügen (Alternative) ......................................... 16
4.2 Microsoft Office 2010 ...................................................................................................... 17
4.2.1 Makro-Sicherheit definieren und Zertifikat installieren (Empfehlung) ......................... 17
4.2.2 Vertrauenswürdigen Speicherort hinzufügen (Alternative) ......................................... 18
5 Windows-Registry: LOCAL-Eintrag (optional) ........................................................................ 19

OPENServi c e - Dokumentation
Installationsanleitung OPENService Client 6.xx.docx
AGIS, 19.09.2016 Seite 3/20
1 Voraussetzungen
• Oracle Client-Installation, die gemäss Dokumentation
"Oracle 10.2 Client-Installation (Benutzerdefiniert mit Patch)" bzw.
„Oracle 11.2 Client-Installation“ durchgeführt und konfiguriert wurde.
• Installation von OPENService. Die Datenbank muss vom Client aus erreichbar sein.
• Installation des OPENService Workgroup-Servers gemäss Dokumentation
„Installationsanleitung OPENService Server 6.xx“.
Der Workgroup-Server-Zielpfad muss vom lokalen PC aus erreichbar sein.
• .NET Framework 4.0 oder höher
1.1 Installationsdateien
Die aktuellsten Versionen können vom AGIS-FTP Server
„http://www.agis.ch/FTP/AGIS/OPENService“ heruntergeladen werden.

OPENServi c e - Dokumentation
Installationsanleitung OPENService Client 6.xx.docx
AGIS, 19.09.2016 Seite 4/20
2 OPENService Client
Die Server-Installation muss vor der Client-Installation erfolgen. Ausserdem darf nur diejenige Client-
Version installiert werden, die vorgängig auf dem Server installiert worden ist.
Starten der „OSClientSetup.exe“ und klick auf weiter.
In der folgenden Maske können im Register Features die zu installierenden Sprachen ausgewählt
werden. OPENReport wird für Auswertungen aus OPENService benötigt. XML to PDF or HTML für
den E-Mail Versand von Rechnungen.

OPENServi c e - Dokumentation
Installationsanleitung OPENService Client 6.xx.docx
AGIS, 19.09.2016 Seite 5/20
Im Register „Installationsordner“ kann das Installationsverzeichnis angegeben werden.
Dieses muss im Regelfall nicht geändert werden.
Mit „Weiter“ öffnet sich die Maske für die Lizenzdaten.
Hier wird der Benutzername, die Organisation sowie die Seriennummer eingetragen und
mit „Weiter“ die Eingaben bestätigt.

OPENServi c e - Dokumentation
Installationsanleitung OPENService Client 6.xx.docx
AGIS, 19.09.2016 Seite 6/20
Hier kann ausgewählt werden für welche Benutzer der OPENService Client installiert werden soll.
In der folgenden Maske kann ausgewählt werden ob eine vorherige Version von OPENService
entfernt werden soll, oder ob diese Version von OPENService zusätzlich installiert werden soll.
Dies findet hauptsächlich Anwendung wenn zum Testen das Testsystem bereits auf eine neuere
Version aktualisiert werden soll.
Mit „Weiter“ wird die nächste Maske geöffnet.

OPENServi c e - Dokumentation
Installationsanleitung OPENService Client 6.xx.docx
AGIS, 19.09.2016 Seite 7/20
Hier können Verknüpfungen festgelegt werden, die durch die Installation erstellt werden sollen.
Mit „Weiter“ wird die nächste Maske geöffnet.
Hier kann der Programmordner ausgewählt werden, indem die Programmverknüpfung von
OPENService angelegt werden soll.
Mit „Weiter“ wird die nächste Maske geöffnet.

OPENServi c e - Dokumentation
Installationsanleitung OPENService Client 6.xx.docx
AGIS, 19.09.2016 Seite 8/20
Dort kann mit „Installieren“ die Installation gestartet werden.
„Abbrechen“ beendet das Setup ohne Installtion von OPENService.
Mit „Zurück“ können die Einstellungen nocheinmal geprüft und geändert werden.
Mit „Installieren“ wird die Installation gestartet.
Da bei der Installation auch Word Macros installiert werden, prüft der Installationsvorgang ob Word
geöffnet ist. Die nachfolgende Meldung weisst auf diesen Umstand hin.
Mit OK wird nun Word geschlossen.
Vorher müssen noch nicht gespeicherte Vorgänge abgeschlossen werden.

OPENServi c e - Dokumentation
Installationsanleitung OPENService Client 6.xx.docx
AGIS, 19.09.2016 Seite 9/20
Nachdem die Installation gestartet wurde muss der Pfad für den Workgroup Server eingetragen
werden. Achten Sie darauf, dass der eingegebene Pfad korrekt ist und auch existiert.

OPENServi c e - Dokumentation
Installationsanleitung OPENService Client 6.xx.docx
AGIS, 19.09.2016 Seite 10/20
Die erfolgreiche Installation wird durch nachfolgende Maske dokumentiert.
2.1 Abschluss
OPENService ist nun betriebsbereit. Die Anwendung kann unter Verwendung der bekannten
Passwörter gestartet werden. Der erste Start dauert aus Initialisierungsgründen etwas länger als die
späteren. Er kann, je nach System, bis zu 60 Sekunden in Anspruch nehmen.

OPENServi c e - Dokumentation
Installationsanleitung OPENService Client 6.xx.docx
AGIS, 19.09.2016 Seite 11/20
3 Client Installation über Softwareverteilung
OPENService Clients können auch über Softwareverteilung ausgerollt werden. Die Installation kann
dabei durch nachfolgende Parameter gesteuert werden.
3.1 Setup Parameter
Property Werte Beschreibung
AI_DESKTOP_SH 1 oder 0 Desktop-Icon
AI_STARTMENU_SH 1 oder 0 Startmenu-Icons
AI_UPGRADE Yes oder No Vorversion deinstallieren
ALLUSERS 1 oder 2 1 = angemeldeter Anwender
2 = Alle Anwender
APPDIR „C:\Temp“
Textbausteine:
[ProgramFilesFolder]
[Manufacturer]
[ProductName]
Installationsverzeichnis
PIDKEY 123456 Seriennummer
ADDDEFAULT „Hauptinstallation,Englisch“ Features aktivieren
WORKGROUPSERVERPATH „O:\OSPROD” Workgroup-Serverpfad definieren
WORKGROUPSERVERPATH2 „O:\OSTEST” Workgroup-Serverpfad definieren
PTHFILENAME „SCHULUNG.PTH“ Name der PTH-Datei für den Workgroupserverpfad 2.

OPENServi c e - Dokumentation
Installationsanleitung OPENService Client 6.xx.docx
AGIS, 19.09.2016 Seite 12/20
3.2 Beispiele
Nachfolgende Beispiele zeigen die Möglichkeiten zur Nutzung der Parametern auf.
3.2.1 Beispiel 1
In diesem Beispiel wird die Seriennummer, die gewünschten Features (Hauptinstallation und Deutsch)
und der Workgroupserver-Pfad mitgeben.
OSClientSetup.exe PIDKEY=123456 ADDDEFAULT=” Hauptinstallation,Deutsch“
WORKGROUPSERVERPATH=”O:\OSPROD”
3.2.2 Beispiel 2
In diesem Beispiel soll die Vorversion eines OPENService Client nicht deinstalliert werden. Dies
geschieht mit dem Property “AI_UPGRADE“
OSClientSetup.exe PIDKEY=123456 ADDDEFAULT=” Hauptinstallation,Deutsch“
WORKGROUPSERVERPATH=”O:\OSPROD” AI_UPGRADE=No
3.2.3 Beispiel 3
In diesem Beispiel soll eine zweite PTH-Datei für eine weitere OPENService Instanz angeben werden.
OSClientSetup.exe PIDKEY=123456 APPDIR="C:\Temp" AI_UPGRADE=No ADDDEFAULT=”
Hauptinstallation,Deutsch,English,Francais“ WORKGROUPSERVERPATH=”O:\OSPROD”
WORKGROUPSERVERPATH2=”O:\OSTEST” PTHFILENAME=“SCHULUNG.PTH“

OPENServi c e - Dokumentation
Installationsanleitung OPENService Client 6.xx.docx
AGIS, 19.09.2016 Seite 13/20
3.3 Testen / Debuggen
3.3.1 Debug-Mode aktivieren
Die OSClientSetup.exe kann optional mit dem Parameter Debug=1 aufgerufen werden. Damit
werden während der Installation nützliche Informationen in der Windows Ereignisanzeige
protokolliert.
Abbildung Windows Ereignisanzeige, Anwendungen (Quelle: OPENService)
Beispiel:
OSClientSetup.exe PIDKEY=123456 ADDDEFAULT=” Hauptinstallation,Deutsch“
WORKGROUPSERVERPATH=”O:\OSPROD”Debug=1

OPENServi c e - Dokumentation
Installationsanleitung OPENService Client 6.xx.docx
AGIS, 19.09.2016 Seite 14/20
3.3.2 Logdatei erstellen
Mit dem Parameter „/L*V“ kann eine Log-Datei angegeben werden. Darin werden die einzelnen
Schritte des AdvancedInstallers (Info, Warnung, Error) ausgegeben.
Beispiel:
OSClientSetup.exe /L*V "D:\TEMP\OSClientSetup\OSClientSetup.log"
Weitere Informationen unter folgender Webseite:
� http://www.advancedinstaller.com/user-guide/qa-log.html

OPENServi c e - Dokumentation
Installationsanleitung OPENService Client 6.xx.docx
AGIS, 19.09.2016 Seite 15/20
4 Word-Makros für Mischdokumente
Im Rahmen der OPENService Installation wird ein Add-In zu Microsoft Office Word installiert. Sollte
dies durch eventuelle Fehlermeldungen verhindert werden, so ist Word zu schliessen. Die Installation
von OPENService kann normal beendet werden.
Die Makros können dann auch nachträglich eingefügt werden. Dazu öffnen Sie das Dokument
„OSMakros.dot“. Dieses befindet sich standardmässig unter „C:\Program Files (x86)\Microsoft
Office\Office12\STARTUP\“. Wenn alles korrekt durchgeführt werden konnte, wird Word
automatisch geschlossen.
4.1 Microsoft Office 2007
Damit Mischdokumente aus OPENService korrekt erstellt werden können, müssen die Makros für
OPENService korrekt eingerichtet sein. Dies bedingt, dass die Sicherheitseinstellungen in Microsoft
Word so angepasst werden, dass die Makros ausgeführt werden dürfen.
Um die Ausführung der Makros zu ermöglichen gibt es zwei Möglichkeiten, wobei wir die erste
empfehlen:

OPENServi c e - Dokumentation
Installationsanleitung OPENService Client 6.xx.docx
AGIS, 19.09.2016 Seite 16/20
4.1.1 Makro-Sicherheit definieren und Zertifikat installieren (Empfehlung)
1. Klicken Sie auf die Microsoft Office-Schaltfläche , und klicken Sie dann auf
Word-Optionen.
2. Klicken Sie auf Vertrauensstellungscenter und dann auf Einstellungen für das
Vertrauensstellungscenter.
3. Aktivieren Sie „Alle Makros ausser digital signierten Makros deaktivieren“
4. Aktivieren Sie nun den "Zugriff auf das VBA-Projektobjektmodell vertrauen" unter der Rubrik
"Entwicklermakroeinstellungen“
5. Beim Start von Word sollte nun im oberen Bereich eine Sicherheitswarnung „Makros wurden
deaktiviert“ erscheinen
6. Nach dem Klick auf „Optionen“ sollten die folgenden Informationen erscheinen:
7. Falls dies zutrifft, können Sie „Allen Dokumenten von diesem Herausgeber vertrauen“ anklicken und mit „OK“ bestätigen
4.1.2 Vertrauenswürdigen Speicherort hinzufügen (Alternative)
1. Klicken Sie auf die Microsoft Office-Schaltfläche , und klicken Sie dann auf Word-
Optionen.
2. Klicken Sie auf Vertrauensstellungscenter und dann auf Einstellungen für das
Vertrauensstellungscenter
3. Klicken Sie auf „Vertrauenswürdige Speicherorte“
4. Klicken Sie auf „Neuen Speicherort hinzufügen“
5. Wählen Sie den Startup-Ordner der Office-Installation, z.B. C:\Programme\Microsoft
Office\Office12\STARTUP

OPENServi c e - Dokumentation
Installationsanleitung OPENService Client 6.xx.docx
AGIS, 19.09.2016 Seite 17/20
4.2 Microsoft Office 2010
Damit Mischdokumente aus OPENService korrekt erstellt werden können, müssen die Makros für
OPENService korrekt eingerichtet sein. Dies bedingt, dass die Sicherheitseinstellungen in Microsoft
Word so angepasst werden, dass die Makros ausgeführt werden dürfen.
Um die Ausführung der Makros zu ermöglichen gibt es zwei Möglichkeiten, wobei wir die erste
empfehlen:
4.2.1 Makro-Sicherheit definieren und Zertifikat installieren (Empfehlung)
1. Klicken Sie auf die Registerkarte „Datei“ und anschliessend auf „Optionen“.
2. Klicken Sie auf „Sicherheitscenter“ und dann auf „Einstellungen für das Sicherheitscenter“.
3. Aktivieren Sie „Alle Makros ausser digital signierten Makros deaktivieren“
4. Aktivieren Sie nun den "Zugriff auf das VBA-Projektobjektmodell vertrauen" unter der
Rubrik "Entwicklermakroeinstellungen“
5. Beim Start von Word sollte nun im oberen Bereich eine Sicherheitswarnung „Makros wurden
deaktiviert“ erscheinen.
6. Klicken Sie auf die Registerkarte „Datei“. Die Microsoft Office Backstage-Ansicht wird
angezeigt.
7. Klicken Sie im Bereich Sicherheitswarnung auf der Schaltfläche „Inhalt aktivieren“ auf den
Pfeil nach unten.
8. Wählen Sie die Option „Erweiterte Optionen“ aus. Das Dialogfeld Microsoft Office-
Sicherheitsoptionen wird angezeigt.
9. Nach dem Klick auf „Optionen“ sollten die folgenden Informationen erscheinen:

OPENServi c e - Dokumentation
Installationsanleitung OPENService Client 6.xx.docx
AGIS, 19.09.2016 Seite 18/20
10. Falls dies zutrifft, können Sie „Allen Dokumenten von diesem Herausgeber vertrauen“
anklicken und mit „OK“ bestätigen.
4.2.2 Vertrauenswürdigen Speicherort hinzufügen (Alternative)
1. Klicken Sie auf die Registerkarte „Datei“ und anschliessend auf „Optionen“.
2. Klicken Sie auf „Sicherheitscenter“ und dann auf „Einstellungen für das Sicherheitscenter“.
3. Klicken Sie auf „Vertrauenswürdige Speicherorte“
4. Klicken Sie auf „Neuen Speicherort hinzufügen“
5. Wählen Sie den Startup-Ordner der Office-Installation, z.B. C:\Programme\Microsoft
Office\Office14\STARTUP

OPENServi c e - Dokumentation
Installationsanleitung OPENService Client 6.xx.docx
AGIS, 19.09.2016 Seite 19/20
5 Windows-Registry: LOCAL-Eintrag (optional)
Damit OPENService standardmässig auf eine bestimmte Datenbank zugreift, kann in der Windows-
Registry ein Default-Eintrag „LOCAL“ erstellt werden. Der Datenbankname muss als Wert
eingetragen werden. Dazu öffnen Sie die Windows-Registry über:
• Start�Ausführen (Win7 „Programme/Dateien durchsuchen“)
� „regedit“ eingeben und mit Enter bestätigen.
• Im Schlüssel HKEY_LOCAL_MACHINE\SOFTWARE\ORACLE\KEY_OraClient11g_home1
erstellen Sie die Zeichenfolge „LOCAL“ (LOCAL ist in Grossbuchstaben zu schreiben)
• Weisen Sie der Zeichenfolge „LOCAL“ den Datenbanknamen zu.
Beispiel:
Schliessen Sie den Registrierungs-Editor und starten Sie Ihren Rechner neu. Beim nächsten Öffnen von
OPENService wird in der Benutzeranmeldung die eingestellte Datenbank vorbelegt.

OPENServi c e - Dokumentation
Installationsanleitung OPENService Client 6.xx.docx
AGIS, 19.09.2016 Seite 20/20
Auf einem 64-bit Windows 7 wird der LOCAL String für den 32-bit Oracle Client im Schlüssel
HKEY_LOCAL_MACHINE\SOFTWARE\Wow6432Node\ORACLE\KEY_OraClient11g_home1_32bit
eingetragen:
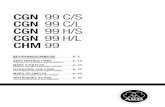
![WITAMY W SALZBURGU! - FC Red Bull Salzburg - Home · H EIMSPIEL #60 01-RBS_01_cover [001] 1 13.12.2010 17:16:27 Uhr. HEIMSPIEL | 16. Dezember 2010 anPfIff 3 Coverfoto: GEPA pictures/Hans](https://static.fdokument.com/doc/165x107/60d53e618009f007fb220903/witamy-w-salzburgu-fc-red-bull-salzburg-home-h-eimspiel-60-01-rbs01cover.jpg)






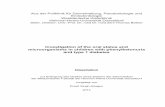
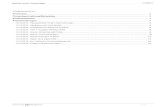


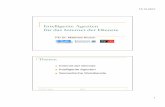

![LIE - PKU · Lie Lie . — Kazhdan Lusztig [36] Springer Springer 3 [36] Bernstein Kazhdan Sp(6) Springer q Springer (1) Goresky, Kottwitz MacPherson [26] κ Springer [26] Springer](https://static.fdokument.com/doc/165x107/5ece7d203f11100e20750332/lie-lie-lie-a-kazhdan-lusztig-36-springer-springer-3-36-bernstein-kazhdan.jpg)