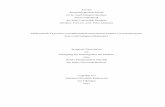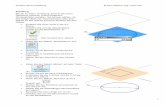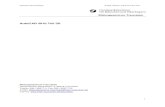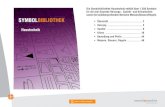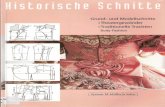Inventor 2010 Grundlagen - ertls.de · PDF fileZeichnungsableitung übertragen. AutoCAD...
Transcript of Inventor 2010 Grundlagen - ertls.de · PDF fileZeichnungsableitung übertragen. AutoCAD...

Inventor 2010: Einleitung © Dipl.-Wirtsch.-Ing.(FH) Franz Ertl
Bildungszentrum Traunstein
____________________________________________________________________________________
Inventor 2010 Grundlagen
Bildungszentrum Traunstein Hausanschrift: Mühlwiesen 4, 83278 Traunstein Telefon 0861 98977-0, Fax 0861 98977-22 E-Mail: [email protected] Internet: www.hwk-muenchen.de/traunstein

Inventor 2010: Einleitung © Dipl.-Wirtsch.-Ing.(FH) Franz Ertl
Vorwort
Dieses Skript ist an vielen Wochenenden und in zahlreichen Abendstunden entstanden.
Ich habe schon sehr viel Arbeit investiert, trotzdem ist es noch nicht fehlerfrei.
Sollten Sie schwerwiegende Fehler finden, teilen Sie mir das bitte mit: [email protected].
Das Skript wurde als Leitfaden für die Fortbildungskurse zur CAD-Fachkraft entwickelt. Es ist kein Normenbuch.
Vielen Dank für die Untertstützung beim Projekt durch:
• Herrn Johann Lauterbach (Zeichnungsentwürfe) • Herrn Peter Bielmeier (Vorlage Druckluftmotor)
Die verwendeten Übungszeichnungen beschreiben die Bauteile, die für den Bau eines Druckluftmotors erforderlich sind.
Derzeit geplante Skripte:
1. Inventor 2010 Grundlagen
2. Inventor 2010 Aufbaukurs
3. Zusatzmodule in Inventor
4. Benutzeranpassung mit VBA
Ergänzende Übungen finden Sie unter www.ertls.de.
Viel Erfolg beim Erlernen des Programms Inventor 2010.
Nussdorf, 29.03.2009 Franz Ertl
Urheber:
Dipl.-Wirtsch.-Ing.(FH) Franz Ertl
Am Sportplatz 9
83365 Nußdorf
www.ertls.de
www.pruefungsplaner.de

Inventor 2010: Einleitung © Dipl.-Wirtsch.-Ing.(FH) Franz Ertl
1. Einleitung Autodesk Inventor ist ein Produkt der Firma Autodesk. Im weiteren Verlauf wird nur noch der Begriff INVENTOR verwendet. Das Programm wird in unterschiedlichen Paketen angeboten. Hier wird das Paket Inventor Professional beschrieben. Diese Version enthält den kompletten Funktionsumfang von Inventor.
Wenn Sie Inventor kaufen, erhalten Sie auch die Programme AutoCAD, AutoCAD Mechanical und Autodesk Vault.
Übungzeichnungen
Dieses Handbuch beschreibt die komplette Zeichnungserstellung eines Druckluftmotors. Alle dafür notwendigen Befehle werden beschrieben. Aus Übungsgründen wurden auch einige „Umwege“ eingebaut, um beispielsweise zu zeigen, wie man Komponenten in der Konstruktion durch andere ersetzen kann.
Verwenden Sie auch die Lernprogramme und Lernvideos, die in Inventor enthalten sind. Weitere Übungszeichnungen und Befehlsbeschreibungen finden Sie auf der mitgelieferten CD.
Der angegebene Maßstab bezieht sich auf den Ausdruck auf A4-Blätter.
Parametrische Konstruktionsphilosophie
Inventor ist ein 3D-Konstruktionsprogramm. Basis der Konstruktion ist eine 2D-Skizze. Aus dieser wird dann über sogenannte skizzierte Elemente (auf Skizzen basierende Elemente) das 3D-Objekte erzeugt. An den 3D-Objekten werden weitere skizzierte oder sogenannte platzierte Elemente angebracht. Beispiele für platzierte Elemente sind Fase oder Rundung. Voraussetzung für diese Elemente ist ein bestehendes 3D-Objekt.
Die Maßzahl in Inventor steuert die Größe des Objekts. Maße können auch berechnet oder von bestehenden Bemaßungen übernommen werden. Skizzen oder Bauteile im Zusammenbau können über so genannte „Abhängigkeiten“ in Bezug zueinander gesetzt werden. Maßzahlen können benannt werden, um sie später in einer Liste von Platzhaltern (Parametern) einfacher wiederzufinden.
Wenn die Geometrie von Objekten über veränderbare Maßzahlen bzw. Formeln gesteuert wird, spricht man von „Parametrischen Programmen“. Weitere bekannte Anbieter parametrischer CAD-Programme sind z.B. Dassault (SolidWorks und CATIA), Siemens (SolidEdge und UniGraphics), PTC (ProEngeneer) und andere.
Wenn man eines der Programme beherrscht, kann man relativ schnell das Programm eines anderen Herstellers erlernen.
Unterschied zwischen Inventor und AutoCAD
AutoCAD ist grundsätzlich für die 2D-Konstruktion gedacht, d.h. die Darstellung von Objekten in 2 Dimensionen. Man kann zwar auch 3D-Körper erstellen, aber der Aufwand ist in den meisten Fällen erheblich höher und vor allem nachträgliche Änderungen sind aufwändiger als mit Inventor.
In AutoCAD werden die Objekte präzise gezeichnet und dann bemaßt. Ab Version AutoCAD 2010 gibt es ebenfalls Abhängigkeiten und parametrische Bemaßung.
In AutoCAD muss grundsätzlich jede Schnittansicht oder Seitenansicht manuell erstellt werden, in Inventor wird dies über eingebaute Funktionen erledigt. Jede Objektänderung wird in Inventor automatisch in die Zeichnungsableitung übertragen. AutoCAD hat zwar auch einen relativ einfachen Automatismus, um aus 3D-Objekten Schnitte und Ansichten zu erstellen, aber spätestens bei der ersten Änderung des Körpers entsteht viel manuelle Nacharbeit.

Inventor 2008 Grundlagen (Entwurf) © Dipl.-Wirtsch.-Ing.(FH) Franz Ertl
Gedruckt am 05.06.2009 Seite 4
Vorgehen beim Konstruieren mit Inventor
Erstellen von Bauteilen
Die Dateiendung lautet IPT, sie steht für Inventor Part.
Grundsätzlich steht am Anfang der Konstruktion die Skizze. Alternativ können AutoCAD-Zeichnungen oder vorgefertigte Elemente verwendet werden.
Die Skizze wir zum Koordinatensystem in Bezug gesetzt.
Die Skizze wird bemaßt und falls erforderlich werden Abhängigkeiten hinzugefügt. Einige Abhängigkeiten wie „lotrecht“ oder „parallel“ werden automatisch platziert (je nach Einstellung in Extras / Anwendungseinstellungen / Skizze).
Der Skizzenmodus wird beendet, dadurch wird der Bauteilmodus aktiviert. Nun wird z.B. durch Extrusion (Zuweisung einer räumlichen Tiefe) oder durch Drehung (erstellen eines Rotationsteils) ein Bauteil erstellt.
Jede Datei enthält ein Bauteil. Das Zusammensetzen der Dateien geschieht im Zusammenbau. Die Informationen wie Material, Dichte und weitere physikalische Informationen werden im Zusammenbau automatisch in die Stückliste eingetragen.
Erstellen von Baugruppen
Die Dateiendung lautet IAM, sie steht für Inventor Assembly.
In der Baugruppe fügen Sie die Einzelteile ein und setzen sie in Abhängigkeit zueinander.
Zeichnungsableitung
Die Dateiendung lautet IDW, sie steht für Inventor Drawing. Sie können auch als DWG speichern. Dabei handelt es sich um das AutoCAD Zeichnungsformat.
In der Zeichnungsableitung geben Sie die Fertigungszeichnungen aus. Dort erstellen Sie Schnitte, Seitenansichten, Detailansichten, Teilelisten, Positionsnummern, Schweißsymbole und tragen Informationen in das Schriftfeld ein.
Präsentation
Die Dateiendung lautet IPN, sie steht für Inventor Presentation.
In der Präsentation erstellen Sie aus Baugruppen sehr einfach Explosionszeichnungen und bewegte Animationen.

Inventor 2010: Projekte © Dipl.-Wirtsch.-Ing.(FH) Franz Ertl
Gedruckt am 05.06.2009 Seite 5
Inventor starten
Doppelklicken Sie das Startsymbol für Inventor Autodesk Professional 2010 auf dem Desktop oder wählen Sie die Verknüpfung in Start / Programme / Autodesk.
Start / Programme
Im diesem Ordner finden Sie auch einige zusätzliche Werkzeuge, z.B. die Lizenzübertragung, mit der Sie die Lizenz auf einen anderen Rechner übertragen können. Sie sollten die Lizenz auch auslesen, wenn an der Festplattenkonfiguration Änderungen stattfinden, weil dabei in der Regel die Lizenz verloren geht. Wenn Sie vorher gespeichert wurde, kann sie nach Änderung wieder eingelesen werden.
Neues Dokument erstellen
Klicken Sie auf „Neu“, um das Auswahlfenster für neue Objekte anzuzeigen:
© Dipl.-Wirtsch.-Ing. Franz Ertl

Inventor 2010: Projekte © Dipl.-Wirtsch.-Ing.(FH) Franz Ertl
Gedruckt am 05.06.2009 Seite 6
2. Projekte
Projekt erstellen
Sie sollten für jedes tatsächliche Projekt auch ein Projekt in Inventor anlegen.
Mit „Projekt“ kann eine Baugruppe, eine gesamte Maschine, eine Anlage oder ein Kundenauftrag gemeint sein.
Vorteil:
Die Dateien werden automatisch im Projektordner gespeichert bzw. geöffnet.
Anmerkung:
Speichern Sie nur im Projektpfad, weil die Bauteile sonst später von Baugruppen bzw. Zeichnungsableitungen evtl. nicht mehr zugordnet werden können.
Klicken Sie auf Projekte…

Inventor 2010: Projekte © Dipl.-Wirtsch.-Ing.(FH) Franz Ertl
Gedruckt am 05.06.2009 Seite 7
Einzelbenutzerprojekt
Wählen Sie Einzelbenutzer-Projekt.
Ein Tresorprojekt ist in einer Mehrbenutzerumgebung von Vorteil.
Zeichnungen müssen zum Bearbeiten „ausgecheckt“ und nach der Bearbeitung wieder „eingecheckt“ werden, um anderen Benutzern die Bearbeitung zu ermöglichen.

Inventor 2010: Projekte © Dipl.-Wirtsch.-Ing.(FH) Franz Ertl
Gedruckt am 05.06.2009 Seite 8
Projektname
Nennen Sie das Projekt „Druckluftmotor“.
Tippen Sie den Pfad zum Projektordner ein oder zeigen Sie ihn. Achten Sie darauf, dass der Unterordner für das Projekt erstellt wird: „Druckluftmotor“.
Klicken Sie auf „Weiter“.
Klicken Sie auch im nächsten Fenster auf „Weiter“.
Hier könnten Normteile-Bibliotheken aus anderen Projekten eingebunden werden.
Bestätigen Sie die Erstellung des Projektordners im nächsten Fenster.
Projekt aktivieren
Doppelklicken Sie den Namen zum Aktivieren des Projekts.
Klicken Sie „Fertig“.
Die künftig erstellten Bauteile werden nun in diesem Projektpfad abgelegt.
Anmerkung: Ein Projekt kann nur aktiviert werden, wenn keine Dokumente geöffnet sind.
Neue Position:
Stile
Die Stilbibliothek beinhaltet z.B. Bemaßungs- und Layereinstellungen, sowie Materialdefinitionen.
Wenn Sie die Darstellung der Bemaßung verändern möchten oder ein neues Material hinzufügen möchten, ist es erforderlich, dass diese Informationen extern gespeichert werden, sonst ist der Stil nur in dem Dokument verfügbar, in welchem er angelegt wurde. Setzen Sie den Wert für „Stilbibliothek verwenden“ auf „Ja“.
Im Netzwerk wird die Stilbibliothek zur gemeinsamen Verwendung in einem zentralen Ordner gespeichert.

Inventor 2010: Projekte © Dipl.-Wirtsch.-Ing.(FH) Franz Ertl
Gedruckt am 05.06.2009 Seite 9
Projekt kopieren mit Pack and Go
Das Bauteil ist die Basis für Baugruppen, Präsentationen und Zeichnungsableitungen.
Bauteile werden nur als Verknüpfung in die Baugruppe oder Zeichnungsableitung eingefügt. Daher ist es wichtig, dass die Speicherorte nicht geändert werden. Sie sollten immer nur im aktiven Projekt speichern.
Wenn Sie Projekte versenden oder an einem anderen Ort speichern möchten, verwenden Sie „Pack and Go“. Sie finden diese Funktion im Inventor-Menüpunkt „Speichern unter“. (CD)
Anmerkung: Verwendete Vorlagezeichnungen und Bibliotheksteile werden durch Pack and Go ebenfalls mit übertragen.

Inventor 2010: Erste Schritte © Dipl.-Wirtsch.-Ing.(FH) Franz Ertl
Gedruckt am 05.06.2009 Seite 10
3. Grundlagen
Neues Bauteil erstellen
Doppelklicken Sie im Register Standard auf Norm.ipt.
Eingabe zurücknehmen
Klicken Sie auf das Symbol RÜCKGÄNGIG, um einen Befehl zurückzunehmen:
Dadurch wird die eben erstellte leere Zeichung geschlossen.
Eingabe Wiederherstellen
Klicken Sie auf die Schaltfläche Wiederherstellen, um den zurückgesetzten Befehl wiederherzustellen:
Das Dokument wird wieder geöffnet.

Inventor 2010: Erste Schritte © Dipl.-Wirtsch.-Ing.(FH) Franz Ertl
Gedruckt am 05.06.2009 Seite 11
Dateiendungen
Inventor-Dateien können nicht abwärtskompatibel gespeichert werden. D.h. wenn Sie mit Inventor 2010 Bauteile oder Baugruppen öffnen und speichern, können sie danach nicht mehr mit Inventor 2009 geöffnet werden.
IPT:
Inventor Part (Einzelteil: Bauteil oder Blechteil).
IAM:
Inventor Assembly (Baugruppe oder Schweißkonstruktion).
IDW:
Inventor Drawing (Zeichnungsableitung).
DWG:
AutoCAD Zeichnungsformat.
IPN:
Inventor Presentation (Animation).
Der Inventorbildschirm
Die Darstellung des Inventor-Bildschirms und der Schaltflächenleisten hängt davon ab, in welchem Konstruktionsbereich Sie sich befinden. Wenn Sie sich im Skizzierer befinden, werden grundsätzlich Koordinatensystem und Raster angezeigt, im Bauteilmodus werden die Bauteilbefehle angezeigt.
Die Multifunktionsleiste erleichtert die Bedienung. Die Aufteilung der Befehle in Register und Gruppen ist sehr übersichtlich.

Inventor 2010: Erste Schritte © Dipl.-Wirtsch.-Ing.(FH) Franz Ertl
Gedruckt am 05.06.2009 Seite 12
Lernprogramme
Rufen Sie die Lernprogramme auf:
Sie finden dort eine Reihe von Lernvideos, die sehr hilfreich sind. Besonders das Arbeiten mit der neuen Benutzeroberfläche geht viel schneller, wenn man sich ein paar Minuten Zeit nimmt. Aber auch im konstruktiven Bereich begleiten die Videos den sicheren Umgang mit den Funktionen.

Inventor 2010: Erste Schritte © Dipl.-Wirtsch.-Ing.(FH) Franz Ertl
Gedruckt am 05.06.2009 Seite 13
Hilfe
Die Hilfe in Inventor 2010 ist sehr gut. Viele Kurzfilme erleichtern den Einstieg in das neue Programm.
Übung 1: Lernprogramm Rufen Sie im Menü die Lernprogramme zur „Multifunktionsleiste“ auf, um in wenigen Minuten die Arbeitsumgebung kennen zu lernen.
Ansicht steuern
ViewCube
Mit dem ViewCube (Würfel) können Sie die Ansicht leicht ändern. Klicken Sie auf eine Fläche, eine Kante oder eine Ecke des Würfels, um das Objekt aus der gewählten Richtung zu sehen. Mit der Taste F6 können Sie schnell in den Isometriemodus schalten.
Pan
Verschiebt den Ansichtsbereich. Alternative: Rolle der Maus drücken und Maus verschieben oder linke Maustaste + F2.
Zoomen
Rolle der Maus drehen oder linke Maustaste + F3.
Alles Zoomen
Zeigt alle Objekte auf dem Bildschirm. Alternative: Doppelklick auf die Rolle der Maus.
Orbit
Räumliches Drehen der Ansicht.
Funktion „Orbit“ in der Gruppe „Ansicht / Navigieren“ auf. Sie können wahlweise frei drehen oder eine Achse fixieren.
Alternativen:
Bei gedrückter Taste F4 und linker Maustaste die Maus verschieben oder wie in AutoCAD Umschalttaste und Rolle auf der Maus gedrückt halten und die Maus verschieben.

Inventor 2010: Erste Schritte © Dipl.-Wirtsch.-Ing.(FH) Franz Ertl
Gedruckt am 05.06.2009 Seite 14
Ansichtsfläche
Mit der Funktion „Ansichtsfläche“ können Sie die Ansicht schnell an einer Objektfläche ausrichten.
Klicken Sie die Schaltfläche, wählen Sie dann eine Fläche eines Volumenkörpers oder im Ursprung des Bauteils die Ebene, an der Sie die Ansicht ausrichten möchten. Sollte die Ansicht nicht in der gewünschten Ausrichtung gezeigt werden, kann Sie über die Pfeile am ViewCube gedreht werden.
Fenster
Die Steuerung der Fenster erfolgt über die Gruppe „Fenster“. Dort können Sie z.B. mehrere geöffnete Fenster anordnen oder auf „Vollbild“ schalten, um alle Leisten auszublenden.
Mit dem Befehl „Umschalten“ können Sie zwischen geöffneten Fenstern wechseln.
Das geht ebenfalls über die Register in der Statuszeile oder über die Windows-Tastenkombination STRG + F6 oder STRG + Tab.

Inventor 2010: Erste Schritte © Dipl.-Wirtsch.-Ing.(FH) Franz Ertl
Gedruckt am 05.06.2009 Seite 15
Benutzeroberfläche
Multifunktionsleiste
Die Multifunktionsleiste bringt eine neue Gruppierung der Befehle.
Durch einen Rechtsklick auf die Multifunktionsleiste können Sie Gruppen aus- bzw. einschalten.
Befehlsgruppen werden durch die jeweilige Arbeitsumgebung aktiviert: Beispiel: Wenn Sie den Befehl „Skizze“ aufrufen, werden in der Multifunktionsleiste die zur Skizzierumgebung gehörenden Befehle dargestellt.
Nur Symbole anzeigen
Nach einiger Übungszeit können Sie die Textanzeige an den Befehlssymbolen ausschalten.
Klicken Sie dazu mit der RMT (Kontexmenü) auf die Schaltflächenleiste.
Wählen Sie „Kein Text“.
Die Multifunktionsleiste in der Skizzierumgebung

Inventor 2010: Erste Schritte © Dipl.-Wirtsch.-Ing.(FH) Franz Ertl
Gedruckt am 05.06.2009 Seite 16
Browser sichtbar schalten
Der Browser zeigt den hierarchischen Aufbau des Bauteils, der Baugruppe, Präsentation oder Zeichnung.
Im Eifer des anfänglichen Gefechts kann es vorkommen, dass aus Versehen der Browser ausgeschaltet wird.
Aktivieren Sie im Register Ansicht im Befehlssymbol „Benutzeroberfläche“ die Option „Browser“.
Höhe der Schaltflächenleiste verändern
Klicken Sie zum Verkleinern der Schaltflächenleiste auf das
Symbol:

Inventor 2010: Erste Schritte © Dipl.-Wirtsch.-Ing.(FH) Franz Ertl
Gedruckt am 05.06.2009 Seite 17
Ansicht / Objektsichtbarkeit
Hier können Sie Skizzen, Achsen, Ebenen usw. sichtbar bzw. unsichtbar schalten, um die Übersichtlichkeit zu verbessern.
Das ist speziell in Baugruppen sehr effizient, z.B. um nicht benötigte Arbeitselemente oder Skizzen unsichtbar zu schalten.
Objektauswahl steuern
In der Schnellzugriffsleiste finden Sie das Symbol zur Einstellung der Objektfilter.
Sie steuern damit, ob z.B. ein Körper gewählt werden soll, wenn sie ihn anklicken oder stattdessen die Flächen oder Kanten. Dies ist vor allem in Baugruppen und Zeichnungen sehr hilfreich.
Optionen / Anwendungseinstellungen
In der Gruppe „Ansicht / Optionen“ finden Sie die Anwendungsoptionen für die Einstellungen, die das Programm betreffen oder die Dokumenteinstellungen.
Stellen Sie im Register Skizze ein, dass die Bemaßung nach dem Erstellen bearbeitet werden soll. Dadurch wird nach dem Bemaßen das Dialogfenster zur Eingabe des Bemaßungswertes geöffnet.
Im Register „Farben“ können Sie z.B. die Hintergrund-farbe des Zeichenbereiches festlegen.

Inventor 2010: Erste Schritte © Dipl.-Wirtsch.-Ing.(FH) Franz Ertl
Gedruckt am 05.06.2009 Seite 18
Dokumenteinstellungen
In der Skizzierumgebung finden Sie in der Gruppe Extras / Optionen die Dokumenteinstellungen:
In diesem Dialog können Sie die Einheiten, die Darstellung der Skizzierumgebung und andere Grundeinstellungen für das aktuelle Dokument festlegen.
Befehlseingabe
Tastatur
Umschalttaste Abwahl von gewählten Objekten durch Klick bei gedrückter Umschalttaste, z.B. entfernen von Bohrungsmittelpunkten.
STRG-Taste Abwahl von Bohrungsmittelpunkten durch Klick bei gedrückter Taste STRG, wie Umschalt-Taste
Returntaste ↵ Wiederholt den letzten Befehl
Enter Wiederholt den letzten Befehl
Leertaste Wiederholt den letzten Befehl (oder Leerzeichen im Text)

Inventor 2010: Erste Schritte © Dipl.-Wirtsch.-Ing.(FH) Franz Ertl
Gedruckt am 05.06.2009 Seite 19
, Dezimaltrennzeichen
. Dezimaltrennzeichen ebenso in AutoCAD
+ - * / Mathematische Operatoren in Parametern
DRUCK (PrintScreen) Kopiert die aktuelle Bildschirmdarstellung in den Zwischenspeicher: Einfügen durch z.B.: STRG + V
ALT + DRUCK Kopiert das aktive Dialogfenster / Programmfenster in den Zwischenspeicher: Einfügen durch z.B.: STRG + V.
Befehlsaufruf über die Tastatur
Klicken Sie im Menü auf den Pfeil. Wählen Sie „Verknüfungsübersicht“
Verknüpfungsübersicht
Dort finden Sie die Tastenkürzel und können weitere definieren.
Tastenkombinationen
Eine Übersicht aller Tastenkombinationen, Befehlsabkürzungen und Funktionstasten finden Sie im Anhang.

Inventor 2010: Erste Schritte © Dipl.-Wirtsch.-Ing.(FH) Franz Ertl
Gedruckt am 05.06.2009 Seite 20
Befehle suchen
Im neuen Inventor-Menü finden Sie die Befehlssuche. Geben Sie wie angezeigt den gesuchten Befehlsnamen ein. Sie erhalten eine Liste von Befehlen, die zum eingegebenen Suchbegriff passen. Die angezeigten Befehle können Sie durch Klick aufrufen.
Maus
Gut geeignet sind optische Radmäuse (Wheelmaus).
Linke Maustaste
Die linke Maustaste wird zur Auswahl von Objekten verwendet oder zum Zeigen von Punkten.
Mittlere Maustaste / Rad
Beim Druck auf das Rad und gleichzeitigem Bewegen der Maus wird der Bildschirmbereich verschoben.
Doppelklick auf die mittlere Maustaste ruft den Befehl ZOOM Grenzen auf und stellt alle Objekte auf dem Bildschirm dar bzw. zoom ein einzelnes Objekt bildschirmfüllend.
Drehen des Mausrades vergrößert bzw. verkleinert die Darstellung. Der Mauszeiger legt dabei das Zentrum der Vergrößerung fest. Die Richtung kann in AutoCAD durch den Befehl ZOOMWHEEL an Inventor angepasst werden.
Rechte Maustaste = Kontextmenü
Mit der rechten Maustaste kann man Befehle auswählen, wiederholen oder zu einem aktiven Befehl die Optionen anzeigen (Kontextmenü zum Befehl). Die rechte Maustaste wird im Skript als RMT bzw. Kontextmenü bezeichnet.
Space Mouse
Mit einer Space-Mouse kann man 3D-Objekte räumlich gleichzeitig über mehrere Achsen drehen. Wenn man ständig konstruiert, kommt man fast nicht um die Anschaffung herum, weil die Zeitersparnis erheblich ist. Eine günstige SpaceMouse vom Hersteller 3Dconnexion kostet ca. 60 Euro.

Inventor 2010: Skizze / Bauteile © Dipl.-Wirtsch.-Ing.(FH) Franz Ertl
Gedruckt am 05.06.2009 Seite 21
4. Skizze und Bauteile
Die Skizzierumgebung
2D-Skizzen bilden die Basis der Bauteile. Nach dem Erstellen der Skizzen werden diese über sogenannte „skizzierte Elemente“ in 3D-Körper oder Flächen umgewandelt. Dazu werden die Befehle aus dem Bauteilmodus verwendet.
Skizzen können gezeichnet werden oder aus bestehenden Elementen abgeleitet werden.
Es gibt auch Elemente, die nicht auf Skizzen beruhen, wie z.B. die Abrundung. Diese Elemente werden auf bestehende Bauteile angewendet. Man nennt sie „Platzierte Elemente“.
Befehlszeile
Inventor gibt dem Benutzer Hinweise, was als nächstes benötigt wird. Diese Hinweise finden Sie links unten in der Statuszeile, sobald Sie einen Befehl aufrufen.
Bauteilursprung
Im Bauteil oder in der Baugruppe finden Sie den Eintrag „Ursprung im Browser. Er stellt das Ursrpungskoordinatensystem mit den Achsen und Ebenen dar.
Die Skizze sollte immer einen Bezug zum Koordinatensystem haben. Diese Ursprungsobjekte sind oft nützlich, wenn das Bauteil in der Baugruppe präzise platziert werden soll.

Inventor 2010: Skizze / Bauteile © Dipl.-Wirtsch.-Ing.(FH) Franz Ertl
Gedruckt am 05.06.2009 Seite 22
Skizze erstellen
Um eine Skizze präzise auf einem Koordinatensystem zu positionieren, projiziert man das Koordinatensystem auf die Skizze.
Wählen Sie „Geometrie projizieren“, um die Z-Achse des Bauteilursprungs und bei Bedarf auch die X- und Y-Achse auf die Skizze zu projizieren.
So erhalten Sie den Bezug zum Koordinatensystem und können später die Arbeitsebenen des Objekts auch in Baugruppe für Abhängigkeiten verwenden.
Alternativ können Sie den „Mittelpunkt“ projizieren.
Abhängigkeiten 2D (Constraints)
Abhängigkeiten legen wie Bemaßungen z.B. die Position oder die Abmessung von Objekten fest.
Beim Konstruieren in 2D, wie auch in 3D, sind Abhängigkeiten von entscheidender Bedeutung. Sie bestimmen die Lage der Skizzenobjekte zueinander. Einige Abhängigkeiten werden automatisch zugewiesen. Z.B. wird automatisch eine Linie als lotrecht zu einer anderen definiert, wenn sie in einem Winkel von ca. 90 Grad zur abhängigen Linie gezeichnet wird. Wenn Sie eine Linie ohne Abhängigkeit benötigen, drücken Sie beim Klicken des 2. Endpunktes die STRG-Taste.
Bezeichnung Funktion
Lotrecht Objekte werden lotrecht zueinander ausgerichtet.
Parallel Objekte werden parallel ausgerichtet.
Tangential Obejekte werden tangential zueinander ausgerichtet.
Stetig Kurven werden stetig gemacht.
Koinzident Objekt liegen auf einem gemeinsamen Punkt.
Konzentrisch Objekte liegen auf einem gemeinsamen Zentrum.
Kollinear Objekte liegen „in Verlängerung“ zueinander.
Gleich Objekte haben die gleichen Abmessungen.
Waagerecht Objekte werden waagerecht.
Senkrecht Objekte werden senkrecht.
Fest Objekte werden in der Position fixiert.
Symmetrisch Objekte werden achssysymmetrisch oder punktsymmetrisch.
Abhängigkeiten anzeigen/Ausblenden Funktionstaste: F8/F9, Abhängigkeitssymbole werden angezeigt.

Inventor 2010: Skizze / Bauteile © Dipl.-Wirtsch.-Ing.(FH) Franz Ertl
Gedruckt am 05.06.2009 Seite 23
2D-Befehlsübersicht
In der folgenden Tabelle finden Sie die 2D-Skizzenbefehle und die Symbole zum Festlegen der Abhängigkeiten. Weitere Übungen zu den einzelnen Befehlen finden Sie auf der CD.
Befehl Abk. Symbol Befehl Abk.: Symbol
Linie L
Autom. Bemaßung
Spline
Dehnen
Kreis durch Mittelpunkt M
Stutzen X
Tangentialkreis
Teilen
Ellipse
Schieben
Bogen durch 3 Punkte
Kopieren
Tangentialbogen
Allgemeine Bemaßung A
Bogen durch MIttelpunkt B
Autom. Bemaßung
Rechteck durch 2 Punkte
Abhängigkeiten anzeigen F8
Rechteck durch 3 Punkte
Geometrie projizieren
Rundung R
Schnittkanten projizieren
Fase
Abwicklung projizieren
Punkt, Mittelpunkt
Funktionsparameter
Polygon
AutoCAD-Datei einfügen
Spiegelung
Text T
Rechteckige Anordnung
Geometrietext
Runde Anordnung
Element platzieren
Versatz Z
Bild einfügen
Komponenten erstellen
Mittellinie

Inventor 2010: Skizze / Bauteile © Dipl.-Wirtsch.-Ing.(FH) Franz Ertl
Gedruckt am 05.06.2009 Seite 24
Bauteil erstellen
Konstruktionslinie
Skalieren
Mittelpunkt
Drehen
Getriebene Bemaßung
Strecken
Abhängigkeitsableitung
Punkte aus Excel einfügen
Abhängigkeitsbeständigkeit
Koordinatensystem bearbeiten
Block erstellen
Grundlegende Vorgehensweise
Erstellen Sie einfache Skizzen als Basis für 3D-Körper. Einfache Skizzen lassen sich leichter fehlerfrei ändern als komplexe.
Viele Geometrien können als 2D- bzw. als 3D-Operation angewendet werden, z.B. das Spiegeln oder die Anordnung in Reihe. Meistens ist es sinnvoller, 3D-Operationen anzuwenden und Skizzen sehr einfach zu halten.
3D-Operationen können einfach geändert werden. Der Nachteil ist, dass die Liste der Einträge im Browser länger wird, da jede 3D-Operation einen Eintrag erzeugt.
Die Bemaßung steuert die Objektabmessungen.
Abhängigkeiten setzen Objekte zum Koordinatensystem oder zueinander in Beziehung.
Übung 2: Grundplatte
Die in den Übungen erstellten Bauteile werden später zu einer Baugruppe zusammengesetzt.
In dieser Übung lernen Sie die Skizzierbefehle „Rechteck“, „Punkt, Mittelpunkt“ und „Kreis“ kennen.
Ebenso wenden Sie die skizzierten (auf Skizzen basierenden) Elemente „Extrusion“, „Drehung“ und „Bohrung“ an, sowie das „platzierte Element“ und „Fase“ und „Rechteckige Anordnung“.

Inventor 2010: Skizze / Bauteile © Dipl.-Wirtsch.-Ing.(FH) Franz Ertl
Gedruckt am 05.06.2009 Seite 25

Inventor 2010: Skizze / Bauteile © Dipl.-Wirtsch.-Ing.(FH) Franz Ertl
Gedruckt am 05.06.2009 Seite 26
Geometrie projizieren
Bezugselemente können sehr einfach von bestehenden Objekten abgeleitet werden. Die Objektkanten oder Koordinatenelemente werden dabei auf die aktuelle Skizze projiziert und können dann zum Positionieren der Skizzenobjekte verwendet werden.
Um Objekte am Nullpunkt des Koordinatensystems anzuordnen, projiziert man z.B. die X, Y, Z-Achse oder den Mittelpunkt.
Klicken Sie auf „Geometrie projizieren“:
Wählen Sie im Browser die X-Achse, dann die Y-Achse.
Drücken Sie die Taste F6, um die Skizzierfläche in der Isometrie zu sehen.
• Schalten Sie in die Draufsicht der Ebene. Klicken Sie dazu auf die Fläche RECHTS des Würfels (ViewCube).
Alternativ können Sie auch die Taste F5 (vorherige Ansicht) drücken.
Rechteck erstellen
• Wählen Sie den Befehl „Rechteck“ .
• Klicken Sie den ersten und den zweiten Eckpunkt.
Legen Sie das Rechteck so, dass das Koordinatenkreuz ca. in der Mitte liegt.

Inventor 2010: Skizze / Bauteile © Dipl.-Wirtsch.-Ing.(FH) Franz Ertl
Gedruckt am 05.06.2009 Seite 27
Bemaßung
• Rufen Sie den Befehl „Allgemeine Bemaßung“ im
Register „Skizze“ auf oder geben Sie ein „A“ ein.
• Klicken Sie die obere waagerechte Linie. Positionieren Sie die Maßlinie oberhalb des Rechtecks.
• Geben Sie 200 ein und bestätigen Sie die Eingabe.
• Bemaßen Sie die vertikale Linie mit 100 Einheiten.
Durch Eingabe des Maßwertes werden die Abmessungen definiert. Beim Maßwert für die vertikale Linie können Sie wahlweise auch auf das erste Maß (200) klicken und /2 eingeben. Wählen Sie die Linien als Bemaßungskanten, nicht die Endpunkte der Linien.
Abhängigkeit „Symmetrisch“
Richten Sie nun das Rechteck an den Achsen so aus, dass der Ursprung in der Mitte des Rechtecks liegt.
• Rufen Sie die Abhängigkeit „Symmetrisch“ im
Register „Skizze / Abhängig machen“ auf:
• Wählen Sie die obere, dann die untere Linie.
• Wählen Sie die X-Achse als Symmetrieachse.
Tipp: Achten Sie auf die Eingabeaufforderung links
unten in der Statuszeile.
• Wählen Sie im Kontextmenü die Option „Neustart:
• Wählen Sie nacheinander die linke und die rechte vertikale Linie.
• Wählen Sie die Y-Achse als Symmetrieachse.
Die Skizze ist nun „voll bestimmt“. Das sehen Sie zum einen an der Farbe: Die Objekte werden blau dargestellt,
zum Anderen an der Statuszeile:
Anmerkung: Skizzen sollten immer voll bestimmt werden, um mögliche Fehler bei späteren Änderungen auszuschließen.

Inventor 2010: Skizze / Bauteile © Dipl.-Wirtsch.-Ing.(FH) Franz Ertl
Gedruckt am 05.06.2009 Seite 28
Sizze beenden
Wenn Sie mit dem Skizzieren fertig sind, schalten Sie in den Bauteilmodus, um aus den Skizzen Volumenkörper zu erstellen.
Wählen Sie die Schaltfläche „Skizze beenden“ oder geben Sie ein „E“ ein, um direkt die Extrusion aufzurufen. Auch im Kontextmenü finden Sie „Skizze beenden“.
Anmerkung: Mit der Taste „S“ können Sie eine neue Skizze erstellen oder den Skizziermodus beenden.
Sie können auch in der Schnellzugriffsleiste die Option „Zurück“ wählen.
Extrusion
Mit der Bauteilfunktion „Extrusion“ weisen Sie dem Objekt eine räumliche Höhe zu.
Geben Sie ein „E“ ein oder wählen Sie:
• Geben Sie 20 mm als Extrusionshöhe ein.
Anmerkung: Die Skizze wird automatisch erkannt. Sollte dies nicht der Fall sein, klicken Sie im Dialog-fenster auf „Profil“ und klicken Sie in das Rechteck. Sollte eine Skizze nicht akzeptiert werden, liegt es meist an nicht geschlossenen Profilen (Ecken).

Inventor 2010: Skizze / Bauteile © Dipl.-Wirtsch.-Ing.(FH) Franz Ertl
Gedruckt am 05.06.2009 Seite 29
Skizze erstellen
Rufen Sie im Register Modell / Skizze den Befehl „2D-Skizze erstellen“ auf oder geben Sie ein „S“ ein:
Klicken Sie auf die obere Fläche des Körpers.
Anmerkung: Wenn Sie vor dem Klicken ein wenig warten, wird das folgende
Symbol angezeigt: .
Mit den Pfeilen können Sie sich durch die Flächen des Objekts klicken, die im Hintergrund liegen.
Draufsicht
Wechseln Sie in die Draufsicht auf das Objekt.
Sollte das Ojekt nicht in der gewünschten Lage angezeigt werden, drehen Sie es mit dem ViewCube um 90 Grad. Klicken Sie
Bemaßen Sie das obere Rechteck und den Abstand zwischen den Rechtecken wie dargestellt.
Abhängigkeit „Gleich“
Rufen Sie die Abhängigkeit „Gleich“ auf, um die Seitenlängen des unteren Rechtecks an das obere Objekt anzupassen.
Wählen Sie eine waagerechte Linie des oberen, dann des unteren Rechtecks.
Fügen Sie die Abhängigkeit auch für die senkrechten Linien hinzu.
Anmerkung: Alternativ könnten Sie ein Rechteck erstellen, extrudieren und dann spiegeln oder kopieren.
Abhängigkeit „Kollinear“
Linienobjekte werden parallel mit einem Abstand von 0 Einheiten ausgerichtet.
Rufen Sie die die Abhängigkeit „Kollinear“ auf:
Wählen Sie die linke senkrechte Linie des ersten, dann die linke senkrechte Linie des zweiten Rechtecks.
Führen Sie die weiteren Bemaßungen durch.

Inventor 2010: Skizze / Bauteile © Dipl.-Wirtsch.-Ing.(FH) Franz Ertl
Gedruckt am 05.06.2009 Seite 30
• Wechseln Sie in die Isometrieansicht.
• Extrudieren Sie die beiden Rechtecke auf 30 mm.
Anmerkung: Alternativ hätten Sie ein einzelnes Rechteck im Abstand der beiden kleinen Rechtecke extrudieren und die Aussparung über den Befehl „Extrusion / Differenz“ erzeugen können. S.u. Kreis mit Ø98.
• Erstellen Sie eine neue Skizze wie rechts dargestellt.
• Schalten Sie in die Vorderansicht.
• Erstellen Sie den dargestellten Kreis im Mittelpunkt der oberen Linie. Der Fangpunkt wird grün dargestellt.
Schalten Sie in die Isometrieansicht (F6).
Extrusion „Differenz“
Der Kreis soll zu einem Zylinder extrudiert und dabei vom Volumenkörper abgezogen werden.
• Rufen Sie die Extrusion auf (E).
• Wählen Sie den Kreis.
• Wählen Sie „Differenz“:
• Wählen Sie „Alle“, um alle angrenzenden Objekte zu durchdringen.

Inventor 2010: Skizze / Bauteile © Dipl.-Wirtsch.-Ing.(FH) Franz Ertl
Gedruckt am 05.06.2009 Seite 31
• Erstellen Sie eine neue Skizze auf der Oberseite des Lagerbocks.
• Schalten Sie über den ViewCube in die Draufsicht auf die Skizze.
Punkt, Zentrumspunkt
Punkte dienen z.B. als Basis für Bohrungen oder Arbeitselemente:
• Erstellen Sie einen Zentrumspunkt für die nachfolgende Bohrung.
• Bemaßen Sie den eben erstellten Punkt.
• Legen Sie für den ersten Abstand 6,5 mm fest.
• Geben Sie als 2. Abstand 6 mm ein oder klicken Sie auf die vorher erstellte Bemaßung, um diesen Wert zu übernehmen und geben „-0,5“ ein. Der Wert d14 zeigt den Namen des Parameters hinter der Bemaßung.
Alternativ können Sie die Kanten der Lagerböcke projizieren, ein Rechteck über die projizierten Kanten erstellen und über „Versatz“ nach innen versetzen. Die Eckpunkte dienen dann als Bohrungsmittelpunkte.
Parameterliste
Die Werte können in der Parameterliste angesehen bzw. geändert werden.
Sie können den Parametern auch Namen zuweisen. Auf der CD finden Sie weitere Übungen zur Verwendung von Parametern.
Bohrung
Rufen Sie den Befehl „Bohrung“ auf.
Der Zentrumspunkt wird automatisch gewählt. Falls nicht, können Sie ihn durch einen Mausklick zeigen.
Anmerkung: Bei gedrückter Umschalttaste oder STRG-Taste können Mittelpunkte abgewählt werden.
• Legen Sie die Einstellungen wie dargesellt fest: Wählen Sie Gewindebohrung.
• Wählen Sie „ISO Metrisches Profil“.
• Wählen Sie die Größe M4.

Inventor 2010: Skizze / Bauteile © Dipl.-Wirtsch.-Ing.(FH) Franz Ertl
Gedruckt am 05.06.2009 Seite 32
Rechteckige Anordnung
Mit der Funktion „Anordnung“ erstellen Sie Kopien des Objekts in einem definierten Abstand. Abstände können auch über Parameter oder berechnete Werte eingegeben werden.
• Rufen Sie den Befehl „Rechteckig anordnen“ auf:
• Wählen Sie die Bohrung im Browser oder im Bauteil:

Inventor 2010: Skizze / Bauteile © Dipl.-Wirtsch.-Ing.(FH) Franz Ertl
Gedruckt am 05.06.2009 Seite 33
• Wählen Sie „Richtung 1“:
• Klicken Sie eine Längskante am Objekt. Klicken Sie auf „Umkehren“, wenn der Pfeil in die falsche Richtung zeigt.
• Wählen Sie „Richtung 2“:
• Zeigen Sie die 2. Kante.
• Geben Sie die dargestellten Abstände ein.
Die Voransicht zeigt, wie die Objekte angeordnet werden.
Richtung 1 und 2 werden auch als Spalten bzw. Zeilen bezeichnet.
Abrunden
• Wählen Sie den Befehl Abrunden oder geben Sie „R“ ein:
• Geben Sie den Radius 5 mm ein und klicken Sie zur
Bestätigung auf das Symbol:
• Klicken Sie die gezeigten Kanten.

Inventor 2010: Skizze / Bauteile © Dipl.-Wirtsch.-Ing.(FH) Franz Ertl
Gedruckt am 05.06.2009 Seite 34
Grafik aufschneiden
Mit dieser Funktion können Sie in der aktiven Skizze Objekte ausblenden, die vor der Skizzierebene liegen.
Wählen Sie im Register Ansicht / Darstellung „Grafik aufschneiden:
Oder drückenSie die Taste F7 oder wählen Sie „Grafik aufschneiden“ im Kontextmenü. Mit F7 können Sie die Darstellung auch beenden.
• Drehen Sie in die Vorderansicht.
• Erstellen Sie einen Kreis mit Radius 49 im Zentrum des Lagers.
• Drehen Sie die Ansicht in die Isometrie (F6).
• Rufen Sie die Extrusion auf (E).
• Wählen Sie beide Profile.
• Das erste Profil ist der Kreis, das zweite Profil wird durch die Schnittkanten an der Skizzierebene erstellt.
• Geben Sie eine Extrusionshöhe von 22 mm ein.
• Wählen Sie „Differenz“.
• Kehren Sie ggf. die Richtung um.
• Bestätigen Sie mit OK.

Inventor 2010: Skizze / Bauteile © Dipl.-Wirtsch.-Ing.(FH) Franz Ertl
Gedruckt am 05.06.2009 Seite 35
Erstellen Sie die 4 Bohrungen an der Unterseite.
• Wählen Sie die „Ansicht von unten“.
• Erstellen Sie eine Skizze an der Unterseite der Grundplatte.
• Positionieren Sie 4 Zentrumspunkte wie dargestellt.
• Bemaßen Sie 2 Punkte und richten Sie die anderen durch Abhängigkeiten aus.
• Wählen Sie die Abhängigkeit „Horizontal“, um die Punkte
horizontal zueinander auszurichten:
• Klicken Sie nacheinander die oberen Punkte, dann nacheinander die beiden unteren Punkte.
• Wählen Sie die Abhängigkeit „Vertikal“, um die Punkte
senkrecht zueinander auszurichten:
• Wählen die beiden Punkte, die senkrecht zueinander stehen (o.r und u.l. s. Skizze).
• Beenden Sie die Skizze (Kontextmenü oder „S“).
• Rufen Sie den Befehl „Bohrung“ auf. Klicken Sie bei gedrückter STRG- oder Umschalttaste die beiden Bohrungszentren, für die 5 mm-Bohrungen.
• Geben Sie die Werte wie unten dargestellt ein.
Anmerkung: Abhängigkeiten können einzeln geändert werden. Mit der Taste F8 (oder Kontextmenü) in der Skizze schaltet man die Abhängigkeiten sichtbar. Mit F9 unsichtbar.
Abhängigkeit: Vertikal
Von oben:

Inventor 2010: Skizze / Bauteile © Dipl.-Wirtsch.-Ing.(FH) Franz Ertl
Gedruckt am 05.06.2009 Seite 36
Skizze sichtbar schalten
Die Skizze wird automatisch unsichtbar geschaltet, wenn sie für eine 3D-Operation verwendet wurde. Sie können Sie aber im Browser mit der rechten Maustaste wieder sichtbar schalten.
• Erstellen Sie die beiden weiteren Bohrungen als Durchgangsbohrungen mit 5 mm Durchmesser.
• Schalten Sie die Skizze wieder unsichtbar.
Anmerkung: Falls nach dem sichtbar Schalten die Punkte nicht wählbar sind, wählen Sie „Skizze wieder verwenden“.

Inventor 2010: Skizze / Bauteile © Dipl.-Wirtsch.-Ing.(FH) Franz Ertl
Gedruckt am 05.06.2009 Seite 37
Fase erstellen
• Rufen Sie den Befehl „Fase“ auf:
• Oder STRG+Umschalten+K.
• Wählen Sie die Kanten wie dargestellt. Der Abstand beträgt 2mm.
• Fasen Sie auch die Unterseite mit 0,2 mm.
•
Anmerkung: Das Objekt muss zum Anbringen der Fasen nicht gedreht werden. Die möglichen Kanten werden erkannt, wenn Sie den Mauszeiger darüber bewegen.
Bauteilende verschieben
Sie können bei gedrückter linker Maustaste das Bauteilende im Browser nach oben verschieben, wenn Sie Elemente, wie z.B. die Fase vorübergehend deaktivieren möchten, um z.B. weiter oben in der Historie ein anderes Element einzufügen.
Bauteil speichern
Speichern Sie das Bauteil unter dem Namen Grundplatte.
Materialeigenschaften zuweisen
Die Grundplatte soll aus Aluminium gefertigt werden.
Um die Bauteilmasse automatisch zu ermitteln ist es erforderlich, ein Material zuzuweisen. Gleichzeitig legen Sie die Oberfläche fest.
• Klicken Sie dazu auf die Inventor-Schaltfläche oder mit der rechten Maustaste auf den Bauteilnamen im Browser.
• Klicken Sie auf iProperties.

Inventor 2010: Skizze / Bauteile © Dipl.-Wirtsch.-Ing.(FH) Franz Ertl
Gedruckt am 05.06.2009 Seite 38
Neben den allgemeinen Eigenschaften und den Projektinformationen finden Sie hier auch die physikalischen Informationen des Werkstücks.
Stellen Sie als Werkstoff „Aluminium“ ein.
Anmerkung: Den Werkstoff kann man im Stileditor festlegen. Wenn die Bibliothek nicht schreibgeschützt ist, kann man diese Informationen auch exportieren, um sie für andere Bauteile verfügbar zu machen.
Stellen Sie im Projekt „Stilbibliothek verwenden = Ja“ ein.
Materialoberfläche
Wahlweise können Sie die Oberfläche auch über die Darstellung festlegen.
In der Gruppe „Ansicht /Darstellung“ finden Sie im Nachschlagefeld viele Oberflächenfarben.Aber Vorsicht: Es handelt sich dabei nur um eine optische Darstellung. Bei der späteren Ausgabe der Zeichnung wird eine falsche Masse angezeigt und der falsche Schwerpunkt berechnet. Stellen Sie das Material deshalb in den physikalischen Eigenschaften des Bauteils ein.

Inventor 2010: Skizze / Bauteile © Dipl.-Wirtsch.-Ing.(FH) Franz Ertl
Gedruckt am 05.06.2009 Seite 39
Drahtmodell, verdeckt oder schattiert
Wählen Sie in der Gruppe „Ansicht / Darstellung“ die Option „Drahtmodell“, wenn das Objekt ohne Oberfläche dargestellt werden soll.
Sehen Sie sich auch die Ansicht „Verdeckt“ an.
Schalten Sie dann zurück zu „Schattiert“.
Drahtmodell
Übung 3: Kolben
Erstellen Sie ein neues Bauteil.
Der Kolben wird mit der Funktion „Extrusion“ aus 3 „aufeinander geschichten“ Scheiben erstellt. Alternativ könnte man die Grundkontur durch „Drehung“ erzeugen.
Klicken Sie zum Erstellen des Bauteils in der Schnellzugriffsleiste auf den Pfeil neben dem Symbol „Neu“. Wählen Sie „Bauteil“.

Inventor 2010: Skizze / Bauteile © Dipl.-Wirtsch.-Ing.(FH) Franz Ertl
Gedruckt am 05.06.2009 Seite 40

Inventor 2010: Skizze / Bauteile © Dipl.-Wirtsch.-Ing.(FH) Franz Ertl
Gedruckt am 05.06.2009 Seite 41
Arbeitsanweisung:
• Setzen Sie den Kreis auf den automatisch projizierten Mittelpunkt.
• Durchmesser: 12 mm.
• Extrudieren Sie den Kreis auf 3mm.
• Erstellen Sie eine Skizze auf der Oberseite des Zylinders.
• Erstellen Sie einen Kreis mit 10 mm Durchmesser auf dem projizierten Zentrum.
• Extrudieren Sie den Kreis auf 4 mm.
• Erstellen Sie eine neue Skizze auf dem Zylinder.
• Erstellen Sie einen Kreis mit 12 mm Durchmesser.
• Extrudieren Sie den Kreis auf 3 mm.
Alternative: Halbe Schnittansicht und Drehung.
Bohrung konzentrisch
• Rufen Sie den Befehl Bohrung auf (H).
• Wählen Sie die Platzierung „Konzentrisch“.
• Zeigen Sie die obere Fläche auf dem Zylinder als Startebene.
• Zeigen Sie die Mantelfläche des Zylinders als „Konzentrische Referenz“.
• Geben Sie 7 mm Tiefe ein.
• Wählen Sie „ISO Metrisches Profil“ mit M4x0.7.
• Speichern Sie das Bauteil: Kolben.ipt

Inventor 2010: Skizze / Bauteile © Dipl.-Wirtsch.-Ing.(FH) Franz Ertl
Gedruckt am 05.06.2009 Seite 42
Übung 4: Kolbenstange
Erstellen Sie ein neues Bauteil.
Die Kolbenstange wird aus einem Kreis extrudiert, dann werden beidseitig Gewinde angebracht.
• Klicken Sie zum Erstellen des Bauteils in der Schnellzugriffsleiste auf den Pfeil neben dem Symbol „Neu“. Wählen Sie „Bauteil“.
• Erstellen Sie einen Kreis mit Radius 4 mm.
• Extrudieren Sie das Objekt auf 70 mm.

Inventor 2010: Skizze / Bauteile © Dipl.-Wirtsch.-Ing.(FH) Franz Ertl
Gedruckt am 05.06.2009 Seite 43

Inventor 2010: Skizze / Bauteile © Dipl.-Wirtsch.-Ing.(FH) Franz Ertl
Gedruckt am 05.06.2009 Seite 44
Gewinde
• Rufen Sie den Befehl „Gewinde“ auf:
• Klicken Sie auf die die Mantelfläche des Zylinders.
• Das Gewinde wird automatisch auf „M4x0,7“ eingestellt, wie Sie im Register Spezifikation sehen.
• Geben Sie die Länge von 15,3 mm ein.
• Klicken Sie auf „Anwenden“.
• Klicken Sie noch einmal auf die Zylinderfläche.
• Geben Sie die Länge von 10,3 mm ein, um das Gewinde am anderen Ende der Kolbenstange zu definieren.
• Bestätigen Sie mit OK.
• Erstellen Sie eine Fase von 0,5 mm an beiden Gewinden.
• Speichern Sie das Bauteil: Kolbenstange.ipt.

Inventor 2010: Skizze / Bauteile © Dipl.-Wirtsch.-Ing.(FH) Franz Ertl
Gedruckt am 05.06.2009 Seite 45
Übung 5: Kurbelwelle
Die Kurbelwelle wird aus einzelnen extrudierten Skizzen aufgebaut.
Die Nut wird über auf einer tangentialen Ebene an der Welle erstellt.
• Erstellen Sie ein neues Bauteil.
• Klicken Sie zum Erstellen des Bauteils in der Schnellzugriffsleiste auf den Pfeil neben dem Symbol „Neu“. Wählen Sie „Bauteil“.
• Rufen Sie den Befehl „Arbeitsebene“ auf:
• Erstellen Sie einen Kreis mit Durchmesser 8 mm.
• Extrudieren Sie das Objekt auf 45 mm.
• Erstellen Sie eine Skizze auf dem Zylinder.
• Erstellen Sie einen Kreis mit dem Zentrum auf der Achse des Zylinders: Radius 6 mm.
• Extrudieren Sie den Kreis. Achten Sie darauf, dass Sie auch die innere Fläche wählen. Extrusionshöhe: 7 mm.

Inventor 2010: Skizze / Bauteile © Dipl.-Wirtsch.-Ing.(FH) Franz Ertl
Gedruckt am 05.06.2009 Seite 46

Inventor 2010: Skizze / Bauteile © Dipl.-Wirtsch.-Ing.(FH) Franz Ertl
Gedruckt am 05.06.2009 Seite 47
• Erstellen Sie eine Skizze auf dem Zylinder.
• Projizieren Sie die X-Achse auf die Skizzierebene:
• Erstellen Sie einen Kreis auf der projizierten X-Achse.: Radius 4,5 mm.
• Bemaßen Sie die beiden Zentren zueinander: 15 mm.
• Erstellen Sie 2 tangentiale Linien: Rufen Sie den Befehl Linie auf:
• Klicken Sie einen Punkt auf dem Umfang des Kreises. Halten Sie die linke Maustaste gedrückt und ziehen Sie die Linie zum Zylinder. Wenn das Symbol für die tangentiale Abhängigkeit angezeigt wird, lösen Sie die linke Maustaste.
• Extrudieren Sie die neue Skizze auf 5 Einheiten nach unten.
• Schalten Sie die vorherige Skizze wieder sichtbar.
• Extrudieren Sie den Kreis auf 2 mm.
• Erstellen Sie eine Skizze auf dem neuen Zylinder.
• Erstellen Sie einen Kreis: Radius 3 mm.
• Extrudieren Sie den Kreis auf 8,5 mm.
Skizze neu definieren
Wenn man die Kurbelwelle nachträglich „in Einbaulage“ darstellen möchte, kann man die Skizze „neu definieren“.
Dabei wird die Ursprungsebene der ersten Skizze geändert.
• Klicken Sie mit der rechten Maustaste auf die Skizze1.

Inventor 2010: Skizze / Bauteile © Dipl.-Wirtsch.-Ing.(FH) Franz Ertl
Gedruckt am 05.06.2009 Seite 48
• Wählen Sie „Neu definieren“.
• Wählen Sie im Bauteilursprung die XZ-Ebene.
Die Welle wird nun in waagerechter Lage dargestellt.
Nach dem Ändern der Bezugsebene muss in der Skizze die Abhängigkeit zum Zentrum wiederhergestellt werden.
Anmerkung: Das kann zu Fehlern führen, wenn viele Abhängigkeiten festgelegt wurden, deshalb sollte die Umstellung relativ früh im Konstruktionsprozess statt finden.
Arbeitsebene erstellen
Zum Anbringen der Nut wird eine Skizzierebene auf dem „Rückgrat“ der Welle benötigt. Als Basis dient eine Arbeitsebene.
Rufen Sie den Befehl „Ebene“ im Register Modell / Arbeitselemente auf:
Zeigen Sie im Ursprung des Bauteils die YZ-Ebene.
Klicken Sie auf die Mantelfläche des Zylinders.

Inventor 2010: Skizze / Bauteile © Dipl.-Wirtsch.-Ing.(FH) Franz Ertl
Gedruckt am 05.06.2009 Seite 49
Rufen Sie den Befehl „Skizze“ auf (S) und klicken Sie auf die neue Arbeitsebene. Anschließen schalten Sie die Arbeitsebene mit der rechten Maustaste unsichtbar.
Schnittkanten projizieren
Wählen Sie „Schnittkanten projizieren“, um die Berührungslinie zur Welle in der Skizze abzuzeichnen.
• Erstellen Sie 2 Kreise auf der projizierten Linie.
Wenn Sie die Kreiszentren auf der Linie positionieren, wird automatisch die Abhängigkeit „Koinzident“ erstellt. Damit lässt sich der Kreis nur noch auf dieser Linie verschieben, eine Verschiebung in der Höhe ist nicht mehr möglich, es sei denn, die Abhängigkeit wird entfernt.
• Bemaßen Sie einen Kreis mit 3 mm.
Abhängigkeit „Gleich“
Rufen Sie die Abhängigkeit „Gleich“ auf:
Klicken Sie nacheinander auf beide Kreise (Umfang).
Die Radien der beiden Kreise sind nun voneinander abhängig und identisch: 3 mm.
Erstellen Sie die beiden tangentialen Linien.
Wenn beim Erstellen der tangentialen Linien nicht genau geklickt wird, sieht man das in der Anzeige in der Statuszeile.
Kontrolle: In der Statuszeile wird „Skizze voll bestimmt“ angezeigt. Falls
nicht, Wählen Sie die Abhängigkeit „Tangential“:
Klicken Sie auf den Kreis, dann auf die tangentiale Linie.

Inventor 2010: Skizze / Bauteile © Dipl.-Wirtsch.-Ing.(FH) Franz Ertl
Gedruckt am 05.06.2009 Seite 50
Stutzen
Mit dem Befehl „Stutzen“ können Sie überflüssige Skizzenobjekte bis zu bestehenden Schnittkanten heraustrennen.
Rufen Sie im Register Skizze / Ändern den Befehl „Stutzen“ auf
oder geben Sie ein „X“ ein:
Tipp: Wenn der Befehl „Stutzen“ aktiv ist, kann bei gedrückter Umschalttaste die Funktion umgekehrt werden. Gewählte Objekte werden dann bis zur nächsten Grenzkante gedehnt.
Anmerkung: Es ist weniger Arbeitsaufwand, die Kreise nicht zu stutzen. Wenn Sie die Bögen nicht stutzen, müssen 3 zu extrudierenden Flächen gewählt werden, sonst nur eine.
Extrusion
Im Beispiel wurden die Kreisbögen nicht gestutzt.
Wählen Sie die 3 Flächen aus, um die Nut zu erstellen.
Die Tiefe beträgt 1,7 mm.
• Erstellen Sie an allen Außenkanten eine Fase mit 0,1 mm.
• Speichern Sie das Bauteil unter dem Namen Kurbelwelle.ipt.

Inventor 2010: Skizze / Bauteile © Dipl.-Wirtsch.-Ing.(FH) Franz Ertl
Gedruckt am 05.06.2009 Seite 51
Übung 6: Kolbenstangenauge
Erstellen Sie ein neues Bauteil.
Klicken Sie zum Erstellen des Bauteils in der Schnellzugriffsleiste auf den Pfeil neben dem Symbol „Neu“. Wählen Sie „Bauteil“.
Das Kolbenstangenauge wird aus mehreren Zylindern aufgebaut, dann werden die Seiten über Arbeitsebenen getrennt.
Alternativ könnte man eine Grundskizze erstellen, die bereits abgeflacht ist. Auf dem gezeigten Weg kann man aber die die Trennfunktion anwenden.
Erstellen Sie einen Kreis mit Radius 5,5 mm.
Extrudieren Sie das Objekt auf 14 mm.
Erstellen Sie auf der Oberseite des Zylinders im Zentrum einen weiteren Kreis mit Radius 3,4 mm.
Extrudieren Sie diesen auf 7 mm.

Inventor 2010: Skizze / Bauteile © Dipl.-Wirtsch.-Ing.(FH) Franz Ertl
Gedruckt am 05.06.2009 Seite 52

Inventor 2010: Skizze / Bauteile © Dipl.-Wirtsch.-Ing.(FH) Franz Ertl
Gedruckt am 05.06.2009 Seite 53
Erstellen Sie eine Fase mit 2 mm.
Arbeitsebene
Die Abflachungen links und rechts können z.B. über die Funktion „Trennen“ erstellt werden.
Dazu benötigt man Arbeitsebenen als Trennfläche, die man links und rechts vom Körper im Abstand von jeweils 3,5 mm platziert.
Klicken Sie im Register Modell / Arbeitselemente auf „Arbeitsebene“
oder drücken Sie die Taste „`“ (Akut):
Drücken Sie die linke Maustaste und ziehen Sie die Maus in die gewünschte Richtung. Geben Sie den Abstand ein.
Anmerkung: Alternativ können die Arbeitsebenen durch Auswahl der Mitteleben im Browser und einem Klick auf den kleineren Zylinder gewählt werden.

Inventor 2010: Skizze / Bauteile © Dipl.-Wirtsch.-Ing.(FH) Franz Ertl
Gedruckt am 05.06.2009 Seite 54
Erstellen Sie auch die 2. Arbeitsebene.
Trennen
• Rufen Sie im Register Modell / Ändern den Befehl
„Teilen“ auf:
• Wählen Sie „Volumenkörper stutzen“.
• Wählen Sie die erste Arbeitsebene als Trennwerkzeug.
• Wählen Sie „Anwenden“. Wählen Sie die Arbeitsebene auf der anderen Seite.
Kehren Sie die Richtung um:
• Wählen Sie „Anwenden“.
Arbeitsebene unsichtbar schalten
Klicken Sie mit der rechten Maustaste auf die Arbeitsebenen.
Schalten Sie sie unsichtbar.
Arbeitsanweisungen:
• Erstellen Sie eine Skizze auf der Seitenfläche.
• Erstellen Sie die Bohrung nach Skizze.
• Geben Sie den Abstand von 7 mm zu Basisfläche ein.
• Geben Sie den Radius von 3 mm ein.
• Erstellen Sie die Bohrung an der Deckfläche.
• Wählen Sie im Dialog „Bohrung“ die Option „Konzentrisch“.

Inventor 2010: Skizze / Bauteile © Dipl.-Wirtsch.-Ing.(FH) Franz Ertl
Gedruckt am 05.06.2009 Seite 55
• Wählen Sie die Deckfläche als Ebene.
• Wählen Sie den Mantel als „Konzentrische Referenz“.
• Stellen Sie das Gewindeprofil „ISO Metrische Profil“ mit der Größe 4 mm ein.
• Geben Sie die Gewindetiefe 7 mm und 8 mm für die Gesamttiefe an.
• Bestätigen Sie mit OK.
• Erstellen Sie die Fase unten an den Bögen mit 2mm Abstand. Wahlweise könnten Sie auch die erste Fase im Browser bearbeiten und die untere Kante in die Auswahl aufnehmen.
• Erstellen Sie an den Bohrungen und am oberen Zylinder außen Fasen mit 0,1 mm Abstand.
• Speichern Sie das Bauteil unter dem Namen Kolbenstangenauge.ipt.

Inventor 2010: Skizze / Bauteile © Dipl.-Wirtsch.-Ing.(FH) Franz Ertl
Gedruckt am 05.06.2009 Seite 56
Material Messing zuweisen
• Stellen Sie in den Eigenschaften des Bauteils das Material „Messing“ ein.
• Speichern und schließen Sie das Bauteil.
Übung 7: Lagerbockdeckel
• Erstellen Sie ein neues Bauteil.
• Klicken Sie zum Erstellen des Bauteils in der Schnellzugriffsleiste auf den Pfeil neben dem Symbol „Neu“. Wählen Sie „Bauteil“.
Der Lagerbockdeckel wird durch eine einfache Extrusion erstellt.
Dann wird seitlich eine Skizze angebracht, um die Lagerbohrung zu erstellen.
Alternativ können Sie eine abgeleitete Komponente aus der Grundplatte erstellen. Der Deckel wäre dann abhängig von der Grundplatte.

Inventor 2010: Skizze / Bauteile © Dipl.-Wirtsch.-Ing.(FH) Franz Ertl
Gedruckt am 05.06.2009 Seite 57

Inventor 2010: Skizze / Bauteile © Dipl.-Wirtsch.-Ing.(FH) Franz Ertl
Gedruckt am 05.06.2009 Seite 58
• Erstellen Sie ein Rechteck: Seitenlänge 35x12 mm.
• Richten Sie es im Koordinatensystem über die symetrische Abhängigkeit mittig aus.
• Extrudieren Sie das Objekt auf 11 mm.
• Erstellen Sie an der Seitenfläche eine Skizze.
• Erstellen Sie einen Kreis mit Radius 7 mm auf der unteren automatisch projizierten Linie.
• Extrudieren Sie den Kreis „Zur nächsten“, um bis zur Rückseite zu extrudieren. Sie können ebenso die Auswahl „Alle“ verwenden.
• Wählen Sie die Option „Differenz“.
• Erstellen Sie eine Skizze auf der Oberseite.
• Projizieren Sie X- und Y-Achse in die Skizze.
• Erstellen Sie die 3 Punkte für die Bohrungen (Befehl Punkt) auf der Achse (automatische Abhängigkeit koinzident).
• Setzen Sie den mittleren Punkt auf den angezeigten Mittelpunkt (auf den Objektfang achten).
• Bemaßen Sie äußeren Punkte zueinander: Abstand 22 mm.
• Richten Sie die beiden äußeren Punkte an der Mittelachse (projizierte Y-Achse) aus.
• Beenden Sie die Skizze.
• Rufen Sie den Befehl Bohrung auf oder geben Sie „H“ ein:
Anmerkung: Falls der Mittelpunkt nicht gefangen wird, kann es daran liegen, dass er nicht automatisch projiziert wurde. Projizieren Sie dann die Z-Achse. Es kann auch daran liegen, dass die Objektfänge nicht aktiviert sind.

Inventor 2010: Skizze / Bauteile © Dipl.-Wirtsch.-Ing.(FH) Franz Ertl
Gedruckt am 05.06.2009 Seite 59
Objektfänge
Inventor verfügt über Objektfänge, die während des Skizzierens über die rechte Maustaste gewählt werden können.
Im Regelfall ist „AutoProjekt“ eine gute Einstellung.
Sie können aber auch manuell einen anderen temporären Objektfang verwenden.
Abhängigkeiten automatisch ableiten
Skizzenobjekte werden beim Erstellen automatisch mit Abhängigkeiten versehen, wenn die Einstellungen aktiviert sind.
Abhängigkeitsoptionen
Im Skizziermodus können Sie die Abhängigkeitsoptionen ändern. Klicken Sie dazu mit der rechten Maustaste in den Zeichenbereich, wenn kein Befehl aktiv ist.
Diese Abhängigkeiten werden automatisch erkannt, wenn Sie Objekte in der Skizze platzieren.
Im Regelfall verwendet man diese automatische Zuordnung.

Inventor 2010: Skizze / Bauteile © Dipl.-Wirtsch.-Ing.(FH) Franz Ertl
Gedruckt am 05.06.2009 Seite 60
Beenden Sie den Skizziermodus und rufen Sie den Befehl „Bohrung“ auf:
Oder geben Sie ein „H“ für Bohrung ein, der Skizziermodus wird dadurch automatisch beendet.
Klicken Sie bei gedrückter STRG- oder Umschalt-Taste auf das Zentrum der mittleren Bohrung, um sie aus der Auswahl zu entfernen.
Stellen Sie die Werte für die beiden äußeren Bohrungen ein. Bestätigen Sie mit OK.
Schalten Sie Skizze der Bohrung1 mit der rechten Maustaste im Browser sichtbar.
Rufen Sie den Befehl Bohrung auf oder geben Sie „H“ ein:
Stellen Sie die folgenden Werte ein:

Inventor 2010: Skizze / Bauteile © Dipl.-Wirtsch.-Ing.(FH) Franz Ertl
Gedruckt am 05.06.2009 Seite 61
Fasen Sie die Kanten mit 0,1 mm.
Sie können in dieser Darstellung auch die Objektkanten wählen, die durch das Objekt verdeckt werden.
Wenn Sie Kanten vergessen haben, doppelklicken Sie im Browser auf den Eintrag „Fase1“ und wählen Sie die Kanten, die Sie hinzufügen möchten.
Stellen Sie das Material in den iProperties auf „Stahl“ und speichern Sie das Bauteil unter dem Namen „Lagerbockdeckel“.
Übung 8: Passfeder
Erstellen Sie ein neues Bauteil.
Klicken Sie zum Erstellen des Bauteils in der Schnellzugriffsleiste auf den Pfeil neben dem Symbol „Neu“. Wählen Sie „Bauteil“.
Die Passfeder kann grundsätzlich aus der Bibliothek eingefügt werden. Aber in diesem Fall ist wurde sie nicht in einer vorhandenen Normgröße verwendet und muss gezeichnet werden.
Erstellen Sie ein Rechteck.
Richten Sie es symmetrisch am Koordiantensystem aus.
Extrudieren Sie es 3 mm.

Inventor 2010: Skizze / Bauteile © Dipl.-Wirtsch.-Ing.(FH) Franz Ertl
Gedruckt am 05.06.2009 Seite 62

Inventor 2010: Skizze / Bauteile © Dipl.-Wirtsch.-Ing.(FH) Franz Ertl
Gedruckt am 05.06.2009 Seite 63
Übung 9: Schwungrad
• Erstellen Sie ein neues Bauteil.
• Klicken Sie zum Erstellen des Bauteils in der Schnellzugriffsleiste auf den Pfeil neben dem Symbol „Neu“. Wählen Sie „Bauteil“.
• Erstellen Sie 3 Kreise: Ø15, Ø75, Ø90,
• Extrudieren Sie den äußeren Ring auf 19 mm.
• Wählen Sie zur Extrusion die Mittelebene.
• Schalten Sie die Skizze wieder sichtbar.
• Rufen Sie erneut den Befehl Extrusion auf.
• Wählen Sie den nächsten Ring.
• Extrudieren Sie auf 9 mm.
• Wählen Sie ebenfalls die Mittelebene.
• Wählen Sie nun den Kreis mit dem Radius 7,5 mm.
• Extrudieren Sie ihn über die Mittelebene auf 19 mm.

Inventor 2010: Skizze / Bauteile © Dipl.-Wirtsch.-Ing.(FH) Franz Ertl
Gedruckt am 05.06.2009 Seite 64

Inventor 2010: Skizze / Bauteile © Dipl.-Wirtsch.-Ing.(FH) Franz Ertl
Gedruckt am 05.06.2009 Seite 65
• Erstellen Sie auf dem Zylinder im Zentrum eine Skizze für die Bohrung und die Passnut.
• Rufen Sie den Befehl „Stutzen“ auf oder geben Sie „X“ ein.
• Wählen Sie die Bögen bzw. Linien, die nicht mehr benötigt werden.
Anmerkung: Das Stutzen ist nicht unbedingt erforderlich, wenn alle benötigten Flächen für die Extrusion gewählt werden. Wenn gestutzt wird, ist nur eine Fläche zu wählen, weil sie nicht durch Linien unterbrochen wird.
• Rufen Sie die Extrusion auf.
• Wählen Sie Mittelebene.
• Wählen Sie „Differenz“.
• Geben Sie bei der Größe „Alle“ ein.
• Erstellen Sie eine Skizze für die Aussparung im Schwungrad.
• Drücken Sie die Taste F7 oder wählen Sie im Kontextmenü „Grafik aufschneiden“.
• Erstellen Sie die kleinen Kreise wie dargestellt.
• Erstellen Sie im Zentrum einen großen Kreis, den Sie tangential (Abhängigkeit) zu den beiden äußeren kleinen Kreisen positionieren.
• Verbinden Sie die kleinen Kreise unten und oben über tangentiale Linien.
• Bemaßen Sie den hier links dargestellten Kreis mit 17 mm zum Zentrum.
Anmerkung: Für die Fertigung ist es weniger aufwendig,

Inventor 2010: Skizze / Bauteile © Dipl.-Wirtsch.-Ing.(FH) Franz Ertl
Gedruckt am 05.06.2009 Seite 66
einzelne Bohrungen anzubringen.
• Geben Sie „E“ ein oder beenden Sie die Skizze und rufen Sie den Befehl „Extrusion“ auf.
• Wählen Sie die 3 Kreisflächen und die eingeschlossene Fläche.
• Wählen Sie „Differenz“ und „Alle“.
• Runden Sie die Aussparung mit 5 mm Radius.
Runde Anordnung
Rufen Sie die „Runde Anordnung“ auf oder geben
STRG+Umschalten+O ein:
• Wählen Sie das zuletzt extrudierte Objekt und die Abrundung durch Klick in das Bauteil oder durch die Auswahl im Browser.
• Wählen Sie die Drehachse durch Klick auf die Mantelfläche.
• Stellen Sie das Material „Gussstahl“ ein.
• Weisen Sie die Oberfläche Gusszinnbronze zu, um eine schwarze Oberfläche zu erhalten und speichern Sie das Bauteil unter dem Namen „Schwungrad.ipt“.

Inventor 2010: Skizze / Bauteile © Dipl.-Wirtsch.-Ing.(FH) Franz Ertl
Gedruckt am 05.06.2009 Seite 67
Übung 10: Spannbolzen
• Erstellen Sie ein neues Bauteil.
• Klicken Sie zum Erstellen des Bauteils in der Schnellzugriffsleiste auf den Pfeil neben dem Symbol „Neu“.
• Erstellen Sie einen Kreis und extrudieren Sie ihn auf 50 mm.
• Erstellen Sie einen Kreis auf der Stirnseite des Zylinders und extrudieren Sie ihn auf 3 mm.
• Weisen Sie die Gewinde zu und bringen Sie die Fasen an.
• Weisen Sie in den iProperties das Material „Stahl“ zu und speichern Sie das Bauteil unter dem Namen „Spannbolzen.ipt“.

Inventor 2010: Skizze / Bauteile © Dipl.-Wirtsch.-Ing.(FH) Franz Ertl
Gedruckt am 05.06.2009 Seite 68

Inventor 2010: Skizze / Bauteile © Dipl.-Wirtsch.-Ing.(FH) Franz Ertl
Gedruckt am 05.06.2009 Seite 69
Übung 11: Steckbolzen für Zylinder
• Erstellen Sie ein neues Bauteil.
• Klicken Sie zum Erstellen des Bauteils in der Schnellzugriffsleiste auf den Pfeil neben dem Symbol „Neu“.
Bei der Erstellung des Bauteils wird der Befehl „Drehung“ verwendet.
D.h. die Skizze wird um eine Achse gedreht, um den Steckbolzen zu erzeugen. Mindestens genau so schnell kann das Objekt über den Befehl „Extrusion“ (wie oben) erstellt werden.
• Erstellen Sie die Grundskizze für die Drehung.
• Geben Sie „D“ ein oder wählen Sie „Skizze beenden“ und rufen die Funktion „Drehung“ auf:
Die Skizze wird automatisch erkannt.
• Wählen Sie die Drehachse.
• Bestätigen Sie mit OK.
• Weisen Sie dem Bauteil in den iProperties das Material „Messing“ zu.
• Speichern Sie das Bauteil unter dem Namen „Steckbolzen.ipt“.
• Schließen Sie das Bauteil.

Inventor 2010: Skizze / Bauteile © Dipl.-Wirtsch.-Ing.(FH) Franz Ertl
Gedruckt am 05.06.2009 Seite 70

Inventor 2010: Skizze / Bauteile © Dipl.-Wirtsch.-Ing.(FH) Franz Ertl
Gedruckt am 05.06.2009 Seite 71
Übung 12: Stopfbüchse
• Erstellen Sie ein neues Bauteil.
• Klicken Sie zum Erstellen des Bauteils in der Schnellzugriffsleiste auf den Pfeil neben dem Symbol „Neu“.
• Erstellen Sie einen Kreis.
• Geben Sie den Durchmesser 8 mm ein und extrudieren Sie auf 10 mm.
• Erstellen Sie auf der Stirnfläche eine Skizze.
• Rufen Sie den Befehl „Polygon“ auf.
• Wählen Sie „6“ Ecken.
• Positionieren Sie das Polygon im Zentrum des Zylinders.
• Richten Sie eine Seite des Polygons waagerecht aus.
• Verwenden Sie die Abhängigkeite „waagerecht“ und klicken Sie auf eine der Linien des Polygons.
• Bemaßen Sie 2 parallele Linien mit 14 mm.
• Rufen Sie den Befehl „Gewinde“ auf:
• Wählen Sie „ISO Metrisches Profil“ und geben Sie die Größe M8x1 an.
• Erstellen Sie die Bohrung im Zentrum mit Ø4 als Durchgangsbohrung.
• Bringen Sie die Fasen an.
• Stellen Sie die iProperties auf „Messing“.
• Speichern Sie das Bauteil unter dem Namen „Stopfbüchse.ipt“.

Inventor 2010: Skizze / Bauteile © Dipl.-Wirtsch.-Ing.(FH) Franz Ertl
Gedruckt am 05.06.2009 Seite 72

Inventor 2010: Skizze / Bauteile © Dipl.-Wirtsch.-Ing.(FH) Franz Ertl
Gedruckt am 05.06.2009 Seite 73
Übung 13: Ventilblock
• Erstellen Sie ein neues Bauteil.
• Klicken Sie zum Erstellen des Bauteils in der Schnellzugriffsleiste auf den Pfeil neben dem Symbol „Neu“.
Der Ventilblock dient zur Luftführung.
• Erstellen Sie ein Quadrat und bemaßen Sie es mit 40 mm Seitenlänge.
• Den 2. Maßwert tippen Sie nicht ein, sondern übernehmen ihn durch Anklicken der Bemaßung vom ersten Maß. So wird er vom 1. Maß abhängig und eine Änderung des ersten Wertes d0 hat zur Folge, dass sich auch die andere Seitenlänge ändert. Alternativ könnten Sie auch den Parameterwert (d0) eintippen.
• Erstellen Sie die symmetrische Abhängigkeit zu den Achsen.
• Extrudieren Sie das Rechteck auf 20 mm über die
Mittelebene. .
• Erstellen Sie eine Skizze auf der Oberseite.
• Erstellen Sie 2 Punkte und bemaßen Sie diese mit 30 mm Abstand und 10 mm zur Oberkante.
• Richten Sie die Punkte symmetrisch an der projizierten Y-Achse aus.
• Erstellen Sie die Durchgangsbohrung mit 6mm Durchmesser.
• Erstellen Sie eine Skizze auf der Vorderseite.
• Positionieren Sie die Zentrumspunkte wie dargestellt.
Alternativ könnten Sie eine abgeleitete Komponente aus der Grunplatte erstellen und die Bohrungspunkte der Grundplatte auf die Skizze des Ventilblocks projizieren.
• Führen Sie die Bemaßung durch.
• Erstellen Sie die senkrechte bzw. waagerechte Abhängigkeit zwischen den Bohrungen.
• Mitteln Sie die Bohrungen über die Bemaßung aus.

Inventor 2010: Skizze / Bauteile © Dipl.-Wirtsch.-Ing.(FH) Franz Ertl
Gedruckt am 05.06.2009 Seite 74
Bringen Sie eine Maßlinie zur Mittelachse an.
Bemaßen Sie einen Bohrungspunkt zu dieser Achse und klicken Sie den Maßwert 30 mm. Fügen Sie „/2“ hinzu, um den Wert durch 2 zu teilen. So können Sie über die Bemaßung die Bohrungen symmetrisch ausrichten. Alternative: Sie erstellen ein symmetrische Abhängigkeit.
• Rufen Sie „Bohrung“ auf „H“.
• Wählen Sie die beiden Zentrumspunkte für die Gewinde durch Anklicken bei gedrückter STRG- bzw. Umschalttaste ab.
• Geben Sie 15 mm für die Tiefe und als Durchmesser 5 mm ein.

Inventor 2010: Skizze / Bauteile © Dipl.-Wirtsch.-Ing.(FH) Franz Ertl
Gedruckt am 05.06.2009 Seite 75

Inventor 2010: Skizze / Bauteile © Dipl.-Wirtsch.-Ing.(FH) Franz Ertl
Gedruckt am 05.06.2009 Seite 76
Schalten Sie die Skizze wieder sichtbar.
Rufen Sie erneut den Befehl „Bohrung“ auf.
Wählen Sie „Gewinde“ M6.
Schalten Sie auf „Konische Senkung“.
Geben Sie als Durchmesser 7 mm und als Tiefe 20 mm ein.
Falls die Bohrungspunkte nicht wählbar sind, wählen Sie im Browser „Skizze wiederverwenden“.
• Positionieren Sie auf der Unterseite des Ventilblocks einen Zentrumspunkt. Bemaßen Sie ihn zur projizierten Mitte mit 0 mm Abstand. Alternativ können Sie den Zentrumspunkt zum projizierten Skizzenmittelpunkt senkrecht ausrichten.
• Richten Sie die Bohrung auch waagerecht zu den Bohrungen aus.
• Stellen Sie das Gewinde M8x1.25mm ein. Die Bohrungstiefe beträgt 8 mm, die Gewindetiefe 5,95 mm.
Geometrie projizieren
• Erstellen Sie eine Skizze auf der Oberseite des Ventilblocks.
• Projizieren Sie die Bohrung von der Unterseite auf die neue Skizze. Verwenden Sie „Geometrie projizieren“.
• Projizieren Sie auch die X-Achse.
• Erstellen Sie drei Zentrumspunkte auf der Achse, dadurch werden sie automatisch abhängig zur Achse und können nur noch seitlich verschoben werden.
• Positionieren Sie den mittleren Punkt auf das projizierte Zentrum des Kreises, so wird er automatisch über die Abhängigkeit koinzident festgesetzt.
• Bemaßen Sie die beiden anderen Punkte mit 10 mm zueinander und mit 5 mm zum mittleren Kreis.
• Extrudieren Sie die drei Kreise auf 12 mm mit der Option „Differenz“.

Inventor 2010: Skizze / Bauteile © Dipl.-Wirtsch.-Ing.(FH) Franz Ertl
Gedruckt am 05.06.2009 Seite 77
• Erstellen Sie eine Skizze auf der XZ-Ebene des Bauteilursprungs.
• Drücken Sie F7, um die Grafik an der Skizze aufzuschneiden.
• Projizieren Sie die linke und die obere Objektkante auf die Skizze, um sie als Bemaßungskanten zu verwenden.
• Erstellen Sie den Kreis mit Radius 15 mm und bemaßen Sie ihn wie dargestellt.
• Extrudieren Sie den Kreis auf 22,5 mm.
• Wählen Sie die Option „Differenz“ und Mittelebene.
• Bringen Sie die Fasen mit 0,5 mm an (siehe Zeichnung).
• Stellen Sie in den iProperties das Material auf „Messing“.
• Speichern Sie das Bauteil unter dem Namen „Ventilbock.ipt“.
Übung 14: Zugbuchse
• Erstellen Sie ein neues Bauteil.
• Klicken Sie zum Erstellen des Bauteils in der Schnellzugriffsleiste auf den Pfeil neben dem Symbol „Neu“.
• Erstellen Sie einen Kreis mit dem Radius 6 mm. Erstellen Sie einen konzentrischen Kreis mit Radius 3 mm. Extrudieren Sie den Ring auf 8 mm. Verwenden Sie die Mittelebene.
Anmerkung: Wenn Sie von der Mittelebene nach beiden Seiten extrudieren, können Sie diese Ebene später auf die Skizzen projizieren, die Sie für die Bohrungen benötigen.

Inventor 2010: Skizze / Bauteile © Dipl.-Wirtsch.-Ing.(FH) Franz Ertl
Gedruckt am 05.06.2009 Seite 78

Inventor 2010: Skizze / Bauteile © Dipl.-Wirtsch.-Ing.(FH) Franz Ertl
Gedruckt am 05.06.2009 Seite 79
Arbeitsebene
Um das Gewinde zu erstellen, benötigen Sie eine Skizzierebene auf der Mantelfäche des Zylinders.
• Rufen Sie den Befehl „Arbeitesebene“ auf oder geben Sie „` “ (Akut)
ein:
• Klicken Sie die XZ-Ebene im Ursprung, dann die Mantelfäche des Zylinders.
• Erstellen Sie eine Skizze auf dieser Arbeitsebene.
• Rufen Sie den Befehl „Bohrung“ auf oder geben Sie „H“ ein.
• Wählen Sie den automatisch projizierten Mittelpunkt als Bohrungszentrum.
• Wählen Sie Metrisches Gewinde M3, zylindrische Senkung und geben Sie die rechts dargestellten Werte ein.
• Wählen Sie die Arbeitsebene mit der rechten Maustaste und schalten Sie sie unsichtbar.
• Erstellen Sie eine Skizze in der XZ-Ebene.
• Erstellen Sie einen Kreis auf dem projizierten Mittelpunkt.
• Extrudieren Sie diesen nach beiden Seiten. Wählen Sie „Differenz“ und durch „Alle“.
• Bringen Sie die Fasen unten mit 0,5 mm und an den weiteren Kanten mit 0,1 mm an.
• Stellen Sie das Material in den iProperties auf „Stahl“.
• Speichern Sie das Bauteil unter dem Namen „Zugbuchse.ipt“.

Inventor 2010: Skizze / Bauteile © Dipl.-Wirtsch.-Ing.(FH) Franz Ertl
Gedruckt am 05.06.2009 Seite 80
Übung 15: Zylinderdeckel
• Erstellen Sie ein neues Bauteil.
• Klicken Sie zum Erstellen des Bauteils in der Schnellzugriffsleiste auf den Pfeil neben dem Symbol „Neu“.
• Erstellen Sie einen Kreis mit dem Zentrum auf dem Mittelpunkt des Koordinatensystems (Z-Achse). Bemaßen Sie den Radius mit 6 mm. Extrudieren Sie ihn auf 2,5 mm.
• Erstellen Sie auf der Oberseite eine Skizze.
• Erstellen Sie ein Quadrat mit 22 mm Seitenlänge und bringen Sie die symmetrische Abhängigkeit zu den Ursprungsachsen X und Y an. Extrudieren Sie das Quadrat auf 3 mm.

Inventor 2010: Skizze / Bauteile © Dipl.-Wirtsch.-Ing.(FH) Franz Ertl
Gedruckt am 05.06.2009 Seite 81

Inventor 2010: Skizze / Bauteile © Dipl.-Wirtsch.-Ing.(FH) Franz Ertl
Gedruckt am 05.06.2009 Seite 82
Bohrung „Linear“
Alternativ zur Verwendung von Punkten oder Skizzen kann man Bohrungen „linear“ erstellen, d.h. durch die Angabe einer Bezugsfläche und zweiter Referenzkanten.
Rufen Sie „Bohrung“ „H“ auf:
Rechteckige Anordnung
Die weiteren Bohrungen werden mit dem Befehl „Rechteckige Anordnung“ platziert.
• Rufen Sie die rechteckige Anordnung auf oder geben
Sie „STRG + Umschalten + R“ ein:
• Wählen Sie die Bohrung im Browser oder am Bauteil.
• Klicken Sie auf eine der Kanten, um die Richtung 1 zu zeigen.
• Geben Sie den Abstand „15 mm“ ein.
• Wählen Sie die Kante für die andere Richtung.
• Geben Sie ebenfalls den Abstand 15 mm ein.
• Bestätigen Sie mit OK.
Eine Alternative zur Erstellung der Bohrungen sehen Sie in der nächsten Übung „Zylinder“.

Inventor 2010: Skizze / Bauteile © Dipl.-Wirtsch.-Ing.(FH) Franz Ertl
Gedruckt am 05.06.2009 Seite 83
Bohrung konzentrisch
• Rufen Sie den Befehl „Bohrung“ auf oder geben Sie „H“ ein.
• Wählen Sie „Konzentrisch“.
• Wählen Sie die Ebene oben und den Mantel als „Konzentrische Referenz“.
• Wählen Sie wieder das ISO Metrisches Profil M8x1. Geben Sie den Abstand 8 mm ein.
• Weisen Sie über die iProperties das Material „Messing“ zu.
• Bringen Sie auf der Unterseite in der Zylinderachse eine Bohrung (Extrusion / Differenz) mit 4 mm Durchmesser an.
• Speichern Sie das Bauteil: Zylinderdeckel.ipt
Übung 16: Zylinder
• Erstellen Sie ein neues Bauteil.
• Klicken Sie zum Erstellen des Bauteils in der Schnellzugriffsleiste auf den Pfeil neben dem Symbol „Neu“.
•
• Erstellen Sie ein Rechteck 58x22 mm.
• Erstellen Sie auf der projizierten Z-Achse (Mittelpunkt) einen Kreis mit 30 mm und richten Sie ihn tangential zur rechten Seite des Rechtecks aus.
• Extrudieren Sie die Skizze auf 22 mm (Mittelebene).
• Erstellen Sie auf der oberen Fläche eine Skizze.
• Erstellen Sie auf dem projizierten Zentrumspunkt des Bogens (Z-Achse) eine Bohrung mit der Tiefe 3,5 mm und dem Durchmesser 4 mm.
• Wählen Sie die Bohrungsspitze „Flach“.

Inventor 2010: Skizze / Bauteile © Dipl.-Wirtsch.-Ing.(FH) Franz Ertl
Gedruckt am 05.06.2009 Seite 84
Spiegeln
• Spiegeln Sie die Bohrung an der XY-Ebene nach unten.
• Rufen Sie den Befehl „Spiegeln“ auf oder geben Sie
„STRG+Umschalten+M“ ein:
• Wählen Sie im Browser oder am Bauteil die Bohrung.
• Wählen Sie „Spiegelebene“.
• Wählen Sie im Bauteilursprung die XY-Ebene.
• Erstellen Sie ein Gewinde an der Unterseite des Zylinders.
• Gewinde M3, Tiefe 7 mm. Konische Senkung mit 3,2 mm.
• Erstellen Sie eine rechteckige Anordnung mit einem Abstand1 15 mm und Abstand2 15 mm.
Alternative für die Bohrung mit rechteckiger Anordnung:
• Erstellen Sie eine Skizze an der Unterseite.
• Rufen Sie den Befehl „Versatz“ auf:
• Wählen Sie die Außenkante und ziehen Sie sie nach innen.
• Bemaßen Sie das versetzte Rechteck mit 15 mm Seitenlänge.
• Rufen Sie den Befehl „Bohrung“ „H“ auf:
• Wählen Sie die Eckpunkte als Bohrungsmittelpunkte

Inventor 2010: Skizze / Bauteile © Dipl.-Wirtsch.-Ing.(FH) Franz Ertl
Gedruckt am 05.06.2009 Seite 85

Inventor 2010: Skizze / Bauteile © Dipl.-Wirtsch.-Ing.(FH) Franz Ertl
Gedruckt am 05.06.2009 Seite 86
Zylinderlauffläche erstellen:
• Erstellen Sie einen Kreis auf dem Mittelpunkt der Skizze. Extrudieren Sie ihn auf 48 mm mit der Option „Differenz“.
• Erstellen Sie eine weitere Skizze an der Bodenfläche.
• Erstellen Sie ein Rechteck und richten Sie es an der X-Achse aus. Setzen Sie die rechte Seite des Rechtecks mit der Abhängigkeit „koinzident“ auf des Zentrum des
Zylinders:
• Bemaßen Sie die Höhe mit 2,5 mm. Und den Abstand zur Außenkante ebenfalls mit 2,5 mm Extrudieren Sie auf 4 mm mit der Option „Differenz“.
• Erstellen Sie am Boden der Extrusion eine weitere Skizze für den Luftkanal.
• Der Kreis ist in der Höhe ausgerichtet zum Zentrum des Zylinders.
• Der Seitenabstand zur vorherigen Extrusion beträgt 1,25 mm.
• Extrudieren Sie den Kreis auf 46 mm mit der Option „Differenz“.
• Erstellen Sie auf der Rückansicht eine weitere Skizze.
• Erstellen Sie einen Kreis mit dem Zentrum auf der projizierten X-Achse. Bemaßen Sie den Abstand zum Boden mit 50 mm.
• Geben Sie „H“ ein oder beenden Sie die Skizze und rufen Sie den Befehl „Bohrung“
auf:
• Wählen Sie den Kreis als Bohrzentrum.
• Wählen Sie Gewinde M2, 10 mm tief.
Anmerkung: Alternativ hätten Sie einen Zentrumspunkt verwenden können.

Inventor 2010: Skizze / Bauteile © Dipl.-Wirtsch.-Ing.(FH) Franz Ertl
Gedruckt am 05.06.2009 Seite 87
• Erstellen Sie eine Arbeitsebene tangential zur runden Seite des Zylinders:
• Wählen Sie „Ebene“:
• Wählen Sie die „XY-Ebene“ im Browser.
• Klicken Sie dann auf die Mantelfläche.
• Erstellen Sie eine Skizze auf dieser Arbeitsebene.
• Erstellen Sie beiden Kreise.
• Richten Sie die Umfänge symmetrisch an der projizierten Z-Achse aus und bemaßen Sie einen der Kreise mit 2mm. Durch Auswahl der Umfänge werden die Kreisdurchmesser gleich.
• Extrudieren Sie den links dargestellten Kreis mit der Option „Differenz“ „Alle“.
• Schalten Sie die Skizze wieder sichtbar und extrudieren Sie den 2. Kreis 8 mm tief mit der Option „Differenz“.
• Stellen Sie in den iProperties das Material auf „Messing“ und bringen Sie die Fasen an. Speichern Sie das Bauteil unter dem Namen Zylinder.ipt und schließen Sie es.
Übung 17: Lagerbuchse
• Erstellen Sie ein neues Bauteil.
• Erstellen Sie einen Kreis mit dem Zentrum auf dem Mittelpunkt des Koordinatensystems (Mittelpunkt). Bemaßen Sie den Radius mit 6 mm. Extrudieren Sie ihn auf 2,5 mm.
• Erstellen Sie auf der Oberseite eine Skizze. Erstellen Sie ein Quadrat mit 22 mm Seitenlänge und bringen Sie die symmetrische Abhängigkeit zu den Ursprungsachsen X und Y an. Extrudieren Sie das Quadrat auf 3 mm.

Inventor 2010: Skizze / Bauteile © Dipl.-Wirtsch.-Ing.(FH) Franz Ertl
Gedruckt am 05.06.2009 Seite 88

Inventor 2010: Baugruppe © Dipl.-Wirtsch.-Ing.(FH) Franz Ertl
Gedruckt am 05.06.2009 Seite 89
1. Baugruppe
Baugruppe erstellen
In der Baugruppe werden die einzelnen Bauteile zusammengefügt.
• Wählen Sie „Platzieren“ oder geben Sie „K“ ein:
Sie können zwar gleichzeitig mehrere Objekte einfügen, aber zu Beginn des Zusammenbaus sollten Sie nur ein Bauteil wählen. Das zuerst eingefügte Bauteil wird automatisch in der Baugruppe „fixiert“. Es ist also sinnvoll, das Bauteil zuerst einzufügen, das die Basis für den Zusammenbau bildet.Sie können die Fixierung über das Kontextmenü im Browser nachträglich lösen oder ein anderes Bauteil fixieren,
• Wählen Sie die Grundplatte.
• Rufen Sie danach den Befehl erneut auf, um die weiteren Bauteile einzufügen.

Inventor 2010: Baugruppe © Dipl.-Wirtsch.-Ing.(FH) Franz Ertl
Gedruckt am 05.06.2009 Seite 90
3D-Abhängigkeiten (Constraints)
Wie in der Skizze gibt es auch im Zusammenbau Abhängigkeiten.
• Geben Sie „C“ für „Constraints“ ein oder wählen Sie „Abhängig machen“:
Abhängigkeiten dienen zum Ausrichten von 3D-Objekten zueinander.
Achten Sie bei den folgenden Übungen darauf, dass Sie nicht aus Versehen beim Positionieren der Abhängigkeit auf die Fasen klicken.
´
Abhängigkeit „Passend“:
Geeignet für Achsen, Flächen und Punkten.
Abhängigkeit „Winkel“:
Richtet Objekte an Kanten, Flächen und Achsen im Winkel aus.
Abhängigkeit „Tangential“:
Richtet Objekte so aus, dass sie sich berühren.
Abhängigkeit „Einfügen“:
Z.B. für Schrauben gut geeignet, weil gleichzeitig die Fläche und die Achse als Abhängigkeit definiert wird.
Mit „Versatz“ kann man einen Abstand von der gewählten Abhängigkeit definieren.
#
• Ventilblock auf der Grundplatte anordnen: Wählen Sie bei einer Bohrung die Abhängigkeit „Einfügen“, auf der anderen Seite „Passend axial“.
• Rufen Sie die Abhängigkeiten auf oder geben Sie „C“ ein:
• Wählen Sie die Abhängigkeit
„Einfügen“:
• Wählen Sie die gezeigte Bohrung am Ventilblock und die entsprechende Bohrung an der Grundplatte.
• Klicken Sie anwenden.

Inventor 2010: Baugruppe © Dipl.-Wirtsch.-Ing.(FH) Franz Ertl
Gedruckt am 05.06.2009 Seite 91
• Drehen Sie über den ViewCube so, dass Sie die Platte in der Isometrie von unten sehen:
• Rufen Sie die Abhängigkeiten auf oder geben Sie „C“ ein.
• Wählen Sie die Abhängigkeit „Einfügen“, um die Bohrung am Ventilblock zu wählen. Die Bohrung ist nicht sichtbar und kann nur über „Einfügen“ gewählt
werden: Alternativ können Sie die erste Abhängigkeit unterdrücken (Browser) oder den Ventilblock so drehen, dass die Bohrung sichbar ist.
• Schalten Sie um auf „Passend“, um eine axiale
Abhängigkeit hinzuzufügen:
• Wählen Sie die gezeigte Bohrung an der Grundplatte
Anmerkung: Sie hätten auch hier eine Abhängigkeit „Einfügen“ verwenden können. Es reicht aber „Passend“. Wenn Sie später einen Abstand definieren möchten, reicht es, die Abhängigkeit „Einfügen“ im Browser doppelzuklicken und einen Zahlenwert für den Abstand einzugeben. Wenn Sie beide Abhängigkeiten über „Einfügen“ definieren, müssen Sie 2 Werte ändern..
Abhängigkeit bearbeiten
• Wählen Sie im Browser das Objekt, an welchem die Abhängigkeit festgelegt wurde.
• Klicken Sie auf das Plus-Symbol.
• Klicken Sie mit der rechten Maustaste auf die Abhängigkeit, um sie zu bearbeiten oder zu unterdrücken.
• Mit der ENTF-Taste können Sie Abhängigkeiten im Browser löschen.

Inventor 2010: Baugruppe © Dipl.-Wirtsch.-Ing.(FH) Franz Ertl
Gedruckt am 05.06.2009 Seite 92
• Platzieren Sie die Buchsen über die Abhängigkeiten „Einfügen in der Achse des Lagerbocks.
• Machen Sie auch die 2. Buchse abhängig.
Zur Sicherheit sollte man die Ansicht drehen, wenn man die Teile positioniert, um Fehler zu vermeiden.
Die Buchsen sind axial noch drehbar.
Sie können über die Ursprungsebenen der Buchsen in Abhängigkeit (Winkel) zum Lagerbock gesetzt werden.
Anmerkung: Die Richtung kann man vor dem Anwenden umkehren, indem man die entsprechende Schaltfläche unter „Modus“ klickt.
Falls die Welle in der falschen Lage eingefügt wird, wählen Sie „Ausgerichtet“, um sie umzudrehen. Klicken Sie nachdem Sie die Lage richtig eingestellt haben auf „Anwenden“.
• Drehen Sie nun bei gedrückter linker Maustaste die Welle.
Passfeder positionieren:
• Wählen Sie auch hier die Abhängigkeit „Einfügen“ und auf der gegenüberliegenden Seite verwenden Sie „Passen axial“.
• Die Passfeder wird so zur Fläche und zur Achse der Rundung abhängig. Falls ein Luftspalt eingestellt werden soll, kann man dies mit „Versatz“ erledigen.
• Beenden Sie „Abhängig machen“ und drehen Sie mit der linken Maustaste die Passferder etwas zur Seite.
• Wählen Sie „Abhängig machen“ oder geben Sie „C“ ein.

Inventor 2010: Baugruppe © Dipl.-Wirtsch.-Ing.(FH) Franz Ertl
Gedruckt am 05.06.2009 Seite 93
• Klicken Sie die Mantelfläche an der Passfeder, wenn die Achse angezeigt wird.
• Klicken Sie die Nut an der Mantelfläche, wenn die Achse angezeigt wird.
Freiheitsgrade anzeigen
• Wählen Sie im Register „Ansicht“ die Freiheitsgrade oder geben Sie STRG+Umschalten+E ein, um zu kontrollieren, welche
Bewegungsmöglichkeiten die Teile noch haben:
Sie sehen, dass die Welle gedreht werden kann.
• Die Buchsen müssen noch im Lagerbock fixiert werden. Sie dürfen sich nicht mit der Welle drehen.
• Rufen Sie „Abhängig machen“ auf.
• Wählen Sie „Winkel“.
• Wählen Sie die Ursprungsebene YZ der Buchse im Browser.
• Wählen Sie die Ursprungsebene YZ der Grundplatte im Browser.
• Übernehmen Sie die 0 Grad.
• Wiederholen Sie den Vorgang für die 2. Buchse oder richten Sie die beiden Buchsen aneinander aus.
• Bestätigen Sie mit OK.

Inventor 2010: Baugruppe © Dipl.-Wirtsch.-Ing.(FH) Franz Ertl
Gedruckt am 05.06.2009 Seite 94
Mittelebene erstellen
Das Schwungrad wird über die Mittelebene mittig zur Aussparung eingefügt. Dazu benötigt man eine neue Arbeitsebene.
Diese erstellen Sie, indem Sie die Grundplatte öffnen (Kontextmenü), den Befehl „Arbeitsebene“ oder „‘“ (Akut) aufrufen und die beiden Seitenflächen der Aussparung klicken.
Alternativ könnte man die Mittelebene der Passfeder zur Ausrichtung verwenden.
Einfügen des Schwungrades in Abhängigkeit zur Passfeder
• Wählen Sie die Abhängigkeit „Passend axial“.
• Klicken Sie in die Bohrung des Schwungrades.
• Klicken Sie auf die Welle.
• Wählen Sie „Anwenden“.
Schwungrad mittig ausrichten
• Klicken Sie mit der rechten Maustaste auf das Schwungrad.
• Wählen Sie „Im Browser suchen“. Klicken Sie auf das Plus-Symbol vor dem Eintrag.
• Wählen Sie die Ebene, die Sie für die mittige Ausrichtung benötigen.

Inventor 2010: Baugruppe © Dipl.-Wirtsch.-Ing.(FH) Franz Ertl
Gedruckt am 05.06.2009 Seite 95
Anmerkung:
Hier ist es von Vorteil, wenn die Skizzen immer sauber am Koordinatensystem ausgerichtet wurden, weil man dann bei den Abhägigkeiten Achsen und Ebenen aus dem Bauteilursprung verwendet werden können.
• Richten Sie die Mittelebene des Schwungrades mit der Mittelebene der Passfeder aus über die Abhängigkeit „Passend“ aus:
• Suchen Sie dazu die Passfeder im Browser. Wählen Sie die XZ-Ebene im Ursprung der Passfeder.
• Wählen Sie die Mittelebene (XY-Ebene) im Ursprung des Schwungrades.
Anmerkung: Das Schwungrad wurde ursprünglich von der Mittelebene extrudiert. Das ist nun von Vorteil, weil keine neue Arbeitsebene definiert werden muss.
Falls Sie das nicht gemacht haben, klicken Sie mit der rechten Maustaste auf das Schwundgrad und wählen Sie „Öffnen“.
• Doppelklicken Sie die Extrusion1 und stellen Sie die Mittelebene ein:
Alternativ könnten Sie den Befehl „Ebene“ aufrufen und auf die flache Oberseite und die Unterseite des Schwungrades klicken, um eine neue Mittelebene zu erstellen.
Zurück zur Baugruppe
Um zurück in die Baugruppe zu gelangen, wählen „Zurück“ oder „Zurück nach oben“ oder im im Kontextmenü „Bearbeitung
beenden“:

Inventor 2010: Baugruppe © Dipl.-Wirtsch.-Ing.(FH) Franz Ertl
Gedruckt am 05.06.2009 Seite 96
Kollision analysieren
• Wählen Sie die Bauteile über ein Fenster mit der Maus.
• Rufen Sie „Kollision analysieren“ im Register Analyse auf oder geben Sie „A“ ein:
Die Passfeder ist noch nicht zur Nut ausgerichtet.
Evtl. haben Sie auch Überschneidungen an den Fasen. Dann muss die Abhägigkeit entfernt und neu erstellt werden.
Schnittansicht
• Wählen Sie im Register „Ansicht / Darstellung“ die „Halbe Schnittansicht“.
• Wählen Sie die Mittelebene der Passfeder oder des Schwungrades als Schnittebene.
Richten Sie je eine Kante der Passfeder und der Nut im Winkel von 0 Grad aus.
• Wählen Sie die Winkelabhägigkeit:
• Wählen Sie „ungerichteter Winkel“:
• Wählen Sie die Kanten (Nut und Feder) wie gezeigt.
• Beenden Sie die Schnittansicht.
• Drehen Sie nun die Kurbel bei gedrückter linker Maustaste.
• Das Schwungrad dreht sich mit.

Inventor 2010: Baugruppe © Dipl.-Wirtsch.-Ing.(FH) Franz Ertl
Gedruckt am 05.06.2009 Seite 97
• Bringen Sie das Kolbenstangenauge an der Kurbel an.
• Verwenden Sie die Abhängigkeit „Einfügen“.
• Positionieren Sie die Zugstange am Kolbenstangenauge.
• Verwenden Sie ebenfalls die Abhägigkeit „Einfügen“.
Hinweis: An dieser Stelle müsste eigentlich die Kolbenstange eingefügt werden. Der Fehler wird in einem späteren Schritt mit der Funktion „Komponente ersetzen“ korrigiert.
Materialüberschreibung zuweisen
Neben der Möglichkeit, das Objekt in der Schnittansicht zu bearbeiten, kann man auch die „Farbüberschreibung“ aktivieren und dem Kolbenstangenauge das Material „Glas (dunkel)“ zuweisen.
Wählen Sie die Abhängigkeit „Einfügen“. Blättern Sie so lange durch die Objekte, bis die gewünschte Bohrung angezeigt wird.
• Schalten Sie die Darstellung wieder auf „Wie Material“.

Inventor 2010: Baugruppe © Dipl.-Wirtsch.-Ing.(FH) Franz Ertl
Gedruckt am 05.06.2009 Seite 98
• Beim Anbringen der Lagerdeckel wenden Sie auf einer Seite die Abhägigkeit „Passend axial“ und auf der anderen Seite „Einfügen“ an.
• Positionieren Sie auch den Lagerdeckel auf der gegenüberliegenden Seite.
• Positionieren Sie die beiden Steckbolzen seitlich am Zylinder.
• Verwenden Sie die Abhängigkeit „Einfügen“.
Bauteil drehen
• Um das Bauteil in etwa so zu positionieren, wie es später verbaut werden soll oder damit man die Objekte für die Abhängigkeit besser wählen kann, klicken Sie auf „Drehen“ in der Gruppe Zusammenbau / Position:
• Bauen Sie nun den Zylinderdeckel ein. Wählen Sie auf einer Seite die Abhängigkeit „Einfügen“, auf der anderen die Abhängigkeit „Passen axial“.

Inventor 2010: Baugruppe © Dipl.-Wirtsch.-Ing.(FH) Franz Ertl
Gedruckt am 05.06.2009 Seite 99
• Bauen Sie nun den Kolben ein.
• Um den Vorgang besser sehen zu können, wir hier in die Schnittansicht gewechselt. Man könnte den Kolben aber auch ganz gut ohne Schnittansicht im Zylinder positionieren.
• Achten Sie darauf, dass sich der Kolben hinter der Schnittebene befindet (YZ des Zylinderdeckels).
• Drehen Sie vorher den Kolben so, dass er mit dem Kolbenboden (glatte Fläche) zur gewölbten Zylinderfläche rechts zeigt, so ist gewährleistet, dass beim Platzieren der Abhängigkeit die Richtung beibehalten wird.
• Verwenden sie die Abhängigkeit „Passend axial“.
• Schieben Sie den Kolben mit der linken Maustaste im Zylinder.
Der Kolben ist axial nicht fixiert. Seine Bewegung wird später durch die Kolbenstange begrenzt. Beim Verschieben des Zylinders sollten sie beachten, dass der Kolben aus dem Zylinder gleiten kann.
Beenden Sie die Schnittansicht.
Drehen Sie die Stopfbüchse in die gezeigte Richtung, um die geeigneten Objektkanten für die Abhängigkeit zu sehen.
Positionieren Sie die Stopfbüchse in der Bohrung am Zylinderdeckel. Wählen Sie die Abhängigkeit „Einfügen“.
• Positionieren Sie die Zugbuchse auf dem Steckbolzen Wählen Sie die Abhängigkeit „Passend axial“.
• Wiederholen Sie den Vorgang für die zweite Zugbuchse.
• Richten Sie die Bohrungen an der Zugbuchse axial zu den Bohrungen am Ventilblock aus.
• Drehen Sie vorher den Zylinder in die gewünschte Position.

Inventor 2010: Baugruppe © Dipl.-Wirtsch.-Ing.(FH) Franz Ertl
Gedruckt am 05.06.2009 Seite 100
• Zum Erstellen der Abhängigkeit von Kolben und Pleuel schalten Sie den Zylinder unsichtbar. Klicken Sie dazu mit der rechten Maustaste auf den Zylinder und wählen Sie „Sichtbarkeit“, um die Sichtbarkeit zu deaktivieren. Später können Sie im Browser mit einem Rechtsklick das Objekt wieder sichtbar schalten.
• Erstellen Sie eine Abhängigkeit zwischen Zugstange und Stopfbüchse. Wählen Sie „Passend axial“, damit der Zylinder sich später auf dieser Achse bewegen kann.
• Beim Anbringen der Abhängigkeit erhalten Sie eine Fehlermeldung.
• Bestätigen Sie mit „Akzeptieren“.
Fehlermeldungen können mit dem „Design Doctor“ behoben werden.
Die Fehlermeldung erscheint, weil das Kolbenstangenauge beim Erstellen der Abhängigkeit direkt an der Kurbelwange platziert wurde. Diese Abhängigkeit muss gelöscht werden.
Verwenden Sie stattdessen die Abhängigkeit „Passend axial“, damit das Ojekt auf der Welle seitliches Spiel hat und so durch die Kolbenstange ausgerichtet wird.

Inventor 2010: Baugruppe © Dipl.-Wirtsch.-Ing.(FH) Franz Ertl
Gedruckt am 05.06.2009 Seite 101
Fehlerbehebung
• Klicken Sie mit der rechten Maustaste auf die Abhängigkeit „Einfügen“. Wählen Sie löschen. Der DesignDoctor ist nun wieder deaktiviert, weil die Baugruppe wieder fehlerfrei ist. Die Warnhinweise an den Abhängigkeiten werden nicht mehr angezeigt. Der Fehler ist behoben.
• Wählen Sie für das Kolbenstangenauge die Abhängigkeit „Passend axial“ zur Welle.
• Wählen Sie die Abhängigkeit „Einfügen“, um den Kolben an der Kolbenstange zu positionieren.
• Richten Sie den Zylinder tangential am Ventilblock aus.
• Wählen Sie die Option „innerhalb“.

Inventor 2010: Baugruppe © Dipl.-Wirtsch.-Ing.(FH) Franz Ertl
Gedruckt am 05.06.2009 Seite 102
Komponente ersetzen
Anstatt der Kolbenstange wurde im Beispiel der Spannbolzen verbaut. Das Problem lässt sich über „Komponente ersetzen“ beheben.
• Klicken Sie mit der rechten Maustaste auf den Spannbolzen.
• Wählen Sie „Komponente / Ersetzen“.
• Wählen Sie „Kolbenstange.ipt“.
Abhängigkeiten bearbeiten
Die Abhängigkeiten gehen dabei leider verloren, können aber durch „Wiederherstellen“ bearbeitet werden.
• Klicken Sie dazu mit der rechten Maustaste auf die Abhängigkeit „Einfügen“, die am Kolben mit einem Fehlersymbol dargestellt wird.
• Wählen Sie „Wiederherstellen“.
• Zeigen Sie an der Kolbenstange die stirnseitige Kante.
• Geben Sie einen Versatz von -6,5 mm von der Aussenkante am Kolben an. D.h. die Kolbenstange wird von der gezeigten Position um 6,5 mm nach innen versetzt.
• Wählen Sie die Stirnseite der Kolbenstange.
• Wählen Sie auch die zweite fehlerhafte Abhängigkeit.
• Wählen Sie mit der rechten Maustaste „Wiederherstellen“.
• Wählen Sie im Design Doctor“ die Option „Abhängigkeit bearbeiten“.
• Zeigen Sie die den äußeren Ring des Kolbenstangenauges.

Inventor 2010: Baugruppe © Dipl.-Wirtsch.-Ing.(FH) Franz Ertl
Gedruckt am 05.06.2009 Seite 103
• Rufen Sie erneut die „Halbe Schnittansicht“ auf.
• Wählen Sie als Ursprungsebene YZ im Ursprung (Browser) des Ventilblocks (oder Ebene XZ des Kolbenstangenauges).
• Doppelklicken Sie im Browser auf die zuletzt erstellte Abhängigkeit an der Kolbenstange und geben Sie einen Versatz von 1 mm ein, damit die Kolbenstange ca. eine freie Windung zum Einstellen aufweist.
• Schalten Sie den Ventilblock unsichtbar.
• Positionieren Sie den Spannbolzen auf dem Ring am Zugbolzen. Wählen Sie dazu die Abhängigkeit „Einfügen“.
• Wiederholen Sie den Vorgang für den zweiten Spannbolzen.
• Schalten Sie den Ventilblock im Browser wieder sichtbar.
• Drehen Sie mit der linken Maustaste das Schwungrad. Die abhängigen Teile bewegen sich mit. Achten Sie darauf, dass Sie die vordere FAsenkante wählen.
• Richten Sie zum Schluss noch die Stopfbuchse oben aus, das sieht schöner aus.

Inventor 2010: Baugruppe © Dipl.-Wirtsch.-Ing.(FH) Franz Ertl
Gedruckt am 05.06.2009 Seite 104
Normteile aus dem Inhaltscenter einfügen
• Wählen Sie „Aus Inhaltscenter platzieren“:
• Geben Sie als Suchbegriff „4762“ ein und klicken Sie auf „Jetzt suchen“.
• Doppelklicken Sie auf „ISO 4762“.
• Zeigen Sie am Ventildeckel auf die Bohrung.
• Klicken Sie mit der linken Maustaste, wenn die Position passt und die Größe der Schraube stimmt.
• Die Reihenanordnung wird automatisch erkannt.
• Wählen Sie „Mehrere einfügen“: , um diesen Schraubentyp auch in den anderen Bohrungen zu verwenden.
• Die Länge ist derzeit auf 5 mm eingestellt. Die Anpassung auf 8 mm wird später durchgeführt, wenn die weiteren Schrauben eingefügt sind.
Anmerkung: Alternativ können Sie die Inbusschraube durch Klick in die Zeichnung platzieren und 4 Stück einfügen. Diese können Sie dann manuell über die Abhängigkeit „Einfügen“ oder über iMates in den Bohrungen platzieren.
• Fügen Sie auch die Schrauben am Lagerbockdeckel ein.
• Wählen Sie die Bohrung, um die Größe automatisch bestimmen zu lassen. Gehen Sie vor wie oben.

Inventor 2010: Baugruppe © Dipl.-Wirtsch.-Ing.(FH) Franz Ertl
Gedruckt am 05.06.2009 Seite 105
Größe ändern
• Klicken Sie nach dem Einfügen mit der rechten Maustaste auf die Schraube am Lagerbockdeckel. Wählen Sie „Größe ändern…“ Geben Sie die neue Länge 12 mm ein. Wählen Sie „Alle ersetzen“.
• Wiederholen Sie den Vorgang für die andere Seite und für die Schrauben am Zylinderdeckel. Wählen Sie dort eine Länge von 8 mm.
•
Muttern einfügen
• Suchen Sie im Inhaltscenter nach der Norm 24032:
• Das Aussengewinde gibt die Information nicht korrekt weiter. Platzieren Sie deshalb die 4 Muttern durch Klick an einem beliebigen Punkt in der Zeichenfläche.
• Wählen Sie in der Tabelle „M6“.
• Fügen Sie auch die Sicherungsmutter an der Kolbenstange ein. Wählen Sie dort „M4“.
• Fügen Sie an der Unterseite der Grundplatte die Passstifte und die beiden Inbusschrauben ein.
• Wählen Sie im Inhaltscenter ISO 8734 B:
Anmerkung: Die Auswahl der Größe kann nachträglich geändert werden, indem Sie die Mutter mit der rechten Maustaste anklicken und „Größe ändern“ wählen. Zum Ändern aller Bauteile der gleichen Größe wählen Sie „Alle ändern“.

Inventor 2010: Baugruppe © Dipl.-Wirtsch.-Ing.(FH) Franz Ertl
Gedruckt am 05.06.2009 Seite 106
2. Konstruktionsassistent
Feder mit dem Konstruktionsassistenten erstellen
Mit dem Konstruktionsassistenten kann man neben dem Erstellen von komplexen Konstruktionselementen auch die komplette Berechnung durchführen. Mehr dazu auf der CD bzw. unter www..
• Wählen Sie in „Design / Feder“ die „Pressverbindung“.
Feder positionieren
Klicken Sie im Bereich „Platzierung“ auf den Auswahlpfeil:
• Klicken Sie auf den rechts gezeigten Punkt, um die Bohrung im Ventilblock zu wählen.
• Klicken Sie noch einmal in die gezeigte Fläche um sie als Startebene zu wählen.

Inventor 2010: Baugruppe © Dipl.-Wirtsch.-Ing.(FH) Franz Ertl
Gedruckt am 05.06.2009 Seite 107
Federparameter einstellen
• Wählen Sie bei „Installierte Länge“ die Option „Benutzerdefiniert“.
• Geben Sie die benutzerdefinieret Länge mit 11,75 mm ein.
• Geben Sie als Drahtdurchmesser 1,4 mm ein.
• Klicken Sie auf das Register „Berechnung“.
Berechnung der Arbeitskräfte
Abhängig von der gewählten Einstellung in der Festigkeitsberechnung der Feder werden die Eingabefelder aktiviert bzw. deaktiviert.
• Wählen Sie „Berechnung der Arbeitskräfte“.

Inventor 2010: Baugruppe © Dipl.-Wirtsch.-Ing.(FH) Franz Ertl
Gedruckt am 05.06.2009 Seite 108
• Geben Sie die Belastungslänge mit 11,75 mm an und den Arbeitshub mit 0,05 mm.
• Die Arbeitsbelastungslänge beträgt ebenfalls 11,75 mm.
• In den Eingabefeldern geben Sie nun den Drahtdurchmesser, den Innendurchmesser und die Länge der entspannten Feder wie dargestellt ein.
• Geben Sie 3 aktive Windungen an.
• Klicken Sie auf „Berechnen“.
• Falls keine Fehler ausgegeben werden, bestätigen Sie mit OK, um die Feder einzufügen.
• Andernfalls ändern Sie die fehlerhaften Werte.
Kopieren der Feder
Es gibt mehrere Möglichkeiten, die Feder und evtl. auch den Spannbolzen und der Sicherungsmuttern auf die andere Seite des Ventilblocks zu kopieren.
• Alternative 1: Befehl „Muster“ in der Baugruppe:
• Alternative 2: Wählen Sie das Bauteil, wählen Sie im Kontextmenü „Kopieren“. Klicken Sie in den Zeichenbereich und wählen Sie im Kontextmenü „Einfügen“.
• Alternative 3: Befehl „Kopieren“ in der Baugruppe:
• Alternative 4: Spiegeln Sie die Feder über die Mittelebene.
Sie können den Befehl alternativ auch über das Kontextmenü des Bauteils aufrufen.
Dort finden Sie die Bearbeitungsbefehle unter dem Menüpunkt „Komponente“. Der Eintrag heißt „Anordnung“.

Inventor 2010: Baugruppe © Dipl.-Wirtsch.-Ing.(FH) Franz Ertl
Gedruckt am 05.06.2009 Seite 109
Muster bzw. Anordnung
• Aktivieren Sie die Feder.
• Rufen Sie den Befehl „Muster“ auf.
• Klicken Sie auf das Symbol zur Auswahl der Richtung.
• Zeigen Sie am Ventilblock eine Kante, die in die gewünschte Richtung zeigt.
• Geben Sie die Anzahl „2“ und den Abstand von 30 mm ein. Bestätigen Sie dann mit OK.
Anmerkung: Ändern Sie ggf. die Richtung:
Wenn der Ventilblock geändert wird, muss der Abstand manuell angepasst werden. Spiegeln über die Mittelebene wäre hier die bessere Lösung.
Im Browser können Sie die einzelnen Elemente auswählen und bearbeiten.
Im Kontextemenü der „Komponentenanordnung 1:1“ finden Sie die eingefügten Elemente.

Inventor 2010: Baugruppe © Dipl.-Wirtsch.-Ing.(FH) Franz Ertl
Gedruckt am 05.06.2009 Seite 110
Kopieren
Mit dem Befehl erstellen Sie eine Kopie des Bauteils.
Der Komponentenstatus gibt an, in welcher Form die Kopie durchgeführt wird:
• Kopiert die ausgewählten
Objekte in eine neue Datei:
• Verwendet die bestehenden
Objekte erneut: (wie STRG+C und STRG+V oder Kontexmenü)
• Schließt die gewählten Objekte
aus der Kopie aus: (Ausschließen einzelner Bauteile aus der Auswahl).
• Klicken Sie im auf das Plus-Symbol vor Druckfeder 1:1:
Konstruktionsbauteile
Konstruktionsbauteile – wie die Feder – werden im Ordner Konstruktionsassistent gespeichert. Das ist ein Unterordner des aktuellen Projektverzeichnisses.
Die Speicherung der Feder erfolgt erst, wenn Sie die Baugruppe speichern.

Inventor 2010: Baugruppe © Dipl.-Wirtsch.-Ing.(FH) Franz Ertl
Gedruckt am 05.06.2009 Seite 111
Spiegeln von Bauteilen in der Baugruppe
• Wählen Sie „Spiegeln“:
• Wählen Sie die Feder und – falls noch nicht eingefügt auch den Spannbozen und die Muttern für die andere Seite (wie dargestellt).
• Klicken Sie auf „Spiegeleben“ und wählen Sie die Mittelebene des Zylinders.
•
• Wählen Sie kein „Suffix“, weil es sich ja um symmetrische Bauteile handelt.

Inventor 2010: Baugruppe © Dipl.-Wirtsch.-Ing.(FH) Franz Ertl
Gedruckt am 05.06.2009 Seite 112
Motor laufen lassen
Sie können den Motor zur Demonstration in der Baugruppe laufen lassen.
• Erstellen Sie dazu eine Winkelabhängigkeit von 0 Grad an der Kurbel zum Lagerbockdeckel.
• Bestätigen Sie mit OK.
• Klicken Sie im Browser mit der rechten Maustaste auf die neue Winkelabhängigkeit.
• Wählen Sie „Bauteil nach Abhängigkeit bewegen“.
• Stellen Sie die Werte wie unten dargestellt ein.
Motor in der Schnittansicht laufen lassen
Noch anschaulicher wird die Konstruktion, wenn Sie vor dem Starten der Animation in die Schnittansicht wechseln.
• Schalten Sie in die Schnittansicht „Ansicht / Darstellung / Halbe Schnittansicht“:
• Wählen Sie die Ursprungsebene YZ vom Ventilblock als Schnittebene.
• Schalten Sie in die Vorderansicht.

Inventor 2010: Baugruppe © Dipl.-Wirtsch.-Ing.(FH) Franz Ertl
Gedruckt am 05.06.2009 Seite 113

Inventor 2010: Zeichnungsableitung: Bemaßung © Dipl.-Wirtsch.-Ing.(FH) Franz Ertl
Gedruckt am 05.06.2009 Seite 114
3. Zeichnungsansichten erstellen
Zeichnungsableitung erstellen
In den Zeichnungsableitungen stellen Sie die Objekte fertigungsgerecht dar.
Sie werden u.a. für die Fertigung und Montage der Bauteile bzw. Baugruppen und als Nachweis im Qualitätsmanagement benötigt.
Die Basis bleibt aber immer das abgebildete Bauteil oder die Baugruppe. Jede Änderung an den Objekten wird in die Zeichnungsableitung übertragen. Da heißt, dass Sie bei der Weitergabe einer Zeichnungsableitung auch die entsprechenchenden Bauteile bzw. Baugruppen an den Empfänger übermittelt werden müssen. Dazu verwenden Sie die „Funktion Pack and Go“.
• Erstellen Sie eine neue IDW indem Sie auf „Zeichnung“ oder auf das Symbol „Neu“ klicken und die Norm.idw als Vorlage wählen.
Die Zeichnungsausgabe erfolgt im Format IDW (Inventor Drawing) oder im AutoCAD-Format (DWG).
Zeichnungsbeschriftung
In den Zeichnungsableitungen werden Bemaßung, Beschriftung, Mittellinien, Schweiß- und Toleranzsymbole, sowie Postitionsnummern und Teilelisten dargestellt.
Vorlagezeichnung
Die Vorlagezeichnung wird grundsätzlich im Installationsverzeichnis im Unterordner „Templates“ gespeichert.
Sie können den Speicherort in „Ansicht / Optionen / Anwendungsoptionen im Register „Datei“ ändern. (Übung auf CD oder www…)

Inventor 2010: Zeichnungsableitung: Bemaßung © Dipl.-Wirtsch.-Ing.(FH) Franz Ertl
Gedruckt am 05.06.2009 Seite 115
Ansichten erstellen
Beim Erstellen von Ansichten fügen Sie eine Verknüpfung zu den vorher erstellten Bauteilen in die Zeichnungsableitung ein.
Basisansicht: Erstellt eine „Erstansicht“. Sie dient als Basis für weitere Ansichten:
Parallelansicht: Erstellt eine parallele Ansicht einer bestehenden Ansicht:
Hilfsansicht: Erstellt eine projizierte Ansicht einer bestehenden Ansicht:
Schnittansicht: Erstellt eine Schnittansicht einer bestehenden Ansicht:
Detailansicht: Erstellt eine Detaildarstellung einer bestehenden Ansicht.
Überlagerungsansicht: Erstellt eine Ansicht von mehreren möglichen Positionsdarstellungen einer Konstruktion. Die Positionen müssen vorher in der Baugruppe definiert werden. (Übung auf CD)
Entwurfsansicht: Erstellt eine unabhängige Skizze.
Unterbrochene Ansicht: Bei großen Bauteilabmessungen können bestehende Ansichten unterbrochen dargestellt weden.
Ausschnitt: Schneidet eine bestehende Ansicht auf. Die Schnittkontur wird als Skizze erstellt. Vorgehen: Ansicht anklicken, dann den Befehl „Skizze“ aufrufen oder „S“ eingeben.
Aufgeschnitten: Erzeugt Schnittflächen mit einer Schnitttiefe von 0 mm.
Zuschneiden: Ausblenden von Ansichtsbereichen.

Inventor 2010: Zeichnungsableitung: Bemaßung © Dipl.-Wirtsch.-Ing.(FH) Franz Ertl
Gedruckt am 05.06.2009 Seite 116
Blatt bearbeiten
Im Kontextmenü des Blattes können Sie Größe, Ausrichtung und weitere Blatteinstellungen ändern.
Blattausrichtung und Blattgröße
• Klicken Sie mit der rechten Maustaste im Browser auf „Blatt:1“. Wählen Sie „Blatt bearbeiten“.
• Wählen Sie die Blattgröße und die Blattausrichtung
• Stellen Sie hier ein, ob das Blatt gedruckt bzw. automatisch nummeriert werden soll.
• Stellen Sie die Blattgröße und die Ausrichtung ein.
Sie können dem Blatt auch einen Namen geben.
Tipp: Bei mehreren Blättern in einer Zeichnung, sollten die Blätter sinnvoll benannt werden, um beim späteren Bearbeiten sofort das richtige Blatt im Browser zu finden.
Blatt umbenennen
Links oben können Sie den Blattnamen ändern. Neben dieser Methode können Sie den Blattnamen auch ändern, indem Sie auf die Bezeichnung im Browser klicken und den Namen eingebeben.
Klicken Sie in der Gruppe Ansichten/Erstellen auf „Basis“, um eine „Erstansicht“ des Modells zu erstellen. Als Basis kann ein Bauteil (ipt) eine Baugruppe (iam) oder eine Präsentation (ipn) dienen.

Inventor 2010: Zeichnungsableitung: Bemaßung © Dipl.-Wirtsch.-Ing.(FH) Franz Ertl
Gedruckt am 05.06.2009 Seite 117
Ansicht einfügen
Sie können aus den geöffneten Dateien wählen oder auf das Explorersymbol klicken, um eine derzeit nicht geöffnete Datei zu verwenden. Achten Sie aber darauf, dass die Objekte im aktiven Projekt sind.
Wählen Sie die Baugruppe „Druckluftmotor.iam“.
Ausrichtung der Ansicht
Nachdem Sie die Datei gewählt haben, wählen Sie auf der rechten Seite die Ausrichtung, d.h. die gewünschte Lage des Objekts in der Zeichnung.
Unten im Feld „Ausrichtung“ können Sie die Projektion umstellen, d.h. welche Ansicht beim Erstellen von Parallelansichten automatisch erstellt wird.
• Wählen Sie „oben“, um eine Draufsicht zu erstellen.
Tipp:
Falls das Objekt in keiner der vorgegenen Ansichtsrichtungen wie gewüscht dargestellt wird, brechen Sie den Vorgang ab, öffnen Sie das Objekt, drehen Sie es in die gewünschte Darstellung und wählen Sie im Fenster der Erstansicht „Aktuell“.

Inventor 2010: Zeichnungsableitung: Bemaßung © Dipl.-Wirtsch.-Ing.(FH) Franz Ertl
Gedruckt am 05.06.2009 Seite 118
Gewindedarstellung
In den Anzeigeoptionen können Sie u.a. die Anzeige der Gewindeelemente steuern.
• Schalten Sie die Gewindeelemente ein.
Ansichtsstil ändern
Im Stil können Sie auswählen, ob die Ansicht schattiert, verdeckt oder als Drahtmodell dargestellt wird.
Im „Ansichtssymbol“ können Sie den Namen der Ansicht ändern.
Maßstab ändern
• Stellen Sie im „Maßstab“ den Maßstab auf 1:2 ein.
Anmerkung: Wenn Sie auf das Lampensymbol links neben dem Maßstabsfeld klicken, wird der Maßstab über der Ansicht
angezeigt:
• Ziehen Sie die Baugruppe, die jetzt am Mauszeiger hängt an die gewünschte Position und zeigen Sie die Position mit der linken Maustaste.
Anmerkung: Die Ansicht wird evtl. durch das Dialogfenster verdeckt. Schieben Sie das Dialogfenster ggf. zur Seite.
Ansicht aktualisieren
Wenn sich im Bauteil oder in der Baugruppe etwas ändert, wird in den Ansichten ein Aktualisierungssymbol dargestellt.
Wählen Sie in der Schnellzugriffsleiste „Alle aktualisieren“:

Inventor 2010: Zeichnungsableitung: Bemaßung © Dipl.-Wirtsch.-Ing.(FH) Franz Ertl
Gedruckt am 05.06.2009 Seite 119
Parallelansicht
Nachdem Sie die „Erstansicht“ eingefügt haben, können Sie von dieser die Vorderansicht, die Ansicht von links, die Isometrie und Schnittansichten ableiten.
• Wählen Sie „Parallel“.
• Klicken Sie auf die Erstansicht, um zu zeigen, dass diese Ansicht die Basis für die Parallelansicht darstellt.
• Ziehen Sie die Ansicht an die gewünschte Position.
• Zeigen Sie mit der linken Maustaste die Position.
• Wählen Sie im Kontextmenü „Erstellen“.
Übung: Isometrieansicht
Leiten Sie von der Vorderansicht (oben links) eine weitere
Parallelansicht ab:
• Ziehen Sie diese nach rechts.
• Klicken Sie den Punkt der hier durch ein schwarzes Rechteck dargestellt wird.
• Ziehen Sie die den Mauszeiger schräg nach unten, um eine Isometrie zu erhalten.
• Klicken Sie eine Position für die Isometrie.
• Wählen Sie im Kontextmenü „Erstellen“.
Je nach Richtung in der Sie die Ansicht ziehen, ändert sich die Darstellung.
Wenn Sie eine Untersicht benötigen, müssten Sie das Objekt z.B. nach rechts oben ziehen.

Inventor 2010: Zeichnungsableitung: Bemaßung © Dipl.-Wirtsch.-Ing.(FH) Franz Ertl
Gedruckt am 05.06.2009 Seite 120
Maßstab oder Stil in Parallelansicht ändern
Eigenschaften wie Maßstab und Stil werden automatisch aus der Erstansicht übernommen.
• Diese Einstellungen können Sie nachträglich umstellen, indem Sie mit der rechten Maustaste auf die Ansicht klicken, wählen Sie „Ansicht bearbeiten“.
• Entfernen Sie in der Checkbox den Haken, dann können Sie den Stil frei wählen.
Auch der Maßstab ist von der Erstansicht abhängig und kann auf diese Weise „freigeschaltet“ werden, um einen anderen Wert einzugeben.
4. Positionsnummern und Teileliste
Übung 18: Positionsnummern erstellen
Für die Montage, Wartung und für die Ersatzteilbestellung sind Positionsnummern erforderlich. Sie können diese in Inventor einzeln einfügen oder automatisch einfügen lassen.
Einzelne Positionsnummer einfügen
• Wählen Sie „Beschriftung / Tabelle / Postionsnummer“.
Stücklisteneigenschaften
Bei der ersten Positionsnummer wird abgefragt, in welcher Weise die Postionsnummern bzw. die Stückliste darstellt werden sollen.
• Bestätigen Sie die Einstellung mit OK.
Auswahlfilter aktivieren
Im Nachschlagefeld „Auswahlfilter“ in der Schnellzugriffsleiste können Sie einstellen, welcher Objekttyp beim Anklicken gewählt werden soll.
Das können in der Zeichnung Bauteile, Elemente, Kanten, Bemaßungen usw. sein. Sie können auch Filter für Objekteigenschaften definieren. Zum unsichtbar Schalten von Bauteilen in einer Baugruppe wählen Sie „Bauteil“. Zum Verschieben von Positionsnummern sollten Sie die Auswahl „Kante“ aktivieren, um die Objektkanten klicken zu können.

Inventor 2010: Zeichnungsableitung: Bemaßung © Dipl.-Wirtsch.-Ing.(FH) Franz Ertl
Gedruckt am 05.06.2009 Seite 121
Positionsnummern verschieben
• Greifen Sie eine Positionsnummer an der Pfeilspitze.
• Ziehen Sie sie an eine andere Kante des Objekts.
• Wählen Sie die einzelnen Objekte durch Klick.
• Ziehen Sie die Nummer an die gewünschte Position und bestätigen Sie die Position mit der linken Maustaste. Wählen Sie dann im Kontextmenü „Weiter“.
Anmerkung:
Die Bauteilnummern werden durch die Teileliste in der Baugruppe vorgegeben. Können aber „neu nummeriert“ werden. Falls Sie eine einzelne Nummer ändern möchten, klicken Sie mit der rechten Maustaste auf das Nummersymbol und wählen Sie „Positionsnummer bearbeiten“. Vorher evtl. ESC drücken, um den Befehl „Positionsnummer“ abzubrechen.
Übung 19: Automatische Positionsnummern
Schneller geht das Einfügen von Positionsnummern, wenn man die Funktion „Automatische Positionsnummer“ wählt:
• Wählen Sie „Automatische
Positionsnummer“:
• Wählen Sie die Ansicht mit den gewünschten Bauteilen.
• Ziehen Sie ein Fenster über die gewünschten Objekte.
• Ausrichtung der Symbole: Wählen Sie „Horizontal“ oder „Vertikal“.
• Klicken Sie auf „Platzierung auswählen“ und wählen Sie einen Punkt in der Zeichnung.

Inventor 2010: Zeichnungsableitung: Bemaßung © Dipl.-Wirtsch.-Ing.(FH) Franz Ertl
Gedruckt am 05.06.2009 Seite 122
Übung 20: Ausschnittansicht
Beim Erstellen der Positionsnummern ist es erforderlich, dass die Teile sichtbar sind.
Im Beispiel sieht man aber die Inbusschrauben und die Passstifte in der Grundplatte nicht.
Um einen Ausschnitt zu erstellen, benötigt man eine Skizze, die auf der gewünschten Ansicht liegt.
• Klicken Sie auf die Ansicht. Der gepunktete Rahmen muss sichtbar sein.
• Erstellen Sie eine Skizze (S), die den gewünschten Ausschnit begrenzt, z.B. über den Befehl „Spline“:
• Beenden Sie die Skizze.
• Wählen Sie „Ausschnitt“:
• Klicken Sie in die Ansicht.
• Wählen Sie „Zu Bohrung“, um die Schnitttiefe durch die Auswahl der Bohrung am Bauteil anzugeben.
• Wählen Sie „Verdeckte Kanten einblenden“.
• Klicken Sie auf die Bohrung und bestätigen Sie mit ok.

Inventor 2010: Zeichnungsableitung: Bemaßung © Dipl.-Wirtsch.-Ing.(FH) Franz Ertl
Gedruckt am 05.06.2009 Seite 123
Anmerkung: Alternativ können Sie einen Punkt klicken und den Abstand zum geklickten Punkt manuell eingeben.
• Bringen Sie nun die Positionsnummern an.
Im Ausschnitt sieht man gut, dass die Länge der Inbusschraube und des Passstiftes nicht ausreichen.
Diese Objekte müssen in der Baugruppe geändert werden.
Übung 21: Baugruppe aus der Zeichnung bearbeiten
• Klicken Sie mit der rechten Maustaste auf die Ansicht. Wählen Sie „Öffnen“.
• Klicken Sie in der Baugruppe mit der rechten Maustaste auf die Inbusschraube und wählen Sie „Größe ändern“.
• Geben Sie 12 mm Länge ein und wählen Sie alle
ersetzen:
• Verlängern Sie die Passstifte auf 8 mm.
• Speichern Sie die Baugruppe und wechseln Sie über die Symbole am unteren Bildschirmrand zurück in die Zeichnung:

Inventor 2010: Zeichnungsableitung: Bemaßung © Dipl.-Wirtsch.-Ing.(FH) Franz Ertl
Gedruckt am 05.06.2009 Seite 124
Übung 22: Teileliste einfügen
In der Teileliste werden alle verbauten Bauteile dargestellt.
Diese Tabelle kann über das Kontextmenü z.B. nach Excel exportiert werden. Die Teileliste greift auf die Stückliste in der Baugruppe bzw. auf die iPropterties der Bauteile zurück.
• Wählen Sie „Beschriftung / Tabelle /
Teileliste“:
• Zeigen Sie mit der linken Maustaste eine der Ansichten (z.B. die Isometrieansicht).
• Zeigen Sie die gewünschte Position für die Teileliste.
• Kopieren Sie die Teileliste: STRG + C oder Kontexmenü.
• Erstellen Sie ein neues Blatt.
Fügen Sie die Teileliste dort ein: STRG + V oder Kontexmenü. Ein A4-Blatt reicht für die Teileliste aus.

Inventor 2010: Zeichnungsableitung: Bemaßung © Dipl.-Wirtsch.-Ing.(FH) Franz Ertl
Gedruckt am 05.06.2009 Seite 125
Übung 23: Zylinder aufschneiden
• Erstellen Sie an der Seite des Zylinders eine Ausschnittansicht, damit der Kolben sichtbar wird. So können Sie ihm eine Positionsnummer zuweisen.
• Aktivieren Sie die Ansicht.
• Erstellen Sie die Skizze.
• Rufen Sie „Ausschnitt“ auf.
• Klicken Sie als Bezugspunkt einen Eckpunkt des Zylinderdeckels.
• Geben Sie eine Tiefe von 11 mm ein, um bis zur Mitte des Zylinders aufzuschneiden.
Anmerkung: Falls die Skizze beim Aufruf des Befehls nicht in blau dargestellt wird, haben Sie vermutlich vor dem Erstellen die Ansicht nicht angeklickt.
Übung 24: Sichtbarkeit der Bauteile
Sie können Bauteile in Ansichten unsichtbar schalten, um z.B. dahinter liegende Bauteile sichtbar zu schalten.
• Aktivieren Sie im Auswahlfilter „Auswählen Bauteil“.
• Prüfen Sie ob in der Ansicht die Option „Assoziativität ausgeschaltet ist. Wenn nicht, deaktivieren Sie die Option, sonst können Sie die Sichtbarkeit der Bauteile nicht steuern (s. nächste Übung).
Bauteil unsichtbar schalten
Um ein einzelnes Teil unsichtbar zu schalten, klicken Sie es mit der rechten Maustaste an und deaktivieren Sie im Kontextmenü „Sichtbarkeit“.

Inventor 2010: Zeichnungsableitung: Bemaßung © Dipl.-Wirtsch.-Ing.(FH) Franz Ertl
Gedruckt am 05.06.2009 Seite 126
Bauteile im Browser unsichtbar schalten
Im Beispiel sollen mehrere Objekte gleichzeitig unsichtbar geschaltet werden.
Wählen Sie die Bauteile deshalb im Browser.
• Klicken Sie auf „Kolben:1“, klicken Sie dann bei gedrückter Umschalttaste auf das letzte Bauteil im Browser. Wenn alle Bauteile außer der Grundplatte markiert sind, wählen Sie im Kontextmenü der markierten Bauteile „Sichtbarkeit“.
Unsichtbare Bauteile können Sie ebenso wieder sichtbar schalten.
Neues Blatt
Klicken Sie mit der rechten Maustaste in den Blattbereich oder auf den ersten Eintrag im Browser und wählen Sie „Neues Blatt“.
Zeichnungsableitung der Baugruppe
Zeichnungsableitungen von Baugruppen können als einzelne IDW bzw. DWG abgespeichert werden. Meistens ist es jedoch sinnvoller, einen kompletten Zeichnungssatz zu erstellen, weil dabei die Blätter automatisch nummeriert werden und die Bezeichnungen automatisch in das Schrifteld eingetragen werden.
Es gibt 2 Wege, die Zeichnungsableitung von Einzelteilen einer Baugruppe zu erstellen.
1. Sie fügen die Einzelteile (*.ipt), aus welchen die Baugruppe erstellt wurde, als Erstansicht ein und leiten davon die Parallelansichten ab. Wenn das Schriftfeld entsprechend vorbereitet ist, werden Masse, Material u.a. automatisch ins Schriftfeld eingetragen.
2. Sie fügen die Baugruppe (iam) ein und blenden die nicht benötigten Objekte aus. In diesem Fall fügen Sie in jedes Blatt eine Teileliste ein und blenden die nicht benötigten Bauteile aus. Dieses Verfahren ist komplexer. Es wird angewendet, wenn z.B. für eine Detailansicht bestimmte Bauteile unsichtbar geschaltet werden sollen.
Die erste Methode ist übersichtlicher und wird hier verwendet. Die 2. Methode hat den Vorteil, dass die Stücklistenpositionen immer der Gesamtansicht entsprechen, d.h. beim Anbringen einer Positionsnummer in der Ansicht des Einzelteils wird immer die Positionsnummer gezeigt, die der Baugruppe in der Gesamtansicht zugeordnet ist.

Inventor 2010: Zeichnungsableitung: Bemaßung © Dipl.-Wirtsch.-Ing.(FH) Franz Ertl
Gedruckt am 05.06.2009 Seite 127
• Fügen Sie als Basisansicht die Grundplatte.ipt ein:
• Wählen Sie „Ansicht von oben“.
• Klicken Sie einen Punkt in der Zeichnung, um die Ansicht zu positionieren.
Automatische Mittellinien
• Rufen Sie im Kontextmenü der Ansicht „Automatische Mittellinienmarkierung auf.
• Wählen Sie die gezeigten Features, für welche die Mittellinie erstellt werden soll (z.B. runde Anordnung oder Seitenansicht von Bohrungen).
Im Beispiel wird die Mittellinie für die Bemaßung des Lagerbocks benötigt.
Übung 25: Schnittansicht erstellen
• Rufen Sie die Schnittanisicht auf:
• Klicken Sie die Ansicht von oben an.
• Ziehen Sie den Mauszeiger über das Zentrum der Bohrung, um sie als Bezug zu verwenden.
• Ziehen Sie den Mauszeiger nach links aus dem Objekt.
• Klicken Sie den Startpunkt der Schnittlinie. Achten Sie dabei darauf, dass die gepunktete Hilfslinie als Bezug zur Bohrung sichtbar ist.

Inventor 2010: Zeichnungsableitung: Bemaßung © Dipl.-Wirtsch.-Ing.(FH) Franz Ertl
Gedruckt am 05.06.2009 Seite 128
• Klicken Sie einen Punkt rechts von den Bohrungen.
• Ziehen Sie den Mauszeiger über die Mitte der Aussparung.
• Ziehen Sie die Maus nach links in Höhe der Mitte der Aussparungen (gepunktete Linie sichtbar).
• Klicken Sie mit der linken Maustaste, wenn das Symbol „parallel“ angezeigt wird.
• Ziehen Sie die Schnittlinie nach rechts aus der Ansicht heraus.
• Klicken Sie einen Punkt.
• Wählen Sie im Kontextmenü „Weiter“.
• Ziehen Sie die Schnittansicht nach oben aus der Ansicht.
• Wählen Sie die Einstellungen wie unten.
• Klicken Sie einen Punkt zum Positionieren.

Inventor 2010: Zeichnungsableitung: Bemaßung © Dipl.-Wirtsch.-Ing.(FH) Franz Ertl
Gedruckt am 05.06.2009 Seite 129
Ansicht löschen
Wenn eine Ansicht gelöscht werden soll, aktivieren Sie die Ansicht (gepunkteter Rahmen sichtbar).
Drücken Sie dann die ENTF-Taste oder wählen Sie im Kontextmenü „Löschen“.
Wenn eine Ansicht von der zu löschenden Ansicht abgeleitet wurde (Parallelansicht oder Schnittansicht), können Sie wählen, ob die Ansicht behalten oder ebenfalls gelöscht werden soll. Die linke Ansicht ist von der Vorderansicht abhängig und würde beim Löschen der Vorderansicht ebenfalls entfernt. Klicken Sie wie dargestellt auf den Text „Ja“, um ihn auf „Nein“ umzuschalten. Die Darstellung der abhängigen Ansichten können Sie über den Doppelpfeil ein- bzw. ausblenden.
• Erstellen Sie nun die Schnittansicht B-B.
• Ziehen Sie die Ansicht nach links von der Grundplatte weg.

Inventor 2010: Zeichnungsableitung: Bemaßung © Dipl.-Wirtsch.-Ing.(FH) Franz Ertl
Gedruckt am 05.06.2009 Seite 130
5. Bemaßung
Bemaßen in der Zeichnung
Bemaßungswerte zeigen die für die Fertigung benötigten Abmessungen an. Beim Erstellen des Bauteils wird mit der Bemaßung die Bauteilgröße definiert. Diese Werte können in der Zeichnungsableitung eingeblendet und verwendet werden.
Die Darstellung der Bemaßung wird durch den verwendeten Stil festgelegt.
Bemaßungsbefehle
Mit dem Befehl „Allgemeine Bemaßung werden alle Standardbemaßungen durchgeführt. Bei schrägen Teilen wählen Sie „ausgerichtet“, bei runden Teilen wählen Sie zwischen Radius und Durchmesser.
Basisline: Mehrere Bemaßungen beginnen an einem gemeinsamen Basispunkt.
Basislinensatz: Wie bei der Basislinie gibt es einen gemeinsamen Startpunkt, aber zusätzlich werden die Bemaßungsobjekte zu einer Gruppe zusammengefasst.
Bemaßung abrufen: Die Bemaßungswerte aus dem Bauteil werden in die Zeichnung übertragen.
Koordinate: Die Bemaßungen wird auf einen gemeinsamen Nullpunkt bezogen. Diese Art der Bemaßung wird häufig für die spätere CNC-Programmierung verwendet.
Koordinatensatz: Die Koordinatenbemaßungsobjekte werden zu einer Gruppe zusammengefasst.
Bemaßung Anordnen: Wenn Sie die Maßlinien manuell gesetzt haben, können Sie diese nachträglich automatisch ausrichten, um ein ordentliches Bemaßungsbild zu erhalten.
Anmerkung: Achten Sie bei der Auswahl von Kreisen und Bögen darauf, dass Sie nicht die Objektfangpunkte klicken, weil das Objekt „Kreis oder Bogen“ sonst nicht erkannt wird.
Linearbemaßung
• Rufen Sie den Befehl „Allgemeine Bemaßung“ in der Gruppe „Beschriftung / Bemaßung“ auf oder geben Sie „A“ ein:
• Wählen Sie die Objektkante oben (nicht die Fase) und die Objektkante unten.
• Ziehen Sie die Maßlinie nach links von der Grundplatte weg.

Inventor 2010: Zeichnungsableitung: Bemaßung © Dipl.-Wirtsch.-Ing.(FH) Franz Ertl
Gedruckt am 05.06.2009 Seite 131
Im Dialogfenster könnten Sie z.B. eine Toleranzmethode wählen.
Wenn das Fenster nicht mehr gezeigt werden soll, deaktivieren Sie die Option „Bemaßung nach Erstellung bearbeiten“. In den Anwendungsoptionen kann die Einstellung wieder aktiviert werden.
Durchmesser bemaßen
• Rufen Sie den Befehl „Allgemeine Bemaßung“ in der Gruppe „Beschriftung / Bemaßung“ auf oder geben Sie „A“ ein:
• Klicken Sie auf die Linie, die den Bohrungsdurchmesser beschreibt (nicht auf die Fase). Achten Sie darauf, dass Sie nicht den Mittelpunkt der Linie treffen.
• Ziehen Sie die Maßlinie nach oben vom Objekt weg.

Inventor 2010: Zeichnungsableitung: Bemaßung © Dipl.-Wirtsch.-Ing.(FH) Franz Ertl
Gedruckt am 05.06.2009 Seite 132
Positionierung der Bemaßung
Die Maßkette „rastet“ in bestimmten Abständen ein. Dies hilft beim Positionieren. Die Bemaßung wird gepunktet dargestellt. Zusätzlich können Sie die Maßketten nachträglich zueinander anordnen.
Vor dem Positionieren der Maßkette können Sie im Kontexmenü die Optionen „Linearer Durchmesser“ (Drehteile) oder „Linear Symmetrisch“ wählen.
Durch die Auswahl der Schnittlinie an der Bohrung wird das Durchmessersymbol automatisch erzeugt.
• Erzeugen Sie auch die Durchmesserbemaßung an der Bohrung für den Passstift.
• Anmerkung: Sie können auch die beiden Außenkanten der Bohrung wählen, um den Abstand zu zeigen, dabei wird aber das Durchmessersymbol nicht automatisch erzeugt. Stellen Sie im Dialogfenster „Bemaßung bearbeiten“ den
Cursor vor den Platzhalter der Maßzahl:
• Wählen Sie dann das Durchmessersymbol.
• Im Nachschlagefeld finden Sie viele weitere Sonderzeichen.
• Klicken Sie die gewünschte Position für die Bemaßung.
Maßtext nachträglich bearbeiten
Zum nachträglichen Bearbeiten von Bemaßung stehen Ihnen im Kontextmenü mehrere Optionen zur Verfügung. Voraussetzung: Der Bemaßungsmodus muss beendet sein. Wählen Sie dazu im Kontextmenü „Fertig“ oder drücken Sie die Taste ESC.
Genauigkeit: Hier stellen Sie die Dezimalstellen ein.
Bearbeiten: Hier finden Sie Toleranzen oder auch die Möglichkeit, den Maßwert auszublenden.
Text: Hier können Sie z.B. Symbole oder Toleranzangaben hinzufügen und in der Größe anpassen.

Inventor 2010: Zeichnungsableitung: Bemaßung © Dipl.-Wirtsch.-Ing.(FH) Franz Ertl
Gedruckt am 05.06.2009 Seite 133
Bemaßungsstil dauerhaft ändern
Wenn der Bemaßungsstil nicht dem Firmenstandard entspricht, sollte er dauerhaft geändert werden.
Das geschieht über „Manage / Stileditor oder über das Kontextemenü eines Maßwertes:
Stil- und Normeneditor
Hier finden Sie alle Grundeinstellungen, welche die Zeichnungsausgabe betreffen. Neben den Markierungen und Layereinstellungen, die im Hintergrund die Darstellung steuern, können Sie hier auch die Einstellungen von Teilelisten usw. festlegen. Stile können dauerhaft gespeichert werden, indem man sie über den Befehl
exportiert. Dazu muss im Projekt „Stile verwenden“ auf „ja“ gestellt werden.
Radiusbemaßung und Durchmesserbemaßung
• Erzeugen Sie mit der allgemeinen Bemaßung die Radiusbemaßung für die Welle. Achten Sie darauf, dass Sie nicht die Fase bemaßen.
• Bemaßen Sie die weiteren Objekte über „Allgemeine Bemaßung“.
Anmerkung: Achten Sie beim Klicken des Bogens darauf, dass Sie keinen Objektfangpunkt wählen (grün), sonst wird zur Eingabe eines 2. Punktes aufgefordert, anstatt den Radius anzuzeigen.
• Wählen Sie im Kontextmenü der Ansicht von oben die automatischen Mittellinien.

Inventor 2010: Zeichnungsableitung: Bemaßung © Dipl.-Wirtsch.-Ing.(FH) Franz Ertl
Gedruckt am 05.06.2009 Seite 134
Übung 26: Basislinienbemaßung
Die Basislinienbemaßung erzeugt mehrere Maßlinien mit einer gemeinsamen Baisislinie. Wählen Sie nacheinander die Objektkanten für die Basislinie durch Anklicken oder indem Sie ein Fenster darüberziehen.
• Wählen Sie durch Klick die Außenkanten und die Mittelpunkte der Bohrungen.
• Beginnen Sie bei der Auswahl der Objekte unten, um die untere Kante als als Basislinie festzulegen.
• Ziehen Sie die Maßkette nach links, aus dem Bauteil heraus.
• Bestätigen Sie mit der rechten Maustaste.
• Klicken Sie die Position mit der linken Maustaste.
• Wählen Sie „Erstellen“ im Kontextmenü oder drücken Sie die Returntaste.
Bemaßung anordnen
Wählen Sie „Anordnen“, um die Maßlinien in einem genauen Abstand
zum Objekt zu platzieren:
• Wählen Sie die Maßwerte, dann die linke Objektkante der Grundplatte als Position, zu welcher der Abstand der ersten Maßlinie berechnet wird.
• Rufen Sie Sie alternativ zuerst den Befehl auf.
• Wählen Sie dann im Kontextmenü „Konturobjekt“, um eine Kante oder einen Bezugspunkt zu klicken.

Inventor 2010: Zeichnungsableitung: Bemaßung © Dipl.-Wirtsch.-Ing.(FH) Franz Ertl
Gedruckt am 05.06.2009 Seite 135
• Führen Sie die Basislinienbemaßung auch für die Horizontalen Maße durch.
• Wählen Sie bei der Basislinienbemaßung nacheinander die gezeigten Punkt oder ziehen Sie ein Fenster über die gewünschten Kanten.
• Bestätigen Sie mit der rechten Maustaste.
• Klicken Sie die Position mit der linken Maustaste.
• Wählen Sie „Erstellen“ im Kontextmenü oder drücken Sie die Returntaste.
Anmerkung: Wenn Sie die Kanten über die Objektwahl Fenster durchführen, werden auch die Fasen gewählt. Das ist hier nicht sinnvoll.
Übung 27: Bemaßung abrufen
Die Skizzenbemaßung kann auch in der Zeichnung verwendet werden.
• Wählen Sie die Schaltfläche: , klicken Sie dann auf die Ansicht von oben oder wählen Sie im Kontextmenü der Ansicht „von oben“ die Option „Bemaßung abrufen“.
• Klicken Sie auf „Bauteile auswählen“.
• Klicken Sie auf „Bemaßungen auswählen“.
• Ziehen Sie ein Fenster über alle Bemaßungen oder wählen Sie die gewünschten Maßwerte per Mausklick.
• Bestätigen Sie mit OK.
• Ziehen Sie die aus dem Skizzierbereich übernommenen Bemaßungen an die gewünschte Position.
Übung 28: Bemaßung aller Ansichten durchführen
Erstellen Sie für jedes Bauteil ein neues Blatt.
Fügen Sie jeweils ein Bauteil ein und führen Sie die Bemaßung wie in den Übungszeichnungen vorgegeben (oder besser) aus.
Speichern Sie die Zeichnungsableitung: „Druckluftmotor.idw“.

Inventor 2010: Zeichnungsableitung: Bemaßung © Dipl.-Wirtsch.-Ing.(FH) Franz Ertl
Gedruckt am 05.06.2009 Seite 136
6. Präsentation Präsentationen werden hauptsächlich zum Erstellen von Explosionszeichnungen verwendet.
Sie können auch einfache Animationen als Zusammenbauhilfe erstellen. Für Zweiteres ist aber Inventor Studio besser geeignet (Übung auf der CD).
Explosionszeichnung erstellen
• Erstellen Sie eine neue Präsentation.
• Wählen Sie „Ansicht erstellen“.
• Wählen Sie „Vorhandene Datei öffnen“.
• Wählen Sie die Baugruppe „Druckluftmotor.iam“.
Automatische Explosionszeichnung
Wenn die Bauteile in einer Richtung angeordnet sind, kann man eine automatische Explosionszeichnung erstellen (s. Übung „Anschlagwinkel“ auf der CD).
In den meisten Fällen ist ein „manueller Eingriff“ nötig.
Die Bauteile werden dabei - am besten in der Demontagereihenfolge – manuell verschoben.
• Wählen Sie „Rückgängig“:
• Rufen Sie erneut „Ansicht erstellen“ auf.
• Wählen sie dieses Mal die manuelle Methode.

Inventor 2010: Zeichnungsableitung: Bemaßung © Dipl.-Wirtsch.-Ing.(FH) Franz Ertl
Gedruckt am 05.06.2009 Seite 137
Komponentenposition ändern
• Wählen Sie „Komponentenposition ändern“.
• Zeigen Sie den Lagerbockdeckel als „Bezugsfläche“.
• Am Lagerbockdeckel wird die XY-Ebene angezeigt.
• Wählen Sie nacheinander die 4 Inbusschrauben.
Anmerkung: Nach dem Drehen der Ansicht kommen Sie über die Taste F5 schnell zur vorherigen Ansicht zurück.
Die Schrauben sollen um 120 mm noch oben, also in Z-Richtung verschoben werden.
• Geben Sie 120 mm ein.
• Bestätigen Sie die
Eingabe:
• Wählen Sie „Löschen“, um die Bauteile aus der Auswahl zu entfernen.
• Wählen Sie wieder die Fläche auf dem Lagerdeckel.
• Wählen Sie nun die beiden Lagerdeckel als Objekte.
• Geben Sie einen Abstand von 100 mm ein.
• Wählen Sie die Achse, die senkrecht nach oben zeigt.
Sie können wahlweise auch die Spitze der Achse mit der linken Maustaste klicken und bei gedrückter Taste nach oben ziehen.
Dann können Sie die genaue Position von 100 mm eingeben.
Pfade ausblenden
• Führen Sie die weiteren Positionsveränderungen durch.
Sie können nachträglich die Position im Browser ändern.
Die Sichtbarkeit der Pfade können Sie mit der rechten Maustaste oder über den Browser ausschalten. Einschalten geht nur über den Browser.
Um eine Bauteil im Browser zu finden, markieren Sie es und wählen Sie im Kontextmenü „In Browser suchen“.

Inventor 2010: Zeichnungsableitung: Bemaßung © Dipl.-Wirtsch.-Ing.(FH) Franz Ertl
Gedruckt am 05.06.2009 Seite 138
So könnte das Ergebnis aussehen.
Die Explosionszeichnung ist erheblich besser geeignet, um Positionsnummern anzubringen.
Fügen Sie zum Abschluss die Präsentation in Ihre Zeichnungsableitung ein.
Präsentation animieren
Die Animation zeigt grundsätzlich die Komponentenverschiebung in der Reihenfolge, wie sie diese durchgeführt haben.
Reihenfolge ändern
• Klicken Sie auf eine Komponente und wählen Sie „Nach oben“ oder „Nach unten“.
Wiedergabe
• Klicken Sie auf „Wiedergabe vorwärts“, um den Zusammenbau
animiert anzuzeigen:
Sie können die Animation aufzeichen. (Übung auf der CD).
Nun wird klar, warum die Positionsveränderung in umgekehrter Montagereihenfolge passieren sollte.
Gruppieren
Sie können mehrere Komponenenten wählen bei gedrückter STRG-Taste wählen (oder bei gedrückter Umschalttaste 1. und letztes Objekt klicken, wenn der Block zusammenhängt).
Fügen Sie die Explosionszeichnung in Ihre Zeichnungsableitung als neues Blatt ein.
Markieren Sie die Pfade und weisen Sie „Mit Anmerkungen versehen / Format“ den Stil „Mittelpunktskmarkierung“ zu.

Inventor 2010: Übungen © Dipl.-Wirtsch.-Ing.(FH) Franz Ertl
Gedruckt am 05.06.2009 Seite 139
Projekt: „Uebungen“
• Erstellen Sie ein neues Projekt für die folgenden Übungsteile.
• Stellen Sie „Stilbibliothek verwenden“ auf „Ja“.
So können Sie später Änderungen an Bemaßungsstilen, Stücklistenstilen oder Materialien u.a. speichern.
Blechbearbeitung
• Erstellen Sie ein neues Bauteil aus der Vorlage Blech.ipt.
Anmerkung: Sie können nachträglich auf den Bauteilmodus umschalten, um die Bauteilbefehle zu verwenden und ebenso in den Blechmodus zurückschalten.
Wenn Sie mit der Vorlage Norm.ipt begonnen haben, können Sie nachträglich in den Blechmodus umschalten. Achten Sie aber darauf, dass Sie die Blechstärke im Blechstil der Materialstärke entspricht. Z.B. wenn Sie ein Objekt auf 1 mm extrudiert haben, muss in den Blechstandards die Blechstärke ebenfalls 1 mm betragen.
• Erstellen Sie eine Skizze für die Grundfläche (100 x 80 mm).
• Schalten Sie von der Skizzierebene zurück auf die Bauteilebene.
• Rufen Sie „Blechstandards auf: Stellen Sie als Blechstärke auf 0,8 mm.
Blechstandards
In diesem Dialogfenster können Sie das Material, die Blechstärke, die Abwicklungsmethode und den KFaktor einstellen.
Daneben können in weiteren Registern die Biegungsoptionen und die Optionen für die Ecken einstellt werden.
• Stellen Sie das Material auf Stahl.
• Klicken Sie auf „Fertig“.
Anmerkung:
Der KFaktor hängt unter anderem von der Biegemaschine und den verwendeten Werkzeugen ab.
Falls der K-Faktor, die Abwicklungsregel oder andere Einstellungen geändert werden sollen, klicken Sie auf
das Bearbeitungssymbol:

Inventor 2010: Übungen © Dipl.-Wirtsch.-Ing.(FH) Franz Ertl
Gedruckt am 05.06.2009 Seite 140
• Bestätigen Sie mit OK und wählen Sie „Fläche“.
• Die Skizze wird automatisch erkannt.
• Bestätigen Sie mit
OK.
Lasche
• Erstellen Sie 4 Laschen an den 4 Seiten.
• Rufen Sie den Befehl „Lasche“
auf:
• Um alle anliegenden Kanten gleichzeitig zu wählen, klicken Sie
„Kontur“:
• Klicken Sie dann auf eine Kante der Blechfläche.
• Bestätigen Sie mit OK.

Inventor 2010: Übungen © Dipl.-Wirtsch.-Ing.(FH) Franz Ertl
Gedruckt am 05.06.2009 Seite 141
Abwicklung
Die Abwicklung zeigt den erforderlichen Blechzuschnitt. Das Blech kann über eine Abkantbank oder eine Abkantpresse erstellt werden.
• Wählen Sie „Abwicklung erstellen“:
Im Browser sehen Sie den neuen Eintrag „Abwickeln“.
Durch Doppelklick auf „Gefaltetes Modell“ kommen Sie zurück zu Ihrem Bauteil.
Falz
Damit man sich an den Oberkanten nicht verletzen kann bzw. zum Stabilisieren oder Verbinden von Blechteilen werden die Kanten gefalzt, d.h. „umgebogen“.
• Rufen Sie den Befehl „Falz“
auf:

Inventor 2010: Übungen © Dipl.-Wirtsch.-Ing.(FH) Franz Ertl
Gedruckt am 05.06.2009 Seite 142
Ausklinkung vorbereiten
In der Mitte der Wanne soll ein Loch gestanzt werden.
• Rufen Sie den Befehl „Skizze“ auf oder Taste „S“:
• Projizieren Sie die Z-Achse, um den Mittelpunkt des Kreises zu definieren.
• Klicken Sie den Boden der Wanne (innen).
• Erstellen Sie den Kreis, der die Stanzung skizziert.
• Rufen Sie den Befehl „Geometrie Projizieren“ auf,
• Wählen Sie im Browser die Z-Achse.
• Erstellen Sie den Kreis auf dem projizierten Punkt.
Ausklinkung
• Wählen Sie „Ausschneiden“.
• Wählen Sie den Kreis.
• Geben Sie falls erforderlich Abstand und Stärke ein.
• Bestätigen Sie mit OK.

Inventor 2010: Übungen © Dipl.-Wirtsch.-Ing.(FH) Franz Ertl
Gedruckt am 05.06.2009 Seite 143
Abwicklung als DXF speichern
Zum Laserschneiden oder für CNC-gesteuerte Abkantanlagen wird häufig das Format DXF benötigt.
Klicken Sie im Browser im Kontextmenü der Abwicklung „Kopie speichern unter…“
Wählen Sie das gewünschte Format.
Zeichnungsableitung: Blechteil
• Erstellen Sie eine neue Zeichnung.
• Rufen Sie „Basis“ auf.
• Wählen Sie das Blechbauteil.
• Wählen Sie „Abwicklung“.
• Positionieren Sie die Abwicklung in der Zeichnung.
• Fügen Sie Biegehinweise hinzu, falls die Abkantung
manuell durchgeführt werden soll:
Anmerkung: Falls manuell abgekantet wird müssen auch noch die Maße für den Zuschnitt angegeben werden. Bei maschineller Abkantung reichen meistens die Hauptabmessungen und eine DXF-Zeichnung.

Inventor 2010: Übungen © Dipl.-Wirtsch.-Ing.(FH) Franz Ertl
Gedruckt am 05.06.2009 Seite 144

Inventor 2010: Übungen © Dipl.-Wirtsch.-Ing.(FH) Franz Ertl
Gedruckt am 05.06.2009 Seite 145
7. Gestellgenerator Der Gestellgenerator dient zum Erstellen von Rahmenkonstruktionen. Er wird aus einer der Baugruppe aufgerufen. Die Dateiendung lautet IAM.
Übung: Rahmen erstellen
In dieser Übung wird ein Grundrahmen über eine Skizze erstellt. Dann werden den skizzierten Linien Rahmenprofile zugewiesen.
• Erstellen Sie die Skizze: Rahmen_Skizze.ipt.
• Gben Sie als Gesamtbreite 1600 mm ein.
• Geben Sie als Seitenabstand der Sprossen d0/4 ein.
• Geben Sie für die Höhe d0/2 ein.
• Erstellen Sie eine neue Baugruppe.
• Speichern Sie diese unter dem Namen Rahmen.iam
• Fügen Sie die Skizze ein.
• Klicken Sie auf „Konstruktion“.
• Wählen Sie „Gestell einfügen“.
Wählen Sie die Norm, die Familie, die Größe und den Materialstil.

Inventor 2010: Übungen © Dipl.-Wirtsch.-Ing.(FH) Franz Ertl
Gedruckt am 05.06.2009 Seite 146
Wählen Sie dann nacheinander alle Linien durch Klicken.
Anmerkung: Klicken Sie „Ausrichtung umkehren“, um die Ausrichtung der Profile zu ändern:
• Bestätigen Sie die Eingabe, nachdem alle Linien gewählt wurden.
• Geben Sie den Namen Grundrahmen ein.
• Schalten Sie die Skizze mit der rechten Maustaste unsichtbar.
• Verwenden Sie die Funktion „Gehrung für
die“ Eckverbindungen:
• Klicken Sie je zwei U-Profile, die ein Eck bilden und wählen Sie „Anwenden“.

Inventor 2010: Übungen © Dipl.-Wirtsch.-Ing.(FH) Franz Ertl
Gedruckt am 05.06.2009 Seite 147
Profile stutzen
Wählen Sie „Stutzen – Auf Fläche dehnen“:
Wählen Sie das Querprofil, das gestutzt werden soll.
Klicken Sie auf „Fläche“:
Wählen Sie die senkrechte Fläche des äußeren U-Profils.

Inventor 2009: Schweißbaugruppe © Dipl.-Wirtsch.-Ing.(FH) Franz Ertl
Gedruckt am 05.06.2009 Seite 148
8. Schweißbaugruppe Die Dateiendung lautet IAM, da es sich um eine Baugruppe handelt. Eine Baugruppe kann in eine Schweißbaugruppe konvertiert werden. Eine Konvertierung von Schweißbaugruppe in Baugruppe ist nicht möglich. Wenn Sie eine Schweißbaugruppe erstellen möchten, verwenden Sie eine Kopie Ihrer Baugruppe.
Schweißkonstruktion
Schweißkonstruktionen werden meistens nicht komplett in 3D ausgeführt, sondern lediglich durch Symbole in der Zeichnungsableitung definiert. Wenn die Festigkeit der Schweißnähte in Baugruppen berechnet werden soll, ist eine Ausführung in 3D erforderlich.
Tipp: Erstellen Sie eine Kopie der Baugrupp, bevor sie diese in eine Schweißkonstruktion umwandeln. Die Schweißbaugruppe kann nicht in eine Standardbaugruppe zurückkonvertiert werden.
Stellen Sie beim Konvertieren die Norm und den Werkstoff für die Schweißnaht ein.

Inventor 2009: Schweißbaugruppe © Dipl.-Wirtsch.-Ing.(FH) Franz Ertl
Gedruckt am 05.06.2009 Seite 149
Schweißnahtvorbereitung
Doppelklicken Sie auf „Vorbereitungen“.
Mit diesen Befehlen werden die Werkstücke für eine korrekte Schweißverbindung vorbereitet, z.B. angefast.
Kehlnaht erstellen
1. Doppelklicken Sie dann im Browser auf „Schweißnähte“.
2. Wählen Sie „Kehlnaht“:
3. Klicken Sie die linke gefaste Fläche
4. Klicken Sie auf „2“, um die 2. Fläche zu wählen.
5. Wählen Sie die rechte gefaste Fläche.
6. Stellen Sie die Größe der Kehlnaht ein. Wählen Sie 2 mm.

Inventor 2009: Schweißbaugruppe © Dipl.-Wirtsch.-Ing.(FH) Franz Ertl
Gedruckt am 05.06.2009 Seite 150
Kelchnaht erstellen
Drehen Sie die Baugruppe auf ISO
Hinten:
1. Aktivieren Sie „Kelchnaht“:
2. Wählen Sie die 2 linken Flächen,
3. klicken Sie auf „2“
4. Wählen Sie die 2 rechten Flächen.
5. Wählen Sie „Vollständige Fläche schweißen“.
6. Wählen Sie „Anwenden“.
Schweißnahtbezeichnungen in der Zeichnungsableitung
Für die Ausgabe der Zeichnungen werden die Schweißnhäte mit Bezeichnungen z.B. für die Größe, die Schweißposition und das Schweißverfahren angegeben. Hier ein kleiner Auszug aus den Normen DIN EN 287-1:2004 Stahl und DIN EN ISO 9606-2:2005 Aluminium
Schweißprozess
12 = Unterpulverschweißen
15 = Plasmaschweißen
111 = E
131 = MIG
135 = MAG
136 = MAG Fülldrahtelektrode
141 = WIG
114 = E mit Fülldrahtelektrode
311 = G

Inventor 2009: Schweißbaugruppe © Dipl.-Wirtsch.-Ing.(FH) Franz Ertl
Gedruckt am 05.06.2009 Seite 151
Schweißpositionen
PA Wannenposition PB Horizontal- / Vertikalposition
PC Querposition
PD Horizontal Überkopfposition
PE Überkopfposition PF Steigposition
PG Fallposition
H-L045 45°-Position

Inventor 2009: Anhang © Dipl.-Wirtsch.-Ing.(FH) Franz Ertl
Gedruckt am 05.06.2009 Seite 152

Inventor 2009: Anhang © Dipl.-Wirtsch.-Ing.(FH) Franz Ertl
Gedruckt am 05.06.2009 Seite 153
Anhang
Arbeitsumgebung
Im Kontexmenü der Multifunktionsleiste finden den Sie den Eintrag „Darstellung…“. Wählen Sie „Kein Text“, wenn Sie die Textanzeige nicht mehr benötigen.
Schaltflächenleiste
Die Schaltflächenleiste beinhaltet die Befehlsabkürzungen.
Wählen Sie im Menü die Verknüpfungsübersicht, um sie anzuzeigen. Die Abbildung zeigt die Befehlsabkürzungen in der Skizzierumgebung.
Je nach Umgebung (Skizze, Bauteil, Baugruppe…) sehen Sie die verfügbaren Befehle.

Inventor 2009: Anhang © Dipl.-Wirtsch.-Ing.(FH) Franz Ertl
Gedruckt am 05.06.2009 Seite 154
Windows Tastenkombinationen Tasten Aktion
STRG+C Kopiert ausgewählte Objekte
STRG+N Erstellt ein Dokument
STRG+O Öffnet ein neues Dokument
STRG+P Druckt das aktive Dokument
STRG+S Speichert das aktive Dokument
STRG+V Fügt Objekte aus der Zwischenablage in das aktive Dokument ein
STRG+Y Stellt den letzten Befehl wieder her
STRG+Z Macht den letzten Befehl rückgängig Funktionstasten und Inventor-Tastenkürzel
Taste Name Funktion Kategorie
F1 Hilfe Hilfe für den aktiven Befehl oder das aktive Dialogfeld Global
F2 Pan Schwenkt das Grafikfenster Global
F3 Zoom Vergrößert oder verkleinert die Darstellung im Grafikfenster Global
F4 Drehen Dreht Objekte im Grafikfenster Global
F5 Vorherige Ansicht Kehrt zur vorherigen Ansicht zurück Global
F6 Isometrieansicht Zeigt die Isometrieansicht des Modells an. Global
F7 Grafiken kappen Kappt einen Teil des Modells, um die Skizzierebene anzuzeigen. Skizze
F8 Alle Abhängigkeiten einblenden Zeigt alle Abhängigkeiten an. Skizze
F9 Alle Abhängigkeiten ausblenden Blendet alle Abhängigkeiten aus. Skizze
Esc Beenden Beendet einen Befehl Global
Löschen Löschen Löscht das ausgewählte Projekt Global
ALT + Ziehen mit der Maus
Wendet in Baugruppen die Abhängigkeit Passend an. Verschiebt in einer Skizze Spline-Formpunkte. Baugruppe
STRG + Y Letzten Befehl wiederherstellen
Aktiviert den Befehl Wiederherstellen (hebt den letzten Befehl Rückgängig auf) Global
STRG + Z Rückgängig Entfernt bei aktivem Befehl Linie das zuletzt skizzierte Segment. Global
Umschalt + Klicken mit der rechten Maustaste Aktiviert das Befehlsmenü Auswählen. Global
Umschalt + Drehen
Dreht automatisch das Modell im Grafikfenster. Klicken Sie auf das Fenster, um den Vorgang zu beenden. Global
A Allgemeine Bemaßung Fügt Bemaßung hinzu. Skizze und Zeichnung
B Positionsnummer Aktiviert den Befehl Positionsnummer. Zeichnung

Inventor 2009: Anhang © Dipl.-Wirtsch.-Ing.(FH) Franz Ertl
Gedruckt am 05.06.2009 Seite 155
BDA Basislinienbemaßungssatz Aktiviert den Befehl Basislinienbemaßungssatz. Zeichnung
C Kreis durch Mittelpunkt Erstellt einen Kreis. Skizze
C Abhängigkeit Aktiviert den Befehl Abhängigkeit. Baugruppe
CH Fase Erstellt eine Fase. Bauteil/Baugruppe
CP Runde Anordnung Erstellt eine runde Anordnung der Skizziergeometrie. 2D-Skizze
D Allgemeine Bemaßung Aktiviert den Befehl Allgemeine Bemaßung. Skizze/Zeichnung
D Flächenverjüngung Erstellt eine Flächenverjüngung/Verjüngung. Bauteil
E Extrusion Aktiviert den Befehl Extrusion. Bauteil
F Rundung Erstellt eine Rundung. Bauteil/Baugruppe
FC Form- und Lagetoleranzen Aktiviert den Befehl Form- und Lagetoleranzen. Zeichnung
H Bohrung Aktiviert den Befehl Bohrung. Bauteil/Baugruppe
L Linie Aktiviert den Befehl Linie. Skizze
LE Führungslinientext Erstellt einen Führungslinientext. Zeichnung
LO Erhebung Erstellt ein erhabenes Element. Bauteil
M Komponente verschieben Aktiviert den Befehl Komponente verschieben. Baugruppe
MI Spiegeln Erstellt ein gespiegeltes Element. Bauteil/Baugruppe
N Komponente erstellen Aktiviert den Befehl Komponente erstellen. Baugruppe
ODS Koordinatenbemaßungssatz Aktiviert den Befehl Koordinatenbemaßungssatz. Skizze
P Komponente platzieren Aktiviert den Befehl Komponente platzieren. Baugruppe
Q iMate erstellen Aktiviert den Befehl iMate erstellen. Baugruppe
R Drehung Aktiviert den Befehl Drehung. Bauteil/Baugruppe
RO Komponente drehen Aktiviert den Befehl Komponente drehen. Baugruppe
RP Rechteckige Anordnung Erstellt eine rechteckige Anordnung der Element- oder Skizziergeometrie. Bauteil/2D-Skizze
S 2D-Skizze Aktiviert den Befehl 2D-Skizze.
2D-Skizze/Bauteil/Baugruppe
S3 3D-Skizze Aktiviert den Befehl 3D-Skizze. Bauteil
SW Sweeping Erstellt ein Sweeping-Element. Bauteil/Baugruppe
T Text Aktiviert den Befehl Text. Skizze/Zeichnung
T Komponentenposition ändern
Aktiviert den Befehl Komponentenposition ändern. Präsentation
TR Stutzen Aktiviert den Befehl Stutzen. Skizze
] Arbeitsebene Erstellt eine Arbeitsebene. Global
/ Arbeitsachse Erstellt eine Arbeitsachse. Global
. Arbeitspunkt Erstellt einen Arbeitspunkt. Global
; Fixierter Arbeitspunkt Erstellt einen fixierten Arbeitspunkt. Global

Inventor 2009: Anhang © Dipl.-Wirtsch.-Ing.(FH) Franz Ertl
Gedruckt am 05.06.2009 Seite 156
Begriffe
CAD Computer Aided Desing (computerunterstüzte Konstruktion)
2D 2 Dimensionen, d.h. flächige Darstellung in X und Y
3D Räumliche Darstellung über 3 Achsen X, Y, Z
Solid 3dimensionaler Körper
Drahtmodell Darstellung des 3D-Körpers in durchsichtiger Form
Rendern Zuweisen einer Oberfläche zur photorealistischen Darstellung von Objekten
Raytrace Steuerung des Farbverlaufs um realistische Farben zu erhalten
Antialiasing Einstellung, um den „Treppeneffekt“ an schrägen oder runden Objekten bei der räumlichen Darstellung zu unterbinden oder verringern.
Inhalt
(CD) 9
3D-Abhängigkeiten (Constraints) 90
Abhängigkeit „Einfügen“ 90
Abhängigkeit „Gleich“ 49
Abhängigkeit „Passend“ 90
Abhängigkeit „Tangential“ 90
Abhängigkeit „Winkel“ 90
Abhängigkeit bearbeiten 91
Abhängigkeiten 90
Abhängigkeiten 2D (Constraints) 22
Abhängigkeiten bearbeiten 102
Abrunden 33
Abwicklung als DXF speichern 143
Alles Zoomen 13
Anhang 152
Anordnung 109
Ansicht aktualisieren 118
Ansicht einfügen 117
Ansicht löschen 129
Ansicht steuern 13
Ansichten erstellen 115
Ansichtsfläche ausrichten 14
Ansichtsstil ändern 118
Arbeitsebene 53
Arbeitsebene erstellen 48
Arbeitsebene unsichtbar schalten 54
Arbeitsumgebung 152
Aufgeschnitten 115
Ausrichtung der Ansicht 117
Ausschnitt 115
Ausschnittansicht 122
Auswahl 20
AutoCAD 2, 5, 20
Autodesk 5
Automatische Explosionszeichnung 136
Automatische Mittellinien 127
Automatische Positionsnummern 121
Auwahlfilter aktivieren 120
Basisansicht 115
Basisline 130
Basislinensatz 130
Basislinienbemaßung 134
Baugruppe aus der Zeichnung bearbeiten 123
Bauteil drehen 98
Bauteil speichern 37
Bauteil unsichtbar schalten 125
Bauteile im Browser unsichtbar schalten 126
Bauteilende verschieben 37
Bauteilursprung 21
Befehle suchen 20
Befehlsaufruf über die Tastatur 19
Befehlszeile 21
Begriffe 156
Bemaßung 27
Bemaßung abrufen 130, 135
Bemaßung aller Ansichten durchführen 135
Bemaßung anordnen 134
Bemaßung Anordnen 130
Bemaßung in der Zeichnung 130
Bemaßung nach Erstellung bearbeiten 131
Bemaßungsbefehle 130
Bemaßungsstil dauerhaft ändern 133
Benutzeranpassung 2
Benutzeroberfläche 15
Berechnung der Arbeitskräfte 107
Blatt bearbeiten 116
Blatt umbenennen 116
Blattausrichtung und Blattgröße 116
Blechbearbeitung 139
Blechstandards 139
Bohrung 31
Bohrung „Linear“ 82
Bohrung konzentrisch 41
Browser sichtbar schalten 16
CD 23, 106
Darstellung 20
Dateiendungen 11
DesignDoctor 102

Inventor 2009: Inhalt © Dipl.-Wirtsch.-Ing.(FH) Franz Ertl
Gedruckt am 05.06.2009 Seite 157
DesignDoktor 100
Desktop 5
Detailansicht 115
Dokumenteinstellungen 18
Doppelklicken 5
Drahtmodell, verdeckt oder schattiert 39
Draufsicht 29
Drehen 20
DRUCK 19
Durchmesser bemaßen 131
Eingabe 10
Einzelne Positionsnummer einfügen 120
Enter 18
Entwurfsansicht 115
Explosionszeichnung erstellen 136
Extrusion 28
Extrusion „Differenz“ 30
Fase erstellen 37
Feder mit dem Konstruktionsassistenten erstellen 106
Feder positionieren 106
Federparameter einstellen 107
Fehler 2
Fehlerbehebung 101
Fehlermeldung 100
Fenster 14
Freiheitsgrade 92
Freiheitsgrade anzeigen 92
Funktionstasten und Inventor-Tastenkürzel 154
Geometrie projizieren 22, 26
Gewinde 44
Gewindedarstellung 118
Grafiken aufschneiden 34
Größe ändern 105
Grundlegende Vorgehensweise 24
Hilfe 13
Hilfsansicht 115
Höhe der Schaltflächenleiste verändern 16
Inventor starten 5
Inventorbildschirm 11
Kelchnaht erstellen 150
Kollision analysieren 96
Komponente ersetzen 102
Komponentenposition ändern 137
Konstruktionsbauteile 110
Kontextmenü 20
Koordinate 130
Koordinatensatz 130
Kopieren 110
Kopieren der Feder 108
Kopiert die aktuelle Bildschirmdarstellung in den
Zwischenspeicher 19
Leertaste 18
Linearbemaßung 130
LISP 2
Lizenzübertragung 5
Maßstab ändern 118
Maßstab oder Stil in Parallelansicht ändern 120
Maßtext nachträglich bearbeiten 132
Material Messing zuweisen 56
Materialeigenschaften zuweisen 37
Materialoberfläche 38
Materialüberschreibung zuweisen 97
Maus 20
Maustaste 20
Maustaste = Kontextmenü 20
Mauszeiger 20
Mittelebene erstellen 94
Motor in der Schnittansicht laufen lassen 112
Motor laufen lassen 112
Multifunktionsleiste 15
Muster 109
Neues Bauteil erstellen 10
Neues Blatt 126
Normteile aus dem Inhaltscenter einfügen 104
Nur Symbole anzeigen 15
Objektauswahl steuern 17
Objektsichtbarkeit 17
Orbit 13
Pack and Go 9
Pan 13
Parallelansicht 115, 119
Parameterliste 31
Pfade ausblenden 137
Positionierung der Bemaßung 132
Positionsnummern erstellen 120
Positionsnummern verschieben 121
Präsentation 136
Präsentation animieren 138
Profile stutzen 147
Projekt aktivieren 8
Projektordner 8
Punkt, Zentrumspunkt 31
Radiusbemaßung und Durchmesserbemaßung 133
Rechteck erstellen 26
Rechteckige Anordnung 32
Reihenfolge ändern 138
Returntaste 18
RMT 20
Schaltflächenleiste 153
Schnittansicht 96, 115
Schnittansicht erstellen 127
Schnittkanten projizieren 49
Schweißnahtbezeichnungen in der Zeichnungsableitung 150
Schweißpositionen 151
Schweißprozess 150
Sichtbarkeit der Bauteile 125
Sizze beenden 28
Skizze erstellen 22, 29
Skizze neu definieren 47
Skizze sichtbar schalten 36
Skizzen einfach halten 24
Skizzierumgebung 21
Spiegeln von Bauteilen in der Baugruppe 111
Startsymbol 5
Stil- und Normeneditor 133
Stile 8
STRG 18
STRG+V 19
Stücklisteneigenschaften 120
Stutzen 50

Inventor 2009: Inhalt © Dipl.-Wirtsch.-Ing.(FH) Franz Ertl
Gedruckt am 05.06.2009 Seite 158
Symbol 10
Teileliste einfügen 124
Teilen 2
Trennen 54
Überlagerungsansicht 115
Übung 1: Lernprogramm 13
Übung: Isometrieansicht 119
Unterbrochene Ansicht 115
Verknüfungsübersicht 19
Videolehrgang Multifunktionsleiste 13
ViewCube 13
Vorlagezeichnung 114
Wheelmaus 20
Wiedergabe 138
Wiederherstellen 102
Windows Tastenkombinationen 154
Www.ertls.de 2
Zeichnungsableitung der Baugruppe 126
Zeichnungsableitung erstellen 114
Zeichnungsbeschriftung 114
Zentrum 20
Zoomen 13
Zurück zur Baugruppe 95
Zuschneiden 115
Zylinder aufschneiden 125