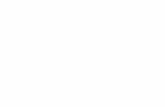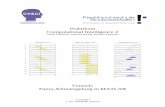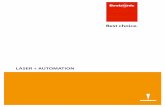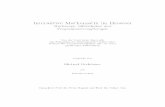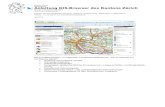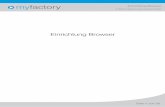Uebung 3D Erhebung Sweeping 2010 - ertls.de · • Wählen Sie die Bohrung im Browser oder am...
Transcript of Uebung 3D Erhebung Sweeping 2010 - ertls.de · • Wählen Sie die Bohrung im Browser oder am...
Inventor 2010: Erhebung © Dipl.-Wirtsch.-Ing. Franz Ertl
1
Erhebung
Mit der Funktion „Erhebung“ können Sie einen Übergang zwischen unterschiedlichen Skizzenprofilen erstellen. Sie können wählen, ob das fertige Objekt ein Volumenkörper oder eine Fläche ist. Bei offenen Konturen erhalten Sie eine Fläche.
• Erstellen Sie einen Kreis in der XY-Ebene.
• Schalten Sie von der Skizzierebene zurück auf die Bauteilebene „S“:
oder Kontextmenü „Skizze beenden“.
• Rufen Sie den Befehl „Arbeitsebene“ auf:
• Klicken Sie im Browser / Ursprung auf
XY-Ebene. • Ziehen Sie im Grafikbereich die Ebene
nach oben.
• Geben Sie den Wert 20 für den Versatz ein.
• Rufen Sie den Befehl „Skizze“ auf oder Taste
„S“:
• Klicken Sie auf die neue Arbeitsebene. • Projizieren Sie die X-Achse und die Y-Achse
in die neue Skizze.
• Rufen Sie den Befehl „Rechteck durch 2
Punkte“ auf: • Richten Sie das Rechteck symmetrisch an
den Achsen aus.
• Stellen Sie die Seitenlängen des Rechtecks auf „gleich“.
• Bemaßen Sie eine Länge mit 10 mm.
• Schalten Sie von der Skizzierebene zurück auf die Bauteilebene.
Inventor 2010: Erhebung © Dipl.-Wirtsch.-Ing. Franz Ertl
2
• Rufen Sie den Befehl „Erhebung“ auf oder STRG+Shift+L:
• Zeigen Sie als Skizzen den Kreis und das Rechteck.
• Bestätigen Sie mit OK.
Erhebung mit Verlaufsführung
Wenn der Übergang von einer Kontur in die andere über eine Führung gesteuert werden soll, wählen Sie „Verlaufsführung“.
• Verschieben Sie das Bauteilende nach oben vor die Erhebung, um das Element auszublenden.
• Wählen Sie im Kontextmenü der Skizze2 „Skizze wiederverwenden“.
•
• Schalten Sie im Kontextmenü die Skizze1 wieder sichtbar
• Rufen Sie den Befehl „Skizze“ auf • Wählen Sie im Ursprung des Bauteils die „XZ-Ebene“
als Skizzierebene.
Inventor 2010: Erhebung © Dipl.-Wirtsch.-Ing. Franz Ertl
3
• Projizieren Sie den Kreis, die gezeigte Linie des Rechtecks und die Z-Achse im Bauteilursprung als Bezugsobjekte auf die neue Skizze.
• Erstellen Sie einen Spline (qualitativ wie dargestellt). Verwenden Sie als Start- bzw. Endpunkt die Bezugspunkte, die Sie im vorherigen Schritt projiziert haben.
• Löschen Sie den projizierten Kreisdurchmesser. Diese Linie stört bei der Auswahl der Verlaufsführungen der Erhebung.
Spiegeln
• Rufen Sie den Befehl „Spiegeln“ auf:
• Wählen Sie den Spline. • Wählen Sie „Spiegelachse“ und klicken Sie die projizierte Z-Achse und
wählen Sie „Anwenden“.
Erhebung mit Verlaufsführung
• Wählen Sie den Kreis.
• Wählen Sie das Rechteck.
• Klicken Sie in der Liste der Verlaufsführung auf „Hinzu:“
• Wählen Sie die linke Führung.
• Wählen Sie die rechte Führung.
Inventor 2010: Erhebung © Dipl.-Wirtsch.-Ing. Franz Ertl
4
Erhebung bearbeiten
Im Register Bedingungen können Sie wählen, ob der Übergang „frei“ oder „Richtungsgebunden“ ist.
Im Register Übergang können Sie Zielpunkte manuell
zuordnen, wenn Sie den Schalter deaktivieren.
Skizzenkontur ändern;
• Doppelklicken Sie im Browser auf die Skizze für die Verlaufsführungen. • Ziehen Sie die Griffpunkte. • Sie sehen, dass sich beide Konturen gleichzeitig verändern, weil es sich
um gespiegelte Objekte handelt.
Aufgabe: Wandstärke
Rufen Sie die Funktion auf.
Weisen Sie eine Wandstärke von 1 mm zu.
Klicken Sie in die obere Fläche, um sie zu entfernen.
Übung: Repellerkontur
Die nebenstehende Kontur finden Sie als Übung auf der CD.
Es handelt sich dabei um einen Rotorflügel für ein kleines Windkraftwerk.
Die Grundkonturen sind Splines, die auf mehreren Ebenen in unterschiedlichen Größen und Drehwinkeln angeordnet sind.
Inventor 2010: Sweeping © Dipl.-Wirtsch.-Ing. Franz Ertl
5
Sweeping
Mit der Funktion Sweeping können Sie Profile entlang eines Pfades extrudieren. Das bietet sich z.B. bei Rohrleitungen an.
Vorbereitung:
• Erstellen Sie ein neues Bauteil. • Projizieren Sie die 3 Achsen auf die Skizze.
• Erstellen Sie ein Quadrat mit der Seitenlänge 10 mm. • Richten Sie es symmetrisch an den Achsen aus.
3D-Skizze
• Wenn der Pfad räumlich verlaufen soll, verwenden Sie eine 3D-Skizze. Sie können die Punkte durch Eingabe von 3D-Koordinaten oder durch Bezugspunkte an bestehenden Volumenkörpern definieren.
• Schalten Sie von der Skizzierebene zurück auf die Bauteilebene „S“.
• Rufen Sie den Befehl „3D-Skizze“ auf:
Inventor 2010: Sweeping © Dipl.-Wirtsch.-Ing. Franz Ertl
6
Inventor – Präzise Eingabe
Um 3D-Skizzen zu erstellen, ist es hilfreich, mit der präzisen Eingabe zu arbeiten oder noch besser mit Bezugsobjekten.
Rufen Sie den Befehl „Linie“ auf oder geben Sie „L“ ein:
Geben Sie die Koordinaten 0,0,0 ein.
Geben Sie die Koordinaten 0,0,50 ein, um eine Senkrechte Linie zu erstellen.
Geben Sie die Koordinaten 50,0,0 für eine Linie in X-Richtung ein.
Geben Sie die Koordinaten 0,50,0 für eine Linie in Y-Richtung ein.
Inventor 2010: Sweeping © Dipl.-Wirtsch.-Ing. Franz Ertl
7
Biegung
• Rufen Sie den Befehl „Biegung“ auf:
• Geben Sie jeweils den Radius 10
mm ein.
Sweeping
• Rufen Sie den Befehl „Sweeping“ auf: • Das Rechteck wird automatisch gewählt. • Wählen Sie die 3D-Skizze als Pfad.
Aufgabe: Sweeping
Weisen Sie eine Wandstärke von 0,5 mm zu. Achten Sie darauf, dass Sie beide Endflächen entfernen.
Inventor 2010: Spirale / Gewinde © Dipl.-Wirtsch.-Ing. Franz Ertl
8
Spirale
Mit dem Befehl „Spirale“ können Sie Spezialgewinde, Federn u.a. erzeugen.
Vorbereitung
• Erzeugen Sie eine Skizze wie rechts dargestellt.
• Projizieren Sie die Y-Achse auf diese Skizze. • Rufen Sie den Befehl „Spirale“ auf:
• Der Kreis wird automatisch als Profil gewählt. • Wählen Sie die projizierte Y-Achse.
• Schalten Sie um auf das Register „Spiralgröße“, um die Details einzustellen.
Sie können aus unterschiedlichen „Spiraltypen“ wählen, je nachdem, welche Geometriedaten vorliegen.
Im Beispiel wurde „Steigung und Windungen“ gewählt. Die Verjüngung wurde auf -20 Grad eingestellt.
Inventor 2010: Spirale / Gewinde © Dipl.-Wirtsch.-Ing. Franz Ertl
9
Gewinde
Vorbereitung:
• Erstellen Sie einen Kreis mit einem Durchmesser von 12 mm.
• Extrudieren Sie den Kreis auf 50 mm.
• Rufen Sie den Befehl „Gewinde“ auf:
• Wählen Sie das eben extrudierte Objekt. • Deaktivieren Sie „Volle Länge“ und geben Sie 10
mm als Gewindelänge ein.
• Wechseln Sie in das Register „Spezifikation“. • Kontrollieren Sie die Größe.
• Alternativ können Sie im Nachschlagefeld „Bezeichnung“ die Steigung ändern.
Inventor 2010: Drehung © Dipl.-Wirtsch.-Ing. Franz Ertl
10
Biegung
Diese Funktion ermöglicht die nachträgliche Verformung bestehender 3D-Objekte nach bestimmten Kriterien z.B. „Radius und Winkel“.
Vorbereitung:
• Projizieren Sie die X-,Y-, und Z-Achse auf die
Skizze: • Erstellen Sie die rechts
dargestellte Geometrie. • Schalten Sie von der
Skizzierebene zurück auf die Bauteilebene „S“.
• Extrudieren Sie die Skizze auf 5 mm.
• Rufen Sie den Befehl „Skizze“ auf oder Taste „S“.
• Erstellen Sie einen Kreis mit Radius 15 mm im Zentrum des bestehenden Kreises.
• Rufen Sie den Befehl „Extrusion“ auf (E). Extrudieren Sie den Kreis mit der Option „Differenz“ durch „Alle“.
• Erstellen Sie eine weitere Skizze auf dieser Fläche (S).
• Erstellen Sie die Biegelinie wie rechts dargestellt.
Biegung durchführen
• Schalten Sie von der Skizzierebene zurück auf die Bauteilebene (S).
• Rufen Sie den Befehl „Biegung“
auf:
• Register Modell im Nachschlagefeld „Ändern“.
• Wählen Sie die Biegelinie.
Inventor 2010: Drehung © Dipl.-Wirtsch.-Ing. Franz Ertl
11
Biegung nach links
Biegung nach rechts
Biegung in beide Richtungen
Übung: Biegung
Ändern Sie den Abstandswert der Linie zur projizierten Z-Achse.
Inventor 2010: Drehung © Dipl.-Wirtsch.-Ing. Franz Ertl
12
Drehung (Rotation)
Über den Befehl „Drehung“ oder „D“ können Sie Rotationskörper erstellen.
Sie benötigen eine Kontur und eine Drehachse.
Sie können „offene Konturen“ und geschlossene Konturen verwenden. Bei offenen Konturen wird automatisch eine Fläche erstellt, bei geschlossenen Konturen können Sie wählen, ob Sie als Ergebnis eine Fläche oder einen Volumenkörper benötigen.
Vorbereitung:
• Projizieren Sie die X-,Y-, und Z-Achse auf
die Skizze:
• Erstellen Sie die rechts dargestellte Geometrie.
• Verwenden Sie die Abhängigkeit „Gleich“ für die waagerechten Absätze bzw. für die senkrechten Absätze (3 x 15 bzw. 3 x 7).
• Rufen Sie den Befehl Drehung auf (D). • Das Profil wird automatisch erkannt. • Wählen Sie die Drehachse.
• Geben Sie ein, ob es sich um
-eine volle Drehung handelt (360 Grad),
-um einen Winkel,,
-Bis zu einer Fläche,
-Von einer Fläche bis zu einer Fläche.
Ausgabe:
Wie bei der Extrusion können Sie wählen, ob Sie eine Fläche oder ein Volumen als Ergebnis möchten.
Ausgabe: Fläche: Siehe Drehung / Fläche.
Inventor 2010: Drehung © Dipl.-Wirtsch.-Ing. Franz Ertl
13
Bei der Erstellung der Drehung können Sie wählen ob eine automatische 3D-Abhängigkeit (iMate) hinzugefügt werden soll.
Wenn Sie diese Option verwenden, wird die Platzierung der Abhängigkeiten vereinfacht.
iMate anzeigen
iMates sind Abhängigkeiten, die das Zusammenbauen der Bauteile erleichtern. Bei Drehkörpern können Sie eine automatische axiale Abhängigkeit hinzufügen.
• Wählen Sie in der Schnellzugriffsleiste den Filter „Element auswählen“. Klicken Sie auf das iMate.
Drehung: Offenes Profil
• Erstellen Sie über 2 Kreise (unten und oben) und einen Bogen die dargestellte Skizze.
• Erstellen Sie über die Abhängigkeit tangential einen Übergang an den Enden des Bogens zu den Kreisen.
• Rufen Sie den Befehl Drehung auf (D):
Inventor 2010: Drehung © Dipl.-Wirtsch.-Ing. Franz Ertl
14
Drehung: Offenes Profil
• Erstellen Sie über 2 Kreise (unten und oben) und einen Bogen die dargestellte Skizze.
• Erstellen Sie über die Abhängigkeit tangential einen Übergang an den Enden des Bogens zu den Kreisen.
• Rufen Sie den Befehl Drehung auf (D):
Die Drehung klappt, obwohl keine geschlossene Kontur vorhanden ist.
Inventor 2010: Anordnung © Dipl.-Wirtsch.-Ing. Franz Ertl
15
Verdickung
Mit dem Befehl „Verdickung / Versatz“ können Sie gewählten Flächen eine Materialstärke zuweisen oder bestehende Wandstärken verändern.
Rufen Sie den Befehl „Verdickung/Versatz“ auf:
• Wählen Sie nacheinander die Flächen. • Bestätigen Sie mit OK. • Wiederholen Sie die Verdickung für das Mittelstück.
Inventor 2010: Anordnung © Dipl.-Wirtsch.-Ing. Franz Ertl
16
Runde Anordnung
Mit der runden Anordnung können Sie Objekte um eine Drehachse positionieren.
Vorbereitung:
• Erstellen Sie einen Kreis mit Radius 40 mm auf der projizierten Z-Achse
• Extrudieren Sie den Kreis auf 40 mm um die Mittelebene (E). • Erstellen Sie eine Arbeitsebene parallel zur XZ-Ebene auf der
Mantelfläche. Wählen Sie dazu den Befehl „Ebene“ oder (‘):
• Erstellen Sie eine Wandstärke von 1 mm.
• Erstellen Sie eine Arbeitsebene parallel zur XZ-Ebene am Umfang des Zylinders.
• Erstellen Sie eine Skizze auf der neuen Arbeitsebene.
• Erstellen Sie einen Kreis auf dem Schnittpunkt der projizierten X-Achse und der projizierten XY-Ebene. Radius 5 mm.
• Schalten Sie von der Skizzierebene zurück auf die Bauteilebene (S).
• Geben Sie „E“ ein oder wählen Sie „Extrusion“:
• Schalten Sie die Sichtbarkeit der Arbeitsebene über die RMT /
Sichtbarkeit aus.
Arbeitsebene ausschalten
Deaktivieren Sie im Kontextmenü der Arbeitsebene „Sichtbarkeit“
Inventor 2010: Anordnung © Dipl.-Wirtsch.-Ing. Franz Ertl
17
Runde Anordnung
• Rufen Sie den Befehl „Runde Anordnung“ auf oder STRG + Shift + O:
• Wählen Sie die Bohrung im Browser oder am Zylinder.
• Klicken Sie auf „Drehachse“. • Wählen Sie die Z-Achse im Browser als Drehachse.
Rechteckige Anordnung
Vorbereitung:
• Erstellen Sie die dargestellte Skizze.
• Richten Sie das Rechteck symmetrisch an X- und Y-Achse aus.
• Bemaßen Sie die Höhe mit 20 mm. • Bemaßen Sie die Breite durch Klick
auf die Maßzahl (20) und geben Sie „
*2 “ ein.
Inventor 2010: Anordnung © Dipl.-Wirtsch.-Ing. Franz Ertl
18
• Extrudieren Sie das Rechteck auf 6 mm.
• Erstellen Sie eine neue Skizze auf der Oberseite.
• Rufen Sie den Befehl „Versatz“ auf:
• Versetzen Sie die projizierte Geometriekante um 4 mm nach innen.
• Geben Sie „H“ ein, um den Befehl „Bohrung“ aufzurufen oder wählen Sie „Skizze beenden“ und wählen Sie Bohrung:
• Platzieren Sie zwei Bohrungen wie dargestellt.
• Rufen Sie den Befehl „Rechteckige Anordnung“
auf oder STRG + Shift + R:
• Wählen Sie die Bohrungen. • Klicken Sie „Richtung 1“ und wählen Sie die
dargestellte Kante.
• Geben Sie 4 Elemente und 10 mm Intervalllänge ein.
Inventor 2010: Anordnung © Dipl.-Wirtsch.-Ing. Franz Ertl
19
Übung: Wanne
Erstellen Sie die rechts dargestellte Skizze.
Extrudieren Sie die Skizze auf eine Höhe von 10 mm.
Runden Sie die untere Kante mit einem Radius von 5 mm.
Inventor 2010: Anordnung © Dipl.-Wirtsch.-Ing. Franz Ertl
20
Wandstärke
• Rufen Sie den Befehl „Wandstärke“ auf:
• Klicken Sie die obere Fläche des
Volumenkörpers. • Stellen Sie die Wandstärke auf 1 mm und
bestätigen Sie mit OK.
• Erzeugen Sie eine neue Skizze auf der oberen Fläche der Wanne.
• Versetzen Sie die äußere Kante um 3 mm nach außen.
Inventor 2010: Anordnung © Dipl.-Wirtsch.-Ing. Franz Ertl
21
• Extrudieren Sie die neue Kontur und die Oberkante der Wanne um 1 mm.
• Erzeugen Sie oben auf der Dichtfläche eine neue Skizze.
• Versetzen Sie die äußere Kontur um 2 mm nach innen. • Erstellen Sie einen Kreis am Beginn des Bogens. Achten Sie
darauf, dass das Kreiszentrum auf dem Objektfangpunkt liegt. • Extrudieren Sie den neuen Kreis: Durch alle / Differenz.
Inventor 2010: Anordnung © Dipl.-Wirtsch.-Ing. Franz Ertl
22
• Klicken Sie mit der rechten Maustaste im Browser auf die Skizze, die in bei der Extrusion verwendet wurde.
• Aktivieren Sie die Sichtbarkeit. Falls diese Option nicht zur Verfügung steht, wählen Sie „Skizze wieder verwenden“.
• Wählen Sie „rechteckige Anordnung“: • Wählen Sie die Bohrung.
• Klicken Sie auf „Richtung 1“. • Wählen Sie den Bogen der Skizze unterhalb der Bohrung.
• Geben Sie 20 Elemente ein und die Einpassung „Kurvenlänge“.
• Bestätigen Sie mit OK.
• Deaktivieren Sie die Sichtbarkeit der Skizze wieder.
Anmerkung: Wenn Sie den Kreis nicht präzise auf dem Endpunkt der Linie im Übergang zum kleineren Bogen gesetzt haben oder als „Richtung1“ nicht den kleineren Bogen gewählt haben, erhalten Sie ein anderes Ergebnis.
Inventor 2010: Rippe © Dipl.-Wirtsch.-Ing. Franz Ertl
23
Rippe
Vorbereitung:
• Erzeugen Sie eine parallele Arbeitsebene zur XY-Ebene: Abstand 5 mm.
• Wählen Sie „Ebene“:
• Wählen Sie im Browser die XY-Ebene. • Ziehen Sie bei gedrückter linker Maustaste die
Ebene nach oben.
• Geben Sie als Versatz 5 mm ein.
• Erstellen Sie eine Skizze auf der neuen Arbeitsebene.
• Drücken Sie die Taste F7, um die Grafik zu kappen. • Projizieren Sie die X-Ebene des Bauteils und den
Bogen auf die Skizze. • Richten Sie die Linien symmetrisch an der X-Achse
aus.
• Erzeugen Sie 2 Linien im seitlichen Abstand von je 3 mm zum Zentrum des oberen Bogens.
Die Länge wird nur angedeutet. Sie ist nur von Belang, wenn später nicht bis zu den Objektkanten gedehnt werden soll.
Rippe
Mit diesem Befehl können Sie Versteifungen in das Bauteil einbringen.
• Rufen Sie den Befehl „Rippe“ auf:
• Wählen Sie die beiden Linien als
Profile.
• Stellen Sie die Stärke ein.
• Wählen Sie „Profil dehnen“, um automatisch bis an die Objektgrenzen zu verlängern.
• Sonst werden die Rippen nur in der dargestellten Länge erzeugt.
Inventor 2010: Rippe © Dipl.-Wirtsch.-Ing. Franz Ertl
24
• Wählen Sie „Richtung“.
• Ziehen Sie den Mauszeiger nach unten, bis der Richtungspfeil nach unten zeigt.
• Bestätigen Sie mit OK.
Nur Stege
Rippe bis zum Boden
Nur Stege
Nicht dehnen.
Inventor 2010: Rippe © Dipl.-Wirtsch.-Ing. Franz Ertl
25
Arbeitsebene ausschalten 16
Drehung (Rotation) 12
Drehung: Offenes Profil 13, 14
Erhebung bearbeiten 4
Erhebung mit Verlaufsführung 2,
3
iMate anzeigen 13
Rechteckige Anordnung 17
Repellerkontur 4
Rippe 23
Runde Anordnung 16, 17
Spiegeln 3
Übung: Wanne 19
Verdickung 15
Wandstärke 20