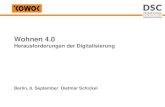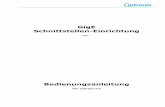IP kabellose Kamera / Kamera mit...
Transcript of IP kabellose Kamera / Kamera mit...

IP kabellose Kamera / Kamera mit Kabel
Handbuch Schnelleinstieg
(Für Windows Betriebssysteme)
Modell:FI8904W Modell:FI8905W
Für Windows Betriebssysteme---------Seite 1
Für MAC Betriebssysteme ---------Seite 16
ShenZhen Foscam Intelligent Technology Co., Ltd

FI8904W FI8905W Handbuch Schnelleinstieg
www.foscam.com - 1 -
Handbuch Schnelleinstieg Für Windows Betriebssysteme
Packungsliste
1) 1 x IP Kamera 2) 1 x DC Stromversorgung
3) 1 x Netzwerkkabel 1 4) 1 x Befestigungsbügel
5) 1 x CD (beinhaltet die Bedienungsanleitung und IP Camera Tool)
6) WIFI Antenne (nur verfügbar in Verbindung mit der kabellosen Ausführung des Modells)
7) 1 Handbücher Schnelleinstieg 8) 1 x Garantiekarte
Handbuch Schnelleinstieg Installationsverlauf
1 Hardware Installation
(1) Öffnen Sie die Verpackung
(2) Schlieβen Sie die Antenne an(Abbildung 1.1)
Schrauben Sie die Antenne an der Rückseite der Kamera an und stellen Sie sicher, dass sie fest an
der Kamera angebracht ist.
(3) Schlieβen Sie das Netzwerkkabel und die Stromversorgung an(Abbildung 1.2)
Benutzen Netzwerkkabel um Kamera mit Router oder Switch in LAN-Netzwerk zu Hause oder im
Büro zu verbinden. Stecken die Netzteil. Das kleine grüne Licht auf RJ45 wird angeschaltet und
kleine orange Licht wird blinkt.

FI8904W FI8905W Handbuch Schnelleinstieg
www.foscam.com - 2 -
Abbildung1.1 Abbildung 1.2
2 Software Installation
Legen Sie die CD in Ihr CD-Laufwerk Ihres Rechners und öffnen Sie den Ordner “für Windows
Betriebsysteme”. Wählen Sie den “IP Camera Tool” Ordner. Kopieren Sie das IP Camera Tool auf
Ihren computer und starten Sie das Programm.
3 Login der Kamera
Doppelklicken Sie das IP Camera Tool Symbol. Anschlieβend erscheint das folgende
Bildschirmfenster.
Abbildung 1.3
Nachdem Sie das Netzwerkkabel angeschlossen haben, sollte das IP Camera Tool automatisch die
richtige IP-Adresse finden. Sollte dies nicht der Fall sein, stellen Sie sicher, dass DHCP auf Ihrem
Router aktiviert ist. Aktivieren Sie nicht den MAC Adressfilter und deaktivieren Sie nicht Ihre Firewall
oder Ihr Antivirusprogramm.
Doppelklicken Sie die IP-Adresse des IP Camera Tools und das Fenster für den Login-Dialog öffnet
sich.

FI8904W FI8905W Handbuch Schnelleinstieg
www.foscam.com - 3 -
Abbildung 1.4
Voreingestellter Benutzer ist „admin‟ Kein
passwort
Wenn Sie IE Browser benutzen, wählen diesen Anmeldung-Modus
Wenn Sie Firefox, Google Chrome , Safari benutzen, wählen diesen Anmeldung-Modus
Wenn Sie Mobile phone benutzen, wählen diesen Anmeldung-Modus

FI8904W FI8905W Handbuch Schnelleinstieg
www.foscam.com - 4 -
Hier sind 3 Anmeldungsmethoden. Erster ist IE ActiveX Modus, zweiter ist Server Push
Modus für Safari, Firefox, Google Chrome, dritter Modus is Mobile Phone für mobile Phone.
Bitte wählen IE ActiveX Modus wenn Sie jetzt IE browser benutzen.
Um zuerst in die Kamera anzumelden, bitte sichern Sie ActiveX installiert wurde, wenn eine Meldung aufgetaucht ist.
Abbildung 1.5 ActiveX installieren
Abbildung 1.6 Starten ActiveX
Vermerk
Klicken diesen Knopf und
installieren ActiveX

FI8904W FI8905W Handbuch Schnelleinstieg
www.foscam.com - 5 -
Klicken “Run Knopf”, und melden in Kamera noch mal an, Sie können folgendes
Überwachungsfenster sehen:
Abbildung 1.7 Überwachungsfenster
Gratulieren! Sie können die Kamera mit Kabelverbindung zugreifen. Bitte ändern Sie alles nicht,
bevor Schnellinstallation fertig ist.
Standarder Benutzername ist admin und keine Passwort.
Sollten Sie kein Live Video sehen können, stellen Sie bitte sicher, dass Sie die Ausführung von
ActiveX erlauben, wenn Sie danach gefragt werden. (siehe nähere Einzelheiten im
Bedienerhandbuch)
Sollten Sie nur einen schwarzen Bildschirm mit einem roten Kreuz in der Mitte sehen, versuchen Sie
bitte eine andere Portnummer anstelle der des Standards „Port 80‟ zu verwenden. Sie können
stattdessen Port 85, 8005, usw. versuchen.
4 Wireless LAN Einstellungen
WLAN-Einstellung unterstützt Infra(Machen WLAN-Einstellung manuell) und WPS (Wi-Fi Protected
Set-up) und Adhoc Mudus.
Wenn Ihre Router kann nicht WPS-Funktion unterstützen, bitte gehen Sie zu Kapitel 4.1 und
machen WLAN-Kommunikationseinstellung manuell.
Vermerk

FI8904W FI8905W Handbuch Schnelleinstieg
www.foscam.com - 6 -
Wenn Ihre Router kann WPS-Funktion unterstützen, bitte gehen Sie zu Kapitel 4.2 und machen
WLAN-Kommunikationseinstellung schnell.
Wenn Sie keine WLAN-Router haben, bitte lesen WLAN Einstellung im Handbuch, wie man Adhoc
einstellen.
4.1 Basis-Modus
Schritt 01) Bitte wählen “Device Management” und gehen zur Option Wireless LAN Settings ,
klicken “Wireless LAN Settings”. Dann aktiviert “Using Wireless LAN”.
Klicken Scan Knopf und Kamera wird alle WIFI-Grät in der Nähe finden. Deine Router muss in der
Liste angezeigt werden. (Abbildung 1.8)
Abbildung 1.8
Schritt 02) Klicken Sie auf die SSID Ihres Routers in dieser Liste und die dazugehörigen
Informationen (SSID und Verschlüsselung) werden automatisch in die folgenden Felder eingetragen.
Sie müssen nur den Verteilungsschlüssel eintragen. Stellen Sie,sicher, dass SSID, Verschlüsselung
und Verteilungsschlüssel, die Sie für Ihre Kamera eingetragen haben, genau die gleichen sind wie
für Ihren Router
Klicken Sie auf die „aktualisteren‟ Schaltfläche, um WIFI Geräte zu suchen

FI8904W FI8905W Handbuch Schnelleinstieg
www.foscam.com - 7 -
Abbildung 1.9
Schritt 03)Klicken Sie auf den Schalter „übernehmen‟,nachdem Sie alle Einstellungen eingegeben
haben. Die Kamera führt einen Neustart durch.
Nachdem die Kamera den Neustart beendet hat, warten Sie bitte 10 Sekunden und ziehen Sie dann
das Netzwerkkabel ab.Die Kamera sollte nun über Ihren Router funktionieren.
LAN-IP-Adresse wird in dem Fenstern von „IP Camera Tool“ angezeigt, wenn die Kamera neu
gestartet wird. Warten Sie nur ungefähr 1 Minute, und Kamera wird mit WLAN verbindet, und LAN-IP
von Kamera wird wieder in den Fenster von „IP Cam Tool“ angezeigt. Sie haben schon fertig mit
WLAN-Verbinden mit Kamera gemacht. Wenn Kamera hat dynamische IP, nach der
WLAN-Einstellung wird die IP sich ändern.
Wenn WiFi-Kommunikation nicht erfolgreich gemacht wird, bitte sichern Sie zuerst, ob die
Signal von WLAN genug stark ist, dann können sie bei Verkäufer oderr FOSCAM Hilfe bieten.
1 Klicken Sie auf die SSID des Routers und die SSID, Verschlüsselung werden in die folgenden Felder automatisch eingetragen.
2 Verwenden Sie den gleichen Verteiler schlüssel für Ihren Router
Vermerk

FI8904W FI8905W Handbuch Schnelleinstieg
www.foscam.com - 8 -
4.2 WPS (Wi-Fi Protected Set-up)
Schritt 01) Bitte nutzen Sie ein rund Stock oder mit Zahnstock drücken und bleiben RESET Knopf
für vier Sekunden.
Schritt 02) Drücken WPS Knopf auf Ihrer Router 60 seconds. WPS Knopf ist normalerweise auf der
Rückseite von Router. Bei mancher Roter sie sollten in Router mit Web-Nutzungsfläche anmelden
und aktivieren WPS-Eigenschaften. Wenn Sie nicht sicher, wo ist WPS-Knopf ist, bitte lesen Sie
Handbuch von Roter.
Kamera wird automatische eine gesicherte Kommunikation mit Ihrer Router anbauen. Wenn Sie
Netzwerkkabel eingesteckt haben, bitte ziehen Sie die aus. Wenn kommuniziert, das grüne
Netzwerk-Licht blinkt schnell und WLAN-Einstellung wird wirken. „IP Kamera Tool“ wird
LAN-IP-Adresse von Kamera finden. Sichern Sie, ob Kamera und PC benutzen gemeinsame
Netzwerk.
1 Wärend Einstellung von WPS müssen Sie drücken Reset Knopf nur für 4 Sekunde, oder sonst
bekommt die Kamera standarde Einstellung von Firma, wenn Sie länger als 10 Sekunde drücken.
2 Gesicherter Modus von Router kann nicht WEP sein, sonst WPS-Einstellung kann nicht erfolgreich
sein.
5 DDNS Service Einstellungen
Wir können schon mit Kabelverbindung die Kamera zugreifen, aber wie kann man Kamera durch
WAN oder Internet zugreifen? Wir müssen zuerst Einstellung für Fernsteuerung machen, bevor
wir Kamera außer lokalem Netzwerk zugreifen.
Vermerk

FI8904W FI8905W Handbuch Schnelleinstieg
www.foscam.com - 9 -
Was ist HTTP Port Nummer und wie ändert man den?
1) Standarder HTTP Nummer: 80
Alle Kamera haben standarden http Nummer 80. Z.B., wenn LAN-IP verbindet mit Kamera mit
http://192.168.1.35, d.h. hat Kamera http Port Nummer 80, wenn LAN-IP verbindet mit Kamera mit
http://192.168.1.35:88, d.h. hat Kamera http Port Nummer 88. Port 80 wird blockiert, wenn man
durch Internet zugrifft, wir müssen Port 80 zu anderen Port ändern, z.B. 88, oder 85 wie Sie mögen,
die nicht mit z.B. 25, 21 Konflikt haben.
2) Ändern standarde http Nummer 80 zu anderer z.B. 88, oder 85 etc.
Wie teilt man unterschiedliche HTTP Port Nummer und fixe LAN-IP von Kamera bei „IP
Camera Tool“ zu?
Zuerst Öffnen “IP Camera Tool”, wählen Kamera, welche Sie Port ändern möchten, rechts clicken
auf IP-Adresse, und gehen zu Option ”Network Configuration”, es scheint andere Dialog zeigt wie
Abbildung 2.0, Abbildung 2.1.
Abbildung 2.0 Gehen zu Option “Network Configuration”
Figure 2.1 Change the http port no.
Wählen Kamera, welche
Sie ändern möchten und
reckts klicken
Ändern Http Port Nr.
Geben Benutzername und
Passwort, Klicken OK

FI8904W FI8905W Handbuch Schnelleinstieg
www.foscam.com - 10 -
Zweitens, Geben Benutzername & Passwort für Administrator (standarder Benutzer: admin,
ohne Passwort), und klicken Knopf ”OK” um Änderung zu wirken. Kamera wird neu starten und eine
Änderung ist fertig.
Drittens, Nachdem Kamera neu gestartet wurde und Kummunikation wieder bekommt, können
Sie finden, LAN-IP-Adresse hat zu http://192.168.1.35:88 geändert, und the LAN-IP-Adresse ist fix
auf http://192.168.1.35:88. Es wird nicht geändert, wenn Sie Kamera oder Roter noch mal starten.
Abbildung 2.2 IP Camera Tool Fenster
Allgemein zuerst, bitte sichern sie, ob Ihre ISP (Internet Service Provider) bietet kontinuierliche
WAN-IP-Adresse Service oder ein dynamische WAN-IP-Adresse Service hat.
Wir haben zweit Teilen für Einstellung des Zugriffs bei kontinuierlicher WAN-IP-Adresse und
dynamischer WAN-IP-Adresse Service.
Wenn Ihre ISP kontinuierliche WAN-IP Service bietet, bitte gehen zu Kapitel 5.1 (Seite 10).
Wenn Ihre ISP dynamische WAN-IP Service bietet, bitte gehen zu Kapitel 5.2 direkt (Seite 12).
5.1 Benutzer mit einer festen IP-Adresse
Benutzer mit einer festen IP-Adresse brauchen keine DDNS Service Einstellungen für einen
Fernzugriff vorzunehmen. Nachdem die Kamera mit dem LAN verbunden ist und der Port übermittelt
wurde (Abbildung 2.4), können Sie auf die Kamera direkt über das Internet über die WAN
IP-Adresse und die Portnummer zugreifen. Es gibt zwei Wege, um Ihre WAN IP-Adresse
herauszufinden.
Beschaffen Sie sich Ihre WAN IP-Adresse von einer allgemein bekannten Website.
Um Ihre WAN IP-Adresse herauszufinden, tragen Sie bitte folgende URL in Ihren Browser ein:
http://www.whatismyip.com. Die website unter dieser Adresse zeigt Ihnen die gegenwärtige WAN
IP-Adresse.
Einstellung des Zugriffs von Internet

FI8904W FI8905W Handbuch Schnelleinstieg
www.foscam.com - 11 -
Abbildung 2.3
Finden Sie Ihre WAN IP-Adresse über Ihren Router
Sie können Ihre WAN IP-Adresse über Ihren Router herausfinden. Normalerweise finden Sie sie
unter Systemstatus. Hier sind z.B. die notwendigen Schritte für den LINKSYS WRT54G Router:
1) Fragen Sie Ihren Netzwerkadministrator nach der IP-Adresse des Routers (LAN
Gateway-Adresse), dem Benutzernamen und dem Passwort,
2) Tragen Sie die LAN IP-Adresse des Routers (LINKSYS WRT54G, standardmäβige LAN
IP-Adresse ist 192.168.1.1) in die Adresszeile des IE ein um zum Login des Routers zu kommen.
Öffnen Sie die Seite Status um die WAN Adresse des Routers herauszufinden. In diesem Beispiel
lautet die Adresse 183.37.28.254.
Zugriff auf die IP-Adresse der Kamera über das Internet
Sie können auf die Kamera auch über die IP-Adresse der Kamera zugreifen (Fernzugriff). Geben Sie
die WAN IP-Adresse und den Port in Ihren Browser ein, z.B. : Http:// 183.37.28.254:85
Bitte beachten Sie: Stellen Sie bitte sicher, dass das Portmapping („Portabbildung‟), auch
Portübermittlung genannt, erfolgreich ist. Portmapping kann auf zwei verschiedenen Wegen erreicht
werden.
1. Gehen Sie auf die Seite „Einstellungen des Routers‟ um die UPNP-Funktion zu aktivieren.
Loggen Sie sich anschlieβend in die Kamera als Administrator ein und wählen Sie UPNP
Einstellungen um UPNP zu aktivieren und vergewissern Sie sich dass der Status “UPNP
erfolgreich” ist.
2. Űbermitteln Sie den Port manuell. (Einzelheiten siehe Abbildungen 2.4) Wenn Ihr Router über
einen virtuellen Server verfügt, wird er das Portmapping durchführen. Fügen Sie bitte die LAN
IP-Adresse und den Port, den Sie in den Standard-Netzwerkeinstellungen eingetragen haben, der
virtuellen gemappten Liste hinzu.

FI8904W FI8905W Handbuch Schnelleinstieg
www.foscam.com - 12 -
Beachten Sie bitte:Wenn Sie die Kamera mit einem Router verbinden, erhält die Kamera eine
dynamische IP-Adresse, Sie müssen die DDNS Serviceeinstellungen vornehmen,damit Sie auf die
Kamera aus der Ferne zugreifen können.
5.2 Wie stellt man Zugriff von Internet ein (Für dynamische IP Benutzer)
DDNS ist eine Service, die Ihre Netzwerk-Kamera darf, besonders wenn mit dynamische IP-Adresse zuteilt. Um fixe Host und Domeinname zu bekommen, können Sie einfach die Kamera mit Domainname und Port aus Internet zugreifen.
① Machen Port-Umleitung für HTTP Port auf Kamera
Was ist Port-Umleitung?
Wenn Sie Port-Umleitung nie gemacht haben, bitte öffnen Sie die Webseite
http://portforward.com/help/portforwarding.htm um ein bisschen Wissen über Port-Umleitung zu
lernen.
Oder benutzen Google, um Port-Umleitung zu wissen.
Wie macht man Port-Umleitung mit Router
Beispiel: LAN-IP-Adresse von Kamera ist http://192.168.1.35:88 ,
Erstens, bei Router anmelden, gehen zu Menü für Port Forwarding or Port Trigger (der mit Name Virtue Server für manche Router). Nehmen “Linksys brand router” als ein Beispiel, melden bei
Router ein, und gehen zu „Applications & Gaming->Single Port Forwarding“.
Zweitens, erstellen neue Kolumne bei LAN-IP-Adresse & HTTP Port Nummer von Kamera wie
folgendes angezeigt ist.
Abbildung 2.4 Port-Umleitung

FI8904W FI8905W Handbuch Schnelleinstieg
www.foscam.com - 13 -
② Nutzen Domainname um Kamera durch Internet zuzugreifen
Jede FOSCAM Kamera hat integrierte einen eindeutigen DDNS Domainname bei Produktion, und die Format von Domainname ist xxxxxx.myfoscam.org. Unten auf Kamera, können Sie Domainname-Aufkleber sehen. Hier nehmen camera.myfoscam.org für Beispiel an. Gehen zu Option fpr DDNS Service Settings auf Administrator-Fläche, sie können Domainname sehen. Standarde FOSCAM DDNS Status ist ausgeschaltet, bitte zuerst aktivieren.
Abbildung 2.5 DDNS Service Einstellungsfenster
Jetzt können Sie http:// Domainname + HTTP Port benutzen, um Kamera durch Internet
zuzugreifen.
Nehmen Hostname camera.myfoscam.org und HTTP Port Nr. 88 Z.B., wird Kamera durch internet
zugreifen, mit Link http:// camera.myfoscam.org:88
Foscam Domainname ist kostenlos für drei Jahren, Nach 3 Jahren, wenn sie das Konto weiter benutzen, müssen Sie dafür bezahlen. Bei der Option für DDNS Service Settings, klicken Validity Queries um Wirksamkeit zu checken und Sie können neue Link sehen.
Wenn Sie „Third Party“ Domainname benutzen wollen, bitte lesen DDNS Service Settings auf User
Manual über der Einstellung.
Vermerk
Aktivieren FOSCAM DDNS

FI8904W FI8905W Handbuch Schnelleinstieg
www.foscam.com - 14 -
Sicherheit
Wenn sie erst mal in Kamera angemeldet haben, bitte gehen zu “Users Settings” Fläche und stellt
den Benutzername oder Passwort neu ein, um schädigen Kommunikation zu verhindern. Standarder
Benutzername ist admin ohne Passwort.
Gratulieren!
Sie haben mit Installation der Kamera fertig. Sie können die Zeit nehmen um Kamera zu spielen.
Bitte lesen Sie in CD-ROM brennte elektronische “user manual” für andere Einstellung.
Andere Software-Einstellungen, sowie Alarm Service Einstellung, Mail Service Einstellung,
Alias Einstellung,
Wenn Sie Probleme mit FOSCAM IP Kamera haben, bitte kontaktieren zuerst FOSCAM
Verkäufer für Lösung der Probleme. Wenn unsere Verkäufer können keine Service bitten,
bitte verbinden Sie mit unserer technischen Service: [email protected] .
6. Andere Einstellung

FI8904W FI8905W Handbuch Schnelleinstieg
www.foscam.com - 15 -
Handbuch Schnelleinstieg Für MAC Betriebssysteme
Packungsliste
1) 1 x IP Kamera 2) 1 x DC Stromversorgung
3) 1 x Netzwerkkabel 1 4) 1 x Befestigungsbügel
5) 1 x CD (beinhaltet die Bedienungsanleitung und IP Camera Tool)
6) WIFI Antenne (nur verfügbar in Verbindung mit der kabellosen Ausführung des Modells)
7) 1 Handbücher Schnelleinstieg 8) 1 x Garantiekarte
Handbuch Schnelleinstieg Installationsverlauf
1 Hardware Installation
(1) Öffnen Sie die Verpackung
(2) Schlieβen Sie die Antenne an(Abbildung 1.1)
Schrauben Sie die Antenne an der Rückseite der Kamera an und stellen Sie sicher, dass sie fest an
der Kamera angebracht ist.
(3) Schlieβen Sie das Netzwerkkabel und die Stromversorgung an(Abbildung 1.2)
Benutzen Netzwerkkabel um Kamera mit Router oder Switch in LAN-Netzwerk zu Hause oder im
Büro zu verbinden. Stecken die Netzteil. Das kleine grüne Licht auf RJ45 wird angeschaltet und
kleine orange Licht wird blinkt.

FI8904W FI8905W Handbuch Schnelleinstieg
www.foscam.com - 16 -
Abbildung1.1 Abbildung 1.2
2 Software Installation
Legen Sie die CD in Ihr CD-Laufwerk Ihres Rechners und öffnen Sie den Ordner “für MAC
Betriebsysteme”. Wählen Sie den “IP Camera Tool” Ordner. Kopieren Sie das IP Camera Tool auf
Ihren MAC und starten Sie das Programm.
3 Login der Kamera
Doppelklicken Sie das IP Camera Tool Symbol. Anschlieβend erscheint das folgende
Bildschirmfenster.
Abbildung 1.3
Nachdem Sie das Netzwerkkabel angeschlossen haben, sollte das IP Camera Tool automatisch die
richtige IP-Adresse finden. Sollte dies nicht der Fall sein, stellen Sie sicher, dass DHCP auf Ihrem
Router aktiviert ist. Aktivieren Sie nicht den MAC Adressfilter und deaktivieren Sie nicht Ihre Firewall
oder Ihr Antivirusprogramm.
Doppelklicken Sie die IP-Adresse des IP Camera Tools und das Fenster für den Login-Dialog öffnet
sich.

FI8904W FI8905W Handbuch Schnelleinstieg
www.foscam.com - 17 -
Abbildung 1.4
Voreingestellter Benutzer ist „admin‟ Kein
passwort
Wenn Sie IE Browser benutzen, wählen diesen Anmeldung-Modus
Wenn Sie Firefox, Google Chrome , Safari benutzen, wählen diesen Anmeldung-Modus
Wenn Sie Mobile phone benutzen, wählen diesen Anmeldung-Modus
Vermerk

FI8904W FI8905W Handbuch Schnelleinstieg
www.foscam.com - 18 -
Hier sind 3 Anmeldungsmethoden. Erster ist IE ActiveX Modus, zweiter ist Server Push
Modus für Safari, Firefox, Google Chrome, dritter Modus is Mobile Phone für mobile Phone.
Bitte wählen IE ActiveX Modus wenn Sie jetzt IE browser benutzen.
Abbildung 1.5 Überwachungsfenster
Gratulieren! Sie können die Kamera mit Kabelverbindung zugreifen. Bitte ändern Sie alles nicht,
bevor Schnellinstallation fertig ist.
Standarder Benutzername ist admin und keine Passwort.
Sollten Sie kein Live Video sehen können, stellen Sie bitte sicher, dass Sie die Ausführung von
ActiveX erlauben, wenn Sie danach gefragt werden. (siehe nähere Einzelheiten im
Bedienerhandbuch)
Sollten Sie nur einen schwarzen Bildschirm mit einem roten Kreuz in der Mitte sehen, versuchen Sie
bitte eine andere Portnummer anstelle der des Standards „Port 80‟ zu verwenden. Sie können
stattdessen Port 85, 8005, usw. versuchen.
Vermerk

FI8904W FI8905W Handbuch Schnelleinstieg
www.foscam.com - 19 -
4 Wireless LAN Einstellungen
WLAN-Einstellung unterstützt Infra(Machen WLAN-Einstellung manuell) und WPS (Wi-Fi Protected
Set-up) und Adhoc Mudus.
Wenn Ihre Router kann nicht WPS-Funktion unterstützen, bitte gehen Sie zu Kapitel 4.1 und
machen WLAN-Kommunikationseinstellung manuell.
Wenn Ihre Router kann WPS-Funktion unterstützen, bitte gehen Sie zu Kapitel 4.2 und machen
WLAN-Kommunikationseinstellung schnell.
Wenn Sie keine WLAN-Router haben, bitte lesen WLAN Einstellung im Handbuch, wie man Adhoc
einstellen.
4.1 Basis-Modus
Schritt 01) Bitte wählen “Device Management” und gehen zur Option Wireless LAN Settings ,
klicken “Wireless LAN Settings”. Dann aktiviert “Using Wireless LAN”.
Klicken Scan Knopf und Kamera wird alle WIFI-Grät in der Nähe finden. Deine Router muss in der
Liste angezeigt werden. (Abbildung 1.6)
Abbildung 1.6
Schritt 02)Klicken Sie auf die SSID Ihres Routers in dieser Liste und die dazugehörigen
Informationen (SSID und Verschlüsselung) werden automatisch in die folgenden Felder eingetragen.
Sie müssen nur den Verteilungsschlüssel eintragen. Stellen Sie,sicher, dass SSID, Verschlüsselung
und Verteilungsschlüssel, die Sie für Ihre Kamera eingetragen haben, genau die gleichen sind wie
für Ihren Router
Klicken Sie auf die „aktualisteren‟ Schaltfläche, um WIFI Geräte zu
suchen

FI8904W FI8905W Handbuch Schnelleinstieg
www.foscam.com - 20 -
Abbildung 1.7
Schritt 03)Klicken Sie auf den Schalter „übernehmen‟,nachdem Sie alle Einstellungen eingegeben
haben. Die Kamera führt einen Neustart durch.
Nachdem die Kamera den Neustart beendet hat, warten Sie bitte 10 Sekunden und ziehen Sie dann
das Netzwerkkabel ab.Die Kamera sollte nun über Ihren Router funktionieren.
LAN-IP-Adresse wird in dem Fenstern von „IP Camera Tool“ angezeigt, wenn die Kamera neu
gestartet wird. Warten Sie nur ungefähr 1 Minute, und Kamera wird mit WLAN verbindet, und LAN-IP
von Kamera wird wieder in den Fenster von „IP Cam Tool“ angezeigt. Sie haben schon fertig mit
WLAN-Verbinden mit Kamera gemacht. Wenn Kamera hat dynamische IP, nach der
WLAN-Einstellung wird die IP sich ändern.
Wenn WiFi-Kommunikation nicht erfolgreich gemacht wird, bitte sichern Sie zuerst, ob die
Signal von WLAN genug stark ist, dann können sie bei Verkäufer oderr FOSCAM Hilfe bieten.
4.2 WPS (Wi-Fi Protected Set-up)
Schritt 01) Bitte nutzen Sie ein rund Stock oder mit Zahnstock drücken und bleiben RESET Knopf
für vier Sekunden.
1 Klicken Sie auf die SSID des Routers und die SSID, Verschlüsselung werden in die folgenden Felder automatisch eingetragen.
2 Verwenden Sie den gleichen Verteiler schlüssel für Ihren
Router
Vermerk

FI8904W FI8905W Handbuch Schnelleinstieg
www.foscam.com - 21 -
Schritt 02) Drücken WPS Knopf auf Ihrer Router 60 seconds. WPS Knopf ist normalerweise auf der
Rückseite von Router. Bei mancher Roter sie sollten in Router mit Web-Nutzungsfläche anmelden
und aktivieren WPS-Eigenschaften. Wenn Sie nicht sicher, wo ist WPS-Knopf ist, bitte lesen Sie
Handbuch von Roter.
Kamera wird automatische eine gesicherte Kommunikation mit Ihrer Router anbauen. Wenn Sie
Netzwerkkabel eingesteckt haben, bitte ziehen Sie die aus. Wenn kommuniziert, das grüne
Netzwerk-Licht blinkt schnell und WLAN-Einstellung wird wirken. „IP Kamera Tool“ wird
LAN-IP-Adresse von Kamera finden. Sichern Sie, ob Kamera und PC benutzen gemeinsame
Netzwerk.
1 Wärend Einstellung von WPS müssen Sie drücken Reset Knopf nur für 4 Sekunde, oder sonst
bekommt die Kamera standarde Einstellung von Firma, wenn Sie länger als 10 Sekunde drücken.
2 Gesicherter Modus von Router kann nicht WEP sein, sonst WPS-Einstellung kann nicht erfolgreich
sein.
5 DDNS Service Einstellungen
Wir können schon mit Kabelverbindung die Kamera zugreifen, aber wie kann man Kamera durch
WAN oder Internet zugreifen? Wir müssen zuerst Einstellung für Fernsteuerung machen, bevor
wir Kamera außer lokalem Netzwerk zugreifen.
Was ist HTTP Port Nummer und wie ändert man den?
1) Standarder HTTP Nummer: 80
Alle Kamera haben standarden http Nummer 80. Z.B., wenn LAN-IP verbindet mit Kamera mit
http://192.168.1.35, d.h. hat Kamera http Port Nummer 80, wenn LAN-IP verbindet mit Kamera mit
http://192.168.1.35:88, d.h. hat Kamera http Port Nummer 88. Port 80 wird blockiert, wenn man
durch Internet zugrifft, wir müssen Port 80 zu anderen Port ändern, z.B. 88, oder 85 wie Sie mögen,
die nicht mit z.B. 25, 21 Konflikt haben.
Vermerk

FI8904W FI8905W Handbuch Schnelleinstieg
www.foscam.com - 22 -
2) Ändern standarde http Nummer 80 zu anderer z.B. 88, oder 85 etc.
Wie teilt man unterschiedliche HTTP Port Nummer und fixe LAN-IP von Kamera bei „IP
Camera Tool“ zu?
Zuerst Öffnen “IP Camera Tool”, wählen Kamera, welche Sie Port ändern möchten, rechts clicken
auf IP-Adresse, und gehen zu Option ”Network Configuration”, es scheint andere Dialog zeigt wie
Abbildung 1.8, Abbildung 1.9.
Abbildung 1.8 Gehen zu Option “Network Configuration”
Figure 1.9 Change the http port no.
Zweitens, Geben Benutzername & Passwort für Administrator (standarder Benutzer: admin,
ohne Passwort), und klicken Knopf ”OK” um Änderung zu wirken. Kamera wird neu starten und eine
Änderung ist fertig.
Drittens, Nachdem Kamera neu gestartet wurde und Kummunikation wieder bekommt, können
Sie finden, LAN-IP-Adresse hat zu http://192.168.1.35:88 geändert, und the LAN-IP-Adresse ist fix
auf http://192.168.1.35:88. Es wird nicht geändert, wenn Sie Kamera oder Roter noch mal starten.
Wählen Kamera, welche
Sie ändern möchten und
reckts klicken
Ändern Http Port Nr.
Geben Benutzername und
Passwort, Klicken OK

FI8904W FI8905W Handbuch Schnelleinstieg
www.foscam.com - 23 -
Abbildung 2.0 IP Camera Tool Fenster
Allgemein zuerst, bitte sichern sie, ob Ihre ISP (Internet Service Provider) bietet kontinuierliche
WAN-IP-Adresse Service oder ein dynamische WAN-IP-Adresse Service hat.
Wir haben zweit Teilen für Einstellung des Zugriffs bei kontinuierlicher WAN-IP-Adresse und
dynamischer WAN-IP-Adresse Service.
Wenn Ihre ISP kontinuierliche WAN-IP Service bietet, bitte gehen zu Kapitel 5.1 (Seite 23).
Wenn Ihre ISP dynamische WAN-IP Service bietet, bitte gehen zu Kapitel 5.2 direkt (Seite 25).
5.1 Benutzer mit einer festen IP-Adresse
Benutzer mit einer festen IP-Adresse brauchen keine DDNS Service Einstellungen für einen
Fernzugriff vorzunehmen. Nachdem die Kamera mit dem LAN verbunden ist und der Port übermittelt
wurde (Abbildung 2.2), können Sie auf die Kamera direkt über das Internet über die WAN
IP-Adresse und die Portnummer zugreifen. Es gibt zwei Wege, um Ihre WAN IP-Adresse
herauszufinden.
Beschaffen Sie sich Ihre WAN IP-Adresse von einer allgemein bekannten Website.
Um Ihre WAN IP-Adresse herauszufinden, tragen Sie bitte folgende URL in Ihren Browser ein:
http://www.whatismyip.com. Die website unter dieser Adresse zeigt Ihnen die gegenwärtige WAN
IP-Adresse.
Einstellung des Zugriffs von Internet

FI8904W FI8905W Handbuch Schnelleinstieg
www.foscam.com - 24 -
Abbildung 2.1
Finden Sie Ihre WAN IP-Adresse über Ihren Router
Sie können Ihre WAN IP-Adresse über Ihren Router herausfinden. Normalerweise finden Sie sie
unter Systemstatus. Hier sind z.B. die notwendigen Schritte für den LINKSYS WRT54G Router:
1) Fragen Sie Ihren Netzwerkadministrator nach der IP-Adresse des Routers (LAN
Gateway-Adresse), dem Benutzernamen und dem Passwort,
2) Tragen Sie die LAN IP-Adresse des Routers (LINKSYS WRT54G, standardmäβige LAN
IP-Adresse ist 192.168.1.1) in die Adresszeile des IE ein um zum Login des Routers zu kommen.
Öffnen Sie die Seite Status um die WAN Adresse des Routers herauszufinden. In diesem
Beispiel lautet die Adresse 183.37.28.254.
Zugriff auf die IP-Adresse der Kamera über das Internet
Sie können auf die Kamera auch über die IP-Adresse der Kamera zugreifen (Fernzugriff). Geben Sie
die WAN IP-Adresse und den Port in Ihren Browser ein, z.B. : Http:// 183.37.28.254:85
Bitte beachten Sie: Stellen Sie bitte sicher, dass das Portmapping („Portabbildung‟), auch
Portübermittlung genannt, erfolgreich ist. Portmapping kann auf zwei verschiedenen Wegen erreicht
werden.
1 ) Gehen Sie auf die Seite „Einstellungen des Routers‟ um die UPNP-Funktion zu aktivieren.
Loggen Sie sich anschlieβend in die Kamera als Administrator ein und wählen Sie UPNP
Einstellungen um UPNP zu aktivieren und vergewissern Sie sich dass der Status “UPNP
erfolgreich” ist.
2) Űbermitteln Sie den Port manuell. (Einzelheiten siehe Abbildungen 2.2) Wenn Ihr Router über
einen virtuellen Server verfügt, wird er das Portmapping durchführen. Fügen Sie bitte die LAN
IP-Adresse und den Port, den Sie in den Standard-Netzwerkeinstellungen eingetragen haben, der
virtuellen gemappten Liste hinzu.

FI8904W FI8905W Handbuch Schnelleinstieg
www.foscam.com - 25 -
Beachten Sie bitte:Wenn Sie die Kamera mit einem Router verbinden, erhält die Kamera eine
dynamische IP-Adresse, Sie müssen die DDNS Serviceeinstellungen vornehmen,damit Sie auf die
Kamera aus der Ferne zugreifen können.
5.2 Wie stellt man Zugriff von Internet ein (Für dynamische IP Benutzer)
DDNS ist eine Service, die Ihre Netzwerk-Kamera darf, besonders wenn mit dynamische IP-Adresse zuteilt. Um fixe Host und Domeinname zu bekommen, können Sie einfach die Kamera mit Domainname und Port aus Internet zugreifen.
① Machen Port-Umleitung für HTTP Port auf Kamera
Was ist Port-Umleitung?
Wenn Sie Port-Umleitung nie gemacht haben, bitte öffnen Sie die Webseite
http://portforward.com/help/portforwarding.htm um ein bisschen Wissen über Port-Umleitung zu
lernen.
Oder benutzen Google, um Port-Umleitung zu wissen.
Wie macht man Port-Umleitung mit Router
Beispiel: LAN-IP-Adresse von Kamera ist http://192.168.1.35:88 ,
Erstens, bei Router anmelden, gehen zu Menü für Port Forwarding or Port Trigger (der mit Name Virtue Server für manche Router). Nehmen “Linksys brand router” als ein Beispiel, melden bei
Router ein, und gehen zu „Applications & Gaming->Single Port Forwarding“.
Zweitens, erstellen neue Kolumne bei LAN-IP-Adresse & HTTP Port Nummer von Kamera wie
folgendes angezeigt ist.
Abbildung 2.2 Port-Umleitung

FI8904W FI8905W Handbuch Schnelleinstieg
www.foscam.com - 26 -
② Nutzen Domainname um Kamera durch Internet zuzugreifen
Jede FOSCAM Kamera hat integrierte einen eindeutigen DDNS Domainname bei Produktion, und die Format von Domainname ist xxxxxx.myfoscam.org. Unten auf Kamera, können Sie Domainname-Aufkleber sehen. Hier nehmen camera.myfoscam.org für Beispiel an. Gehen zu Option fpr DDNS Service Settings auf Administrator-Fläche, sie können Domainname sehen. Standarde FOSCAM DDNS Status ist ausgeschaltet, bitte zuerst aktivieren.
Abbildung 2.3 DDNS Service Einstellungsfenster
Jetzt können Sie http:// Domainname + HTTP Port benutzen, um Kamera durch Internet
zuzugreifen.
Nehmen Hostname camera.myfoscam.org und HTTP Port Nr. 88 Z.B., wird Kamera durch internet
zugreifen, mit Link http:// camera.myfoscam.org:88
Foscam Domainname ist kostenlos für drei Jahren, Nach 3 Jahren, wenn sie das Konto weiter benutzen, müssen Sie dafür bezahlen. Bei der Option für DDNS Service Settings, klicken Validity Queries um Wirksamkeit zu checken und Sie können neue Link sehen.
Wenn Sie „Third Party“ Domainname benutzen wollen, bitte lesen DDNS Service Settings auf User
Manual über der Einstellung.
Vermerk
Aktivieren FOSCAM
DDNS

FI8904W FI8905W Handbuch Schnelleinstieg
www.foscam.com - 27 -
Sicherheit
Wenn sie erst mal in Kamera angemeldet haben, bitte gehen zu “Users Settings” Fläche und stellt
den Benutzername oder Passwort neu ein, um schädigen Kommunikation zu verhindern. Standarder
Benutzername ist admin ohne Passwort.
Gratulieren!
Sie haben mit Installation der Kamera fertig. Sie können die Zeit nehmen um Kamera zu spielen.
Bitte lesen Sie in CD-ROM brennte elektronische “user manual” für andere Einstellung.
Andere Software-Einstellungen, sowie Alarm Service Einstellung, Mail Service Einstellung,
Alias Einstellung.
Wenn Sie Probleme mit FOSCAM IP Kamera haben, bitte kontaktieren zuerst FOSCAM
Verkäufer für Lösung der Probleme. Wenn unsere Verkäufer können keine Service bitten,
bitte verbinden Sie mit unserer technischen Service: [email protected] .
ShenZhen Foscam Intelligent Technology Co., Ltd
6. Andere Einstellung