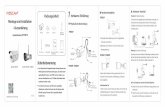IP Kamera Bedienungsanleitung - time2technology.com€¦ · IP Kamera Bedienungsanleitung Bitte...
Transcript of IP Kamera Bedienungsanleitung - time2technology.com€¦ · IP Kamera Bedienungsanleitung Bitte...

IP Kamera Bedienungsanleitung
Bitte lesen Sie die Anleitung
sorgfältig durch, um den
bestmöglichen Nutzen aus Ihrer
kabellosen Überwachungskamera zu
ziehen.
Das Design und die Eigenschaften
können jederzeit ohne Ankündigung
verändert werden.

1
Inhalt
Wichtige Sicherheitsinformationen 2
Hauptbestandteile 3
Verbindungen 4
Kamerainstallierung 4
Verbindung der Kamera 5
Verbindung mit dem Internet-Router 6
Verbindung der Kamera mit der Software 9
Kabellose Einrichtung der Kamera 10
Einstellung des Bewegungsmelders 11
Bedienung der Kamera über den PC 13
Kontrolle der Kameraeinstellungen 14
Speicherung von Aufnahmen/ Bildern 16
Bedienung über Smartphone 17
Verbindung mit Ihrem Apple/Android Gerät 17
Einstellung der Kamera mit Apple/Android Geräten 18
Häufig gestellte Fragen 20

2
Vielen Dank, dass Sie sich für eine Time2 MIP11 Überwachungskamera entschieden haben – dieses Gerät eignet sich ideal, um Teile Ihres Büros, Ihrer Wohnung oder Ihres Lages zu überwachen, damit Ihre Wertsachen sicher aufgehoben sind.
Bitte bewahren Sie diese Bedienungsanleitung auf und stellen Sie
sicher, dass alle Sicherheitshinweise sorgfältig vor der Anwendung
gelesen wurden. Die Anwendungen und Funktionen können je nach
Land und/oder Hardware-Spezifikationen variieren.
Wichtige Sicherheitsinformationen
Bitte installieren Sie dieses Produkt nicht draußen oder an
einem Ort, wo es nass werden könnte
Bitte bringen Sie dieses Produkt nicht an einem Ort an, wo es extremer Hitze oder Kälte ausgesetzt sein könnte – die Kamera sollte von direktem Sonnenlicht ferngehalten werden
Es ist Ihnen nicht gestattet, das Produkt selbst oder durch einen Dritten öffnen zu lassen, und es ist Ihnen auch nicht gestattet, das Produkt selbst oder durch einen Dritten reparieren zu lassen. Dadurch wird die Garantie nichtig.
Bitte verwenden Sie nur Originalzubehör des Herstellers
Halten Sie das Produkt von Kindern fern
Ziehen Sie alle Stecker, bevor Sie das Produkt reinigen. Benutzen Sie bitte ein sauberes, trockenes Tuch, um das Produkt zu reinigen
Bitte verwenden Sie keine Scheuermittel, ätzenden
Reinigungsprodukte oder jedwede Stoffe, die Bleiche oder Lösemittel beinhalten, um das Produkt zu reinigen
Bitte ziehen Sie bei Stürmen und Blitzen den Stecker, sowie wenn das Produkt für längere Zeit nicht genutzt wird
Die Kamera kann nachts nicht durch Glas aufnehmen. Bitte beachten Sie dieses, wenn Sie sie positionieren

3
Hauptbestandteile (was befindet sich im Karton?)
MIP11 Kamera mit Basis
2 Montageschrauben und Stecker
Ethernet (Internet) Kabel
DC Strom (Stromversorgung)
Bedienungsanleitung

4
Verbindungen
1. Ethernet Port (Internet Port)
2. DC Verbindung (Stromversorgung)
3. Reset-Öffnung
Kamerainstallierung
1. Drehen Sie die Kamera auf die Schraube auf dem Ständer,
um die Kamera am Ständer anzubringen (siehe Bild 1)
Bitte beachten Sie: Sie können die Kamera auf einer flachen
Oberfläche anbringen oder die Kamera an einem Platz Ihrer
Wahl mit Schrauben anbringen.
2. Benutzen Sie die Schraubplatte auf der Rückseite der
Kamera, um die Halterung zu festigen und um die Kamera an
Ihrem Platz anzubringen.

5
Verbindung der Kamera
Verbinden Sie das Stromkabel mit der Rückseite der Kamera und stecken Sie es dann in einen Stecker. (Siehe Bild 1) Verbinden Sie eines der Enden des mitgelieferten Ethernet-Kabels mit der Netzwerkverbindung an der Kamera. (Siehe Bild 2). Verbinden Sie das andere Ende des Ethernet-Kabels mit dem Router. Das grüne LED-Licht auf der Rückseite der Kamera und an der Vorderseite der Kamera wird aufleuchten und blinken, wenn die Kamera erfolgreich mit dem Netzwerk verbunden wurde. Jetzt können Sie die IP Kamera mit Ihrem Smartphone oder PC bedienen.
Um die Kamera mit Schrauben an einer Oberfläche, wie zum Beispiel einer Wand anzubringen, beachten Sie bitte folgendes:
1. Entfernen Sie die Gummihülle am Boden des Standes, um
zwei Löcher freizudecken. (Siehe Bild 1) 2. Messen Sie die Entfernung zwischen den Löchern, um
sicherzustellen, dass die Kamera gut auf die Schrauben passt. (Siehe Bild 2)
3. Drehen Sie die Schrauben in die Wand. Der Boden des Kamerastands sollte jetzt passen und einfach aufgesetzt werden

6
können. (Siehe Bild 3)
Bitte beachten Sie: sollte die Oberfläche zu hart für die Schrauben sein (Stein/ Beton), dann müssen Sie Löcher für die Schrauben bohren und die mitinbegriffenen Dübel verwenden.
Verbindung mit dem Internet-Router
Stellen Sie sicher, dass die Kamera bei der Einstellung mit Ihrem
Internet-Router verbunden ist, um auf das Internet zugreifen zu
können. Hierfür benötigen Sie das mitinbegriffene Internetkabel und
Zugang zu Ihrem Internet-Router.
Stecken Sie ein Ende des mitinbegriffenen Ethernet-Kabels in die
Rückseite der Kamera. Verbinden Sie das andere Ende mit dem
Internet-Port an Ihrem Router.
Untenstehend eine entsprechende Anleitung.

7
Bevor Sie mit der Einstellung Ihrer Kamera beginnen können, benötigen Sie folgendes:
- Einen Computer - Internetzugang - Stromversorgung - Time2 MIP11 Kamera
Besuchen Sie einfach www.time2technology.com über Ihren
Internet-Browser, um die nötige Software online herunterzuladen.
Bitte beachten Sie: Sie benötigen Software, mit der zip-Dateien (wie zum Beispiel Winzip) geöffnet werden können, um den Download zu öffnen. Winzip ist eine Software, mit der Dateien wie dieser Download geöffnet werden können. Sie kann hier heruntergeladen werden: www.winzip.com. Auf den meisten Computern wurde diese Software bereits im Voraus installiert.
Bitte beachten Sie: wenn Sie die Web View Option auswählen,
dann haben Sie die Software nicht heruntergeladen. Damit
können Sie lediglich die Kamera online sehen, ohne das
Programm herunterzuladen, und die Einstellungsoptionen werden
Ihnen hier nicht zur Verfügung stehen.
1. Wählen Sie die richtige Datei für den Download aus (PC
Client ist eine Softwareversion, die für Windows Laptops
oder Computer geeignet ist)
2. Sobald die Datei heruntergeladen wurde, wird sie sich
automatisch öffnen/ oder Sie werden gefragt, ob Sie den
Download öffnen möchten, wodurch Sie zum SYSM
Monito Setup gelangen (siehe Bild 2)
3. Sobald Sie das SYSM Setup-Fenster gelesen haben, klicken
Sie auf weiter. Sie werden dann gefragt werden, ob Sie den
Download speichern möchten (siehe Bild 3).

4. Sobald Sie diese Option gewählt haben, werden Sie gefragt werden, ob Sie eine Desktop-Verbindung einrichten möchten. Dadurch können Sie die Software über den Desktop-Bildschirm auf Ihrem Computer aktivieren (siehe Bild 4).
5. Drücken Sie dann auf „installieren“, um mit der Installierung
zu beginnen. Sobald die Installierung vollendet ist, wird sich die Software automatisch auf Ihrem Computer öffnen. Sollte
das nicht geschehen, können Sie die Software einfach über
den Shortcut auf Ihrem Desktop öffnen (siehe Bild 5).
8

9
Verbindung der Kamera mit der Software
Um die Kamera mit der Software zu verbinden, öffnen
Sie bitte das „SYSM Monitor“ Programm. Das Desktop-
Icon heißt SYSM Monitor.
Sobald die Kamera mit dem Router verbunden ist, öffnen Sie
bitte die LAN Seite und die Kamera wird automatisch wie
unten dargestellt erscheinen:
Die Kamera erscheint in blau, wenn sie mit einem
Netzwerk verbunden ist, rot wenn die Kamera eingesehen wird
und grau, wenn die Kamera offline ist oder nicht mit einem
Netzwerk verbunden werden kann.
Online Einsehen Offline
Indem eine WAN-Verbindung aufgestellt wird. Kann die Kamera
über das Ethernet-Kabel (Internet) oder durch eine kabellose
Verbindung eingesehen werden.
Der Benutzername und das Passwort
befinden sich auf der Rückseite der
Kamera.

9

10
Kabellose Einrichtung der Kamera Um die Kamera kabellos einzurichten, müssen Sie die SYSM Monitor Software öffnen.
Auf der LAN Seite sehen Sie den Kameranamen, der blau erscheint. Wenn Sie die Kamera einsehen, verändert sich der Name wie dargestellt auf rot.
Um WLAN einzustellen, klicken Sie einfach mit der rechten Maustaste auf den Kameranamen, um eine Optionsliste zu erhalten.
Klicken Sie auf „set WiFi Connection“ auf der
Liste. Klicken Sie dann auf „start WiFi settings“
und dann „scan for network“, wo nach Ihrem
Netzwerknamen und Passwort gefragt wird.
(wie untenstehend dargestellt)

10

11
Klicken Sie dann auf Ok, worauf das folgende Fenster erscheinen wird.
Es kann einige Momente dauern, bis sich die Kamera verbindet,
und es können eventuell auch Geräusche hörbar sein.
Einstellung des Bewegungsmelders Klicken Sie mit der rechten Maustaste auf den Kameranamen,
um eine Liste mit Optionen einzusehen. (siehe Bild 1 unten)
Klicken Sie auf „Emailbenachrichtigungen“, um den Bewegungsmelder einzustellen (siehe Bild 2)
Bitte beachten Sie: der Bewegungsmelder wird eine Email und bis
zu 3 Bilder mit Ihrer Nachricht versenden. Der Bewegungsmelder
kann für Hotmail, Yahoo und Gmail Emailadressen eingerichtet
werden.
1. Füllen Sie die relevanten Details (siehe Bild 3) aus. Bitte
beachten Sie, dass die Informationen für den SMTP Port und
Datenverschlüsselung in Bild 4 eingesehen werden können.
2. Darauf wird der Bewegungsmelder aktiviert werden und sobald
die Kamera eine Bewegung bemerkt, wird eine
Emailbenachrichtigung versendet werden. Falls Sie keine
Emails erhalten, prüfen Sie bitte Ihre Sicherheitseinstellungen
(siehe Bild 4).
Bitte beachten Sie: einige Ihrer Emails könnten im Spam-Ordner
gelandet sein! Bitte überprüfen Sie Ihren Spam-Ordner und fügen
Sie die Emailadresse zu Ihren Kontakten hinzu, um Probleme zu
vermeiden.

12
Bild 4 Yahoo Hotmail
Bild 1 Bild 2 Bild 3
Bitte beachten Sie: Der Bewegungsmelder funktioniert
nur mit Hotmail, Gmail und Yahoo Konten. Sollten Sie
kein demensprechendes Konto haben, können Sie
sich eines einrichten:
www.hotmail.com
www.gmail.com
www.yahoo.com

13
Bedienung der Kamera über den PC
Starten Sie die IP Kamera-Software über den „SYSM Monitor“ Shortcut auf Ihrem Desktop, welche automatisch nach IP Kamera(s) sucht, die mit Ihrem Netzwerk verbunden sind.
Machen Sie einen Doppelklick auf die Kamera, die Sie benutzen möchten. Im Hauptfenster wird dann das Kamerabild erscheinen.
Software-Eigenschaften:
“Capture” – machen Sie ein Bild von dem, was die Kamera sieht.
“Record” – Klicken Sie hier, um Aufzunehmen, und klicken Sie noch einmal, um die Aufnahme zu stoppen.
“Listen” – Klicken Sie hier, um den Lautsprecher zu aktivieren
“Talk” – Klicken Sie hier, um das Mikrofon zu aktivieren
"Vertical flip" – So können Sie das Bild horizontal umdrehen
“Mirror” – So können Sie das Bild vertikal umdrehen
"Settings" – Ändern Sie hier
die Kameraeinstellungen
Die Funktionen, die durchgestrichen sind, sind für dieses Modell
nicht erhältlich. (Obwohl der Bewegungsmelder nicht unbedingt
erhältlich ist, kann dieser im Alarmmelder wie oben dargestellt
gefunden werden).

14
Kontrolle der Kameraeinstellungen
Klicken Sie auf des Einstellungsicon, um die Kameraeinstellungen zu ändern. Die Nachtsicht ist automatisch.
Farbton – Das ist die Balance zwischen roten, grünen und
blauen Farben. Wenn Sie diese Einstellung verändern, werden
diese Farben mehr herausstechen. (siehe Bild 1)
Helligkeit – Hier können Sie die Helligkeit des Bilds verändern.
(siehe Bild 2)
Sättigung – Hier können Sie das Bild in schwarz und weiß oder in
Farbe sehen, wobei 1 schwarz und weiß ist. (Siehe Bild 3)
Kontrast – Hierdurch können Farben kräftiger gemacht werden,
oder gewisse Farben oder Ränder betont werden. (Siehe Bild 4)

15
Bild 1
Bild 2
Bild 3
Bild 4

Speicherung von Aufnahmen/ Bildern
Klicken Sie einfach auf die Lupe auf der Leiste oben links, um die Kameraaufnahmen zu speichern. Dadurch können Sie nach den neuesten Aufnahmen suchen. (Suchen Sie nach speziellen Daten oder schauen Sie sich alle Aufnahmen an).
Klicken Sie auf die Aufnahme, um diese anzuschauen, oder klicken Sie mit der rechten Maustaste darauf, um sie zu speichern. Wählen Sie einen Ort auf Ihrem Computer aus, an dem Sie die Aufnahmen speichern möchten.
16

17
Bedienung über Smartphone Um Ihre IP Kamera über Ihr Smartphone einzusehen und zu steuern, müssen Sie eine App für Ihr Gerät herunterladen.
1. Besuchen Sie einfach den Apple App Store oder Google
Playstore, um die P2Pcamviewer App herunterzuladen (siehe
Bild unten)
Verbindung mit Ihrem Apple/ Android Gerät
Um die Kamera von ihrem Apple/ Android Gerät zu sehen und zu
steuern, benötigen Sie eine gute WLAN Verbindung auf Ihrem
Handy und die oben erwähnte App.
Öffnen Sie einfach die App, um das Login-Fenster zu sehen.
Loggen Sie sich bei der Kamera mit Ihrem Benutzernamen und
Passwort ein (diese befinden sich auf der Rückseite des
Gerätes). (Siehe Bild 2).
Sobald Sie sich eingeloggt haben, wird der Kameraname auf der
Kameraliste erscheinen. (Siehe Bild 3).

18
Einstellung der Kamera mit Ihrem Apple/ Android Gerät
Ändern Sie Ihr Login-
Password für die
Kamera oder fügen Sie
eine weitere Kamera
hinzu
Hier finden Sie Informationen über die Software, Updates, die Gesamtkapazität und die verfügbare Kapazität.
Mit der Kameraliste Alarmberichte können Sie wenn Bewegungen alle verbundenen registriert wurden. Kameras einsehen
Alle Foto- und Videoaufnahmen sind hier gespeichert

19
Auf Icon klicken, um die Kameraeinstellungen zu sehen.
Videoeinstellungen –
Verändern Sie die
Haupteinstellungen des
Sichtfensters, zum Beispiel
Qualität, Auflösung,
Rahmengröße und
Helligkeit etc.
SD-Karteneinstellungen Verändern Sie die Aufnahmeeinstellungen, um auf SD-Karte zu speichern. Bitte beachten Sie: dies bezieht sich nur auf die HD Version der Kamera
SD-Kartenanfrage – Verändern Sie die SD-Karten Dateien
Alarmeinstellungen –
Verändern Sie die
Bewegungsmeldereinstell
ungen (z.B. wie viele
Bilder Sie per Email
erhalten möchten,
Alarmsensibilität usw.)
Emaileinstellungen – Stellen Sie den Bewegungsmelder ein
Zugangscode verändern – Verändern Sie den Zugangscode zur Kamera.

20
Häufig gestellte Fragen Warum gibt es eine Verzögerung, wenn ich die Kamera
auf meinem iPhone/ Android einsehe?
Bei der Verwendung Ihres Smartphones kommt es zu einer leichten Verzögerung, da Sie die Kamera über eine 3G/4G Verbindung einsehen. Wenn Sie allerdings lange Verzögerungen haben, sollten Sie die 3G/4G Verbindung und die WLAN-Verbindung mit Ihrer IP Kamera überprüfen.
Wenn bei der Verbindung keine Probleme bestehen, verändern Sie einfach die Kameraauflösung auf 174x128. (Siehe Seite 13, um die Einstellungen zu ändern).
Die Bildschirmfarben sind nicht befriedigend
Die Einstellung für die Bildschirmfarben kann anhand der
Software verändert werden. Siehe Seite 13.
Muss die Kamera die ganze Zeit mit dem Router verbunden sein?
Nein – die Kamera muss nur während der Ersteinstellung mit
dem Router verbunden sein. Sobald die Kamera erfolgreich
verbunden wurde, kann sie an einem beliebigem Ort
aufgestellt werden. Siehe Seite 10.
Kann die Kamera in ein Fenster gestellt werden?
Nein – Die Kamera sollte nicht in ein Fenster gestellt werden,
da dadurch die Nachtsicht beeinträchtigt werden würde. Die
Nachtsicht funktioniert dann aufgrund der reflektierenden
Lichter der Kamera nicht.
Kann die Kamera draußen aufgestellt werden?
Nein – die Kamera eignet sich nicht für eine Verwendung im Freien.






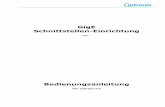

![Bedienungsanleitung DE für Kamera · Bedienungsanleitung für Kamera [DE] / Bedieningshandleiding van de camera [NL] Bedienungsanleitung für Kamera Bedieningshandleiding van de](https://static.fdokument.com/doc/165x107/5d4c6d4188c99356718bb248/bedienungsanleitung-de-fuer-kamera-bedienungsanleitung-fuer-kamera-de-bedieningshandleiding.jpg)