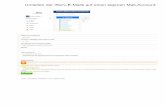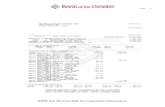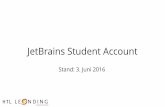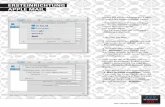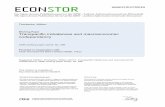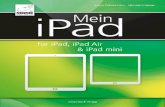iPad - *ISBN 978-3-8272-4664-6* - © 2010 · PDF file3. Mail 48 Ihr Account Damit Sie auf...
Transcript of iPad - *ISBN 978-3-8272-4664-6* - © 2010 · PDF file3. Mail 48 Ihr Account Damit Sie auf...


47
3Mail

3. Mail
48
Ihr AccountDamit Sie auf Ihrem iPad mit Mail arbeiten können, müssen Sie zuerst Ihren E-Mail-Account ein-richten (und natürlich online sein). Im Deutschen wird „Account“ oftmals mit „Postfach“ ersetzt, was gelegentlich zu Verwirrung führt.
Mehrere Accounts: Das iPad kann problemlos mit mehreren Accounts umgehen. Sie können hier also zum Beispiel sowohl Ihren privaten als auch Ihren beruflichen Mailaccount verwalten. Die beiden Accounts sind vollständig voneinander getrennt.
� Ein Account meint beim iPad die technischen Daten, die Ihr iPad benötigt, um Kontakt zu einem Mailserver aufzunehmen und um Ihre Post abzuholen bzw. zu versenden: also die Adresse des Mailservers, den Typ des Servers (IMAP oder POP), Ihre E-Mail-Adresse, Ihren Benutzernamen und Ihr Kennwort. Zu einem Account können (je nach Anbieter) auch ein Kalender und ein Adressbuch gehören, deren Informationen ebenfalls mit den entsprechen-den Programmen auf dem iPad synchronisiert werden.
� Ein Postfach dagegen ist ein Ordner, in dem Sie Mails ablegen, also zum Beispiel der Post-eingang, „Gesendet“, der Papierkorb und natürlich auch Ordner, die Sie selbst angelegt haben.
Die eigenen Ordner: Auf Ihrem Computer haben Sie vermutlich zahlreiche Ordner zur Organisation Ihrer elektronischen Post angelegt – auf dem iPad können Sie das nicht tun. Falls Sie mit einem IMAP-Account arbeiten, lassen sich allerdings die Ordner vom Mailserver auf das iPad übertragen. Mit dem Unterschied zwischen POP und IMAP beschäftigen wir uns weiter unten.
Am einfachsten richten Sie Mail ein, wenn Sie Ihre Accountdaten von Ihrem Computer via iTunes auf das iPad übertragen. Dazu schließen Sie Ihr iPad an Ihren Computer an und wählen es unter Geräte in der Seitenleiste aus.
Wechseln Sie zur Registerkarte Info. Dort aktivieren Sie im Abschnitt Mail-Accounts den Punkt Mail-Accounts synchronisieren. Anschließend wählen Sie die gewünschten Accounts aus und klicken auf Anwenden.
Dabei werden ausschließlich die Accountdaten und keine Mails auf Ihr iPad übertragen.
Natürlich ist es auch möglich, einen Account direkt auf dem iPad anzulegen. Haben Sie noch keinen Account eingerichtet, tippen Sie auf das Mail-Symbol im Dock. Das Programm leitet Sie sofort zur Einrichtung eines neuen Accounts um.
Account und Postfach
Mailaccounts mit iTunes
übertragen
Accounts manuell
e inrichten

Ihr Account
49
Haben Sie bereits einen Account eingerichtet und möchten nun einen weiteren hinzufügen, rufen Sie auf dem Home-Bildschirm die Einstellungen auf und wählen Mail, Kontakte, Kalen-der. Dort sehen Sie eine Liste der bereits vorhandenen Accounts. Um einen weiteren (oder auch ersten) Account einzurichten, tippen Sie auf Account hinzufügen.
Das iPad bietet Ihnen nun einige populäre Dienste an – Exchange, MobileMe, Google Mail, Yahoo Mail und AOL –, bei denen Sie Ihren Mailaccount besonders schnell und einfach einrich-ten können, da die wichtigsten Informationen bereits auf dem iPad vorhanden sind. So müssen Sie etwa für Google Mail lediglich Ihren Benutzernamen und Ihr Kennwort eintragen, den Rest übernimmt Mail.
Falls Sie einen anderen Account einrichten wollen, tippen Sie auf Andere und anschließend auf Mail-Account hinzufügen. Hier geben Sie zunächst Name, Mailadresse und Ihr Kennwort ein. Speichern Sie die Eingaben mit Sichern. Das iPad versucht nun, die restlichen Daten automa-tisch zu ermitteln, was bei Anbietern wie etwas Web.de funktioniert. Schlägt der Versuch fehl, tragen Sie die fehlenden Daten in einem weiteren Dialog ein.
Accountdaten: Falls das iPad Ihren Account nicht automatisch anlegen kann, müssen Sie eine Reihe von Daten wie Accounttyp, Servernamen oder Kennwörter selbst eintragen. Wen-den Sie sich dazu an Ihren Provider, der Ihnen die benötigten Informationen geben kann.
Um sich Tipparbeit zu ersparen, können Sie Ihre Accountdaten vom Computer ans iPad übertragen.
Bearbeiten

3. Mail
50
Manchmal ändern sich die Daten Ihres Mailaccounts oder Sie entdecken einen Tippfehler, den Sie korrigieren möchten. Das ist jederzeit möglich und geht so:
1. Rufen Sie vom Home-Bildschirm die Einstellungen auf und wählen Sie Mail, Kontakte, Kalender.
2. Tippen Sie auf den Account, den Sie bearbeiten möchten.
3. Es erscheint ein Dialog, in dem Sie sämtliche Daten ändern können.
Mail kann mehrere Accounts verwalten. Aber nicht immer müssen alle Accounts auch aktiv sein. Benutzen Sie zum Beispiel einen bestimmten Account nur bei Bedarf und möchten nicht, dass Mail bei jedem Start diesen Account abruft, müssen Sie ihn nicht gleich löschen. Stattdessen deaktivieren Sie ihn einfach und schalten ihn bei Bedarf wieder ein.
Um einen Account zu (de)aktivieren, tippen Sie im Bearbeiten-Dialog auf den Schalter Account.
Um einen Account komplett vom iPad zu löschen, tippen Sie bei der Bearbeitung auf die rote Schaltfläche Account löschen. Nachdem Sie eine Sicherheitsabfrage bestätigt haben, wird der Account gelöscht.
Einige der populären Anbieter werden
direkt unterstützt, alle anderen werden
über Andere manuell konfiguriert.
(De)aktivieren
Löschen

Exkurs: POP vs. IMAP
51
Exkurs: POP vs. IMAPEs gibt grundlegend zwei verschiedene Arten, E-Mails zu verwalten: als IMAP oder POP. Auf vielen Computern ist POP Standard, aber auf einem mobilen Gerät hat IMAP viele Vorteile (aber auch ein paar Nachteile). Auch das iPad unterstützt diese beiden zentralen Protokolle.
POP steht für Post Office Protocol und ist ein ehrwürdiges Protokoll, das es praktisch seit Beginn von E-Mail gibt. Bei einem POP-Postfach wird die elektronische Post üblicherweise nach dem Mailabruf vom Server gelöscht. Die Mail befindet sich dann nur noch auf dem Gerät, von dem aus das Postfach abgefragt wurde.
Rufen Sie mit Ihrem iPad ein POP-Postfach ab, dann befinden sich die neuen E-Mails auf Ihrem iPad. Greifen Sie später mit Ihrem Computer auf das Postfach zu, ist es leer. Machen Sie es umge-kehrt und greifen zuerst mit dem Computer auf Ihr POP-Postfach zu, ist die neue Mail zwar auf Ihrem Computer, aber nicht auf Ihrem iPad.
Die Daten eines Accounts lassen sich auch nachträglich verändern. Ein Account kann aktiviert oder deaktiviert werden, ohne dass Sie die Daten des Accounts löschen oder neu anlegen müssten.
POP

3. Mail
52
Standardmäßig ist Ihr iPad schlau genug, Mails nach dem Mailabruf brav auf dem Server zu belassen. Doch es kann nicht schaden, einmal nachzusehen. Tippen Sie dazu beim Bearbeiten eines Accounts auf den Eintrag Erweitert. Hier finden Sie das Feld Vom Server löschen, in dem Niemals stehen sollte. Falls Sie möchten, können Sie diesen Eintrag natürlich ändern. Zur Aus-wahl stehen die Optionen Niemals, Sieben Tage und Beim Bewegen aus dem Posteingang.
Bei IMAP tritt dieses Problem nicht auf. Denn hier werden die E-Mails vollständig auf dem Server verwaltet. Wenn Sie eine E-Mail abrufen, dann schickt Ihnen der Server eine Kopie dieser Mail und markiert sie auf dem Server als „gelesen“ – aber er löscht sie nicht. Ganz gleich, ob Sie die Mail mit Ihrem Computer, Ihrem Notebook oder Ihrem iPad abrufen – sie steht Ihnen auf allen Geräten immer zur Verfügung.
Und nicht nur das. Auch die Postfachstruktur, in der Sie Ihre E-Mails verwalten, befindet sich auf dem Server und wird auf dem Gerät, mit dem Sie Ihre Mails abrufen, abgebildet. Verschieben Sie auf dem Computer eine Mail aus dem Posteingang in ein Postfach wie etwa „Kunden“ und greifen später mit Ihrem iPad auf Ihre Mails zu, dann finden Sie auch dort die entsprechende Mail im Postfach „Kunden“.
Bei einem IMAP-Account können Sie Ihre Mails also unterwegs auf dem iPad verwalten und in die passenden Ordner sortieren. Schalten Sie Ihren Computer im Büro ein, ist Ihr Posteingang schon aufgeräumt. Bei einem POP-Account müssten Sie noch einmal von vorn anfangen.
Der Bildschirm von MailDamit sind die Grundlagen gelegt, um mit dem iPad auf Ihre Mails zugreifen und natürlich auch eigene Mails schreiben zu können. Mail startet genau da, wo Sie das Programm zuletzt verlassen haben. Falls Sie Ihren ersten Account angelegt haben, sehen Sie zuerst dessen Post eingang.
Achten Sie bei POPAccounts darauf, dass die Mails beim Abruf
nicht vom Server gelöscht werden.
IMAP

EMails empfangen
53
Wie Mail den Bildschirm nutzt, hängt davon ab, wie Sie Ihr iPad halten.
� Im Querformat fügt Mail links eine Seitenleiste ein, über die Sie auf die verschiedenen Post-fächer und, falls vorhanden, auch auf die verschiedenen Accounts zugreifen. Rechts wird die aktuell gewählte Mail angezeigt.
� Im Hochformat nutzt Mail den gesamten Bildschirm für die Anzeige der elektronischen Post. Links oben sehen Sie eine Schaltfläche, die den Namen des aktuell gewählten Postfachs trägt, also zum Beispiel Eingang. Tippen Sie auf diesen Eintrag, wird ein Menü eingeblendet, über das Sie zu den übrigen Postfächern und, falls vorhanden, den anderen Accounts wechseln.
E-Mails empfangenDer Abruf von E-Mails ist denkbar einfach: Tippen Sie auf das Mail-Symbol im Dock. Üblicher-weise beginnt Mail sofort damit, die vorhandenen Accounts nach neuen Mails abzufragen und diese zu laden.
Falls das einmal nicht passiert oder Sie sich überzeugen möchten, dass Sie auch tatsächlich auf dem aktuellen Stand sind, tippen Sie auf den Account und anschließend auf das Postfach Ein-gang. In der Statuszeile am unteren Bildschirmrand sehen Sie den Zeitpunkt, zu dem das Post-fach zuletzt aktualisiert wurde. Falls Sie selbst noch einmal Post abrufen möchten, tippen Sie auf den kreisförmigen Pfeil links unten in der Seitenleiste.
Um eine Mail im Posteingang zu lesen, tippen Sie auf den gewünschten Eintrag, die Mail wird Ihnen angezeigt. Wenn Sie Mail beenden, ohne alle eingetroffenen neuen Mails zu lesen, zeigt das Programm durch eine kleine rote Markierung an, wieviele ungelesene Mails noch auf Sie warten.
Je nachdem, wie Sie Ihr iPad halten, wird der Bildschirm von Mail anders genutzt. Im Hochformat muss die Seitenleiste explizit aufgerufen werden.

3. Mail
54
Bequemer ist es allerdings, wenn Sie den regelmäßigen Mailabruf Ihrem iPad überlassen. Rufen Sie dafür Einstellungen > Mail, Kontakte, Kalender auf und wählen Sie Datenabgleich. Hier können Sie nun im unteren Bereich einstellen, ob das iPad Alle 15 Minuten, Alle 30 Minu-ten oder Stündlich nach neuen Mails suchen soll. Falls Sie das doch lieber selbst übernehmen möchten, wählen Sie Manuell.
Schiebung! Der Eintrag Push im Menü Datenabgleich bezieht sich auf pushfähige Dienste. Das sind beim iPad zum Beispiel Exchange-Accounts, Yahoo und der Apple-eigene Dienst MobileMe. Bei Push kontaktiert nicht das iPad den Server und fragt nach neuer Post, sondern der Server kontaktiert das iPad, sobald neue Nachrichten eingetroffen sind. So er-halten Sie jede Mail eines pushfähigen Accounts praktisch verzögerungsfrei. Das funktio-niert bei MobileMe oder Exchange auch mit den Terminen und Kontakten.
Diese Einstellungen gelten für alle Accounts auf Ihrem iPad. Haben Sie mehrere Accounts konfi-guriert, können Sie den Mailabruf auch individuell für jeden Account einzeln festlegen.
Rufen Sie dazu wieder Einstellungen > Mail, Kontakte, Kalender > Datenabgleich auf. Hier wählen Sie den unteren Eintrag Erweitert. Nun können Sie für jeden Account einzeln festlegen, wie der Mailabruf vorgenommen werden soll.
Automatischer Mailempfang
Sie müssen sich nicht selbst darum
kümmern, dass Ihre EMails regelmäßig
empfangen werden – das können Sie
getrost Ihrem iPad überlassen.
Mailabruf individuell einstellen

Ansichtssache
55
AnsichtssacheMail zeigt Ihnen in der Seitenleiste eine kleine, zweizeilige Vorschau auf den Inhalt der Mails. Die Mails selbst werden in einer mittelgroßen Schriftgröße angezeigt. Diese Einstellungen sind normalerweise im Einsatz optimal, können aber natürlich angepasst werden.
Rufen Sie dazu Einstellungen > Mail, Kontakte, Kalender auf. Unter Vorschau legen Sie fest, wieviele Zeilen ein Maileintrag in der Seitenleiste belegen soll, die Schriftgröße bestimmen Sie mit Mindestschriftgröße.
Mitunter bekommt man E-Mails, die eine Datei im Gepäck haben, etwa ein Bild, ein PDF- Dokument oder eine Excel-Tabelle. Auch diese Dateien können Sie auf dem iPad empfangen und lesen. Bilder werden in der Regel (allerdings nicht immer) sofort angezeigt, alle anderen angehängten Dateien erreichen Sie über ein kleines Symbol am Ende der Mail. Mit einem Tipp auf eines dieser Symbole öffnet das iPad die Datei und zeigt sie Ihnen an. Dabei werden neben PDF und TXT auch die gängigen Formate von Microsoft Office und die der Apple-Bürosoftware iWork unterstützt.
Dateiaustausch: Sollten Sie ein Programm installiert haben, das die angehängte Datei ver-arbeiten kann, haben Sie auch die Möglichkeit, den Dateianhang an dieses Programm durch-zureichen. Wie Sie neue Programme auf Ihrem iPad installieren, erfahren Sie in Kapitel 11.
Vorschau und Schriftgröße
Wie Mail Ihre elektronische Post darstellt, legen Sie in den Einstellungen fest.
Dateianhänge

3. Mail
56
E-Mails schreiben, speichern und sendenUm eine neue E-Mail zu schreiben, starten Sie Mail und tippen oben rechts auf das stilisierte Blatt Papier mit einem Stift. Es öffnet sich ein neues Mailformular, in dem Sie den Adressaten, die Betreffzeile und Ihre Nachricht eintippen. Mit einem Tipp auf Senden schicken Sie Ihre Mail auf die Reise.
Den Empfänger Ihrer Mail können Sie entweder eintippen oder, was natürlich sehr viel bequemer ist, aus Ihren Kontakten wählen (mit den Kontakten beschäftigen wir uns in Kapitel 5). Tippen Sie dafür auf das blaue Pluszeichen rechts. Es öffnen sich Ihre Kontakte, in denen Sie den gewünsch-ten Empfänger mit Fingertipp in Ihr Mailformular übernehmen.
Dabei ist es auch möglich, mehrere Empfänger einzutragen. Geben Sie die Empfänger manuell ein, bestätigen Sie jede Adresse mit Return und geben Sie den nächsten Empfänger ein. Diese manuelle Eingabe entfällt, wenn Sie die Empfänger aus dem Adressbuch einfügen.
Dateianhänge in den üblichen Forma
ten kann das iPad problemlos anzeigen.
Falls Sie ein entsprechendes Programm
installiert haben (hier: GoodReader), können
Sie Dateianhänge auch weiterreichen.
Empfänger eintragen

EMails schreiben, speichern und senden
57
Von jeder gesendeten Mail wird automatisch eine Kopie im Postfach Gesendet des Accounts abgelegt, von dem aus die Mail verschickt wurde.
Möchten Sie das Schreiben der Mail unterbrechen, tippen Sie im Mailformular auf den Punkt Abbrechen oben links. Es erscheint ein Dialog, in dem Sie die Mail in den Entwürfen speichern oder löschen können. Tippen Sie dazu auf Sichern oder Nicht sichern.
Es ist im Mailverkehr üblich, seine E-Mails mit einer Signatur zu versehen. Das ist eine Standard-formulierung, die automatisch an den Schluss Ihrer E-Mail angehängt wird. Von Haus aus macht das iPad Werbung für sich selbst und versieht jede Ihrer Mails mit dem Hinweis „Von meinem iPad gesendet“. Das können Sie natürlich ändern. Die Signatur legen Sie unter Einstellungen > Mail, Kontakte, Kalender über den Eintrag Signatur fest.
Bis zur neuen Mail sind es nur wenige Fingertipps: Mail starten, auf das Symbol oben rechts tippen, und los geht’s.
Entwürfe speichern
Eine Mail muss nicht am Stück geschrieben, sondern kann auch als Entwurf gespeichert und später weiterbearbeitet werden.
Signatur

3. Mail
58
Eine eintreffende Mail kann von Ihnen beantwortet oder an andere Adressen weitergeleitet werden. Tippen Sie dafür bei einer geöffneten Mail auf den Pfeil rechts oben und wählen Sie die gewünschte Option.
� Bei Antworten wird Ihre neue Mail mit der Adresse des Absenders ausgefüllt.
� Ging die Mail nicht nur an Sie, sondern an mehrere Empfänger, können Sie mit An alle Ihre Antwort auch an diese Personen richten.
� Über Weiterleiten lässt sich jede Mail an beliebige andere Empfänger schicken.
Eine Signatur wird jeder ausgehenden EMail automatisch
angehängt.
E-Mails beantworten/
weiterleiten
Jede Mail kann über das Pfeilsymbol
beantwortet oder an einen anderen Empfänger weitergeleitet
werden.

EMails suchen
59
E-Mails suchenWenn Sie viele Mails auf Ihrem iPad verwalten, dann kann es schon mal etwas schwieriger werden, rasch eine bestimmte Mail zu finden. Hier unterstützt Sie das Programm mit einer Such-funktion, die das aktuelle Postfach durchstöbert.
Das Eingabefeld für die Suche steht am Kopf der Seitenleiste. Tippen Sie das Feld an, werden die Optionen eingeblendet. Sie können nach Von, An und den Betreff suchen. Die Option Alle durchsucht die genannten drei Felder, eine Suche im kompletten Mailtext ist nicht möglich.
Über die Suchfunktion finden Sie eine bestimmte Mail in einem Postfach schnell und zuverlässig wieder.

3. Mail
60
E-Mails löschen, verschieben, zurückholenNicht alle Mails, die einem so ins Postfach purzeln, möchte man tatsächlich auch haben. Da heißt es dann Abschied nehmen und weg damit. Kurz: Mails sollten ab und an auch mal gelöscht wer-den. Hier haben Sie verschiedene Möglichkeiten:
� Papierkorb Sie können jede Mail, die Sie aktuell lesen, mit einem Tipp auf den Papierkorb sofort löschen. Die Mail verschwindet in einer netten Animation und wird vom Papierkorb regelrecht aufgesogen.
� Durchstreichen Mails lassen sich auch in der Seitenleiste löschen, indem Sie den Eintrag mit dem Finger durchstreichen und anschließend auf die Schaltfläche Löschen tippen.
� Mehrere Mails Wenn Sie mehrere Mails löschen möchten, ist es natürlich sehr lästig, jede Mail einzeln auswählen zu müssen. Müssen Sie auch nicht. Tippen Sie in der Seitenleiste auf die Schaltfläche Bearbeiten oben rechts. Nun markieren Sie jede zu löschende Mail. Die Mails werden als kleiner Papierstapel gezeigt. Mit einem Tipp auf die rote Schaltfläche Löschen unten links befördern Sie die ausgewählten Mails in den Müll.
Sie können E-Mails entweder mit einem Fingerstrich einzeln löschen oder mehrere auf einmal (was zuverlässiger funktioniert als das Durchstreichen einer Mail).
Um zu verhindern, dass Sie versehentlich eine wichtige Mail in den Papierkorb werfen, können Sie das Löschen von Mails mit einer Bestätigung absichern.
Wählen Sie dazu Einstellungen > Mail, Kontakte, Kalender und aktivieren Sie im Abschnitt Mail den Punkt Löschen bestätigen.
E-Mails löschen
Löschen bestätigen

EMails löschen, verschieben, zurückholen
61
Ist diese Funktion aktiviert, löst ein Tipp auf den Papierkorb nicht sofort die Löschaktion aus, sondern es wird zuerst eine rote Schaltfläche E-Mail löschen oder, falls Sie mehrere Mails mar-kiert haben, Ausgewählte löschen eingeblendet. Erst nach einem Tipp auf diese Schaltfläche geht die Mail ins digitale Nirvana ein.
Mails, die Sie auf dem iPad löschen, landen zuerst im Papierkorb. Erst wenn der ebenfalls geleert wird, werden die Nachrichten endgültig gelöscht.
Steuern Sie dazu in der Seitenleiste den Papierkorb an und tippen Sie auf Bearbeiten. Möchten Sie den Papierkorb komplett leeren, tippen Sie unten links auf die Schaltfläche Alle löschen.
Sollen nur ausgewählte Mails vom iPad verschwinden, tippen Sie diese an und wählen anschlie-ßend die Löschen-Schaltfläche unten links.
Sie können auf dem iPad Mails auch in verschiedene Postfächer schieben. Das funktioniert na-türlich nur, wenn diese vorhanden sind. Sie selbst können (wie eingangs erwähnt) keine eige-nen Ordner bzw. Postfächer anlegen, die Postfächer „Entwürfe“, „Gesendet“ und „Papierkorb“ legt Mail bei Bedarf automatisch an.
Wenn Sie mit einem IMAP-Account arbeiten, ist es allerdings möglich, dessen Ordnerstruktur auch auf dem iPad abzubilden. Wie das im Detail funktioniert, hängt von Ihrem Account ab; in der Regel können Sie dort bestimmte Ordner auswählen, die über IMAP gesynct werden sollen. Diese Ordner tauchen dann auch auf dem iPad auf.
Um Mails in ein anderes Postfach zu bewegen, haben Sie zwei Möglichkeiten:
� Um eine einzelne Mail zu verschieben, lassen Sie sich diese Mail anzeigen und tippen auf das Ordnersymbol mit Pfeil rechts oben. Die verfügbaren Postfächer werden eingeblendet. Mit einem Fingertipp verschieben Sie die Mail in das gewünschte Postfach.
� Sollen mehrere Mails verschoben werden, tippen Sie in der Seitenleiste auf Bearbeiten, mar-kieren die gewünschten Mails und wählen anschließend Bewegen.
Mit dem Bewegen von Mails haben Sie auch die Möglichkeit, versehentlich gelöschte Nachrich-ten aus dem Papierkorb zu fischen.
Wechseln Sie dazu zum Papierkorb und tippen Sie auf Bearbeiten. Markieren Sie die entspre-chende Mail und tippen Sie unten rechts auf Bewegen. Nun können Sie die Mail aus dem Papierkorb holen und zum Beispiel erneut in den Eingang legen.
Sicher ist sicher – aktivieren Sie die Bestätigungsfunktion, sind Sie vor versehentlichem Löschen besser geschützt.
Papierkorb leeren
E-Mails bewegen
Gelöschte Mails zurückholen

3. Mail
62
3. Mail
Töne für E-MailsDas iPad informiert Sie standardmäßig über den Empfang und den Versand elektronischer Nachrichten mit einem akustischen Signal. Beim Empfang piepst’s, beim Versand zischt’s. Das können Sie natürlich aus- und auch wieder einschalten.
Rufen Sie dafür Einstellungen > Allgemein > Töne auf. Nun können Sie über die Schiebeschal-ter bei Neue E-Mail und E-Mail gesendet die akustischen Hinweise ein- und ausschalten.
Ob Ihr iPad Sie auf neue oder verschick
te Mails akustisch hinweisen soll,
bestimmen Sie selbst.