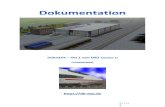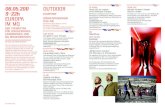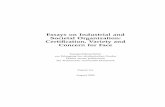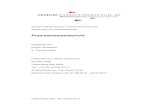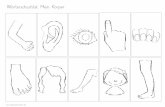Generation Daumenschiene | Thumb Splint | Eclisse pour le ...
Iris Leininger - Species-ID...Beschreibungstext: [[Datei:Dateiname.jpg|100px|rechts|thumb|Hier steht...
Transcript of Iris Leininger - Species-ID...Beschreibungstext: [[Datei:Dateiname.jpg|100px|rechts|thumb|Hier steht...
![Page 1: Iris Leininger - Species-ID...Beschreibungstext: [[Datei:Dateiname.jpg|100px|rechts|thumb|Hier steht die Bildbeschreibung]] b) über die Menüleiste im Editierfenster: Im Menü des](https://reader034.fdokument.com/reader034/viewer/2022051604/5ffa2f3c4ed0fe11d45e5baa/html5/thumbnails/1.jpg)
1
Arbeiten in einem Wiki
Handbuch zum Workshop
Iris Leininger
![Page 2: Iris Leininger - Species-ID...Beschreibungstext: [[Datei:Dateiname.jpg|100px|rechts|thumb|Hier steht die Bildbeschreibung]] b) über die Menüleiste im Editierfenster: Im Menü des](https://reader034.fdokument.com/reader034/viewer/2022051604/5ffa2f3c4ed0fe11d45e5baa/html5/thumbnails/2.jpg)
2
Inhaltsverzeichnis
Anmelden ................................................................................................................................... 3
Neue Seite erstellen ................................................................................................................... 3
Seite bearbeiten ......................................................................................................................... 3
Grundlagen der Textformatierung ............................................................................................. 4
Links ............................................................................................................................................ 4
Textformatierung und Seitengestaltung für Fortgeschrittene .................................................. 5
Einfache Tabellen .................................................................................................................... 5
Tabellen für Fortgeschrittene ................................................................................................. 6
class="wikitable" ..................................................................................................................... 8
Bilder und Dokumente einbinden .............................................................................................. 9
Bilder einbinden...................................................................................................................... 9
Dokument einbinden ............................................................................................................ 11
Namensräume in einem Wiki ................................................................................................... 11
Vorlagen verwenden ................................................................................................................ 12
Termine in den Veranstaltungskalender eintragen ................................................................. 13
Seite umbenennen ................................................................................................................... 14
Bilder und Dateien in das Medienarchiv OpenMedia hochladen ............................................ 15
Anhang...................................................................................................................................... 17
![Page 3: Iris Leininger - Species-ID...Beschreibungstext: [[Datei:Dateiname.jpg|100px|rechts|thumb|Hier steht die Bildbeschreibung]] b) über die Menüleiste im Editierfenster: Im Menü des](https://reader034.fdokument.com/reader034/viewer/2022051604/5ffa2f3c4ed0fe11d45e5baa/html5/thumbnails/3.jpg)
3
Anmelden
Warum melde ich mich an?
Eine Anmeldung ist nötig, damit man die Möglichkeit hat eine Seite zu bearbeiten oder eine
neue Seite zu erstellen. Außerdem erhält man eine Identität, kann also von anderen Wiki-
Nutzern kontaktiert werden und man kann sehen wer welche Änderungen auf welcher Seite
vorgenommen hat.
Neue Seite erstellen
Es gibt zwei Wege in einem Wiki eine neue Seite zu erstellen:
a) Über einen internen Link (siehe S. 4 )
b) Über die Seiten-Such-Funktion
Geben Sie den Titel der Seite ein die Sie neu erstellen möchten und klicken Sie auf die Lupe.
Es werden Ihnen zum einen alle Ergebnisse angezeigt die sich zu Ihrer Eingabe finden lassen,
es wird Ihnen aber auch die Möglichkeit geboten eine neue Seite zu erstellen.
Seite bearbeiten
Zur Bearbeitung einer bereits vorhandenen Seite steht Ihnen im Seitenkopf die Registerkarte
„Bearbeiten“ zur Verfügung.
Mit einem Klick auf diese Registerkarte öffnet sich ein Editierfenster. In diesem Fenster
können Sie nun vorhandenen Text bearbeiten oder ergänzen, Bilder hinzufügen etc.
Nutzen Sie die Vorschau-Funktion um ihre Eingaben vor dem Speichern zu überprüfen!
![Page 4: Iris Leininger - Species-ID...Beschreibungstext: [[Datei:Dateiname.jpg|100px|rechts|thumb|Hier steht die Bildbeschreibung]] b) über die Menüleiste im Editierfenster: Im Menü des](https://reader034.fdokument.com/reader034/viewer/2022051604/5ffa2f3c4ed0fe11d45e5baa/html5/thumbnails/4.jpg)
4
Grundlagen der Textformatierung
Mit einer speziellen Wiki-Syntax (Wiki-Sprache) ist es möglich die Darstellung eines Textes zu
verändern.
jede neue Leerzeile bewirkt einen neuen Absatz '''fett''', ''kursiv'', und '''''fett-kursiv'''''
ergibt fett, kursiv, und fett-kursiv
<u>Unterstrich</u> ergibt Unterstrichen <s>Durchgestrichen</s> ergibt Durchgestrichen
Einige wichtige Formatierungen funktionieren nur, wenn das jeweilige Zeichen genau das erste Zeichen der Zeile ist:
- * → unnummerierter Listenpunkt (** → doppelte, *** → dreifache Einrückung) - # → nummerierter Listenpunkt (## → doppelte, ### → dreifache Einrückung) - : → Zeile eingerückt (:: → doppelte, ::: → dreifache Einrückung) - ; Begriff : Erklärung → Begriffserklärungen
- == Abschnitt == → Überschriften (Hinweis: „=“ muss die Überschrift umschließen; == → 2. Ebene, === → 3. Ebene ) - „ Mit einem Leerzeichen beginnende Zeilen erscheinen als gerahmter
Schreibmaschinentext vor grauem Hintergrund ohne Zeilenumbruch“ ergibt:
Für viele Textformatierungen stellt das Editierfenster bereits Schaltflächen zur Verfügung:
Links
In einem Wiki gibt es zwei verschiedene Varianten eines Links:
a) ein interner Link: er verlinkt auf eine Seite innerhalb des Bayernflora-Wiki
Wiki-Syntax: [[Seitenname]] ergibt Seitenname (wenn die Seite bereits existiert)
(Hinweis: ein roter Link kennzeichnet die Seite als noch nicht existierende, aber als
neu erstellbare Seite) siehe „Neue Seite erstellen“
[[Seitenname | abweichender Text]] verlinkt auf dieselbe Seite, aber mittels
Alternativtext durch ein zusätzliches „|“ getrennt und ergibt abweichender Text.
![Page 5: Iris Leininger - Species-ID...Beschreibungstext: [[Datei:Dateiname.jpg|100px|rechts|thumb|Hier steht die Bildbeschreibung]] b) über die Menüleiste im Editierfenster: Im Menü des](https://reader034.fdokument.com/reader034/viewer/2022051604/5ffa2f3c4ed0fe11d45e5baa/html5/thumbnails/5.jpg)
5
b) ein externer Link: er verlinkt auf andere Webseiten
Wiki-Syntax: [http://www.floraweb.de/ Link zu FloraWeb] verlinkt die externe
Seite „http://www.floraweb.de/“, zusätzlich gekennzeichnet durch einen Pfeil . Da
Web-Adressen oft nicht sehr schön und z.T. unübersichtlich und Lang sind empfiehlt
es sich hier generell einen Alternativtext (hier: Link zu FloraWeb) zu verwenden.
(Hinweis: Trennung des Alternativtextes erfolgt mit Leerzeichen „ “ anstatt mit „|“).
Textformatierung und Seitengestaltung für Fortgeschrittene
Einfache Tabellen
Grundsätzliches
{| Mit einer geschweiften Klammer nach links und einem Pipe-Symbol öffnen Sie die Tabelle ...
|} ... und mit einem Pipe-Symbol und einer geschweiften Klammer nach rechts beenden Sie die Tabelle.
| Das Pipe-Symbol steht für eine Zelle.
|| zwei Pipe-Symbole fügen eine Zelle neben eine andere
|- Ein Pipe-Symbol mit Querstrich markiert den Umbruch in eine neue Zeile.
border
Mit dem Begriff border fügen Sie um und in der Tabelle einen Rahmen ein. Die Rahmenstärke wird in Zahlen angegeben (Bsp.: border="1"). Diese Angabe bezieht sich immer auf die ganze Tabelle.
!
Ein Ausrufezeichen markiert eine Zeilen-Überschrift. Der Zelleninhalt wird fett hervorgehoben. Dies funktioniert sowohl auf der vertikalen als auch auf der horizontalen Ebene.
+ Mit einem Plus können Sie die Tabelle beschriften.
Beispiel einer einfachen Tabelle:
{|border="1"
|-
|Zelle 1||Zelle 2 ergibt |-
|Zelle 3||Zelle 4
|}
![Page 6: Iris Leininger - Species-ID...Beschreibungstext: [[Datei:Dateiname.jpg|100px|rechts|thumb|Hier steht die Bildbeschreibung]] b) über die Menüleiste im Editierfenster: Im Menü des](https://reader034.fdokument.com/reader034/viewer/2022051604/5ffa2f3c4ed0fe11d45e5baa/html5/thumbnails/6.jpg)
6
Einfache Tabelle mit Überschrift:
{|border="1"
|-
! Überschrift 1
! Überschrift 2
|-
|Zelle 1||Zelle 2 ergibt |-
|Zelle 3||Zelle 4
|}
Rahmenstärke:
Sie können die Rahmen um die Tabelle herum in verschiedenen Stärken anzeigen lassen. Die
Grafik zeigt Ihnen, welche "Ausmaße" Ihre Angaben bezüglich border="1“ bis border="10"
haben kann:
Tabellen für Fortgeschrittene
Es gibt unglaublich viele Gestaltungsmöglichkeiten für Tabellen. Nachfolgend sollen die
gängigsten erläutert werden. Soll die optische Gestaltung der Tabelle formatiert werden
verwendet man hierfür einleitend die Syntax style=".
Um die Gestaltung der gesamten Tabelle zu bearbeiten werden die style-Befehle direkt
nach dem eröffnenden Symbol ( {| ) genannt.
{|border="1" style="…. |-
|Zelle 1||Zelle 2
|-
|Zelle 3||Zelle 4
|}
Rahmenart:
Um zu vermeiden, dass der Rahmen aus einer Doppellinie besteht (wie bei der abgebildeten
einfachen Tabelle) gibt es den Befehl border-collapse
Als komplette Syntax verwendet man: style="border-collapse:collapse"
Es ist auch möglich den Rahmen als gestrichelte, gepunktete o.ä. Linie darzustellen. Hier verwendet man die Syntax:
style="border-style:dotted" für gepunktet,
![Page 7: Iris Leininger - Species-ID...Beschreibungstext: [[Datei:Dateiname.jpg|100px|rechts|thumb|Hier steht die Bildbeschreibung]] b) über die Menüleiste im Editierfenster: Im Menü des](https://reader034.fdokument.com/reader034/viewer/2022051604/5ffa2f3c4ed0fe11d45e5baa/html5/thumbnails/7.jpg)
7
weitere Gestaltungsmöglichkeiten der Rahmenart wären:
Rahmenfarbe:
Zur Gestaltung der Rahmenfarbe verwendet man die Syntax:
style="border-color:#FF0000" , wobei #FF0000 einen Farbcode darstellt.
Hintergrundfarbe: Um die Hintergrundfarbe zu gestalten verwendet man den Befehl
style="background-color:#75D902", #75D902 stellt ebenfalls einen Farbcode dar.
Gängige Farbcodes: Weiß: #FFFFFF Schwarz: #000000 Weitere Farbcodes finden sie im Anhang!
Tabelle auf der Seite platzieren: Eine Tabelle wird grundsätzlich links platziert, was sich jedoch mit speziellen Befehlen ändern lässt: align=center zentriert die Tabelle
align=right schiebt die Tabelle an den rechten Seitenrand
Textausrichtung für die gesamte Tabelle: Es lässt sich für die gesamte Tabelle festlegen wie der Text in den einzelnen Zellen ausgerichtet sein soll. Grundsätzlich ist der Text linksbündig ausgerichtet. style="text-align:center" zentriert den Text
style="text-align:right" richtet den Text rechtsbündig aus.
![Page 8: Iris Leininger - Species-ID...Beschreibungstext: [[Datei:Dateiname.jpg|100px|rechts|thumb|Hier steht die Bildbeschreibung]] b) über die Menüleiste im Editierfenster: Im Menü des](https://reader034.fdokument.com/reader034/viewer/2022051604/5ffa2f3c4ed0fe11d45e5baa/html5/thumbnails/8.jpg)
8
Um die Gestaltung einer Zelle zu bearbeiten müssen die erklärten Befehle an anderer Stelle platziert werden:
Gestaltung einzelner Zellen:
{|border="1"
|-
| style="…. | Zelle 1|| style="…. |Zelle 2 |-
| style="…. | Zelle 3|| style="…. | Zelle 4 |}
Gestaltung der Überschriften: {|border="1"
|-
! style="…. | Überschrift 1
! style="…. | Überschrift 2 |-
|Zelle 1||Zelle 2
|-
|Zelle 3||Zelle 4
|}
Da man meistens nicht nur einen Befehl zur Gestaltung einer Tabelle geben möchte, ist es natürlich möglich, die verschiedenen style-Befehle aneinander zu reihen: style="border-collapse:collapse; border-style:dotted; background-
color:#75D902; text-align:right;"
class="wikitable"
class="wikitable" ist eine Art Tabellenvorlage; einige Gestaltungselemente wie Rahmenstärke, Hintergrundfarbe etc. sind dabei schon vorgegeben. Die klassische class="wikitable" sieht so aus: {|class="wikitable"
|-
!Überschrift 1. Spalte
!Überschrift 2. Spalte
|-
|Zelle 1
|Zelle 2 ergibt |-
|Zelle 3
|Zelle 4
|}
Die oben erklärten style-Befehle müssen hier zellenweise angegeben werden!
![Page 9: Iris Leininger - Species-ID...Beschreibungstext: [[Datei:Dateiname.jpg|100px|rechts|thumb|Hier steht die Bildbeschreibung]] b) über die Menüleiste im Editierfenster: Im Menü des](https://reader034.fdokument.com/reader034/viewer/2022051604/5ffa2f3c4ed0fe11d45e5baa/html5/thumbnails/9.jpg)
9
Es gibt noch viele weitere Möglichkeiten, Tabellen zu gestalten und an spezielle Inhalte
anzupassen. So lässt sich z.B. eine Tabelle sortierbar machen oder es können verschiedene
Angaben zur Spaltenbreite definiert werden.
Tabellen können auch über die Menüleiste des Editierfensters erstellt werden. Unter
„Erweitert“ finden Sie dazu dieses Symbol:
Mehr zur Tabellengestaltung finden sie unter:
- http://de.wikipedia.org/wiki/Hilfe:Tabellen
- http://de.wikipedia.org/wiki/Hilfe:Tabellen_f%C3%BCr_Fortgeschrittene
- oder einfach unter [email protected] nachfragen!
Bilder und Dokumente einbinden
Bilder einbinden
Das Wichtigste beim Einbinden von Dateien oder Bilder ist, dass sie vorher in das Medien-
Repository „OpenMedia“ (http://species-id.net/openmedia/Main_Page) hochgeladen
wurden.
Es gibt zwei Möglichkeiten, ein Bild in eine Wiki-Seite einzubinden:
a) mit Hilfe der Wiki-Syntax:
Grundbefehl um ein Bild in eine Wiki-Seite zu integrieren:
[[Datei:Dateiname.jpg]]
Zusätzliche Angaben die man zur Darstellung des Bildes machen möchte, werden
durch „|“ voneinander getrennt ebenfalls in die doppelte eckige Klammer
geschrieben.
Angaben zur Größe des Bildes sehen dann z.B. so aus: [[Datei:Dateiname.jpg|100px]]
Um ein Bild rechts oder links zu platzieren, ergänzt man „rechts“ bzw. „links“: [[Datei:Dateiname.jpg|100px|rechts]]
Ein Bild kann so benannt werden: [[Datei:Dateiname.jpg|100px|rechts|Benennung]]
Oder ein Bild kann zu einem Link werden:
![Page 10: Iris Leininger - Species-ID...Beschreibungstext: [[Datei:Dateiname.jpg|100px|rechts|thumb|Hier steht die Bildbeschreibung]] b) über die Menüleiste im Editierfenster: Im Menü des](https://reader034.fdokument.com/reader034/viewer/2022051604/5ffa2f3c4ed0fe11d45e5baa/html5/thumbnails/10.jpg)
10
[[Datei:Dateiname.jpg|100px|rechts|link=http://...|''Linkname'']]
Durch den Befehl thumb erhält man ein kleines Vorschaubild (ähnlich einem Dia) mit
Beschreibungstext: [[Datei:Dateiname.jpg|100px|rechts|thumb|Hier
steht die Bildbeschreibung]]
b) über die Menüleiste im Editierfenster:
Im Menü des Editierfensters findet man dieses Symbol
Mit einem Klick darauf öffnet sich eine Maske, über die ein Bild in eine Wiki-Seite
eingebunden werden kann:
Bildergalerie erstellen:
Mit dem Befehl <gallery>… </gallery> lässt sich eine Galerie aus mehreren Bildern
erstellen: <gallery>
Datei:Beispiel.jpg|Item 1
Datei:Beispiel.jpg|a link to [[Help:Links]]
Datei:Beispiel.jpg|
Datei:Beispiel.jpg|
Datei:Beispiel.jpg|''italic caption''
</gallery>
![Page 11: Iris Leininger - Species-ID...Beschreibungstext: [[Datei:Dateiname.jpg|100px|rechts|thumb|Hier steht die Bildbeschreibung]] b) über die Menüleiste im Editierfenster: Im Menü des](https://reader034.fdokument.com/reader034/viewer/2022051604/5ffa2f3c4ed0fe11d45e5baa/html5/thumbnails/11.jpg)
11
Es entsteht:
Dokument einbinden
Um ein Dokument einzubinden, verwendet man einen ähnlichen Befehl wie für das
Einbinden von Bildern. Auch die Datei / das Dokument muss vorher im Medien-Repository
„OpenMedia“ (http://species-id.net/openmedia/Main_Page) hochgeladen werden.
Der Befehl lautet: [[Media:Dokumentname.pdf|Name des Dokuments als Klartext]]
Namensräume in einem Wiki Ein Namensraum ist ein Wiki-Konzept zur Gruppierung von Seiten. So unterscheidet man z.B. Benutzer-, Diskussions- und interne Wiki-Seiten. Der Namensraum ist ein Präfix, das mit einem Doppelpunkt vor dem eigentlichen Seitentitel steht.
Beispiel: Benutzer:Flora-von-Bayern-Team ist eine Seite aus dem Namensraum „Benutzer“ und folglich ist „Flora-von-Bayern-Team“ der Name des betreffenden Benutzers. Davon unberührt kann ein Artikel „Flora-von-Bayern-Team“ lauten und Informationen zu den Mitarbeitern an den Flora-von-Bayern-Projekten enthalten. Auf diese Weise werden Konflikte von Benutzer- und Artikelnamen verhindert. Seiten in Namensräumen lassen sich wie jede normale Seite anlegen, verlinken, bearbeiten etc.
Häufig verwendete Namensräume:
Präfix Bedeutung
<kein Präfix:> Der normale Wiki-Bereich, auch Artikelnamensraum genannt.
Diskussion: Eine Diskussionsseite zu einem bereits existierenden Artikel
Benutzer: Eine persönliche Seite (Benutzer-Homepage im Projekt)
Benutzer_Diskussion: Diskussionsseiten der Benutzer
Vorlage: Enthält Textbausteine (siehe „Vorlagen verwenden“)
Hilfe: Seiten beinhalten technische Hilfe zum Wiki
Intern: Macht Seiten nur intern, d.h. nur mit Anmeldung sichtbar
![Page 12: Iris Leininger - Species-ID...Beschreibungstext: [[Datei:Dateiname.jpg|100px|rechts|thumb|Hier steht die Bildbeschreibung]] b) über die Menüleiste im Editierfenster: Im Menü des](https://reader034.fdokument.com/reader034/viewer/2022051604/5ffa2f3c4ed0fe11d45e5baa/html5/thumbnails/12.jpg)
12
Es gibt noch weitere Namensräume, deren Verwendung für den normalen Wiki-Nutzer nicht nötig ist.
Vorlagen verwenden Vorlagen sind sehr praktisch, wenn ein Standardtexte auf verschiedenen Seiten eingebunden
werden soll. Wie der Name schon sagt, müssen Vorlagen im Namensraum „Vorlage:“ erstellt
werden, um als solche erkannt zu werden.
Hier ein Beispiel für eine einfache Vorlage:
Man erstellt eine neue Seite mit dem Titel Vorlage:Willkommen
Als Inhalt der Seite schreibt man:
Hallo! Willkommen in diesem Wiki. und speichert die Seite anschließend ab. Um die Vorlage abzufragen, fügt man auf einer anderen Seite, auf der die Vorlage verwendet werden soll, {{Willkommen}} ein. Anstatt {{Willkommen}} erscheint nun auf dieser Seite der Text: Hallo! Willkommen in diesem Wiki. Nehmen wir nun an, diese Vorlage wird auf 100 Seiten verwendet. Wenn man dann den Inhalt der Vorlage ändert zu: Hallo! Willkommen in diesem Wiki zur Flora von Bayern.
und eine der 100 Seiten, in dem die Vorlage verwendet wird, erneut besucht, wird man anstelle des ursprünglichen Textes den neuen Text der Vorlage sehen. Auf diese Weise kann man die Inhalte von 100 Seiten ändern, ohne jede Seite einzeln bearbeiten zu müssen.
![Page 13: Iris Leininger - Species-ID...Beschreibungstext: [[Datei:Dateiname.jpg|100px|rechts|thumb|Hier steht die Bildbeschreibung]] b) über die Menüleiste im Editierfenster: Im Menü des](https://reader034.fdokument.com/reader034/viewer/2022051604/5ffa2f3c4ed0fe11d45e5baa/html5/thumbnails/13.jpg)
13
Termine in den Veranstaltungskalender eintragen
Schreiben Sie den Titel der Veranstaltung in die dafür vorgesehene Zeile unterhalb des
Veranstaltungskalenders…
…und klicken Sie auf „…los“. Der Titel der Veranstaltung wird der Titel der Seite, die
Sie für den neuen Termin erstellen. Um die URL nicht zu kompliziert zu machen,
wählen Sie am besten einen Titel mit möglichst wenig Sonderzeichen.
Durch das Klicken auf „…los“ gelangen Sie zu einem Formular, in welches Sie alle
Informationen zu dem neuen Termin eintragen können.
Gelb markierte Felder müssen ausgefüllt werden, alle anderen sind optional, jedoch für eine
sinnvolle Terminankündigung z.T. unerlässlich.
Um den Veranstaltungsort oder den Treffpunkt in der Karte anzuzeigen, können Sie
entweder in der Zeile „Adresse hier eingeben“ nach einem Ort, einer Straße etc. suche oder
Sie suchen den Ort in der Karte und wählen ihn mit einem Klick in die Karte aus.
![Page 14: Iris Leininger - Species-ID...Beschreibungstext: [[Datei:Dateiname.jpg|100px|rechts|thumb|Hier steht die Bildbeschreibung]] b) über die Menüleiste im Editierfenster: Im Menü des](https://reader034.fdokument.com/reader034/viewer/2022051604/5ffa2f3c4ed0fe11d45e5baa/html5/thumbnails/14.jpg)
14
Seite umbenennen
Um den Titel einer Seite zu ändern, muss man ebenfalls angemeldet und seit mindestens 4
Tagen registriert sein. Am oberen Rand der Artikel-Seite befindet sich neben ein Reiter mit
einem kleinen Pfeil:
Klickt man auf diesen Pfeil, öffnet sich ein Menü mit zwei Optionen: verschieben und neu
laden.
Um eine Seite umzubenennen, wählen Sie die die Option verschieben.
Es öffnet sich ein spezielles Formular für das Verschieben von Seiten:
Hier können Sie in das rot markierte Feld den neuen Namen der Seite eintragen.
Deaktivieren Sie nun noch das Kästchen „Weiterleitung erstellen“ (grün markiert) und
klicken sie anschließend auf „Seite verschieben“.
![Page 15: Iris Leininger - Species-ID...Beschreibungstext: [[Datei:Dateiname.jpg|100px|rechts|thumb|Hier steht die Bildbeschreibung]] b) über die Menüleiste im Editierfenster: Im Menü des](https://reader034.fdokument.com/reader034/viewer/2022051604/5ffa2f3c4ed0fe11d45e5baa/html5/thumbnails/15.jpg)
15
Bilder und Dateien in das Medienarchiv OpenMedia hochladen
Bilder und Dateien die in eine Wiki-Seite eingebunden werden sollen, müssen zunächst in
das Medienarchiv OpenMedia (http://species-id.net/openmedia/Main_Page) hochgeladen
werden.
Wichtig: Laden Sie nur Dateien hoch, die Ihre eigenen sind oder von denen Sie wissen,
dass der Autor eine Veröffentlichung im Rahmen der CC-Lizenz gestattet!
Um eine oder mehrere Dateien hochzuladen muss man sich zunächst anmelden. Hier gilt
dasselbe Login wie im Bayernflora-Wiki.
Ein angemeldeter Nutzer kann aus der Seitenübersicht am linken Seitenrand die Seite
„Hochladen mehrerer Dateien“ aufrufen.
Dort lassen sich Schritt für Schritt bis zu 50 Dateien auf einmal hochladen:
Schritt 1:
Auswählen der Dateien die hochgeladen werden sollen
Durch klicken auf „Eine oder mehrere Mediendateien zum Teilen auswählen“ öffnet sich der
Windows Explorer und Sie können aus Ihrer Ordnerstruktur die entsprechenden Dateien
auswählen.
![Page 16: Iris Leininger - Species-ID...Beschreibungstext: [[Datei:Dateiname.jpg|100px|rechts|thumb|Hier steht die Bildbeschreibung]] b) über die Menüleiste im Editierfenster: Im Menü des](https://reader034.fdokument.com/reader034/viewer/2022051604/5ffa2f3c4ed0fe11d45e5baa/html5/thumbnails/16.jpg)
16
Schritt 2:
Weitere Dateien hinzufügen oder mit dem Hochladen fortfahren
Wenn keine weiteren Dateien hochgeladen werden sollen, gelangen Sie über „Fortfahren“
zu den Schritten „Lizenz wählen“ und „Beschreiben“
Schritt 3: Lizenz wählen und Beschreiben
Zunächst müssen Sie angeben, ob die Datei/das Bild Ihr eigenes Werk ist (a) oder nicht (b).
Dem entsprechend müssen weitere Angaben zu der Datei gemacht werden:
(a) Ist die Datei ihr eigenes Werk, werden Sie dazu aufgefordert, die Lizenz zu wählen,
unter der Sie die Datei hochladen möchten (Hier eine der CC-Lizenzen wählen).
Klicken Sie anschließend auf weiter und geben Sie noch eine Beschreibung der Datei.
Anschließend wird die Datei mit ihren zusätzlichen Angaben endgültig hochgeladen.
(b) Ist die Datei nicht ihr eigenes Werk, müssen Sie Angaben zur Quelle und zum Autor
der Datei machen. Als Lizenz wählen Sie die unter der die Datei bereits vom Autor
veröffentlicht wurde oder unter der er es veröffentlicht haben möchte. Anschließend
muss auch hier noch eine Beschreibung der Datei abgegeben werden und die Datei
wird hochgeladen.
![Page 17: Iris Leininger - Species-ID...Beschreibungstext: [[Datei:Dateiname.jpg|100px|rechts|thumb|Hier steht die Bildbeschreibung]] b) über die Menüleiste im Editierfenster: Im Menü des](https://reader034.fdokument.com/reader034/viewer/2022051604/5ffa2f3c4ed0fe11d45e5baa/html5/thumbnails/17.jpg)
17
Anhang
1: Farbcode-Tabelle:
![Page 18: Iris Leininger - Species-ID...Beschreibungstext: [[Datei:Dateiname.jpg|100px|rechts|thumb|Hier steht die Bildbeschreibung]] b) über die Menüleiste im Editierfenster: Im Menü des](https://reader034.fdokument.com/reader034/viewer/2022051604/5ffa2f3c4ed0fe11d45e5baa/html5/thumbnails/18.jpg)
18
2: CC-Lizenzen (CreativeCommon-Lizenzen)
Detaillierte Informationen zu den CC-Lizenzen finden Sie unter:
http://de.creativecommons.org/
Hier eine Übersicht über die verschiedenen Lizenz-Optionen:
Alle Dateien werden so lizensiert, dass jeder die Datei verwenden darf, sofern er den
Namen des Autors nennt und die Datei unter den gleichen Bedingungen weiterverwendet
wie vom Autor vorgegeben.
Im Rahmen des Flora-von-Bayern-Wiki wurde es möglich gemacht, noch eine sechste CC-
Lizenz auswählen zu können:
Der Code hierfür lautet {{CC-by-nc-sa-3.0-or-later}} und ist unter „Ein
weiterer, nicht oben erwähnter Grund“ einzugeben.