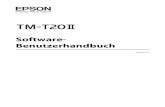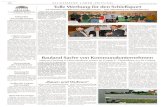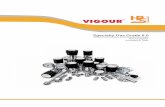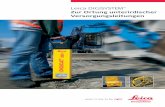IRISNotes - irislink.com · 1 Quick User Guide – IRISNotes TM 3 Diese Kurzanleitung beschreibt...
Transcript of IRISNotes - irislink.com · 1 Quick User Guide – IRISNotes TM 3 Diese Kurzanleitung beschreibt...

You write, it types!for Windows® Digital note Taker
IRISNotes™ 3
IRISNotes 3 is a
real time-sav
er ! It will not
only
store your handwritten
notes, but also tu
rn them into
editable text on y
our computer,
ready to be sen
t to
your favorite t
ext process
or:
V Works on sta
ndard paper and with no
rmal ink ref ills
V Notes, drawings & sche
mas are directly digitalized.
V Standalone, use it anytim
e you want !
V 100 A4 pages ca
pacity

1
Quick User Guide – IRISNotesTM 3
Diese Kurzanleitung beschreibt die ersten Schritte mit dem IRISNotesTM 3.
Die Beschreibungen in dieser Dokumentation basieren auf dem Betriebssystem Windows® 10. Lesen Sie
sich diese Anleitung durch, bevor Sie diesen Scanner und die Software verwenden. Alle Informationen
können ohne vorherige Ankündigung geändert werden.
Vergewissern Sie sich unter www.irislink.com/support, dass Ihnen die neuste Version der
Dokumentation vorliegt, um sich häufig gestellte Fragen anzusehen oder den technischen Support zu
kontaktieren.
Inhaltsverzeichnis 1. Einleitung ................................................................................................................................ 2
2. Packungsinhalt ......................................................................................................................... 2
3. Hardwareübersicht .................................................................................................................... 2
4. Vorbereiten des IRISNotes-Stifts ................................................................................................. 4
5. Schreiben von Notizen ............................................................................................................... 5
6. Verwendung der IRISNotes-Software ........................................................................................... 7
6.1 Systemanforderungen ........................................................................................................... 7
6.2. Verwendung von IRISNotes unter Windows ............................................................................. 7
6.2.1 Installieren der Software .................................................................................................. 7
6.2.2 Herunterladen von Notizen mit dem Note Manager ............................................................... 8
6.2.3 Anzeigen und Bearbeiten von Notizen im Note Manager ........................................................ 8
6.2.4 Konvertieren von Notizen in bearbeitbaren Text ................................................................... 9
7. Verwendung von IRISNotes als Maus .......................................................................................... 11
8. Technische Daten ..................................................................................................................... 12
9. Rechtliche Hinweise .................................................................................................................. 13
10. Konformität ........................................................................................................................... 14

2
Quick User Guide – IRISNotesTM 3
1. Einleitung
IRISNotes dient als Stift und mobiler Notizblock. Mit dem IRISNotes können Sie Ihre handschriftlichen Notizen und Zeichnungen in bearbeitbaren Text auf Ihrem PC umwandeln. Von dort können Sie den Text an
Ihr bevorzugtes Textverarbeitungsprogramm (Word, Outlook, Notepad) senden.
2. Packungsinhalt
Smart Pen, Empfänger, 2 Ersatzminen, Nachfüllkappe und einziehbares USB-Kabel.
3. Hardwareübersicht
Empfänger
1 Ein-/Austaste Zum Einschalten 5 Sekunden gedrückt halten.
Zum Ausschalten 3 Sekunden gedrückt halten.
2 Display Zeigt den aktuellen Status an.
3 Mini-USB-Anschluss Stecken Sie das Mini-USB-Kabel ein, um den Empfänger an einen Computer anzuschließen.
4 Clip Mit dem Clip wird der Empfänger an einem Blatt Papier befestigt.
5 Öffnung zum Zurücksetzen
Wenn der Empfänger nicht reagiert, drücken Sie 3 Sekunden lang mit
einer Nadel oder eine Büroklammer in diese Öffnung, um das Gerät zurückzusetzen.
Wichtig: Nur zurücksetzen, wenn dies absolut notwendig ist.

3
Quick User Guide – IRISNotesTM 3
Smart Pen
6 Mini-USB-Anschluss
Stecken Sie das Mini-USB-Kabel ein, um den Stift zum Laden an einen
Computer anzuschließen.
Hinweis: Trennen Sie den Stift nach ca. 3,5 Stunden wieder vom PC.
7 LED-Anzeige Während des Ladens leuchtet die LED und erlischt, wenn der Stift
vollständig geladen ist. Wenn die Batterie schwach ist, blinkt sie.
Display
Der Empfänger ist mit dem PC verbunden.
Speicher voll: Laden Sie Ihre Dateien auf den Computer und löschen Sie sie
aus dem Speicher.
Die Batterie im Stift ist schwach.
Die Batterie des Empfängers ist schwach.
Notizmodus.
Mausmodus.
Anzahl an gespeicherten Notizen.

4
Quick User Guide – IRISNotesTM 3
4. Vorbereiten des IRISNotes-Stifts
Warnung: Versuchen Sie nicht, den Stift auseinanderzunehmen. Dies kann zu Beschädigungen führen.
4.1. Den Akku vom Stift aufladen
Schließen Sie Ihren Stift mit dem zugehörigen USB-Kabel am Computer an.
Wichtig: Vergewissern Sie sich, dass der Computer eingeschaltet ist.
Es dauert circa 3,5 Stunden, bis der Stift vollständig aufgeladen ist.
4.2 Den Empfänger aufladen
Schließen Sie den Empfänger mit dem zugehörigen USB-Kabel am Computer an.
Wichtig: Vergewissern Sie sich, dass der Computer eingeschaltet ist.
Es dauert circa 3,5 Stunden, bis der Empfänger vollständig aufgeladen ist.
4.3 Eine Ersatzmine einsetzen
1. Nehmen Sie die Kappe vom Stift ab.
2. Schieben Sie die Ersatzmine durch die Spitze in den Stift ein.
3. Drücken Sie vorsichtig auf die Ersatzmine, bis diese sicher eingerastet ist.
Wichtig: Wenn Sie eine Ersatzmine verwenden, die nicht mit Ihrem IRISNotes geliefert wurde, achten Sie darauf, dass Sie eine normale Kugelschreibermine aus Metall mit einem
Durchmesser von 2,35 mm und einer Länge von 67 mm verwenden.
So entnehmen Sie eine leere Mine:
1. Nehmen Sie die Kappe vom Stift ab.
2. Ziehen Sie die Mine mit der Kappe des Stifts heraus.
3. Nehmen Sie die alte Mine vorsichtig heraus.

5
Quick User Guide – IRISNotesTM 3
5. Schreiben von Notizen
Wichtig: Achten Sie darauf, dass der Empfänger nicht mit dem Computer verbunden ist, wenn Sie Notizen
schreiben.
Schritt 1: Klemmen Sie den Empfänger an ein Blatt Papier.
IRISNotes unterstützt Papier bis zu einer Größe im Format A4.
Tipp: Klemmen Sie den Empfänger immer oben in der Mitte des Blattes an.
Schritt 2: Halten Sie zum Einschalten des Empfängers die Ein-/Austaste für 5 Sekunden gedrückt.
Schritt 3: Schreiben Sie eine Notiz auf.
Während Sie schreiben, sollte das Stiftsymbol auf dem Display angezeigt werden: .
Schreibtipps
Halten Sie den Digitalstift fest in der Hand und schreiben Sie normal.
Schreiben Sie nicht direkt unterhalb des Empfängers, sondern lassen Sie einen Abstand von mindestens 1,5 cm.
Halten Sie Ihre Finger nicht zwischen Stift und Empfänger. Dadurch würden Sie das Signal
blockieren.
Verwenden Sie Kursiv- oder Druckbuchstaben. Vermeiden Sie stilistisches Schreiben.
Schreiben Sie so gleichmäßig wie möglich. Versuchen Sie Buchstaben möglichst immer in der gleichen Größe und Form zu schreiben. Schreiben Sie Großbuchstaben größer als Kleinbuchstaben.
Lassen Sie zwischen Wörtern einen Abstand. Versuchen Sie, Buchstaben und Zeichen nicht zu überschneiden.
Trennen Sie Wörter nicht am Ende einer Zeile. Schreiben Sie stattdessen das ganze Wort in die nächste Zeile, wenn in der aktuellen nicht mehr ausreichend Platz ist.
Verwenden Sie liniertes Papier, um schräge Zeilen zu vermeiden.

6
Quick User Guide – IRISNotesTM 3
Schritt 4: Drücken Sie einmal die Ein-/Austaste, um die aktuelle Notiz abzuschließen und zu
speichern.
Zum Speichern Ihrer Notizen auf dem Empfänger muss die Taste gedrückt werden. Die Zahl auf dem
Display erhöht sich jeweils um 1, wenn Sie nach dem Schreiben einer Notiz auf die Ein-/Austaste drücken. Die Zahl gibt die Anzahl der auf dem Empfänger gespeicherten Notizen an.
Sie können bis zu 100 Seiten mit Notizen im A4-Format schreiben.

7
Quick User Guide – IRISNotesTM 3
6. Verwendung der IRISNotes-Software
6.1 Systemanforderungen
Windows
Computer und Prozessor
Ein 1 GHz Prozessor oder höher.
Arbeitsspeicher Mindestens 512 MB RAM. 1 GB empfohlen.
Festplatte Mindestens 300 MB freier Speicherplatz auf der Festplatte.
Betriebssystem Windows 10, 8 und 7. 32 oder 64 Bit.
6.2. Verwendung von IRISNotes unter Windows
6.2.1 Installieren der Software
1. Öffnen Sie Ihren Internetbrowser und gehen Sie zu www.irislink.com/start.
2. Gehen Sie auf der Seite nach unten zu IRISNotes 3 und klicken Sie auf Getting Started (Erste
Schritte).
3. Klicken Sie dann auf Start now (Jetzt starten).
4. Füllen Sie das Formular aus und klicken Sie auf Register now (Jetzt registrieren).
5. Klicken Sie auf Download, um die Software herunterzuladen.
6. Gehen Sie zum Speicherort der heruntergeladenen Software und führen Sie die Installationsdatei
aus.
7. Befolgen Sie die Anweisungen auf dem Bildschirm.
Nach Abschluss der Installation befinden sich folgende Anwendungen auf Ihrem Computer:
Note Manager: Mit dieser Anwendung laden Sie Notizen vom Empfänger herunter, verwalten und
bearbeiten sie.
MyScript Notes Lite: Mit dieser Anwendung konvertieren Sie Notizen in getippten Text und
exportieren ihn an ein Textverarbeitungsprogramm oder per E-Mail.

8
Quick User Guide – IRISNotesTM 3
6.2.2 Herunterladen von Notizen mit dem Note Manager
1. Schließen Sie den Empfänger mit dem zugehörigen USB-Kabel am Computer an.
2. Starten Sie die Anwendung Note Manager.
3. Wenn Sie die Anwendung das erste Mal starten, werden Sie aufgefordert, IRISNotes im
Notizmodus oder Mausmodus zu starten. Wählen Sie Notizmodus aus und klicken Sie auf OK.
4. Klicken Sie auf Datei > Hochladen, um alle auf dem Empfänger gespeicherten Notizen zu
speichern.
Oder klicken Sie auf das Symbol zum Hochladen ( ).
5. Alle Notizen werden in den Ordner Meine Notizen hochgeladen.
6.2.3 Anzeigen und Bearbeiten von Notizen im Note Manager
1. Doppelklicken Sie auf eine Notiz im Note Manager, um sie auf dem Bildschirm anzuzeigen.
2. Klicken Sie zum Bearbeiten der Notiz mit der rechten Maustaste und wählen Sie Notiz bearbeiten aus.
3. Sie können jetzt unter Verwendung Ihrer Maus oder Ihres Touchpads Inhalte zur Notiz hinzufügen.
4. Wenn Sie zum Übersichtsbildschirm zurückkehren möchten, klicken Sie oben rechts auf das Kreuz.
Hinweis: Wenn Sie Ihre Notiz als Bilddatei per E-Mail senden möchten, klicken Sie mit der rechten
Maustaste auf die Notiz und wählen Sie Senden an > E-Mail aus.

9
Quick User Guide – IRISNotesTM 3
6.2.4 Konvertieren von Notizen in bearbeitbaren Text
1. Öffnen Sie in der Anwendung Note Manager eine Notiz, die Sie konvertieren möchten.
2. Klicken Sie in der Symbolleiste auf das Konvertierungssymbol.
Oder klicken Sie mit der rechten Maustaste auf eine Notiz und wählen Sie In Text konvertieren aus.
Achtung: Der Befehl Notiz zu Text funktioniert nicht.
3. Die Anwendung MyScript Notes Lite wird geöffnet, in der Sie Ihre Notizen konvertieren können.
Wenn in der Anwendung Note Manager ein Fehler auftritt, öffnen Sie die Taskleiste in Windows und klicken Sie mit der rechten Maustaste auf das Symbol Note Manager und dann auf
Beenden.
4. Wenn Sie MyScript Notes Lite das erste Mal starten, werden Sie aufgefordert, den
Registrierungsschlüssel einzugeben. Geben Sie den Schlüssel in das entsprechende Feld ein und
klicken Sie auf OK. Der 12-stellige Registrierungsschlüssel befindet sich in der Produktpackung.

10
Quick User Guide – IRISNotesTM 3
5. Wählen Sie jetzt die Konvertierungseinstellungen aus:
Bereich der zu konvertierenden Seiten
Wählen Sie aus, ob Sie Alle Seiten, die Aktuelle Seite oder bestimmte Seiten konvertieren
möchten.
Inhaltstyp
Belassen Sie die Markierung von Rich Text.
Handschriftstil
Wählen Sie aus, in welchem Stil Ihre Notizen geschrieben sind: Großbuchstaben, Druckschrift oder Natürliche Handschrift.
Sprache
Wählen Sie aus, in welcher Sprache Ihre Notizen geschrieben sind.
6. Wenn Sie die Einstellungen konfiguriert haben, klicken Sie auf OK.
Die konvertierten Notizen werden jetzt auf dem Bildschirm angezeigt.
7. Falls erforderlich können Sie den konvertierten Text in der rechten Bildschirmseite bearbeiten.

11
Quick User Guide – IRISNotesTM 3
8. Um Ihre konvertierten Notizen zu exportieren, wählen Sie eine der Exportschaltflächen aus.
Als E-Mail exportieren: Öffnet die konvertierte Notiz in Ihrer Standard-E-Mail-Anwendung (sofern konfiguriert).
Als Dokument exportieren: Öffnet die konvertierte Notiz in Ihrem Standard-Textverarbeitungsprogramm.
Als Text exportieren: Öffnet die konvertierte Notiz in Notepad.
Wenn Sie weitere Informationen zu MyScript Notes Lite wünschen, klicken Sie auf Hilfe > Inhalte, um auf
die Onlinehilfe zuzugreifen.
7. Verwendung von IRISNotes als Maus
Sie können den IRISNotes-Stift auch als Maus verwenden. So wechseln Sie in den Mausmodus:
Verbinden Sie Ihren Empfänger über das mitgelieferte USB-Kabel mit dem Computer.
Halten Sie den Stift direkt vor den Empfänger und drücken Sie dann einmal auf die Ein-/Austaste.
Tippen Sie mit dem Stift auf ein Blatt Papier. Der Cursor wird nun vom Stift gesteuert.
Bewegen Sie den Stift über einem Blatt, um den Cursor zu bewegen.
Um ein Objekt anzuklicken, zeigen Sie mit dem Cursor auf das Objekt und tippen Sie dann mit dem
Stift darauf, um es anzuklicken.
Für einen Rechtsklick auf ein Objekt, zeigen Sie auf das Objekt und tippen Sie mit dem Stift etwas
länger darauf.

12
Quick User Guide – IRISNotesTM 3
8. Technische Daten
Technische
Merkmale
Ultraschallfrequenz 80 kHz ±5
Akkutyp Empfänger: Lithium-Akku 3,7 V
Stift: Lithium-Ionen-Akku 3,7 V
Ersatzminentyp Normale Ersatzmine aus Metall (Durchmesser 2,3 mm ± 0,05 mm, Länge
67 mm ± 0,5 mm)
Aufladezeit 3,5 Stunden
Betriebszeit Empfänger: aufgeladen 6 Stunden
Stift: aufgeladen 50 Stunden
Standby-Zeit 60 Tage
Zeitüberschreitung Nach 15 Minuten
Physikalische
Merkmale
Betriebstemperatur 0 ºC bis +45 ºC
Lagertemperatur -20 ºC bis +55 ºC
Relative Betriebsluftfeuchtigkeit
20 % bis 90 % (25 ºC)
Relative Lagerluftfeuchtigkeit
0 % bis 93 % (25 ºC)
Abmessungen
Größe des
Empfängers(L x B x H) 76,97 mm x 27,4 mm x 9 mm
Gewicht des
Empfängers 17 g
Größe des Stifts 149,6 mm x 14,1 mm
Gewicht des Stifts 19,8 g (einschl. Ersatzmine

13
Quick User Guide – IRISNotesTM 3
9. Rechtliche Hinweise
IN3_dgi_13032017_02
Urheberrechte
Copyrights © 2012-2017 I.R.I.S. Alle Rechte vorbehalten.
I.R.I.S. ist Inhaber der Urheberrechte für alle Dokumentationen zu IRISNotes.
Die in diesem Dokument enthaltenen Informationen sind Eigentum von I.R.I.S. Änderungen des Inhalts sind zu jeder Zeit ohne Ankündigung vorbehalten und stellen keinerlei bindende Verpflichtungen seitens
I.R.I.S. dar. Die in diesem Dokument beschriebene Software unterliegt einer Lizenzvereinbarung, in der die Nutzungsbedingungen dieses Produkts enthalten sind. Die Verwendung dieser Software und das Anfertigen
von Kopien dieser Software sind ausschließlich im Rahmen der in dieser Vereinbarung aufgeführten
Bedingungen zulässig. Teile dieser Veröffentlichung dürfen nicht ohne die vorherige schriftliche Genehmigung von I.R.I.S. vervielfältigt, übertragen, in einem Abfragesystem gespeichert oder in eine
andere Sprache übersetzt werden.
In dieser Dokumentation werden als Beispiele fiktive Namen verwenden. Übereinstimmungen mit realen
Personen, Firmen oder Organisationen sind rein zufällig.
Marken
Das IRISNotes-Logo und IRISNotes sind Marken von Image Recognition Integrated Systems S.A. OCR-Technologie von I.R.I.S.
AutoFormat und Linguistik-Technologie von I.R.I.S.
Windows ist eine eingetragene Marke der Microsoft Corporation in den USA und anderen Ländern.
Alle anderen in dieser Dokumentation aufgeführten Produkte sind Marken oder eingetragene Marken der
entsprechenden Inhaber.
Patente
IRISNotes ist patentrechtlich geschützt. Weitere Informationen finden Sie in den Versionshinweisen.

14
Quick User Guide – IRISNotesTM 3
10. Konformität
Konformität mit RoHS und WEEE
Dieses Produkt entspricht den RoHS-Richtlinien des Europäischen Parlaments und des Rates zur
Beschränkung der Verwendung bestimmter gefährlicher Stoffe in Elektro- und Elektronikgeräten (2011/65/EU) und der WEEE-Richtlinie über Elektro- und Elektronikaltgeräte (2012/19/EU).
FCC-Bestimmungen zu Funkstörungen
Dieses Gerät wurde getestet und unterliegt den Grenzwerten für digitale Geräte der Klasse B gemäß Teil
15c der FCC-Richtlinien. Diese Grenzwerte sollen vertretbaren Schutz gegen Störungen bei Installation in einem Wohngebiet bieten. Dieses Gerät erzeugt, nutzt und emittiert Hochfrequenzstrahlung und kann bei
einer nicht den Anweisungen entsprechenden Nutzung Funkkommunikationen beeinträchtigen. Es wird
jedoch nicht gewährleistet, dass bei einer bestimmten Installation keine Funkstörungen auftreten. Wenn dieses Gerät Funkstörungen im Rundfunk- oder Fernsehempfang verursacht, was durch Ausschalten des
Geräts festgestellt werden kann, sollte der Anwender versuchen, diese Störungen durch eine oder mehrere der folgenden Maßnahmen zu beseitigen:
Die Empfangsantenne neu ausrichten oder an einem anderen Platz anbringen.
Den Abstand zwischen dem Gerät und dem Empfänger erhöhen.
Das Gerät an einem anderen Stromkreislauf als den Empfänger anschließen.
Wenden Sie sich zwecks Hilfe an einen Händler oder erfahrenen Funk-/Fernsehtechniker.
Dieses Gerät wurde zertifiziert und unterliegt den Grenzwerten für digitale Geräte der Klasse B gemäß den
FCC-Richtlinien. Um die Einhaltung der FCC-Richtlinien aufrechtzuerhalten, müssen mit diesem Gerät abgeschirmte Kabel verwendet werden. Der Betrieb mit nicht zugelassenen Geräten oder nicht
abgeschirmten Kabeln wird wahrscheinlich zu Störungen beim Radio- und Fernsehempfang führen. Der Benutzer wird darauf hingewiesen, dass Änderungen oder Umbauten am Gerät ohne Zustimmung des
Herstellers die Berechtigung des Benutzers zum Betrieb des Geräts aufheben kann. Dieses Gerät entspricht Teil 15c der FCC-Richtlinien. Für den Betrieb gelten folgende Bedingungen: (1) Dieses Gerät darf keine
Störungen verursachen; und (2) dieses Gerät muss Störungen aufnehmen können, auch wenn sie unerwünschte Auswirkungen auf den Betrieb haben.