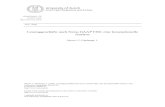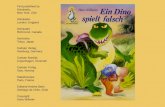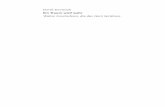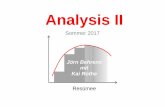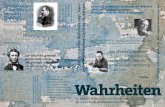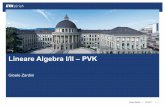IRISPowerscan 10...Sein Wert ist entweder wahr oder falsch. Bedingungen werden als Identifizierungs-...
Transcript of IRISPowerscan 10...Sein Wert ist entweder wahr oder falsch. Bedingungen werden als Identifizierungs-...

IRISPowerscan 10.5
Anleitung

i
Inhaltsverzeichnis Über diese Dokumentation ................................................................................................................... 1
Terminologie ...................................................................................................................................... 2
Rechtliche Hinweise ............................................................................................................................ 3
1. Über IRISPowerscan ........................................................................................................................... 4
1.1 Was ist IRISPowerscan? ................................................................................................................. 4
1.1.1 Allgemeine Merkmale ............................................................................................................... 4
1.1.2 Komponenten von IRISPowerscan .............................................................................................. 5
1.2 Neue Funktionsmerkmale in IRISPowerscan 10 ................................................................................. 6
1.3 Neue Funktionsmerkmale in IRISPowerscan 10.2 .............................................................................. 8
1.4 Neue Funktionsmerkmale in IRISPowerscan 10.2.2 ........................................................................... 9
1.5 Neue Funktionsmerkmale in IRISPowerscan 10.3 ............................................................................ 10
1.6 Neue Funktionsmerkmale in IRISPowerscan 10.4 ............................................................................ 11
1.7 Neue Funktionsmerkmale in IRISPowerscan 10.5 ............................................................................ 13
1.8 Add-ons für IRISPowerscan .......................................................................................................... 15
1.8.1 Das Add-on „iHQC“ ................................................................................................................ 16
1.8.2 Das Add-on „IRISFingerprint“ .................................................................................................. 17
1.8.3 Das Add-on „ISISDriver“......................................................................................................... 18
1.8.4 Das Add-on „Central Management“ .......................................................................................... 19
1.8.5 Das Add-on „Background Processing“ ....................................................................................... 20
1.8.6 Das Add-on „Invoice“ für IRISPowerscan .................................................................................. 21
1.8.7 Canon Barcode-Modul ............................................................................................................ 22
2. Installation und Aktivierung .............................................................................................................. 24
2.1 Systemanforderungen .................................................................................................................. 24
2.2 Unterstützte Scanner ................................................................................................................... 25
2.3 Installieren von IRISPowerscan ..................................................................................................... 26
2.4 Aktivieren von IRISPowerscan....................................................................................................... 27
2.5 Aktivieren von Add-ons ................................................................................................................ 29
2.6 Konfigurieren Ihrer Antiviren-Software ........................................................................................... 30
2.7 Deinstallieren von IRISPowerscan.................................................................................................. 31
2.8 Produktsupport ........................................................................................................................... 32
3. Erste Schritte .................................................................................................................................. 33
3.1 Starten von IRISPowerscan .......................................................................................................... 33
3.2 Einführung in die Demo-Projekte ................................................................................................... 34
3.2.1 Zugreifen auf Demo-Projekte .................................................................................................. 34
3.2.2 Erkunden eines Demo-Projekts ................................................................................................ 34
4. Erstellen von Projekten ..................................................................................................................... 37
4.1 Die Vorlage „Wizard“ (Assistent) ................................................................................................... 39
4.2 Die Vorlage „Autodetection“ (Automatische Erkennung) ................................................................... 42
5. Die Oberfläche von IRISPowerscan ..................................................................................................... 43
Ändern der Oberflächensprache ....................................................................................................... 44
5.1 Das Anwendungsmenü ................................................................................................................. 45
5.2. Die Navigationsansicht ................................................................................................................ 49
5.2.1 Die Schnellzugriffsleiste .......................................................................................................... 50
5.2.2 Die Hauptfunktionsleiste ......................................................................................................... 51
5.2.3 Die Navigationsleiste .............................................................................................................. 57
5.2.4 Der Navigations-Explorer ........................................................................................................ 58
5.2.5 Der Ansichtsbereich ............................................................................................................... 59

ii
5.2.6 Der Bereich „Felder“ ............................................................................................................... 60
5.3. Die Designeransicht .................................................................................................................... 61
5.3.1 Die Schnellzugriffsleiste .......................................................................................................... 62
5.3.2 Die Hauptfunktionsleiste ......................................................................................................... 63
5.3.3 Der Designer-Explorer ............................................................................................................ 66
5.3.4 Der Ansichtsbereich ............................................................................................................... 67
5.3.5 Der Konfigurationsbereich ....................................................................................................... 68
6. Konfigurieren von Projekten mit dem Assistenten ................................................................................ 75
6.1 Zu berücksichtigende Parameter ................................................................................................... 76
6.2 Hinzufügen eines Bildes zu Beispielen ............................................................................................ 77
6.3 Hinzufügen eines Vorgangs........................................................................................................... 78
6.4 Hinzufügen eines Bildbearbeitungsvorgangs ................................................................................... 79
6.5 Hinzufügen eines Seitentyps ......................................................................................................... 80
6.6 Hinzufügen eines Dokumenttyps ................................................................................................... 81
6.7 Hinzufügen eines Stapeltyps ......................................................................................................... 82
6.8 Hinzufügen eines Ausgabetyps ...................................................................................................... 83
6.9 Hinzufügen einer Datenquelle ....................................................................................................... 84
7. Verarbeiten von Dokumenten in IRISPowerscan 10 .............................................................................. 85
7.1 Verwalten von Gruppen und Benutzern .......................................................................................... 88
8. Scannen von Dokumenten ................................................................................................................ 90
8.1 Verwenden eines Scanners ........................................................................................................... 91
8.2 Scannen von Ordnern .................................................................................................................. 93
8.2.1 Verwenden eines Ordners als überwachten Ordner ..................................................................... 95
8.3 Scannen von der Cloud ................................................................................................................ 97
8.4 Scannen von XMailFetcher ............................................................................................................ 98
9. Vorgänge ...................................................................................................................................... 101
9.1 Bildbearbeitung ......................................................................................................................... 101
9.1.1 Vorgänge während der Erstellung eines Projekts hinzufügen ..................................................... 101
9.1.2 Bildbearbeitungsvorgänge über den Bereich „Vorgänge“ in der Navigationsansicht hinzufügen ...... 101
9.1.3 Bildbearbeitungsvorgänge über den Assistenten hinzufügen ...................................................... 102
9.1.4 Bildbearbeitungsvorgänge in der Designeransicht hinzufügen .................................................... 102
9.1.5 Übersicht über die Bildbearbeitungsvorgänge .......................................................................... 104
9.2 Datenextraktion ........................................................................................................................ 108
9.2.1 Erstellen von Datenextraktionsbereichen ................................................................................ 108
9.2.2 Definieren von Bereichseigenschaften..................................................................................... 109
9.2.3 Datenextraktion als Identifizierungsmethode ........................................................................... 115
9.3 Leerseiten-Erkennung ................................................................................................................ 116
9.4 Farbcode extrahieren ................................................................................................................. 117
9.5 Fingerprint-Erkennung ............................................................................................................... 119
9.6 Vorder- und Rückseite tauschen .................................................................................................. 120
9.7 Neu ordnen .............................................................................................................................. 121
9.8 Löschen von Seiten ................................................................................................................... 123
9.9 Löschen von Leerseiten .............................................................................................................. 124
9.10 Löschen von Bildern ................................................................................................................. 125
9.11 Löschen von leeren Bildern ....................................................................................................... 126
9.12 Anhängen von Seiten ............................................................................................................... 127
9.13 Variable festlegen .................................................................................................................... 128
9.14 Zähler einstellen ...................................................................................................................... 129
9.15 Stapelbenennung .................................................................................................................... 130
9.16 Stapeltrennung ....................................................................................................................... 131

iii
9.17 Stapelidentifizierung ................................................................................................................ 132
9.18 Dokumentenbenennung ........................................................................................................... 133
9.19 Dokumententrennung .............................................................................................................. 134
9.20 Dokumentenidentifizierung ....................................................................................................... 135
10. Identifizierung von Seiten ............................................................................................................. 136
11. Trennen von Dokumenten und Stapeln ........................................................................................... 137
11.1 Beispiel der Dokumententrennung ............................................................................................. 139
12. Überprüfen und neu Ordnen von gescannten Dokumenten ................................................................ 140
12.1 Überprüfen von gescannten Dokumenten ................................................................................... 140
12.2 Neu Ordnen von gescannten Dokumenten .................................................................................. 141
13. Indexieren von gescannten Dokumenten ......................................................................................... 145
13.1 Erstellen von Indexfeldern ........................................................................................................ 146
13.1.1 Indexfeldoptionen .............................................................................................................. 146
13.2 Verknüpfen von Datenextraktionsbereichen mit Indexfeldern ........................................................ 148
13.3 Verwenden von Konfidenzniveaus für Indexfelder ........................................................................ 150
13.4 Zuordnen von IRISPowerscan-Indexfeldern zu Feldern in DMS-/Cloud-Systemen ............................. 152
13.5 Verwenden einer Datenquelle .................................................................................................... 153
13.5.1 Erstellen von abhängigen Feldern bei Verwendung einer ODBC-Datenquelle .............................. 156
13.5.2 Erstellen von abhängigen Feldern bei Verwendung einer Liste als Datenquelle ........................... 158
13.6 Überprüfen von Indexfeldern .................................................................................................... 160
14. Konfigurieren der Ausgabe ............................................................................................................ 162
14.1 Auswählen des Ausgabeformats ................................................................................................ 164
14.2 Auswählen des Ziels................................................................................................................. 171
14.2.1 Übersicht der Ziele ............................................................................................................. 171
15. Verwenden von Ausdrücken und Skripten ........................................................................................ 176
15.1 Verwenden von Ausdrücken ...................................................................................................... 176
15.1.1 Übersicht über die verfügbaren Variablen .............................................................................. 177
15.1.2 Übersicht über die verfügbaren Operatoren ........................................................................... 180
15.1.3 Beispiel von Variablen ........................................................................................................ 181
15.2 Verwenden von Skripten .......................................................................................................... 183
16. Der IRISPowerscan Agent ............................................................................................................. 184
17. Tastenkombinationen ................................................................................................................... 185
18. Herstellen einer Verbindung mit dem IRISPowerscan Server .............................................................. 187
19. Verwendung von verbundenen Projekten ........................................................................................ 190
20. Der Button Manager ..................................................................................................................... 192

1
Über diese Dokumentation
Diese Dokumentation möchte Ihnen bei einem schnellen Einstieg in die Verwendung von IRISPowerscan 10.5 helfen. Sie umfasst die Installation und Einrichtung von IRISPowerscan, die grundlegenden Verarbeitungsschritte und die Befehle und Arbeitsbereiche der Anwendung.
Die Beschreibungen in dieser Dokumentation basieren auf dem Betriebssystem Windows® 7. Alle Informationen
können ohne vorherige Ankündigung geändert werden.

2
Terminologie
Es wird empfohlen, dass Sie sich vor Verwendung des Benutzerhandbuchs zu IRISPowerscan mit den wichtigsten Konzepten und Fachausdrücken zu IRISPowerscan vertraut machen.
• Projekt: Projekte bilden das Kernstück von IRISPowerscan. Jedes Projekt ist eine spezielle Konfiguration zum Scannen und Verarbeiten von Dokumenten. Gescannte Dokumente sind in einem Projekt immer in der Struktur Stapel > Dokument > Seite gegliedert.
• Stapel: Ein Stapel ist eine Sammlung von Dokumenten.
• Dokument: Ein Dokument ist eine Sammlung von Seiten.
• Seite: Eine Seite entspricht einer gescannten Vorder- oder Rückseite eines Blattes oder einem Bild, das in IRISPowerscan importiert wurde. Eine Seite ist also eine Vorder- oder Rückseite. Ein Seite kann mehrere Farbmodi enthalten, z. B. bitonal, Farbe oder Graustufen.
Achtung: In den 10.3-Versionen von IRISPowerscan 10 entsprach eine Seite einem Blatt, d. h., sie enthielt die Vorder- und Rückseite.
Dies wirkt sich auf das Duplex-Scannen von Projekten aus, bei denen die Variable Page.Index oder Page.Count zum Trennen von Dokumenten oder Stapeln verwendet wird. Angenommen Sie haben das Projekt so konfiguriert, dass nach jeweils 2 Seiten ein neues Dokument startet: Page.Index>2. Aufgrund der neuen Seitenstruktur in IRISPowerscan muss dies zu Page.Index>4 geändert werden.
• Identifizierung: Dies ist die eindeutige Identifizierung einer Seite.
• Klassifizierung: Dies ist die Klassifizierung (oder Trennung) von Seiten in eine Dokument- und Stapelstruktur.
• Ausdruck: Ein Ausdruck besteht aus literalen Werten, Variablen, Operatoren und Funktionen.
• Bedingung: Dies ist ein boolescher Ausdruck. Sein Wert ist entweder wahr oder falsch. Bedingungen werden als Identifizierungs- und Klassifizierungskriterien verwendet.
Tipp: Weitere Informationen finden Sie unter Verwenden von Ausdrücken und Verwenden von Skripten.

3
Rechtliche Hinweise
IPS10.5_sjo_15012018_4
Urheberrechte
Copyrights ©2002-2018 I.R.I.S. Alle Rechte vorbehalten.
Die Urheberrechte zur IRISPowerscan-Software, dem Online-Hilfesystem und dieser Veröffentlichung liegen bei I.R.I.S.
Die in diesem Dokument enthaltenen Informationen sind Eigentum von I.R.I.S. Änderungen des Inhalts sind zu
jeder Zeit ohne Ankündigung vorbehalten und stellen keinerlei bindende Verpflichtungen seitens I.R.I.S. dar. Die in diesem Dokument beschriebene Software unterliegt einer Lizenzvereinbarung, in der die Nutzungsbedingungen dieses Produkts enthalten sind. Die Verwendung dieser Software und das Anfertigen von Kopien dieser Software sind ausschließlich im Rahmen der in dieser Vereinbarung aufgeführten Bedingungen zulässig. Teile dieser Veröffentlichung dürfen nicht ohne die vorherige schriftliche Genehmigung von I.R.I.S. vervielfältigt, übertragen, in einem Abfragesystem gespeichert oder in eine andere Sprache übersetzt werden. In diesem Handbuch werden zu Demonstrationszwecken fiktive Namen verwendet. Übereinstimmungen mit realen Personen, Firmen oder Organisationen sind rein zufällig.
Marken
Das I.R.I.S.-Logo, IRISPowerscan, IRISPowerscan Server und IRISXtract sind Marken von I.R.I.S. OCR (Optical Character Recognition), Linguistic-Technologie, ICR-Technologie (Intelligent Character Recognition), MICR-Technologie (Magnetic Ink Character Recognition), BCR-Technologie (Bar Code Reading), OMR (Optical Mark Recognition) und iHQC-Technologie (Intelligent High Quality Compression) sind Technologien von I.R.I.S. Dokumenterstellung von I.R.I.S. Senden in die Cloud von I.R.I.S. Alle anderen in dieser Anleitung für Benutzer aufgeführten Produkte sind Marken oder eingetragene Marken der entsprechenden Inhaber.
Patente
IRISPowerscan ist patentrechtlich geschützt. Weitere Informationen finden Sie in den Versionshinweisen.

4
1. Über IRISPowerscan
1.1 Was ist IRISPowerscan?
IRISPowerscan ist eine leistungsstarke Lösung zum Scannen und Klassifizieren von Dokumenten, die große Mengen an Dokumenten von beliebigen Hochgeschwindigkeitsscannern und Multifunktionsgeräten verarbeiten kann.
Die Dokumente, die Sie mit IRISPowerscan verarbeiten, können vollständig indexiert, hyperkomprimiert, in eine Vielzahl von bearbeitbaren und nach Text durchsuchbaren Ausgabeformate konvertiert und an beliebige DMS- (Document Management System), ECM- (Enterprise Content Management) oder Cloud-Systeme, die Sie ggf. schon verwenden, gesendet werden. Mit anderen Worten, IRISPowerscan verwandelt Papierdokumente in strukturiertes Wissen, das einfach abgerufen werden kann.
1.1.1 Allgemeine Merkmale
Hochgeschwindigkeitsscannen
IRISPowerscan kann bis zu 10.000 Seiten pro Computer pro Tag scannen. Die Scangeschwindigkeit kennt keine Begrenzung und hängt nur von der Scangeschwindigkeit Ihres Scanners ab.
IRISPowerscan ist mit Twain-Scannern und mit MFPs kompatibel und unterstützt Simplex- und Duplex-Scannen sowie Multistream-Scannen (wobei Farb- und Schwarzweißbilder simultan gescannt werden).
IRISPowerscan unterstützt auch das Scannen aus Ordnern und aus der Cloud.
Wichtig: Wenn Sie Dokumente an das Add-on „Invoice“ scannen (SPAP bzw. Solution Package Accounts Payable), müssen Sie die Option Einzelseite erzwingen in den Scaneinstellungen auswählen. Dies beruht darauf, dass das Rechnungsmodul nur Vorderseiten unterstützt.
Seitenidentifizierung und Klassifizierung von Dokumenten
Alle mit IRISPowerscan gescannten Papierdokumente/elektronischen Dateien werden in eine logische Struktur aus Stapeln, Dokumenten und Seiten klassifiziert. Sie können für jedes dieser Elemente unterschiedliche Typen definieren. Zur Unterscheidung zwischen den Typen können verschiedene Trennkriterien verwendet werden. Zum Beispiel Leerseiten, OCR-Bereiche, Strichcode-Bereiche, Patchcodes usw. In IRISPowerscan 10 kann in der Tat jede von Ihnen konfigurierte Bedingung als Trennmethode verwendet werden.
Neu ist auch, dass IRISPowerscan jetzt alle Seitentypen eindeutig identifizieren kann. Auf diese Weise können Sie Vorgänge (wie Bildbearbeitung, Datenextraktion, Löschen von Seiten usw.) nur auf diese Seiten anwenden, für die dies erforderlich ist. Nachdem IRISPowerscan die Seitentypen identifiziert hat, können Sie Dokumente anhand dieser Seitentypen trennen.
Bildbearbeitung
Die gescannten Bilder können mit den Funktionen zur Bildbearbeitung von IRISPowerscan optimiert werden. IRISPowerscan kann Bilder beispielsweise binär konvertieren, Flecken entfernen, gerade ausrichten und drehen. Die Bearbeitung gescannter Dokumente verbessert die Erkennungsgenauigkeit und ergibt Dokumente, die eine kleinere Größe haben und die einfacher zu verarbeiten sind.
Die Reihenfolge, in der IRISPowerscan die Bildbearbeitungsvorgänge durchführt, ist nicht mehr vorgegeben, sondern kann vom Benutzer definiert werden. Sie können auch festlegen, dass diese Vorgänge nur auf bestimmte Stapel-/Dokument-/Seitentypen angewendet werden. Des Weiteren können Sie auswählen, ob diese Vorgänge nur auf die Vorder- oder Rückseite einer gescannten Seite oder beidseitig angewendet werden.
Datenextraktion und Dokumentenindexierung
IRISPowerscan bietet leistungsstarke Funktionen zur Extraktion von Daten: Es kann Daten aus gescannten Dokumenten per OCR (Optical Character Recognition), BCR (Barcode Recognition), PCR (Patch Code Recognition) und ICR (Intelligent Character Recognition) extrahieren. Die extrahierten Daten können auf verschiedene Arten und Weisen verwendet werden: als Variablen zum Definieren eines Seiten-/Dokument-/Stapeltyps oder zum Ausfüllen von benutzerdefinierten Indexfeldern usw.
Die in IRISPowerscan erstellten Indexfelder können Indexfeldern zugewiesen werden, die Sie bereits in Ihrem DMS-, ECM- oder Cloud-System verwenden. Dementsprechend kann IRISPowerscan vollständig indexierte Dokumente an diese Systeme senden.
Hinsichtlich OCR kann IRISPowerscan handschriftliche Daten in bis zu 137 Sprachen erkennen. Alle amerikanischen und europäischen Sprachen werden unterstützt, einschließlich der mitteleuropäischen Sprachen, Griechisch, Türkisch sowie der kyrillischen und baltischen Sprachen. IRISPowerscan erkennt auch 4

5
asiatische Sprachen (Japanisch, vereinfachtes Chinesisch, traditionelles Chinesisch, Koreanisch) sowie Hebräisch und Arabisch.
Qualitätskontrolle und Überprüfung
Nach dem Scannen werden Dokumente in der Navigationsansicht angezeigt, wo umfangreiche Werkzeuge für Vorgänge im Anschluss an das Scannen verfügbar sind. Sie können sie erneut digital scannen, drehen, umbenennen, durch Trennen oder Zusammenführen neu sortieren, per Drag & Drop verschieben, ausschneiden, einfügen usw.
Alle Indexfelder können in der Navigationsansicht überprüft und geändert werden.
Formatierung und Komprimierung von Dokumenten
IRISPowerscan konvertiert gescannte Dokumente in zahlreiche Ausgabeformate, wie z. B. PDF, Word (.docx und .rtf) und viele mehr. Die erzeugten PDF-Dokumente können mit der urheberrechtlich geschützten und patentierten Komprimierungstechnologie iHQC von I.R.I.S. hyperkomprimiert werden.
Ausgabeziele
IRISPowerscan kann verarbeitete Dokumente an Standard-Ausgabeziele wie Ordner oder E-Mail senden. Sie können Sie auch an verschiedene DMS-, ECM- und Cloud-Systeme wie Therefore, Microsoft SharePoint, IRISNext, IRISXtract, FileNet, CMIS, Google Drive, OneDrive, Box, Dropbox und Evernote senden. Des Weiteren können Sie mit IRISConnect benutzerdefinierte Ziele einrichten.
1.1.2 Komponenten von IRISPowerscan
IRISPowerscan 10 besteht aus den folgenden 3 Komponenten:
• IRISPowerscan-Hauptanwendung: Mit ihr konfigurieren Sie Projekte zum Scannen und Verarbeiten von Stapeln von Papierdokumenten.
• IRISPowerscan Agent: Er informiert Sie, wenn ein neuer Stapel auf eine Aktion durch den Benutzer wartet. Er kann auch zum schnellen Öffnen von IRISPowerscan verwendet werden. Der Agent wird in der Taskleiste auf dem Desktop angezeigt.
• IRISPowerscan Server: Diese Anwendung wird für die Freigabe und gemeinsame Verwendung von Projekten, Stapeln, Gruppen mit Benutzerrechten und Berechtigungen für mehrere Workstations verwendet.
Um auf die Dokumentation zu IRISPowerscan Server zuzugreifen, öffnen Sie die IRISPowerscan Server-Anwendung und klicken Sie auf DATEI > Hilfe.
Hinweis: Wenn Sie in IRISPowerscan Rechnungen verarbeiten möchten, müssen Sie das Add-on „Invoice“ für IRISPowerscan installieren.

6
1.2 Neue Funktionsmerkmale in IRISPowerscan 10
Nachfolgend finden Sie eine Übersicht über die neuen und verbesserten Funktionsmerkmale in IRISPowerscan 10.
• Brandneue Oberfläche
• Neuer Softwareschutz
• Verbesserte Scan-Funktionen
• Eindeutige Seitenidentifizierung
• Verbesserte Projektassistenten
• Verbesserte Bildbearbeitung
• Verbesserte Ausgabeziele
• IRISPowerscan Server
Brandneue Oberfläche
IRISPowerscan wurde vollständig überarbeitet. Die Oberfläche besteht aus den folgenden Teilen:
• Anwendungsmenü: Hier erstellen, öffnen und speichern Sie Projekte und wählen die allgemeinen Einstellungen aus.
• Navigationsansicht: Hier scannen, überprüfen und bearbeiten Sie Dokumente, navigieren zwischen ihnen und definieren die Basiskonfigurationen.
• Designeransicht: Hier definieren Sie die erweiterten Konfigurationen und passen Projekte vollständig an.
Weitere Informationen finden Sie unter Die Oberfläche von IRISPowerscan.
Neuer Softwareschutz
IRISPowerscan 10 wird mit einem Softwareschlüssel von SafeNet geschützt und nicht mehr über ein Dongel.
Verbesserte Scan-Funktionen
In IRISPowerscan 10 können Sie Dokumente nicht nur von einem Scanner, sondern auch aus Ordnern und aus der Cloud scannen.
Eindeutige Seitenidentifizierung
Jede Seite kann eindeutig identifiziert werden. Auf diese Weise können Sie Vorgänge (wie Bildbearbeitung oder Datenextraktion usw.) nur auf diese Seiten, für die dies erforderlich ist, durchführen. Infolgedessen muss IRISPowerscan Vorgänge nicht mehr für jede Seite ausführen, wie dies in früheren Versionen der Fall war.
Die Seitenidentifizierung kann auch zum Trennen von Dokumenten und Stapeln verwendet werden. In diesem Fall wird Sie zum Auffinden des entsprechenden Dokumenttyps verwendet.
Verbesserte Projektvorlagen
In IRISPowerscan 10 gibt es keine vordefinierten Schnellprojekte mehr, die Ihren Anforderungen angepasst werden müssen. Stattdessen gibt es praktische Projektvorlagen, mit denen Sie genau die von Ihnen benötigten Projekte erstellen können:
• Die Vorlage Wizard (Assistent) ist die Standardvorlage.
• Mit der Vorlage Autodetection (Automatische Erkennung) werden Elemente in gescannten Dokumenten erkannt, die als Trennzeichen verwendet werden können. Z. B. Leerseiten, Strichcodes usw.
Verbesserte Bildbearbeitung
IRISPowerscan 10 bietet leistungsstarke Funktionen zur Bildbearbeitung, wie z. B. Binärkonvertierung, Entfernen von Flecken, Gerade ausrichten, Automatische Drehung, Entfernen von schwarzen Rändern usw. Das Neue dabei ist, dass das Bildbearbeitungsmodul für verschiedene Ebenen aktiviert werden kann, z. B. für verschiedene Seitentypen. Darüber hinaus können in jedem Bildbearbeitungsmodul mehrere Bildbearbeitungsvorgänge aktiviert werden, die in einer vom Benutzer definierten Reihenfolge ausgeführt
werden. Auf diese Weise muss die Reihenfolge, mit der IRISPowerscan die verschiedenen Bildbearbeitungsvorgänge ausführt, nicht mehr korrigiert werden.
Verbesserte Ausgabeziele
IRISPowerscan 10 kann Dokumente an E-Mail-Anwendungen, Ordner, Drucker, Therefore, Microsoft SharePoint, IRISNext, IRISXtract, FileNet, CMIS, Google Drive, box, OneDrive, Dropbox und Evernote senden. Darüber hinaus können Sie über IRISConnect benutzerdefinierte Ziele festlegen.
IRISPowerscan Server

7
Der IRISPowerscan Server wird für die Freigabe und gemeinsame Verwendung von Projekten, Stapeln, Gruppen mit Benutzerrechten und Berechtigungen für mehrere Workstations verwendet.
Um auf die Dokumentation zu IRISPowerscan Server zuzugreifen, öffnen Sie die IRISPowerscan Server-Anwendung und klicken Sie auf DATEI > Hilfe.

8
1.3 Neue Funktionsmerkmale in IRISPowerscan 10.2
Nachfolgend finden Sie eine Übersicht über die neuen und verbesserten Funktionsmerkmale in IRISPowerscan 10.2.
• Neues Modul zur Rechnungserfassung
• Neue Installationsprogramme
• Scannen von XMailFetcher
• Teilen / Verbinden von gescannten Bildern
• Blob-Filterbedingungen für Datenextraktionsbereiche
• Fähigkeit, Stapel erneut zu senden
• Bearbeitungsfunktion in IRISPowerscan Server
• Downscale-Vorgang
• Assistent für Datenextraktionsbereiche
• Parameterabschnitt im Konfigurationsfenster
• Möglichkeit, mit Sicherheit durch Netzwerkanmeldedaten von Ordnern zu scannen und in Ordner zu exportieren
• Integrierter Match-Operator
• PDF-Sicherheitsoptionen
• Erweiterte Bedingungen für Bildbearbeitungs- und Datenextraktionsvorgänge
• Verbesserter Assistent für die automatische Erkennung
• Verbesserter Assistent für Vorgänge
• Verbesserte Erkennung von QR-Codes
• Verbesserte Generierung von Dokumenten
• Verbesserter Konnektor für IRISXtract
• Verbesserte ODBC-Datenquelle
• Aktualisierte Dokumentation
Weitere Informationen zu neuen Funktionen finden Sie in den Versionshinweisen.

9
1.4 Neue Funktionsmerkmale in IRISPowerscan 10.2.2
Nachfolgend finden Sie eine Übersicht über die neuen und verbesserten Funktionsmerkmale in IRISPowerscan 10.2.2.
• ISIS-Treiber-Unterstützung
• Verbundene Projekte
• Teilen/Verbinden in IRISXtract
• Textauswahl per Doppelklick
• Neue Bereichseigenschaften: Mindestzeilenhöhe
• Ausgabe als iHQC-PDF/A-Datei
• Button Manager-Anwendung
• Dateneditor-Anwendung
• Formulareditor-Anwendung
• Neuer Vorgang: Zähler einstellen
• Neue E-Mail-Option: SMTP-Zeitüberschreitung
• Neue Skalierungsoptionen im Menü „Drucken“
• Übertragung von Anhängen von IRISPowerscan zu IRISXtract.
• Canon Barcode-Modul
• Neue Variablen: Batch.IsExported und Document.IsExported
• Neuer Strichcode: AustralianPost
• Neue Anordnungsoption: Falten und Teilen (IPS9)
Weitere Informationen zu neuen Funktionen finden Sie in den Versionshinweisen.

10
1.5 Neue Funktionsmerkmale in IRISPowerscan 10.3
Nachfolgend finden Sie eine Übersicht über die neuen und verbesserten Funktionsmerkmale in IRISPowerscan 10.3.
Neue Funktionsmerkmale
• Ankerpunkt-Erkennung
• Markierungserkennung
• Buchseitenaufteilung
• Werkzeug zur Generierung von Dokumenten
• Entfernen von Lochstellen
• Entfernen von Farbmischungen
• Bildstempel
• Neue Ausgabeformate
• Nur-Bild PDF-iHQC
• PDF/A-iHQC
• PDF/A-1a, PDF/A-1b, PDF/A-2a, PDF/A-2b
• Konfidenzniveau für Erkennungsgenauigkeit
• Neue Parameter
• StrictIndexValidation
• AllowSplitMergeInViewer
• ScanAfterValidation
Verbesserungen
• Verbesserte Hintergrundverarbeitung und zentrale Verwaltung
• Verbesserte Bereichstypdefinition
• Integration von iDRS 15
• Erweiterte Strichcode-Unterstützung
• Verbesserte Ausdrucksauswertung
• Verbesserte Maskensyntax
Weitere Informationen zu neuen Funktionen finden Sie in den Versionshinweisen.

11
1.6 Neue Funktionsmerkmale in IRISPowerscan 10.4
Nachfolgend finden Sie eine Übersicht über die neuen und verbesserten Funktionsmerkmale in IRISPowerscan 10.4.
• Verbesserte Aktivierung
• Andockbare Bereiche
• Verbesserte Seitenhandhabung
• Verbesserte Indexierung
• Verbesserte Rechnungsunterstützung
• Statusanzeige
• Neue Tastenkombinationen
• „Alle erweitern“/„Alle reduzieren“ im Navigations-Explorer
• Verbesserte Funktion zum Tauschen von Seiten
• Verbesserte Funktionen zum Trennen und Verbinden
• Dynamische Namensänderung von Stapeln und Dokumenten anhand ihrer entsprechenden Felder
Verbesserte Aktivierung
Das Aktivierungsverfahren wurde verbessert. Der Aktivierungscode entspricht jetzt der Seriennummer und kann unter DATEI > Info > Basisinformationen > Seriennummer nachgesehen werden.
Der Aktivierungscode der jeweiligen Add-ons kann einfach unter DATEI > Info > Merkmale angezeigt werden. Zeigen Sie mit dem Cursor ein Add-on, um den Aktivierungscode anzuzeigen. Um alle Aktivierungscodes in die Zwischenablage zu kopieren, klicken Sie auf In die Zwischenablage kopieren. Sie können Sie jetzt beispielsweise in eine E-Mail kopieren.
Andockbare Bereiche
Der Navigations-Explorer und der Bereich „Felder“ sind jetzt andockbar. Sie können von der Hauptoberfläche getrennt und an andere Positionen als unverankerte Bereiche verschoben werden.
Verbesserte Seitenhandhabung
Ab IRISPowerscan 10.4 entspricht eine Seite einer gescannten Vorder- oder Rückseite eines Blattes oder einem Bild, das in IRISPowerscan importiert wurde. Eine Seite ist also eine Vorder- oder Rückseite. Ein Seite kann mehrere Farbmodi enthalten, z. B. bitonal, Farbe oder Graustufen.
Achtung: In den früheren Versionen von IRISPowerscan 10 entsprach eine Seite einem Blatt, d. h., sie enthielt die Vorder- und Rückseite.
Dies wirkt sich auf das Duplex-Scannen von Projekten aus, bei denen die Variable Page.Index oder Page.Count zum Trennen von Dokumenten oder Stapeln verwendet wird. Angenommen Sie haben das Projekt so konfiguriert, dass nach jeweils 2 Seiten ein neues Dokument startet: Page.Index>2. Aufgrund der neuen Seitenstruktur in IRISPowerscan muss dies zu Page.Index>4 geändert werden.
Verbesserte Indexierung
Die Indexierung wurde in verschiedener Hinsicht verbessert:
• Außer der Erstellung von Indexfeldern auf Stapel- und Dokumentebene können Indexfelder jetzt auch auf Seitentypebene erstellt werden.
• Die Indizes der verschiedenen Stapel, Dokumente und Seiten werden jetzt gleichzeitig im Bereich „Felder“ angezeigt.
• Dank des neuen OnDownload()-Ereignisses kann jetzt der Name des Indexers in die Ausgabeindexdatei eingeschlossen werden.
Verbesserte Rechnungsunterstützung
Die Unterstützung von Rechnungen wurde in verschiedener Hinsicht verbessert:
• Die Oberfläche von Verify ist jetzt lokalisiert.
• Es ist jetzt möglich, Verify bei der Verarbeitung zu überspringen und die Indexfelder in IRISPowerscan zu überprüfen.
• Es sind Landespakete verfügbar, um Rechnungen von spezifischen Ländern zu verarbeiten.

12
• Wenn Stapel im Abschnitt „Verwalten“ in IRISPowerscan gelöscht werden, werden diese Stapel jetzt auch aus der Auftragsliste in Verify gelöscht.
Statusanzeige
Während der Verarbeitung von Stapeln zeigt eine Statusanzeige den Fortschritt des Exports an.
Beim Laden von Stapeln in ein Rechnungsprojekt wird ebenfalls eine Statusanzeige angezeigt.
Neue Tastenkombinationen
Mit den Tasten 1, 2, 4 und 8 auf der Tastatur können jetzt im Ansichtsbereich entsprechend 1, 2, 4 oder 8 Seiten angezeigt werden. Wenn Sie die Ansicht ändern möchten, wählen Sie eine Seite im Ansichtsbereich aus und drücken Sie entsprechend eine der genannten Tasten.
„Alle erweitern“/„Alle reduzieren“ im Navigations-Explorer
Das Kontextmenü im Navigations-Explorer enthält jetzt auch die Befehle Alle erweitern und Alle reduzieren. Mit diesen Befehlen erhalten Sie eine bessere Übersicht über die verschiedenen Elemente im Navigations-Explorer.
Verbesserte Funktion zum Tauschen von Seiten
Mit dem Befehl „Seiten tauschen“ können Sie Seiten und ihre Vorder- und Rückseite tauschen. Wenn Sie die Position von Seiten austauschen möchten, müssen Sie eine paarige Seitenanzahl auswählen.
Beispiel: Wenn Sie die Seiten 1 bis 4 auswählen, werden die Positionen von Seite 1 und 2 und von Seite 3 und 4 ausgetauscht. Die Vorder- und Rückseiten werden dabei ebenfalls getauscht, d. h., die Vorderseite wird zur Rückseite und umgekehrt.
Hinweis: Wenn Sie 5 Seiten auswählen, wird die Position der fünften Seite nicht geändert, sondern nur die Vorder- und Rückseite ausgetauscht.
Verbesserte Funktionen zum Trennen und Verbinden
Dank der neuen Parameter ResetFieldsOnSplit und ResetTargeOnMerge, kann das Standardverhalten von IRISPowerscan beim Trennen und Verbinden von Dokumenten geändert werden.
Standardmäßig wird der Index beim Trennen eines Dokuments in zwei Dokumente für das neue Dokument zurückgesetzt. Und wenn ein Dokument verbunden wird, wird vor dem Verbinden zuerst der Index des vorherigen oder nächsten Dokuments zurückgesetzt.
So ändern Sie dieses Verhalten:
• Legen Sie den Parameter ResetFieldsOnSplit mit „No“ fest. In diesem Fall werden die vorhandenen Feldwerte in das neue Dokument kopiert.
• Legen Sie den Parameter ResetTargetOnMerge mit „No“ fest. In diesem Fall wird das Zieldokumentfeld vor dem Verbinden nicht zurückgesetzt.
Dynamische Namensänderung von Stapeln und Dokumenten anhand ihrer entsprechenden Felder
Die Namen von Stapeln und Dokumenten können dynamisch mit einer Variablen oder der Abhängigkeitsfunktion „$()“ umbenannt werden, wenn die Variable eine Datenquelle ist.
Beispiel: Geben Sie „?(IsNullOrEmpty(Stapel.Name),"",Stapel.Name + " " + Stapel.Vorname)“ in das Feld „Benennung“ auf der Ebene „Stapel“ ein.
Dies heißt, dass diese Benennungsformel von zwei Feldern abhängt: Stapel.Name und Stapel.Vorname. Mit anderen Worten, die Benennungsformel muss neu berechnet werden, so wie die Felder „Stapel.Name“ oder „Stapel.Vorname“ manuell geändert werden.
Anmerkung: Es können nur auf Stapel bezogene Felder zum Ändern des Stapelnamens und nur auf Dokumente bezogene Felder zum Ändern des Dokumentnamens verwendet werden.

13
1.7 Neue Funktionsmerkmale in IRISPowerscan 10.5
Benutzerdefinierte Bildbearbeitungsvorgänge
Benutzerdefinierte Bildbearbeitungsvorgänge können in der Navigationsansicht auf der Registerkarte Vorgänge auf bestimmte Bilder angewendet werden. Auf diese Weise müssen Sie nicht einen ganzen Stapel neu scannen, wenn nach dem Scannen für bestimmte Bilder ein Bildbearbeitungsvorgang erforderlich ist.
Siehe 9.1. Bildbearbeitung.
Neue Vorgänge: Stapelidentifizierung, Stapelbenennung, Stapeltrennung, Dokumentenidentifizierung, Dokumentenbenennung, Dokumententrennung
Mit diesen neuen Vorgängen können Sie benutzerdefinierte Vorgänge zum Benennen, Identifizieren und Trennen von Stapeln und Dokumenten konfigurieren.
Stapel und Dokumente können entsprechend Bedingungen umbenannt, getrennt und in einen neuen Typ geändert werden.
Siehe 9. Vorgänge > Stapelbenennung, Stapeltrennung, Stapelidentifizierung, Dokumentenbenennung, Dokumententrennung und Dokumentenidentifizierung.
Optionen zum Filtern von Bildern
Mithilfe der Funktion Aktivieren auf der Registerkarte ANSICHT können Sie Filter auf Bilder anwenden und festlegen, in welchem Farbmodus die einzelnen Bilder angezeigt und exportiert werden müssen: Farbe, Graustufen oder Schwarzweiß.
Siehe 5.2 Navigationsansicht > Hauptfunktionsleiste > Registerkarte „ANSICHT“.
Verbesserte Fehlermeldungen, Berichte und Nachverfolgungsfähigkeiten.
Sollte IRISPowerscan abstürzen wird eine ausführliche Fehlermeldung angezeigt.
Siehe 5.1 Anwendungsmenü > Berichte.
Warnsystem
Wenn ein Projekt oder ein Stapel fehlerhaft sind, kann automatisch eine E-Mail gesendet werden. Dies ist sehr praktisch, wenn alle IRISPowerscan-Aktivitäten zur Ausführung als Dienst konfiguriert sind.
Siehe 5.1 Anwendungsmenü > Berichte.
Aktivierungsassistent für Konnektoren
Wenn Sie eine Version von IRISPowerscan 10.5 erworben haben, die einen professionellen Konnektor beinhaltet, werden Sie beim Start von IRISPowerscan aufgefordert, den Konnektor zu aktivieren. Die professionellen Konnektoren sind Toolbox, CMIS, ODBC, FTP, SharePoint, Therefore.
Siehe 2.4 Aktivieren von IRISPowerscan.
Verbesserter Export und Import von Projekten
In IRISPowerscan 10.5 können Sie mehrere Projekte gleichzeitig exportieren, importieren und kopieren. Klicken Sie einfach bei gedrückter Strg-Taste auf die gewünschten Projekte und führen Sie die erforderliche Aktion aus.
Hinweis: Wenn Sie mehrere Projekte gleichzeitig exportieren, erhält die exportierte .zip-Datei den Namen des Projekts, das Sie zuerst ausgewählt haben.
Siehe 4. Erstellen von Projekten.
Neue Bereichstypen: Ankerpunkt (Form) und Ankerpunkt (Text)
In IRISPowerscan 10.5 wird zwischen Ankerpunkten unterschieden, die Text enthalten, und denen, die keinen Text enthalten. Um Ankerpunkte, die Text enthalten, richtig zu erkennen, müssen Sie den zugehörigen Bereichstyp auswählen.
Siehe 9.2 Datenextraktion > Definieren von Bereichseigenschaften.

14
Löschen gescannter Dateien von XMailFetcher
IRISPowerscan 10.5 Dateien löschen, die von XMailFetcher gescannt wurden.
Siehe 8.4 Scannen von XMailFetcher.
Zu vorhandenen Ausgangsdateien hinzufügen
Wenn Sie Dateien in den Formaten PDF, PDF-iHQC, DOCX, XLSX, RTF oder CSV in einen Ausgabeordner exportieren und dort bereits eine Datei mit demselben Namen vorgefunden wird, können Sie den neuen Inhalt zur vorhandenen Datei hinzufügen.
Siehe 14.2 Auswählen des Ziels.
Benutzerdefinierte Fehlermeldungen
In IRISPowerscan 10.5 können Sie benutzerdefinierte Fehlermeldungen zu Feldern hinzufügen. Wenn die Bedingung für das Feld nicht erfüllt ist, wird die benutzerdefinierte Fehlermeldung angezeigt.
Siehe 5.3.5.10 Parameter.
Neuer Datenquellentyp: Excel
IRISPowerscan unterstützt jetzt Excel-Dateien als Datenquelle.
Siehe 13.5 Verwenden einer Datenquelle.
Neuer Ausgabetyp: Indizes (.xlsx)
IRISPowerscan unterstützt jetzt Indizes (.xlsx) als Ausgabedatei.
Siehe 14.1 Auswählen des Ausgabeformats.

15
1.8 Add-ons für IRISPowerscan
Für IRISPowerscan 10.4 sind folgende Add-ons verfügbar:
• Das Add-on „iHQC“
• Das Add-on „IRISFingerprint“
• Das Add-on „ISISDriver“
• Das Add-on „Central Management“
• Das Add-on „Background Processing“
• Das Add-on „Invoice“ für IRISPowerscan
• Das Canon Barcode-Modul (wird mit dem Canon-Treiber installiert)
Für IRISPowerscan 10.5 sind folgende Add-ons verfügbar:
• Das Add-on „iHQC“ (volumenbasiert)
• Das Add-on „Invoice“ für IRISPowerscan (volumenbasiert)

16
1.8.1 Das Add-on „iHQC“
iHQC steht für intelligent High-Quality Compression (intelligente Hochqualitätskomprimierung), die eigene Komprimierungstechnologie von I.R.I.S. Mit iHQC können Standard-Dokumentenbilder ohne Verluste bei der Bildqualität in hyperkomprimierte farbige (oder schwarzweiße) PDF- und XPS-Dokumente konvertiert werden, sodass Sie diese einfach teilen und günstig speichern können.
Volumenlizenzen
Für das Add-on „iHQC“ sind verschiedene Volumenlizenzen erhältlich. Welches Add-on für Sie sinnvoll ist, hängt von der Anzahl der Seiten ab, die Sie pro Jahr verarbeiten möchten.
Die Volumenlizenzen können jährlich erneuert werden. Sie werden automatisch auf den Tag genau ein Jahr nach der ersten Nutzung zurückgesetzt.
Wenn Sie sich für eine iHQC-Lizenz interessieren, senden Sie I.R.I.S. eine E-Mail an [email protected].
iHQC-Niveaus
Für PDF-Dokumente sind 4 iHQC-Niveaus und für XPS-Dokumente 1 iHQC-Niveau verfügbar.
Jedes Niveau können Sie mit dem Qualitätsregler zugunsten Qualität oder Größe und umgekehrt festlegen.
Niveau 1 ist standardmäßig verfügbar und erfordert kein Add-on.
Vorteile
• Sehr kleine Ausgabebilder, die viel Speicherplatz auf Laufwerken/Servern sparen.

17
1.8.2 Das Add-on „IRISFingerprint“
(Dieses Add-on ist standardmäßig in den Versionen Corporate, Business, Enterprise und Production von IRISPowerscan 10.5 aktiviert)
Mit dem Add-on „Fingerprint“ kann IRISPowerscan das Layout von gescannten Bildern erfassen. Auf diese Weise können Seiten eindeutig identifiziert werden. Nachdem IRISPowerscan die Seitentypen identifiziert hat, können Sie Dokumente oder Stapel anhand dieser Seitentypen trennen.
Hinweis: Damit die Fingerprint-Erkennung funktioniert, benötigt IRISPowerscan Beispiele der Bilder, die für die Fingerprint-Erkennung verwendet werden sollen.
Vorteile
• Sehr schnelle Trennung von Stapeln und Dokumenten
• Einfache Einrichtung
• Keine Trennseiten in Form von Strichcodes, Patchcodes oder OCR-Bereichen erforderlich
• Effizient auch bei OCR-Dokumenten geringer Qualität
Einschränkungen
• Die geometrischen Elemente müssen konstant sein: Handschriftlicher Text und nicht trennbare, überlappende Elemente sind für die Fingerprint-Erkennung nicht geeignet.

18
1.8.3 Das Add-on „ISISDriver“
(Dieses Add-on ist standardmäßig in allen Versionen von IRISPowerscan 10.5 aktiviert)
IRISPowerscan unterstützt generell TWAIN und TWAIN-VRS. Dank des Add-on „ISISDriver“ können Sie auch ISIS-Scanner zusammen mit IRISPowerscan verwenden.
ISIS steht für Image and Scanner Interface Specification. Die ISIS-Treiber bieten Scanner-Unterstützung für über 400 ISIS-Scanner.
Vorteile
Nachfolgend finden Sie eine Übersicht über die Vorteile von ISIS-Treibern im Vergleich zu TWAIN-Treibern.
• ISIS-Treiber bieten die robusteste Unterstützung der Scan-Funktion.
• Die Treiberoberfläche ist bei allen Scannern gleich. Dies ist bei TWAIN-Treibern nicht der Fall.
• ISIS-Treiber optimieren die Leistung der Scanner-Hardware, sodass diese immer mit Nenngeschwindigkeit laufen.
• ISIS-Treiber bieten eine einheitliche Interaktion mit allen ISIS-Scannern und umgekehrt.

19
1.8.4 Das Add-on „Central Management“
(Dieses Add-on ist standardmäßig in den Versionen Enterprise und Production von IRISPowerscan 10.5 aktiviert)
Mit dem Add-on „Central Management“ können Sie IRISPowerscan mit IRISPowerscan Server verbinden.
Mithilfe von IRISPowerscan Server können Administratoren eine Client-Server-Architektur zwischen IRISPowerscan Server und mehreren IRISPowerscan-Workstations (oder Clients in demselben LAN) einrichten. Auf diese Weise können die verschiedenen Aktivitäten von IRISPowerscan (Erfassen, Überprüfung und Export) auf verschiedene Clients verteilt werden und Sie können einen kompletten Workflow-Prozess einrichten. Einige Benutzer übernehmen das Scannen, während andere für die Indexüberprüfung zuständig sind und wiederum andere den Export erledigen.
Anmerkung: Sie müssen auf jedem Computer, den Sie als IRISPowerscan-Client verwenden wollen, eine Instanz der IRISPowerscan-Anwendung installieren und das Add-on „Central Management“ aktivieren.
Vorteile
Die IRISPowerscan-Stationen müssen nicht mehr einzeln konfiguriert werden. Jede Scanstation kann automatisch vom IRISPowerscan Server synchronisiert werden.
Weitere Informationen finden Sie in der Dokumentation zu IRISPowerscan Server.

20
1.8.5 Das Add-on „Background Processing“
(Dieses Add-on ist standardmäßig in den Versionen Corporate, Business, Enterprise und Production von IRISPowerscan 10 aktiviert)
Mit dem Add-on „Background Processing“ kann IRISPowerscan den Export über den Dienst ausführen, d. h. im Hintergrund. Auf diese Weise müssen Sie nicht warten, bis Ihr Stapel verarbeitet wurde, bevor Sie den nächsten Stapel scannen.
Hinweis: Das Add-on „Background Processing“ ist nicht für die Erfassung und Überprüfung über den Dienst erforderlich.
Weitere Informationen finden Sie unter Verarbeiten von Dokumenten in IRISPowerscan 10.
Vorteile
• Höhere Scanner-Produktivität

21
1.8.6 Das Add-on „Invoice“ für IRISPowerscan
Mit dem Add-on „Invoice“ für IRISPowerscan können Sie Rechnungen in IRISPowerscan verarbeiten.
Weitere Informationen finden Sie in der Dokumentation zum Add-on „Invoice“ für IRISPowerscan.

22
1.8.7 Canon Barcode-Modul
Das Barcode-Modul (III) ist ein Softwareprogramm als Add-on, um dem ISIS-/Twain-Treiber die Lesefunktion für Strichcodes hinzuzufügen.
Vorteile
Diese optionale Strichcode-Software kann viele Arbeitsabläufe wie Indexierung, Stapeltrennung usw. automatisieren.
Aktivierung
• Wenden Sie sich für den Bezug des Barcode-Moduls an Ihren Canon-Vertreter.
• Führen Sie die entsprechende setup.exe-Datei aus, um die Software zu installieren.
Konfiguration
• Öffnen Sie Ihre ISIS/Twain-Scanfunktion.
• Klicken Sie auf die Registerkarte Others (Sonstige).
• Klicken Sie auf die Registerkarte Barcodes (Strichcodes).
• Markieren Sie Enable Strichcode detection (Strichcode-Erkennung aktivieren) und wählen Sie die Strichcodetypen aus, die das Modul erkennen muss. QR, PDF417 und Data Matrix.
• Im Ausdruck-Editor von IRISPowerscan stehen jetzt 4 entsprechende neue Variablen zur Verfügung. Das heißt, dass das Modul bis zu 4 Strichcodes pro Seite lesen kann.

23
• Diese neuen Variablen können wie andere Variablen in Ausdrücken verwendet werden.

24
2. Installation und Aktivierung
2.1 Systemanforderungen
Mindestsystemanforderungen
• 2.2 GHz Prozessor (32 oder 64 Bit).
• 4 GB RAM
• 5 GB freier Speicherplatz auf der Festplatte
Empfohlene Systemausstattung
• Prozessor Intel i5, i7 oder ähnlich. 2.6 GHz oder schneller (64 Bit) mit mindestens 2 Kernen.
• 8 GB RAM
• 10 GB freier Speicherplatz, bevorzugt auf einem SSD-Laufwerk
• Internetverbindung
Mindestsystemanforderungen für Server
• 8 GB RAM
• 10 GB freier Speicherplatz, bevorzugt auf einem SSD-Laufwerk.
• Mindestens 4 Prozessoren oder mehr
IRISPowerscan verwendet alle verfügbaren Ressourcen. Je mehr Ressourcen verfügbar sind, desto schneller ist die Verarbeitung.
• SSD-Laufwerke werden sehr empfohlen
Unterstützte Betriebssysteme
• Windows 7 (32 oder 64 Bit)
• Windows 8 (32 oder 64 Bit)
• Windows 8.1 (32 oder 64 Bit) ** empfohlen
• Windows 10 (32 oder 64 Bit) ** empfohlen
• Windows Server 2012 R2 (64 Bit).
• Windows Server 2016 (64 Bit) ** empfohlen
Wichtiger Hinweis zu virtuellen Computern: Einige virtuelle Computer, die auf einem Laptop oder kleinen Computer ausgeführt werden, können möglicherweise nicht genutzt werden. Einige Scanner werden nicht richtig erkannt und die Installation von IRISPowerscan kann fehlschlagen, wenn der virtuelle Computer nicht auf dem neusten Stand mit den neusten Windows-Updates ist. Beachten Sie auch, dass ein virtueller Computer mindestens 4 virtuelle Kerne (oder vCPU) haben muss.
Wenn Ihr virtueller Computer vSocket und vCore hat, müssen Sie diese multiplizieren, um die Menge an vCPUs zu erhalten.

25
2.2 Unterstützte Scanner
• IRISPowerscan ist mit praktisch allen Twain-basierten Scannern von Canon und Kodak kompatibel. Die meisten Scanner von HP werden auch unterstützt.
• IRISPowerscan kann mit dem Add-on „ISISDriver“ zusammen mit ISIS-basierten Scannern verwendet werden.
• IRISPowerscan ist dank der Funktion zum Scannen aus Ordnern mit Multifunktionsgeräten kompatibel.
Hinweis: Wenn Sie einen Twain-basierten Scanner verwenden, ist mindestens die Twain-Version 1.9 oder höher erforderlich.

26
2.3 Installieren von IRISPowerscan
Wichtig: Wenn Sie von einer früheren Version von IRISPowerscan 10 upgraden, folgen Sie den Anweisungen in
der Anleitung zu Installation und Aktivierung.
• Laden Sie das IRISPowerscan-Paket vom I.R.I.S.-FTP-Server oder von www.irislink.com/downloadcenterpro herunter.
• Führen Sie die IRISPowerscan 10.msi aus.
Hinweis:
Wenn Sie Projekte, Stapel, Benutzerrechte, Gruppen und Berechtigungen für mehrere Workstations freigeben möchten, führen Sie auch die IRISPowerscan Server.msi aus, um IRISPowerscan Server zu installieren. Beachten Sie, dass das Add-on „Central Management“ dafür erforderlich ist.
Wenn Sie in IRISPowerscan Rechnungen verarbeiten möchten, müssen Sie das Add-on „Invoice“ für IRISPowerscan installieren. Eine Anleitung zur Installation finden Sie in der separaten Dokumentation zum Add-on „Invoice“ für IRISPowerscan. Wichtig: IRISPowerscan for Invoices ist eine eigenständige Lösung. Es kann nicht in einer Client/Server-Architektur verwendet werden.
• Klicken Sie auf Weiter und folgen Sie den Bildschirmanweisungen.
• Klicken Sie auf Fertigstellen, um die Installation abzuschließen.

27
2.4 Aktivieren von IRISPowerscan
Wichtig: Denken Sie unbedingt daran, die Antivirensoftware auf dem Computer zu deaktivieren, bevor Sie
versuchen, IRISPowerscan zu aktivieren. Nach Abschluss der Aktivierung können Sie die Antivirensoftware wieder aktivieren.
• Doppelklicken Sie auf dem Desktop auf die Verknüpfung IRISPowerscan.
• Geben Sie den Aktivierungscode ein. Der Aktivierungscode wurde Ihnen per E-Mail gesendet. Sollten Sie den Aktivierungscode nicht erhalten haben, wenden Sie sich unter der E-Mail-Adresse [email protected] an I.R.I.S.
• Klicken Sie auf Aktivieren. Hierfür ist eine Internetverbindung erforderlich. Wenn Sie keine Möglichkeit haben, eine Internetverbindung herzustellen, aktivieren Sie das Produkt manuell.
• Klicken Sie auf OK, nachdem die Lizenznummer akzeptiert wurde.
Aktivierung von Konnektoren
Wenn Sie eine Version von IRISPowerscan 10.5 erworben haben, die einen professionellen Konnektor beinhaltet, werden Sie aufgefordert, den gewünschten Konnektor auszuwählen.
Achtung: Diese Auswahl ist endgültig.
• Wählen Sie den gewünschten Konnektor aus.
• Klicken Sie dann auf Weiter und auf Fertigstellen.

28
Hinweis: Wenn Sie versehentlich den falschen Konnektor ausgewählt haben, sehen Sie sich das Thema Erhalt eines Rücksetzungscodes im Verfahrensleitfaden an.
Manuelle Aktivierung
• Wenn der Computer, auf dem Sie IRISPowerscan installieren, nicht mit dem Internet verbunden ist, klicken Sie auf Manuelle Aktivierung.
• Kopieren Sie die Computer-ID und den Aktivierungscode, der Ihnen per E-Mail auf einen anderen Computer mit Internetverbindung gesendet wurde.
• Senden Sie beide Codes an [email protected]. Sie erhalten dann die Lizenznummer zurück.
• Geben Sie die Lizenznummer ein und klicken Sie auf Aktivieren.
• Klicken Sie auf OK, nachdem die Lizenznummer akzeptiert wurde.
Hinweis: Nachdem Sie IRISPowerscan aktiviert haben, finden Sie die Seriennummer im Menü „Anwendung“. Klicken Sie auf Datei > Info > Basisinformationen.

29
2.5 Aktivieren von Add-ons
Für IRISPowerscan 10 sind mehrere Add-ons verfügbar.
Wichtig: Denken Sie unbedingt daran, die Antivirensoftware auf dem Computer zu deaktivieren, bevor Sie versuchen, Funktionen und Add-ons in IRISPowerscan zu aktivieren. Nach Abschluss der Aktivierung können Sie die Antivirensoftware wieder aktivieren.
So aktivieren Sie die von Ihnen erworbenen Add-ons:
• Klicken Sie auf Datei > Info > Merkmale. Hier sind die Funktionsmerkmale aufgelistet, die Sie bereits erworben haben.
• Klicken Sie auf Aktivieren.
• Geben Sie den Aktivierungscode ein, um die Add-ons zu aktivieren.
Tipp: Ihr Aktivierungscode steht auf dem Packzettel, den Sie per E-Mail von I.R.I.S. erhalten haben.
Manuelle Aktivierung
• Wenn der Computer, auf dem Sie IRISPowerscan installieren, nicht mit dem Internet verbunden ist, klicken Sie auf Manuelle Aktivierung.
• Kopieren Sie die Computer-ID und den Aktivierungscode, der Ihnen per E-Mail auf einen anderen Computer mit Internetverbindung gesendet wurde.
• Senden Sie beide Codes an [email protected]. Sie erhalten dann die Lizenznummer zurück.
• Geben Sie die Lizenznummer ein und klicken Sie auf Aktivieren.
• Klicken Sie auf OK, nachdem die Lizenznummer akzeptiert wurde.
Hinweis: Wenn ein Add-on aktiviert wurde, können Sie den Aktivierungscode im Menü „Anwendung“ abrufen. Klicken Sie auf DATEI > Info > Merkmale. Zeigen Sie mit dem Cursor auf Ihr Add-on, um den Aktivierungscode anzuzeigen.

30
2.6 Konfigurieren Ihrer Antiviren-Software
Die auf Ihrem PC installierte Antiviren-Software überprüft alle Dateien, die auf Ihre Festplatte geschrieben werden. Dies kann dazu führen, dass sich die Schreibgeschwindigkeit beim Scannen der Bilder mit
IRISPowerscan extrem verlangsamt oder IRISPowerscan einfach nicht ausgeführt werden kann. Möglicherweise können Sie dadurch Ihr Ziel für die Produktivität beim Scannen nicht erreichen.
Um dieses Problem zu vermeiden, muss die Antiviren-Software so konfiguriert sein, dass die Liste mit den Zielordnern Ihrer Bilder von der Virenprüfung ausgeschlossen ist. Diese Konfiguration ist abhängig von der verwendeten Antiviren-Software. Die erforderlichen Einstellungen für die Konfiguration finden Sie im Handbuch zu Ihrer Antiviren-Software.
In IRISPowerscan müssen die folgende Ordner ausgeschlossen werden:
• %appdata%\IPSx
• %programdata%\IPSx
• C:\Programme (x86)\IRISPowerscan 10
Die folgende Ordner müssen ausgeschlossen werden:
• C:\Programme (x86)\IRISPowerscan 10\IPSxConsole.exe
• C:\Programme (x86)\IRISPowerscan 10\IPSxService.exe
• C:\Programme (x86)\IRISPowerscan 10\IRISPowerscan.exe
Wenn Sie die Funktion „Überwachte Ordner“ verwenden, müssen Sie alle überwachten Ordner in die Ausnahmeliste aufnehmen.

31
2.7 Deinstallieren von IRISPowerscan
• Schließen Sie IRISPowerscan.
• Gehen Sie zu Systemsteuerung > Programme und Funktionen.
• Wählen Sie aus der Liste IRISPowerscan aus und klicken Sie auf Deinstallieren. Folgen Sie dann den Bildschirmanweisungen.

32
2.8 Produktsupport
Produktsupport erhalten Sie auf unsere Website unter www.irislink.com/support oder unter https://supportcenter.iriscorporate.com

33
3. Erste Schritte
3.1 Starten von IRISPowerscan
• Doppelklicken Sie auf dem Desktop auf die Verknüpfung IRISPowerscan.
Tipp: Sie können IRISPowerscan auch über den IRISPowerscan Agent in der Taskleiste starten. Dieses Tool benachrichtigt Sie auch, wenn Stapel auf eine Aktion durch den Benutzer warten.
• Wenn Sie IRISPowerscan das erste Mal öffnen, werden Sie aufgefordert, eines der Demo-Projekte zu öffnen.
WICHTIG: Es wird empfohlen, sich die Demo-Projekte anzusehen, um mit IRISPowerscan 10 vertraut zu werden.

34
3.2 Einführung in die Demo-Projekte
Am einfachsten lernen Sie IRISPowerscan 10 kennen, wenn Sie sich die Demo-Projekte ansehen. Demo-Projekte sind vorkonfigurierte Projekte, die Bilder aus einem Beispielordner scannen und verschiedene
Methoden der Klassifizierung von Dokumenten in IRISPowerscan zeigen.
In jedem Demo-Projekt befinden sich mehrere Beispiel-Indexfelder, die automatisch aus den Beispielbildern extrahiert werden.
WICHTIGER HINWEIS: Die Demo-Projekte sind nur Beispiele von dem, was IRISPowerscan kann. Sie sind nicht als Vorlage zum Konfigurieren von Projekten gedacht. Verwenden Sie stattdessen zum Konfigurieren Ihrer eigenen Projekte die Projektvorlagen.
3.2.1 Zugreifen auf Demo-Projekte
• Klicken Sie in der Hauptfunktionsleiste auf DATEI.
• Klicken Sie auf Öffnen. Die Demo-Projekte werden angezeigt. Tipp: Zeigen Sie mit dem Mauszeiger auf die einzelnen Projektnamen, um eine kurze Beschreibung zum Projekt einzublenden.
• Wählen Sie das gewünschte Demo-Projekt aus und klicken Sie auf das Symbol Öffnen.
3.2.2 Erkunden eines Demo-Projekts
• Öffnen Sie ein Projekt Ihrer Wahl.
Hinweis: Wir erläutern hier das Projekt Barcode Recognition (Strichcode-Erkennung) als Beispiel.
• Das Projekt wird in der Navigationsansicht geöffnet. Die Navigationsansicht ist der Hauptarbeitsbereich eines Projekts. Sie wird zum Scannen und Verarbeiten von Dokumenten verwendet.

35
• Klicken Sie auf Scannen, um einige Beispieldokumente zu scannen. Die Beispieldokumente werden aus dem Ordner „System.InputDirectory“ gescannt.
• Die Dokumente werden anhand des Trennmodus des jeweiligen Projekts in Stapel, Dokumente und Seiten getrennt.
• Anmerkung: Einige Beispiel-Indexfelder sind auf Stapel- und Dokument-Ebene ausgefüllt. In der Navigationsansicht können Sie die Indexfelder überprüfen, bearbeiten, neue erstellen und mit Erkennungsbereichen verknüpfen.
• Wenn Sie mit dem Scannen fertig sind und alle erforderlichen Vorgänge ausgeführt haben, klicken Sie auf Verarbeiten, um die verarbeiteten Dokumente zu exportieren.
• Nachdem IRISPowerscan die Dokumente exportiert hat, wird eine Scanzusammenfassung angezeigt. Anmerkung: Dokumente werden standardmäßig als durchsuchbare PDF-Dateien an Ihren Ordner „Dokumente“ gesendet.
Hinweis: Ein Symbol im Navigations-Explorer zeigt an, welche Elemente bereits verarbeitet wurden.
Konfiguration in der Navigationsansicht
In der Navigationsansicht können Sie auch die Projekteinstellungen ändern:
• Sie können die gescannten Dokumente neu sortieren, weitere Dokumente scannen, die Scaneinstellungen ändern usw.

36
• Sie können auch den Assistenten auf der Registerkarte BEARBEITEN verwenden, um Vorgänge hinzuzufügen, die für alle gescannten Bilder ausgeführt werden sollen. Beispiele von Vorgängen sind Bildbearbeitung und Datenextraktion. Die weitere Konfiguration muss in der Designeransicht erfolgen.
• Wenn Sie die Auswirkungen von Konfigurationsänderungen anzeigen möchten, klicken Sie neben Scannen auf den Pfeil nach unten und dann auf Digitalscan. Die Änderungen werden dann für die Dokumente übernommen, die Sie bereits gescannt haben, sowie für alle nachfolgenden Dokumente, die Sie scannen.

37
4. Erstellen von Projekten
Nachdem Sie die Demo-Projekte erkundet und sich mit IRISPowerscan vertraut gemacht haben, können Sie mit der Konfiguration von Projekten beginnen. Projekte bilden das Kernstück von IRISPowerscan und legen fest, wie Dokumente klassifiziert und verarbeitet werden.
Es gibt 2 Vorlagen zum Erstellen von Projekten:
• Die Vorlage „Wizard“ (Assistent)
• Die Vorlage „Autodetection“ (Automatische Erkennung)
Hinweis: Wenn ein Add-on „Invoice“ aktiviert wurde, stehen zusätzlich mehrere Rechnungsvorlagen zur Verfügung. Weitere Informationen finden Sie in der Dokumentation zum separaten Add-on „Invoice“ für IRISPowerscan.
Nachdem Sie ein Projekt erstellt haben, können Sie es in der Navigationsansicht oder Designeransicht weiter anpassen. Auch hier ist ein Assistent verfügbar, der Sie bei der Auswahl der Einstellungen unterstützt. Alle Einstellungen, die Sie in der Navigationsansicht übernehmen, werden auch in der Designeransicht von IRISPowerscan gespeichert. Dort können Sie das Projekt vollständig konfigurieren.
Hinweis: Wenn Sie ein Projekt erstellen und zum Beispiel ein DMS als Ziel festlegen möchten, werden automatisch Indexfelder erstellt. Standardmäßig ist immer ein Standard-Indexfeld auf Stapelebene und eines auf Dokumentebene vorhanden. Wie Sie Indexfelder in IRISPowerscan erstellen und verwenden erfahren Sie unter Erstellen von Indexfeldern.
Exportieren/Importieren von Projekten
Nachdem Sie ein Projekt erstellt haben, können Sie seine Konfiguration exportieren. Auf diese Weise können Sie es in andere IRISPowerscan-Workstations oder auf den IRISPowerscan Server importieren.
• Klicken Sie auf DATEI > Öffnen.
• Wählen Sie das Projekt aus, das Sie exportieren möchten. Oder klicken Sie bei gedrückter Strg-Taste auf mehrere Projekte, um diese gleichzeitig zu exportieren.
• Klicken Sie dann auf den Pfeil nach oben, um das/die Projekt/e als .zip-Datei zu exportieren. Hinweis: Wenn Sie mehrere Projekte ausgewählt haben, erhält die .zip-Datei den Namen des ersten
von Ihnen ausgewählten Projekts.
• Zum Importieren eines Projekts in eine andere IRISPowerscan-Workstation wiederholen Sie das gleiche Verfahren, klicken dann aber auf den Pfeil nach unten, um es zu importieren. Oder klicken Sie bei gedrückter Strg-Taste auf mehrere Projekte, um diese gleichzeitig zu importieren.

38
Hinweis: Wenn Sie eine .zip-Daei importieren, die mehrere Projekte enthält, werden alle Projekte in der .zip-Datei einzeln zu der Projektliste hinzugefügt. Wenn ein oder mehrere Projekte mit demselben Namen existieren, werden die neu importierten Projekte umbenannt.
Importieren von Projekten aus einer früheren Version von IRISPowerscan
Projekte sind ab der Version IRISPowerscan 10.2.2 abwärts kompatibel. Die neue Seitenarchitektur in IRISPowerscan 10.4 erfordert jedoch gegebenenfalls kleine Änderungen an Ihren Projekten. Wenn Sie Seiten anhand von Dokumententrennung zählen, müssen Sie die Seitenzahl verdoppeln, da ab Version 10.3 ein Dokument einer Seite eines Blattes entspricht und nicht zwei Seiten wie bei den früheren Version. Von daher empfehlen wir, dass Sie Ihre Projekteinstellungen überprüfen und das entsprechende Verhalten für Projekte aus früheren Versionen von IRISPowerscan bestätigen.
Hinweis: Die Aktivitäten Erfassung, Überprüfung und Export werden nicht importiert, wenn diese für die Option „Dienst“ aktiviert sind, oder wenn die Gruppe für das Zielsystem unbekannt ist (siehe Konfigurationsbereich)
Exportieren von Protokolldateien und Bildzwischenspeicher
Sie können Projekte jetzt auch mit den zugehörigen Protokolldateien und dem Bildzwischenspeicher exportieren.
• Wählen Sie das Projekt aus, das Sie exportieren möchten. Oder klicken Sie bei gedrückter Strg-Taste auf mehrere Projekte, um diese gleichzeitig zu exportieren.
• Oder klicken Sie mit der rechten Maustaste darauf und wählen Sie Exportieren ... aus.
• Wählen Sie die Daten aus, die Sie exportieren möchten: Bildzwischenspeicher, Erweiterte Protokolle oder beides.
• Daraufhin wird ein Fenster Exportieren geöffnet. Geben Sie Ihrem Projekt einen Namen und klicken Sie auf Speichern, um es als .zip-Datei zu speichern.
• Nun wird ein zweites Fenster Exportieren geöffnet, um die Protokolldatei zu speichern. Hinweis: Wenn Sie Erweiterte Protokolle ausgewählt haben, kann es eine Zeit dauern, bis alle Ihre Daten zusammengetragen sind. Wenn Sie Erweiterte Protokolle nicht ausgewählt haben, wird eine Basisprotokolldatei gespeichert. Geben Sie der Protokolldatei einen Namen und klicken Sie auf Speichern.
Klonen von Projekten
So klonen Sie ein oder mehrere vorhandene Projekte:
• Klicken Sie mit der rechten Maustaste auf das Projekt und wählen Sie Kopieren aus.
• Oder klicken Sie bei gedrückter Strg-Taste auf mehrere Projekte und klicken Sie dann mit der rechten Maustaste darauf und wählen Sie Kopieren aus.
• Klicken Sie erneut in der Projektliste mit der rechten Maustaste und klicken Sie dann auf Einfügen.

39
4.1 Die Vorlage „Wizard“ (Assistent)
Mit der Vorlage „Wizard“ (Assistent) können Sie ein Projekt Schritt für Schritt konfigurieren. In dem Assistenten legen Sie die Projekteigenschaften wie den Namen und die Eingabequelle, die anzuwendenden
Bildbearbeitungsvorgänge, die Kriterien zur Stapel- und Dokumententrennung sowie die Ausgabeformate und Ziele fest.
Hinweise:
Sie müssen nicht alle Schritte des Assistenten ausführen; Sie können nach jedem Schritt auf Fertigstellen klicken. IRISPowerscan wendet dann für die Schritte, die Sie nicht konfiguriert haben, die Standardeinstellungen an.
Die Anzahl an Schritten im Assistenten hängt von der Quelle ab, die Sie auswählen. Wenn Sie Ordner oder eine Cloud-Quelle auswählen, werden zusätzliche Konfigurationsschritte im Assistenten angezeigt.
Starten des Assistenten
• Klicken Sie auf DATEI > Erstellen.
• Doppelklicken Sie auf Wizard (Assistent).
Schritt 1
• Geben Sie für das Projekt einen für Sie aussagekräftigen Namen und eine Beschreibung ein.
• Wählen Sie eine Quelle aus: Sie haben die Wahl zwischen Scanner, Folders, XMailFetcher, Box, Dropbox, OneDrive und SharePoint.
• Wählen Sie eine Kultur aus: Diese Option ist für gute Erkennungsergebnisse entscheidend; sie definiert die Standardsprache für OCR-Bereiche und gewährleistet, dass in den Indexfeldern die richtigen Währungseinheiten, Zahlen, Maßeinheiten usw. verwendet werden.
Schritt 2
Wenn Sie als Eingabequelle Scanner ausgewählt haben, werden Sie aufgefordert, die Scannereinstellungen festzulegen:
• Klicken Sie auf das Symbol „Einstellungen“, um den Scannertreiber auszuwählen.
• Wählen Sie aus der Liste Modell das Scannermodell aus.
• Wählen Sie aus, wie die Dokumente vom Scanner in der Dropdownliste Anordnung getrennt bzw. verbunden werden sollen.
• Deaktiviert: die Seiten werden nicht getrennt.
• Hochkant trennen: trennt Seiten an der langen Seitenkante.
• Vertikal trennen: trennt Seiten vertikal.
• Horizontal trennen: trennt Seiten horizontal.
• Horizontal falten und teilen (IPS9): faltet und teilt A3-Seiten horizontal in zwei A4-Seiten.
• Hochkant zusammenführen: führt zwei aufeinander folgende Seiten an der langen Seitenkante zusammen.
• Vertikal zusammenfügen: führt zwei aufeinander folgende Seiten vertikal zusammen.
• Horizontal zusammenfügen: führt zwei aufeinander folgende Seiten horizontal zusammen.
Wenn Sie Folders ausgewählt haben, werden Sie aufgefordert, die Einstellungen für die Ordner festzulegen:
• Klicken Sie auf das Symbol „Durchsuchen“ und suchen Sie nach dem Eingabeordner. Oder klicken Sie auf das Stiftsymbol, um den Wert für den Standardeingabeordner zu ändern: System.InputDirectory.

40
• Wenn der Ordner, aus dem Sie scannen möchten, durch ein Kennwort geschützt ist, klicken
Sie auf das Vorhängeschloss-Symbol ( ).
• Geben Sie Ihren Benutzernamen (Domäne) ein. Z. B. IRIS_DOM\MeinName.
• Geben Sie ihr Kennwort ein.
• Bestätigen Sie das Kennwort und klicken Sie auf OK.
• Legen Sie die Optionen für das Dateiformat fest: IRISPowerscan sucht standardmäßig nach allen Dateien mit den Erweiterungen *.jpg,*.jpeg,*.tif,*.tiff, *.png, *.bmp und *.pdf. Wenn Sie beispielsweise nur Eingabedokumente mit der Erweiterung .pdf verarbeiten möchten, löschen Sie die anderen Erweiterungen aus diesem Feld.
• Wählen Sie die Sortierung aus, die Sie anwenden möchten: Unsortiert, nach Name, nach Erstellungsdatum oder nach Änderungsdatum.
• Wählen Sie aus der Dropdownliste Anordnung aus, wie die Bilder getrennt bzw. verbunden werden sollen. Es sind dieselben Optionen wie bei Verwendung eines Scanners als Quelle verfügbar (siehe oben).
• Legen Sie die anderen Optionen fest:
• Duplex: IRISPowerscan verarbeitet die ungeraden Seiten als Vorderseiten und die geraden Seiten als Rückseiten. Markieren Sie diese Option, wenn Sie im Duplex-Modus scannen.
• Rekursiv: IRISPowerscan verarbeitet auch die Dateien in den Unterordnern des ausgewählten Eingabeordners.
• Ordner vor dem Scannen durchsuchen (gilt nicht für überwachte Ordner): Wenn Sie auf Scannen klicken, werden Sie jedes Mal aufgefordert, den Eingabeordner anzugeben.
• Dateien vor dem Scannen durchsuchen (gilt nicht für überwachte Ordner): Wenn Sie auf Scannen klicken, werden Sie jedes Mal aufgefordert, ein oder mehrere Dateien auszuwählen.
• Versteckte Dateien ignorieren: Wenn diese Option ausgewählt ist, werden versteckte Dateien nicht gescannt.
• Dateien nach dem Scannen löschen: Wenn diese Option ausgewählt ist, werden die Dateien nach dem Scannen gelöscht.
• Auflösung: Wenn Sie PDF-Dateien importieren, können Sie die Auflösung auswählen, mit der sie importiert werden. Sie können eine Auflösung zwischen 100 dpi und 600 dpi auswählen. Beachten Sie, dass generell eine Auflösung von 300 dpi empfohlen wird. Diese Option trifft nicht für Bilddateien zu und ändert nicht die Auflösung Ihres Scanners.
• Timer: Geben Sie an, nach wie vielen Sekunden IRISPowerscan die Bilder im Ordner verarbeiten muss.
Hinweis: Diese Option gilt nur, wenn Sie einen Ordner als einen überwachten Ordner verwenden.
• Signal: Die Option Signal wird bei Verwendung von verbundenen Projekten verwendet. Weitere Informationen finden Sie unter dem entsprechenden Thema.
• Sicherungskopie: Wenn Sie eine Sicherung Ihrer Dateien durchführen möchten, klicken Sie auf das Symbol „Durchsuchen“ und wählen Sie den Ordner aus, in dem die Dateien gespeichert werden sollen. Oder klicken Sie auf das Stiftsymbol, um einen Ausdruck zu verwenden.
Weitere Informationen zu den verfügbaren Optionen finden Sie unter Scannen von Ordnern.
Wenn Sie Cloud als Quelle ausgewählt haben: Geben Sie den Benutzername und das Kennwort für Ihr Cloud-Konto ein.
Schritt 3
Wählen Sie die Bildbearbeitungsvorgänge aus, die IRISPowerscan anwenden soll. Wenn Sie mehrere Optionen gleichzeitig auswählen möchten, klicken Sie bei gedrückter Strg-Taste darauf.

41
Schritt 4
Wählen Sie ein Kriterium für die Stapeltrennung aus. Dieses legt fest, wann IRISPowerscan einen neuen Stapel startet.
• Keine: IRISPowerscan scannt alles in einem einzigen Standardstapel.
• Anhand der Dokumentanzahl: Geben Sie an, nach wie vielen Dokumenten IRISPowerscan einen neuen Stapel starten muss.
• Anhand von Leerseiten: IRISPowerscan startet bei Erkennen einer Leerseite einen neuen Stapel.
• Anhand von Strichcode: IRISPowerscan startet bei Erkennen eines Strichcodes auf einem Scan einen neuen Stapel.
• Anhand von Patchcode: IRISPowerscan startet bei Erkennen eines Patchcodes auf einem Scan einen neuen Stapel.
• Wählen Sie Trennzeichen löschen aus, wenn IRISPowerscan entsprechend die Leerseiten, Seiten mit Strichcode und Seiten mit Patchcode löschen soll.
Die Kriterien für die Stapeltrennung können selbstverständlich angepasst werden.
Schritt 5
Wählen Sie ein Kriterium für die Dokumententrennung aus. Dieses legt fest, wann IRISPowerscan ein neues Dokument startet.
Es sind dieselben Kriterien wie für die Stapeltrennung verfügbar.
Die Kriterien für die Dokumententrennung können ebenfalls angepasst werden.
Schritt 6
Wählen Sie ein Ausgabeformat und ein Ziel aus. IRISPowerscan kann eine große Anzahl an bearbeitbaren, nach Text durchsuchbaren und komprimierten Ausgabedokumenten an verschiedene Zielsysteme erzeugen.
Schritt 7
Wenn Sie als Ziel einen Ordner auswählen, werden Sie aufgefordert, den entsprechenden Pfad anzugeben. Der Standardpfad ist System.Ausgabeverzeichnis + "\" + System + "\" + System.Projektname + "\" + Stapel.Name. Dies bedeutet, dass IRISPowerscan eine Ordnerstruktur im Ordner „Dokumente“ des Benutzer erstellt.
Die Standardstruktur ist: Dokumente > Projekt_n > Stapel_n.
Um andere Variablen auszuwählen, klicken Sie auf die Dropdownliste. Sie können die Variablen auch mit dem Ausdruck-Editor anpassen. Klicken Sie auf das Stiftsymbol, um den Ausdruck-Editor zu öffnen.
Wenn Sie keine Variablen, sondern lieber einen festgelegten Pfad verwenden möchten, klicken Sie auf das Symbol „Durchsuchen“ und wählen Sie einen Ordner aus. Oder geben Sie den Pfad manuell ein.
Wenn der Ordner, in den Sie scannen möchten, durch ein Kennwort geschützt ist, klicken Sie auf das
Vorhängeschloss-Symbol ( ).
• Geben Sie Ihren Benutzernamen (Domäne) ein. Z. B. IRIS_DOM\MeinName
• Geben Sie ihr Kennwort ein.
• Bestätigen Sie das Kennwort und klicken Sie auf OK.
Wenn der Ordner Teil eines verbundenen Projekts ist, verwenden Sie die Option Signal. Weitere Informationen finden Sie unter dem entsprechenden Thema.
Schritt 8
Im letzten Schritt des Assistenten wird eine Übersicht mit den von Ihnen ausgewählten Einstellungen angezeigt.
Wenn Sie mit der Konfiguration des Projekts fertig sind, klicken Sie auf Fertigstellen, um das Projekt in der Navigationsansicht zu öffnen. Sie können das Projekt jetzt verwenden oder auch in der Navigations- und Designeransicht weiter anpassen.

42
4.2 Die Vorlage „Autodetection“ (Automatische
Erkennung)
Die Vorlage „Autodetection“ (Automatische Erkennung) ist der Vorlage „Wizard“ (Assistent) ähnlich. Der Unterschied besteht darin, dass die Vorlage „Autodetection“ Kriterien für die Stapel- und Dokumententrennung anhand der auf den Scans gefundenen Elemente vorschlägt. Mit dieser Vorlage werden beispielsweise vorhandene Leerseiten, Strichcodes und Patchcodes erkannt und Sie werden gefragt, ob Sie diese als Trennkriterium verwenden möchten.
WICHTIG: Bei Verwendung der Vorlage „Autodetection“ wird die automatische Erkennung nur einmal ausgeführt; achten Sie von daher darauf, dass Sie die richtigen Optionen auswählen. Wenn Sie die Einstellungen dieser Vorlage später ändern möchten, müssen Sie dies in der Designeransicht tun oder die Vorlage „Autodetection“ erneut aufrufen und konfigurieren.
Starten der automatischen Erkennung
• Klicken Sie auf DATEI > Erstellen.
• Doppelklicken Sie auf Autodetection.
• Gehen Sie die Schritte wie in der allgemeinen Vorlage Wizard (Assistent) durch.
• Klicken Sie zum Schluss auf Fertigstellen, um die automatische Erkennung zu starten.
Hinweis: Wenn Sie als Quelle Scanner ausgewählt haben, versucht der Scanner jetzt zu starten. Achten Sie darauf, dass der Scanner angeschlossen und eingeschaltet ist und der Scannertreiber installiert wurde.
• Bei der Erkennung von Farb- oder Graustufenbilder werden Sie gefragt, ob die Binärkonvertierung angewendet werden soll, d. h., ob die Bilder für die anschließende Verarbeitung in Schwarzweißbilder konvertiert werden sollen.
• Wenn Leerseiten, Strichcodes oder Patchcodes erkannt werden, können Sie festlegen, dass diese zum Trennen von Dokumenten oder Stapeln verwendet werden. Die Einstellungen, die Sie hier auswählen, werden auf alle weiteren Stapel angewendet, die Sie scannen.
Wenn Sie dieselben Einstellungen auf den ersten Stapel anwenden möchten, den Sie bereits gescannt haben, klicken Sie in der Navigationsansicht auf Digitalscan.
Hinweis: Wenn verschiedene Strichcodetypen erkannt werden, werden Sie für jeden Strichcodetyp gefragt, ob er als Trennzeichen verwendet werden soll.
• Sie können Ihre Dokumente jetzt in der Navigationsansicht verarbeiten. Falls erforderlich, können Sie die Projekte in der Navigations- und Designeransicht noch weiter konfigurieren.

43
5. Die Oberfläche von IRISPowerscan
Die Benutzeroberfläche von IRISPowerscan besteht aus zwei Hauptansichten und einem Anwendungsmenü. Klicken Sie auf die folgenden Links, um eine Übersicht anzuzeigen.
1. Das Anwendungsmenü
Über das Anwendungsmenü können Sie schnell auf häufig verwendete Aufgaben zum Verwalten und Freigeben von Projekten, Konfigurieren von lokalen Benutzern und Gruppen, Aktivieren von zusätzlichen Funktionen usw. zugreifen.
2. Die Navigationsansicht
Die Ansicht „Navigation“ ist der Hauptarbeitsbereich von IRISPowerscan. In der Navigationsansicht sind alle Befehle und Bedienelemente zum Verarbeiten von Dokumenten enthalten. Sie können in der Navigationsansicht Dokumente scannen, sie neu sortieren, ihre Indexfelder überprüfen, Ausgabedateien erzeugen und sie an Ziele Ihrer Wahl senden. Wenn Sie ein Projekt erstellen oder öffnen, wird es standardmäßig in der Navigationsansicht angezeigt.
3. Die Designeransicht
In der Ansicht „Designer“ können Sie die erweiterten Einstellungen von Projekten auswählen. Alle Konfigurationen, die Sie in der Navigationsansicht vornehmen, werden auch in der Designeransicht gespeichert, wo Sie diese ausführlicher konfigurieren können.

44
Ändern der Oberflächensprache
Die Sprache der Benutzeroberfläche wird auf Benutzerebene definiert und kann für jeden Benutzer angepasst werden.
So ändern Sie die Sprache der Benutzeroberfläche:
• Öffnen Sie ein Projekt.
• Klicken Sie auf DATEI > Info > Benutzer.
• Doppelklicken Sie auf den Benutzer, für den Sie eine andere Sprache der Benutzeroberfläche auswählen möchten.
• Wählen Sie aus der Liste Sprache die gewünschte Sprache aus und klicken Sie auf OK.
• Wenn sich der Benutzer das nächste Mal anmeldet, wird die Benutzeroberfläche in der ausgewählten Sprache angezeigt.
Wichtiger Hinweis: Die Einstellungen, die Sie hier ändern, gelten nur für lokale Benutzer, die ein und denselben Computer verwenden. Wenn Sie ein IRISPowerscan-Administrator sind und die Sprache der Benutzeroberfläche für verschiedene Benutzer ändern möchten, die sich auf verschiedenen Computern beim IRISPowerscan Server anmelden, müssen Sie der Einstellungen der Benutzeroberfläche für jeden einzelnen Benutzer in der Benutzeroberfläche vom IRISPowerscan Server ändern.
Um auf die Dokumentation zu IRISPowerscan Server zuzugreifen, öffnen Sie die IRISPowerscan Server-Anwendung und klicken Sie auf DATEI > Hilfe.

45
5.1 Das Anwendungsmenü
Über das Anwendungsmenü können Sie schnell auf häufig verwendete Aufgaben zum Verwalten und Freigeben von Projekten, Konfigurieren von lokalen Benutzern und Gruppen, Aktivieren von zusätzlichen Funktionen usw. zugreifen.
Zum Aufrufen des Anwendungsmenüs klicken Sie entweder in der Ansicht Navigation oder Designer auf die Registerkarte Datei.
Überblick über die Optionen im Anwendungsmenü
Info
Auf der Registerkarte Info finden Sie allgemeine Informationen zu der auf Ihrem System installierten IRISPowerscan-Version. Sie besteht aus 4 Abschnitten:
Basisinformationen
Zeigt die Programmversion, den angemeldeten Benutzer, die vom Benutzer ausgeführten Aktionen usw. an.
IRISPowerscan Server
Hier können Sie auch eine Verbindung zum IRISPowerscan Server herstellen (wenn das Add-on „Central Management“ aktiviert ist).
Um auf die Dokumentation zu IRISPowerscan Server zuzugreifen, öffnen Sie die IRISPowerscan Server-Anwendung und klicken Sie auf DATEI > Hilfe.
Berichte
Ab IRISPowerscan 10.5 können erweiterte Berichtsoptionen konfiguriert werden.
Wählen Sie Benachrichtigungen als Taskleistensymbol aktivieren, wenn in der Taskleiste von Windows Benachrichtigungen zu IRISPowerscan angezeigt werden sollen.
Standardmäßig speichert IRISPowerscan nur Fehlermeldungen in den Protokolldateien der Anwendung und in den Protokolldateien des Dienstes. Sie können aber auch festlegen, dass Fehler und Warnmeldungen oder Alle Meldungen gespeichert werden.
Wenn ein Komplettbericht erforderlich ist, wählen Sie in den Dropdownlisten Anwendungsprotokollierung und Dienstprotokollierung die Option Alle Meldungen aus.
Hinweis: Wenn Sie Alle Meldungen in der Dropdownliste Dienstprotokollierung auswählen, muss die Anwendung neu gestartet werden.
Um Diagnosedaten zu exportieren, klicken Sie auf die Schaltfläche Diagnosedaten exportieren und wählen Sie die Daten aus, die Sie exportieren möchten.
• Projekt: Exportiert die Projekteinstellungen.
• Bildzwischenspeicher: Exportiert die Bilder, die im Ansichtsbereich sichtbar sind.
• Erweiterte Protokolle: Exportiert die Windows-Ereignisprotokolle. Die Protokolle sind unter C:\ProgramData\IPSx\LocalProjects\Logs gespeichert.
Anmerkung: Wenn Sie auf Diagnosedaten exportieren klicken und kein Projekt geöffnet ist, ist nur die Option Erweiterte Protokolle verfügbar.

46
• Wenn Sie fertig sind, klicken Sie auf OK.
• Daraufhin wird ein Fenster Exportieren geöffnet. Geben Sie Ihrem Projekt einen Namen und klicken Sie auf Speichern, um es als .zip-Datei zu speichern.
• Nun wird ein zweites Fenster Exportieren geöffnet, um die Protokolldatei zu speichern. Anmerkung: Wenn Sie Erweiterte Protokolle ausgewählt haben, kann es eine Zeit dauern, bis alle Ihre Daten zusammengetragen sind. Wenn Sie Erweiterte Protokolle nicht ausgewählt haben, wird eine Basisprotokolldatei gespeichert. Geben Sie der Protokolldatei einen Namen und klicken Sie auf Speichern.
Bei Fehler E-Mail senden: Wählen Sie diese Option aus, wenn der Benutzer eine Warn-E-Mail erhalten soll, wenn ein Projekt in einer vollständig automatischen Konfiguration (d. h., wenn Scannen, Überprüfen und
Exportieren vom Dienst oder Server ausgeführt werden) fehlerhaft ist.
Stapel fehlerhaft: Wählen Sie diese Option aus, wenn derselbe Benutzer auch eine Warn-E-Mail erhalten soll, wenn ein Stapel fehlerhaft ist.
Geben Sie den Empfänger in das Feld An ein.
Geben Sie einen weiteren Empfänger in das Feld CC ein.
Geben Sie den Hostnamen und die Portnummer ein.
Legen Sie die Zeit für die Zeitüberschreitung fest, nachdem IRISPowerscan nicht weiter versucht, die E-Mail zu senden. Die Standardzeit beträgt 60 Sekunden.
Wählen Sie ggf. SSL verwenden aus, um einen Secure Socket Layer zu verwenden.
Geben Sie Ihren Benutzernamen und Ihr Kennwort ein. Klicken Sie anschließend auf Test senden, um eine Test-E-Mail zu senden.
Hinweis: Wenn Sie IRISPowerscan Server verwenden, müssen dieselben Berichtseinstellungen in der IRISPowerscan Server-Anwendung konfiguriert sein.
Merkmale
Zeigt die in der aktuellen Version aktivierten Funktionsmerkmale an.
• Klicken Sie auf Aktivieren, um weitere Funktionsmerkmale zu aktivieren.
• Klicken Sie auf In die Zwischenablage kopieren, um alle Lizenzinformationen in die Zwischenablage zu kopieren. Sie können die Informationen jetzt problemlos in eine E-Mail einfügen und beispielsweise an den Produkt-Support senden.
Benutzer
Hier können Sie in IRISPowerscan Benutzer verwalten. Klicken Sie auf das Pluszeichen (+), um Benutzer hinzuzufügen, oder auf das Stiftsymbol, um vorhandene Benutzer zu bearbeiten.
Wichtig: Die Benutzer, die Sie hier hinzufügen, sind lokale Benutzer, die sich nur auf dem aktuellen Computer anmelden können. Wenn Sie Benutzerprofile zur Verwendung auf mehreren Workstations konfigurieren möchten, verwenden Sie den IRISPowerscan Server.

47
• Gruppen: Hier können Sie in IRISPowerscan Benutzergruppen verwalten. Klicken Sie auf das Pluszeichen (+), um Benutzergruppen hinzuzufügen, oder auf das Stiftsymbol, um vorhandene Benutzergruppen zu bearbeiten.
Wichtig: Die Gruppen, die Sie hier hinzufügen, sind lokale Gruppen, die nur für den aktuellen Computer gelten. Wenn Sie Gruppen zur Verwendung auf mehreren Workstations konfigurieren möchten, verwenden Sie IRISPowerscan Server.
• Ausführungen: Zeigt die Liste der Aktionen an, die wir Ihnen empfehlen, auszuführen.
• Updates: Hier können Sie überprüfen, ob Softwareupdates vorhanden sind.
Anmeldung
Hier können Sie sich bei IRISPowerscan mit Ihren persönlichen Anmeldeinformationen anmelden. Wenn Sie IRISPowerscan verwenden, ohne sich anzumelden, sind Sie standardmäßig ein „Gast“-Benutzer.
Wenn den Anmeldeinformationen bestimmte Benutzerrechte zugewiesen sind, können Sie nach dem Anmelden nur die entsprechenden Aktionen ausführen. Weitere Informationen finden Sie unter Verwalten von Benutzern und Gruppen.
Erstellen
Auf der Registerkarte Erstellen können Sie anhand der Vorlagen neue Projekte erstellen.
Siehe auch Erste Schritte > Erstellen von Projekten.
Öffnen
Auf der Registerkarte Öffnen können Sie Demo-Projekte und die von Ihnen erstellten Projekte öffnen. Die Projekte können als Symbole oder als detaillierte Liste angezeigt werden. Klicken Sie auf das Listensymbol, um zur Listenansicht zu wechseln.
Projekte können als .zip-Dateien exportiert und dann auf anderen IRISPowerscan-Stationen importiert werden.
Projekte können auch geklont werden, indem Sie mit der rechten Maustaste darauf klicken und sie dann kopieren und einfügen.
Speichern
Speichert alle Projekteinstellungen, schließt das Anwendungsmenü und zeigt wieder das Projekt an.
Speichern unter
Speichert eine Kopie des aktuellen Projekts unter einem neuen Namen.
Verwalten
Ermöglicht die Verwaltung von Stapeln, die gerade verarbeitet werden. Weitere Informationen finden Sie unter Verarbeiten in IRISPowerscan 10.
Hinweis: Ab IRISPowerscan 10.4 werden Rechnungsstapel, die Sie in diesem Abschnitt löschen, auch aus der Auftragsliste in Verify gelöscht.

48
Druckvorschau
Zeigt eine Vorschau an, wie der ausgewählte Stapel oder das ausgewählte Dokument gedruckt würden. Damit der Befehl „Druckvorschau“ funktioniert, müssen Sie im Navigations-Explorer ein Dokument oder einen Stapel auswählen.
Hinweis: Der Befehl „Druckvorschau“ ist nur verfügbar, wenn die Navigationsansicht aktiv ist; er ist nicht verfügbar, wenn die Designeransicht aktiv ist.
Ermöglicht das Drucken von Dokumenten und Stapeln. Damit der Befehl „Drucken“ funktioniert, müssen Sie im Navigations-Explorer ein Dokument oder einen Stapel auswählen. Es ist nicht möglich, einzelne Seiten zu drucken.
Hinweis: Der Befehl „Drucken“ ist nur verfügbar, wenn die Navigationsansicht aktiv ist; er ist nicht verfügbar, wenn die Designeransicht aktiv ist.
Hilfe
Öffnet die Dokumentation.

49
5.2. Die Navigationsansicht
Nachfolgend finden Sie eine Übersicht über die Navigationsansicht und die enthaltenen Befehle.
Tipp: Sie können zahlreiche Tastenkombinationen verwenden. Um die Zugriffstasteninfos im Menüband anzuzeigen, drücken Sie einfach die Alt-Taste.
Tipp: Alle von Ihnen vorgenommenen Änderungen können mit den Schaltflächen „Rückgängig“ bzw. „Wiederholen“ in der Schnellzugriffsleiste rückgängig gemacht bzw. wiederholt werden.
Übersicht über die Navigationsansicht
Die Navigationsansicht besteht aus den folgenden Elementen:
5.2.1 Die Schnellzugriffsleiste
5.2.2 Die Hauptfunktionsleiste
5.2.3 Die Navigationsleiste
5.2.4 Der Navigations-Explorer
5.2.5 Der Ansichtsbereich
5.2.6 Der Bereich „Felder“

50
5.2.1 Die Schnellzugriffsleiste
In der Schnellzugriffsleiste können Sie die folgenden Aktionen ausführen:
• Dokumente scannen
• Dokumente verarbeiten
• Aktionen rückgängig machen
• Aktionen wiederholen
Hinweis: Dieser Funktionsleiste können weitere Befehle hinzugefügt werden. Klicken Sie mit der rechten Maustaste auf den gewünschten Befehl und wählen Sie Zur Schnellzugriffsleiste hinzufügen aus.

51
5.2.2 Die Hauptfunktionsleiste
Die Hauptfunktionsleiste enthält alle erforderlichen Befehle zum Scannen und Verarbeiten von Dokumenten. Über die Optionen auf der Hauptfunktionsleiste können Sie auch Projekte konfigurieren.
Die Hauptfunktionsleiste umfasst die folgenden Registerkarten:
• DATEI
• Bearbeiten
• ANSICHT
5.2.2.1 Die Registerkarte „DATEI“
Über die Registerkarte DATEI wird das Anwendungsmenü geöffnet. Über das Anwendungsmenü können Sie schnell auf häufig verwendete Aufgaben zum Verwalten und Freigeben von Projekten, Konfigurieren von lokalen Benutzern und Gruppen, Aktivieren von zusätzlichen Funktionen usw. zugreifen.
Sie können das Anwendungsmenü von der Navigationsansicht wie von der Designeransicht aufrufen.
5.2.2.2 Die Registerkarte „BEARBEITEN“
Die Registerkarte BEARBEITEN ist die wichtigste Registerkarte in der Navigationsansicht. Mit den Befehlen auf dieser Registerkarte können Sie Dokumente scannen und neu sortieren, die Scan-Einstellungen ändern, neue Stapel und Dokumente erstellen, Vorgänge mithilfe des Assistenten hinzufügen und verarbeitete Dokumente exportieren.
Die Registerkarte BEARBEITEN besteht aus den folgenden Gruppen:
• Zwischenablage
• Bearbeiten
• Anordnen
• Die Vorlage „Wizard“ (Assistent)
Hinweis: Die Befehle auf der Registerkarte BEARBEITEN können auch über Tastenkombinationen verwendet werden. Klicken Sie hier, um eine Übersicht zu erhalten.
Zwischenablage
Ausschneiden/Kopieren/Einfügen
Für die Zwischenablage sind die Standardbefehle Ausschneiden, Kopieren und Einfügen verfügbar. Sie können Seiten, Dokumente und Stapel im Navigations-Explorer oder im Ansichtsbereich ausschneiden, in die Zwischenablage kopieren und an einer anderen Stelle einfügen.
Alle auswählen
Wählt alle Seiten, Dokumente oder Stapel aus, die aktuell im Ansichtsbereich angezeigt
werden.
Damit können Sie direkt zur ersten/letzten Seite und der vorherigen/nächsten Seite wechseln.

52
Bearbeiten
Mit den Befehlen in der Gruppe Bearbeiten können Sie gescannte Dokumente bearbeiten, neu sortieren und löschen.
Klicken Sie auf Scannen, um Dokumente von einer konfigurierten Eingabequelle zu scannen. Die Eingabequelle kann ein Scanner, ein Ordner oder ein Cloud-Repository sein.
Alle von Ihnen gescannten Dokumente werden standardmäßig hinter dem letzten Dokument hinzugefügt.
Wenn Sie Dokumente vor oder nach einer bestimmten Position einfügen möchten, wählen Sie die Position im Navigations-Explorer aus, klicken Sie unterhalb von Scannen auf den Pfeil nach unten und wählen Sie Einfügen vor oder Einfügen nach aus. Klicken Sie anschließend auf Scannen.
Um Konfigurationsänderungen zu übernehmen, die Sie an bereits gescannten Dokumenten vorgenommen haben, klicken Sie unter Scannen auf den Pfeil nach unten und dann auf Digitalscan. Auf diese Weise müssen Sie sie nicht nochmals physisch einscannen, um die Änderungen zu übernehmen.
Hinweis: Es werden nur die Namen und Felder von Dokumenten neu ausgewertet, wenn Sie „Digitalscan“ verwenden. Namen und Felder von Stapeln werden nicht neu ausgewertet.
Um die Eingabequelle auszuwählen, klicken Sie unter Scannen auf den Pfeil nach unten und wählen Sie die gewünschte Quelle aus. Klicken Sie dann auf Einstellungen, um die ausgewählte Eingabequelle zu konfigurieren.
Dieser Befehl ist nur verfügbar, wenn die Eingabequelle als Überwachter Ordner und in Rechnungsprojekten konfiguriert wurde.
Sie können damit Stapel öffnen, die automatisch gescannt wurden oder die entsprechend von Verify überprüft wurden.
Dieser Befehl erstellt entweder einen neuen Stapel oder ein neues Dokument.
Geben Sie im Navigations-Explorer die Position an, wo ein neuer Stapel oder ein neues Dokument hinzugefügt werden soll. Klicken Sie dann unterhalb von Erstellen auf den Pfeil nach unten und wählen Sie Stapel oder Dokument aus.
Anmerkung: Die Struktur Stapel > Dokument > Seite bleibt immer erhalten. Das heißt, dass weder Dokumente oder Stapel zwischen zwei Seiten, noch Stapel zwischen zwei Dokumenten hinzugefügt werden können.
So löschen Sie Seiten, Dokumente und Stapel:
• Wählen Sie das Element aus, das gelöscht werden soll, und klicken Sie dann auf Löschen.
• Stattdessen können Sie auch mit der rechten Maustaste auf ein Element klicken und anschließend im Kontextmenü auf Löschen klicken.
• Oder wählen Sie ein Element aus und drücken Sie auf der Tastatur auf Entf.
Beachten Sie, dass Seiten nicht sofort gelöscht werden. Sie werden stattdessen mit einem roten Kreuz als „zum Löschen“ markiert. Auf diese Weise können Sie die Löschung im Falle eines Fehlers rückgängig machen. Seiten, die zum Löschen markiert sind, werden nicht verarbeitet.
Um das Löschen einer Seite rückgängig zu machen, wählen Sie eine zum Löschen markierte Seite aus. Klicken Sie dann auf den Pfeil neben Löschen und anschließend auf Löschen rückgängig machen.
Die Option Neu ordnen sollte nur zum neu Ordnen von Bildern verwendet werden, die im Buchseitenmodus gescannt wurden. Weitere Informationen finden Sie unter Vorgänge > Neu ordnen.
Klicken Sie auf Verarbeiten, damit Ihre Dokumente von IRISPowerscan verarbeitet und an das konfigurierte Ziel gesendet werden.
Dieser Befehl ist nur in Rechnungsprojekten verfügbar. Damit wird das Modul „Verify“ in Ihrem Standard-Internetbrowser geöffnet.

53
Anordnen
So markieren Sie eine Seite als angefügt:
• Wählen Sie eine Seite aus und klicken Sie auf die Schaltfläche Hinzufügen.
• Stattdessen können Sie auch mit der rechten Maustaste auf eine Seite klicken und im Kontextmenü Hinzufügen auswählen.
• Oder wählen Sie eine Seite aus und drücken Sie auf der Tastatur auf Einfg.
Die Variable Page.IsAttached kann als Bedingung zur Klassifizierung, zur Indexierung, zum Exportieren usw. verwendet werden.
So trennen Sie eine Seite:
• Wählen Sie eine Seite aus und klicken Sie auf die Dropdownliste. Klicken Sie dann auf Trennen, um die Seite zu trennen.
• Stattdessen können Sie auch mit der rechten Maustaste auf eine Seite klicken und im Kontextmenü Trennen auswählen.
• Oder wählen Sie eine Seite aus und drücken Sie auf der Tastatur auf Strg + Einfg.
Die Variable „Page.IsAttached“ wird entfernt.
Klicken Sie auf Teilen, wenn Sie Dokumente oder Stapel teilen möchten.
Wichtig: Wenn Sie ein Dokument teilen möchten, wählen Sie eine seiner Seiten aus und klicken Sie auf Teilen. Wenn Sie einen Stapel teilen möchten, wählen Sie eines seiner Dokumente aus und klicken Sie auf Teilen.
Klicken Sie auf Verbinden, wenn Sie zwei Dokumente oder Stapel verbinden möchten.
Klicken Sie unterhalb von Verbinden auf den Pfeil nach unten und geben Sie an, ob Sie die Stapel bzw. Dokumente mit dem vorherigen oder nächsten Stapel bzw. Dokument verbinden möchten.
Neu ordnen
Mit dem Werkzeug Neu ordnen können Sie die gescannten Dokumente neu ordnen.
Beachten Sie jedoch, dass die ersten beiden Befehle (Deckblatt zuerst und Deckblatt zuletzt) nur zum neu Ordnen von Bildern verwendet werden sollten, die im Buchseitenaufteilungsmodus gescannt wurden. Weitere Informationen finden Sie unter Vorgänge > Neu ordnen.
Reihenfolge umkehren
So kehren Sie die Reihenfolge aller gescannten Seiten um:
• Klicken Sie auf Reihenfolge umkehren.
Anmerkung: Diese Funktion funktioniert nur auf Dokumentebene. Es wird nur die Reihenfolge der Seiten in einem einzelnen Dokument umgekehrt.
Tauschen von Seiten
Mit dem Befehl „Seiten tauschen“ können Sie Seiten und ihre Vorder- und Rückseite tauschen.
Wenn Sie die Position von Seiten austauschen möchten, müssen Sie eine paarige Seitenanzahl auswählen.
Beispiel:
Wenn Sie die Seiten 1 bis 4 auswählen, werden die Positionen von Seite 1 und 2 und von Seite 3 und 4 ausgetauscht. Die Vorder- und Rückseiten werden dabei ebenfalls getauscht, d. h., die Vorderseite wird zur Rückseite und umgekehrt.
Hinweis: Wenn Sie 5 Seiten auswählen, wird die Position der fünften Seite nicht geändert, sondern nur die Seite umgedreht.
Tipp: Zeigen Sie mit dem Cursor auf eine Seite, um zu überprüfen, ob es sich um eine Vorder- oder Rückseite handelt.

54
Hinweis: Sie können mehrere Seiten von verschiedenen Dokumenten und Stapeln auswählen. Die Seiten bleiben dabei jedoch in ihrem ursprünglichen Dokument und Stapel. Sie werden nicht von einem Dokument oder Stapel in ein anderes Dokument bzw. einen anderen Stapel verschoben.
Wenn Sie nur die Vorder- und Rückseite tauschen wollen, dann wählen Sie eine einzelne Seite aus und klicken Sie auf Seiten tauschen. Dabei wird dann die Vorderseite zur Rückseite und umgekehrt. Dies muss Seite für Seite ausgeführt werden.
Tipp: Nicht gewollte Änderungen können Sie mit Strg + Z rückgängig machen.
Die Vorlage „Wizard“ (Assistent)
Klicken Sie auf Assistent, um den Konfigurationsassistenten zu starten.
Mithilfe des Assistenten können Sie Vorgänge, Seitentypen, Dokumenttypen, Stapeltypen, Ausgabetypen und Datenquellen hinzufügen.
5.2.2.3 Die Registerkarte „ANSICHT“
Auf der Registerkarte ANSICHT können Sie auswählen, welche Bilder angezeigt werden, die Größe der angezeigten Seiten anpassen, sie drehen, Datenextraktionsbereiche erstellen sowie Lineale und andere Layoutwerkzeuge anzeigen oder ausblenden.
Sie beinhaltet die folgenden Gruppen:
• Farbe
• Zoomen
• Extras
• Bereiche
• Einblenden/Ausblenden
Hinweis: Die Befehle auf der Registerkarte ANSICHT können auch über Tastenkombinationen verwendet werden. Klicken Sie hier, um eine Übersicht zu erhalten.

55
Farbe
Unter der Option Anzeigen finden Sie die verfügbaren Farbmodi des gescannten Bildes. Zum Anzeigen des Bildes können Sie zwischen folgenden Farbmodi auswählen:
• Farbe
• Graustufen
• Schwarzweiß
Mit dem Tool Aktivieren können Sie festlegen, mit welchem Farbmodus das ausgewählte Bild angezeigt und exportiert werden soll.
Klicken Sie dazu unterhalb des Tools Anzeigen auf den Pfeil nach unten und wählen Sie den Farbmodus aus, der angezeigt werden soll. Wählen Sie dann eine oder mehrere Seiten aus, die mit einem anderen Farbmodus angezeigt und exportiert werden sollen. Klicken Sie unterhalb von Aktivieren auf den Pfeil nach unten und wählen Sie den Farbmodus aus, der für die ausgewählten Bilder verwendet werden soll. Die Miniaturansicht des Bildes ist mit einem Häkchen markiert.
Anmerkung: Sie können auch mit der rechten Maustaste auf ein Bild klicken, auf Aktivieren zeigen und den gewünschten Farbmodus für das ausgewählte
Bild auswählen.
Öffnen Sie im Designer-Explorer den Ausgabetyp, den Sie verwenden möchten. Geben Sie Image.IsBest in das Feld Bedingung ein. Die Bedingung wird als wahr bewertet, wenn das entsprechende Bild mit Farbmodus markiert ist und wenn das entsprechende Bild mit Farbmodus die höchste Anzahl an Bits pro Pixel für diese spezifische Seite hat.
Tipp: Um nur die markierten Bilder zu exportieren, verwenden Sie die Bedingung Image.IsChecked. Oder wenn Sie nur die sichtbaren Bilder exportieren möchten, verwenden Sie Image.IsVisible.
Weitere Informationen finden Sie unter dem Thema Filtern von Bildern im Verfahrensleitfaden.
Zoomen
(Nur auf Seitenebene verfügbar.)
Klicken Sie unterhalb der Option Anpassen auf den Pfeil nach unten, und wählen Sie aus, ob
• die ganze Seite im Ansichtsbereich angezeigt werden soll;
• die Seite an die Breite des Ansichtsbereichs angepasst werden soll;
• die Seite an die Höhe des Ansichtsbereichs angepasst werden soll.
Klicken Sie auf Tatsächliche Größe, um die ausgewählte Seite in ihrer tatsächlichen Größe anzuzeigen.
Klicken Sie auf Vergrößern, um die Seiten zu vergrößern.
Klicken Sie auf Verkleinern, um die Seiten zu verkleinern.

56
Extras
(Nur auf Seitenebene verfügbar.)
Klicken Sie darauf, um die Seiten nach links zu drehen.
Klicken Sie darauf, um die Seiten nach rechts zu drehen.
Klicken Sie drauf, um die Seiten automatisch zu drehen.
Bereiche
Mit der Option Erfassen können Sie Datenextraktionsbereiche erstellen.
Wählen Sie zum Verwenden dieser Option eine Seite aus. Zeichnen Sie im Ansichtsbereich einen Rahmen um den Bereich, den Sie erfassen möchten. Klicken Sie dann auf Erfassen.
Um Extraktionsbereiche automatisch zu erkennen, klicken Sie neben Erfassen auf den Pfeil nach unten und anschließend auf Analysieren.
Mit der Option Zuschneiden können Sie eine Seite auf eine bestimmte Größe zuschneiden.
Wählen Sie zum Verwenden dieser Option eine Seite aus. Zeichnen Sie im Ansichtsbereich einen Rahmen um den Bereich, auf den die Seite zugeschnitten werden soll. Klicken Sie dann auf Zuschneiden.
Mit der Option Ausfüllen können Sie Teile eines gescannten Bildes mit Farbe überdecken, um beispielsweise vertrauliche Informationen zu verbergen.
Wählen Sie zum Verwenden dieser Option eine Seite aus. Zeichnen Sie im Ansichtsbereich einen Rahmen um den Bereich, der überdeckt werden soll. Klicken Sie dann auf Ausfüllen. Es stehen mehrere Farben zur Verfügung. Klicken Sie unterhalb der Option Ausfüllen auf den Pfeil nach unten, um eine Farbe auszuwählen.
Einblenden/Ausblenden
Lineal Zeigt ein Lineal auf Seitenebene an.
(Nur auf Seitenebene verfügbar.)
Miniaturansicht
Zeigt eine Miniaturansicht der gescannten Seite oben links im Ansichtsbereich an, was eine einfache Navigation ermöglicht.
(Nur auf Seitenebene verfügbar.)
Geschwindigkeitszähler Zeigt die Scangeschwindigkeit beim Scannen von Dokumenten an.
Details
Zeigt unten auf dem Bildschirm Details zum gescannten Bild an, z. B. das Scan-Datum.
Status
Zeigt unten auf dem Bildschirm den Status des gescannten Bildes an.

57
5.2.3 Die Navigationsleiste
Die Navigationsleiste ermöglicht eine einfache Navigation zwischen Stapeln, Dokumenten und Seiten.
Im Abschnitt Suchen der Navigationsleiste suchen Sie in dem aktuellen Projekt nach Text.
Anmerkung: IRISPowerscan sucht in den Stapeln und Dokumenten im Navigations-Explorer und in den Indexfeldern nach übereinstimmenden Ergebnissen. Der Text in den gescannten Bildern wird nicht durchsucht.
So führen Sie eine Suche durch:
• Klicken Sie im Feld auf Suchen.
• Geben Sie das Wort ein, nachdem Sie suchen möchten, und drücken Sie die Eingabetaste.
• Die Anzahl der Treffer wird im Abschnitt Suchen angezeigt.
• Klicken Sie auf das Listensymbol, um alle Suchergebnisse anzuzeigen, oder wechseln Sie mit den Pfeilen zwischen den Ergebnissen.
• Klicken Sie auf das rote Kreuz, um die Suche zu beenden und eine neue zu starten.

58
5.2.4 Der Navigations-Explorer
Im Navigations-Explorer wird die hierarchische Struktur der Scans angezeigt: Stapel, Dokumente, Seiten.
Wichtig: In IRISPowerscan 10.4 entspricht eine Seite einer Vorder- oder Rückseite des gescannten Blattes. Eine Seite enthält nicht mehr die Vorder- und Rückseite und bezieht sich jetzt entweder auf eine Vorderseite oder eine Rückseite. Dadurch ist das getrennte Löschen von Vorder- oder Rückseiten wesentlich einfacher.
Im Navigations-Explorer können Sie durch die verschiedenen Elemente navigieren und sie mit den Vorgängen Ausschneiden und Einfügen, Ziehen und Ablegen sowie Teilen und Verbinden neu ordnen.
Tipp: Klicken Sie mit der rechten Maustaste in den Navigations-Explorer, um das Kontextmenü anzuzeigen.
Tipp: Klicken Sie mit der rechten Maustaste und wählen Sie Alle erweitern aus, um alle Elemente anzuzeigen, oder Alle reduzieren, um eine Übersicht über die Stapel zu erhalten.
Weitere Informationen hierzu finden Sie unter Überprüfen und neu Ordnen von gescannten Dokumenten.
Die Größe des Navigations-Explorer kann horizontal angepasst werden und er ist jetzt auch andockbar.
So ändern Sie die Größe des Bereichs:
• Ziehen Sie die Trennlinie an eine andere Position.
So trennen Sie den Bereich:
• Klicken Sie in der oberen rechten Ecke auf das Fenstersymbol.
• Klicken Sie auf Trennen. Der Bereich „Navigations-Explorer“ kann jetzt an eine andere Position verschoben werden.
• Um die ursprüngliche Position wiederherzustellen, klicken Sie auf das X-Symbol.
So blenden Sie den Bereich aus:
• Klicken Sie auf das Fenstersymbol und dann auf Ausblenden.
• Wenn Sie den Bereich wieder einblenden möchten, klicken Sie auf das Fenstersymbol und dann auf Anzeigen.
Hinweis: Elemente im Navigations-Explorer, die ungültige Indexfelder enthalten, werden durch ein Warnzeichen markiert.
Anmerkung: Mit den Schaltflächen „Navigation“ / „Designer“ unten auf dem Bildschirm können Sie zwischen der Navigations- und Designeransicht wechseln.

59
5.2.5 Der Ansichtsbereich
Im Ansichtsbereich in der Navigationsansicht werden die gescannten Stapel, Dokumente und Seiten angezeigt.
Wenn Sie einen Stapel auswählen, werden die zugehörigen Dokumente und Seiten als Miniaturansichten angezeigt.
Wenn Sie eine Seite im Navigations-Explorer auswählen, wird die gesamte Seite wie in der nachfolgenden Abbildung angezeigt. Sie können das Bild nun mit den Befehlen auf der Registerkarte Ansicht bearbeiten.
Siehe auch Überprüfen und neu Ordnen von gescannten Dokumenten.

60
5.2.6 Der Bereich „Felder“
Im Bereich Felder werden die Indexfelder angezeigt, die auf Stapel-, Dokument- und Seitenebene erstellt wurden.
Ab IRISPowerscan 10.4 werden die Indexfelder auf Stapel-, Dokument- und Seitenebene gleichzeitig angezeigt.
Die Indexfelder haben bestimmte Farben:
• Korrekte Indexfelder sind weiß.
• Manuell bearbeitete Indexfelder sind gelb.
• Fehlerhafte Indexfelder sind rot.
Mit der Funktion Suchen können Sie die Indexfelder nach Text durchsuchen.
Andockbarer Bereich
Dieser Bereich „Felder“ kann jetzt angedockt werden.
• Klicken Sie in der oberen rechten Ecke auf das Fenstersymbol.
• Klicken Sie auf Trennen. Der Bereich „Felder“ kann jetzt an eine andere Position verschoben werden.
• Um die ursprüngliche Position wiederherzustellen, klicken Sie auf das X-Symbol.
Wenn Sie den Bereich Felder ausblenden möchten, klicken Sie auf das Fenstersymbol und dann auf Ausblenden. Wenn Sie den Bereich wieder einblenden möchten, klicken Sie auf das Fenstersymbol und dann auf Anzeigen.

61
5.3. Die Designeransicht
Nachfolgend finden Sie eine Übersicht über die Designeransicht und die enthaltenen Befehle.
Tipp: Sie können zahlreiche Tastenkombinationen verwenden. Klicken Sie hier, um eine Übersicht zu erhalten. Um die Zugriffstasteninfos im Menüband anzuzeigen, drücken Sie einfach die Alt-Taste.
Tipp: Alle von Ihnen vorgenommenen Änderungen können mit den Schaltflächen „Rückgängig“ bzw. „Wiederholen“ in der Schnellzugriffsleiste rückgängig gemacht bzw. wiederholt werden.
Übersicht über die Designeransicht
Die Designeransicht besteht aus den folgenden Elementen:
5.3.1 Die Schnellzugriffsleiste
5.3.2 Die Hauptfunktionsleiste
5.3.3 Der Designer-Explorer
5.3.4 Der Ansichtsbereich
5.3.5 Der Konfigurationsbereich

62
5.3.1 Die Schnellzugriffsleiste
In der Schnellzugriffsleiste können Sie die folgenden Aktionen ausführen:
• Dokumente scannen
• Aktionen rückgängig machen
• Aktionen wiederholen
Hinweis: Dieser Funktionsleiste können weitere Befehle hinzugefügt werden. Klicken Sie mit der rechten Maustaste auf den gewünschten Befehl und wählen Sie Zur Schnellzugriffsleiste hinzufügen aus.

63
5.3.2 Die Hauptfunktionsleiste
In der Hauptfunktionsleiste finden Sie die erforderlichen Befehle, um Konfigurationselemente hinzuzufügen und zu ändern.
Die Hauptfunktionsleiste umfasst die folgenden Registerkarten:
• DATEI
• Bearbeiten
• ANSICHT
5.3.2.1 Die Registerkarte „DATEI“
Über die Registerkarte DATEI wird das Anwendungsmenü geöffnet. Über das Anwendungsmenü können Sie schnell auf häufig verwendete Aufgaben zum Verwalten und Freigeben von Projekten, Konfigurieren von lokalen Benutzern und Gruppen, Aktivieren von zusätzlichen Funktionen usw. zugreifen.
Sie können das Anwendungsmenü von der Navigationsansicht wie von der Designeransicht aufrufen.
5.3.2.2 Die Registerkarte „BEARBEITEN“
Mit den Befehlen auf der Registerkarte Bearbeiten können Sie Konfigurationselemente erstellen oder löschen. Die Konfiguration selbst erfolgt jedoch im Designer-Explorer und im Konfigurationsbereich.
Die Registerkarte BEARBEITEN besteht aus den folgenden Gruppen:
• Zwischenablage
• Bearbeiten
• Die Vorlage „Wizard“ (Assistent)
Hinweis: Die Befehle auf der Registerkarte BEARBEITEN können auch über Tastenkombinationen verwendet werden. Klicken Sie hier, um eine Übersicht zu erhalten.
Zwischenablage
Für die Zwischenablage sind die Standardbefehle Ausschneiden, Kopieren und Einfügen verfügbar.
Bearbeiten
Mit diesem Befehl erstellen Sie ein neues Konfigurationselement. Z. B. einen Seiten-, Dokument- oder Stapeltyp, einen Vorgang, einen Ausgabetyp, ein Skript, eine Datenquelle usw.
Wählen Sie das Konfigurationselement aus, das Sie erstellen möchten, und klicken Sie dann auf Erstellen. Das Konfigurationselement wird zum Designer-Explorer hinzugefügt und kann im Konfigurationsbereich konfiguriert werden.
Wenn Sie ein Konfigurationselement löschen möchten, wählen Sie es aus und klicken Sie dann auf Löschen.

64
Die Vorlage „Wizard“ (Assistent)
Klicken Sie auf Assistent, um den Konfigurationsassistenten zu starten.
Mithilfe des Assistenten können Sie Vorgänge, Bearbeitungsvorgänge, Seitentypen, Dokumenttypen, Stapeltypen, Ausgabetypen und Datenquellen hinzufügen.
5.3.2.3 Die Registerkarte „ANSICHT“
Auf der Registerkarte ANSICHT können Sie die Ansicht der Beispielbilder anpassen.
WICHTIG: Die Befehle der Registerkarte Ansicht in der Designeransicht sind zum Ändern der Ansicht der Beispielbilder verfügbar. Damit Sie diese Befehle verwenden können, müssen Sie zuerst Beispielbilder für die entsprechenden Ebenen hinzufügen: Allgemein, Seitenebene, Dokumentebene oder Stapelebene. Klicken Sie auf der gewünschten Ebene auf Vorgänge.
Die Registerkarte ANSICHT besteht aus den folgenden Gruppen:
• Zoomen
• Extras
• Einblenden/Ausblenden
Hinweis: Die Befehle auf der Registerkarte ANSICHT können auch über Tastenkombinationen verwendet werden. Klicken Sie hier, um eine Übersicht zu erhalten.
Zoomen
Klicken Sie unterhalb der Option Anpassen auf den Pfeil nach unten, und wählen Sie aus, ob
• das gesamte Bildbeispiel im Ansichtsbereich angezeigt werden soll;
• das Bildbeispiel an die Breite des Ansichtsbereichs angepasst werden soll;
• das Bildbeispiel an die Höhe des Ansichtsbereichs angepasst werden soll.
Diese Befehle sind nur verfügbar, wenn Sie ein Beispiel in der Einzelbildansicht anzeigen.
Klicken Sie darauf, um das Bildbeispiel in seiner tatsächlichen Größe anzuzeigen.
Klicken Sie darauf, um das Bildbeispiel zu vergrößern.
Klicken Sie darauf, um das Bildbeispiel zu verkleinern.
Extras
Klicken Sie darauf, um das Bildbeispiel nach links zu drehen.
Klicken Sie darauf, um das Bildbeispiel nach rechts zu drehen.

65
Klicken Sie drauf, um das Bildbeispiel automatisch zu drehen.
Einblenden/Ausblenden
Lineal Zeigt ein Lineal an.
Miniaturansicht Zeigt eine Miniaturansicht des gescannten Beispiels oben links im Ansichtsbereich an, was eine einfache Navigation ermöglicht.

66
5.3.3 Der Designer-Explorer
Der Designer-Explorer gibt Ihnen eine hierarchische Übersicht über alle Konfigurationselemente. Klicken Sie auf das jeweilige Element, um die zugehörigen Eigenschaften anzuzeigen. Klicken Sie auf den kleinen Pfeil vor den Elementen, um diese zu erweitern und die untergeordneten Elemente anzuzeigen.
Es gibt mehrere Möglichkeiten, Konfigurationselemente hinzuzufügen:
• Klicken Sie mit der rechten Maustaste auf das gewünschte Element und wählen Sie Hinzufügen aus. Seine Eigenschaften werden im Konfigurationsbereich angezeigt.
• Wählen Sie ein Element aus und klicken Sie auf der Registerkarte BEARBEITEN auf Erstellen.
• Oder verwenden Sie die Tastenkombinationen.
Die verschiedenen Abschnitte des Designer-Explorers mit den zugehörigen Optionen werden im Kapitel Konfigurationsbereich erklärt.
Anmerkung: Mit den Schaltflächen „Navigation“ / „Designer“ unten auf dem Bildschirm können Sie zwischen der Navigations- und Designeransicht wechseln.

67
5.3.4 Der Ansichtsbereich
In der Designeransicht werden im Ansichtsbereich Bildbeispiele angezeigt, die Sie dem Projekt hinzugefügt haben.
So zeigen Sie Beispiele im Ansichtsbereich an:
• Fügen Sie mindestens ein Beispielbild hinzu.
Dies kann auf allgemeiner Ebene, Seiten-, Dokument- oder Stapelebene sein.
• Klicken Sie auf der entsprechenden Ebene auf Bilder.
Beispiel: Bildbeispiele auf allgemeiner Ebene
• Doppelklicken Sie auf das gewünschte Beispiel, um es im Ansichtsbereich anzuzeigen.
• Wenn das Beispiel angezeigt wird, können Sie Bildbearbeitungsvorgänge hinzufügen.

68
5.3.5 Der Konfigurationsbereich
Im Konfigurationsbereich werden die Einstellungen der Konfigurationselemente angezeigt, die Sie im Designer-Explorer ausgewählt haben. Die Einstellungen hängen von dem ausgewählten Element ab.
In den nachfolgenden Kapiteln erhalten Sie eine Übersicht über die einzelnen Konfigurationselemente.
Anmerkung: Die von Ihnen konfigurierten Vorgänge werden von oben nach unten ausgeführt.
5.3.5.1 Eigenschaften
Im Abschnitt Eigenschaften werden die Eigenschaften des aktuellen Projekts angezeigt. Dort werden auch die Quellen angezeigt, von denen Dokumente in das Projekt gescannt werden. Die Einstellungen, die Sie hier anwenden, werden für das gesamte Projekt angewendet.
Name: Enthält den Namen des Projekts.
Kultur: Diese Option definiert die Standardsprache für OCR-Bereiche und Indexfelder.
Beschreibung: Geben Sie eine für Sie aussagekräftige Beschreibung des Projekts ein. Z. B. eine Beschreibung der Haupteinstellungen.
Aktivitäten: Wählen Sie aus, welche Benutzergruppe die Aktivitäten Erfassen, Überprüfung und Export ausführen darf.
Standardmäßig dürfen diese 3 Aktivitäten von Supervisoren ausgeführt werden.
Hinweis: Diese Aktivitäten können auch auf der aktuellen Workstation oder auf dem Server automatisiert werden (indem Sie Dienst bzw. Server auswählen). Wenn Sie den Server verwenden möchten, ist das Add-on „Central Management“ erforderlich. Weitere Informationen finden Sie unter Verarbeiten von Dokumenten in IRISPowerscan 10
Wenn die Aktivität Erfassen von einem Dienst oder Server ausgeführt wird und Sie als Quelle einen Ordner ausgewählt haben, ist dieser Ordner dann ein überwachter Ordner.
Wenn die Aktivität Überprüfung vom Dienst oder Server ausgeführt wird, müssen die Indexfelder nicht manuell von einem Benutzer überprüft werden.
Wenn die Aktivität Export vom Dienst oder Server ausgeführt wird, werden die Dokumente automatisch an das konfigurierte Ziel exportiert, sowie die Verarbeitung abgeschlossen ist.
Hinweis: Damit der Export vom Dienst ausgeführt werden kann, ist das Add-on „Background Processing“ erforderlich.
Zähler: IRISPowerscan beginnt die Zählung von jedem Stapel und Dokument standardmäßig bei 1. Diese Zahl kann durch Klicken auf die Pfeile geändert werden.
Quellen
Klicken Sie auf das Pluszeichen (+), um eine Quelle hinzuzufügen. Wenn Sie eine Quelle löschen möchten, wählen Sie die Quelle aus und klicken Sie auf das Papierkorbsymbol.

69
Hinweis: Sie können mehrere Quellen in einem einzigen Projekt hinzufügen und bei Bedarf zwischen den
Quellen wechseln.
Wichtig: Es wird dringend empfohlen, dass Sie nur ein Scannerprotokoll pro Projekt (bzw. Scanner oder ISIS-Scanner) verwenden. Sind beide für dasselbe Projekt ausgewählt, kann dies Fehler verursachen. Wenn Sie zwischen den beiden Protokollen wechseln müssen, schalten Sie Ihren Scanner vor dem Wechsel aus und hinterher wieder ein.
Ordner
Die entsprechenden Optionen werden unter Scannen von Ordnern erklärt.
Scanner
Klicken Sie auf Scanner, um alle Scanner-Modelle anzuzeigen, für die ein Treiber auf Ihrem Computer installiert ist.
Wählen Sie ein Modell aus der Liste aus und klicken Sie auf das Symbol für die Einstellungen, um es zu konfigurieren. Siehe auch Verwenden eines Scanners.
Box, Dropbox, OneDrive, SharePoint
Siehe Scannen von der Cloud.
5.3.5.2 Bilder
Im Abschnitt Bilder können Sie Beispiele der Dokumente hinzufügen, die Sie scannen möchten.
Klicken Sie zum Hinzufügen von Beispielen auf der rechten Bildschirmseite auf das Pluszeichen (+) und suchen Sie nach den Bildern, die Sie hinzufügen möchten.
Hinweis: Wenn Sie Beispiele für einen bestimmten Seiten-, Dokument- oder Stapeltyp hinzufügen möchten, erweitern Sie den gewünschten Typ im Designer-Explorer und klicken Sie auf dieser Ebene auf Bilder.
Anmerkung: Auf Seitenebene hinzugefügte Beispielbilder können zum „Trainieren“ der Fingerprint-Erkennung verwendet werden.
5.3.5.3 Vorgänge
Im Abschnitt Vorgänge können Sie Vorgänge hinzufügen. Diese Vorgänge generieren Variablen, die in beliebigen Ausdrücken oder Bedingungen verwenden werden können, in der Regel zur Seitenidentifizierung, Trennung von Dokumenten und Stapeln, Indexierung usw.
So fügen Sie einen Vorgang hinzu:
• Klicken Sie mit der rechten Maustaste auf Vorgänge und wählen Sie Erstellen aus.
• Wählen Sie aus der Liste den erforderlichen Vorgang aus und klicken Sie auf Fertigstellen.

70
Hinweis: Die Vorgänge, die Sie auf allgemeiner Ebene hinzufügen, werden auf alle Seiten angewendet, die Sie
im Rahmen des Projekts scannen. Sie können aber auch auf Seiten-, Dokument- und Stapelebene und selbst für bestimmte Typen von Seiten, Dokumenten und Stapeln Vorgänge hinzufügen. In letzterem Fall können Sie IRISPowerscan so konfigurieren, dass bestimmte Vorgänge nur ausgeführt werden, wenn diese speziellen Typen erkannt werden, was die Verarbeitungsgeschwindigkeit erhöht.
5.3.5.4 Seiten
Im Abschnitt Seiten können Sie verschiedene Seitentypen erstellen, die Sie scannen möchten.
Dies bietet eine Reihe von Vorteilen:
• Die identifizierten Seitentypen können zum Trennen von Dokumenten verwendet werden.
• Vorgänge können auf bestimmte Seitentypen angewendet werden, wodurch vermieden wird, dass IRISPowerscan diese auf alle gescannten Seiten anwenden muss.
Weitere Informationen finden Sie unter Identifizierung von Seiten.
5.3.5.5 Dokumente
Im Abschnitt Dokumente können Sie verschiedene Dokumenttypen erstellen, die Sie scannen möchten.
So fügen Sie einen Dokumenttyp hinzu:
• Wählen Sie im Designer-Explorer Dokumente aus und klicken Sie in der Hauptfunktionsleiste auf Erstellen.
Wie Sie einen Dokumenttyp konfigurieren, erfahren Sie unter Trennen von Dokumenten und Stapeln.
5.3.5.6 Stapel
Im Abschnitt Stapel können Sie verschiedene Stapeltypen erstellen, die Sie scannen möchten. Das Erstellen von Stapeltypen funktioniert genauso wie das Erstellen von Dokumenttypen.
Weitere Informationen finden Sie unter Trennen von Dokumenten und Stapeln.
5.3.5.7 Ausgaben
Im Abschnitt Ausgaben können Sie festlegen, in welchem Ausgabeformat und an welches Ziel die verarbeiteten Dokumente gesendet werden sollen.
5.3.5.8 Skripte
Im Abschnitt Skripte der jeweiligen Projekte ist ein Standardskript mit einer Reihe von Funktionen verfügbar. Die Funktionen des Skripts können in Bedingungen und Ausdrücken verwendet werden.
So greifen Sie auf das Standard-Skript zu:
• Erweitern Sie Skripte.
• Klicken Sie auf das Standard-Skript. Daraufhin werden die verfügbaren Funktionen angezeigt.
• Klicken Sie zum Bearbeiten des Skripts auf das Stiftsymbol. Tipp: Zeigen Sie mit dem Mauszeiger auf ein Skript, um eine kurze Beschreibung seiner Funktion anzuzeigen.
5.3.5.9 Datenquellen
Im Abschnitt „Datenquellen“ können Sie Listen mit Werten hinzufügen. Diese Werte müssen manuell eingegeben werden oder können automatisch aus externen ODBC-Datenquellen wie Microsoft Access abgerufen werden. Sie können auch mit den Indexfeldern in IRISPowerscan verknüpft werden. Auf diese Weise können Sie Einträge aus den Datenquellen auswählen, wenn Sie Indexfelder in IRISPowerscan ausfüllen.
Weitere Informationen finden Sie unter Indexieren von gescannten Dokumenten > Verwenden einer Datenquelle.

71
5.3.5.10 Parameter
Im Abschnitt Parameter können Sie die folgenden erweiterten Parameter festlegen:
Wichtig: Jedes Mal, wenn Sie einen Parameter ändern, müssen Sie das Projekt speichern und es erneut öffnen, damit die Änderungen wirksam werden.
Wichtig: Einige Parameter sind nur verfügbar, wenn Sie ein Rechnungsprojekt erstellt haben. Diese sind am Ende der nachfolgenden Parameterliste genannt.
ShowLogs: Wenn „Yes“ festgelegt ist, werden nach jedem Scan ausführliche Protokolle angezeigt.
ShowScanSummary: Wenn „Yes“ festgelegt ist, wird nach jedem Scan eine Scanzusammenfassung angezeigt.
Die Scanzusammenfassung zeigt die Gesamtzahl der gescannten physischen Seiten und die Gesamtzahl der gescannten Bilder an. Die erste Zahl gibt die Anzahl der gescannten Seiten während des letzten Scans (in unserem Beispiel 7), die zweite Zahl gibt die Anzahl der gescannten Seiten an, die seit dem Öffnen der Anwendung gescannt wurden (in unserem Beispiel 14).
Beispiel einer Scanzusammenfassung
ShowExportSummary: Wenn „Yes“ festgelegt ist, wird nach jedem Scan eine Exportzusammenfassung angezeigt.
Die Exportzusammenfassung zeigt die Gesamtzahl der gescannten physischen Seiten und die Gesamtzahl der gescannten Bilder an. Die erste Zahl gibt wiederum die Anzahl der gescannten Seiten während des letzten Scans (in unserem Beispiel 7), die zweite Zahl gibt die Anzahl der gescannten Seiten an, die seit dem Öffnen der Anwendung gescannt wurden (in unserem Beispiel 14).
Die Exportzusammenfassung zeigt auch die Anzahl der gespeicherten Seiten, die Anzahl der erstellten Dateien und die Ausgabeordner an.
JpegQuality: Ändert die Qualität von JPEG-Bildern, die vom Scanner eingehen. Der Standardwert ist mit -1 festgelegt. Dies ist der Wert des Scanners. Sie können diesen Wert zwischen 0 und 100 festlegen. Je höher der Wert, desto höher die JPEG-Bildqualität.
AutoSelectInvalid: Wenn „Yes“ festgelegt ist, wird der Cursor automatisch im ersten ungültigen Indexfeld angezeigt, sodass Sie den Wert umgehend berichtigen können.
AutoZoom: Wenn „Yes“ festgelegt ist, vergrößert IRISPowerscan den verknüpften Datenextraktionsbereich, wenn Sie in das entsprechende Indexfeld klicken.
AutoCapture: Wenn „Yes“ festgelegt ist, bleibt der Bereich, den Sie in der Navigationsansicht gezeichnet haben, für zukünftige Scans im Projekt erhalten.
AutoProcess: Wenn „Yes“ festgelegt ist, werden alle Stapel im Cache automatisch verarbeitet und an das konfigurierte Ziel exportiert, ohne dass Sie auf die Schaltfläche Verarbeiten klicken müssen.
SkipVerify: Wenn „Yes“ festgelegt ist, können Sie den Verify-Schritt bei der Rechnungsverarbeitung überspringen und die extrahierten Ergebnisse in IRISPowerscan selbst überprüfen.
ExportXtractErrors: Dieser Parameter muss mit „Yes“ festgelegt sein, wenn Sie den Parameter SkipVerify verwenden. Fehlerhafte Felder werden in IRISPowerscan gekennzeichnet.
UseMasterData: Dieser Parameter muss bei Rechnungsprojekten mit „Yes“ festgelegt sein. Legen Sie „No“ fest, wenn Sie nicht möchten, dass IRISPowerscan Masterdaten verwendet. In diesem Fall müssen Sie alle Indexfelder manuell ausfüllen.
History: Hier können Sie die Verlaufstiefe der Indexfelder in einem Projekt festlegen. Sie können festlegen, wie viele Werte unterstützt werden und ob diese auf der Festplatte gespeichert werden.
Der Standardwert ist 0. Dies bedeutet, dass die Anzahl der Werte unbegrenzt ist, die Werte aber nie auf der Festplatte gespeichert werden. Mit anderen Worten: Die Projekte werden automatisch bereinigt.

72
Wenn der Wert größer als Null ist, sind die Werte auf die angegebene ganze Zahl begrenzt und werden
nie auf der Festplatte gespeichert.
Wenn der Wert kleiner als Null ist, sind die Werte ebenfalls auf die angegebene ganze Zahl begrenzt, werden jedoch auf der Festplatte gespeichert.
Anmerkung: Sie können die Verlaufstiefe für jedes Feld einzeln definieren. Fügen Sie dazu einen neuen Parameter hinzu und fügen Sie dann das Indexfeld hinzu, für das Sie den Verlauf definieren möchten. Z. B. Dokument.Strichcode.Verlauf.
ResetVariables: Wenn dieser Parameter mit „Yes“ festgelegt ist, können in IRISPowerscan alle aktiven Variablen nach dem Scannen zurückgesetzt werden. Diese Variablen können sich auf die manuelle Erstellung von Stapeln und Dokumenten auswirken.
ResetExportFlag: Standardmäßig ist dieser Parameter mit „No“ festgelegt. Wenn Sie diesen Parameter mit „Yes“ festlegen, müssen Sie darauf achten, dass der Status „IsExported“ und seine Variablen kurz vor dem Export auf Dokument- und Stapelebene auf „false“ zurückgesetzt werden.
Hinweis: Der Status „IsExported“ kann auch im Fenster Details manuell aktualisiert werden. Wählen Sie dazu einen Stapel oder ein Dokument aus, das bereits exportiert wurde. Klicken Sie im Fenster Details unter dem Ansichtsbereich auf Zurücksetzen.
StrictIndexValidation: Wenn hierfür „Yes“ festgelegt ist, können Stapel mit einem ungültigen Indexfeld nicht verarbeitet werden. Der Standardwert ist „No“.
StrictIndexEvaluation: Standardmäßig ist dieser Parameter mit „Yes“ festgelegt. Dies bedeutet, dass der
Ausdruck bei Antreffen einer unbekannten Variablen nicht ausgewertet wird. Wenn für diesen Parameter „No“
festgelegt ist, werden die unbekannten Variablen durch eine leere Zeichenfolge ersetzt. Wenn beispielsweise die
Variable „Page.Index“ unbekannt ist oder im Ausdruck „Page (" +Page.Index +")“ nicht gefunden wird, dann
wird der Ausdruck als „Page()” ausgewertet.
AllowSplitMergeInViewer: Standardmäßig ist für diesen Parameter „Yes“ festgelegt. Dies bedeutet, dass Sie im Ansichtsbereich zwischen Seiten eine Trennung einfügen können, um ein einzelnes Dokument in mehrere Dokumente zu teilen. Wenn hier „No“ ausgewählt ist, können Sie keine Trennlinie einfügen, um eine versehentliche Trennung zu verhindern.
LineItems: Wenn hier „Ja“ ausgewählt ist, werden Einzelposten in der Oberfläche von IRISPowerscan und WebVerify angezeigt. Diese Parameter können nur verwendet werden, wenn das Add-on „Invoice“ installiert und aktiviert ist.
ScanAfterValidation: Für diesen Parameter ist standardmäßig „Yes“ ausgewählt. Dies bedeutet, dass Benutzer Scans zu Stapeln hinzufügen können, die sich bereits im Status „Überprüfung“ oder „Export“ befinden.
ExportAll: Wenn hier „Yes“ festgelegt ist, werden alle Farbmodi des Bildes exportiert. Der Standardwert ist
„No“. Dies bedeutet, dass nur der letzte Farbmodus verwendet wird.
Hinweis: Wenn die Bedingung „Image.IsBest“ verwendet wird, wird nur der beste Farbmodus
verwendet, wenn für diesen Parameter „Yes“ festgelegt ist.
Die nachfolgenden Parameter können nur verwendet werden, wenn Sie ein Rechnungsprojekt erstellt haben.
Die meisten von ihnen müssen manuell wie nachfolgend erklärt als benutzerdefinierter Parameter erstellt
werden.
OrderNumberKeywordSearch: Wenn „Yes“ festgelegt ist, basiert die Suche nach der Bestellnummer auf
Stichwort- und regulären Ausdrücken. Wenn „No“ festgelegt ist – was der Standardwert ist – basiert die Suche
auf der Datenbank (d. h. der Mastertransaktionstabelle).
AutoValidateInvoiceNumber: Wenn „Yes“ festgelegt ist, wird die Rechnungsnummer nicht als durch den
Benutzer zu genehmigen markiert. Sie wird dann automatisch überprüft. Der Standardwert ist „No“, was heißt,
dass der Benutzer die Rechnungsnummer genehmigen muss.

73
AutoValidateDocumentType: Wenn „Yes“ festgelegt ist, wird der Dokumenttyp nicht als durch den Benutzer
zu genehmigen markiert. Sie wird dann automatisch überprüft. Der Standardwert ist „No“, was heißt, dass der Benutzer den Dokumenttyp genehmigen muss.
TaxAmount3: Wenn „Yes“ festgelegt ist, werden im Add-on „Invoice“ 3 Steuersätze verwendet:
Gesamtbetrag ohne MwSt. 3, MwSt.-Satz 3 und MwSt.-Betrag 3 sind in Verify sichtbar. Beachten Sie,
dass der FSController neu gestartet werden muss. Der Standardwert des Parameters ist „No“. Um diesen
Parameter mit „Yes“ festzulegen, müssen Sie ihn erst, wie nachfolgend erklärt, erstellen und dann „Yes“ als
Wert eingeben.
DocumentType: Dieser Parameter ist standardmäßig mit „Yes“ festgelegt. Dies heißt, dass der Dokumenttyp
aktiviert und in Verify sichtbar ist. Um diesen Parameter mit „No“ festzulegen, müssen Sie ihn erst erstellen und
dann „No“ als Wert eingeben.
ValueOfGoods: Dieser Parameter ist standardmäßig mit „Yes“ festgelegt. Das heißt, dass die Felder
Warenwert, Rabatt, Nebenkosten 1, 2 und 3 aktiviert und in Verify sichtbar sind. Um diese Felder in Verify
zu deaktivieren, erstellen Sie den Parameter und legen Sie seinen Wert mit „No“ fest.
Search1: Wenn „Yes“ festgelegt ist, ist das Feld Search1 aktiviert und in Verify sichtbar. Um dieses Feld zu
deaktivieren, erstellen Sie den Parameter und legen Sie seinen Wert mit „No“ fest.
Search2: Wenn „Yes“ festgelegt ist, ist das Feld Search2 aktiviert und in Verify sichtbar. Um dieses Feld zu
deaktivieren, erstellen Sie den Parameter und legen Sie seinen Wert mit „No“ fest.
Hinzufügen benutzerdefinierter Parameter
Zum Übersetzen der Bezeichnungen von Indexfeldern können auch benutzerdefinierte Parameter verwendet werden.
Angenommen, Sie haben das Indexfeld „Invoice number“ in Englisch erstellt und möchten, dass die Kennung in Französisch übersetzt wird, wenn ein Benutzer als Sprache der Benutzeroberfläche Französisch auswählt.
• Klicken Sie oben rechts auf das Pluszeichen (+).
• Geben Sie in das Feld Name den Namen der Kennung für das Indexfeldes ein. Z. B. Labels.InvoiceNumber[EN].
• Geben Sie in das Feld Wert den Wert für die Kennung ein. Z. B. Invoice number.
• Wiederholen Sie diese Schritte für die französische Kennung.
• Klicken Sie oben rechts auf das Pluszeichen (+).
• Geben Sie in das Feld Name den Namen der Kennung für das Indexfeldes ein. In unserem Beispiel Labels.InvoiceNumber[FR].
• Geben Sie in das Feld Wert den Wert für die Kennung ein. In unserem Beispiel Numéro de facture.
Wenn der Benutzer die Sprache der Benutzeroberfläche zu Französisch ändert, wird die obige Kennung des Indexfeldes in Französisch angezeigt.
Erstellen von benutzerdefinierten Fehlermeldungen anhand von benutzerdefinierten Parametern
Ab IRISPowerscan 10.5 können mit benutzerdefinierten Parametern benutzerdefinierte Fehlermeldungen erstellt werden.
• Wechseln Sie in die Designeransicht und klicken Sie auf Parameter.
• Klicken Sie oben rechts auf das Pluszeichen (+).
• Geben Sie in das Feld Name den Namen des Feldes ein, für das Sie eine benutzerdefinierte Fehlermeldung erstellen möchten, mit vorangestelltem Präfix "Conditions." gefolgt vom Sprachcode in eckigen Klammern. Beispiel: Conditions.Field1[EN].
Hinweis: Diese Parameter können aus verschiedenen Elementen bestehen. Zum Beispiel Conditions.DOKUMENTTYP.FELDNAME[LL] oder Conditions.SEITENTYP.FELDNAME[LL] oder Conditions.STAPELTYP[LL].
Hinweis: Dank des Sprachcodes kann die Fehlermeldung in alle unterstützten Sprachen übersetzt werden. Folgende Sprachcodes sind verfügbar:
EN: Englisch
FR: Französisch

74
NL: Niederländisch
ES: Spanisch
PT: Portugiesisch
IT: Italienisch
JA: Japanisch
HU: Ungarisch
CS: Tschechisch
• Geben Sie in das Feld Wert den Wert für die Fehlermeldung ein. Zum Beispiel „Dies ist eine benutzerdefinierte Fehlermeldung“.
• Gehen Sie zu dem Feld, für das eine benutzerdefinierte Fehlermeldung erforderlich ist, und wenden Sie eine Bedingung an. Zum Beispiel: !IsNullOrEmpty(Field).
• Scannen Sie ein Testdokument. Wenn die Bedingung für das Feld nicht erfüllt ist, wird die benutzerdefinierte Fehlermeldung angezeigt, wenn Sie mit dem Mauszeiger auf das Feld zeigen.
Wiederherstellen von gelöschten Parametern
Falls Sie einen Parameter gelöscht haben und ihn wiederherstellen möchten:
• Klicken Sie oben rechts auf das Pluszeichen (+).
• Geben Sie in das Feld Name den genaue Bezeichnung des Parameters ein. Die Namen der Standardparameter sind oben aufgeführt.
• Geben Sie dann entsprechend Ihren Anforderungen die Werte Yes oder No ein.
Diese Werte beachten der Groß- und Kleinschreibung.
Bedenken Sie jedoch, dass die Dropdownliste, um von „Yes“ zu „No“ zu wechseln, für wiederhergestellte Parameter nicht mehr verfügbar ist.

75
6. Konfigurieren von Projekten mit dem Assistenten
Am einfachsten konfigurieren Sie Projekte in IRISPowerscan mithilfe des Assistenten. Mit dem Assistenten können Sie schnell die Seiten-, Dokument- und Stapeltypen definieren, die Sie scannen wollen. Des Weiteren können Sie schnell definieren, wie Seitentypen identifiziert, wie Dokumente und Stapel getrennt, welche Bildbearbeitungsvorgänge angewendet, in welches Ausgabeformat die Scans konvertiert und an welches Ziel sie gesendet werden sollen.
Sie können den Assistenten von jeder Stelle der Benutzeroberfläche aus aufrufen, indem Sie auf der Tastatur F12 drücken. Sie können den Assistenten auch in den Ansichten Navigation und Designer aufrufen, indem Sie auf der Registerkarte BEARBEITEN auf den Befehl Assistent klicken.
Wichtig: Der Assistent enthält dieselben Vorgänge, egal ob Sie ihn aus der Navigations- oder Designeransicht
starten.
Hinweis: Alle Aktionen, die im Assistent verfügbar sind, können auch manuell in der Designeransicht ausgeführt werden.
Zweck des Assistenten
Der Assistent versucht, Fragen zu beantworten, die Sie sich beim Konfigurieren eines Projekts möglicherweise stellen. Zum Beispiel: Wie trenne ich Stapel, Dokumente und Seiten? Welche Trennmethode sollte ich verwenden: Leerseiten, Strichcodes, Patchcodes, OCR-Bereiche usw.? Werde ich verschiedene Dokumenttypen scannen? Und möchte ich verschiedene Dokumenttypen an demselben Speicherort speichern oder an verschiedene Ziele senden? Möchte ich, dass IRISPowerscan die Bildbearbeitung auf alle gescannten Bilder anwendet? Oder nur auf Bilder, die einem bestimmten Typ angehören? Und so weiter.
Tipp: Sehen Sie sich das Kapitel Zu berücksichtigende Parameter an, um eine Vorstellung zu haben, welche Parameter beim Konfigurieren eines Projekts zu berücksichtigen sind.
Die großartige Neuheit des Assistenten ist, dass Sie Projekte konfigurieren können, während Sie bereits Dokumente scannen. Sie starten einfach den Assistent, ohne dabei Ihr Projekt zu verlassen oder ein Projekt-Setup aufzurufen, und übernehmen die gewünschten Einstellungen. Dann verwenden Sie den Digitalscan, um die Änderungen für die Dokumente zu übernehmen, die Sie bereits gescannt haben. Alle nachfolgenden Dokumente werden mit denselben Bedingungen gescannt.
Assistent-Aktionen
Mithilfe des Assistenten können Sie die folgenden Aktionen ausführen:
• Bild zu Beispielen hinzufügen.
• Die Seitentypen, Dokumenttypen und Stapeltypen definieren, die Sie scannen wollen, und festlegen, wie diese getrennt werden sollen.
• Die Methoden für die Identifizierung und Trennung festlegen. Dies tun Sie, indem Sie Vorgänge hinzufügen.
• Bildbearbeitungsvorgänge auswählen, die auf alle gescannten Seiten angewendet werden sollen.
• Die Ausgabeformate auswählen und die Ziele konfigurieren, an die gescannte Dokumente gesendet werden sollen.
• Datenquellen hinzufügen, um Indexfelder von IRISPowerscan mit denen in einer Liste oder einer externen Datenbank wie ODBC zu verknüpfen.

76
6.1 Zu berücksichtigende Parameter
Damit Sie ein Projekt effizient konfigurieren, empfehlen wir Ihnen, zuvor die folgenden Parameter zu bedenken.
Die Dokumenttypen, die verarbeitet werden sollen...
• Soll mit mehreren Dokumenttypen gearbeitet werden?
• Enthalten die Dokumente leere Seiten?
• Sollen die Dokumenttypen automatisch sortiert werden?
• Sollen Bildbearbeitungsvorgänge wie Automatische Drehung, Flecken entfernen, Gerade ausrichten usw. angewendet werden?
Die Bildtypen, die generiert werden sollen...
• Welche Ausgabedateien möchten Sie erzeugen: PDF, komprimierte PDF, Word-Dateien usw.
• Wohin sollen die verarbeiteten Dokumente gesendet werden: an einen Ordner, per E-Mail, an SharePoint usw.
Die hierarchische Struktur...
• Wie soll die Dokumentstruktur von Stapeln, Dokumenten, Seiten angeordnet sein?
• Wie groß soll ein Stapel/Dokument maximal sein?
• Nach wie vielen Seiten soll ein neues Dokument bzw. ein neuer Stapel gestartet werden?
• Wie sollen die Stapel, Dokumente und Seiten benannt werden?
Die Methode zur Seitenidentifizierung...
• Sollen Seiten eindeutig identifiziert werden, sodass Sie bestimmte Vorgänge nur auf bestimmte Seitentypen anwenden können?
Die Trennmethode...
• Enthalten die Dokumente einen Strichcode, einen OCR-Bereich oder einen Patchcode, anhand dessen sie getrennt werden können?
• Könnten sie anhand ihres Layouts getrennt werden?
• Könnten leere Seiten als Trennzeichen verwendet werden?
• Soll die Trennung anhand der Seitenanzahl erfolgen?
Die Indexwerte...
• Wie sollen die Indexwerte für jeden Stapel-/Dokument-/Seitentyp lauten?
• Sollen sie aus Strichcodes oder aus OCR-Bereichen extrahiert werden?
• Soll es spezielle Standardwerte geben?

77
6.2 Hinzufügen eines Bildes zu Beispielen
Hinweis: Wenn Sie mit dem Assistenten ein Bild zu den Beispielen hinzufügen, müssen Sie zuerst Seiten in das
aktuelle Projekt scannen.
Das Hinzufügen von Beispielen erfüllt folgenden Zweck:
Eine der großartigen Neuheiten von IRISPowerscan 10 ist die Fähigkeit der Identifizierung auf Seitenebene. Mit anderen Worten, IRISPowerscan kann jede gescannte Seite eindeutig identifizieren. Auf diese Weise können Vorgänge (wie Bildbearbeitung, Datenextraktion usw.) nur auf bestimmte Seiten angewendet werden, was die Verarbeitungsgeschwindigkeit erhöht. Dafür muss in IRISPowerscan aber mindestens ein Beispiel der unterschiedlichen Seiten vorhanden sein, die gescannt werden.
• Scannen Sie mindesten eine Seite in ihr Projekt.
• Wählen Sie die Seite, die Sie zu den Beispielen hinzufügen möchten, in der Navigationsansicht aus. Sie können die Seite entweder aus dem Navigations-Explorer oder dem Ansichtsbereich auswählen.
Im Ansichtsbereich ausgewähltes Bild
• Starten Sie den Assistent (F12).
• Klicken Sie auf Bild zu Beispielen hinzufügen. Klicken Sie anschließend auf Weiter.
Hinweis: Wenn Sie keine Seite ausgewählt haben, wird der Vorgang Bild zu Beispielen hinzufügen im Assistent nicht angezeigt.
• Geben Sie einen Namen für das Beispiel ein.
• Wählen Sie die Ebene aus, zu der es hinzugefügt werden soll: zur Beispielsammlung oder zu einer bestimmten Seite, einem bestimmten Dokument oder einem bestimmten Stapeltyp.
• Klicken Sie anschließend auf Fertigstellen.
• Wenn Sie überprüfen möchten, welche Bilder zu den Beispielen hinzugefügt wurden, wechseln Sie in die Designeransicht und klicken Sie im Designer-Explorer auf Bilder. Oder wenn Sie ein Beispiel zu einem bestimmten Stapel/Dokument/Seitentyp hinzugefügt haben, wählen Sie den richtigen Typ aus und klicken Sie auf Bilder.
Beispielbilder auf Dokumenttypebene
Hinweis: Statt den Assistenten zu verwenden, können Sie die Bilder auch einfach unter Bilder kopieren und einfügen. Kopieren Sie die Bilddatei, die Sie hinzufügen möchten, klicken Sie auf der gewünschten Ebene mit der rechten Maustaste auf Bilder und wählen Sie Einfügen aus, um sie hinzuzufügen.

78
6.3 Hinzufügen eines Vorgangs
Das Hinzufügen von Vorgängen erfüllt folgenden Zweck:
Die Vorgänge, die Sie mit dem Assistenten hinzufügen, werden unter anderem zum Konfigurieren der Seitenidentifizierung, Dokumenten- und Stapeltrennung, Bildbearbeitungsvorgänge usw. verwendet.
WICHTIGER HINWEIS: Wenn Sie bereits Dokumente in Ihr Projekt gescannt und anschließend einen Vorgang hinzugefügt haben, müssen Sie auf der Registerkarte BEARBEITEN auf Digitalscan (unter Scannen) klicken, um zu sehen, wie sich die neu hinzugefügten Vorgänge auf die Dokumentklassifizierung auswirken. Die Vorgänge werden auf alle folgenden von Ihnen gescannten Dokumente angewendet.
• Starten Sie den Assistent (F12).
• Klicken Sie auf Vorgang hinzufügen. Klicken Sie anschließend auf Weiter.
• Wählen Sie den Vorgang aus, den Sie hinzufügen möchten.
Hinweis: Die ersten beiden Vorgänge in der Liste (Bildbearbeitung und Datenextraktion) werden standardmäßig in jedem Projekt angewendet. Sie werden im Designer-Explorer angezeigt.
Mit den für die Bildbearbeitung eingerichteten Vorgängen können Sie festlegen, welche Bildbearbeitungsvorgänge für alle gescannten Dokumente ausgeführt werden müssten.
Mit der Datenextraktion können Sie konfigurieren, welchen Daten aus den gescannten Dokumenten extrahiert werden sollen. Diese Daten können in die Indexfelder eingetragen oder auch als Trennmethode verwendet werden. Sie können beispielsweise Elemente anhand von Strichcode-Bereichen und OCR-Bereichen trennen.
Weitere Informationen finden Sie im Kapitel 9. Vorgänge.

79
6.4 Hinzufügen eines Bildbearbeitungsvorgangs
Das Hinzufügen von Bildbearbeitungsvorgängen erfüllt folgenden Zweck:
Im Assistent können Sie nicht nur definierte Bildbearbeitungsvorgänge aktivieren (erklärt im Kapitel Hinzufügen eines Vorgangs), sondern auch bestimmte Bildbearbeitungsvorgänge direkt anwenden. Diese Vorgänge verbessern die Qualität von Scans, was zu besseren Verarbeitungsergebnissen führt.
WICHTIGER HINWEIS: Wenn Sie bereits Dokumente in Ihr Projekt gescannt und anschließend einen Vorgang hinzugefügt haben, müssen Sie auf der Registerkarte BEARBEITEN auf Digitalscan (unter Scannen) klicken, um zu sehen, wie sich die neu hinzugefügten Vorgänge auf die Dokumentklassifizierung auswirken. Die Vorgänge werden auf alle folgenden von Ihnen gescannten Dokumente angewendet.
• Starten Sie den Assistent (F12).
• Klicken Sie auf Bildbearbeitungsvorgang hinzufügen Klicken Sie anschließend auf Weiter.
• Wählen Sie den Vorgang aus, den Sie hinzufügen möchten. Beachten Sie, dass Sie jeweils nur einen Vorgang auswählen können. Nachdem Sie einen Vorgang hinzugefügt haben, können Sie zum Assistenten zurückkehren und einen neuen hinzufügen.
• Die Reihenfolge, in der Sie die Vorgänge auswählen, ist auch die Reihenfolge, in der sie ausgeführt werden. Dies kann allerdings anschließend noch mit den Pfeilen nach oben und nach unten geändert werden.
Hinweis: Die Bildbearbeitungsvorgänge, die Sie mithilfe des Assistenten auswählen, werden auf alle gescannten Seiten angewendet. In der Designeransicht können Sie auch bestimmte Vorgänge nur auf spezielle Seiten, Dokumente und Stapel anwenden. Weitere Informationen finden Sie unter Bildbearbeitung.

80
6.5 Hinzufügen eines Seitentyps
Das Hinzufügen von Seitentypen erfüllt folgenden Zweck:
Wie in dieser Dokumentation bereits erwähnt, ist einer der tollen Neuigkeiten von IRISPowerscan 10 die Fähigkeit, Seiten eindeutig identifizieren zu können. Indem Sie Seiten eindeutig identifizieren, können Sie Vorgänge (z. B. Bildbearbeitung, Datenextraktion, Löschen von Seiten usw.) nur für die Seiten anwenden, für die sie erforderlich sind, was die Verarbeitungsgeschwindigkeit von IRISPowerscan erhöht.
Wenn Sie mit dem Assistenten Seitentypen hinzufügen, gibt es mehrere Möglichkeiten der Identifizierung. Hinweis: Bei Verwendung der Fingerprint-Erkennung untersucht IRISPowerscan das Layout der gescannten Bilder. Bei Verwendung der Datenextraktion untersucht IRISPowerscan die von Ihnen erstellten Datenextraktionsbereiche und überprüft, ob der Inhalt mit den von Ihnen definierten Bedingungen übereinstimmt.
• Starten Sie den Assistent (F12).
• Klicken Sie auf Seitentyp hinzufügen. Klicken Sie anschließend auf Weiter.
• Geben Sie einen Namen für den Seitentyp ein. Z. B. „Seitentyp1“ wie in unserem Beispiel.
• Suchen Sie nach einem Bild, das Sie als Beispiel verwenden möchten. Wichtiger Hinweis: Wenn Sie eine Seite im Navigations-Explorer auswählen, wird diese Seite automatisch als Beispiel hinzugefügt. Sie können nicht nach einem anderen Bild suchen.
• Wählen Sie die Identifizierungsmethode aus:
• Keine: Es wird keine automatische Identifizierung durchgeführt.
• Anhand von Leerseiten: IRISPowerscan fügt die Bedingung Page.IsBlank zum Seitentyp hinzu. Wenn die Bedingung erfüllt ist, wird eine Seite als dieser Seitentyp erkannt.
• Anhand von Fingerprint: IRISPowerscan untersucht das Layout des Beispiels. Wenn gescannte Seiten ein ähnliches Layout haben, werden sie so erkannt, als ob sie demselben Seitentyp angehören.
• Anhand des Seitenindex: IRISPowerscan fügt die Bedingung Page.Index== zum Seitentyp hinzu. Wenn eine Seite mit dem Index übereinstimmt, den Sie hier angegeben haben, wird sie als dieser Seitentyp erkannt.
• Anhand von Datenextraktion: IRISPowerscan untersucht die Datenextraktionsbereiche, die Sie für Ihre Seiten definiert haben.
• Wählen Sie den von Ihnen gewünschten Datenextraktionsbereich aus.
• Wählen Sie den Operator aus.
• Geben Sie dann einen Wert ein. Im nachfolgenden Beispielbild wird der Seitentyp als „Seitentyp1“ erkannt, wenn der
Inhalt des ausgewählten Datenextraktionsbereichs gleich „Bacchus“ ist.
Nachdem Sie die Seitentypen identifiziert haben, können Sie sie zum Trennen von Dokumenttypen verwenden. Dies ist entweder mit dem Assistenten oder manuell in der Designeransicht möglich. Weitere Informationen finden Sie auch unter Hinzufügen eines Dokumenttyps und Trennen von Dokumenten und Stapeln.
Hinweis: Seitentypen können in der Designeransicht noch weiter konfiguriert werden. Sie können beispielsweise Vorgänge definieren, die nur für bestimmte Seitentypen oder unter bestimmten Bedingungen ausgeführt werden sollen.

81
6.6 Hinzufügen eines Dokumenttyps
Das Hinzufügen von Dokumenttypen erfüllt folgenden Zweck:
IRISPowerscan klassifiziert jeden Datenstrom von Bildern/Scans in die logische Struktur Stapel > Dokument > Seite. Standardmäßig haben Sie 1 Stapeltyp, 1 Dokumenttyp und 1 Seitentyp. Alle von Ihnen gescannten Dokumente werden zu demselben Dokumenttyp hinzugefügt.
Sie können IRISPowerscan der Struktur Ihrer Dokumente anpassen, indem Sie Dokumenttypen hinzufügen. Sie können auch festlegen, dass bestimmte Vorgänge nur auf bestimmte Dokumenttypen angewendet werden.
• Starten Sie den Assistent (F12).
• Klicken Sie auf Dokumenttyp hinzufügen. Klicken Sie anschließend auf Weiter.
• Geben Sie einen Namen für den Dokumenttyp ein.
• Wählen Sie die Trennmethode aus:
• Keine: IRISPowerscan führt für diesen Dokumenttyp keine Dokumententrennung aus.
• Anhand der Seitenanzahl: IRISPowerscan startet nach der angegebenen Anzahl von Seiten ein neues Dokument.
• Anhand von Leerseiten: IRISPowerscan startet bei jeder Leerseite ein neues Dokument.
• Anhand des Seitentyps: IRISPowerscan startet jedes Mal ein neues Dokument, wenn der ausgewählte Seitentyp erkannt wird. Diese Option ist nur verfügbar, wenn Sie mindestens zwei Seitentypen definiert haben. Weitere Informationen finden Sie im vorherigen Kapitel Hinzufügen eines Seitentyps.
• Anhand von Datenextraktion: IRISPowerscan untersucht die Datenextraktionsbereiche, die Sie für Ihre Seiten definiert haben. Wenn der Inhalt der Extraktionsbereiche mit den von Ihnen definierten übereinstimmt, startet IRISPowerscan ein neues Dokument.
• Erste Seite löschen: Diese Option ist verfügbar, wenn Sie Anhand von Leerseiten oder Anhand von Datenextraktion ausgewählt haben. In diesem Fall wird die erste Seite des Dokuments gelöscht.
• Konfigurieren Sie die Benennungsoptionen. Die Standard-Benennungsobjekte sind Präfix + Dokumentenzähler. Zum Beispiel Dokumenttyp2. Die Benennungsoptionen können eine Kombination aus Präfix, dem Wert eines Erkennungsbereichs, Datum und Uhrzeit, Trennzeichen und Zähler sein. Klicken Sie neben diesen Feldern auf den Pfeil nach unten, um die Benennungsoptionen anzupassen. In der Designeransicht können Sie auch den Ausdruck-Editor zum Konfigurieren von komplexeren Benennungsoptionen verwenden.
Hinweis: Dokumenttypen können in der Designeransicht noch weiter konfiguriert werden. Sie können beispielsweise auf Dokumentebene Indexfelder erstellen und Vorgänge definieren, die nur für bestimmte Dokumenttypen oder unter bestimmten Bedingungen ausgeführt werden sollen.
Weitere Informationen finden Sie unter Trennen von Dokumenten und Stapeln.

82
6.7 Hinzufügen eines Stapeltyps
Das Hinzufügen von Stapeltypen erfüllt folgenden Zweck:
IRISPowerscan klassifiziert jeden Datenstrom von Bildern/Scans in die logische Struktur Stapel > Dokument > Seite. Standardmäßig haben Sie 1 Stapeltyp, 1 Dokumenttyp und 1 Seitentyp. Alle von Ihnen gescannten Dokumente werden zu demselben Dokumenttyp hinzugefügt.
Sie können IRISPowerscan der Struktur Ihrer Stapel anpassen, indem Sie Stapeltypen hinzufügen. Sie können auch festlegen, dass bestimmte Vorgänge nur auf bestimmte Stapeltypen angewendet werden.
• Starten Sie den Assistent (F12).
• Klicken Sie auf Stapeltyp hinzufügen und anschließend auf Weiter.
• Geben Sie einen Namen für den Stapeltyp ein.
• Wählen Sie die Trennmethode aus:
• Keine: IRISPowerscan führt für diesen Stapeltyp keine Stapeltrennung aus.
• Anhand der Dokumentanzahl: IRISPowerscan startet nach der angegebenen Anzahl von Dokumenten einen neuen Stapel.
• Anhand von Leerseiten: IRISPowerscan startet bei jeder Leerseite einen neuen Stapel.
• Anhand von Datenextraktion: IRISPowerscan untersucht die Datenextraktionsbereiche, die Sie für Ihre Seiten definiert haben. Wenn der Inhalt der Extraktionsbereiche mit dem von Ihnen definierten übereinstimmt, startet IRISPowerscan einen neuen Stapel.
• Erste Seite löschen: Diese Option ist verfügbar, wenn Sie Anhand von Leerseiten oder Anhand von Datenextraktion ausgewählt haben. In diesem Fall wird die erste Seite des Stapels gelöscht.
Hinweis: Stapeltypen können in der Designeransicht noch weiter konfiguriert werden. Sie können beispielsweise auf Dokumentebene Indexfelder definieren und Vorgänge definieren, die nur für bestimmte Dokumenttypen oder unter bestimmten Bedingungen ausgeführt werden sollen.
Weitere Informationen finden Sie unter Trennen von Dokumenten und Stapeln.

83
6.8 Hinzufügen eines Ausgabetyps
IRISPowerscan kann gescannte Dokumente in zahlreichen Ausgabeformaten und an viele mögliche Ziele senden. Wenn Sie mit dem Assistenten einen Ausgabetyp hinzufügen, können Sie für Ihre Dokumente schnell das gewünschte Ausgabeformat auswählen und das Ziel konfigurieren.
• Starten Sie den Assistent (F12).
• Klicken Sie auf Ausgabequelle hinzufügen Klicken Sie anschließend auf Weiter.
• Geben Sie einen für Sie aussagekräftigen Namen ein.
• Wählen Sie aus der Liste das gewünschte Ausgabeformat aus. Klicken Sie anschließend auf Weiter. Wenn Sie mehrere Dokumenttypen definiert haben, werden Sie gefragt, ob das Ausgabeformat auf einen bestimmten Ausgabetyp oder auf alle Ausgabetypen angewendet werden soll. Treffen Sie Ihre
Auswahl. Klicken Sie anschließend auf Weiter.
• Wählen Sie nun ein Ziel aus der Liste aus und klicken Sie auf Weiter, um es zu konfigurieren.
• Wenn Sie E-Mail auswählen, werden Sie aufgefordert, die E-Mail-Adresse des Empfängers einzugeben und die E-Mail-Einstellungen zu konfigurieren.
• Wenn Sie Ordner auswählen, werden Sie aufgefordert, einen Pfad einzugeben. Der Standardpfad ist der Ordner „Dokumente“.
• Wenn Sie ein Cloud-Ziel auswählen, werden Sie aufgefordert, den Server und/oder den Benutzernamen und das Kennwort einzugeben.

84
6.9 Hinzufügen einer Datenquelle
Wenn Sie mithilfe des Assistenten eine Datenquelle hinzufügen, können Sie die Indexfelder in IRISPowerscan mit einer Werteliste oder einer externen ODBC-Datenbank wie Microsoft Access verknüpfen.
Die Verwendung wird unter Indexieren von gescannten Dokumenten > Verwenden einer Datenquelle erklärt.

85
7. Verarbeiten von Dokumenten in IRISPowerscan 10
Hauptverarbeitungsschritte
Dokumente durchlaufen 3 Hauptschritte, wenn Sie in IRISPowerscan verarbeitet werden:
1. Erfassung
2. Überprüfung
3. Exportieren
Je nach Ihren Benutzerrechten können Sie einen oder mehrere dieser Verarbeitungsschritte bzw. eine oder mehrere Aktivitäten ausführen.
Wichtig: Jeder dieser Verarbeitungsschritte kann auch im Hintergrund ausgeführt werden. Siehe unten unter Hintergrundverarbeitung.
1. Erfassung
Die Erfassung kann mit einem Scanner durch Scannen aus Ordnern und aus der Cloud erfolgen.
2. Überprüfung
Nach dem Scannen werden Dokumente in der Navigationsansicht angezeigt, wo umfangreiche Werkzeuge für Vorgänge im Anschluss an das Scannen verfügbar sind. Sie können nun die Bilder und die Indexfelder, die Sie erstellt haben, überprüfen.
3. Exportieren
Nachdem die Dokumente und die Indexfelder überprüft wurden, können Sie exportiert werden. IRISPowerscan kann Dokumente in zahlreichen Ausgabeformaten an verschiedene Zielsysteme exportieren.
Tipp: Damit nur die Dokumente und Stapel exportiert werden, die zuvor noch nicht exportiert wurden, können Sie die Bedingungen !Document.IsExported und !Batch.IsExported verwenden. Siehe auch Verwenden von Ausdrücken.
Verwalten von exportierten Stapeln
Während der Verarbeitung kann der Status der Stapel, die gerade verarbeitet werden, im Anwendungsmenü überprüft werden. Klicken Sie dazu auf DATEI > Verwalten.
Dort erhalten Sie eine Übersicht über die Stapel, die gerade verarbeitet werden, in welchem Projekt sie sich befinden und von wem sie verarbeitet werden, ihren Status, welche Aktivität für sie ausgeführt wurde usw.

86
Überprüfen des Verlaufs von Stapeln
• Wählen Sie einen Stapel aus und klicken Sie auf das Symbol Verlauf .
Entsperren von Stapeln
Wenn ein Benutzer bzw. der Dienst eine Aktivität bei einem Stapel ausführt, wird der aktuelle Stapel gesperrt, bis der Benutzer bzw. Dienst ihn exportiert. Sollte ein Stapel gesperrt bleiben, kann die Sperrung manuell
aufgehoben werden.
• Klicken Sie dazu mit der rechten Maustaste auf den Stapel, den Sie entsperren möchten.
• Klicken Sie dann auf Sperrung aufheben.
Beachten Sie jedoch, dass diese Funktion als Wiederherstellungsmethode gedacht ist. Dies sollte nur für Diagnosezwecke und nicht bei Standardverfahren verwendet werden.
Hinweis: Wenn die Funktion nicht verfügbar ist, bedeutet dies, dass der Stapel bereits entsperrt wurde.
Erneutes Senden von Stapeln
Wenn ein Stapel den Status „Fehler“ hat, was bedeutet, dass Fehler aufgetreten sind, kann der Benutzer die Verarbeitung erneut versuchen:
• Wählen Sie einen Stapel aus und klicken Sie auf das Symbol Verlauf .
• Wählen Sie die gewünschte Aktivität aus der Liste aus.
• Klicken Sie auf das Wiederholen-Symbol . Der Status des Stapels ändert sich nun zu „Fertig“ und der Stapel kann erneut in der Navigationsansicht verarbeitet werden.
Durchsuchen von Stapeln
Mit dieser Funktion können Sie den Stapel direkt im richtigen Projekt öffnen, wenn Sie sich in einem anderen Projekt befinden.
• Klicken Sie auf das Symbol „Durchsuchen“, um das entsprechende Projekt zu öffnen und den ausgewählten Stapel zu importieren.
• Oder klicken Sie mit der rechten Maustaste auf den Stapel und wählen Sie Öffnen aus.
Hinweis: Wenn die Funktion zum Durchsuchen nicht verfügbar ist, bedeutet dies, dass Sie keine Stapel in anderen Projekten in Bearbeitung haben oder die Stapel noch gesperrt sind.
Löschen von Stapeln
• Wählen Sie einen Stapel aus, der gelöscht werden soll.
• Klicken Sie auf das Löschen-Symbol, um den ausgewählten Stapel zu löschen.
• Oder klicken Sie mit der rechten Maustaste auf einen Stapel und wählen Sie Löschen aus.
Hinweis: Ab IRISPowerscan 10.4 werden Rechnungsstapel, die Sie in diesem Abschnitt löschen, auch aus der Auftragsliste in Verify gelöscht.
Hintergrundverarbeitung
Wenn Sie eine Aktivität im Hintergrund ausführen, wird die Aktivität vom IRISPowerscan-Dienst IPSxService ausgeführt.
Der IRISPowerscan-Dienst ist für das Starten und Beenden der IPSxConsole-Prozesse zuständig, wenn die Vorgänge „Erfassen“, „Überprüfung“ und „Export“ vom Dienst ausgeführt werden.

87
Je nach den verfügbaren Ressourcen und den Projekteinstellungen (wenn die Erfassung vom Dienst ausgeführt
wird), werden gegebenenfalls mehrere IPSxConsoles gleichzeitig gestartet.
Der Dienst kann für allgemeine Aufgaben wie Erfassen und Überprüfen kostenlos verwendet werden. Hinweis: Damit der Export jedoch vom Dinest ausgeführt werden kann, muss das Add-on „Background Processing“ aktiviert sein.
Anmerkung: Der Dienst verwendet so viele Ressourcen, wie Ihr Computer zulässt. Je mehr Kerne Ihr Computer hat, desto mehr parallele Verarbeitungsvorgänge kann der Dienst ausführen.
So veranlassen Sie, dass beliebige Aktivitäten durch den Dienst im Hintergrund ausgeführt werden:
• Öffnen Sie ein Projekt und wechseln Sie zur Designeransicht.
• Klicken Sie auf Eigenschaften.
• Im Abschnitt Aktivität wird angezeigt, von welcher Benutzergruppe sie ausgeführt werden dürfen. Standardmäßig darf die Gruppe Supervisoren jede der Aktivitäten ausführen. Wie Sie die lokalen Benutzergruppen und Benutzer anpassen, ist im Kapitel Verwalten von Benutzern und Gruppen beschrieben.
• Wählen Sie die erforderliche Aktivität und dann den Dienst aus.
Wenn die Aktivität Erfassen von einem Dienst ausgeführt wird und Sie als Quelle einen Ordner ausgewählt haben, ist dieser Ordner dann ein überwachter Ordner.
Wenn die Aktivität Überprüfung vom Dienst ausgeführt wird, müssen die Indexfelder nicht manuell von einem Benutzer überprüft werden.
Wenn die Aktivität Export vom Dienst ausgeführt wird, werden die Dokumente automatisch an das konfigurierte Ziel exportiert, sowie die Verarbeitung abgeschlossen ist.
Hinweis: Diese Aktivitäten können Sie auch mit dem IRISPowerscan Server ausführen. In diesem Fall werden die Aktivitäten nicht mehr von Ihrer lokalen IRISPowerscan-Workstation, sondern vom zentralen Server ausgeführt.
Hinweis: In einem Client/Server-Kontext führt der IRISPowerscan-Dienst verschiedene Aufgaben aus:
• Er synchronisiert Projekte und Benutzerrechte zwischen den Clients und dem Server.
• Er verwaltet die Stapelstatus zwischen dem Client und dem Server.
• Er verwaltet die Stapelübertragungen zwischen dem Client und dem Server.
Um auf die Dokumentation zu IRISPowerscan Server zuzugreifen, öffnen Sie die IRISPowerscan Server-Anwendung und klicken Sie auf DATEI > Hilfe.

88
7.1 Verwalten von Gruppen und Benutzern
In IRISPowerscan 10 können Sie lokale Benutzer und lokale Gruppen erstellen und die entsprechenden Berechtigungen definieren. Wenn sich ein Benutzer mit den Anmeldeinformationen anmeldet, die Sie ihm gegeben haben, kann er nur die Aufgaben ausführen, für die er die erforderlichen Berechtigungen hat.
Hinweis: Wenn Sie Benutzer und Gruppen konfigurieren möchten, die sich beim IRISPowerscan Server anmelden können, müssen Sie dies in der IRISPowerscan Server-Anwendung machen.
Um auf die Dokumentation zu IRISPowerscan Server zuzugreifen, öffnen Sie die IRISPowerscan Server-Anwendung und klicken Sie auf DATEI > Hilfe.
Um auf die Einstellungen der lokalen Benutzer und Gruppen in der IRISPowerscan-Hauptanwendung zuzugreifen, klicken Sie auf DATEI > Info > Benutzer/Gruppen.
Definieren von Gruppen
Die Benutzerberechtigungen werden im Abschnitt Gruppen definiert. Jeder Benutzer, der derselben Gruppe angehört, hat dieselben Berechtigungen. Auf diese Weise müssen Sie die Berechtigungen nicht für jeden einzelnen Benutzer festlegen.
Es gibt 2 Standardgruppen in IRISPowerscan: Operatoren und Supervisoren.
Die Gruppe Supervisoren hat Zugriff auf alle Berechtigungen. Mit anderen Worten: Supervisoren können alle Konfigurationsaktionen durchführen. Die Berechtigungen der Gruppe „Supervisoren“ können nicht geändert werden.
Die Gruppe Operatoren hat standardmäßig die Berechtigung zum Scannen und Verarbeiten von Dokumenten in IRISPowerscan, es sind aber keine erweiterten Konfigurationen möglich. Die Berechtigungen der Gruppe „Operatoren“ können geändert werden.
Sie können auch benutzerdefinierte Gruppen erstellen, für die Sie die Berechtigungen Ihrer Wahl festlegen:
• Geben Sie einen Namen für die neue Gruppe ein.
• Wenn Sie das Standardbenutzer-Symbol ändern möchten, wählen Sie ein anderes Symbol aus der Symbolliste aus.
• Wählen Sie die Berechtigungen aus, die einem Benutzer in dieser Gruppe erlaubt sind. Es sind dann nur die entsprechenden Befehle in der Benutzeroberfläche verfügbar.
• Klicken Sie auf OK, um die Einstellung zu übernehmen.
Definieren von Benutzern
Es gibt 2 Standardbenutzer in IRISPowerscan: Gast und Systemadministrator. Beide gehören der Gruppe Supervisoren an und verfügen von daher über alle Berechtigungen.
So fügen Sie einen Benutzer hinzu oder bearbeiten ihn:
• Klicken Sie auf das Pluszeichen (+).
• Geben Sie einen Namen für den neuen Benutzer ein.
• Wenn ein Kennwort verwendet werden soll, klicken Sie auf Kennwort ändern.
• Wenn dies das erste Mal ist, dass Sie ein Kennwort festlegen, lassen Sie das Feld Altes Kennwort leer, geben Sie das Kennwort in das Feld Neues Kennwort ein und bestätigen Sie es.

89
• Wenn Sie das Standardbenutzer-Symbol ändern möchten, wählen Sie ein anderes Symbol aus der Symbolliste aus.
• Wenn der Benutzer Teil einer Domäne ist bzw. sein soll, geben Sie die Domäne in das Feld Domäne ein.
• Der Status des neuen Benutzers ist standardmäßig mit Aktiv festgelegt.
• Wenn Sie den Benutzer später deaktivieren möchten, kehren Sie zu diesem Menü zurück und markieren Sie Inaktiv.
• Wählen Sie aus der Liste Sprache die Sprache für die Benutzeroberfläche aus. Wenn sich der Benutzer anmeldet, wird die Benutzeroberfläche in der ausgewählten Sprache angezeigt.
• Markieren Sie die Maßeinheit, in der Messungen angezeigt werden sollen: Zentimeter, Zoll oder Pixel.
• Wählen Sie die Gruppe aus, zu der Sie den Benutzer hinzufügen möchten. Die Standardgruppen sind Supervisoren und Operatoren. Wenn Sie den Benutzer zu einer anderen Gruppe hinzufügen möchten, erstellen Sie diese zuerst im Abschnitt Gruppen.

90
8. Scannen von Dokumenten
Nachdem Sie ein Projekt erstellt haben und mit der Navigation darin vertraut sind, können Sie mit dem Scannen von Dokumenten beginnen.
WICHTIG: In IRISPowerscan 10 können Sie die Konfiguration eines Projekts im Verlauf ändern, auch
wenn Sie bereits mehrere Dokumente gescannt haben. Verwenden Sie einfach die Option Digitalscan, um Änderungen für die bereits gescannten Dokumente zu übernehmen.
Es gibt verschiedene Möglichkeiten, Dokumente in IRISPowerscan 10 zu scannen:
• Verwenden eines Scanners
• Scannen von Ordnern
• Scannen von der Cloud
• Scannen von XMailFetcher
In der Navigationsansicht zwischen Quellen wechseln
Wenn Sie mehrere Eingabequellen konfiguriert haben, können Sie in der Navigationsansicht zwischen ihnen wechseln.
• Klicken Sie auf der Registerkarte BEARBEITEN unterhalb von Scannen auf den Pfeil nach unten.
• Wählen Sie die gewünschte Quelle aus.
• Klicken Sie auf Einstellungen, um die Einstellungen der Quelle anzuzeigen.
Anzeigen der Scanzusammenfassung
Wenn Sie nach jedem Scan eine Scanzusammenfassung anzeigen möchten, legen Sie den Parameter ScanSummary im Konfigurationsbereich unter Parameter mit „Yes“ fest.
Die Scanzusammenfassung zeigt die Gesamtzahl der gescannten physischen Seiten und die Gesamtzahl der gescannten Bilder an. Die erste Zahl gibt die Anzahl der gescannten Seiten während des letzten Scans (in unserem Beispiel 7), die zweite Zahl gibt die Anzahl der gescannten Seiten an, die seit dem Öffnen der Anwendung gescannt wurden (in unserem Beispiel 14).

91
8.1 Verwenden eines Scanners
IRISPowerscan ist praktisch mit jedem Twain-basierten Scanner mit einer Twain-Version ab 1.9 kompatibel.
Wenn Sie einen ISIS-basierten Scanner verwenden, muss das Add-on „ISISDriver“ aktiviert sein.
Wichtig: Vergewissern Sie sich vor der Verwendung eines Scanners zusammen mit IRISPowerscan, dass der Scanner eingeschaltet und sein Treiber auf dem System installiert ist.
Wichtig: Wenn Sie mehrere Farbmodi verwenden, insbesondere die 3 Farbmodi Farbe, Graustufen und
Schwarzweiß, müssen Sie die Bilder komprimieren. Nicht komprimierte Bilder können Probleme verursachen oder den Scanvorgang sehr verlangsamen.
Konfigurieren eines Scanners als Scanquelle
In einem neuen Projekt:
• Erstellen Sie mithilfe des Assistenten ein neues Projekt.
• Wählen Sie Scanner als Quelle aus. Führen Sie die Schritte des Assistenten aus, bis Sie fertig sind.
• Das Projekt wird in der Navigationsansicht geöffnet. Klicken Sie auf der Registerkarte BEARBEITEN unterhalb der Option Scannen auf den Pfeil nach unten und dann auf Einstellungen.
• Klicken Sie auf das Symbol „Einstellungen“, um den Treiber auszuwählen.
• Klicken Sie dann auf die Dropdownliste, um die verfügbaren Scanner anzuzeigen.
Hinweis: Wenn die Liste leer ist, sind auf Ihrem System keine Scanner konfiguriert.
• Wählen Sie einen Scanner aus der Liste aus. Klicken Sie dann auf OK.
• Wählen Sie aus, wie die Dokumente vom Scanner in der Dropdownliste Anordnung getrennt bzw. verbunden werden sollen.
• Deaktiviert: die Seiten werden nicht getrennt.
• Hochkant trennen: trennt Seiten an der langen Seitenkante.
• Vertikal trennen: trennt Seiten vertikal.
• Horizontal trennen: trennt Seiten horizontal.
• Horizontal falten und teilen (IPS9): faltet und teilt A3-Seiten horizontal in zwei A4-Seiten.
• Hochkant zusammenführen: führt zwei aufeinander folgende Seiten an der langen Seitenkante zusammen.
• Vertikal zusammenfügen: führt zwei aufeinander folgende Seiten vertikal zusammen.
• Horizontal zusammenfügen: führt zwei aufeinander folgende Seiten horizontal zusammen.
• Wenn der Scanner nur eine Seite scannen soll, markieren Sie Einzelseite erzwingen.
Wichtig: Wenn Sie Dokumente an das Add-on „Invoice“ scannen (SPAP bzw. Solution Package Accounts Payable), müssen Sie die Option Einzelseite erzwingen in den Scaneinstellungen auswählen. Dies beruht darauf, dass das Rechnungsmodul nur Vorderseiten unterstützt.
• Imprinter (diese Option wird nur angezeigt, wenn Ihr Scanner dies unterstützt): Geben Sie einen Wert ein, den der Scanner Ihren Scans hinzufügen soll.
In einem vorhandenen Projekt (das noch keinen Scanner als Quelle hat):
• Öffnen Sie Ihr Projekt und wechseln Sie zur Designeransicht.
• Klicken Sie auf Eigenschaften.

92
• Klicken Sie auf das Pluszeichen (+) neben Quellen.
• Wählen Sie Scanner aus und klicken Sie dann auf Erstellen.
• Klicken Sie auf das Symbol „Einstellungen“, um den Treiber auszuwählen.
• Klicken Sie dann auf die Dropdownliste, um die verfügbaren Scanner anzuzeigen.
Hinweis: Wenn die Liste leer ist, sind auf Ihrem System keine Scanner konfiguriert.
• Wählen Sie einen Scanner aus der Liste aus. Klicken Sie dann auf OK. Es sind dieselben Einstellungen wie oben erklärt verfügbar.
Starten des Scanvorgangs
• Klicken Sie auf Scannen oder auf das große Scanner-Symbol, um den Scanvorgang zu starten. Ihre Dokumente sind in Stapel, Dokumente und Seiten aufgeteilt.

93
8.2 Scannen von Ordnern
Auch wenn IRISPowerscan eine Scanlösung ist, muss kein Scanner verwendet werden. Sie können auch von Ordnern scannen.
Zum Scannen von Ordnern haben Sie folgende Möglichkeiten:
• Erstellen Sie ein neues Projekt und wählen Sie als Quelle Ordner aus.
• Fügen Sie einem vorhandenen Projekt Ordner als Quelle hinzu.
Konfigurieren eines Ordners als Quelle
In einem neuen Projekt:
• Erstellen Sie mithilfe des Assistenten ein neues Projekt.
• Wählen Sie Ordner als Quelle aus.
• Klicken Sie auf Weiter, um die Einstellungen für den Ordner zu definieren. Diese Einstellungen sind unten in diesem Kapitel beschrieben.
• Fahren Sie mit den nächsten Schritten des Assistenten fort und klicken Sie auf Fertigstellen.
In einem vorhandenen Projekt (das noch keinen Ordner als Quelle hat):
• Öffnen Sie Ihr Projekt und wechseln Sie zur Designeransicht.
• Klicken Sie auf Eigenschaften.
• Klicken Sie auf das Pluszeichen (+) neben Quellen.
• Wählen Sie aus der Liste Ordner aus und klicken Sie auf Hinzufügen. Die Option Ordner wird jetzt als Quelle hinzugefügt.

94
Die Ordnereinstellungen
Pfad
• Klicken Sie auf das Symbol „Durchsuchen“ ( ) und wählen Sie den Scan-Ordner aus.
• Wenn Sie den Ausdruck ändern möchten, klicken Sie auf das Stiftsymbol ( ), um den Ausdruck-Editor zu öffnen.
Wichtig: Wenn Sie den Ausdruck anpassen, müssen Sie zwischen den verschiedenen Elementen + "\" + einfügen.
Anmerkung: Sie können auch feste Werte zwischen doppelten Anführungszeichen verwenden. Zum Beispiel "C:\Bilder".
• Wenn der Ordner, aus dem Sie scannen möchten, durch ein Kennwort geschützt ist, klicken Sie auf
das Vorhängeschloss-Symbol ( ).
• Geben Sie Ihren Benutzernamen (Domäne) ein. Z. B. IRIS_DOM\MeinName.
• Geben Sie ihr Kennwort ein.
• Bestätigen Sie das Kennwort und klicken Sie auf OK.
Dateiformat
IRISPowerscan sucht standardmäßig nach allen Dateien mit den Erweiterungen *.jpg,*.jpeg,*.tif,*.tiff, *.png, *.bmp und *.pdf.
Sortieren
Wählen Sie aus, wie die gescannten Dateien sortiert werden sollen: nach Name, Erstellungsdatum, Änderungsdatum oder unsortiert.
Anordnung
• Deaktiviert: die Seiten werden nicht geteilt.
• Hochkant trennen: trennt Seiten an der langen Seitenkante.
• Vertikal trennen: trennt Seiten vertikal.
• Horizontal trennen: trennt Seiten horizontal.
• Horizontal falten und teilen (IPS9): faltet und teilt A3-Seiten horizontal in zwei A4-Seiten.
• Hochkant zusammenführen: führt zwei aufeinander folgende Seiten an der langen Seitenkante zusammen.
• Vertikal zusammenfügen: führt zwei aufeinander folgende Seiten vertikal zusammen.
• Horizontal zusammenfügen: führt zwei aufeinander folgende Seiten horizontal zusammen.
Weitere Optionen
• Markieren Sie Duplex, damit IRISPowerscan die ungeraden Seiten als Vorderseiten und die geraden Seiten als Rückseiten verarbeitet. Markieren Sie diese Option, wenn Sie einen Duplex-Scanner verwenden.
• Markieren Sie Rekursiv, damit IRISPowerscan auch die Dateien in den Unterordnern des ausgewählten Eingabeordners verarbeitet.
• Ordner vor dem Scannen durchsuchen (gilt nicht für überwachte Ordner): Wenn Sie auf Scannen klicken, werden Sie jedes Mal aufgefordert, den Eingabeordner anzugeben.
• Dateien vor dem Scannen durchsuchen (gilt nicht für überwachte Ordner): Wenn Sie auf Scannen klicken, werden Sie jedes Mal aufgefordert, ein oder mehrere Dateien auszuwählen.

95
• Versteckte Dateien ignorieren: Wenn diese Option ausgewählt ist, werden versteckte Dateien nicht gescannt.
• Dateien nach dem Scannen löschen: Wenn diese Option ausgewählt ist, werden die Dateien nach dem Scannen gelöscht.
Auflösung
Wenn Sie PDF-Dateien importieren, können Sie die Auflösung auswählen, mit der sie importiert werden. Sie können eine Auflösung zwischen 100 dpi und 600 dpi auswählen. Beachten Sie, dass generell eine Auflösung von 300 dpi empfohlen wird.
Diese Option trifft nicht für Bilddateien zu und ändert nicht die Auflösung Ihres Scanners.
Timer
Geben Sie an, nach wie vielen Sekunden IRISPowerscan die Bilder im Ordner verarbeiten muss.
Hinweis: Diese Option gilt nur, wenn Sie einen Ordner als einen überwachten Ordner verwenden. Siehe unten.
Signal
Die Option Signal wird bei Verwendung von verbundenen Projekten verwendet. Weitere Informationen finden Sie unter dem entsprechenden Thema.
Sicherungskopie
Wenn Sie eine Sicherung Ihrer Dateien durchführen möchten, klicken Sie auf das Symbol „Durchsuchen“ und wählen Sie den Ordner aus, in dem die Dateien gespeichert werden sollen. Oder klicken Sie auf das Stiftsymbol, um einen Ausdruck zu verwenden.
Um Dateien mit demselben Namen zu überschreiben, wählen Sie Überschreiben aus.
Dateien in ein Projekt ziehen
Sie können Dokumente auch von einem Dateiordner oder aus Ihrer E-Mail-Anwendung in ein Projekt ziehen.
8.2.1 Verwenden eines Ordners als überwachten Ordner
Sie können festlegen, dass IRISPowerscan einen Ordner als „überwachten Ordner“ überwacht. Wenn IRISPowerscan dann ein neues Dokument in einem der überwachten Ordner entdeckt, wird dieses verarbeitet.
Dank der Funktion „Überwachte Ordner“ kann IRISPowerscan problemlos mit Multifunktionsgeräten kombiniert werden.
Faustregeln bei der Verwendung von überwachten Ordnern
• Die Funktion „Überwachte Ordner“ ist für maximal 10 überwachte Ordner ausgelegt.
• Ein Projekt kann einen Ordner zurzeit überwachen.
Wenn Sie also mehrere Projekte mit überwachtem Ordner konfigurieren, achten Sie darauf, dass
ein einzelner überwachter Ordner nicht von mehreren Projekten überwacht wird.
• Es wird empfohlen, keine großen Dateien in einen überwachten Ordner zu stellen. Dateien jeglichen
Formats sollten auf 300 MB begrenzt sein.
Größere Dateien sind möglich, verringern aber die Gesamtleistung.
• Es ist besser anstelle von PDF-Dateien, Bilddateien wie TIFF, multiTIFF und JPEG zu verwenden.
PDF-Dateien funktionieren auch, erfordern aber mehr Prozessorleistung beim Dekomprimieren und Verarbeiten.
• Je mehr Kerne Ihr Computer hat, desto besser und schneller erfolgt die Verarbeitung.
• Trennen anhand von Strichcodes und Fingerprint können die Gesamtleistung ebenfalls beeinflussen.
Im ungünstigsten Fall können komplexe Trennschemata die Gesamtgeschwindigkeit auf die Hälfte der normalen Geschwindigkeit verringern.
• Das von Ihnen ausgewählte Ausgabeformat spielt ebenfalls eine wichtige Rolle. Die iHQC-Ausgabe kann je nach Qualitätsfaktor zwischen einer Geschwindigkeit von 100 % bis zu 500 % variieren.

96
Konfigurieren eines Projekts mit einem Ordner als überwachter Ordner
Bevor Sie ein Projekt mit einem Ordner als überwachter Ordner konfigurieren:
• Klicken Sie auf das Ampelsymbol unten links auf der Oberfläche, um den Dienst anzuhalten.
Wenn der Dienst angehalten wurde, leuchtet die Ampel rot.
Warnung: Wenn Sie den Dienst nicht anhalten und Projekte kopieren und einfügen, um
mehrere überwachte Ordner zu erstellen, startet der Dienst möglicherweise die Überwachung der
Ordner, was unvorhersehbare Ergebnisse zu Folge haben kann.
• Konfigurieren Sie jetzt den überwachten Ordner wie unten erklärt.
• Wenn Sie fertig sind, speichern Sie Ihr Projekt und klicken Sie erneut auf das Ampelsymbol, um den
Dienst neu zu starten.
So verwenden Sie einen Ordner als überwachten Ordner:
• Wechseln Sie in Ihrem Projekt in die Designeransicht.
• Klicken Sie auf Eigenschaften.
• Stellen Sie für den Timer die erforderliche Anzahl an Sekunden ein. (Weitere Informationen finden Sie
oben unter „Ordnereinstellungen“.)
• Wählen Sie aus der Dropdownliste Erfassen neben Aktivitäten die Option Dienst aus.
Hinweis: Das Add-on „Background Processing“ ist nicht erforderlich, wenn die Erfassung
vom Dienst ausgeführt wird.
Hinweis: Wenn Sie Überprüfung und Export markieren, werden die Dokumente automatisch von IRISPowerscan verarbeitet und an das konfigurierte Ziel gesendet, ohne dass Ihr Eingreifen dabei erforderlich ist. Wenn Sie möchten, dass die Indexüberprüfung von Benutzern manuell ausgeführt wird, wählen Sie aus der Dropdownliste Überprüfung nicht die Option „Dienst“ aus.
Wichtig: Wenn der Export als Dienst ausgeführt werden soll, muss das Add-on „Background Processing“ aktiviert sein.
Wichtig: Sie können den IRISPowerscan Server auch so konfigurieren, dass dieser den Vorgang Erfassen ausführt. In diesem Fall wird der überwachte Ordner nicht von der lokalen Instanz von IRISPowerscan, sondern vom IRISPowerscan Server überwacht.
Wenn Sie die Ordner als Eingabequelle fertig konfiguriert haben, klicken Sie auf Scannen, um mit dem Scannen der Dokumente zu beginnen.
Tipp: Weitere Informationen und bewährte Vorgehensweisen finden Sie im technischen Leitfaden zu überwachten Ordnern.

97
8.3 Scannen von der Cloud
IRISPowerscan 10 kann Dokumente von Cloud-Diensten wie SharePoint, OneDrive, box und Dropbox scannen. Sie brauchen dafür ein gültiges Konto und eine richtig konfigurierte Verbindung.
So konfigurieren Sie ein Cloud-Repository als Quelle:
• Erstellen Sie ein Projekt und wählen Sie eine der Cloud-Quellen aus.
Oder wechseln Sie bei einem vorhandenen Projekt zur Ansicht Designer > Eigenschaften. Klicken Sie auf das Pluszeichen (+) neben Quellen und wählen Sie eine der Cloud-Quellen aus.
• Geben Sie den Server und/oder die Anmeldeinformationen für Ihr Cloud-Konto ein.
SharePoint konfigurieren
• Wählen Sie SharePoint aus und klicken Sie auf Weiter.
Schritt 1
• Geben Sie die URL für den Server ein.
• Geben Sie den Benutzernamen und das Kennwort ein, falls erforderlich.
Ob ein Benutzername und/oder Kennwort erforderlich sind, hängt von Ihrer SharePoint-Konfiguration ab. Wenden Sie sich ggf. an Ihren Systemadministrator.
Wenn sich Ihr Computer in einer Domäne befindet, müssen Sie ggf. den Domänennamen gefolgt von einem umgekehrten Schrägstrich vor dem Benutzernamen eingeben. Z. B. Ihre_Domäne\jsmith.
• Klicken Sie auf Weiter, um die Verbindung herzustellen.
Schritt 2
• Wenn die Verbindung erfolgreich hergestellt wurde und Ihr SharePoint-Server Bibliotheken enthält, wird die Liste der verfügbaren Bibliotheken angezeigt.
• Wählen Sie eine Bibliothek aus, aus der Sie die Dokumente importieren möchten, und klicken Sie auf Weiter.
Schritt 3
• Sie können nun einen bestimmten Ordner in der Bibliothek auswählen, von dem die Dokumente importiert werden. Wenn Sie keinen Ordner auswählen, werden die Dokumente vom Stammverzeichnis der Bibliothek importiert.
Schritt 4
• Wählen Sie nun einen Inhaltstyp aus.
• Folgen Sie den restlichen Schritten des Assistenten.
Konfigurieren von OneDrive, Box und Dropbox
• Wählen Sie Ihre Quelle aus und klicken Sie auf Weiter.
• Geben Sie Ihre Anmeldedaten ein und klicken Sie auf Weiter.
• Wählen Sie einen Ordner aus und klicken Sie auf Weiter. Hinweis: Wenn Sie keinen Ordner auswählen, werden die Dokumente vom Stammverzeichnis importiert.

98
8.4 Scannen von XMailFetcher
Wichtig: Damit Sie von XMailFetcher scannen können, muss XMailFetcher auf Ihrem Computer installiert und konfiguriert sein. Wenden Sie sich an I.R.I.S. oder Ihren Ansprechpartner bei Canon, um XMailFetcher mit
zugehöriger Dokumentation zu erwerben.
Einleitung
XMailFetcher ist eine einfach zu bedienende Softwareanwendung, die eingehende E-Mails überwacht und an ein vorhandenes System weiterleitet, in diesem Fall an IRISPowerscan. Die E-Mails und Anhänge werden in TIFF-Dateien umgewandelt und an einen Ausgabeordner gesendet, der wiederum von IRISPowerscan überwacht wird.
Standardmäßig fügt IRISPowerscan alle E-Mails zu einem einzigen Stapel und Dokument hinzu. Alle Anhänge werden ebenfalls zu demselben Stapel und Dokument hinzugefügt.
Tipp: Wenn Sie möchten, dass IRISPowerscan ein Dokument pro E-Mail erstellt, verwenden Sie die Bedingung „Mail.PageIndex == 0“ auf Dokumentebene. Die Trennung von E-Mails funktioniert genauso wie bei „regulären“ Dokumenten. Der einzige Unterschied ist, dass Sie E-Mail-Variablen statt Dokumenten-Variablen verwenden. Weitere Informationen zu den verfügbaren Variablen finden Sie unter Verwenden von Ausdrücken.
Wenn Sie möchten, dass IRISPowerscan ein Dokument pro Anhang erstellt, verwenden Sie die Bedingung "Input.PageIndex ==1" auf Dokumentebene.
Konfigurieren von XMailFetcher als Quelle in IRISPowerscan
In einem neuen Projekt:
• Erstellen Sie mithilfe des Assistenten ein neues Projekt.
• Wählen Sie XMailFetcher als Quelle aus.
• Klicken Sie auf Weiter, um die Einstellungen für XMailFetcher zu definieren. Diese Einstellungen sind unten in diesem Kapitel beschrieben.
• Fahren Sie mit den nächsten Schritten des Assistenten fort und klicken Sie auf Fertigstellen.
In einem vorhandenen Projekt (das noch keinen XMailFetcher als Quelle hat):
• Öffnen Sie Ihr Projekt und wechseln Sie zur Designeransicht.
• Klicken Sie auf Eigenschaften.
• Klicken Sie auf das Pluszeichen (+) neben Quellen.
• Wählen Sie aus der Liste XMailFetcher aus und klicken Sie auf Hinzufügen. XMailFetcher wird jetzt als Quelle hinzugefügt.
Die XMailFetcher-Einstellungen
Pfad
• Klicken Sie auf das Symbol „Durchsuchen“ ( ) und wählen Sie den Scan-Ordner aus. Wichtig: Der Eingabeordner muss der Ausgabeverzeichnis-Ordner sein, den Sie in der XMailFetcher-Anwendung konfiguriert haben.

99
• Wenn Sie den Ausdruck ändern möchten, klicken Sie auf das Stiftsymbol ( ), um den Ausdruck-Editor zu öffnen.
Wichtig: Wenn Sie den Ausdruck anpassen, müssen Sie zwischen den verschiedenen Elementen + "\" + einfügen.
Anmerkung: Sie können auch feste Werte zwischen doppelten Anführungszeichen verwenden. Zum Beispiel "C:\Bilder".
• Wenn der Ordner, aus dem Sie scannen möchten, durch ein Kennwort geschützt ist, klicken Sie auf
das Vorhängeschloss-Symbol ( ).
• Geben Sie Ihren Benutzernamen der Domäne ein. Z. B. IRIS_DOM\MeinName.
• Geben Sie ihr Kennwort ein.
• Bestätigen Sie das Kennwort und klicken Sie auf OK.
Anordnung
• Deaktiviert: die Seiten werden nicht geteilt.
• Hochkant trennen: trennt Seiten an der langen Seitenkante.
• Vertikal trennen: trennt Seiten vertikal.
• Horizontal trennen: trennt Seiten horizontal.
• Horizontal falten und teilen (IPS9): faltet und teilt A3-Seiten horizontal in zwei A4-Seiten.
• Hochkant zusammenführen: führt zwei aufeinander folgende Seiten an der langen Seitenkante zusammen.
• Vertikal zusammenfügen: führt zwei aufeinander folgende Seiten vertikal zusammen.
• Horizontal zusammenfügen: führt zwei aufeinander folgende Seiten horizontal zusammen.
Duplex: Markieren Sie diese Option, um die ungeraden Seiten als Vorderseiten und die geraden Seiten als Rückseiten zu verarbeiten.
E-Mail-Text: Markieren Sie diese Option, um den E-Mail-Text von XMailFetcher abzurufen. Der E-Mail-Text wird als erste Seite des Dokuments hinzugefügt.
Originalbilder: Markieren Sie diese Option, um die Originalbilder statt der konvertierten TIFF-Bilder abzurufen.
Dateien nach dem Scannen löschen: Wählen Sie diese Option aus, um die Dateien zu löschen, sobald die Signaldatei der verarbeiteten E-Mail die Erweiterung „.scanned“ hat.
Die folgenden Dateien werden gelöscht:
.\Data\MailXXXX\
.\Signal\MailXXXX.scanned
Hinweis: Wenn diese Option nicht ausgewählt ist, werden keine Dateien gelöscht und die Signaldatei der verarbeiteten E-Mail behält die Erweiterung „.scanned“.
Das Scannen
• Achten Sie darauf, dass die E-Mails an das Ausgabeverzeichnis gesendet werden, das Sie in XMailFetcher konfiguriert haben.

100
• Starten Sie die Anwendung XMailFetcher.
• Überprüfen Sie die Aktivitäten im Hauptfenster. Wenn eine E-Mail konvertiert wurde, wird die folgende Aktivität angezeigt: Converting MailBody to Multipage TIFF done (E-Mail-Text in mehrseitige TIFF konvertieren fertig).
• Kehren Sie zu IRISPowerscan zurück und scannen Sie vom XMailFetcher-Projekt aus, das Sie konfiguriert haben.
• Ihre E-Mails werden jetzt in IRISPowerscan eingefügt.
Tipp: Sollten Sie einen Stapel, der von XMailFetcher kommt, erneut verarbeiten müssen, gehen Sie zu dem von Ihnen konfigurierten Ausgabeverzeichnis und öffnen Sie den Ordner Signal. Löschen Sie von der E-Mail, die Sie erneut verarbeiten möchten, die Datei „.scanned“. Klicken Sie dann in IRISPowerscan erneut auf Scannen. Wenn Sie die Datei „.scanned“ nicht löschen, kann die E-Mail nicht erneut verarbeitet werden.

101
9. Vorgänge
9.1 Bildbearbeitung
IRISPowerscan bietet eine breite Palette an Bildbearbeitungsfunktionen für bestmögliche Scanergebnisse – denn je höher die Qualität von Scans, desto höher die Verarbeitungsgenauigkeit.
Es gibt verschiedene Möglichkeiten, die Bildbearbeitungsvorgänge anzuwenden:
• Während der Erstellung eines Projekts.
Wichtig: Die Vorgänge, die Sie während der Erstellung eines Projekts anwenden, werden auf
alle Bilder angewendet, die Sie in diesem Projekt scannen. Wenn Sie Bildbearbeitungsvorgänge für ein Bild oder eine Untermenge von Bildern innerhalb eines Stapels durchführen müssen, fügen Sie diese Vorgänge in der Navigationsansicht im Bereich Vorgänge hinzu und klicken Sie auf Speichern.
• In der Navigationsansicht über Vorgänge.
Die Vorgänge, die Sie in der Navigationsansicht hinzufügen, richten sich an ein Bild oder eine Untermenge von Bildern innerhalb eines Stapels. Wenn die Bildvorgänge angewendet wurden, sind diese Einstellungen wieder aufgehoben.
• Über Assistent > Bildbearbeitungsvorgang hinzufügen.
• In der Designeransicht über Vorgänge.
Wichtig: Beim Hinzufügen von Vorgängen mit dem Assistenten oder über „Vorgänge“ in der Designeransicht können Sie die Ebene auswählen, in der die Vorgänge angewendet werden sollen: auf alle gescannten Bilder oder einen bestimmten Stapel, ein bestimmtes Dokument oder bestimmte Seitentypen. Mit der letzten Möglichkeit wird die Verarbeitungsgeschwindigkeit von IRISPowerscan erhöht: Vorgänge werden nur da angewendet, wo es absolut notwendig ist, und nicht mehr auf alle gescannten Seiten. Es ist auch möglich, diese Vorgänge auf bestimmte Ausgabetypen anzuwenden.
Eine Übersicht über die verschiedenen Bildbearbeitungsvorgänge finden Sie nachfolgend unter 9.1.5 Übersicht über die Bildbearbeitungsvorgänge.
9.1.1 Vorgänge während der Erstellung eines Projekts hinzufügen
Siehe Erstellen von Projekten > Assistent.
9.1.2 Bildbearbeitungsvorgänge über den Bereich „Vorgänge“ in
der Navigationsansicht hinzufügen
• Scannen Sie einen Stapel an Dokumenten.
• Überprüfen Sie die gescannten Bilder.
• Wenn für ein bestimmtes Bild Bildbearbeitungsvorgänge erforderlich sind, wählen Sie eine Seite aus und klicken Sie dann unten rechts auf die Registerkarte Vorgänge.
Hinweis: Die Registerkarte Vorgänge ist nur auf Seitenebene sichtbar. Sie ist nicht sichtbar, wenn Sie ein Dokument oder einen Stapel auswählen.
• Klicken Sie auf das Plus-Zeichen (+) und fügen Sie die gewünschten Vorgänge hinzu.
• Klicken Sie nun im Navigations-Explorer bei gedrückter Strg-Taste auf die Bilder, auf die diese Vorgänge angewendet werden sollen, und klicken Sie auf Speichern. Nachdem die Bilder gespeichert wurden, sind die Bildverarbeitungseinstellungen wieder aufgehoben.

102
• Die von Ihnen konfigurierten Vorgänge werden nun ausschließlich auf die von Ihnen ausgewählten Bilder angewendet.
Tipp: Falls Sie die Vorgänge rückgängig machen müssen, drücken Sie Strg + Z oder klicken Sie auf das Symbol „Rückgängig“.
9.1.3 Bildbearbeitungsvorgänge über den Assistenten hinzufügen
Siehe Konfigurieren von Projekten mit dem Assistenten > Bildbearbeitungsvorgang hinzufügen.
9.1.4 Bildbearbeitungsvorgänge in der Designeransicht hinzufügen
• Wechseln Sie in die Designeransicht.
• Legen Sie fest, für welche Ebene Sie Bildbearbeitungsvorgänge hinzufügen möchten: für alle gescannten Bilder oder einen bestimmten Stapel, ein bestimmtes Dokument oder bestimmte
Seitentypen.
• Klicken Sie mit der rechten Maustaste auf Vorgänge und klicken Sie anschließend auf Erstellen.
• Wählen Sie Bildbearbeitung aus und klicken Sie auf Fertigstellen. Die Bildbearbeitung wird jetzt im Designer-Explorer hinzugefügt.
• Wählen Sie im Designer-Explorer Bildbearbeitung aus und klicken Sie im Bereich Eigenschaften auf das Pluszeichen (+), um die gewünschten Vorgänge hinzuzufügen. Oder klicken Sie mit der rechten Maustaste auf Bildbearbeitung und klicken Sie anschließend auf Erstellen.
• Wählen Sie im Assistenten den/die erforderlichen Vorgang/Vorgänge aus und klicken Sie auf Fertigstellen. Sie können mehrere Bildbearbeitungsvorgänge auf der jeweiligen Ebene in IRISPowerscan anwenden. Wählen Sie den jeweiligen Vorgang einfach jedes Mal im Assistent aus und klicken Sie auf Fertigstellen.

103
• Die von Ihnen hinzugefügten Vorgänge werden im Abschnitt Eigenschaften angezeigt. Erweitern Sie den Vorgang, um die Einstellungen anzuzeigen.
•
• Sie können so viele Bildbearbeitungsvorgänge hinzufügen, wie Sie möchten. Wenn Sie mehrere Vorgänge hinzufügen, können Sie sie mit dem Pfeil nach oben bzw. Pfeil nach unten sortieren. Auf
diese Weise können Sie festlegen, welche Vorgänge IRISPowerscan zuerst ausführt. Sie können IRISPowerscan beispielsweise anweisen, dass zuerst die gescannten Farbbilder binär konvertiert werden und dann auf den binär konvertierten Bildern die Flecken entfernt werden.
• Die verschiedenen Vorgänge und ihre Eigenschaften werden weiter unten erörtert.
Beachten Sie, dass Sie auf Bildbearbeitungsvorgänge eine Bedingung anwenden können. Auf diese Weise können Sie Vorgänge beispielsweise nur auf Farb-, Graustufen- oder Schwarzweißbilder anwenden; oder nur
auf den Vorder- oder Rückseiten.
Klicken Sie auf das Assistent-Symbol, wenn Sie eine Bedingung anwenden möchten. Wählen Sie dann aus, für welche Art von Bildern die Vorgänge angewendet werden sollen.
Sie können auch den Ausdruck-Editor verwenden ( ), um erweiterte Ausdrücke zu bilden.

104
9.1.5 Übersicht über die Bildbearbeitungsvorgänge
Kontrast - Intensität
Kontrast - Intensität kann nur auf Farb- und Graustufenbilder angewendet werden, nicht auf Schwarzweißbilder.
Wenn Sie Dokumente von minderer Qualität scannen, ist manchmal eine Anpassung des Kontrasts erforderlich, um optimale Ergebnisse zu erhalten.
• Geben Sie einen Wert für Kontrast ein. Der Wert kann zwischen -50 bis +100 liegen. Je höher der Wert, desto höher der Kontrast.
Wenn Sie dunkle, verschwommene Bilder oder extrem helle Bilder scannen, kann es notwendig sein, die Einstellungen für Helligkeit anzupassen.
• Geben Sie einen Wert für Helligkeit ein. Der Wert kann zwischen -100 bis +100 liegen. Je höher der Wert, desto höher die Helligkeit.
Zuschneiden
Mit Zuschneiden können Sie den Bereich definieren, auf den das gescannte Bild zugeschnitten werden soll.
• Geben Sie einen Wert für den oberen, linken, rechten und unteren Rand ein, den Sie zuschneiden möchten. Beachten Sie, dass der Wert in Pixel angegeben ist.
• Wenn Sie das Bild in Prozent zuschneiden möchten, wählen Sie „Prozent“ aus.
Tipp: Scannen Sie ein paar Testdokumente, um zu sehen, ob die Einstellungen Ihren Anforderungen entsprechen.
Negativ
Negativ invertiert die Farben der gescannten Dokumente.
Binärkonvertierung
Binärkonvertierung verwandelt Farb- und Graustufenbilder in binäre (schwarzweiße) Bilder, für die IRISPowerscan dann die Bildbearbeitungsvorgänge ausführt.
Die Binärkonvertierung kann von daher nur auf Farb- und Graustufenbilder angewendet werden, nicht auf Schwarzweißbilder.
• Die Option Adaptiv (Binärkonvertierung) ist standardmäßig ausgewählt. Sie legt die lokalen Grenzwerte fest.
• Für Helligkeit ist 0 festgelegt. Je höher der Wert, desto dunkler die Ergebnisse.
• Für Kontrast ist 40 festgelegt. Der Kontrast erhöht/verringert in einem Bild den Unterschied zwischen den Bildelementen und ihrem Hintergrund. Je niedriger der Wert für Kontrast, desto dunkler das Ergebnis.

105
Tipp: Legen Sie beim Scannen von QR-Codes für optimale Ergebnisse den Kontrast mit
90 fest.
• Wenn Sie einen Grenzwert manuell auswählen möchten, deaktivieren Sie die Option Adaptiv und aktivieren Sie Manueller Grenzwert. Legen Sie dann den Wert für Grenzwert fest.
• Die Option Glätten entfernt Bildrauschen von den Scans. Je höher der Wert, desto mehr Rauschen wird entfernt.
• Mit der Option Farbausblendung können Sie die Farbe entfernen, die Probleme bei der Binärkonvertierung verursacht.
• Toleranz: Dies ist die Genauigkeit für den Erhalt der richtigen Farbe. Je kleiner der Wert, desto höher die Genauigkeit.
• Farbton: Geben Sie einen Wert ein, drehen Sie das Mausrad oder wählen Sie eines der Farbquadrate aus, um den Farbton zu ändern.
• Min. Wert: Ein hoher Wert begrenzt die Ausblendung auf helle Farben.
• Min. Sättigung: Ein hoher Wert begrenzt zu intensive Farben.
Graustufen
Graustufen konvertiert gescannte Farbbilder in Graustufenbilder.
Autom. Drehen
Mit Autom. Drehen werden Bilder automatisch gedreht.
Wählen Sie die Methode aus, anhand derer IRISPowerscan die Drehung durchführen soll:
• Strichcode: Bilder werden anhand der Ausrichtung der Strichcodes gedreht.
• Text: Bilder werden anhand der Ausrichtung des Textes gedreht.
• Strichcode + Text: Zuerst wird die Ausrichtung der Strichcodes untersucht, und wenn keine Strichcodes gefunden werden, wird die Ausrichtung des Textes zum Drehen der Bilder verwendet.
• Text + Strichcode: Zuerst wird die Ausrichtung des Textes untersucht, und wenn kein Text gefunden wird, wird die Ausrichtung der Strichcodes zum Drehen der Bilder verwendet.
Drehen
Drehen kann gescannte Dokumente um 90°, 180° und 270° Grad drehen.
Gerade ausrichten
Gerade ausrichten korrigiert die Schräglage von schräg gescannten Bildern.
Flecken entfernen
Flecken entfernen kann nur auf bitonale Bilder angewendet werden. Durch das Entfernen von Flecken werden kleine störende Punkte entfernt, die auf Ihren Dokumenten vorhanden sein können.
• Geben Sie die Größe der Punkte an, die IRISPowerscan entfernen soll. Je höher der Wert, desto größer die Punkte, die entfernt werden.
• Geben Sie den Grad der Dilatation ein. Je höher der Wert, desto mehr isolierte Pixel werden entfernt und Objekte werden geglättet.
Linienentfernung
Mit der Linienentfernung werden Linien aus gescannten Bildern entfernt. Hinweis: Diese Option funktioniert nur für bitonale Bilder.
Wenn die Linienentfernung aktiviert ist, entfernt IRISPowerscan standardmäßig horizontale und vertikale Linien. Sie können auch festlegen, dass nur vertikale oder nur horizontale Linien entfernt werden.
• Ausrichtung: Die Ausrichtung der Linien, die entfernt werden müssen.
• Aktionsradius: Der Aktionsradius um die Linien bei deren Entfernung.
• Dilatation: Der Dilatationsparameter ist bei der Erkennung von vertikalen Linien hilfreich, insbesondere bei dünnen und/oder schrägen vertikalen Linien.

106
• Max. Lücke: Maximale zu schließende Lücke (bei unterbrochenen Linien).
• Max. Dicke: Die maximale Dicke der Zeilen, die entfernt werden sollen.
• Min. Länge: Die Mindestlänge der Zeilen, die entfernt werden sollen.
Linienentfernung (vertikal)
Entfernt vertikale Linien von gescannten Bildern.
Es gelten dieselben Optionen wir für die allgemeine Linienentfernung.
Linienentfernung (horizontal)
Entfernt horizontale Linien von gescannten Bildern.
Es gelten dieselben Optionen wir für die allgemeine Linienentfernung.
Entfernung von schwarzen Rändern
Durch die Entfernung von schwarzen Rändern werden schwarze Ränder (oder dunkle Umrandungen) von bitonalen Bildern entfernt.
• Rand: Der Standardwert ist 122. Ein Pixel, dass den Rand berührt, wird als dunkel erachtet, wenn sein Graustufenwert unter dem Parameter für den dunklen Rand liegt.
• Innen: Der Standardwert ist 122. Die dunkle Umrandung setzt sich aus dunklen Pixeln zusammen, die den Rand des Bildes berühren, und den Pixeln, die mit diesen Pixeln mit einem Grauwert unterhalb des Wertes für den Innen-Parameter verbunden sind.
• Delta: Der Standardwert ist 30. Ein Pixel wird als verbunden mit einem anderen Pixel erachtet, wenn der Unterschied zwischen seinem Grauwert und dem Grauwert der anderen Pixel unterhalb des Wertes des Delta-Parameters liegt.
Löcher entfernen
Entfernt Lochstellen von Bildern.
Dieser Vorgang kann auf Farb-, Graustufen- und Schwarzweißbilder angewendet werden.
Wichtig: Ihr Scanner sollte schwarze Lochstellen erzeugen, damit diese richtig entfernt werden. Das Entfernen von weißlichen Lochstellen wird nicht unterstützt.
Tipp: Wenn Ihr Scanner über eine Option zum Entfernen von Lochstellen verfügt, entscheiden Sie sich, wo Sie diese aktivieren möchten: in Ihren Scannereinstellungen oder in IRISPowerscan. Aktivieren Sie aber nicht beide Optionen.
Farbmischung entfernen
Entfernt unerwünschte Farbmischungen (Rauschen) von Bildern.
Dieser Vorgang kann nur auf Schwarzweißbilder angewendet werden. Achten Sie dementsprechend beim Scannen in Farbe darauf, zuerst den Vorgang Binärkonvertierung zu verwenden.
Stempel
Stempel wird zum Hinzufügen von Stempeln zu den gescannten Bildern verwendet. Stempel können den Benutzernamen des Anwenders, das Scan-Datum usw. enthalten.
• Geben Sie den Text ein, den der Stempel enthalten soll. Dies kann eine Variable oder ein Ausdruck sein.
• Legen Sie die Position des Stempels auf der X- und Y-Achse fest.

107
• Geben Sie die Größe des Stempels ein.
Der Stempel wird auf dem von Ihnen ausgewählten Beispielbild angezeigt.
Stempel (Bild)
IRISPowerscan kann außer einem Textstempel auch einen Bildstempel hinzufügen.
• Legen Sie die Position des Stempels auf der X- und Y-Achse fest.
• Klicken Sie auf das Pluszeichen (+) und suchen Sie nach dem Bild, das Sie als Stempel verwenden möchten.
Downscale
Downscale wird zum Ändern der Größe von gescannten Bildern verwendet. Ein Downscaling der Bilder ist bis zum Faktor 8 möglich.

108
9.2 Datenextraktion
IRISPowerscan bietet leistungsstarke Funktionen zur Extraktion von Daten: Es kann Daten aus gescannten Dokumenten per OCR (Optical Character Recognition), BCR (Barcode Recognition), PCR (Patch Code Recognition) und ICR (Intelligent Character Recognition) extrahieren. Die extrahierten Daten können unterschiedlich verwendet werden: als Variablen zum Erkennen von Seitentypen, als Trennungsmethode zum Trennen von Dokumenten und Stapeln und zum Ausfüllen von Indexfeldern.
Beachten Sie jedoch, dass die Identifizierung beim Identifizieren von Seiten mithilfe der Datenextraktion von der Datenerkennung abhängt. Wenn ein Teil des Datenextraktionsbereichs nicht erkannt wird, funktioniert die Identifizierung nicht.
9.2.1 Erstellen von Datenextraktionsbereichen
Es gibt 2 Möglichkeiten, Datenextraktionsbereiche zu erstellen: in der Navigationsansicht und in der Designeransicht. Die Datenextraktionsbereiche, die Sie in der Navigationsansicht erstellen, werden auf alle gescannten Bilder angewendet. In der Designeransicht können Sie dagegen auswählen, auf welcher Ebene und für welche bestimmten Stapel-, Dokument- und Seitentypen Sie die Datenextraktionsbereiche erstellen
möchten.
So erstellen Sie Datenextraktionsbereiche in der Navigationsansicht:
• Öffnen Sie ein Projekt.
• Scannen Sie ein paar Dokumente.
• Klicken Sie auf eine beliebige gescannte Seite.
• Ziehen Sie mit der Maus einen Rahmen um den Bereich, den Sie hinzufügen möchten. Es wird ein temporärer Bereich erstellt.
Der Bereichstyp wird automatisch erkannt. Der aus dem Bereich extrahierte Inhalt wird ganz klein unterhalb des Bereichs angezeigt.
Wichtig: Wenn Sie Bereiche erstellen müssen, klicken Sie mit der rechten Maustaste auf das Bild und wählen Sie dann Analysieren aus. Mit dieser Funktion werden alle Bereiche auf der gescannten Seite
erkannt, die möglich sind.
• Drücken Sie entweder die Eingabetaste oder klicken Sie auf das Symbol Erfassen ( ), um den Bereich zu bestätigen.
Tipp: Um den Inhalt des Bereichs in einer Bedingung (zur Seitenidentifizierung oder
Dokumenten-/Stapeltrennung) zu verwenden, klicken Sie auf das Assistent-Symbol ( ).
• Der Bereich wird nun im Designer-Explorer zum Modul Datenextraktion hinzugefügt. Dort können Sie die Eigenschaften definieren (siehe unten).

109
So erstellen Sie Datenextraktionsbereiche in der Designeransicht:
• Öffnen Sie ein Projekt.
• Wechseln Sie in die Designeransicht.
• Doppelklicken Sie auf eines der Beispielbilder, die Sie zu Ihrem Projekt hinzugefügt haben. Dies ist auf allgemeiner Ebene (wird auf alle gescannten Bilder angewendet) oder für eine bestimmte Seite, ein bestimmtes Dokument oder einen bestimmten Stapeltyp möglich.
• Wählen Sie Datenextraktion aus und ziehen Sie mit der Maus einen Rahmen um den Bereich, der hinzugefügt werden soll.
• Es wird ein Fenster eingeblendet, in dem Sie sofort den Bereichstyp auswählen können.
• Wählen Sie den gewünschten Bereichstyp aus und legen Sie seine Eigenschaften fest.
9.2.2 Definieren von Bereichseigenschaften
IRISPowerscan kann Daten aus den folgenden Bereichstypen extrahieren:
• Textbereiche
• Druckschriftbereiche
• Strichcode-Bereiche
• Patchcode-Bereiche
• Markierungsbereiche
• Ankerpunkt (Form)
• Ankerpunkt (Text)

110
Hinweis: Klicken Sie auf das Fragezeichensymbol, um die Variablen anzuzeigen, die für diesen bestimmten
Bereich aktualisiert werden.
Wichtig: IRISPowerscan sind bitonale Bilder erforderlich, damit Markierungsbereiche und Ankerformen erkannt werden können. Wenn Sie Farbbilder scannen, achten Sie darauf, dass Sie den Vorgang Binärkonvertierung
als Bildbearbeitungsvorgang hinzufügen.
Optionen für Text und Druckschrift
• Wählen Sie die Sprache des Bereichs aus. Sie können eine weitere Sprache hinzufügen, indem Sie auf das Pluszeichen (+) klicken. Die Auswahl der richtigen Sprache ist für gute Erkennungsergebnisse ebenfalls entscheidend.
• Bedingung: Für Blob-Filter kann dem Bereich eine Bedingung hinzugefügt werden.
Blobs sind die kleinsten Elemente, die von OCR- oder Strichcode-Modulen zurückgegeben werden.
Die vom OCR-Modul zurückgegebenen Blobs sind Rechtecke, die jeweils einzelne Buchstaben enthalten.
Die vom Strichcode-Modul zurückgegebenen Blobs sind Rechtecke, die jeweils einzelne Strichcodes enthalten.
Blob-Beispiele
• Klicken Sie auf das Assistent-Symbol, um eine Bedingung festzulegen.
Sie können auch den Ausdruck-Editor verwenden ( ), um erweiterte Ausdrücke zu bilden.
• Geben Sie die Maske ein, die Sie verwenden möchten.
Hinweis: Wenn Sie eine Maske eingegeben haben, wird der Match-Operator "Blob ^" zur Bedingung hinzugefügt. Z. B. Blob ^= "AAAA". In diesem Beispiel wird nur ein Blob mit genau 4 Zeichen behalten.

111
Masken werden verwendet, um den im Bereich erkannten Wert zu überprüfen. Eine Maske besteht aus Zeichen, die unterschiedlichen Werten entsprechen:
A = alphabetisches Zeichen (einschließlich Leerzeichen)
9 = eine Zahl (von 0 bis 9)
D = eine Ziffer (ähnlich \d in Regex)
X = ein beliebiges Zeichen
W = alphabetisches Zeichen (ausschließlich Leerzeichen und ähnlich \w in Regex)
S = ein Leerzeichen (ähnlich \s in Regex)
? = beliebiges alphanumerisches Zeichen (also eine Ziffer oder ein alphabetisches Zeichen)
Beträgt der Maskenwert beispielsweise AA99, dann ist der Bereichswert gültig, wenn er mit zwei alphabetischen Zeichen beginnt und dann zwei Ziffern folgen.
Ein Teil der Maske muss u. U. mit einem Literal-Ausdruck übereinstimmen. Dieser Literal-
Ausdruck muss dann zwischen Anführungszeichen geschrieben werden.
Wenn der Maskenwert beispielsweise AA"CONTRACT"99 lautet, dann ist der Bereichswert gültig, wenn er mit zwei alphabetischen Zeichen gefolgt von einem Literal-Ausdruck "CONTRACT" beginnt und dann zwei Ziffern folgen.
Maskenzeichen als Nummer
9 = Numerisch
Z. B. 9(3) => Zahlen mit 0 bis 3 Ziffern.
Z. B. 999 => Zahlen mit genau 3 Ziffern. Z. B. 453 oder 123 oder 657 usw.
Tipp: Wenn Sie nur Zahlen behalten und die Buchstaben aus einem OCR-Bereich entfernen möchten, verwenden Sie Blob ^= "9".
•
• Konfidenzniveau: Legen Sie den Wert fest, den das OCR-Modul für den Bereich zurückgeben muss, damit er als gültig erachtet wird. Der Standardwert ist 100.
• Index: Wählen Sie den Erkennungsbereich aus, der verwendet werden soll. Wenn Sie mehrere Bereiche in einem Bild haben, können Sie „Anfang“, „Ende“ oder „Sonstige“ verwenden. Wenn Sie „Sonstige“ auswählen, können Sie die Zahl des Bereichs eingeben, der verwendet werden soll.
• Wählen Sie die Position auf der Seite aus, an der sich der Bereich befindet: oben, links, rechts oder unten.
• Legen Sie die Mindest- und Höchstwerte für die Breite und Höhe des Bereichs fest.
• Klicken Sie auf Weiter, wenn Sie die Optionen für das Format konfigurieren möchten. Die Formatoptionen ermöglichen IRISPowerscan nach bestimmten Wörtern zu suchen. Wenn Sie die Optionen für das Format überspringen möchten, klicken Sie auf Fertigstellen.
• Wählen Sie das Format aus, in dem die Kennung eingegeben ist: Fett, Kursiv, Tiefgestellt, Hochgestellt oder Unterstrichen.
• Wählen Sie in dem Feld Kennung das Wort aus, nachdem IRISPowerscan suchen soll.
• Wählen Sie aus der Liste Position aus, wo sich die Kennung auf der Seite befindet: Oben, Links, Rechts oder Unten.

112
• Analysentiefe: die Tiefe der Erkennung. Je höher der Wert, desto höher die Genauigkeit.
• Mindesthöhe: Stellen Sie die Mindestzeilenhöhe mit dem Schieberegler ein, um schlechte OCR-Ergebnisse zu vermeiden. Der Standardwert ist 20 (in 1/100 von einem Zoll).
• Wenn der Bereich Sonderzeichen enthält, klicken Sie neben dem Zeichensatz auf das Symbol Durchsuchen und wählen Sie Benutzerdefinierter Zeichensatz aus. Fügen Sie dann die Sonderzeichen hinzu, die erkannt werden sollen. Unnötige Zeichen können Sie dabei auch auslassen.
• Optionen:
• Markieren Sie Leerstellen entfernen, um Leerstellen und Tabstoppzeichen zu entfernen.
• Markieren Sie Format entfernen, um Zeilenumbrüche zu entfernen.
Optionen für Strichcodes
• Bedingung: Für Blob-Filter kann dem Bereich eine Bedingung hinzugefügt werden. Sehen Sie die obigen Informationen unter Optionen für Text und Druckschrift.
• Wählen Sie den Strichcodetyp aus: IRISPowerscan unterstützt die folgenden Strichcodes: Australian Post, Australian Post Parcel, Aztec, Codabar, Code 11, Code 16K, Code 25, Code 25 ni, Code 39, Code 39 Ext, Code 39 HIBC, Code 39 OOS, Code 93, Code 93 Ext, Code 128, Code 128 OOS, Code 128 GS1, Databar, Datamatrix, Datamatrix GS1, Deutsche Post Identcode, Deutsche Post Leitcode, EAN 13, EAN 8, EAN 14, I2OF5, Italian Post 25, IATA2OF5, ISBN, ISSN, ISMN, ITF 14, ITF 6, Matrix 2 of 5, PDF 417, Micro PDF 417, Macro PDF 417, Compact PDF 417, One Code, OPC, Pharmacode, Planet, Postnet, Postnet 32, Postnet 52, Postnet 62, PZN, QR Code, Micro QR Code, RM4SCC (Royal Mail 4 State Customer), SSC14, SSCC18, Standard 2OF5, SwissPostParcel, UCC128, UPCA, UPCE, MSI, MSI PH, VIN.
Hinweis: Wenn Sie QR-Codes verwenden, wird empfohlen, den Kontrast zu erhöhen. Fügen Sie als Bildbearbeitungsvorgang Binärkonvertierung hinzu. Legen Sie dann den Wert Kontrast mit 90 fest. Tipp: Verwenden Sie in diesem Fall für die Erhöhung des Kontrasts nicht die Einstellungen für Kontrast - Intensität.
• Für jeden Strichcodetyp können mehrere Alternativen aktiviert werden. Die Alternativen werden oben beginnend nacheinander geprüft. Die Suche wird beendet, sowie ein Strichcode gefunden wurde.
Hinweis: In einem einzelnen Bereich können auch mehrere Strichcodetypen kombiniert werden.

113
• Analysentiefe: die Tiefe der Erkennung. Je höher der Wert, desto höher die Genauigkeit.
• Grenzwert: Wenn die Option Ganze Seite nicht aktiviert ist, wird der Grenzwert verwendet, um die Strichcode-Erkennung anhand des Kontrasts des Bereichs zu beschleunigen. Wenn die Dichte der Pixel höher ist, als der Wert für Grenzwert, versucht IRISPowerscan den Strichcode zu decodieren. Wenn er niedriger ist, überspringt IRISPowerscan den Strichcode.
• Wählen Sie die Richtung des Strichcodes aus. Alle, Horizontal oder Vertikal.
• Legen Sie die Mindest- und Höchstwerte für die Länge und Höhe der Strichcodes fest.
• Optionen:
• Wählen Sie Ganze Seite aus, wenn IRISPowerscan auf der ganzen Seite nach Strichcodes suchen soll.
• Wählen Sie Ausrichtung erkennen aus, um zu erkennen, in welcher Richtung der Strichcode gedruckt ist.
• Wählen Sie Partielle Erkennung aus, damit IRISPowerscan den Strichcode auch dann erkennt, wenn nur ein Teil erfassbar ist.
• Wählen Sie Deutliche Schräge aus, damit IRISPowerscan auch schräg aufgedruckte Strichcodes erkennt.
• Markieren Sie Leerstellen entfernen, um Leerstellen und Tabstoppzeichen zu entfernen.
• Markieren Sie Format entfernen, um Zeilenumbrüche zu entfernen.
Optionen für Patchcodes
• Wählen Sie den Typ des Patchcodes aus: IRISPowerscan unterstützt Patch I, Patch II, Patch III, Patch IV, Patch VI, Patch T.
• Analysentiefe: die Tiefe der Erkennung. Je höher der Wert, desto höher die Genauigkeit.
• Optionen:
• Wählen Sie Ausrichtung erkennen aus, um zu erkennen, in welcher Richtung der Patchcode gedruckt ist.
• Wählen Sie Deutliche Schräge aus, damit IRISPowerscan auch schräg aufgedruckte Patchcodes erkennt.
Markierungsoptionen
Hinweis: Die Markierungserkennung funktioniert nur für Binärbilder.
• Legen Sie den Mindestgrenzwert fest.
Dies ist der Prozentanteil des Bereichs, der ausgefüllt sein muss, damit der Bereich als Markierungsbereich angesehen wird. Der standardmäßige Mindestgrenzwert ist 30 %.
• Legen Sie den Höchstgrenzwert fest.
Wenn der Bereich über den Höchstgrenzwert ausgefüllt ist, wird der Bereich als durchgestrichen
(aufgehoben) anstatt markiert angesehen.
• Wählen Sie Rauschen entfernen aus, wenn IRISPowerscan Rauschpixel aus dem Bereich entfernen soll.
• Klicken Sie auf das Pluszeichen (+), um ein Beispielbild hinzuzufügen.
Es wird empfohlen, ein Beispiel hinzuzufügen, um die Erkennungsgenauigkeit zu erhöhen. Ohne Beispiel untersucht IRISPowerscan den gesamten Datenextraktionsbereich (grün angezeigt). Mit einem Beispiel werden nur die Pixel in der tatsächlichen Markierung (einschließlich Markierung) berücksichtigt.

114
Optionen für Ankerpunkte (Form)
Ein Ankerpunkt ist die Schnittstelle von 2 Linien. Folgende Möglichkeiten bestehen:
• Obere linke Ecke
• Obere rechte Ecke
• Untere linke Ecke
• Untere rechte Ecke
• Kreuz
• Rand unten
• Rand links
• Rand oben
• Rand rechts
Anmerkung: Sie brauchen mindestens 1 und idealerweise 4 oder mehr Ankerpunkte in einem Bild.
Schwarze Rechtecke werden nicht als Ankerformen unterstützt.
Wichtig: Verwenden Sie den Typ Ankerpunkt (Form), wenn Ihre Ankerpunkte keinen Text enthalten. Wenn sie Text enthalten, verwenden Sie den Typ Ankerpunkt (Text).
Optionen
• Linienlänge: Die Mindestlänge einer Linie, um berücksichtigt zu werden.
• Liniendicke: Die Mindestdicke einer Linie, um berücksichtigt zu werden.
• Abstand: Der Mindestabstand vom Bildrand (damit Bildränder nicht als Anker erkannt werden)
• Form: Wählen Sie die erwartete Form des Ankerpunkts aus.

115
Optionen für Ankerpunkte (Text)
• Geben Sie einen Namen für den Bereich Ankerpunkt (Text) ein.
• Geben Sie den Text ein, den der Bereich Ankerpunkt (Text) enthalten wird. Dieses Einstellungen sind optional und dienen der Verbesserung des Erkennungsergebnisses.
• Wählen Sie die Sprache des Bereichs aus. Sie können eine weitere Sprache hinzufügen, indem Sie auf das Pluszeichen (+) klicken. Die Auswahl der richtigen Sprache ist für gute Erkennungsergebnisse ebenfalls entscheidend.
• Wählen Sie die Analysentiefe aus, d. h., die Tiefe der Erkennung. Je höher der Wert, desto höher die Genauigkeit.
• Stellen Sie die Mindestzeilenhöhe mit den Pfeilen ein, um schlechte OCR-Ergebnisse zu vermeiden. Der Standardwert ist 5 (in 1/100 von einem Zoll).
• Wenn der Bereich Sonderzeichen enthält, klicken Sie neben dem Zeichensatz auf das Symbol Durchsuchen und wählen Sie Benutzerdefinierter Zeichensatz aus. Fügen Sie dann die Sonderzeichen hinzu, die erkannt werden sollen. Unnötige Zeichen können Sie dabei auch auslassen.
9.2.3 Datenextraktion als Identifizierungsmethode
Nachfolgend finden Sie ein Beispiel davon, wie die Datenextraktion als Identifizierungsmethode verwendet werden kann.
• Scannen Sie mindestens 1 Seite.
• Wählen Sie die Seite in der Navigationsstruktur aus.
• Ziehen Sie einen Rahmen um den Inhalt, den Sie als Datenextraktionsbereich verwenden möchten.
• Klicken Sie dann oben rechts im Bereich auf das Assistent-Symbol.
• Wählen Sie Seitenidentifizierung als Aktion aus.
Wichtig: Wie Sie sehen, kann die Datenextraktion auch zum Trennen von Dokumenten und Stapeln verwendet werden.
• Klicken Sie auf Fertigstellen. Das nächste Mal, wenn IRISPowerscan denselben Inhalt in dem angegebenen Bereich erkennt, wird die Seite identifiziert.

116
9.3 Leerseiten-Erkennung
Die Leerseiten-Erkennung wird offensichtlich zur Erkennung von leeren Seiten verwendet. Sie kann auch zum Trennen von Dokument- und Stapeltypen verwendet werden.
So wenden Sie die Leerseiten-Erkennung an:
• Fügen Sie mit dem Assistenten die Leerseiten-Erkennung als Vorgang hinzu.
• Wenn Sie mehrere Seitentypen konfiguriert haben, können Sie auswählen, ob die Leerseiten-Erkennung auf einen bestimmten Seitentyp oder auf jede Seite angewendet werden soll. Wählen Sie die gewünschte Option aus.
• Gehen Sie dann zur Designeransicht, um die Erkennungsoptionen zu definieren: Wählen Sie im Designer-Explorer auf der gewünschten Ebene (die allgemeine Ebene oder einen bestimmten Seitentyp) Vorgänge > Leerseiten-Erkennung aus.
Wichtig: Die Felder Empfindlichkeit und Größe können nicht kombiniert werden. Sie müssen sich für eine der beiden Optionen entscheiden.
• Empfindlichkeit: Je höher der Wert, desto eher erkennt IRISPowerscan Flecken in Bildern. Je geringer der Wert, desto eher wird eine Seite als leer erachtet.
• Größe: Legen Sie die Größe fest, unter der das Bild als leer erachtet wird. Beachten Sie, dass die Größe Ihrer Beispielseite direkt unter diesem Feld angegeben ist.
Hinweis: Die Variable „Image.IsBlank“ ist wahr, wenn das Bild leer ist. Die Variable „Page.IsBlank“ ist wahr, wenn die Bilder auf der Vorder- wie auch auf der Rückseite leer sind.

117
9.4 Farbcode extrahieren
Mit dem Vorgang Farbcode extrahieren können Sie einen Farbcode aus einem Bild extrahieren. Der Farbencode kann in Variablen zur Trennung von Dokumenten verwendet werden: Sie können IRISPowerscan so konfigurieren, dass jedes Mal, wenn der Farbcode eines gescannten Bildes mit dem Farbcode des Beispielbildes übereinstimmt, ein neues Dokument gestartet wird.
So wenden Sie den Vorgang „Farbcode extrahieren“ an:
• Fügen Sie zuerst ein Beispielbild hinzu. Der Farbcode dieses Bildes wird als Referenz verwendet.
• Klicken Sie auf Assistent > Vorgang hinzufügen > Farbcode extrahieren.
• Erweitern Sie im Designer-Explorer Vorgänge und klicken Sie auf Farbcode extrahieren.
• Klicken Sie auf das Symbol Farbauswahl und klicken Sie in das Beispielbild.
• Wenn der Farbcode übereinstimmt, ändert sich der Wert von 0 zu einem Wert zwischen 70 und 80.
Hinweis: Wenn sich der Wert nicht ändert, klicken Sie auf ein anderes Element im Designer-Explorer und kehren Sie dann zu Farbcode extrahieren zurück.
• Klicken Sie auf das Assistent-Symbol, um automatisch die Hintergrundfarbe zu erkennen.
• Wenn Sie die Farbauswahl und den Assistenten verwenden, ändern sich die Werte Toleranz, Farbton, Min. Wert und Min. Sättigung automatisch entsprechend der von Ihnen ausgewählten Farbe. Sie können die Werte aber auch manuell ändern.
• Toleranz: Dies ist die Genauigkeit für den Erhalt der richtigen Farbe. Je kleiner der Wert, desto höher die Genauigkeit.

118
• Farbton: Geben Sie einen Wert ein, drehen Sie das Mausrad oder wählen Sie eines der Farbquadrate aus, um den Farbton zu ändern. Der Farbton ist die Eigenschaft des Lichts, nach der die Farbe eines Objekts mit Referenzzum Farbspektrum als rot, blau, grün oder gelb klassifiziert wird.
• Min. Wert: Ein hoher Wert begrenzt die Ausblendung auf helle Farben.
• Min. Sättigung: Ein hoher Wert begrenzt zu intensive Farben.
• Analysentiefe: die Tiefe der Erkennung. Je höher der Wert, desto höher die Genauigkeit.
So verwenden Sie einen Farbcode in einer Variablen:
• Geben Sie Color.Matching>70 in ein beliebiges Feld Bedingung ein.
Beispiel einer Dokumententrennung anhand von Farbabgleich

119
9.5 Fingerprint-Erkennung
Die Hauptfunktion zum Identifizieren von Seiten ist die Fingerprint-Erkennung. Mithilfe der Fingerprint-Erkennung untersucht IRISPowerscan das Layout der gescannten Bilder. Wenn das Layout einer gescannten Seite dem Layout des Beispiels entspricht, das Sie Ihrem Projekt für diesen bestimmten Seitentyp hinzugefügt haben, dann wird die gescannte Seite als dieser Seitentyp erachtet.
Ein Seitentyp wird am einfachsten identifiziert, indem Sie den Seitentyp mithilfe des Assistenten hinzufügen und die Fingerprint-Erkennung anwenden.
• Starten Sie den Assistent (F12).
• Klicken Sie auf Seitentyp hinzufügen. Klicken Sie anschließend auf Weiter.
• Geben Sie einen Namen für den Seitentyp ein. Z. B. „Seitentyp1“ wie in unserem Beispiel.
• Suchen Sie nach einem Bild, das Sie als Beispiel verwenden möchten. Wichtiger Hinweis: Wenn Sie eine Seite im Navigations-Explorer auswählen, wird diese Seite automatisch als Beispiel hinzugefügt. Sie können nicht nach einem anderen Bild suchen.
• Wählen Sie Anhand von Fingerprint als Identifizierungsmethode aus.
Tipp: Die Bedingung zum Anwenden der Fingerprint-Erkennung ist: Image.Fingerprint == <IhrSeitentyp>. Wechseln Sie in die Designeransicht und gehen Sie zum konfigurierten Seitentyp, um ihn zu überprüfen.
• Klicken Sie auf Fertigstellen.
Wenn Sie das nächste Mal eine Seite scannen und ihr Layout dem des Beispiels entspricht, wird sie als der von Ihnen definierte Seitentyp erkannt.

120
9.6 Vorder- und Rückseite tauschen
Dieser Vorgang tauscht die Vorder- und Rückseiten aus. Eine Vorderseite wird zur Rückseite und umgekehrt.

121
9.7 Neu ordnen
Der Vorgang Neu ordnen dient als Funktion zum Aufteilen von Buchseiten. Anstatt zwei Seiten eines Buches nacheinander zu scannen, entfernen Sie die Heftklammern und legen Sie den gesamten Stapel an Seiten in einen Duplex-Scanner. Mit dem Vorgang Neu ordnen können Sie die gescannten Seiten in der richtigen Reihenfolge sortieren.
Die Seiten können im Hochformat oder Querformat ausgerichtet sein.
Hinweise:
Die Funktion zur Buchseitenaufteilung funktioniert nur auf Dokumentebene. Es ist nicht möglich, Seiten von verschiedenen Dokumenten und Stapeln neu zu ordnen.
Die Funktion zur Buchseitenaufteilung funktioniert nur bei einer geraden Seitenanzahl.
Dies ist der einzige Anwendungsfall, bei dem die Option Neu ordnen verwendet werden kann. Das Werkzeug „Neu ordnen“ auf der Registerkarte BEARBEITEN in der Hauptfunktionsleiste hat jedoch noch andere Funktionen. Klicken Sie auf den Link, um weitere Informationen zu erhalten.
Anforderungen:
• Die Buchseiten müssen die Größe A4 oder A3 haben.
• Ihr Scanner muss im Duplex-Modus scannen.
Achtung: Verwenden Sie die Funktion zur Buchseitenaufteilung nicht im Simplex-Modus, wenn Sie einen physischen Scanner verwenden, da dies nicht funktioniert. Wenn Sie aus Ordnern scannen, ist der Duplex-Modus nicht erforderlich.
• Horizontal trennen muss in den Einstellungen Quellen für die Option Anordnung ausgewählt sein.
So verwenden Sie den Vorgang „Neu ordnen“:
• Starten Sie den Assistenten (F12) und wählen Sie Vorgang hinzufügen > Neu ordnen aus.
• Im Designer-Explorer wird der Abschnitt Neu ordnen hinzugefügt.
• Wählen Sie Automatisch aus, wenn Sie Ihre Seiten in der richtigen Reihenfolge scannen. Wichtig: Im Modus Automatisch erfolgt das Neu Ordnen nur am Ende eines Dokuments. Dies hat Auswirkungen auf Projekte, die Trennzeichen verwenden. In diesen Projekten muss das Trennzeichen die erste Seite sein, die nach der Seitenanordnung folgt.
• Wählen Sie Deckblatt zuerst, wenn das Deckblatt zuerst in den Scanner eingeführt wird.
• Wählen Sie Deckblatt zuletzt, wenn das Deckblatt zuletzt in den Scanner eingeführt wird.

122
Hinweis: Anstatt den Vorgang Neu ordnen zu verwenden, können Sie auch die Option Neu ordnen in der Hauptfunktionsleiste verwenden. Es gelten dieselben Scananforderungen.
• Wählen Sie OCR-basiert aus, wenn Ihre Seiten nicht in der richtigen Reihenfolge gescannt werden. In diesem Fall können die Seiten anhand der Seitenzahl neu geordnet werden:
• Fügen Sie eine der Seiten als Beispiel hinzu.
• Erstellen Sie einen Datenextraktionsbereich um die Seitenzahl herum.
• Wählen Sie den von Ihnen erstellten Bereich aus der Dropdownliste Bereich aus.
• Scannen Sie Ihre Seiten im Duplex-Modus. Sie sollten in der richtigen Reihenfolge neu geordnet werden.
Wichtig: Die gescannte Anzahl in einem Stapel muss eine gerade Zahl sein. Eine ungerade Anzahl an Seiten kann nicht richtig sortiert werden.
Weitere Informationen zu der Funktion zum Aufteilen von Buchseiten finden Sie in der entsprechenden Anleitung.

123
9.8 Löschen von Seiten
Wenn Sie bestimmte Seiten aus Ihren Dokumenten löschen möchten, verwenden Sie die Option Löschen von Seiten.
• Fügen Sie mit dem Assistenten die Option Löschen von Seiten als Vorgang hinzu.
• Wenn Sie mehrere Seitentypen konfiguriert haben, können Sie auswählen, ob das Löschen von Seiten auf einen bestimmten Seitentyp oder auf jede Seite angewendet werden soll. Wählen Sie die gewünschte Option aus.
• Gehen Sie zur Designeransicht, um die Optionen zum Löschen von Seiten zu definieren: Wählen Sie im Designer-Explorer auf der gewünschten Ebene (die allgemeine Ebene oder ein bestimmter Seitentyp) Vorgänge > Löschen von Seiten aus.
• Wählen Sie aus der Dropdownliste Bedingung eine der vorgeschlagenen Bedingungen aus.
• Page.IsBlank: Die Vorder- und die Rückseite müssen leer sein, damit die Seite gelöscht wird.
• Image.IsBlank: Die Seite wird gelöscht, wenn das Bild leer ist.
• Image.IsBlank && Image.Rear: Die Seite wird gelöscht, wenn das Bild auf der Rückseite leer ist.
• Image.IsBlank && !Image.Rear: Die Seite wird gelöscht, wenn das Bild auf der Vorderseite leer ist.
• Oder klicken Sie auf das Stiftsymbol, um den Ausdruck-Editor zu öffnen und erweiterte Ausdrücke zu bilden.

124
9.9 Löschen von Leerseiten
Wenn Sie bestimmte Seiten aus Ihren Dokumenten löschen möchten, verwenden Sie die Option Löschen von Leerseiten.
• Fügen Sie mit dem Assistenten die Option Löschen von Leerseiten als Vorgang hinzu.
• Wenn Sie mehrere Seitentypen konfiguriert haben, können Sie auswählen, ob die Leerseiten-Erkennung auf einen bestimmten Seitentyp oder auf jede Seite angewendet werden soll. Wählen Sie die gewünschte Option aus.
Hinweis:
Die Bedingung Page.IsBlank wird automatisch angewendet.
Gehen Sie zum Designer-Explorer, um dies zu überprüfen, und wählen Sie auf der gewünschten Ebene (die allgemeine Ebene oder ein bestimmter Seitentyp) Vorgänge > Löschen von Seiten aus.

125
9.10 Löschen von Bildern
Das Löschen von Bildern funktioniert genauso wie das Löschen von Seiten.

126
9.11 Löschen von leeren Bildern
Das Löschen von Bildern funktioniert genauso wie das Löschen von Leerseiten.

127
9.12 Anhängen von Seiten
Mithilfe des Vorgangs „Anhängen von Seiten“ wird eine Seite als „Angehängt“ gekennzeichnet, wenn die von Ihnen konfigurierte Bedingung erfüllt ist. Wenn die Bedingung nicht erfüllt ist, wird die Seite als „Nicht angehängt“ erachtet.
Wenn Sie Seiten als „Angehängt“ kennzeichnen, können Sie beispielsweise die Bilder während des Exports sortieren; Sie können angehängte Seiten an ein Ziel senden und die nicht angehängten an ein anderes Ziel. Oder Sie können IRISPowerscan so konfigurieren, dass beispielsweise alle Seiten, die einer angehängten Seite folgen, als Anhänge erachtet werden, die nicht verarbeitet werden müssen. Auch hier bestehen viele Möglichkeiten.
Hinweis: Wenn Sie Dokumente an IRISXtract senden, werden Seiten, die in IRISPowerscan als angehängt markiert sind, auch in IRISXtract als angehängt markiert.
So verwenden Sie den Vorgang „Anhängen von Seiten“:
• Starten Sie den Assistenten (F12) und wählen Sie Vorgang hinzufügen > Anhängen von Seiten aus.
• Im Designer-Explorer wird der Abschnitt Anhängen von Seiten hinzugefügt.
• Geben Sie eine Bedingung ein, die erfüllt sein muss, damit die Seite als angehängt erachtet wird.
Beispiel: Angenommen, alle Bilder, die keinen Strichcode enthalten, müssen als angehängt erachtet werden. Die Seiten, die einen Strichcode enthalten, sind nicht als angehängt zu erachten. Geben Sie in diesem Fall die Bedingung IsNullOrEmpty(Bild.Strichcode) ein, wobei ein Datenextraktionsbereich vorhanden sein muss, der diesen Strichcode abdeckt.
Tipp: Sie können Seiten auch mit dem Werkzeug Hinzufügen in der Hauptfunktionsleiste hinzufügen und trennen.

128
9.13 Variable festlegen
Der Vorgang „Variable festlegen“ kann zum Definieren Ihrer eigenen Variablen verwendet werden.
• Starten Sie den Assistenten (F12) und wählen Sie Vorgang hinzufügen > Variable festlegen aus.
• Im Designer-Explorer wird der Abschnitt Variable festlegen hinzugefügt.
• Geben Sie in das Feld Variable einen Namen für die Variable ein.
• Geben Sie dann den Ausdruck ein, den Sie verwenden möchten.

129
9.14 Zähler einstellen
Der Vorgang Zähler einstellen wird verwendet, um festzulegen, in welcher Variablen der Zähler gespeichert wird, wann der Zähler hochzählt und wann er zurückgesetzt wird.
• Starten Sie den Assistenten (F12) und wählen Sie Vorgang hinzufügen > Zähler einstellen aus.
• Im Designer-Explorer wird der Abschnitt Zähler einstellen hinzugefügt.
• Geben Sie in das Feld Variable einen Namen für die Variable ein.
Z. B. MeinZähler. Der Zähler wird in dieser Variablen gespeichert.
• Geben Sie eine boolesche Bedingung an.
Z. B. Image.IsBlank. Auf diese Weise zählt der Zähler hoch, wenn das aktuelle Bild leer ist.
• Stellen Sie den Wert des Zählers ein. Der Standardwert ist 0.
• Legen Sie fest, wann der Zähler zurückgesetzt werden muss: Nie, Jeden Tag oder Jeden Stapel.

130
9.15 Stapelbenennung
Mit diesem Vorgang können Sie Stapel umbenennen.
• Starten Sie den Assistenten (F12) und wählen Sie Vorgang hinzufügen > Stapelbenennung aus.
• Im Designer-Explorer wird der Abschnitt Stapelbenennung hinzugefügt.
• Klicken Sie auf das Stiftsymbol neben Bedingung, um eine Bedingung zu konfigurieren.
• Klicken Sie auf das Stiftsymbol neben Name, um die Optionen für die Benennung zu konfigurieren.
• Wenn die Bedingung erfüllt ist, wird der Stapel umbenannt.
Beispiel:
• Geben Sie Page.Index>2 als Bedingung ein.
• Geben Sie "Batch "+Batch.Index+"("+Page.index+")" als Name ein.
• Scannen Sie mehrere Bilder.
• Der Stapel wird basierend auf dem Index umbenannt.

131
9.16 Stapeltrennung
Mit diesem Vorgang können Sie Stapel trennen.
• Vergewissern Sie sich zuerst, dass Sie verschiedene Stapeltypen erstellt haben.
• Klicken Sie im Designer-Explorer mit der rechten Maustaste auf Vorgänge und wählen Sie dann Erstellen aus.
• Wählen Sie Stapeltrennung aus und klicken Sie auf Weiter.
• Wählen Sie nun den Stapeltyp aus, den IRISPowerscan erstellen soll, und klicken Sie dann auf Fertigstellen.
• Klicken Sie auf das Stiftsymbol neben Bedingung, um eine Bedingung zu konfigurieren.
• Jedes Mal, wenn die Bedingung erfüllt ist, wird ein Stapel mit dem von Ihnen ausgewählten Typ erstellt.
Beispiel:
• Erstellen Sie einen neuen Stapeltyp „Neuer Stapel“.
• Führen Sie die oben beschriebenen Schritte aus.
• Geben Sie Page.Index>4 als Bedingung ein.
• Scannen Sie mindestens 5 Bilder. IRISPowerscan startet nach dem vierten Bild einen neuen Stapel.
Hinweis: Die Vorgänge Stapelbenennung, Stapeltrennung und Stapelidentifizierung können selbstverständlich kombiniert werden.

132
9.17 Stapelidentifizierung
Mit diesem Vorgang können Sie Stapeltypen in andere Stapeltypen ändern.
• Vergewissern Sie sich zuerst, dass Sie verschiedene Stapeltypen erstellt haben.
• Klicken Sie im Designer-Explorer mit der rechten Maustaste auf Vorgänge und wählen Sie dann Erstellen aus.
• Wählen Sie Stapelidentifizierung aus und klicken Sie auf Weiter.
• Wählen Sie den Stapeltyp aus, in den ein Stapel geändert werden soll, wenn die Bedingung erfüllt ist, und klicken Sie dann auf Fertigstellen.
• Klicken Sie auf das Stiftsymbol neben Bedingung, um eine Bedingung zu konfigurieren.
• Jedes Mal, wenn die Bedingung erfüllt ist, wird der Typ des aktuellen Stapels in den von Ihnen ausgewählten geändert.

133
9.18 Dokumentenbenennung
Mit diesem Vorgang können Sie Dokumente umbenennen.
• Starten Sie den Assistenten (F12) und wählen Sie Vorgang hinzufügen > Dokumentbenennung aus.
• Im Designer-Explorer wird der Abschnitt Dokumentenbenennung hinzugefügt.
• Klicken Sie auf das Stiftsymbol neben Bedingung, um eine Bedingung zu konfigurieren.
• Klicken Sie auf das Stiftsymbol neben Name, um die Optionen für die Benennung zu konfigurieren.
• Wenn die Bedingung erfüllt ist, wird das Dokument umbenannt.
Tipp: Sehen Sie sich ein Beispiel unter dem Thema Stapelbenennung an.

134
9.19 Dokumententrennung
Mit diesem Vorgang können Sie Dokumente trennen.
• Vergewissern Sie sich zuerst, dass Sie verschiedene Dokumenttypen erstellt haben.
• Klicken Sie im Designer-Explorer mit der rechten Maustaste auf Vorgänge und wählen Sie dann Erstellen aus.
• Wählen Sie Dokumententrennung aus und klicken Sie auf Weiter.
• Wählen Sie nun den Dokumenttyp aus, den IRISPowerscan erstellen soll, und klicken Sie dann auf Fertigstellen.
• Klicken Sie auf das Stiftsymbol neben Bedingung, um eine Bedingung zu konfigurieren.
• Jedes Mal, wenn die Bedingung erfüllt ist, wird ein Dokument mit dem von Ihnen ausgewählten Typ erstellt.
Beispiel:
• Erstellen Sie einen neuen Dokumenttyp „Neues Dokument“.
• Führen Sie die oben beschriebenen Schritte aus.
• Geben Sie Page.Index>4 als Bedingung ein.
• Scannen Sie mindestens 5 Bilder. IRISPowerscan startet nach dem vierten Bild ein neues Dokument.
Hinweis: Die Vorgänge Dokumentenbenennung, Dokumententrennung und Dokumentenidentifizierung können selbstverständlich kombiniert werden.

135
9.20 Dokumentenidentifizierung
Mit diesem Vorgang können Sie Dokumenttypen in andere Dokumenttypen ändern.
• Vergewissern Sie sich zuerst, dass Sie verschiedene Dokumenttypen erstellt haben.
• Klicken Sie im Designer-Explorer mit der rechten Maustaste auf Vorgänge und wählen Sie dann Erstellen aus.
• Wählen Sie Dokumentidentifizierung aus und klicken Sie auf Weiter.
• Wählen Sie den Dokumenttyp aus, in den ein Dokument geändert werden soll, wenn die Bedingung erfüllt ist, und klicken Sie dann auf Fertigstellen.
• Klicken Sie auf das Stiftsymbol neben Bedingung, um eine Bedingung zu konfigurieren.
• Jedes Mal, wenn die Bedingung erfüllt ist, wird der Typ des aktuellen Dokuments in den von Ihnen ausgewählten geändert.

136
10. Identifizierung von Seiten
Wie in dieser Dokumentation zuvor bereits erwähnt, ist einer der tollen Neuigkeiten von IRISPowerscan 10 die Fähigkeit, Seiten eindeutig identifizieren zu können. Indem Sie Seiten eindeutig identifizieren, können Sie Vorgänge (z. B. Bildbearbeitung, Datenextraktion, Löschen von Seiten usw.) nur für die Seiten anwenden, für die sie erforderlich sind, was die Verarbeitungsgeschwindigkeit von IRISPowerscan erhöht.
Die Hauptfunktion zum Identifizieren von Seiten ist die Fingerprint-Erkennung. Mithilfe der Fingerprint-Erkennung untersucht IRISPowerscan das Layout der gescannten Bilder. Wenn das Layout einer gescannten Seite dem Layout des Beispiels entspricht, das Sie Ihrem Projekt für diesen bestimmten Seitentyp hinzugefügt haben, dann wird die gescannte Seite als dieser Seitentyp erachtet.
Anmerkung: Sie können auch andere Vorgänge wie Datenextraktion, Leerseiten-Erkennung usw. zum Identifizieren von Seitentypen verwenden.
Es können in der Tat beliebige Bedingungen als Seitenidentifizierungsmethode verwendet werden. Nachfolgend sind ein paar Beispiele genannt.
Beispiele von Identifizierungsbedingungen
So wenden Sie Bedingungen für die Seitenidentifizierung an:
• Wechseln Sie in die Designeransicht.
• Gehen Sie zu einem Seitentyp, den Sie konfigurieren möchten (oder erstellen Sie ihn, falls erforderlich).
• Klicken Sie neben dem Feld Bedingung auf den Ausdruck-Editor ( ).
• Wählen Sie aus der Liste eine Variable und dann einen Operator aus und geben Sie ggf. einen Wert ein. Beispiel:
Wenn ein Seitentyp nur Farbbilder enthält: Image.IsColor (für 24 Bit Bilder) und Image.IsTrueColor (für 32 Bit Bilder)
Wenn ein Seitentyp eine bestimmte Breite überschreitet: Image.Width > <IhreBreite>
Wenn ein Seitentyp eine bestimmte Anzahl an Bits pro Pixel übersteigt: Image.Bpp
<AnzahlAnPixeln>
Es versteht sich von selbst, dass dies nur ein paar Beispiele sind, da es extrem viele Möglichkeiten gibt. Siehe
auch Verwenden von Ausdrücken.
Nachdem Sie Seitentypen definiert haben, können diese auch zum Trennen von Dokumenttypen verwendet
werden.

137
11. Trennen von Dokumenten und Stapeln
IRISPowerscan klassifiziert jeden Datenstrom von Bildern/Scans in die logische Struktur Stapel > Dokument > Seite. Standardmäßig haben Sie 1 Stapeltyp, 1 Dokumenttyp und 1 Seitentyp. Alle von Ihnen gescannten Dokumente werden zu demselben Dokumenttyp hinzugefügt.
Sie können IRISPowerscan der Struktur Ihrer Scans anpassen, indem Sie Dokument- und Stapeltypen hinzufügen. Sie können auch festlegen, dass bestimmte Vorgänge nur auf bestimmte Dokument- oder Stapeltypen angewendet werden.
Hinzufügen von Dokumenttypen mithilfe des Assistenten
Dies ist die einfachste Art, Dokumenttypen hinzuzufügen.
• Starten Sie den Assistent (F12).
• Klicken Sie auf Dokumenttyp hinzufügen. Klicken Sie anschließend auf Weiter.
• Geben Sie einen Namen für den Dokumenttyp ein.
• Wählen Sie die Trennmethode aus:
• Keine: IRISPowerscan führt für diesen Dokumenttyp keine Dokumententrennung aus.
• Anhand der Seitenanzahl: IRISPowerscan startet nach der angegebenen Anzahl von Seiten ein neues Dokument.
• Anhand von Leerseiten: IRISPowerscan startet bei jeder Leerseite ein neues Dokument.
• Anhand des Seitentyps: IRISPowerscan startet jedes Mal ein neues Dokument, wenn der ausgewählte Seitentyp erkannt wird. Diese Option ist nur verfügbar, wenn Sie mindestens zwei Seitentypen definiert haben. Weitere Informationen finden Sie im vorherigen Kapitel Hinzufügen eines Seitentyps.
• Anhand von Datenextraktion: IRISPowerscan untersucht die Datenextraktionsbereiche, die Sie für Ihre Seiten definiert haben. Wenn der Inhalt der Extraktionsbereiche mit den von Ihnen definierten übereinstimmt, startet IRISPowerscan ein neues Dokument.
• Erste Seite löschen: Diese Option ist verfügbar, wenn Sie Anhand von Leerseiten oder Anhand von Datenextraktion ausgewählt haben. In diesem Fall wird die erste Seite des Stapels gelöscht.
• Führen Sie alle Schritte im Assistenten aus, wie unter Dokumenttyp hinzufügen beschrieben.
Dokumenttypen manuell in der Designeransicht hinzufügen
• Wechseln Sie in die Designeransicht.
• Klicken Sie im Designer-Explorer mit der rechten Maustaste auf Dokumente und wählen Sie Erstellen aus.
• Geben Sie einen Namen und eine Beschreibung für den Dokumenttyp ein.
• Konfigurieren Sie, wie unter Dokumenttyp hinzufügen beschrieben, die Optionen unter Benennung oder klicken Sie auf das Stiftsymbol, um den Ausdruck-Editor zu öffnen und komplexere Benennungsoptionen zu konfigurieren.
• Konfigurieren Sie die Bedingung manuell mit dem Assistenten oder dem Ausdruck-Editor, um zu definieren, wann IRISPowerscan diesen neuen Dokumenttyp starten muss.
Tipps:
Um die Struktur der Eingabedokumente wiederzugeben, verwenden Sie Input.PageIndex als Bedingung.
Um Ihren Dateien den Namen der Eingabedateien zu geben, verwenden Sie eine der GetName-Funktionen: GetFileNameWithoutExtensions(Input.Path) oder GetFileName(Input.Path).
• Konfidenz: Geben Sie ein Konfidenzniveau zwischen 1 (sehr niedrig) und 100 (sehr hoch) ein. Wenn die Erkennungsgenauigkeit für ein beliebiges untergeordnetes Dokument nicht erfüllt wird, wird das gesamte Dokument als ungenau gekennzeichnet und muss manuell korrigiert werden.
IRISPowerscan berechnet immer ein Konfidenzniveau für Datenextraktionsbereiche, Seiten, Dokumente und Stapel. Im Feld Konfidenz können Sie entscheiden, ob das Konfidenzniveau berücksichtigt werden soll oder nicht.

138
Das Konfidenzniveau einer Seite ist das minimale Konfidenzniveau, das für die Datenextraktionsbereiche für diese Seite definiert ist.
Das Konfidenzniveau eines Dokuments ist das minimale Konfidenzniveau seiner zugrunde liegenden Seiten.
Das Konfidenzniveau eines Stapels ist das minimale Konfidenzniveau seiner zugrunde liegenden Dokumente.
Ist als Wert für das Konfidenzniveau 0 eingeben (Standardwert), wird kein Konfidenzniveau berücksichtigt.
Tipp: Das Konfidenzniveau wird für alle Seiten, Dokumente und Stapel in der Navigationsstruktur in der jeweiligen QuickInfo sowie der QuickInfo jedes Datenextraktionsbereichs angezeigt.
• Zähler: Standardmäßig beginnt IRISPowerscan die Zählung von jedem Stapel und Dokument bei 1. Diese Zahl kann durch die Eingabe eines anderen Wertes oder durch Klicken auf die Pfeile geändert
werden.
• Dokumentenzähler bei neuem Stapel zurücksetzen: Wenn diese Option markiert ist, setzt IRISPowerscan den Zähler bei einem neuen Stapel auf den angegebenen Wert zurück.
• Erste Seite löschen: Markieren Sie diese Option, wenn Sie die erste Seite von jedem neuen Dokument löschen möchten.
• Standarddokumenttyp: Markieren Sie diese Option, um diesen Dokumenttyp als Standarddokumenttyp auszuwählen.
Dieselben Anweisungen gelten für separate Stapeltypen.
Im nächsten Kapitel können Sie sich ein Beispiel dazu ansehen, wie die Seitentypidentifizierung zum Trennen von Dokumenten verwendet werden kann.

139
11.1 Beispiel der Dokumententrennung
In diesem Beispiel haben alle Dokumente die folgenden Struktur: Jedes Dokument besteht aus einem Deckblatt, mehreren Textseiten und einem Anhang mit Schemata. Jedes dieser 3 Elemente hat ein spezifisches Layout, sodass wir die Fingerprint-Erkennung zum Identifizieren der Seitentypen verwenden.
Dann verwenden wir den Seitentyp, um die 3 entsprechenden Dokumenttypen (Deckblatt, Text und Anhang) zu erstellen.
Abschließend erstellen wir für jeden Dokumenttyp einen separaten Ausgabetyp. Das Deckblatt wird in PDF, die Textseiten in Word und der Anhang als mehrseitige TIFF, für die keine Erkennung durchgeführt wird, konvertiert.
Schritt 1: Erstellen Sie mithilfe des Assistenten 3 Seitentypen: Deckblatt, Text und Anhang.
• Starten Sie den Assistenten und klicken Sie auf Seitentyp hinzufügen.
• Geben Sie dem Seitentyp den Namen „Deckblatt“.
• Fügen Sie dem Deckblatt ein Beispielbild hinzu.
• Wählen Sie Anhand von Fingerprint als Identifizierungsmethode aus.
• Wiederholen Sie dasselbe für die beiden anderen Seitentypen.
Schritt 2: Erstellen Sie mit dem Assistenten 3 entsprechende Dokumenttypen.
• Starten Sie den Assistenten und klicken Sie auf Dokumenttyp hinzufügen.
• Geben Sie dafür ebenfalls den Namen „Deckblatt“ ein.
• Wählen Sie Anhand des Seitentyps als Trennmethode aus.
• Beenden Sie den Assistenten und wiederholen Sie dasselbe für die beiden anderen Seitentypen.
Schritt 3: Erstellen Sie mit dem Assistenten 3 entsprechende Ausgabetypen.
• Starten Sie den Assistenten und klicken Sie auf Ausgabequelle hinzufügen.
• Geben Sie der Ausgabequelle in unserem Beispiel den Namen „Deckblatt“ und wählen Sie PDF als Format aus.
• Wählen Sie einen Farbfilter aus.
• Wählen Sie dann Diese Ausgabe wird angewendet für einen bestimmten Dokumenttyp aus.
• Wählen Sie als Dokumenttyp „Deckblatt“ aus.
• Wählen Sie einen Ordner als Ziel aus.
• Beenden Sie den Assistenten und wiederholen Sie dasselbe für die beiden anderen Ausgabetypen.
Schritt 4: Scannen und verarbeiten Sie Ihre Dokumente.
• Wenn Sie Ihre Dokumente scannen, erstellt IRISPowerscan die 3 von Ihnen konfigurierten Dokumenttypen.
• Wenn Sie die Dokumente verarbeiten, werden für jeden Dokumenttyp separate Ausgabedateien erstellt.

140
12. Überprüfen und neu Ordnen von gescannten
Dokumenten Nachdem Dokumente in ein Projekt gescannt wurden, werden sie in der Navigationsansicht angezeigt.
12.1 Überprüfen von gescannten Dokumenten
Bilder in verschiedenen Farbmodi
Wenn ihr Scanner Bilder in verschiedenen Farbmodi erzeugt, d. h. eine Farb-, Schwarzweiß- und/oder Graustufen-Version desselben Scans, bleiben die Farbmodi auch in IRISPowerscan erhalten.
Klicken Sie auf ein Dokument, um alle Versionen der Seiten anzuzeigen. Seiten, die Bilder in mehreren Farbmodi enthalten, sind mit einem leichten Schatten unterlegt.
So wechseln Sie zwischen den verschiedenen Farbmodi:
• Klicken Sie auf die Registerkarte ANSICHT und dann unterhalb von Anzeigen auf den Pfeil nach unten.
• Wählen Sie dann die Version im gewünschten Farbmodus aus.
Duplexbilder
Wenn Sie einen Duplex-Scanner verwenden und die Funktion Duplex in IRISPowerscan aktiviert ist, wechselt IRISPowerscan ordnungsgemäß zwischen den Vorder- und Rückseiten.

141
Falls Seiten ausgetauscht werden müssen:
• Klicken Sie mit gedrückter Strg-Taste auf die Vorder- und Rückseite, die Sie austauschen möchten.
• Klicken Sie auf den Pfeil unter Neu ordnen und anschließend auf Seiten tauschen.
Sie können jetzt mehrere Seiten gleichzeitig auswählen und die Seiten austauschen. Weitere Informationen siehe nachfolgend unter Neu Ordnen von Dokumenten.
12.2 Neu Ordnen von gescannten Dokumenten
In der Navigationsansicht gibt es mehrere Möglichkeiten, gescannte Dokumente neu zu ordnen:
• Ordnen Sie sie im Navigations-Explorer neu.
• Ordnen Sie sie im Ansichtsbereich neu.
• Verwenden Sie die Navigationsleiste für eine problemlose Navigation.
Seiten können in verschiedene Dokumente und Stapel verschoben werden und Dokumente in verschiedene Stapel. Des Weiteren kann die Position von Stapeln getauscht werden.
Anmerkung: Die Struktur Stapel > Dokument > Seite muss jedoch immer erhalten bleiben.
Die folgenden Vorgänge sind im Navigations-Explorer wie auch im Ansichtsbereich verfügbar:
• Ziehen und Ablegen
• Ausschneiden und Einfügen
• Teilen und Zusammenführen
• Elemente neu ordnen
• Neue Stapel und Dokumente manuell erstellen
• Seiten drehen
Sie können auch:
• Seiten zuschneiden
• Teile von gescannten Seiten überdecken, z. B. bei vertraulichen Informationen
Dokumente ziehen und ablegen
Die Stapel, Dokumente und Seiten können im Navigations-Explorer und im Ansichtsbereich per Drag & Drop an andere Positionen gezogen werden.

142
Dokumente ausschneiden, kopieren und einfügen
Die Stapel, Dokumente und Seiten können per Ausschneiden und Einfügen an eine andere Position kopiert werden.
• Klicken Sie mit der rechten Maustaste auf das Element, das Sie verschieben möchten, und klicken Sie anschließend auf Ausschneiden oder Kopieren.
• Zeigen Sie mit dem Cursor auf die Position, an der das Element eingefügt werden soll, und klicken Sie auf Einfügen.
Dokumente teilen und verbinden
Stapel und Dokumente können auch geteilt und mit benachbarten Stapeln bzw. Dokumenten zusammengeführt werden.
So teilen Sie einen Stapel bzw. ein Dokument:
• Wählen Sie den Stapel bzw. das Dokument aus und klicken Sie auf der Registerkarte BEARBEITEN auf Teilen.
• Oder klicken Sie mit der rechten Maustaste darauf und wählen Sie Teilen aus.
So führen Sie Stapel bzw. Dokumente zusammen:
• Wählen Sie den Stapel/das Dokument aus, den/das Sie mit dem benachbarten Stapel/Dokument zusammenführen möchten, und klicken Sie dann auf der Registerkarte BEARBEITEN auf Verbinden.
• Oder klicken Sie mit der rechten Maustaste darauf und wählen Sie Verbinden aus.
Elemente neu ordnen
Neu ordnen
Mit dem Werkzeug Neu ordnen können Sie die gescannten Dokumente neu ordnen.
Beachten Sie jedoch, dass die ersten beiden Befehle (Deckblatt zuerst und Deckblatt zuletzt) nur zum neu Ordnen von Bildern verwendet werden sollten, die im Buchseitenaufteilungsmodus gescannt wurden. Weitere Informationen finden Sie unter Vorgänge > Neu ordnen.
Reihenfolge umkehren
So kehren Sie die Reihenfolge aller gescannten Seiten um:
• Klicken Sie auf Reihenfolge umkehren.
Anmerkung: Diese Funktion funktioniert nur auf Dokumentebene. Es wird nur die Reihenfolge der Seiten in einem einzelnen Dokument umgekehrt.
Tauschen von Seiten
Mit dem Befehl „Seiten tauschen“ können Sie Seiten und ihre Vorder- und Rückseite tauschen.
Wenn Sie die Position von Seiten austauschen möchten, müssen Sie eine paarige Seitenanzahl auswählen.
Beispiel:
Wenn Sie die Seiten 1 bis 4 auswählen, werden die Positionen von Seite 1 und 2 und von Seite 3 und 4 ausgetauscht. Die Vorder- und Rückseiten werden dabei ebenfalls getauscht, d. h., die Vorderseite wird zur Rückseite und umgekehrt.

143
Hinweis: Wenn Sie 5 Seiten auswählen, wird die Position der fünften Seite nicht geändert, sondern nur die Seite umgedreht.
Tipp: Zeigen Sie mit dem Cursor auf eine Seite, um zu überprüfen, ob es sich um eine Vorder- oder Rückseite handelt.
Hinweis: Sie können mehrere Seiten von verschiedenen Dokumenten und Stapeln auswählen. Die Seiten bleiben dabei jedoch in ihrem ursprünglichen Dokument und Stapel. Sie werden nicht von einem Dokument oder Stapel in ein anderes Dokument bzw. einen anderen Stapel verschoben.
Wenn Sie nur die Vorder- und Rückseite tauschen wollen, dann wählen Sie eine einzelne Seite aus und klicken Sie auf Seiten tauschen. Dabei wird dann die Vorderseite zur Rückseite und umgekehrt. Dies muss Seite für Seite ausgeführt werden.
Tipp: Nicht gewollte Änderungen können Sie mit Strg + Z rückgängig machen.
Einen neuen Stapel bzw. ein neues Dokument manuell erstellen
• Zeigen Sie mit dem Cursor auf die Position, an der ein neuer Stapel bzw. ein neues Dokument erstellt werden soll. Hinweis: Neue Stapel werden immer am Ende des vorherigen Stapels eingefügt, nicht in der Mitte von Dokumenten.
• Klicken Sie auf der Registerkarte BEARBEITEN unterhalb von Erstellen auf den Pfeil nach unten.
• Wählen Sie Stapel oder Dokument aus.
• Geben Sie einen Namen für den Stapel bzw. das Dokument ein.
• Scanvorgang starten ist standardmäßig ausgewählt. Wenn ein neuer Stapel bzw. ein neues Dokument erstellt wird, startet IRISPowerscan den Scanvorgang automatisch.
Seiten drehen
• Wählen Sie eine Seite aus, die gedreht werden soll.
• Klicken Sie auf die Registerkarte ANSICHT und wählen Sie eine der Drehoptionen aus.

144
Seiten zuschneiden
• Wählen Sie eine Seite aus, die zugeschnitten werden soll.
• Ziehen Sie einen Rahmen um den Bereich, auf den die Seite zugeschnitten werden soll.
• Klicken Sie auf der Registerkarte ANSICHT auf Zuschneiden.
Teile auf einer Seite überdecken
• Wählen Sie eine Seite aus, auf der bestimmte Teile überdeckt werden sollen.
• Ziehen Sie einen Rahmen um den Bereich, der überdeckt werden soll.
• Klicken Sie auf der Registerkarte ANSICHT unterhalb von Ausfüllen auf den Pfeil nach unten und wählen Sie eine Füllfarbe aus.
• Klicken Sie dann auf Ausfüllen.

145
13. Indexieren von gescannten Dokumenten IRISPowerscan ist eine leistungsstarke Indexierungslösung. Sie können damit Indexfelder auf Stapel-, Dokument- und Seitenebene definieren. Wenn Sie mehrere Stapel- oder Dokumenttypen definiert haben, können Sie für diese Typen auch spezifische Indexfelder erstellen.
Die Indexierungswerte können direkt aus den gescannten Dokumenten anhand von Datenextraktionselementen wie OCR-, Strichcode- und ICR-Bereichen extrahiert werden. Leistungsstarke Indexierungsfunktionen erfüllen letztendlich den Zweck, dass Sie diese nicht mehr manuell eingeben und/oder strikte Überprüfungskriterien definieren müssen.
Wenn Indexfelder von IRISPowerscan automatisch ausgefüllt werden, können Sie auswählen, ob der Benutzer
diese überprüfen muss oder die Indexüberprüfung automatisch ausgeführt wird. In letzterem Fall ist kein Eingreifen des Benutzers erforderlich. Weitere Informationen finden Sie unter Verarbeiten von Dokumenten in IRISPowerscan 10.
In IRISPowerscan können Sie Indexfelder auch mit externen ODBC-Datenbanken wie Microsoft Access verknüpfen. Auf diese Weise erhalten Sie eine Liste, aus der Sie beim Ausfüllen von Indexfeldern die Werte auswählen können.
Die in IRISPowerscan erstellten Indexfelder können Indexfeldern zugewiesen werden, die Sie bereits in Ihrem DMS- oder Cloud-System verwenden. Auf diese Weise können Sie vollständig indexierte Dokumente aus IRISPowerscan exportieren.
In diesem Kapitel wird Folgendes erklärt:
• Erstellen von Indexfeldern
• Verknüpfen von Datenextraktionsbereichen mit Indexfeldern
• Verwenden von Konfidenzniveaus für Indexbereiche
• Zuordnen von Indexfeldern in IRISPowerscan zu Indexfeldern in Ihrem DMS-/Cloud-System
• Verwenden einer Datenquelle
• Überprüfen von Indexfeldern

146
13.1 Erstellen von Indexfeldern
Ab IRISPowerscan 10.4 können Indexfelder nur noch in der Designeransicht erstellt werden.
So erstellen Sie Indexfelder in der Designeransicht:
• Öffnen Sie ein Projekt.
• Wechseln Sie in die Designeransicht.
• Legen Sie fest, auf welcher Ebene und für welchen Stapel-/Dokument-/Seitentyp Sie Indexfelder erstellen möchten.
• Klicken Sie mit der rechten Maustaste auf Felder und klicken Sie anschließend auf Erstellen.
13.1.1 Indexfeldoptionen
Wenn Sie ein Indexfeld hinzufügen, können Sie die folgenden Optionen definieren:
Name: Geben Sie einen für Sie aussagekräftigen Namen ein.
Kennung: Die Kennung identifiziert das Indexfeld. Die Kennung ist der auf der Benutzeroberfläche angezeigte Name des Feldes.
Beschreibung: Geben Sie eine für Sie aussagekräftige Beschreibung ein.
Typ: Wählen Sie einen der Typen aus der Liste aus. Die folgenden Indexfelder sind verfügbar:
• String: Textzeichenfolge
• Boolean: Boolescher Wert – ja oder nein
• Integer: ganze Zahl
• Double: Zweistelliger Dezimalwert
• Number: Zahl mit oder ohne Dezimalwert. Klicken Sie auf den Stift, um die zugehörigen Optionen aufzurufen.
• Währung: Geldwert. Klicken Sie auf den Stift, um die zugehörigen Optionen aufzurufen.
• Percentage: Prozentwert. Klicken Sie auf den Stift, um die zugehörigen Optionen aufzurufen.
• DateTime: Wert für Datum/Uhrzeit. Klicken Sie auf den Stift, um die zugehörigen Optionen aufzurufen.
• TableField: Hier können Sie Einzelpostenfelder erstellen.
Damit IRISPowerscan Einzelposten erkennen kann, sind 3 Elemente erforderlich: Menge, Stückpreis und Gesamtpreis. Die Menge multipliziert mit dem Stückpreis muss dem Gesamtpreis entsprechen.
• Klicken Sie auf das Pluszeichen (+), um ein Tabellenfeld hinzuzufügen.
• Alle oben genannten Feldtypen sind als Tabellenfeld verfügbar.
Wert: Dieser Ausdruck definiert, welcher Wert standardmäßig in das Indexfeld eingetragen wird. Beispiel: Angenommen, Sie haben einen Extraktionsbereich erstellt und diesen „Zone1“ genannt. Wenn Sie die Variable „Image.Zone1“ auswählen, dann wird der Inhalt dieses Bereichs in das Indexfeld eingetragen.
Tipp: Um einen Wert von einer bestimmten Seite zu extrahieren, können Sie den ternären Operator verwenden. z. B.: ?(Page.Index==2, Image.Zone1, ""). Dieser extrahiert einen Wert auf Seite 2.

147
Tipp: Wenn Sie nur bestimmte Wörter aus einem OCR-Bereich extrahieren möchten, können Sie die Funktionen „SubString“ oder „SubStrings“ zusammen mit Blob-Filtern verwenden. Z. B. SubString(Image.Zone3, "AA9"). In diesem Fall werden nur zwei Buchstaben gefolgt von der Ziffer 1 behalten.
Bedingung: Dieser boolesche Ausdruck definiert die Gültigkeit des Indexfeldes. Beispiel: Die Feldvariable enthält den Wert des aktuellen Indexfeldes. Als Bedingung können Sie Field == "abc" oder ! IsNullOrEmpty(Field) verwenden. Das Indexfeld ist nur gültig, wenn es „abc“ enthält oder keinen Inhalt hat.
Format: Dieser Ausdruck wird immer dann berechnet, wenn das Feld vom Benutzer manuell bearbeitet wird, um den Inhalt des Indexfeldes anzupassen.
Tipp: Klicken Sie hier, um weitere Informationen zum Ausdruck-Editor anzuzeigen.
Optionen:
• Überschreiben: Wenn diese Option ausgewählt ist, wird der Standardwert neu ausgewertet, selbst wenn in dem Feld bereits ein Wert eingetragen ist. Dies kann nützlich sein, wenn ein Ausdruck auf jeder Seite ausgewertet werden soll.
• Schreibgeschützt: Das Feld wird dem Benutzer angezeigt, kann aber nicht bearbeitet werden.
• Ausgeblendet: Diese Option blendet das Indexfeld in der Navigationsansicht aus. Wählen Sie diese Option aus, wenn das Indexfeld nicht gültig sein soll.
• Verlauf: Diese Option zeigt die letzten 5 Werte an, die in das Indexfeld eingetragen wurden, wenn Sie auf die Dropdownliste zum Feld klicken.
Wichtig: Die Option „Verlauf“ ist nicht verfügbar, wenn Sie als Option Anzeigen (unten) die Anzeige von mehr als einer Zeile ausgewählt haben.
Anzeige:
Die Optionen für Anzeigen hängen vom dem Typ ab, den Sie auswählen.
• x Zeile(n): Legt fest, wie viele Zeilen angezeigt werden.
Wichtig: Wenn Sie die Anzeige von mehr als einer Zeile ausgewählt haben, ist die Option Verlauf (oben) nicht verfügbar.
Datenquelle: Wenn Sie mithilfe des Assistenten eine Datenquelle hinzufügen, können Sie die Indexfelder in IRISPowerscan mit einer Liste oder vordefinierten Werten oder einer externen ODBC-Datenbank wie Microsoft Access verknüpfen.
• Mehrere Werte: Wenn Sie diese Option markieren, kann das Indexfeld ein oder mehrere Werte enthalten.
• Schreibgeschützte Datenquelle: Wenn Sie diese Option markieren, berücksichtigt IRISPowerscan nur den Wert aus der Datenquelle.
Wenn Sie die Einstellungen der verschiedenen Indexfelder definiert haben, müssen Sie sie mit Datenextraktionsbereichen in den gescannten Dokumenten verknüpfen. Andernfalls können die Indexfelder nicht automatisch ausgefüllt werden.

148
13.2 Verknüpfen von Datenextraktionsbereichen mit
Indexfeldern
Der Inhalt von Datenextraktionsbereichen kann in Indexfelder eingetragen werden. Dafür müssen Sie zuvor
mindestens einen Datenextraktionsbereich erstellen und mit einem Indexfeld verknüpfen.
• Erstellen Sie einen Datenextraktionsbereich, wie unter Datenextraktion beschrieben.
Wichtig: Sie müssen zuerst den Datenextraktionsbereich erfassen ( ), bevor Sie versuchen, ihn zu verknüpfen. Wenn Sie den Bereich nicht erfassen, ist er nur ein temporärer Bereich. Sein Inhalt wird dann zwar in das Indexfeld eingetragen, aber er wird nicht mit dem Indexfeld verknüpft.
• Ziehen Sie das Büroklammersymbol von dem Bereich zum Inhalt des Indexfelds, mit dem es verknüpft werden soll. Standardmäßig ist 1 Indexfeld auf Stapelebene und 1 Indexfeld auf Dokumentebene vorhanden.
Tipp: Sie können das Büroklammersymbol auch direkt in den Dokumenten/Stapelbereich ziehen, um ein neues Indexfeld zu erstellen und den Bereich sofort zu verknüpfen.
• Wenn der Bereich mit dem Indexfeld verknüpft ist, wird das Indexfeld ausgefüllt.
Tipp: Klicken Sie mit der rechten Maustaste auf den Namen des Indexfeldes und wählen Sie Eigenschaften aus. Sie sehen, dass Bild.<IhrBereich> jetzt als Wert verwendet wird.

149
In der Designeransicht
• Wechseln Sie in die Designeransicht.
• Erweitern Sie im Designer-Explorer einen Dokument-/Stapeltyp.
• Erweitern Sie die Felder.
• Klicken Sie dann auf ein vorhandenes Feld oder erstellen Sie ein neues.
• Klicken Sie auf den Pfeil nach unten, um die Liste mit den verfügbaren Werten anzuzeigen. Hinweis: Wenn in Ihrem Projekt keine Datenextraktionsbereiche vorhanden sind, ist die Liste nicht
verfügbar.

150
13.3 Verwenden von Konfidenzniveaus für Indexfelder
IRISPowerscan berechnet immer ein Konfidenzniveau für Datenextraktionsbereiche. Das Konfidenzniveau wird in der QuickInfo des Datenextraktionsbereichs angezeigt.
Wenn Datenextraktionsbereiche mit Indexfeldern verknüpft sind, können Sie für das Indexfeld eine Konfidenzbedingung anwenden. Dies bedeutet, dass die Indexfelder als ungenau gekennzeichnet werden, wenn das Konfidenzniveau der Erkennungsgenauigkeit unter dem angegebenen Niveau liegt.
Beachten Sie, dass die Datenextraktionsbereiche vom Typ Text, Druckschrift oder Strichcode sein müssen.
So verwenden Sie ein Konfidenzniveau für ein Indexfeld:
• Erstellen Sie einen Datenextraktionsbereich vom Typ Text, Druckschrift oder Strichcode. Z. B. Zone1.
• Verknüpfen Sie diesen mit dem Standardindexfeld „Feld1“ des Standarddokumenttyps. Geben Sie dafür Bild.Zone1 als Wert ein.
• Geben Sie dann die Bedingung für das Konfidenzniveau ein. In unserem Beispiel Bild.Zone1.Confidence>50. In diesem Fall wird das Feld als ungenau gekennzeichnet, wenn das Konfidenzniveau des Datenextraktionsbereichs Bild.Zone1 unter 50 liegt. Der Wert für das Konfidenzniveau muss eine ganze Zahl zwischen 1 (sehr niedriges Konfidenzniveau) und 100 (sehr hohes Konfidenzniveau) sein.
• Das Dokument oder der Stapel mit dem ungenauen Indexfeld wird ebenfalls als ungenau gekennzeichnet und erfordert eine Überprüfung.
• Überprüfen und ändern Sie ggf. die Ergebnisse.
Beachten Sie jedoch, dass sich die Farbe des Indexfeldes nicht ändert, auch wenn Sie es korrigiert haben.
Hinweis:
Konfidenzniveaus können auch auf Seiten-, Dokument- und Stapelebene angewendet werden.
Das Konfidenzniveau einer Seite wird in den folgenden Variablen gespeichert:
• Page.Confidence
• <Seitentyp>.Confidence
Das Konfidenzniveau eines Dokuments wird in den folgenden Variablen gespeichert:
• Document.Confidence

151
• <Dokumenttyp>.Confidence
Das Konfidenzniveau eines Stapels wird in den folgenden Variablen gespeichert:
• Batch.Confidence
• <Stapeltyp>.Confidence

152
13.4 Zuordnen von IRISPowerscan-Indexfeldern zu
Feldern in DMS-/Cloud-Systemen
Die in IRISPowerscan erstellten Indexfelder können ganz einfach zu beliebigen Indexfeldern zugewiesen
werden, die Sie bereits in Ihrem Dokumentenmanagement- oder Cloud-System verwenden. Auf diese Weise kann IRISPowerscan vollständig indexierte Dokumente exportieren.
So ordnen Sie Indexfelder zu:
• Wechseln Sie in die Designeransicht.
• Erweitern Sie im Designer-Explorer Ausgaben.
• Wählen Sie den von Ihnen konfigurierten Ausgabetyp aus oder fügen Sie einen neuen hinzu, indem Sie mit der rechten Maustaste auf Ausgaben klicken und Erstellen auswählen.
• Wenn Sie bereits ein DMS- oder Cloud-System als Ziel konfiguriert haben, klicken Sie auf das Symbol für Einstellungen, um diese anzuzeigen.
• Wenn Sie noch kein Ziel konfiguriert haben, klicken Sie auf das Pluszeichen (+), um ein Ziel hinzuzufügen.
• Geben Sie Server, Benutzername und Kennwort ein oder bestätigen Sie sie.
• Geben Sie das genaue Ziel an und klicken Sie auf Weiter, bis das Fenster zum Zuordnen von Feldern angezeigt wird. Hinweis: Die Schritte, die Sie durchlaufen, sind je nach dem DMS- bzw. Cloud-System unterschiedlich.
• Die Liste der in Ihrem Zielsystem verwendeten Indexfelder wird angezeigt.
• Wählen Sie ein Feld aus, das Sie einem IRISPowerscan-Indexfeld zuordnen möchten.
• Klicken Sie rechts auf den Pfeil nach unten und wählen Sie aus, welchem IRISPowerscan-Feld es zugeordnet werden soll.
• Wiederholen Sie diese Schritte für alle Felder, die Sie zuordnen möchten, und klicken Sie dann auf Fertigstellen.
Hinweis: Wenn Sie den Assistent zum Erstellen eines neuen Projekts verwenden und ein DMS-Ziel auswählen, werden die Indexfelder automatisch entsprechend den verfügbaren Feldern im DMS erstellt. Die Zuordnung zwischen den IRISPowerscan-Indexfeldern und den DMS-Indexfeldern wird ebenfalls automatisch definiert.

153
13.5 Verwenden einer Datenquelle
Wenn Sie mithilfe des Assistenten eine Datenquelle hinzufügen, können Sie die Indexfelder in IRISPowerscan mit einer Werteliste oder einer externen ODBC-Datenbank wie Microsoft Access verknüpfen.
Im Folgenden wird erklärt, wie Sie eine Microsoft Access-Datenbank als Datenquelle hinzufügen. Unsere Beispieldatenbank enthält eine Tabelle und vier Spalten.
Hinzufügen einer Datenquelle mit dem Assistenten
• Starten Sie den Assistent (F12).
• Wählen Sie Datenquelle hinzufügen aus. Klicken Sie anschließend auf Weiter.
• Geben Sie einen für Sie aussagekräftigen Namen ein.
• Wählen Sie die Quelle der Datenquelle aus (Liste, ODBC oder Excel) und klicken Sie auf Weiter.
• Die Datenquelle wird jetzt zur Designerstruktur hinzugefügt.
Wechseln Sie in die Designeransicht, um mit der Konfiguration fortzufahren.
Konfigurieren der Datenquelle in der Designeransicht
• Klicken Sie im Designer-Explorer auf Datenquellen.
• Wählen Sie die von Ihnen hinzugefügte Datenquelle aus.
ODBC
• Wählen Sie aus der Dropdownliste eine Verbindungszeichenkette aus.
• Geben Sie einen korrekten SQL-Befehl ein und klicken Sie auf Testen, um die Verbindung zu testen.
• Mithilfe der Option Zeilen unten können Sie angeben, wie viele Zeilen abgerufen werden können. Der Standardwert ist 0, was bedeutet, dass die Anzahl an Zeilen unbegrenzt ist.
Liste
• Geben Sie die Werte manuell ein und drücken Sie nach jedem Wert die Eingabetaste.

154
Excel
• Geben Sie den Pfad zur Excel-Datenquellendatei ein oder klicken Sie auf die Durchsuchen-Schaltfläche, um nach der Datei zu suchen. Sie können einen absoluten oder relativen Pfad verwenden.
Hinweis: Die Excel-Datenquellendatei wird nicht in den Projektordner kopiert.
• Wählen Sie aus der rechten Dropdownliste Blatt das Arbeitsblatt aus, das Sie verwenden möchten.
• Wählen Sie aus der Dropdownliste Schlüssel die Spalte aus, von der Sie die Werte verwenden möchten.
• Wenn Ihre Excel-Datei aus einer Spalte „Schlüssel“ besteht, in der beispielsweise Artikelcodes enthalten sind, und einer Spalte „Bezeichnung“, in der sich die Artikelbeschreibungen befinden, wählen Sie auch die letztere Spalte aus der Dropdownliste Bezeichnung aus. Im nachfolgenden Beispiel entspricht Spalte B der Spalte „Schlüssel“ und Spalte C der Spalte „Bezeichnung“.
Beispiel einer Excel-Datei
• Die Werte der Spalte Schlüssel und der Spalte Bezeichnung werden im Feld Werte angezeigt. Klicken Sie auf Testen, um die Werte zu testen.
• Wenn nicht alle Werte angezeigt werden sollen, können Sie auch einen Filter anwenden. Wählen Sie die Spalte aus, die Sie als Filter verwenden möchten. Geben Sie dann einen Wert in das Feld Gleich ein. In dem Beispiel oben werden nur die Zeilen angezeigt, bei denen sich ein „X“ in der Spalte „I“ befindet.
Wenn Sie fertig sind, verknüpfen Sie die Datenbank mit Ihren Indexfeldern.

155
Verknüpften der Datenquelle mit einem Indexfeld
• Erstellen Sie Indexfelder für die entsprechenden Ebene: Seite, Dokument oder Stapel.
• Klicken Sie neben dem Feld Datenquelle auf den Pfeil nach unten und wählen Sie die von Ihnen erstellte Datenquelle aus.
• In den ausgewählten Indexfeldern ist jetzt eine Dropdownliste verfügbar, aus der Sie die Datenquellenwerte auswählen können.
Hinweis: Wenn Sie eine Excel-Datenquelle verwenden, verwenden Sie den Datenquellennamen, um die Werte der Spalte Schlüssel anzuzeigen, oder fügen Sie ":0:1" zum Datenquellennamen hinzu, um die Werte der Spalte Bezeichnung anzuzeigen.
• Wenn Sie Dokumente scannen, sind die Felder aus der Datenbank als Indexfelder in IRISPowerscan verfügbar.

156
13.5.1 Erstellen von abhängigen Feldern bei Verwendung einer
ODBC-Datenquelle
Bei Verwendung einer ODBC-Datenquelle können Sie in IRISPowerscan abhängige Felder erstellen. Wird der Inhalt von Feldern geändert, wird auf diese Weise automatisch auch der Inhalt der abhängigen Feldern geändert.
Nachfolgend ein Beispiel, wie Sie abhängige Felder erstellen.
• Erstellen Sie eine Access-Datenbank mit dem folgenden Inhalt: In unserem Beispiel nennen wir die Datenbank Database1.
• Gehen Sie zu Systemsteuerung > Verwaltung > Datenquellen (ODBC). Wichtig: Wenn Sie ein 64-Bit-Betriebssystem verwenden, starten Sie Datenquellen (ODBC) über
C:\Windows\SysWOW64\odbcad32.exe.
• Klicken Sie auf die Registerkarte System-DNS und dann auf Hinzufügen.
• Wählen Sie Microsoft Access-Treiber (*.mdb, *.accdb) aus und klicken Sie auf Fertigstellen.
• Erstellen Sie in IRISPowerscan vier Indexfelder vom Typ Zeichenfolge auf Dokumentebene.
Weitere Informationen finden Sie ggf. unter Erstellen von Indexfeldern.
• Fügen Sie wie oben beschrieben (13.4) eine Datenquelle des Typs ODBC hinzu.
• Klicken Sie in der Liste Verbindungszeichenkette auf den Pfeil nach unten und wählen Sie die von Ihnen erstellte Datenquelle aus. (In unserem Beispiel „Datenbank1“.)

157
• Geben Sie den folgenden SQL-Befehl ein: "SELECT Value1, Value2 FROM Table1 WHERE Value3 = '" + Dokument.Feld1 + "'"
• Klicken Sie auf Testen, um den Ausdruck zu testen. Dieser Ausdruck verwendet Feld1 als Dokumenttyp „Dokument“.
• In Feld2 soll die zweite Spalte der Datenbank angezeigt werden:
• Gehen Sie in der Designeransicht zu Dokumente > Dokument > Felder > Feld2.
• Geben Sie in das Feld Datenquelle „Datenquelle1:1“ ein. :1 steht für die zweite Spalte der Datenquelle mit dem Namen „Datenquelle1“.
• Verknüpfen Sie jetzt „Feld3“ mit „Feld2“. „Feld3“ wird zum abhängigen Feld von „Feld2“ und sein Wert wird immer aktualisiert, wenn der Wert von „Feld2“ aktualisiert wird. Gehen Sie dazu folgendermaßen vor:
• Gehen Sie in der Designeransicht zu Dokumente > Dokument > Felder > Feld3.
• Geben Sie den folgenden Wert in das Feld Wert ein: $(Dokument.Feld2, 0) „Feld3“ ist nun mit der ersten Spalte der „Datenquelle“ von „Feld2“ verknüpft.
Tipp: Wenn Sie „Feld3“ mit einer anderen Spalte verknüpfen möchten - z. B. Spalte 2 - ersetzen Sie $(Dokument.Feld2, 0) durch $(Dokument.Feld2, 1).
• In „Feld4“ werden Schlüssel-/Wertpaare verwendet. Die Schlüssel werden gespeichert und exportiert. Die Werte werden angezeigt. Gehen Sie dazu folgendermaßen vor:
• Gehen Sie in der Designeransicht zu Dokumente > Dokument > Felder > Feld4.
• Geben Sie den folgenden Wert in das Feld Wert ein: Datenquelle1:0:1. Dies bedeutet, dass die Schlüssel in der ersten Spalte und die Werte in der zweiten Spalte sind.
So überprüfen Sie die Ergebnisse:
• Scannen Sie die Beispiele von der Standardquelle Ordner: System.InputDirectory.
• Wählen Sie in der Navigationsstruktur Dokument 1aus. Die Indexfelder sind jetzt leer.
• Geben Sie jetzt einen Wert in „Feld1“ ein: entweder AAA oder BBB (wie in der von Ihnen erstellten Datenbank). Die Listen von „Feld2“ und „Feld3“ werden jetzt aktualisiert und enthalten Werte.

158
• Wählen Sie jetzt einen Wert aus der Liste in „Feld2“ aus. Der Wert von „Feld3“ (das abhängige Feld) wird aktualisiert.
• Wählen Sie Indexes.xml als Ausgabeformat aus und klicken Sie auf Verarbeiten, um zu überprüfen, wie die Werte exportiert wurden.
13.5.2 Erstellen von abhängigen Feldern bei Verwendung einer
Liste als Datenquelle
Wenn Sie eine Liste als Datenquelle verwenden, können Sie mit dem Operator Dependency abhängige Felder erstellen.
Nachfolgend ein Beispiel, wie Sie abhängige Felder erstellen.
• Fügen Sie wie oben beschrieben (13.4) eine Datenquelle des Typs Liste hinzu.
• Gehen Sie zu Designer > Datenquellen > Datenquelle1.
• Erstellen Sie zwei Spalten für Werte. In unserem Beispiel: 100;BXL 200;NLE 300;LUX
• Erstellen Sie zwei Indexfelder vom Typ Zeichenfolge auf Dokumentebene.
Weitere Informationen finden Sie ggf. unter Erstellen von Indexfeldern.
• Verknüpfen Sie nun das erste Indexfeld mit der Datenquelle:
• Wählen Sie das Feld in der Designerstruktur aus.

159
• Klicken Sie neben dem Feld Datenquelle auf den Pfeil nach unten und wählen Sie die von Ihnen erstellte Datenquelle aus.
• Fügen Sie dem Namen der Datenquelle :0:1 hinzu. „:0:1“ bedeutet Folgendes:
• Der Wert der ersten Spalte (Index=0) wird gespeichert.
• Der Wert der zweiten Spalte (Index=1) wird angezeigt.
• Gehen Sie nun zum zweiten Indexfeld, das Sie erstellt haben, und geben Sie den folgenden Wert ein: Dependency(Dokument.Feld, "Dokument.Feld[0]") oder $(Dokument.Feld, "Dokument.Feld[0]")
• Das Indexfeld „SubFolder“ ist jetzt von „Dokument.Feld“ abhängig. Der Wert des Feldes „SubFolder“ ist die erste Spalte von „Dokument.Feld“. Der Wert des Feldes „SubFolder“ wird aktualisiert, sowie der Wert von „Dokument.Feld“ geändert wird.

160
13.6 Überprüfen von Indexfeldern
Wenn Indexfelder mit Datenextraktionsbereichen verknüpft oder Cloud-Eingabesystemen zugeordnet wurden, werden Sie automatisch während des Scannens in IRISPowerscan ausgefüllt und können dann überprüft werden.
Wichtig: Wenn Sie Rechnungen verarbeiten, erfolgt die Überprüfung in Verify; sie kann nicht direkt in IRISPowerscan erfolgen.
Beispiele von Indexfeldern in der Navigationsansicht
• Korrekte Werte sind weiß markiert.
• Manuell geänderte Felder sind gelb markiert.
• Ungültige Werte sind rot markiert.
So wechseln Sie zwischen Indexfeldern:
• Drücken Sie die Tab-Taste, um zum nächsten Indexfeld zu wechseln.
• Drucken Sie die Umschalt- + Tab-Taste, um zum vorherigen Feld zu wechseln.
So wechseln Sie zwischen den verschiedenen ungültigen Indexfeldern:
• Klicken Sie auf die Schaltflächen „Rückwärts“ /„Vorwärts“.
So ändern Sie ein Indexfeld:
• Geben Sie den neuen Wert manuell ein.
• Verwenden der „Drag&Drop-OCR“: Klicken Sie in das Indexfeld und zeichnen Sie dann im Ansichtsbereich einen Datenextraktionsbereich im Bild. Der Inhalt des Bereichs wird dann in das Indexfeld eingetragen.
• Wählen Sie den Text per Doppelklick aus: Klicken Sie in das Indexfeld und doppelklicken Sie dann auf ein Wort in dem Bild, um es zum Indexfeld hinzuzufügen. Oder Doppelklicken Sie bei gedrückter Strg-Taste, um eine ganze Textzeile einzufügen.

161
• Klicken Sie neben dem Indexfeld auf den Pfeil nach unten und wählen Sie einen der Werte aus. IRISPowerscan merkt sich die letzten 5 eingegebenen Werte.
Hinweis: Die Werte in der Dropdownliste können auch von einer Datenquelle kommen (sofern Sie eine konfiguriert haben).
So machen Sie Vorgänge rückgängig bzw. wiederholen sie:
• Verwenden Sie die Pfeile „Rückgängig“/„Wiederholen“ in der Schnellzugriffsleiste.
So überprüfen Sie ein Indexfeld:
• Drücken Sie einfach die Eingabetaste.

162
14. Konfigurieren der Ausgabe
IRISPowerscan konvertiert gescannte Dokumente in viele unterschiedliche Ausgabeformate und kann sie an viele mögliche Ziele senden.
Sie können die Ausgabe entweder beim Erstellen eines Projekts oder in der Designeransicht auswählen.
Aufrufen der Ausgabe-Einstellungen in der Designeransicht
• Wechseln Sie in die Designeransicht.
• Erweitern Sie im Designer-Explorer Ausgaben und wählen Sie den Ausgabetyp aus, den Sie konfigurieren möchten.
• Um einen neuen Ausgabetyp hinzuzufügen, klicken Sie mit der rechten Maustaste auf Ausgaben und wählen Sie dann Erstellen aus.
Wichtig: Wie Sie in der Abbildung sehen, sind bestimmte Ausgabekonfigurationen auch über die Option Vorgänge möglich. Dies funktioniert auf die gleiche Weise, wie das Hinzufügen von Vorgängen auf allgemeiner Ebene sowie auf Seiten-, Dokument- und Stapelebene, außer dass Sie den Assistenten dazu nicht verwenden können.
Ausgabe-Optionen
Name
Geben Sie einen Namen für den Ausgabetyp ein.
Bedingung
Falls erforderlich, können Sie Bedingungen auf den Ausgabetyp anwenden.
Beispiel:
Angenommen, Sie haben mehrere Dokumenttypen in einem Projekt definiert. In diesem Fall können Sie
nur den Export eines bestimmten Dokumenttyps in einem bestimmten Ausgabeformat auswählen. Wenn beispielsweise der Dokumenttyp „Text“ Text enthält, den Sie in eine nach Text durchsuchbare PDF-Datei komprimieren möchten, und der Dokumenttyp „Anhänge“ nur Bilder enthält, die Sie als TIFF-Dateien speichern möchten, dann verwenden Sie in diesem Fall eine Bedingung, die besagt, dass der Dokumenttyp gleich „Text“ sein muss:
• Klicken Sie neben Bedingung auf das Symbol „Assistent“.
• Wählen Sie den Filter aus: Farbe, Graustufen, Schwarzweiß, Automatisch, Vorderseite und Rückseite.
• Wählen Sie in unserem Beispiel „Farbe“ aus.

163
• Wählen Sie aus, dass die Bedingung auf einen bestimmten Dokumenttyp angewendet wird, und klicken Sie auf Weiter.
• Wählen Sie den Dokumententyp aus. In unserem Beispiel haben wir „Text:“ ausgewählt.
• Klicken Sie auf Fertigstellen. Die folgende Bedingung wird dem Feld „Bedingung“ hinzugefügt: Image.IsColor && Document.Type == "Body"
• Machen Sie jetzt dasselbe für den Dokumenttyp „Anhang“.
Benennung
Legen Sie fest, wie die Ausgabedokumente benannt werden sollen.
Sie können entweder einen festgelegten Namen zwischen Anführungszeichen eingeben und einen Zähler hinzufügen oder klicken Sie auf das Assistent-Symbol, um eine Benennungsformel zu erstellen.
WICHTIG: Es wird empfohlen, einen Zähler zu den Optionen für den Namen hinzuzufügen. Andernfalls überschreibt IRISPowerscan ggf. die Dateien, die sich bereits im Zielordner befinden.
Präfix: Geben Sie ein Präfix ein, das vor jedem Namen von Ausgabedokumenten hinzugefügt werden soll.
Feld hinzufügen: Der Inhalt von Datenextraktionsbereichen kann ebenfalls zum Namen hinzugefügt werden.
Hinweis: Damit Sie einen Bereich hinzufügen können, müssen Sie mindestens einen Datenextraktionsbereich in Ihrem Projekt erstellt haben.
Datum hinzufügen: Wählen Sie aus der Liste das Datumsformat aus, das Sie hinzufügen möchten.
Uhrzeit hinzufügen: Wählen Sie aus der Liste das Uhrzeitformat aus, das Sie hinzufügen möchten.
Trennzeichen: Wählen Sie das Trennzeichen aus, mit dem die verschiedenen Teile des Namens getrennt werden sollen.
Format
Wählen Sie aus der Liste das gewünschte Format aus. Klicken Sie dann auf den Stift, um die Einstellungen festzulegen.
Ziel
Klicken Sie auf das Pluszeichen (+), um ein Ziel hinzuzufügen.

164
14.1 Auswählen des Ausgabeformats
1. PDF
• Wählen Sie aus der Liste PDF aus.
• Klicken Sie auf das Stiftsymbol, um die Optionen aufzurufen.
Die Registerkarte „Basisinformationen“
Typ
Bild
Dieser Typ einer PDF-Datei enthält das gescannte Bild. Es enthält keinen erkannten Text. Sie können in Dateien dieses Dateityps nicht nach Text suchen.
Bild-Text
Dieser Dateityp wird am häufigsten verwendet. Er enthält zwei Ebenen: den erkannten Text und das Originalbild über dem Text. Auf diese Weise können Sie auf den erkannten Text zugreifen und auch das Originalbild sehen. Ein weiterer Vorteil von Bild-Text-Dateien ist, dass sie von einem Dateisystem indexiert werden können, sodass über eine Dateisuche Dateien gefunden werden können, die den Suchtext enthalten. Des Weiteren können Sie Dateien anhand des Dateinamens finden.
Text-Bild
Dieser Dateityp ist das Gegenteil von PDF Bild-Text. Er enthält das Originalbild im Hintergrund und den
erkannten Text über dem Bild.
Text
Dieser Dateityp enthält den erkannten Text, jedoch nicht das Originalbild des Dokuments. Alle Bilder im Originaldokument sind als Grafik in der PDF-Datei enthalten.
Version
Wählen Sie die PDF-Version aus, die Sie generieren möchten:
• 1.4: Adobe Acrobat 5.0 oder höher ist zum Öffnen dieser PDF-Dateien erforderlich.
• 1.4.A1a: Dies ist eine eingeschränkte Version von Adobe PDF Version 1.4, die für eine Langzeitarchivierung von seitenorientierten Dokumenten geeignet ist, für die in der Praxis bereits PDF verwendet wird. Die Konformitätsstufe A (PDF/A-1a) weist auf die vollständige Kompatibilität mit den Anforderungen der ISO-Norm 19005-1 hin, einschließlich der Anforderungen an die strukturellen und semantischen Eigenschaften von Dokumenten.

165
• 1.4.A1b: Dies ist eine eingeschränkte Version von Adobe PDF Version 1.4, die für eine Langzeitarchivierung von seitenorientierten Dokumenten geeignet ist, für die in der Praxis bereits PDF verwendet wird. Die Konformitätsstufe B (PDF/A-1b) weist auf minimale Kompatibilität hin. Sie gewährleistet, dass das dargestellte visuelle Erscheinungsbild einer konformen Datei über lange Zeit archiviert werden kann.
• 1.5: Adobe Acrobat 6.0 oder höher ist zum Öffnen dieser PDF-Dateien erforderlich.
• 1.6: Adobe Acrobat 7.0 oder höher ist zum Öffnen dieser PDF-Dateien erforderlich.
• 1.7: Adobe Acrobat 8.0 oder höher ist zum Öffnen dieser PDF-Dateien erforderlich.
• 1.7-A2a: Dies ist eine eingeschränkte Version von Adobe PDF Version 1.7, die für eine Langzeitarchivierung von seitenorientierten Dokumenten geeignet ist, für die in der Praxis bereits PDF
verwendet wird. Die Konformitätsstufe A (PDF/A-2a) weist auf die vollständige Kompatibilität mit den Anforderungen der ISO-Norm 19005-2 hin, einschließlich der Anforderungen an die strukturellen und semantischen Eigenschaften von Dokumenten.
• 1.7-A2b: Dies ist ebenfalls eine eingeschränkte Version von Adobe PDF Version 1.7, die für eine Langzeitarchivierung von seitenorientierten Dokumenten geeignet ist, für die in der Praxis bereits PDF verwendet wird. Die Konformitätsstufe B (PDF/A-2b) weist auf minimale Kompatibilität hin. Sie gewährleistet, dass das dargestellte visuelle Erscheinungsbild einer konformen Datei über lange Zeit archiviert werden kann.
• 1.7.3: Erweiterungsstufe 3 von PDF 1.7. Weitere Informationen finden Sie auf der Adobe-Website.
• 1.7.5: Erweiterungsstufe 5 von PDF 1.7. Weitere Informationen finden Sie auf der Adobe-Website.
• 1.7.8: Erweiterungsstufe 8 von PDF 1.7. Weitere Informationen finden Sie auf der Adobe-Website.
Sprachen
Wählen Sie die Sprache Ihrer Dokumente aus. Die Auswahl der richtigen Sprache ist für gute Erkennungsergebnisse unbedingt erforderlich.
Wenn Sie eine sekundäre Sprache hinzufügen möchten, klicken Sie auf das Pluszeichen (+) und wählen Sie die gewünschte Sprache aus. Sprachen, die nicht mit der von Ihnen ausgewählten primären Sprache kombiniert werden können, werden grau dargestellt.
Optionen
Die verfügbaren Optionen hängen vom PDF-Typ und von der PDF-Version ab, die Sie auswählen.
Lesezeichen erstellen: Lesezeichen sind eine Art von Links innerhalb eines PDF-Dokuments, die repräsentative Informationen über den verknüpften Abschnitt enthalten. Lesezeichen geben PDF-Dokumenten Struktur. Sie sind im Navigationsfenster im Bereich Lesezeichen gruppiert.
JPEG 2000-Komprimierung: Wenn Sie Dateien als PDF speichern, kann IRISPowerscan die JPEG 2000-Komprimierung auf Farb-/Graustufenbilder anwenden, die in diesen Dateien gespeichert sind.
Grafiken einschließen: Schließt Grafiken in den Ausgabedokumenten ein.
Farben von Text beibehalten: Erhält die ursprüngliche Farbe des Textes in den Quelldokumenten.
Schriftarten einbetten: Bettet die Originalschriftarten der Dokumente in der PDF-Datei ein bzw. integriert diese. Auf diese Weise können Benutzer die Dokumente immer mit den Originalschriftarten auf dem Computer sehen, selbst wenn die spezielle Schriftart nicht auf dem Computer installiert ist.
Schieberegler für die JPEG-Bildqualität: Wenn die Option JPEG 2000-Komprimierung ausgewählt ist, können Sie mit dem Schieberegler die JPEG-Bildqualität festlegen. Verschieben Sie den Regler nach links, um die JPEG-Bildqualität zu verringern. Verschieben Sie den Regler nach rechts, um sie zu erhöhen.
Die Registerkarte „Sicherheit“
Die PDF-Dokumente, die Sie mit IRISPowerscan generieren, können durch ein Kennwort geschützt werden. Sie können ein Kennwort zum Öffnen von Dokumenten festlegen und ein Kennwort, dass Änderungen an Dokumenten einschränkt.
• Wenn Sie ein Kennwort zum Öffnen eines Dokuments einrichten, werden Sie beim Öffnen der PDF-Ausgabe aufgefordert, das Kennwort einzugeben.
• Wenn Sie ein Berechtigungskennwort einrichten, können nur die in den Sicherheitseinstellungen angegebenen Aktionen durchgeführt werden. Wenn Sie diese Einstellungen ändern möchten, müssen Sie das Berechtigungskennwort eingeben.
Die Sicherheitseinstellungen von IRISPowerscan sind den Standard-Schutzfunktionen von Adobe Acrobat ähnlich.

166
Beachten Sie, dass in IRISPowerscan das Kennwort zum Öffnen eines Dokuments und das
Berechtigungskennwort unterschiedlich sein müssen.
Unterschrift
Die mit IRISPowerscan generierten PDF-Dokumente können digital unterschrieben werden. Digitale Unterschriften identifizieren eine Person, die PDF-Dokumente erstellt; dadurch wird die Identität des Autors bestätigt, ein Dokument bescheinigt und die Verhinderung unerwünschter Änderungen in PDF-Dokumenten unterstützt.
Beachten Sie jedoch, dass IRISPowerscan keine digitalen Unterschriften generieren kann. Sie müssen über eine digitale Signatur verfügen, um mit IRISPowerscan digital unterschriebene Dokumente zu generieren. Sie können mit Adobe Acrobat digitale Signaturen erstellen oder eine von Unternehmen wie VeriSign beziehen.
Die Registerkarte „Metadaten“
Geben Sie die Eigenschaften der PDF-Dokumente und die Kennwörter für die Ausgabedateien ein. Diese Metadaten werden in die PDF-Dateien integriert und können zum Indexieren dieser Dateien verwendet werden.
2. PDF iHQC (intelligent High Quality Compression)
• Wählen Sie aus der Liste PDF iHQC aus.
• Klicken Sie auf das Stiftsymbol, um die Optionen aufzurufen.
Die Registerkarte „Basisinformationen“
Version
Dieselben Optionen sind für PDF verfügbar. Siehe oben im Abschnitt PDF.
Typ
Wählen Sie die iHQC-Niveau aus, das Sie generieren möchten:
• Niveau I: Dieses Niveau bietet die niedrigste Komprimierung, ist aber mit der PDF-Version 1.4 (und den beiden Untertypen) und höher kompatibel.
• Niveau II_a: Dies ist das Standard-Komprimierungsniveau. Es ist mit der PDF-Version 1.5 und höher kompatibel.
• Niveau II_b: Dieses Niveau bietet die zweithöchste Komprimierung. Es ist mit der PDF-Version 1.5 und höher kompatibel.
• Niveau III: Dieses Niveau bietet die höchste Komprimierung. Es ist mit der PDF-Version 1.5 und höher kompatibel.
Für jedes Niveau können Sie mit dem Regler zwischen verschiedenen Optionen für gute Größe und gute Qualität auswählen. Probieren Sie die verschiedenen Einstellungen aus, um die optimalen Ergebnisse zu erhalten.
Sprachen
Dieselben Optionen sind für PDF verfügbar. Siehe oben im Abschnitt PDF.
Optionen
Lesezeichen erstellen: Lesezeichen sind eine Art von Links innerhalb eines PDF-Dokuments, die repräsentative Informationen über den verknüpften Abschnitt enthalten. Lesezeichen geben PDF-Dokumenten Struktur. Sie sind im Navigationsfenster im Bereich Lesezeichen gruppiert.
Nur-Bild Wählen Sie diese Option aus, um Nur-Bild PDF iHQC-Dokumente ohne Texterkennung zu generieren.
Die Registerkarten „Sicherheit“ und „Metadaten“
Dieselben Optionen sind für PDF verfügbar. Siehe oben im Abschnitt PDF.
3. XPS
Die verfügbaren Optionen sind ähnlich denen für PDF. Siehe oben im Abschnitt PDF.
4. XPS iHQC
Die verfügbaren Optionen sind ähnlich denen für PDF iHQC. Siehe oben im Abschnitt PDF iHQC.
5. Textdokumente

167
IRISPowerscan kann Word- (.docx) und RTF-Dokumente generieren.
Für Word- und RTF-Dokumente sind mehrere Layouteinstellungen verfügbar. Auch hier können Sie mit einem Schieberegler das bestmögliche Komprimierungsverhältnis einstellen.
Beachten Sie, dass für Textdokumente keine Layout- oder Komprimierungsoptionen vorhanden sind. Sie enthalten nur erkannten Text ohne Bilder.
Sprachen
Wählen Sie die Sprache Ihrer Dokumente aus. Die Auswahl der richtigen Sprache ist für gute Erkennungsergebnisse unbedingt erforderlich.
Wenn Sie eine sekundäre Sprache hinzufügen möchten, klicken Sie auf das Pluszeichen (+) und wählen Sie die gewünschte Sprache aus. Sprachen, die nicht mit der von Ihnen ausgewählten primären Sprache kombiniert werden können, werden grau dargestellt.
Layout
• Die Option Fließtext erstellen erzeugt einen durchgehenden Fließtext. Das Ergebnis ist ein Dokument ohne jegliche Formatierung. Die Formatierung muss manuell vom Benutzer vorgenommen werden.
• Die Option Wort- und Absatzformatierung beibehalten erhält die allgemeine Formatstruktur des gescannten Dokuments.
Schriftart, Schriftgrad und Schriftschnitt werden beim Erkennungsprozess beibehalten.
Die Tabstopps und die Ausrichtung der einzelnen Blöcke werden wiederhergestellt.
Textblöcke und Spalten werden nicht wiederhergestellt; die Absätze folgen einfach aufeinander.
Die Tabellen werden exakt wie im Original erfasst.
Bilder werden nicht erfasst.
• Die Option Originaldokument wiederherstellen versucht so dicht wie möglich am Originallayout zu bleiben.
Die Textblöcke, Tabellen und Bilder werden an derselben Stelle wie im Original wiederhergestellt.
Die Wort- und Absatzformatierung bleibt erhalten.
Hyperlinks werden ebenfalls wiederhergestellt.
• Die Option Spalten statt Rahmen verwenden erstellt auf der Seite Spalten anstelle von Textrahmen, um Informationen zu positionieren.
Texte in Spalten sind einfacher zu bearbeiten als Dokumente, die mehrere Rahmen enthalten: Der Text fließt natürlich von einer Spalte zur nächsten.
Hinweis: Wenn IRISPowerscan keine Spalten im Quelldokument erkennen kann, werden dennoch Rahmen als Ersatzlösung verwendet.
Tipp: Verwenden Sie diese Option, wenn Sie Word-Dokumente erstellen.
• Die Option Spaltenwechsel einfügen fügt am Ende von Spalten einen Spaltenwechsel ein, der das Format des Textes erhält. Jeder Text, den Sie bearbeiten, hinzufügen oder entfernen,

168
bleibt in der jeweiligen Spalte; es fließt kein Text automatisch über einen Spaltenumbruch
hinaus.
Tipp: Deaktivieren Sie diese Option (Spaltenwechsel einfügen) bei Fließtext, der bereits Spalten enthält. Dadurch stellen Sie den natürlichen Textfluss aus einer Spalte in die nächste sicher.
• Die Option Bild als Seitenhintergrund hinzufügen platziert das gescannte Bild als Seitenhintergrund unter den erkannten Text.
Hinweis: Diese Option erhöht wesentlich die Dateigröße der Ausgabedateien.
Das Format PDF Text-Bild ändert PDF-Dateien auf dieselbe Art.
Damit die Dateigröße nicht wie oben beschriebene erhöht wird, markieren Sie im Abschnitt Optionen die Option Farben von Hintergrund beibehalten. Dies bietet eine ähnliche, aber weniger drastische, kompaktere Alternative.
Optionen
• Die Option Zeilen als Absatz zusammenführen aktiviert die automatische Absatzkontrolle.
IRISPowerscan bricht den erkannten Text bis zum Ende des Absatzes um und passt Wörter mit Trennstrich am Zeilenende wieder ein.
• Die Option Grafiken einschließen tut genau das, was sie besagt: Sie schließt Bilder in den Ausgabedokumenten ein.
Deaktivieren Sie diese Option, wenn nur ein Textlayout erforderlich ist.
• Die Option Farben von Text beibehalten erhält die ursprüngliche Farbe des Textes von Quelldokumenten.
• Die Option Farben von Hintergrund beibehalten stellt die Hintergrundfarbe der einzelnen Dokumente wieder her.
6. Indizes (.xml)
• Wählen Sie Indizes (.xml) aus der Liste aus.
• Klicken Sie auf das Stiftsymbol, um die Optionen aufzurufen.
• Wählen Sie die Kodierung aus: ASCII, UTF8 oder UTF16.
• Wählen Sie aus, wann die Indexdatei erstellt werden muss: pro Stapel oder pro Dokument.
7. Indizes (.csv)
• Wählen Sie Indizes (.csv) aus der Liste aus.
• Klicken Sie auf das Stiftsymbol, um die Optionen aufzurufen.
• Wählen Sie die Kodierung aus: ASCII, UTF8 oder UTF16.
• Legen Sie den Inhalt der Kopfzeile fest. Der Standardwert ist Fields.Header.
• Legen Sie den Inhalt der einzelnen Zeilen fest. Der Standardwert ist Fields.Value.
Diese Werte erstellen eine CSV-Datei, die die Namen und Werte aller Indexfelder enthält. Bei Bedarf können Sie auch beliebige andere Variablen verwenden. Weitere Informationen finden Sie unter Verwenden von Ausdrücken.
8. Indizes (.xlsx)
• Wählen Sie Indizes (.xlsx) aus der Liste aus.
• Über das Stiftsymbol können keine Optionen konfiguriert werden. Die Optionen sind festgelegt:
• Es wird eine Datei pro Stapel erstellt.
• Dokumentenfelder des Typs TableField werden nicht exportiert. Alle anderen Typen werden exportiert.
• Alle Felder werden in das erste Arbeitsblatt der Excel-Datei exportiert.
• Die Feldnamen werden in die erste Zeile der Excel-Datei eingegeben.

169
• Die Dokumentenindizes werden ab der zweiten Zeile eingegeben. Es wird ein Dokumentindex pro Zeile eingegeben.
Hinweis: Wenn der Projektparameter CollisionHandlingAppend mit Yes festgelegt ist, fügt IRISPowerscan den Inhalt hinzu, wenn eine vorhandene Datei mit demselben Namen angetroffen wird.
9. Bilddateien
IRISPowerscan kann die folgenden Bilddateien generieren: JPEG, PNG, BMP, Einseitige TIFF und Mehrseitige TIFF.
Bildtypen
JPEG
JPEG ist ein komprimiertes Bilddateiformat. JPEG-Bilder können umfassende farbige, hochauflösende Bilddaten enthalten. Bedenken Sie jedoch, dass JPEG ein verlustbehaftetes Format ist. Wenn die Bilder zu stark komprimiert sind, nimmt die Bildqualität ab.
JPEG-Bilder werden häufig im Internet verwendet.
PNG
PNG steht für Portable Network Graphic. Dies ist ein verlustfreies Format, was besagt, dass durch die
Komprimierung keine Details verloren gehen. PNG verwendet indexierte Farben und unterstützt bis zu 48-Bit-Farben oder 16-Bit-Graustufen.
Einseitige TIFF und Mehrseitige TIFF
TIFF steht für Tagged Image File Format. TIFF ist ein Grafikformat mit hoher Qualität, das Farbtiefen von 1 bis 24 Bit unterstützt. Es dient als Standardbildformat zum Speichern von Farbbildern mit hoher Qualität, z. B. Fotos auf mehreren Computerplattformen.
Einseitige TIFF-Dateien enthalten nur eine Seite, wohingegen mehrseitige TIFF-Dateien mehrere Seiten enthalten können.
TIFF-Bilder können auf verschiedene Arten komprimiert werden: Siehe nachfolgend unter Bildeinstellungen.
BMP
BMP ist die Abkürzung für Bitmap. Dies ist ein nicht komprimiertes Rasterbild, das sich aus einem rechteckigen Pixelraster zusammensetzt. Das BMP-Format speichert ohne Komprimierung Farbdaten für jedes Pixel im Bild. Mit dieser Speichermethode sind scharfe Grafiken von hoher Qualität möglich, wobei aber auch große Bilddateien erzeugt werden.
BMP-Bilder werden häufig für druckbare Bilder verwendet.
Bildeinstellungen
JPEG und TIFF
Mit einem Schieberegler können Sie das bestmögliche Komprimierungsverhältnis einstellen.
Schieberegler für die Komprimierung
TIFF-Einstellungen
Für die TIFF-Dateien sind erweiterte Komprimierungsoptionen verfügbar.
IRISPowerscan kann Farb-, Graustufen- und Schwarzweißbilder im Dokument komprimieren.
Optionen für die Komprimierung von Graustufen- oder Farbbildern

170
• Komprimierung TIFF JPEG
Die TIFF-JPEG-Komprimierung ist eine verlustbehaftete Form der Komprimierung. Sie können den Grad der Komprimierung einstellen und ein vordefiniertes Verhältnis von Speichergröße und Bildqualität auswählen.
• Komprimierung LZW
Die LZW-Komprimierung ist ein universeller Algorithmus für eine verlustfreie Datenkomprimierung. Das heißt, dass bei dieser Komprimierungsart keinerlei Verluste der Bildqualität entstehen. Die Form von Komprimierungsergebnissen führt zu etwas größeren Ausgabedateien.
• PackBits PackBits ist ein schnelles und verlustfreies Komprimierungsschema für die Lauflängenkodierung von Daten.
• Nicht komprimiert
Mit der Option „Nicht komprimiert“ findet keine Komprimierung statt.
Komprimierung von Schwarzweißbildern
• Komprimierung TIFF Group 4
Die Komprimierung TIFF Group 4 ist eine Bildkomprimierungsmethode, die für Group 4-Faxgeräte verwendet wird. Sie wird nur für monochrome (schwarzweiße) Bilder verwendet. Group 4 komprimiert Dateien im Verhältnis 20:1.
• Komprimierung TIFF Group 3
Die Komprimierung TIFF Group 3 ist eine ältere Faxkomprimierung.
• Komprimierung LZW
Die LZW-Komprimierung ist ein universeller Algorithmus für eine verlustfreie Datenkomprimierung. Diese Form von Komprimierungsergebnissen führt zu etwas größeren Ausgabedateien.
• PackBits PackBits ist ein schnelles und verlustfreies Komprimierungsschema für die Lauflängenkodierung von Daten.
• Nicht komprimiert
Mit der Option „Nicht komprimiert“ findet keine Komprimierung statt.

171
14.2 Auswählen des Ziels
Wie Sie auf die Ausgabeformate zugreifen, können Sie ggf. unter Konfigurieren der Ausgabe nachlesen.
14.2.1 Übersicht der Ziele
An: Geben Sie den Empfänger in das Feld An ein. Oder klicken Sie auf An, um einen Empfänger aus Ihrer Adressliste auszuwählen.
Wichtig: Die E-Mail-Adresse muss zwischen doppelten Anführungszeichen stehen. Z. B. "[email protected]".
CC: Geben Sie den Empfänger ein, der eine Kopie der E-Mail erhalten soll. Oder klicken Sie auf CC, um einen Empfänger aus Ihrer Adressliste auszuwählen.
Betreff: Als Betreff der E-Mail wird standardmäßig der Name des Dokuments eingefügt. Document.Name ist hierbei einfach nur die Variable dafür, dass der richtige Dokumentname verwendet wird. Sie können auch andere Variablen verwenden.
Text: Als Textinhalt der E-Mail wird standardmäßig „The Document.Name is attached“ (Das Dokument <Name des Dokuments> ist angehängt) eingefügt. Auch hier können Sie andere Variablen verwenden.
Größe: Geben Sie hier die maximale Größe ein, die eine E-Mail haben darf. Die Standardgröße ist 2048 KB.
Teilen: Wählen Sie Teilen aus, um eine E-Mail pro Dokument zu senden.
Optionen (E-Mail-Protokoll): mapi (Standardeinstellung, um von Ihrem lokalen E-Mail-Client zu senden) oder Smtp (für Webmail).
Wenn Smtp ausgewählt ist:
Geben Sie den Hostnamen und die Portnummer ein.
Legen Sie die Zeit für die Zeitüberschreitung fest, nachdem IRISPowerscan nicht weiter versucht, die E-Mail zu senden. Die Standardzeit beträgt 60 Sekunden.
Wählen Sie ggf. SSL verwenden aus, um einen Secure Socket Layer zu verwenden.
Geben Sie Ihren Benutzernamen und Ihr Kennwort ein.
Wichtig: Wenn der Export vom Dienst ausgeführt wird, kann Mapi nicht verwendet werden. In dieser Konfiguration funktioniert nur SMTP.
Ordner
Pfad
Der Standardordner ist festgelegt mit System.Ausgabeverzeichnis + "\" + System.Projektname + "\" + Stapel.Name.
• System.Ausgabeverzeichnis entspricht dem Ordner „Dokumente“ des Benutzers.
• System.Projektname entspricht dem Namen des aktuellen Projekts.
• Stapel.Name entspricht dem Namen des exportierten Stapels.

172
Wenn Sie den Ausdruck ändern möchten, klicken Sie auf das Stiftsymbol, um den Ausdruck-Editor zu öffnen.
Wichtig: Wenn Sie den Ausdruck anpassen, müssen Sie zwischen den verschiedenen Elementen + "\" + einfügen.
Anmerkung: Sie können auch feste Werte zwischen doppelten Anführungszeichen verwenden. Zum Beispiel "C:\Bilder".
Wichtig: Wenn Sie die Variablen „System.Now“ oder „System.Today“ zum Pfad hinzufügen, achten Sie darauf, dass die Kultur Ihres Windows-Systemkontos der Sprache Ihres Windows-Benutzerkontos entspricht, da in einigen Kulturen Daten als TT/MM/JJJJ und in anderen als MM/TT/JJJJ formatiert werden. Die Vorgehensweise ist in der Anleitung „Synchronisieren von Datenformaten zwischen IRISPowerscan, Ihrem Windows-Systemkonto und Windows-Benutzerkonto“ beschrieben.
Wenn Sie einen anderen Ordner auswählen möchten, klicken Sie auf das Symbol „Durchsuchen“ und navigieren Sie dann zu dem Ordner.
Tipp: Um den Standardordner wieder festzulegen, drücken Sie einfach auf „Esc“ und IRISPowerscan setzt den Standardordner ein. Dies funktioniert mit jedem Ausdruck.
Wenn der Ordner, in den Sie scannen möchten, durch ein Kennwort geschützt ist, klicken Sie auf das
Vorhängeschloss-Symbol ( ).
• Geben Sie Ihren Benutzernamen (Domäne) ein. Z. B. IRIS_DOM\MeinName.
• Geben Sie ihr Kennwort ein.
• Bestätigen Sie das Kennwort und klicken Sie auf OK.
Signal
Geben Sie in das Feld Signal einen Pfad ein, wenn Sie Verbundene Projekte auf einer einzelnen IRISPowerscan-Workstation verwenden möchten. Weitere Informationen finden Sie unter Verwendung von verbundenen Projekten.
Optionen
Vorhandene Datei überschreiben: Wenn diese Option ausgewählt ist und eine Datei mit demselben Namen im Ausgabeordner vorgefunden wird, überschreibt IRISPowerscan die vorhandene Datei mit der neuen.
Zur vorhandenen Datei hinzufügen: Wenn diese Option ausgewählt ist und eine Datei mit demselben Namen im Ausgabeordner vorgefunden wird, fügt IRISPowerscan den neuen Inhalt zur vorhandenen Datei hinzu.
Die Option Hinzufügen ist für die folgenden Ausgabeformate verfügbar: PDF, PDF-iHQC, DOCX, XLSX, RTF und CSV.
Beachten Sie die folgenden Hinweise:
• Die Option Hinzufügen kann nicht für unterschriebene PDF-Dateien verwendet werden kann.
• Die Verwendung der Option Hinzufügen mit großen Dateien aus früheren Versionen vor DOCX oder RTF kann Fehler verursachen.
• Die Option Hinzufügen und die Option Überschreiben können nicht gleichzeitig ausgewählt werden. Sie müssen sich für eine der beiden Optionen entscheiden.

173
Wenn keine der beiden Optionen ausgewählt ist und eine Datei mit demselben Namen im
Ausgabeordner vorgefunden wird, wir das Fenster Datei kopieren angezeigt, in dem Sie auswählen können, ob die Datei unter einem neuen Namen gespeichert, die vorhandene Datei überschrieben, der Inhalt zur vorhandenen Datei hinzugefügt oder die Datei übersprungen werden soll.
Hinweis: Die Option Dies für alle Dateikonflikte ausführen wird nur für das aktuelle Ausgabeformat angewendet. Wenn Sie in mehreren Ausgabeformaten exportieren und eine vorhandene Datei in einem der anderen Ausgabeformate angetroffen wird, wird wiederum das Fenster Datei kopieren angezeigt.
Drucker
• Wählen Sie aus der oberen Liste einen Drucker aus.
o Klicken Sie auf das Symbol für Einstellungen, um die Druckoptionen aufzurufen.
o Wählen Sie die gewünschten Optionen aus. Wenn Sie fertig sind, klicken Sie auf
Fertigstellen, um die Druckeroptionen zu schließen.
• Wählen Sie die Skalierungsoptionen aus:
o Tatsächliche Größe: Diese Option behält die absolute Größe des Bildes bei. Z. B. hat eine A4-Bild die Größe eines ausgedruckten A4-Blattes unabhängig von der Drucker- oder Bildauflösung.
o An Seite anpassen: Diese Option passt das Bild unabhängig von der Größe dem Druckpapier
an.
o Tatsächliche Pixel: Diese Option druckt das Bild Pixel für Pixel unabhängig von der Drucker-
oder Bildauflösung.
• Markieren Sie Vorschau anzeigen, wenn IRISPowerscan eine Vorschau der Druckergebnisse anzeigen soll, bevor diese endgültig an den Drucker gesendet werden.
SharePoint
Schritt 1
• Geben Sie die URL für den Server ein.
• Geben Sie den Benutzernamen und das Kennwort ein, falls erforderlich.
Ob ein Benutzername und/oder Kennwort erforderlich ist, hängt von Ihrer Konfiguration ab. Wenden Sie sich ggf. an Ihren Systemadministrator.
Wenn sich Ihr Computer in einer Domäne befindet, müssen Sie ggf. den Domänennamen gefolgt von einem umgekehrten Schrägstrich vor dem Benutzernamen eingeben. Z. B. Ihre_Domäne\jsmith.
• Klicken Sie auf Weiter, um die Verbindung herzustellen.
Schritt 2
• Wenn die Verbindung erfolgreich hergestellt wurde und Ihr Server Bibliotheken enthält, wird die Liste der verfügbaren Bibliotheken angezeigt.
• Wählen Sie die Bibliothek aus, an die Sie die Dokumente senden möchten, und klicken Sie auf Weiter.
Schritt 3
• Sie können nun einen bestimmten Ordner in der Bibliothek auswählen, an den die Dokumente gesendet werden.

174
Wenn Sie keinen Ordner auswählen, werden die Dokumente im Stammverzeichnis der Bibliothek
gespeichert.
Schritt 4
• Wählen Sie einen Inhaltstyp aus. Die gescannten Seiten werden als dieser Objekttyp gespeichert.
Schritt 5
• Die Indexfelder, die Sie für den ausgewählten Inhaltstyp in Ihrem Zielsystem definiert haben, werden angezeigt.
• Sie können sie jetzt Ihren IRISPowerscan-Indexfeldern zuordnen.
• Wenn Sie fertig sind, klicken Sie auf Fertigstellen.
Therefore, IRISNext, CMIS, FileNet
• Geben Sie die URL für den Server ein.
• Geben Sie den Benutzernamen und das Kennwort ein, falls erforderlich.
Ob ein Benutzername und/oder Kennwort erforderlich ist, hängt von Ihrer Konfiguration ab. Wenden Sie sich ggf. an Ihren Systemadministrator.
Wenn sich Ihr Computer in einer Domäne befindet, müssen Sie ggf. den Domänennamen gefolgt von einem umgekehrten Schrägstrich vor dem Benutzernamen eingeben. Z. B. Ihre_Domäne\jsmith.
• Klicken Sie auf Weiter, um die Verbindung herzustellen. Folgen Sie dann den Schritten des Assistenten.
Box, Dropbox, Google Drive, OneDrive
• Geben Sie den Benutzernamen und das Kennwort von Ihrem Konto ein.
• Klicken Sie auf Weiter, um die Verbindung herzustellen und optional einen Unterordner auszuwählen. Wenn Sie keinen Unterordner auswählen, werden die Scans an das Stammverzeichnis gesendet.
• Wenn Sie fertig sind, klicken Sie auf Fertigstellen.
Evernote
• Geben Sie den Benutzernamen und das Kennwort von Ihrem Konto ein.
• Klicken Sie auf Weiter, um die Verbindung herzustellen und einen Unterordner auszuwählen.
Anmerkung: Sie können keine Dokumente an das Stammverzeichnis von Evernote senden.
• Wenn Sie fertig sind, klicken Sie auf Fertigstellen.
IRISXtract
• Suchen Sie nach dem Ordner, der von IRISXtract als Eingabeordner verwendet wird.
Hinweis: Beim Senden von Dokumenten an diesen Ordner werden die erforderlichen Ordner Signal und Data (für IRISXtract erforderlich) automatisch erstellt.
Hinweis: Die Datei para.dat im Ordner Signal enthält die Indexfelder pro Dokument.
IRISConnect

175
Mit IRISConnect können Sie andere Ziele definieren, als die, für die Sie einen speziellen Konnektor in
IRISPowerscan haben.
Wenn Sie bereits eine IRISConnect .xml-Konfigurationsdatei haben:
• Klicken Sie auf das Symbol „Durchsuchen“ und wählen Sie die Datei aus.
• Klicken Sie nun auf den Stift, um die Oberfläche von IRISConnect aufzurufen.
Sie können jetzt mit der Konfiguration fortfahren. Zum Beispiel, um die Felder Ihres Zieldateisystems zu den Feldern zuzuordnen, die Sie in IRISPowerscan erstellt haben.
Wenn Sie noch keine Konfigurationsdatei haben:
• Klicken Sie auf das Pluszeichen (+).
• Wählen Sie aus der Liste ein Ziel aus und klicken Sie auf OK, um fortzufahren. Nun können Sie die Konfiguration vornehmen.
Weitere Informationen zur Konfiguration von IRISConnect finden Sie in der zugehörigen Dokumentation.

176
15. Verwenden von Ausdrücken und Skripten
15.1 Verwenden von Ausdrücken
Ausdrücke
Ausdrücke werden zur Ausführungszeit in IRISPowerscan ausgewertet und werden für die Benennung, Indexierung usw. von Stapeln und Dokumenten verwendet.
Ein Ausdruck besteht aus literalen Werten, Variablen, Operatoren und Funktionen.
Literale Werte sind entweder numerisch (z. B. 123) oder alphanumerisch (z. B. abc).
Anmerkung: Zeichenfolgenliterale werden durch doppelte Fragezeichen begrenzt.
Variablen werden von Vorgängen aktualisiert.
Beispiele
Der Vorgang „Leerseiten-Erkennung“ aktualisiert die Variablen Image.IsBlank und Page.IsBlank.
Der Vorgang „Seite anhängen“ aktualisiert die Variable Page.IsAttached.
Der Vorgang „Daten extrahieren“ aktualisiert mehrere Variablen für die einzelnen OCR- oder BCR-Bereiche.
Der Vorgang „Variable festlegen“ kann zum Erstellen von neuen Variablen verwendet werden.
Neue Funktionen können problemlos mithilfe von Skripten hinzugefügt werden.
Hinweis: Diese Ausdrücke beziehen sich nicht auf reguläre Standardausdrücke (RegEx). Reguläre Standardausdrücke können jedoch als Funktion und Skript hinzugefügt werden.
Bedingungen
Eine Bedingung ist ein boolescher Ausdruck, also ein logischer Ausdruck, dessen Wert entweder wahr oder falsch ist.
Bedingungen können beispielsweise verwendet werden, um Seiten eindeutig zu identifizieren, Dokumente und Stapel zu trennen, die Gültigkeit von Indexfeldern zu überprüfen, Ausgabetypen zu filtern usw.
Bedingungen können mit dem Assistenten ( ) und dem Ausdruck-Editor ( ) erstellt werden.
Verwenden von Ausdrücken
Ausdrücke können in IRISPowerscan verwendet werden, um Benennungsoptionen, Bedingungen, Formeln usw. zu konfigurieren. Der Ausdruck-Editor wird über das Stiftsymbol aufgerufen. Klicken Sie zum Öffnen auf das Symbol.
Im Ausdruck-Editor können Sie komplexe Ausdrücke zusammenstellen.

177
15.1.1 Übersicht über die verfügbaren Variablen
Die nachfolgende Liste ist die Standardliste. Beachten Sie die verschiedenen Elemente im Ausdruck-Editor:
• Variablen sind durch ein gelbes Sternchen gekennzeichnet.
• Indexfelder sind durch ein orangefarbenes Raster gekennzeichnet.
• Datenextraktionsbereiche sind durch ein weißes Rechteck gekennzeichnet.
• Funktionen sind durch eine Schriftrolle gekennzeichnet.
Anmerkung: Alle von Ihnen erstellten Datenextraktionsbereiche werden zur Variablenliste hinzugefügt.
Bereichsvariablen Beschreibung
Batch.Field1 Standardindexfeld des Stapels
Document.Field1 Standardindexfeld des Dokuments
Field Wert des aktuellen Indexfeldes*
Fields.Header Feldheader (CSV-Format)
Fields.Values Feldwerte (CSV-Format)
Stapelvariablen Beschreibung
Batch.Confidence Konfidenzniveau zwischen 1 (sehr niedrig) und 100 (sehr hoch)
Batch.Count Stapelanzahl
Batch.Counter Anzahl an Stapeln
Batch.Counters[Batch]
Anzahl der Stapel eines bestimmten Stapeltyps
Die Anzahl ist zwischen den eckigen Klammern angegeben.
Batch.Index Stapelindex
Batch.IsExported Wahr, wenn der aktuelle Stapel bereits exportiert wurde.
Batch.Name Name des aktuellen Stapels
Batch.Type Typ des aktuellen Stapels (nach Klassifizierung)
Dokumentvariablen Beschreibung
Document.Confidence Konfidenzniveau zwischen 1 (sehr niedrig) und 100 (sehr hoch)

178
Document.Count Dokumentanzahl im aktuellen Stapel
Document.Counter Anzahl der Dokumente.
Document.Counters[Document]
Anzahl der Dokumente eines bestimmten Dokumenttyps
Die Anzahl ist zwischen den eckigen Klammern angegeben.
Document.Index Dokumentindex im aktuellen Stapel
Document.IsExported Wahr, wenn das aktuelle Dokument bereits exportiert wurde.
Document.Name Name des aktuellen Dokuments
Document.Type Typ des aktuellen Dokuments (nach Klassifizierung)
Bildvariablen Beschreibung
Image.Bpp Bits pro Pixel
Image.Count Bildanzahl auf der aktuellen Seite
Image.Endorser
Der gedruckte Wert, den IRISPowerscan von der Imprinter-Funktion des Scanners
empfangen hat.
Image.Front Wahr, wenn sich das aktuelle Bild auf der Vorderseite befindet.
Image.Height Höhe des aktuellen Bildes
Image.Index Index des Bildes
Image.IsBest Wahr, wenn das aktuelle Bild das beste Bild ist (höchste bpp)
Image.IsBitonal Wahr, wenn das aktuelle Bild bitonal ist.
Image.IsBlackAndWhite Wahr, wenn das aktuelle Bild schwarzweiß ist
Image.IsBlank
Ist nur verfügbar, wenn ein Vorgang „Leerseiten-Erkennung“ definiert wurde.
„Image.IsBlank“ ist wahr, wenn das Bild leer ist.
Image.IsColor Wahr, wenn das aktuelle Bild ein Farbbild ist (bpp == 24)
Image.IsGrayscale Wahr, wenn das aktuelle Bild in Graustufen ist.
Image.IsLandscape Wahr, wenn das aktuelle Bild im Querformat ist
Image.IsOriginal Wahr, wenn das aktuelle Bild original ist (nicht geändert).
Image.IsPortrait Wahr, wenn das aktuelle Bild im Hochformat ist
Image.IsTrueColor Wahr, wenn das aktuelle Bild in True Color ist.
Image.Rear Wahr, wenn sich das aktuelle Bild auf der Rückseite befindet.
Image.Resolution Auflösung des aktuellen Bildes
Image.Size Größe des aktuellen Bildes
Image.Title.Detected Wahr, wenn ein Titel erkannt wurde.
Image.Fingerprint
Ist nur verfügbar, wenn ein Vorgang „Fingerprint-Erkennung“ definiert wurde.
Image.Fingerprint ist der Seitentyp, der vom Erkennungsmodul „Fingerprint“ (Layout) zurückgegeben wird.
Image.Width Breite des aktuellen Bildes
Eingabevariablen Beschreibung
Input.Extension Erweiterung der Eingabedatei
Input.FileName Dateiname der Eingabedatei
Input.PageIndex Seitenindex bei mehrseitiger Eingabedatei

179
Input.path Pfad der Eingabedatei
E-Mail-Variablen Beschreibung
Mail.Cc E-Mail-Adresse(n) der Empfänger in Kopie
Mail.Cc.DisplayNames Zeigt die Anzeigenamen der Empfänger in Kopie an
Mail.Date Sendedatum
Mail.From E-Mail-Adresse des Absenders
Mail.From.DisplayNames Zeigt die Anzeigenamen der Absenders an
Mail.Name Unterordner von XMailFetcher. Z. B. Mail00000001)
Mail.PageIndex
Index in den jeweiligen E-Mails (wird für die Dokumententrennung verwendet)
Tipp: Um ein Dokument pro E-Mail zu erstellen, verwenden Sie die Bedingung „Mail.PageIndex == 0“.
Mail.Path Ausgabepfad von XMailFetcher
Mail.Received Empfangsdatum
Mail.ReplyTo E-Mail-Adresse der Empfänger
Mail.ReplyTo.DisplayNames Zeigt die Anzeigenamen der Empfänger an
Mail.Subject E-Mail-Betreff
Mail.To E-Mail-Adresse(n) des Empfängers
Mail.To.DisplayNames Zeigt die Anzeigenamen der Empfänger an
Ausgabevariablen Beschreibung
Output.Name
Name des Ausgabedokuments.
Ist nur während des Exports verfügbar.
Output.Type
Typ der Ausgabe
Ist nur während des Exports verfügbar.
Seitenvariablen Beschreibung
Page.Confidence
Ist nur verfügbar, wenn ein Seitentyp definiert wurde.
Konfidenzniveau zwischen 1 (sehr niedrig) und 100 (sehr hoch)
Page.Count*** Seitenanzahl im aktuellen Dokument
Page.Index*** Seitenindex im aktuellen Dokument
Page.IsBlank
Ist nur verfügbar, wenn ein Vorgang „Leerseiten-Erkennung“ definiert wurde.
Page.IsBlank ist wahr, wenn die Bilder auf der Vorder- und Rückseite leer sind.
Page.IsAttached Wahr, wenn die Seite angehängt ist.
Page.Type Typ der aktuellen Seite (nach Identifizierung)
Systemvariablen Beschreibung
System.DefaultExportDirectory Standard-Exportverzeichnis
System.DefaultImportDirectory Standard-Importverzeichnis
System.FileName Aktueller Dateiname
System.InputDirectory Aktuelles Eingabeverzeichnis
System.MachineName Name des Computers
System.Now** Aktuelle Uhrzeit
System.OutputDirectory Aktuelles Ausgabeverzeichnis
System.ProjectDirectory Projektverzeichnis
System.ProjectName Projektname
System.ScanningDirectory Scanverzeichnis
System.Today** Aktuelles Datum
System.UserName Benutzername
System.WindowsUserName Windows-Benutzername

180
*Wichtig 1
Andere Indexfelder können folgendermaßen referenziert werden:
<Dokumenttyp>.<Feldname>
oder <Stapeltyp>.<Feldname>
Z. B. wenn Sie einen Dokumenttyp mit dem Namen „MyType“ definiert haben, der zwei Felder „Field1“ und „Field2“ enthält, dann enthält die Variable „MyType.Field1“ den Wert des Indexfeldes „Field1“ und die Variable „MyType.Field2“ enthält den Wert des Indexfeldes „Field2“.
**Wichtig 2
Wenn Sie die Variablen „System.Now“ oder „System.Today“ zum Pfad hinzufügen, achten Sie darauf, dass die Kultur Ihres Windows-Systemkontos der Sprache Ihres Windows-Benutzerkontos entspricht, da in einigen Kulturen Daten als TT/MM/JJJJ und in anderen als MM/TT/JJJJ formatiert werden. Die Vorgehensweise ist in der Anleitung „Synchronisieren von Datenformaten zwischen IRISPowerscan, Ihrem Windows-Systemkonto und Windows-Benutzerkonto“ beschrieben.
***Wichtig 3
In den früheren Versionen von IRISPowerscan 10 entsprach eine Seite einem Blatt, d. h., sie enthielt die Vorder- und Rückseite.
Dies wirkt sich auf das Duplex-Scannen von Projekten aus, bei denen die Variable Page.Index oder Page.Count zum Trennen von Dokumenten oder Stapeln verwendet wird. Angenommen Sie haben das Projekt so konfiguriert, dass nach jeweils 2 Seiten ein neues Dokument startet: Page.Index>2. Aufgrund der neuen Seitenstruktur in IRISPowerscan muss dies zu Page.Index>4 geändert werden.
15.1.2 Übersicht über die verfügbaren Operatoren
Gängige Operatoren (können für jeden Typ angewendet werden) Beispiele / Beschreibung
Gleich (==) Wert 1 == Wert 2. Wert 1 ist gleich Wert 2.
Nicht gleich (!=) Wert 1 != Wert 2. Wert 1 ist nicht gleich Wert 2.
Größer als (>) Wert 1 > Wert 2. Wert 1 ist größer als Wert 2.
Größer als oder gleich (>=) Wert 1 >= Wert 2. Wert 1 ist größer als oder gleich Wert 2.
Kleiner als (<) Wert 1 < Wert 2. Wert 1 ist kleiner als Wert 2.
Kleiner als oder gleich (<=) Wert 1 <= Wert 2. Wert 1 ist kleiner als oder gleich Wert 2.
Zeichenfolge-Operatoren Beispiele / Beschreibung
Zeichenfolge ("") Verknüpft Werte z. B. "a" + "bc" == "abc"
Boolesche Operatoren Beispiele / Beschreibung
Nicht (!) logisches NICHT
Und (&&) logisches UND
Oder (||) logisches ODER
Ist Null oder leer Wahr, wenn der Parameter Null oder eine leere Zeichenfolge ist.
Ist nicht Null oder leer Wahr, wenn der Parameter nicht Null oder eine leere Zeichenfolge ist.
Enthält ("") Wahr, wenn der Parameter in der Zeichenfolge enthalten ist.
Enthält nicht (!Contains"") Wahr, wenn der Parameter in der Zeichenfolge nicht enthalten ist.
Numerische Operatoren Beispiele / Beschreibung
Hinzufügen (+) Wert 1 + Wert 2. Addiert Wert 1 und Wert 2.
Subtrahieren (-) Wert 1 - Wert 2. Subtrahiert Wert 2 von Wert 1.
Multiplizieren (*) Wert 1 * Wert 2. Multipliziert Wert 1 mit Wert 2.
Dividieren (/) Wert 1 / Wert 2. Dividiert Wert 1 durch Wert 2.
Modulo (%) Wert 1 % Wert 2. Der Rest der Division von Wert 1 durch Wert 2. Z. B. (Wert 1 % 2) == 1 bedeutet, dass Wert 1 ungerade ist.
Konvertierungs-Operatoren Beispiele / Beschreibung
String(Value) Konvertiert einen Wert in eine Zeichenfolge.
Integer(Value) Konvertiert einen Wert in eine ganze Zahl.
Double(Value) Konvertiert einen Wert in einen doppelten Wert.

181
Ternärer Operator Beispiele / Beschreibung
Ternär (?)
?(<Bedingung>,<Wert, wenn die Bedingung wahr ist>, <Wert, wenn die Bedingung falsch ist>).
z. B.: ?(Page.Index==1, true, false). Gibt „wahr“ zurück, wenn der Seitenindex geringer als 1 ist.
z. B.: ?(Page.Index==2, Image.Zone1, ""). Dies extrahiert „Image.Zone1“ auf der zweiten Seite.
Hinweis: In IRISPowerscan werden unbekannte Variablen standardmäßig durch eine leere Zeichenfolge ersetzt. Wenn beispielsweise die Variable „Page.Index“ unbekannt ist oder im Ausdruck „Page (“ + Page.Index + “)“ nicht gefunden wird, dann wird der Ausdruck als „Page()” ausgewertet.
Um zu vermeiden, dass Ausdrücke mit unbekannten Variablen ausgewertet werden, gehen Sie zum Bereich „Konfiguration“ und legen Sie den Parameter „StrictIndexEvaluation“ mit „Yes“ fest. Wenn für diesen Parameter „Yes“ festgelegt ist und eine unbekannte Variable angetroffen wird, wird der Ausdruck nicht ausgewertet und das Indexfeld bleibt leer.
15.1.3 Beispiel von Variablen
Da es enorm viele Möglichkeiten für Ausdrücke gibt, beschränken wir uns auf ein Beispiel.
Angenommen Sie möchten, dass IRISPowerscan jedes Mal ein neues Dokument startet, wenn ein bestimmter OCR-Bereich UND ein bestimmter Strichcode auf einer Seite erkannt werden. Dafür müssen Sie einen kombinierten Ausdruck verwenden.
• Fügen Sie zuerst ein Beispiel hinzu, dass den gewünschten OCR-Bereich und Strichcode enthält.
Beispiel
• Klicken Sie im Designer-Explorer auf Datenextraktion.
• Ziehen Sie einen Rahmen um den OCR-Bereich, den Sie verwenden möchten.
• Wählen Sie Text als Typ aus.
• Geben Sie einen Namen für den Bereich ein.
• Wählen Sie die richtige Sprache des Bereichs aus.
• Klicken Sie zur Bestätigung auf OK.
• Ziehen Sie einen Rahmen um den Strichcode-Bereich, den Sie verwenden möchten.
• Wählen Sie Strichcode als Typ aus.
• Der richtige Strichcodetyp wird automatisch ausgewählt.

182
• Geben Sie einen Namen für den Bereich ein.
• Klicken Sie zur Bestätigung auf OK.
• Gehen Sie im Designer-Explorer zum Standarddokumenttyp.
• Klicken Sie auf den Stift neben Bedingung.
• Gehen Sie in der Liste nach unten und doppelklicken Sie auf den von Ihnen erstellten OCR-Bereich. In unserem Beispiel: Image.OCRzone.
• Doppelklicken Sie auf Gleich (==).
• Geben Sie zwischen den Anführungszeichen den Wert des OCR-Bereichs ein. In unserem Beispiel: "Form“.
• Doppelklicken Sie auf Und (&&).
• Gehen Sie in der Liste nach unten und doppelklicken Sie auf den von Ihnen erstellten Strichcode-Bereich. In unserem Beispiel: Bild.StrichcodeZone.
• Doppelklicken Sie auf Gleich (==).
• Geben Sie zwischen den Anführungszeichen den Wert des Strichcode-Bereichs ein. In unserem Beispiel: "Insurance contract".
• Klicken Sie zur Bestätigung auf OK. Der Ausdruck sieht jetzt folgendermaßen aus:
Hinweis: Die verschiedenen Elemente eines Ausdrucks können bearbeitet werden, um den Ausdruck zu testen.
Hinweis: In IRISPowerscan werden unbekannte Variablen standardmäßig durch eine leere Zeichenfolge ersetzt. Wenn beispielsweise die Variable „Page.Index“ unbekannt ist oder im Ausdruck „Page (“ + Page.Index + “)“ nicht gefunden wird, dann wird der Ausdruck als „Page()” ausgewertet.
Um zu vermeiden, dass Ausdrücke mit unbekannten Variablen ausgewertet werden, gehen Sie zum Bereich „Konfiguration“ und legen Sie den Parameter „StrictIndexEvaluation“ mit „Yes“ fest. Wenn für diesen Parameter „Yes“ festgelegt ist und eine unbekannte Variable angetroffen wird, wird der Ausdruck nicht ausgewertet und das Indexfeld bleibt leer.

183
15.2 Verwenden von Skripten
Skripte können verwendet werden, um die in den Ausdrücken verwendeten Funktionen zu erweitern. Sie können Ihre eigenen Funktionen definieren und in einem beliebigen Ausdruck aufrufen.
So fügen Sie ein Skript hinzu:
• Klicken Sie im Designer-Explorer mit der rechten Maustaste auf Skript und wählen Sie dann Erstellen aus.
• Doppelklicken Sie auf den Skript, den Sie hinzugefügt haben, um sein Konfigurationsfenster zu öffnen.
• Klicken Sie auf das Symbol „Durchsuchen“ und geben Sie den Pfad zu dem Skript an, den Sie aufrufen möchten. Das Standardskript befindet sich unter C:\Users\<IhrBenutzer>\AppData\Roaming\IPSx.
Beispielskript
WICHTIGER HINWEIS: Skripte müssen in C# oder Visual Basics geschrieben sein.

184
16. Der IRISPowerscan Agent
Die Agent-Anwendung ist standardmäßig installiert, sofern Sie die Option Taskleistensymbol während der
Installation nicht deaktiviert haben.
Der Agent ist in der Taskleiste verfügbar.
Sie können mit ihm die folgenden Schnellaktionen ausführen:
• Klicken Sie auf das Symbol, um IRISPowerscan zu öffnen.
• Klicken Sie mit der rechten Maustaste auf das Symbol, um das Kontextmenü anzuzeigen:
Open... (Öffnen...): öffnet IRISPowerscan.
Scan (Scannen): scannt Dokumente in IRISPowerscan.
Update (Aktualisieren): installiert verfügbare Updates.
About (Info): zeigt Versionsinformationen an.
Exit (Beenden): schließt das Kontextmenü.
Der Agent benachrichtigt Sie auch, wenn gescannte Stapel verfügbar sind, auch wenn die Hauptanwendung von IRISPowerscan nicht ausgeführt wird.

185
17. Tastenkombinationen
In IRISPowerscan können die folgenden Tastenkombinationen verwendet werden:
Navigation
Navigationsansicht öffnen Strg + 1
Designeransicht öffnen Strg + 2
Die Registerkarte „BEARBEITEN“ Alt + H
Die Registerkarte „ANSICHT“ Alt + V
Nächstes Feld Tab
Vorheriges Feld Umschalt + Tab
Nächstes gültiges Feld Strg + Tab
Vorheriges gültiges Feld Strg + Umschalt + Tab
Gehe zu Seite Strg + G
Nach oben Rücktaste
Erstes Bild Alt + Pos1
Letztes Bild Alt + Ende
Vorheriges Bild Alt + Nach oben
Nächstes Bild Alt + Nach unten
Vorherigen Text suchen Umschalt + F3
Nächsten Text suchen F3
Nach oben (Navigations-Explorer) Pfeil nach oben
Nach unten (Navigations-Explorer) Pfeil nach unten
Zurückgehen (vorheriges Element im Verlauf)
Alt + Pfeil nach links
Vorwärtsgehen (nächstes Element im Verlauf)
Alt + Pfeil nach rechts
Erweitern Strg + *
Alle erweitern Strg + Umschalt + *
Reduzieren Strg + /
Alle reduzieren Strg + Umschalt + /
Element erweitern (Designer-Explorer) Pfeil nach rechts
Element schließen (Designer-Explorer) Pfeil nach links
Abschnitt „Öffnen“ öffnen (im Menü „Anwendung“)
Strg + O
Abschnitt „Erstellen“ öffnen (im Menü „Anwendung“)
Strg + N
Abschnitt „Verwalten“ öffnen (im Menü „Anwendung“)
Strg + M

186
Befehle
Hilfe F1
Zugriffstasteninfos anzeigen Alt
Die Schnellzugriffsleiste Alt + Ziffer oder Buchstabe für die Befehle
Speichern Strg + S
Ausschneiden Strg + X
Ausschneiden abbrechen Esc
Kopieren Strg + C
Einfügen Strg + V
Auswahl löschen Umschalt + Entf oder Entf
Löschen rückgängig machen Strg + Entf
Wiederherstellen Strg + Y
Rückgängig machen Strg + Z
Scannen F4
Scannen beenden Umschalt + F4
Digitalscan F5
Einstellungen F6
Teilen F7
Verbinden Umschalt + F7
Vorheriges verbinden Strg + F7
Nächstes verbinden Strg + F8
Hinzufügen Einfügen
Trennen Strg + Einfg
Löschen Löschen
Exportieren F9
Die Vorlage „Wizard“ (Assistent) F12
Vergrößern Strg + Num+
Verkleinern Strg + Num-
An Seitengröße anpassen Strg + Num .
Tatsächliche Größe Strg + Num 0
1 Seite im Ansichtsbereich anzeigen 1
2 Seiten im Ansichtsbereich anzeigen 2
4 Seiten im Ansichtsbereich anzeigen 4
8 Seiten im Ansichtsbereich anzeigen 8
Nach links drehen Strg + L
Nach rechts drehen Strg + R
Automatisch Drehen Alt + A
Dokument erstellen Strg + D
Stapel erstellen Strg + B
Umbenennen F2
Erkennungsbereich erfassen Eingabetaste

187
18. Herstellen einer Verbindung mit dem
IRISPowerscan Server
Damit Benutzer gemeinsam an Projekten arbeiten können, die vom IRISPowerscan Server verwaltet werden, müssen sie ihren IRISPowerscan-Client mit dem IRISPowerscan Server verbinden und sich mit den auf dem IRISPowerscan Server definierten Anmeldeinformationen anmelden.
Voraussetzungen
• Der IRISPowerscan Server muss ordnungsgemäß an einem Standort installiert sein, auf den der IRISPowerscan-Client Zugriff hat.
Hinweis: IRISPowerscan Server finden Sie auf der Installations-CD von IRISPowerscan und unter www.irislink.com/downloadcenterpro.
• Der IRISPowerscan Server-Dienst muss gestartet werden. So überprüfen Sie, ob er gestartet wird:
• Öffnen Sie die Anwendung IRISPowerscan Server.
• Klicken Sie auf das Ampelsymbol im unteren Menüband und vergewissern Sie sich, dass in dem eingeblendeten Fenster „Dienst wird gestartet“ angezeigt wird.
• Auf dem IRISPowerscan-Client muss das Add-on „Central Management“ aktiviert sein.
Hinweis: Dieses Add-on muss auf jedem IRISPowerscan-Client installiert sein, der sich mit dem IRISPowerscan Server verbinden möchte.
• Standardmäßig muss der Port 8080 geöffnet sein, sodass eine Verbindung mit dem Server hergestellt werden kann. Sollte der Port von einer anderen Anwendung verwendet werden, können Sie den Port für IRISPowerscan ändern. So ändern Sie den Port:
• Starten Sie wie oben beschrieben den IRISPowerscan Server-Dienst.
• Öffnen Sie auf dem Computer, auf dem IRISPowerscan Server installiert ist, einen Browser und navigieren Sie zu %programdata%\IPSxServer\LocalProjects.
• Klicken Sie mit der rechten Maustaste auf settings.xml und wählen Sie dann Bearbeiten aus.
• Geben Sie statt des Ports 8080 einen anderen an.
• Speichern Sie die Datei „settings.xml“.
• Klicken Sie erneut auf das Ampelsymbol, um den IRISPowerscan Server-Dienst zu beenden und anschließend wieder zu starten.
• Navigieren Sie dann auf dem IRISPowerscan-Client zu DATEI > Info > Basisinformationen.
• Geben Sie in das Feld IRISPowerscan 10 Server die Serveradresse mit dem neuen Port im Format <server>:<port> ein. Zum Beispiel jsmith.iris.com:8020. Oder geben Sie 127.0.0.1:8020 ein, wenn der Server auf Ihrem lokalen Computer installiert ist.

188
Schritt 1: Verbinden eines IRISPowerscan-Clients mit dem IRISPowerscan
Server
• Öffnen Sie den IRISPowerscan-Client.
• Klicken Sie auf Datei > Info > Basisinformationen.
• Geben Sie im Abschnitt IRISPowerscan 10 Server die Adresse ein, wo der IRISPowerscan Server installiert ist.
• Klicken Sie dann auf Verbindung herstellen.
• Wenn die Verbindung hergestellt ist, klicken Sie auf Jetzt neu starten, um die Anwendung neu zu starten.
Schritt 2: Anmelden vom IRISPowerscan-Client aus
• Öffnen Sie den IRISPowerscan-Client.
• Klicken Sie auf DATEI > Anmeldung.
• Klicken Sie auf Ja, um die Anwendung neu zu starten.
• Wenn die Anwendung neu startet, geben Sie Ihren Domänen-\Benutzernamen und das Kennwort ein und klicken Sie dann auf OK.
• Wählen Sie das Projekt aus, das Sie öffnen möchten. Die hier aufgeführten Projekte sind die, die vom Server verwaltet werden.
• Führen Sie die Aktionen aus, für die Sie Berechtigungen haben, und klicken Sie auf Verarbeiten, um die Dokumente zu verarbeiten.
• Die von Ihnen verarbeiteten Stapel von Dokumenten werden im Anwendungsmenü im Abschnitt Verwalten angezeigt. Klicken Sie auf das Stiftsymbol, um den Stapelverlauf anzuzeigen.
Hinweis: Für einen Client werden nur die Stapel angezeigt, auf die er zugreifen kann.
Der Administrator kann im Abschnitt Stapel der IRISPowerscan Server-Anwendung den Status aller Stapel überprüfen.

189
Der Administrator kann auch die Protokolle mit weiteren Informationen zu den Aktivitäten überprüfen.

190
19. Verwendung von verbundenen Projekten
Zur Beschleunigung der Verarbeitung können Sie Verbundene Projekte auf einer einzelnen IRISPowerscan-
Workstation verwenden. Auf diese Weise können Sie beispielsweise ein Projekt erstellen, in dem ausschließlich die Bildbearbeitung erfolgt, und ein anderes Projekt, in dem die Identifizierung und Trennung erfolgt.
Zum Verbinden von Projekten werden Signaldateien und Überwachte Ordner verwendet.
Hinweis: Die Verwendung von „Verbundenen Projekten“ hat nicht mit dem Verbinden von IRISPowerscan-Workstations mit dem IRISPowerscan Server zu tun.
So verbinden Sie Projekte:
• Erstellen Sie ein neues Projekt und wählen Sie als Ziel Ordner aus.
In diesem Projekt werden Sie einen Teil der Verarbeitung ausführen. Z. B. die Vorgänge „Scannen“ und „Bildbearbeitung“.
• Gehen Sie zu Designer > Eigenschaften und legen Sie die Aktivitäten Überprüfung und Export mit Dienst fest.
• Gehen Sie zu Designer > Ausgaben > Ausgabe.
• Geben Sie einen Pfad ein, wo die Ausgabedokumente gespeichert werden. Z. B. "C:\Input\" + Stapel.Name.
• Geben Sie den Ordner Signal ein, wo die Signaldateien gespeichert werden. Z. B. "C:\Signals\" + Stapel.Name.
Wichtiger Hinweis: Achten Sie darauf, dass Sie einen umgekehrten Schrägstrich am Ende des Ordnernamens eingeben.
• Erstellen Sie ein zweites Projekt und wählen Sie als Quelle Ordner aus.
• Gehen Sie zu Designer > Eigenschaften und aktivieren Sie für die Aktivität Erfassen die Option Dienst. Der Ordner ist jetzt ein überwachter Ordner.
• Geben Sie den Pfad für den Ordner ein, den Sie im vorherigen Projekt als Ausgabeordner definiert haben. In unserem Beispiel ist dies "C:\Input\".
• Geben Sie den Signalordner ein, den Sie im vorherigen Projekt definiert haben. In unserem Beispiel ist dies "C:\Signals\".

191
• Kehren Sie zum vorherigen Projekt zurück und verarbeiten Sie Ihre Dokumente. Wenn alle Dokumente exportiert wurden, wird in dem von Ihnen definierten Ordner eine Signaldatei erstellt. In unserem Fall "C:\Signals\".
• Erst wenn der überwachte Ordner des zweiten Projekts diese Signaldatei erkennt, importiert er die Dokumente in das Projekt.
In unserem Beispiel wird der Unterordner "Stapel 1" des überwachten Ordners "C:\Input\" nur verarbeitet, wenn der Signalordner "C:\Signals\" eine Datei mit dem Namen "Stapel 1" enthält.
• Kehren Sie zum zweiten Projekt zurück und verarbeiten Sie die Dokumente. Sie werden jetzt an den Ausgabeordner gesendet.

192
20. Der Button Manager
Wenn Ihr Scanner mit ein oder mehreren Scannertasten ausgestattet ist, können Sie mit dem IRISPowerscan Button Manager diese Tasten konfigurieren, um IRISPowerscan direkt zu starten, das gewünschte Scanprojekt zu öffnen und die Dokumente zu scannen – alles mit nur einem Tastendruck.
Der Button Manager ist praktisch mit jedem Twain-basierten Scanner mit einer Twain-Version ab 1.9 kompatibel.
Wenn Sie einen ISIS-basierten Scanner verwenden, muss das Add-on „ISISDriver“ aktiviert sein.
Bevor Sie den Button Manager konfigurieren:
• Gehen Sie in Windows zu Systemsteuerung > Geräte und Drucker.
• Klicken Sie mit der rechten Maustaste auf Ihren Scanner und klicken Sie dann auf Eigenschaften.
• Wählen Sie aus der Liste Ereignisse die Option Programm starten aus.
• Wählen Sie als Anwendung IRISPowerscan 10 aus.
Wenn dieses Menü für Ihren Scanner nicht vorhanden ist:
• Öffnen Sie das Scandienstprogramm Ihres Scanners. Z. B. Das Canon-Dienstprogramm imageFormula.
• Konfigurieren Sie das Dienstprogramm, um IRISPowerscan aufzurufen, wenn Sie die Scannertasten drücken.
Beispiel
Konfigurieren Sie jetzt den IRISPowerscan Button Manager:
• Öffnen Sie den Button Manager in der Windows-Liste Programme.

193
• Der von Ihnen konfigurierte Scanner wird in der Liste Scanner angezeigt.
• Wählen Sie die Taste aus, die Sie konfigurieren möchten, und klicken Sie dann auf Setup.
• Geben Sie einen Namen für die Taste ein.
• Wählen Sie eine der verfügbaren Aktionen aus.
• Projekt öffnen: IRISPowerscan starten und öffnet einfach Ihr Projekt, wenn Sie auf die Scannertaste drücken.
• Scannen - neuer Stapel: IRISPowerscan startet und öffnet Ihr Projekt und erstellt einen neuen Stapel.
• Scannen - neues Dokument: IRISPowerscan startet und öffnet Ihr Projekt und erstellt ein neues Dokument.
• Scannen: IRISPowerscan startet und öffnet Ihr Projekt und scannt. Alle gescannten Seiten werde zum aktuellen Stapel und Dokument hinzugefügt.
• Wählen Sie das Projekt aus, das der Button Manager öffnen muss: das zuletzt von Ihnen verwendete Projekt oder ein anderes spezifisches Projekt.
Hinweis: Hier sind nur die Projekte aufgeführt, die einen Scanner als Eingabequelle haben.
• Klicken Sie abschließend auf OK, um die Einstellungen zu schließen.
• Drücken Sie nun zum Starten des Scanvorgangs auf die Scannertaste.