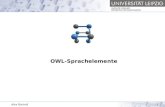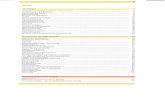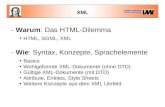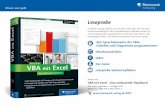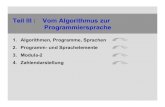Institut für Informatik Betriebliche Informationssysteme Alex Bartrolí1 OWL-Sprachelemente.
issen ies eht - Cloud Object Storage | Store & Retrieve … ies eht 101 3 Kapitel 3 Die...
Transcript of issen ies eht - Cloud Object Storage | Store & Retrieve … ies eht 101 3 Kapitel 3 Die...

LeseprobeAlles, was Sie über Excel-VBA wissen müssen, zum Lernen und zum Nachschlagen: Das bietet Ihnen dieses bewährte Handbuch. Es eignet sich für alle aktuellen Excel-Versionen, mit einer Fülle an Beispielen aus und für die Praxis. In dieser Leseprobe lernen Sie die Sprachele-mente von Excel-VBA kennen und erhalten zahlreiche Anregungen, wie sich Tabellen und Diagramme programmieren lassen.
Bernd Held
VBA mit Excel – Das umfassende Handbuch
995 Seiten, gebunden, 3. Auflage, Januar 2018 49,90 Euro, ISBN 978-3-8362-6053-4
www.rheinwerk-verlag.de/4560
»Die Sprachelemente von Excel-VBA« »Tabellen und Diagramme programmieren«
Inhaltsverzeichnis
Index
Der Autor
Leseprobe weiterempfehlen
Wissen, wie’s geht.

101
3
Kapitel 3
Die Sprachelemente von Excel-VBA
Das Wesentliche, was eine Programmiersprache ausmacht, sind ihre
Sprachelemente. In diesem Kapitel erfahren Sie, wie Sie mit Hilfe von
Abfragen, Schleifen und anderen Anweisungen Ihre Makros flexibel
gestalten.
Die Sprachelemente lassen sich nicht mit dem Makrorekorder aufzeichnen, sondern
Sie müssen sie selbst erstellen. Der richtige Einsatz der Sprachelemente macht letzt-
endlich die Kunst der Programmierung aus.
Die Beispiele
Sie finden alle Beispiele zum Download unter www.rheinwerk-verlag.de/4560 in der
Datei Sprachelemente.xlsm.
Fragen zum Download?
Nähere Angaben zum Download finden Sie bei Bedarf im betreffenden Hinweiskas-
ten in der Einleitung von Kapitel 1, »Die Entwicklungsumgebung von Excel«.
3.1 Bedingungen
Mit Bedingungen können Sie in Excel bestimmte Zustände abfragen und je nach
Zustand anders reagieren. Es ist aus meiner Sicht eines der wichtigsten Elemente in
der Programmierung. Jede Verzweigung hat eine oder mehrere Bedingungen, dann
einen Zweig, der eintritt, wenn die Bedingung zutrifft, und einen Zweig, der abgear-
beitet wird, wenn die Bedingung nicht zutrifft.
Bei den Verzweigungen kann zwischen zwei Formen unterschieden werden:
Normalform:
IF Bedingung Then Aktion1 Else Aktion2
6053-4.book Seite 101 Dienstag, 19. Dezember 2017 8:38 08

3 Die Sprachelemente von Excel-VBA
102
Blockform:
If Bedingung ThenAktion1aAktion1bAktion1c
ElseAktion2aAktion2b
End if
Verwenden Sie die Blockform, können Sie mehrere Schritte nacheinander durchfüh-
ren. Dabei müssen Sie die Anweisung mit einem End If abschließen.
Bedingungen werden in der Praxis unter anderem für Prüfungen aller Art eingesetzt.
Sie sind in fast jeder Schleife als »Innerei« vorhanden.
Es folgen nun einige typische Beispiele für den Einsatz von Verzweigungen.
3.2 Typische Aufgaben aus der Praxis
Lernen Sie auf den nächsten Seiten ausgewählte Praxisbeispiele kennen, die mit
Bedingungen arbeiten.
3.2.1 Wert in einer Spalte suchen
Bei der folgenden Aufgabenstellung soll ein eindeutiger Wert in einer Spalte gefun-
den und anschließend gekennzeichnet werden. Der zu suchende Wert soll über eine
InputBox vom Anwender eingegeben werden. Schauen Sie sich dazu das Makro aus
Listing 3.1 an.
Sub WertInSpalteSuchen()Dim rngTreffer As RangeDim strSuchbegriff As String
Tabelle1.Range("A:A").Interior.ColorIndex = xlColorIndexNonestrSuchbegriff = InputBox("Suchbegriff eingeben!", "Direktsuche", 4720)
If Len(strSuchbegriff) <> 0 Then
Set rngTreffer = Tabelle1.Range("A:A").Find _(What:=strSuchbegriff, LookIn:=xlValues, LookAt:=xlWhole)
6053-4.book Seite 102 Dienstag, 19. Dezember 2017 8:38 08
3.2 Typische Aufgaben aus der Praxis
103
3
If rngTreffer Is Nothing ThenMsgBox "Wert nicht gefunden"
ElserngTreffer.Interior.ColorIndex = 4
End If
End IfEnd Sub
Listing 3.1 Einen bestimmten Wert in einer Spalte finden
Deklarieren Sie im ersten Schritt des Makros aus Listing 3.1 eine Objektvariable mit
dem Namen rngTreffer vom Typ Range sowie eine String-Variable mit dem Namen
strSuchbegriff.
Entfärben Sie Spalte A über die Eigenschaft ColorIndex, der Sie die Konstante xlColor-
IndexNone zuweisen.
Rufen Sie danach die Funktion InputBox auf. Dabei geben Sie im ersten Argument die
Meldung an, die im Meldungsfenster erscheinen soll. Im zweiten Argument definie-
ren Sie den Titel, der oberhalb des Meldungsfensters angezeigt werden soll. Beim
dritten Argument können Sie eine Vorbelegung für das Textfeld im Meldungsfenster
bestimmen.
Abbildung 3.1 Über eine InputBox mit Vorbelegung eine Eingabe verlangen
Werten Sie die Eingabe des Anwenders aus. Wenn er nichts eingegeben hat, dann lie-
fert die Funktion Len den Wert 0. In diesem Fall soll nichts weiter passieren.
Im anderen Fall setzen Sie eine Direktsuche in Excel auf, indem Sie die Methode Find
einsetzen. Diese Methode hat drei wichtige Parameter:
� What: Bei diesem Parameter muss der zu suchende Begriff eingegeben werden. Die
Angabe dieses Parameters ist Pflicht.
� LookIn: Dieser Parameter bestimmt, dass beispielsweise in Werten, nicht in For-
meln gesucht werden soll.
� LookAt: Über diesen Parameter legen Sie fest, ob Sie vollqualifiziert oder teilquali-
fiziert suchen möchten. Wenn Sie diesen Parameter nicht angeben, dann wird
6053-4.book Seite 103 Dienstag, 19. Dezember 2017 8:38 08

3 Die Sprachelemente von Excel-VBA
104
dafür die Konstante xlPart angenommen, was bedeutet, dass Excel auch Werte,
die dem Suchbegriff ähnlich sind, findet. Weisen Sie diesem Parameter die Kon-
stante xlWhole zu, damit die Suche wirklich nur eine eindeutige Übereinstimmung
findet.
Nachdem die Suche aufgesetzt ist, muss geprüft werden, ob sie erfolgreich war. Auch
zu diesem Zweck kommt die Anweisung If ins Spiel. War die Folge erfolglos, dann ist
die Objektvariable rngTreffer leer. Im anderen Falle ist die Objektvariable erfolgreich
gesetzt und zeigt genau auf die Fundstelle. Damit haben Sie Zugriff auf die gefundene
Zelle, die Sie im Anschluss daran über die Eigenschaft ColorIndex einfärben.
Abbildung 3.2 Der gesuchte Wert wurde gefunden und gekennzeichnet.
3.2.2 Liegt die aktive Zelle in einem vorgegebenen Bereich?
Bei dieser Fragestellung liegt in Tabelle2 der Bereich A1:D10 vor. Das Makro aus Lis-
ting 3.2 prüft, ob die aktive Zelle in diesem Bereich liegt.
Sub LiegtZelleImBereich()Dim rngBereich As Range
Set rngBereich = Tabelle2.Range("A1:D10")
If Intersect(ActiveCell, rngBereich) Is Nothing ThenMsgBox "Die Zelle " & ActiveCell.Address & _
6053-4.book Seite 104 Dienstag, 19. Dezember 2017 8:38 08
3.2 Typische Aufgaben aus der Praxis
105
3
" liegt außerhalb des Zielbereichs " & rngBereich.AddressElse
MsgBox "Die Zelle " & ActiveCell.Address & _" liegt im Zielbereich " & rngBereich.Address
End If
End Sub
Listing 3.2 Prüfung, ob eine Zelle in einem Bereich liegt
Deklarieren Sie zu Beginn des Makros aus Listing 3.2 eine Objektvariable vom Typ
Range mit dem Namen rngBereich. Geben Sie danach über die Anweisung Set
bekannt, wo sich der Bereich in Tabelle2 befinden soll.
Mit Hilfe der Methode Intersect können Sie überprüfen, ob die aktive Zelle in dem
vorgegebenen Bereich liegt. Wenn nicht, dann liefert die If-Bedingung als Rückgabe
den Wert Nothing, was Sie mit einer Meldung am Bildschirm über die Funktion MsgBox
quittieren.
Abbildung 3.3 Die Bereichsprüfung ist in diesem Fall positiv.
3.2.3 Prüfung, ob eine bestimmte Datei verfügbar ist
Das Beispiel aus Listing 3.3 prüft, ob eine bestimmte Datei in einem vorgegebenen
Verzeichnis existiert.
6053-4.book Seite 105 Dienstag, 19. Dezember 2017 8:38 08

3 Die Sprachelemente von Excel-VBA
106
Sub IstDateiVorhanden()Dim strDatei As StringConst ConstDatei = _"C:\Users\Bernd.Held\Desktop\Excel-VBA-Handbuch\Beispiele\Kundenliste.txt"
strDatei = Dir(ConstDatei)If strDatei <> "" Then
MsgBox "Datei vorhanden!", vbExclamationElse
MsgBox "Datei " & strDatei & " nicht da!", vbCriticalEnd If
End Sub
Listing 3.3 Prüfung, ob eine bestimmte Datei in einem vorgegebenen Verzeichnis liegt
Deklarieren Sie im ersten Schritt des Makros aus Listing 3.3 eine String-Variable mit
dem Namen strDatei. Als Konstante geben Sie den Pfad und Dateinamen zu der
Datei an, deren Existenz Sie prüfen möchten. Selbstverständlich müssen Sie den
Pfad- und Dateinamen anpassen.
Mit Hilfe der Funktion Dir können Sie prüfen, ob die angefragte Datei im vorgegebe-
nen Verzeichnis existiert. Wenn ja, dann ergibt die Prüfung über die Anweisung If,
dass der Name der Datei in der Variablen strDatei steht. Kann die Datei nicht gefun-
den werden, dann bleibt der Inhalt der Variablen leer.
3.2.4 Spalteninhalte direkt nach der Eingabe umsortieren
Auch bei Ereignissen, die ich in Kapitel 9, »Ereignisse programmieren«, behandeln
werde, können Sie mit Bedingungen arbeiten. Bei der nächsten Aufgabenstellung lie-
gen in Tabelle3 Zahlenwerte vor. Neue Eingaben in Spalte A sollen direkt nach der
Eingabe automatisch sortiert werden. Sehen Sie sich dazu einmal die Ausgangssitua-
tion in Abbildung 3.4 an.
Um die automatische Umsortierung einzubauen, stellen Sie das Ereignis Worksheet_
Change wie folgt ein:
1. Klicken Sie in der Excel-Oberfläche mit der rechten Maustaste auf den Tabellen-
namen, und wählen Sie den Befehl Code anzeigen aus dem Kontextmenü. Sie
landen jetzt direkt hinter der Tabelle in der Entwicklungsumgebung.
2. Stellen Sie im Codefenster auf der rechten Seite oben im ersten Dropdown den
Eintrag Worksheet ein. Dadurch wird das Standardereignis Worksheet_Selection-
Change eingestellt, das auf jedes Verschieben des Cursors reagiert. Dieses Ereignis
brauchen wir nicht.
6053-4.book Seite 106 Dienstag, 19. Dezember 2017 8:38 08
3.2 Typische Aufgaben aus der Praxis
107
3
3. Wählen Sie im zweiten Dropdown oberhalb des Codefensters das Ereignis
Change aus. Dadurch wird der noch leere Ereignisrahmen des Ereignisses einge-
stellt.
4. Komplettieren Sie das noch leere Ereignis wie in Listing 3.4 gezeigt.
Abbildung 3.4 Neue Werte sollen am Ende der Liste erfasst und automatisch
umsortiert werden.
Private Sub Worksheet_Change(ByVal Target As Range)Dim lngZeileMax As Long
If Target.Column = 1 Then
lngZeileMax = Cells(Rows.Count).End(xlUp).Row
Range("A1:A" & lngZeileMax).Sort _Key1:=Range("A1"), Order1:=xlAscending, Header:=xlYes
End If
End Sub
Listing 3.4 Eine automatische Sortierung wird angestoßen, wenn ein Eintrag
in Spalte A vorgenommen wird.
Im Kopf des Ereignisses sehen Sie die Variable Target vom Typ Range. Über diese Vari-
able weiß Excel genau, in welcher Zelle der Anwender eine Eingabe vorgenommen
6053-4.book Seite 107 Dienstag, 19. Dezember 2017 8:38 08

3 Die Sprachelemente von Excel-VBA
108
hat. Falls die Eingabe in Spalte A vorgenommen wurde, liefert die Prüfung über die
Eigenschaft Column die Spaltennummer 1. In diesem Fall wenden Sie die Methode Sort
an, um die belegten Zellen aus Spalte A zu sortieren. Wichtig bei der Sortierung sind
folgende Parameter der Methode:
� Key1: Über diesen Parameter legen Sie fest, nach welcher Spaltenüberschrift sor-
tiert werden soll. Hier spricht man auch vom Sortierkriterium.
� Order1: Bei diesem Parameter legen Sie fest, ob aufsteigend oder absteigend sor-
tiert wird. Die Sortierreihenfolge wird über die beiden Konstanten xlAscending
bzw. xlDescending geregelt.
� Header: Dieser Parameter bestimmt, ob es in der zu sortierenden Liste eine Über-
schrift gibt oder nicht. Mögliche Konstanten dabei sind: xlYes, xlNo und interes-
santerweise xlGuess. Beim Gebrauch der letzten Konstante überlassen Sie es Excel,
einzuschätzen, ob eine Überschrift verfügbar ist oder nicht.
3.2.5 Spalten mit Wochenenden kennzeichnen
Bei der folgenden Aufgabe liegt in Tabelle4 in der ersten Zeile eine Datumsleiste vor.
Die Aufgabe besteht darin, zunächst zu prüfen, ob in der jeweiligen Zelle ein Datum
steht. Wenn ja, dann erfolgt eine zweite Prüfung, ob es sich bei dem Datum um ein
Wochenende handelt. Sehen Sie sich dazu das Makro aus Listing 3.5 an.
Sub WochenendenKennzeichnen()Dim lngSpalte As LongDim lngSpalteMax As Long
With Tabelle4
.Rows(1).Interior.ColorIndex = xlColorIndexNonelngSpalteMax = .Cells(1, .Columns.Count).End(xlToLeft).Column
For lngSpalte = 1 To lngSpalteMax
If IsDate(.Cells(1, lngSpalte).Value) Then
If Weekday(.Cells(1, lngSpalte).Value, vbMonday) > 5 Then.Cells(1, lngSpalte).Interior.ColorIndex = 4
End If
End If
Next lngSpalte
6053-4.book Seite 108 Dienstag, 19. Dezember 2017 8:38 08
3.2 Typische Aufgaben aus der Praxis
109
3
End With
End Sub
Listing 3.5 Alle Wochenendspalten soll farbig hinterlegt werden.
Deklarieren Sie zu Beginn des Makros aus Listing 3.5 zwei Variablen vom Typ Long.
Die Variable lngSpalte wird die Schleifensteuerung übernehmen und gleichermaßen
auf die jeweils zu verarbeitende Zelle zeigen. Die Variable lngSpalteMax wird im Ver-
laufe des Makros die letzte belegte Zelle in der ersten Zeile erkunden und von dieser
Zelle die Spaltennummer aufnehmen.
Entfärben Sie die erste Zeile über die Eigenschaft ColorIndex, der Sie die Konstante
xlColorIndexNone zuweisen. Danach ermitteln Sie, wie gerade schon angedeutet, die
letzte verwendete Zelle in der ersten Zeile, fragen mit der Eigenschaft Column die
dazugehörige Spaltennummer ab und speichern diese Information in der Variablen
lngSpalteMax. In der anschließenden For ... Next-Schleife bildet diese Variable das
Schleifenabbruchkriterium. Innerhalb der Schleife prüfen Sie mit Hilfe der Anwei-
sung If und der Funktion IsDate, ob in der jeweiligen Zelle überhaupt ein gültiges
Datum steht. Wenn ja, dann erfolgt eine zweite Prüfung über die Funktion Weekday.
Dieser Funktion übergeben Sie das jeweilige Datum. Im zweiten Argument dieser
Funktion müssen Sie über die Konstante vbMonday angeben, dass die Woche bei uns
mit dem Montag beginnt – für uns selbstverständlich, für Amerikaner fängt die
Woche mit dem Sonntag an. Wenn also die Woche mit dem Montag als erstem Tag
der Woche beginnt, dann liefert uns die Funktion Weekday für den Montag die Zahl 1
und für den Sonntag den Wert 7 zurück. Daher fragen Sie mit der If-Anweisung ab, ob
die Funktion Weekday für das jeweilige Datum einen Rückgabewert größer 5 zurück-
gibt. In diesem Fall handelt es sich um ein Wochenende, und die Spalte wird über die
Eigenschaft ColorIndex eingefärbt.
Abbildung 3.5 Alle Wochenenden wurden grün eingefärbt.
6053-4.book Seite 109 Dienstag, 19. Dezember 2017 8:38 08

3 Die Sprachelemente von Excel-VBA
110
Neben der Funktion IsDate gibt es weitere Prüffunktionen, die Sie Tabelle 3.1 entneh-
men können.
3.3 Die Kurzform einer Bedingung
Neben der Verzweigung If ... Then ... Else gibt es eine weitere Möglichkeit, Werte
zu überprüfen. Die Funktion lautet IIf.
Die Funktion IIf hat folgende Syntax:
IIf(expr, truepart, falsepart)
Mit dem Argument expr geben Sie den auszuwertenden Ausdruck an.
Das Argument truepart liefert den zurückgegebenen Wert oder Ausdruck, wenn expr
den Wert True ergibt.
Das Argument falsepart stellt den zurückgegebenen Wert oder Ausdruck dar, wenn
expr den Wert False liefert.
Diese Funktion wertet immer sowohl den Teil truepart als auch den Teil falsepart
aus, auch dann, wenn nur einer von beiden Teilen zurückgegeben wird.
Funktion Beschreibung
IsEmpty Gibt einen Wert vom Typ Boolean zurück, der angibt, ob eine Variable
initialisiert wurde.
IsArray Gibt einen Wert vom Typ Boolean zurück, der angibt, ob eine Variable
ein Datenfeld ist.
IsDate Gibt einen Wert vom Typ Boolean zurück, der angibt, ob ein Ausdruck in
ein Datum umgewandelt werden kann.
IsError Gibt einen Wert vom Typ Boolean zurück, der angibt, ob ein Ausdruck
ein Fehlerwert ist.
IsNull Gibt einen Wert vom Typ Boolean zurück, der angibt, ob ein Ausdruck
keine gültigen Daten (Null) enthält.
IsNumeric Gibt einen Wert vom Typ Boolean zurück, der angibt, ob ein Ausdruck als
Zahl ausgewertet werden kann.
IsObject Gibt einen Wert vom Typ Boolean zurück, der angibt, ob ein Bezeichner
eine Objektvariable darstellt.
Tabelle 3.1 Die Prüffunktionen von Excel
6053-4.book Seite 110 Dienstag, 19. Dezember 2017 8:38 08
3.3 Die Kurzform einer Bedingung
111
3
3.3.1 Den Doppelklick auf eine Zelle abfangen
In der folgenden Aufgabe wird in Tabelle1 der Doppelklick auf eine Zelle abgefan-
gen. Dabei soll automatisch ein X gesetzt werden, wenn der Doppelklick auf eine
leere Zelle in Spalte B erfolgt. Steht in einer Zelle bereits der Buchstabe X, dann soll
die Zelle wieder geleert werden.
Diese Aufgabe können Sie über ein Tabellenereignis lösen. Stellen Sie das Ereignis
wie folgt ein:
1. Führen Sie im Projekt-Explorer der Entwicklungsumgebung einen Doppelklick
auf den Tabellennamen Tabelle1 durch.
2. Sie gelangen dadurch direkt hinter die Tabelle. Wählen Sie im Codefenster auf der
rechten Seite im ersten Dropdown oben den Eintrag Worksheet aus. Dadurch wird
zunächst das Ereignis Worksheet_SelectionChange eingestellt.
3. Stellen Sie im zweiten Ereignis rechts daneben das Ereignis Worksheet_Before-
DoubleClick ein, und entfernen Sie danach das nicht benötigte Ereignis
Worksheet_SelectionChange.
4. Komplettieren Sie den noch leeren Ereignisrahmen wie folgt:
Private Sub Worksheet_BeforeDoubleClick _(ByVal Target As Range, Cancel As Boolean)
If Target.Column = 2 ThenTarget.Value = IIf(Target.Value = "X", "", "X")Cancel = True
End If
End Sub
Listing 3.6 Im Wechsel eine Zelle mit einem X versehen bzw. das X wieder löschen
Das Tabellenereignis Worksheet_BeforeDoubleClick hat zwei Argumente. Das Argu-
ment Target gibt Auskunft darüber, welche Zelle doppelt angeklickt wurde. Über das
Argument Cancel kann die standardmäßig dem Doppelklick zugewiesene Aktion, der
Wechsel in den Editiermodus der Zelle, aufgehoben werden.
Mit Hilfe der Anweisung If und der Eigenschaft Column wird abgefragt, ob der gerade
durchgeführte Doppelklick auf eine Zelle in der zweiten Spalte erfolgte. Wenn ja,
dann wird mit der IIf Anweisung geprüft, ob nicht bereits ein X in der Zelle steht.
Wenn ja, dann wird die Zelle geleert, ansonsten eben mit einem X bestückt. Setzen Sie
das Argument Cancel auf den Wert True, um zu verhindern, dass Excel in den Editier-
modus der Zelle wechselt.
6053-4.book Seite 111 Dienstag, 19. Dezember 2017 8:38 08

3 Die Sprachelemente von Excel-VBA
112
Abbildung 3.6 Ein toller Effekt – mit einem Doppelklick jeweils nach dem Füllen
oder Leeren einer Zelle
3.4 Die Anweisung »Select Case« einsetzen
Mit Hilfe der Anweisung Select Case können Abfragen und Bedingungen leichter
erfasst und übersichtlicher gelesen werden. Überhaupt bietet diese Anweisung,
wenn es um einige Ausnahmen und Sonderfälle bei der Formulierung von Kriterien
geht, im Vergleich zur If-Anweisung deutliche Vorteile.
Die Syntax dieser Anweisung lautet:
Select Case AusdruckCase Ausdrucksliste-nAnweisungen-n
Case ElseelseAnweisungen
End Select
Unter dem Argument Ausdruck erfassen Sie einen beliebigen numerischen Ausdruck
oder Zeichenfolgenausdruck, der ausgewertet werden soll. Im Argument Ausdrucks-
liste-n spezifizieren Sie die Abfrageoptionen näher. Dabei sind auch Vergleichsope-
ratoren, wie To, Is oder Like möglich.
6053-4.book Seite 112 Dienstag, 19. Dezember 2017 8:38 08
3.4 Die Anweisung »Select Case« einsetzen
113
3
Unter dem Argument Anweisungen-n geben Sie eine oder mehrere Anweisungen an,
die ausgeführt werden sollen, wenn der abgefragte Ausdruck mit irgendeinem Ele-
ment in Ausdrucksliste-n übereinstimmt.
Das Argument elseAnweisungen ist optional, insbesondere dann, wenn der abgefragte
Ausdruck mit keinem Element im Case-Abschnitt übereinstimmen sollte.
Lernen Sie nun ganz konkret ein paar Beispiele kennen, wie Sie diese Anweisung in
der Praxis einsetzen können.
3.4.1 Excel-Version abfragen
In der folgenden Aufgabe soll ermittelt werden, mit welcher Excel-Version Sie arbei-
ten. Für diese Aufgabe wird die Eigenschaft Version ausgewertet, die über einen
numerischen Wert die aktuelle Excel-Installation identifiziert.
Sub ExcelVersionAbfragen()
MsgBox Application.Version
Select Case Left(Application.Version, 2)Case 10MsgBox "Excel 2002"
Case 11MsgBox "Excel 2003"
Case 12MsgBox "Excel 2007"
Case 14MsgBox "Excel 2010"
Case 15MsgBox "Excel 2013"
Case 16MsgBox "Excel 2016"
Case ElseMsgBox "Unbekannte Version von Excel", vbInformation
End Select
End Sub
Listing 3.7 Die eingesetzte Excel-Version ermitteln
6053-4.book Seite 113 Dienstag, 19. Dezember 2017 8:38 08

3 Die Sprachelemente von Excel-VBA
114
Über die Funktion Left werden die ersten beiden Ziffern der Versionsnummer ausge-
wertet, die über die Eigenschaft Version abgefragt wurde. Innerhalb der Select Case-
Anweisung wird die Versionsnummer überprüft. Trifft eine Bedingung zu, wird die
entsprechende Meldung am Bildschirm ausgegeben, die angibt, um welche Excel-
Version es sich handelt.
Info
Haben Sie es im Listing gesehen? Zwischen den beiden Versionen Excel 2007 und
Excel 2010 wurde die Versionsnummer 13 übersprungen. Ob da wohl jemand aber-
gläubisch ist?
3.4.2 Zahlenwerte prüfen
Im nächsten Beispiel werden Eingaben geprüft. Dabei soll ermittelt werden, in wel-
chem Wertebereich die Eingabe vorgenommen wurde. Sehen Sie sich dazu das
Makro aus Listing 3.8 an.
Sub ZahlUnWerteBereichAuswerten()Dim strEingabe As String
strEingabe = InputBox("Geben Sie einen Wert ein!")
If Len(strEingabe) <> 0 Then
Select Case clng(strEingabe)
Case 1 To 5MsgBox "Wert liegt zwischen 1 und 5"
Case 6, 7, 8MsgBox "Wert ist entweder 6, 7 oder 8"
Case 9 To 15MsgBox "Wert liegt zwischen 9 und 15"
Case 16 To 100MsgBox "Wert liegt zwischen 16 und 100"
Case Is > 100MsgBox "Wert liegt über 100"
6053-4.book Seite 114 Dienstag, 19. Dezember 2017 8:38 08
3.4 Die Anweisung »Select Case« einsetzen
115
3
Case ElseMsgBox "Es wurde kein gültiger Wert eingegeben!"
End Select
End If
End Sub
Listing 3.8 In welchem Wertebereich liegt die eingegebene Zahl?
Wenden Sie die Select Case-Anweisung an, um die eingegebenen Werte zu überprü-
fen. In der ersten Abfrage wird kontrolliert, ob der eingegebene Wert im Bereich von
1 bis 5 liegt. Mit Hilfe der Umwandlungsfunktion Clng wird die String-Variable in
einen Long-Datentyp gewandelt. Für die Prüfung eines Wertebereiches kann der Ver-
gleichsoperator To eingesetzt werden. In der zweiten Abfrage werden einzelne Zah-
lenwerte durch Komma getrennt eingegeben. Wurde kein gültiger Zahlenwert
eingegeben, kommt die Anweisung Case Else zum Tragen. Dieser Zweig würde bei-
spielsweise dann angesteuert, wenn die eingegebene Zahl entweder 0 ist oder wenn
es sich um eine negative Zahl handelt.
Reihenfolge der Zweige
Die Reihenfolge, in der Sie die einzelnen Case-Zweige anordnen, ist Ihnen frei über-
lassen. Wenn beispielsweise häufig Werte größer 100 eingegeben werden, dann kön-
nen Sie den letzten Zweig aus Listing 3.8 auch als erste Bedingung einsetzen.
Dadurch wird die Geschwindigkeit in der Abarbeitung der Abfragen erhöht, da Zweig
für Zweig von oben nach unten abgearbeitet wird. Wird eine Entsprechung gefun-
den, dann wird nach Erfüllung der Bedingung und Ausführen der damit definierten
Aktion sofort direkt ans Ende der Select Case-Anweisung gesprungen.
Vergleichsoperator Erklärung
< kleiner als
<= kleiner oder gleich
> größer als
>= größer oder gleich
= gleich
<> ungleich
Tabelle 3.2 Die Vergleichsoperatoren in Excel
6053-4.book Seite 115 Dienstag, 19. Dezember 2017 8:38 08

3 Die Sprachelemente von Excel-VBA
116
3.4.3 Den Wochentag eines bestimmten Datums auslesen
Das Beispiel aus Listing 3.9 ermittelt, ob es sich beim aktuellen Tagesdatum um einen
Werktag oder ein Wochenende handelt.
Sub WochentagErmitteln()
MsgBox "Heute ist " & Date
Select Case Weekday(Date, vbMonday)Case Is < 6MsgBox "Werktag"
Case ElseMsgBox "Wochenende"
End Select
End Sub
Listing 3.9 Das aktuelle Datum auswerten
Sie sollten immer den am häufigsten vorkommenden Wert an den Beginn der
Select Case-Struktur stellen. In diesem Bespiel wird der aktuelle Tag ausgewertet. Es
ist wahrscheinlicher, dass der aktuelle Tag ein Werktag ist, als dass der aktuelle Tag
auf ein Wochenende trifft. Da bei Select Case die Prüfung von Zweig zu Zweig erfolgt,
ist es natürlich besser, wenn gleich der erste Vergleich erfüllt wird. In diesem Fall wer-
den weitere Zweige nicht mehr abgearbeitet, und die Verarbeitung der Prozedur geht
nach End Select weiter.
Die Funktion Weekday hat wie vorher schon beschrieben zwei Argumente. Im ersten
Argument übergeben Sie der Funktion ein Datum. Dieses Datum können Sie bei-
spielsweise über die Funktion Date einsteuern, die Ihnen das aktuelle Tagesdatum lie-
fert. Im zweiten Argument teilen Sie der Funktion mit, dass die Woche mit dem
Montag beginnt. Das klingt auf den ersten Blick selbstverständlich, aber bei der
Standardeinstellung dieser Funktion gilt der Sonntag als erster Tag der Woche. Die
Funktion Weekday liefert Ihnen einen Wert zwischen 1 und 7 zurück. Wenn die
Woche mit dem Montag beginnt, dann ist Tag 1 der Woche der Montag und Tag 7
eben der Sonntag.
3.4.4 Benotungen über einen Autotext durchführen
Bei der folgenden Aufgabe liegt Tabelle5 wie in Abbildung 3.7 gezeigt vor. Darin fin-
den Sie für die einzelnen Fächer die dazugehörigen Noten.
6053-4.book Seite 116 Dienstag, 19. Dezember 2017 8:38 08
3.4 Die Anweisung »Select Case« einsetzen
117
3
Abbildung 3.7 Fächer mit dazugehörigen Noten
In Spalte C soll jetzt eine Übersetzung der Noten in Texte stattfinden. Schreiben Sie
dazu eine eigene benutzerdefinierte Funktion. Sehen Sie sich die Funktion aus Lis-
ting 3.10 an.
Function Benotung(rngZelle As Range)
Select Case rngZelle.ValueCase Is = 1: Benotung = "Sehr gut"Case Is = 2: Benotung = "Gut"Case Is = 3: Benotung = "Befriedigend"Case Is = 4: Benotung = "Ausreichend"Case Is = 5: Benotung = "Mangelhaft"Case Is = 6: Benotung = "Ungenügend"Case Else: Benotung = "keine gültige Zensur"
End Select
End Function
Listing 3.10 Die Noten in Text aufschlüsseln
Wie Sie in Listing 3.10 sehen, wird die Select Case-Anweisung auch derart eingesetzt,
dass über den Doppelpunkt ein Zeilenumbruch erspart werden kann. Dies ist aber
nur dann sinnvoll, wenn es wirklich nur eine Aktion ist, die durchgeführt werden soll,
wenn ein Zweig angesteuert wird.
6053-4.book Seite 117 Dienstag, 19. Dezember 2017 8:38 08

3 Die Sprachelemente von Excel-VBA
118
Der Aufruf dieser Funktion kann direkt in der Zelle erfolgen. Markieren Sie dazu den
Zellenbereich C3:C8, geben Sie die Formel =Benotung(B3) ein, und schließen Sie sie
über die Tastenkombination (Strg) + (¢) ab.
Abbildung 3.8 Ein Zeugnis mit Noten in Zahlen und in Textform
Info
Lernen Sie mehr über Funktionen in Kapitel 8, »Eigene Funktionen, reguläre Ausdrü-
cke und API-Funktionen«.
3.5 Die »Enum«-Anweisung
Über die Enum-Anweisung generieren Sie eine Aufzählungsliste. Enum hat folgende
Syntax:
[Public | Private] Enum NameElementname [= Konstantenausdruck]Elementname [= Konstantenausdruck]End Enum
Die Syntax der Enum-Anweisung besteht aus folgenden Bestandteilen:
� Public: optional. Legt fest, dass der Enum-Typ im gesamten Projekt sichtbar ist.
Enum-Typen sind standardmäßig Public.
6053-4.book Seite 118 Dienstag, 19. Dezember 2017 8:38 08
3.5 Die »Enum«-Anweisung
119
3
� Private: optional. Legt fest, dass der Enum-Typ nur innerhalb des Moduls sichtbar
ist, in dem er angezeigt wird.
� Name: erforderlich. Der Name des Enum-Typs. Name muss ein zulässiger Visual-Basic-
Kennzeichner sein und wird beim Deklarieren von Variablen oder Parametern
vom Enum-Typ als Typ angegeben.
� Elementname: erforderlich. Ein zulässiger Visual-Basic-Kennzeichner, der den Na-
men angibt, der für ein konstituierendes Element des Enum-Typs verwendet wer-
den soll.
� Konstantenausdruck: optional. Repräsentiert den Wert des Elements.
3.5.1 Umsatz klassifizieren mit »Enum«
Im Beispiel aus Listing 3.11 wird eine Umsatzgruppe definiert, die aus drei »Unter-
variablen« besteht. Diese können Sie nach der Deklaration in einer Prozedur direkt
ansprechen und ausgeben.
Public Enum MeinUmsatzKlein = 0Mittel = 1Groß = 2
End Enum
Dim Umsatz As MeinUmsatz
Sub VariableFüllenUndAusgeben()
Select Case Tabelle6.Range("A1").ValueCase Is >= 5000Umsatz = Groß
Case 1000 To 5000Umsatz = Mittel
Case Is < 1000Umsatz = Klein
End Select
MsgBox "Der Umsatz gehört in die Klasse " & Umsatz
End Sub
Listing 3.11 Die »Enum«-Anweisung für die Klassifizierung von Umsätzen einsetzen
6053-4.book Seite 119 Dienstag, 19. Dezember 2017 8:38 08

3 Die Sprachelemente von Excel-VBA
120
Deklarieren Sie zu Beginn außerhalb des Makros aus Listing 3.10 eine Aufzählung,
indem Sie Texte mit Zahlen gleichsetzen und in die Enum-Struktur packen.
Danach deklarieren Sie eine Variable, die genau auf diese Struktur verweist. Im
Makro selbst werten Sie Zelle A1 in Tabelle6 über die Select Case-Anweisung aus. Je
nach Wert füllen Sie die Variable Umsatz. Beim Editieren werden Ihnen die drei mög-
lichen Aufzählungen elegant in einem Dropdown angeboten. Geben Sie am Ende die
ermittelte Zuordnung über die Funktion MsgBox am Bildschirm aus.
Abbildung 3.9 Der erfasste Umsatz wurde in die dazugehörige Gruppe eingegliedert.
3.6 Schleifen erstellen und verstehen
Eine Schleife ist ein Vorgang, der immer wieder gleich abläuft und so oft wiederholt
wird, bis er beendet wird.
In Excel werden Schleifen dazu verwendet, Abläufe mehrmals hintereinander durch-
zuführen. Die Schleifen werden so lange durchlaufen, bis eine oder mehrere Bedin-
gungen zutreffen, die einen Abbruch der Schleife bewirken. Je nach verwendeter
Schleife findet die Abbruchprüfung am Anfang oder am Ende der Schleife statt.
Eine typische Schleife in Excel wäre das zeilenweise Abarbeiten einer Tabelle von
oben nach unten. Für jede Zeile werden in der Schleife bestimmte Prüfungen durch-
geführt. Eine typische Prüfung wäre beispielsweise der Vergleich einer Zelle mit
einem Vorgabewert. Die Schleife sorgt dafür, dass jede Zeile gleichermaßen verarbei-
6053-4.book Seite 120 Dienstag, 19. Dezember 2017 8:38 08
3.6 Schleifen erstellen und verstehen
121
3
tet wird, bis die Verarbeitung an der letzten gefüllten Zelle der Tabelle angekommen
ist. Hier erfährt die Schleife dann einen Abbruch. Manche Schleifen können diesen
»normalen« Abbruch auch innerhalb der Schleife quasi zwischendurch erfahren,
wenn die Verarbeitung beispielsweise auf ein Problem stößt, bei dem es besser ist,
die Schleife vorzeitig zu beenden.
In Excel gibt es eine ganze Anzahl verschiedener Schleifentypen, die Sie auf den
nächsten Seiten kennenlernen werden.
3.6.1 Die »For ... Next«-Schleife
Sie können die Schleife For ... Next verwenden, um einen Block von Anweisungen
eine unbestimmte Anzahl von Wiederholungen auszuführen. For ... Next-Schleifen
verwenden eine Zählervariable, deren Wert mit jedem Schleifendurchlauf erhöht
oder verringert wird. Sie müssen daher nicht daran denken, den Zähler selbst hoch-
oder herunterzusetzen.
Die Syntax dieser Schleife lautet:
For Zähler = Anfang To Ende [Step Schritt]
[Anweisungen]
[Exit For]
[Anweisungen]
Next [Zähler]
Das Argument Zähler ist erforderlich und besteht aus einer numerischen Variablen,
die als Schleifenzähler dient.
Das Argument Anfang repräsentiert den Startwert von Zähler.
Mit dem Argument Ende wird der Endwert des Zählers festgelegt. Das Argument
Schritt ist optional. Hier können Sie den Wert bestimmen, um den Zähler bei jedem
Schleifendurchlauf verändert wird. Falls kein Wert angegeben wird, ist die Voreinstel-
lung 1.
Unter Anweisungen stehen eine oder mehrere Anweisungen zwischen For und Next,
die so oft wie angegeben ausgeführt werden.
Innerhalb einer Schleife können Sie eine beliebige Anzahl von Exit For-Anweisungen
setzen, die eine alternative Möglichkeit darstellen, die Schleife vorzeitig zu verlassen.
Lernen Sie jetzt einige typische Aufgabenstellungen für diese Schleife kennen.
Die Farbpalette von Excel auslesen
Im Beispiel aus Listing 3.12 werden in Tabelle7 alle verfügbaren Farben, die Excel für
den Hintergrund einer Zelle zur Verfügung stellt, dargestellt.
6053-4.book Seite 121 Dienstag, 19. Dezember 2017 8:38 08

3 Die Sprachelemente von Excel-VBA
122
Sub FarbenErmitteln()Dim wksBlatt As WorksheetDim intZ As Integer
Set wksBlatt = Tabelle7
For intZ = 1 To 56
With wksBlatt.Cells(intZ, 1).Value = intZ.Cells(intZ, 2).Interior.ColorIndex = intZ
End With
Next intZ
End Sub
Listing 3.12 Die 56 Standardfarben von Excel in einer Tabelle ausgeben
Zunächst wird eine Zählvariable mit dem Namen intZ vom Typ Integer deklariert.
Danach deklarieren Sie die Objektvariable wksBlatt mit dem Datentyp Worksheet.
Geben Sie dann über die Anweisung Set bekannt, dass Sie mit Tabelle7 arbeiten
möchten. Setzen Sie eine Schleife auf, die genau 56 Mal durchlaufen wird, da es nur 56
Standardfarben für den Hintergrund einer Zelle gibt. Wir haben hier also eine vorher
festgelegte Wiederholungszahl für die Schleife. Innerhalb der Schleife können Sie
über die With-Anweisung die Schreibarbeit ein wenig reduzieren, da die Anweisun-
gen für die aktive Tabelle gelten.
Über die Cells-Auflistung werden die Zellen gezielt angesteuert und von oben nach
unten gefüllt. Diese Auflistung hat genau zwei Argumente: Das erste Argument gibt
die Zeilennummer an, das zweite enthält die Spaltennummer. In diesem Beispiel
werden die Informationen zeilenweise in die Spalten A (= 1) und B (= 2) geschrieben.
Die erste Spalte zeigt die eindeutige Farbnummer. Bei Spalte B wird genau diese Farb-
nummer genutzt, um den Hintergrund der Zelle (Interior) über die Eigenschaft
ColorIndex zu füllen.
Hinweis
Wir haben im Beispiel aus Listing 3.12 die Zählvariable doppelt verwendet. Zum einen
wird dadurch die Zeilennummer verwaltet (von Zeile 1 bis Zeile 56), zum anderen
werden die verfügbaren Farben (von 1 bis 56) den Zellen zugewiesen.
6053-4.book Seite 122 Dienstag, 19. Dezember 2017 8:38 08
3.6 Schleifen erstellen und verstehen
123
3
Abbildung 3.10 Die 56 Standardfarben von Excel auf einen Blick
Die Schablone für eine Verarbeitung von Zeilen von oben nach unten
Die allermeisten Aufgaben in Excel befassen sich direkt mit Tabellen, die Zeile für
Zeile von oben nach unten abgearbeitet werden. Daher möchte ich Ihnen die Mutter
aller Schablonen für eine Schleife vorstellen, über die Sie die meisten Aufgaben lösen
können. Diese Schablone ist in 5 Schritte eingeteilt, und das Schöne daran ist, dass die
ersten 4 Schritte immer gleich sind, egal, was auch immer Sie mit der Tabelle anstel-
len. Das bedeutet, dass Sie sich zukünftig voll und ganz auf Schritt 5, die eigentliche
Aufgabe, konzentrieren können.
Im Makro aus Listing 3.13 sehen Sie die Schablone für diese Schleife.
Sub Schablone_VonObenNachUnten()'Verwendung: Zeilenverarbeitung'Schritt 1: Deklaration von VariablenDim lngZeile As Long 'Repräsentiert den Zähler f. die Schleife und die ZeileDim lngZeileMax As Long 'Repräsentiert die letzte belegte Zeile
'Schritt 2: Festlegen der VerarbeitungstabelleWith Tabelle8
6053-4.book Seite 123 Dienstag, 19. Dezember 2017 8:38 08

3 Die Sprachelemente von Excel-VBA
124
'Schritt 3: Ermitteln der letzten verwendeten ZeilelngZeileMax = .UsedRange.Rows.Count
'Schritt 4: Aufsetzen der SchleifeFor lngZeile = 2 To lngZeileMax
'Schritt 5: Eigentliche Aufgabe
Next lngZeile
End With
End Sub
Listing 3.13 Die Schablone für eine zeilenweise Verarbeitung einer
Tabelle von oben nach unten
In Schritt 1 deklarieren Sie zwei Variablen vom Typ Long mit Hilfe der Anweisung Dim.
Danach steht Ihnen ein reservierter Platz mit dem Namen Zeile im Arbeitsspeicher
zur Verfügung. Beide Variablen haben jetzt den Wert 0, das heißt, sie müssen nicht
gesondert initialisiert werden. Über die Variable Zeile steuern Sie später die Schleife
und zeigen direkt auf die zu verarbeitende Zeile. In der Variablen lngZeileMax spei-
chern Sie nachher die Zeilennummer der zuletzt benutzten Zeile in der Tabelle.
In Schritt 2 legen Sie die zu verarbeitende Tabelle über die Anweisung With fest.
Immer wenn Sie danach auf die so festgelegte Tabelle zugreifen möchten, reicht es,
anstatt des vollen Namens der Tabelle einen Punkt zu setzen. Excel ergänzt dann den
bei With definierten Tabellennamen zur Laufzeit des Makros.
In Schritt 3 ermitteln Sie die Zeilennummer der letzten belegten Zeile der Tabelle.
Dazu müssen Sie wissen, dass jede gefüllte Tabelle einen benutzten Bereich hat. Die-
ser Bereich kann über die Eigenschaft UsedRange abgefragt werden. Bei der Ermittlung
dieses Bereiches sucht Excel nach der letzten gefüllten Zelle der Tabelle nach rechts
und nach unten. Nehmen wir einmal an, es stünde jeweils ein Wert in Zelle A1 und
D10. Dann wäre der benutzte Bereich A1:D10. Sie können das ruhig einmal ausprobie-
ren und in das Direktfenster der Entwicklungsumgebung folgende Zeile eingeben,
um den benutzten Bereich der aktiven Tabelle abzufragen:
?activesheet.usedrange.address
Der benutzte Bereich einer Tabelle umfasst eine bestimmte Anzahl von Zeilen, die Sie
über den Befehl Rows.Count abfragen und in der Variablen lngZeileMax »parken«. Sie
wissen also jetzt, wie lange Sie die Schleife anschließend nach unten »jagen« müssen.
In Schritt 4 wird die Schleife aufgesetzt. In der Regel beginnt diese in Zeile 2, wenn
angenommen wird, dass die Überschrift nicht verarbeitet werden soll. Die Schleife
6053-4.book Seite 124 Dienstag, 19. Dezember 2017 8:38 08
3.6 Schleifen erstellen und verstehen
125
3
fängt also bei der zweiten Zeile an und arbeitet sich Zeile für Zeile nach unten durch,
bis die letzte Zeile (= lngZeileMax) erreicht wird. Über die Anweisung Next lngZeile
wird die Variable lngZeile automatisch um den Wert 1 erhöht. Damit zeigen Sie bei
jedem Schleifendurchlauf jeweils auf die nächste Zeile.
In Schritt 5 findet die eigentliche Aufgabe statt. Hier können beispielsweise Prüfun-
gen erfolgen, die eine Zelle je nach dem enthaltenen Wert formatieren.
Die Schablone für eine Verarbeitung von Zeilen von unten nach oben
Eine For ... Next-Schleife können Sie in einer Tabelle auch von unten nach oben
Zeile für Zeile durchlaufen lassen. Sie fragen sich vielleicht jetzt: »Warum sollte ich
das denn überhaupt wollen?«
Bei dieser umgekehrten Laufrichtung handelt es sich um eine Notwendigkeit beim
Löschen von Zeilen aus einer Tabelle. Nur wenn Sie bei diesem Vorhaben unten
anfangen und oben aufhören, sind Sie erfolgreich.
Die Begründung dafür liegt am Verhalten von Excel, denn wenn Sie eine Zeile aus
einer Tabelle löschen, rutschen die darunterliegenden Zeilen eine Zeile nach oben.
Das würde beim standardmäßig üblichen Abarbeiten der Tabelle von oben nach
unten zu einer Veränderung des Zählers führen. Excel würde quasi jeweils eine Zeile
überspringen und nicht sauber Zeilen löschen, wenn gleich mehrere zu löschende
Zeilen direkt untereinander lägen.
Aber auch bei anderen Aufgabenstellungen kann eine Abarbeitung einer Tabelle
vom Ende zum Beginn der Tabelle sicherlich reizvoll sein.
Sehen Sie sich jetzt einmal den Makrorahmen aus Listing 3.14 an, der eine Tabelle von
unten nach oben abarbeitet.
Sub Schablone_VonUntenNachOben()'In der Regel beim Löschen von Zeilen in Verwendung'Schritt 1: Deklaration von VariablenDim lngZeile As LongDim lngZeileMax As Long
'Schritt 2: Festlegen der VerarbeitungstabelleWith Tabelle8
'Schritt 3: Ermitteln der letzten verwendeten ZeilelngZeileMax = .UsedRange.Rows.Count
'Schritt 4: Aufsetzen der SchleifeFor lngZeile = lngZeileMax To 2 Step -1
6053-4.book Seite 125 Dienstag, 19. Dezember 2017 8:38 08

3 Die Sprachelemente von Excel-VBA
126
'Schritt 5: Löschkriterium festlegen
Next lngZeile
End With
End Sub
Listing 3.14 Die Schablone für eine zeilenweise Verarbeitung einer Tabelle
von unten nach oben
In Schritt 1 deklarieren wir zwei Variablen vom Typ Long mit Hilfe der Anweisung Dim.
Danach steht uns ein reservierter Platz mit dem Namen Zeile im Arbeitsspeicher zur
Verfügung.
In Schritt 2 legen wir die zu verarbeitende Tabelle über die Anweisung With fest.
In Schritt 3 ermitteln wir die Zeilennummer der letzten belegten Zeile der Tabelle.
In Schritt 4 wird die Schleife aufgesetzt. Dabei beginnen wir bei der letzten Zeile der
Tabelle und enden vor der Überschrift der Tabelle. Damit wir von unten nach oben
kommen, müssen wir die Schrittweite auf den Wert -1 setzen. Damit wird bei jedem
Schleifendurchlauf der Wert 1 von der Variablen Zeile abgezogen.
In Schritt 5 legen wir das Löschkriterium fest. Als Löschkriterien könnten wir bei-
spielsweise doppelte Werte, leere Zellen oder Zellen, die bestimmte Inhalte aufwei-
sen, heranziehen.
Die Schablone für eine Verarbeitung von Spalten von links nach rechts
Die beiden Laufrichtungen einer Schleife von oben nach unten und von unten nach
oben sind jetzt abgehandelt. Wenn es um die Verarbeitung von Spalten geht, dann
kommt der Schleifenrahmen aus Listing 3.15 zum Einsatz.
Sub Schablone_VonLinksNachRechts()'Spaltenverarbeitung'Schritt 1: Deklaration von VariablenDim lngSpalte As Long 'Repräsentiert die zu verarbeitende SpalteDim lngSpalteMax As Long 'Repräsentiert die letzte gefüllte Spalte'Schritt 2: Festlegen der VerarbeitungstabelleWith Tabelle12
'Schritt 3: Ermitteln der letzten gefüllten SpaltelngSpalteMax = .UsedRange.Columns.Count
'Schritt 4: Aufsetzen der Schleife
6053-4.book Seite 126 Dienstag, 19. Dezember 2017 8:38 08
3.6 Schleifen erstellen und verstehen
127
3
For lngSpalte = 1 To lngSpalteMax
'Schritt 5: Eigentliche Aufgabe
Next lngSpalte
End With
End Sub
Listing 3.15 Die Schablone für eine spaltenweise Verarbeitung einer Tabelle
von links nach rechts
In Schritt 1 deklarieren Sie zwei Variablen vom Typ Long mit Hilfe der Anweisung Dim.
Danach steht Ihnen ein reservierter Platz mit dem Namen lngSpalte im Arbeitsspei-
cher zur Verfügung. Beide Variablen haben jetzt den Wert 0. Über die Variable lng-
Spalte steuern Sie später die Schleife und zeigen direkt auf die zu verarbeitende
Spalte. In der Variablen lngSpalteMax speichern Sie nachher die Spaltennummer der
letzten benutzten Spalte in der Tabelle.
In Schritt 2 legen Sie die zu verarbeitende Tabelle über die Anweisung With fest.
In Schritt 3 ermitteln Sie die Spaltennummer der letzten belegten Spalte der Tabelle.
Dazu müssen Sie wissen, dass jede gefüllte Tabelle einen benutzten Bereich hat. Die-
ser Bereich kann über die Eigenschaft UsedRange abgefragt werden. Dieser benutzte
Bereich besteht aus einer bestimmten Anzahl von Spalten, die Sie über die Funktion
Count zählen und in der Variablen lngSpalteMax zwischenspeichern können.
In Schritt 4 setzen Sie die Schleife auf, die bei der ersten Spalte beginnt und sich dann
nach rechts Spalte für Spalte durcharbeitet, bis die letzte Spalte (= lngSpalteMax) er-
reicht ist.
In Schritt 5 formulieren Sie die eigentliche Aufgabe der Schleife. Diese Aufgabe ist in
der Schablone noch ausgespart.
Die Schablone für eine Verarbeitung von Spalten von rechts nach links
Diese Schablone aus Listing 3.16 wird dann eingesetzt, wenn es darum geht, be-
stimmte Spalten aus einer Tabelle zu entfernen. Was schon für die Löschung von Zei-
len galt, trifft auch auf die Löschung von Spalten 1:1 zu.
Sub Schablone_VonRechtsNachLinks()'bei der Löschung von Spalten in Verwendung'Schritt 1: Deklaration von VariablenDim lngSpalte As Long 'Repräsentiert die zu verarbeitende SpalteDim lngSpalteMax As Long 'Repräsentiert die letzte gefüllte Spalte
6053-4.book Seite 127 Dienstag, 19. Dezember 2017 8:38 08

3 Die Sprachelemente von Excel-VBA
128
'Schritt 2: Festlegen der VerarbeitungstabelleWith Tabelle13
'Schritt 3: Ermitteln der letzten gefüllten SpaltelngSpalteMax = .UsedRange.Columns.Count
'Schritt 4: Aufsetzen der SchleifeFor lngSpalte = lngSpalteMax To 1 Step -1
'Schritt 5: Eigentliche Aufgabe
Next lngSpalte
End WithEnd Sub
Listing 3.16 Die Schablone für eine spaltenweise Verarbeitung einer Tabelle
von rechts nach links (Löschen von Spalten)
Da die Schritte 1 bis 3 dieselben wie beim Rahmen für die Verarbeitung einer Tabelle
von links nach rechts sind, steigen wir in Schritt 4 ein. Der Schleifenzähler wird auf
die letzte Spalte der Tabelle gesetzt, und die Schleife arbeitet sich Spalte für Spalte
von rechts nach links durch.
Praxis, Praxis, Praxis
Auf den folgenden Seiten werden Sie den Einsatz dieser vier vorgestellten Schablo-
nen anhand einiger praktischer Beispiele sehen.
Werte oberhalb eines Referenzwertes aufspüren
Bei der folgenden Aufgabenstellung werden die Werte in Spalte B von Tabelle9 aus-
gewertet. Dabei sollen diese Werte immer mit dem Vorgabewert aus Zelle E1 vergli-
chen und je nach Wert entsprechend eingefärbt werden.
Verwenden Sie für diese Aufgabe die vorher erstellte Schablone Schablone_VonOben-
NachUnten, und passen Sie sie an. Das könnte dann so wie in Listing 3.17 gezeigt aus-
sehen.
Sub WerteOberhalbReferenzwert()Dim lngZeile As LongDim lngZeileMax As Long
With Tabelle9
lngZeileMax = .UsedRange.Rows.Count
6053-4.book Seite 128 Dienstag, 19. Dezember 2017 8:38 08
3.6 Schleifen erstellen und verstehen
129
3
For lngZeile = 2 To lngZeileMax
If .Range("B" & lngZeile).Value >= .Range("E1").Value Then.Range("B" & lngZeile).Interior.ColorIndex = 4Else.Range("B" & lngZeile).Interior.ColorIndex = xlColorIndexNone
End If
Next lngZeile
End With
End Sub
Listing 3.17 Werte oberhalb des Referenzwertes werden automatisch eingefärbt.
Abbildung 3.11 Die Ausgangssituation – welche Werte liegen über dem Referenzwert
aus Zelle E1?
Da ich die Schritte 1 bis 4 bereits beim Rahmen in Listing 3.13 beschrieben habe, kön-
nen wir gleich mitten in die Schleife aus Listing 3.17 gehen und die dort verwendeten
Befehle besprechen.
6053-4.book Seite 129 Dienstag, 19. Dezember 2017 8:38 08

3 Die Sprachelemente von Excel-VBA
130
Mit einer If-Anweisung prüfen Sie den Wert einer jeden Zelle aus Spalte B, die Sie ja
über die Schleife von oben nach unten durchlaufen. Ist dieser Wert größer als oder
gleich dem in Zelle E1, dann färben Sie den Hintergrund der Zelle, indem Sie dem
Objekt Interior über die Eigenschaft ColorIndex den Wert 4 zuweisen.
Abbildung 3.12 Alle Werte oberhalb des Referenzwertes wurden gekennzeichnet.
Duplikate in einer Liste kennzeichnen
Beim folgenden Beispiel liegt eine Liste mit einigen doppelten Werten vor. Ihre Auf-
gabe besteht nun darin, diese doppelten Werte aufzuspüren und zu kennzeichnen.
Sehen Sie sich dazu einmal Abbildung 3.13 an.
Auf den ersten Blick ist es gar nicht so einfach, die doppelten Werte zu erkennen. Für
ein Makro ist das kein Problem. Sehen Sie sich dazu das Makro aus Listing 3.18 an.
Sub DuplikateAufspüren()Dim lngZeile As LongDim lngZeileMax As Long
With Tabelle10lngZeileMax = .UsedRange.Rows.Count
For lngZeile = 2 To lngZeileMax
6053-4.book Seite 130 Dienstag, 19. Dezember 2017 8:38 08
3.6 Schleifen erstellen und verstehen
131
3
If Application.WorksheetFunction.CountIf(.Range("A:A"), _.Range("A" & lngZeile).Value) > 1 Then.Range("A" & lngZeile).Interior.ColorIndex = 4
Else.Range("A" & lngZeile).Interior.ColorIndex = xlColorIndexNone
End If
Next lngZeile
End With
End Sub
Listing 3.18 Doppelte Werte aufspüren und kenntlich machen
Abbildung 3.13 Hier kommen einige Nummern doppelt vor – welche?
Im Inneren der Schleife wird der Zugriff auf alle Tabellenfunktionen von Excel über
die Eigenschaft Worksheetfunction angezapft. In dieser Auflistung finden Sie unter
anderem die Tabellenfunktion ZÄHLENWENN (englisch countIf), die Sie einsetzen
können, um die Duplikate zu ermitteln. Der Rest ist Formsache.
6053-4.book Seite 131 Dienstag, 19. Dezember 2017 8:38 08

3 Die Sprachelemente von Excel-VBA
132
Denken Sie daran, im Else-Zweig der Abfrage die Farbe wieder zurückzusetzen. Es
könnte ja sein, dass Sie einen ehemals doppelten in einen einmaligen Wert korrigie-
ren. Dann muss aus der ehemals grünen Zelle schließlich wieder eine farblose Zelle
werden. Die Zuweisung »keine Farbe« wird über die Konstante xlColorIndexNone
erreicht, die der Eigenschaft ColorIndex zugewiesen wird.
Abbildung 3.14 Alle doppelten Nummern wurden eingefärbt.
Leere Zeilen entfernen
Bei der folgenden Aufgabe liegen in Tabelle11 Daten vor. Einige Zeilen sind dabei
leer, andere teilweise gefüllt.
Zur Lösung der Aufgabe können Sie die Schablone Schablone_VonUntenNachOben
verwenden und etwas anpassen. So geschehen im Makro aus Listing 3.19.
Sub LeereZeilenLöschen()Dim lngZeile As LongDim lngZeileMax As Long
With Tabelle11lngZeileMax = .UsedRange.Rows.CountFor lngZeile = lngZeileMax To 1 Step -1
6053-4.book Seite 132 Dienstag, 19. Dezember 2017 8:38 08
3.6 Schleifen erstellen und verstehen
133
3
If Application.WorksheetFunction.CountA(.Rows(lngZeile)) = 0 Then.Rows(lngZeile).DeletelngZz = lngZz + 1
End IfNext lngZeile
End With
MsgBox lngZz & " Zeilen wurden gelöscht!", vbInformationEnd Sub
Listing 3.19 Leere Zeilen entfernen
Abbildung 3.15 Nur die wirklich leeren Zeilen sollen entfernt werden.
Die Schleife muss beim Löschen von Zeilen in einer Tabelle von unten nach oben lau-
fen. In der Schleife selbst wenden Sie die Tabellenfunktion CountA (deutsch
ANZAHL2) an, um zu ermitteln, ob in der kompletten Zeile überhaupt irgendein
Eintrag (Wert oder Text) steht. Wenn nicht, dann kann die komplette Zeile über die
Methode Delete entfernt werden. Bei jeder Löschung erhöhen Sie die Zählvariable
lngZz um den Wert 1.
6053-4.book Seite 133 Dienstag, 19. Dezember 2017 8:38 08

3 Die Sprachelemente von Excel-VBA
134
Abbildung 3.16 Die leeren Zeilen wurden entfernt und dabei nebenher noch gezählt.
Wochenenden und Werktage kennzeichnen
Bei der Aufgabe aus Listing 3.20 sollen in Tabelle12 die Wochenenden sowie die nor-
malen Werktage gekennzeichnet werden. Dabei erhalten Wochenenden die Farbe
Grün, die Werktage hingegen werden mit der Hintergrundfarbe Gelb formatiert. Für
diese Aufgabe können Sie die Schablone_VonLinksNachRechts verwenden und etwas
anpassen.
Sub WochenendenKennzeichnenSpalten()Dim lngSpalte As LongDim lngSpalteMax As Long
With Tabelle12lngSpalteMax = .UsedRange.Columns.Count
For lngSpalte = 1 To lngSpalteMax
If Weekday(.Cells(1, lngSpalte).Value, vbMonday) > 5 Then.Cells(1, lngSpalte).Interior.ColorIndex = 4Else.Cells(1, lngSpalte).Interior.ColorIndex = 6
End If
6053-4.book Seite 134 Dienstag, 19. Dezember 2017 8:38 08
3.6 Schleifen erstellen und verstehen
135
3
Next lngSpalte
End With
End Sub
Listing 3.20 Wochenende und Werktage in Spalten kennzeichnen
In der Schleife selbst kommt die Funktion Weekday zum Einsatz, die ich in diesem
Kapitel schon besprochen habe. Daher gehe ich an dieser Stelle nicht mehr darauf
ein.
Abbildung 3.17 Alle Tage in der Datumsleiste wurden gekennzeichnet.
Bestimmte Spalten aus einer Tabelle entfernen
Bei der folgenden Aufgabenstellung liegen in Tabelle13 einige Daten vor. Einige
Spalten in dieser Tabelle werden nicht mehr benötigt und können gelöscht werden.
Für diese Aufgabe können Sie die Schablone_VonRechtsNachLinks heranziehen und
anpassen. Sehen Sie sich dazu die Umsetzung in Listing 3.21 an:
Sub BestimmteSpaltenLöschen()Dim lngSpalte As LongDim lngSpalteMax As Long
With Tabelle13lngSpalteMax = .UsedRange.Columns.Count
6053-4.book Seite 135 Dienstag, 19. Dezember 2017 8:38 08

3 Die Sprachelemente von Excel-VBA
136
For lngSpalte = lngSpalteMax To 1 Step -1
Select Case UCase(.Cells(1, lngSpalte).Value)
Case "SUMME", "NR".Columns(lngSpalte).Delete
Case Else'keine Aktion
End Select
Next lngSpalte
End With
End Sub
Listing 3.21 Bestimmte Spalten ersatzlos entfernen
Abbildung 3.18 Die Spalten »Nr« und »Summe« sollen entfernt werden.
In der rückwärts laufenden Schleife wenden Sie die Select Case-Anweisung an, um
gleich mehrere Spaltentitel abzuhandeln. Mit Hilfe der Funktion UCase können Sie
Excel dazu bewegen, nicht zwischen Groß- und Kleinschreibung zu unterscheiden.
Löschen Sie nicht benötigte Spalten, indem Sie die Methode Delete auf die entspre-
chende Spalte anwenden.
6053-4.book Seite 136 Dienstag, 19. Dezember 2017 8:38 08
3.6 Schleifen erstellen und verstehen
137
3
Abbildung 3.19 Die nicht relevanten Spalten wurden entfernt.
3.6.2 Die »For Each ... Next«-Schleife
Bei der For Each ... Next-Schleife handelt es sich um die schnellste Schleife, die Excel
zur Verfügung hat. Diese Schleife wird mit Objekten wie Zellen, Tabellen und Mappen
eingesetzt. Alles, was Sie dafür brauchen, sind das Objekt an sich und die dazugehö-
rige Objektvariable. Diese Schleife gehört zu den leicht verständlichen Schleifen,
wenn Sie bei der Deklaration der Variablen sinnvolle Namen definieren. Die Schleife
For Each ... Next wiederholt eine Gruppe von Anweisungen für jedes Element in
einem Datenfeld oder einer Auflistung.
Die Syntax dieser Schleife lautet:
For Each Element In Gruppe
Anweisungen
Exit For
Next Element
Das Argument Element stellt die Variable zum Durchlauf durch die Elemente der Auf-
listung oder des Datenfeldes dar. Bei Auflistungen sind für Element nur eine Variable
vom Typ Variant, eine allgemeine Objektvariable oder eine beliebige spezielle
Objektvariable zulässig. Bei Datenfeldern ist für Element nur eine Variable vom Typ
Variant zulässig. Das nächste Argument, Gruppe, steht für den Namen einer Objekt-
auflistung oder eines Datenfeldes. Das letzte Argument, Anweisungen, ist optional und
führt eine oder mehrere Anweisungen durch, die für jedes Element in der Gruppe
ausgeführt werden sollen.
6053-4.book Seite 137 Dienstag, 19. Dezember 2017 8:38 08

3 Die Sprachelemente von Excel-VBA
138
Alle leeren Zellen einer Markierung ansprechen
Beim folgenden Beispiel sollen alle Zellen, die vorher markiert wurden, durchsucht
und leere Zellen mit der Hintergrundfarbe Gelb formatiert werden. Dazu können Sie
das Makro aus Listing 3.22 einsetzen.
Sub AlleLeerenZellenInAuswahlIdentifizieren()Dim rngZelle As Range
If TypeName(Selection) <> "Range" Then Exit Sub
For Each rngZelle In Selection.SpecialCells(xlCellTypeBlanks)rngZelle.Interior.ColorIndex = 6
Next rngZelle
End Sub
Listing 3.22 Leere Zellen in einer Auswahl von Zellen einfärben
Abbildung 3.20 Alle leeren Zellen in der Auswahl wurden eingefärbt.
Mit Hilfe der Funktion TypeName stellen Sie sicher, dass überhaupt eine Zellenmarkie-
rung vorliegt. In diesem Fall liefert die Funktion als Rückgabe den Text Range. Diese
Sicherheitsmaßnahme ist dann wichtig, wenn Sie beispielsweise eingebettete Dia-
grammobjekte in der Tabelle haben und aus Versehen anstatt der Zellen eben ein
Diagramm markieren. In einem solchen Fall würde das Makro abstürzen.
6053-4.book Seite 138 Dienstag, 19. Dezember 2017 8:38 08
3.6 Schleifen erstellen und verstehen
139
3
In einer anschließenden Schleife vom Typ For Each ... Next werden alle Zellen der
Markierung, wenn Sie denn leer sind, verarbeitet. Um zu ermitteln, ob die Zellen leer
sind, können Sie die Methode SpecialCells mit der Konstanten xlCellTypeBlanks
verwenden. Innerhalb der Schleife färben Sie den Innenraum der jeweiligen leeren
Zelle, indem Sie dem Objekt Interior über die Eigenschaft ColorIndex die Farbnum-
mer 6 (= Gelb) zuweisen.
Alle Zellen mit dem gleichen Inhalt markieren
Ganz nützlich ist auch das Makro aus Listing 3.23. Dabei wird der Inhalt der aktiven
Zelle genommen und kontrolliert, ob sich im benutzten Bereich der Tabelle weitere
Zellen mit dem gleichen Inhalt befinden. Wenn ja, dann werden diese dynamisch
markiert.
Sub AlleZellenMitWertMarkieren()Dim rngZelle As RangeDim rngBereich As RangeDim lngZ As Long
For Each rngZelle In Tabelle15.UsedRangeIf rngZelle.Value = ActiveCell.Value ThenIf lngZ = 0 ThenSet rngBereich = rngZellelngZ = 1ElseSet rngBereich = Union(rngBereich, rngZelle)End IfEnd IfNext rngZelle
rngBereich.Select
End Sub
Listing 3.23 Ausgehend von der aktiven Zelle weitere Zellen mit gleichem Inhalt markieren
In einer Schleife der Form For Each ... Next werden alle Zellen im benutzten Bereich
von Tabelle15 abgearbeitet. Innerhalb der Schleife findet zunächst ein Vergleich der
aktiven Zelle mit der jeweils durch die Schleife angesprochenen Zelle statt. Tritt eine
Übereinstimmung das erste Mal auf, dann wird der Objektvariablen rngBereich die
gerade verarbeitete Zelle über die Anweisung Set zugewiesen. Danach wird der Zäh-
ler lngZ auf den Wert 1 gesetzt. Bei weiteren Übereinstimmungen wird jeweils die
dazukommende Zelle dem Bereich rngBereich über die Methode Union hinzugefügt.
Am Ende des Makros wird die Methode Select verwendet, um die vorher ermitteln-
den Zellen zu markieren.
6053-4.book Seite 139 Dienstag, 19. Dezember 2017 8:38 08

3 Die Sprachelemente von Excel-VBA
140
Abbildung 3.21 Alle Zellen mit dem Inhalt der aktiven Zelle werden markiert.
Die bedingte Formatierung per Makro einstellen
Bei der folgenden Aufgabenstellung sollen in Tabelle16 zwei Spalten miteinander
verglichen werden. Dabei soll die bedingte Formatierung von Excel in Form von
Symbolsätzen zum Einsatz kommen. Sehen Sie sich zunächst die Ausgangssituation
aus Abbildung 3.22 an. Stellen Sie die bedingte Formatierung für Spalte B über das
Makro aus Listing 3.24 ein:
Sub BedingteFormatierungPerMakroEinfügen()Dim rngZelle As RangeDim lngZeileMax As Long
With Tabelle16lngZeileMax = .Cells(.Rows.Count, 1).End(xlUp).Row
With .Range("B1:B" & lngZeileMax)
.FormatConditions.Delete
For Each rngZelle In .Cells
rngZelle.FormatConditions.AddIconSetConditionWith rngZelle.FormatConditions(1)
6053-4.book Seite 140 Dienstag, 19. Dezember 2017 8:38 08
3.6 Schleifen erstellen und verstehen
141
3
.IconSet = ActiveWorkbook.IconSets(xl3Arrows)With .IconCriteria(2)
.Type = xlConditionValueFormula
.Value = "=" & rngZelle(1, 0).Address
.Operator = xlGreaterEqualEnd WithWith .IconCriteria(3)
.Type = xlConditionValueFormula
.Value = "=" & rngZelle(1, 0).Address
.Operator = xlGreaterEnd With
End With
Next rngZelle
End With
End With
End Sub
Listing 3.24 Für den schnellen Überblick einen Symbolsatz per Makro einfügen
Abbildung 3.22 Wo sind die Unterschiede? Welcher Wert ist kleiner oder größer?
6053-4.book Seite 141 Dienstag, 19. Dezember 2017 8:38 08

3 Die Sprachelemente von Excel-VBA
142
Deklarieren Sie zu Beginn des Makros aus Listing 3.24 die Objektvariable rngZelle als
Range und die Variable lngZeileMax mit dem Datentyp Long. Danach ermitteln Sie, wie
viele Zeilen in Spalte B gefüllt sind. Setzen Sie dazu die Eigenschaft End ein, über die
Sie mittels der Konstanten xlUp die Richtung festlegen. Sie schauen dabei aus der
letzten Zeile von Spalte A nach oben und fragen von der letzten gefüllten Zelle in
Spalte A die Zeilennummer über die Eigenschaft Row ab.
Geben Sie jetzt über die Anweisung With den Bereich derjenigen Zellen in Spalte B
an, die Sie mit einer bedingten Formatierung ausstatten möchten. Danach löschen
Sie alle eventuell bereits eingestellten bedingten Formate, indem Sie das Auflis-
tungsobjekt FormatConditions komplett über die Methode Delete entfernen. Über
die Methode AddIconSetCondition legen Sie fest, dass Sie mit einem Symbolsatz arbei-
ten möchten.
Abbildung 3.23 Veränderungen aller Art werden über Symbole veranschaulicht.
Mit einem Symbolsatz können Sie Daten kennzeichnen und in drei bis fünf Katego-
rien einteilen, die durch einen Schwellenwert getrennt werden. Jedes Symbol stellt
einen Wertebereich dar. Im Symbolsatz »3 Pfeile« (xl3arrows) stellt der rote Pfeil nach
unten beispielsweise niedrigere Werte dar, der gelbe Pfeil zur Seite gleiche Werte und
der grüne Pfeil nach oben größere Werte. Die Einteilung findet über die Eigenschaft
IconCriteria statt. In der Eigenschaft Type geben Sie bekannt, dass Sie zum Verglei-
chen der Spalte auf eine Formel zurückgreifen möchten. Diese Formel geben Sie
danach über die Eigenschaft Value bekannt. Mit Hilfe der Eigenschaft Operator defi-
6053-4.book Seite 142 Dienstag, 19. Dezember 2017 8:38 08
3.6 Schleifen erstellen und verstehen
143
3
nieren Sie, wie Excel beim Vergleich vorgehen soll. Dabei werden in diesem Beispiel
die Konstanten xlGreaterEqual und xlGreater verwendet.
Einen Bereich in einer Tabelle rahmen
Bei der folgenden Aufgabenstellung soll in Tabelle17 ein bestimmter Bereich einge-
rahmt werden. Zusätzlich soll ein dickerer Rahmen um den kompletten Bereich gezo-
gen werden. Sehen Sie sich die Umsetzung in Listing 3.25 an.
Sub BereichRahmen()Dim rngZelle As RangeDim rngBereich As Range
Set rngBereich = Tabelle17.Range("B2:D10")
For Each rngZelle In rngBereich
With rngZelle.Borders(xlEdgeLeft).LineStyle = xlContinuous.Weight = xlThin.ColorIndex = xlAutomatic
End WithWith rngZelle.Borders(xlEdgeTop)
.LineStyle = xlContinuous
.Weight = xlThin
.ColorIndex = xlAutomaticEnd WithWith rngZelle.Borders(xlEdgeBottom)
.LineStyle = xlContinuous
.Weight = xlThin
.ColorIndex = xlAutomaticEnd WithWith rngZelle.Borders(xlEdgeRight)
.LineStyle = xlContinuous
.Weight = xlThin
.ColorIndex = xlAutomaticEnd With
Next rngZelle
rngBereich.BorderAround Weight:=xlThick, ColorIndex:=xlAutomatic
End Sub
Listing 3.25 Einen bestimmten Bereich in einer Tabelle mit einem Rahmen versehen
6053-4.book Seite 143 Dienstag, 19. Dezember 2017 8:38 08

3 Die Sprachelemente von Excel-VBA
144
Deklarieren Sie im ersten Schritt des Makros aus Listing 3.25 zwei Objektvariablen
vom Typ Range. Über die Anweisung Set geben Sie an, in welcher Tabelle sich der zu
verarbeitende Bereich befindet, und gleichzeitig legen Sie fest, wo er genau liegt.
In einer Schleife des Typs For Each ... Next wird Zelle für Zelle abgearbeitet. Innerhalb
der Schleife wird auf das Objekt Borders zugegriffen. Dabei wird über die Konstanten
xlEdgeLeft, xlEdgeTop, xlEdgeBottom und xlEdgeRight festgelegt, welcher Rahmen
angesprochen wird.
Mit Hilfe der Eigenschaft LineStyle legen Sie die Art der Linie fest. Über die Konstante
xlContinuous definieren Sie eine normale durchgezogene Linie.
Über die Eigenschaft Weight legen Sie die Dicke der Linie fest. Zur Verfügung stehen
dabei die selbstsprechenden Konstanten xlHairline, xlThick, xlThin und xlMedium.
Mit Hilfe der Eigenschaft ColorIndex bestimmen Sie die Farbe des Rahmens. Die Kon-
stante xlAutomatic färbt dabei die Linie schwarz (= Standard).
Mit Hilfe der Methode BorderAround legen Sie einen Gesamtrahmen um den Bereich.
Dabei können Sie im Parameter Weight die Dicke der Linie festlegen. Hier stehen die-
selben Konstanten wie bei der gleichnamigen Eigenschaft zur Verfügung. Über den
Parameter ColorIndex legen Sie die Farbe des Gesamtrahmens fest.
Abbildung 3.24 Der Bereich B2:D10 wurde eingerahmt.
Alle Tabellen einer Arbeitsmappe als separate Mappen abspeichern
Bei der folgenden Aufgabenstellung sollen alle Tabellen der Arbeitsmappe kopiert
und als eigenständige Dateien gespeichert werden. Diese Arbeit möchten Sie sicher
6053-4.book Seite 144 Dienstag, 19. Dezember 2017 8:38 08
3.6 Schleifen erstellen und verstehen
145
3
nicht händisch machen, oder? Zur Umsetzung dieser Aufgabenstellung können Sie
das Makro aus Listing 3.26 einsetzen.
Sub AlleTabellenExportieren()Dim wksBlatt As Worksheet
Application.DisplayAlerts = False
For Each wksBlatt In ThisWorkbook.Worksheets
Application.StatusBar = "Tabelle " & wksBlatt.Name & " wird exportiert"wksBlatt.CopyActiveWorkbook.SaveAs Filename:="C:\Windows\Temp\" & _
wksBlatt.Name & ".xlsx"ActiveWorkbook.Close
Next wksBlatt
Application.DisplayAlerts = TrueApplication.StatusBar = False
End Sub
Listing 3.26 Alle Tabellen als separate Mappen speichern
Deklarieren Sie im ersten Schritt des Makros aus Listing 3.26 eine Objektvariable vom
Typ Worksheet mit dem Namen wksBlatt. Schalten Sie über die Eigenschaft Display-
Alerts Excel-Warnmeldungen ab, indem Sie dieser Eigenschaft den Wert False zu-
weisen.
In einer Schleife der Art For Each ... Next arbeiten Sie alle Tabellen der Arbeitsmappe
nacheinander ab. Innerhalb der Schleife dokumentieren Sie den Exportvorgang,
indem Sie die Statusleiste von Excel beschreiben. Dazu weisen Sie der Eigenschaft
StatusBar einen begleitenden Text zu.
Mit Hilfe der Methode Copy kopieren Sie die einzelnen Tabellen aus der Arbeits-
mappe. Dadurch werden diese Tabellen jeweils zur aktiven Arbeitsmappe, die Sie
über die Methode SaveAs im Ordner Temp von Windows speichern können. Schließen
Sie danach die aktive Arbeitsmappe über die Methode Close.
Vergessen Sie nicht, der Eigenschaft DisplayAlerts den Wert True zuzuweisen, um
zukünftig Warnmeldungen von Excel wieder anzuzeigen. Geben Sie die Steuerung
der Statusleiste wieder an Excel zurück, indem Sie die Eigenschaft StatusBar auf den
Wert False setzen.
6053-4.book Seite 145 Dienstag, 19. Dezember 2017 8:38 08

3 Die Sprachelemente von Excel-VBA
146
Abbildung 3.25 Die neuen Mappen liegen im Zielverzeichnis vor.
Alle Kommentare einer Tabelle nachformatieren
Bei der folgenden Aufgabenstellung liegen in Tabelle18 einige Zellenkommentare
vor, die umformatiert werden sollen.
Abbildung 3.26 Die Kommentare der Tabelle sollen anders formatiert werden.
6053-4.book Seite 146 Dienstag, 19. Dezember 2017 8:38 08
3.6 Schleifen erstellen und verstehen
147
3
Starten Sie das Makro aus Listing 3.27, um alle Kommentare in Tabelle18 umzufor-
matieren.
Sub KommentareFormatieren()Dim cmtNotiz As Comment
For Each cmtNotiz In Tabelle18.CommentsWith cmtNotiz.Shape.TextFrame.Characters.Font
.Name = "Arial"
.Size = 14
.Italic = True
.Underline = True
.Bold = TrueEnd With
Next cmtNotiz
End Sub
Listing 3.27 Alle Notizen in einer Tabelle umformatieren
Deklarieren Sie zu Beginn des Makros aus Listing 3.27 eine Objektvariable vom Typ
Comment mit dem Namen cmtNotiz. In einer anschließenden Schleife des Typs For Each
... Next durchlaufen Sie alle Kommentare aus Tabelle18, die automatisch im Auflis-
tungsobjekt Comments verzeichnet sind.
Abbildung 3.27 Die Kommentare sind nun besser lesbar.
6053-4.book Seite 147 Dienstag, 19. Dezember 2017 8:38 08

3 Die Sprachelemente von Excel-VBA
148
Innerhalb der Schleife greifen Sie auf den Kommentar zu, indem Sie über das Shape-
Objekt gehen, da der Kommentar ja quasi in einem Rechteck liegt. Innerhalb dieser
Form gibt es ein Textfeld, das Sie über die Eigenschaft TextFrame ansteuern können.
Innerhalb dieses Textfelds können Sie über die Auflistung Characters auf alle erfass-
ten Zeichen zugreifen.
Über das Objekt Font können Sie danach ganz gezielt die Schriftformatierung des
Kommentars beeinflussen. Dazu stehen Ihnen einige Eigenschaften zur Verfügung.
Über die Eigenschaft Name stellen Sie die gewünschte Schriftart ein. Die Eigenschaft
Size legt fest, wie groß die Schrift ist. Über die Eigenschaft Italic formatieren Sie den
Kommentartext kursiv. Mit Hilfe der Eigenschaft Underline lassen Sie den Kommen-
tartext automatisch unterstreichen. Über die Eigenschaft Bold definieren Sie den
Fettdruck.
3.6.3 Die Schleife »Do Until ... Loop«
Die Schleife des Typs Do Until ... Loop wiederholt einen Block mit Anweisungen,
solange eine Bedingung den Wert True erhält. Die Bedingung wird jeweils am Ende
der Schleife geprüft. Als Abbruchbedingung lassen sich unterschiedliche Bedingun-
gen abfragen.
So können Sie z. B. eine Abbruchbedingung festlegen, wenn ein bestimmter Wert
erreicht ist oder eine Zelle einen bestimmten Text aufweist. Beispielsweise könnten
Sie eine solche Schleife so oft wiederholen, wie sich die Zellenformatierung der Zel-
len nicht ändert.
Die Syntax dieser Schleife sieht wie folgt aus:
Do Until BedingungAnweisungenExit Do
Loop
Die Bedingung stellt einen numerischen Ausdruck oder Zeichenfolgenausdruck dar,
der entweder erfüllt (True) oder nicht erfüllt (False) ist. Liefert die Bedingung den
Wert 0, so wird die Bedingung als False interpretiert. Hinter den Anweisungen verber-
gen sich eine oder mehrere Anweisungen, die wiederholt werden, solange oder bis
Bedingung durch True erfüllt ist.
Eine CSV-Datei mit Umsätzen einlesen
Beim folgenden Beispiel liegt eine CSV-Datei wie in Abbildung 3.28 gezeigt vor. Diese
Textdatei soll in Tabelle19 eingelesen werden.
6053-4.book Seite 148 Dienstag, 19. Dezember 2017 8:38 08
3.6 Schleifen erstellen und verstehen
149
3
Abbildung 3.28 Die Daten aus dieser CSV-Datei sollen importiert werden.
Um die CSV-Datei in Tabelle19 zu übertragen, starten Sie das Makro aus Listing 3.28.
Sub TextdateiEinlesen()Dim objFSO As ObjectDim ts As ObjectDim strSatz As StringDim intZ As Integer
With Tabelle19.Rows.DeleteSet objFSO = CreateObject("Scripting.FileSystemObject")
'hier gegebenfalls den Pfad anpassenSet ts = objFSO.OpenTextFile(ThisWorkbook.Path & "\Umsätze.csv")
intZ = 1
Do Until ts.AtEndOfStreamstrSatz = ts.ReadLine.Cells(intZ, 1).Value = strSatzintZ = intZ + 1
Loop
ts.Close
.Columns("A:A").TextToColumns Destination:=.Range("A1"), _DataType:=xlDelimited, semicolon:=True
End With
End Sub
Listing 3.28 Eine CSV-Datei in einer Excel-Tabelle einlesen (Zeile für Zeile)
6053-4.book Seite 149 Dienstag, 19. Dezember 2017 8:38 08

3 Die Sprachelemente von Excel-VBA
150
Für das Importieren von Textdaten können Sie auf eine Windows-eigene Bibliothek
zurückgreifen, die alle Methoden und Eigenschaften anbietet, die Sie für die Bearbei-
tung von Textdateien benötigen. Diese Bibliothek mit dem Namen Scripting Run-
time binden Sie nach dem Prinzip des Late Bindings ein. Das bedeutet, dass Sie erst
während des Makrolaufs mit der Funktion CreateObject auf diese Bibliothek verwei-
sen. Danach haben Sie Zugriff auf alle Befehle, die in dieser Bibliothek enthalten sind.
Unter anderem ist das die Methode OpenTextFile, über die Sie eine Textdatei öffnen.
Danach setzen Sie eine Do Until-Schleife auf, die Zeile für Zeile aus der Textdatei liest
und in Tabelle19 schaufelt. Innerhalb der Schleife wenden Sie die Methode ReadLine
an, um eben zeilenweise die Textdatei auszulesen. Dabei speichern Sie Satz für Satz
temporär in der String-Variablen strSatz. Den Inhalt der Variablen übertragen Sie
dann zunächst in die erste Spalte der Tabelle. Den String trennen Sie später auf.
Nach dem Schleifenaustritt wenden Sie die Methode Close an, um die Textdatei zu
schließen. Danach kommt die Methode TextToColumns zum Einsatz, die auf Basis des
Trennzeichens (in diesem Fall ist das ein Semikolon) die Daten trennt.
Abbildung 3.29 Alle Datensätze aus der CSV-Datei wurden importiert.
Arbeitsmappe nach Untätigkeit automatisch schließen
Für viele ein großes Ärgernis: Der Kollege »Dauerspaziergänger« arbeitet an einer
Datei und geht zwischendurch einen Kaffee trinken. Er hat die Datei aber leider nicht
geschlossen, und Sie kommen nicht an sie heran. Abhilfe schafft ein kleines Skript,
das Sie beispielsweise beim Öffnen der Arbeitsmappe über das Ereignis Workbook_
Open starten.
6053-4.book Seite 150 Dienstag, 19. Dezember 2017 8:38 08
3.6 Schleifen erstellen und verstehen
151
3
Schauen Sie sich die Umsetzung des Vorhabens in Listing 3.29 an. Wir geben dem Kol-
legen mal 120 Sekunden, bis die Datei automatisch schließt und dabei gespeichert
wird.
Sub Zeitschaltuhr()Dim dteBeginn As DateDim dtePause As Date
dteBeginn = TimerdtePause = 120
Do Until Timer > dteBeginn + dtePauseDoEvents
Loop
ThisWorkbook.Close savechanges:=True
End Sub
Listing 3.29 Eine Mappe nach zwei Minuten Untätigkeit einfach schließen
Deklarieren Sie zu Beginn des Makros aus Listing 3.29 zwei Datumsvariablen, um die
Zeit messen zu können. Über die Funktion Timer holen Sie sich sekundenscharf die
aktuelle Uhrzeit und speichern diese in der Variablen dteBeginn. Legen Sie in der Vari-
ablen dtePause die Anzahl der Sekunden fest, die Sie dem Kollegen auf Wanderschaft
gewähren möchten.
In einer Do Until-Schleife wird jetzt bereits im Kopf der Schleife geprüft, ob die Zeit
abgelaufen ist. In der Schleife selbst wird die Funktion DoEvents eingesetzt. Diese
Funktion sorgt dafür, dass die Kontrolle wieder zurück an das Betriebssystem gege-
ben wird.
Bei Schleifenaustritt, also wenn die Zeit abgelaufen ist, wenden Sie die Methode Close
an, um die Arbeitsmappe zu schließen. Über den Parameter SaveChanges können Sie
dabei selbst entscheiden, ob Sie die Mappe speichern möchten oder nicht.
3.6.4 Die Schleife »Do While ... Loop«
Die Schleife des Typs Do While ... Loop wiederholt einen Block mit Anweisungen,
solange eine Bedingung den Wert True enthält. Die Prüfung der angegebenen Bedin-
gung erfolgt immer zu Beginn der Schleife. Als Bedingung für einen Abbruch können
Sie z. B. festlegen, dass ein bestimmter Wert erreicht ist oder eine Zelle einen
bestimmten Text aufweist.
6053-4.book Seite 151 Dienstag, 19. Dezember 2017 8:38 08

3 Die Sprachelemente von Excel-VBA
152
Die Syntax dieser Schleife sieht wie folgt aus:
Do While BedingungAnweisungenExit Do
Loop
Die Bedingung stellt einen numerischen Ausdruck oder Zeichenfolgenausdruck dar,
der entweder erfüllt (True) oder nicht erfüllt (False) wird. Liefert die Bedingung den
Wert 0, so wird die Bedingung als False interpretiert. Hinter den Anweisungen verber-
gen sich eine oder mehrere Anweisungen, die wiederholt werden, solange oder bis
die Bedingung True erfüllt ist. Innerhalb einer Schleife der Art Do While ... Loop kön-
nen Sie eine beliebige Anzahl von Exit Do-Anweisungen an beliebiger Stelle als Alter-
native zum Verlassen einer Do ... Loop-Anweisung verwenden.
Anzahl von Dateien eines Verzeichnisses ermitteln
Beim Beispiel aus Listing 3.30 sollen alle Dateien aus einem bestimmten Verzeichnis
gezählt werden. Dazu setzen wir die Funktion Dir ein, die DOS-Anwender aus »alten
Tagen« sicherlich noch kennen werden.
Sub DateienZaehlen()Dim strOrdnerName As StringDim strName As StringDim intz As Integer
strOrdnerName = "C:\Windows\Temp\"strName = Dir(strOrdnerName & "*.*")
Do While strName <> ""strName = Dirintz = intz + 1
Loop
MsgBox "Anzahl der Dateien: " & intz
End Sub
Listing 3.30 Alle Dateien in einem Verzeichnis zählen
Geben Sie zu Beginn des Makros den Namen des Ordners an, in dem die darin enthal-
tenen Dateien gezählt werden sollen. Übergeben Sie diesen Ordner sowie den »Datei-
filter« an die Funktion Dir.
6053-4.book Seite 152 Dienstag, 19. Dezember 2017 8:38 08
3.6 Schleifen erstellen und verstehen
153
3
Nun kommt die Do While-Schleife zum Einsatz. Innerhalb der Schleife wird wiederum
die Funktion Dir angewendet, um die nächste Datei zu ermitteln. Erhöhen Sie dann
jeweils den Zähler intz um den Wert 1. Die Ende-Bedingung für die Schleife wird dann
erreicht, wenn keine weitere Datei mehr gefunden wird. In diesem Fall wird eine leere
Zeichenfolge zurückgegeben.
Alle Dateien aus einem Verzeichnis auslesen
Im Beispiel aus Listing 3.31 werden die Namen aller Dateien aus einem bestimmten
Verzeichnis in Tabelle20 übertragen.
Sub DateienAusOrdnerInTabelleAusgeben()Dim strPfad As StringDim strDatei As StringDim lngZeile As Long
With Tabelle20.Rows.DeletelngZeile = 1strPfad = ThisWorkbook.Path
strDatei = Dir(strPfad & "\*.xls*")
Do While strDatei <> "".Cells(lngZeile, 1).Value = strPfad & "\" & strDateilngZeile = lngZeile + 1strDatei = Dir
Loop
.Columns(1).AutoFit
End With
End Sub
Listing 3.31 Alle Dateien aus einem Verzeichnis auslesen
Deklarieren Sie zu Beginn des Makros aus Listing 3.31 zwei String-Variablen. In der
Variablen strPfad wird der Ordner angegeben, der durchsucht werden soll. Über die
Variable strDatei wird später der Dateifilter gebildet.
Ermitteln Sie den Pfad des auszulesenden Ordners, indem Sie über die Eigenschaft
Path den Pfad der Mappe ableiten, in der die Makros gespeichert sind. Das bedeutet,
6053-4.book Seite 153 Dienstag, 19. Dezember 2017 8:38 08

3 Die Sprachelemente von Excel-VBA
154
dass Excel genau in diesem Pfad nachsehen soll, in dem auch die Datei Sprachele-
mente.xlsm steht.
Über die Funktion Dir lesen Sie zunächst einmal die erste Datei im Verzeichnis aus.
Anschließend setzen Sie die Do While-Schleife auf, die so lange über die Funktion Dir
nach weiteren Dateien sucht, bis diese Funktion eine leere Zeichenfolge zurücklie-
fert. Das ist in etwa so, als wenn Sie im Gebirge jodeln, und es kommt kein Echo
zurück. Wenn also die Funktion Dir eine leere Zeichenfolge zurückliefert, dann wer-
den keine weiteren Dateien mehr gefunden. Demnach erfolgt ein Schleifenaustritt.
Passen Sie am Ende die Breite von Spalte A automatisch über die Methode AutoFit an.
Abbildung 3.30 Eine Auflistung aller Dateien aus einem bestimmten Verzeichnis
3.7 Sonstige Sprachelemente
Neben Bedingungen und Schleifen gibt es noch ein anderes gängiges Sprachelement,
das wir bereits hin und wieder in vorangegangenen Beispielen eingesetzt haben.
3.7.1 Die Anweisung »With«
Die Anweisung With wird eingesetzt, um sich viel Schreibarbeit zu sparen und mehr
Übersichtlichkeit in den Quellcode zu bringen. Dabei wird das Objekt, auf das meh-
rere Befehle angewendet werden sollen, einmalig definiert, ohne dieses Objekt für
jeden Befehl zu wiederholen.
6053-4.book Seite 154 Dienstag, 19. Dezember 2017 8:38 08
3.7 Sonstige Sprachelemente
155
3
Die Syntax dieser Anweisung lautet:
With Objekt
Anweisungen
End With
Im Argument Objekt geben Sie den Namen des Objekts an, das Sie ansprechen möch-
ten. Im Argument Anweisungen erfassen Sie ein oder mehrere Anweisungen, die für
das Objekt ausgeführt werden sollen.
Alle verwendeten Zellen einer Spalte formatieren
Bei der folgenden Aufgabenstellung sollen alle verwendeten Zellen von Spalte A in
Tabelle21 formatiert werden, und zwar neben dem Zahlenformat die Schriftfarbe,
der Schriftschnitt sowie die Hintergrundfarbe. Damit Sie so wenig Schreibarbeit wie
möglich haben, setzen Sie die With-Anweisung wie in Listing 3.32 gezeigt ein:
Sub BestimmteZelleAnprechenUndFormatieren()Dim lngZeileMax As Long
lngZeileMax = Tabelle21.UsedRange.Rows.Count
With Tabelle21.Range("A2:A" & lngZeileMax)
'Datumsformat.NumberFormat = "DD.MM.YYYY"
'Hintergrundfarbe festlegen (Grün).Interior.ColorIndex = 4
'Schriftschnitt Fett.Font.Bold = True
'Schriftfarbe bestimmen (Weiss).Font.ColorIndex = 2
End With
End Sub
Listing 3.32 Alle verwendeten Zellen von Spalte A formatieren
6053-4.book Seite 155 Dienstag, 19. Dezember 2017 8:38 08

3 Die Sprachelemente von Excel-VBA
156
Ermitteln Sie zu Beginn des Makros aus Listing 3.32, wie viele Zeilen in Spalte A belegt
sind. Speichern Sie diese Information in der Variablen lngZeileMax. Danach geben Sie
an, mit welcher Tabelle und mit welchem Bereich Sie arbeiten möchten. Setzen Sie
dazu die Anweisung With ein. Immer wenn Sie danach auf diese »Zusammenfassung«
zugreifen möchten, genügt es, als erstes Zeichen der Zeile einen Punkt zu erfassen.
Excel weiß dann, welches Objekt Sie meinen.
Über die Eigenschaft NumberFormat können Sie die Formatierung des Datums festle-
gen. Die Formatierung erfolgt über Buchstabenkürzel (DD = zweistellige Tagesangabe,
MM = zweistellige Monatsangabe, YYYY = vierstellige Jahresangabe).
Über die Eigenschaft ColorIndex, die Sie auf das Objekt Interior und das Objekt Font
anwenden, färben Sie die verwendeten Zellen ein.
Über das Objekt Font haben Sie Zugriff auf alle Eigenschaften, die für die Formatie-
rung der Schrift verantwortlich sind. Über die Eigenschaft Bold formatieren Sie einen
Fettdruck.
Abbildung 3.31 Das Datumsformat sowie die restlichen Formatierungen
wurden eingestellt.
Eine eigene Gültigkeitsliste erstellen
Bei der folgenden Aufgabenstellung soll in Tabelle22 im Bereich A1:A10 eine Gültig-
keitsliste in Form eines Zellen-Dropdowns automatisch angelegt werden. Dazu kön-
nen Sie das Makro aus Listing 3.33 einsetzen:
Sub GültigkeitslisteEinfügen()Dim strAuswahl As String
6053-4.book Seite 156 Dienstag, 19. Dezember 2017 8:38 08
3.7 Sonstige Sprachelemente
157
3
strAuswahl = "Deutschland, Spanien, Frankreich, Italien"
With Tabelle22.Range("A1:A10").Validation.Delete.Add Type:=xlValidateList, _AlertStyle:=xlValidAlertStop, Formula1:=strAuswahl.InCellDropdown = True.InputTitle = "Land auswählen".InputMessage = "Bitte das gewünschte Land auswählen".ErrorTitle = "Fehler".ErrorMessage = "Dieses Land ist nicht vorgesehen".ShowInput = True.ShowError = True
End With
End Sub
Listing 3.33 Eine Gültigkeitsliste als Zellen-Dropdown automatisch anlegen
Deklarieren Sie zunächst zu Beginn des Makros aus Listing 3.33 eine String-Variable
mit dem Namen strAuswahl. Danach füllen Sie sie, indem Sie die gewünschten Länder
mit Komma getrennt in diese Variable packen.
Danach sparen Sie sich eine Menge Schreibarbeit, indem Sie das Objekt Validation
für den Zellenbereich A1:A10 für Tabelle22 über die Anweisung With angeben.
Wenden Sie zunächst die Methode Delete an, um gegebenenfalls eine bereits existie-
rende Gültigkeitsregel in diesem Bereich zu entfernen.
Über die Methode Add fügen Sie eine neue Gültigkeitsregel ein. Dabei geben Sie über
die Konstante xlValidateList an, dass Sie gerne eine Liste anlegen möchten. Im Para-
meter AlertStyle geben Sie über die Konstante xlValidAlertStop bekannt, dass Sie
keine anderen Länder als die in der Liste befindlichen akzeptieren. Im Parameter For-
mula1 verweisen Sie auf die vorher gefüllte String-Variable strAuswahl.
Um das Dropdown-Symbol in den Zellen anzuzeigen, weisen Sie der Eigenschaft
InCellDropdown den Wert True zu.
Den Titel, der automatisch in einer QuickInfo angezeigt wird, wenn Sie den Cursor
auf eine Zelle setzen, legen Sie über die Eigenschaft InputTitle fest. Die dazugehörige
Meldung erfassen Sie mit Hilfe der Eigenschaft InputMessage.
Analog dazu können Sie den Fehlertitel und die Fehlermeldung über die Eigenschaf-
ten ErrorTitle und ErrorMessage festlegen.
Damit beide Meldungen überhaupt verfügbar sind, setzen Sie den Wert True für die
Eigenschaften ShowInput und ShowError.
6053-4.book Seite 157 Dienstag, 19. Dezember 2017 8:38 08

3 Die Sprachelemente von Excel-VBA
158
Abbildung 3.32 Die Gültigkeitsliste wurde erfolgreich eingefügt.
Eine Ampelfunktion für Monatsumsätze erstellen
Im letzten Beispiel in diesem Kapitel integrieren wir eine Umsatz-Monatstabelle mit
einer Ampelfunktion mit Hilfe der bedingten Formatierung von Excel. Sehen Sie sich
dazu einmal Abbildung 3.33 an.
Abbildung 3.33 Die Ausgangssituation – eine Umsatzliste nach Monaten und Konten
6053-4.book Seite 158 Dienstag, 19. Dezember 2017 8:38 08
3.7 Sonstige Sprachelemente
159
3
Für die Ampel sollen folgende Regeln gelten:
� Werte >67 %: grüne Ampel
� Werte 33–67 %: gelbe Ampel
� Werte <33 %: rote Ampel
Setzen Sie diese Regeln im Makro aus Listing 3.34 um:
Sub AmpelfunktionBedingtesFormat()Dim rngBereich As Range
Set rngBereich = Tabelle23.Range("B2:H11")rngBereich.FormatConditions.DeleterngBereich.FormatConditions.AddIconSetConditionrngBereich.FormatConditions(1).IconSet = _ActiveWorkbook.IconSets(xl3TrafficLights2)With rngBereich.FormatConditions(1).IconCriteria(2)
.Type = xlConditionValuePercent
.Value = 33
.Operator = xlGreaterEnd WithWith rngBereich.FormatConditions(1).IconCriteria(3)
.Type = xlConditionValuePercent
.Value = 67
.Operator = xlGreaterEnd With
End Sub
Listing 3.34 Eine Ampelfunktion für einen Bereich einfügen
Deklarieren Sie im ersten Schritt eine Objektvariable mit dem Namen rngBereich
vom Typ Range. Geben Sie im nächsten Schritt mit Hilfe der Anweisung Set bekannt,
welche Tabelle und welchen Bereich darin Sie verarbeiten möchten.
Wenden Sie danach die Methode Delete an, um eventuell bereits existierende
bedingte Formate in diesem Bereich zu entfernen. Nutzen Sie danach die Methode
AddIconSetCondition, um mit einem Symbolsatz arbeiten zu können. Den Symbol-
satz legen Sie über das Objekt IconSet fest. Über die Konstante xl3TrafficLights2
geben Sie vor, dass Sie mit dreidimensionalen Ampelsymbolen arbeiten möchten.
Danach stellen Sie die Formatierungskriterien über das Objekt IconCriteria fest. In
der Eigenschaft Type legen Sie fest, dass Excel die prozentuale Berechnung anwenden
soll. Über die Eigenschaft Value legen Sie diesen Prozentwert selbst fest. In der Eigen-
schaft Operator geben Sie über die Konstante xlGreater an, dass die Formatierung
dann gelten soll, wenn der in Value eingestellte Prozentsatz überschritten wird.
6053-4.book Seite 159 Dienstag, 19. Dezember 2017 8:38 08

3 Die Sprachelemente von Excel-VBA
160
Abbildung 3.34 Die Ampeln wurden erfolgreich integriert.
6053-4.book Seite 160 Dienstag, 19. Dezember 2017 8:38 08

357
6
Kapitel 6
Tabellen und Diagramme programmieren
Das Objekt »Worksheet« symbolisiert das Tabellenblatt. Tabellen-
blätter lassen sich individuell modifizieren. Sie können Tabellenblätter
einfügen, umbenennen, löschen, drucken, kopieren, verschieben und
vieles mehr. Über das Objekt »ChartObject« erstellen Sie Diagramme,
die Sie in Tabellen einbetten.
In diesem Kapitel erfahren Sie anhand ausgesuchter Beispiele aus der täglichen Praxis
mehr über den Einsatz von Eigenschaften und Methoden des Objekts Worksheet. Auch
die Themen Pivot-Tabellen und Diagramme werde ich in diesem Kapitel behandeln.
Kapitelbegleitende Beispiele zum Download
Sie finden alle Beispiele in der Datei Tabellen.xlsm aus dem Download-Paket, das Sie
von www.rheinwerk-verlag.de/4560 herunterladen können.
6.1 Tabellen einfügen
Hinweis
Die Datei Tabellen.xlsm enthält im Modul mdl_Allgemein alle folgenden Makros.
Standardmäßig bietet Excel Ihnen bei der Erstellung einer neuen Arbeitsmappe drei
Tabellenblätter an. Wenn Sie weitere hinzufügen möchten, setzen Sie die Methode
Add ein. Das neu eingefügte Tabellenblatt wird immer vor dem aktiven Tabellenblatt
der Arbeitsmappe eingefügt.
Sub TabelleEinfügen()
Worksheets.Add
End Sub
Listing 6.1 Neues Tabellenblatt einfügen
6053-4.book Seite 357 Dienstag, 19. Dezember 2017 8:38 08

6 Tabellen und Diagramme programmieren
358
Möchten Sie ein Tabellenblatt an einer bestimmten Position einfügen, starten Sie das
Makro aus Listing 6.2:
Sub TabelleAnPositionEinfügen()
Worksheets.Add Before:=ThisWorkbook.Worksheets(1)
End Sub
Listing 6.2 Neues Tabellenblatt als erstes Blatt in eine Mappe einfügen
In Listing 6.2 wurde die neue Tabelle zu Beginn der Arbeitsmappe, also als erste
Tabelle, eingefügt. Das bisherige Tabellenblatt mit dem Index 1 wird dann eine Posi-
tion nach rechts geschoben. Möchten Sie die neue Tabelle ganz am Ende, also ganz
rechts, einfügen, setzen Sie das Makro aus Listing 6.3 ein:
Sub TabelleAmEndeEinfügen()
Worksheets.Add After:=Worksheets(Worksheets.Count)
End Sub
Listing 6.3 Neues Tabellenblatt am Ende der Arbeitsmappe einfügen
Um die gewünschte Einfügeposition des neuen Tabellenblattes zu ermitteln, müssen
Sie zuerst herausfinden, wie viele Tabellenblätter bereits in der Arbeitsmappe enthal-
ten sind. Dabei hilft Ihnen die Eigenschaft Count. Sie liefert die Anzahl der Tabellen-
blätter. Danach brauchen Sie nur noch den Parameter After anzugeben, und das
neue Tabellenblatt wird als letztes Tabellenblatt in die Arbeitsmappe eingefügt.
6.2 Tabellenblätter benennen
Excel vergibt beim Einfügen von Tabellennamen selbständig Namen, die sich aus
dem Ausdruck Tabelle und einer fortlaufenden Zahl zusammensetzen. Wenn Sie
andere Namen verwenden möchten, können Sie dies jederzeit tun.
6.2.1 Eine neue Mappe erstellen, 12 Monatstabellen anlegen und benennen
Bei der nächsten Aufgabe – siehe Listing 6.4 – soll eine neue Mappe mit 12 Tabellen er-
stellt werden. Diese Tabellen sollen danach nach den Monatsnamen benannt werden.
Sub MappeMit12MonatenAnlegen()Dim intAnz As IntegerDim wkbMappe As Workbook
6053-4.book Seite 358 Dienstag, 19. Dezember 2017 8:38 08
6.2 Tabellenblätter benennen
359
6
Dim wksBlatt As Worksheet
intAnz = Application.SheetsInNewWorkbookApplication.SheetsInNewWorkbook = 12Set wkbMappe = Workbooks.AddApplication.SheetsInNewWorkbook = intAnz
For Each wksBlatt In wkbMappe.Worksheets
wksBlatt.Name = MonthName(wksBlatt.Index)
Next wksBlatt
End Sub
Listing 6.4 Eine neue Mappe mit 12 Tabellen anlegen und diese
nach Monatsnamen benennen
Ermitteln Sie zunächst über die Eigenschaft SheetsInNewWorkbook, welche Applikati-
onseinstellung bezüglich der Anzahl Tabellen festgelegt ist, wenn eine neue Mappe
angelegt ist. Speichern Sie diesen Wert in der Variablen intAnz zwischen. Jetzt ändern
Sie den Wert dieser Eigenschaft in 12 Tabellen. Durch die Methode Add, die auf das
Auflistungsobjekt Workbooks angewendet wird, wird nun eine neue Arbeitsmappe mit
12 Tabellen erstellt. Stellen Sie jetzt am besten gleich wieder die vorher eingestellte
Anzahl der angebotenen Tabellen ein. Dazu weisen Sie der Eigenschaft SheetsIn-
NewWorkbook den Inhalt der Variablen intAnz zu.
Abbildung 6.1 Die Monatstabellen wurden automatisch angelegt.
Setzen Sie danach eine Schleife des Typs For Each ... Next ein, in der Sie alle 12 Tabel-
len nacheinander verarbeiten. In der Schleife benennen Sie die Tabellen. Dazu setzen
Sie die Funktion MonthName ein. Diese Funktion benötigt einen Wert zwischen 1 und 12,
6053-4.book Seite 359 Dienstag, 19. Dezember 2017 8:38 08

6 Tabellen und Diagramme programmieren
360
um den gewünschten Monat direkt aus der Windows-Systemsteuerung in der dort
eingestellten Landessprache zu holen. Diesen Wert leiten Sie über die Eigenschaft
Index der jeweiligen Tabelle ab.
6.2.2 Eine neue Mappe mit den nächsten 14 Tagen anlegen
Im Beispiel aus Listing 6.5 wird eine neue Arbeitsmappe zunächst mit nur einer
Tabelle angelegt. Danach werden über eine Schleife 14 weitere Tabellen hinzugefügt
und mit einem fortlaufenden Datum versehen.
Sub TabellenMitDatumEinfügen()Dim inTabz As IntegerDim intAnz As IntegerDim wkbMappe As WorkbookDim wksBlatt As Worksheet
intAnz = Application.SheetsInNewWorkbookApplication.SheetsInNewWorkbook = 1Set wkbMappe = Workbooks.AddApplication.SheetsInNewWorkbook = intAnz
For inTabz = 1 To 14wkbMappe.Worksheets.Add after:=wkbMappe.Worksheets(Worksheets.Count)wkbMappe.Worksheets(Worksheets.Count).Name = Date + inTabz
Next inTabz
End Sub
Listing 6.5 Eine neue Mappe für die nächsten 14 Tage wird angelegt.
Abbildung 6.2 Eine neue Mappe für die nächsten 14 Tage steht bereit.
6053-4.book Seite 360 Dienstag, 19. Dezember 2017 8:38 08
6.3 Tabellen markieren
361
6
Setzen Sie die Eigenschaft SheetsInNewWorkbook auf den Wert 1, und fügen Sie
anschließend in einer For ... Next-Schleife weitere 14 Tabellen über den Einsatz der
Methode Add hinzu. Innerhalb der Schleife benennen Sie Tabellen beginnend vom
aktuellen Tagesdatum. Mit jedem Schleifendurchlauf wird der Schleifenzähler, der
gleichzeitig der Tageszähler ist, um den Wert 1 inkrementiert.
6.2.3 Tabelle einfügen und gleichzeitig benennen
Selbstverständlich können Sie das Einfügen von neuen Tabellenblättern und deren
Benennung auch in einem Aufwasch erledigen:
Sub TabelleEinfügenUndBenennen()
Worksheets.Add.Name = "Tabelle10"
End Sub
Listing 6.6 Neue Tabelle einfügen und benennen in einem Schritt
Allerdings ist hierbei zu beachten, dass Sie sich sicher sein müssen, ob der Name
nicht schon in Verwendung ist, da es sonst zu einem Laufzeitfehler kommt.
6.3 Tabellen markieren
Um eine einzige Tabelle zu markieren, können Sie den Befehl Worksheets("Tabel-
le2").Select anwenden. Sollen es ein paar Tabellen mehr sein, dann wenden Sie das
Makro aus Listing 6.7 an:
Sub MehrereTabellenMarkieren()
Sheets(Array("Tabelle1", "Tabelle2")).Select
End Sub
Listing 6.7 Mehrere Tabellen markieren
Mit Hilfe der Funktion Array bilden Sie ein Datenfeld, in das Sie die Namen der Tabel-
len aufnehmen, die Sie markieren möchten.
Soll diese Lösung ein wenig dynamischer sein, dann markieren Sie in der nächsten
Aufgabe einmal alle Tabellen einer Arbeitsmappe mit Ausnahme der ersten Tabelle.
Wie das geht, entnehmen Sie dem Makro aus Listing 6.8:
6053-4.book Seite 361 Dienstag, 19. Dezember 2017 8:38 08

6 Tabellen und Diagramme programmieren
362
Sub MehrereTabellenMarkierenÜberArray()Dim lngZ As LongDim intTab As IntegerDim Vardat() As Long
intTab = ThisWorkbook.Worksheets.Count
ReDim Vardat(1 To intTab - 1)
For lngZ = 2 To intTabVardat(lngZ - 1) = lngZ
Next lngZ
ThisWorkbook.Worksheets(Vardat).Select
End Sub
Listing 6.8 Mehrere Tabellen markieren (nur nicht die erste)
Ermitteln Sie im ersten Schritt die Gesamtzahl der Tabellen, die sich in der aktiven
Arbeitsmappe befinden, und speichern Sie diese Information in der Variablen intTab.
Danach definieren Sie mit der Anweisung ReDim ein Datenfeld in der Größe der
Anzahl der Tabellen in der Arbeitsmappe. Von dieser ermittelten Größe subtrahieren
Sie den Wert 1, da Sie die erste Tabelle nicht markieren möchten. In einer Schleife fül-
len Sie dann das Datenfeld. Am Ende der Schleife stehen die Namen aller Tabellen im
Datenfeld. Markieren Sie anschließend alle im Datenfeld stehenden Tabellen mit der
Methode Select.
6.4 Tabellenblätter gruppieren
In Excel haben Sie die Möglichkeit, Ihre Arbeit an einem Tabellenblatt automatisch
auch für andere Tabellenblätter gültig zu machen. Dazu gruppieren Sie die einzelnen
Tabellenblätter. Manuell klappt das, indem Sie die (Strg)-Taste gedrückt halten und
die einzelnen Tabellenregister mit der linken Maustaste anklicken. Das Ergebnis die-
ser Aktion erreichen Sie selbstverständlich auch mit VBA. Im Folgenden erfahren Sie,
wie Sie das machen.
6.4.1 Mehrere Tabellen gruppieren
Die Funktion Array ermöglicht es Ihnen, eine durch Kommas getrennte Liste von
Werten (hier Tabellennamen) anzugeben. Auch hier ist wieder die On Error-Anwei-
6053-4.book Seite 362 Dienstag, 19. Dezember 2017 8:38 08
6.4 Tabellenblätter gruppieren
363
6
sung wichtig, um eine Fehlermeldung zu vermeiden, falls eines der Tabellenblätter
nicht vorhanden ist.
Sub MehrereTabellenblätterMarkieren()
On Error Resume NextSheets(Array("Tabelle2", "Tabelle3", "Tabelle5")).Select
End Sub
Listing 6.9 Mehrere Tabellenblätter gruppieren
6.4.2 Alle Tabellen gruppieren
Möchten Sie alle Tabellenblätter einer Arbeitsmappe gruppieren, können Sie die
Tabellenblätter in ein Array einlesen und anschließend gruppieren. Dazu wenden Sie
das Makro aus Listing 6.10 an:
Sub AlleTabellenMarkieren()Dim lngZ As LongDim lngTab As LongDim TabArray() As Long
lngTab = ThisWorkbook.Worksheets.Count
ReDim TabArray(1 To lngTab)On Error Resume Next
For lngZ = 1 To lngTabTabArray(lngZ) = l
Next lngZ
ThisWorkbook.Worksheets(TabArray).Select
End Sub
Listing 6.10 Alle Tabellenblätter einer Arbeitsmappe gruppieren
Ermitteln Sie mit der Eigenschaft Count die Anzahl der Tabellenblätter, die in der
Arbeitsmappe enthalten sind. Mit der Anweisung ReDim reservieren Sie Speicherplatz
für die dynamische Datenfeldvariable TabArray. Danach füllen Sie das Array mit Hilfe
einer For ... Next-Schleife. Im Anschluss daran werden alle Tabellenblätter der
Arbeitsmappe gruppiert.
6053-4.book Seite 363 Dienstag, 19. Dezember 2017 8:38 08

6 Tabellen und Diagramme programmieren
364
6.4.3 Gruppierte Tabellen übertragen
Im nächsten Beispiel werden alle gruppierten Tabellen in eine neue Arbeitsmappe
eingefügt:
Sub GruppierteTabellenInNeueMappeTransferieren()Dim wksBlatt As Worksheet
For Each wksBlatt In ActiveWindow.SelectedSheetswksBlatt.Copy
Next wksBlatt
End Sub
Listing 6.11 Gruppierte Tabellen in neue Arbeitsmappe überführen
Setzen Sie die Eigenschaft SelectedSheets ein, um alle markierten Tabellenblätter zu
ermitteln. Kopieren Sie all diese Tabellen mit Hilfe der Methode Copy.
6.4.4 Gruppierte Tabellen ermitteln
Möchten Sie herausfinden, welche Tabellen in Ihrer Arbeitsmappe gruppiert sind,
dann starten Sie das folgende Makro:
Sub GruppierteBlätterErmitteln()Dim wksBlatt As Worksheet
For Each wksBlatt In ActiveWorkbook.Windows(1).SelectedSheetsMsgBox wksBlatt.Name
Next wksBlatt
End Sub
Listing 6.12 Gruppierte Tabellen ermitteln
Mit Hilfe der Eigenschaft Name ermitteln Sie die Namen der gruppierten Tabellen.
Gruppierte Tabellen fragen Sie über die Eigenschaft SelectedSheets ab.
6.5 Tabellenblätter löschen
Wie Sie Tabellenblätter einfügen, wissen Sie jetzt. Aber wie löschen Sie Tabellenblät-
ter? Dafür setzen Sie die Methode Delete ein.
6053-4.book Seite 364 Dienstag, 19. Dezember 2017 8:38 08
6.5 Tabellenblätter löschen
365
6
6.5.1 Eine Tabelle löschen
Beim Beispiel aus Listing 6.13 wird Tabelle1 in der Arbeitsmappe gelöscht. Hierbei
müssen Sie zwischen dem »normalen« Tabellennamen und dem Codenamen der
Tabelle unterscheiden.
Sub TabellenblattLöschen()On Error GoTo fehlerSheets("Tabelle1").Delete
'oder eben über den Codenamen'Tabelle1.Delete
Exit Sub
fehler:MsgBox "Es gibt keine Tabelle1 zum Löschen"
End Sub
Listing 6.13 Ein benanntes Tabellenblatt löschen
Zu Beginn sorgt die Anweisung On Error dafür, dass im Fehlerfall sofort zur Text-
marke fehler gesprungen wird. Ein Fehler kann z. B. auftreten, wenn die Tabelle gar
nicht in der Arbeitsmappe enthalten ist. Danach wird versucht, die Tabelle Tabelle1
über den Einsatz der Methode Delete zu löschen. Sollte der Vorgang erfolgreich sein,
wird die nächste Zeile abgearbeitet, wenn nicht, wird zur Textmarke fehler gesprun-
gen. Die Anweisung Exit Sub sorgt dafür, dass nach dem erfolgreichen Löschen des
Tabellenblattes das Makro sofort beendet, also die Textmarke fehler nicht mehr
abgearbeitet wird. Die Textmarke fehler leitet die Fehlerbehandlung ein. Sie wird nur
ausgeführt, wenn z. B. versucht wurde, eine Tabelle zu löschen, die es gar nicht mehr
gibt. Als Fehlerreaktion wird eine einfache Meldung auf dem Bildschirm ausgegeben.
Diese On Error-Geschichte sollten Sie aber auch nicht übertreiben. Oft werden mir
Quellcodes zur Begutachtung vorgelegt, bei denen es davon nur so wimmelt. Einen
möglichen Fehler mehrfach zu ignorieren, ist keine gute Reaktion auf einen Fehler.
Besser wäre es, eine Funktion zu haben, die immer vorher prüft, ob eine Tabelle sich
in der Arbeitsmappe befindet. In diesem Fall bräuchten Sie keine Fehlerbehandlung
mehr. In meinen Software-Projekten habe ich immer eine solche Funktion zur Verfü-
gung, siehe Listing 6.14:
Function TabDa(strBlatt As String) As BooleanDim wksBlatt As Worksheet
6053-4.book Seite 365 Dienstag, 19. Dezember 2017 8:38 08

6 Tabellen und Diagramme programmieren
366
For Each wksBlatt In ThisWorkbook.Worksheets
If wksBlatt.Name = strBlatt ThenTabDa = TrueExit For
End If
Next wksBlatt
End Function
Listing 6.14 Funktion, die prüft, ob eine bestimmte Tabelle in der Mappe existiert
Immer, wenn Sie eine Tabelle löschen oder auf eine Tabelle zugreifen müssen, rufen
Sie vorher die Funktion TabDa auf und übergeben ihr den Namen der entsprechenden
Tabelle. In der Funktion selbst wird eine Schleife des Typs For Each ... Next durchlau-
fen, die den Namen der an die Funktion übergebenen Tabelle mit dem jeweiligen
Namen der Tabelle vergleicht, den Sie durch die Schleife ansprechen. Wird die
gesuchte Tabelle in der Arbeitsmappe gefunden, dann setzen Sie den Rückgabewert
der Funktion auf True und verlassen vorzeitig die Schleife, indem Sie die Anweisung
Exit For einsetzen. Damit springen Sie direkt im Anschluss auch aus der Funktion
und landen wieder im aufrufenden Makro aus Listing 6.15.
Sub TabelleBenennenMitVorherigerPrüfung()
If TabDa("Tabelle10") = False ThenWorksheets.Add.Name = "Tabelle10"
ElseMsgBox "Die Tabelle10 ist bereits in der Mappe!"
End If
End Sub
Listing 6.15 Das Makro ruft eine Funktion auf und verarbeitet ihre Rückmeldung.
6.5.2 Bestimmte Tabellen aus einer Mappe entfernen
Im Beispiel aus Listing 6.16 werden alle Tabellen aus der Arbeitsmappe entfernt, die
im Tabellennamen das Kürzel »neu« aufweisen.
Sub BestimmteTabellenEntfernen()Dim wksBlatt As Worksheet
Application.DisplayAlerts = False
6053-4.book Seite 366 Dienstag, 19. Dezember 2017 8:38 08
6.5 Tabellenblätter löschen
367
6
For Each wksBlatt In ActiveWorkbook.Worksheets
If wksBlatt.Name Like "*neu*" Then
wksBlatt.Delete
End If
Next wksBlatt
Application.DisplayAlerts = True
End Sub
Listing 6.16 Alle Tabellen mit einer bestimmten Zeichenfolge im Namen werden gelöscht.
Mit Hilfe der Eigenschaft DisplayAlerts schalten Sie die Excel-Warnmeldungen tem-
porär aus, indem Sie dieser Eigenschaft den Wert False zuweisen. Dies ist wichtig, da
Sie sonst die Löschung einer jeden Tabelle bestätigen müssten. In einer Schleife der
Form For Each ... Next arbeiten Sie alle Tabellen der Arbeitsmappe nacheinander ab.
Im Innern der Schleife prüfen Sie mit dem Operator Like, ob im Tabellenamen der
Begriff »neu« vorkommt. Dabei unterscheidet dieser Operator zwischen Groß- und
Kleinschreibung. Wird eine Tabelle gefunden, deren Name die Zeichenfolge »neu«
enthält, dann wird die Methode Delete verwendet, um die Tabelle zu löschen.
Hinweis
Möchten Sie, dass Excel nicht zwischen Groß- und Kleinschreibung unterscheidet,
dann tauschen Sie die Bedingung in Listing 6.16 durch diese Bedingung aus:
If UCase(wksBlatt.Name) Like "*NEU*" Then
6.5.3 Tabellen mit gefärbten Registerlaschen entfernen
Zur Identifizierung zu löschender Tabellen könnten Sie auch die Farbe der Tabellen-
reiter heranziehen. Das Makro aus Listing 6.17 entfernt alle Tabellen, die mit rotem
Tabellenreiter formatiert wurden, ohne Rückfrage aus der Arbeitsmappe.
Sub FarbTabellenEntfernen()Dim wksBlatt As Worksheet
Application.DisplayAlerts = False
For Each wksBlatt In ActiveWorkbook.Worksheets
6053-4.book Seite 367 Dienstag, 19. Dezember 2017 8:38 08

6 Tabellen und Diagramme programmieren
368
If wksBlatt.Tab.ColorIndex = 3 Then
wksBlatt.Delete
End If
Next wksBlatt
Application.DisplayAlerts = True
End Sub
Listing 6.17 Alle Tabellen mit einem roten Tabellenreiter werden entfernt.
Über das Objekt Tab sprechen Sie den Tabellenreiter einer Tabelle an. Mit Hilfe der
Eigenschaft ColorIndex lesen Sie die Farbe des Tabellenreiters aus. Ist der Tabellen-
reiter rot eingefärbt, dann gibt die Eigenschaft die Farbnummer 3 zurück. In diesem
Fall wenden Sie die Methode Delete an, um die Tabelle zu löschen.
Hinweis
Möchten Sie nicht nur rote, sondern alle farbigen Tabellen aus der Mappe entfernen,
dann passen Sie das Löschkriterium wie folgt an:
If wksBlatt.Tab.ColorIndex > 0 Then
6.5.4 Leere Tabellen aus Arbeitsmappen entfernen
Bei der nächsten Lösung sehen Sie im Makro aus Listing 6.18, wie Sie leere Tabellen
aus einer Arbeitsmappe entfernen.
Sub LeereTabellenAusMappeEntfernen()Dim Blatt As Worksheet
Application.DisplayAlerts = FalseFor Each Blatt In ActiveWorkbook.WorksheetsIf Application.WorksheetFunction.CountA(Blatt.Cells) = 0 ThenBlatt.Delete
End IfApplication.DisplayAlerts = True
Next Blatt
End Sub
Listing 6.18 Leere Tabellen aus der Arbeitsmappe entfernen
6053-4.book Seite 368 Dienstag, 19. Dezember 2017 8:38 08
6.6 Tabellenblätter ein- und ausblenden
369
6
In einer Schleife des Typs For Each ... Next arbeiten Sie sich Tabelle für Tabelle durch
die aktive Arbeitsmappe hindurch. Innerhalb der Schleife prüfen Sie mit Hilfe der
Tabellenfunktion ANZAHL2 (englisch CountA), ob die Anzahl der Zellen, die einen Ein-
trag enthalten, null ist. Ist dies der Fall, dann sind in der Tabelle keine Daten vorhan-
den, und Sie wenden die Methode Delete an, um die leere Tabelle zu löschen.
6.6 Tabellenblätter ein- und ausblenden
Wenn Sie bestimmte Tabellenblätter nicht mit einem Passwort schützen, jedoch
trotzdem einen gewissen Schutz Ihrer Daten erreichen möchten, können Sie Tabel-
lenblätter auch ausblenden. Das Ein- und Ausblenden von Tabellenblättern errei-
chen Sie mit der Eigenschaft Visible.
Sub TabelleAusblenden()
On Error Resume Next
Worksheets("Tabelle1").Visible = False
'oder
Tabelle1.Visible = xlSheetHidden
End Sub
Listing 6.19 Tabellenblatt ausblenden
Nachdem Sie das Makro TabelleAusblenden ausgeführt haben, wird die Tabelle in der
Arbeitsmappe nicht mehr angezeigt.
Anwender der Versionen Excel 2007 bis 2016 klicken mit der rechten Maustaste auf
einen beliebigen Tabellenreiter und wählen den Befehl Einblenden aus dem Kon-
textmenü aus.
Das Einblenden eines ausgeblendeten Tabellenblatts funktioniert in VBA wie folgt:
Sub TabelleEinblenden()
On Error Resume Next
Sheets("Tabelle1").Visible = True
'oder
6053-4.book Seite 369 Dienstag, 19. Dezember 2017 8:38 08

6 Tabellen und Diagramme programmieren
370
Tabelle1.Visible = xlSheetVisible
End Sub
Listing 6.20 Tabellenblatt wieder einblenden
6.6.1 Tabellenblätter sicher ausblenden
Wenn Sie verhindern möchten, dass der Anwender Ihre ausgeblendeten Tabellen-
blätter über die Benutzeroberfläche wieder einblendet, dann verwenden Sie bei der
Eigenschaft Visible die Konstante xlSheetVeryHidden:
Sub TabelleSicherAusblenden()
On Error Resume NextTabelle1.Visible = xlSheetVeryHidden
End Sub
Listing 6.21 Tabelle ausblenden (sichere Methode)
In diesem Fall können Sie Ihre ausgeblendete Tabelle nur mit einem Makro wieder
verfügbar machen. Dazu setzen Sie das Makro aus Listing 6.21 ein.
6.6.2 Tabellen je nach Status ein- oder ausblenden
In einer Arbeitsmappe sollen alle eingeblendeten Tabellenblätter ausgeblendet bzw.
alle ausgeblendeten Tabellenblätter eingeblendet werden. Das Makro zur Umsetzung
dieser Aufgabe sehen Sie in Listing 6.22:
Sub TabellenJeNachStatusEinAusblenden()Dim wksBlatt As Worksheet
For Each wksBlatt In ActiveWorkbook.Worksheets
Select Case wksBlatt.VisibleCase xlSheetHidden: Blatt.Visible = xlSheetVisibleCase xlSheetVisible: Blatt.Visible = xlSheetHiddenEnd Select
Next wksBlatt
End Sub
Listing 6.22 Tabellenblätter je nach Status ein- oder ausblenden
6053-4.book Seite 370 Dienstag, 19. Dezember 2017 8:38 08
6.6 Tabellenblätter ein- und ausblenden
371
6
In einer Schleife der Art For Each ... Next überprüfen Sie mit Hilfe einer Select Case-
Anweisung, wie der Status der Eigenschaft Visible für das jeweilige Tabellenblatt ist.
Je nach Status wird der Eigenschaft dann entweder die Konstante xlSheetVisible
bzw. xlSheetHidden zugewiesen.
Achtung
Achten Sie darauf, dass Sie die Anweisung On Error in das Makro integrieren. In einer
Arbeitsmappe muss immer wenigstens eine Tabelle sichtbar bleiben. Versucht nun
das Makro, das letzte Tabellenblatt auszublenden, kommt es zum Fehlerfall, den Sie
aber mit dieser Anweisung abfangen.
6.6.3 Alle Tabellenblätter anzeigen
Ausgeblendete Tabellenblätter werden oft vergessen. Diese versteckten Tabellenblät-
ter schlummern dann jahrelang in Arbeitsmappen. Eines Tages erfahren Sie mehr
durch Zufall, dass es in der Arbeitsmappe versteckte Tabellenblätter gibt.
Schreiben Sie daher ein Makro, das in der aktiven Arbeitsmappe alle Tabellenblätter
wieder sichtbar macht:
Sub VersteckteBlätterEinblenden()Dim wksBlatt As Worksheet
For Each wksBlatt In ActiveWorkbook.WorksheetswksBlatt.Visible = True
Next wksBlatt
End Sub
Listing 6.23 Alle Tabellenblätter einblenden
In einer For Each ... Next-Schleife setzen Sie die Eigenschaft Visible aller Tabellen-
blätter auf den Wert True.
6.6.4 Alle Tabellen außer der aktiven Tabelle ausblenden
Wenn Sie möchten, können Sie alle Tabellenblätter einer Arbeitsmappe mit Aus-
nahme des aktiven Tabellenblattes ausblenden, indem Sie das Makro aus Listing 6.24
starten:
Sub NurAktivesBlattSichtbar()Dim wksBlatt As Worksheet
6053-4.book Seite 371 Dienstag, 19. Dezember 2017 8:38 08

6 Tabellen und Diagramme programmieren
372
For Each wksBlatt In ActiveWorkbook.Worksheets
If wksBlatt.Name <> ActiveSheet.Name ThenwksBlatt.Visible = xlSheetHidden
End If
Next wksBlatt
End Sub
Listing 6.24 Alle Tabellen außer der aktiven Tabelle werden ausgeblendet.
Definieren Sie zuerst eine Objektvariable vom Typ Worksheet. Danach greifen Sie in
einer Schleife des Typs For Each ... Next auf das Auflistungsobjekt Worksheets zu,
das alle Tabellenblätter der aktiven Arbeitsmappe enthält. Innerhalb der Schleife ver-
gleichen Sie den Namen des aktiven Tabellenblattes mit dem jeweiligen Tabellen-
blatt aus dem Auflistungsobjekt. Mit der Eigenschaft Visible, die Sie auf den Wert
False oder die Konstante xlSheetHidden setzen, blenden Sie alle Tabellenblätter aus
der Arbeitsmappe mit Ausnahme des aktiven Tabellenblattes aus.
6.7 Tabellenblätter schützen
Haben Sie wichtige Daten auf Ihrem Tabellenblatt erfasst und möchten Sie sie vor
Veränderung durch andere schützen, so können Sie Ihre Tabelle mit einem Passwort
belegen:
Sub BlattschutzEinschalten()
ActiveSheet.Protect Password:="test", _DrawingObjects:=True, Contents:=True, Scenarios:=True
End Sub
Listing 6.25 Tabellen schützen
Die Syntax
Es lohnt sich, die Syntax der Methode Protect einmal näher zu betrachten. Dabei
beschränken wir uns zunächst auf die Argumente, die in allen Versionen von Excel 97
bis Excel 2016 verfügbar sind:
ActiveSheet.Protect _(Password, DrawingObjects, Contents, _Scenarios, UserInterfaceOnly)
6053-4.book Seite 372 Dienstag, 19. Dezember 2017 8:38 08
6.7 Tabellenblätter schützen
373
6
Die Argumente der Methode »Protect«
� Im Argument Passwort geben Sie eine Zeichenfolge an, die das groß-/kleinschrei-
bungsabhängige Kennwort für das Blatt oder die Arbeitsmappe festlegt. Wenn Sie
dieses Argument weglassen, kann der Schutz des Blattes oder der Arbeitsmappe
ohne Angabe eines Kennworts aufgehoben werden. Weisen Sie dagegen ein Kenn-
wort zu, muss das Kennwort angegeben werden, um den Schutz des Blattes oder
der Arbeitsmappe aufzuheben.
� Mit dem Argument DrawingObjects legen Sie fest, ob Sie zusätzlich zu Ihren Zellen
auch Formen – wie z. B. Blockpfeile, Sterne oder Banner – schützen möchten. Diese
Formen werden standardmäßig jedoch nicht geschützt. Wenn Sie Formen schüt-
zen möchten, setzen Sie das Argument auf den Wert True.
� Bei dem Argument Contents, das standardmäßig auf True gesetzt ist, werden die
Zellen eines Tabellenblattes geschützt.
� Das Argument Scenarios gilt nur für Arbeitsblätter und bedeutet, dass bestimmte
Ansichten und Einstellungen, wie z. B. der eingestellte Zoom, geschützt werden.
Die Standardeinstellung ist dabei ebenfalls True.
� Das letzte Argument, UserInterFaceOnly, nimmt den Wert True an. Damit schützen
Sie die Benutzeroberfläche, jedoch keine Makros. Ohne Angabe dieses Arguments
gilt der Schutz für Makros und die Benutzeroberfläche.
6.7.1 Tabellenschutz aufheben
Zum Deaktivieren des Tabellenschutzes reicht es, wenn Sie bei der Methode Unpro-
tect das Passwort angeben. Sollten Sie Ihr Tabellenblatt ohne Passwort geschützt
haben, reicht der Befehl ActiveSheet.Unprotect.
Sub BlattschutzAusschalten()
ActiveSheet.Unprotect ("test")
End Sub
Listing 6.26 Tabellenschutz aufheben
6.7.2 Alle Tabellen einer Arbeitsmappe schützen
Wenn Sie alle Tabellenblätter einer Arbeitsmappe schützen und dabei dasselbe Pass-
wort verwenden möchten, können Sie das Makro aus Listing 6.27 nutzen:
Sub PasswortFürAlleBlätterEinstellen()Dim intTabz As IntegerDim intz As Integer
6053-4.book Seite 373 Dienstag, 19. Dezember 2017 8:38 08

6 Tabellen und Diagramme programmieren
374
intTabz = ActiveWorkbook.Worksheets.Count
For i = intz To intTabz
Worksheets(intz).Protect DrawingObjects:=True, _Contents:=True, Scenarios:=True, Password:="test"
Next intz
End Sub
Listing 6.27 Alle Tabellenblätter einer Arbeitsmappe schützen
Um den Blattschutz für alle Tabellenblätter in der Mappe wieder aufzuheben, starten
Sie das Makro aus Listing 6.28:
Sub PasswortAlleBlätterEntfernen()Dim intTabz As IntegerDim intz As Integer
intTabz = ActiveWorkbook.Worksheets.Count
For intz = 1 To TabzWorksheet(intz).Unprotect "test"
Next intz
End Sub
Listing 6.28 Blattschutz auf allen Tabellenblättern der Mappe entfernen
6.7.3 Weitere Schutzfunktionen ab Excel 2002
Eine sehr gute Verbesserung gegenüber den Vorversionen von Excel können Sie
auch beim Schützen Ihrer Tabellen ab der Version Excel 2002 feststellen. Sie haben
seitdem die Möglichkeit, zwar einen Blattschutz einzustellen, aber einzelne Aktionen
trotz eingestelltem Blattschutz zu ermöglichen. So können Sie zum Beispiel festle-
gen, dass Anwender in einer geschützten Tabelle die Filter verwenden sowie Forma-
tierungen durchführen und Zeilen und Spalten einfügen dürfen. Diese und weitere
Möglichkeiten sehen Sie, wenn Sie aus dem Menü Extras den Befehl Blatt schüt-
zen wählen (Excel 2002 bis Excel 2003). Anwender der Versionen Excel 2007 bis 2016
klicken im Ribbon Überprüfen auf die Schaltfläche Blatt schützen.
6053-4.book Seite 374 Dienstag, 19. Dezember 2017 8:38 08
6.7 Tabellenblätter schützen
375
6
Abbildung 6.3 Erweiterte Schutzmöglichkeiten ab Excel 2002
Diese manuellen Einstellungen können Sie aber auch über ein Makro durchführen.
Das folgende Makro lässt in einer geschützten Tabelle alle aktivierten Optionen zu:
Sub TabelleSchützen()
Tabelle2.Protect _DrawingObjects:=True, _Contents:=True, Scenarios:=True, _AllowFormattingCells:=True, _AllowFormattingColumns:=True, _AllowFormattingRows:=True, _AllowInsertingColumns:=True, _AllowInsertingRows:=True, _AllowInsertingHyperlinks:=True, _AllowDeletingColumns:=True, _AllowDeletingRows:=True, _AllowSorting:=True, _AllowFiltering:=True, _AllowUsingPivotTables:=True
End Sub
Listing 6.29 Tabelle schützen (ab Excel 2002)
6.7.4 Passwort – Einstellungsdialog mit verschlüsseltem Passwort aufrufen
Das Makro aus Listing 6.30 ruft den Dialog Blatt schützen bereits mit voreinge-
stelltem Passwort auf:
6053-4.book Seite 375 Dienstag, 19. Dezember 2017 8:38 08

6 Tabellen und Diagramme programmieren
376
Sub DialogBlattSchutzAufrufen()
Application.Dialogs(xlDialogProtectDocument).Show 1, 1, "TEST"
End Sub
Listing 6.30 Blattschutzdialog mit verschlüsseltem Passwort aufrufen
Abbildung 6.4 Der integrierte Dialog »Blatt schützen« wurde aufgerufen.
6.8 Tabellen einstellen
Wenn Sie mehrere Tabellen in einer Arbeitsmappe verwalten, dann ist es mitunter
nützlich, bestimmte Einstellungen für alle Tabellen gleichermaßen vorzunehmen.
Ich denke da beispielsweise an eine einheitliche Zoomeinstellung, eine überall glei-
che Kopf- und Fußzeile, an eine einheitliche Positionierung des Cursors und des Bild-
laufs und vieles mehr.
Hinweis
Sie finden alle folgenden Makros in der Datei Tabellen.xlsm im Modul mdl_Ein-stellen.
6.8.1 Registerlaschen ein- und ausblenden
Standardmäßig werden die Registerlaschen am unteren Bildrand von Excel ange-
zeigt. Wenn diese Standardeinstellung Sie stört, dann können Sie die Anzeige der
Registerlaschen ausblenden. Im Makro aus Listing 6.31 werden die Registerlaschen in
der kompletten Arbeitsmappe ein- bzw. ausgeblendet:
6053-4.book Seite 376 Dienstag, 19. Dezember 2017 8:38 08
6.8 Tabellen einstellen
377
6
Sub RegisterAusEinblenden()
ActiveWindow.DisplayWorkbookTabs = Not ActiveWindow.DisplayWorkbookTabs
End Sub
Listing 6.31 Tabellenregister ein- oder ausblenden
Über die Eigenschaft DisplayWorkbookTabs können Sie die Registerlaschen Ihrer
Tabelle ein- und ausblenden. Setzen Sie diese Eigenschaft auf den Wert True, wenn Sie
die Registerlaschen anzeigen möchten. Weisen Sie der Eigenschaft den Wert False zu,
um die Registerlaschen wieder auszublenden. Den dynamischen Wechsel zwischen
Anzeigen und Ausblenden der Registerlaschen bekommen Sie über eine Gegenüber-
stellung hin. Dabei können Sie sich diese Gegenüberstellung wie einen Lichtschalter
vorstellen, also an und aus.
6.8.2 Tabellenansicht anpassen
In einer Tabelle können Sie sich die Daten jederzeit etwas größer oder auch verklei-
nert anzeigen lassen. Um diese Aufgabe schrittweise zu erledigen, können Sie ein
Makro einsetzen, das die Ansicht um jeweils 10 % vergrößert oder verkleinert:
Sub TabelleVergrößern()Dim intFaktor As Integer
intFaktor = ActiveWindow.ZoomActiveWindow.Zoom = intFaktor + 10
End Sub
Listing 6.32 Tabellenansicht vergrößern
Über die Eigenschaft Zoom können Sie einen Vergrößerungsfaktor bis zu 400 % ein-
stellen, aber bei der Verkleinerung einer Tabelle können Sie keine niedrigeren Werte
als 10 % einstellen. Bei 100 % ist eine 1:1-Ansicht gegeben.
Sub VerkleinernTabelle()Dim intFaktor As Integer
intFaktor = ActiveWindow.ZoomActiveWindow.Zoom = intFaktor - 10
End Sub
Listing 6.33 Tabellenansicht verkleinern
6053-4.book Seite 377 Dienstag, 19. Dezember 2017 8:38 08

6 Tabellen und Diagramme programmieren
378
6.8.3 Einen einheitliche Zoomeinstellung vornehmen
Beim nächsten Beispiel aus Listing 6.34 stellen wir für alle Tabellen für eine bessere
Lesbarkeit die Zoomeinstellung auf 120 % ein.
Sub ZoomEinstellungVornehmen()Dim wksBlatt As WorksheetDim IntTab As Integer
IntTab = ActiveSheet.IndexFor Each wksBlatt In ActiveWorkbook.Worksheets
wksBlatt.ActivateActiveWindow.Zoom = 120
Next wksBlatt
Worksheets(IntTab).Select
End Sub
Listing 6.34 Eine einheitliche Zoomeinstellung für alle Tabellen vornehmen
Da die Zoomeinstellung immer nur für eine Tabelle einstellbar ist, setzen Sie eine
Schleife des Typs For Each ... Next auf und durchlaufen Tabelle für Tabelle. Innerhalb
der Schleife wenden Sie die Methode Activate an, um die jeweilige Tabelle zu aktivie-
ren. Danach weisen Sie der Eigenschaft Zoom des aktiven Fensters die gewünschte Ein-
stellung zu.
Da Sie im Prinzip durch die ganze Mappe hüpfen, sollten Sie sich zu Beginn des Ma-
kros in einer Variablen merken, von welcher Tabelle aus Sie starten. Dies können Sie
über die Eigenschaft Index abfragen. Am Ende selektieren Sie diese Startabelle wieder,
indem Sie sie über die Methode Select auswählen.
Hinweis
Die Methode Activate funktioniert übrigens auch bei ausgeblendeten Tabellen.
Die Methode Select verursacht einen Laufzeitfehler, wenn versucht wird, eine aus-
geblendete Tabelle zu selektieren.
6.8.4 Tabellenblätter sortieren
In umfangreichen Excel-Arbeitsmappen geht leicht einmal der Überblick verloren.
Aus diesem Grund ist es vorteilhaft, die Tabellen alphabetisch nach Tabellennamen
sortiert in der Arbeitsmappe anzuordnen.
6053-4.book Seite 378 Dienstag, 19. Dezember 2017 8:38 08
6.8 Tabellen einstellen
379
6
Das Makro für die Sortierung der Tabellenblätter lautet:
Sub ArbeitsblätterSortieren()Dim intMax As IntegerDim intz As IntegerDim intn As Integer
Application.ScreenUpdating = False
intMax = ActiveWorkbook.Worksheets.Count
For intz = 1 To intMax
For intn = intz To intMax
If UCase(Worksheets(intn).Name) < UCase(Worksheets(intz).Name) ThenWorksheets(intn).Move before:=Worksheets(intz)
End If
Next intn
Next intz
Application.ScreenUpdating = True
End Sub
Listing 6.35 Alle Tabellen werden alphabetisch in der Arbeitsmappe angeordnet.
Um Arbeitsblätter zu sortieren, durchlaufen Sie zwei verschachtelte For ... Next-
Schleifen. Beide haben als Endbedingung immer die Anzahl der Tabellen, die in der
Mappe enthalten sind. Innerhalb der zweiten Schleife werden die Namen der Tabel-
lenblätter verglichen. Beim Vergleich der Tabellennamen werden diese erst einmal in
Großbuchstaben umgewandelt, um sicherzustellen, dass die Groß- und Kleinschrei-
bung beim Sortiervorgang keine Rolle spielt. Je nach Vergleichsergebnis werden die
einzelnen Tabellen dann innerhalb der Arbeitsmappe mit Hilfe der Methode Move
verschoben oder nicht.
6.8.5 Kopf- und Fußzeilen einrichten
Standardmäßig werden in Excel 2000 bis 2016 keine Kopf- und Fußzeilen ausge-
druckt. Um diese müssen Sie sich selbst kümmern. Dazu verwenden Sie das Objekt
PageSetup, das Sie für das Tabellenblatt anwenden können.
6053-4.book Seite 379 Dienstag, 19. Dezember 2017 8:38 08

6 Tabellen und Diagramme programmieren
380
Fußzeile mit Anwendernamen
So fügen Sie beispielsweise den Namen des Anwenders, den genauen Speicherpfad,
das heutige Datum oder andere Angaben aus den Dokumenteigenschaften als Kopf-
oder Fußzeile ein.
Sub BenutzerNameInFußzeile()
ActiveSheet.PageSetup.RightFooter = Environ("username")
End Sub
Listing 6.36 Fußzeile mit Benutzername generieren
Fußzeile mit Pfad
Wenn Sie eine Fußzeile mit dem Namen der Arbeitsmappe definieren, können Sie lei-
der aus dieser Angabe nicht ersehen, wo diese Arbeitsmappe gespeichert ist. Daher
erstellen Sie ein Makro, das Ihnen eine Fußzeile mit dem Namen des kompletten Pfa-
des der Datei ausgibt:
Sub FußzeileMitPfad()
ActiveSheet.PageSetup.LeftFooter = _ActiveWorkbook.FullName
End Sub
Listing 6.37 Fußzeile mit kompletter Pfadangabe der Datei erstellen
Kopfzeile mit Datums- und Zeitangabe
Im nächsten Beispiel fügen Sie ein vierstelliges Datum in die Kopfzeile sowie die
aktuelle Uhrzeit in die Fußzeile ein:
Sub KopfzeileMit4stelligemDatum()
With ActiveSheet.PageSetup.LeftHeader = "".CenterHeader = Format(Date, "dd.mm.yyyy").RightHeader = "".LeftFooter = "".CenterFooter = Time.RightFooter = ""
End With
6053-4.book Seite 380 Dienstag, 19. Dezember 2017 8:38 08
6.8 Tabellen einstellen
381
6
ActiveWindow.SelectedSheets.PrintPreview
End Sub
Listing 6.38 Kopf- und Fußzeilen mit Datums- und Zeitangaben bestücken
Mit der Anweisung With führen Sie eine Reihe von Anweisungen für ein bestimmtes
Objekt aus, ohne den Namen des Objekts mehrmals angeben zu müssen. Dadurch
sparen Sie eine Menge Schreibarbeit, und das Ganze sieht auch noch übersichtlicher
aus. Um das Datum in eine bestimmte Form zu bringen, setzen Sie die Funktion For-
mat ein. Möglich wäre auch die Anweisung
CenterHeader = Format(Date, "Long Date")
die zur Folge hätte, dass das Datum ausgeschrieben wird (z. B. »Donnerstag, 16. Okto-
ber 2017«).
Mit der Methode PrintPreview zeigen Sie direkt nach dem Festlegen der Kopf- und
Fußzeilen das Ergebnis, so wie es in der Seitenansicht aussieht.
Fußzeile mit Dokumenteigenschaften füllen
Im nächsten Beispiel greifen Sie auf die Dokumenteigenschaften Ihrer Excel-Arbeits-
mappe zurück.
Anwender der Version Excel 2007 klicken auf die runde Office-Schaltfläche links
oben und wählen aus dem Menü den Befehl Vorbereiten � Eigenschaften.
Anwender der Versionen Excel 2010 und 2016 klicken auf die Datei-Schaltfläche
links oben und wählen aus dem Menü den Befehl Informationen. Dort klicken Sie
auf Eigenschaften und wählen Erweiterte Eigenschaften. In dem neuen Fens-
ter Eigenschaften wählen Sie das Register Zusammenfassung.
Sub DateieigenschaftInFusszeile()
With ActiveSheet.PageSetup.LeftFooter = _Activeworkbook.BuiltinDocumentProperties("Company").RightFooter = _Activeworkbook.BuiltinDocumentProperties("Author")
End With
ActiveWindow.SelectedSheets.PrintPreview
End Sub
Listing 6.39 Fußzeile mit Dokumenteigenschaften füllen
6053-4.book Seite 381 Dienstag, 19. Dezember 2017 8:38 08

6 Tabellen und Diagramme programmieren
382
Da Sie die Dokumenteigenschaften auf Englisch ansprechen müssen und in der
Onlinehilfe lediglich die deutschen Begriffe aufgeführt werden, orientieren Sie sich
an Abbildung 6.5.
Abbildung 6.5 Die Gegenüberstellung der Dokumenteigenschaften (Englisch – Deutsch)
Kopfzeile mit Logo einrichten
Sie können ab der Excel-Version 2002 standardmäßig Grafiken in die Kopf- und Fuß-
zeile integrieren. Um beispielsweise eine Grafik in die Kopfzeile der aktiven Tabelle
einzufügen, nutzen Sie den folgenden Code:
Sub GrafikInKopfzeileEinfügen()
With ActiveSheet.PageSetup.RightHeaderPicture.Filename = ThisWorkbook.Path & "\Logo.Jpg".RightHeader = "&G"End With
End Sub
Listing 6.40 Kopfzeile mit einem Logo ausstatten (Tabelle)
6053-4.book Seite 382 Dienstag, 19. Dezember 2017 8:38 08
6.8 Tabellen einstellen
383
6
Abbildung 6.6 Ein Logo in die Kopfzeile der aktiven Tabelle einfügen
Über die Eigenschaft RightHeaderPicture weisen Sie dem rechten Rand der Kopfzeile
Ihrer Tabelle die angegebene Grafik zu. Neben dieser Eigenschaft gibt es fünf weitere,
die Sie in Tabelle 6.1 entdecken können:
Mit Hilfe der Eigenschaft FileName geben Sie bekannt, wo die Grafik zu finden ist und
wie diese heißt. Mit der Eigenschaft RightHeader definieren Sie, was Sie konkret in der
Kopfzeile machen möchten. Dazu weisen Sie dieser Eigenschaft einen Formatcode
zu. In Tabelle 6.2 finden Sie die dabei möglichen Formatcodes und deren Bedeutung.
Eigenschaft Beschreibung
RightHeaderPicture Bild rechts in der Kopfzeile
CenterHeaderPicture Bild in der Mitte der Kopfzeile
LeftFooterPicture Bild links in der Fußzeile
CenterFooterPicture Bild in der Mitte der Fußzeile
RightFooterPicture Bild rechts in der Fußzeile
Tabelle 6.1 Die Positionen in den Kopf- und Fußzeilen bestimmen
6053-4.book Seite 383 Dienstag, 19. Dezember 2017 8:38 08

6 Tabellen und Diagramme programmieren
384
Sie brauchen sich übrigens keine Sorgen zu machen, wenn Sie eine Arbeitsmappe mit
integrierten Grafiken verschicken. Sie müssen keineswegs auch die Grafiken mitver-
senden. Ist die Grafik einmal in der Kopf- oder Fußzeile integriert, bleibt sie auch
darin.
Formatcode Beschreibung
&L Richtet folgende Zeichen links aus.
&C Zentriert das folgende Zeichen.
&R Richtet folgende Zeichen rechts aus.
&E Schaltet doppeltes Unterstreichen ein oder aus.
&X Schaltet Hochstellen ein oder aus.
&Y Schaltet Tiefstellen ein oder aus.
&B Schaltet Fettdruck ein oder aus.
&I Schaltet Kursivdruck ein oder aus.
&U Schaltet Unterstreichen ein oder aus.
&S Schaltet Durchstreichen ein oder aus.
&D das aktuelle Datum
&T Druckt die aktuelle Zeit.
&F Druckt den Namen des Dokuments.
&A Druckt den Namen des Registers einer Arbeitsmappe.
&P Druckt die Seitenzahl.
&P+Zahl Druckt die Seitenzahl zuzüglich der angegebenen Zahl.
&& Druckt ein einzelnes kaufmännisches Und-Zeichen (&).
&"Schriftart" Druckt die folgenden Zeichen in der angegebenen Schriftart;
die Schriftart muss von Anführungszeichen eingeschlossen sein.
&nn Druckt die folgenden Zeichen im angegebenen Schriftgrad. Geben
Sie für den Schriftgrad eine zweistellige Zahl an.
&N Druckt die Gesamtanzahl der Seiten eines Dokuments.
Tabelle 6.2 Die Formatcodes für die Kopf- und Fußzeile
6053-4.book Seite 384 Dienstag, 19. Dezember 2017 8:38 08
6.8 Tabellen einstellen
385
6
Bei der Lösung aus Listing 6.40 haben wir das Logo lediglich in die Kopfzeile der akti-
ven Tabelle integriert. Möchten Sie das Logo auf allen Tabellen Ihrer Arbeitsmappe
einfügen, dann starten Sie das Makro aus Listing 6.41:
Sub GrafikInKopfzeileinfügenAlleTabellen()Dim wksBlatt As Worksheet
For Each wksBlatt In ActiveWorkbook.Worksheets
wksBlatt.PageSetup.LeftHeaderPicture.Filename = _ActiveWorkbook.Path & "\Logo.Jpg"wksBlatt.PageSetup.LeftHeader = "&G"
Next wksBlatt
End Sub
Listing 6.41 Kopfzeile mit Logo ausstatten (ganze Arbeitsmappe)
Mehrzeilige Fußzeile anlegen
Oft findet man bei Geschäftspapieren und offiziellen Briefen eine mehrzeilige Fuß-
zeile. Diese Fußzeile ist aber in den meisten Fällen bereits fest auf das Papier auf-
gedruckt und wird demnach von Excel nicht mehr erstellt. Die Standardeinstellung
bei Kopf- und Fußzeilen in Excel sieht normalerweise mehrzeilige Fußzeilen nicht
vor, beziehungsweise es ist relativ aufwendig, solche Mehrzeiler zu erstellen, weil
dazu zum einen die Schriftgröße herabgesetzt und zum anderen mehr Platz für die
Fußzeile einkalkuliert werden muss. Darüber hinaus kommt es darauf an, welche
Informationen Sie in der Fußzeile ausgeben möchten. Um beispielsweise das Erstel-
lungsdatum oder das letzte Änderungsdatum einer Arbeitsmappe in die Fußzeile zu
bringen, bedarf es schon eines Makros:
Sub FußzeileSpezialAktiveTabelle()
With ActiveSheet.PageSetup.BottomMargin = 56.FooterMargin = 42.LeftFooter = "&8" & _Application.WorksheetFunction.Rept("_", 60) & vbCr & _"Erstellungsdatum: " & _ActiveWorkbook.BuiltinDocumentProperties _("Creation date") & vbCr & _"Letzte Änderung: " & _ActiveWorkbook.BuiltinDocumentProperties _
6053-4.book Seite 385 Dienstag, 19. Dezember 2017 8:38 08

6 Tabellen und Diagramme programmieren
386
("last save time") & vbCr & _"Ersteller der Mappe: " & _ActiveWorkbook.BuiltinDocumentProperties _("author") & vbCr & "Pfad: " & ActiveWorkbook.FullName
End With
End Sub
Listing 6.42 Mehrzeilige Fußzeile erstellen (aktive Tabelle)
Im ersten Schritt des Makros wird die Anweisung With auf das Objekt PageSetup der
aktiven Tabelle (ActiveSheet) angewendet, um den Code übersichtlicher zu machen
und um Schreibarbeit zu sparen. Danach müssen Sie den Befehl ActiveSheet.Page-
Setup nicht in jeder Zeile wiederholen. Stattdessen genügt es, wenn Sie einen Punkt
als erstes Zeichen vor die Eigenschaften setzen, die auf die Seiteneinrichtung ange-
wendet werden sollen. Über die Eigenschaft BottomMargin geben Sie den Abstand zum
unteren Papierrand an. Mit Hilfe der Eigenschaft FooterMargin stellen Sie den Abstand
der Fußzeile ebenfalls vom unteren Papierrand ein. Diese Abstände müssen Sie in
der Einheit Punkt angeben. Ein Punkt entspricht dabei in etwa 0,35 mm. So entspre-
chen 56 Punkt ungefähr 2 cm, und 42 Punkt sind in etwa 1,5 cm.
Über die Eigenschaft LeftFooter legen Sie den Inhalt des linken Teils der Fußzeile fest.
Standardmäßig ist die Fußzeile in drei Teile gegliedert: Der linke Teil wird durch die
Eigenschaft LeftFooter, der mittlere Teile durch die Eigenschaft CenterFooter und der
rechte Teil durch die Eigenschaft RightFooter repräsentiert. Insgesamt dürfen jedoch
nicht mehr als 255 Zeichen in der Fußzeile stehen. Aus diesem Grund wird im vorge-
stellten Beispiel nur der linke Teil der Fußzeile befüllt, und die restlichen Teile blei-
ben leer. Mit dem Steuerzeichen "&8" sorgen Sie dafür, dass der Schriftgrad auf 8
heruntergestellt wird, um Platz zu sparen. Alle folgenden Informationen werden
danach in der Schriftgröße 8 (Standard ist 10) in die Fußzeile geschrieben.
In der ersten Zeile wird ein horizontaler Trennstrich eingefügt. Dazu wird die Tabel-
lenfunktion WIEDERHOLEN eingesetzt, die in VBA über die Anweisung WorkSheet-
Function.Rept angesprochen wird. Dieser Funktion übergeben Sie im ersten
Argument das Zeichen (hier der Unterstrich), das wiederholt werden soll. Im zweiten
Argument geben Sie die Anzahl der Wiederholungen an. Immer im Hinblick darauf,
dass insgesamt nur 255 Zeichen in der Fußzeile/Kopfzeile verwendet werden dürfen,
kann dieses zweite Argument je nach sonstigem Füllgehalt der Fußzeile höher oder
niedriger eingestellt werden. Über die Konstante VbCr werden die folgenden Informa-
tionen jeweils in der nächsten Zeile der Fußzeile ausgegeben. Unter anderem wird
das Erstellungsdatum der aktiven Arbeitsmappe mit Hilfe der Dokumenteigenschaft
»Erstellt am« ermittelt. Um diese Dokumenteigenschaft aus der Arbeitsmappe per
VBA zu ermitteln, setzen Sie das Auflistungsobjekt BuiltinDocumentProperties ein,
6053-4.book Seite 386 Dienstag, 19. Dezember 2017 8:38 08
6.8 Tabellen einstellen
387
6
dem Sie die gewünschte Dokumenteigenschaft als Text übergeben. Um das Erstel-
lungsdatum einer Arbeitsmappe zu ermitteln, übergeben Sie den Text "Creation
date". Das Datum der letzten Änderung ermitteln Sie über den Text "last save time".
Über den Text "author" fragen Sie den Ersteller der Arbeitsmappe ab. In der letzten
Zeile der Fußzeile werden der komplette Pfad und der Dateiname mit Hilfe der Eigen-
schaft FullName ermittelt.
Abbildung 6.7 Eine mehrzeilige Fußzeile einfügen
Kopf- und Fußzeileneinträge leeren
Das Makro aus Listing 6.43 entfernt alle Einträge aus der Kopf- und Fußzeile, sogar
das vorher eingefügte Logo.
Sub KopfFussLeeren()Dim wksBlatt As Worksheet
For Each wksBlatt In ActiveWorkbook.Worksheets
With wksBlatt.PageSetup.LeftHeader = "".CenterHeader = "".RightHeader = "".LeftFooter = "".CenterFooter = "".RightFooter = ""
End With
6053-4.book Seite 387 Dienstag, 19. Dezember 2017 8:38 08

6 Tabellen und Diagramme programmieren
388
Next wksBlatt
End Sub
Listing 6.43 Alle Inhalte der Kopf- und Fußzeile leeren
In einer Schleife des Typs For Each ... Next arbeiten Sie alle Tabellen der Arbeits-
mappe ab. Über das Objekt PageSetup haben Sie Zugriff auf alle Kopf- und Fußzeilen
der jeweiligen Tabelle. Weisen Sie den Eigenschaften jeweils eine leere Zeichenfolge
zu, um die Inhalte der Kopf- und Fußzeile zu entfernen.
6.8.6 Druckbereiche festlegen
Um Papier zu sparen, können Sie vor dem Drucken einen Druckbereich festlegen. Im
ersten Beispiel setzen Sie einen Druckbereich, der der momentanen Markierung ent-
spricht. Markieren Sie also den Bereich, den Sie drucken möchten, und starten Sie
danach folgendes Makro:
Sub DruckbereichSetzen()
ActiveSheet.PageSetup.PrintArea = Selection.Address
End Sub
Listing 6.44 Druckbereich in Tabelle festlegen
Mit der Eigenschaft PrintArea legen Sie den Druckbereich fest. Wenn Sie Ihren Druck-
bereich fix gestalten möchten, setzen Sie das Makro aus Listing 6.45 ein:
Sub DruckbereichFestlegen()
Worksheets("Tabelle1").PageSetup.PrintArea = "$A$1:$E$80"'oderTabelle1.PageSetup.PrintArea = "$A$1:$E$80"
End Sub
Listing 6.45 Druckbereich in Tabelle konstant festlegen
Eine weitere Variante ist, den Druckbereich nach dem verwendeten Bereich zu
bestimmen. Dazu setzen Sie die Eigenschaft CurrentRegion ein. Diese Eigenschaft
ermittelt, beginnend von einer Zelle, den umliegenden Bereich. Sobald eine Leerzeile
bzw. Leerspalte kommt, wird der Bereich abgeschlossen.
6053-4.book Seite 388 Dienstag, 19. Dezember 2017 8:38 08
6.8 Tabellen einstellen
389
6
Sub DruckbereichNachVerwendungFestlegen()
With Tabelle1
.PageSetup.PrintArea = .Range("A1").CurrentRegion.Address
End With
End Sub
Listing 6.46 Druckbereich nach Verwendung festlegen
Tipp
Um einen Druckbereich wieder aufzuheben, setzen Sie die Eigenschaft PrintArea auf
den Wert False oder auf die leere Zeichenfolge (""). Damit wird das gesamte Blatt
wieder als Druckbereich festgelegt.
6.8.7 Das Tabellengitternetz ein- und ausschalten
Sollten Sie das Gitternetz einer Tabelle ausschalten wollen, dann können Sie hierfür
die Eigenschaft DisplayGridlines verwenden.
Das Makro aus Listing 6.47 schaltet die Anzeige der Gitternetzlinien für die aktive
Tabelle ein und aus.
Sub UmschaltenGitternetzEinAus()
ActiveWindow.DisplayGridlines = _Not ActiveWindow.DisplayGridlines
End Sub
Listing 6.47 Die Gitternetzanzeige für Tabellen ein- und ausschalten
6.8.8 Zeilen- und Spaltenköpfe ein- und ausblenden
Die Sichtbarkeit der Zeilen- und Spaltenbeschriftung regeln Sie über die Eigenschaft
DisplayHeadings. Das Makro aus Listing 6.48 blendet die Spalten- und Zeilenköpfe im
Wechsel ein und aus.
Sub SpaltenUndZeilenEinUndAusblenden()
If ActiveWindow.DisplayHeadings = False ThenActiveWindow.DisplayHeadings = True
6053-4.book Seite 389 Dienstag, 19. Dezember 2017 8:38 08

6 Tabellen und Diagramme programmieren
390
ElseActiveWindow.DisplayHeadings = False
End If
End Sub
Listing 6.48 Spalten- und Zeilenköpfe ein- und ausschalten
6.8.9 Cursor einstellen auf Zelle A1
Bei der Lösung aus Listing 6.49 wird bei allen Tabellen der Arbeitsmappe der Cursor
in Zelle A1 gesetzt. Gegebenenfalls wird auch nach oben gescrollt.
Sub CursorEinstellenA1()Dim wksBlatt As Worksheet
For Each wksBlatt In ActiveWorkbook.Worksheets
Application.GoTo Reference:=wksBlatt.Range("A1"), scroll:=True
Next wksBlatt
End Sub
Listing 6.49 Cursor in jeder Tabelle einheitlich positionieren
Über eine Schleife des Typs For Each ... Next werden alle Tabellen der Arbeitsmappe nacheinander verarbeitet. Innerhalb der Schleife wenden Sie die Methode GoTo an, um in der jeweiligen Tabelle den Cursor in Zelle A1 zu setzen. Über den Parameter Scroll legen Sie fest, ob Sie einen Bildlauf durchführen, also scrollen möchten.
6053-4.book Seite 390 Dienstag, 19. Dezember 2017 8:38 08

Auf einen Blick
Auf einen Blick
1 Die Entwicklungsumgebung von Excel .......................................................... 29
2 Datentypen, Variablen und Konstanten ........................................................ 67
3 Die Sprachelemente von Excel-VBA ................................................................ 101
4 Zellen und Bereiche programmieren .............................................................. 161
5 Spalten und Zeilen programmieren ................................................................ 291
6 Tabellen und Diagramme programmieren ................................................... 357
7 Arbeitsmappen und Dateien programmieren ............................................. 431
8 Eigene Funktionen, reguläre Ausdrücke und API-Funktionen ............... 493
9 Ereignisse programmieren ................................................................................. 565
10 Die VBE-Programmierung ................................................................................... 601
11 Dialoge, Meldungen und UserForms programmieren .............................. 621
12 Excel im Umfeld von Office programmieren ................................................ 753
13 Datenfelder, ADO, Dictionaries und Collections programmieren ........ 817
14 Die Programmierung der Excel-Oberfläche .................................................. 877
15 Fehlerbehandlung, Tuning und der Schutz von VBA-Projekten ............ 895
16 Typische Verarbeitungsaufgaben aus der Praxis ....................................... 907
6053-4.book Seite 3 Dienstag, 19. Dezember 2017 8:38 08

Inhalt
5
Inhalt
Vorwort .................................................................................................................................................. 25
1 Die Entwicklungsumgebung von Excel 29
1.1 Excel auf die Programmierung vorbereiten ............................................................ 29
1.1.1 Heruntersetzen der Sicherheitsstufe ............................................................ 29
1.1.2 Die Entwicklertools einbinden ......................................................................... 30
1.2 Die Bestandteile der Entwicklungsumgebung ...................................................... 32
1.2.1 Der Projekt-Explorer und das »Eigenschaften«-Fenster ......................... 32
1.2.2 Das Direktfenster zum Testen verwenden .................................................. 40
1.2.3 Das Überwachungsfenster ............................................................................... 45
1.2.4 Das »Lokal«-Fenster ............................................................................................ 47
1.2.5 Die Symbolleiste »Bearbeiten« ........................................................................ 48
1.2.6 Automatische Syntaxprüfung ......................................................................... 53
1.2.7 Befehle in der nächsten Zeile fortsetzen ..................................................... 54
1.2.8 Automatische Anpassung der einzelnen Befehle ..................................... 55
1.2.9 Schnelles Arbeiten über Tastenkombinationen ........................................ 56
1.2.10 Der Objektkatalog ................................................................................................ 58
1.2.11 Der Makrorekorder .............................................................................................. 59
1.2.12 Sonstige wichtige Einstellungen in der Entwicklungsumgebung ....... 64
1.2.13 Die Onlinehilfe ...................................................................................................... 66
2 Datentypen, Variablen und Konstanten 67
2.1 Der Einsatz von Variablen ............................................................................................... 67
2.1.1 Regeln für die Syntax von Variablen .............................................................. 68
2.1.2 Variablen am Beginn des Makros deklarieren ............................................ 70
2.1.3 Die wichtigsten Variablentypen ..................................................................... 70
2.1.4 Variablendeklarationen erzwingen ............................................................... 72
2.1.5 Noch kürzere Deklaration von Variablen ..................................................... 72
2.1.6 Die unterschiedlichen Variablentypen ......................................................... 73
2.1.7 Typische Beispiele für den Einsatz von Variablen ..................................... 76
2.1.8 Die Objektvariablen ............................................................................................. 82
2.2 Die Verwendung von Konstanten ............................................................................... 86
2.2.1 Typische Aufgaben für die Verwendung von Konstanten ..................... 87
6053-4.book Seite 5 Dienstag, 19. Dezember 2017 8:38 08

Inhalt
6
3 Die Sprachelemente von Excel-VBA 101
3.1 Bedingungen ......................................................................................................................... 101
3.2 Typische Aufgaben aus der Praxis ............................................................................... 102
3.2.1 Wert in einer Spalte suchen ............................................................................. 102
3.2.2 Liegt die aktive Zelle in einem vorgegebenen Bereich? .......................... 104
3.2.3 Prüfung, ob eine bestimmte Datei verfügbar ist ....................................... 105
3.2.4 Spalteninhalte direkt nach der Eingabe umsortieren ............................. 106
3.2.5 Spalten mit Wochenenden kennzeichnen .................................................. 108
3.3 Die Kurzform einer Bedingung ..................................................................................... 110
3.3.1 Den Doppelklick auf eine Zelle abfangen .................................................... 111
3.4 Die Anweisung »Select Case« einsetzen .................................................................. 112
3.4.1 Excel-Version abfragen ...................................................................................... 113
3.4.2 Zahlenwerte prüfen ............................................................................................ 114
3.4.3 Den Wochentag eines bestimmten Datums auslesen ............................ 116
3.4.4 Benotungen über einen Autotext durchführen ........................................ 116
3.5 Die »Enum«-Anweisung ................................................................................................... 118
3.5.1 Umsatz klassifizieren mit »Enum« ................................................................. 119
3.6 Schleifen erstellen und verstehen ............................................................................... 120
3.6.1 Die »For ... Next«-Schleife .................................................................................. 121
3.6.2 Die »For Each ... Next«-Schleife ....................................................................... 137
3.6.3 Die Schleife »Do Until ... Loop« ........................................................................ 148
3.6.4 Die Schleife »Do While ... Loop« ...................................................................... 151
3.7 Sonstige Sprachelemente ................................................................................................ 154
3.7.1 Die Anweisung »With« ...................................................................................... 154
4 Zellen und Bereiche programmieren 161
4.1 Zahlenformat einstellen und/oder konvertieren ................................................. 161
4.1.1 Zahlenformate einstellen (Datum und Zahl) ............................................. 161
4.1.2 Zahlenformate einstellen (Text) ..................................................................... 163
4.1.3 Zahlenformate übertragen ............................................................................... 165
4.1.4 Zellen mit Nullen auffüllen .............................................................................. 165
4.1.5 Einheitliches Datumsformat einstellen ....................................................... 167
4.1.6 Unerwünschte führende und nachgestellte Leerzeichen
entfernen ................................................................................................................ 169
4.1.7 Korrektur nach fehlerhaftem Import von Daten ....................................... 171
6053-4.book Seite 6 Dienstag, 19. Dezember 2017 8:38 08
Inhalt
7
4.1.8 Die Position des Minuszeichens umstellen ................................................. 173
4.1.9 Daten umschlüsseln ........................................................................................... 176
4.1.10 Einen eindeutigen Schlüssel aus mehreren Spalten basteln ................ 177
4.2 Zellen, Rahmen und Schriften formatieren ............................................................ 180
4.2.1 Schriftart ermitteln ............................................................................................. 180
4.2.2 Schriftart ändern .................................................................................................. 180
4.2.3 Zelleninhalte löschen ......................................................................................... 183
4.2.4 Schriftfarbe teilweise ändern .......................................................................... 184
4.2.5 Automatisch runden und formatieren ......................................................... 186
4.2.6 Zwei Bereiche miteinander vergleichen ....................................................... 188
4.2.7 Einen Bereich »mustern« ................................................................................... 190
4.2.8 Einen Bereich einrahmen .................................................................................. 192
4.2.9 Einen Bereich umrahmen .................................................................................. 194
4.3 Die bedingte Formatierung von Excel ....................................................................... 196
4.3.1 Eine bedingte Formatierung als Standard einstellen .............................. 196
4.3.2 Duplikate mit dem bedingten Format aufspüren ..................................... 200
4.3.3 Wertgrößen über einen Datenbalken darstellen ...................................... 201
4.3.4 Eine Farbskala definieren und einsetzen ..................................................... 203
4.3.5 Daten über Pfeilsymbole bewerten ............................................................... 204
4.3.6 Die Top-Werte in einem Bereich hervorheben ........................................... 205
4.3.7 Die einzugebende Textlänge überwachen .................................................. 207
4.3.8 Eine bedingte Formatierung mit Wertgrenzen ausstatten ................... 208
4.3.9 Sparklines einsetzen ........................................................................................... 210
4.4 Bereiche und Zellen benennen ..................................................................................... 211
4.4.1 Einen Bereich benennen .................................................................................... 211
4.4.2 Mehrere Zellen einzeln benennen ................................................................. 213
4.4.3 Konstante als Namen vergeben ...................................................................... 214
4.4.4 Verwendete Namen auslesen .......................................................................... 215
4.4.5 Versteckte Namen sichtbar machen ............................................................. 216
4.4.6 Einen geheimen Namen anlegen ................................................................... 217
4.4.7 Einen dynamischen Namen anlegen ............................................................. 217
4.4.8 Ein Zellen-Dropdown auf Basis einer benannten Liste anlegen .......... 219
4.4.9 Eine Prüfung auf Namen vornehmen ........................................................... 220
4.4.10 Benannte Bereiche löschen .............................................................................. 222
4.4.11 Benutzerdefinierte Listen erstellen ................................................................ 223
4.5 Tabellenfunktionen einsetzen ...................................................................................... 224
4.5.1 Bedingtes Zählen von Werten (ZÄHLENWENN) ........................................ 225
4.5.2 Bedingtes Zählen von Werten bei mehreren Bedingungen
(ZÄHLENWENNS) .................................................................................................. 226
4.5.3 Bedingte Summierung von Umsätzen .......................................................... 228
6053-4.book Seite 7 Dienstag, 19. Dezember 2017 8:38 08

Inhalt
8
4.5.4 Bedingte Summierung von Umsätzen mit mehreren Kriterien ........... 229
4.5.5 Den SVERWEIS im Makro einsetzen .............................................................. 231
4.5.6 Extremwerte finden und kennzeichnen ...................................................... 233
4.5.7 Prüfen, ob ein bestimmter Bereich leer ist .................................................. 236
4.5.8 Einen Bereich mit Zahlenwerten mit vorangestellten Nullen
auffüllen .................................................................................................................. 237
4.5.9 Die Top-3-Werte in einem Bereich aufspüren ............................................ 238
4.5.10 Automatische Prüfung und Überwachung eines Budgets .................... 240
4.5.11 Mussfelder in einer Tabelle überprüfen ....................................................... 242
4.5.12 Mittelwert über eine InputBox ermitteln .................................................... 243
4.5.13 Werte oberhalb und unterhalb des Durchschnitts ermitteln
und kennzeichnen ............................................................................................... 245
4.6 Matrixformeln in der Programmierung nutzen .................................................... 246
4.6.1 Werte bedingt zählen ......................................................................................... 247
4.6.2 Werte bedingt summieren ............................................................................... 248
4.6.3 Mittelwert bilden ohne Berücksichtigung von Nullen ............................ 249
4.6.4 Extremwerte bedingt bilden ............................................................................ 250
4.6.5 Den am meisten genannten Wert ermitteln .............................................. 250
4.7 Texte und Zahlen manipulieren ................................................................................... 251
4.7.1 Texte finden und umstellen ............................................................................. 251
4.7.2 Mehrere Spalten anhand von Trennzeichen splitten .............................. 254
4.7.3 Daten nach einem Datentransfer bereinigen ............................................ 256
4.7.4 Zeichenfolge(n) aus Zellen entfernen ........................................................... 257
4.7.5 Buchstaben aus Zellen entfernen .................................................................. 259
4.7.6 Dateinamen aus Pfad extrahieren ................................................................. 261
4.7.7 Alle Formelzellen einer Tabelle schützen .................................................... 262
4.8 Gültigkeitsprüfung in Excel ............................................................................................ 263
4.8.1 Gültigkeitskriterien erstellen ........................................................................... 264
4.8.2 Zellen mit Gültigkeitsfunktion auswählen ................................................. 266
4.8.3 Datumsgrenzen festlegen ................................................................................ 267
4.8.4 Nur Werktage für die Eingabe zulassen ....................................................... 269
4.8.5 Eine Gültigkeitsliste aus einem Datenfeld befüllen ................................. 270
4.8.6 Uhrzeiten mit einer Gültigkeitsüberprüfung regeln ................................ 272
4.8.7 Ein Zellen-Dropdown aus einer Konstanten befüllen ............................. 274
4.8.8 Einen Standardeintrag für Zellen-Dropdowns setzen ............................. 275
4.8.9 Gültigkeitskriterien löschen ............................................................................. 276
4.9 Kommentare in Excel einsetzen ................................................................................... 276
4.9.1 Kommentare einfügen ....................................................................................... 277
4.9.2 Kommentare im Direktfenster auslesen ...................................................... 278
4.9.3 Kommentare formatieren ................................................................................. 279
6053-4.book Seite 8 Dienstag, 19. Dezember 2017 8:38 08
Inhalt
9
4.9.4 Kommentare aus der aktiven Tabelle löschen ........................................... 282
4.9.5 Alle Kommentare einer Arbeitsmappe löschen ......................................... 283
4.9.6 Einen Kommentar einem Namen in einer Arbeitsmappe
zuweisen ................................................................................................................. 284
4.9.7 Den Autor von Kommentaren anpassen ..................................................... 285
4.9.8 Kommentarkennzeichnung ein- und ausschalten ................................... 286
4.9.9 Kommentare einer Arbeitsmappe in eine Textdatei schreiben ........... 286
4.9.10 Kommentare vor Veränderung schützen .................................................... 287
4.9.11 Ein Bild in einen Kommentar einfügen ......................................................... 288
5 Spalten und Zeilen programmieren 291
5.1 Zeilen und Spalten ansprechen, ansteuern und anpassen ............................... 291
5.1.1 Mehrere Zeilen auf dem Tabellenblatt markieren ................................... 292
5.1.2 Mehrere Spalten auf dem Tabellenblatt markieren ................................ 292
5.1.3 Zeilen und Spalten markieren ......................................................................... 293
5.1.4 Markierte Spalten zählen .................................................................................. 293
5.1.5 Letzte freie Zelle in Spalte identifizieren ...................................................... 295
5.1.6 Anzahl der benutzten Spalten und Zeilen ermitteln ............................... 295
5.1.7 Zeilen und Spalten im umliegenden Bereich zählen ............................... 297
5.1.8 Zeilenhöhe und Spaltenbreite einstellen ..................................................... 298
5.2 Zeilen einfügen und löschen .......................................................................................... 301
5.2.1 Zeile einfügen ........................................................................................................ 301
5.2.2 Mehrere Zeilen einfügen ................................................................................... 301
5.2.3 Leere Zeilen dynamisch einfügen ................................................................... 302
5.2.4 Wirklich leere Zeilen löschen ........................................................................... 304
5.2.5 Doppelte Sätze löschen ...................................................................................... 305
5.3 Spalten einfügen, löschen und bereinigen .............................................................. 306
5.3.1 Spalte einfügen ..................................................................................................... 306
5.3.2 Mehrere Spalten einfügen ................................................................................ 306
5.3.3 Spalte löschen ....................................................................................................... 307
5.3.4 Mehrere Spalten löschen ................................................................................... 307
5.4 Zeilen ein- und ausblenden ............................................................................................ 308
5.4.1 Leere Zeilen ausblenden .................................................................................... 308
5.4.2 Alle Zellen einblenden ........................................................................................ 309
5.5 Spalten ein- und ausblenden ......................................................................................... 309
5.5.1 Bestimmte Spalten ausblenden ...................................................................... 310
5.6 Spalten und Zeilen formatieren ................................................................................... 310
6053-4.book Seite 9 Dienstag, 19. Dezember 2017 8:38 08

Inhalt
10
5.7 Daten sortieren .................................................................................................................... 312
5.7.1 Daten sortieren mit der klassischen Variante ............................................ 312
5.7.2 Daten sortieren mit der modernen Methode ............................................. 313
5.7.3 Daten sortieren nach Farbe der Zellen ......................................................... 316
5.7.4 Daten nach einer Überschrift spaltenweise sortieren ............................ 317
5.8 Spalte(n) vergleichen ......................................................................................................... 317
5.8.1 Zelle mit Spalte vergleichen ............................................................................. 318
5.8.2 Spalten über eine bedingte Formatierung miteinander
vergleichen ............................................................................................................. 319
5.9 Zeilen filtern .......................................................................................................................... 320
5.9.1 AutoFilter aktivieren und deaktivieren ......................................................... 321
5.9.2 Filterkriterien setzen ........................................................................................... 323
5.9.3 Nur Texte filtern ................................................................................................... 326
5.9.4 Daten filtern, die eine Zeichenfolge enthalten .......................................... 327
5.9.5 Der Top-10-Filter .................................................................................................. 328
5.9.6 Filtern nach Zellenfarbe ..................................................................................... 330
5.9.7 Gefilterte Zeilen entfernen ............................................................................... 331
5.9.8 Filterkriterien als Datenfeld übergeben ....................................................... 333
5.9.9 Alle gesetzten Filter sichtbarer machen ....................................................... 338
5.9.10 Wie lauten die Filterkriterien? ......................................................................... 340
5.9.11 Doppelte Werte mit dem Spezialfilter ermitteln ...................................... 341
5.9.12 Doppelte Werte mit dem »Dictionary«-Objekt entfernen ..................... 343
5.9.13 Daten über einen Kriterienbereich filtern ................................................... 344
5.9.14 Mehrere Spalten über einen Kriterienbereich filtern .............................. 346
5.9.15 Wildcards im Spezialfilter einsetzen ............................................................. 347
5.9.16 Filtern von Umsätzen in einem vorgegebenen Zeitraum ...................... 349
5.9.17 Gefilterte Daten transferieren ......................................................................... 351
5.10 Zeilen über das Teilergebnis gruppieren .................................................................. 353
6 Tabellen und Diagramme programmieren 357
6.1 Tabellen einfügen ............................................................................................................... 357
6.2 Tabellenblätter benennen .............................................................................................. 358
6.2.1 Eine neue Mappe erstellen, 12 Monatstabellen anlegen
und benennen ....................................................................................................... 358
6.2.2 Eine neue Mappe mit den nächsten 14 Tagen anlegen .......................... 360
6.2.3 Tabelle einfügen und gleichzeitig benennen ............................................. 361
6053-4.book Seite 10 Dienstag, 19. Dezember 2017 8:38 08
Inhalt
11
6.3 Tabellen markieren ............................................................................................................ 361
6.4 Tabellenblätter gruppieren ............................................................................................ 362
6.4.1 Mehrere Tabellen gruppieren .......................................................................... 362
6.4.2 Alle Tabellen gruppieren ................................................................................... 363
6.4.3 Gruppierte Tabellen übertragen ..................................................................... 364
6.4.4 Gruppierte Tabellen ermitteln ......................................................................... 364
6.5 Tabellenblätter löschen .................................................................................................... 364
6.5.1 Eine Tabelle löschen ............................................................................................ 365
6.5.2 Bestimmte Tabellen aus einer Mappe entfernen ..................................... 366
6.5.3 Tabellen mit gefärbten Registerlaschen entfernen ................................. 367
6.5.4 Leere Tabellen aus Arbeitsmappen entfernen ........................................... 368
6.6 Tabellenblätter ein- und ausblenden ......................................................................... 369
6.6.1 Tabellenblätter sicher ausblenden ................................................................ 370
6.6.2 Tabellen je nach Status ein- oder ausblenden ........................................... 370
6.6.3 Alle Tabellenblätter anzeigen .......................................................................... 371
6.6.4 Alle Tabellen außer der aktiven Tabelle ausblenden ............................... 371
6.7 Tabellenblätter schützen ................................................................................................. 372
6.7.1 Tabellenschutz aufheben .................................................................................. 373
6.7.2 Alle Tabellen einer Arbeitsmappe schützen ............................................... 373
6.7.3 Weitere Schutzfunktionen ab Excel 2002 ................................................... 374
6.7.4 Passwort – Einstellungsdialog mit verschlüsseltem Passwort
aufrufen .................................................................................................................. 375
6.8 Tabellen einstellen ............................................................................................................. 376
6.8.1 Registerlaschen ein- und ausblenden ........................................................... 376
6.8.2 Tabellenansicht anpassen ................................................................................ 377
6.8.3 Einen einheitliche Zoomeinstellung vornehmen ...................................... 378
6.8.4 Tabellenblätter sortieren ................................................................................... 378
6.8.5 Kopf- und Fußzeilen einrichten ....................................................................... 379
6.8.6 Druckbereiche festlegen .................................................................................... 388
6.8.7 Das Tabellengitternetz ein- und ausschalten ............................................ 389
6.8.8 Zeilen- und Spaltenköpfe ein- und ausblenden ........................................ 389
6.8.9 Cursor einstellen auf Zelle A1 .......................................................................... 390
6.9 Tabellenblätter drucken und PDF erstellen ............................................................. 390
6.9.1 Mehrere Kopien drucken ................................................................................... 391
6.9.2 Markierte Bereiche drucken ............................................................................. 391
6.9.3 Mehrere Tabellenblätter drucken .................................................................. 391
6.9.4 Tabelle als PDF ablegen ..................................................................................... 392
6.10 Tabelleninhaltsverzeichnis erstellen .......................................................................... 393
6053-4.book Seite 11 Dienstag, 19. Dezember 2017 8:38 08

Inhalt
12
6.11 Intelligente Tabellen .......................................................................................................... 395
6.11.1 Tabelle umwandeln ............................................................................................ 395
6.11.2 Tabelle um eine Spalte ergänzen ................................................................... 397
6.11.3 Tabelle um eine Zeile ergänzen ...................................................................... 398
6.11.4 Tabelle filtern ........................................................................................................ 399
6.11.5 Tabellen sortieren ................................................................................................ 401
6.11.6 Tabelle um Ergebniszeile erweitern .............................................................. 402
6.11.7 Tabelle entfernen ................................................................................................. 403
6.12 Pivot-Tabellen erstellen ................................................................................................... 403
6.12.1 Pivot-Tabellen aktualisieren ............................................................................. 407
6.12.2 Eine einzelne Pivot-Tabelle aktualisieren .................................................... 407
6.12.3 Mehrere Pivot-Tabellen auf einem Tabellenblatt aktualisieren .......... 408
6.12.4 Alle Pivot-Tabellen in Arbeitsmappe aktualisieren .................................. 408
6.12.5 Pivot-Tabellen dynamisch erweitern ............................................................ 409
6.12.6 Pivot-Tabellen formatieren .............................................................................. 410
6.12.7 Slicer einfügen und bedienen .......................................................................... 411
6.13 Diagramme programmieren .......................................................................................... 413
6.13.1 Umsätze in einem Säulendiagramm darstellen ........................................ 414
6.13.2 Tagesumsätze im Liniendiagramm anzeigen ............................................ 419
6.13.3 Tagesgenaue Formatierung im Punktdiagramm ...................................... 421
6.13.4 Diagramme als Grafiken speichern ............................................................... 423
6.13.5 Gewinn und Verlust in einem Säulendiagramm präsentieren ............ 425
6.13.6 Linienstärke unabhängig von den Markierungssymbolen
formatieren ............................................................................................................ 426
6.13.7 Sparklines automatisch erstellen ................................................................... 428
7 Arbeitsmappen und Dateien programmieren 431
7.1 Arbeitsmappen ansprechen ........................................................................................... 431
7.2 Arbeitsmappen anlegen ................................................................................................... 432
7.2.1 Eine Arbeitsmappe auf Basis einer Dokumentvorlage erstellen ......... 432
7.2.2 Arbeitsmappe mit x Tabellen anlegen .......................................................... 433
7.2.3 Mappe mit Wochentabellen anlegen ........................................................... 434
7.3 Arbeitsmappen speichern ............................................................................................... 435
7.3.1 Arbeitsmappe unter aktuellem Tagesdatum speichern ......................... 436
7.3.2 Alle Tabellen einer Mappe als eigenständige Mappen speichern ....... 436
7.3.3 Mappe erstellen und »Speichern unter«-Dialog aufrufen ..................... 438
7.3.4 Individuellen Speichern-Dialog aufrufen ..................................................... 439
7.3.5 Kopie der aktuellen Mappe zur Laufzeit erstellen .................................... 440
6053-4.book Seite 12 Dienstag, 19. Dezember 2017 8:38 08
Inhalt
13
7.4 Arbeitsmappen öffnen ..................................................................................................... 441
7.4.1 Die Argumente der Methode »Open« ........................................................... 441
7.4.2 Mehrere Arbeitsmappen öffnen ..................................................................... 441
7.4.3 Die aktuelle Datei in einem Verzeichnis öffnen ........................................ 443
7.4.4 Regelmäßig die Dateiexistenz prüfen ........................................................... 444
7.4.5 Alle verknüpften Mappen automatisch öffnen ......................................... 444
7.5 Arbeitsmappen schließen ............................................................................................... 446
7.5.1 Arbeitsmappe schließen – Änderungen akzeptieren .............................. 446
7.5.2 Alle Arbeitsmappen bis auf eine schließen ................................................. 447
7.6 Arbeitsmappe löschen ...................................................................................................... 448
7.6.1 Arbeitsmappe nach Verfallsdatum löschen ................................................ 448
7.6.2 Alle Excel-Mappen in einem Verzeichnis löschen ..................................... 449
7.6.3 Mappe löschen, die älter als 14 Tage ist ...................................................... 450
7.7 Arbeitsmappen drucken ................................................................................................... 451
7.7.1 Nur bestimmte Tabellen drucken ................................................................... 451
7.7.2 Alle Mappen eines Verzeichnisses drucken ................................................ 452
7.7.3 Nur sichtbare Blätter ausdrucken .................................................................. 453
7.8 Dokumenteigenschaften verarbeiten ....................................................................... 454
7.8.1 Dokumenteigenschaftsnamen abfragen .................................................... 454
7.8.2 Letztes Speicherdatum abfragen .................................................................... 456
7.8.3 Erstelldatum herausfinden und manipulieren .......................................... 456
7.8.4 Zugriffsdaten einer Arbeitsmappe ermitteln ............................................. 457
7.8.5 Eigene Dokumenteigenschaften verwenden ............................................. 458
7.9 Arbeitsmappen und Verknüpfungen ......................................................................... 459
7.9.1 Verknüpfungen in Hyperlinks umwandeln ................................................. 460
7.9.2 Verknüpfungen aus der Arbeitsmappe entfernen ................................... 461
7.9.3 Verknüpfungen ändern ...................................................................................... 463
7.9.4 Verknüpfungen aktualisieren .......................................................................... 464
7.10 Arbeitsmappe durchsuchen ........................................................................................... 465
7.11 Arbeitsmappen miteinander vergleichen ................................................................ 466
7.12 Arbeitsmappenübersicht erstellen .............................................................................. 469
7.13 Textdateien importieren ................................................................................................. 470
7.14 Makros für das Dateimanagement ............................................................................. 482
7.14.1 Ein Jahresverzeichnis automatisch anlegen ............................................... 482
7.14.2 Eine bestimmte Datei nach Rückfrage löschen ......................................... 483
7.14.3 Einen Ordner archivieren ................................................................................... 485
7.14.4 Eine bestimmte Datei kopieren ....................................................................... 486
7.14.5 Ordner anlegen und entfernen ....................................................................... 487
7.14.6 Verzeichnisstruktur in einer Tabelle anzeigen ........................................... 489
6053-4.book Seite 13 Dienstag, 19. Dezember 2017 8:38 08

Inhalt
14
8 Eigene Funktionen, reguläre Ausdrücke und API-Funktionen 493
8.1 Benutzerdefinierte Funktionen .................................................................................... 493
8.1.1 Aktive Arbeitsmappe ermitteln ....................................................................... 494
8.1.2 Aktives Tabellenblatt ermitteln ...................................................................... 495
8.1.3 Ist eine Tabelle leer? ............................................................................................ 496
8.1.4 Ist eine Tabelle geschützt? ................................................................................ 497
8.1.5 Befinden sich Daten in einer bestimmten Spalte? ................................... 497
8.1.6 Den letzten Wert einer Spalte ermitteln ...................................................... 498
8.1.7 Den letzten Wert einer Zeile ermitteln ......................................................... 498
8.1.8 Den aktiven Bearbeiter identifizieren ........................................................... 499
8.1.9 Funktion zum Umsetzen von Schulnoten ................................................... 499
8.1.10 Rangfolge als Text ausgeben ........................................................................... 501
8.1.11 Enthält eine bestimmte Zelle ein Gültigkeitskriterium? ........................ 501
8.1.12 Enthält eine Zelle einen Kommentar? .......................................................... 502
8.1.13 Ist eine bestimmte Zelle verbunden? ............................................................ 503
8.1.14 Initialen aus Namen erstellen .......................................................................... 503
8.1.15 Nur Zellen mit Fettdruck addieren ................................................................. 504
8.1.16 Mit Uhrzeiten rechnen ....................................................................................... 505
8.1.17 Erweitertes Runden durchführen ................................................................... 507
8.1.18 Schnelles Umrechnen von Geschwindigkeiten ......................................... 508
8.1.19 Extremwerte berechnen .................................................................................... 509
8.1.20 Erste Ziffer in einer Zelle ermitteln ................................................................ 510
8.1.21 Buchstaben aus Zellen entfernen .................................................................. 512
8.1.22 Anzahl der Ziffern einer Zelle ermitteln ....................................................... 513
8.1.23 Römische Zahlen in arabische umwandeln ................................................ 514
8.1.24 Einen Kommentartext in eine Zelle holen ................................................... 516
8.1.25 Angabe eines optionalen Parameters bei einer Funktion ...................... 516
8.1.26 Leerzeichen in einen String integrieren ........................................................ 517
8.2 Modulare Funktionen schreiben .................................................................................. 518
8.2.1 Dateien in einem Verzeichnis zählen ............................................................ 518
8.2.2 Fehlerüberwachung umleiten ......................................................................... 519
8.2.3 Prüfen, ob eine bestimmte Datei existiert .................................................. 521
8.2.4 Prüfen, ob eine bestimmte Datei geöffnet ist ............................................ 521
8.2.5 Prüfen, ob eine Datei gerade bearbeitet wird ............................................ 522
8.2.6 Prüfen, ob ein bestimmter Name in der Arbeitsmappe
verwendet wird ..................................................................................................... 523
8.2.7 Dokumenteigenschaften einer Arbeitsmappe ermitteln ....................... 524
8.2.8 Den letzten Wert einer Spalte ermitteln ...................................................... 526
6053-4.book Seite 14 Dienstag, 19. Dezember 2017 8:38 08
Inhalt
15
8.2.9 Grafikelemente in einem definierten Bereich löschen ............................ 527
8.2.10 Kalenderwoche nach DIN ermitteln .............................................................. 529
8.2.11 Unerwünschte Zeichen aus Zellen entfernen ............................................ 530
8.3 Funktionen verfügbar machen ..................................................................................... 532
8.3.1 Speichern der Funktionen in der persönlichen Arbeitsmappe ............. 532
8.3.2 Speichern der Funktionen in einem Add-In ................................................. 533
8.3.3 Ein Add-In einbinden .......................................................................................... 534
8.4 Mit regulären Ausdrücken programmieren ............................................................ 534
8.4.1 Funktionen für die Arbeit mit regulären Ausdrücken erstellen ........... 535
8.4.2 Bestimmte Zeichenfolgen in Texten finden ............................................... 538
8.4.3 Spezielle Zeichen nutzen ................................................................................... 539
8.4.4 Zeichenfolgen aus Texten extrahieren ......................................................... 541
8.4.5 Eine E-Mail-Adresse prüfen .............................................................................. 543
8.4.6 Konten prüfen ....................................................................................................... 545
8.4.7 Zahlen aus Texten extrahieren ....................................................................... 546
8.5 API-Funktionen einsetzen ............................................................................................... 548
8.5.1 Ermittlung der Laufwerke am PC .................................................................... 548
8.5.2 Bedienung des CD-ROM-Laufwerks ............................................................... 551
8.5.3 Bildschirmauflösung ermitteln ....................................................................... 552
8.5.4 Ist ein externes Programm gestartet? .......................................................... 552
8.5.5 Excel schlafen schicken ...................................................................................... 553
8.5.6 Verzeichnisbaum anzeigen und auswerten ............................................... 553
8.5.7 Cursorposition in Pixel angeben ..................................................................... 556
8.5.8 Sounds per API-Funktion ausgeben ............................................................... 556
8.5.9 PC piepsen lassen ................................................................................................. 557
8.5.10 Eine E-Mail erstellen ........................................................................................... 557
8.5.11 Eine UserForm bildschirmfüllend anzeigen ................................................ 558
8.5.12 Eine UserForm unverrückbar machen .......................................................... 559
8.5.13 Ein Label einer UserForm mit einem Hyperlink ausstatten ................... 560
8.5.14 Den Standarddrucker per API abfragen ........................................................ 561
8.5.15 Texte über MD5 verschlüsseln ........................................................................ 562
9 Ereignisse programmieren 565
9.1 Ereignisse für die Arbeitsmappe .................................................................................. 565
9.1.1 Allgemeine Vorgehensweise beim Erstellen
von Arbeitsmappen-Ereignissen ..................................................................... 566
9.1.2 Die wichtigsten Ereignisse für die Arbeitsmappe im Überblick ........... 567
6053-4.book Seite 15 Dienstag, 19. Dezember 2017 8:38 08

Inhalt
16
9.1.3 Zugriff beim Öffnen der Mappe festhalten
(»Workbook_Open«) ........................................................................................... 569
9.1.4 Das Schließen der Arbeitsmappe bedingt verhindern
(»Workbook_BeforeClose«) .............................................................................. 574
9.1.5 Letztes Bearbeitungsdatum festhalten (»Workbook_BeforeSave«) .... 574
9.1.6 Die Lösung für das sparsame Drucken (»Workbook_BeforePrint«) .... 575
9.1.7 Einfügen von Blättern verhindern (»Workbook_NewSheet«) .............. 576
9.2 Ereignisse für das Tabellenblatt ................................................................................... 577
9.2.1 Allgemeine Vorgehensweise bei der Einstellung
von Tabellenereignissen .................................................................................... 577
9.2.2 Die wichtigsten Ereignisse für Tabellen im Überblick ............................. 578
9.2.3 Passworteingabe beim Aktivieren einer Tabelle
(»Worksheet_Activate«) .................................................................................... 578
9.2.4 Vergleich von zwei Spalten (»Worksheet_Change«) ............................... 579
9.2.5 AutoTexte über Kürzel abrufen (»Worksheet_Change«) ....................... 581
9.2.6 Symbole nach der Eingabe verändern (»Worksheet_Change«) ........... 582
9.2.7 Die Spaltensumme überwachen (»Worksheet_Change«) ..................... 584
9.2.8 Nur einmalige Eingabe zulassen (»Worksheet_Change«) ..................... 585
9.2.9 Die Eingabe von Dubletten verhindern (»Worksheet_Change«) ........ 585
9.2.10 Eingabe verhindern (»Worksheet_SelectionChange«) ........................... 587
9.2.11 Markierung überwachen (»Worksheet_SelectionChange«) ................. 588
9.2.12 Mausklicks überwachen (»Worksheet_BeforeRightClick«) ................... 589
9.2.13 Die Aktualisierung von Pivot-Tabellen überwachen
(»Worksheet_PivotTableUpdate«) ................................................................. 589
9.3 Reaktion auf Tastendruck ............................................................................................... 590
9.3.1 Texte einfügen ...................................................................................................... 592
9.3.2 Blattsperre ohne Blattschutz erstellen ......................................................... 593
9.3.3 Nur Werte einfügen ............................................................................................ 594
9.4 Zeitsteuerung in Excel ...................................................................................................... 595
9.4.1 Regelmäßig die Uhrzeit anzeigen ................................................................... 595
9.4.2 Die Zeit läuft ... ...................................................................................................... 596
9.4.3 Zellen blinken lassen ........................................................................................... 597
9.4.4 Eingaben nach Ablauf einer Minute löschen .............................................. 598
10 Die VBE-Programmierung 601
10.1 Die VBE-Bibliothek einbinden ....................................................................................... 602
10.1.1 Die VBE-Bibliothek deaktivieren ..................................................................... 603
10.1.2 Weitere Bibliotheken einbinden ..................................................................... 604
6053-4.book Seite 16 Dienstag, 19. Dezember 2017 8:38 08
Inhalt
17
10.1.3 Objektbibliotheken deaktivieren .................................................................... 605
10.1.4 Informationen zu Objektbibliotheken ausgeben ...................................... 606
10.1.5 VBE-Editor aufrufen ............................................................................................ 607
10.1.6 Das Direktfenster aufrufen ............................................................................... 607
10.2 Die VBE ein- und ausschalten ........................................................................................ 607
10.2.1 Neue Module einfügen ...................................................................................... 608
10.2.2 Einzelne Module löschen ................................................................................... 609
10.3 Einzelnes Makro löschen ................................................................................................. 609
10.4 Alle Makros aus einer Arbeitsmappe entfernen ................................................... 610
10.4.1 Module mit Makros bestücken ........................................................................ 611
10.4.2 Makro zeilenweise in ein Modul übertragen .............................................. 612
10.4.3 Makros aus einer Textdatei in ein Modul überführen ............................. 613
10.4.4 Export von VBA-Modulen in Textdateien .................................................... 614
10.5 Identifikation von Komponenten ................................................................................ 615
10.6 Ein bestimmtes Makro auskommentieren .............................................................. 616
10.7 Das Direktfenster löschen ............................................................................................... 617
10.8 Den Status des VBA-Projekts abfragen ..................................................................... 617
10.9 Makros und Ereignisse dokumentieren .................................................................... 618
11 Dialoge, Meldungen und UserForms programmieren 621
11.1 »MsgBox«-Meldung .......................................................................................................... 622
11.1.1 Welche Schaltfläche wurde angeklickt? ....................................................... 624
11.1.2 Löschrückfrage ...................................................................................................... 625
11.2 Die »InputBox«-Eingabemaske .................................................................................... 625
11.2.1 Einen Suchbegriff über eine InputBox abfragen ....................................... 626
11.2.2 Abfrage des Spaltenbuchstabens ................................................................... 628
11.3 Integrierte Dialoge einsetzen ........................................................................................ 629
11.3.1 Den »Öffnen«-Dialog aufrufen ....................................................................... 630
11.3.2 Den Dialog »Optionen« aufrufen ................................................................... 633
11.4 Eigene UserForms entwerfen ........................................................................................ 633
11.4.1 UserForm einfügen .............................................................................................. 634
11.4.2 UserForm beschriften ......................................................................................... 635
11.4.3 UserForm aufrufen .............................................................................................. 636
11.4.4 Die verfügbaren Steuerelemente ................................................................... 636
6053-4.book Seite 17 Dienstag, 19. Dezember 2017 8:38 08

Inhalt
18
11.4.5 Steuerelemente einfügen ................................................................................. 637
11.4.6 Die wichtigsten Eigenschaften ........................................................................ 638
11.4.7 Ereignisse einstellen ........................................................................................... 642
11.5 Programmierung von Textfeldern ............................................................................... 642
11.5.1 Passwort über einen Dialog abfragen ........................................................... 643
11.5.2 Textfelder leeren .................................................................................................. 646
11.5.3 Textfelder kennzeichnen ................................................................................... 649
11.5.4 Prüfung auf numerischen Inhalt .................................................................... 651
11.5.5 Länge eines Textfeldes prüfen ......................................................................... 653
11.5.6 Prüfen von und Rechnen mit Textfeldern ................................................... 654
11.5.7 Prüfen und widerrufen ....................................................................................... 659
11.5.8 Eine AutoAusfüllen-Funktion programmieren .......................................... 661
11.5.9 Rechtschreibprüfung vornehmen .................................................................. 664
11.5.10 Daten über ein Textfeld suchen ...................................................................... 666
11.6 Programmierung von Listenfeldern ........................................................................... 670
11.6.1 Listenfeld mit Tabellen füllen .......................................................................... 670
11.6.2 Listenfeld mit Monaten füllen ......................................................................... 673
11.6.3 Mehrspaltiges Listenfeld mit Daten aus Tabelle füllen .......................... 675
11.6.4 Listenfeld transponiert füllen .......................................................................... 680
11.6.5 Listenfelder im Duett .......................................................................................... 683
11.6.6 Listenfeld und Textfelder im Zusammenspiel ........................................... 687
11.7 Programmierung von Kombinationsfeldlisten ...................................................... 689
11.7.1 Dropdown mit Tagen füllen ............................................................................. 689
11.7.2 Eindeutige Einträge im Dropdown anzeigen .............................................. 691
11.7.3 Dropdowns synchronisieren ............................................................................ 695
11.7.4 Dropdown und Listenfeld im Duett ............................................................... 698
11.8 Die Programmierung von Optionsschaltflächen .................................................. 701
11.8.1 Mehrwertsteuersatz als Option anwenden ................................................ 701
11.8.2 Optionsfelder und Listenfeld im Zusammenspiel .................................... 705
11.9 Die Programmierung von Kontrollkästchen ........................................................... 707
11.9.1 Kontrollkästchen über eine Tabelle speisen ............................................... 708
11.9.2 Ansichtseinstellungen über Kontrollkästchen vornehmen ................... 711
11.10 Die Programmierung von Bildelementen ................................................................ 715
11.10.1 Der eigene Bildbetrachter ................................................................................. 715
11.11 Die Programmierung sonstiger Steuerelemente .................................................. 719
11.11.1 Bilder in MultiPage laden .................................................................................. 719
11.11.2 Umschaltfläche programmieren .................................................................... 721
11.11.3 Drehfeld programmieren .................................................................................. 726
11.11.4 Die Programmierung des »ListView«-Steuerelements ........................... 728
6053-4.book Seite 18 Dienstag, 19. Dezember 2017 8:38 08
Inhalt
19
11.11.5 Die Programmierung des »TreeView«-Steuerelements ...................... 734
11.11.6 Die Programmierung des »ProgressBar«-Steuerelements .................. 737
11.12 Das Verwaltungstool ......................................................................................................... 740
11.12.1 Die hinterlegte Datentabelle ........................................................................ 740
11.12.2 Die beteiligten Steuerelemente ................................................................... 741
11.12.3 Vorbereitende Aufgaben ................................................................................ 742
11.12.4 Daten suchen ...................................................................................................... 743
11.12.5 Mit Klick auf das Listenfeld die Textfelder ausfüllen ............................ 745
11.12.6 Den Dialog initialisieren ................................................................................. 747
11.12.7 Datensatz löschen ............................................................................................ 747
11.12.8 Datensatz ändern .............................................................................................. 748
11.12.9 Neue Kundennummer ermitteln ................................................................. 749
11.12.10 Datensatz anlegen ............................................................................................ 749
12 Excel im Umfeld von Office programmieren 753
12.1 Excel im Zusammenspiel mit PowerPoint ............................................................... 753
12.1.1 Excel-Bereich nach PowerPoint exportieren ............................................ 753
12.1.2 Bereich aus Excel in eine bestehende Präsentation einfügen ........... 756
12.1.3 Excel-Bereich verknüpft in eine neue Präsentation integrieren ....... 758
12.1.4 PowerPoint-Folie als Objekt in Excel einbinden ..................................... 760
12.1.5 Diagrammobjekte in eine Präsentation exportieren ............................ 762
12.2 Excel im Zusammenspiel mit Word ............................................................................ 764
12.2.1 Excel-Bereich in Dokument exportieren ................................................... 765
12.2.2 Excel-Tabelle in ein leeres Dokument überführen ................................ 767
12.2.3 Markierten Bereich einer Excel-Tabelle in ein Dokument
exportieren .......................................................................................................... 771
12.2.4 Bereich als Grafik an einer bestimmten Stelle eines Dokuments
einfügen ............................................................................................................... 773
12.3 Excel im Zusammenspiel mit Outlook ....................................................................... 775
12.3.1 Kontaktdaten aus Excel nach Outlook exportieren ............................... 776
12.3.2 Termine aus Excel in den Outlook-Kalender schieben ......................... 780
12.3.3 Aktive Tabelle aus Excel heraus versenden .............................................. 784
12.3.4 Aktive Tabelle als Anhang aus Excel heraus versenden ....................... 785
12.3.5 Aktive Arbeitsmappe per E-Mail versenden ............................................. 787
12.3.6 Alle Dokumente aus einem Verzeichnis per E-Mail versenden ......... 790
12.4 Excel im Zusammenspiel mit Access .......................................................................... 792
12.4.1 Toolfrage und Randbedingungen ................................................................ 793
6053-4.book Seite 19 Dienstag, 19. Dezember 2017 8:38 08

Inhalt
20
12.4.2 Anforderungen an das Tool .............................................................................. 793
12.4.3 Die Umsetzung der Kernfunktionen ............................................................. 793
12.4.4 Befüllung der UserForm mit den wichtigsten Daten ............................... 795
12.4.5 Suche nach Therapeut über das Kürzel/den Patientennamen ............ 797
12.4.6 Suche nach Datum .............................................................................................. 803
12.4.7 Termine erfassen .................................................................................................. 805
12.4.8 Änderung von Terminen .................................................................................... 807
12.4.9 Termine löschen ................................................................................................... 809
12.4.10 Felder löschen ....................................................................................................... 810
12.5 Excel im Zusammenspiel mit dem Internet Explorer .......................................... 811
12.5.1 Eine Internetseite aus Excel aufrufen ........................................................... 811
12.5.2 Texte übersetzen mit Google ........................................................................... 812
12.5.3 Bild aus Internet laden und in UserForm anzeigen .................................. 814
12.5.4 Ein PDF aus dem Internet laden ...................................................................... 816
13 Datenfelder, ADO, Dictionaries und Collections programmieren 817
13.1 Aufgaben mit Hilfe von ADO und SQL-Statements lösen ................................. 817
13.1.1 Daten filtern und in einer anderen Tabelle ausgeben ............................. 818
13.1.2 Umsätze nach Datum verdichten .................................................................. 821
13.1.3 Umsätze nach Datum und Warengruppe verdichten ............................. 824
13.1.4 Daten aus einer Arbeitsmappe beziehen, ohne diese zu öffnen ......... 827
13.1.5 Daten aus einer Tabelle löschen ..................................................................... 830
13.1.6 Top-Werte ermitteln ........................................................................................... 832
13.1.7 Mehrere Tabellen zusammenfassen ............................................................. 834
13.1.8 Eine Unikatsliste bilden ..................................................................................... 836
13.1.9 Excel-Daten per ADO verändern ..................................................................... 839
13.2 Arbeiten mit Arrays ............................................................................................................ 842
13.2.1 Aktionen im Arbeitsspeicher ausführen lassen ......................................... 843
13.2.2 Bestimmte Daten aus einer Tabelle löschen .............................................. 846
13.2.3 Daten konvertieren ............................................................................................. 849
13.3 Arbeiten mit dem »Dictionary«-Objekt .................................................................... 853
13.3.1 Daten verdichten ................................................................................................. 854
13.3.2 Bedingte Summierung mit mehreren Kriterien ........................................ 857
13.3.3 Eine Unikatsliste erstellen ................................................................................. 861
13.3.4 Anzahl von Bestellungen ermitteln ............................................................... 863
13.3.5 Doppelte Daten in einem Bereich ermitteln ............................................... 868
6053-4.book Seite 20 Dienstag, 19. Dezember 2017 8:38 08
Inhalt
21
13.4 Arbeiten mit Collections .................................................................................................. 870
13.4.1 Eindeutige Einträge über eine Collection bilden ....................................... 871
13.4.2 Eine Collection aus einer Tabelle befüllen ................................................... 874
14 Die Programmierung der Excel-Oberfläche 877
14.1 Die Programmierung von Kontextmenüs ................................................................ 877
14.1.1 Kontextmenüs deaktivieren ............................................................................. 878
14.1.2 Das Zellen-Kontextmenü erweitern .............................................................. 879
14.1.3 Kontextmenü aufbauen (dreistufig) ............................................................. 881
14.1.4 Kontextmenü zurücksetzen ............................................................................. 883
14.2 Die Ribbon-Programmierung ......................................................................................... 883
14.2.1 Der Custom UI Editor .......................................................................................... 883
14.2.2 Weitere wichtige Quellen und Hilfen ........................................................... 886
14.2.3 Ribbon mit Schaltflächen erstellen ................................................................ 887
14.2.4 Ribbon mit »ComboBox« erstellen ................................................................ 889
14.2.5 Ribbon mit bereits verfügbaren Funktionen bestücken ......................... 891
14.2.6 Den Backstage-Bereich programmieren ...................................................... 892
14.2.7 Eine Galerie mit Fotos erstellen ...................................................................... 894
15 Fehlerbehandlung, Tuning und der Schutz von VBA-Projekten 895
15.1 Kleinere Fehler beheben .................................................................................................. 895
15.1.1 Stimmt die Syntax? ............................................................................................. 895
15.1.2 Ist die Variablendefinition gegeben? ............................................................ 896
15.1.3 Objekt vorhanden? .............................................................................................. 896
15.1.4 Methode, Eigenschaft verfügbar? .................................................................. 897
15.2 Schwerwiegendere Fehler ............................................................................................... 897
15.2.1 Fehler im Vorfeld erkennen und reagieren ................................................. 897
15.2.2 Fehler ignorieren .................................................................................................. 898
15.2.3 Fehlerursache ermitteln .................................................................................... 898
15.2.4 Die Funktion »IsError« ........................................................................................ 899
15.3 Das Add-In MZ-Tools ......................................................................................................... 900
15.3.1 Zeilennummern automatisch einfügen ....................................................... 901
15.3.2 Eine Fehlerbehandlung mit den MZ-Tools hinzufügen .......................... 902
6053-4.book Seite 21 Dienstag, 19. Dezember 2017 8:38 08

Inhalt
22
15.4 Laufzeiten verkürzen ......................................................................................................... 903
15.4.1 Variablen und Konstanten einsetzen ............................................................ 903
15.4.2 Berechnung und Bildschirmaktualisierung ausschalten ........................ 904
15.4.3 Integrierte Tabellenfunktionen anwenden ................................................. 905
15.5 VBA-Projekte schützen ..................................................................................................... 905
16 Typische Verarbeitungsaufgaben aus der Praxis 907
16.1 Daten übertragen ................................................................................................................ 907
16.2 Daten im Batch verarbeiten ........................................................................................... 910
16.3 Daten verteilen .................................................................................................................... 912
16.3.1 Die Tabellen entfernen ...................................................................................... 913
16.3.2 Die Verteilung der Zeilen auf die Tabellen .................................................. 914
16.3.3 Die Plausibilität prüfen ...................................................................................... 917
16.3.4 Der Export der Tabellen ..................................................................................... 919
16.4 Berichtsfilterseiten erstellen ......................................................................................... 920
16.5 Daten löschen ....................................................................................................................... 923
16.5.1 Daten entfernen – Variante 1 .......................................................................... 924
16.5.2 Daten entfernen – Variante 2 .......................................................................... 924
16.5.3 Daten entfernen – Variante 3 .......................................................................... 925
16.6 Daten kennzeichnen .......................................................................................................... 926
16.6.1 Doppelte Daten kennzeichnen (der Standard) .......................................... 927
16.6.2 Doppelte Daten kennzeichnen (die Erweiterung) ..................................... 929
16.6.3 Top-10-Werte aus einem Bereich ermitteln ............................................... 931
16.7 Diagramme automatisch formatieren ...................................................................... 934
16.8 Daten über den Einsatz von Wildcards suchen ...................................................... 938
16.9 Zwei identische Bereiche miteinander vergleichen ............................................ 939
16.10 Suche nach einem Begriff unter Berücksichtigung der Formatierung ........ 941
16.11 Automatische Sicherung von E-Mails in einer Access-Datenbank ................ 942
16.12 Den Durchschnitt aus den Top-5-Werten berechnen ......................................... 945
16.13 Automatische Erstellung von Arbeitsmappen auf Knopfdruck ..................... 947
16.14 Alle Formeln einer Tabelle schützen und verstecken ......................................... 948
16.15 Eine Unikatsliste über den Einsatz von SQL erstellen ......................................... 949
16.16 Erstellung eines Kalenders mit VBA – Schritt für Schritt ................................... 952
6053-4.book Seite 22 Dienstag, 19. Dezember 2017 8:38 08
Inhalt
23
16.17 Kriterien für eine Mehrfachfilterung aus Zellen beziehen ............................... 954
16.18 Bestimmte Zeichenfolge in einem Bereich entfernen ....................................... 955
16.19 Automatisch eine Kopie der Mappe erstellen ........................................................ 956
16.20 Einen Excel-Bereich als Objekt nach PowerPoint übertragen ......................... 957
16.21 Einen formatierten Text in eine PowerPoint-Folie übertragen ...................... 960
16.22 Top-Werte ermitteln und kennzeichnen .................................................................. 962
16.23 Daten aus einer geschlossenen Mappe ziehen ...................................................... 964
16.24 Ein PDF in Excel erstellen und direkt versenden ................................................... 966
16.25 Daten verdichten ................................................................................................................. 968
16.25.1 Daten verdichten mit Hilfe von SUMMEWENNS ...................................... 969
16.25.2 Daten verdichten mit Hilfe einer SQL-Anweisung .................................... 970
16.25.3 Daten verdichten mit Hilfe des Datenfilters .............................................. 972
Index ........................................................................................................................................................ 975
6053-4.book Seite 23 Dienstag, 19. Dezember 2017 8:38 08

Index
975
Index
A
Access, mit Excel .................................................. 792
Activate .......................................................... 378, 891
ActiveConnection ............................................... 820
ActiveControl ........................................................ 651
ActiveSheet ............................................................ 267
ActiveWorkbook ........................ 81, 216, 476, 495
Add ............. 50, 54, 216–217, 265, 412, 432–433,
730–731, 736, 771
AddChart ........................................................ 416, 429
AddColorScale ....................................................... 203
AddComment .............................................. 278, 288
addDataBar ............................................................ 202
AddFromFile .......................................................... 604
AddFromGuid ....................................................... 603
AddIconSetCondition ..................... 142, 159, 205
Add-In einbinden ................................................ 534
AddIns (Auflistung) ............................................ 604
AddItem ............................................... 672, 684, 690
AddNew .......................................................... 807, 945
Address ............................................................. 84, 270
AddTop10 ............................................................... 206
AddUniqueValues ...................................... 200, 929
ADO programmieren ......................................... 817
AdvancedFilter ..................................................... 342
Aktion widerrufen .............................................. 661
Aktive Arbeitsmappe versenden .................. 787
Aktivierungsreihenfolge festlegen ............. 647,
656, 668
AllDayEvent ........................................................... 782
AllowMultiSelect ........................................ 632, 911
Ampelfunktion erstellen .................................. 158
And ............................................................................ 529
Anmeldename abfragen ...................................... 41
Anordnung umkehren ...................................... 205
Ansicht umstellen ............................................... 713
Anweisung
Beep ...................................................................... 444
Call ........................................................................ 314
Close .............................................................. 95, 482
Debug.Print .......................................................... 95
Enum ................................................................... 118
IF ............................................................................ 104
Iif ........................................................................... 110
Kill ......................................................................... 448
Line Input .................................................... 94, 481
Anweisung (Forts.)
LoadPicture ....................................................... 717
MkDir ................................................................... 424
Open .............................................................. 95, 481
Print ............................................................. 287, 520
Select Case ......................................................... 112
Set ............................................................................ 86
Unload Me ......................................................... 645
Anzeige umstellen .............................................. 713
API-Funktion einsetzen .................................... 548
Application ...................................................... 48, 713
Applikation
anzeigen ................................................................ 91
beenden ................................................................. 92
Apply ............................................................... 315, 402
Arbeitsmappe ....................................................... 435
abfragen ............................................................. 494
aktive, versenden ............................................ 787
anlegen ............................................ 432–433, 436
ansprechen ........................................................ 431
automatisch schließen ................................. 150
drucken ............................................................... 451
durchsuchen ..................................................... 465
geöffnete Mappen auslesen ........................... 82
identifizieren ..................................................... 495
löschen ............................................. 448–449, 787
Name abfragen ......................................... 83, 432
öffnen .................................................. 81, 441, 467
schließen ................ 81, 145, 151, 446–447, 574
speichern ......................................... 145, 435–436
vergleichen ........................................................ 466
Arbeitsmappenname abfragen ............... 83, 432
Arbeitsmappenübersicht erstellen .............. 469
Arbeitsspeicher freigeben ................................... 92
Areas ................................................................ 295, 772
Arrange .................................................................... 467
Array
drehen ................................................................. 863
verwenden ......................................................... 842
Array (Funktion) ......................................... 361–362
Array � Datenfeld
Artikelnummer
finden ................................................................... 670
suchen ................................................................. 670
As ................................................................................... 82
Asc ............................................................................. 260
Attachment ............................................................ 967
6053-4.book Seite 975 Dienstag, 19. Dezember 2017 8:38 08

Index
976
Auflistungsobjekt
BuiltInDocumentProperties ....................... 386
Cells ...................................................................... 498
Characters ......................................................... 185
ChartObjects ..................................................... 415
Columns ............................................................. 291
Comments ......................................................... 147
Dialogs ................................................................ 438
FormatConditions .......................................... 953
ListSubItems ..................................................... 733
Names ................................................................. 214
QueryTables ...................................................... 477
Rows ..................................................................... 291
Slides .................................................................... 958
SortFields ........................................................... 314
Workbooks ........................................................ 359
Ausgabe formatieren ......................................... 704
AutoAusfüllen-Funktion programmieren 661
AutoFill .................................................................... 963
AutoFilter ............................................... 77, 321, 323
aktivieren ........................................................... 321
ausschalten ....................................................... 322
AutoFilterMode ............................................. 77, 321
AutoFit ............................... 154, 299, 456, 619, 771
AutoFormat ........................................................... 410
Autor
anpassen ............................................................ 285
entfernen ............................................................ 282
AutoSize .................................................................. 278
AutoText einfügen .............................................. 581
Average ........................................................... 244, 246
AVG ........................................................................... 823
B
BackColor .................................... 639, 651, 654, 672
Backstage-Bereich programmieren ............. 892
Balkenfarbe festlegen ........................................ 202
BarColor .................................................................. 202
Batchverarbeitung von Daten ........................ 910
Bearbeiter ermitteln ........................................... 499
Bearbeitungsleiste anzeigen ........................... 713
Bedingte Formatierung
anwenden .......................................................... 159
einfügen .............................................................. 198
einstellen ............. 140, 142, 159, 196, 207, 320
löschen ....................................................... 159, 198
Bedingte Summierung durchführen .......... 229
Bedingte Zählung durchführen ..................... 226
Bedingtes Format � Bedingte Formatierung
Bedingung einsetzen ......................................... 101
Beep ........................................................................... 444
Befehl
anpassen ............................................................... 55
in der nächsten Zeile fortsetzen ................... 54
BeforeClose ............................................................... 35
BeforePrint ................................................................ 35
BeforeSave ................................................................. 35
BeginGroup ............................................................ 880
Benotungen durchführen ................................ 116
Benutzereingabe auswerten ........................... 644
Berechnung
ausschalten ................................................ 43, 904
einschalten ........................................................... 44
Bereich
definieren ........................................... 86, 209, 211
drehen ................................................................. 681
einfügen in PowerPoint ................................ 756
einrahmen ......................................................... 192
erweitern ............................................................ 139
integrieren in PowerPoint ........................... 758
markieren .......................................................... 293
mustern .............................................................. 190
prüfen ......................................................... 104, 236
umrahmen ...................................... 143–144, 194
verbinden ........................................... 85, 139, 293
verschieben .............................................. 166, 295
zwei Bereiche vergleichen ............................ 188
Berichtsfilterseiten erstellen .......................... 920
Bestimmte Daten löschen ............................... 846
Bestimmte Spalten entfernen ........................ 135
Bezeichnungsfeld
Beschriftung ...................................................... 668
füllen .................................................................... 668
Bezeichnungsfeld beschreiben ...................... 645
Bibliothek
deaktivieren ...................................................... 603
einbinden ........................................................... 604
einsehen ................................................................. 58
Bild
einfügen .............................................................. 289
laden ........................................................... 717, 721
löschen ................................................................ 719
Bildanzeige festlegen ......................................... 717
Bildbetrachter programmieren ..................... 715
Bildelement programmieren ......................... 715
Bildergalerie erstellen ........................................ 894
Bildschirmaktualisierung
ausschalten .................................... 336, 437, 904
einschalten ........................................................ 338
Bildschirmauflösung ermitteln ..................... 552
Bildschirmmeldung anzeigen ........................ 622
6053-4.book Seite 976 Dienstag, 19. Dezember 2017 8:38 08
Index
977
Block auskommentieren ..................................... 53
Body ................................................................. 572, 789
Bold ........................................................................... 148
Boolean ....................................................................... 70
BorderAround ................................................ 50, 195
Borders ................................................. 193, 195, 427
BottomMargin ...................................................... 386
Breite einstellen ................................................... 289
Bruttowert berechnen ....................................... 704
Buchstabe entfernen ................................. 259, 512
Budget
prüfen .................................................................. 240
überwachen ...................................................... 240
BuiltinDocumentProperties ........ 386, 456, 574
ButtonName ................................................. 440, 632
Byte .............................................................................. 70
C
Calculation ................................................................ 44
Call .................................................................... 314, 922
Caption ..................... 635, 640, 650, 688, 723, 797
Case Else .................................................................. 115
CDate ........................................................ 58, 168, 449
CDbl .......................................................................... 658
CD-ROM-Laufwerk bedienen .......................... 551
Cells ................................................. 97, 122, 193, 498
CenterFooterPicture ........................................... 383
CenterHeaderPicture ......................................... 383
Change ..................................................................... 642
ChangeLink ............................................................ 463
Characters ...................................................... 185, 280
ChartObject ............................................................ 415
ChartStyle ............................................................... 416
ChartTitle ....................................................... 416, 421
ChartType ...................................................... 413, 421
CheckBoxes ............................................................ 730
CheckSpelling ....................................................... 665
Clean ......................................................................... 880
Clear ................................................................. 314, 811
ClearComments .......................................... 283, 288
ClearContents ....................................... 79, 241, 336
Close .................................................. 50, 81, 446, 645
Codename verwenden ......................................... 37
CodePanes (Auflistung) .................................... 604
Collection
befüllen ............................................................... 874
programmieren ............................................... 817
verwenden ......................................................... 870
Color ................................................................ 183, 317
ColorIndex ................................................................ 88
Column ........................................................... 108, 581
ColumnCount .................................... 677, 707, 797
ColumnDifferences ............................................ 319
ColumnHeaders ................................................... 730
Columns .................................................................. 291
ColumnWidth .............................................. 298, 797
ComboBox � Kombinationsfeldliste
CommandBars (Auflistung) ............................ 604
CommandBars(\Cell\) ........................................ 877
CommandBars(\Column\) ............................... 878
CommandBars(\Ply\) ......................................... 878
CommandBars(\Row\) ...................................... 878
CommandBars(\System\) ................................ 878
CommandBars(\Toolbar List\) ....................... 878
Comment ............................................. 147, 278, 502
Computername
abfragen ................................................................ 41
Const ......................................................................... 274
ContactItem ........................................................... 777
Controls .......................................................... 648, 688
ControlTipText ............................................ 644, 654
ConvertFormula .................................................. 881
Copy .......................................................... 63, 145, 767
CopyFile ................................................................... 487
CopyFromRecordset .................................. 829, 841
CopyPicture ........................................ 755, 764, 775
Count .................. 63, 213, 358, 537, 677, 782, 823
CountA ............................................................ 296, 305
Countdown erstellen ......................................... 596
CountIf ............................................................ 131, 228
CountOfLines ........................................................ 613
CreateFolder .......................................................... 488
CreateItem ........................................... 571, 778, 782
CreateObject ... 91, 458, 486, 571, 755, 757, 767,
789, 811, 855
CSV-Datei öffnen ........................................ 148, 471
Currency ..................................................................... 71
CurrentRegion ............................................. 218, 345
Cursor einstellen ................................................. 390
Cursorposition abfragen .................................. 556
CursorType ............................................................. 820
Custom UI Editor verwenden ......................... 883
CutCopyMode .............................................. 180, 760
D
DatabodyRange .................................................... 398
DataSeries ............................................................... 953
Date ............................................. 55, 71, 79, 116, 797
Datei
auslesen .............................................................. 152
6053-4.book Seite 977 Dienstag, 19. Dezember 2017 8:38 08

Index
978
Datei (Forts.)
Existenz prüfen ............................. 105–106, 521
kopieren .............................................................. 486
löschen ....................................................... 424, 483
Name extrahieren .......................................... 261
prüfen .................................................................. 484
verschieben ....................................................... 486
zählen .................................................................. 518
Dateiname extrahieren .................................... 261
Daten
abrufen ............................................................... 477
Batchverarbeitung ......................................... 910
bereinigen .......................................................... 256
bestimmte löschen ......................................... 846
doppelte ermitteln .......................................... 868
einfügen ................................................................. 60
filtern ................................................................... 818
kennzeichnen ................................................... 926
konvertieren ..................................................... 849
kopieren ................................................................. 60
löschen ....................................................... 830, 923
sortieren .......................................... 108, 312, 696
suchen ........................................................ 666, 743
suchen über Textfeld ..................................... 666
transferieren ..................................................... 351
Typ überprüfen ................................................ 652
umschlüsseln .................................................... 176
verdichten .......................................................... 854
verteilen .............................................................. 912
Datenbalken einfügen ....................................... 202
Datenfeld
anzeigen ................................................................ 92
ausgeben ............................................................... 95
auslesen ................................................................. 92
bilden ................................................................... 361
einstellen ............................................................ 270
erweitern ............................................................ 271
programmieren ............................................... 817
Datenfilter einblenden ......................................... 77
Datensatz
ändern ................................................................. 748
anlegen ............................................................... 749
Anzahl ermitteln ............................................. 823
einfärben ............................................................... 88
hinzufügen ........................................................ 694
Datenschnitt einfügen ...................................... 411
Datensuche ................................................... 666, 743
über Textfeld ..................................................... 666
Datentyp
prüfen ............................................... 220, 300, 652
Regeln .................................................................. 220
Datum
abfragen ................................................................ 55
auswerten .......................................................... 116
formatieren ................................................ 87, 156
konvertieren ...................................................... 268
suchen ................................................................. 803
Datumseingaben vereinheitlichen .............. 167
Datumsfilter einsetzen ..................................... 349
Datumsformat
vereinheitlichen ............................................... 167
verschiedene ........................................................ 87
Datumsgrenze festlegen ................................... 267
Debug.Print ..................................... 44, 94, 519, 847
Default ..................................................................... 644
Definition
Eigenschaften ...................................................... 48
Methoden .............................................................. 48
Objekt ..................................................................... 58
Delete ....................................................... 50, 308, 412
DeleteFolder .......................................................... 488
DeleteLines ............................................................ 610
Description ............................................................ 267
Diagramm
exportieren ............................................... 423–424
Form festlegen ................................................. 416
Objekt einfügen ...................................... 416, 421
programmieren ............................................... 413
Titel festlegen .......................................... 416, 421
Diagrammform festlegen ................................ 416
Diagrammobjekt
einfügen ..................................................... 416, 421
exportieren ........................................................ 762
Diagrammtitel festlegen ......................... 416, 421
Dialog
anzeigen .................................................... 440, 630
programmieren ............................................... 621
Dialogs ..................................................................... 438
Dictionary programmieren ............................. 817
Dictionary-Objekt
einsetzen ............................................................ 343
verwenden ......................................................... 853
Dim ........................................................................ 70, 82
Dir ........................................................... 106, 152, 393
Direktfenster
aufrufen ....................................................... 40, 607
löschen ................................................................ 617
schreiben ..................................................... 94, 124
verwenden ............................................................ 40
Direktsuche ............................................................ 103
Direktsuche durchführen ....................... 226, 697
Display ..................................................................... 789
6053-4.book Seite 978 Dienstag, 19. Dezember 2017 8:38 08
Index
979
DisplayAlerts ............................. 145, 367, 436, 914
DisplayCommentIndicator ............................. 286
DisplayFormulaBar ............................................. 713
DisplayGridlines .................................................. 389
DisplayWorkbookTabs ...................................... 377
Do Until ................................ 94, 148, 443, 778, 799
Do While .............................................. 151–152, 912
DoEvents ........................................................ 151, 740
Dokument schließen ......................................... 767
Dokumenteigenschaft
abfragen .................................................... 387, 454
anlegen ............................................................... 458
auslesen .............................................................. 524
löschen ................................................................ 459
Dokumenteigenschaften, eigene erstellen 458
Doppelklick abfangen ........................................ 111
Doppelte Daten ermitteln ............................... 868
Doppelte Werte entfernen ............................... 343
Double ........................................................................ 71
Drehfeld
dimensionieren ................................................ 728
programmieren ...................................... 717, 726
Dropdown � Kombinationsfeldliste
Dropdown, Bedeutung der Symbole im ....... 48
Dropdown-Symbol anzeigen ................. 157, 275
Druckbereich festlegen ..................................... 388
Drucken, markierte Bereiche .......................... 391
Dubletten verhindern ....................................... 585
DupeUnique ................................................. 200, 929
Duplikate
kennzeichnen .......................................... 130, 200
löschen ................................................................ 305
Durchschnitt berechnen .................................. 245
E
Eigene Dokumenteigenschaften erstellen 458
Eigenschaft
ActiveConnection ........................................... 820
ActiveControl ................................................... 651
ActiveSheet ........................................................ 267
Address .................................................................. 84
AllowMultiSelect ............................................. 632
AutoFilterMode .................................................. 77
AutoSize ............................................................. 278
BackColor ........................................................... 639
BarColor ............................................................. 202
Body ..................................................................... 572
Bold ...................................................................... 148
ButtonName ..................................................... 632
Caption ............................................................... 640
Eigenschaft (Forts.)
Cells ...................................................................... 122
Characters ......................................................... 184
ChartStyle .......................................................... 416
ChartTitle ........................................................... 416
ChartType .......................................................... 413
CheckBoxes ....................................................... 730
Color ..................................................................... 183
ColorIndex ..................................................... 83, 86
Column ............................................................... 108
ColumnCount ................................................... 677
ColumnHeads .................................................. 677
ColumnWidth ................................................... 298
ColumnWidths ................................................. 678
ControlTipText ................................................. 644
CurrentRegion .................................................. 218
CursorType ........................................................ 820
CutCopyMode ......................................... 180, 760
DatabodyRange .............................................. 398
Default ................................................................ 644
Description ........................................................ 267
DisplayAlerts .................................................... 145
DisplayCommentIndicator ......................... 286
DisplayGridlines .............................................. 389
DisplayHeadings ............................................. 389
DisplayWorkbookTabs ........................ 377, 713
DupeUnique ...................................................... 929
EnableEvents .................................................... 187
EntireColumn ................................................... 298
EntireRow ........................................................... 298
ErrorMessage .................................................... 157
ErrorTitle ............................................................ 157
FileName ............................................................ 383
FindFormat ....................................................... 942
Font.Name ......................................................... 181
Font.Size ............................................................. 181
ForeColor ................................................... 281, 639
Formula .............................................................. 195
FormulaArray ................................................... 247
FormulaHidden ...................................... 263, 949
FormulaR1C1 ..................................................... 179
FullName ............................................................ 261
FullRowSelect ................................................... 730
GridLines ............................................................ 713
HasFormula ...................................................... 257
HasLegend ......................................................... 416
HasTitle ............................................................... 416
Header ................................................................. 315
Hidden ................................................................. 309
HorizontalAlignment .................................... 166
InCellDropdown .............................................. 157
6053-4.book Seite 979 Dienstag, 19. Dezember 2017 8:38 08

Index
980
Eigenschaft (Forts.)
Index .................................................................... 360
InitialFileName ................................................ 632
InnerText ............................................................ 814
InputMessage ................................................... 157
InputTitle ........................................................... 157
Italic ..................................................................... 148
LineStyle ............................................................. 144
LinkedWindow ................................................. 607
List ........................................................................ 681
Listindex ............................................................. 672
ListRows ............................................................. 691
Location ............................................................. 416
Locked ................................................................. 262
LockType ............................................................ 821
MacroType ........................................................ 611
MarkerBackgroundColorIndex ................. 423
MarkerForegroundColorIndex .................. 423
MarkerSize ......................................................... 423
MatchCase ......................................................... 315
MergeCells ......................................................... 503
MultiLine ............................................................ 641
MultiSelect ......................................................... 678
Name .......................................................... 148, 638
Number ............................................................... 523
NumberFormat ....................................... 156, 162
NumberFormatLocal ..................................... 163
OffSet ................................................................... 166
Operator ............................................................. 159
Orientation ....................................................... 315
Parent .................................................................. 278
PasswordChar .................................................. 644
Path ............................................................. 153, 432
Pattern ....................................................... 190, 535
Percent ................................................................ 207
PictureSizeMode ............................................. 717
PlotOrder ............................................................ 938
PrintArea ............................................................ 388
ProcCountLines ............................................... 610
ProcStartLine .................................................... 610
ProtectContents .............................................. 497
Protection .......................................................... 618
prüfen .................................................................. 897
Rank ..................................................................... 206
RefersToRange ................................................. 524
RefreshStyle ....................................................... 478
ResultRange ...................................................... 477
ReverseOrder .................................................... 205
RightHeader ...................................................... 383
RightHeaderPicture ....................................... 383
Row ....................................................................... 173
Eigenschaft (Forts.)
RowHeight ......................................................... 298
RowSource ......................................................... 678
SchemeColor ..................................................... 583
Selected ............................................................... 413
SelectedItems .................................................... 440
SelectedSheets .................................................. 364
SeriesColor ......................................................... 210
SheetsInNewWorkbook ................................ 359
ShowError .......................................................... 157
ShowIconOnly .................................................. 205
ShowInput ......................................................... 157
SmallChange ..................................................... 728
SpecialEffect ...................................................... 716
StatusBar ............................................................ 145
Subject ................................................................. 572
TabIndex ............................................................ 648
TableRange1 ...................................................... 410
Text ....................................................................... 278
TextAlign ............................................................ 668
TextFileFixedColumnWidths ...................... 479
TextFileParseType .................................. 478–479
TextFilePromptOnRefresh ........................... 477
TextFileSemicolonDelimiter ....................... 478
TextFrame .......................................................... 148
TintAndShade .......................................... 202, 964
To .......................................................................... 572
TopBottom ........................................................ 206
Transparency .................................................... 281
Type ............................................................. 142, 159
Underline ........................................................... 148
UsedRange ......................................................... 124
UserPicture ........................................................ 289
Value .................................................................... 640
Weight ................................................................. 144
WindowState .................................................... 961
WorksheetFunction ........................................ 131
WrapText ........................................................... 592
Zoom .................................................................... 378
Eigenschaften ........................................................... 58
anzeigen ................................................................ 48
Eindeutige Einträge bilden .............................. 871
Einfügen, Daten ...................................................... 60
Eingabe
löschen ................................................................ 598
verhindern ......................................................... 587
widerrufen ................................................ 588, 659
Eingabelänge
messen ................................................................... 78
überwachen ...................................................... 207
Eingabemeldung festlegen .............................. 157
6053-4.book Seite 980 Dienstag, 19. Dezember 2017 8:38 08
Index
981
Eingaben
automatisieren ................................................ 662
zusammensetzen ............................................ 650
Einstellungen vornehmen .................................. 64
Eintrag hinzufügen ............................................. 694
Einzelschrittmodus starten ................................ 47
Einzug
vergrößern ............................................................ 52
verkleinern ............................................................ 52
Element ................................................................... 137
Adresse prüfen ................................................. 543
erstellen .............................................................. 557
versenden ........................................................... 571
EnableEvents ................................................ 187, 587
End ................................................ 142, 172, 353, 916
EntireColumn ....................................................... 298
EntireRow ...................................................... 298, 333
Entwicklertools einbinden ................................. 30
Entwicklungsumgebung aufrufen .................. 32
Enum-Anweisung einsetzen ........................... 118
Environ ............................................................. 41, 278
EOF ............................................................................ 481
Ereignis ....................................................................... 58
dokumentieren ................................................ 618
einstellen ..................................................... 34, 642
programmieren ............................................... 565
Ereignissteuerung
ausschalten .................................... 187, 241, 582
einschalten ........................................................ 241
Ergebniszeile hinzufügen ................................ 402
Erinnerungsfunktion einschalten ................ 782
Erklärung
ActiveWorkbook ................................................. 81
AddChart ............................................................ 416
AddFromGuid ................................................... 603
AdvancedFilter ................................................. 342
AutoFilter ........................................................... 323
ChartType .......................................................... 413
Color .................................................................... 183
Dim .......................................................................... 70
DisplayCommentIndicator ......................... 286
Do Until ... Loop ............................................... 148
Do While ... Loop .............................................. 151
Enum ................................................................... 118
FileDialog ........................................................... 439
For ... Next-Schleife ......................................... 121
For Each ... Next ............................................... 137
FormulaR1C1 ..................................................... 179
GetOpenFilename ........................................... 442
GetSetting .......................................................... 572
Erklärung (Forts.)
InputBox ............................................................. 625
IS-Funktionen ................................................... 110
LineStyle ............................................................. 193
MsgBox ............................................................... 622
Names.Add ........................................................ 212
NumberFormat ................................................ 162
OffSet ................................................................... 166
OnKey .................................................................. 590
OnTime ............................................................... 595
Pattern ................................................................ 191
PivotCaches.Add ............................................. 405
PrintArea ............................................................ 389
PrintOut .............................................................. 452
Private .................................................................... 75
Protect ................................................................. 372
SaveAs ................................................................. 435
SaveSetting ........................................................ 573
Sort .............................................................. 108, 313
SubTotal ............................................................. 354
ThisWorkbook ..................................................... 81
Timer .................................................................... 151
TintAndShade ................................................... 203
UCase ................................................................... 136
Validation.Type ............................................... 265
Workbooks.Open ............................................. 441
Workbooks.OpenText .................................... 475
Worksheet ............................................................. 83
Erl ............................................................................... 903
Err .............................................................................. 523
Err-Objekts ............................................................. 898
ErrorMessage ........................................................ 157
ErrorTitle ................................................................. 157
Erstelldatum anpassen ...................................... 457
Evaluate .......................................................... 178, 248
Excel
beenden ........................................... 447, 596–597
einschläfern ....................................................... 553
mit Access .......................................................... 792
mit Internet-Explorer .................................... 811
mit Outlook ....................................................... 775
mit PowerPoint ................................................ 753
mit Word ............................................................ 764
Excel-Bereich
einfügen in PowerPoint ................................ 756
exportieren in Word ....................................... 765
integrieren in PowerPoint ........................... 758
Excel-Tabelle, überführen in Word .............. 767
Excel-Version abfragen ..................................... 113
Excel-Warnmeldungen ausschalten ... 145, 367
Execute .................................................................... 537
6053-4.book Seite 981 Dienstag, 19. Dezember 2017 8:38 08

Index
982
Exists ........................................................................ 855
Exit ............................................................................ 660
Exit For .................................................................... 121
Exit Function ................................................ 218, 511
Exit Sub .......................................................... 652, 898
Export ............................................................. 424, 615
ExportAsFixedFormat .................... 390, 393, 967
Extremwert
bedingt bilden .................................................. 250
berechnen .......................................................... 509
finden .................................................................. 233
kennzeichnen ................................................... 233
F
Farbe
abdunkeln .......................................................... 202
ansprechen ........................................................... 88
aufhellen ............................................................ 202
Farbkonstante einsetzen .................................. 183
Farbpalette auslesen .......................................... 121
Farbskala definieren ........................................... 203
Farbsortierung vornehmen ............................ 317
Fehler
abfangen ............................................................ 232
beheben ..................................................... 895, 897
erkennen ............................................................. 897
ignorieren .......................................................... 898
schwerwiegender ............................................ 897
Fehlerbehandlung hinzufügen ...................... 902
Fehlermeldung festlegen ................................. 157
Fehlernummer auslesen .................................. 523
Fehlerüberwachung umleiten ....................... 519
Fehlerursache ermitteln ................................... 898
Feld
löschen ................................................................ 810
verbinden ........................................................... 271
Fettdruck anwenden ....................... 148, 156, 662
FileDateTime ......................................................... 443
FileDialog ....................................................... 439, 632
FileExists ................................................................. 487
FileName ................................................................. 383
FileSystemObject ............................. 457–458, 470,
485–487, 525–526
Fill .............................................................................. 281
Filter sichtbar machen ...................................... 338
Filterkriterium
abfragen ............................................................. 340
angeben ....................................................... 77, 323
übergeben .......................................................... 333
Filters.Add .............................................................. 632
Filterung prüfen ................................................... 340Find ............................................... 103, 226, 466, 627FindNext ................................................................. 466FindWindow .......................................................... 553FIRST ......................................................................... 823Folder ....................................................................... 486FolderExists ........................................................... 485Font ........ 148, 156, 180, 217, 640, 656, 703, 929Font.Bold ................................................................. 181Font.Color ............................................................... 181Font.ColorIndex ................................................... 181Font.FontStyle ...................................................... 181Font.Italic ................................................................ 181Font.OutLineFont ................................................ 182Font.Shadow .......................................................... 182Font.Strikethrough ............................................. 182Font.Subscript ....................................................... 182Font.Superscript .................................................. 182Font.Underline ..................................................... 182FooterMargin ........................................................ 386For ... Next ...................................................... 121, 797For Append ............................................................. 520For Each ... Next ............................................. 83, 137For Input ................................................................. 481ForeColor ............................................. 281, 639, 644Format ........................................... 80, 435, 530, 704
löschen ................................................................ 207FormatConditions ................... 142, 198, 207, 320FormatConditions.Delete ................................ 198FormatDateTime .................................................... 87Formatierung, bedingte
� Bedingte FormatierungFormatierungskriterien definieren ..... 159, 209Formel
abfragen ................................................................ 41einsetzen ............................................................ 161prüfen .................................................................. 257schreiben ................................................... 228, 231simulieren .......................................................... 178verbergen ........................................................... 262
Formelzelleaufspüren .............................................................. 98schützen ............................................................. 262
Formula ......................................... 42, 195, 228, 231FormulaArray ........................................................ 247FormulaHidden ........................................... 263, 949FormulaR1C1 ........................................................ 179Foto
laden ........................................................... 717, 721löschen ................................................................ 719
FullName ...................... 64, 83, 261, 387, 432, 495, 641, 820, 912
6053-4.book Seite 982 Dienstag, 19. Dezember 2017 8:38 08
Index
983
FullRowSelect ........................................................ 730
Function .................................................................. 500
Funktion
Array .................................................................... 362
Asc ........................................................................ 260
aufrufen .............................................................. 366
beenden .............................................................. 915
Clng ...................................................................... 115
Copy ........................................................................ 63
Count ...................................................................... 63
Date ...................................................................... 116
DateSerial .......................................................... 953
Dir ......................................................................... 106
DoEvents ............................................................ 151
Exists .................................................................... 855
FolderExists ....................................................... 485
Format ................................................................ 530
FormatDateTime ............................................... 87
GetObject ........................................................... 899
Index .................................................................... 251
InputBox ............................................................... 78
InStr ......................................................................... 92
InStrRev .............................................................. 261
Int ................................................................. 195, 963
IsDate .................................................................. 109
IsError .................................................................. 899
Join ....................................................................... 271
Left ........................................................................ 114
LOF ........................................................................... 95
Match .................................................................. 251
Mid .......................................................................... 92
MonthName ..................................................... 359
MsgBox ............................................................... 622
Now ......................................................................... 80
RecordCount ..................................................... 803
Replace ................................................................ 175
RGB ....................................................................... 185
Right ..................................................................... 166
Round .................................................................. 187
Split ......................................................................... 92
Timer .................................................................... 151
TimeValue ......................................................... 595
Transpose ........................................................... 855
Trim ...................................................................... 171
TypeName ................................................ 138, 648
UBound ............................................................... 255
UCase ................................................................... 136
verlassen ......................................... 218, 366, 511
VLookUp ............................................................. 232
WeekDay ................................................... 109, 269
Fußzeile
einrichten ........................................................... 379
einstellen ............................................................... 63
leeren ................................................................... 387
mehrzeilige ........................................................ 385
G
Gesamtbereich bilden .......................................... 86
Gesamtpreis berechnen .................................... 657
Geschwindigkeit umrechnen ......................... 508
GetDefaultFolder ................................................. 780
GetDriveType ........................................................ 549
GetFolder ....................................................... 486, 791
GetNamespace ...................................................... 784
GetObject .................................... 770, 772, 775, 899
GetOpenFilename ...................................... 442, 631
GetProfileString ................................................... 561
GetSetting ............................................................... 572
Gitternetzlinien anzeigen ............. 389, 713, 730
Global ....................................................................... 537
Globale Variable verwenden .............................. 70
Google-Translator nutzen ................................ 813
Goto .......................................................................... 390
Grafik
einfügen ..................................................... 382, 755
kopieren .............................................................. 755
Grafikelement löschen ...................................... 527
GridLines ................................................................. 713
Gültigkeit prüfen ................................................. 501
Gültigkeitsfunktion auslesen ......................... 266
Gültigkeitskriterium
einstellen ............................................................ 264
löschen ................................................................ 276
Gültigkeitsliste erstellen .................................. 156
Gültigkeitsprüfung durchführen ......... 161, 263
Gültigkeitsregel
einstellen ............................... 267, 269, 271–272
hinzufügen ........................................................ 265
löschen ............................................. 157, 268, 273
prüfen .................................................................. 501
H
Haltepunkt setzen .................................................. 52
HasFormula .................................................. 257, 881
HasLegend ..................................................... 416, 421
HasTitle ........................................................... 416, 421
Header ...................................................................... 315
Height .......................................... 289, 641, 757, 764
Helligkeitsgrad festlegen .................................. 203
6053-4.book Seite 983 Dienstag, 19. Dezember 2017 8:38 08

Index
984
Hidden ..................................................................... 309
Hintergrundfarbe festlegen ............................ 639
Höchstwert festlegen ......................................... 206
Höhe einstellen .................................................... 289
HorizontalAlignment ........................................ 166
Hyperlink einfügen ............................................ 560
Hyperlinks.Add .................................................... 394
I
IconCriteria ................................................... 142, 159
IconSet ............................................................ 159, 205
If .................................. 102, 104, 109, 166, 880, 899
IIf ................................................................................ 110
Import, fehlerhaften korrigieren .................. 171
InCellDropdown .................................................. 157
Index ............................................................... 251, 360
Inhalt, numerischer, prüfen auf .................... 651
Initialen bilden ..................................................... 503
InitialFileName .................................. 440, 632, 911
InitialView .............................................................. 911
InnerText ................................................................ 814
InputBox ................................................. 78, 625, 629
aufrufen ................................................................. 77
Eingabe prüfen ................................................ 225
verwenden ......................................................... 625
vorbelegen ......................................................... 629
Zellbezug speichern ....................................... 244
Inputbox auswerten ........................................... 103
InputMessage .............................................. 157, 268
InputTitle ................................................................ 157
Insert ........................................................................ 301
InsertAfter .............................................................. 771
InsertLines ............................................................. 617
Instr .................................................................... 92, 221
InStrRev ................................................................... 261
Int .............................................................................. 195
Integer ......................................................................... 71
Integrierte Dialoge einsetzen ......................... 629
Integrierte Tabellenfunktionen
anwenden .......................................................... 905
IntelliSense ............................................................ 758
Interior ....................................................................... 86
Internet Explorer
beenden ................................................................. 92
mit Excel ............................................................. 811
starten .................................................................... 91
Internetabfrage umsetzen .................................. 89
Internetseite
aufrufen .............................................................. 811
auslesen ................................................................. 91
Intersect ............................................... 105, 221, 589
Introduction .......................................................... 785
IsArray ............................................................. 110, 442
IsDate ..................................................... 109–110, 168
IsEmpty .......................................................... 110, 445
IsError .................................................... 110, 232, 899
IsNull ........................................................................ 110
IsNumeric ............................................ 110, 652, 661
IsObject .................................................................... 110
Italic .......................................................................... 148
items ......................................................................... 863
J
Join ............................................................................ 271
K
Kalenderwoche ermitteln ................................ 529
Kill ..................................................................... 424, 484
Kombinationsfeldliste
auslesen .............................................................. 691
füllen .................................................................... 689
leeren ................................................................... 697
programmieren ............................................... 689
synchronisieren ............................................... 695
Typ festlegen ..................................................... 691
Kommentar
abfragen .......................................... 278, 281, 287
einfügen ............................................. 52, 277–278
einsetzen ............................................................ 276
exportieren ........................................................ 286
färben .................................................................. 281
formatieren ....................................................... 279
Größe anpassen ............................................... 280
hinterlassen .......................................................... 36
hinzufügen ........................................................ 284
löschen ............................................. 282–283, 288
markieren .......................................................... 283
nachformatieren ............................................. 146
prüfen .................................................................. 502
schützen ............................................................. 287
Text festlegen ................................................... 284
Text formatieren ............................................. 148
unterstreichen .................................................. 148
verarbeiten ........................................................ 161
Kommentarfenster
anpassen ............................................................ 278
vergrößern ......................................................... 278
Kommentargröße anpassen ........................... 280
6053-4.book Seite 984 Dienstag, 19. Dezember 2017 8:38 08
Index
985
Kommentarkennzeichnung
ausschalten ....................................................... 286
einschalten ........................................................ 286
Kommentartext
erfassen ............................................................... 278
festlegen ............................................................. 284
formatieren ....................................................... 148
unterstreichen .................................................. 148
Komponenten identifizieren ......................... 615
Konstante
anzeigen ................................................................ 50
einsetzen ............................................................ 903
verwenden ............................................................ 86
Kontakt
anlegen ............................................................... 778
Daten auslesen ................................................ 776
Daten exportieren .......................................... 776
speichern ............................................................ 778
Kontaktdaten
auslesen .............................................................. 776
exportieren ........................................................ 776
Kontextmenü
deaktivieren ...................................................... 878
programmieren ............................................... 877
zurücksetzen ..................................................... 883
Konto prüfen ......................................................... 545
Kontrollkästchen
aktivieren ........................................................... 710
beschriften ......................................................... 710
deaktivieren ...................................................... 710
programmieren ............................................... 707
verknüpfen ........................................................ 708
vorbelegen ......................................................... 711
Kopf- und Fußzeile einstellen ........................... 63
Kopfzeile leeren ................................................... 387
Kopfzeileneinträge leeren ............................... 387
Kopie erstellen ...................................................... 440
Kopieren, Daten ...................................................... 60
Kursivdruck anwenden ............................ 148, 662
Kurzform, Variablendeklaration ...................... 72
L
Large ......................................................................... 238
LAST .......................................................................... 823
Laufwerk ermitteln ............................................. 548
Laufzeit
messen ................................................................... 44
verkürzen ........................................................... 903
LBound ........................................................... 442, 852
Leere Zeilen entfernen ...................................... 132
Leere Zellen ansprechen ................................... 138
Leerzeichen
einfügen .............................................................. 517
entfernen ............................................................ 169
führende entfernen ........................................ 169
nachgestellte entfernen ................................ 169
unerwünschte entfernen .............................. 169
Leerzeile löschen ................................................. 304
Left ................................................. 114, 757, 764, 852
LeftFooter ............................................................... 386
LeftFooterPicture ................................................. 383
Len ...................................................................... 78, 166
Like ................................................................... 367, 514
Line Input ........................................................ 94, 481
LineStyle .................................................. 51, 144, 193
Linienart festlegen .............................................. 144
Linienbreite festlegen ........................................ 144
LinkSources ................................................... 445, 460
List ............................................................................. 681
ListColumns ........................................................... 397
Liste, benutzerdefinierte .................................. 223
Listenfeld
abfragen ............................................................. 683
auslesen .............................................................. 673
einfärben ............................................................ 707
formatieren ....................................................... 707
füllen ....................................... 670, 672–673, 684
füllen (mehrspaltig) ....................................... 675
füllen (transponiert) ...................................... 680
leeren ................................................ 686, 747, 811
löschen ................................................................ 686
programmieren ............................................... 670
sortieren ............................................................. 707
Spaltenanzahl festlegen ...................... 700, 707
Spaltenbreite festlegen ........................ 700, 707
Spaltentitel anzeigen .................................... 707
Spaltenüberschriften festlegen ................. 730
verknüpfen ........................................................ 707
Listenfeldeintrag entfernen ............................ 686
ListIndex ........................................................ 672, 748
ListItems ................................................................. 731
Listobject ................................................................. 396
ListObjects.Add ..................................................... 396
ListRows ......................................................... 398, 691
ListSubItems ................................................. 731, 733
ListView
füllen .................................................................... 731
programmieren ............................................... 728
Typ festlegen ..................................................... 732
LoadPicture ................................................... 717, 721
Location ................................................................... 416
6053-4.book Seite 985 Dienstag, 19. Dezember 2017 8:38 08

Index
986
Locked .......................................... 262, 585, 656, 728
LockType ................................................................. 821
LOF ............................................................................... 95
Lokal-Fenster
aufrufen .............................................................. 255
einblenden ..................................................... 47, 92
Long ............................................................................. 71
Löschrückfrage einholen .................................. 625
M
MacroType ............................................................. 611
Makro
aktvieren ............................................................... 30
aufrufen .............................................................. 314
aufzeichnen .......................................................... 31
ausführen (schrittweise) ................................. 61
auskommentieren .......................................... 616
beenden .............................................................. 466
dokumentieren ................................................ 618
importieren ....................................................... 612
löschen ....................................................... 609–610
pausieren ........................................................... 596
starten ........................................................ 444, 613
verlassen ................................................... 221, 365
Makrorekorder
starten .................................................................... 59
verwenden ............................................................ 59
Mappe
anlegen ............................................................... 359
schließen ............................................................ 920
speichern ................................................... 393, 675
Mappen anordnen .............................................. 467
MarkerBackgroundColorIndex ...................... 423
MarkerForegroundColorIndex ...................... 423
Markierte Bereiche drucken ........................... 391
Markierung
abfragen ............................................................. 295
überwachen ...................................................... 588
Match ....................................................................... 251
MatchCase .............................................................. 315
MatchCollection .................................................. 542
Matrixformel
nutzen ................................................................. 246
schreiben ............................................................ 249
verwenden ......................................................... 247
Mausklick überwachen ..................................... 589
Mauszeiger
positionieren .................................................... 645
setzen .......................................................... 648–649
voreinstellen ..................................................... 648
Max ............................................... 250, 728, 739, 823
Maximalwert berechnen ......................... 509, 823
mdl_Formatieren ................................................ 196
Mehrzeilige Fußzeile anlegen ........................ 385
Meldung
anzeigen ................................................................ 51
programmieren ............................................... 621
Meldungsfenster anzeigen ................................. 55
Menüband anpassen ............................................. 30
MergeCells .............................................................. 503
Methode ..................................................................... 58
Activate ............................................................... 378
AddChart ............................................................ 416
AddColorScale .................................................. 203
AddComment ................................................... 278
AddDataBar ...................................................... 202
AddFromFile ..................................................... 604
AddFromGuid ................................................... 603
AddIconSetCondition .................................... 142
AddItem .............................................................. 672
AddNew .............................................................. 807
AddTop10 .................................................. 206, 963
AddUniqueValues ........................................... 200
AdvancedFilter ................................................. 342
anzeigen ................................................................ 48
Apply .................................................................... 402
Arrange ............................................................... 467
AutoFill ............................................................... 963
AutoFilter .................................................... 77, 323
AutoFit ................................................................ 154
AutoFormat ...................................................... 410
BorderAround .................................................. 144
ChangeLink ....................................................... 463
Clear ..................................................................... 625
ClearComments ............................................... 283
ClearContents ............................................ 79, 241
Close ........................................................................ 81
CompareSideBySideWith ............................. 467
Copy ..................................................................... 145
CopyFile .............................................................. 487
CopyFromRecordset ...................................... 829
CopyPicture ....................................................... 755
CreateItem ......................................................... 571
CreateObject ........................................................ 91
DataSeries .......................................................... 953
Delete ................................................................... 133
DeleteFolder ...................................................... 488
DeleteLines ........................................................ 610
Display ................................................................ 789
Evaluate .............................................................. 178
Execute ................................................................ 535
6053-4.book Seite 986 Dienstag, 19. Dezember 2017 8:38 08
Index
987
Methode (Forts.)
Export ......................................................... 424, 615
ExportAsFixedFormat ................................... 390
FileExists ............................................................. 487
Find .............................................................. 103, 226
FindNext ............................................................. 466
GetFolder ............................................................ 470
GetOpenFilename .................................. 442, 631
GetSetting .......................................................... 572
GoTo ..................................................................... 390
InputBox ............................................................ 625
Insert ........................................................... 301, 719
InsertLines ......................................................... 617
Intersect ..................................................... 105, 221
LinkSources ....................................................... 445
Move .................................................................... 379
MoveFile ............................................................. 486
MoveFolder ....................................................... 486
Names.Add ........................................................ 212
Navigate ............................................................. 813
OnKey .................................................................. 590
OnTime ...................................................... 444, 595
Openlinks ........................................................... 446
OpenTextFile .................................................... 150
Paste .................................................................... 755
PivotCaches.Add ............................................. 405
PrintOut ..................................................... 391, 451
PrintPreview ..................................................... 381
Protect ................................................................. 372
prüfen .................................................................. 897
Quit ............................................................... 92, 447
ReadAll ................................................................ 789
ReadLine ............................................................. 150
Refresh ................................................................ 477
RefreshTable ..................................................... 408
Remove ............................................................... 603
RemoveDuplicates ......................................... 306
RemoveItem ...................................................... 686
RemoveSubtotal .............................................. 355
Replace ......................................................... 97, 259
Run ....................................................................... 613
SaveAs ........................................................ 145, 435
SaveCopyAs .......................................................... 79
SaveSetting ........................................................ 573
Select .................................................................... 139
Send ...................................................................... 572
SetFocus .............................................................. 644
SetRange ............................................................ 315
SetSourceData ................................................. 416
Show .................................................................... 630
ShowPages ........................................................ 923
Methode (Forts.)
Sort .............................................................. 108, 313
SpecialCells ........................................................... 97
SubTotal ............................................................. 354
TextToColumns ............................................... 150
Undo .................................................................... 588
UndoAction ....................................................... 661
Union ............................................................ 86, 293
UnList .................................................................. 403
Update ................................................................. 945
UpdateLink ........................................................ 465
Volatile ................................................................ 500
Wait ...................................................................... 596
Workbook.Add ................................................. 432
Workbooks.Open ............................................. 441
Workbooks.OpenText .................................... 475
Mid ..................................................................... 92, 513
Min ................................................................... 728, 823
Minimalwert ermitteln ..................................... 823
Minuszeichen versetzen ................................... 173
Mittelwert berechnen ........... 243–244, 249, 823
MkDir .............................................................. 393, 424
Mod ........................................................................... 311
Modul
einfügen ....................................................... 43, 608
exportieren ........................................................ 614
löschen ................................................................ 609
Monatsname abfragen ............................. 359, 674
MonthName ................................................. 359, 674
Move ......................................................................... 379
MoveFile .................................................................. 486
MoveNext ...................................................... 799, 805
MsgBox ............................................................. 51, 622
MsgBox-Meldung einsetzen ........................... 622
MultiLine ............................................. 641, 654, 665
MultiPage einsetzen ........................................... 719
Mussfeld überprüfen ......................................... 242
Muster festlegen .................................................. 190
N
Name ........................ 211–212, 214, 217–219, 224
anzeigen ............................................................. 216
auslesen ..................................................... 215–216
entfernen ............................................................ 222
löschen ................................................................ 222
prüfen .................................................................. 220
verbergen ........................................................... 216
Namenskonventionen einhalten ................. 211
Namensprüfung durchführen ....................... 220
Names ...................................................................... 214
6053-4.book Seite 987 Dienstag, 19. Dezember 2017 8:38 08

Index
988
Names.Add ............................................................. 212
Names.Delete ........................................................ 222
Navigate ......................................................... 813, 816
Note vergeben ...................................................... 499
Now ....................................................................... 73, 80
Nullen auffüllen .......................................... 165, 237
Number ................................................................... 523
NumberFormat ........................................... 156, 162
NumberFormatLocal ......................................... 163
Numerischer Inhalt, prüfen ............................ 651
O
Object .......................................................................... 71
Objekt
Areas .................................................................... 295
Err .......................................................................... 267
FileDialog ........................................................... 439
FileSystemObject ............................................. 489
Fill ......................................................................... 281
Font ...................................................................... 148
IconSet ................................................................ 159
ListItems ............................................................. 731
Point ..................................................................... 427
Shape ................................................................... 280
Sort ....................................................................... 314
Validation .......................................................... 157
VBE ....................................................................... 604
Objekt überprüfen .............................................. 896
Objektbibliothek deaktivieren ....................... 605
Objektkatalog
aufrufen ................................................ 58, 82, 629
einsehen ................................................................ 58
Objektvariable
anlegen ............................................................... 670
verwenden ............................................................ 82
Workbook ............................................................. 82
Öffnen-Dialog einsetzen .................................. 630
Offset ............................................................... 166, 619
On Error ................................................ 267, 897–898
On Error Goto .......................................................... 98
On Error Resume Next ............................. 222, 898
OnAction ........................................................ 880, 888
OnKey ............................................................. 590, 592
Onlinehilfe benutzen ............................................ 66
OnTime ........................................................... 444, 595
Open ................................... 475, 481, 757, 799, 820
Openlinks ............................................................... 446
OpenText ................................................................ 479
OpenTextFile ......................................................... 150
Operator ......................................................... 142, 159
Option Explicit ....................................... 64, 72, 896
Optional .................................................................. 517
Optionsfeld vorbelegen .................................... 703
Optionsschaltfläche programmieren ......... 701
Or ............................................................................... 529
ORDER BY ............................................................... 823
Ordner
archivieren ......................................................... 485
erstellen .............................................................. 920
Orientation ...................... 315, 402, 406, 770, 923
outerHTML ................................................................ 91
Outlook mit Excel ............................................... 775
P
PageSetup ........................................................ 64, 379
Parameterinfo anzeigen ...................................... 51
Parent .............................................................. 278, 737
PasswordChar ....................................................... 644
Passwort abfragen ............................................... 578
Passwortabfrage, über Dialog ......................... 643
Passworteingabe abfragen ............................... 578
Paste ....................................................... 755, 767, 775
Path .................................................................. 153, 432
Pattern .................................................. 190–191, 545
PDF erstellen ......................................................... 392
Percent ..................................................................... 207
Pfad
abfragen ............................................. 83, 153, 432
einstellen ............................................................ 716
festlegen ............................................................. 716
Pfad- und Dateinamen abfragen ...................... 64
PictureSizeMode .................................................. 717
PivotCaches.Add .................................................. 405
PivotFields .............................................................. 406
Pivot-Tabelle
aktualisieren ............................................ 407, 589
erstellen .............................................................. 403
erweitern ............................................................ 409
formatieren ....................................................... 410
PivotTableWizard ................................................ 922
Plausibilität prüfen ............................................. 917
Point ......................................................................... 427
Position ................................................................... 406
PowerPoint
Excel-Bereich einfügen ........................ 756, 758
mit Excel ............................................................. 753
starten ................................................................. 755
Print ....................................................... 287, 353, 520
PrintArea ........................................................ 388–389
PrintOut ......................................................... 391, 451
6053-4.book Seite 988 Dienstag, 19. Dezember 2017 8:38 08
Index
989
PrintPreview .......................................................... 381
Private ......................................................................... 75
ProcCountLines ........................................... 610, 617
ProcOfLine ............................................................. 619
ProcStartLine ................................................ 610, 617
Programm finden ................................................ 552
ProgressBar-Steuerelement
programmieren ............................................... 737
Projekt
schützen ............................................................. 905
Status abfragen ............................................... 617
Proper ....................................................................... 254
Protect ............................................................... 75, 372
ProtectContents ................................................... 497
Public ........................................................................... 73
Punktdiagramm einfügen ............................... 421
Q
QueryTables ........................................................... 477
QueryTables.Add ................................................. 477
QuickInfo anzeigen ..................................... 51, 263
Quit ................................................. 92, 447, 597, 767
R
Rang bestimmen ................................................. 207
Range ................................................. 84, 86, 193, 670
Range-Objekt verwenden ................................. 161
Rangfolge ausgeben ........................................... 501
Rank .......................................................................... 206
ReadAll ..................................................................... 789
ReadLine .................................................................. 150
Rechtschreibprüfung
aufrufen .............................................................. 665
vornehmen ........................................................ 664
RecordCount ......................................................... 803
Recordset ................................................................ 799
ReDim ................................................... 362–363, 848
ReDim Preserve .................................................... 271
Redundanzen ermitteln ................................... 341
RefersToRange ...................................................... 524
Refresh ............................................................ 477–478
RefreshStyle ........................................................... 478
RefreshTable .......................................................... 408
RegExp ..................................................................... 537
Registerkarte einfärben ....................................... 83
Registerlaschen
ausblenden ........................................................ 376
einblenden ......................................................... 376
Registrierungsdatenbank
auslesen .............................................................. 572
speichern ............................................................ 573
Registryeintrag schreiben ................................ 569
Regulärer Ausdruck
Übersicht ............................................................ 540
verwenden ......................................................... 534
Reihenfolge festlegen ........................................ 406
ReminderMinutesBeforeStart ........................ 782
Reminderset .......................................................... 782
Remove ................................................. 603, 605, 609
RemoveDuplicates .............................................. 306
RemoveItem .......................................................... 686
RemoveSubtotal .................................................. 355
Replace ........................................... 97, 175, 259, 852
Rept .................................................................. 237, 386
Reset ......................................................................... 883
ResultRange ........................................................... 477
ReverseOrder ......................................................... 205
RGB ................................................ 185, 317, 644, 656
Ribbon
bestücken ........................................................... 891
erstellen .............................................................. 887
mit ComboBox ................................................. 889
programmieren ............................................... 883
Right ................................................................ 166, 175
RightFooter ................................................... 386, 912
RightFooterPicture ............................................. 383
RightHeader ........................................................... 383
RightHeaderPicture ............................................ 383
Round .............................................................. 187, 507
Row ................................................................... 142, 173
RowHeight .............................................................. 298
Rows ................................................................... 63, 291
Rows.Delete ........................................................... 304
RowSource ........................................... 678, 693, 797
Rückfrage
anzeigen ................................................................ 50
auswerten .......................................................... 453
Run ................................................................... 613, 812
Runden, automatisches .................................... 186
Runtime .................................................................. 793
S
Satz hinzufügen ................................................... 694
Save ........................................................ 435, 778, 782
SaveAs ............................................................. 435, 786
SaveCopyAs .................................................... 80, 441
SaveSetting ............................................................ 573
6053-4.book Seite 989 Dienstag, 19. Dezember 2017 8:38 08

Index
990
Schablone verwenden ....................................... 123
Schaltflächenbeschriftung festlegen ........... 440
SchemeColor ......................................................... 583
Schleife
aufsetzen ..................................................... 83, 187
erstellen .............................................................. 120
programmieren .................................................. 44
verstehen ............................................................ 120
Schlüssel bilden ................................................... 177
Schreibschutz abfragen .................................... 497
Schrift formatieren .................................... 148, 156
Schriftart
ermitteln ............................................................ 180
festlegen .......................................... 180, 278, 640
Schriftfarbe festlegen ..................... 183, 289, 644
Schriftformatierung .................................. 148, 156
Schriftgröße
anpassen ............................................................ 278
festlegen ....................... 289, 640, 656, 662, 728
Schriftschnitt festlegen ......... 262, 289, 640, 662
Schrittweite festlegen ........................................ 728
ScreenUpdating ................................................... 338
ScrollArea ............................................................... 593
einstellen ............................................................... 35
Seitenansicht ........................................................ 381
Seitenrand einstellen ......................................... 386
Select ................................................................. 62, 139
Select Case ........................................... 112, 136, 500
Selected ................................................ 413, 679, 685
SelectedItems ..................................... 440, 737, 911
SelectedSheets ...................................................... 364
Selection .............................................................. 62, 84
Send .......................................................................... 572
SenderName .......................................................... 945
Series ........................................................................ 426
SeriesColor ............................................................. 210
Set ............................................. 81, 86, 139, 210, 784
SetFocus ............................................... 644–645, 648
SetRange ................................................................. 315
SetSourceData .............................................. 416, 421
Shape ............................................................... 148, 280
Sheets .......................................................................... 40
SheetsInNewWorkbook ................. 359, 433, 679
Shell .......................................................................... 811
ShellExecute .......................................................... 558
Show ............................................. 440, 630, 632, 911
ShowAllData .......................................................... 346
ShowError ...................................................... 157, 268
ShowIconOnly ...................................................... 205
ShowInput ..................................................... 157, 268
ShowPages .............................................................. 923
ShowTotals ............................................................. 403
Sicherheitskopie erstellen .................................. 79
Sicherheitsleck beheben ................................... 646
Sicherheitsstufe heruntersetzen ...................... 29
SignaturErmitteln ............................................... 789
Single ........................................................................... 71
Size 181, 282, 289, 640, 644, 654, 656, 662, 672
Slicer
abfragen ............................................................. 413
einfügen ..................................................... 411–412
entfernen ............................................................ 412
SmallChange .......................................................... 728
Sonstige Sprachelemente verwenden ........ 154
Sort ................... 108, 313–314, 317, 696, 859, 863
SortFields ................................................................ 314
SortFields.Add ....................................................... 317
SortFields.Clear ..................................................... 402
Sortieroptionen
entfernen ............................................................ 402
festlegen ............................................................. 402
Sortierrichtung festlegen ................................. 315
Sortierung ausführen ............................... 315, 402
SortOnValue .......................................................... 317
Sound ausgeben ................................................... 556
SourceData ............................................................. 405
Spalte
ansprechen ........................................................ 291
Beschriftung anzeigen .................................. 389
bestimmte entfernen ..................................... 135
Breite anpassen ...................................... 154, 298
Breite automatisch anpassen .................... 299
Buchstabe abfragen ....................................... 628
einfügen .............................................................. 306
ergänzen ............................................................. 397
Inhalt umsortieren ......................................... 106
löschen ................................................................ 307
markieren .......................................................... 292
Nummer abfragen .......................................... 109
Nummer ermitteln ................................ 241, 628
Summe überwachen ...................................... 584
trennen ................................................................ 150
vergleichen ............................................... 317, 579
Wert suchen ...................................................... 102
zählen ............................................... 295–296, 311
Spalten, Köpfe anzeigen ................................... 389
Spaltenbeschriftung anzeigen ....................... 389
Spaltenbreite
anpassen ................................................... 154, 298
einstellen ............................................................ 298
einstellen (automatisch) .............................. 299
Spaltenbuchstabe abfragen ............................. 628
6053-4.book Seite 990 Dienstag, 19. Dezember 2017 8:38 08
Index
991
Spalteninhalt umsortieren .............................. 106
Spaltenköpfe anzeigen ...................................... 389
Spaltennummer
abfragen ............................................................. 109
ermitteln ................................................... 241, 628
Spaltensumme überwachen ........................... 584
Spaltenwert suchen ............................................ 102
Sparkline einfügen ..................................... 210, 428
SparklineGroup .................................................... 210
SpecialCells ..................................................... 97, 333
SpecialEffect .......................................................... 716
Speicherdatum abfragen .................................. 456
Speichern-Dialog aufrufen .............................. 439
Spezialfilter
anwenden .......................................................... 341
einsetzen ............................................................ 347
Spezielle Zellen ermitteln ................................... 97
Split ........................................ 92, 255, 336, 481, 489
Sprachelemente verwenden ........................... 101
SQL-Anweisung einlesen ..................................... 95
Standardbrowser öffnen .................................. 812
Standarddrucker abfragen ............................... 561
Standardeintrag setzen ..................................... 275
StatusBar ................................................................. 145
Statusleiste beschreiben ................................... 145
STDEV ....................................................................... 823
Steuerelement
einfügen .............................................................. 637
kennenlernen .................................................... 636
Typ prüfen ................................................ 648, 711
String .................................................................... 71, 94
strText ......................................................................... 82
Style .......................................................................... 691
Styles ........................................................................ 771
Sub ................................................................................ 70
Subfolders .............................................................. 491
Subject ........................................ 572, 778–779, 784
Subtotal .......................................................... 338, 354
Suchbegriff
abfragen ............................................................. 626
auswerten .......................................................... 664
Suchmuster definieren ..................................... 545
Sum ............................................... 585, 823, 905, 919
SumIf ............................................................... 229–230
Summe bilden ............................................. 241, 823
Summierung von Umsätzen .......................... 228
Summierung, bedingte
� Bedingte Summierung
SVERWEIS einsetzen ........................................... 231
Symbol anpassen ................................................ 582
Symbolbedeutung im Dropdown .................... 48
Symbolleiste bearbeiten ...................................... 48
Symbolsatz festlegen ...................... 142, 159, 205
Syntax überprüfen .............................................. 895
Syntaxprüfung, automatische .......................... 53
T
Tab ............................................................................. 368
Tabelle
abfragen ............................................................. 495
aktivieren ........................................................... 378
Ansicht anpassen ............................................ 377
ausblenden ................................. 32, 35, 369, 570
ausblenden (sicher) ........................................ 370
benennen ........................................................... 435
drucken ...................................................... 390–391
einblenden ......................................... 32, 369, 371
einfügen .................................. 357, 361, 394, 434
einstellen ............................................................ 376
entfernen ............ 364, 368–369, 403, 576, 913
entsperren .......................................................... 585
exportieren ..................................... 144, 392, 919
filtern ................................................................... 399
gruppieren ......................................................... 362
Inhaltsverzeichnis erstellen ........................ 393
kopieren ..................................................... 145, 364
leeren ............................................................... 79, 91
markieren .......................................................... 361
Name vergeben ................................................ 358
Position ermitteln ........................................... 360
prüfen .................................................................. 672
Reiter ansprechen ........................................... 368
Schutz aufheben .............................................. 373
schützen ............................................. 75, 372, 585
sortieren .................................................... 378, 401
Status abfragen ...................................... 370, 454
überwachen ...................................................... 240
umwandeln ....................................................... 395
verschieben ....................................................... 379
zusammenfassen ............................................ 834
Tabellenansicht anpassen ................................ 377
Tabellenblatt
ansprechen ........................................................... 83
anzeigen ............................................................. 371
ausblenden ........................................................ 369
ausblenden (sicher) ........................................ 370
benennen ........................................................... 358
drucken ...................................................... 390–391
einblenden ......................................................... 369
gruppieren ......................................................... 362
kopieren .............................................................. 364
6053-4.book Seite 991 Dienstag, 19. Dezember 2017 8:38 08

Index
992
Tabellenblatt (Forts.)löschen ................................................................ 364schützen ............................................................. 372sortieren ............................................................. 378zählen .................................................................. 358
Tabelleneintragaufteilen ................................................................ 92splitten ................................................................... 92
Tabellenfunktioneinsetzen ................................................... 161, 224integrierte .......................................................... 905
Tabelleninhaltsverzeichnis erstellen .......... 393Tabellenname
ansprechen ........................................................... 36prüfen .................................................................. 221vergeben ............................................................. 358
Tabellenposition ermitteln ............................. 360Tabellenreiter ansprechen ............................... 368Tabellenschutz
aufheben ............................................................ 373einstellen ............................................................ 263
Tabellenstatus abfragen .......................... 370, 454TabExists ................................................................. 891TabIndex ........................................................ 648, 656TableRange1 .......................................................... 410Tables ....................................................................... 771Tabulatorsprung erzeugen .............................. 221Tagesdatum abrufen ............................................. 73Tagesumsätze anzeigen .................................... 419Tastenkombinationen verwenden ................. 56Teilergebnis
entfernen ............................................................ 355verwenden ......................................................... 353
Telefonnummer erfassen ................................ 163Termin
ändern ................................................................. 807anlegen ............................................................... 780erfassen ............................................................... 805löschen ................................................................ 809
Text ......... 278, 287, 416, 502, 516, 665, 733, 737ausrichten .......................................................... 166einfügen .............................................................. 592filtern ................................................................... 326finden .................................................................. 251formatieren ....................................................... 238konvertieren ..................................................... 664manipulieren .................................................... 251parsen .................................................................. 531suchen ................................................................. 627übersetzen mit Google ................................. 812umwandeln ....................................................... 664verschlüsseln .................................................... 562
TextAlign ....................................................... 668, 703
Textausrichtung festlegen ............................... 668
Textdatei
auslesen ................................................................. 94
einlesen ...................................................... 150, 470
einlesen (zeilenweise) .................................... 480
Größe ermitteln .................................................. 95
importieren ....................................................... 470
öffnen ....................... 94–95, 150, 287, 353, 474
schließen ...................................................... 94, 353
schreiben ............................................................ 287
verarbeiten ........................................................... 93
Textfeld
berechnen .......................................................... 655
einfärben ............................................................ 650
einstellen ............................................................ 665
füllen .................................................................... 665
initialisieren ...................................................... 648
kennzeichnen ................................................... 649
Länge prüfen ..................................................... 653
leeren .......................................................... 659, 747
programmieren ............................................... 642
prüfen ......................................................... 652, 656
sperren ............................................. 656, 668, 703
Textfeldlänge prüfen ......................................... 653
TextFileFixedColumnWidths ......................... 479
TextFileParseType ............................................... 479
TextFilePromptOnRefresh .............................. 477
TextFrame ..................................................... 148, 280
TextToColumns ................................................... 150
Textübersetzung mit Google .......................... 812
ThisWorkbook ............................................... 81, 216
ThisWorkbook.Path ............................................ 911
Tiefstwert festlegen ............................................ 206
Time ............................................................................. 55
Timer ........................................................................ 151
TimeValue .............................................................. 595
TintAndShade .............................................. 202–203
Titel festlegen ........................................................ 635
Title .................................................................. 632, 911
To ................................................... 115, 572, 785, 789
ToggleButton ........................................................ 725
Ton ausgeben ........................................................ 444
Top .................................................................... 757, 764
Top-10-Filter anwenden .......................... 328–329
TopBottom ............................................................. 206
Top-Wert ermitteln ................. 205, 238, 832, 931
Transparency ........................................................ 281
Transpose ................................... 344, 681, 855, 863
TreeView
auslesen .............................................................. 737
6053-4.book Seite 992 Dienstag, 19. Dezember 2017 8:38 08
Index
993
TreeView (Forts.)
auswerten .......................................................... 737
füllen .................................................................... 735
programmieren ............................................... 734
Zweig einfügen ................................................ 736
Trennzeichen
entfernen ............................................................... 96
suchen ................................................................. 259
Trim ....................................................... 171, 627, 852
Type ....................................................... 142, 501, 611
TypeName ............... 138, 648, 711, 747, 759, 811
TypeParagraph ..................................................... 770
TypeText ................................................................. 770
U
Übereinstimmung prüfen ...................... 537–538
Übersicht
Mappenereignisse .......................................... 567
reguläre Ausdrücke ........................................ 540
Tabellenereignisse .......................................... 578
Überwachung hinzufügen .................................. 45
Überwachungsfenster einblenden .................. 45
UBound ....................................... 255, 443, 848, 852
UCase ............................................ 136, 367, 515, 582
Uhrzeit
abfragen ......................................................... 55, 73
anzeigen ............................................................. 595
Umliegenden Bereich ermitteln ................... 218
Umsätze
klassifizieren ..................................................... 119
summieren ........................................................ 228
verdichten ................................................. 821, 824
Umschaltfläche programmieren ......... 721, 724
Umwandlungsfunktion einsetzen ............... 658
Underline ................................................................ 148
Undo ......................................................................... 588
UndoAction ........................................................... 661
Unerwünschte Leerzeichen entfernen ....... 169
Ungarische Notation einsetzen ........................ 69
Unikatsliste
bilden ................................................................... 836
erstellen .............................................................. 861
Union ............................................. 86, 139, 293, 835
Unlist ........................................................................ 403
Unload Me .............................................................. 645
Unprotect ............................................... 75, 262, 373
Unterbestand ermitteln ................................... 323
Update ............................................................ 807, 945
UpdateLink ............................................................. 465
UsedRange .................................................... 124, 246
UserForm
anzeigen (bildschirmfüllend) ..................... 558
aufrufen .............................................................. 636
beenden .............................................................. 645
befüllen ............................................................... 795
beschriften ......................................................... 635
einfügen .............................................................. 634
entwerfen ........................................................... 633
öffnen .................................................................. 646
programmieren ............................................... 621
schließen ............................................................. 646
starten ................................................................. 641
UserForm_Click ................................................... 635
UserForm_Initialize ............. 635, 642–643, 647,
664, 671, 673, 676, 681, 684, 696, 706, 709, 742
UserForm_QueryClose ...................................... 646
UserName ........................................................ 55, 278
UserPicture ............................................................ 289
V
Validation ......................... 157, 220, 271, 274, 501
Validation.Add ...................................................... 157
Value ................................... 640, 645, 725, 743, 916
Variable
Definition kontrollieren ............................... 896
Deklaration erzwingen .................................... 72
deklarieren ........................................................... 70
einsetzen ..................................................... 67, 903
globale � Globale Variable
Kurzform ............................................................... 72
Name festlegen ................................................... 68
öffentliche ............................................................. 73
private .................................................................... 75
statische ................................................................ 73
Variablentypen ................................................... 70
Variant ................................................................. 71, 95
VBA, Projektstatus abfragen ........................... 617
VBA-Projekt schützen ........................................ 905
VBComponents.Add
Erklärung ........................................................... 609
Methode ............................................................. 609
VBE
ausschalten ....................................................... 607
einschalten ........................................................ 607
VBE-Bibliothek einbinden ............................... 602
VBE-Editor aufrufen ........................................... 607
vbLf ................................................................... 221, 278
VBProjects (Auflistung) ..................................... 604
vbTab ........................................................................ 221
Verbindung herstellen ...................................... 477
6053-4.book Seite 993 Dienstag, 19. Dezember 2017 8:38 08

Index
994
Verkettungsoperator einsetzen .................... 650
Verkettungszeichen einsetzen ......................... 55
Verknüpfung
aktualisieren ..................................................... 464
ändern ................................................................. 463
entfernen ............................................................ 461
prüfen .................................................................. 463
umwandeln ....................................................... 460
Version ........................................................... 113–114
VerticalAlignment .............................................. 592
Verzeichnis
anlegen ............................................... 68, 424, 483
auslesen .............................................................. 152
prüfen .................................................. 68, 105, 393
Verzeichnisbaum anzeigen ............................. 553
View .......................................................................... 732
Visible ............................................ 33, 212, 369, 757
VLookup .................................................................. 232
Volatile ............................................................ 500, 507
W
Wait ........................................................................... 596
Warnmeldung einschalten .............................. 675
Webseite aufrufen ............................................... 811
Webseite � Internetseite
Weekday ............................................... 109, 116, 691
WeekdayName ..................................................... 690
Weight ............................................................. 144, 427
Werktage prüfen .................................................. 269
Wert
aufspüren ........................................................... 128
bedingt summieren ........................................ 248
bedingt zählen ................................................. 247
doppelte Werte entfernen ............................ 343
einfügen .............................................................. 594
runden ................................................................. 187
Width ..................................................... 289, 757, 764
Wildcard verwenden ................................... 76, 347
Windows (Auflistung) ........................................ 604
With .......................................................................... 142
Wochenende
abfragen ............................................................. 116
kennzeichnen ................................................... 108
prüfen .................................................................. 108
Wochenendspalten einfärben ........................ 109
Wochentabelle anlegen .................................... 434
Wochentag
auslesen .............................................................. 116
ermitteln ................................................... 109, 269
Name ermitteln ............................................... 690
Word
beenden .............................................................. 767
Excel-Bereich exportieren in ....................... 765
Excel-Tabelle überführen in ........................ 767
mit Excel ............................................................. 764
starten ................................................................. 767
Workbook ........................................................ 83, 675
Workbook_Activate ............................................ 567
Workbook_AddinInstall ................................... 567
Workbook_AddinUninstall ............................. 567
Workbook_AfterSave ......................................... 567
Workbook_BeforeClose ........ 565, 574, 595, 878
Workbook_BeforePrint ............................ 567, 575
Workbook_BeforeSave ............................. 567, 574
Workbook_Deactivate ....................................... 567
Workbook_NewChart ........................................ 567
Workbook_NewSheet ............................... 567, 576
Workbook_Open ...... 34–35, 565–566, 569, 595
Workbook_PivotTableCloseConnection .... 568
Workbook_PivotTableOpenConnection ... 568
Workbook_SheetActivate ................................ 568
Workbook_SheetBeforeDoubleClick ........... 568
Workbook_SheetBeforeRightClick ............... 568
Workbook_SheetCalculate .............................. 568
Workbook_SheetChange .................................. 568
Workbook_SheetDeactivate ........................... 568
Workbook_SheetFollowHyperlink ............... 568
Workbook_SheetSelectionChange ............... 568
Workbook_WindowActivate .......................... 568
Workbook_WindowDeactivate ...................... 568
Workbook_WindowResize .............................. 568
Workbooks .......................................... 359, 431, 675
Workbooks.Add .................................................... 432
Workbooks.Open ................................................. 441
Workbooks.OpenText ........................................ 475
Worksheet ......................................... 38, 54, 83, 357
Worksheet_Activate ........................ 577–578, 598
Worksheet_BeforeDoubleClick ............. 577–578
Worksheet_BeforeDoubleklick ...................... 111
Worksheet_BeforeRightClick ...... 577–578, 589
Worksheet_Calculate ......................................... 578
Worksheet_Change ..... 106, 577–578, 581–582,
584–585, 587
Worksheet_Deactivate ...................................... 578
Worksheet_FollowHyperlink ......................... 578
Worksheet_PivotTableUpdate .............. 578, 589
Worksheet_SelectionChange ................ 578, 587
Worksheetfunction ............................................ 131
Worksheets.Add .......................................... 357, 434
WrapText ....................................................... 592, 881
wsf.SumIf ................................................................ 229
6053-4.book Seite 994 Dienstag, 19. Dezember 2017 8:38 08
Index
995
Z
Zahl
extrahieren ........................................................ 546
manipulieren .................................................... 251
umwandeln .............................................. 195, 514
Zahlenformat
einstellen ................................................... 161, 163
übertragen ......................................................... 165
Zahlenwerte prüfen ............................................ 114
Zählung, bedingte � Bedingte Zählung
Zeichen
Anzahl ermitteln ............................................. 166
entfernen ............................................ 97, 256, 530
ersetzen .................................................................. 97
vergleichen ........................................................ 514
Zeichencode auslesen ........................................ 260
Zeichenfolge
ersetzen ........................................................ 95, 259
extrahieren ........................................................ 541
filtern ................................................................... 328
finden ........................................ 92, 251, 510, 538
Zeichenlänge
ermitteln ................................................... 166, 664
messen ................................................................ 664
Zeile
ansprechen ........................................................ 291
einblenden ................................................ 308, 346
einfügen ........................................... 301, 398, 481
entfernen ................................................... 133, 331
filtern ................................................................... 320
Höhe anpassen ................................................ 298
Höhe festlegen ................................................. 298
leere Zeilen entfernen ........................... 132, 304
löschen .......................... 125, 133, 301, 304, 333
markieren .......................................................... 292
zählen ......................................................... 295, 336
Zeilen zählen ......................................................... 213
Zeilennummern automatisch einfügen .... 901
Zeilenüberschrift anzeigen ............................. 713
Zeilenumbruch
definieren ........................................................... 641
einfügen ................................................................. 55
Zeilenvorschub
definieren ........................................................... 278
einfügen .............................................................. 221
Zeit
überwachen ...................................................... 272
umrechnen ........................................................ 505
Zelle
Adresse abfragen ..................................... 84, 270
ansprechen ................................................. 84, 122
Auswahl abfragen ............................................. 84
benennen .................................................. 211, 213
blinken lassen ................................................... 597
einblenden ......................................................... 309
färben ......................................................... 183, 240
formatieren .................................... 155, 161, 217
Grafik einfügen ................................................ 210
Inhalt ausrichten ............................................ 592
Inhalt löschen ................................................... 183
Kontextmenü erweitern ............................... 879
konvertieren ...................................................... 161
leere Zellen ansprechen ................................ 138
löschen ................................................................ 241
markieren ................................................. 139, 267
schreiben ............................................................ 228
schützen ............................................................. 262
Umbruch einstellen ........................................ 592
umliegenden Bereich ermitteln ................. 218
verschieben .............................................. 295, 670
zählen .................................................................. 296
Zellenadresse abfragen .............................. 84, 270
Zellenauswahl abfragen ....................................... 84
Zellen-Dropdown anlegen ............................... 219
Zellenfarbe filtern ............................................... 330
Zellengrafik einfügen ......................................... 210
Zelleninhalt
ausrichten .......................................................... 592
löschen ................................................................ 183
Zellen-Kontextmenü erweitern .................... 879
Zellenumbruch einstellen ............................... 592
Zielbereich festlegen .......................................... 342
Zoom ............................................................... 377–378
Zoomeinstellung vornehmen ........................ 378
Zufallszahlen erzeugen ..................................... 195
Zugriff dokumentieren ............................ 569–570
Zugriffsmodus festlegen .................................. 481
Zusammensetzen, Eingaben ........................... 650
Zwei Bereiche vergleichen ............................... 188
6053-4.book Seite 995 Dienstag, 19. Dezember 2017 8:38 08

Wir hoffen sehr, dass Ihnen diese Leseprobe gefallen hat. Gerne dürfen Sie diese Leseprobe empfehlen und weitergeben, allerdings nur vollständig mit allen Seiten. Die vorliegende Leseprobe ist in all ihren Teilen urheber-rechtlich geschützt. Alle Nutzungs- und Verwertungsrechte liegen beim Autor und beim Verlag.
Teilen Sie Ihre Leseerfahrung mit uns!
Bernd Held ist von Haus aus gelernter Informatiker. Zu sei-nen Spezialgebieten zählen Excel, VBA-Programmierung, Access und allgemeine Office- und Tool-Themen. Er wurde von Microsoft mehrfach als MVP (Most Valuable Professio-nal) für den Bereich Excel ausgezeichnet. Seit 2008 arbeitet er mit einem eigenen Team aus Experten zusammen, das Projekte und Schulungen durchführt, Unternehmen berät und Bücher sowie Fachartikel veröffentlicht.
Bernd Held
VBA mit Excel – Das umfassende Handbuch
995 Seiten, gebunden, 3. Auflage, Januar 2018 49,90 Euro, ISBN 978-3-8362-6053-4
www.rheinwerk-verlag.de/4560
Wissen, wie’s geht.