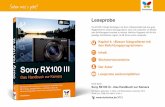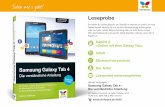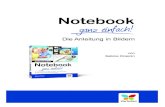Sehen wie s eht!g -...
Transcript of Sehen wie s eht!g -...
LeseprobeLesen Sie, wie Sie Lightroom für sich arbeiten lassen und Ihnen zum Beispiel der perfekte Weißabgleich spielend leicht gelingt. Setzen Sie mit Kelbys Killertipps Projekte erfolgreich um und profitieren Sie von seinem nützlichen Spickzettel. Zusätzlich erhalten Sie das vollständige Inhalts- und Stichwortverzeichnis aus dem Buch.
533 Seiten, 2013, komplett in Farbe, 39,90 EuroISBN 978-3-8421-0108-1
Scott Kelby
Lightroom 5 für digitale Fotografie
www.vierfarben.de/3468
Kapitel 4: »Basics der Bildbearbeitung«
Inhalt
Index
Autorenporträt
Sehen wie ‘ s geht!
Foto: Scott Kelby | Belichtung: 1/80 s | Brennweite: 24 mm | Blende: f/3,5
Ich mag diese zweite Überschrift hier: »So entwickeln Sie Ihre Aufnahmen«. Das klingt zwar einerseits direkt nach dem Entwickeln-Modul von Lightroom, aber doch vor allem nach der zugrun-deliegenden Dunkelkammerpraxis: Papierabzüge im Labor entwickeln. Wir reden hier jedoch natürlich nicht von Ausdrucken, und darum geht die Analogie mit der Dunkelkammer sofort den Bach runter. Aber so genau gucken wir uns diese Dinge lieber nicht an (und auch nicht Grammatik, Rechtschreibung und Satzenden mit Präposition), denn wir schwelgen nun in dem schönen Wissen, dass wir unsere Bilder entwi-ckeln können, ohne in gefährlichen Chemikalien zu rühren. Schon klar, in der guten alten Zeit (vor nicht mehr als zehn Jahren) war uns gar nicht bewusst, dass in der Fotochemie Ge-fahren lauerten. Also haben wir in der Dunkelkammer immer munter einen gewissen »T-MAX P3200« entwickelt,
und den Durst haben wir gern mit einer Pulle »Hypo Clearing Agent« bekämpft (diese Chemikalie wäscht den Fixierer aus dem Fotopapier, aber mal ehrlich, geschmeckt hat sie wie Welch’s Trau-bensaft, also haben wir ein oder zwei Ladungen Clearing Agent gekippt, bevor wir uns genüsslich ein Corned-Beef-Sandwich und eine Tüte Dorito-Chips genehmigten). Damals war das alles prima so, aber dann wuchs der Kropf meines Dunkelkammer-Spezis Frank in die Form des Transamerica-Hochhauses. Darum haben wir das Hypo Clearing lieber stehen gelassen und nur noch das Stoppbad gesoffen (wir hatten immer ein paar von diesen hübschen lachs-farbenen Fläschchen im Kühlschrank, natürlich auch für Picknicks). Aber die Zeiten ändern sich, und das Bewusst-sein auch: Heute beschränken wir uns aufs Kettenrauchen und paradieren mit unseren Asbest-Fotowesten.
4Basics der BildbearbeitungSo entwickeln Sie Ihre Aufnahmen
Kapitel 4 So entwickeln Sie Ihre Aufnahmen
154
1 Bilder, die Sie frisch von Ihrer Kamera im-portieren, wurden ja noch nicht in einer älteren Lightroom-Version bearbeitet. Hier steht sofort Lightrooms neue Prozessversion zur Verfügung (siehe Anleser oben). Anders ist die Lage jedoch, wenn Sie Bilder in Lightroom 2 oder 3 bearbei-tet haben (oder in Adobe Camera Raw 6 oder früher), und diese Fotos dann in Lightroom 5 öffnen. Sie können nun die alte Prozessversion beibehalten oder auf die neue und stark verbes-serte Technik von 2012 umsteigen (und das tun Sie bitte!). Wie erkennt man aber, ob ein Bild die alte oder die neue Prozessversion verwen-det? Dazu prüfen Sie im Entwickeln-Modul das Histogramm-Bedienfeld rechts unten. Ein Blitz meldet dort, dass Sie eine alte Version benutzen.
2 Aber auch das Bedienfeld Grund ein stellungen liefert Aufschlüsse: Vielleicht sehen Sie Schieberegler aus der alten Prozessversion, zum Beispiel Wiederherstellung und Aufhelllicht, wie in Schritt 1. Dann wurde die Aufnahme mit älterer Technik bearbeitet. Zum neuen Verfah-ren wechseln Sie, indem Sie einfach auf den Blitz klicken. Der nächste Dialog erklärt nun Ihre Möglichkeiten. Sie können ein Einzelbild um-stellen, alle gewählten Bilder oder alle im Film-streifen sichtbaren Aufnahmen – wie Sie möch-ten. Wollen Sie ursprüngliche und neue Fassung vergleichen, nutzen Sie das Kontrollkästchen Änderungen mit Vorher/Nachher überprüfen.
Sie sehen ganz andere Schieberegler? Bitte lesen! Sind Sie von Lightroom 4 auf Lightroom 5 umgestiegen, dann überspringen Sie diesen Work-shop. Mit Lightroom 3 änderte Adobe die sogenannte Prozessversion für die Entwicklung, was sich speziell beim Bildrauschen und bei der Schärfe bemerkbar machte (vor Lightroom 3 stamm-te diese Technik noch von 2003). In Lightroom 4 verbesserte sich die Prozessversion erneut auf den Stand 2012. Bearbeiten Sie also in Lightroom 5 Bilder, die Sie schon in Lightroom 2 oder 3 korrigiert haben, dann habe ich hier wichtige Tipps für Sie.
Scot
t Kel
by
Bibliothek | Entwickeln | Karte | Buch | Diashow | Drucken | Web
155
3 Sie können ohne Weiteres auch auf Abbrechen klicken – das Bild behält unverändert die alte Prozessversion. Wählen Sie also ruhig Abbrechen, wenn Sie bei der alten Technik bleiben wollen. Wir hier klicken aber natürlich auf Aktualisieren. Achten Sie anschließend auf das Grundeinstellungen-Bedienfeld: Es zeigt nun die Regler aus Lightroom 4 und 5, also auch Tiefen, Lichter und Weiß. Verschwunden sind dagegen Wiederherstellung und Aufhelllicht (wir besprechen die Regler später in diesem Kapitel). Prüfen Sie Ihr Bild. Wenn Ihnen die neue Verarbeitungstechnik nicht gefällt, nutzen Sie die Schieberegler, oder Sie widerrufen die Umstellung mit (Strg)/(Cmd)+(Z).
4 Hier können Sie die alte und neue Prozessversion vergleichen. Ich denke, die Umstellung hat sich wirklich gelohnt. Durch die neuere Technik wirken die Bilder klarer, kont-rastreicher und die Spitzlichter bleiben besser unter Kontrolle (ich weiß aber nicht, wie gut die Unterschiede im Buchdruck noch herauskom-men). Eins kann ich versichern: Ich hatte noch kein einziges Bild, das mit der alten Technik besser aussah ( ja, die neue Prozessversion über-zeugt wirklich). Übrigens, wenn Sie jetzt noch nicht auf die neue Prozessversion aktualisieren, lässt sich das jederzeit nachholen: Wählen Sie Einstellungen • Prozess • 2012 (Aktuell). Wechseln Sie hier testweise einmal zu 2003 oder 2010 – dann wissen Sie die Qualität der neuesten Technik noch mehr zu schätzen.
Wenn Sie Einstellungen synchronisieren oder kopieren, lassen Sie das Kontrollkästchen Prozessversion am besten eingeschaltet. Ohne diese Option erhalten Sie abweichen-de Ergebnisse, falls Sie Einstellungen auf Bilder mit einer anderen Prozessversion übertragen.
TIPP: Die Prozessversion beim Synchroni-sieren oder Kopieren von Einstellungen
Kapitel 4 So entwickeln Sie Ihre Aufnahmen
156
1 Klicken Sie im Bibliothek-Modul auf die gewünschte Aufnahme und dann wechseln Sie mit der Taste (D) ins Entwickeln-Modul. (Das D steht übrigens für das englische Wort develop, also Entwickeln, aber bei den anderen Modu-len kann man sich den Tastaturbefehl nicht so leicht merken.) Alle Bearbeitungsmöglichkeiten des Entwickeln-Moduls finden Sie im rechten Bedienfeldbereich, und das Foto erscheint zu-nächst mit dem Weißabgleich, den Ihre Kamera verwendet hat (also: Wie Aufnahme).
2 Die Steuerungsmöglichkeiten für den Weißabgleich finden Sie weit oben im Grundeinstellungen-Bedienfeld. Dazu gehört auch ein Ausklappmenü mit typischen Vorga-ben, die Sie auch in Ihrer Kamera wählen kön-nen. (Hinweis: Bei der Bildbearbeitung gibt es nur einen wesentlichen Unterschied zwischen JPEG- und TIFF-Dateien und RAW-Aufnahmen andererseits – diese Weißabgleichvorgaben bietet Lightroom nur für RAW-Dateien an. Bei JPEG-Dateien erhalten Sie lediglich die Vorgabe Auto, mehr nicht.)
So gelingt der perfekte WeißabgleichIn meiner Bildbearbeitung ändere ich immer zuerst den Weißabgleich. Wenn der erst einmal stimmt, passt auch die Farbe, und alle Farbkorrekturprobleme haben sich weitgehend erledigt. Sie steuern den Weißabgleich im Grundeinstellungen-Bedienfeld, das jedoch unpassend be-nannt wurde – es sollte besser »Hauptfunktionen« heißen, denn es enthält die wichtigsten und meistverwendeten Regler im gesamten Entwickeln-Modul.
Scot
t Kel
by
Bibliothek | Entwickeln | Karte | Buch | Diashow | Drucken | Web
157
3 In Schritt 1 wirkt die Haut etwas rötlich (technischer ausgedrückt, hat sie einen Ma-gentastich), und die ganze Farbstimmung ist etwas kühl. Wir sollten also den Weißabgleich unbedingt verändern. (Hinweis: Wollen Sie den Workshop mit meinem Originalbild nachspie-len, können Sie es gern unter http://kelbytrai-ning.com/books/LR5 herunterladen.) Das Bild soll wärmer erscheinen, stellen Sie darum das Ausklappmenü auf Tageslicht. Sie erkennen, dass sich die Hauttöne verbessern, aber der Gesamteindruck ist nun gelblich, vermutlich schon zu gelb für die Haut. Die nächsten zwei Weißabgleichvorgaben erzeugen noch wärmere Farbstimmungen: Bewölkt ist etwas wärmer und Schatten deutlich wärmer (noch gelber). Probieren Sie Bewölkt einmal aus. Das ganze Foto erscheint viel zu warm.
4 Die nächsten zwei Vorgaben – Wolframlampenlicht und Leuchtstoffröhrenlicht – machen das Bild viel zu blau – darauf verzichten wir gern. Blitz wirkt so ähnlich wie Tageslicht und scheidet damit auch aus. Verwenden wir doch Automatisch (hier abgebildet). Perfekt ist das zwar nicht, aber vielleicht doch die beste der eingebauten Vorgaben (probieren Sie alle Vorgaben einmal aus, um die Unterschiede zu erkennen). Übrigens: Die letzte Vorgabe Benutzerdefiniert ist strenggenommen keine Vorgabe. Dies bedeutet lediglich, dass Sie den Weißabgleich manuell mit den zwei Reglern unterhalb des Weißabgleich-Menüs steuern. So, die Vorgaben kennen Sie jetzt, hier also meine Empfehlung: Ich spiele die Vorgaben kurz durch und prüfe, ob eine davon zufällig genau passt (das funktioniert öfter, als man glaubt). Überzeugt keine Vorgabe so richtig, nehmen Sie die diejenige, die Ihrer Vorstellung am nächsten kommt (in diesem Fall Automatisch, auch wenn sie keinesfalls perfekt ist. Das Model erscheint zu bläulich, also zu kühl).
Kapitel 4 So entwickeln Sie Ihre Aufnahmen
158
5 Sie haben also eine Vorgabe, die schon in die richtige Richtung geht. Verfeinern Sie das Ergebnis nun mit den Reglern Temperatur und Tönung. Ich zeige Ihnen hier einen Ausschnitt aus dem Grundeinstellungen-Bedienfeld, so dass Sie die Regler Temperatur und Tönung besser erkennen. Vor allem sehen Sie die hilfrei-chen Farbleisten, mit denen Adobe die Wirkung der Regler sehr gut verdeutlicht. Sie wissen also vorab, wie sich das Bild verändert, wenn Sie in eine bestimmte Richtung ziehen. Sie sehen es: Der Temperatur-Regler erscheint auf der linken Seite in Blau und geht rechts nach Gelb über. Und genau so wirkt auch der Regler. Also, in welche Richtung würden Sie den Regler wohl ziehen, um das Foto etwas bläulicher zu zei-gen? Natürlich nach links. Wie würden Sie am Tönung-Regler ziehen, wenn die Farbstimmung mehr nach Magenta gehen soll? Diese kleinen Farbleisten sind wirklich nützlich!
6 Wie gesagt, mit der Vorgabe Automatisch wirkt der Hautton noch ein bisschen bläu-lich, man sagt auch zu kühl. Ziehen Sie den Temperatur-Regler also behutsam nach rechts (in Richtung Gelb), bis der Blaustich verschwin-det (ziehen Sie natürlich nicht zu weit, sonst läuft das Model gelb an). In meinem Beispiel hier habe ich bei der Temperatur mit dem Wert 4 550 angefangen und dann nach rechts gezogen, bis es gut aussah. Beim Temperatur-Wert 5 000 passte es. Mehr ist nicht dabei: Nehmen Sie eine Weißabgleichvorgabe als Ausgangspunkt und verfeinern Sie das Ergebnis mit dem Temperatur-Regler. Sollte das Bild noch zu magenta (purpur) wirken, ziehen Sie den Tönung-Regler von Magenta weg und auf Grün zu (ich habe beim Tönung-Wert 0 angefangen und den Regler bis +16 gezogen).
Die Vorgabe Automatisch erzeugt diese Tempe-ratur-Einstellung beim Weißabgleich.
Damit die Haut weniger bläulich oder kühl er-scheint, habe ich den Temperatur-Regler von Blau weg in Richtung Gelb gezogen. Den Tönung-Regler habe ich von Grün in Richtung Magenta gezogen (in Schritt 6 zu sehen).
Die Vorgabe Automatisch erzeugt den Temperatur-Wert 4 550. Die Haut wirkt etwas zu bläulich.
Ich habe etwas in Richtung Gelb gezo-gen, auf den Temperatur-Wert 5 000. Den Tönung-Regler habe ich in Richtung Magenta auf den Wert +16 gezogen. Der vorher bläuliche Hautton erscheint nun wärmer.
Bibliothek | Entwickeln | Karte | Buch | Diashow | Drucken | Web
159
7 Zwei Weißabgleichtechniken kennen Sie also bereits (nur die Vorgabe oder Vorgabe plus Verfeinerung mit den Reglern Temperatur und Tönung). Jetzt möchte ich Ihnen meine eigene Lieblingstechnik zeigen. Dieses Verfahren bringt wohl meist die besten und genauesten Ergebnisse. Ich rede vom Weißab-gleichwerkzeug (die riesige Pipette oben links im Weißabgleichbereich, auch mit der Taste (W) zu aktivieren). Im Ausklappmenü wählen Sie zuerst Wie Aufnahme, Sie beginnen also wieder mit einer unbearbeiteten Bildfassung. Klicken Sie zum Aktivieren einmal auf das Werkzeug. Danach klicken Sie eine Bildstelle an, die hellgrau erscheinen soll ( ja, richtig – klicken Sie nicht auf etwas Weißes, sondern nehmen Sie eine hellgraue Bildzone. Videokameras jus-tieren den Weißabgleich mit reinem Weiß, aber für Digitalfotos verwendet man Hellgrau). Bei diesem Bild klicken Sie mit der Pipette schlicht auf den Hintergrund (ich habe hier knapp rechts neben den Jacketkragen geklickt). Schon stimmt der Weißabgleich.
8 Übrigens: Dieses Pixelraster beim Weiß-abgleichwerkzeug vergrößert die Bildfläche um den Mauszeiger herum. So spüren Sie leichter ein Neutralgrau auf. Ich finde das Pixelraster aber nur lästig. Wenn es Sie nervt (so wie mich auch), dann schalten Sie es mit der Option Lupe anzeigen unten in der Werkzeugleiste ab (ich rahme die Option hier rot ein, denn ich ahne schon, dass Sie bald danach suchen werden). Jetzt sehen Sie nur noch das pipettenartige Werkzeug selbst (wie in Schritt 9), ohne die riesige nervige Pixellupe (die manche Anwender sicherlich auch schätzen, und falls Sie zu dieser Gruppe gehören, ersetzen Sie »nervig« im Text oben einfach durch »nützlich«).
Kapitel 4 So entwickeln Sie Ihre Aufnahmen
160
9 Auch wenn ich die »nützliche« Pixel-lupe nicht so mag: Passend zur Pipette bietet Light room eine wirklich wichtige Funktion an, und zwar den Navigator links oben. Das Interessante hier: Während Sie die Pipette über verschiedene Bildstellen halten, liefert der Navigator eine Sofortvorschau auf den möglichen Weißabgleich, wenn Sie an dieser Stelle klicken würden. Eine tolle Sache, die Ihnen viele Klicks und viel Zeit bei der Suche nach dem richtigen Weißabgleich erspart. Setzen Sie den Weißabgleich zum Beispiel auf Wie Aufnahme, und bewegen Sie die Pipette über die Haare (wie hier zu sehen). Halten Sie dann den Navigator im Auge: Sie erken-nen, wie der Weißabgleich beim Klick an der aktuellen Stelle aussieht. Sehr praktisch! Mit dieser Sofortvorschau finden Sie den richtigen Weißabgleich viel schneller (und Sie erkennen auch unpassende Ergebnisse. Die drei kleinen Varianten hier entstanden, während ich die Pipette übers Bild bewegte).
10 Noch vier Dinge zum Weißabgleich: (1.) Die Werkzeugleiste bietet die Option Auto Dismiss. Ist sie aktiv, wird das Weißabgleich-werkzeug nach dem ersten Klick ins Bild sofort wieder abgeschaltet. Ich verzichte auf diese Option. Dann kann ich nacheinander verschie-dene Bildstellen anklicken, ohne das Werkzeug jedesmal neu aktivieren zu müssen. (2.) Falls Sie auf Auto Dismiss verzichten, beenden Sie die Arbeit mit der Pipette so: Klicken Sie an ihren ursprünglichen Ort (ein grauer Kreis in den Grundeinstellungen), oder klicken Sie unter dem Bild auf Fertig. (3.) Sie arbeiten im Bibliothek-Modul und wollen den Weißabgleich ändern? Mit der Taste (W) wechseln Sie ins Entwickeln-Modul, das Weißabgleichwerkzeug ist sofort aktiviert. (4.) Wollen Sie wieder den ur-sprünglichen Weißabgleich der Kamera zeigen? Wählen Sie einfach Wie Aufnahme aus dem Weißabgleichmenü (WA).
Das ursprüngliche Foto mit der Einstel-lung Wie Aufnahme. Es sieht etwas zu rot und insgesamt etwas zu bläulich aus.
Hier ist das Bild nach einem einzigen Klick mit dem Weißabgleichwerkzeug, die Hauttöne überzeugen auf Anhieb.
Bibliothek | Entwickeln | Karte | Buch | Diashow | Drucken | Web
161
Den Weißabgleich direkt beim Tethered Shooting einstellenLightroom ermöglicht die enorm praktischen Tether-Aufnahmen, fotografieren Sie also direkt von der Kamera in den Computer. Und noch besser: Den passenden Weißabgleich wenden Sie dabei direkt automatisch an. Diese Funktion hat mich beim ersten Mal wirklich umgehauen. Sie müssen nur eine Graukarte ins Bild halten – oh, Sie werden diese Technik lieben!
1 Verbinden Sie Ihre Kamera per USB-Kabel mit dem Computer oder Laptop, dann wählen Sie in Lightroom Datei • TetherAufnahme • TetherAufnahme starten. Im Dialog Einstellungen für TetherAufnahmen steuern Sie nun, wie die Aufnahmen beim Importieren in Lightroom weiterbearbeitet werden.
2 Stimmt der Beleuchtungsaufbau (oder wenn das Licht draußen für Ihr Shooting richtig ist), dann stellen Sie Ihr Model in die Szene und drücken ihm eine Graukarte in die Hand. Graukarten bekommen Sie im Fotohandel, es gibt auch lichtechte und wasserfeste Ausfüh-rungen. Bei Sachaufnahmen stellen Sie die Graukarte einfach an oder neben das Objekt. Machen Sie ein Testbild, bei dem die Graukarte deutlich sichtbar ist (wie hier).
Scot
t Kel
by
Kapitel 4 So entwickeln Sie Ihre Aufnahmen
162
3 Sobald das Foto mit der Graukarte in Lightroom auftaucht, schalten Sie oben im Grundeinstellungen-Bedienfeld des Entwi-ckeln-Moduls das Weißabgleichwerkzeug ein und klicken einmal auf die Graukarte. Und das war’s – Sie haben den Weißabgleich für dieses Bild korrekt eingerichtet. Mit dieser Einstellung bearbeiten wir nun die weiteren Fotos, sobald sie in Lightroom importiert werden.
4 Wechseln Sie wieder zum Fenster der Tether-Aufnahme (falls es verschwunden ist, drücken Sie (Strg)/(Cmd)+(T)). Rechts im Menü Entwicklungseinstellungen wählen Sie Wie vorher. Fertig – Sie können die Graukarte nun aus dem Bild nehmen (das Halten der Karte hat Ihr Model vielleicht auch schon er- müdet). Fotografieren Sie weiter. Sobald Light-room neue Aufnahmen importiert, wendet es den Weiß abgleich aus dem ersten Foto auto-matisch auf die späteren Bilder an. Sie müssen sich also nicht weiter um den Weißabgleich kümmern und sparen sich Aufwand bei der Nach bearbeitung. Sie sehen, wie nützlich eine Grau karte ist!
Scot
t Kel
by
Bibliothek | Entwickeln | Karte | Buch | Diashow | Drucken | Web
163
Kleiner Spickzettel für die BildbearbeitungHier kommt eine schnelle Übersicht zu den Reglern im Grundeinstellungen-Bedienfeld (nichts Offizielles – nur meine eigene Sichtweise). Adobe nennt dieses Bedienfeld ja »Grund ein stel- lun gen«, aber das Bedienfeld sollte »Hauptfunktionen« heißen, denn hier arbeiten Sie die meiste Zeit. Gut zu wissen: Wann immer Sie einen Regler nach rechts ziehen, wird das Bild heller oder der Effekt stärker. Ziehen nach links dunkelt ab oder schwächt den Effekt.
1 Automatische Korrektur
Mit einem Klick auf Automatisch will Lightroom das Bild vollautomatisch verbessern. Haben Sie keinen Ansatzpunkt für eine Korrektur, klicken Sie hier und prüfen das Ergebnis. Vielleicht erhalten Sie eine gute Ausgangsbasis. Wenn nicht, klicken Sie unten rechts auf Zurücksetzen.
2 Belichtung
Die Regler Belichtung und Kontrast leisten die Hauptarbeit bei der Bildkorrektur. Mit dem Reg-ler Belichtung steuern Sie die Gesamthelligkeit. Diesen Regler nutzen Sie praktisch immer. Stimmt die Belichtung, steigern Sie den Kontrast (selten oder nie senke ich den Kontrast).
3 Problemlöser
Diese vier Regler sind für Problemfälle. Der Lichter-Regler hilft, wenn die hellsten Bildstel-len zu hell erscheinen (oder der Himmel viel zu hell ist). Der Tiefen-Regler zaubert Details in dunkelste Bildstellen – ideal für Hauptmotive im Gegenlicht (Seite 250). Die Regler Weiß und Schwarz richten sich an Anwender, die sonst Weiß- und Schwarzpunkte mit Photoshops Tonwertkorrektur setzen. Sie können diese Funktionen übergehen.
4 Abrunden
Diese Regler stärken den Kontrast und erzeugen lebendigere Farben (oder dämpfen sie).
1
2
3
4
Kapitel 4 So entwickeln Sie Ihre Aufnahmen
164
1 Hier ist unser Bild im Entwickeln-Modul von Lightroom. Prüfen Sie die Aufnahme am besten in ordentlicher Größe, darum sollten Sie die linke Bedienfeldleiste schließen. Die brauchen Sie momentan ohnehin nicht (später vielleicht schon). Drücken Sie also einfach (F7) auf der Tastatur, oder klicken Sie auf das kleine graue Rechteck links außen. Auf diese Weise klappen Sie den linken Bedienfeldbereich weg, er verschwindet.
2 Sehen Sie, nach dem Schließen der linken Bedienfeldleiste haben Sie viel mehr Fläche für Ihre Aufnahme. Das lohnt sich bei der Bildbearbeitung auf jeden Fall. Sie können übrigens auch die obere Leiste mit den Modulen wegklappen und so noch mehr Platz erzeu-gen – drücken Sie einfach (F5). Ich lasse die Leiste hier aber sichtbar, weil wir gerade erst im Entwickeln-Modul anfangen.
Steuern Sie die BelichtungDer Weißabgleich stimmt also, nun geht es an die Belichtung. Die Gesamtbelichtung steuern Sie mit nur zwei Reglern – Belichtung und Kontrast. Wie schön wäre es, wenn ich alle meine Bilder mit diesen zwei Funktionen allein korrigieren könnte. Meist brauche ich ein paar weitere Regler, aber mit Belichtung und Kontrast beginnt die Arbeit, also befassen wir uns besser sofort damit.
Scot
t Kel
by
Bibliothek | Entwickeln | Karte | Buch | Diashow | Drucken | Web
165
3 Die allgemeine Belichtung steuern Sie innerhalb des Grundeinstellungen-Bedienfelds im Tonwert-Bereich (hier rot markiert). Das Foto hier wirkt ziemlich hell (überbelichtet), und der Kontrast erscheint auch recht flau. Dunkeln Sie das Gesamtbild ab, indem Sie den Regler Belichtung nach links ziehen (ich habe hier auf –0,80 gezogen). So bringen Sie deutlich erkennbar Details im Himmel zum Vorschein (beim Originalbild in Schritt 2 konnte man kaum Wolken erkennen).
Merken Sie sich diesen Tipp: Um mehr Wolken zu zeigen, senken Sie die Belichtung. (Es ist kein Problem, wenn das Bild dann zu dunkel erscheint. Sie erfahren später in diesem Kapitel, wie Sie wieder eine ausgewogene Gesamtwirkung herstellen.)
4 Dieses Foto war ohnehin schon zu hell, aber ich möchte noch zeigen, was passiert, wenn Sie den Regler Belichtung nach rechts ziehen: Sie hellen das Gesamtbild weiter auf (wie hier, jetzt ist es viel zu hell). Sie erkennen, wie deutlich dieser eine Regler die Gesamtbelichtung verändert (der Regler steuert vor allem die Mitteltöne und die unteren Lich-ter-Werte, er spielt also eine große Rolle). Und noch einmal zur Erinnerung (ich hatte es schon in meinem Spickzettel für die Bildbearbeitung erwähnt): Ziehen Sie einen Regler nach rechts, wird das Bild heller, oder Sie verstärken den Effekt. Ziehen nach links dunkelt ab oder senkt die Wirkung des Effekts. Das war also der Belichtung-Regler. Diese Funktion wende ich bei jedem Bild zuerst an.
Kapitel 4 So entwickeln Sie Ihre Aufnahmen
166
5 Setzen wir die Belichtung wieder auf –0,80, das sieht besser aus. Doch obwohl die Helligkeit nun besser wirkt ( jedenfalls für mich), erscheint das Foto immer noch flau (das Bild in Schritt 3 zeigt, was ich meine). Heben wir also den Kontrast an. In meinem Spickzettel für die Bildbearbeitung hatte ich ja ebenfalls schon gesagt, dass ich den Kontrast selten oder nie senke. Vielmehr hebe ich den Kontrast meist ein wenig (wie stark, hängt vom Bild ab). Hier ziehe ich den Kontrast-Regler nach rechts auf +62. (Übrigens, ich achte hier nie auf die Zahlenwer-te. Ich orientiere mich, während ich am Regler ziehe, allein an der Bildwirkung auf dem Moni-tor. Hier habe beim Wert +62 angehalten.)
6 Der Kontrast-Regler hellt hellste Bildzonen weiter auf und dunkelt die dunkelsten Bild-partien weiter ab. Für dieses Bild gilt: Nachdem ich beim Kontrast ordentlich nachgelegt hatte, wirkte das Foto ein bisschen dunkel (denn der Kontrast zeigt dunkle Bildzonen dunkler). Wundern Sie sich also nicht, wenn Sie nach der Kontrastkorrektur noch einmal den Belichtung-Regler brauchen, um das Bild mit einer kleinen Änderung ausgewogener zu machen. Weil hier die Schatten weiter abdunkelten, habe ich per Belichtung etwas aufgehellt. Ich habe den Reg-ler von –0,80 auf –0,65 nach rechts gezogen.
Hinweis: Hatten Sie vor Lightroom 5 noch Lightroom 3 oder 2 verwendet, werden Sie überrascht feststellen, dass der Kontrast-Regler jetzt tatsächlich funktioniert (wir hatten früher gescherzt, dass der Regler bei den älteren Versi-onen nicht angeschlossen war).
Bibliothek | Entwickeln | Karte | Buch | Diashow | Drucken | Web
167
Das Histogramm in einer Minute, und: Was machen die Regler?Rechts oben sehen Sie das Histogramm – quasi ein Diagramm der Belichtung. Ein Histogramm lässt sich leicht entschlüsseln: Die dunkelsten Bildstellen (die Tiefen) erscheinen links, die Mitteltöne in der Mitte, und die hellsten Bildpartien (die Lichter) sehen Sie rechts. Erscheinen Teile des Histogramms leer, hat das Foto keine entsprechenden Helligkeitswerte (ist das Histo-gramm rechts leer, hat Ihr Bild keine Lichter-Tonwerte – jedenfalls bis jetzt noch nicht).
Belichtungsregler: Mitteltöne
Halten Sie den Mauszeiger über den Regler Belichtung. Lightroom hebt nun den Bereich im Histogramm hellgrau hervor, den der Regler beeinflusst, hier vor allem die Mitteltöne (der mittlere Histogrammbereich wird also hellgrau unterlegt). Ein paar untere Lichter verändern sich auch.
Lichter-Regler: Lichter
Der Lichter-Regler verändert die Helligkeitswer-te oberhalb der Mitteltöne. Unser Histogramm hier ist rechts von den Lichtern leer – es gibt also nicht den vollen Tonwertumfang, und hellste Bildpunkte fehlen. Bewegen Sie den Lichter-Regler nach rechts, um dieses Problem zu beheben. Lightroom hat aber auch einen Regler speziell für diesen Helligkeitsbereich.
Tiefen-Regler: Schatten
Hier steuern Sie die dunklen Tonwerte. Das ist nur ein kleiner Tonwertbereich (aber ein wichtiger, hier kann man entscheidende Details verlieren). Links außen ist das Histogramm leer. Es gibt also keine extrem dunklen Bildpunkte.
Schwarz- und Weiß-Regler
Diese zwei Regler ändern die hellsten (Weiß) und dunkelsten (Schwarz) Bildzonen. Wirkt Ihr Foto flau und ausgefressen, ziehen Sie den Schwarz-Regler nach links, um Schwarz nachzu-legen. Für sehr helle Bildpartien ziehen Sie den Weiß-Regler nach rechts.
Kapitel 4 So entwickeln Sie Ihre Aufnahmen
168
1 Dieses Bild hat viele Probleme: Der Himmel ist zu hell, aber der Vordergrund wirkt schon wieder zu dunkel. Wissen Sie bei solchen Bildern nicht recht weiter, klicken Sie auf Automatisch (rechts von Tonwert im Grundeinstellungen- Bedienfeld).
2 Sehen Sie, wie deutlich ein einziger Klick die Bildwirkung verbessert? Aber stimmt das auch? Der Himmel sieht auf jeden Fall besser aus (dunkler und mit mehr Detailzeichnung), aber das Problem mit dem Vordergrund hat sich noch verstärkt. Das ist genau die Krux mit jeder automatischen Korrektur – manchmal hilft sie wirklich und manchmal behebt sie nur einen Teil des Problems (hier den Him-mel), verschlimmbessert die Aufnahme aber in anderen Bereichen (der Vordergrund wurde noch dunkler, obwohl er schon vorher zu dunkel war). Natürlich hat Lightroom noch mehr Korrekturfunktionen. Wir können die automa-tische Korrektur also als reine Ausgangsbasis nutzen. Klicken Sie einfach auf Automatisch und prüfen Sie, ob Lightroom ein gutes Zwi-schenergebnis liefert.
Die automatische Korrektur: Lassen Sie Lightroom für sich arbeitenIch habe es schon im Spickzettel zu Beginn des Kapitels gesagt: Mit einem Klick auf Automatisch versucht Lightroom eine eigene Bildkorrektur mit einem ausgewogenen Ergebnis (auf Basis der Werte im Histogramm). Manchmal macht Lightroom seine Sache richtig gut – und wenn nicht, auch kein Problem: Widerrufen Sie einfach mit (Strg)/(Cmd)+(Z).
Scot
t Kel
by
Bibliothek | Entwickeln | Karte | Buch | Diashow | Drucken | Web
169
Beheben Sie Belichtungsprobleme mit dem Lichter- und Tiefen-ReglerDie nächsten zwei Regler unterhalb von Kontrast sind meine Problemlöser. Manchmal entstand das Problem schon beim Fotografieren (zum Beispiel habe ich überbelichtete Lichter zugelassen, oder das Hauptmotiv stand im Gegenlicht und erscheint als Silhouette). Manchmal verursacht Lightroom selbst das Problem, weil das Bild schon anderweitig verändert wurde.
1 Wir nehmen noch einmal das Foto, mit dem wir im letzten Workshop die Automa-tik getestet haben, denn es hat zahlreiche Belichtungsprobleme (ich lade hier noch einmal die ursprüngliche Version). Schon beim Fotogra-fieren habe ich die ausgefressenen Lichter nicht vermieden (ich habe also so hell belichtet, dass ein paar Stellen reinweiß erscheinen – ohne irgendein Detail, nur reines Weiß). Man redet dann von »ausgefressenen« oder »beschnitte-nen« Lichtern. Woran erkennt man ausgefresse-ne Lichter? Lightroom meldet das Problem mit einer dreieckigen Lichterbeschneidungswar-nung oben rechts im Histogramm.
2 Solange dieses Dreieck für die Lichter-beschneidungswarnung schwarz erscheint, stimmt alles (es gibt keinen Detailverlust durch Überbelichtung). Ein weißes Dreieck signalisiert dagegen ernsthafte Probleme (deutlicher Ver-lust von Bilddetails durch Überbelichtung). Zeigt das Dreieck Rot, Gelb oder eine andere Farbe, halten sich die Probleme noch in Grenzen: Die Beschneidung entsteht nur in einem Farbkanal, aber ideal ist das nicht (das Dreieck sollte besser schwarz erscheinen). Sie könnten natürlich den Regler Belichtung massiv nach links ziehen, bis die Lichterbeschneidungswarnung schwarz erscheint. Aber in der Regel ist Ihr Foto dann ins-gesamt viel zu dunkel (wie hier zu sehen).
Kapitel 4 So entwickeln Sie Ihre Aufnahmen
170
3 Die Lichterbeschneidung lässt sich besser bearbeiten, wenn Sie erst einmal erkennen, welche Bildzonen überhaupt »beschnitten« sind. So können Sie beurteilen, ob Sie das Problem überhaupt bearbeiten wollen. Denn wir korrigieren so ein Problem nur, wenn man wichtige Bilddetails retten kann. Falls Sie zum Beispiel die Sonne im Bild haben, erscheint sie immer ausgefressen. Aber der Sonnenball zeigt ohnehin generell keine Detailzeichnung, also müssen wir uns um diese Bildstelle nicht küm-mern. So heben Sie ausgefressene Bildzonen hervor: Klicken Sie direkt auf das weiße Dreieck für die Lichterbeschneidungswarnung, oder drücken Sie (J) auf Ihrer Tastatur. Lightroom hebt beschnittene Bildzonen nun rot hervor (wie hier zu sehen).
4 Abgesehen von ein paar ausgefressenen Lichtern wirkt der Himmel auch insgesamt zu hell. Wie vorhin schon erwähnt, mit leicht gesenkter Belichtung sieht der Himmel besser aus. In diesem Fall korrigieren wir so auch einen Teil der Lichterbeschneidung. Ich senke also die Belichtung auf –1,05. Sie sehen: Der Himmel dunkelt ab, und die Lichterbeschneidung lässt nach, aber bei Weitem noch nicht genug!
Bibliothek | Entwickeln | Karte | Buch | Diashow | Drucken | Web
171
5 Ich korrigiere die Lichterbeschneidung immer mit dem Lichter-Regler. Toll, wie dieser Regler tatsächlich nur sehr helle Bildzonen verändert. Ziehen Sie den Regler nur ein biss-chen nach links (wie hier, ich ziehe auf –28). Sie sehen: Die roten, beschnittenen Bereiche verschwinden vollständig (und das Dreieck rechts oben im Histogramm ist nun schwarz). Also, nicht vergessen: Der Lichter-Regler ist Ihre Geheimwaffe gegen Lichterbeschneidung.
6 Ein Problem bleibt uns noch, und das kennen Sie schon aus dem letzten Workshop: Die Bäume im Vordergrund sind so dunkel, dass man keine Details mehr erkennt. Und hier kommt der Tiefen-Regler ins Spiel: Er zaubert Detailzeichnung und Plastizität in Schattenzonen, wenn Sie ihn nach rechts ziehen (wie hier, ich ziehe bis auf +69). Vergleichen Sie Bäume und Gras einmal mit dem letzten Schritt, und Sie erkennen die Wirkung, auch wenn ich die Gesamthelligkeit noch einmal gesenkt habe (ich habe die Belichtung letztlich auf –1,35 gesenkt). Ich verwende diesen Regler auch bei Hauptmotiven im Gegenlicht (Seite 250). Dort brauchen Sie noch einen weiteren Schritt für eine abgerundete Bildkorrektur. Das war’s – Sie kennen jetzt meine zwei wichtigsten Regler für Problemfälle.
Kapitel 4 So entwickeln Sie Ihre Aufnahmen
172
1 Die Regler Weiß und Schwarz beeinflussen die hellsten und dunkelsten Bildpartien (die zwei schmalen Endstreifen des Histogramms). Einige Anwender fangen mit diesen Reglern an und dehnen den Tonwertumfang der Aufnahme größtmöglich aus, ohne Lichter oder Tiefen zu beschneiden (die Detailzeichnung bleibt also jeweils erhalten). Den Belichtung-Regler benöti-gen Sie zunächst gar nicht (ich arbeite wohl-gemerkt anders). Ziehen Sie den Weiß-Regler bei gedrückter (Alt)-Taste nach rechts, um die hellsten Lichter noch weiter zu verstärken. Da-bei erscheint die Bildfläche schwarz. Ziehen Sie so lange, bis ein paar weiße Stellen erscheinen (in diesen Zonen entsteht Beschneidung). Dann ziehen Sie wieder zurück, bis die weißen Stellen gerade eben verschwinden – so weit lässt sich der Weiß-Wert ausdehnen.
2 Jetzt ziehen Sie den Schwarz-Regler bei gedrückter (Alt)-Taste nach links, um die dun-kelsten Bildstellen noch weiter abzudunkeln. Dabei erscheint das Bild weiß (hier zu sehen). Ziehen Sie nach links, bis schwarze Bereiche erscheinen (das ist die Tiefenbeschneidung). Dann ziehen Sie ein wenig nach rechts zurück, bis die schwarzen Stellen verschwinden. So weit können Sie also die dunklen Bereiche absenken, ohne Details zu verlieren.
Hinweis: Ich selbst arbeite meist nicht so, aber vielleicht suchen Sie diese Technik, weil Sie jahre lang in Photoshop Weiß- und Schwarz-punkte gesetzt haben.
So nutzen Sie Weiß- und SchwarzpunktDie Regler Weiß und Schwarz werden vor allem von Fotografen genutzt, die oft bei der Tonwertkorrektur in Photoshop den Weiß- und Schwarzpunkt setzen (das ist das übliche Verfah-ren dort). Diese Funktion haben sie in Lightroom dann vermisst. Ich selbst verwende diese Regler seltener als alle anderen ( jedenfalls den Weiß-Regler; den Schwarz-Regler ziehe ich nach links, wenn ein Bild ausgewaschen erscheint. Das hilft sofort!).
Bibliothek | Entwickeln | Karte | Buch | Diashow | Drucken | Web
173
Der Klarheit-Regler macht Ihre Bilder knackigerAls Adobe den Regler Klarheit entwickelte, war als Bezeichnung auch »Punch« im Gespräch. Denn dieser Regler verstärkt den Mitteltonkontrast, und das Bild erhält dadurch mehr »Punch«, also Schlagkraft. Die Funktion arbeitet Details und Strukturen schön heraus. Bis Lightroom 3 erzeugten hohe Klarheit-Werte oft dunkle Farbhöfe um Konturen herum. Das ist vorbei: Jetzt sieht der Klarheit-Effekt schlicht klasse aus!
1 Hier ist das Originalbild noch ohne Klarheit-Effekt. Die Aufnahme eignet sich ideal für hohe Klarheit-Werte, denn diese Funktion brilliert bei Motiven mit viel Struktur und Detailzeichnung – das Bilder hier schreit geradezu nach Klarheit. Ich hebe die Klarheit bei fast allen Fotos auf +25 bis +50 an. Bei Städ-ten, Landschaften und anderen detailreichen Motiven nehme ich sogar noch höhere Werte. Klarheit verwende ich nicht bei Fotos, die nicht so knackig erscheinen sollen und wo Feinheiten und Strukturen nicht betont sein sollen (bei Mo-tiven wie Mutter und Kleinkind oder bei einem Frauenporträt aus nächster Nähe nutze ich also die Klarheit nicht).
2 Für mehr »Biss« und Mitteltonkontrast ziehen Sie den Klarheit-Regler deutlich nach rechts (hier ziehe ich ihn bis zum Wert +80. Bei Lightroom 3 würde das nicht gehen, aber wie oben schon gesagt, seit Lightroom 4 kann man auch höhere Einstellungen vornehmen). Dieses Motiv zeigt die Wirkung der Klarheit sehr schön. Achten Sie auf den Himmel und die neuen Nu-ancen in den Wolken, und dann sehen Sie sich die Architektur an – Lightroom pumpt regel-recht Detailzeichnung in die Aufnahme hinein.
Hinweis: Der verbesserte Klarheit-Regler hat eine Nebenwirkung (die mir gefällt). Er hellt mit verstärkter Detailzeichnung auf, betont also nicht nur die Strukturen selbst.
Scot
t Kel
by
Kapitel 4 So entwickeln Sie Ihre Aufnahmen
174
1 Der Bereich Präsenz (unten im Grund einstel lungen-Bedienfeld) enthält zwei Steuer-möglichkeiten für die Farbsättigung. Den Regler Sättigung vermeide ich, denn er verändert alles gleich stark – eine zu grobe Korrektur. Mit dem Regler Sättigung entferne ich eigentlich nur Farben, ich verstärke sie nie mit dieser Funktion. Ziehen Sie den Sättigung-Regler nach rechts, erscheint Ihr Foto zwar farbenfroher, aber unre-alistisch übertrieben (die Übersättigung kommt hier im CMYK-Buchdruck nicht voll heraus. Im Internet oder auf einem Fotopapierdrucker wirkt es viel schlimmer). Probieren Sie es einmal aus: Ziehen Sie den Sättigung-Regler weit nach rechts, dann sehen Sie, was ich meine. Kehren Sie dann wieder zum Wert 0 zurück.
2 Jetzt zum Dynamik-Regler: Er verändert blasse Farben besonders deutlich, während stark gesättigte Farben weniger beeinflusst werden. Bei Personenfotos verstärkt der Sättigung-Regler Hauttöne kaum. Sie können also die Farben aufpeppen, ohne dass die Leute im Bild zunehmend bizarr aussehen (bei unserem Beispielbild hier fällt das aber nicht so ins Gewicht). Die verstärkte Farbsättigung wirkt hier realistischer, und Dynamik überzeugt weit mehr als Sättigung. Hier sehen Sie das gleiche Foto noch einmal mit dem Dynamik-Regler im Vorher-nachher-Vergleich. Die Fundamente, der Himmel und die schneebedeckten Baumwipfel wirken tatsächlich viel lebhafter, ohne dass es quietschig und überzogen erscheint.
Wie Sie die Farben zum Strahlen bringenFotos mit kraftvollen, lebendigen Farben wirken sehr ansprechend (darum verwendeten Landschaftsfotografen früher so gern den Velvia-Film mit seinen typischen gesättigten Farben). Lightroom hat nun zwar einen Regler Sättigung, der die Farbsättigung im Bild anhebt. Aller-dings verstärkt dieser Regler alle Farben gleichmäßig – das Bild sieht ziemlich schnell ziemlich schrill aus. Doch Lightrooms Dynamik-Regler könnte Ihnen den Velvia-Film ersetzen.
Scot
t Kel
by
Bibliothek | Entwickeln | Karte | Buch | Diashow | Drucken | Web
175
Heben Sie den Kontrast mit der GradationskurveHaben Sie das Bild im Grundeinstellungen-Bedienfeld verbessert, regulieren Sie den Kontrast in der Gradationskurve. Die Gradationskurve eignet sich besser als der Kontrast-Regler aus dem Grundeinstellungen-Bedienfeld, denn sie erlaubt mehr Feinsteuerung. Außerdem können Sie (1.) das Ausfressen der Lichter besser verhindern, (2.) korrekturbedürftige Bereiche besser erkennen und (3.) den Kontrast interaktiv anpassen.
1 Unterhalb der Grundeinstellungen finden Sie das Bedienfeld Gradationskurve. Hier steuern Sie den Kontrast besser als mit dem Kontrast-Regler, der mitunter zu grob arbeitet. Wie Sie erkennen, ändert die Gradationskurve den Kontrast zunächst gar nicht (unter der Gradationskurve erscheint das Wort Linear, hier rot markiert. Die Kurve verläuft also streng dia-gonal – so ändert sich der Kontrast noch nicht).
2 Am schnellsten und einfachsten steuern Sie den Kontrast mit den Vorgaben aus dem Punktkurve-Menü. Wählen Sie zum Beispiel Starker Kontrast, und sehen Sie sich den Unter-schied einmal an: Das Foto erscheint jetzt viel kontrastreicher; die Schatten wirken stärker, die Lichter heller – und alles mit nur einem Klick. Die angewendete Kurve erkennen Sie in dem Graphen oben im Bedienfeld.
Scot
t Kel
by
Kapitel 4 So entwickeln Sie Ihre Aufnahmen
176
3 Vielleicht ist Ihnen Starker Kontrast noch nicht stark genug (hier braucht man noch mehr Kontrast). Dann bearbeiten Sie die Kurve selbst, aber denken Sie an diese wichtige Regel: Je steiler die S-förmige Kurve ist, desto stärker der Kontrast. Damit die Kurve steiler wird, ziehen Sie einen Punkt weit oben in der Kurve (die Lichter) weiter nach oben. Den unteren Teil der Kurve (die Tiefen) ziehen Sie weiter nach unten. (Hinweis: Sehen Sie Schieberegler unter der Gradationskurve, dann zeigt die Kurve keine Anfasspunkte. Klicken Sie auf die Punktkurve-Schaltfläche rechts neben dem Punktkurve-Ausklappmenü. So verschwinden die Regler, und Sie sehen die Anfasspunkte.) Um den oberen Punkt höher zu ziehen, halten Sie den Mauszeiger direkt darüber, so dass der Zeiger als Doppelpfeil erscheint. Dann ziehen Sie den Punkt einfach höher. Die Lichter zeigen jetzt mehr Kontrast.
Übrigens: Wenn Sie mit einer linearen Kurve anfangen, müssen Sie Ihre eigenen Punkte erzeugen. Klicken Sie dazu auf Dreiviertelhö-he in den Graphen, um einen Lichterpunkt anzulegen, den Sie dann nach oben ziehen. Für die Schattensteuerung erzeugen Sie einen wei-teren Punkt weit unten, nach einem Viertel der Strecke. Diesen Punkt ziehen Sie nach unten, bis eine steile S-Kurve entsteht.
4 Hier habe ich den Tiefenpunkt weit nach unten gezogen (genau genommen gibt es zwei, die ich beide abwärts bugsiert habe). Die steile-re Kurve erzeugt also mehr Kontrast in Lichtern und Tiefen. (Wie gesagt: Eine steilere Kurve erzeugt stärkeren Kontrast.) Sie können auch einzelne RGB-Kanäle bearbeiten (also Rot, Grün und Blau). Dazu klicken Sie auf das Kanal-Menü (hier rot eingerahmt) und heben den Kontrast in einem bestimmten Farbkanal an.
Haben Sie bereits den Kontrast im Grund einstellungen-Bedienfeld angewendet, so wird diese Änderung durch die Gradationskurve noch verstärkt – Sie erhalten einen Mega kontrast!
TIPP: Megakontrast
Bibliothek | Entwickeln | Karte | Buch | Diashow | Drucken | Web
177
5 Sie können die Gradationskurve auch anders nutzen, aber klicken Sie vorab noch auf die kleine Punktkurve-Schaltfläche (hier rot eingekreist), so dass Sie wieder die Schieberegler sehen. Jeder Regler steuert einen bestimmten Abschnitt der Kurve. Ziehen Sie nicht gerne innerhalb der Kurve, bewegen Sie stattdessen die Regler (wie hier, ich ände-re die Tiefen. Mehr dazu folgt in Schritt 7). Abgesehen von den Reglern bietet Lightroom noch das Zielkorrekturwerkzeug – das kleine, runde fadenkreuzartige Symbol oben links im Gradationskurve-Bedienfeld (hier ebenfalls rot markiert). Damit ziehen Sie direkt auf dem Bild nach oben oder unten und bearbeiten die Kurve so im Bereich der angeklickten Helligkeit. Das Fadenkreuz zeigt die aktive Stelle des Werk-zeugs an. Die Dreiecke signalisieren lediglich die Richtung, in die man zieht, also (wie an den Dreiecken zu erkennen) nach oben und unten.
6 Setzen wir diese Funktion also ein: Stellen Sie das Menü Punktkurve zunächst wieder auf Starker Kontrast. Dann schalten Sie zum Ziel-korrekturwerkzeug und halten es über das Foto (ich halte es über das Gebäude links, um diesen Teil abzudunkeln). In der Gradationskurve er-kennen Sie zweierlei: (1.) Ein Punkt in der Kurve signalisiert den Helligkeitsbereich, in dem sich der Mauszeiger befindet, und (2.) Lightroom benennt den Helligkeitsbereich (hier Dunkle Mitteltöne). Ziehen Sie senkrecht nach unten (wie hier zu sehen). Eine Bewegung nach oben würde das Gebäude aufhellen. Klicken und ziehen Sie über verschiedenen Bildstellen senk-recht nach oben, um diese Zone mit Hilfe der Gradationskurve aufzuhellen, und ziehen Sie zum Abdunkeln gerade nach unten. Übrigens: Das Zielkorrekturwerkzeug lässt sich auch mit (Strg)/(Cmd)+(Alt)+(ª)+(T) einschalten.
Kapitel 4 So entwickeln Sie Ihre Aufnahmen
178
7 Zu guter Letzt bietet Lightroom noch diese Technik: Ziehen Sie einfach an den vier Region-Reglern unten im Bedienfeld (Lichter, Helle Mitteltöne, Dunkle Mitteltöne, Tiefen). Auch so ändern Sie die Kurve. Hier ziehe ich den Lichter-Regler weit nach rechts, um die Lichter aufzuhellen. Die Dunklen Mitteltöne bewege ich nach links, um die Mitteltöne etwas dunkler zu zeigen, und ich habe den Tiefen-Regler eben-falls nach links gezogen, damit das Foto nicht flau erscheint. Schließlich habe ich die Hellen Mitteltöne noch deutlich nach rechts gezogen, um hellere Mitteltöne und dunklere Lichter herauszuarbeiten. Die Schieberegler zeigen ja auch den gleichen Farbverlauf wie Regler im Grundeinstellungen-Bedienfeld, so dass Sie die Ziehrichtung schon erkennen (ziehen Sie in Richtung Weiß, um diesen Helligkeitsbereich aufzuhellen oder in Richtung Schwarz, um ihn abzudunkeln). Und egal mit welcher Methode Sie einen Punkt auf der Kurve bearbeiten, das Diagramm zeigt durch eine graue Fläche an, welchen Abschnitt der Kurve Sie verändern und wie weit Sie die Kurve ziehen können.
8 Jetzt kennen Sie den Trick – mit einem dieser Verfahren bearbeiten Sie den Kontrast: (1.) Sie wählen eine Kontrastvorgabe aus dem Punktkurve-Ausklappmenü, (2.) Sie ändern die Kurve durch senkrechtes Ziehen mit dem Zielkorrekturwerkzeug im Bild, (3.) Sie verwenden eines dieser Verfahren und bewegen den Anfasspunkt anschließend noch mit den Pfeiltasten auf Ihrer Tastatur, oder (4.) Sie ändern die Kurve von Hand durch Ziehen an den Region-Reglern.
Hinweis: Wenn Sie die Regler nicht brau-chen, lässt sich dieser Bereich platzsparend verbergen (wie schon gesagt): Klicken Sie auf die Schaltfläche Punktkurve rechts neben dem Punktkurve-Menü. Brauchen Sie die Regler zu-rück, klicken Sie dieselbe Schaltfläche erneut an.
Bibliothek | Entwickeln | Karte | Buch | Diashow | Drucken | Web
179
9 Jetzt noch drei wichtige Dinge über das Gradationskurve-Bedienfeld: Zuerst sollten Sie die drei Regler kennen, die direkt unterhalb des Diagramms sitzen. Diese sogenannten Teilungsregler legen fest, wie weit sich Tiefen, Mitteltöne und Lichter jeweils im Diagramm ausdehnen (Sie entscheiden also per Teilungs-regler, welche Helligkeitswerte zu Tiefen, Mitteltönen und Lichtern gehören). Ein Beispiel: Der Teilungsregler links (hier rot eingekreist) steht für die Tiefen. Der Bereich links von diesem Regler wird also vom Tiefen-Regler verändert. Soll der Tiefen-Regler einen weiter gefassten Helligkeitsbereich steuern, ziehen Sie den linken Teilungsregler nach rechts. Jetzt verändert der Tiefen-Regler mehr Helligkeits-werte. Der mittlere Teilungsregler steht für die Mitteltöne. Ziehen Sie diesen Regler nach rechts, sinkt der Abstand zwischen Mitteltönen und Lichtern. Damit steuert der Regler Hellere Mitteltöne einen kleineren Helligkeitsbereich, während Sie dem Tiefen-Regler einen größeren Bereich zuteilen. Um einen einzelnen Teilungs-regler wieder auf die Standardposition zu set-zen, klicken Sie einfach doppelt auf den Regler.
10 Der zweite wichtige Punkt: Wie stellt man die Kurve zurück und fängt wieder von vorn an? Klicken Sie einfach direkt auf das Wort Region, und alle vier Regler springen auf 0. Und mein dritter Tipp verrät, wie Sie unabhängig von anderen Änderungen nur die Kontrastkorrektur per Gradationskurve noch einmal prüfen: Schalten Sie die die Korrektur mit dem kleinen Schalter links neben der Bedienfeldüberschrift aus und ein. Klicken Sie einfach ein paarmal da-rauf. Abschließend sehen Sie hier einen Vorher-nachher-Vergleich, bei dem wir ausschließlich die Gradationskurve genutzt haben – die Funktion ist stärker, als man denkt.
Kapitel 4 So entwickeln Sie Ihre Aufnahmen
180
1 Im Gradationskurve-Bedienfeld im Kanal-Menü geben Sie den gewünschten RGB-Farbkanal an (hier abgebildet, ich wähle den BlauKanal, um einen Blaustich aus Haut und Haaren zu entfernen – das Model sollte nicht so bläulich aussehen). Ist der BlauKanal erst ausgewählt, färbt Lightroom die Anzeige im Bedienfeld blau ein. So erkennen Sie noch besser, dass Sie nur einen einzelnen Farbkanal bearbeiten.
2 Wie aber weiß man, welcher Abschnitt der Kurve bei diesem Blaustich weiterhilft? Das erfahren Sie ganz einfach von Lightroom selbst. Schalten Sie zum Zielkorrekturwerkzeug oben links im Bedienfeld, und halten Sie es über den Bildteil, den Sie ändern wollen (hier über das Haar des Models). Nun erscheint ein Punkt über der Kurve, der sich bei jeder Bewegung der Maus mitbewegt. Klicken Sie einmal auf das Haar. So entsteht ein Anfasspunkt in der Kurve, er repräsentiert den Helligkeitsbereich der gewählten Bildstelle. Diesen Punkt ziehen Sie im 45°-Winkel nach rechts unten. So verschwin-det der Blaustich von Haut und Haaren. Da Sie das Zielkorrekturwerkzeug schon eingeschaltet haben, können Sie es auch direkt anwenden: Klicken Sie auf das Haar, und ziehen Sie den Anfasspunkt nach unten. So ändern Sie die Kurve.
Nutzen Sie die RGB-Kurven richtig ausDie Gradationskurve bietet Lightroom schon lange. Doch erst mit Lightroom 4 konnte man die Farbkanäle Rot, Grün und Blau einzeln bearbeiten, so wie in Photoshop. Das hilft manch-mal bei einem schwierigen Weißabgleich, man ändert dann einfach einen einzelnen Farb-kanal. Außerdem kann man so eine Crossentwicklung simulieren, sehr beliebt bei Mode- und Kunstfotografen. Hier lernen Sie beide Techniken kennen:
Scot
t Kel
by
Bibliothek | Entwickeln | Karte | Buch | Diashow | Drucken | Web
181
3 Mit den RGB-Kurven können Sie auch eine Crossentwicklung simulieren (eine alte Dunkelkammertechnik aus der Ära des Silberfilms). Das bereitet wenig Mühe. Es gibt Dutzende Varianten, ich verwende diese: Im Kanal-Menü geben Sie zunächst Rot an. Erzeu-gen Sie eine steile S-Kurve, indem Sie dreimal mit gleichmäßigem Abstand in den Graphen klicken – einmal in der Mitte, einmal bei der nächsten Rasterlinie darüber und einmal bei der angrenzenden Rasterlinie weiter unten. Am mittleren Punkt ändern Sie nichts. Den oberen Punkt ziehen Sie nach oben und den unteren Punkt nach unten, so dass die hier abgebildete Kurve entsteht. Übrigens zeige ich das Original ohne jede Änderung durch RGB-Kurven hier un-ten, Sie erkennen also unseren Ausgangspunkt.
4 Wechseln Sie zu Grün, und erzeugen Sie eine weitere S-Kurve mit drei Punkten, dies-mal aber nicht so steil. Abschließend schalten Sie zum BlauKanal. Fügen Sie keine Punkte hinzu – ziehen Sie einfach den Punkt links unten an der linken Kante entlang nach oben. Dann ziehen Sie den Punkt rechts oben an der rechten Kante entlang nach unten. Je nach Bild, das Sie verwenden, müssen Sie diese Einstellungen natürlich anpassen (vor allem beim BlauKanal, aber es hängt wie gesagt vom Bild ab). Und übrigens: Haben Sie eine gute Einstellung gefunden, speichern Sie diese doch als Vorgabe für das Entwickeln-Modul. Im Vorgaben-Bedienfeld klicken Sie auf das + rechts neben der Überschrift. Im Dialog Neue EntwicklungsVorgabe klicken Sie dann auf Nichts auswählen, anschließend aktivieren Sie nur die Gradationskurve.
Scot
t Kel
by
Kapitel 4 So entwickeln Sie Ihre Aufnahmen
182
1 Wollen Sie eine Bildpartie mit einer bestimmten Farbe ändern, öffnen Sie das HSL-Bedienfeld im rechten Bedienfeldbereich (die Wörter HSL, Farbe, S/W oben im Bedienfeld sind übrigens direkt auch Schaltflächen. Klicken Sie darauf, um die Regler für das entsprechende Bedienfeld zu zeigen). Klicken Sie auf HSL (denn hier werden wir uns erst einmal aufhalten). Nun zeigt das Bedienfeld die vier Schaltflächen Farbton, Sättigung, Luminanz und Alle. Mit dem Farbton-Bedienfeld verschieben Sie den Farbton per Regler. Testen Sie das einmal: Zie-hen Sie den Rot-Regler ganz nach links und den Orange-Regler bis auf –71. So erscheinen die roten Motorroller magenta (purpur).
2 Ziehen Sie den Rot-Regler ganz nach rechts und belassen Sie den Orange-Wert bei –71, dann verfärben sich die roten Motorroller in Richtung Orange. So nutzen Sie also den Farbton-Bereich im HSL-Bedienfeld. Was aber, wenn das Orange noch kräftiger aussehen soll, Sie aber schon alle Regler auf den Extremwert gezogen haben? Na, dann klicken Sie zuerst einmal oben im Bedienfeld auf Sättigung.
Steuern Sie einzelne Farben im HSL-BedienfeldManchmal will man nur eine einzelne Farbe bearbeiten. Zum Beispiel sollen nur die Rottöne kräftiger wirken, oder der Himmel soll blauer erscheinen, oder Sie wollen eine Farbe komplett ändern. Für diese Aufgaben gibt es das HSL-Bedienfeld (HSL steht für Hue, Saturation, Lumi-nance, also Farbton, Sättigung, Helligkeit). Ich nutze dieses enorm praktische Bedienfeld ziem-lich oft. Zum Glück gibt es dort auch ein Zielkorrekturwerkzeug , darum ist die Anwendung ein Kinderspiel. Und so funktioniert’s:
Scot
t Kel
by
Bibliothek | Entwickeln | Karte | Buch | Diashow | Drucken | Web
183
3 Die acht Regler beeinflussen jetzt die Farbsättigung. Ziehen Sie den Orange-Regler weit nach rechts und den Rot-Regler nicht ganz so weit in dieselbe Richtung. So erscheint das Orange viel kräftiger. Wissen Sie genau, welchen Farbton Sie verändern wollen, dann nutzen Sie die Regler. Aber wenn Sie nicht genau wissen, welcher Regler den gewünschten Farbton trifft, nehmen Sie das Zielkorrekturwerkzeug (das Sie schon von der Gradationskurve kennen). Soll der Hintergrund links etwas grüner erscheinen, ziehen Sie über diesem Bereich nach oben, um ihn grüner zu machen (im Bild markiert). Ziehen nach unten, so entsättigt dies das Grün. Wie Sie erkennen, ändert sich dabei nicht nur der Grün-, sondern auch der Aquamarin-Regler. Vielleicht hätten Sie den Aquamarinanteil in dieser Bild - zone gar nicht bemerkt, und genau darum ist das Zielkorrekturwerkzeug so praktisch. In der Praxis verwende ich beim HSL-Bedienfeld eigentlich immer das Zielkorrekturwerkzeug!
4 Die Helligkeit der Farben ändern Sie nach einem Klick auf Luminanz oben im Bedienfeld. Wollen Sie das Grün im Hintergrund abdunkeln, aktivieren Sie das Zielkorrekturwerkzeug und ziehen über dem Bildteil nach unten (so nimmt die Helligkeit für Grün und Aquamarin ab). Ziehen Sie jetzt über einem der orangefarbenen Motorroller nach oben, damit sie heller erscheinen (und wie Sie sehen, verändert sich zusammen mit dem Orange-Wert auch das Rot). Zwei Sachen zum Schluss: Klicken Sie oben im Bedienfeld auf Alle, sehen Sie alle Regler der drei Bedienfelder in einer langen Liste, die man durchscrollen kann. Das Farbe-Bedienfeld stellt jeweils drei Regler für eine Farbe zusammen, so ähnlich wie bei Farbton/Sättigung in Photo-shop. Aber die Regler funktionieren unabhängig von der Anordnung immer gleich. Hier noch der Vorher-nachher-Vergleich: Die Motorroller wur-den umgefärbt und aufgehellt, der Hintergrund wurde abgedunkelt und grüner.
Kapitel 4 So entwickeln Sie Ihre Aufnahmen
184
1 Für den Vignetteneffekt suchen Sie das Objektivkorrekturen-Bedienfeld im Bedienfeld-bereich rechts. (Warum erscheint der Effekt bei den Objektivkorrekturen? Manche Objektive dunkeln die Bildecken ab, auch wenn man das gar nicht will. Das ist dann ein Problem, das man mit dem Objektivkorrekturen-Bedienfeld behebt, indem man die Bildecken aufhellt. Etwas Randabdunklung will man also nicht, aber eine sehr deutliche Randabdunklung ist schick! Hey, diese Regel stammt nicht von mir – ich gebe das hier nur weiter.) Hier sehen Sie das Originalfoto ohne jede Randabdunklung (üb-rigens, wie man die ungewollte Vignettierung korrigiert, besprechen wir in Kapitel 7 – dem Kapitel zu den Problemfotos).
2 Wenden wir den Vignetteneffekt zuerst auf das Gesamtbild an. Klicken Sie also oben im Bedienfeld auf Manuell, dann ziehen Sie unter-halb von ObjektivVignettierung den Betrag-Regler ganz nach links. Dieser Regler steuert den Grad der Abdunklung über den Bildrändern ( je weiter Sie nach links ziehen, desto dunkler werden die Ränder). Der Mittelpunkt-Regler entscheidet darüber, wie weit die dunklen Rän-der bis zur Bildmitte reichen dürfen. Ziehen Sie den Regler deutlich nach links (wie hier), so dass ein attraktiver, unauffälliger Spotlicht-Effekt entsteht. Die Ränder erscheinen dunkel, das Hauptmotiv ist angenehm ausgeleuchtet, und die Aufmerksamkeit richtet sich automatisch auf die gewünschte Bildzone).
Der Vignetteneffekt: Dunkeln Sie den Rand abMit der Vignettierung dunkeln Sie die Bildränder ab und lenken die Aufmerksamkeit auf die Bildmitte. Man muss das mögen, oder man regt sich darüber auf (ich jedenfalls mag den Effekt). Hier erzeugen wir eine einfache Randabdunklung. Sie können das Foto sogar zuschneiden, und die Abdunklung bleibt erhalten. Sie lernen auch die weiteren Optionen kennen.
Scot
t Kel
by
Bibliothek | Entwickeln | Karte | Buch | Diashow | Drucken | Web
185
3 Das funktioniert so lange gut, bis Sie das Bild zuschneiden wollen. Beim Zuschneiden fällt zunächst nämlich auch die Randabdunklung weg. Adobe hat dieses Problem dann mit der Funktion Vignette nach Freistellen aus der Welt geschafft. Damit bleibt der Rand auch nach dem Zuschneiden dunkel. Hier schneide ich mein Foto deutlich an, und ein Großteil meiner Vignettierung von vorhin wird entfernt. Scrollen Sie also nach unten zum Effekte-Bedienfeld, und dort ganz oben erscheint Vignette nach Freistellen. Setzen Sie aber den Betrag für die ObjektivVignettierung wieder auf null, so dass sich die zwei Vignettierungen nicht addieren.
4 Reden wir zuerst über das Ausklapp menü Stil mit seinen drei Angeboten: Lichterpriorität, Farbpriorität und Farbüberlagerung. Wirklich gut sieht nur die Lichterpriorität aus, also verwende ich nur diese Option. Sie erinnert mehr an die übliche Vignettierung. Die Ränder dunkeln ab, aber die Farbe ändert sich leicht. Ein stärker gesättigter Bildrand ist für mich völlig in Ordnung. Die Option heißt so, weil die Lichter möglichst erhalten bleiben sollen. Helle Berei-che am Bildrand sollen also möglichst hell blei-ben. Ich dunkle die Ränder hier doch ziemlich stark ab – so stark mag ich das sonst nicht, aber ich wollte die Wirkung beim zugeschnittenen Bild deutlich machen. Die Farbpriorität schützt vor allem Farbtöne am Rand. Darum werden die Ränder bei gleichbleibender Farbsättigung ein bisschen dunkler. So dunkel (oder so attraktiv) wie die Lichterpriorität ist das nicht. Farbüberlagerung ist ein altes Verfahren aus Lightroom 2, es übertüncht die Ränder einfach mit Dunkelgrau (uäh!).
Kapitel 4 So entwickeln Sie Ihre Aufnahmen
186
5 Die nächsten beiden Regler verfeinern die realistische Wirkung der Abdunklung. Der Rundheit-Regler steuert die Rundung der Vig-nette. So erkennen Sie die Wirkung dieses Reg-lers am besten: Lassen Sie die Rundheit bei 0, aber ziehen Sie den Regler Weiche Kante (mehr dazu gleich) ganz nach links. Damit entsteht ein hart abgegrenztes Oval. So würden Sie diesen Effekt natürlich nicht verwenden (das hoffe ich jedenfalls), aber Sie durchschauen die Wirkung des Rundheit-Reglers: Sie steuern, wie rund das Oval aussieht (ziehen Sie den Regler nach links und rechts, dann erkennen Sie es sofort). Okay, bringen Sie den Regler wieder auf null zurück, Sie haben jetzt genug gespielt ☺.
6 Mit dem Regler Weiche Kante steuern Sie den weichen Übergang am Rand des Ovals. Ziehen Sie den Regler nach rechts, wirkt die Vignettierung weicher und natürlicher. Hier habe ich die Weiche Kante auf den Wert 57 gezogen. Sie erkennen, wie der Übergang im Vergleich zum letzten Bild weicher erscheint. Den Lichter-Regler bietet Lightroom nur an, wenn Sie mit den Stilen Lichterpriorität oder Farbpriorität arbeiten (aber Farbpriorität neh-men Sie nicht, denn das sieht ziemlich öde aus, stimmt’s?). Jetzt wissen Sie’s also: So entsteht eine Vignettierung, die den Blick des Betrach-ters durch gleichmäßige Randabdunklung auf die Bildmitte lenkt.
Bibliothek | Entwickeln | Karte | Buch | Diashow | Drucken | Web
187
Gestalten Sie den coolen Hochkontrast-LookVor ein paar Jahren kam dieser Photoshop-Effekt auf, den man jetzt überall sieht – auf Web-seiten, Magazintiteln, bei Promiporträts und Plattencovern. Mit Lightroom bauen Sie diesen Effekt weitgehend nach. Vorab muss ich aber sagen: Das hier ist einer der Effekte, den Sie lieben (und zu oft anwenden) oder den Sie über alle Maßen hassen. Etwas dazwischen gibt es nicht.
1 Eine Einschränkung vorab: Der Effekt wirkt nicht bei jedem Foto gut. Bei Fotos mit vielen Details und Strukturen sieht er am besten aus, also bei Stadtszenen, Landschaften, Industrie und Menschen (speziell Männern) – Motive, die etwas rau und grobkörnig erscheinen sollen. Für sanfte oder glamouröse Szenen nehmen Sie den Effekt also besser nicht. Dieses Foto von der Pariser Oper ist voller Details. Es schreit gerade-zu nach diesem Effekt!
2 Vier Regler im Grundeinstellungen- Bedien-feld des Entwickeln-Moduls ziehen Sie bis zum Anschlag: (1.) Ziehen Sie den Kontrast-Regler ganz bis auf +100, (2.) ziehen Sie den Lichter-Regler ganz bis auf –100, (3.) den Tiefen-Regler ziehen Sie bis auf +100 (man erkennt mehr De-tails in dunklen Bildzonen), und (4.) ziehen Sie den Klarheit-Regler ganz nach rechts auf +100. Da haben Sie schon den Hochkontrast-Look, aber wir sind noch nicht ganz fertig.
Scot
t Kel
by
Kapitel 4 So entwickeln Sie Ihre Aufnahmen
188
3 Abhängig von Ihrer Aufnahme sollten Sie den Belichtung-Regler jetzt noch leicht nach rechts ziehen, falls das Gesamtbild zu dunkel erscheint (das passiert, wenn der Kontrast bei +100 steht). Sieht das Foto etwas flau aus (weil Sie die Tiefen auf +100 gehoben haben), müssen Sie den Schwarz-Regler eventuell nach links ziehen, um wieder knackige Tiefen und einen ausgewogenen Gesamteindruck zu erhalten. Nach diesen möglichen Verfeinerun-gen entsättigen Sie das Bild leicht. Dazu ziehen Sie den Dynamik-Regler nach links (hier ziehe ich auf –45). Diese abgeschwächte Sättigung ist typisch für den Look. Man denkt an ein HDR-Ergebnis auf Basis eines einzelnen Bildes.
4 Zum Schluss fügen Sie noch eine Vignet-tierung hinzu, um den Bildrand abzudunkeln und den Blick auf das Hauptmotiv zu lenken. Öffnen Sie das Objektivkorrekturen-Bedienfeld, klicken Sie oben auf Manuell, und ziehen Sie unterhalb von ObjektivVignettierung den Regler Betrag nach links (so dass die Ränder deutlich abdunkeln). Bewegen Sie auch den Mittelpunkt-Regler weit nach links (dieser Regler steuert, wie weit die Abdunklung in die Bildmitte hineinreicht. Je weiter Sie nach links ziehen, desto weiter geht die Abdunklung nach innen). Nun erscheint das Gesamtbild jedoch etwas zu dunkel. Ich wechsle also wieder ins Grundeinstellungen-Bedienfeld und hebe die Belichtung ein wenig an (auf +0,25). So sehe ich wieder die ursprüngliche Helligkeit vor der Vignettierung. Auf der nächsten Seite sehen Sie ein paar Vorher-nachher-Vergleiche, damit Sie eine bessere Vorstellung davon erhalten, wie der Effekt bei verschiedenen Bildern wirkt. Und vergessen Sie bloß nicht, die Einstellung als Vorgabe zu speichern (mehr auf Seite 208), dann müssen Sie die Regler nicht jedesmal von Hand einrichten.
Bibliothek | Entwickeln | Karte | Buch | Diashow | Drucken | Web
189
Scot
t Kel
bySc
ott K
elby
Scot
t Kel
by
Kapitel 4 So entwickeln Sie Ihre Aufnahmen
190
1 Klicken Sie im Bibliothek-Modul auf das Bild, und erzeugen Sie eine virtuelle Kopie davon. Wählen Sie also wie hier Foto • Virtuelle Kopie anlegen (dank dieser virtuellen Kopie vergleichen Sie Ihre eigene Schwarz weiß-umwand lung später mit Lightrooms automa-tischer Methode. Und übrigens: Sobald Sie die Umwandlung von Hand kennen, werden Sie die Automatik kaum noch verwenden wollen). Mit (Strg)/(Cmd)+(D) sorgen Sie dafür, dass die virtuelle Kopie nicht mehr ausgewählt ist, dann klicken Sie unten im Filmstreifen auf das Originalfoto.
2 Mit (D) wechseln Sie ins Entwickeln-Modul. Im rechten Bedienfeldbereich scrollen bis zu HSL/Farbe/S/W nach unten, dann klicken Sie rechts in der Bedienfeldüberschrift auf S/W (wie hier zu sehen). Lightroom wandelt das Bild nun automatisch in Schwarzweiß um, aber leider entsteht so meist eine flaue Bildfassung wie hier (betrachten Sie diese Variante nur als Ausgangsbasis). Sie können die Schwarzweißumwandlung nun mit den Farbreglern verfeinern. Das Knifflige dabei: Ihr Foto zeigt ja gar keine Farbe mehr. Ziehen Sie einmal nach Belieben an den Reglern, und Sie erkennen, wie wenig sich ändert. Schalten Sie das Bedienfeld versuchsweise einmal ab und wieder ein (die Schaltfläche ist rot eingekreist). Sie erkennen dann das mangelhafte automati-sche Schwarzweißergebnis ohne Anwendung der Standardvorgaben für die Umwandlung.
So entstehen ausdrucksvolle Schwarzweißbilder Auf zwei unterschiedliche Arten wandelt Lightroom Farbaufnahmen automatisch in Schwarz-weiß um (im Grundeinstellungen-Bedienfeld und im Bedienfeld HSL/Farbe/S/W) – mit identi-scher Wirkung. Aber diese Ergebnisse finde ich flau und langweilig. Das können Sie selbst viel besser. Ich zeige Ihnen meine Lieblingstechnik für Umwandlungen von Farbe zu Schwarzweiß. Dabei wenden Sie Verfahren an, die Sie in diesem Kapitel bereits kennengelernt haben.
Scot
t Kel
by
Bibliothek | Entwickeln | Karte | Buch | Diashow | Drucken | Web
191
3 Mit der Pfeiltaste (Æ) wechseln Sie jetzt zu der virtuellen Kopie von vorhin, und ich zeige Ih-nen meine eigene Do-it-yourself-Methode. Öff-nen Sie das Grundeinstellungen-Bedienfeld. Im Abschnitt Behandlung klicken Sie auf Schwarzweiß. So produziert Lightroom zunächst ein weiteres flaues Schwarzweißbild, aber das än-dern wir gleich. Die meisten Fotografen wollen ein ausdrucksvolles, kontrastreiches Schwarz-weißergebnis. Um also wirklich optimale Lichter im Bild zu haben, ziehen Sie den Weiß-Regler so weit nach rechts, bis das Histogramm oben rechts bei der Lichterbeschneidung so gerade eben das »weiße Dreieck des Todes« zeigt. Ziehen Sie nicht darüber hinaus! Ziehen Sie den Lichter-Regler dann nach links, bis das weiße Dreieck wieder grau erscheint. So zaubern Sie ein Maximum an Lichtern ohne Beschneidung (also ohne Detailverlust) ins Bild.
4 Jetzt ziehen Sie den Schwarz-Regler etwas nach links, bis das Foto nicht mehr so flau und ausgewaschen erscheint, und danach heben Sie den Kontrast deutlich an. Manche Anwender vermeiden ja reines Schwarz im Bild unter allen Umständen, selbst bei unwichtigen Details wie dem Schatten unter einem Felsen. Ich denke aber anders. Ein Schwarzweißfoto muss knackig aussehen, und als ich früher Schwarzweißabzüge entwickelte, habe ich eines gelernt: Betrachter reagieren auf ein Bild mit starken Kontrasten viel positiver als auf einen flaueren Abzug, der alle Details in den Tiefen erhält. Probieren Sie es einmal mit beiden Ver-sionen – zeigen Sie die Varianten Ihren Freun-den, und warten Sie ab, welche Fassung den Vorzug bekommt. Wenn Sie hier den Kontrast steigern, wird der Anzug des Models etwas zu dunkel, also heben Sie die Tiefen an, um etwas Feinzeichnung zurückzuholen. Insgesamt schien mir das Foto etwas zu hell, also habe ich die Belichtung leicht gesenkt.
Kapitel 4 So entwickeln Sie Ihre Aufnahmen
192
5 Wir planen ein kontrastreiches Schwarz-weißergebnis, also steigern wir den Kontrast, indem wir den Klarheit-Regler deutlich nach rechts ziehen (hier bis auf +49). So heben Sie den Mitteltonkontrast, und das Foto erhält mehr Schärfe und »Biss«.
Öffnen Sie eine Sammlung, und wählen Sie alle Fotos mit (Strg)/(Cmd)+(A) aus. Nun wandeln Sie alle Aufnahmen mit (V) in Schwarzweiß um. So erkennen Sie, welche Motive sich gut in Schwarzweiß machen. Mit (Strg)/(Cmd)+(D) heben Sie die Auswahl wieder auf. Sehen Sie einen guten Schwarz-weißkandidaten? Klicken Sie darauf, und weisen Sie dem Bild mit der Taste (P) die Markiert-Fahne zu. Danach wählen Sie alle Fotos erneut aus und kehren mit (V) wieder zur Farbe zurück. Alle Fotos, die sich für Schwarzweiß eignen könnten, zeigen jetzt die Markiert-Flagge – ziemlich praktisch.
TIPP: Welche Bilder für Schwarzweiß?
6 Zeichnen Sie Ihr Ergebnis zum Schluss noch scharf. Da wir hier ein Porträt bearbei-ten, wechseln Sie einfach links ins Vorga ben-Bedienfeld. Unter Allgemeine Vorgaben Lightroom klicken Sie auf Schärfen – Gesichter. So erscheint das Foto deutlich schärfer. Reicht Ih-nen die Scharfzeichnung noch nicht, probieren Sie es eins weiter unten mit Schärfen – Landschaft (das ist zwar für Landschaften gedacht, passt aber oft auch). Das war’s auch schon – kein großer Unterschied zur Farbbearbeitung, oder? Das Folgende sage ich Ihnen bewusst erst jetzt, weil ich Ihnen diese Schwarzweißtechnik nahebringen wollte: Lightroom erledigt das ganze Schwarzweißverfahren auch mit einer eingebauten Vorgabe. Klicken Sie zunächst rechts unten auf Zurücksetzen, so dass Sie wieder Ihr Original-Farbbild haben. Dann wechseln Sie zum Vorgaben-Bedienfeld. Unter S/WVorgaben Lightroom klicken Sie auf SW – Aussehen 5. Tja, so geht’s auch.
Bibliothek | Entwickeln | Karte | Buch | Diashow | Drucken | Web
193
7 Okay, das Schwarzweißbild haben Sie, aber es gibt noch den Aspekt, wie man einen bestimmten Helligkeitsbereich im Schwarzweißbild verändert. Sie wollen zum Beispiel den Anzug heller zeigen? Öffnen Sie wieder das S/W-Bedienfeld und klicken Sie auf das Zielkorrekturwerkzeug (hier rot eingekreist). Dann klicken Sie auf den Teil des Anzugs, der heller werden soll, und ziehen senkrecht nach oben. Das Bild erscheint zwar in Schwarzweiß, aber Lightroom kennt noch die zugrundeliegen-den Farben und ändert die Regler so, dass diese Farben heller erscheinen. Wollen Sie also noch einmal eine bestimmte Zone aufhellen oder abdunkeln (zum Abdunkeln ziehen Sie nach unten), nehmen Sie einfach das Zielkorrektur-werkzeug und lassen es für sich arbeiten.
Kapitel 4 So entwickeln Sie Ihre Aufnahmen
194
1 Duoton und Teiltonung erzeugen Sie im Bedienfeld Teiltonung rechts. Dennoch sollten Sie die Aufnahme zunächst in Schwarzweiß umwandeln (man kann die Teiltonung zwar auch über ein Farbfoto legen, aber ... bäh!). Im Entwickeln-Modul im Vorgaben-Bedienfeld klicken Sie unter S/WVorgaben Lightroom auf SW – Aussehen 5. In den Grundeinstellungen heben Sie die Klarheit leicht an, die Belichtung senken Sie etwas ab.
2 Der Trick für gute Duotonabzüge ist sehr schlicht: Bringen Sie die Färbung nur in die Schatten, während die Lichter unverändert bleiben. Öffnen Sie also im rechten Bedienfeld-bereich die Teiltonung und erhöhen Sie die Sätti gung für die Schatten vorerst auf 25. So er-kennen Sie die Farbtonung bereits (die Färbung erscheint, sobald Sie am Regler ziehen. Zunächst produziert Lightroom dabei einen Rot ton). Stellen Sie den Farbton für die Schatten auf 41, um in etwa die typische Duotonwirkung zu erhalten (und weil Sie schon in der Gegend sind, heben Sie doch die Sättigung auf 35 an, wie hier zu sehen). Das war’s, einfacher geht’s nicht. Sie können natürlich beliebige Farbtöne verwenden (diesen hier nehme ich selbst am liebsten).
Wollen Sie von vorn beginnen, halten Sie (Alt) gedrückt. Das Wort Schatten im Teiltonung-Bedienfeld ändert sich nun zu Zurücks.: Schatten. Klicken Sie darauf, um die Standardeinstellungen wiederherzustellen.
TIPP: Einstellungen zurücksetzen
So erhalten Sie tolle Duotonbilder (und Teiltonungen)Erst einmal zur Klarstellung: Ich zeige hier den Weg zu tollen Duotonbildern. Aber die Teil-tonung behandle ich auch, denn es ist in etwa dasselbe Verfahren. Bei einem Duotonbild gehen Sie von einer Schwarzweißaufnahme aus. Dann geben Sie dem Bild mit einer Tonung mehr Tiefe. Bei einer Teiltonung dagegen erhalten die Lichter eine Färbung und die Tiefen eine andere.
Scot
t Kel
by
Bibliothek | Entwickeln | Karte | Buch | Diashow | Drucken | Web
195
3 Jetzt kommt die Teiltonung: Beginnen Sie mit einem attraktiven Schwarzweißbild, Sie wissen ja jetzt, wie Sie ein Bild in Schwarzweiß umwandeln. Dann wiederholen Sie das Verfah-ren aus der Duotontechnik, aber Sie nehmen einen Farbton für die Lichter und einen anderen Farbton für die Schatten. Mehr ist nicht dabei (ich hatte ja gesagt, das ist einfach). Hier habe ich den Farbton für die Lichter auf 45 gesetzt und den Farbton für die Schatten auf 214. An-schließend habe die Sättigung bei den Schatten auf 27 eingestellt und die Lichter-Sättigung auf 50 (etwas mehr als üblich, ich wollte die Farben verstärken).
Ziehen Sie den Farbton-Regler einmal bei gedrückter (Alt)-Taste. So hebt Lightroom die Sättigung vorübergehend auf 100 % – dabei erkennen Sie den gewählten Farbton viel besser.
TIPP: So erkennen Sie den Farbton besser
4 Bei Bedarf legen Sie die Farbe in einem Farbwähler fest. Klicken Sie auf das Farbfeld neben Lichter, um den LichterFarbwähler anzuzeigen. Oben sehen Sie einige beliebte Lichterfarbtöne für die Teiltonung. Klicken Sie zum Beispiel auf das beigefarbene Kästchen, um die Lichter beige zu tonen (das Ergebnis sehen Sie im Vorschaubereich). Mit dem X oben links schließen Sie den Farbwähler wieder.
Der Abgleich-Regler zwischen den Abschnit-ten Lichter und Schatten arbeitet wie erwartet: Sie verschieben damit das Kräfteverhältnis zwischen Lichtern und Schatten. Wollen Sie zum Beispiel die beigen Lichter verstärken, ziehen Sie den Abgleich-Regler nach rechts. Gefällt Ihnen eine bestimmte Einstellung für Duoton oder Teiltonung gut, dann speichern Sie diese als Vor-gabe. Dazu klicken Sie im Vorgabe-Bedienfeld auf das + rechts neben der Bedienfeldüber-schrift.
Kapitel 4 So entwickeln Sie Ihre Aufnahmen
196196
Lightroom-Killertipps
Weißabgleich zurücksetzenSie können die Regler Temperatur und Tönung gemeinsam auf den ur-sprüng lichen Wert (Wie Aufnah me) zurücksetzen. Klicken Sie doppelt auf die Buchstaben WA im Grund einstellungen-Bedienfeld.
Zoomstufen im DetailsBedienfeldDas Details-Bedienfeld zeigt eine kleine Vorschau. Klicken Sie dort mit der rech-ten Maustaste, bietet Lightroom Ihnen zwei verschiedene Zoomstufen für die Vorschau an – 1:1 oder 2:1. Per Klick in den Vorschaubereich stellen Sie die Zoomstufe um.
So verschwinden die Dreiecke mit der BeschneidungswarnungSie können auf die Dreiecke mit der Beschneidungswarnung in den oberen Ecken des Histogramms verzichten?
Klicken Sie mit der rechten Maustaste irgendwo ins Histogramm, und wählen Sie die Option Beschneidungsmarker anzeigen ab. Schon verschwinden sie. Wählen Sie die Funktion erneut, um die Warndreiecke wieder anzuzeigen.
Unterscheiden Sie virtuelle und echte SchwarzweißdateienWollen Sie nur die Schwarzweißergeb-nisse der virtuellen Kopien sehen, brauchen Sie den Bibliotheksfilter (bei Bedarf mit (<) einblenden). Dort klicken Sie auf Attribut. In den Attribut-Optio-nen klicken Sie auf das kleine Symbol rechts außen, das eine umgeknickte Ecke zeigt. Nun sehen Sie nur noch virtuelle Kopien. Wollen Sie umgekehrt die echten Schwarzweiß-Masterdateien sehen, klicken Sie auf das Filmstreifen-Symbol gleich links neben der einge-knickten Ecke. Um sämtliche Varianten anzuzeigen, klicken Sie auf Ohne.
Schwarzweiß Vorher/nachherSie können hier mit (Y) nicht einfach zwei verschiedene Schwarzweißvari-anten nebeneinander zeigen: Sie be gin nen ja mit einem Farbfoto, darum blendet (Y) hier ein Farbfoto
ein. Zwei Techniken helfen dennoch weiter: (1.) Sobald Sie zu Schwarzweiß umwandeln, erzeugen Sie mit (Strg)/(Cmd)+(N) einen Schnappschuss. Dieses Schwarzweiß-Zwischenergebnis rufen Sie nun jederzeit wieder im Schnappschüsse-Bedienfeld auf. (2.) Sie drücken (Strg)/(Cmd)+(T) direkt nach der Um wandlung in Schwarzweiß. So ent-steht eine virtuelle Kopie, die Sie dann weiterbearbeiten. Die erste Umwand-lung und jede Verfeinerung vergleichen Sie nun mit (Y).
Tipp zum Zielkorrekturwerkzeug Nutzen Sie das Zielkorrekturwerkzeug im Bedienfeld HSL/Farbe/S/W? Dann wissen Sie ja schon, dass Sie ins Bild klicken und ziehen, um genau dieje-nigen Regler zu verändern, die den angeklickten Farbton beeinflussen. Sie können das Zielkorrekturwerkzeug aber auch nur über eine Bildstelle halten. Und dann – anstatt zu ziehen – nutzen Sie die Pfeiltasten (¼)(½). Drücken Sie zusätzlich dauerhaft die (ª)-Taste, bewegen sich die Regler in größeren Schritten.
Wie Sie Duotonbilder malenAuch so leiten Sie einen Duotoneffekt von einem Schwarzweißbild ab: Klicken Sie auf den Korrekturpinsel, und in
Bibliothek | Entwickeln | Karte | Buch | Diashow | Drucken | Web
197197
den Optionen stellen Sie das Effekt-Menü auf Farbe. Nach einem Klick auf das Farbfeld legen Sie den Farbton im Farbwähler fest, dann schließen Sie den Farbwähler. Schalten Sie das Kontrollkästchen Automatisch maskieren ab, und malen Sie über das Bild. Alle Strukturen und Umrisse bleiben erhal-ten, Sie wenden nur die Duotonfarbe an.
Sie verwenden HSL/Farbe/SW? Bearbeiten Sie zuerst den KontrastSie planen eine Schwarzweiß um wand-lung im S/W-Bedienfeld? Korrigieren Sie zuerst das Farbbild mit Belichtung, Tiefen, Kontrast usw. Sie erhalten dann bessere Schwarzweißergebnisse.
Bequemes SchwarzweißKlicken Sie im Bedienfeld HSL/ Farbe/ S/W auf SW, entsteht eine Schwarz-weiß version Ihres Bildes – aber eine flaue. Man soll das ja noch mit den Farbreglern verfeinern. Allerdings findet man den passenden Farbregler nicht immer so leicht, weil das Bild ja in Schwarz weiß erscheint. Hier mein Tipp: Haben Sie schon umgewandelt und wollen Sie verfeinern, dann drücken Sie (ª)+(Y). So präsentiert Lightroom eine geteilte Vorher-nachher-Darstellung (se-hen Sie zwei volle Bilder nebeneinander, drücken Sie einfach erneut (ª)+(Y)). Jetzt haben Sie Farbe links und Schwarz-weiß rechts. So erkennt man besser, welcher Farbregler wie wirkt.
Gradationskurve für RAWDateienIn früheren Lightroom-Versionen wurde jede RAW-Datei schon mit einer leichten Gradationskurve bearbeitet (das Menü Punktkurve im Bedienfeld Gradationskurve zeigte Mittlerer Kontrast an). JPEG-Dateien bleiben dagegen unverändert, denn hier hebt oft schon die Kamera den Kontrast an. Das erzeugte Verwirrung, wenn man Vorgaben mit einer Gradationskurve angewendet hat: Bei RAW- und JPEG-
Dateien änderte sich der Kontrast unterschiedlich stark. Seit der Version 4 schon wendet Lightroom nun keinerlei Gradationskurve mehr an, weder auf RAW- noch auf JPEG-Dateien. Aller-dings steigert Lightroom hinter den Kulissen den Kontrast immer noch mit einer S-Kurve. Aber Vorgaben mit Gradationskurve wirken nun bei RAW- und JPEG-Dateien völlig gleich.
Schnell zurück zur glatten KurveSie haben die Gradationskurve verän-dert und wollen den Graphen schnell zurücksetzen? Klicken Sie mit der rech-ten Maustaste ins Diagramm und dann auf Kurve reduzieren.
Inhalt
4
Inhalt
Über den Autor ........................................................................ 11
Etwa sieben Sachen, die Sie vorab wirklich wissen wollen .......................................................................... 12
1 ImportierenSo laden Sie Ihre Fotos in Lightroom .................. 15
Zu allererst: Wo wollen Sie Ihre Fotos speichern? ........ 16
Und jetzt: Legen Sie eine Ordnerstruktur an (das ist wirklich wichtig!) ..................................................... 17
Laden Sie Ihre Fotos von der Kamera in Lightroom ..... 19
Nutzen Sie Smart-Vorschauen, dann brauchen Sie nicht jedes Mal die externe Festplatte ............................ 30
Importieren Sie Bilder direkt von Ihrem Computer .... 32
Sparen Sie Zeit mit Importvorgaben (und einer Kompaktansicht) ..................................................................... 34
Importieren Sie Videos von Ihrer Kamera ....................... 36
Tethered Shooting: von der Kamera direkt zu Lightroom ............................................................................ 38
Wie Sie Ihre Bilder mit Layoutüberlagerungen direkt im Layout testen ......................................................... 42
Erstellen Sie eigene Vorlagen für Dateinamen ............. 46
Legen Sie die Voreinstellungen für den Foto-Import fest ...................................................................... 50
Die Vorteile des DNG-Dateiformats ................................. 53
Erstellen Sie Ihre eigene Metadatenvorgabe mit Copyright-Hinweis .......................................................... 54
Vier Dinge, die Sie noch über Lightroom wissen sollten ......................................................................................... 56
So sehen Sie sich Ihre importierten Fotos an ................ 58
Fokus aufs Foto: Gedämpfte Beleuchtung, Beleuchtung aus und andere Darstellungsmodi ......... 60
Wie Sie eine echte Vollbilddarstellung bekommen ..... 62
Hilfslinien und Raster nutzen ............................................ 63
2 BibliothekSo organisieren Sie Ihre Fotos ............................... 69
Über Ordner, und warum ich sie kaum anrühre ........... 70
Nutzen Sie Sammlungen optimal für sich aus ............. 74
Nutzen Sie die praktischen Sammlungssätze ............... 86
Inhalt
5
Automatisieren Sie Ihre Bildverwaltung mit Smart-Sammlungen .............................................................. 88
Schaffen Sie mehr Übersicht mit Stapeln ....................... 90
Hier bringt Ihnen die Schnellsammlung mehr ............. 94
Wie Sie Zielsammlungen nutzen – und ihr großer Vorteil! .......................................................................... 96
Finden Sie Ihre Bilder mit speziellen Stichwörtern ............................................................................. 98
Wie Sie bereits importierte Fotos umbenennen .......... 102
Schreiben Sie Copyright, Bildtexte und andere Metadaten in Ihre Bilddateien ........................................... 103
GPS im Bild? So überraschen Sie Ihre Freunde! ............ 106
Arrangieren Sie Ihre Bilder auf der Weltkarte ............... 108
So finden Sie Ihre Fotos blitzschnell ................................. 114
Nutzen Sie mehrere Kataloge gleichzeitig ..................... 118
So zieht Ihr Katalog auf einen anderen Computer um ........................................................................... 120
Sehr, sehr wichtig: eine Sicherungskopie für Ihren Katalog ............................................................................ 123
Wie Sie fehlende Fotos neu verbinden ............................ 125
Was Sie bei einer Katastrophe tun können .................... 127
3 AnpassenIhre persönliche Benutzeroberfläche ................. 133
Gestalten Sie die Lupenansicht nach Ihrem Geschmack ................................................................... 134
Wie Sie die Rasteransicht optimal anpassen ................. 136
Arbeiten Sie schneller mit den Bedienfeldern ............... 140
So setzen Sie Lightroom mit zwei Monitoren ein ........ 141
Richten Sie den Filmstreifen ein ........................................ 145
Die ganz persönliche Note: Ihr eigener Name im Programmfenster ............................................................. 146
4 Basics der BildbearbeitungSo entwickeln Sie Ihre Aufnahmen ..................... 153
Sie sehen ganz andere Schieberegler? Bitte lesen! .... 154
So gelingt der perfekte Weißabgleich .............................. 156
Den Weißabgleich direkt beim Tethered Shooting einstellen ................................................................................... 161
Kleiner Spickzettel für die Bildbearbeitung ................... 163
Inhalt
6
Steuern Sie die Belichtung ................................................... 164
Das Histogramm in 1 Minute, und: Was machen die Regler? ....................................................... 167
Die automatische Korrektur: Lassen Sie Lightroom für sich arbeiten ...................................................................... 168
Beheben Sie Belichtungsprobleme mit dem Lichter- und Tiefen-Regler .................................................... 169
So nutzen Sie Weiß- und Schwarzpunkt ......................... 172
Der Klarheit-Regler macht Ihre Bilder knackiger .......... 173
Wie Sie die Farben zum Strahlen bringen ....................... 174
Heben Sie den Kontrast mit der Gradationskurve ....... 175
Nutzen Sie die RGB-Kurven richtig aus ............................ 180
Steuern Sie einzelne Farben im HSL-Bedienfeld ........... 182
Der Vignetteneffekt: Dunkeln Sie den Rand ab ............ 184
Gestalten Sie den coolen Hochkontrast-Look ................ 187
So entstehen ausdrucksvolle Schwarzweißbilder ....... 190
So erhalten Sie tolle Duotonbilder (und Teiltonungen) ................................................................. 194
5 DJ Develop (Teil 2)Mehr Wege in der Bildbearbeitung .................... 199
So sehen Ihre RAW-Dateien mehr nach JPEGs aus ...... 200
Die praktische Vorher-nachher-Darstellung .................. 202
Änderungen von einem Bild auf andere übertragen ................................................................................ 203
Experimentieren Sie ohne Risiko – mit virtuellen Kopien ......................................................................................... 205
Verbessern Sie mehrere Fotos gleichzeitig ..................... 207
Nutzen Sie Ein-Klick-Vorgaben (und machen eigene!) ...................................................................................... 208
Was bringt die Ad-hoc-Entwicklung in der Bibliothek? ................................................................................ 212
Softproof: Bessere Farben für Druck und Internet ....... 214
Die Schaltfläche »Vorherige« (und warum sie so klasse ist!) ........................................................................... 218
6 Lokale KorrekturenVerbessern Sie gezielt einzelne Bildteile ........... 223
Bildzonen abwedeln, nachbelichten und verfeinern .................................................................................. 224
Fünf Dinge, die Sie über den Korrekturpinsel wissen sollten .......................................................................... 231
Weißabgleich, Schattenzeichnung und Bildrauschen lokal korrigieren ............................................ 232
Nutzen Sie den Korrekturpinsel für kreative Effekte ... 234
Inhalt
7
Wie Sie Porträts retuschieren ............................................. 236
Der Verlaufsfilter korrigiert den Himmel (und mehr) ............................................................................... 240
Erzeugen Sie Vignetten und Beleuchtungseffekte mit dem Radial-Filter ............................................................. 242
7 ProblemfotosKorrigieren Sie typische Bildfehler ...................... 249
Reparieren Sie Gegenlichtaufnahmen ............................. 250
Weg mit dem Bildrauschen ................................................. 252
Wie Sie Änderungen wieder zurücknehmen ................. 254
Schneiden Sie Ihr Bild richtig zu ......................................... 256
Tolle Sache: Freistellen mit Beleuchtung aus ................ 259
Korrigieren Sie den schiefen Horizont ............................. 260
So spüren Sie Staub und Flecken kinderleicht auf ....... 262
Hallelujah! Ein richtiger Reparaturpinsel! Endlich! ..... 265
Korrigieren Sie rotgeblitzte Augen .................................... 268
So beheben Sie Objektivverzerrungen ............................. 269
Korrigieren Sie vollautomatisch die Perspektive und Abbildungsfehler ............................................................ 274
Korrigieren Sie die Randabdunklung ................................ 280
Verbessern Sie die Bildschärfe ............................................ 282
Korrigieren Sie chromatische Aberrationen (diese hässlichen Farbränder) ............................................. 287
Eine einfache Kamerakalibrierung .................................... 288
8 Bilder exportierenSpeichern Sie JPEGs, TIFFs (und mehr) ............... 293
Wie Sie im JPEG-Dateiformat speichern ......................... 294
Schützen Sie Ihre Bilder mit einem Wasserzeichen ......................................................................... 302
Mailen Sie Fotos aus Lightroom heraus .......................... 306
So exportieren Sie Ihre Original-RAW-Dateien ............. 308
Wie Sie Ihre Bilder mit nur zwei Klicks veröffentlichen ........................................................................ 310
9 Der Sprung zu PhotoshopWann und wie Sie wechseln sollten ................... 319
So übergeben Sie Ihre Dateien am besten an Photoshop ........................................................................... 320
Der Sprung zu Photoshop – und der Sprung zurück ... 321
Fügen Sie Ihrer Lightroom-Bearbeitung eine Photoshop-Automatik hinzu .............................................. 332
Inhalt
8
Montieren Sie Panoramen mit Photoshop ..................... 338
Produzieren Sie HDR-Bilder in Photoshop ...................... 343
10 Book of LoveGestalten Sie Ihre eigenen Fotobücher ............. 351
Bevor Sie mit dem ersten Fotobuch anfangen .............. 352
Von null auf Fotobuch! .......................................................... 354
Bildunterschriften und andere Texte für Ihr Fotobuch .................................................................................... 366
Wie Sie Seitenzahlen einfügen und anpassen .............. 370
Diese vier Dinge sollten Sie über Layoutvorlagen wissen ......................................................................................... 372
Gestalten und speichern Sie Ihre eigenen Layouts ...... 374
Entwerfen Sie Schriftzüge für die Titelseite ................... 377
Erzeugen Sie ein besonders raffiniertes Layout ............ 380
11 DiashowPräsentieren Sie Ihre Bilder .................................... 385
Produzieren Sie auf die Schnelle eine Diashow ............ 386
Ihr Weg zur individuellen Präsentation ........................... 390
Bauen Sie Videoclips in Ihre Diashow ein ....................... 396
Gestalten Sie einen Hintergrund für Ihre Diashow ..... 398
Das Spiel mit Schlagschatten und Konturen ................. 404
Fügen Sie Text und Wasserzeichen hinzu ....................... 405
Gestalten Sie Anfang und Ende Ihrer Show ................... 406
Hier spielt die Musik! ............................................................. 408
Legen Sie Betrachtungsdauer und Überblendzeit fest ............................................................................................... 410
So geben Sie Ihre Präsentation weiter ............................. 411
12 DSLR: Der FilmMit Videos aus Ihrer Kamera arbeiten ............... 415
So bearbeiten Sie Videos in Lightroom ............................ 416
13 Das große DruckenBringen Sie Ihre Bilder zu Papier .......................... 427
Wie Sie ein Einzelbild drucken ............................................ 428
Gestalten Sie Kontaktbögen mit mehreren Fotos ....... 432
Gestalten Sie eigene Layouts .............................................. 440
So bringen Sie Text auf Ihre Seiten .................................... 444
Drucken Sie ein Foto mehrfach auf einer Seite ............. 446
Inhalt
9
Speichern Sie Ihre eigenen Layouts als Vorlagen ......... 451
So merkt sich Lightroom Ihre Drucklayouts ................... 452
Gestalten Sie Ausdrucke mit Hintergrundbild .............. 453
Die richtigen Druck- und Farbeinstellungen .................. 456
Sichern Sie Ihr Layout als JPEG-Datei ............................... 467
Zeigen Sie Ihre Ausdrucke mit neuen Bildrahmen ....... 469
14 Das LayoutCoole Layouts für Web & Druck ........................... 475
Nutzen Sie diese tollen Layouts für Ihre Bilder ............. 476
Bonus: 24 coole Entwicklungsvorgaben für Sie ............ 490
15 Mein Workflow für PorträtsVom Shooting bis zum Ausdruck ......................... 503
Mein Porträt-Workflow, Teil 1: Am Anfang steht die Aufnahme ........................................ 504
Mein Porträt-Workflow, Teil 2: Tun Sie dies direkt nach dem Fotografieren ................... 505
Mein Porträt-Workflow, Teil 3: Eine Sammlung für die Besten ........................................... 506
Mein Porträt-Workflow, Teil 4: Schnelle Retusche für die Ausgewählten ....................... 509
Mein Porträt-Workflow, Teil 5: Mailen Sie die Bilder an den Kunden ................................ 511
Mein Porträt-Workflow, Teil 6: Letzte Korrekturen, auch in Photoshop ........................... 513
Mein Porträt-Workflow, Teil 7: Verschicken Sie die fertigen Bilder .................................... 518
Zehn wichtige Tipps für Lightroom-Einsteiger ............. 520
Index............................................................................................. 526
Index
526
Index
1:1 581:1-Vorschauen
automatisch löschen 25
AAberrationen, chromatische 287Abgleich-Regler 195Abwedeln 224Ad-hoc-Entwicklung 212
für Videos 419widerrufen 213
Als DNG kopieren 21, 53Änderungen automatisch in XMP
speichern 52, 105Arbeitsablauf 12Attribute anzeigen 151Augen scharfzeichnen
(Photoshop) 516Ausfüllen 58Automatisch synchronisieren 207
BBedienfelder 140
alle ausblenden 61alle öffnen 150automatisch ein- und
ausblenden 57, 523Bedienfeldendmarke 150mit Grafik versehen 150Solomodus 140, 520synchron schließen 151verbergen 390vergrößern 130
BeleuchtungAufbau für Porträt 504aus 60, 80gedämpft 60voreinstellen 61
Beleuchtungseffekte 242
Belichtung 163, 164angleichen 220automatische Korrektur 168Lichterbeschneidung 169, 172Schwarzpunkt 172Tiefenbeschneidung 172Weißpunkt 172
Bereichsreparatur 236, 262, 265, 509Geraden ziehen 265Kopierquelle 266Kopierstempel 264Porträtretusche 236Reparieren 264synchronisieren 264Tastaturbefehl 236, 265Vorschau 267
Bewertungsfußzeile einblenden 139Bibliotheksansicht-Optionen 134Bibliotheksfilter 77, 114Bildanzeige 58
1:1 58ausfüllen 58Beleuchtung ändern 60einpassen 58Lupenansicht 58Tastaturbefehle 58, 59Vollbildansicht 62vorheriger Import 64Zelle 59
Bilderabgelehnte Fotos löschen 76ablehnen 75als E-Mail verschicken 306, 511bewerten 74, 506Diashow gestalten 386drucken 428fehlende finden 125Fotobuch erstellen 354freistellen 218HDR erstellen (Photoshop) 343, 349
in Schwarzweiß umwandeln 190mit Farbbeschriftung 74mit GPS-Informationen
versehen 109mit Markierungen 75nach Aufnahmezeit stapeln 93nach Datum sortieren 64nach Sternen filtern 74organisieren mit Ordnern 66sichern 505stapeln 90Tastaturbefehle für Bewertung 76tonen 194Übersicht 79umbenennen nach Import 102Vergleichsansicht 83, 202veröffentlichen 310virtuelle Kopie 205Vorher-nachher-Darstellung 202zu Panorama zusammen -
fügen 338zuschneiden 256, 513
Bilder drucken 518Bildrauschen → RauschenBildunterschrift 104Blurb 353, 364, 373, 383
CChromatische Aberrationen 287
entfernen 287Copyright 54, 104
IPTC-Copyright 55Copyright-Status 104Crossentwicklung 181
DDateien umbenennen 46, 64
automatisch durch- nummerieren 48
Index
527
Dateinamenautomatisch durch-
nummerieren 48Regel 48Vorlagen erstellen 46
Dateinamenvorlagen-Editor 46Dateiverwaltung-Bedienfeld 24Details-Bedienfeld 196Diashow 386
abspielen 389an Musik anpassen 409aus jedem Modul heraus
starten 389Betrachtungsdauer 410Bilder auswählen 386Bildgröße verändern 391Bildreihenfolge ändern 387Drehen-Schaltflächen 413eigene gestalten 390, 413Endbildschirm 406Erkennungstafel 392, 393, 401Erkennungstafel mit Schatten
(Mac) 393grafische Erkennungs-
tafel 401, 403Hilfslinien bewegen 391Hilfslinien einblenden 391Hintergrund 393, 398Hintergrundbild verwenden 400Hintergrundfarbe 393Hintergrundmusik 408Hintergrundmusik finden 409Musik auswählen 408PDF-Datei weitergeben 412Sammlungen-Bedienfeld 386,
395, 413Schlagschatten 404Startbildschirm 406Tastaturbefehl 95Texte hinzufügen 405Textüberlagerungen 390Überblendzeit 410Überlagerungen 392Video-Anleitung 401Videos hinzufügen 396
Videoton 397Vorlagenbrowser 388, 390, 395Vorschau zeigen 388Wasserzeichen 405weitergeben 411willkürliche Reihenfolge 388
DNG-Format 53, 66, 316als DNG kopieren 21, 53als DNG speichern 308Speicherbedarf 65Voreinstellungen 53
Dropleterstellen 335zu Lightroom hinzufügen 337
Druckauflösung 457Druckauftrag 456, 519Drucken 518
16-Bit-Ausgabe (Mac) 458, 472auf Foto-Seitenverhältnis
sperren 440Auflösung 457Ausdruck schärfen 458Auto-Layout 449Benutzerdefiniertes Paket 440Bildeinstellungen 429, 437Bilder drehen 431, 433Bilder einpassen 431, 433Bilder ins Layout ziehen 442Bilder verschieben 430Bildpaket 446Bildrahmen erzeugen 469Bildrahmen für mehrere Fotos 471Druckanpassung 464Druckauftrag 456, 519Druckereinstellungen 462Druckerprofil 215Drucklayout als JPEG-Datei
speichern 467Drucklayout als Vorlage
speichern 451Drucklayout gestalten 438, 440Drucksammlung 452ein Foto mehrfach drucken 446ein Foto pro Seite wiederholen 433Einzelbild 428
Einzelbild/Kontaktabzug 432Erkennungstafel 444, 469, 472Farbeinstellungen 456, 462Farbmanagement 459Farbprofil für Dienstleister 472Farbumfangwarnung 215Fotoinfo 434, 444Fotos zur Druckerwarteschlange
hinzufügen 472Hilfslinien anzeigen 428, 472Hintergrundbild 453Hintergrundfarbe ändern 431im Entwurfsmodus 457Kalibrierungsgerät 464Kontaktbögen 432Layout löschen 440Layoutstil 428Layoutvorlagen 476Lineale 472neue Seite hinzufügen 449Priorität 461Profil installieren 459Qualitätsoption 463Renderpriorität 216Sammlungen-Bedienfeld 428, 452Seite 431Seite einrichten 428Seitennummern 445Seitenraster 435Seite zoomen 450Tastaturbefehl für Modul 430Text hinzufügen 444Textvorlagen-Editor 445Video-Anleitung für transparente
Erkennungstafel 470Vorlagenbrowser 428, 432, 451Vorschauhintergrund
verändern 472Zelle ausfüllen 429Zelle duplizieren 449Zellenabstand 435, 436Zellengröße 429, 431, 472
Druckereinstellungen 462Druckerprofil 215Duoton 194, 196
Index
528
Dynamik 174, 188
EEffektvorgaben 209Einpassen 58E-Mail
Adressbuch 316aus Lightroom verschicken 306neue Vorgabe erstellen 307Programm einrichten 306Vorgaben 307
EntwicklungseinstellungenAd-hoc-Entwicklung 212automatisch synchronisieren 207Protokoll 254Schnappschuss 220synchronisieren 213übertragen 203, 218, 220virtuelle Kopie 205vorherige 218wiederherstellen 221zu Kamerastandard machen 221zurücknehmen 254
Entwicklungsvorgaben 208aktualisieren 220aus dem Web laden 490Effektvorgaben 209Ein-Klick-Vorgaben 208importieren 211löschen 210
Erkennungstafel 146aktivieren 146durch Logo ersetzen 148formatieren 151grafische 148speichern 149Text ändern 146
EXIF 103Exportieren 294
Ausgabeschärfe 298automatisch importieren 349Benutzervorgaben 295, 301Bildgröße 297
Dateieinstellungen 297Dateien umbenennen 296Exportieren-Dialog über-
springen 316Exportvorgaben 300Exportvorgaben weitergeben 316Farbraum 317Flickr 310Fotostream 312ganzer Katalog 316JPEG 294, 522letzte Einstellungen erneut
anwenden 316Metadaten 298mit Vorgabe 301Nachbearbeitung 299Plug-ins laden 311RAW-Dateien 308Speicherort für
Export 295, 299, 300Veröffentlichungsdienste 310Videodateien einschließen 296Videos 423, 424Wasserzeichen 298XMP-Filialdatei 308Zusatzmodul-Manager 316
Exportvorgaben 300Externe Festplatte 30, 505
Smart-Vorschauen 30verwalten 18
FFarbbeschriftung 74
Namen ändern 150Farbeinstellungen
für den Druck 456, 462Farben
aus dem Bild aufnehmen 246, 379bearbeiten 182direkt im Bild anpassen 183Druckumfang 215Farbeinstellungen 349
Farbeinstellungen für den Druck 456, 462
Kalibrierungsgerät 464Monitorumfang 217sättigen 174Softproof 214
Fehlende Fotos 125Festplatte
externe 18, 30, 65, 505Sicherungskopie 65Speicherplatz auslesen 130
Filmkorn erzeugen 220Filmstreifen 145
einrichten 145Filter
aktiv halten 131ausschalten 130einschalten 130
Filtern 115Bibliotheksfilter 77nach getaggten Fotos 112nach Markierung 81nach Metadaten 103nach Sternen 74per Filmstreifen 130Suchvorgaben speichern 131
Flecken entfernen 262, 290Bereichsreparatur-Werkzeug 262
Flickr 310eigene Flickr-Alben erzeugen 317
FotobuchAuflösungswarnung 359Auto-Layout 354, 382Benutzerseiten 376, 383Bild entfernen 360Bilder anordnen 357Bildgröße ändern 359Bildunterschrift 357, 366, 383Bildunterschrift mit
Metadaten 383Blurb 353, 364, 373, 383Bucheinstellungen 354Buchgrößen (Blurb) 353Buchrücken 379
Index
529
Druckbogenansicht 358erstellen 352Farbraum für Druck 382Fototext 366Hilfslinien 364Hintergrund 360Hintergrundfarbe ändern 360Hintergrundgrafik hinzufügen 361Layout gestalten 355, 374, 380Layout speichern 372Layoutvorgaben 356Layoutvorlagen 372mehrere Fotos vergrößern 382mehrseitige Ansicht 358, 382Papier 383Sammlungen-Bedienfeld 365Sammlung erstellen 354Schutzumschlag 373Seiten hinzufügen 382Seitenlayout ändern 362, 376Seitenzahlen anpassen 370Seitenzahlen einfügen 370Seitenzahlen formatieren 383Seitenzählung ändern 371sicherer Textbereich 364Tastaturbefehle 382Textfeld fixieren 383Textoptionen 353Titelseite gestalten 377verwendete Bilder erkennen 365Voreinstellungen 352zoomen 382
Fotostream 312Fotos umbenennen 102Freistellen 513
Beleuchtung aus 259Freistellungsüberlagerung 256rückgängig machen 258Seitenverhältnis 258Werkzeugüberlagerung 257
Freistellungsüberlagerung 218, 256, 260, 513ausblenden 291für Druckmaße 291Tastaturbefehl 260
GGedämpfte Beleuchtung 60Gegenlicht 250Gerade-ausrichten-Werkzeug 260GPS-Funktion 106
ausgewählte Fotos automatisch taggen 112
Bilder auf Karte ziehen 109Gespeicherte Positionen 110Karte-Modul 108Kartenansicht einstellen 113Privat 110Radius 110Tracklog 111Zeitzonenverschiebung ein-
stellen 111Zoomen 112
GPS-Symbol 113Gradationskurve 175, 197, 210
auf Linear zurücksetzen 197Crossentwicklung 181direkt im Bild anpassen 177Kontrast verändern 175Korrektur ein- und
ausschalten 179linear 175Punkte erzeugen 176Punktkurve 175RGB 180S-förmig 176Tonwertbereiche anpassen 179Tonwertregler 178
Graukarte 161Grauverlaufsfilter 240Grundeinstellungen-Bedienfeld 163
HHaut weichzeichnen 238HDR (Photoshop) 343
Photoshop-Version 349Vorgabe 344
Hilfslinien 63
Hintergrundfarbeändern 151
Histogramm 167Beschneidungswarnung
ausblenden 196Lichterbeschneidung 169Tiefenbeschneidung 172
Hochkontrasteffekt 187Horizont begradigen 260, 275
Gerade-ausrichten-Werkzeug 260Orientierungslinien 260
HSL-Bedienfeld 182
IImportieren
Als DNG kopieren 21, 53aus Photoshop Elements 65automatisch importieren 349Bilder groß begutachten 20Dateien umbenennen 46Dateiumbenennung 26Drag & Drop 64Duplikate 64einzelne Fotos auswählen 20Importoptionen 50Importquelle 19Importvorgaben 34In Unterordner 23in vorhandene Ordner 66Kopie 21mehrere Fotos auswählen 21Metadaten einfügen 27mögliche Duplikate nicht
importieren 26nach Datum ordnen 23Neue Fotos 22PSD-Dateien 66Smart-Vorschauen erstellen 30sortieren 21Stichwörter anlegen 28Verschieben 21Videos 36, 416vom Computer 32von der Kamera 19
Index
530
Voreinstellungen 50während des Importvorgangs
anwenden 27Ziel-Bedienfeld 22Zielordner 22zweite Kopie an folgendem Ort
anlegen 26Importieren-Fenster 19
anzeigen bei Speicherkarte 64Kompaktansicht 34
Importoptionen 50Importvorgaben 34IPTC-Copyright 55
KKalibrierungsgerät 464Kamerakalibrierung 200, 288
Video-Anleitung 289Kameraprofil 200
auswählen 221automatisch anwenden 201eigenes 201
Kataloge 524beschädigte wiederherstellen 124exportieren 120importieren 122Katalogeinstellungen 123mehrere 64, 118migrieren 120neuen Katalog erstellen 118optimieren 124reparieren 127sichern 123Speicherort finden 128Startkatalog festlegen 119
Klarheit 173, 187Kompaktansicht beim
Importieren 34Kontaktbögen 432Kontrast 166, 175
hoher (Effekt) 187Korrekturpinsel 215, 224, 231,
232, 290
automatisch maskieren 227, 228, 247
Bearbeitungspunkte 225, 226, 231, 238, 246
Dichte 231Effekte 234gerade Linien 247Maske anzeigen 228Pinselgröße ändern 227Porträtretusche 236Rauschen 233Regler auf Null setzen 224Tastaturbefehl 224Überlagerung anzeigen 228weiche Kante 228Weichzeichner 247Wirkung ein- und ausblenden 231Zurücksetzen-Schaltfläche 247
LLayout-Überlagerung 42
Deckkraft ändern 45Photoshop 42
Layoutvorlagenfür das Web 476für den Druck 476
Lichterbeschneidung 169Lightroom-Oberfläche 56
Anwendungsleiste 56Bedienfeldbereiche 56Filmstreifen 56Module 56Tastaturbefehle 57Vorschaubereich 56
Lightroom-Veröffentlichungs- manager 310
Lokale KorrekturenBereichsreparatur 262, 265Bereichsreparatur-Werkzeug 236Effektstärke einstellen 246Flecken entfernen 262Korrekturpinsel 224Maske anzeigen 246
Maskenfarbe ändern 246Pinsel-Optionen 246Rote-Augen-Korrektur 268Staub entfernen 262Verlaufsfilter 240Wirkung verdoppeln 247
lrcat-Datei 124Lupenansicht 58, 130, 134
Leertaste 150Lupeninformationen 134
MMarkierungen 75, 506Metadaten 103
als Filter 116Bildunterschrift 104Copyright 54GPS 106, 113Metadatenvorgabe 54Metadatenvorgaben
bearbeiten 55synchronisieren 130XMP-Filialdatei 52, 53
Metadaten-Bedienfeld 103Metadaten in Datei
speichern 52, 105, 137Tastaturbefehl 52
Metadatenvorgabebearbeiten 55erstellen 54
Miniaturengröße verändern 32, 58in der Rasteransicht 65
Module 56ausblenden 137, 164automatisch ausblenden 129Tastaturbefehle 56
Mögliche Duplikate nicht importieren 26
MonitorFarbumfangwarnung 215
Monitoretauschen 142zweiter 141
Index
531
NNachbelichten 224Navigator 160, 208, 254Nicht gespeicherte Metadaten 137Nur betroffene Ordner 28
OObjektivkorrekturen 269, 274
Bedienfeld 269Linienraster einblenden 272, 276manuell 278Profilkorrekturen
aktivieren 270, 274Seitenverhältnis 277Upright-Funktion 274Vignettierung 184Zuschnitt beschränken 272
Objektivprofil 269ähnliches auswählen 271
Objektiv-Vignettierung 184, 281Betrag 281Farbpriorität 185Farbüberlagerung 185hinzufügen 184Lichterpriorität 185mit Freistellen 185Mittelpunkt 281weiche Kante 186
Ordner 70Bedienfeld 70Bilderordner 520fehlende Ordner suchen 72mehrere Ordner verschieben 72Optionen 73Struktur anlegen 17synchronisieren 72verbergen 67verschieben 71
PPanorama
aus RAW-Bildern 341Einzelbilder testen 317
in Photoshop zusammen- fügen 317, 338
Photomerge-Funktion 338Photomerge-Funktion 317, 338Photoshop 42, 521
Aktion erstellen 332Aktion in Droplet umwandeln 335Augen scharfzeichnen 516Benennung korrigierter Bilder 349Dateien übergeben 320, 322Ebenen erhalten in Lightroom 331Freistellungswerkzeug 340frei transformieren 326HDR 343Kante verbessern 323Lasso-Werkzeug 514Montage 321Photomerge-Funktion 338Pipette 328Porträtretusche 514PSD-Dateien 349Schnellauswahlwerkzeug 322, 340Verflüssigen 515Verlaufswerkzeug 328Voreinstellungen in
Lightroom 320Zauberstab 323, 340zu Lightroom zurückwechseln 330
Photoshop ElementsKatalog importieren 65
PinselFluss steuern 246Größe ändern 246, 263löschen 246Optionen 246Tastaturbefehl 247Vorgaben erstellen 247weiche Kante 247
Porträt (Beleuchtungsaufbau) 504Porträtretusche 236, 509
Augen scharfzeichnen 516Bereichsreparatur 509Deckkraft 237Haut weichzeichnen 238Korrekturpinsel 509
Photoshop 514Verflüssigen (Photoshop) 515
Protokoll-Bedienfeld 254Voreinstellungen 255
Prozessversion 154Einstellungen kopieren 155Einstellungen synchronisieren 155Symbol für alte Version 154vergleichen 155wechseln 154
PSD-Dateien 66, 349
RRadial-Filter 242
Bearbeitungspunkte 246drehen 243entfernen 243oval aufziehen 242rund aufziehen 242Tastaturbefehl 242umkehren 244
Raster 63Deckkraft ändern 63
Rasteransicht 59, 136anpassen 136Erweiterte Zellen 136, 138Kompakte Zellen 136, 139Rasteroptionen anzeigen 139
Rauschen 250, 252Farbrauschen 252Helligkeitsrauschen 252lokal korrigieren 232
Rauschreduzierung 252, 290RAW-Datei
als DNG speichern 308Rote-Augen-Korrektur 268
SSammlungen 74, 77, 506, 521
als Favoriten 131erstellen 77Fotos hinzufügen 129für Fotobuch 354löschen 129
Index
532
Sammlungssätze 86Schnellsammlung 94Smart-Sammlung 88Symbol 151umbenennen 129Zielsammlung 96
Sammlungssatz 86, 506erstellen 86erweitern 131innerhalb eines Sammlungs-
satzes 87Sättigung 174Scharfzeichnen 282
abstellen 283Augen (Photoshop) 516Ausdruck schärfen 458Details-Bedienfeld 282Lichthöfe 283Maskieren 284und Smart-Vorschau 285Unscharf maskieren 283Vorgaben 286zweimal 317
Schnappschuss 220, 255Schnappschüsse-Bedienfeld 255Schnellsammlung 94
Bild hinzufügen 137Schnellsammlungsmarker 94speichern 95Tastaturbefehl 94
Schwarzpunkt 172Schwarzweiß 190
automatische 190direkt im Bild anpassen 193Duoton 194Einstellungen zurücksetzen 194geeignete Bilder finden 192Kontrast 191, 197Lichterbeschneidung 191Teiltonung 194Varianten vergleichen 196virtuelle Kopie 196Vorgaben 192Vorher/nachher vergleichen 197
Sicherungskopie 65, 66, 123, 127, 505, 523löschen 151
Smart-Sammlung 88bearbeiten 89erstellen 88für Videos erstellen 37weitergeben 129
Smart-Vorschauen 30, 66erstellen 30löschen 31nach dem Import erstellen 30veröffentlichen 317
Softproof 214Histogramm aktualisieren 221Kopiedialog überspringen 221Proof-Kopie erstellen 221RGB-Anzeige ändern 221
Solomodus 140, 520Speicherkarten
entfernen ohne zu importieren 67mehrere 65
Speicherort festlegen 16Desktop-Computer 16Laptop 16Ordner-Struktur 17
Speicherplatz 66Sprühdose 99, 131Stapel 90
ausblenden 92Bildreihenfolge ändern 91einblenden 92nach Aufnahmezeit stapeln 93Tastaturbefehl 90teilen 93
Staub entfernen 262, 290Bereichsreparatur-Werkzeug 262
Sterne 74Stichwörter 98, 525
auswählen 99festlegen 98, 137hinzufügen 99löschen 101, 129mit der Sprühdose festlegen 99schnell anwenden 129
Stichwortliste-Bedienfeld 100Stichwortsätze 100Stichwort-Tag erstellen 101Stichwortvorschläge 131teilen 129Unterstichwörter 101, 129ziehen 101
Stichwortliste-Bedienfeld 100S/W-Bedienfeld 190
TTeiltonung 194Tethered Shooting 38, 504
automatisch vorrücken 67Canon 40große Miniaturen 40Nikon 40, 67Tastaturbefehl 41Weißabgleich 161
Tether-Fenster verkleinern 39Tiefenbeschneidung 172Tipps für Einsteiger 520Tonung 194
UÜbersicht 79, 142, 213, 508
Reihenfolge einstellen 80Upright-Funktion 273, 274, 290
Freistellung beibehalten 291
VVergleichsansicht 83, 84Verlaufsfilter 240
aus der Mitte heraus aufziehen 246
Bearbeitungspunkt 241, 246gerade aufziehen 240Richtung ändern 246Tastaturbefehl 240
Veröffentlichen 310Bilder direkt hochladen 317eigene Flickr-Alben erzeugen 317Flickr 310
Index
533
Fotostream 312Kommentare-Bedienfeld 313Smart-Vorschauen 317
Veröffentlichungsdienste- Bedienfeld 310
Verzerrungen korrigieren 269, 274Video exportieren 411Videos
abspielen 417Ad-hoc-Entwicklung 419anzeigen 67automatisch synchronisieren 421bearbeiten 416Effekte 424Einzelbild erfassen 419Entwicklungsvorgabe
speichern 421exportieren 423, 424importieren 36, 416Lautstärke regeln 417Posterbild festlegen 418Spezialeffekte 419Stapel 419Veröffentlichungsdienste 423Voreinstellungen 423Vorschaubild festlegen 418zuschneiden 417
Video zum Buch 13Vignettierung
entfernen 274, 280Farbpriorität 185Farbüberlagerung 185hinzufügen 184, 242Lichterpriorität 185mit Freistellung 185Objektivkorrekturen 280Objektiv-Vignettierung 281weiche Kante 186
Virtuelle Kopie 205anlegen 205löschen 206zurücksetzen 206
Vollbildansicht 62Von der Kamera importieren 19Voreinstellungen
externe Bearbeitung 320Vorgaben 522
Bedienfeld 208sichern 131
Vorheriger Import 64Vorherige-Schaltfläche 218Vorher-nachher-Darstellung 202
festlegen 221Vorschauen rendern 24, 67
1:1 25, 67Eingebettete und Filial-
dateien 24, 67Hinweise ausblenden 150Minimal 24, 67Standard 25, 67
WWährend des Importvorgangs
anwenden 27, 55Wasserzeichen 302
bearbeiten 302Editor 302Effekte 303Grafik 304Text 302
Web-Modul 13Webseite Lightroomkillertips 211Webseite Scott Kelby 12Weichzeichner 247Weißabgleich 156
beim Tethered Shooting 161benutzerdefiniert 157Graukarte 161JPEG-Optionen 156, 220lokal anpassen 232Optionen 157Pipettenwerkzeug 159RAW-Optionen 156
Temperatur-Regler 158TIFF-Optionen 156, 220Tönung 158zurücksetzen 196
Weißabgleichwerkzeug 159Lupe anzeigen 159
Weißpunkt 172Werkzeugleiste
anpassen 130Workflow 504
XXMP-Filialdatei 52, 53, 105, 308, 317
Änderungen automatisch speichern 105
exportieren 308
ZZelleninformation ändern 138Ziel-Bedienfeld 22
Nur betroffene Ordner 28Zielsammlung 96
festlegen 96Zoomen 130, 150
100 % 150auf Klickbereich zentrieren 150
Zoomstufe merken 291Zurücksetzen 290Zuschneiden 256
Beleuchtung aus 259Freistellungsüberlagerung 256rückgängig machen 258Seitenverhältnis 258Werkzeugüberlagerung 257
Zweite Kopie an folgendem Ort anlegen 26
Zweiter Monitor 141Vorschau 144
533 Seiten, 2013, komplett in Farbe, 39,90 EuroISBN 978-3-8421-0108-1
Scott Kelby
Lightroom 5 für digitale Fotografie
www.vierfarben.de/3468
Direkt bestellen!
Sehen wie ‘ s geht!
Scott Kelby zählt zu den beliebtesten Autoren für Fotografiebücher. Er ist nicht nur Bestseller-autor, Redakteur und Herausgeber der Fotoma-gazine Photoshop User und Lightroom, sondern auch Gastgeber von KelbyTV.com, Online-Trainer bei Kelbytraining.com und Geschäftsführer der Kelby Media Group. Vor allem begeistert er die
Leser und Zuschauer mit seinem unverwechselbaren Stil und der Tatsache, dass er sein reichhaltiges Expertenwissen freigiebig teilt. Er wird auch Ihre brennendsten Fragen rund um Lightroom und die Bildbearbeitung beantworten!
Wir hoffen sehr, dass Ihnen diese Leseprobe gefallen hat. Gerne dürfen Sie diese Leseprobe empfehlen und weitergeben, aller-dings nur vollständig mit allen Seiten. Die vorliegende Leseprobe ist in all ihren Teilen urheberrechtlich geschützt. Alle Nutzungs- und Verwertungsrechte liegen beim Autor und Verlag.
www.facebook.com/Vierfarben
Empfehlen Sie uns weiter!