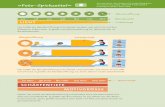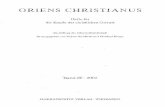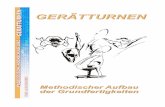Sehen wie s geht! -...
Transcript of Sehen wie s geht! -...

Sehen wie ‘ s geht!
LeseprobeLegen Sie los mit wirkungsvollen Korrekturen an Ihren Fotos! In diesem Kapitel erfahren Sie, wie Sie den Kontrast erhöhen, Farbstiche korri-gieren, schiefe Motive geraderücken oder durch Zuschnitt den Fokus ändern. Sie sehen, was Sie zum Thema Schärfen wissen sollten und wie Sie die Bildgröße oder die Auflösung an die Ausgabeart anpassen.
Bettina K. Lechner
GIMP 2.8 – Die Anleitung in Bildern334 Seiten, in Farbe, broschiert, 19,90 Euro ISBN 978-3-8421-0051-0
www.vierfarben.de/3145
Kapitel 5: »Bilder nachbearbeiten«
Inhaltsverzeichnis
Stichwortverzeichnis
Die Autorin

82828282
Kapitel 5Bilder nachbearbeiten
Nachdem Sie alle vorbereitenden Handgriffe in GIMP erledigt haben, können Sie jetzt mit einfachen, aber wirkungsvollen Korrekturen an Ihren Fotos loslegen. Auch wenn das Bild perfekt scheint, gibt es im digitalen Bereich immer ein paar Klicks, die Ihre Aufnahmen noch besser machen. In diesem Kapitel zeige ich Ihnen, wie Sie den Kontrast erhöhen, Farbstiche korrigieren, schiefe Motive geraderücken, Ränder wegschneiden oder durch Zuschnitt den Fokus ändern. Ich erkläre Ihnen außerdem, was Sie zum Thema Schärfen wissen sollten und wie Sie die Bildgröße oder die Auflösung an die Ausgabeart anpassen.
Vor der Bildbearbeitung ... Diese Aufnahme des Budapester Parlamentsgebäudes verträgt ein paar Korrekturen im Kontrastbereich 1. Was bedeutet eigentlich Kontrasterhöhung? Wenn Sie den Kontrast im Bild anheben, wird Weiß »weißer« und Schwarz dunkler. Die Tonwerte dazwischen vertei-len sich neu. Dafür bietet GIMP zwei professionelle Werkzeuge: die Werte und Kurven.
... und danach! Nach der Erhöhung des Kontrasts 2 wirkt das Bild wie frisch gestrichen! Auch der Rotstich wurde entfernt. Diese Korrekturen können Sie bei fast allen digitalen Aufnahmen mehr oder weniger stark anwenden, um bessere Ergebnisse zu erzielen.
83838383838383
In diesem Foto ist derKontrast zu niedrig.
Nach der Bearbei-tung kommt das
Parlamentsgebäude in voller Pracht zur
Geltung.
a
b

84
In dieser Anleitung sehen Sie einige automatische Korrekturhilfen, die auf Knopfdruck die Farben Ihrer Aufnah-men verbessern.
Schritt 1Sie finden alle Befehle zur auto-matischen Farbkorrektur im MenüFarben E Automatisch. Öffnen Sieein Foto, und klicken Sie einen derBefehle an. Ist das Ergebnis nichtbefriedigend, machen Sie den Schrittüber (Strg)/(c(( md)cc +(Z) rückgängigund probieren den nächsten.
Schritt 2Abgleichen ist ein Lotteriespiel. DerBefehl verteilt die Helligkeitswertealler Kanäle im Histogramm gleich.Das kann zu einem guten, aber auchzu einem unerwünschten Ergebnisführen. Wie für alle Befehle gilt hier:einfach probieren! Im Beispiel sehenSie links die Aufnahme vor undrechts nach der Bearbeitung.
Schritt 3Der Weißabgleich führt meist zusehr guten Ergebnissen. Vor allembei Innenaufnahmen, die zu einemOrange-/Gelbstich neigen, verbes-sert ein Klick auf diesen Befehl dieFarben im Bild.
Automatische Farbkorrekturen durchführen
1
3
2
85
Kapitel 5: Bilder nachbearbeiten
Schritt 4 Bei Farbverbesserung wird die Sät-tigung erhöht, und die Farben wer-den dadurch intensiver. Was passiertim Hintergrund? Das Bild wird indas HSV-Farbmodell umgewandelt,dort werden im Sättigungskanal dieFarben optimiert, und danach wirdes wieder in RGB umgewandelt.
Schritt 5Die Befehle HSV strecken undKontrastspreizung sind einanderrecht ähnlich und sorgen für eineKontrasterhöhung, indem die hel-len Töne an den höchstmöglichenWert verschoben werden. Dasselbe passiert mit den dunklen Tönen. Beigut belichteten Aufnahmen siehtman den Unterschied kaum. BeideBefehle sind deshalb eher nützlich,um Aufnahmen zu korrigieren, diebeispielsweise an bewölkten Tagenentstanden sind.
Schritt 6Der Befehl Normalisieren funk-tioniert – ähnlich wie die unterSchritt 5 genannten Befehle – sehrgut bei matten, farblosen Fotos.Der hellste und der dunkelste Wertwerden zu Weiß beziehungsweiseSchwarz verschoben, und damit wirdder Kontrast verstärkt.
4
6
5

86
Die folgenden Korrekturen gehörenzu den Standardhandgriffen für dieKontrastverbesserung digitaler Fotos.
Schritt 1Öffnen Sie ein Foto, das eine Kon-trast verstärkung vertragen kann.Wechseln Sie auf den Ebenendialog,indem Sie im rechten Dock auf die-sen Reiter klicken.
Schritt 2Für einen Vorher-nachher-Vergleich duplizieren Sie die Ebene mit einemKlick auf . Ein Duplikat dient nichtnur Vergleichszwecken, sondern hat den Vorteil, dass Sie das Originalstets parat haben.
Schritt 3Der Ebenendialog zeigt nun zweiidentische Miniaturbilder. Die aktiveEbene, im Beispiel die Kopie, istgrau hinterlegt. Ihre Bearbeitungen, also eine Kontrastverbesserung,wirken sich nur auf diese Ebene aus.Im großen Bildfenster sehen Sie dieÄnderungen. Ein einfacher Klick auf das Augensymbol der bearbeitetenEbene blendet die Bearbeitungenaus und zeigt das Original. KlickenSie erneut auf das Kästchen, um dieEbene einzublenden.
Farbwerte und -kurven
1
Bearbeitetes Foto speichernAm Ende Ihrer Bearbeitungen exportieren Sie das Foto als normale JPG-Datei über den Befehl Datei E
Exportieren.
2
a
3
87
Kapitel 5: Bilder nachbearbeiten
Schritt 4Zur Bearbeitung der Tonwerte öffnen Sie über Farben E Werte den DialogFarbwerte. Er zeigt das Histogrammmit den Helligkeitswerten, die sichin drei Bereiche unterteilen las-sen: links die dunklen Töne, in derMitte die mittleren und rechts diehellen Töne. Das Histogramm einerNachtaufnahme zeigt demnach hoheAusschläge auf der linken Seite.
Schritt 5Das Histogramm hilft Ihnen bei derAnpassung des Kontrasts: Flachtdie Kurve an einem Ende stark ab,verschieben Sie das schwarze be-ziehungsweise weiße Dreieck nachinnen – so weit, bis die ersten Aus-schläge sichtbar werden. Das liefertmeistens sehr gute Ergebnisse. Prü-fen Sie dabei aber stets die Ände-rungen an Ihrem Foto im Bildfenster.Sollten die Änderungen zu starksein, verschieben Sie die Dreieckewieder schrittweise nach außen.
Schritt 6Verschieben Sie das mittlere Dreiecknach links, wird die Aufnahme insge-samt aufgehellt. Ein Verschiebennach rechts dunkelt die Aufnahme ab. Sind Sie zufrieden, bestätigen Sie Ihre Änderungen mit OK.
4
6
5

88
Schritt 7 Auf dem Foto rechts sehen Siedie Auswirkungen der vorherigenFarbwertkorrektur. Der Kontrastwurde erheblich verbessert. Konkretbedeutet dies, dass die Lichter, also die hellen Farbwerte, heller und dieTiefen, die dunklen Farbwerte, jetztdunkler sind.
Schritt 8Verwenden Sie im nächsten Schrittder Kontrastverbesserung die Farb-kurven, ein weiteres hochwertigesWerkzeug. Belassen Sie die Markie-rung auf der oberen Ebene, sodassSie die Kopie weiter bearbeitenkönnen, und öffnen Sie den DialogKurven mit einem Klick auf Farben E
Kurven.
Schritt 9Im erscheinenden Dialog sehen Siedas bereits bekannte Histogramm und eine Diagonale, die späterkurvig verformt wird – daher derName. Sie lässt sich, wie schon dieFarbwerte, geistig dritteln: Im obe-ren Drittel befinden sich die Lichter,im unteren Drittel die Tiefen unddazwischen die Mittelwerte. Mithilfeder Diagonale ändern Sie das Ver-hältnis der Tonwerte zueinander.
7
9
Farbwerte und -kurven (Forts.)
8
89
Kapitel 5: Bilder nachbearbeiten
Zerrissenes HistogrammÄnderungen der Tonwerte führen stets zu Verlusten. Senkrechte Streifen im Histogramm, wie in Schritt 3, zeigen dies deutlich. Wenn Sie mit einer Änderung unzufrieden sind, machen Sie diese daher besser rückgängig, als sie erneut zu korrigieren.
Schritt 10Verbiegen Sie die Diagonale s-för-mig: Positionieren Sie dazu die Mausmittig im oberen Drittel der Dia-gonale. Klicken und halten Sie dieMaustaste gedrückt, während Siedie Linie ein wenig nach oben zie-hen. Damit werden helle Töne nochheller. Wiederholen Sie den Vorgangim unteren Drittel gespiegelt: ZiehenSie die Kurve nach unten, sodass dieTiefen dunkler werden.
Schritt 11Soll die Aufnahme insgesamt auf-gehellt oder abgedunkelt werden? Dann ziehen Sie die Kurve in derMitte nach oben beziehungsweiseunten. Dies können Sie durchaus ineinem zweiten Durchgang erledigen.Also zuerst die Tiefen und Lichterkorrigieren, dann OK drücken underneut den Dialog Kurven aufrufen.
Schritt 12Machen Sie am Ende einen Vorher-nachher-Vergleich: Klicken Sie auf das Auge der oberen Ebene,so dass diese ausgeblendet und imBildfenster das Originalbild sichtbarwird. Klicken Sie wieder auf dieselbeStelle, und die Änderungen werdenerneut angezeigt. Zufrieden mit demErgebnis? Damit ist dieses Bild fertig.
10
12
11

90
Schritt 13Die Angaben aus Schritt 1 bis 6 sindleider kein Standardrezept, das Sie blind für alle Ihre Bilder übernehmen können. Bei dieser Aufnahme hierwürde eine Aufhellung der Lichterdazu führen, dass die Details derWolken verschwinden. Aber eine Aufhellung der dunklen Berge ist nö-tig. Wie das geht, zeigt der nächsteSchritt:
Schritt 14Rufen Sie erneut den Dialog Kurvenüber Farben E Kurven auf. FixierenSie die Kurve, indem Sie ein Stücklinks der Mitte mit der Maus auf dieDiagonale klicken und somit einenfesten Punkt setzen. Anschließendklicken Sie im unteren Drittel auf dieDiagonale und halten die Maustastegedrückt, während Sie die Tiefennach oben ziehen. Jetzt sind dieDetails der Berge besser erkennbar, und die Strukturen der hübschenWattebauschwolken sind geblieben.
Schritt 15Werte und Kurven sind sehr hoch-wertige Werkzeuge und ersetzenmit ein wenig Übung viele andereFarbkorrekturwerkzeuge. Beispiels-weise eignen sie sich hervorragend,um Farbstiche zu korrigieren.
13
15
Farbwerte und -kurven (Forts.)
14
91
Kapitel 5: Bilder nachbearbeiten
Schritt 16Öffnen Sie ein Bild, und wählen Sieden Befehl Farben E Werte. Die dreiPipetten dienen – von links nachrechts – der Definition des Schwarz-, Grau- und Weißpunkts im Bild. Kli-cken Sie auf eine der Pipetten, bei-spielsweise jene für den Weißpunkt,fahren Sie damit in das Bild, undklicken Sie auf den »weißesten«Punkt 1. Alle anderen Tonwertepassen sich automatisch an. Analog dazu können Sie die anderen Pipet-ten verwenden. Hat ein Bild eineneindeutig schwarzen Punkt, nehmenSie die erste Pipette, für eher graue,mittlere Töne die mittlere.
Schritt 17Das Zwischenergebnis ist schonbeeindruckend. Sie können es abernoch verbessern: Klicken Sie auf Diese Einstellungen als Kurvenbearbeiten 2. Öffnen Sie das Drop-down-Menü Kanal, und wählen Sienacheinander den Rot-, Grün- undBlaukanal aus.
Schritt 18Die einzelnen Kanäle bearbeiten Siewie die Kurven ab Schritt 10. Redu-zieren Sie das dunkle Rot, indem Sieim Rotkanal die Linie am unterenDrittel etwas nach unten ziehen.
16
17
18
b
a

92
Unter- und überbelichtete Aufnah-men bearbeiten Sie professionellüber »Werte« und »Kurven«. WennSie aber kein Fan davon sind, gefällt Ihnen bestimmt diese Technik.
Schritt 1Öffnen Sie zunächst ein unterbe-lichtetes Bild, das etwas Aufhellungbenötigt, wie das Beispielfoto links.
Schritt 2Duplizieren Sie die Hintergrund-ebene. Klicken Sie dazu im Ebenen-dialog auf das Icon zum Du-plizieren, diesmal übrigens nicht,um später einen Vorher-nachher-Vergleich durchzuführen, sondernum der oberen Ebene eine andere Ebenen-Eigenschaft zu geben unddie Originalebene zu überblenden.
Schritt 3Belassen Sie die Markierung auf deroberen, bereits grau hinterlegtenEbene. Im Ebenendialog sehen Siedas Dropdown-Menü Modus, dasstandardmäßig auf Normal einge-stellt ist. Klicken Sie auf den kleinenPfeil, erscheint eine Liste mit einerVielzahl an Überblendungsmöglich-keiten. Aber was ist das genau?
Unter- und überbelichtete Bilder korrigieren
1
2
3
93
Kapitel 5: Bilder nachbearbeiten
Schritt 4GIMP bietet 21 Ebenenmodi. Miteinem Ebenenmodus legen Sie fest,wie zwei Ebenen miteinander ver-schmolzen werden. Je nach Modusvermischen sich die zwei Ebenen auf unterschiedliche Art miteinander.Das Ergebnis kann beispielsweise einhelleres oder dunkleres Gesamtbildergeben. Jede Trennlinie in der Listebündelt eine Gruppe an Modi. ZumBeispiel haben die Modi unter 1eine aufhellende und jene unter 2eine abdunkelnde Wirkung. StellenSie den Modus der oberen Ebenewieder auf Normal, überdeckt diesedie Originalebene komplett.
Schritt 5Probieren Sie es aus: Wählen Siezum Beispiel für die obere Ebeneeines unterbelichteten Bildes denModus Bildschirm, und das Ergebnis im Bildfenster wird deutlich heller.
4
Ebenenmodi durchscrollenMöchten Sie ganz gemütlich durchdie Modi scrollen, positionieren Sie den Mauspfeil (ohne dabei zu klicken) bei geschlossenem Dropdown-Menü direkt über denEintrag Normal, und beginnen Sie langsam am Mausrad zu drehen. Beobachten Sie die Ergebnisse der einzelnen Modi im Bildfenster.
a
b
5

94
Schritt 6Sollte das Ergebnis zu stark ausfal-len, reduzieren Sie die Deckkraft deroberen Ebene. Klicken Sie dazu auf den Regler Deckkraft, und schie-ben Sie ihn nach links. Die Ebenewird durchscheinender. Setzen Siedie Deckkraft auf 0, sehen Sie dieBearbeitung gar nicht mehr, und dieuntere Ebene scheint voll durch.
Schritt 7Sind Sie mit dem Ergebnis zufrieden,können Sie die beiden Ebenen mit-einander zu einer Ebene verschmel-zen: Klicken Sie dazu im MenüBild auf Bild zusammenfügen. Diefertige Datei exportieren Sie als JPGüber Datei E Exportieren.
Schritt 8Öffnen Sie nun ein überbelichtetesBild, und duplizieren Sie erneut dieEbene. Sie werden es bereits ver-muten: Jetzt müssen Sie einen derabdunkelnden Modi auswählen. Jenach Ausgangsbild eignet sich dafürentweder der Modus Multiplika-tion oder Nachbelichten. Beidelieferten im Beispielbild eine zustarke Verdunkelung, weshalb ich die Deckkraft auf etwa 70 redu-ziert habe. Das lieferte ein perfektesErgebnis.
6
7
8
Unter- und überbelichtete Bilder korrigieren (Forts.)
95
Kapitel 5: Bilder nachbearbeiten
Schritt 9Häufig muss man gar nicht dasgesamte Bild aufhellen oder abdun-keln, sondern nur Bereiche – so wiehier den Vordergrund. Auch dafürbietet GIMP eine Lösung: Sie fin-den im Werkzeugkasten dafür dasAbwedeln/Nachbelichten-Werk-zeug. Klicken Sie es einmal an.
Schritt 10In den Werkzeugeinstellungenlegen Sie fest, ob Sie das Werkzeugverwenden wollen, um Pixel aufzu-hellen (= Abwedeln) oder abzudun-keln (= Nachbelichten). Sie könnendies per Klick festlegen oder sogarwährend der Arbeit am Bild mit(Strg)/(c(( md)cc zwischen beiden Typenwechseln.
Schritt 11Streichen Sie mit dem Werkzeug,wie mit einem Pinsel, über die zubearbeitenden Bereiche. Zunächstnur einmal probeweise. Ist das Er-gebnis zu intensiv, machen Sie denArbeitsschritt mit (Strg)/(c(( md)cc +(Z)
rückgängig. Reduzieren Sie dieDeckkraft in den Werkzeugeinstel-lungen, und probieren Sie es erneut.
9
11
10

96
Auf Seite 91 haben Sie bereits erfah-ren, wie Sie einen Farbstich mithilfevon »Werten« und »Kurven« beseiti-gen. Mit dem Farbabgleich stelle ich Ihnen eine weitere Möglichkeit vor.
Schritt 1Mit dem Farbabgleich verschiebenSie Farben gegeneinander, das heißt,Sie ändern die Werte der einzelnenFarbkanäle. Um zu starten, öffnen Sie ein farbstichiges Bild und wählenFarben E Farbabgleich.
Schritt 2Mithilfe der Option Den zu bearbei-tenden Bereich wählen entscheidenSie, ob Sie die Schatten, Mittenoder Glanzlichter bearbeiten. DieseBegriffe entsprechen den einzelnenDritteln der Diagonalen bei Wertenund Kurven (siehe Seite 87 und 88).Wenn Sie noch nicht wissen, wel-chen Bereich Sie bearbeiten sollen,behalten Sie die Einstellung Mittenbei.
Schritt 3Anschließend verschieben Sie mit-hilfe der drei Regler die Farbengegeneinander. Hat das Bild einenRotstich, ziehen Sie den ersten Reg-ler weg von Rot in Richtung Cyan.
1
2
3
Unschöne Farbstiche ausbessern – Farbabgleich
97
Kapitel 5: Bilder nachbearbeiten
Schritt 4Beobachten Sie dabei die Wirkungim Bildfenster. Stimmen bereits dieFarben, wirkt das Bild aber insge-samt zu hell, deaktivieren Sie dieOption Helligkeit erhalten.
Schritt 5Justieren Sie, wenn nötig, dieweiteren Farben. Im Beispielbild musste nicht nur Rot, sondern auchMagenta reduziert werden. DasMeeresblau intensivierte ich zusätz-lich, indem ich den untersten Reglernoch etwas weiter nach rechts zog.Da die Farben der Steinmauer davonkeinen Nachteil haben, stimmt dasErgebnis. Verändern Sie optionalauch die Bereiche Schatten und Glanzlichter. Gehen Sie hier jedochsehr vorsichtig vor, da Sie schnelleigenartige Farben erhalten.
Schritt 6Wenn Sie mehrere Aufnahmen mit ähnlichen Lichtverhältnissen haben,übernehmen Sie die Einstellungeneinfach. Klicken Sie auf den kleinenPfeil des Dropdown-Menüs Einstel-lungen, und wählen Sie den obers-ten, also den aktuellsten Eintrag. DieFarbregler springen auf die Werte des vorherigen Bildes, und Ihre Be-arbeitung ist sofort umgesetzt.
4
6
5

98
In dieser Anleitung verschieben Siedie Farben nicht gegeneinander, son-dern verändern einzelne Farbtöne.
Schritt 1Mit Farbton/Sättigung erzielenSie unterschiedliche Farbtöne undverändern die Intensität einer Farbe. Verwenden Sie zum Ausprobierenein möglichst farbenfrohes Bild.
Schritt 2Wählen Sie Farben E Farbton/Sättigung. Bevor ich Ihnen dieFarbkästchen in der oberen Hälftedes Dialogs erläutere, experimen-tieren Sie erst einmal selbst: Ver-schieben Sie den Regler für Farbtonlangsam nach links oder rechts, undSie werden bemerken, dass sich alleFarben im Bild verändern. Denn damit drehen Sie die Farben sozu-sagen im Farbkreis herum. Lesen Siedazu auch den Glossareintrag zumHSV-Farbraum auf Seite 322.
Schritt 3Durch die Drehung wird beispiels-weise Blau zu Grün, Gelb zuMagenta, Rot zu Lila und so wei-ter. Setzen Sie die Änderungenwieder zurück, indem Sie auf dieSchaltfläche Zurücksetzen klicken.
Farben verändern – Farbton/Sättigung
1
3
2
99
Kapitel 5: Bilder nachbearbeiten
Schritt 4Möchten Sie nur eine Farbe im Bildverändern, wählen Sie unter Zu be-arbeitende Primärfarbe auswählendas Optionsfeld 1 einer beliebigenFarbe, die in Ihrem Foto vorkommt, aus. Verschieben Sie nun den ReglerFarbton, sehen Sie, dass nur diegewählte Farbe im Farbkreis gedrehtwird. Ich wählte Gelb (Y) und ver-schob den Regler nach links auf denWert -93; Gelb wurde Magenta.
Schritt 5Die neu gewählte Farbe können Sie anschließend mit den beiden wei-teren Reglern verändern. SchiebenSie den Regler Helligkeit nach links,um die Farbe abzudunkeln, oderalternativ nach rechts, um die Farbe aufzuhellen.
Schritt 6Der Regler Sättigung reduziert be-ziehungsweise erhöht die Intensitäteiner Farbe. Ziehen Sie den Reglernach links, wird die selektierte Farbeimmer farbloser, bis sie schließlichgrau ist. Verschieben Sie den Reglernach rechts, wird die Farbe inten-siver. Noch ein Tipp: Kommt es zuFlecken, schieben Sie den Regler fürÜberlagerung ganz nach rechts, umauch etwaige Flecken umzufärben.
4
6
5
a

100
Nur wenige Fotografen schaffen ohneStativ eine ganz gerade Aufnahme.Zum Glück ist es wirklich einfach, ei-nen schiefen Horizont im Nachhinein geradezurücken.
Schritt 1Ich bitte um ein schiefes Foto.Hervorragend eignen sich alle Auf-nahmen von Gewässern. Hier siehtman die schiefe Kamerahaltungbesonders gut.
Schritt 2Als Erstes ziehen Sie eine Hilfsli-nie aus dem oberen Lineal auf denHorizont. Damit prüfen Sie zumeinen, wie schief das Foto tatsäch-lich ist, und haben außerdem einenAnhaltspunkt beziehungsweise eineAnhaltslinie. Zum Verändern derPosition dieser Hilfslinie verwendenSie das Verschieben-Werkzeug .
Schritt 3Zoomen Sie das Bild so weit weg,dass Sie rund um das Bild genugRaum haben, um es an den Eckenanfassen zu können. Klicken Sie dazu in das Bildfenster, und drücken Sie(–), um aus dem Bild zu zoomen,beziehungsweise (+), falls das Bilddoch zu klein geraten ist.
Den Bildhorizont »schiefer« Fotos begradigen
1
3
2
–
101
Kapitel 5: Bilder nachbearbeiten
Schritt 4Klicken Sie im Werkzeugkasten auf das Drehen-Werkzeug und an-schließend auf das Bild. Der DialogDrehen erscheint, und das Foto wirdmit einem Hilfsraster überlagert. Falls das Gitter Sie stört, wählen Sie in den Werkzeugeinstellungen unterHilfslinien die Option Keine Hilfsli-nien statt Anzahl der Linien.
Schritt 5Klicken Sie im Foto an einen Eck-Bereich, halten die Maustaste ge-drückt und drehen das Bild, bis sichHorizont und Hilfslinie überlagernoder parallel zueinander stehen.
Schritt 6Für eine Feinabstimmung ändernSie den Wert Winkel im Dialog. EinKlick auf die kleinen Pfeile drehendas Bild im beziehungsweise gegenden Uhrzeigersinn. Bei dieser Auf-nahme passte ein Winkel von -1.50.Bestätigen Sie mit Klick auf Rotie-ren. Durch die Drehung ist nun anden Rändern ein graues Schachbrett-muster entstanden, das den trans-parenten Bereich um das Bild herumanzeigt. Am besten schneiden Sie esgleich weg. Wie, lesen Sie auf dernächsten Seite.
4
6
5

102
Beim Zuschneiden eines Bildes ent-fernen Sie nicht nur unerwünschte Ränder (siehe vorherige Seite), son-dern können auch den Fokus ändern.
Schritt 1Zoomen Sie das Foto im Bildfensterso nahe heran oder weg, bis Sieeine gute Gesamtansicht des Bildeshaben.
Schritt 2Aktivieren Sie das Zuschneiden-Werkzeug im Werkzeugkasten. Bevor Sie starten, sollten Sie aller-dings noch wissen, dass Sie mit demWerkzeug jene Bereiche auswählen,die Sie erhalten wollen. Sie schnei-den also nichts weg, sondern schnei-den das Foto zu.
Schritt 3Positionieren Sie die Maus zumBeispiel im linken oberen Eckbereich des Bildes. Klicken und halten Siedie Maustaste gedrückt, während Sie die Maus in die rechte untere Ecke führen. Der Rahmen zeigtIhnen die Auswahl an. Lassen Sie dieMaustaste los. Der Rahmen mussjetzt noch nicht perfekt passen,denn er lässt sich nachträglich weiterverfeinern.
1
3
Fotos zuschneiden
2
103
Kapitel 5: Bilder nachbearbeiten
Schritt 4Zum Verändern der Größe des Rah-mens bewegen Sie die Maus – nochohne Klick – ein wenig an den inne-ren Rändern des Rahmens. Je nach-dem an welcher Position sich derMauspfeil befindet, ändert sich seine Form an den Ecken und Längsseiten. An diesen Griffen justieren Sie denRahmen exakt auf den gewünschtenZuschnitt. Klicken und halten Sie dieMaustaste gedrückt, während Siedie Griffe an die gewünschte Posi-tion verschieben.
Schritt 5Achten Sie darauf, die Maus direktinnerhalb des Griffes zu platzieren.Gehen Sie zu knapp an die äußere Rahmenlinie, erscheint ein Faden-kreuz, das nicht zum Verändern derAuswahl dient, sondern dazu, eineneue Auswahl aufzuziehen.
Schritt 6Zum Verschieben klicken Sie inner-halb des Rahmens, halten die Mausgedrückt und positionieren den Rah-men. Mit einem Klick bestätigen Sieden Zuschnitt. Manchmal passiertdies beim Verschieben irrtümlich –dann machen Sie den Zuschnitt mit(Strg)/(c(( md)cc +(Z) rückgängig undziehen den Rahmen neu auf.
4
6
5

104
Schritt 7Wenn Sie beim Zuschneiden nureinen Ausschnitt benötigen, unter-stützen Sie die Hilfslinien bei der op-timalen Positionierung des Rahmens.In den Werkzeugeinstellungen wäh-len Sie aus dem Dropdown-Menüaus einer Vielzahl visueller Hilfsmittel.
Schritt 8Empfehlenswerte Hilfslinien sinddie Drittelregel 1, mit der Sie diebildbestimmenden Bereiche wiehier Himmel und See jeweils einemund zwei Drittel zuweisen. Ähnlichfunktioniert der Goldene Schnitt 2, bei dem Sie das Hauptmotiv an einerder Schnittlinien positionieren.
Schritt 9Mit den Hilfslinien Diagonale Linienverstärken Sie den Fokus auf einbildbestimmendes Motiv.
Fotos zuschneiden (Forts.)
7
9Die DiagonalmethodeWie der niederländische Fotograf Edwin Westhoff 2006 erkannte, gilt unser erster Blick jenen Berei-chen eines Fotos, die entlang der Diagonalen eines Quadrats liegen. Für die Umsetzung dieser These in der Bildgestaltung bietet GIMP die Hilfslinien Diagonale Linien.
8 a
b
© K
AZM
AT;
Fot
olia
158
6234
1©
KA
ZMA
T;Fo
tolia
1586
2341
105
Kapitel 5: Bilder nachbearbeiten
Schritt 10Wenn Sie Ihre Bilder pixelgenau zu-schneiden möchten, werfen Sie – beiaufgezogenem Rahmen – einen Blickin die Werkzeugeinstellungen. Dortstellen Sie unter Größe die genauenAbmessungen, also Breite und Höhe,des Bildes ein.
Schritt 11Wollen Sie ein Bild nach einem fixen Seitenverhältnis wie zum Beispiel16 :9 oder 4 :3 zuschneiden, legenSie dies unbedingt vor dem Auf-ziehen des Rahmens in den Werk-zeugeinstellungen fest: Klicken Sieauf das Kästchen links von Fest 3,wählen Sie im zugehörigen Drop-down-Menü den Eintrag Seiten-verhältnis, und geben Sie im Felddarunter den gewünschten Wert ein,zum Beispiel 16:9.
Schritt 12Ziehen Sie nun erneut einen Rahmen mit dem Zuschneiden-Werkzeug auf, werden Sie bemerken, dassdas Seitenverhältnis – unabhängigdavon, wie groß oder klein Sie denRahmen ziehen – stets gleich bleibt.Bestätigen Sie den Zuschnitt mitKlick in den Rahmen oder Drückender (¢)-Taste, und schon ist IhrFoto fertig zugeschnitten.
10
12
11
1 2 3 4 5
Q W E R T Z
Strg Alt
c

106
Wenn Sie die vorherige Anleitungnachgeklickt haben, können Sie Ihre Fotos jetzt auf eine bestimmte Größe zuschneiden, aber nicht im Ganzen verkleinern. Dafür gibt es das soge-nannte »Skalieren«.
Schritt 1Meistens sind Aufnahmen, die Sieaus der Kamera laden, mit knapp4000 Pixel × 3000 Pixel viel zugroß, um sie bequem per E-Mailzu versenden oder im Internethochzuladen. Zum Verkleinern wäh-len Sie dann Bild E Bild skalieren.
Schritt 2Unter Bildgröße sehen Sie dieaktuellen Pixel-Maße in Breite undHöhe. Überschreiben Sie einen derbeiden Werte, und bestätigen Siemit (¢). Sie sehen, dass sich derjeweils andere Wert automatischanpasst. Damit wird die Größe desBildes proportional verkleinert.
Schritt 3Klicken Sie auf Zurücksetzen, wennSie die originalen Werte wiederher-stellen möchten, oder auf Skalieren,um die Änderung durchzuführen.Zuerst zeige ich Ihnen aber noch einpaar wichtige Einstellungen.
Bildgröße und Auflösung anpassen
1
3
2
1 2 3 4 5
Q W E R T Z
Strg Alt
107
Kapitel 5: Bilder nachbearbeiten
Schritt 4Neben Pixel stehen noch andereMaßeinheiten zur Auswahl: KlickenSie auf das Dropdown-Menü px,und wählen Sie zum Beispiel per-cent (englisch für Prozent). Geben Sie dann den Wert 50 bei Breite ein,wird die Größe des Bildes halbiert.
Schritt 5Je nachdem, wie stark Sie skalieren,wird das Bild sehr klein angezeigt. Die Statusleiste 1 zeigt den Zoom-faktor. Drücken Sie (+), um das Bildwieder größer zu sehen.
Schritt 6Die tatsächliche Bildgröße sehenSie bei einem Zoom von 100%. DieDarstellung der Größe ist jedochimmer abhängig von der AuflösungIhres Monitors. So wirken 500×750 Pixel bei einer Monitorauf-lösung von 1920×1080 kleiner alsbei 1024×768. Mehr dazu lesen Sieauf der nächsten Seite.
4
6
Vergrößern?Die ganze Zeit spreche ich von »verkleinern«, nie von »vergrö-ßern«. Warum? Es liegt schlicht daran, dass Sie pixelbasierte Bilder nie verlustfrei vergrößern können. Sie würden auspixeln und unscharf werden.
5
a
© D
arre
n Ba
ker;
Fot
olia
274
5177
©D
Bk
Ft
li27
4517
7

108
Schritt 7Die Auflösung Ihres Monitors lesenSie in der Systemsteuerung E An-zeige E Auflösung anpassen aus.Bei Präsentationen oder Veröf-fentlichung Ihrer digitalen Bildersollten Sie daher über die Auflö-sung des Zielgeräts, zum BeispielBeamer, Tablet-PC oder Fernseher,Bescheid wissen und die Bildgrößeentsprechend anpassen.
Schritt 8Beim Thema Auflösung muss manallerdings zwischen der Monitorauf-lösung und der Auflösung des Bildesselbst unterscheiden. Letztere wirdbeim Ausdrucken Ihrer Bilder rele-vant. GIMP bietet dazu den DialogBild E Druckgröße an.
Schritt 9Im Bereich Druckgröße bestim-men Sie die Größe, in der ein Bildgedruckt werden soll. Die WerteBreite, Höhe und Auflösung stehendabei in engem Zusammenhang: Än-dern Sie die Auflösung, ändern sichBreite und Höhe und umgekehrt. Digitale Kameras besitzen immereine bestimmte Auflösung, in deralle Bilder gespeichert werden, zumBeispiel 72Pixel/in 1 (kurz: ppi;deutsch: Pixel pro Zoll).
Bildgröße und Auflösung anpassen (Forts.)
7
9
8
1
109
Kapitel 5: Bilder nachbearbeiten
Schritt 10Für den Druck Ihrer Bilder benöti-gen Sie eine Auflösung von 150 bis300ppi. Die meisten Digitaldrucke-reien wünschen 300ppi. Am Druckerzu Hause genügt eine Auflösung von150ppi. Zum Anpassen ändern Sieden Wert bei X- oder Y-Auflösung.Beide Werte sind verkettet und än-dern sich daher immer gleichzeitig.Wählen Sie beispielsweise 150, drü-cken Sie (¢), und beobachten Siedie Werte bei Breite und Höhe. Im Vergleich zu den vorherigen Werten haben sie sich verkleinert.
Schritt 11Ändern Sie nun die Auflösung auf 300ppi, sehen Sie, dass Sie das Bildnur mehr mit 66×99mm statt mit133×199mm ausdrucken können.Bestätigen Sie mit OK.
Schritt 12Sie werden übrigens feststellen,dass sich an der Größe des Bildes imBildfenster nichts verändert, dennSie haben nur die Druckauflösung, nicht jedoch die Pixelabmessungengeändert. Stellen Sie sich das so vor,dass beim Drucken die Pixel dichterzusammengedrängt werden müssenund somit das Bild kleiner wird.
10
11
12
1 2 3 4 5
Q W E R T Z
Strg Alt
1 2 3 4 5
Q W E R T Z
Strg Alt
© D
arre
n Ba
ker;
Fot
olia
274
5177
©D
arre
nBa
ker;
Foto
lia27
4517
7

110
Das Schärfen ist der letzte Schliff und bildet bei der Bildbearbeitung immer den krönenden Abschluss. SchärfenSie also erst, wenn Sie alle anderen Bearbeitungsschritte beendet haben.
Schritt 1Um die Schärfe eines Bildes zu be-werten, müssen Sie eine Zoomstufevon 100% einstellen. Eine niedrigere oder höhere Zoomstufe stellt denSchärfegrad verfälscht dar.
Schritt 2Der professionellste Weg für dasSchärfen Ihrer Bilder ist der FilterUnscharf maskieren. Sie findenihn über den Befehl Filter E Verbes-sern E Unscharf maskieren.
Schritt 3Im erscheinenden Dialog müssenSie zuerst das Bild so positionieren,dass Sie einen möglichst großenund aussagekräftigen Bereich mitvielen Details sehen, zum BeispielWiese statt Himmel. Vergrößern Sie den Dialog, indem Sie die Maus aneiner Ecke entlangfahren, sodass eindiagonaler Doppelpfeil erscheint.Klicken Sie ihn an, und halten Siedie Maustaste gedrückt, während Sie den Dialog groß aufziehen.
Die Bildschärfe ändern: Konturen betonen
1
2
3
111
Kapitel 5: Bilder nachbearbeiten
Schritt 4Starten Sie mal ungewöhnlich, aberhier sehr passend mit dem Schwell-wert. Je niedriger der Wert, destomehr Kanten werden erkannt undgeschärft. Analog fällt die Schär-fung bei einem hohen Wert schwa-cher aus. Ich habe – damit Sie denUnterschied gut sehen – den ReglerMenge etwas erhöht. Nach demVerschieben des Schwellwerts von0 auf etwa 80 sehen Sie dann einendeutlichen Unterschied. Abhängigvom Foto stellen Sie den Schwell-wert normalerweise auf einen Wertzwischen 0 und 20 ein.
Schritt 5Mit Radius ändern Sie den Umfangum die Kanten. Je höher der Wert,desto intensiver der Filter. Stellen Sieihn zu hoch ein, bilden sich weißeFlecken, sogenannte Halos. Der übli-che Wert liegt zwischen 1 und 15.
Schritt 6Bei Menge stellen Sie die Stärke derSchärfung ein. Achten Sie auch hierdarauf, nicht zu übertreiben, da sichsonst weiße Kanten herausbilden.Die empfohlene Einstellung liegtzwischen 0,1 und 0,5. Auf der nächs-ten Seite sehen Sie das Ergebnisdieser Bildbearbeitung.
4
6
5

112
Schritt 7Nach kurzem Ausprobieren war ichbei dem vorliegenden Bild mit denfolgenden Werten zufrieden: Radiusbei etwa 27, Menge bei 0,33 und Schwellwert bei 2. Sie merken, beidiesem Filter besteht die hohe Kunstdarin, eine gute Balance zwischenden drei Reglern zu finden. WennSie diese bei Ihrem Bild gefundenhaben, bestätigen Sie mit OK.
Schritt 8Neben der soeben beschriebenenVariante Unscharf maskieren gibtes für partielles Schärfen das Schär-fen-Werkzeug im Werkzeugkasten. Damit »bepinseln« Sie die Bereicheim Bild, die Sie schärfen möchten.Klicken Sie das Werkzeug an, um eszu aktivieren.
Schritt 9Das Werkzeug besitzt zwei Funktio-nen: Schärfen und Weichzeichnen.In den Werkzeugeinstellungen legenSie fest, welche Funktion Sie einset-zen möchten. Klicken Sie für diesesBeispiel ganz unten im Feld auf die Option Schärfen. (Wie Sie denWeichzeichner einsetzen und welche Effekte dieser erzielt, führe ich Ihnenin einer weiteren Schritt-für-Schritt-Anleitung ab Seite 213 vor.)
Die Bildschärfe ändern: Konturen betonen (Forts.)
7
Raffiniert!Beim digitalen Schärfen werden zuerst Kanten im Bild gesucht, entlang dieser anschließend der Kontrast erhöht wird. Dieser Trick bewirkt, dass das Bild für unser Auge schärfer wirkt. Verwackelte Bilder lassen sich zwar nicht mehr retten, aber eine leichte Un-schärfe lässt sich zumindest verbessern.
8
9
113
Kapitel 5: Bilder nachbearbeiten
Schritt 10Stellen Sie in den Werkzeugeinstel-lungen die Größe der Werkzeug-spitze passend zum zu bearbei-tenden Bereich ein. Die Größe istabhängig von der Pixelabmessungdes Bildes. So ist eine Werkzeug-spitze von beispielsweise 10 beieinem Bild von 800×600 Pixel weit größer als bei einer Datei mit3000×4000 Pixel.
Schritt 11Zur Prüfung, welchen Durchmes-ser die Werkzeugspitze hat, fahrenSie mit dem Mauszeiger ohne zuklicken über das Bild. So sehen Siedie Größe der Werkzeugspitze imVerhältnis zum Bild. Vergrößern oderverkleinern Sie sie gegebenenfallsin den Werkzeugeinstellungen. ZumSchärfen von Augen können Siesich die Daumenregel merken, dass die Pinselspitze etwa der Größe derPupille entsprechen soll.
Schritt 12Wenn Sie alle Einstellungen vorge-nommen haben, klicken oder strei-chen Sie über die zu schärfenden Be-reiche. Ist die Wirkung zu schwach, erhöhen Sie in den Werkzeugein-stellungen den Wert Rate, also dieStärke der Schärfung.
10
AugenstrahlenMit dem Schärfen-Werkzeug bringen Sie Augenzum Strahlen. Hier können Sie ruhig etwas mit dem Schärfen übertreiben und damit so manchen »Glitzer-effekt« erzielen.
11
© Zdenka Micka 01; Fotolia© Zdenka Micka 01; Fotolia
12

4
Inhalt
Teil I GIMP installieren und Fotos verwalten
1 GIMP installieren und kennenlernen ......... 12
GIMP herunterladen und installieren .......................... 14
Die Programmoberfläche kennenlernen ...................... 16
Wichtige Einstellungen vorweg ................................... 22
Die Farben im Griff – Farbmanagement ....................... 28
2 Fotos auf den Computer übertragen ......... 32
Digitale Fotos importieren .......................................... 34
Fotos vom iPhone laden ............................................. 38
Screenshots erstellen .................................................. 40
Neue Datei speichern ................................................. 42
Bilder einscannen ....................................................... 44
3 Fotos ausrichten und sortieren .................. 46
Fotos sichten, löschen, teilen und drucken ................. 48
Fotos drehen, sortieren und gruppieren ...................... 52
Ordner und Fotos umbenennen .................................. 56
Details zu Fotos anzeigen lassen und ändern............... 58
Teil II Fotos bearbeiten und nachbessern
4 Die Bildbearbeitung vorbereiten ............... 62
Fotos in GIMP öffnen ................................................. 64
Den Werkzeugkasten entdecken ................................. 68
5
Inhalt
Die richtige Farbe auswählen ...................................... 72
Die Handhabung der Werkzeugeinstellungen.............. 74
Lineal, Hilfslinien und Raster ein- und ausblenden ...... 76
Die Ansicht zoomen und Navigationsfenster nutzen.... 78
Änderungen rückgängig machen ................................. 80
5 Bilder nachbearbeiten ................................ 82
Automatische Farbkorrekturen durchführen ................ 84
Farbwerte und -kurven ............................................... 86
Unter- und überbelichtete Bilder korrigieren ............... 92
Unschöne Farbstiche ausbessern – Farbabgleich .......... 96
Farben verändern – Farbton/Sättigung ........................ 98
Den Bildhorizont »schiefer« Fotos begradigen ............. 100
Fotos zuschneiden ...................................................... 102
Bildgröße und Auflösung anpassen.............................. 106
Die Bildschärfe ändern: Konturen betonen.................. 110
6 Bildfehler korrigieren ................................. 114
Rote Augen in Porträts regulieren ............................... 116
Bildrauschen verringern .............................................. 120
Staubflecken entfernen ............................................... 122
Datum und Uhrzeit retuschieren ................................. 124
Kleine Porträtfehler ausbessern ................................... 126
Objektivfehler korrigieren ........................................... 130
Stürzende Linien geraderücken ................................... 134

6
Inhalt
Teil III Kreativ werden
7 Bilder neu gestalten – die Grundfunktionen ........................................ 138
......................... 140
Objekt erneut auswählen und umfärben ..................... 148
Bildcollage erstellen – Ebenen einfügen ...................... 150
Dramatische Wolken – Schwebende Auswahl.............. 154
Texte auf Fotos einfügen und bearbeiten..................... 158
Text in Bogenform schreiben....................................... 162
Fotos nachskizzieren: eigene Pinsel anlegen ................ 164
Zusätzliche Pinselspitzen installieren ........................... 170
Farben im Farbkreis verdrehen ................................... 174
Colorkey-Effekt – Schwarz/Weiß mit Farbakzent ......... 176
Mit Farbverläufen arbeiten.......................................... 178
Objekte ausrichten und verteilen ................................ 182
8 Komplexere Retuschen .............................. 186
Alte Fotos reparieren .................................................. 188
Objekte mit dem Zauberstab freistellen....................... 192
Objekte mit dem Lasso freistellen ............................... 196
Objekte mit der Vordergrundauswahl lösen ................ 200
Neuen Hintergrund einfügen ...................................... 204
Ein Motiv in ein anderes Bild einfügen ........................ 206
Objekt mit der Käfig-Transformation verformen .......... 210
Porträtretusche – Teil 1: Grundierung.......................... 212
Porträtretusche – Teil 2: Make Up ............................... 218
7
Inhalt
9 Mit Filtern interessante Effekte erzielen ... 220
Bilder spiegeln und mit Filtern verzerren..................... 222
Ein Foto einrahmen .................................................... 228
Dia und Filmstreifen ................................................... 230
Sportliche Fotos: Bewegungseffekte betonen .............. 232
Das richtige Licht – der Beleuchtungseffekt ................. 236
Bildteile vergrößern mit dem Lupeneffekt ................... 238
Ein Bild in eine 3D-Kugel verwandeln ......................... 240
Mosaiksteinchen und Puzzleteile ................................ 242
Schiefe Puzzleteile ...................................................... 244
Softeffekt mit Nebelschwaden .................................... 246
Fotos mit Sepia historisch wirken lassen ..................... 248
Ihr Foto in ein Kunstwerk verwandeln ........................ 252
GEGL-Operationen ..................................................... 256
Teil IV Und zum Schluss ...
10 Bilder drucken und veröffentlichen ........... 264
Bilder ausdrucken ...................................................... 266
Bilder für das Internet komprimieren .......................... 270
Fotos auf CD oder DVD brennen ................................ 272
Einstieg in die Fotobucherstellung .............................. 274
11 GIMP mit Skripten und Plugins erweitern .................................................... 280
................................... 282
RAW-Entwicklung mit RawTherapee........................... 290
Liquid Rescale – Bilder störungsarm vergrößern .......... 294

8
Inhalt
Stapelverarbeitung mit DBP ........................................ 296
Separate+ zur CMYK-Konvertierung............................ 300
National Geographic Skript ......................................... 304
Noch mehr Filter mit G’MIC ....................................... 306
Weitere nützliche Erweiterungen ................................ 308
Anhang ......................................................... 312
Alle Werkzeuge in GIMP 2.8 im Überblick .................. 312
Eine Auswahl der wichtigsten Tastenkürzel ................. 314
Linkliste...................................................................... 317
Glossar ....................................................................... 318
Stichwortverzeichnis ................................................... 327

327
Stichwortverzeichnis
3D-Effekt 240
AAbgleichen 84Abstand
messen 184Pinsel 166
Abwedeln 95Abzug bestellen 269AdobeRGB 29Alphakanal 149, 195, 318Andockbarer Dialog 18Anlegen, Pinsel 164Anpassen
Auflösung 108Bildgröße 106
AnsichtBildbibliothek 48Details 58Diashow 49Einzelfenster-Modus 16Hilfslinie 77Lineal 76Multifenster-Modus 21Raster 76Storyline 48
App (Foto bestellen) 269App-Hintergrund 51App-Kachel 51Arbeitsfarbraum 29Auflösung 318
anpassen 108für den Druck 266
Aufnahme FotoAufnehmen, Screenshot 40Auge
Augen hervorheben 113, 217
rote Augen umfärben 116Symbol im Ebenendialog 148
Ausblenden 318Ausrichten
Ausrichtung, Werkzeug-einstellungen 123
Objekt 182Ausschnitt vergrößern 116Auswahl 318Auswählen
Auswahl ausblenden 119Auswahl einfärben 142Auswahl umkehren 129Auswahl verkleinern deaktivieren 70doppelter Rand 235freie Auswahl 177in der Bildbibliothek 50Kreis 69Objekt 148polygone Auswahl 118Schnellmaske 233schwebende Auswahl 154
Auswahlwerkzeug 69Automatisch, Farbkorrektur 84Automatisch zuschneiden,
Ebene 145
BBasisbild 81Batch Process 297Bearbeiten, Text 158Bearbeitungsprofil (Raw-
Therapee) 291Bedienoberfläche
ProgrammoberflächeBeenden 21
Beleuchtungseffekt 236Belichtung korrigieren 92Benutzerhandbuch 25Beschreibung hinzufügen 36Bewegungseffekt 232, 261Bewegungsunschärfe
(Filter) 232Bewertung 55Bibliothek Bildbibliothekbilateral-filter (GEGL-
Operation) 257Bild FotoBildausschnitt vergrößern 116Bildbibliothek 36Bildcollage 150Bildfenster 17Bildgröße 106Bildrauschen 120, 310Bildschärfe 110Bildschirmfarbe 28Bildschirmfoto ScreenshotBildschirmprofil 28Brennen 272
Cc2g (GEGL-Operation) 257Cartoon (Filter) 307CD, Fotos brennen 272Charms Bar 318CMYK 29, 72, 267, 319
Konvertierung 300Colorkey-Effekt 138, 176color-temperature (GEGL-
Operation) 258CSS (Farbcode) 73

328
Stichwortverzeichnis
DDatei
Format 43Größe 319Name 42Typ 43umbenennen 56
Datumstempel retuschieren 124David’s Batch Processor
(DBP) 296Deckkraft 149, 319
reduzieren 94Werkzeugeinstellungen 74
Deformieren 210Dekoration (Filter) 228Desktop 319Dia (Filter) 230Diagonale Hilfslinie 104Dialog
andockbar 18im Dock 17Pfade 163Pinsel 165
Diashow (in Windows) 49DLL-Datei 302Dock 17Doppelter Rand 235Download
Fotobuchsoftware 275GIMP 14Pinselspitze 170
dpi ppiDrehen
Farbe im Farbkreis 174Foto im Explorer 52schiefes Foto 101
Drehen und Drücken (Filter) 224
Drittelregel 104Drucken 51, 266Druckerprofil 29Druckgröße 108Duplizieren, Ebene 146Durchgestrichen, Text 160DVD, Fotos brennen 272Dynamik 319
fattal02 (GEGL-Operation) 258
Pinsel 168
EEbene 320
Auge-Symbol 127ausrichten 182automatisch zuschneiden 145bearbeiten 140duplizieren 92Ebenenmodus 320Effekt 309Hintergrund 141löschen 147Modus auswählen 93, 126schwebende Auswahl 194speichern 86Transparenz 141verketten 241verknüpfen 185verschieben 161
ECI-RGB 317Effekt, Colorkey 138, 176Einfügen
Ebene 150, 155Hintergrund 204Motiv in neues Bild 206Rahmen 191
Text 158Einstellungen 22Einzelfenster-Modus 16Entfernen
Bildrauschen 120Datum und Uhrzeit 124rote Augen 116Staubfleck 122
EntwickelnRAW-Datei 290
Erodieren (Filter) 254Erstellen
Hilfslinie 150Pinsel 164
EXIF-Daten 58, 320EXIF-Viewer 59Explorer 326Exportieren 42
FFacebook 270Falten retuschieren 215Farbabgleich 96Farbauswahl 71, 72Farbe
Akzent setzen 176ändern 98Farbe entfernen 199Farbe zu Transparenz 157im Farbkreis verdrehen 174korrigieren 84Objekt umfärben 148Rote Augen entsättigen 119Schwarz/Weiß 176
Farbkanal KanalFarbkreis 174Farbkurven 88
329
Stichwortverzeichnis
Farbmanagement 28Farbmodell 320Farbprofil 29Farbstich 320
color-temperature (GEGL- Operation) 258
korrigieren 90, 96Farbton 98Farbverbesserung 85Farbverlauf
erzeugen 178Werkzeug 178
Farbwerte 86Faser mischen 217fattal02 (GEGL-Operation) 258Fenster
Einzelfenster-Modus 16Multifenster-Modus 21
FestlegenFoto in Windows 51Standardprogramm 67
Fett, Text 160Filmstreifen, Filter 230Filter 321
3D-Effekt 240Batch Process 297Bewegungsunschärfe 232Cartoon 307Dekoration 228Dia 230Drehen und Drücken 224Erodieren 254Filmstreifen 230Flecken entfernen 190, 216Fog 246Gaußscher Weichzeichner 129GIMPressionist 253Glasbausteine 253G’MIC 306
IWarp 227Kubismus 252Leinwand 255Lichteffekte 236Linsenreflex 204Lupeneffekt 238Mosaik 242National Geographic
Skript 304NL-Filter 120, 188Ölgemälde 254Plastisches Rauschen 246Polarkoordinaten 225Puzzle 243Rote Augen entfernen 117Schlagschatten 239, 245Selektiver Gaußscher Weich-
zeichner 121Stoffmalerei 252Van Gogh 255verbiegen 225verschieben 225verzerren 222Wellen 226wiederholen 150Wind 226Zacken 226
Filtern 66Flecken entfernen 122, 216Flecken-entfernen-Filter 190Flickr 270Fog (Filter) 246Form, Pinsel 166Formatieren, Text 160Foto
3D-Effekt 240Abzug bestellen 269alt 251App 36, 48
Beleuchtungseffekt 236benennen 35Bewegung betonen 232Bewertung 55brennen 272Dateityp festlegen 43Details 58drehen 53drucken 51, 266einrahmen 228exportieren 42geradestellen 100gruppieren 52, 55importieren 34Kaleidoskop 260kreisrund 260künstlerisch 252Markierung 54mehrere gleichzeitig
bearbeiten 296Montage 206Mosaik 242nachskizzieren 164Name vergeben 42Nebel 246öffnen 64Puzzle 242RAW-Datei entwickeln 290reparieren 188scannen 44schärfen 110schwarzweiß 189sepia 248skalieren 106, 120sortieren 53speichern 42spiegeln 222störungsarm vergrößern 294teilen 50

330
Stichwortverzeichnis
umbenennen 56verzerren 222Vorschau 66zuschneiden 102
Fotobuch 274Fotoverwaltung 46Freaky Details 287Freie-Auswahl-Werkzeug 176,
196Freistellen 321
mit dem Lasso 196mit dem Zauberstab 192mit der Vordergrund-
auswahl 200
GGaußscher Weichzeichner 129GEGL-Operation 256Geraderücken, stürzende
Linie 134GIF 321GIMPressionist (Filter) 253Glanzstellen retuschieren 215Glasbausteine (Filter) 253G’MIC 306Goldener Schnitt 104Grafiktablett 197, 321Grau
c2g (GEGL-Operation) 257Neutralgrau 23
grid (GEGL-Operation) 259Größe
anpassen 106Werkzeugeinstellungen 74
Grundierung, Porträt 212
Gruppieren 55Grußkarte 164, 205
HHaare, retuschieren 212Härte, Pinsel 166Heilen-Werkzeug 122Helligkeit
erhalten 97levels (GEGL-Operation) 259
HerunterladenGIMP 14Pinselspitze 170
Hilfeaufrufen 318Minihilfe 27
Hilfsliniebeim Drehen 101beim Zuschneiden 104einblenden 76erstellen 150Fotobuch 279grid (GEGL-Operation) 259magnetisch 153
Hintergrund einfügen 204Hintergrund-Ebene 141Hintergrundfarbe 71Histogramm 321
Farbanpassung 87zerrissenes 89
Horizont begradigen 100HSV 322
Farbmodell 72HSV strecken 85
HTML-Notation 73
IImportieren
beim Mac 37Foto und Video 34iPhone 38
InstallierenFotobuchsoftware 275GIMP 14Pinselspitzen 170Plugin 282Skript 282
Internet, Foto komprimieren 270
Invertieren UmkehreniPhone, Foto importieren 38IPTC-Daten MetadatenISO-Wert 120IWarp (Filter) 227
JJournal 26, 81, 248JPG 43, 322
KKäfig-Transformation 210Kalibrieren 28Kamera anschließen 34Kanal 322Klonen-Werkzeug 124, 214,
322Kolorimeter 28, 322Komprimieren 270, 323Kontrast verbessern 86, 323
331
Stichwortverzeichnis
Kontrasterhöhung 82Kontrastspreizung 85Konturen betonen 110Konvertierung (CMYK) 300Kopieren 155Korrekturwerkzeug 71Korrigieren
Bildrauschen 120Farbe 84Objektivfehler 130Porträtfehler 126rote Augen 116
Kreisrundes Foto 260Kubismus (Filter) 252Kursiv (Text) 160Kurven 88, 208
LLaden 34Lasso Freie-Auswahl-
WerkzeugLayer Effects 309Leertaste 128Leinwand (Filter) 255Leinwandgröße 191, 323levels (GEGL-Operation) 259Lichteffekte (Filter) 236Lichter 88Lineal 76Linsenreflex 204Liquid Rescale
anwenden 294installieren 282
Lomo-Skript 311Löschen
aus der Bildbibliothek 50
Ebene 147von der Speicherkarte 36
Lupe 78Lupeneffekt (Filter) 238
MMake-Up auftragen 218Malwerkzeug 71mantuik06 (GEGL-Opera-
tion) 258Markieren in der Bildbiblio-
thek 49Markierung 54Metadaten 58, 323Minihilfe 27mirrors (GEGL-Operation) 260Mittelwert 88Moiré-Effekt 188Mosaik 242Motiv ObjektMultifenster-Modus 21
NNachbelichten 95Nachskizzieren, Foto 164National Geographic
Skript 289, 304Navigationsfenster 78Navigieren
beim Zoomen 79Bildbibliothek 48mit Leertaste 128
Nebel 246Neutrales Grau 23
NL-Filter 120, 188Normalisieren 85
OOberfläche Programm-
oberflächeObjekt
ausrichten 182einfügen 206freistellen 192, 196, 200verformen 210verteilen 184
Objektivfehler Definition 326korrigieren 130
ÖffnenFoto 64mehrere Dateien 152mit Standardprogramm 67
Ölgemälde (Filter) 254Online-Hilfe 25Open Source 15Ordner
Name 35Struktur 64umbenennen 56
Organisieren, Fotosammlung 46
PPerspektive-Werkzeug 134, 209Pfade-Dialog 163Pfade-Werkzeug 162Pinsel
ändern 167

332
Stichwortverzeichnis
anlegen 164aus dem Internet 170Dialog 165Werkzeug 164
Pixel 323Plastisches Rauschen (Filter) 246Plugin 317, 324
DBP 296G‘MIC 306installieren 282Plugin-Browser 288Resynthesizer 308Separate+ 300Wavelet Denoise 310
PNG 43, 324polar-coordinates (GEGL-
Operation) 260Polarkoordinaten (Filter) 225Porträtretusche 126, 212ppi 324Profilieren KalibrierenProgrammoberfläche
Einzelfenster-Modus 16Farbe 23kennenlernen 16Multifenster-Modus 21Standardsprache 24Standardwerkzeug 22
Protokoll JournalProzentwert, Zoom 79Prüfen, Auswahl 203Puzzle 242Python-Fu 286, 288
QQualität festlegen 43
RRahmen einfügen 191, 228Raster
einblenden 76Fotobuch 279
Rauschen 120, 310, 324RAW
Definition 324entwickeln 290RawTherapee 290
ReduzierenBildrauschen 120rote Augen 116
reinhard05 (GEGL- Operation) 258
Reiterhinzufügen 19lösen 20schließen 21sperren 19
Reparieren, altes Foto 188Resynthesizer-Plugin 308Retuschieren
Datum und Uhrzeit 124Porträt 126, 212
RGB 72, 325ripple (GEGL-Operation) 261Rote Augen regulieren 116Rotieren, schiefes Foto 101Rückgängig, Arbeitsschritt 80
SSättigung 98Scannen, Foto 44Schärfen 110, 112, 325Schärfentiefe 126
Schatten 241Scheren-Werkzeug 222Schiefe Linie geraderücken 134Schiefer Horizont 100Schlagschatten (Filter) 239, 245Schnellmaske 233, 325Schrift auswählen 160Schwarz-Weiß-Bild 189Schwebende Auswahl 154Screenshot
aufnehmen 40speichern 42
Seitenverhältnis 298Pinsel 166Werkzeugeinstellungen 74
Selektiver Gaußscher Weich-zeichner 121
Separate+ 300Sepia 248SIOX 325Skalieren 106, 207
Rauschen verringern 120zum Veröffentlichen 270
Skizzieren, Bild von Foto 164Skript 325
installieren 282Layer Effects 309Lomo 311National Geographic 304Skript Fu 230
Skript-Fu SkriptSofteffekt 246Sortieren 53Speichern
Datei 42Ebene 140
Speicherplatz 272Sperrbildschirm 51
333
Stichwortverzeichnis
Spiegeln-Werkzeug 222Spitze, Pinsel 166Sprache festlegen 24Sprühpistole 218sRGB 29Standardprogramm zum
Öffnen 67Standardraster 77Stapelbefehl 57Stapelverarbeitung 271, 296Staubfleck entfernen 122Steigernd, Pinsel 168Stoffmalerei (Filter) 252Storyline-Ansicht 48stress (GEGL-Operation) 261Stürzende Linie gerade-
rücken 134Suche 65
TTastenkombination, indivi-
dualisieren 27Teilen, Foto 50Text
einfügen 158in Bogenform 162
Tiefen 88TIFF 325Transformationswerkzeug 70Transparenz, Ebene 141
UÜberbelichtung korrigieren 92Uhrzeitstempel retuschieren
124Umbenennen 56
Umkehren, Auswahl 129Unschärfe 232Unscharf maskieren 110Unterbelichtung korrigieren 92Unterstrichen, Text 160Ursprungszustand wieder-
herstellen 81
VVan-Gogh-Filter 255Vektorgrafik 326Verbiegen, Text 162Verbiegen, Filter 225Vereinigung prüfen 212Verformen, Objekt 210Vergrößern
Ansicht 78Bildausschnitt 294
Vergrößerung-Werkzeug 127Verkleinern 78Verknüpfen, Ebene 185Versatz 185Verschieben
Ebene 161Filter 225
Versionsnummer 12, 14Verteilen, Objekt 182Verwalten
Bildbibliothek 48Spezialprogramm 46
Verzerren 222Vignettierung 133, 326Vordergrundauswahl 200, 325Vordergrundfarbe 71Vorher-nachher-Vergleich 89Vorschau 66
WWavelet Denoise 310waves (GEGL-Operation) 261Webgrafik 73Website
www.gimp.org 12, 282www.gimpusers.de 12www.pixum.de 274
Weichzeichnen 112, 209bilateral-filter (GEGL-
Operation) 257Pinsel 168
Weißabgleich color-temperature (GEGL-
Operation) 258Definition 84Durchführen 326
WellenFilter 226GEGL-Operation 261
WerkzeugAusrichten 182Auswahlwerkzeug 69Farbverlauf 178Freie Auswahl 176, 196GEGL-Operation 256Heilen 122Käfig-Transformation 210Klonen 124, 214Korrekturwerkzeug 71Malwerkzeug 71Perspektive 134, 209Pfade 162Pinsel 164Scheren 222Skalieren 207Spiegeln 222Sprühpistole 218

334
Stichwortverzeichnis
Transformationswerkzeug 70Vergrößerung 127Vordergrundauswahl 200Weichzeichnen 209Zauberstab 192
Werkzeugeinstellungen 18, 74Werkzeugkasten 17, 68Werte 87Wiederholen, Arbeitsschritt 80
Wind, Filter 226Windows Explorer 326Winkel
Pinsel 166Werkzeugeinstellungen 74
XXCF 43, 326
ZZacken, Filter 226Zähne aufhellen 217Zauberstab 192Zittern hinzufügen, Pinsel 168Zoomen 326
Ansicht 78in der Bildbibliothek 49
Zuschneiden 102

Sehen wie ‘ s geht!
www.vierfarben.de/3145
Direkt bestellen!
Bettina K. Lechner ist seit vielen Jahren Trainerin, Webdesignerin und Fachbuchautorin. Sie versteht es, Inhalte verständlich und unterhaltsam zu ver-mitteln. In ihren Kursen wie in ihren Büchern ist es ihr besonders wichtig, ihre Leser durch die Inhalte weiterzubringen. Deshalb arbeitet sie immer mit Beispielen, die gut nachvollziehbar sind und vor allem auch zur eigenen Kreativität anregen.
Wir hoffen sehr, dass Ihnen diese Leseprobe gefallen hat. Gerne dürfen Sie diese Leseprobe empfehlen und weitergeben, aller-dings nur vollständig mit allen Seiten. Die vorliegende Leseprobe ist in all ihren Teilen urheberrechtlich geschützt. Alle Nutzungs- und Verwertungsrechte liegen beim Autor und Verlag.
www.facebook.com/Vierfarben
Empfehlen Sie uns weiter!Bettina K. Lechner
GIMP 2.8 – Die Anleitung in Bildern334 Seiten, in Farbe, broschiert, 19,90 Euro ISBN 978-3-8421-0051-0