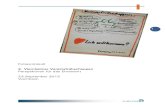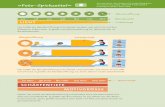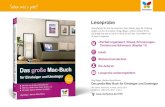Sehen wie s geht -...
Transcript of Sehen wie s geht -...

Sehen wie ‘ s geht!
LeseprobeNeben der Korrektur ist die Zeichenformatierung vermutlich die am meisten genutzte Funktion von Word. Bei dieser Art der Formatierung werden einzelne Zeichen bearbeitet. Welche Gestaltungsmerkmale Sie den Zeichen zuweisen können und wie Sie hierfür vorgehen, erfahren Sie in dieser Leseprobe.
Christine Peyton, Olaf Altenhof, Daniel Peyton, Andre Möller
Word 2016 – Der umfassende Ratgeber916 Seiten, gebunden, in Farbe, Juni 2016 29,90 Euro, ISBN 978-3-8421-0194-4
www.vierfarben.de/3966
Kapitel 13: »Zeichenformatierung«
Inhaltsverzeichnis
Stichwortverzeichnis
Die Autoren
Leseprobe weiterempfehlen

257
Eigentlich sagt der Name schon alles: Bei dieser Art der Formatierung werden einzelne Zeichen bearbeitet. Man weist den Zeichen (also Buchstaben, Zahlen und Sonderzeichen) bestimmte Gestaltungsmerkmale zu, z. B. eine andere Schriftart, eine bestimmte Schrift-größe oder eine Schriftfarbe. Dieser Vorgang kann sich auf ein einzelnes Zeichen beschrän-ken, aber auch die Formatierung von Wörtern, Absätzen, langen Textpassagen oder ganzen Dokumenten fällt unter den Begriff Zeichenformatierung. Der Unterschied zur Absatzfor-matierung, die Sie in Kapitel 14, »Absatzformatierung«, genauer kennenlernen werden, ist dieser: Die Formatierung bezieht sich auf einen Bereich, der vorher markiert werden muss, und nicht automatisch auf den ganzen Absatz.
13.1 Zeichenformatierungen zuweisenWenn Sie ein neues Dokument öffnen, sind entsprechend den Formatvorlagen in der glo-balen Dokumentvorlage Normal.dotm bestimmte Zeichenformate als Standard voreinge-stellt, z. B. Schriftart und Schriftgröße. Aber auch dieser Standard lässt sich ändern, so-dass neue Dokumente dann automatisch die geänderten Eigenschaften aufweisen (diese Aktion beschreiben wir im Abschnitt »Eine Schrift als Standard festlegen« auf Seite 274). Grundsätzlich gibt es zwei Wege, Ihrem Text Zeichenattribute zuzuweisen:
1. Sie stellen die Zeichenformatierung ein, bevor Sie Ihren Text schreiben. Klicken Sie bei-spielsweise zuerst auf die Schaltfläche Fett in der Gruppe Schriftart auf der Register-karte Start, und tippen Sie dann den Text.
2. Sie schreiben zunächst Ihren Text und formatieren ihn nachträglich. Dabei dürfen Sie al-lerdings nicht vergessen, dass dazu das vorherige Markieren der Textpassage unerläss-lich ist! Das passende Sprüchlein dazu lautet: Erst markieren, dann agieren. Weniger bekannt ist die Tatsache, dass Sie zumindest ein einzelnes Wort auch ohne Markierung
Kapitel 13ZeichenformatierungNeben der Korrektur ist die Zeichenformatierung vermutlich die am meisten ge-nutzte Funktion von Word. Es gibt kaum ein Dokument, das nicht in irgendeiner Weise mithilfe der Befehle der Zeichenformatierung bearbeitet wird.

258
Kapitel 13: Zeichenformatierung
formatieren können; es reicht, den Cursor in das Wort zu setzen und dann den entspre-chenden Befehl auszuwählen. Damit dies funktioniert, muss die Option Automatisch ganze Wörter markieren aktiviert sein (zu finden in der Kategorie Erweitert der Word-Optionen, die Sie über Datei > Optionen aufrufen).
Sie können Attribute der Zeichenformatierung auf verschiedenen Wegen zuweisen. Die meisten (allerdings nicht alle) Befehle finden Sie auf der Registerkarte Start in der Gruppe Schriftart. Darüber hinaus gibt es den Dialog Schriftart, der diese und zusätzliche Einstel-lungen umfasst. Sie rufen ihn auf, indem Sie auf den Pfeil 1 rechts unten an der Gruppe Schriftart klicken.
y Abbildung 13.1 Die Gruppe »Schriftart« auf der Registerkarte »Start«
Auch im Kontextmenü eines Wortes oder eines markierten Bereichs wird der Befehl Schrift-art zum Öffnen des gleichnamigen Dialogs angeboten. Das Kontextmenü rufen Sie mit der rechten Maustaste auf. Wenn Sie gerne noch schneller arbeiten und Tastenkombinationen benutzen, können Sie den Dialog Schriftart auch mit (ª) + (Strg) + (A) öffnen.
y Abbildung 13.2 Der Dialog »Schriftart«
1
259
13.1 Zeichenformatierungen zuweisen
TIP
P Nachträgliches FormatierenWir sind Anhänger des nachträglichen Formatierens und empfehlen diese Me-thode jedem Word-Anwender. Dafür gibt es einen guten Grund: Wenn Sie vorab ein Zeichenformat eingestellt haben und damit schreiben, bekommt der gesam-te Text dieses Format, auch wenn Sie Enter drücken. Wenn Sie ein Format nicht mehr gebrauchen können, müssen Sie es erst wieder deaktivieren. Mitunter ist die Formatierung sehr hartnäckig, und man wird sie erst durch mehrfaches Klicken an der richtigen Cursorposition wieder los. Wenn Sie nachträglich nur die Stellen markieren und formatieren, die Sie wirklich hervorheben wollen, erspa-ren Sie sich diesen ganzen Aufwand.
Die Minisymbolleiste ein- und ausblendenAuch die Minisymbolleiste bietet (ausgewählte) Schaltflächen zum Formatieren. Diese Mi-nisymbolleiste wird automatisch als blasses Fenster eingeblendet, wenn Sie Text markie-ren und mit dem Mauszeiger auf der Markierung verharren.
y Abbildung 13.3 Eine Minisymbolleiste
Sobald Sie mit dem Zeiger über die kleine Leiste fahren bzw. auf eines der Symbole zei-gen, werden die Schaltflächen deutlich. Wenn Sie den Mauszeiger vom markierten Bereich wegnehmen, verschwindet die kleine Leiste. Wie Ihnen vielleicht schon aufgefallen ist, wird diese Minisymbolleiste auch zusammen mit dem Kontextmenü angezeigt.
Die Minisymbolleiste wird nicht von allen Usern als hilfreich und praktisch empfunden. Sie können sie deshalb auch vom Bildschirm verbannen. Dazu rufen Sie über Datei > Optio-nen das Fenster Allgemein auf und deaktivieren die Option Minisymbolleiste für die Aus-wahl anzeigen.
y Abbildung 13.4 Die Minisymbolleiste deaktivieren

260
Kapitel 13: Zeichenformatierung
INFO
Zeichenformatierung zuweisenBei unseren folgenden Beschreibungen werden wir nicht jeweils alle Wege zur Zeichenformatierung erwähnen, sondern in der Regel nur die herkömmliche Methode über die Registerkarte Start.
Schließlich lassen sich Zeichenformatierungen auch mit verschiedenen Tastenkombina-tionen (Shortcuts) sehr schnell zuweisen; allerdings brauchen Sie für diese Vorgehenswei-se ein ziemlich gutes Gedächtnis. Zwar werden die entsprechenden Tastenkombinationen auch in den kleinen QuickInfos neben der jeweiligen Schaltfläche auf der Registerkarte Start angezeigt, aber wenn Sie zum Nachschauen erst mit der Maus auf ein Symbol zeigen müssen, löst sich der Vorteil dieser Methode im Grunde in Luft auf. Der Clou der Tasten-kombinationen ist ja gerade, dass man die Maus nicht bedienen muss.
Die klassischen Zeichenformate: Fett, Kursiv, UnterstreichenKaum ein Dokument wird ausgedruckt, ohne dass nicht wenigstens einigen Zeichen oder Textpassagen vorher eines dieser Formate gegönnt wurde. Eine Überschrift wird fett forma-tiert, ein wichtiges Wort unterstrichen, ein Name z. B. kursiv gesetzt. Ihre Popularität verdan-ken diese Formatierungsattribute vermutlich ihrer einfachen und komfortablen Zuweisung. Die Schaltflächen Fett, Kursiv und Unterstreichen 1 sind seit einer kleinen Ewigkeit ganz einfach zu finden, früher als Bestandteil der Symbolleiste Format, seit einigen Jahren und auch in der Word-Version 2016 auf der Registerkarte Start in der Gruppe Schriftart.
y Abbildung 13.5 Eine Auswahl fett formatieren
Es braucht keine tiefe Einsicht in die Welt der Word-Funktionen, um diese Formate richtig anzuwenden: Öffnen Sie die Registerkarte Start und markieren Sie den Textbereich, den Sie formatieren möchten (geht es nur um ein Wort, reicht es, den Cursor in dieses Wort zu setzen). Klicken Sie dann auf das Symbol Fett bzw. auf Kursiv oder Unterstreichen. Darauf-hin wird der Text entsprechend formatiert.
Abgesehen davon, dass Sie die Formatierung sofort am Text erkennen, wird auch das ent-sprechende Symbol, also beispielsweise Fett, im Menüband aktiviert (die Schaltfläche be-kommt deutlichere Konturen und ist grau unterlegt). Die aktivierte Schaltfläche sehen Sie
1
261
13.1 Zeichenformatierungen zuweisen
jedoch nur, wenn der Cursor im formatierten Textbereich steht. Sobald Sie den Cursor in ein nicht formatiertes Textstück setzen, nimmt die Schaltfläche ihr ursprüngliches Ausse-hen an. Die Symbole funktionieren ein wenig wie Schalter, daher ist es auch ganz leicht, die Formatierung wieder rückgängig zu machen. Sie markieren den Text erneut und kli-cken wieder das Symbol an, dadurch wird die Formatierung zurückgenommen. (Natürlich können Sie auch die Schaltfläche Rückgängig in der Symbolleiste für den Schnellzugriff be-nutzen, wenn Sie gleich nach Ihrer Formatierungsaktion feststellen, dass Ihnen das Ganze doch nicht gefällt.)
Zwar liegen die drei Schaltflächen Fett, Kursiv und Unterstreichen direkt nebeneinander und werden auf ähnliche Art und Weise verwendet, doch theoretisch betrachtet sind sie nicht das Gleiche. Fett und Kursiv sind Schriftschnitte. Dies sind Variationen des Schriftbil-des (neben der »normalen« Schriftvariante), d. h., sie gehören quasi zur Schriftart, sollten aber – wenn es um Computerschriften geht – als gesonderte Schriftendateien vorliegen. Das Ganze bildet dann eine Schriftfamilie.
Welche Schriftschnitte für eine bestimmte Schriftart zur Verfügung stehen, können Sie im Dialog Schriftart überprüfen. Wenn Sie den Dialog über den Pfeil an der Gruppe Schrift-art auf der Registerkarte Start öffnen und in der Auswahl des Feldes Schriftart eine Schrift markieren, sehen Sie daneben im Feld Schriftschnitt die Auswahl. Die meisten Schriftarten bringen die Schriftschnitte Kursiv, Fett und Fett Kursiv mit, es gibt aber auch Schriften mit weniger Schnitten, z. B. die Schriftarten Aharoni und Brush Script (Letztere ist aber ohne-hin eine kursive Schrift).
Spezielle Formatierungen wie z. B. Fett Kursiv finden Sie standardmäßig gar nicht in der Gruppe Schriftart, sondern nur im Feld Schriftschnitt im Dialog Schriftart (wenn diese For-matierung bei der ausgewählten Schrift vorgesehen ist).
y Abbildung 13.6 Nicht jede Schriftart bietet die gleichen Schriftschnitte an.
Unterstreichungsvarianten einsetzenPer Mausklick auf die Schaltfläche Unterstreichen auf der Registerkarte Start wird der mar-kierte Text unterstrichen (und die Art der Linie entspricht dem jeweils zuletzt eingestellten Unterstreichungstyp). Diese Formatierung hat nichts mit der Schriftart zu tun, sondern funktioniert quasi unabhängig.

262
Kapitel 13: Zeichenformatierung
Neben der einfachen Unterstreichung, wie sie in Abbildung 13.7 zu sehen ist, gibt es vie-le weitere Typen, z. B. doppelte Linien, Wellenlinien oder gepunktete Linien. Sie lassen sich genauso leicht einsetzen:
1 Um einem Text eine andere Unterstreichungsart zuzuweisen, z. B. einen Doppelstrich oder eine Wellenlinie, klicken Sie auf den Pfeil an der Schaltfläche Unterstreichen.
2 Im zugehörigen Menü wählen Sie die gewünschte Linienart. Dank der Livevorschau sehen Sie die Auswirkung unmittelbar im Text, aber erst durch Mausklick weisen Sie die Formatierung »fest« zu.
3 Wenn Sie in der Auswahlliste der Schaltfläche Unterstreichen auf Weitere Unterstrei-chungen 1 klicken, erhalten Sie eine noch größere Auswahl.
4 Im Dialog Schriftart, der sich nach einem Klick auf den Eintrag Weitere Unterstrei-chungen öffnet, klicken Sie auf den Pfeil am Feld Unterstreichung 2 und wählen einen Unterstreichungstyp aus der erweiterten Auswahlliste.
< Abbildung 13.7 Eine einfache Unterstreichung
1
23
263
13.2 Die Schriftart bestimmen
AC
HTU
NG
5 Sie können einen Text auch farbig unterstreichen. Dazu klicken Sie im Dialog Schriftart auf den Pfeil am Feld Farbe 3 und wählen eine Farbe aus der Palette. (Dieses Feld ist nur aktiv, wenn Sie daneben bereits eine Unterstreichung eingestellt haben.)
6 Auch über die Registerkarte Start können Sie ganz bequem eine einfache farbige Un-terstreichung einfügen, indem Sie auf den Pfeil an der Schaltfläche Unterstreichen kli-cken und im Menü mit dem Mauszeiger auf die Option Unterstreichungsfarbe zeigen.
7 Eine Farbpalette öffnet sich. Wählen Sie mit einem Klick eine Farbe aus.
13.2 Die Schriftart bestimmenDie Schriftart zu ändern ist ein probates und beliebtes Mittel, um Textpassagen beson-ders zu gestalten oder hervorzuheben. Dies ist nicht verwunderlich, wenn man bedenkt, wie einfach sich eine andere Schrift zuweisen lässt und wie effektvoll diese Veränderung sein kann.
Windows stellt eine Fülle unterschiedlichster Schriftarten zur Verfügung, mit deren Hil-fe ein Dokument gestaltet werden kann. Insgesamt werden fast 300 verschiedene Schrif-ten ausgeliefert, da sollte doch für jeden Zweck und jeden Geschmack etwas dabei sein. Nach unserer Erfahrung wird sehr gern mit den Schriftarten »gespielt« – das ist verlo-ckend, wirkt sich aber bei übertriebener Nutzung optisch nicht unbedingt vorteilhaft auf das Dokument aus. Je nach gewählter Schriftart kann der Text beispielsweise schwerer lesbar sein.
Schriftarten sparsam verwendenTrotz der Unmenge an Schriftarten, aus der Sie wählen können, empfiehlt es sich, in einem Dokument nicht zig verschiedene Schriftarten zu verwenden. Das würde zu viel Unruhe hineinbringen, es stört die Harmonie und trägt nicht zur Lesefreundlichkeit bei.
Die Standardschriftart (für Textkörper und Überschriften) ist abhängig vom gewählten De-sign. Wenn Sie ein neues Dokument öffnen, ist in der Regel die Schriftart Calibri eingestellt. Eine neue Schriftart weisen Sie genauso zu wie andere Attribute der Zeichenformatierung:
1 Markieren Sie den Text, der eine andere Schriftart bekommen soll.
2 Klicken Sie auf der Registerkarte Start in der Gruppe Schriftart auf den Pfeil am Feld Schriftart, um die zugehörige Liste mit den Schriften zu öffnen.

264
Kapitel 13: Zeichenformatierung
INFO
3 Sobald Sie den Mauszeiger auf eine der Schriftarten in der Liste führen, sehen Sie die Auswirkung im Text. Aber auch schon die Bezeichnung der jeweiligen Schriftart in der Liste wird in eben dieser Schrift angezeigt.
4 Klicken Sie nun eine Schriftart an, um sie dem markierten Textbereich zuzuweisen.
Die Kategorien im Menü »Schriftart«Wie Sie sehen, werden die Schriften in der Liste der Schriftarten in drei Katego-rien unterteilt. In der Gruppe Designschriftarten stehen die beiden Schriften Calibri Light (für Überschriften) und Calibri (für den Textkörper), weil standard-mäßig das Design Office verwendet wird. Wenn Sie ein anderes Design einstel-len, werden diese Schriften automatisch dem Design entsprechend angepasst. (Wie Sie einem Dokument ein Design zuweisen, erfahren Sie in Kapitel 19, » Dokumentdesigns und Dokumentvorlagen«.)
y Abbildung 13.8 Die Schriftarten Calibri Light und Calibri des Designs »Office« werden automatisch durch andere Schriftarten ersetzt, wenn ein neues Design zugewiesen wird.
Unter der Kategorie Zuletzt verwendete Schriftarten im Menü der Schaltfläche Schriftart werden die Schriften aufgelistet, die Sie zuletzt für die Formatierung genutzt haben. Die vollständige Auflistung aller auf Ihrem PC installierten Schriftarten erfolgt in der Kategorie Alle Schriftarten.
265
13.3 Allgemeines zu Schriften
INFO
Wie andere Zeichenformatierungen können Sie natürlich auch Schriften über den Dialog Schriftart zuweisen, den Sie über den Pfeil an der gleichnamigen Gruppe auf der Register-karte Start aufrufen. In der Auswahl des Feldes Schriftart werden die Schriften in alphabe-tischer Reihenfolge aufgelistet. Markieren Sie die gewünschte Schrift, und klicken Sie auf OK. Im Bereich Vorschau im unteren Teil des Dialogfensters wird der Text in der ausgewähl-ten Schriftart angezeigt.
y Abbildung 13.9 Eine andere Schrift im Dialog »Schriftart« einstellen
Ausgeblendete SchriftartenDie Liste der Schriftarten im Feld Schriftart ist zwar recht lang, aber die verspro-chenen knapp 300 Schriftarten werden Sie hier nicht finden. Einige Schriftarten sind aus Platzgründen ausgeblendet, lassen sich bei Bedarf aber einblenden. Im Abschnitt »Eine Schriftart ein- und ausblenden oder löschen« auf Seite 269 erfahren Sie, wie das geht.
13.3 Allgemeines zu SchriftenAuch wenn Sie nicht ins professionelle Druckgeschäft einsteigen möchten, ist es mitun-ter ganz hilfreich, ein wenig mehr von den Schriftarten zu verstehen. Lassen Sie uns dieses Thema daher nun ein wenig näher beleuchten.
TrueType-SchriftenDie meisten Schriftarten, die Windows und Office bzw. Word zur Verfügung stellen, sind sogenannte TrueType-Schriften. TrueType ist ein digitales Schriftformat, das zum Darstel-lungsstandard von Schriftarten (Fonts) auf Bildschirmen und Druckern avanciert ist.

266
Kapitel 13: Zeichenformatierung
TrueType-Schriften sind Vektorschriften, die – im Gegensatz zu Bitmap-Schriften – nicht aus Punkten, sondern aus Verbindungslinien (Geraden und Kurven) zwischen End- und Mittelpunkten bestehen. Sie werden daher auch als Outline-Schriften bezeichnet. Erst bei der Ausgabe auf unterschiedlichen Geräten werden die Konturen mit Pixeln gefüllt.
Als Vektorschriften sind TrueType-Schriften verlustfrei skalierbar. Das bedeutet, dass die Größe der Schriftarten beliebig veränderbar ist, wobei optisch kein Verlust entsteht; die Schriften können in jeder Größe einwandfrei dargestellt werden. Die Dateiendungen für TrueType-Fonts unter Microsoft Windows lauten .ttf oder .ttc (für truetype font bzw. true-type collection).
y Abbildung 13.10 Die Dateiendung ist in den Dateieigenschaften zu sehen.
Proportionale und nicht proportionale SchriftenSchriftarten werden im Allgemeinen in zwei übergreifende Kategorien eingeteilt, und zwar in:
1. nicht proportionale Schriftarten
2. proportionale Schriftarten
Innerhalb dieser beiden Kategorien gibt es dann weitere Unterscheidungen. Bei nicht pro-portionalen Schriftarten nimmt jedes Zeichen den gleichen Raum ein, hat also die gleiche Breite, egal ob es sich z. B. um das kleine i oder das große W handelt, das ziemlich raum-greifend ist. Auch die Leerzeichen brauchen genauso viel Platz wie ein Zeichen. Der Vorteil einer solchen Schrift ist, dass die Zeichen in den Zeilen exakt untereinanderstehen (was für recht gute Lesbarkeit sorgt und z. B. auch die maschinelle Zeichenerkennung erleich-
267
13.3 Allgemeines zu Schriften
INFO
tert), andererseits ergeben kleine Zeichen überflüssige Leerräume, die das Schriftbild ins-gesamt stören. Die bekannteste nicht proportionale Schriftart ist vermutlich Courier.
Bei proportionalen Schriftarten sind die Abstände zwischen den Zeichen unterschiedlich breit, weil jedes Zeichen nur den jeweils erforderlichen Raum in Anspruch nimmt und das folgende Zeichen daher näher am vorherigen Zeichen stehen kann als bei nicht propor-tionalen Schriften. Dieses »Aneinanderschmiegen« der Zeichen führt insgesamt zu sehr ansprechenden Schriftbildern; nicht umsonst werden bei Druckerzeugnissen in der Regel Proportionalschriften verwendet.
y Abbildung 13.11 Oben ist die nicht proportionale Schrift Courier zu sehen, unten die proportionale Schrift Times New Roman.
TrueType-Schriften vs. PostScript-FontsTrueType-Schriften eignen sich nicht für professionelle Schriftsatzarbeiten. Dazu sind PostScript-Fonts notwendig (eine Technologie, die Bézierkurven verwendet). TrueType-Schriften sind nur für die Darstellung von Druckschriften auf Bildschir-men und normalen Druckern geeignet.
Serifenschriften und serifenlose SchriftenWeiterhin werden Schriften in Serifenschriften und serifenlose Schriften eingeteilt. Die Be-zeichnung Serifen bezieht sich auf die kleinen Querstriche an den Enden der Buchstaben.
Schriftarten ohne Serifen (sans serif) sind schlichter und wirken etwas kantiger. Weit verbreitet unter den serifenlosen Schriften ist Arial. Serifenschriften hingegen gelten als lesbarer und erwecken einen weicheren, flüssigeren und letztlich auch professionelleren Eindruck. Die »Füßchen« führen bei sehr kleinen Schriftgrößen jedoch zu einem etwas ver-waschenen Schriftbild, sodass dann eher serifenlose Schriften verwendet werden sollten. Auch für Textzeilen mit einem großen Schriftgrad wird von Experten eine Schriftart ohne Serifen empfohlen, weil solche Zeilen durch Klarheit an Ästhetik gewinnen.
< Abbildung 13.12 Oben eine Schrift ohne Serifen (Arial), unten eine Serifenschrift (Times New Roman)

268
Kapitel 13: Zeichenformatierung
INFO
Schriftarten kombinierenIn der Praxis trifft man in Dokumenten oft auf eine Kombination beider Schrift-arten. Für Überschriften beispielsweise macht sich eine Schriftart wie Arial gut, ebenso für Anmerkungen o. Ä. in kleiner Schriftgröße, während der Text selbst in Times New Roman lesbarer ist. Die Word-Standardschriften Calibri Light für Überschriften und Calibri für den Textkörper folgen dieser Einteilung leider nicht; beide Schriftarten gehören zu den Serifenschriften.
SkriptschriftenEine weitere Kategorie von Schriftarten bilden die Skriptschriften. Als solche werden Schreib-schriften bezeichnet, also Schriften, die an handgeschriebene Schriften erinnern, weil sie ein wenig nach rechts geneigt sind. Brush Script ist eine solche Schriftart, ebenso Freestyle Script. Man kann sie für persönliche Briefe, Einladungen oder dergleichen einsetzen; in Geschäftsbriefen haben sie in der Regel nichts zu suchen (auch nicht, wenn Sie Ihren Ge-schäftspartner aufgrund einer unbezahlten Rechnung versöhnlich stimmen möchten!).
Die Breite der ZeichenNeben den bisher vorgestellten Unterscheidungen verschiedener Schriften spielt auch die Breite bzw. Dickte der einzelnen Zeichen eine Rolle. Je nachdem, wie breit jeweils ein Zei-chen in einer Schriftart entworfen wurde, braucht es mehr oder weniger Platz. Entspre-chend passen je nach Schriftart auch unterschiedlich viele Zeichen in eine Zeile. Daher kommt es, dass Texte mit unterschiedlichen Schriftarten unterschiedlich lang ausfallen – wenn Sie einen Text aus bestimmten Gründen strecken müssen, sollten Sie also z. B. eher Cambria als Times New Roman verwenden.
13.4 Weitere Einstellungen für SchriftartenDa es bei Word letztlich immer um Texte geht, die in bestimmten Schriften dargestellt werden, lohnt sich ein weiterer Blick hinter die Kulissen. Zwar bietet Windows bereits ein breites Spektrum unterschiedlichster Schriftarten, doch können Sie dieses noch erweitern.
Schriften installierenWenn Ihnen das Windows-Angebot nicht genügt, können Sie weitere Schriften auf Ihrem Rechner installieren. Vielleicht planen Sie eine besondere Gestaltung für ein Dokument, z. B. einen Flyer oder eine Einladung, und finden in dem Standardangebot nicht das, was Sie sich vorstellen. Es gibt unzählige Internetseiten, die den kostenpflichtigen, aber auch
< Abbildung 13.13 Unterschiedlich breite Zeichen in den Schriftarten Cambria (oben) und Times New Roman (unten)
269
13.4 Weitere Einstellungen für Schriftarten
den freien Download von Schriftarten anbieten. Geben Sie als Stichwort einfach »Schrift-arten« in eine Suchmaschine ein, und durchforsten Sie das Angebot. Sie müssen die Schrift dann nur noch installieren, was ein recht einfacher Vorgang ist.
In der Regel wird auf der entsprechenden Seite eine Schaltfläche zum Download ange-boten. Oft wird die Schriftart dann direkt heruntergeladen, und Sie können sie auf Ihrem Rechner speichern; manchmal wird Ihnen auch eine E-Mail mit einem Link zugeschickt, den Sie per Mausklick freischalten müssen. Das sich automatisch öffnende Fenster Down-loads zeigt Ihnen den Erfolg des Ladevorgangs an. Mit einem Doppelklick auf die Schriften-datei in diesem Fenster starten Sie die Installation am einfachsten.
y Abbildung 13.14 Download von Schriftarten
In den meisten Fällen öffnet sich dann ein neues Fenster mit einer Zeichenübersicht und dem Dialog zum Speichern der Schriftart. Wählen Sie hier also die Option Datei speichern, und klicken Sie auf OK.
y Abbildung 13.15 Die Zeichenübersicht und der Dialog zum Speichern der Schriftart
Um die neue Schriftart zu installieren, öffnen Sie den Explorer, klicken sich zu dem Ordner durch, in dem Sie Ihre Downloads abspeichern, und klicken dann doppelt auf die Schriften-datei. Die Installation wird daraufhin automatisch begonnen.
Eine Schriftart ein- und ausblenden oder löschenOb die Installation erfolgreich war, können Sie in der Regel direkt überprüfen, indem Sie in Word die Auswahlliste des Feldes Schriftart auf der Registerkarte Start aufklappen. Hier müss-

270
Kapitel 13: Zeichenformatierung
te die neu installierte Schriftart bereits auftauchen. Falls Sie sie nicht entdecken, ist die Schrift-art möglicherweise ausgeblendet. Blenden Sie sie also wie im Folgenden beschrieben ein:
1 Rufen Sie den Explorer auf.
2 Öffnen Sie hier den Ordner, in dem Schriftarten gespeichert werden. Unter Windows 8 und Windows 10 ist dies im Regelfall der Ordner Schriftarten bzw. Fonts, der direkt im Windows-Verzeichnis liegt.
3 Klicken Sie doppelt auf den Ordner, um ihn zu öffnen. Sie gelangen auch über einen Rechtsklick auf die Start-Schaltfläche von Windows und Systemsteuerung > Schrift-arten zu diesem Ordner.
Um Einzelheiten zu den Schriftarten zu sehen, stellen Sie die Ansicht um. Wählen Sie im Menü der Schaltfläche Ansicht ändern 1 die Option Details. Daraufhin werden diverse In-formationen zur Schriftart angezeigt, u. a. sehen Sie die Spalte Ein-/ausblenden.
y Abbildung 13.16 Der Ordner »Schriftarten« mit der Detailanzeige
Um eine Schrift einzublenden, markieren Sie sie und öffnen mit der rechten Maustaste das Kontextmenü. Klicken Sie dann auf den Eintrag Einblenden. Um eine Schriftart zu deinstal-lieren, klicken Sie auf den Kontextmenüeintrag Löschen.
y Abbildung 13.17 Eine Schriftart einblenden oder löschen
1
2 3
271
13.4 Weitere Einstellungen für Schriftarten
Wenn eine Schriftart markiert ist, bietet der Ordner Schriftarten auch in der oberen Leis-te die Schaltflächen Löschen 2 und Einblenden 3 bzw. Ausblenden – je nachdem, ob die Schriftart, die Sie markiert haben, angezeigt wird oder nicht.
Schriftarten einbetten und ersetzenNatürlich können Sie schöne und interessante Schriftarten, die Sie zusätzlich auf Ihrem Rechner installiert haben, problemlos verwenden. Es ist aber manchmal ein Problem, Do-kumente mit solchen speziellen Schriften an andere weiterzureichen. Wenn das Dokument Schriftarten enthält, die auf dem Rechner des Empfängers nicht installiert sind, werden sie dort nicht angezeigt, und es kann passieren, dass Ihr schönes Dokument dann ziemlich chaotisch aussieht. Word versucht in einem solchen Fall nämlich, eine Ersatzschriftart zu finden – was meistens zwar ganz gut, manchmal aber eben weniger gut funktioniert, z. B. wenn es in der Ersatzschrift keine adäquate Entsprechung für die in der Originalschrift verwendeten Zeichen gibt. Dann können z. B. die Breite und Größe der Zeichen der Ersatz-schrift einen anderen Zeilenumbruch bewirken, und die ursprüngliche Formatierung kann aus den Fugen geraten.
Die Lösung dieses Problems liegt darin, die verwendeten Schriftarten in das Dokument einzubetten. Auf diese Weise können sie zusammen mit dem Dokument weitergegeben werden, und der Empfänger kann es sich in dem beabsichtigten Layout anzeigen lassen – auch wenn die spezifische Schrift nicht auf seinem Rechner installiert ist. Logischerweise erhöht sich die Dateigröße durch die Einbettung der Schriftart, und einschränkend muss hinzugefügt werden, dass nur TrueType-Schriftarten eingebettet werden können und dass es durch eine entsprechende Lizenz erlaubt sein muss, die Schriftart einzubetten.
1 Öffnen Sie über Datei > Optionen die Word-Optionen, und aktivieren Sie die Kategorie Speichern.
2 Im rechten Bereich des Dialogfensters aktivieren Sie die Option Schriftarten in der Da-tei einbetten. Sie finden sie unter der Überschrift Genauigkeit beim Freigeben dieses Dokuments beibehalten.

272
Kapitel 13: Zeichenformatierung
Um herauszufinden, welche Lizenz für welche Schriftart existiert, schauen Sie am besten in den Ordner Schriftarten (den Sie, wie bereits beschrieben, im Windows-Verzeichnis oder in der Systemsteuerung finden, aufzurufen über das Kontextmenü der Start-Schaltfläche von Windows). Im Ordner wählen Sie die Ansicht Details. Klicken Sie dazu auf den Pfeil an der Schaltfläche Ansicht ändern oben rechts im Fenster.
In der Detailansicht finden Sie (sofern Sie die Reihenfolge der Spalten nicht verändert haben) ganz rechts die Spaltenüberschrift Einbindbarkeit von Schriftarten. Klicken Sie auf den Pfeil an dieser Spaltenüberschrift, um das zugehörige Menü aufzuklappen. Die Kon-trollkästchen funktionieren hier wie Filter; wenn Sie z. B. das Kästchen Installierbar akti-vieren, werden nur noch Schriftarten angezeigt, die Sie ohne Weiteres installieren dürfen. Diese installierbaren Schriftarten und die Schriftarten mit der Kategorie Nicht angegeben eignen sich im Allgemeinen zum Einbetten und Weitergeben.
y Abbildung 13.18 Schriftarten nach Lizenzen filtern
Die meisten von Windows bzw. Office (und Word) mitgelieferten Schriftarten unterliegen Beschränkungen, die sich unterschiedlich auswirken. Entweder kann die eingebundene Schriftart gar nicht erst angezeigt werden – obwohl sie irritierenderweise als eingestellte Schriftart angegeben wird –, und das Dokument wird zunächst schreibgeschützt geöff-net. Oder der Text wird am Bildschirm zwar in dieser Schrift angezeigt, aber das Dokument kann nicht bearbeitet werden, solange Sie die betreffende Schrift nicht ersetzen (so verhält es sich z. B. mit den Schriftarten, die Sie mit dem Menüeintrag Drucken und Vorschau her-ausfiltern). Wenn dies der Fall ist, werden Sie von Word nach dem Öffnen des Dokuments darauf hingewiesen, und Sie können die Schriftart dann per Mausklick auf die Schaltfläche Eingeschränkte Schriftarten entfernen ganz einfach löschen und stattdessen eine Ersatz-schrift verwenden. Daraufhin kann der Text wieder ganz normal bearbeitet werden.
Wenn Sie nicht auf die Lizenzen der Schriftarten achten, sieht das Ergebnis für den Emp-fänger Ihrer Word-Datei mit eingebundenen Schriftarten oft enttäuschend aus. So gese-hen, ist das Einbinden von Schriftarten nur sinnvoll, wenn diese keinerlei Einschränkungen unterliegen. Solche Schriftarten finden Sie als freie Schriften im Internet. Auch Schriften, die speziell für Ihre Firma oder Ihr Unternehmen erstellt wurden, sind meist frei von Be-schränkungen, weil sie häufig weitergegeben werden müssen.
Wie erwähnt, ersetzt Word Schriften in einem weitergegebenen Dokument automa-tisch, wenn eine darin verwendete Schrift nicht auf dem »Zielrechner« installiert ist. Als Empfänger eines solchen Dokuments müssen Sie Word aber bei der Ersetzung nicht blind vertrauen, sondern können notfalls auch selbst eine andere Schrift als Ersatz wählen:
273
13.4 Weitere Einstellungen für Schriftarten
1 Rufen Sie über Datei > Optionen die Word-Optionen auf, und klicken Sie auf die Kate-gorie Erweitert 1.
2 Im mittleren Bereich des Fensters finden Sie die Schaltfläche Schriftarten ersetzen 2. Klicken Sie darauf.
3 Falls Word eine Schriftart ersetzt hat, wird nun der Dialog Schriftarten ersetzen geöff-net, ansonsten erhalten Sie lediglich eine Meldung, dass keine Schriftartenersetzung erforderlich war.
4 Im Dialog Schriftarten ersetzen wird oben links die Schrift aufgeführt, die nicht ange-zeigt werden kann 3, und rechts dann die Schrift, die Word als Ersatz zu verwenden gedenkt 4. Klappen Sie die Auswahlliste des Feldes Ersatzschriftart 5 auf, um statt-dessen eine andere Schriftart zu wählen.
Wenn Sie die fehlende Schriftart dauerhaft durch die Ersatzschriftart im Dokument aus-tauschen möchten, klicken Sie auf die Schaltfläche Dauerhaft konvertieren. Dadurch wird die Ersatzschriftart als Formatierung für die entsprechenden Textbereiche eingestellt und es gibt keine weiteren Nachfragen mehr.
1
2
34
5

274
Kapitel 13: Zeichenformatierung
Eine Schrift als Standard festlegenWenn Sie ein neues leeres Dokument öffnen, ist dieses nicht so jungfräulich, wie man viel-leicht meinen könnte. Standardmäßig werden bereits bestimmte Einstellungen verwen-det, beispielsweise auch die Schriftart. In Word 2016 ist als Standardschriftart Calibri ein-gestellt. Sie sehen das, wenn Sie ein neues Dokument öffnen, am Eintrag im Feld Schriftart auf der Registerkarte Start. Die Standardschriftart ist in der Formatvorlage Standard fest-gelegt, die zur Dokumentvorlage Normal.dotm gehört, mit der Sie arbeiten, solange Sie keine andere Vorlage verwenden. Um die Standardschriftart zu ändern, können Sie die eben erwähnte Formatvorlage modifizieren. Mehr dazu erfahren Sie in Kapitel 18, »For-matvorlagen«, und in Kapitel 19, »Dokumentdesigns und Dokumentvorlagen«. Es gibt aber auch einen einfacheren Weg, den wir Ihnen hier zeigen möchten:
1 Öffnen Sie den Dialog Schriftart, indem Sie auf den Pfeil an der gleichnamigen Gruppe auf der Registerkarte Start klicken.
2 Legen Sie in der Auswahlliste des Feldes Schriftart 1 fest, mit welcher Schriftart Sie zukünftig Dokumente öffnen möchten.
3 Klicken Sie dann auf die Schaltfläche Als Standard festlegen 2.
4 Daraufhin wird ein kleiner Dialog geöffnet, in dem Sie gefragt werden, ob die Einstel-lung nur für das aktuell geöffnete Dokument 3 festgelegt werden soll oder für alle Do-kumente, die auf der Vorlage Normal.dotm basieren 4. Wenn Sie die Schriftart grund-sätzlich ändern möchten, aktivieren Sie die zweite Option und klicken dann auf OK.
1
2
34
275
13.5 Den Schriftgrad (die Schriftgröße) ändern
Sie können nun die Probe aufs Exempel machen. Öffnen Sie ein neues Dokument, und schauen Sie auf der Registerkarte Start auf den Eintrag im Feld Schriftart. Hier müsste nun die zuvor gewählte Schrift voreingestellt sein.
13.5 Den Schriftgrad (die Schriftgröße) ändernObwohl die meisten Menschen »Schriftgröße« sagen und damit sicher auch verstanden werden: Der Fachbegriff lautet Schriftgrad. Neben der Schriftart ist für neue Dokumente auch ein bestimmter Schriftgrad voreingestellt (ebenfalls in der Formatvorlage Standard). Auf der Registerkarte Start steht im Feld Schriftgrad in der Standardeinstellung der Wert 11. Die Zahl steht für die Angabe »11 Punkt«. Punkt (Pt.) ist eine typografische Maßeinheit. Damit Sie sich eine bessere Vorstellung von dieser Angabe machen können, hilft sicher eine Übertragung in vertrautere Maßeinheiten:
x 1 Pt. = 0,014 Zoll = 0,0351 cm x 1 cm = 0,394 Zoll = 28,35 Pt. x 1 Zoll = 2,54 cm = 72 Pt.
Unterschiedliche Schriftgrößen für ausgewählte Textteile zu verwenden gehört zu den gängigsten Gestaltungsmitteln bei der Bearbeitung von Word-Dokumenten. Um eine an-dere Schriftgröße zuzuweisen, gehen Sie wie folgt vor:
1 Markieren Sie den Text. Denken Sie daran: Sie können auch nicht zusammenhängende Textpassagen markieren, indem Sie beim Anklicken (Strg) gedrückt halten.
2 Klicken Sie auf der Registerkarte Start auf den Pfeil am Feld Schriftgrad. Daraufhin wird eine Liste mit Schriftgrößen aufgeklappt (angegeben in Punkt). Diese Liste ist aber le-diglich eine Auswahl der möglichen Schriftgrößen.
3 Sobald Sie mit dem Mauszeiger auf eine Zahl zeigen, sehen Sie die Veränderung der Schriftgröße im markierten Textbereich. Per Mausklick weisen Sie Ihrem Text eine pas-sende Schriftgröße aus der Liste zu.

276
Kapitel 13: Zeichenformatierung
Für die meisten Schriftarten werden in der Liste Schriftgrade von 8 bis 72 Pt. angeboten. Diese Auswahl kommt den üblichen Gestaltungswünschen entgegen, aber Sie haben da-mit nur einen Teil des Vorhangs gehoben. Tatsächlich können Sie alle möglichen Schrift-grade mit Werten zwischen 1 und 1.638 einstellen! Um einen Schriftgrad zuzuweisen, der sich nicht in der Liste findet, geben Sie die Zahl direkt in das Feld Schriftgrad ein und drü-cken dann (¢). Probieren Sie es ruhig auch einmal mit dem kleinsten und dem größten Wert. Wenn Sie »1« in das Feld eintragen, können Sie die Schrift naturgemäß nicht lesen; Sie sehen nur winzige Pünktchen (erst mit einem sehr großen Zoom nehmen die Buchsta-ben allmählich Konturen an). Wenn Sie hingegen »1638« eingeben, passt nur der Bruchteil eines Zeichens auf eine Seite.
Auch mit den Symbolen Schriftgrad vergrößern 1 und Schriftgrad verkleinern 2 neben dem Feld Schriftgrad lässt sich die Schriftgröße eines markierten Textes verändern. Mit je-dem Klick wird der Schriftgrad stufenweise verändert, wobei die Stufen den in der Liste angebotenen Größen entsprechen (wenn beispielsweise ein Schriftgrad von 14 eingestellt ist, würde ein Klick auf das Symbol Schriftgrad vergrößern die nächsthöhere Stufe einstel-len, also Schriftgröße 16).
y Abbildung 13.19 Die Schaltflächen »Schriftgrad vergrößern« und »Schriftgrad verkleinern«
Eine Formatierung mit einem Mausklick auf eine Schaltfläche einzustellen ist einfach und geht vor allen Dingen schnell. Dennoch bietet der Dialog Schriftart einige Vorteile. Sie kön-nen darin z. B. gleichzeitig Formatierungen wie Schriftart, Schriftgrad und Schriftschnitt (sowie andere Effekte) auswählen und müssen sie somit nicht aus unterschiedlichen Me-nüs oder Dialogen zusammensuchen. Die Auswirkung wird im Vorschaubereich angezeigt, sodass Sie nicht »ins kalte Wasser springen«, wenn Sie die Einstellungen mit OK bestä-tigen.
1 Um die Schriftgröße im Dialog zu ändern, klicken Sie auf den Pfeil an der Gruppe Schriftart auf der Registerkarte Start.
2 Dies ruft den Dialog Schriftart auf. In diesem Dialog gibt es das Feld Größe 3 mit der Auswahlliste der Schriftgrade. Markieren Sie darin die gewünschte Schriftgröße, und klicken Sie auf OK.
12
277
13.6 Schriftfarben und »Textmarker«
13.6 Schriftfarben und »Textmarker«Neben der Schriftart und der Schriftgröße beeinflusst natürlich auch die Schriftfarbe die optische Wirkung eines Textes. Mit den unterschiedlichen Schriftfarben wird sehr gern ex-perimentiert, aber wie Sie selbst wissen, sind bunte Textpassagen oder Schriftzüge nur in besonderen Fällen wirklich angebracht.
Wenn Sie ein neues Dokument öffnen und Text eingeben, wird scheinbar die Farbe Schwarz verwendet. Dies ist insofern ein Trugschluss, als für die Schriftfarbe eigentlich die Option Automatisch voreingestellt ist. Diese Option sorgt dafür, dass der eingegebene Text je nach Hintergrund schwarz oder weiß dargestellt wird, wobei Word als Kriterium den op-timalen Kontrast zugrunde legt.
Eine andere Schriftfarbe auswählenWenn Sie in einem Dokument bestimmte Textpassagen andersfarbig gestalten möchten, sind nur wenige Schritte nötig:
1 Markieren Sie den Text, dem Sie eine andere Schriftfarbe zuweisen möchten.
2 Klicken Sie auf der Registerkarte Start auf den Pfeil neben der Schaltfläche Schrift-farbe; daraufhin wird eine Farbpalette geöffnet.
3
4

278
Kapitel 13: Zeichenformatierung
3 In dieser Farbpalette erkennen Sie anhand des kleinen grauen Rahmens, dass die Ein-stellung Automatisch standardmäßig aktiviert ist 4. Um eine andere Farbe zuzuwei-sen, klicken Sie auf das entsprechende Farbkästchen. Daraufhin wird der Text mit der gewählten Farbe eingefärbt. Im Bereich Designfarben finden Sie jeweils die Farben, die im verwendeten Design angeboten werden. Wählen Sie eine solche Farbe, wird der Text mit einem »Verweis« auf den Farbplatzhalter im Design formatiert, sodass sich die Farbe automatisch passend ändert, wenn Sie ein anderes Design für das Do-kument wählen.
4 Wenn in dieser Palette keine Farbe dabei sein sollte, die Ihnen gefällt, klicken Sie auf Weitere Farben.
5 Im Dialog Farben werden auf der Registerkarte Standard weitere Farben angeboten. Mit einem Mausklick auf ein Farbfeld übertragen Sie die Farbe auf den Text.
6 Um die gewünschte Farbe genauer zu definieren, wechseln Sie in diesem Dialog auf die Registerkarte Benutzerdefiniert.
7 Hier können Sie genaue Farbwerte eingeben, nachdem Sie im Feld Farbmodell 5 ent-weder RGB (für die drei Grundfarben Rot, Gelb, Blau) oder HSL (das steht für Hue, Satu-
6
5
7
8
279
13.6 Schriftfarben und »Textmarker«
ration, Luminance, also Farbton, Farbsättigung und Helligkeit) gewählt haben. Alterna-tiv bietet Ihnen die Registerkarte die Möglichkeit, im Bereich Farben 6 einen Farbton anzuklicken und die genau passenden Farbwerte dann mit dem Schieberegler 7 ein-zustellen. Achten Sie auf das Farbkästchen unten rechts im Dialog 8. Hier wird die neu ausgewählte Einstellung (Neu) der zu ersetzenden gegenübergestellt (Aktuell).
FarbverläufeIm Menü der Schaltfläche Schriftfarbe auf der Registerkarte Start gibt es auch die Option Farbverlauf. Wenn Sie mit dem Mauszeiger auf diesen Eintrag zeigen, wird ein Untermenü mit vordefinierten Farbverläufen geöffnet.
y Abbildung 13.20 Einen Verlauf auswählen
Diese Farbverläufe »jonglieren« mit der Helligkeit der zuvor eingestellten Farbe und las-sen sie in unterschiedlichen Varianten ineinanderlaufen. Wie Sie sehen, können Sie über dieses Menü auch ganz einfach die Richtung vorgeben, in der die Farbe verlaufen soll. Der Effekt ist bei einer normalen Schriftgröße allerdings kaum zu erkennen, sodass sich seine Anwendung eigentlich nur lohnt, wenn Sie einen großen Schriftgrad eingestellt haben. Auch mit diesem Effekt sollten Sie aber sparsam umgehen, um die Lesbarkeit des Textes nicht zu beeinträchtigen. (Im Zusammenhang mit den grafischen Elementen befassen wir uns in Kapitel 25, »Formen, Textfelder und WordArt«, noch ausführlich mit Farbverläufen.)
< Abbildung 13.21 Ein Schriftzug mit einem Farbverlauf

280
Kapitel 13: Zeichenformatierung
INFO
Schriftfarbe im Dialog einstellenSelbstverständlich können Sie für die Vergabe einer Schriftfarbe auch den Dialog Schriftart nutzen. Sie finden darin das Feld Schriftfarbe. Ein Klick auf den Aus-wahlpfeil am Feld öffnet eine Farbpalette, allerdings ohne die Option Farbver-lauf. (Achten Sie darauf, dass Sie stattdessen nicht das Feld Farbe erwischen, das nur für farbige Unterstreichungen gilt!)
Mit einem »Textmarker« hervorhebenIn der Gruppe Schriftart auf der Registerkarte Start gibt es noch die Schaltfläche Texther-vorhebungsfarbe. Dahinter verbirgt sich eine Art »Textmarker«, mit dem Sie ganze Passa-gen mit einer Farbe hinterlegen können, um sie vom Rest des Dokuments abzuheben. Die Schriftfarbe selbst ändert sich dabei nicht. Die Zuweisung einer Hervorhebungsfarbe ist denkbar einfach:
1 Markieren Sie den Textbereich, den Sie farbig hinterlegen wollen.
2 Klicken Sie auf der Registerkarte Start in der Gruppe Schriftart auf den Pfeil neben der Schaltfläche Texthervorhebungsfarbe.
3 In der Farbpalette klicken Sie die gewünschte Hervorhebungsfarbe an. Daraufhin wird der Hintergrund des markierten Textes in dieser Farbe eingefärbt.
4 Um die Hervorhebungsfarbe wieder zu entfernen, markieren Sie den Textbereich er-neut und wählen im Menü der Schaltfläche Texthervorhebungsfarbe die Option Keine Farbe.
Wenn Sie die Hervorhebungsfarbe während der Texteingabe eingestellt haben und dann ohne Hervorhebung weiterschreiben möchten, klicken Sie im Menü der Schaltfläche auf Hervorheben beenden.
Nach hervorgehobenen Textpassagen suchenWenn Sie Textteile einfärben, tun Sie das in der Regel, weil sie besonders wichtig sind und Sie sie schnell wiederfinden möchten. Die Texthervorhebungsfarbe erfüllt eine ähnliche Funktion, und in längeren Dokumenten kann man sogar nach auf diese Weise markierten Passagen suchen:
281
13.7 Texteffekte
TIP
P
1 Klicken Sie auf der Registerkarte Start in der Gruppe Bearbeiten auf Suchen > Erwei-terte Suche.
2 Um den kompletten Dialog zu sehen, müssen Sie auf die Schaltfläche Erweitern 1 un-ten links im Dialogfenster klicken. Danach heißt sie Reduzieren.
3 Klicken Sie dann auf die Schaltfläche Format 2, um das zugehörige Menü aufzuklap-pen, und wählen Sie Hervorheben.
4 Unterhalb des Feldes Suchen nach steht nun das Wort Hervorheben 3. Um zur ersten Textstelle mit einer Texthervorhebungsfarbe zu springen, klicken Sie auf die Schalt-fläche Weitersuchen 4.
Die Suche wieder aufhebenDenken Sie daran, die Suche nach der Hervorhebung wieder aufzuheben, wenn Sie mithilfe des Dialogs Suchen und Ersetzen nach einem anderen Textelement suchen möchten! Klicken Sie dazu auf die Schaltfläche Keine Formatierung 5.
13.7 TexteffekteDie bisher beschriebenen Zeichenformatierungen gehören zum altgedienten Arsenal der Gestaltungsmöglichkeiten in Word, sodass wir Ihnen – wenn Sie schon ein paar Jährchen mit Word arbeiten – noch nicht allzu viel Neues verraten haben. Bevor Sie also gelangweilt weiterblättern, um ein ganz neues Kapitel aufzuschlagen, von dem Sie sich mehr verspre-chen, kommen nun die relativ neuen Texteffekte an die Reihe.
Mit Texteffekten wendet man grafische Effekte auf Textpassagen an, z. B. Farbverläufe, Füllungen, Spiegelungen, Leuchten und einiges mehr. Damit erzielt man eine tolle Wir-kung, aber es versteht sich hoffentlich von selbst, dass diese Effekte sparsam und nur für ganz bestimmte Schriftzüge eingesetzt werden sollten. In offiziellen Dokumenten haben sie im Prinzip gar nichts zu suchen.
1
2
3
5
4

282
Kapitel 13: Zeichenformatierung
Um zunächst einen Eindruck von der Vielfalt der Texteffekte zu erhalten, klicken Sie mal auf den Pfeil an der Schaltfläche Texteffekte und Typografie (auf der Registerkarte Start in der Gruppe Schriftart). Im oberen Bereich sehen Sie Füllungen und Farbverläufe. Die vier unteren Optionen (Kontur, Schatten, Spiegelung und Leuchteffekt) rufen Untermenüs auf, in denen weitere Varianten des jeweiligen Effekts angeboten werden. Teils verweisen diese Untermenüs wiederum auf weitere Untermenüs, sodass es also unzählige Möglichkeiten gibt.
y Abbildung 13.22 Texteffekte in Hülle und Fülle
Um dem Text einen Fülleffekt zuzuweisen, markieren Sie die betreffende Textpassage. Kli-cken Sie auf den Pfeil an der Schaltfläche Texteffekte und Typografie, um das Menü aufzu-klappen. Zeigen Sie auf einen der Fülleffekte im oberen Bereich. Die Auswirkung ist dank der Livevorschau direkt im Text zu sehen. Erst durch einen Mausklick jedoch wird der Effekt zugewiesen und erscheint dauerhaft in Ihrem Dokument.
y Abbildung 13.23 So versehen Sie Ihren Text mit einem Fülleffekt.
Buchstaben mit einer Kontur versehenEinem markierten Text eine Kontur zuzuweisen bedeutet, dass die Buchstaben sozusagen eingerahmt werden und damit plastischer wirken.
283
13.7 Texteffekte
1 Um diesen Effekt anzuwenden, zeigen Sie zunächst im Menü der Schaltfläche Text-effekte und Typografie auf den Eintrag Kontur.
2 Im Untermenü können Sie zunächst eine Farbe für die Kontur auswählen.
3 Um zusätzlich die Dicke/Stärke der Kontur zu verändern, müssen Sie das Untermenü der Option Kontur erneut aufrufen, auf den Eintrag Stärke zeigen und im Untermenü die gewünschte Stärke (in Punkt angegeben) wählen.
4 Genauso verfahren Sie (mit der Option Striche des Untermenüs), wenn Sie auch die Strichart der Kontur verändern möchten, wenn Sie also z. B. eine gestrichelte Kontur um Ihre Buchstaben ziehen wollen.
Sie können natürlich auch eine Kontur ohne Farbe zuweisen (bzw. in der gleichen Farbe wie die Schrift selbst); in dem Fall zeigen Sie direkt auf Kontur > Stärke und klicken dann im Untermenü auf einen Wert. Dass mehr als 1½ Pt. für eine normale Schriftgröße nicht geeignet sind, weil die Buchstaben dann »verlaufen« und deutlich schlechter lesbar sind, sehen Sie in Abbildung 13.24.
y Abbildung 13.24 Wenn die Kontur zu breit ist, wird die Schrift sehr schlecht lesbar.
SchattenUm einer markierten Textpassage einen Schatteneffekt zuzuweisen, zeigen Sie im Menü der Schaltfläche Texteffekte und Typografie auf Schatten und wählen eine der angebote-nen Varianten.

284
Kapitel 13: Zeichenformatierung
Die Option Weitere Schatten ganz unten in diesem Menü ruft den Aufgabenbereich Text-effekte formatieren mit der Rubrik Schatten auf. Hier können Sie den Schatteneffekt wei-ter bearbeiten. Interessant sind vor allem die Einstellungen Winkel und Abstand. Mit dem Winkel ändern Sie die Position des Schattens zum Text, der Abstand legt – wie der Name schon sagt – den Abstand des Schatteneffekts zu den Zeichen fest. Sie sehen die Verände-rung in der Livevorschau, wenn Sie mithilfe der Pfeile den Wert verändern.
y Abbildung 13.26 Text mit Schatteneffekt
SpiegelungDie Spiegelung ist ein interessanter Effekt, der aber auch nur sparsam angewendet wer-den sollte. Der markierte Text wird als Spiegelung unterhalb des Textes wiederholt. Die verschiedenen Varianten sehen Sie im Untermenü des Eintrags Spiegelung im Menü der Schaltfläche Texteffekte und Typografie.
< Abbildung 13.25 Einen Schatteneffekt zuweisen
< Abbildung 13.27 Eine Spiegelung einstellen
285
13.7 Texteffekte
Über den Menüeintrag Spiegelungsoptionen ganz unten rufen Sie den Aufgabenbereich Texteffekte formatieren auf, wobei hier schon automatisch die Rubrik Spiegelung aufge-klappt ist. Auch hier können Sie weitere Einstellungen für den Effekt vornehmen. Wenn Sie den Wert im Feld Abstand erhöhen, vergrößert sich die Entfernung der Spiegelung vom un-teren Textrand. Ein höherer Wert im Feld Weichzeichnen führt dazu, dass die Spiegelung verwaschener wirkt.
y Abbildung 13.28 Eine Textzeile mit Spiegelung
LeuchteffektMit dem Leuchteffekt legt sich eine Farbe wie ein verwaschener Umriss um die Zeichen, ähnlich einem Kerzenschein. Zeigen Sie im Menü der Schaltfläche Texteffekte und Typo-grafie auf Leuchteffekt, um im Untermenü die Varianten zu sehen, die Sie zuweisen kön-nen. Auch hier werden Ihnen die Änderungen per Livevorschau direkt im Dokument ange-zeigt.
y Abbildung 13.29 Den Texteffekt »Leuchteffekt« zuweisen
Mit der untersten Option Leuchteffektoptionen öffnen Sie den Aufgabenbereich Textef-fekte formatieren mit der Rubrik Leuchteffekt. Über das Feld Farbe können Sie hier eine andere Farbe für das Leuchten bestimmen. Mit dem Wert im Feld Größe verändert sich die Ausdehnung des Scheins, der die Zeichen umgibt. Das Feld Transparenz bestimmt die In-tensität der Farbe. Je höher der hier eingestellte Prozentwert, desto schwächer und durch-sichtiger (eben transparenter) wirkt die Farbe.

286
Kapitel 13: Zeichenformatierung
ZahlenformatvorlagenIm Menü der Schaltfläche Texteffekte und Typografie finden Sie auch Vorlagen, die spezi-ell für die Formatierung von Zahlen gedacht sind. Klicken Sie auf den Pfeil an der Schalt-fläche, und wählen Sie die Option Zahlenformatvorlagen aus. Im Untermenü sehen Sie die verschiedenen Vorlagen. Damit Zahlen entsprechend dargestellt werden können, muss die verwendete Schriftart diese Zahlenformatvorlagen unterstützen, ansonsten ist der Menüeintrag nicht aktiv (und wird nur blass angezeigt).
y Abbildung 13.31 Die verschiedenen Zahlenformatvorlagen
< Abbildung 13.30 Den Leuchteffekt bearbeiten – die Rubriken »Schatten« und »Spiegelung« des Arbeitsbereichs sind derweil eingeklappt.
287
13.8 Weitere Schriftformate
Mit der Einstellung Proportionale Lineatur werden Zahlen so formatiert, dass die Anzahl der Pixel proportional ist. Eine 1 kann beispielsweise schmaler sein und verwendet we-niger Pixel als die 0, weil sie weniger Raum in Anspruch nimmt.
Die Formatierung Tabularische Lineatur bewirkt, dass bei jeder Zahl die gleiche Anzahl von Pixeln verwendet wird. Sie sehen diesen Unterschied in Abbildung 13.32: Die Zahlen-reihe mit der tabularischen Lineatur ist etwas länger als die proportionale Reihe, da der Abstand unabhängig von den Zahlen gleich ist. Bei dieser Formatierung nimmt jede Zahl genau den gleichen Raum ein.
Des Weiteren gibt es noch die Einstellung Proportional Old-Formatvorlage. Hinter dieser etwas unglücklichen Bezeichnung verbirgt sich eine Formatierung mit Ober- und Unter-längen. Die Zahlen werden nicht auf der Grundlinie platziert, sondern auf unterschied-lichen Positionen. Die Einstellung Tabellarisch Old-Formatvorlage verwendet demgegen-über die gleichen Abstände und richtet die Zahlen alle an derselben Linie aus.
13.8 Weitere SchriftformateIn der Gruppe Schriftart der Registerkarte Start gibt es vier weitere Schaltflächen: Durch-streichen 1, Tiefgestellt 2, Hochgestellt 3 und Groß-/Kleinschreibung 4. Diese Merkma-le weisen Sie wie alle anderen Zeichenformate zu: Sie markieren den Text und klicken auf die entsprechende Schaltfläche.
y Abbildung 13.34 Die Gruppe »Schriftart« bietet noch einige weitere Schriftformate.
< Abbildung 13.32 Hier sehen Sie den Unterschied zwischen der proportionalen Lineatur (oben) und der tabularischen Lineatur (unten).
< Abbildung 13.33 Der Unterschied zwischen den Formatvorlagen »Proportional Old« (oben) und »Tabellarisch Old« (unten)
4321

288
Kapitel 13: Zeichenformatierung
Die Attribute haben folgende Auswirkungen:
x Durchstreichen: Die markierten Zeichen werden mit einer Linie durchgestrichen. So können Sie Text quasi löschen, ohne dass er ganz verschwindet. Denken Sie beispiels-weise an ein Werbeplakat, auf dem neue Schnäppchenpreise angeboten werden. Die alten Preise sind durchgestrichen, aber noch sichtbar, damit die neuen Preise umso grö-ßere Begeisterung auslösen!
x Tiefgestellt: Die Zeichen werden verkleinert (um ca. 3 Pt. bei einer Schriftgröße zwi-schen 10 und 12) und unter die Grundlinie gesetzt. So können Sie beispielsweise H2O und CO2 schreiben.
x Hochgestellt: Die Zeichen werden in einem kleineren Schriftgrad hochgestellt, damit Sie Ausdrücke wie 5th Avenue richtig schreiben können. (Zum Tiefer- und Höherstellen von Zei-chen siehe auch den Abschnitt »Die Position von Zeichen verändern« auf Seite 294.)
x Groß-/Kleinschreibung: Diese Schaltfläche bietet diverse Optionen für die Verwand-lung von kleingeschriebenem Text in Großbuchstaben. Klicken Sie auf den Pfeil neben der Schaltfläche, um sich diese Optionen anzeigen zu lassen (deren Auswirkung den entsprechenden Bezeichnungen entspricht). Um alle Buchstaben des markierten Tex-tes als Großbuchstaben auszugeben, wählen Sie in diesem Menü die Option GROSS-BUCHSTABEN.
y Abbildung 13.35 Text in Großbuchstaben ausgeben
Abgesehen von der soeben erwähnten Schaltfläche Groß-/Kleinschreibung in der Grup-pe Schriftart stehen Ihnen zwei weitere Methoden zur Verfügung, um einen Text in Groß-schrift darzustellen:
1. Sie können die Option Großbuchstaben im Dialog Schriftart einstellen.
2. Auch mit der Tastenkombination (ª) + (F3) verwandeln Sie kleingeschriebenen in groß-geschriebenen Text – und umgekehrt.
Aber Großschreibung ist nicht gleich Großschreibung! Tatsächlich haben die Methoden unterschiedliche Auswirkungen: Sowohl mit der Option GROSSBUCHSTABEN im Menü der Schaltfläche Groß-/Kleinschreibung als auch mit (ª) + (F3) werden Kleinbuchstaben re-gelrecht in Großbuchstaben verwandelt, doch das gilt nur für den markierten Text oder das Wort, in dem der Cursor aktuell steht. Sie schreiben danach nicht in Großbuchstaben weiter. Um diese Darstellung für den markierten Text rückgängig zu machen, wählen Sie
289
13.9 Spezielle Schriftformate im Dialog »Schriftart«
TIP
P
entweder die Option kleinbuchstaben aus dem Menü, oder Sie drücken noch einmal (ª) + (F3). Wenn Sie möchten, dass ein Wort wieder korrekt geschrieben ist, also z. B. mit einem Großbuchstaben beginnt, markieren Sie es und wählen Ersten Buchstaben Im Wort Groß-schreiben oder drücken einfach ein drittes Mal die Tastenkombination (ª) + (F3).
Mit dem Kontrollkästchen Großbuchstaben im Dialog Schriftart läuft das alles etwas an-ders: Es weist den markierten Zeichen die Großschrift als Formatierungsattribut zu. Das heißt, Sie schreiben so lange in Großbuchstaben weiter, bis Sie diese Option wieder deak-tivieren.
Wie Sie sehen, finden Sie im Dialog Schriftart ebenfalls die Optionen Hochgestellt und Tiefgestellt, die dasselbe bewirken wie die soeben beschriebenen Schaltflächen. Auch hier ist der Unterschied quasi nur technischer Natur, denn die Hoch- oder Tiefstellung ist ein Formatierungsattribut.
Formatierungen entfernenWenn Sie einer Textpassage diese oder jene Formatierung zugewiesen haben und dann feststellen, dass Ihnen das Ganze doch nicht gefällt, können Sie alle Formatierungen in einem Rutsch wieder rückgängig machen. Klicken Sie dazu auf die Schaltfläche Alle Formatierungen löschen (sie zeigt ein Radiergummi), die ebenfalls in der Gruppe Schriftart zu finden ist. Den gleichen Effekt hat die Tastenkombination (Strg) + Leertaste.
13.9 Spezielle Schriftformate im Dialog »Schriftart«Der Dialog Schriftart bietet Optionen, die nicht auf der Registerkarte Start zu finden sind. Sie rufen ihn auf, indem Sie auf den kleinen Pfeil rechts an der Gruppe Schriftart klicken. Auf der Registerkarte Schriftart des Dialogfensters werden die bereits besprochenen For-matierungsmöglichkeiten und zusätzlich die Optionen Doppelt durchgestrichen 1, Kapi-tälchen 2 und Ausgeblendet 3 angeboten.
y Abbildung 13.36 Weitere Formatierungsoptionen im Dialog »Schriftart«
12
3

290
Kapitel 13: Zeichenformatierung
Doppelt durchgestrichen, Kapitälchen und GroßbuchstabenDie Wirkung der Option Doppelt durchgestrichen ist keine große Überraschung: Der mar-kierte Text wird mit einer Doppellinie durchgestrichen. Wenn Sie einen Text mit dem Merk-mal Kapitälchen formatieren, wird er in Großbuchstaben dargestellt, deren Höhe aber der Normalhöhe der üblichen Kleinbuchstaben entspricht. Man kann dieses Format zur Her-vorhebung (z. B. von Namen) nutzen, weil Kapitälchen im Fließtext nicht ganz so wuchtig wirken wie »echte« Großbuchstaben.
Text ausblendenWährend die Bedeutung der Attribute Doppelt durchgestrichen und Kapitälchen ziemlich eindeutig ist, muss die Einstellung Ausgeblendet etwas näher erläutert werden. Wenn Sie diese Formatierung für einen markierten Text einstellen, wird dieser Text nicht mit ausge-druckt.
1 Markieren Sie zunächst den Text, den Sie ausblenden möchten.
2 Rufen Sie auf der Registerkarte Start über den Pfeil an der Gruppe Schriftart den gleich-namigen Dialog auf.
3 Aktivieren Sie darin das Optionskästchen Ausgeblendet.
Auf dem Bildschirm wird der betreffende Text dann mit einer gepunkteten Linie markiert – allerdings nur, wenn Sie sich Formatierungszeichen anzeigen lassen. Ansonsten ist der ausgeblendete Text auch auf dem Bildschirm nicht zu sehen.
< Abbildung 13.37 Kapitälchen (oben) und Großbuchstaben (unten) im Vergleich
< Abbildung 13.38 Sie erkennen den ausgeblendeten Text an einer gepunkteten Unterstreichung.
291
13.9 Spezielle Schriftformate im Dialog »Schriftart«
TIP
P
Wenn Sie also auch nicht wollen, dass der ausgeblendete Text auf dem Bildschirm zu se-hen ist, müssen Sie das Formatierungszeichen Ausgeblendet verschwinden lassen:
1 Überprüfen Sie die Einstellung für die Formatierungszeichen. Dazu klicken Sie auf Da-tei > Optionen und wechseln zur Kategorie Anzeige 1.
2 Deaktivieren Sie im Bereich Diese Formatierungszeichen immer auf dem Bildschirm an-zeigen die Option Alle Formatierungszeichen anzeigen 2, und setzen Sie dann nur bei den gewünschten Formatierungszeichen, z. B. Absatzmarken, einzelne Häkchen. Achten Sie darauf, dass Sie vor der Option Ausgeblendeten Text 3 kein Häkchen setzen.
Der ausgeblendete Text ist aber auch nach dieser Aktion wieder sichtbar, sobald Sie auf das Symbol Alle anzeigen in der Gruppe Absatz auf der Registerkarte Start klicken.
Ausgeblendeten Text nutzenAusgeblendeten Text kann man z. B. für Anmerkungen und Ergänzungen nutzen, die am Bildschirm zwar nützlich sind, aber im Ausdruck des Dokuments nichts zu suchen haben.
Die Laufweite verändernIm Zusammenhang mit Schriftarten sprachen wir bereits von dem Abstand zwischen den einzelnen Zeichen (im Abschnitt »Proportionale und nicht proportionale Schriften« auf Seite 266). Word bietet eine einfache Möglichkeit, diesen Abstand, der auch als Laufweite bezeichnet wird, zu verändern:
1 Wählen Sie die Registerkarte Start.
2 Öffnen Sie dann über den kleinen Pfeil rechts unten in der Gruppe Schriftart das gleichnamige Dialogfenster.
3 Aktivieren Sie in diesem Fenster die Registerkarte Erweitert 4.
1
3
2

292
Kapitel 13: Zeichenformatierung
INFO
4 Um den Abstand zwischen den Zeichen eines markierten Textbereichs zu vergrößern, klicken Sie auf den Pfeil am Feld Abstand 5 und wählen den Eintrag Erweitert aus der kleinen Auswahlliste. Durch diese Einstellung wird nach jedem Zeichen ein Leerraum eingefügt. Im Feld Von 6 steht nun zunächst 1 Pt..
5 Sie können den Abstand weiter vergrößern, indem Sie den Wert im Feld Von hochset-zen. Per Mausklick auf einen der Pfeile rechts neben dem Feld verändert sich der Ab-stand um jeweils 0,1 Pt.
6 Statt auf den Pfeil zu klicken, können Sie natürlich auch direkt einen Wert eingeben (maximal 1.584 Pt. sind möglich).
y Abbildung 13.39 Im ersten Teil des Textes wurde der Zeichenabstand vergrößert.
Um die Laufweite zu verringern, wählen Sie in der Auswahl des Feldes Abstand die Option Schmal. Diese Einstellung funktioniert wie Erweitert, nur eben umgekehrt. Auch hier ist das Limit bei einem Wert von 1.584 Pt. erreicht.
Normalen Abstand wiederherstellenMit der Standardeinstellung Normal im Feld Abstand stellen Sie wieder den Zeichenabstand ein, der für diese Schriftart definiert wurde.
4
65
293
13.9 Spezielle Schriftformate im Dialog »Schriftart«
Unterschneidung einstellenBeim Thema Unterschneidung ist man wieder mittendrin in den drucktechnischen Fein-heiten. Der Begriff geht zurück auf die klassische Setztechnik mit Bleibuchstaben; mit Ker-ning ist das Gleiche gemeint. Bei der Unterschneidung wird der Abstand zwischen Buch-staben flexibel gehandhabt und damit die Ästhetik im Textfluss gewährleistet. Das hängt mit dem Aussehen der einzelnen Buchstaben zusammen: Die Unterschneidung sorgt da-für, dass ein Buchstabe näher an den zuvor gesetzten Buchstaben heranrückt, wenn es seine Form zulässt. Wenn z. B. A und V aufeinanderfolgen, wäre der Abstand zwischen den Buchstaben ohne Unterschneidung sehr groß, und es käme zu unschönen, unregelmäßi-gen Lücken im Text. Die Unterschneidung wirkt sich bei den Buchstabenpaaren Av, AV, Aw, AW, Ta, Ti, To, Va, Vi, Vo und Wi besonders vorteilhaft aus.
In regulären Texten ist eine Unterschneidung selten erforderlich, weil der feine Unter-schied im Abstand bei einer normalen Schriftgröße von 11 oder 12 Pt. kaum erkennbar ist. Wenn Sie aber z. B. eine Überschrift in einem ziemlich großen Schriftgrad formatieren, kann eine Unterschneidung das Schriftbild gefälliger machen. Machen Sie doch einfach einmal selbst die Probe aufs Exempel.
1 Schreiben Sie beispielsweise »AVATAR« (oder einen anderen Text, der die oben genann-ten Buchstabenpaare enthält).
2 Markieren Sie diesen Text, und weisen Sie ihm einen großen Schriftgrad zu, z. B. 28 Pt.
3 Öffnen Sie den Dialog Schriftart über die gleichnamige Gruppe auf der Registerkarte Start. Klicken Sie dazu auf den Pfeil rechts unten in der Gruppe.
4 Aktivieren Sie im Dialogfenster Schriftart die Registerkarte Erweitert, und setzen Sie hier ein Häkchen in das Kontrollkästchen Unterschneidung ab.
5 Im Feld daneben geben Sie den Schriftgrad ein, ab dem die Unterschneidung durchge-führt werden soll. Wie gesagt, es sollte ein relativ großer Schriftgrad sein, weil Buch-staben mit Unterschneidung bei normalen bis kleinen Schriftgrößen gequetscht wir-ken. Geben Sie beispielsweise »26« ein.
6 Bestätigen Sie die Einstellung mit OK.

294
Kapitel 13: Zeichenformatierung
TIP
P
Sehen Sie den Unterschied? Einige Buchstaben sind näher an die vorherigen Buchstaben herangerückt. Bei anderen Buchstaben ist nichts passiert, denn es hängt von der jeweili-gen Buchstabenfolge ab, ob die Unterschneidung einen Effekt hat oder nicht.
y Abbildung 13.40 Ein Wort in der Schriftart Times New Roman ohne Unterschneidung (oben) und mit Unterschneidung (unten)
Unterschneidung aktiviert lassenWeil Sie ja einen bestimmten (möglichst großen) Schriftgrad angegeben haben, ab dem die Unterschneidung zum Einsatz kommt, können Sie das Kontrollkäst-chen Unterschneidung ab generell aktiviert lassen.
Die Position von Zeichen verändernIm Dialogfenster Schriftart können Sie, wie schon mehrfach erwähnt, alle möglichen Ein-stellungen vornehmen. Auf der Registerkarte Erweitert finden Sie auch das Feld Position, mit dessen Hilfe sich Zeichen hoch- oder tiefstellen lassen. Dazu markieren Sie einfach das entsprechende Zeichen und klicken in der Auswahlliste des Feldes auf die jeweilige Option (Höherstellen oder Tieferstellen).
y Abbildung 13.41 Zeichen höherstellen
295
13.10 OpenType-Features
Im Gegensatz zu den Schaltflächen auf der Registerkarte Start (oder zum Kontrollkästchen auf der Registerkarte Schriftart des Dialogfensters Schriftart), siehe Abschnitt 13.8, »Wei-tere Schriftformate«, können Sie die Position der hoch- oder tiefgestellten Zeichen auf der Registerkarte Erweitert genauer bestimmen. Geben Sie einfach einen Wert in das Feld Von ein. Je höher der Wert, desto größer wird die Distanz des markierten Zeichens zum nor-malen Text. Beachten Sie dabei aber, dass die hier eingestellte Position die hoch- oder tief-gestellten Zeichen nicht automatisch verkleinert, wie das mit der entsprechenden Schalt-fläche und dem Kontrollkästchen der Fall wäre.
y Abbildung 13.42 Wenn Sie die Schaltfläche »Hochgestellt« in der Gruppe »Schriftart« verwenden, werden die hochgestellten Zeichen proportional verkleinert.
Die Zeichen werden lediglich in ihrer Position verändert, der Schriftgrad verändert sich jedoch nicht. Um die Einstellung Höherstellen wieder zurückzunehmen, wählen Sie im Menü des Feldes Position die Option Normal. Denken Sie daran, die Zeichen, die es betrifft, vorher zu markieren.
y Abbildung 13.43 Wenn Sie »Höherstellen« im Feld »Position« wählen, werden die Zeichen nach oben verschoben, ohne dass die Schriftgröße angepasst wird.
13.10 OpenType-FeaturesIm unteren Bereich der Registerkarte Erweitert des Dialogfensters Schriftart werden so-genannte OpenType-Features angeboten. Mit ihrer Anwendung können Sie dafür sorgen, dass der Ausdruck eines Dokuments sehr professionell wirkt.
Mit diesen Optionen dringen wir in einen Bereich der schrift- und drucktechnischen Gestaltung vor, den Sie bei »normalen« Ansprüchen an Ihr Dokument getrost ignorieren können. Falls Sie sich jedoch für eine schöne Schriftgestaltung mit Ligaturen und Co. in-teressieren, wollen wir Ihnen die Möglichkeiten der OpenType-Features hier einmal kurz vorstellen. Dazu gehören:
x Ligaturen x Zahlenabstand x Zahlenzeichen x Stil-Sets

296
Kapitel 13: Zeichenformatierung
y Abbildung 13.44 Die OpenType-Features in Word 2016
Ligaturen bewusst einsetzenUnter einer Ligatur ist ein Buchstabenverbund zu verstehen, der aus zwei oder mehr Buchstaben besteht, aber wie ein einzelnes Zeichen geschrieben wird. Klassische Ligatu-ren in deutschsprachigen Texten sind beispielsweise die Verbindungen fi, ft und fl. Liga-turen werden in der professionellen Typografie eingesetzt, um Lücken im Schriftfluss zu vermeiden, wenn bei zwei aufeinanderfolgenden Buchstaben aufgrund ihrer spezifischen Form eine Lücke oder eine »Berührung« nicht zu vermeiden wäre. Im Gegensatz zur Unter-schneidung (siehe dazu den Abschnitt »Unterschneidung einstellen« auf Seite 293) han-delt es sich bei Ligaturen um gestaltete Zeichen, die im Zeichensatz einer Schriftart ent-halten sind.
Eine Besonderheit der deutschen Sprache ist es, dass keine Ligatur eingesetzt wird, wenn das Buchstabenpaar nicht im eigentlichen Sinne zusammengehört, wenn es sich also um ein zusammengesetztes Wort handelt und die beiden Buchstaben des Buchsta-benpaares zu unterschiedlichen Bestandteilen des Wortes gehören, wie z. B. in »Stofftier« (das f gehört zu »Stoff« und das t zu »tier«).
Um Ligaturen nutzen zu können, muss eine Schriftart eingestellt sein, die diese Option unterstützt (z. B. Calibri, Cambria, Candara, Consolas, Constantia oder Gabriola).
1 Um die Auswirkung einer Ligatur auszuprobieren, formatieren Sie zunächst eine Text-passage in einer der genannten Schriftarten.
2 Aktivieren Sie die Registerkarte Erweitert im Dialogfenster Schriftart, und klappen Sie per Mausklick das Menü am Feld Ligaturen auf.
297
13.10 OpenType-Features
3 In diesem Menü werden vier Kategorien von Ligaturen angeboten, die aber nicht un-bedingt für die gewählte Schriftart vorgesehen sind. Entscheiden Sie sich für Nur Stan-dard. Damit wählen Sie den Standardsatz von Ligaturen, der für die jeweils eingestellte Schriftart geeignet und passend ist.
Wenn Sie genau hinschauen, erkennen Sie den Effekt in Abbildung 13.45. Sie sehen dort im unteren Teil Ligaturen bei fl, ff und fi.
y Abbildung 13.45 Die gleiche Textzeile einmal ohne Ligaturen (oben) und einmal mit Ligaturen (unten)
Abstand zwischen ZahlenIm Menü des Feldes Zahlenabstand werden die Optionen Standard, Proportional und Ta-bellarisch angeboten.
y Abbildung 13.46 Optionen für einen passenden Zahlenabstand

298
Kapitel 13: Zeichenformatierung
Mit der Einstellung Standard belassen Sie es bei dem vom Schriftdesigner vorgesehenen Abstand zwischen den Zahlen.
Wenn Sie Proportional wählen, werden unterschiedlich große Abstände zwischen die verschiedenen Ziffern gesetzt, wodurch vermieden werden kann, dass der Abstand bei schmalen Ziffern wie der 1 größer ist als bei breiten Ziffern wie der 8. Sie können die Aus-wirkung recht gut erkennen, wenn Sie eine Zahlenreihe schreiben und Proportional zuwei-sen. Nach der Bestätigung mit OK werden Sie bemerken, dass sich der Abstand zwischen manchen Zahlen verringert hat.
y Abbildung 13.47 Oben sehen Sie die Standardeinstellung und unten die proportionale Einstellung für Ziffernfolgen.
Mit der Option Tabellarisch erhält jede Zahl die gleiche Breite. Diese Einstellung kann z. B. bei mathematischen Eingaben günstig sein.
ZahlenzeichenAuch im Feld Zahlenzeichen werden neben der Option Standard zwei weitere Attribute an-geboten. Die Einstellung Ohne Ober-/Unterlängen bewirkt, dass Zahlen immer die gleiche Höhe haben und nicht über die Textgrundlinie hinausgehen.
y Abbildung 13.48 Verschiedene Optionen für Zahlenreihen einstellen
Im Gegensatz dazu ragen einzelne Ziffern über die Grundlinie hinaus, wenn Sie den Zahlen die Eigenschaft Mediäval zuweisen. Dies kann man in Abbildung 13.49 deutlich erkennen.
y Abbildung 13.49 Eine »mediävale« Zahlenreihe, die über die Grundlinie hinausreicht
Für manche Schriftarten, z. B. Candara, Corbel und Constantia, ist die Option Mediäval standardmäßig eingestellt. Wenn Sie also eine Zahlenreihe schreiben und beispielsweise
299
13.11 Schnell und praktisch mit Formaten arbeiten
INFO
die Schriftart Candara festlegen, erscheint diese Zahlenreihe automatisch in der Mediäval-Variante. Im Feld Zahlenzeichen lesen Sie hier dann dennoch Standard.
13.11 Schnell und praktisch mit Formaten arbeitenOhne Frage vereinfacht und rationalisiert die Arbeit mit Word die Bearbeitung an Doku-menten. Ein tolles Instrument ist dabei die Funktion Format übertragen, mit der man ein Dokument auf einfache Weise »durchformatieren« kann. Der Clou an dieser Funktion ist nicht nur, dass die Formatierung sehr schnell geht, sondern vor allem auch, dass man sein Dokument durchweg konsistent gestalten kann. Ein Beispiel: Es gibt eine Reihe von Zwi-schenüberschriften in Ihrem Dokument, und all diese Überschriften sollen identische Ge-staltungsmerkmale bekommen. Anstatt dies nun für jede Überschrift einzeln zu bewerk-stelligen und dabei vielleicht bei der 28. Überschrift irgendein Merkmal zu vergessen, formatieren Sie einfach die erste Überschrift nach Wunsch und übertragen diese Forma-tierung dann ganz einfach auf die übrigen Zwischenüberschriften.
FormatvorlagenEine konsistente Formatierung können Sie logischerweise auch mithilfe von For-matvorlagen erreichen; mehr dazu finden Sie in Kapitel 18, »Formatvorlagen«.
Um ein Format von einer Textstelle auf eine andere zu übertragen, gehen Sie wie im Fol-genden beschrieben vor:
1 Formatieren Sie den Textteil, dessen Merkmale Sie auf andere Textbereiche übertragen möchten. Sie können alle Zeichenformatierungen verwenden und auch Formatierun-gen wie z. B. Ausrichtung, Zeilenabstand oder Aufzählungszeichen.
2 Setzen Sie den Cursor in den formatierten Text.
3 Klicken Sie auf der Registerkarte Start im Bereich Zwischenablage doppelt auf die Schaltfläche Format übertragen 1 (die als Symbol einen kleinen Pinsel trägt). Wenn Sie die Formatierung nur einmal (auf eine Textstelle) übertragen möchten, reicht ein einfacher Mausklick auf diese Schaltfläche.
1

300
Kapitel 13: Zeichenformatierung
TIP
P
4 Führen Sie den Mauszeiger dann zu der Textstelle, auf die die Formatierung übertra-gen werden soll. Sie sehen, dass der Cursor den Pinsel »im Gepäck« hat.
5 Wenn es sich lediglich um ein Wort handelt, das formatiert werden soll, klicken Sie einfach einmal in dieses Wort. Bei mehreren Wörtern ziehen oder, besser, »pinseln« Sie mit gedrückter Maustaste über den gesamten Bereich. Sobald Sie die Maustaste loslassen, wird die Formatierung übertragen.
Falls Sie nur einmal auf die Schaltfläche geklickt haben, funktioniert dementsprechend die Übertragung auch nur einmal. Wenn Sie hingegen zu Beginn doppelt auf die Schaltfläche Format übertragen geklickt haben, ist die Funktion auch nach der ersten Übertragung wei-terhin aktiv. Wandern Sie dann einfach zur nächsten Textstelle, und wiederholen Sie den Vorgang. Um die Funktion irgendwann zu beenden, drücken Sie (Esc). Vergessen Sie die-sen Schritt nicht, ansonsten übertragen Sie das Format beim nächsten Mausklick erneut, ohne es zu wollen! Selbst wenn Sie in ein anderes geöffnetes Dokument wechseln, neh-men Sie dann den kleinen »Pinsel« mit.
Formatierungen wiederholenEs gibt noch einen weiteren Trick, um Formatierungen schnell zuzuweisen: Sie können dazu die Funktion Wiederholen nutzen, die man oft nur in Zusammen-hang mit der Funktion Rückgängig kennt (wenn man beispielsweise versehent-lich zu viele Aktionen rückgängig gemacht hat). Und das geht so: Formatieren Sie einen Textabschnitt einfach über das Dialogfenster Schriftart (bei der Forma-tierung mithilfe der einzelnen Schaltflächen auf der Registerkarte Start würde mit Wiederholen nur die zuletzt ausgeführte Formatierung wiederholt werden). Dann markieren Sie das Textstück, das in gleicher Weise formatiert werden soll, und klicken auf das Symbol Wiederholen in der Symbolleiste für den Schnellzu-griff.
Es kommt sicher häufiger vor, dass Sie einen Text geschrieben haben und nachträglich noch einmal überprüfen möchten, welche Formatierungen Sie für bestimmte Textstellen verwendet haben. Da Schaltflächen ein bisschen wie Schalter funktionieren, kann man recht gut erkennen, welche Formatierung jeweils eingestellt ist. Es reicht, den Cursor in das formatierte Textstück zu setzen. Dass der Text fett und kursiv 1 gesetzt sowie rot eingefärbt 2 ist, erkennen Sie dann auf der Registerkarte Start in der Gruppe Schriftart an den aktivierten Schaltflächen. Auch die Ausrichtung des Textes 3 können Sie an der Schaltfläche ablesen.
301
13.11 Schnell und praktisch mit Formaten arbeiten
y Abbildung 13.50 Sie erkennen die Formatierung an den aktivierten Schaltflächen.
Wenn Sie ein Textstück markiert haben, das mindestens zwei verschiedene Schriftarten enthält, bleibt das Feld Schriftart 4 leer. Lassen Sie sich dadurch nicht irritieren: Wenn Sie dem Textstück jetzt z. B. durchweg die gleiche Schriftart zuweisen wollen, können Sie das wie gehabt über die Menüliste dieses Feldes tun.
Formatierungen, die sich nur über den Dialog Schriftart einstellen lassen, wie beispiels-weise Kapitälchen, können Sie auch nur in diesem Dialog sehen.
Um alle Formatierungsmerkmale zu prüfen, bietet es sich an, den Aufgabenbereich For-matierung anzeigen einzublenden. Drücken Sie die Tastenkombination (ª) + (F1), darauf-hin wird der Aufgabenbereich am rechten Rand des Bildschirms angezeigt. Hier wird für das jeweils markierte Textstück jede Gestaltung genau angezeigt, egal ob es dabei um Zei-chen- oder Absatzformate geht.
< Abbildung 13.51 Der Aufgabenbereich »Formatierung anzeigen
1 4 2 3

Inhalt
5
Inhalt
Teil I: Überblick und Umstieg
1 Erste Schritte für Ein- und Umsteiger ......................... 25
1.1 Ein Microsoft-Konto einrichten ...................................................................... 25Word 2016 kaufen oder Office 365 leasen? ............................................... 27Word 2016 installieren und aktivieren ........................................................ 28Dokumente mit Word Online bearbeiten ................................................... 28
1.2 Das Menüband ...................................................................................................... 291.3 Registerkarten und Gruppen ........................................................................... 31
Die einzelnen Registerkarten ........................................................................... 32Der Backstage-Bereich ........................................................................................ 34
1.4 Kontexttools ........................................................................................................... 351.5 Symbolleiste für den Schnellzugriff .............................................................. 361.6 Statusleiste .............................................................................................................. 381.7 Die Fenstersymbole: Minimieren, Verkleinern, Schließen .................. 391.8 Lineal .......................................................................................................................... 391.9 Scrollleisten ............................................................................................................. 401.10 Den Bildschirm einrichten ................................................................................ 40
Das Menüband ergänzen .................................................................................. 40Minisymbolleiste und Livevorschau ausblenden .................................... 43QuickInfos ................................................................................................................ 44Lineale anpassen ................................................................................................... 45Scrollleisten anpassen ........................................................................................ 45Die Statusleiste anpassen ................................................................................. 46Formatierungszeichen auf dem Bildschirm .............................................. 47Den Zoom einstellen ........................................................................................... 48Verschiedene Dokumentansichten ............................................................... 49
1.11 Die neue Word-Hilfe ............................................................................................ 52Der Hilfe-Dialog ..................................................................................................... 53Hilfethemen gezielt aufrufen .......................................................................... 53

Inhalt
6
Teil II: Dokumente erstellen und bearbeiten
2 Word aufrufen und beenden ................................................. 55
2.1 Das Programm starten ....................................................................................... 55Word über das Startmenü aufrufen ............................................................. 55Word auf die Taskleiste legen .......................................................................... 56Eine Desktopverknüpfung anlegen ............................................................... 56Aufruf über den Explorer ................................................................................... 58
2.2 Die Darstellung von Word: Vollbild oder Fenster .................................... 592.3 Änderungen speichern und das Programm beenden ........................... 62
3 Dokumente und Ordner ............................................................... 65
3.1 Dokumente und Ordner neu anlegen .......................................................... 65Einen Text zum ersten Mal speichern .......................................................... 66Einen neuen Ordner anlegen ........................................................................... 67Dokumente online auf OneDrive speichern .............................................. 69Der Schnellzugriff ................................................................................................. 70Hinweise zu Dateinamen .................................................................................. 71
3.2 Die Dateitypen von Word .................................................................................. 72Dateinamenerweiterungen anzeigen oder ausblenden ...................... 73Dokumente für ältere Word-Versionen erstellen .................................... 73
3.3 Ein vorhandenes Dokument öffnen .............................................................. 76Optionen beim Öffnen ....................................................................................... 77Nach Dateien suchen .......................................................................................... 78Eine PDF-Datei in Word öffnen ....................................................................... 79Dokumente über den Explorer öffnen ......................................................... 80Ein Dokument auf OneDrive öffnen ............................................................. 81Dokumente aus älteren Word-Versionen konvertieren ........................ 82Zuletzt verwendete Dokumente .................................................................... 84
4 Einfache Texteingabe ....................................................................... 85
4.1 Ein leeres Dokument anlegen ......................................................................... 854.2 Zeilenumbruch ....................................................................................................... 86
Manueller Zeilenumbruch: Absätze erzeugen ......................................... 87Der weiche Zeilenumbruch .............................................................................. 88Geschützte Leerzeichen ..................................................................................... 88Leerzeilen .................................................................................................................. 89
Inhalt
7
4.3 Seitenumbruch ...................................................................................................... 90Den Seitenumbruch manuell bestimmen ................................................. 90Seitenumbrüche ausblenden .......................................................................... 92
4.4 Tippfehler beseitigen .......................................................................................... 92Fehler korrigieren .................................................................................................. 92Zeichen nachträglich einfügen ....................................................................... 93Der Überschreib- und Einfügemodus .......................................................... 93Die Feststelltaste ................................................................................................... 95
4.5 Symbole und Sonderzeichen ........................................................................... 96Der Dialog »Symbol« zum Einfügen von Sonderzeichen ..................... 96Eurozeichen und Co.: doppelt und dreifach belegte Tasten ................ 98Symbole per AutoKorrektur einfügen .......................................................... 99
4.6 Mathematische Formeln ................................................................................... 100Die Registerkarte »Formeltools/Entwurf« ................................................. 102Eine Formel im Formelkatalog speichern ................................................... 102Mathematische AutoKorrektur ....................................................................... 103
4.7 Die Funktion »Suchen und Ersetzen« .......................................................... 104Wörter ersetzen ..................................................................................................... 104Formate ersetzen .................................................................................................. 107Sonderzeichen ersetzen ..................................................................................... 109
4.8 Aktionen rückgängig machen ......................................................................... 109
5 In Texten navigieren .......................................................................... 111
5.1 Navigieren mit der Maus ................................................................................... 1115.2 Navigieren mit der Tastatur ............................................................................. 1135.3 Textmarken als Sprungziele nutzen ............................................................. 1145.4 Die Suchfunktion zum Navigieren nutzen ................................................. 118
Suchen im Navigationsbereich ....................................................................... 118Der Dialog »Suchen und Ersetzen« ............................................................... 121Nach Formaten suchen ...................................................................................... 123Textpassagen in anderen Sprachen finden ................................................ 124Nach Symbolen und Sonderzeichen suchen ............................................. 125
5.5 Die Funktion »Gehe zu« ..................................................................................... 126
6 Textabschnitte markieren und neu ordnen ........ 129
6.1 Den Text markieren .............................................................................................. 129Markieren mit der Maus .................................................................................... 130Markieren über Befehle ...................................................................................... 131Auf Touchdisplays per Fingereingabe markieren .................................... 131

Inhalt
8
Markieren mit der Tastatur ............................................................................... 132Praktische Tastenkombinationen ................................................................... 133Mehrfachmarkierung: nicht zusammenhängende Texte markieren ................................................................................................................. 133
6.2 Textteile und Absätze verschieben ............................................................... 133Die Befehle »Ausschneiden«, »Kopieren« und »Einfügen« ................. 134Ausschneiden/Kopieren und Einfügen über das Kontextmenü ....... 136Ausschneiden/Kopieren und Einfügen mithilfe der Tastatur ............ 136Drag & Drop ............................................................................................................ 137Textpassagen als Verknüpfung einfügen ................................................... 139Arbeiten mit der Zwischenablage ................................................................. 140
7 Bausteine zur Wiederverwendung ................................ 143
7.1 Was sind Bausteine? ............................................................................................ 1437.2 Fertige Bausteine aus dem Katalog .............................................................. 144
Deckblätter nutzen .............................................................................................. 144Textfelder anlegen ................................................................................................ 145Deckblätter speichern ......................................................................................... 146
7.3 Eigene Bausteine erstellen ............................................................................... 149Einen Adressbaustein anlegen ........................................................................ 149Bausteine im AutoText-Katalog speichern ................................................. 150Bausteine auf die Schnelle einfügen mit (F3) .......................................... 152Bausteine über den Schnellbaustein-Katalog einfügen ....................... 152Bausteine über den AutoText-Katalog einfügen ..................................... 153Eine Liste der Bausteine drucken ................................................................... 154Bausteine verwalten mit dem Organizer .................................................... 155Bausteine löschen ................................................................................................ 156
8 Rechtschreibprüfung, Silben trennung und Thesaurus .......................................................................................... 157
8.1 Die Rechtschreibprüfung ................................................................................... 158Die Rechtschreibprüfung aktivieren ............................................................. 159Fehler korrigieren .................................................................................................. 160
8.2 Das Wörterbuch erweitern ............................................................................... 161Weitere Wörterbücher einbinden .................................................................. 163Ein neues Wörterbuch anlegen ...................................................................... 164Fehlerhafte Einträge entfernen ...................................................................... 165
Inhalt
9
Das Standardwörterbuch ändern .................................................................. 165Eine andere Sprache für ein Wörterbuch festlegen ............................... 166
8.3 Fehler mit der Rechtschreibprüfung korrigieren ..................................... 1668.4 Welche Sprache wird überprüft? ................................................................... 167
Die Office-Spracheinstellungen anpassen ................................................. 168Automatische Spracherkennung ................................................................... 169Korrektur fremdsprachiger Texte ................................................................... 170Die Korrektursprache manuell festlegen .................................................... 171Die Standardsprache für die Korrekturhilfe ändern ............................... 172
8.5 Die Grammatikprüfung verwenden ............................................................. 172Optionen der Grammatikprüfung ................................................................. 173Grammatikfehler korrigieren ........................................................................... 174
8.6 Die AutoKorrektur verwenden ........................................................................ 174Ausnahmen festlegen ......................................................................................... 175Die AutoKorrektur-Liste bearbeiten .............................................................. 176
8.7 Die Silbentrennung an Word delegieren .................................................... 177Silben manuell trennen ...................................................................................... 178Einzelne Absätze von der Silbentrennung ausschließen ..................... 180Bedingte Trennstriche setzen .......................................................................... 180Geschützte Bindestriche einfügen ................................................................ 180
8.8 Thesaurus und Übersetzungshilfe ................................................................ 181Den Thesaurus einsetzen .................................................................................. 181Den Übersetzungsdienst nutzen ................................................................... 182In welche Sprachen wird übersetzt? ............................................................. 184Aus dem Englischen in andere Sprachen übersetzen ........................... 185Den Thesaurus für andere Sprachen nutzen ............................................ 185
9 Feldfunktionen ........................................................................................ 187
9.1 Felder einfügen ...................................................................................................... 187Datum und Seitenzahlen als Feld .................................................................. 188Felder auf direktem Weg einfügen ................................................................ 189Beispiel: Das Feld »FileName« einfügen ..................................................... 190
9.2 Der Umgang mit Feldern ................................................................................... 191Die Feldschattierung abstellen ....................................................................... 191Feldfunktionen einblenden .............................................................................. 192Feldfunktionen mit ausdrucken ..................................................................... 194Felder aktualisieren .............................................................................................. 194
9.3 Der Aufbau von Feldfunktionen ..................................................................... 196Formatierungsschalter ....................................................................................... 197Ein Beispiel: Die Feldfunktion REF .................................................................. 197

Inhalt
10
9.4 Übersicht über Feldfunktionen und Schalter ........................................... 201Formatierungsschalter ....................................................................................... 201Schalter für Datums- und Zeitangaben ...................................................... 202Schalter für numerische Feldergebnisse ..................................................... 203
10 Dokumente drucken und veröffentlichen ............. 207
10.1 Der Kontrollblick vor dem Ausdruck: die Seitenansicht ....................... 207Die Druckvorschau aufrufen ............................................................................ 207
10.2 Dokumenteigenschaften ................................................................................... 209Benutzerdefinierte Dokumenteigenschaften festlegen ...................... 210Weitere Informationen zum Dokument ..................................................... 212Dokumente anhand ihrer Eigenschaften filtern ..................................... 213
10.3 Vorsicht vor versteckten Informationen! ................................................... 215Automatisches Speichern deaktivieren ....................................................... 215Versionen löschen ................................................................................................ 217Private Dokumenteigenschaften entfernen .............................................. 217
10.4 Dokumente ausdrucken .................................................................................... 219Den Drucker wählen ............................................................................................ 220Einstellungen für den Druck ............................................................................ 221Die Druckereigenschaften ................................................................................. 225Spezielle Druckeinstellungen in den Word-Optionen ........................... 226
10.5 Ein Dokument im PDF- oder XPS-Format erstellen ................................ 228Das passende Format wählen ......................................................................... 228Die Speicheroptionen .......................................................................................... 230
11 Dokumente mit Word Online bearbeiten .............. 233
Teil III: Texte formatieren
12 Allgemeines zur Formatierung ............................................ 241
12.1 Die Formatierung einzelner Zeichen ............................................................ 24112.2 Die Formatierung ganzer Absätze ................................................................. 244
Einen Absatz mit einem Rahmen versehen ............................................... 245Aufzählungszeichen und Nummerierungen zuweisen ........................ 246Tabstopps ................................................................................................................. 246
12.3 Die Seitenformatierung mit Abschnitten .................................................. 246
Inhalt
11
12.4 Sonstige Formatierungen ................................................................................. 248Formatvorlagen ..................................................................................................... 248Designs ...................................................................................................................... 249Die Minisymbolleiste .......................................................................................... 250Automatische Formatierung durch Word .................................................. 252
13 Zeichenformatierung ....................................................................... 257
13.1 Zeichenformatierungen zuweisen ................................................................ 257Die Minisymbolleiste ein- und ausblenden ............................................... 259Die klassischen Zeichenformate: Fett, Kursiv, Unterstreichen .......... 260Unterstreichungsvarianten einsetzen ......................................................... 261
13.2 Die Schriftart bestimmen .................................................................................. 26313.3 Allgemeines zu Schriften ................................................................................... 265
TrueType-Schriften ................................................................................................ 265Proportionale und nicht proportionale Schriften .................................... 266Serifenschriften und serifenlose Schriften ................................................ 267Skriptschriften ........................................................................................................ 268Die Breite der Zeichen ......................................................................................... 268
13.4 Weitere Einstellungen für Schriftarten ....................................................... 268Schriften installieren ........................................................................................... 268Eine Schriftart ein- und ausblenden oder löschen ................................. 269Schriftarten einbetten und ersetzen ............................................................ 271Eine Schrift als Standard festlegen ............................................................... 274
13.5 Den Schriftgrad (die Schriftgröße) ändern ................................................. 27513.6 Schriftfarben und »Textmarker« .................................................................... 277
Eine andere Schriftfarbe auswählen ............................................................ 277Farbverläufe ............................................................................................................. 279Mit einem »Textmarker« hervorheben ........................................................ 280Nach hervorgehobenen Textpassagen suchen ........................................ 280
13.7 Texteffekte ............................................................................................................... 281Buchstaben mit einer Kontur versehen ....................................................... 282Schatten .................................................................................................................... 283Spiegelung ............................................................................................................... 284Leuchteffekt ............................................................................................................ 285Zahlenformatvorlagen ........................................................................................ 286
13.8 Weitere Schriftformate ...................................................................................... 28713.9 Spezielle Schriftformate im Dialog »Schriftart« ..................................... 289
Doppelt durchgestrichen, Kapitälchen und Großbuchstaben ........... 290Text ausblenden .................................................................................................... 290Die Laufweite verändern ................................................................................... 291

Inhalt
12
Unterschneidung einstellen ............................................................................. 293Die Position von Zeichen verändern .............................................................. 294
13.10 OpenType-Features .............................................................................................. 295Ligaturen bewusst einsetzen ........................................................................... 296Abstand zwischen Zahlen ................................................................................. 297Zahlenzeichen ........................................................................................................ 298
13.11 Schnell und praktisch mit Formaten arbeiten .......................................... 299
14 Absatzformatierung .......................................................................... 303
14.1 Absätze in Word .................................................................................................... 303Das Standardabsatzformat .............................................................................. 304Wie wirkt sich die Absatzformatierung aus? ............................................ 305Weiche Absatzmarken ........................................................................................ 305
14.2 Die Textausrichtung bestimmen .................................................................... 30614.3 Zeilen- und Absatzabstände ............................................................................ 309
Einen Zeilenabstand einstellen ....................................................................... 310Den Abstand zwischen Absätzen anpassen .............................................. 312Einzüge im Dialog einstellen ........................................................................... 314Einzüge im Lineal einstellen ............................................................................. 316Sondereinzüge anlegen ...................................................................................... 317Alles im Griff: die Absatzkontrolle ................................................................. 320Initialen verwenden ............................................................................................. 322
15 Die Seite einrichten ............................................................................ 325
15.1 Seitenränder im Dokument .............................................................................. 32515.2 Das Seitenlayout ................................................................................................... 329
Ausrichtung ............................................................................................................. 329Das Papierformat auswählen .......................................................................... 330Das Dokument mit einem Wasserzeichen versehen ............................. 332Die Seite mit einer Hintergrundfarbe versehen ....................................... 334
15.3 Verschiedene Seitenformatierungen innerhalb eines Dokuments ... 336Unterschiedliche Seitenränder in einem Dokument einstellen ........ 336Eine einzelne Seite im Querformat ausrichten ........................................ 337
15.4 Zeitungslayout: Text in mehreren Spalten ................................................ 338Die Seite in Spalten aufteilen .......................................................................... 338Die Spaltenanzahl innerhalb eines Dokuments variieren ................... 341Silbentrennung im Spaltenlayout .................................................................. 342Einen Spaltenumbruch einfügen ................................................................... 344Spalten auf der letzten Seite füllen .............................................................. 345
Inhalt
13
16 Einzelne Rahmenlinien und ganze Rahmen ....... 347
16.1 Rahmen für einzelne Elemente ...................................................................... 347Einen Rahmen über »Format übertragen« zuweisen ............................ 349Rahmen für ganze Absätze einstellen ......................................................... 349Rahmen für Überschriften anlegen .............................................................. 350Die Rahmengröße verändern ........................................................................... 351
16.2 Feinheiten für den Rahmen .............................................................................. 352Eine breite, farbige Kontur einstellen ........................................................... 352Einzelne Linien innerhalb eines Rahmens verändern ............................ 354Rahmen mit Schatten ......................................................................................... 354Der Abstand zwischen Text und Rahmenlinien ....................................... 355
16.3 Einzelne Linien statt eines Rahmens ............................................................ 356Einzelne Rahmenlinien verändern ................................................................. 358Rahmenlinien wieder entfernen .................................................................... 358Horizontale Linien ................................................................................................ 359
16.4 Schattierungen und Muster ............................................................................. 360Den Hintergrund eines Absatzes einfärben .............................................. 360Textbereiche mit Schattierungen versehen ............................................... 361Schattierungen bearbeiten ............................................................................... 362Ein Muster als Hintergrund .............................................................................. 364Eine Schattierung entfernen ............................................................................ 365
16.5 Einen Rahmen für die Seite festlegen .......................................................... 366Einen Seitenrahmen aus Piktogrammen anlegen .................................. 367Verschiedene Seitenrahmen für unterschiedliche Abschnitte .......... 368Den Abstand einstellen ...................................................................................... 370
17 Nummerierungen, Listen und Aufzählungszeichen .......................................................................... 373
17.1 Absätze nummerieren ........................................................................................ 373Eine einfache Aufzählung anlegen ................................................................ 373Einzüge bei nummerierten Absätzen ........................................................... 375Die Nummerierung entfernen und beenden ............................................ 375Die Nummerierung fortsetzen oder neu beginnen ............................... 377Den Nummerierungswert selbst festlegen ............................................... 379Absätze nachträglich nummerieren ............................................................. 381Das Nummerierungsformat auswählen ..................................................... 382Ein eigenes Zahlenformat definieren ........................................................... 383Eine Liste durch eine neue Liste unterbrechen ........................................ 385Die AutoNummerierung ausschalten .......................................................... 386

Inhalt
14
17.2 Absätze mit Aufzählungszeichen .................................................................. 387Vorab ein Aufzählungszeichen auswählen ................................................ 387Nachträglich Aufzählungszeichen ergänzen ............................................ 388Weitere Aufzählungszeichen einsetzen ...................................................... 389Eigene Bilder als Aufzählungszeichen verwenden ................................. 390
17.3 Listen mit mehreren Ebenen ............................................................................ 391Ein Listenformat auswählen ............................................................................ 391Listenformate bearbeiten ................................................................................. 393
18 Formatvorlagen ....................................................................................... 397
18.1 Das Konzept der Formatvorlagen .................................................................. 397Formatvorlagen und Designs ........................................................................... 398Format- und Dokumentvorlagen ................................................................... 400
18.2 Formatvorlagen aus dem Katalog übernehmen ..................................... 400Eine Formatvorlage zuweisen .......................................................................... 401Optionen für den Formatvorlagenbereich ................................................. 403Formatvorlagen übernehmen ......................................................................... 404
18.3 Formatvorlagen ändern ..................................................................................... 405Tastenkombinationen für Formatvorlagen festlegen ............................ 408Wo werden die Änderungen gespeichert? ................................................. 409Änderungen an Formatvorlagen zurücknehmen .................................... 410
18.4 Eigene Formatvorlagen erstellen ................................................................... 411Formatvorlagen löschen .................................................................................... 414Die unterschiedlichen Formatvorlagentypen ........................................... 415
18.5 Eigenschaften von Formatvorlagen mit dem Formatinspektor überprüfen ........................................................................... 416Formatierungen entfernen ............................................................................... 418Formatierungen anzeigen lassen ................................................................... 418
18.6 Formatvorlagen verwalten ............................................................................... 419Eine Empfehlung für eine Formatvorlage anlegen ................................. 420Formatvorlagen im- und exportieren ........................................................... 421
18.7 Formatvorlagensätze .......................................................................................... 422Änderungen an Formatvorlagen vornehmen ........................................... 424Formatvorlagensätze anlegen oder verändern ........................................ 425
18.8 Gliederungen und Formatvorlagen .............................................................. 426Überschriften automatisch nummerieren lassen .................................. 427Die Position der Nummerierung festlegen ................................................ 430
Inhalt
15
19 Dokumentdesigns und Dokumentvorlagen ....... 433
19.1 Die Designs in Word 2016 ................................................................................. 434Auswirkung der Designs .................................................................................... 435Designs und manuelle Formatierung .......................................................... 436Dokumentdesigns übernehmen .................................................................... 437Eine andere Farbkombination zuweisen ..................................................... 438Andere Designeffekte nutzen .......................................................................... 439Eine andere Designschriftart verwenden ................................................... 440Den Absatzabstand anpassen ......................................................................... 440
19.2 Vorhandene Designs bearbeiten .................................................................... 44119.3 Designs verwalten ................................................................................................ 444
Designs löschen ..................................................................................................... 446Designs weitergeben ........................................................................................... 446
19.4 Die Arbeit mit Dokumentvorlagen ................................................................ 447Eine eigene Dokumentvorlage anlegen und speichern ........................ 447Ein neues Dokument auf Basis einer Dokumentvorlage erstellen ... 450Eine Vorlage an ein Dokument anfügen ..................................................... 451Dokumentvorlagen mit Design ...................................................................... 452Lokale und globale Dokumentvorlagen verwenden .............................. 453
20 Fußnoten ......................................................................................................... 457
20.1 Fußnoten setzen ................................................................................................... 457Fußnoten löschen ................................................................................................. 458
20.2 Fußnoten formatieren ........................................................................................ 45920.3 In Fußnoten navigieren ...................................................................................... 462
Vom Fußnotentext zum Fußnotenzeichen springen ............................. 463Gezielt navigieren mit der Funktion »Gehe zu« ....................................... 463
21 Kopf- und Fußzeilen .......................................................................... 465
21.1 Kopf- und Fußzeilen im Dokument verwenden ...................................... 465Eine leere Kopf- oder Fußzeile einfügen ...................................................... 466Vorlagen für Kopf- und Fußzeilen verwenden .......................................... 467In Kopf- und Fußzeilen navigieren ................................................................. 468Kopf- und Fußzeilen entfernen ....................................................................... 468
21.2 Kopf- und Fußzeilen mit Seitenzahlen ........................................................ 469Seitenzahlen einfügen und bearbeiten ....................................................... 469Die Zählung ändern ............................................................................................. 473

Inhalt
16
21.3 Kopf- und Fußzeilen bearbeiten ..................................................................... 474Datum und Uhrzeit einfügen .......................................................................... 474Bausteine und Felder einfügen ....................................................................... 475Unterschiedliche Überschriften in der Kopfzeile verwenden ............ 478Erste Seite anders ................................................................................................. 480Gerade und ungerade Seiten ........................................................................... 481Abschnitte mit unterschiedlichen Kopfzeilen anlegen ........................ 483Die Höhe der Kopf- und Fußzeilen verändern ........................................... 484Den Inhalt der Kopf- und Fußzeilen ausrichten ....................................... 485
Teil IV: Tabellen, Grafiken und Diagramme
22 Tabstopps ........................................................................................................ 487
22.1 Tabstopps in Dokumenten verwenden ....................................................... 487Tabstopps im Lineal anlegen und ändern .................................................. 488Tabstopps löschen ................................................................................................ 490Tabstopps nachträglich setzen ....................................................................... 490Links- oder rechtsbündig: die Ausrichtung der Tabstopps .................. 492Der Dezimaltabstopp .......................................................................................... 494
22.2 Tabstopps millimetergenau anlegen und gestalten ............................. 49422.3 Merkmale von Tabstopps nachträglich ändern ....................................... 496
23 Tabellen ............................................................................................................. 499
23.1 Tabellen anlegen und erweitern .................................................................... 499Eine Tabelle einfügen .......................................................................................... 500Zeilen und Spalten hinzufügen ....................................................................... 503Tabellenelemente entfernen ............................................................................ 505Spaltenbreite und Zeilenhöhe verändern ................................................... 507Den Abstand zwischen Tabellenzellen verändern .................................. 510Zellen verbinden .................................................................................................... 511Zellen teilen ............................................................................................................. 512
23.2 Den Text in Tabellen bearbeiten ..................................................................... 513Text markieren ....................................................................................................... 514Die Spaltenbreite flexibel an den Text anpassen .................................... 515Den Text vertikal in der Zelle ausrichten ..................................................... 516Tabstopps in Tabellen .......................................................................................... 517Die gesamte Tabelle ausrichten ...................................................................... 517Überschriften für mehrseitige Tabellen anlegen .................................... 518
Inhalt
17
Text in eine Tabelle umwandeln ..................................................................... 519Eine Tabelle in Text umwandeln ..................................................................... 520
23.3 Tabellen optisch verändern .............................................................................. 520Die Linien in Tabellen anpassen ...................................................................... 521Den Hintergrund der Tabellenzellen verändern ....................................... 523Auf die Schnelle: Tabellenformatvorlagen ................................................. 524Eine fertige Tabelle als Schnelltabelle speichern ..................................... 526
23.4 Von Anton bis Zeppelin: Sortieren in Tabellen ......................................... 528Tabelleneinträge alphabetisch sortieren .................................................... 528Weitere Sortierkriterien angeben .................................................................. 529
23.5 Rechnen in Tabellen ............................................................................................. 531Mit Word addieren ............................................................................................... 531Mit Word multiplizieren ..................................................................................... 532Formeln mit Zelladressen eingeben ............................................................. 534Formeln anzeigen lassen ................................................................................... 537
24 Grafiken, Fotos und Videos ....................................................... 539
24.1 (Online-)Grafiken .................................................................................................. 539Rasterbilder und Vektorgrafiken ..................................................................... 539Eine Onlinegrafik einfügen ............................................................................... 541
24.2 Grafiken bearbeiten ............................................................................................ 542Die Größe verändern ........................................................................................... 543Die Position festlegen ......................................................................................... 545Objekte mit Text verschieben oder fest verankern ................................. 549Textumbruch und Textfluss bestimmen ..................................................... 552Grafiken drehen ..................................................................................................... 556Grafiken zuschneiden und in Form bringen .............................................. 557Bildformatvorlagen .............................................................................................. 560Rahmen und Bildeffekte .................................................................................... 561
24.3 Fotos und Bilddateien ......................................................................................... 565Bilddateien einfügen oder verknüpfen ........................................................ 565Bilder komprimieren ............................................................................................ 569Bildkorrektur mit Helligkeit und Kontrast .................................................. 571Ein Foto neu einfärben ....................................................................................... 572Künstlerische Effekte ........................................................................................... 574Bilder freistellen .................................................................................................... 574
24.4 Onlinevideos einfügen ....................................................................................... 577

Inhalt
18
25 Formen, Textfelder und WordArt ...................................... 581
25.1 Formen einfügen .................................................................................................. 581Größe und Position der Form ändern ........................................................... 582Die Form verändern ............................................................................................. 583
25.2 Formen bearbeiten .............................................................................................. 584Fülleffekte ................................................................................................................ 584Ein Hintergrundbild für die Form wählen .................................................. 586Farbverläufe ............................................................................................................. 588Bild- und Musterfüllungen ............................................................................... 591Formen mit Struktur ............................................................................................ 593Konturen und Linien festlegen ........................................................................ 594Formeffekte ............................................................................................................. 595Freihandzeichnungen ......................................................................................... 597Eine Form mit Text füllen ................................................................................... 599Die Reihenfolge mehrerer Formen festlegen ............................................ 600Der Auswahlbereich ............................................................................................ 601Mehrere Formen als Gruppe zusammenfassen ...................................... 602
25.3 Text frei auf der Seite positionieren: Textfelder ...................................... 604Den Zeilenumbruch festlegen ......................................................................... 605Text in Textfeldern vertikal ausrichten ......................................................... 605Textfelder mit Design verwenden .................................................................. 606Textfelder miteinander verketten .................................................................. 608
25.4 Dekorativer Text mit WordArt ......................................................................... 609
26 Organigramme und SmartArts ........................................... 615
26.1 SmartArts für hierarchische Darstellungen .............................................. 616Die SmartArt anlegen und erweitern ........................................................... 616Text eingeben und formatieren ...................................................................... 617Einzelne Elemente oder die gesamte SmartArt gestalten .................. 619SmartArts auf der Seite positionieren ......................................................... 621Bilder hinzufügen ................................................................................................. 622
26.2 Bild-SmartArts ....................................................................................................... 624
27 Diagramme ................................................................................................... 627
27.1 Vorhandene Excel-Diagramme einfügen ................................................... 627Ein Excel-Diagramm in Word verwenden ................................................... 629Einfügen über den Dialog »Inhalte einfügen« ......................................... 631
Inhalt
19
27.2 Diagramme direkt in Word erstellen ............................................................ 632Diagrammlayouts ................................................................................................. 634Den Diagrammtyp ändern ................................................................................ 635Das Diagramm individuell bearbeiten ......................................................... 635Die Darstellung der Achsen vorgeben ......................................................... 640Ein Hintergrundbild für das Diagramm aussuchen ............................... 642Formenarten, Textumbruch, Position ........................................................... 644Den Datenbereich ändern ................................................................................. 644
27.3 Ein Diagramm als Vorlage speichern ............................................................ 64627.4 Beispiel: Diagramm zur Darstellung von Inflationsraten .................... 646
Teil V: Dokumente professionell strukturieren und gestalten
28 Text in der Gliederungsansicht strukturieren ..... 651
28.1 Arbeiten in der Gliederungsansicht .............................................................. 652Eine Gliederung festlegen ................................................................................. 652Die Hierarchie der Überschriften verändern ............................................. 653Überschriften verschieben ................................................................................ 654Gliederungsebenen anzeigen .......................................................................... 655Texteingabe in der Gliederungsansicht ....................................................... 655Absätzen eine Gliederungsebene zuweisen ............................................. 656Absätze verschieben ............................................................................................ 657Formatvorlagen anzeigen lassen ................................................................... 657Die Gliederungsansicht schließen ................................................................. 658
28.2 Zentraldokument und Filialdokumente ...................................................... 659Ein Zentraldokument und seine Filialdokumente anlegen ................. 659Filialdokumente öffnen und bearbeiten ..................................................... 661Ein übergreifendes Inhaltsverzeichnis anlegen ....................................... 663Filialdokumente verbinden und teilen ......................................................... 665Filialdokumente sperren .................................................................................... 665Filialdokumente löschen .................................................................................... 666
29 Verzeichnisse und Querverweise ...................................... 669
29.1 Ein Inhaltsverzeichnis erstellen ...................................................................... 670Hyperlinks im Inhaltsverzeichnis ................................................................... 672Das Inhaltsverzeichnis entfernen .................................................................. 673

Inhalt
20
29.2 Das Aussehen des Inhaltsverzeichnisses anpassen ............................... 673Das Inhaltsverzeichnis aktualisieren ............................................................ 675Absätze ins Inhaltsverzeichnis aufnehmen ............................................... 676Den Standard verändern .................................................................................... 677Das Inhaltsverzeichnis als Feldfunktion ...................................................... 680
29.3 Querverweise einfügen und aktualisieren ................................................ 68129.4 Ein Stichwortverzeichnis erstellen ................................................................ 684
Indexeinträge festlegen ..................................................................................... 684Den Index auslesen .............................................................................................. 687Den Index aktualisieren ..................................................................................... 688Indexeinträge über eine separate Tabelle erstellen ................................ 689
29.5 Zitate einfügen und ein Literaturverzeichnis anlegen ......................... 689Die Quellen erfassen ........................................................................................... 691Quellenangaben bearbeiten ............................................................................ 693Auf Quellen zugreifen und sie für Quellenangaben nutzen ............... 694Platzhalter für Quellenangaben einfügen ................................................. 696Das Literaturverzeichnis erstellen ................................................................. 698
29.6 Beschriftungen und Verzeichnisse ................................................................ 699Beschriftungen formatieren ............................................................................. 701Beschriftungen aktualisieren ........................................................................... 702Ein Verzeichnis für Abbildungen o. Ä. erstellen ........................................ 703
29.7 Hyperlinks zum Navigieren .............................................................................. 705Eine Textmarke als Ziel festlegen ................................................................... 707Andere Ziele für Hyperlinks festlegen .......................................................... 708
30 Geschäftsbriefe ....................................................................................... 709
30.1 Briefe nach DIN-Vorschriften ........................................................................... 71030.2 Einen Geschäftsbrief erstellen ........................................................................ 71230.3 Briefvorlagen .......................................................................................................... 718
Briefvorlagen verwenden .................................................................................. 718Eine eigene Briefvorlage erstellen ................................................................. 720
31 Seriendruck ................................................................................................... 721
31.1 Ein bisschen Theorie ............................................................................................ 72131.2 Einen Serienbrief anlegen ................................................................................. 722
Hauptdokument und Seriendruckfelder vorbereiten ............................ 722Vorschau auf das Ergebnis ................................................................................ 728Den Seriendruck ausführen .............................................................................. 728
Inhalt
21
Einzelne Briefe oder Datensätze vor dem Drucken korrigieren ......... 729Eigene Felder erstellen ........................................................................................ 731Das Hauptdokument speichern und öffnen ............................................. 732
31.3 Daten des Serienbriefes filtern und sortieren .......................................... 733Einfache Selektion nach Name oder Ort ..................................................... 733Datensätze nach mehreren Kriterien filtern ............................................. 734Weitere Filterbeispiele ........................................................................................ 736Briefe sortieren ...................................................................................................... 737
31.4 Felder für ausgefeilte Serienbriefe ................................................................ 737Eine Grußzeile für die Anrede einfügen ...................................................... 737Eine Grußzeile mit Titel einfügen .................................................................. 740Bedingungsfelder: das »Wenn-Dann-Sonst«-Feld nutzen .................. 741Verschachtelte »Wenn-Dann-Sonst«-Felder einsetzen ........................ 743Das Bedingungsfeld »Eingeben« .................................................................... 747Das Bedingungsfeld »Frage« ............................................................................ 749Das Bedingungsfeld »Datensatz zusammenführen« ............................ 750
31.5 Vorhandene Datenquellen nutzen ................................................................ 752Den Serienbrief mit einer Datenquelle verbinden .................................. 752Die Datenquelle wechseln ................................................................................ 753Kontakte für den Seriendruck von Outlook nach Word exportieren .................................................................................................. 754Outlook-Kontakte für den Seriendruck in Word importieren ............. 758Serienbriefe mit Daten aus Excel anlegen ................................................. 759Word-Tabellen als Datenquelle verwenden ............................................... 761TXT-Dateien für die Seriendruckfunktion verwenden ........................... 761Vorhandene Serienbriefe »recyceln« ............................................................ 763
31.6 Etiketten herstellen ............................................................................................. 76531.7 Umschläge beschriften ...................................................................................... 770
32 Formulare ........................................................................................................ 773
32.1 Formulare anlegen ............................................................................................... 773Eine Dokumentvorlage erstellen .................................................................... 774Formularfelder einfügen ................................................................................... 775Die Registerkarte »Entwicklertools« einblenden ..................................... 776Die passenden Inhaltssteuerelemente einfügen .................................... 776Formulare testen ................................................................................................... 781
32.2 Das Formular verwenden .................................................................................. 78232.3 Textdateien zum Auswerten einlesen ......................................................... 784

Inhalt
22
33 Das Zusammenspiel mit anderen Programmen ............................................................................................... 787
33.1 Excel-Tabellen in Word-Dokumenten verwenden .................................. 787Eine Excel-Tabelle einbetten ............................................................................. 788Eine Excel-Tabelle verknüpfen ......................................................................... 792Mit Verknüpfungen arbeiten ........................................................................... 794Ein leeres Excel-Arbeitsblatt einfügen ......................................................... 796Excel-Diagramme in Word-Dokumenten verwenden ........................... 797
33.2 Word und PowerPoint im Zusammenspiel ................................................ 799
34 Überarbeitungen und Kommentare ............................. 801
34.1 Die Arbeit mit Kommentaren .......................................................................... 802Einen Kommentar einfügen und formatieren .......................................... 802In Kommentaren navigieren ............................................................................ 806Kommentare kommentieren ........................................................................... 807Kommentare ausblenden oder löschen ...................................................... 808Kommentare drucken ......................................................................................... 809
34.2 Änderungen nachverfolgen ............................................................................. 811Ein Dokument im Überarbeitungsmodus bearbeiten .......................... 811Überarbeitungen ausblenden ......................................................................... 814Optionen zur Darstellung von Überarbeitungen .................................... 815
34.3 Änderungen annehmen oder ablehnen ..................................................... 81734.4 Mehrere Autoren, ein Dokument ................................................................... 819
Überarbeitungen zusammenführen ............................................................ 819Die Bearbeitung einschränken ........................................................................ 822
Teil VI: Word anpassen und Probleme lösen
35 Word an eigene Bedürfnisse anpassen ..................... 823
35.1 Die Kategorien des Dialogfensters »Word-Optionen« ......................... 823Die Kategorie »Allgemein« ................................................................................ 824Die Kategorie »Anzeige« .................................................................................... 826Die Kategorie »Dokumentprüfung« .............................................................. 828Die Kategorie »Speichern« ................................................................................ 829Die Kategorie »Sprache« .................................................................................... 830Die Kategorien »Menüband anpassen« und »Symbolleiste für den Schnellzugriff« .............................................................................................. 831
Inhalt
23
Die Kategorie »Add-Ins« ..................................................................................... 832Die Kategorie »Trust Center« ............................................................................ 832
35.2 Die größte Palette: die Kategorie »Erweitert« ......................................... 834Der Bereich »Bearbeitungsoptionen« .......................................................... 834Der Bereich »Ausschneiden, Kopieren und Einfügen« .......................... 836Der Bereich »Bildgröße und -qualität« ........................................................ 837Der Bereich »Dokumentinhalt anzeigen« .................................................. 838Der Bereich »Anzeigen« ..................................................................................... 839Der Bereich »Drucken« ....................................................................................... 840Der Bereich »Speichern« .................................................................................... 840Der Bereich »Allgemein« .................................................................................... 841Der Bereich »Layoutoptionen« ........................................................................ 842
36 Eigene Makros erstellen ............................................................... 843
36.1 Makros aufzeichnen und testen .................................................................... 84336.2 Makros anpassen und verwalten ................................................................... 846
Den Programmcode für Makros im VBA-Editor bearbeiten ................ 847Ein neues Makro im Editor erstellen ............................................................. 849Makros in Einzelschritten ausführen ........................................................... 850Makros in anderen Vorlagen verwenden .................................................... 852Makros löschen ...................................................................................................... 853
36.3 Makros per Tastatur oder Schaltfläche aufrufen .................................... 85336.4 Das Microsoft-Sicherheitskonzept für Makros ........................................ 856
Sicherheitseinstellungen für Makros ........................................................... 856Als sicher eingestufte Speicherorte angeben ........................................... 857Kennzeichnung von Dateien mit und ohne Makros .............................. 858
36.5 Ein Makro für Pfadanpassungen verwenden ........................................... 858
37 Eigene Registerkarten im Menüband anlegen .............................................................................................................. 865
37.1 Die Arbeitsutensilien sammeln ...................................................................... 86637.2 Erstellen der ersten eigenen Registerkarte ............................................... 868
Den Editor zum Erstellen der XML-Struktur nutzen ............................... 869Das Grundgerüst der XML-Datei .................................................................... 871Die neue Registerkarte testen ......................................................................... 872Änderungen an der Registerkarte .................................................................. 873

Inhalt
24
37.3 Eigene Makros per Schaltfläche aufrufen .................................................. 879Die Schaltfläche zum Aufrufen des Makros anlegen ............................ 879Das Makro aufzeichnen und anpassen ....................................................... 880Das Makro testen .................................................................................................. 883Das Makro mehrfach nutzen ........................................................................... 884
38 Dokumente wiederherstellen ............................................... 885
38.1 Automatisch gespeicherte Versionen des Dokuments ......................... 885Ältere Versionen einsehen und Versionen vergleichen ......................... 886Nicht gespeicherte Änderungen wiederherstellen ................................ 888
38.2 Nicht gespeicherte Dokumente öffnen ....................................................... 890Direkt im Ordner »UnsavedFiles« suchen .................................................. 892Wiederherstellen im Aufgabenbereich ....................................................... 893
38.3 Sicherheitseinstellungen ................................................................................... 893
Stichwortverzeichnis ......................................................................................................... 897

Stichwortverzeichnis
897
Stichwortverzeichnis
Stichwortverzeichnis
€-Zeichen .......................................... 99.asd .......................................... 887, 892.bmp ........................................ 631, 791.csv ..................................................... 756.doc ...................................................... 73
Datei konvertieren ................... 82.docm ........................................ 72, 858.docx ................................... 72, 73, 858.dotm ...................................... 454, 858.dotx ...................... 72, 426, 454, 858.mdb .................................................. 724.NET ................................................... 865.pdf ..................................................... 228.png .......................................... 542, 789.prn .................................................... 221.rtf ............................................ 790, 892.thmx ................................................ 445.ttc ...................................................... 266.ttf ...................................................... 266.txt ............................................ 761, 774.wbk ................................................... 840.xps .................................................... 228©-Zeichen ......................................... 98@-Zeichen ........................................ 99
AAbbildung
Beschriftung ................... 699, 703Beschriftung aktualisieren ... 702Beschriftung formatieren ... 701Beschriftung ohne Kapitel-
nummer ................................ 703Beschriftung positionieren ... 702Nummerierung ............. 699, 703suchen ........................................ 128
Abbildungsverzeichnis .............. 703aktualisieren ............................ 704löschen ....................................... 705
Absatz ................................ 87, 88, 304Absätze nicht auseinander-
reißen ..................................... 321auf neuer Seite ........................ 321Ausrichtung .................... 306, 308Einzug ......................................... 314Hintergrundfarbe ................... 360
in Gliederungsansicht ver-schieben ................................ 657
Initiale ........................................ 322intelligente Markierung ....... 835nachträglich einfügen ............ 87nachträglich mit Aufzählungs-
zeichen versehen ................ 388nachträglich nummerieren 381Rahmen ........................... 245, 349Rahmen vergrößern/
verkleinern ............................ 351weicher ...................................... 305Zeilenabstand .......................... 310zusammenhalten ................... 321
Absatzabstand .............................. 310einstellen ......................... 312, 313nach Absätzen ......................... 312vor Absätzen ............................ 313
Absatzformatierung ........... 88, 244, 257, 304, 305, 347
Aufzählung ............................... 246mitnehmen .............................. 244Nummerierung ....................... 246Standardformat ...................... 304Tabstopp .................................... 246
Absatzformatvorlage ....... 413, 415Absatzkontrolle ............................ 320Absatzmarke ............... 87, 244, 305
einblenden ................................ 303löschen ......................................... 88suchen und löschen ............... 109weiche ................................ 88, 306
AbschnittSeitenformatierung ..... 247, 336Seitenrahmen .......................... 368suchen ........................................ 127
Abschnittsumbruch ................... 247Abschnittswechsel 247, 336, 369
beim Inhaltsverzeichnis ....... 672entfernen .................................. 338fortlaufender ........................... 341
Access-Datenbank ...................... 725Add-Ins verwalten ....................... 832Adobe Reader ................................ 229Adressbaustein ............................. 149Aktualisieren
Angaben .................................... 187
Dokumentvorlage .................. 453mit der Taste F9 ....................... 140
Aktuelle Liste für Quellen- angaben ...................................... 694
Alle anzeigen .................. 47, 89, 826Änderungsdatum ........................ 209Änderungsverfolgung .............. 801,
811, 812aktivieren/deakti-
vieren ............................ 802, 818Änderung annehmen/
ablehnen ..................... 818, 819Aufgabenbereich anzeigen 806Bearbeitung einschränken ... 822Darstellung der Über-
arbeitungen ..... 804, 815, 816Dokumente kombinieren ..... 819Dokumente vergleichen ....... 821Markup alle .......... 802, 808, 815QuickInfo im Text ......... 813, 816
Anfasser ........................................... 582Anführungszeichen .................... 253Ankersymbol ................................. 551Anordnen .............................. 600, 601
Auswahlbereich ...................... 601Ebenen ....................................... 600Umbruchart ............................. 600
Ansicht ............................................... 49Druckvorschau ........................ 207Entwurf ........................................ 50Gliederung ........................ 50, 651Lesemodus .................................. 51Seitenlayout ............................... 49Weblayout .................................. 50Zoom ............................................. 48
Ansicht (Registerkarte) ...... 34, 652Anzeige
einrichten .................................... 40Feldfunktionen ........................ 192
Auflistung ................... 373, 387, 388Einzug ändern ............... 395, 396Format bearbeiten ................. 393mit mehreren Ebenen .......... 391,
392, 393, 396Auflösung ............................. 540, 569Aufzählung ........................... 246, 373
automatische .......................... 254

Stichwortverzeichnis
898
Aufzählungszeichen ......... 373, 387auswählen ...................... 387, 388bearbeiten ................................ 390Bild ............................................... 390Einzug ......................................... 388entfernen .................................. 389nachträglich einfügen .......... 388Symbol ....................................... 389
Ausblenden .................................... 290Ausgabe in Datei umleiten ...... 220Ausgeblendeter Text .................. 827Ausprobieren ................................... 52Ausrichtung ......................... 306, 329
ändern .............................. 308, 309Blocksatz ......................... 307, 308Hochformat ............................. 329linksbündig ..................... 306, 308Querformat .............................. 330rechtsbündig .................. 307, 308Standardausrichtung ........... 308Text .............................................. 306zentriert ........................... 306, 308
Ausschneiden ...................... 134, 136per Drag & Drop ..................... 137per Tastenkombination ........ 136
Auswahlbereich ........................... 601AutoAusfüllen ............................... 174AutoFormat .................................... 252AutoKorrektur ..................... 174, 828
Ausnahmen .............................. 175Eintrag ....................................... 176Eintrag löschen ....................... 177Korrektur verhindern ............. 177mathematische ...................... 103Nummerierung ....................... 379Nummerierung abschalten 386Optionen ................................... 175Sonderzeichen und
Symbole ......................... 99, 177Automatische Formatierung ... 252Automatische Speicherung ..... 215Automatische Sprach-
erkennung .................................. 172Autor ................................................. 209AutoSave-Datei ............................ 887AutoText .......................................... 143
Baustein im Katalog speichern ............................... 150
AutoWiederherstellen .............. 216, 885, 886
deaktivieren ............................. 216
BBackslash ................................ 99, 197Backspace-Taste ............................. 92Backstage-Bereich .................. 31, 34Baustein .......................................... 143
ändern ........................................ 156anlegen ............................ 149, 150bearbeiten ................................ 156Deckblatt ................................... 146drucken ...................................... 154einfügen ...... 150, 152, 153, 156Formel ........................................ 103für Deckblätter ........................ 144für eine Adresse ....................... 149Inhaltsverzeichnis .................. 671löschen ....................................... 156Organizer .................................. 155speichern ................................... 150
Bearbeitung einschränken ...... 822Bearbeitungssprache ................. 168Befehl zum Menüband
hinzufügen .................................. 41Benutzername .............................. 825Benutzerwörterbuch ................ 828,
163, 158Dateiformat ................... 163, 164Eintrag löschen ....................... 165Standardspeicherort ............. 163
BeschriftungAbstand zum beschrifteten
Element ................................. 701aktualisieren ............................ 702als Textfeld ................................ 702formatieren .............................. 701für Abbildungen, Tabellen oder
Diagramme ...... 699, 702, 703Nummerierung ....................... 700ohne Kapitelnummer ............ 703Position ............................ 701, 702Verzeichnis erstellen .............. 703
Bezugszeichenzeile ..................... 711BIBLIOGRAPHY .............................. 698Bild ..................................................... 539
als Aufzählungszeichen ....... 390als Grafik speichern ............... 540ändern ........................................ 567austauschen ............................. 567bearbeiten ............ 543, 565, 570Bildeffekte ................................. 561Dateigröße ................................ 569drehen ........................................ 556
einbetten ................................... 566einfügen .......................... 565, 566freistellen .................................. 574Größe ändern .......................... 543Helligkeit und Kontrast ........ 571in Tabellenzelle ........................ 545in Textfeld ................................. 609komprimieren ................ 569, 837künstlerische Effekte ............. 574neben anderen Objekten
anordnen .............................. 601neu einfärben .......................... 572nur Rahmen ............................. 566Platzhalter ................................ 566positionieren ............................ 545Rahmen ..................................... 561suchen ........................................ 119Textumbruch ........................... 552verknüpfen ................................ 566Verknüpfung anpassen ........ 568verschieben ............................... 549Word-interne Vorschau ........ 863zuschneiden ............................. 557
Bildbearbeitung ................ 539, 563, 565, 570
Bildeffekte ...................................... 561bearbeiten ................................ 563entfernen .................................. 562
Bildkorrektur .................................. 571Bildlaufleiste ............... 40, 112, 113
ein-/ausblenden ....................... 45Bildpunkt ........................................ 540Bildschirmanzeige einrichten .... 40Bildschirmbild ............................... 542Bildtools .............. 36, 542, 570, 587Bilinguales Wörterbuch ............ 183Bindestrich ........................... 253, 254
geschützter ............................... 181Bitmap ......................... 540, 790, 791
Schrift ......................................... 266Blocksatz ............................... 307, 308
Silbentrennung ....................... 307Zeichenabstand ...................... 842
Briefals Dokumentvorlage
speichern ............................... 720Anlage ........................................ 718Anschriftenfeld ............. 711, 715Anschrift im Ausland ............ 715Aufbau ....................................... 713Bestandteile ............................. 710Betreffzeile ................................ 717
Stichwortverzeichnis
899
Bezugszeile ............................... 716Brieffuß ...................................... 712Briefkopf .......................... 710, 714Briefkörper ................................ 711Datum ........................................ 716DIN-Norm ................................. 710Falzmarke .................................. 713Form A/B ................................... 712Fußzeile ...................................... 718Grußformel ............................... 717Informationsblock ................. 711Onlinevorlage ................ 718, 720Richtlinien ................................. 709Schriftgröße .............................. 718Seitenränder ............................. 713Telefonnummer ...................... 716
Briefkopf .......................................... 500breiter ............................... 712, 713mit Grafik .................................. 714schmaler .......................... 712, 713
Briefumschlag beschriften ...... 770Bruchzahl ........................................ 253Buchstabenkontur ...................... 282Buchstabenpaar ........................... 296Buchstabenverbund ................... 296Built-In Building Blocks ............. 156Bundsteg ......................................... 328
CC++ .................................................... 865CITATION ......................................... 691ClipArt .............................................. 539
einfügen .................................... 541Cloud .................................................. 28Compatibility Pack ........................ 74Computergrafik ............................ 540Copyright-Zeichen ......................... 98Corporate Identity ....................... 434CUSTOM.DIC .................................. 158
DDatei
Eigenschaften .......................... 209Größe ............... 72, 209, 569, 793komprimieren .......................... 569Probleme beim Öffnen ........... 78suchen .......................................... 78
Dateiendung ............................ 71, 72anzeigen .................................... 478ausblenden ................................. 73
Datei-Explorer ................................. 58Dateiformat ..................................... 72
.asd .................................... 887, 892
.bmp .................................. 631, 791
.csv ............................................... 756
.doc ...................................... 73, 829
.docm .................................. 72, 858
.docx ............................. 72, 73, 858
.dotm ................................ 454, 858
.dotx ................. 72, 426, 454, 858konvertieren ..................... 82, 841.mdb ............................................ 724mit Makros ..................... 454, 858.pdf .............................................. 228.png ................................... 542, 789.prn .............................................. 221.rtf ...................................... 790, 892.thmx .......................................... 445.ttc ................................................ 266.ttf ................................................ 266.txt ..................................... 761, 774.wbk ............................................. 840.xps .............................................. 228
Dateiname ................................ 71, 72beim Speichern eingeben ...... 67Erweiterung ........................ 71, 72Erweiterung ausblenden ....... 73in Kopf- und Fußzeilen
einfügen ................................ 477mit oder ohne Datei-
endung .................................. 478Sonderzeichen ........................... 72
Datei (Registerkarte) .................... 34Dateityp ...................................... 71, 72
ändern .......................................... 73Dateiversion ........................ 215, 886
letzte Version wieder- herstellen .............................. 217
Speicherort ............................... 216Datenquelle ......................... 721, 752
Access-Datenbank .................. 725Datensätze filtern ....... 733, 734,
736, 754Datensätze sortieren ... 737, 754Excel-Tabelle ............................. 759Felder .......................................... 727Feldnamen ................................ 722Filter aufheben .............. 734, 735für Etikett .................................. 769
leere Datensätze finden ....... 736Outlook-Kontakte ......... 754, 758Probleme beim Seriendruck 763suchen ........................................ 764TXT-Datei .................................. 761wechseln .................................... 753Word-Tabelle ............................ 761
Datensatz ....................................... 721Datenschutz .................................. 833Datum
als Feld ....................................... 188Format ............................. 203, 492in Kopf- und Fußzeilen
einfügen ................................ 474per Feld auswählen ............... 775
Datums-/Uhrzeit- schalter ............................. 197, 202
Deckblatt ............................... 144, 147als Baustein speichern .......... 146speichern ................................... 146Text eingeben .......................... 145Textfeld anlegen ..................... 145
Design ................ 249, 250, 398, 434Absatz- und Zeilen-
abstand ....................... 434, 435Abstände anders zusammen-
stellen ..................................... 440Akzentfarbe .............................. 442Auswirkung .............................. 435bearbeiten ................................ 441benutzerdefinierte Farben ... 441benutzerdefiniertes ............... 444Diagramm ...................... 435, 629Effekte .............................. 249, 434Effekte anders zusammen-
stellen ..................................... 439eigene Farbe anlegen ............ 441eigene Schriftart festlegen ... 443Farbe ............. 249, 434, 435, 438Farben ........................................ 442Farben anders zusammen-
stellen ..................................... 438Farben bearbeiten .................. 441Form ............................................ 435Formatvorlage ............... 398, 435für Kopf- und Fußzeilen ....... 435,
467, 482für Office ................................... 434grafische Elemente ................ 435Hintergrundfarbe ................... 442löschen ....................................... 446manuelle Formatierung ...... 436

Stichwortverzeichnis
900
neu anlegen ............................. 444Ordner ........................................ 445Schrift .......... 249, 264, 399, 434,
435, 436Schrift bearbeiten .................. 443Schriften anders zusammen-
stellen ..................................... 440Schriftfarbe ............................... 436Schutz vor Änderungen ........ 437SmartArt ................................... 435speichern ................................... 444Speicherort ..................... 444, 445Standard .................................... 264weitergeben ................... 437, 446zurücksetzen ............................ 452zuweisen .................................... 437
DesktopProgrammsymbol
verknüpfen ............................. 56Verknüpfung entfernen ......... 57
DEU ................................................... 836Dezimaltabstopp ............... 492, 494Diagramm ...................................... 627
Achsen formatieren ............... 640Achsentitel ................................ 638als Vorlage speichern ............ 646Anzeige der Werte .................. 640bearbeiten ...................... 634, 635Beschriftung ............................. 699Beschriftung aktualisieren ... 702Beschriftung formatieren ... 701Datenbereich ........................... 644Datenbeschriftung ................ 636Datenpunkt formatieren ..... 638Diagrammfläche .................... 636Elemente ................................... 636Elemente gestalten ................ 644Elemente hinzufügen ........... 635Elemente markieren .............. 642Formatvorlage ......................... 634Gitternetz .................................. 641in Word-Dokument
einfügen ................................ 797in Word erstellen .................... 632mit Hintergrundbild .............. 642Nummerierung ....................... 699Position ...................................... 644suchen ........................................ 128Textumbruch ........................... 644verknüpfen ................................ 631Werte ändern ........................... 644Zeichnungsfläche ................... 636
Diagrammlayout ......................... 634bearbeiten ................................ 635Werte in Prozent ..................... 635
Diagrammtools ............................ 628Diagrammtyp ...................... 628, 635Diagrammverzeichnis ............... 703
aktualisieren ............................ 704löschen ....................................... 705
Dickte ............................................... 268DIN ..................................................... 710DIN 676 ............................................ 710DIN 5008 ......................................... 710Document Themes ........... 444, 445Dokument
als Verknüpfung einfügen ... 140anlegen ........................................ 85Dokumentvorlage anfügen 451drucken ...................................... 219ein- oder mehrspaltig ........... 338Fassungen ................................. 821Hintergrundfarbe ................... 334im PDF-Format ........................ 229im XPS-Format ........................ 229in Gliederungsansicht
darstellen .............................. 653in mehrere Spalten
aufteilen ...................... 338, 340in Word Online bearbeiten ... 235in Word Online öffnen .......... 234mehrere Dokumente
vergleichen ........................... 821mehrere Dokumente
zusammenführen .............. 819mit anderen teilen ................. 238nachspeichern ........................... 67nicht gespeichertes ................ 890öffnen ........................................... 76schließen ..................................... 62schützen .................................... 822speichern ............... 62, 65, 66, 67Struktur ...................................... 708temporär gespeichertes ....... 890Versionen vergleichen ........... 887vertrauenswürdiges .............. 894weitergeben ............................. 271wiederherstellen ... 885, 890, 893zuletzt verwendet .......... 84, 839
Dokumentansicht ......................... 49Dokumentdesign ............... 249, 250Dokumenteigenschaften ......... 209
bearbeiten ................................ 209benutzerdefinierte ....... 210, 211
drucken ...................................... 222entfernen .................................. 217in Kopf- oder Fußzeile .......... 475,
476, 477Statistik ...................................... 212versteckte .................................. 215
Dokumentprüfung ...................... 828automatische Sprach-
erkennung .................. 169, 170Korrektursprache 167, 168, 171Standardsprache ändern ..... 172
Dokumentvorlage ..... 72, 257, 400, 433, 434, 447
aktivieren/deaktivieren ........ 455anfügen ..................................... 451bearbeiten ................................ 450Design zurücksetzen ............. 452erstellen ..................................... 447Formatvorlage speichern .... 414Formular .................................... 774für Briefe .................................... 720globale ................... 453, 454, 455globale vs. lokale .................... 868lokale ................................ 453, 454mit benutzerdefiniertem
Design .................................... 452mit Dokument verbinden .... 451mit Makros ..................... 852, 868Normal.dotm ....... 400, 433, 447öffnen ......................................... 450Originaldesign wieder-
herstellen .............................. 452speichern ............... 449, 450, 451Speicherort ............................... 450Standard .................................... 400Symbolleiste für den Schnell-
zugriff anpassen ................ 448Dokumentvorlagen-Datei
laden ........................................... 873Menüband-Anpassungen
speichern ............................... 865Drag & Drop ............... 129, 137, 835
ausschneiden ........................... 137Einfügeoptionen ..................... 138kopieren ..................................... 138Verknüpfung erstellen 138, 139verschieben ..................... 137, 138
Dropdownliste .......... 775, 778, 781Bezugsliste anlegen ............... 778
Druckdatei ...................................... 220Drucken
aktuelle Seite ........................... 221
Stichwortverzeichnis
901
als PDF ........................................ 220Aufträge löschen .................... 226ausgeblendeter Text .............. 827Ausrichtung .............................. 224Auswahl ..................................... 221bestimmte Seiten ................... 221Blätter sortieren ..................... 223Blattmaße ................................. 224Bundsteg ................................... 329Dokument ................................. 219Dokumenteigenschaften ..... 222Dokumentinhalt ..................... 222Drucker auswählen ................ 220Druckereigenschaften ........... 225Drucker hinzufügen ............... 220Druckerverhalten ................... 840Druckerwarteschleife ............ 226ein- oder beidseitiges ... 223, 227Einstellungen ...... 219, 221, 226,
332, 827Entwurf .................. 225, 227, 840Etikett ......................................... 769Felder aktualisieren ............... 840Feldfunktionen .............. 227, 683Formulardaten ........................ 840gerade/ungerade Seiten ...... 223Grafik .......................................... 540Hintergrundfarbe ................... 335im Hintergrund ............. 227, 840Indexeintrag ............................. 827Inhalt an Format anpassen 228in umgekehrter
Reihenfolge .......................... 227Kommentare und
Änderungen ............... 222, 809Liste der AutoTexte ................ 222Liste der Formatvorlagen .... 222Liste der Kommentare und
Änderungen ......................... 222Liste der Tastenbelegungen 222Markup ............................ 222, 810Markupliste .............................. 222mehrere Seiten auf einem
Blatt ........................................ 224mit XML-Tags ........................... 227Papierformat ........................... 331Papiertyp ................................... 225Probleme lösen ........................ 226schwarz-weiß ........................... 225Seite ............................................. 221Seitenränder ............................. 224Serienbrief ................................. 729
Tabelle ........................................ 518Tinte sparen .................... 225, 227
Druckvorschau .................... 207, 208aufrufen .......................... 207, 208Seitenumbruch ......................... 90
Duplexdruck ........................ 223, 227Bundsteg ................................... 329
Durchstreichen ............................. 287doppelt ....................................... 290
EEbene ................................................ 600Eckige Klammern ........................... 99Effekte .............................................. 281Einfaches Markup ............. 802, 815Einfügemodus ......................... 93, 94
aktivieren/deaktivieren ... 93, 94Einfügen ...................... 134, 136, 835
als Verknüpfung ..................... 139aus der Zwischenablage ...... 140Einfügeoptionen 135, 136, 836Inhalte einfügen ..................... 790Livevorschau ............................ 135per Tastenkombination ........ 136Registerkarte ............................ 581Standardeinstellung ............. 136,
790, 836Text ohne Nummerierung ... 135verknüpften Text
aktualisieren ........................ 140Einfügen (Registerkarte) .... 32, 465,
500, 541, 615, 627Einrichten der Seite .................... 246Einrücken .............................. 314, 315Einzug ..................................... 314, 315
aufheben ................................... 316Aufzählungszeichen .............. 388bei Nummerierung ................ 375entfernen .................................. 318erste Zeile .................................. 318hängender ................................ 318im Lineal .................................... 316in Fußnoten .............................. 458in Listen ........................... 395, 396negative Werte ........................ 316Sondereinzug ........................... 317
Endnote ................................. 457, 461Anfangswert bestimmen .... 462Format bearbeiten ................. 459in Fußnote konvertieren ....... 461
löschen ....................................... 458mit Symbol ............................... 461Nummerierung ............. 458, 462Position ...................................... 460Schriftart ................................... 458suchen .............................. 119, 127von Endnote zu Endnote
springen ................................ 462Zahlenformat .......................... 461
Entwicklertools ........ 773, 776, 843Entwurf (Registerkarte) .... 33, 437Entwurfsansicht ............................ 50Ersetzen ....................... 104, 106, 107Erstellungsdatum ........................ 209Erstzeileneinzug .......................... 318
im Lineal .................................... 319Erweiterungsmodus .................. 132Etikett
anlegen ...................................... 765Datenquelle .............................. 767Datensätze aktualisieren .... 768drucken ...................................... 769korrigieren ................................ 768mit Datenquelle verbinden 769Vorschau .................................... 768
Eurozeichen ..................................... 99Excel .................................................. 533Excel-Arbeitsblatt suchen ....... 128Excel-Arbeitsmappe als
Objekt einfügen ............. 791, 796Excel-Arbeitsmappe-Objekt .... 790Excel-Diagramm .......................... 627
als Verknüpfung einfügen ... 631einfügen ................ 629, 631, 797
Excel-Diagramm-Objekt ........... 798Excel-Tabelle .................................. 787
als Arbeitsmappe-Objekt einfügen ...................... 791, 796
einbetten ................................... 793einfügen .......................... 788, 793Einfügeoptionen ........... 788, 790leeres Tabellenblatt
einfügen ................................ 796verknüpfen ...................... 792, 793Verknüpfung
aktualisieren .............. 792, 793Explorer .............................................. 58
Dokument öffnen ..................... 80öffnen ........................................... 58

Stichwortverzeichnis
902
FFalzmarke ........................................ 713Farbe
Helligkeit ................................... 586Sättigung .................................. 586Transparenz .............................. 586
Farbmodell ........................... 585, 586HSL ............................................... 278RGB .............................................. 278
Farbton ............................................ 586Farbverlauf ..................................... 588Farbwert .......................................... 585Feedback mit Sound ................... 841Fehler korrigieren .......................... 92Feld .................................................... 187
aktualisieren ............................ 194Aktualisierung verhindern ... 196Argument .................................. 197Aufbau ....................................... 196Code ............................................ 192Datum ........................................ 188einfügen ................ 188, 189, 190Feldfunktion anzeigen .......... 839Feldname .................................. 196formatieren .............................. 189Formatierungsschalter ......... 197Formel eingeben ..................... 537Funktion anzeigen ....... 192, 193Funktion ausdrucken ............ 194für Zahlenformat ......... 203, 204INCLUDEPICTURE ................... 859INCLUDETEXT .......................... 140Index ........................................... 194in Kopf- und Fußzeilen
einfügen ................................ 477Klammern ................................. 196leeres Feld einfügen ............... 193Schalter ...................................... 197Schaltfläche ............................. 189Seitenzahl ................................. 188suchen ........................................ 127Uhrzeit ....................................... 195Verweis ....................................... 197vor dem Drucken
aktualisieren ........................ 840zwischen Feldern springen ... 194
Feldergebnis, numerisches ................... 203, 204
Feldfunktion .................................. 187alle anzeigen ............................ 746anzeigen ................ 683, 747, 839
AUTONUM ................................ 189BIBLIOGRAPHY .............. 189, 698CITATION ......................... 189, 691CREATEDATE ............................. 201DATE ............................................ 201drucken ...................................... 227ein-/ausblenden ..................... 537EMBED ....................................... 189FILENAME ........................ 190, 201FILESIZE ...................................... 201=(FORMEL) ................................ 189HYPERLINK ................................ 189INCLUDEPICTURE ................... 189INDEX ......................................... 189Inhaltsverzeichnis .................. 680manuell verändern ................ 685NUMCHARS .............................. 201NUMPAGES ............................... 201NUMWORDS ............................ 201PAGE ............................................ 189PRINTDATE ................................ 201REF ........................... 189, 197, 683SAVEDATE .................................. 201SEQ .............................................. 189SYMBOL ...................................... 189TEMPLATE ................................. 201TIME ........................ 189, 195, 201TOC .......................... 189, 679, 680vor dem Drucken
aktualisieren ........................ 683WENN ......................................... 744XE ....................................... 194, 685
Feldschattierung ................ 188, 191Fenster ............................................... 59
auf Taskleiste ablegen ............ 61in den Vordergrund holen ..... 60maximieren ................................ 39minimieren ................................. 39schließen ..................................... 39teilen ............................................. 62vergrößern/verkleinern ... 39, 59verschieben ................................. 59
Feststelltaste ................................... 95Fett .................................................... 260Filialdokument ............................. 659
bearbeiten ...................... 661, 665Dokument anzeigen .............. 665einfügen .................................... 667erstellen ..................................... 660Kopfzeile .................................... 664löschen ....................................... 666Markierungskästchen ........... 665
öffnen ......................................... 661sperren ....................................... 665teilen ........................................... 665zusammenfassen ................... 665
Filtern nach Dokument-eigenschaften ................. 213, 214
Font ................................................... 265Form .................................................. 581
3D-Drehung ................... 595, 596Abschrägung .................. 595, 596aufziehen .................................. 581bearbeiten ................................ 584Bildfüllung ...................... 586, 591Ebene ändern ........................... 600einfügen .................................... 581Farbe ........................................... 584Farbverlauf ............................... 590Formeffekte .............................. 595Formen gruppieren ................ 602Freihandzeichnung ................ 597Fülleffekte ................................. 584Gestaltungsvorlagen ............ 584Größe ändern .......................... 582Kontur ........................................ 594mehrere Formen anordnen 600mit Farbverlauf ....................... 588Musterfüllung ......................... 592Proportion ................................ 583Punkte bearbeiten ........ 598, 599Rahmen ..................................... 594Strukturfüllung ....................... 593Textfeld ...................................... 604Texturfüllung ........................... 593verschieben ............................... 583
FormatierungAbsatz ........... 257, 304, 305, 347anzeigen ................ 300, 304, 418automatische .......................... 252fett ............................................... 260für einzelne Seiten ................. 336im Formatinspektor
löschen .................................. 418in den nächsten Absatz
mitnehmen .......................... 244kursiv .......................................... 260löschen ....................................... 289Merkmale prüfen ................... 301Nummerierung ....................... 373rückgängig machen .............. 261suchen ........................................ 123suchen und ersetzen ............. 107Überschrift ................................ 397
Stichwortverzeichnis
903
übertragen ..................... 299, 349vor Änderungen schützen ... 420wiederholen ............................. 300Zahlen ........................................ 286Zeichenformatierung ............ 257
Formatierungsschalter ... 197, 201\*Arabic ...................................... 202\*Caps ......................................... 202\*CardText ................................. 202\*Charformat ........................... 202\*FirstCap .................................. 202\*Hex ........................................... 202\*Lower ...................................... 202\*Mergeformat ........................ 202numerischer ............................. 197\*roman ..................................... 202\*Roman .................................... 202\*Upper ...................................... 202
Formatierungszeichen ................ 47, 304, 826
ein-/ausblenden ............... 47, 89, 291, 303
Formatinspektor .......................... 416Formatierung anzeigen ....... 418Formatierung löschen .......... 418
Formatvorlage .......... 248, 397, 400, 402, 434
aktualisieren ............................ 453als empfohlen definieren .... 420ändern .............................. 405, 680Änderung zurücknehmen ... 410anzeigen lassen ....................... 657Anzeige sortieren ................... 404Auswahl ..................................... 402automatisch aktualisieren 414Design ........................................ 398Ebene im Inhalts-
verzeichnis ............................ 679Eigenschaften .......................... 416exportieren ............................... 421Formatinspektor ..................... 416für Absätze ........... 400, 413, 415für Diagramme ....................... 634für Folgeabsatz ....................... 414für Grafiken .............................. 560für Listen ............... 400, 413, 415für neue auf dieser Vorlage
basierende Dokumente ... 404für nur dieses oder für alle
Dokumente .......................... 409
für Tabellen .......... 400, 402, 413, 415, 524, 525
für Zeichen ............ 400, 413, 415für Zitate ................................... 690Gliederung ................................ 426Hyperlink ................................... 707importieren .............................. 421in Dokumentvorlage
speichern ............................... 414Inhaltsverzeichnis .................. 426Katalog ....................................... 400Liste im Formatvorlagen-
bereich ................................... 403löschen ....................................... 414Name .......................................... 413neu anlegen ................... 411, 412Sortierung ................................. 420Standard ................ 399, 402, 414Tastenkombination
festlegen ............................... 408Typ ..................................... 413, 415überarbeiten ............................ 405übernehmen ............................ 404Überschrift ................................ 397verwalten .................................. 419Vorschau .................................... 402zum Katalog hinzufügen ..... 409zuweisen .......................... 401, 402
Formatvorlagenbereich ............ 402Formatvorlagensatz ................... 422
anlegen ...................................... 425anwenden ................................. 423.dotx ............................................ 426zurücksetzen ............................ 424
Formel .............................................. 536als Feld ....................................... 537anzeigen .................................... 537AutoKorrektur .......................... 103einfügen .................................... 100Eingabe ............................ 531, 533Formeloptionen ...................... 101für Berechnungen .................. 534in Feld eingeben ...................... 537Katalog erweitern .................. 102mathematischer Bereich ..... 101speichern ................................... 102suchen .............................. 119, 128
Formeltools .................................... 102Formular
als Dokumentvorlage ........... 774
Daten auswerten ........ 774, 778, 784, 785, 786
Datumsauswahl ..................... 782Entwurfsmodus aktivieren/
deaktivieren ............... 777, 781für Quellenangaben .... 690, 692Hilfstext ..................................... 780Inhaltssteuerelement ........... 775Rücklauf ..................................... 785schützen .................................... 782testen .......................................... 781verwenden ................................ 784Vorlage speichern .................. 774,
782, 784Formularfeld
aus Vorversionen .................... 778Bildinhaltssteuerelement .... 776Dropdownliste ..... 775, 778, 781Eigenschaften .......................... 776einfügen ................ 775, 776, 777für Datum ....................... 775, 780Kombinationsfeld ......... 775, 780Kontrollkästchen .......... 775, 780Legacy-Formularfeld ............. 774,
778, 784löschen ....................................... 781Textfeld ............................ 775, 777
Foto ......................................... 539, 540bearbeiten ............ 543, 565, 570Bildeffekte ................................. 561Dateigröße ................................ 569drehen ........................................ 556einbetten ................................... 566einfügen .......................... 565, 566freistellen .................................. 574Größe ändern .......................... 543Helligkeit und Kontrast ........ 571komprimieren .......................... 569künstlerische Effekte ............. 574neu einfärben .......................... 572positionieren ............................ 545Rahmen ..................................... 561Textumbruch ........................... 552verknüpfen ................................ 566Verknüpfung anpassen ........ 568verschieben ............................... 549zuschneiden ............................. 557
Foxit Reader ................................... 229Freigabe
aus Word Online ..................... 238über OneDrive ......................... 238

Stichwortverzeichnis
904
Freihandkommentar .................. 803Freihandzeichnung ..................... 597
bearbeiten ...................... 598, 599Punkte bearbeiten ........ 598, 599
Freistellen ....................................... 574Fülleffekt ............................... 282, 584Füllung ................................... 282, 360
Bild ............................................... 591entfernen .................................. 365Farbverlauf ..................... 588, 590Muster .............................. 364, 592Struktur ...................................... 593Textur ......................................... 593
Füllzeichen ..................................... 495in Kopf- und Fußzeilen
einfügen ................................ 486Fußnote ........................................... 457
Anfangswert bestimmen .... 462einfügen .......................... 457, 459Format bearbeiten ................. 459Formatvorlage ......................... 460hängender Einzug .................. 460in Endnote konvertieren ...... 461löschen ....................................... 458mehrzeilige ............................... 460mit hängendem Einzug ....... 458mit Symbol ............................... 461Nummerierung ... 458, 459, 462Position ...................................... 460Schriftart ................................... 458suchen .............................. 119, 127Text .............................................. 457von Fußnote zu Fußnote
springen ................................ 462Zahlenformat .......................... 461Zeichen ....................................... 457
Fußzeile ................................. 465, 469ändern ........................................ 467Ausrichtungstabstopp .......... 485bearbeiten ................................ 466Bereich aktivieren ................... 467Dateiname aktualisieren ..... 478Dateiname einfügen ............. 477Datum einfügen ..................... 474Dokumentbereich
ausblenden .......................... 467Dokumenteigenschaften
einfügen ................................ 475Dokumenttitel ......................... 476einfügen .................................... 466ersetzen ..................................... 467erste Seite anders ................... 480
Feld einfügen ........................... 477für Abschnitte .......................... 483für gerade/ungerade
Seiten ........................... 468, 481für Seitenzahl .......................... 467Höhe und Breite ...................... 484Inhalt ausrichten .................... 485löschen ....................................... 468mit Design ............ 467, 474, 482mit Füllzeichen ........................ 486mit Seitenzahl ......................... 470Navigation ................................ 468Position ...................................... 484Schnellbaustein einfügen ... 475Seitenzahl ................................. 469Seitenzahl mit Kapitel-
nummer ................................ 473Tabstopps .................................. 485Titel einfügen .......................... 476Überschrift einfügen ............. 477,
478, 479
GGehe zu .................................. 115, 126Geschäftsbrief
als Dokumentvorlage speichern ............................... 720
Anlage ........................................ 718Anschriftenfeld ............. 711, 715Anschrift im Ausland ............ 715Aufbau ....................................... 713Bestandteile ............................. 710Betreffzeile ................................ 717Bezugszeile ............................... 716Brieffuß ...................................... 712Briefkopf .......................... 710, 714Briefkörper ................................ 711Datum ........................................ 716DIN-Norm ................................. 710Falzmarke .................................. 713Form A/B ................................... 712Fußzeile ...................................... 718Grußformel ............................... 717Informationsblock ................. 711Onlinevorlage ................ 718, 720Richtlinien ................................. 709Schriftgröße .............................. 718Seitenränder ............................. 713Telefonnummer ...................... 716
Geschützte Ansicht .................... 894
Geschütztes Leerzeichen ............ 88Geschweifte Klammern .............. 99Geviertstrich ........................ 253, 254Gitternetzlinie .............................. 521Gliederung ........................... 373, 651
dezimale .................................... 391Ebenen ............................. 392, 393Einzug ändern ............... 395, 396erstellen ..................................... 652Formatvorlage ......................... 426für PowerPoint-Präsentation
nutzen .................................... 799hierarchische ................. 392, 393Minuszeichen .......................... 652Pluszeichen ............................... 652Position der
Nummerierung ................... 430Punkte ........................................ 652Überschriften einstufen ....... 653Zahlenformat bearbeiten .... 395
Gliederung (Registerkarte) ...... 653Gliederungsansicht ... 50, 651, 653
Absatz verschieben ................ 657aufrufen .................................... 652Ebenen ein-/ausblenden ..... 655Filialdokument ........................ 659Formatvorlagen anzeigen ... 657Gliederung erstellen .............. 652Gliederungsebenen
einblenden ........................... 655schließen ................................... 658Texteingabe .............................. 655Textkörper ................................. 656Überschrift verschieben ....... 654Zentraldokument ................... 659
Grafik ...................................... 539, 543Abstand vom Text .................. 554am oberen Seitenrand .......... 546ändern ........................................ 567auf der Seite fixieren ............. 551auf Form zuschneiden .......... 559Ausrichtung .................... 545, 547austauschen ............................. 567bearbeiten ............ 542, 543, 563Bildbearbeitung ...................... 563Bildeffekte ....................... 561, 563Bildeffekte entfernen ............ 562Bildformatvorlage ................. 560Bild zurücksetzen .................... 560Dateigröße ................................ 569drehen .............................. 556, 557drucken ...................................... 540
Stichwortverzeichnis
905
einfügen ................ 541, 565, 859einzeln als Grafik speichern 540formatieren .............................. 563freistellen .................................. 574Größe ändern ................ 543, 544Größe zurücksetzen ............... 561Helligkeit und Kontrast ........ 571hinter den Text ........................ 555horizontale Ausrichtung ...... 546horizontale Linie ..................... 359in Tabellenzelle ........................ 545in Textfeld einfügen ............... 609komprimieren .......................... 569Layoutoptionen ...................... 545Leuchteffekt .................... 562, 565mitten auf der Seite ............... 549mit Text verschieben ... 550, 551neu einfärben .......................... 572nur Rahmen ............................. 566Originalzustand ...................... 560Platzhalter ...................... 566, 838positionieren ....... 542, 545, 546,
547, 548, 549Rahmen ..................................... 561Rahmenpunkte bearbeiten 555Rasterbild .................................. 540Schatten .......................... 561, 563skalieren .......................... 540, 544Spiegelung ...................... 561, 564suchen .............................. 119, 128Textfluss ........................... 554, 555Textumbruch ................ 542, 545,
552, 554ursprüngliche Größe ............. 558Vektorgrafik .............................. 540verankern ........................ 550, 551Verankerung ändern ............. 551Verknüpfung anpassen ........ 568verschieben ............................... 549vertikale Ausrichtung ........... 548verzerrt ....................................... 543weiche Kanten ............... 562, 565Word-interne Vorschau ........ 863zuschneiden ......... 557, 558, 559
Grammatikprüfung 172, 173, 828Einstellungen ........................... 173Fehler korrigieren ................... 174Fehlersuche .............................. 173
Groß-/Kleinschreibung ............... 95, 287, 288
Grundfarben .................................. 586Grundlinie ...................................... 309Gruppe
auf Registerkarte ...................... 32im Menüband anlegen ........... 41im Menüband verschieben ... 43
Gruppieren ..................................... 602Gruppierung aufheben ........ 603
HHalbtonbild .................................... 540Handelsregister ............................ 709Hängender Einzug ...................... 318
im Lineal .................................... 320Hauptdokument ohne
Datenquelle öffnen ................ 764Hauptwörterbuch ....................... 159Helligkeit ......................................... 571Hervorhebung .............................. 280Hierarchie ....................................... 373
Ebene .......................................... 651Hilfe ..................................................... 52Hintergrundfarbe .... 334, 361, 838
ausdrucken ............................... 335bearbeiten ................................ 362entfernen ........................ 336, 365für ausgewählten Text ......... 361für einen Absatz ..................... 360Muster ........................................ 364Texthervorhebungsfarbe ..... 280
Hochformat ................................... 329Hochgestellte Zeichen ................. 99,
287, 294HSB .......................................... 585, 586HSL ..................................................... 278HTML ................................................. 227Hyperlink ................... 253, 672, 705,
829, 835besuchter Link ......................... 707einfügen .................................... 705E-Mail-Adresse ........................ 708Formatvorlage ............... 706, 707im Text ........................................ 706mit Strg-Taste .......................... 706zu einer Webseite ................... 708zum Navigieren ....................... 705zur Textmarke .......................... 707
IINCLUDEPICTURE ........................ 859INCLUDETEXT ................................ 140Index ................................................. 684
aktualisieren ............................ 688alle festlegen ............................ 685anlegen ...................................... 687auslesen ..................................... 687AutoMarkierung ..................... 689Doppelpunkt ............................ 686Eintrag anzeigen .................... 686Eintrag drucken ....................... 827Eintrag festlegen .................... 684Eintrag manuell
korrigieren ............................ 685Eintrag über Tabelle
erstellen ................................. 689Feld .............................................. 194Layout bestimmen ................. 687Querverweis ............................. 685Untereintrag ............................ 685
Inhaltssteuerelement ..... 672, 775, 777, 778
einfügen .................................... 777für Formular ............................. 775löschen ....................................... 781
Inhaltsverzeichnis ............. 391, 670aktualisieren .................. 675, 676als Feldfunktion ...................... 680Ebene nachträglich
aufnehmen .......................... 671Ebenen hinzufügen ............... 678einfügen .................................... 670Format ............................. 677, 678formatieren 672, 673, 674, 677Formatvorlage ............... 426, 679Formatvorlage für Ebene .... 679Füllzeichen ................................ 495Gliederungsebenen ............... 658Hyperlinks ................................. 672Hyperlinks entfernen ............ 678löschen ....................................... 673Seitenzahlen unter-
einander ................................ 681Tabelle aktualisieren ............. 672Text/Absätze aufnehmen .... 676
Initiale .............................................. 322bearbeiten ................................ 323
Installation ....................................... 28ISO 690 ............................................. 690

Stichwortverzeichnis
906
JJoker .................................................. 120
KKachel im Startmenü ................... 57Kapitälchen .................................... 290Kelvin ................................................ 573Kerning ............................................ 293Klammer
eckige ............................................ 99geschweifte ................................ 99
Kombinationsfeld .............. 775, 780Kombinieren .................................. 819Kommentar .................................... 802
alle löschen ............................... 809als erledigt markieren ........... 808an einer Abbildung ................ 805bearbeiten ................................ 806Benutzername ......................... 803Breite ändern ........................... 805drucken ...................................... 809ein-/ausblenden ........... 808, 814einfügen .................................... 803Farbe ........................................... 804formatieren .................... 805, 806Freihand .................................... 803im Aufgabenbereich .............. 806im Überarbeitungsbereich ... 806in Kommentaren
navigieren ............................. 806kommentieren ......................... 807löschen ............................. 806, 809nach Bearbeiter
ausblenden .......................... 809Schriftgröße .............................. 805suchen .............................. 119, 127
Kompatibilität ....................... 74, 829Kompatibilitätsmodus 74, 76, 243Kompatibilitätsprüfung ............ 243Komprimierung .................... 72, 569
ändern .............................. 569, 570Kontexttools .................................... 35Kontrast ........................................... 571Kontrollkästchen ................ 775, 780Kontur .................................... 282, 347Konvertieren .......................... 82, 243
Dateiformat ............................. 841Kopf- und Fußzeilentools 466, 470
Kopfzeile ................................ 465, 469ändern ........................................ 467Ausrichtungstabstopp .......... 485bearbeiten ................................ 466Bereich aktivieren ................... 467Dateiname aktualisieren ..... 478Dateiname einfügen ............. 477Datum einfügen ..................... 474Dokumentbereich
ausblenden .......................... 467Dokumenteigenschaften
einfügen ...................... 475, 477Dokumenttitel ......................... 476einfügen .................................... 466ersetzen ..................................... 467erste Seite anders ................... 480Feld einfügen ........................... 477für Abschnitte .......................... 483für gerade/ungerade
Seiten ........................... 468, 481Höhe und Breite ...................... 484Inhalt ausrichten .................... 485löschen ....................................... 468mit Design ............ 467, 474, 482mit Füllzeichen ........................ 486Navigation ................................ 468Position ...................................... 484Schnellbaustein einfügen ... 475Seitenzahl ................................. 469Seitenzahl mit Kapitel-
nummer ................................ 473Tabstopps .................................. 485Titel einfügen .......................... 476Überschrift einfügen ............. 477,
478, 479Kopieren ................................ 134, 136
per Drag & Drop ..................... 138per Tastenkombination ........ 136
Korrekturmodus ................ 801, 811, 812, 814
aktivieren/deakti- vieren ............................ 802, 818
Änderung annehmen/ ablehnen ..................... 818, 819
Bearbeitung einschränken ... 822Darstellung der Über-
arbeitungen ..... 804, 815, 816Dokumente kombinieren ..... 819Dokumente vergleichen ....... 821Korrektur ein-/ausblenden ... 814
Markup alle .......... 802, 808, 815QuickInfo im Text ......... 813, 816
Korrektursprache ......................... 172Korrekturvorschlag ..................... 160Korrigieren im Aufgaben-
bereich ......................................... 166Künstlerische Effekte ................. 574Kursiv ................................................ 260
LLanguage Pack .................... 168, 830Laufweite ........................................ 291Layout ..................................... 325, 329
mit Spalten ............................... 338Layoutoptionen ............................ 545Layout (Registerkarte) ........ 33, 325Lebenslauf, tabellarischer ........ 499Leerraum
unterdrücken ........................... 826zwischen Seiten ein-/
ausblenden ............................ 50Leerzeichen, geschütztes ........... 88Leerzeile
einfügen ...................................... 89löschen ......................................... 89
Legacy-Formularfeld ................. 774, 778, 784
Leiste-Tabstopp ............................ 492Lesemodus ....................................... 51Leuchteffekt ............... 285, 562, 565Ligatur .............................................. 296Lineal .............................. 39, 316, 508
ein-/ausblenden ............. 45, 488Einzug ......................................... 316Erstzeileneinzug ..................... 319hängender Einzug .................. 320Maße der Tabellenspalte ..... 507Seitenränder anpassen ......... 327Sondereinzug ........................... 319
Lineaturproportional ............................. 287tabularisch ............................... 287
Linie, automatisch ....................... 254Link ............ 253, 672, 705, 829, 835
bearbeiten ................................ 794besuchter Link ......................... 707einfügen .................................... 705E-Mail-Adresse ........................ 708Formatvorlage ............... 706, 707
Stichwortverzeichnis
907
im Text ........................................ 706mit Strg-Taste .......................... 706zu einer Webseite ................... 708zum Navigieren ....................... 705zur Textmarke .......................... 707
Linksbündig ......................... 306, 308Liste ......................................... 373, 427
Einzug ändern ............... 395, 396Format bearbeiten ................. 393Formatvorlage ............... 413, 415gliedern ............................ 392, 393mit Aufzählungszeichen ...... 387mit mehreren Ebenen .......... 391,
392, 393, 396nachträglich mit Aufzählungs-
zeichen versehen ................ 388Literaturverzeichnis .......... 689, 699
aktualisieren .................. 698, 699aus Quellenangaben
erstellen ................................. 698Livevorschau .......................... 43, 824
deaktivieren ............................... 43Löschen .............................................. 92
MMakro ............................................... 843
anpassen ................................... 846aufzeichnen .......... 843, 844, 847Aufzeichnung
beenden ...................... 844, 845ausführen ................................. 850bearbeiten ................................ 846Code ............................................ 847Dateiformat ............................. 858Fehler finden ............................ 851für Pfadanpassung ................ 859geänderten Programmcode
speichern ............................... 849Haltepunkt löschen ............... 851Haltepunkt setzen .................. 850im VBA-Editor erstellen ........ 849in Einzelschritten
ausführen ............................. 850kopieren ..................................... 849löschen ....................................... 853Makrorekorder ......................... 843Module ....................................... 852Name ................................ 844, 846
per Tastenkombination ausführen ................... 853, 854
Programmcode ändern ........ 848Schaltfläche anlegen ............ 855Sicherheit .............. 832, 843, 856übertragen ............................... 852VBA-Editor ................................ 847Virus ............................................ 856
Markieren ....................................... 835Absatz ......................................... 130auf Touchdisplays .................. 131Diagrammelemente .............. 642einzelnes Wort ......................... 130einzelne Zeichen ..................... 132formatierten Text ................... 131gesamten Text ............... 130, 131gesamtes Dokument ............. 133komplette Wörter ................... 130mehrfaches .............................. 133mit der Maus ........................... 130mit Tastenkombi-
nation .......................... 132, 133Optionen ......................... 130, 834per Befehl .................................. 131Textbereich ..................... 130, 132unzusammenhängende
Textstellen ............................ 133von hier bis zum Anfang des
Dokuments ........................... 133von hier bis zum Ende des
Dokuments ........................... 133zeilenweise ..................... 130, 132
Markierungsleiste ............. 130, 514Markup ............................................ 808
alle ........................... 802, 808, 815drucken ...................................... 810Liste drucken ............................ 222
Maßeinheit festlegen ................ 839Masterdokument ........................ 659Masterliste ........................... 690, 694
auf Quellen zugreifen ........... 695Speicherort ............................... 694
Maximieren ..................................... 39Mediäval .......................................... 298Mehrfachmarkierung ................ 133Menüband .............................. 29, 865
anpassen ......................... 831, 865Anpassungen in Dokument-
vorlagen-Datei speichern 865ausblenden ................................. 30
eigene Registerkarte bearbeiten ............................ 873
eigenes Auswahlmenü anlegen .................................. 876
ergänzen ...................................... 41Gruppe anlegen ........................ 41Gruppe hinzufügen ............... 874Gruppe verschieben ................. 43lösen .............................................. 30reduzieren ............................ 30, 31Schaltfläche hinzu-
fügen ............................ 874, 879MERGEFIELD .................................. 746Microsoft Excel-Arbeitsmappe-
Objekt ...................... 790, 791, 796Microsoft Excel-Diagramm-
Objekt .......................................... 798Microsoft Excel Worksheet ...... 796Microsoft-Konto ............................. 25Microsoft Translator ................... 184Minimieren ...................................... 39Minisymbolleiste ....... 43, 250, 824
ausblenden ............................... 259deaktivieren ..................... 43, 251Zeichenformatierung ............ 259
Modul ............................................... 852Multifunktionsleiste .................... 29
anpassen ................................... 831ausblenden ................................. 30ergänzen ...................................... 41Gruppe anlegen ........................ 41Gruppe verschieben ................. 43reduzieren ............................ 30, 31
NNachspeichern ................................ 67Navigationsbereich .......... 118, 708
ausblenden ............................... 119Größe verändern .................... 119öffnen ............................... 116, 117Suchoptionen .......................... 120Überschriften verschieben ... 137
Navigieren .............................. 38, 112Bildlaufleiste .................. 112, 113im Dokument ................. 111, 113mit der Funktion ..................... 126mit der Maus ........................... 111mit Hyperlinks ......................... 705

Stichwortverzeichnis
908
mit Tastenkombina- tionen .......................... 113, 114
mit Textmarken ....................... 114über die Suchfunktion .......... 118
NetFrameWork ............................. 867Nicht druckbare Zeichen ............ 47Normal.dotm ............. 400, 433, 447Numerisches Feld-
ergebnis ............................ 203, 204Nummerierung ........ 246, 373, 374
abschalten ................................ 386Anfangswert festlegen ......... 379AutoKorrektur .......................... 379automatisch .................. 254, 386beenden ........................... 374, 376durch andere Liste
unterbrechen ....................... 385eigenes Format anlegen ...... 383Einzug ändern ......................... 375entfernen .................................. 376Format ................... 381, 382, 383Format übertragen ................ 385fortsetzen ........................ 377, 380in Tabelle ................................... 530korrigieren ................................ 378löschen ............................. 376, 393mit Einzug ................................ 375nachträglich einstellen ........ 381neu beginnen ................. 378, 380Nummerierungs-
bibliothek .................... 382, 383Nummerierungswert
festlegen ............................... 530Position in Gliederung .......... 430überspringen ............................ 376Zahlenformat .......................... 374
Nur-Text-Feld ................................. 775
OOberlänge/Unterlänge ............. 298Objekt ............................................... 128
einbetten ................................... 128mehrere Objekte
gruppieren ............................ 602suchen ........................................ 128
OfficeDesign ........................................ 825Office-Paket .............................. 787
Spracheinstellungen ............. 168Sprachpaket ............................. 168
Office 365 ......................................... 27OfficeControlIDs .......................... 867Office Language Pack ................. 168Office Open XML ............................ 72Office Ribbon Editor ......... 866, 869
Beschriftungen ändern ........ 874CustomUI Parts ....................... 870Fehler in der XML-Struktur ... 878Gruppe verschieben ............... 875Makro anpassen ..................... 880Ordnerstruktur ........................ 870Position der eigenen
Registerkarte ....................... 874Word-Versionen ...................... 871XML-Grundgerüst ........ 870, 871
Öffnen ................................................ 76als Kopie ....................................... 77im Explorer ................................. 80in geschützter Ansicht ..... 77, 78ohne Makros .............................. 78Optionen ..................................... 77PDF-Dokument ......................... 79Probleme ..................................... 78zuletzt verwendete
Dokumente ............................ 84OneDrive .......................................... 28
anmelden .................................. 233Dokumente teilen .................. 239Dokument öffnen ..................... 81Dokument speichern ............... 69
Onlinegrafik ................................... 539einfügen .................................... 541
Onlinevideo .................................... 577Onlinevorlage ................................ 718
bearbeiten ................................ 720verwenden ................................ 718
OpenType-Features ..................... 295Open XML ......................................... 72Ordner
anlegen ........................................ 67im Schnellzugriff ergänzen ... 71Name ............................................ 68Schnellzugriff ............................. 70UnsavedFiles ............................ 890zum Speichern auswählen .... 68
Organizer ........................................ 156Outline-Schrift .............................. 266
PPaint .................................................. 791Papierformat
ändern ........................................ 330benutzerdefiniertes ............... 331Druckereinstellungen ........... 331
Passwörter ....................................... 96PDFCreator ..................................... 220PDF-Dokument ............................... 79
Dateigröße bestimmen ........ 229erstellen ..................................... 228öffnen ......................................... 231Speicheroptionen ................... 230veröffentlichen ........................ 230
PDF-Format .......................... 228, 232PDF-Reader ........................... 228, 229Piktogramm ................................... 367Pixel ................................................... 540Pixelbild ........................................... 540Platzhalter ............................ 120, 187
für Grafiken .............................. 838PostScript-Schrift ......................... 267PowerPoint ..................................... 799
Arbeitsblatt suchen ............... 128Folie aus Word-Gliederung
erstellen ................................. 799ppi ...................................................... 569Programm
als Vollbild darstellen ....... 59, 60beenden ....................................... 62im Explorer aufrufen ............... 58im Fenster darstellen .............. 59öffnen ........................................... 55schließen ..................................... 39zwischen Programmen
wechseln ............................... 789Programmfenster
auf Taskleiste ablegen ............ 61in den Vordergrund holen ..... 60teilen ............................................. 62vergrößern/verkleinern .......... 59verschieben ................................. 59
Programmsymbolan die Taskleiste anheften ..... 56auf den Desktop legen ............ 56
Proportionale Lineatur .............. 287Pt. ................................... 275, 311, 312Punkt ............................. 275, 311, 312
Stichwortverzeichnis
909
QQuellenangabe ......... 690, 691, 692
aktuelle Liste ............................ 694bearbeiten ................................ 693Formular .................................... 692Information für andere
Dokumente nutzen ........... 695Masterliste ...................... 694, 695mehrere Quellen ..................... 694Platzhalter ...................... 696, 697Quellenliste .............................. 694Quellen-Manager ................... 695Zitatformat .............................. 690Zitatoptionen .......................... 693
Quellenliste .................................... 694Quellen-Manager ........................ 695
aktuelle Liste ............................ 695durchsuchen ............................ 696Masterliste ...................... 690, 695neue Quelle anlegen ............. 696Platzhalter ................................ 697
Querformat .................................... 330Querverweis .................................. 681
aktualisieren .................. 681, 683als Hyperlink ............................ 682einfügen .................................... 682löschen ....................................... 683
QuickInfo ................................. 44, 825ein-/ausblenden ....................... 44
RRahmen ....................... 245, 347, 352
Abstand zum Text einstellen .............................. 355
außen ......................................... 348Breite der Linie ......................... 353Einstellungen ........................... 352einzelne Linien .... 347, 354, 356,
357, 358entfernen .............. 348, 349, 358Farbe ................................. 353, 355für Absätze ............................... 349für Grafiken und Fotos ......... 561für Seiten ................................... 366für Textbereiche ...................... 347horizontale Linie ........... 359, 360Linienart .................................... 353Linie unter einer
Überschrift ........................... 356
mit Schatten ............................ 354Strichstärke ............................... 353um Überschrift .............. 350, 351vergrößern/verkleinern ........ 351
Rasterbild ........................................ 540Rechenzeichen .............................. 534Recherchieren ..................... 183, 184Rechnen ....................... 531, 532, 536
mit Feldern ............................... 537mit Formeln ............................. 536mit Zelladressen ........... 534, 535
Rechnung als Serienbrief ......... 750Rechtsbündig ...................... 307, 308Rechtschreibprüfung ................ 157,
158, 828aktivieren/deakti-
vieren ............................ 159, 161anstoßen ................................... 161AutoKorrektur .......................... 174automatische Sprach-
erkennung .................. 169, 170Benutzerwörterbuch ... 158, 163Fehler ignorieren .................... 160Fehler korrigieren ................... 160fremdsprachige Texte ... 170, 171Hauptwörterbuch .................. 159im Aufgabenbereich .............. 166Korrektursprache .......... 167, 171Korrektursprache
hinzufügen ........................... 168Standardsprache ändern ..... 172Wörterbuch .............................. 157Wörterbucheintrag löschen 165Wörterbuch erweitern 161, 162Wörterbuchsprache ............... 166
REF ..................................................... 683Registerkarte ............................ 29, 31
anpassen ................................... 831Ansicht ............................... 34, 652anzeigen ............................... 30, 31Auswahlmenü anlegen ........ 876Beschriftung ändern ............. 874Bildtools .................... 36, 542, 587Datei ...................................... 31, 34Diagrammtools ...................... 628eigene Registerkarte
bearbeiten ............................ 873eigene Registerkarte
erstellen ................................. 868einblenden ................................ 776Einfügen ........ 32, 465, 500, 541,
581, 615, 627
Entwicklertools ............. 776, 843Entwurf .............................. 33, 437Formeltools .............................. 102Gliederung ........................ 50, 653Gruppe ......................................... 32Gruppe hinzufügen ............... 874Hauptregisterkarten ............. 831Kopf- und Fußzeilentools ..... 466Layout ....................... 33, 246, 325Position ändern ....................... 874Registerkarten für Tools ....... 831Schaltfläche hinzu-
fügen ............................ 874, 879selbst anlegen .......................... 865Sendungen ........................ 33, 723SmartArt-Tools ........................ 616Start ................ 32, 242, 258, 308,
348, 374Tabellentools ........... 35, 502, 545Überprüfen .... 34, 166, 802, 887Verweise ................... 33, 457, 670Zeichentools ................... 554, 584
RGB ................................ 278, 585, 586Ribbon .............................................. 865RibbonX ........................................... 865Rich-Text-Feld ................................ 775RTF ..................................................... 790Rückgängig machen ......... 109, 110
rückgängig Gemachtes wiederherstellen ................ 110
SSchaltfläche ................................... 189Schattierung .............. 283, 361, 561
bearbeiten ...................... 362, 563entfernen .................................. 365für ausgewählten Text ......... 361für einen Absatz ..................... 360Muster ........................................ 364
Schließkreuz ............................. 39, 62Schnellbaustein
in Kopf- und Fußzeilen einfügen ................................ 475
Schnelldruck .................................. 219Schnelllayout ................................. 634Schnelltabelle ............................... 526
einfügen .................................... 527Schnellzugriff ........................... 36, 70
Befehl aus Symbolleiste löschen .................................... 37

Stichwortverzeichnis
910
ergänzen ...................................... 71Symbolleiste erweitern .... 36, 37
Schnitt .............................................. 261Schnittmarke ................................. 557Schreibschrift ................................ 268Schreibschutz ................................ 822
für Formulare .......................... 782Schrift
Initiale ........................................ 322PostScript .................................. 267
Schriftart ........... 241, 261, 263, 265als Standard definieren ........ 274Bitmap ....................................... 266deinstallieren ........................... 270Design ........................................ 399Designschriftarten ................. 264einbetten ............... 271, 272, 829einblenden ................................ 269eingeschränkte Schriftart
entfernen .............................. 272Ersatzschrift ............................. 272filtern .......................................... 272herunterladen ......................... 269installieren ................................ 268Kategorien ................................ 264Lizenz ................................ 271, 272nicht proportionale ............... 266ohne Beschränkung ............... 272Outline ....................................... 266Probleme bei der
Anzeige ........................ 271, 272proportionale ................ 266, 267Schriftschnitt ........................... 261selbst ersetzen ......................... 272Serifen ........................................ 267serifenlos ................................... 267Skript ........................................... 268Speicherort ............................... 270Standard ändern .................... 274Standardschrift ....................... 263TrueType .......................... 265, 267Vektorschrift ............................. 266Zeichenbreite ........................... 268Zeichendickte ........................... 268zuweisen .................................... 263
Schriftfamilie ................................. 261Schriftfarbe .................................... 277
ändern .............................. 277, 280automatisch ............................ 277benutzerdefiniert ................... 278Designfarben ........................... 278
Farbverlauf ............................... 279Texthervorhebungsfarbe ..... 280
Schriftformat ................................. 287Ausblenden ............................... 290doppeltes Durchstreichen ... 290Durchstreichen ........................ 287Groß-/Kleinschrei-
bung ............................. 287, 288Hochstellen .................... 287, 294Kapitälchen .............................. 290Tiefstellen ........................ 287, 294
Schriftgrad .................. 241, 275, 276ändern .............................. 275, 276
Schriftgröße ......................... 241, 275Schriftschnitt ...................... 241, 261Schutz ............................................... 832
für Dokument .......................... 822Screenshot ...................................... 542Scrollen .................................... 40, 112Scrollleiste .............................. 40, 112
ein-/ausblenden ....................... 45Seite
einrichten .................................. 246Hintergrundfarbe ................... 334in mehrere Spalten
aufteilen ...................... 338, 340Seiten einzeln formatieren ... 336suchen ........................................ 127
Seitenansicht und Drucken ..... 207Seitenfarbe ..................................... 838
ausdrucken ............................... 335entfernen .................................. 336
Seitenformat ändern ................. 330Seitenformatierung .................... 246
Abschnitt ......................... 247, 336Seitenlayout ................. 49, 325, 329Seitenrahmen ............................... 366
Abstand zum Text .................. 371Abstand zur Blattkante ........ 370für Titelblatt ............................. 369in Abschnitten ......................... 368mit Piktogrammen ................ 367
Seitenränder .................................. 325benutzerdefinierte ................. 327Bundsteg ................................... 328einstellen ................................... 326im Lineal anpassen ................ 327schmale ..................................... 328Standardmaße ........................ 326
Seitenumbruch .................... 50, 320ausblenden ................................. 92
automatisch .............................. 90Darstellung ............................... 826Druckvorschau .......................... 90einfügen ...................................... 91entfernen ............................. 91, 92manuell ....................................... 90
Seitenzahlals Feld ....................................... 188bearbeiten ................................ 472Design ........................................ 469Design ändern ......................... 471einfügen .................................... 469erste Seite ohne ....................... 480formatieren .................... 472, 473in Kopf- oder Fußzeile .......... 467,
468, 469, 470löschen ............................. 471, 474mit Design ................................ 472mit Gesamtseitenzahl .......... 471mit Grafik .................................. 472mit Kapitelnummer ............... 473Nummerierung anpassen ... 480Position ............................ 469, 471Startwert ändern ................... 473Zahlenformat .......................... 473
Sendungen (Registerkarte) .................. 33, 723
Serienbrief ...................................... 721Adressfeld .................................. 725anlegen ...................................... 722an Outlook-Kontakte ... 754, 758ausdrucken ............................... 729Bedingungsfeld ... 741, 747, 749,
750, 752Bedingungsfelder
verschachteln ............ 743, 745Datenquelle .......... 721, 723, 752Datenquelle ergänzen .......... 730Datenquelle korrigieren ....... 729Datenquelle speichern ......... 724Datenquelle suchen .............. 764Datenquelle wechseln .......... 753Datensatz anlegen ................ 724Datensätze filtern ....... 733, 734,
736, 754Datensätze sortieren ... 737, 754Datensätze zusammen-
führen .................................... 750eigene Seriendruckfelder
anlegen .................................. 731Empfängerliste eingeben .... 723
Stichwortverzeichnis
911
Empfängerliste ergänzen .... 730Empfängerliste korrigieren 729Empfängerliste speichern .... 724Felder der Datenquelle ........ 725,
726, 727Feldname .................................. 731fertig stellen und zusammen-
führen .................................... 728Filter aufheben .............. 734, 735Grußzeile mit Titel ................. 740Hauptdokument ........... 721, 723Hauptdokument öffnen ...... 732Hauptdokument speichern 732Hauptdokument von Daten-
quelle lösen .......................... 733jeder Brief als neues
Dokument ............................ 728korrigieren ................................ 729leere Datensätze finden ....... 736Leerzeichen in Anrede ........... 740mit Daten aus Excel ............... 759mit Seitenzahlen .................... 728mit TXT-Datei .......................... 761mit Word-Tabelle .................... 761nachbearbeiten ....................... 729per E-Mail .................................. 729persönliche Anrede ...... 737, 745persönliche Anrede mit
Titel ......................................... 740Probleme mit Datenquelle ... 763recyceln ...................................... 763Seriendruck ausführen ......... 728Seriendruckfeld ....................... 722Seriendruckfeld einfügen ... 725,
726, 727Seriendruckfeld entfernen ... 727verschachteltes Wenn-
Dann-Sonst-Feld ....... 743, 745vorhandene Datenquelle
verwenden ............................ 752Vorschau .................................... 728Wenn-Dann-Sonst ................. 741
Seriendruck .................................... 721ausführen ................................. 728Bedingungsfeld ... 741, 747, 749,
750, 752Bedingungsfelder
verschachteln ............ 743, 745Datenquelle .................... 721, 752Datenquelle ergänzen .......... 730
Datenquelle korrigieren ....... 729Datenquelle suchen .............. 764Datenquelle wechseln .......... 753Datensätze filtern ....... 733, 734,
736, 754Datensätze sortieren ... 737, 754Datensätze zusammen-
führen .................................... 750eigene Seriendruckfelder
anlegen .................................. 731E-Mail ......................................... 729Empfängerliste ergänzen .... 730Empfängerliste korrigieren 729Felder in der Datenquelle .... 727Feldnamen ...................... 722, 731fertig stellen und
zusammenführen .............. 728Filter aufheben .............. 734, 735für Briefumschläge ................ 770für Etiketten ............................. 765für Rechnungen ...................... 750Grußzeile ......................... 737, 745Grußzeile mit Titel ................. 740Hauptdokument öffnen ...... 732Hauptdokument speichern 732Hauptdokument von
Datenquelle lösen .............. 733leere Datensätze finden ....... 736Leerzeichen in Anrede ........... 740mit Daten aus Excel ............... 759mit Outlook-Kontakten ....... 754,
758mit TXT-Datei .......................... 761mit Word-Tabelle .................... 761persönliche Anrede ...... 737, 745persönliche Anrede
mit Titel ................................. 740Probleme mit Datenquelle ... 763recyceln ...................................... 763Serienbrief ausdrucken ......... 729Serienbrief korrigieren .......... 729Seriendruckfeld ....................... 722starten ........................................ 723Steuerzeichen .......................... 725verschachteltes Wenn-
Dann-Sonst-Feld ....... 743, 745vorhandene Datenquelle
verwenden ............................ 752Vorschau .................................... 728Wenn-Dann-Sonst ................. 741
Seriendruckfeld ........ 722, 725, 746eigenes anlegen ...................... 731entfernen .................................. 727
Serifen .............................................. 267Serifenschrift ................................. 267Shortcut ........................................... 114Sicherheit .............................. 832, 893
Makro ............................... 843, 856Sicherheitswarnung .............. 832vertrauenswürdiger
Speicherort ........................... 857Sicherungskopie ........................... 840Silbentrennung ........ 157, 177, 325
automatisch .................. 178, 307bedingter Trennstrich ........... 180für markierten Text ................ 180geschützter Bindestrich ....... 181in Spalten .................................. 343manuell ..................................... 178Trennstriche entfernen ......... 179unterdrücken ........................... 322
Skalieren ...................... 539, 540, 544Skriptschrift ................................... 268SmartArt ............................... 615, 616
Assistent hinzufügen ............ 617austauschen ............................. 616beschriften ................................ 617Bildausschnitt verschieben 626Bild einfügen ........ 622, 623, 624Elemente anders einstufen 617Farbe ................................. 619, 621Farbe an Bilder anpassen .... 625Form ändern ............................ 620formatieren .................... 619, 620Formatvorlage ......................... 620Form bearbeiten ..................... 619Form hinzufügen .................... 617Form verkleinern/
vergrößern ............................ 623Hierarchie ................................. 617Hintergrundfarbe ................... 621Layout für Bilder ..................... 624Layoutoptionen ............ 623, 624Linien formatieren ................. 621löschen ....................................... 619Position ............................ 621, 622Text ausrichten ........................ 618Textbereich ............................... 617Text eingeben .......................... 617Text formatieren ........... 618, 623Textumbruch ................. 619, 621

Stichwortverzeichnis
912
verkleinern/vergrö- ßern .............................. 619, 624
verschieben .................... 621, 624, WordArt-Formate ........ 618, 619Zeichnungsbereich ....... 616, 619Zeichnungsbereich
einfärben .............................. 621Zeichnungsbereich
markieren ............................. 619SmartArt-Tools .............................. 616Sondereinzug ................................ 317
im Lineal .................................... 319Sonderzeichen ................................ 98
einfügen ...................................... 96per AutoKorrektur einfügen 99suchen und ersetzen ... 109, 125
Sortieren in Tabellen ........ 528, 529Sources.xml .......................... 694, 696Spalten ............................................. 338
andere Anzahl auf gleicher Seite ........................................ 341
andere Anzahl auf nächster Seite ........................................ 342
Anzahl variieren ............ 341, 342auf der letzten Seite .............. 345einrichten ........................ 338, 340Lücken füllen .................. 342, 344neue Spalte beginnen ........... 342Silbentrennung ............. 343, 344Überschrift über mehrere
Spalten ................................... 341Umbruch ................................... 344Umbruch entfernen .............. 345unterschiedliche Breite ......... 340Zwischenlinie ........................... 340
Speichern .......... 62, 65, 66, 67, 840auf OneDrive .............................. 69automatisches ................ 65, 215,
217, 886Dateispeicherort für
AutoWiederherstellen ...... 886Dateityp ändern ....................... 73Dateiversion ............................. 216für ältere Word-Versionen ..... 73im .doc-Format ............... 73, 829immer im .doc-Format ........... 75im Netzwerk ............................... 69Kompatibilitätsmodus .... 73, 75nicht gespeicherte Änderungen
wiederherstellen ................ 888Ordner anlegen/wählen 67, 68
Sicherungskopie ...................... 840temporär ................................... 890
Speicherort ............................. 68, 841für automatisch gespeicherte
Dateien .................................. 886für AutoWiederherstellen ... 886Standard .................................... 829vertrauenswürdiger .............. 857
Speicherplatz ................................. 539Spiegelung ................. 284, 561, 564Sprache .............................................. 38Spracheinstellungen .................. 168Spracherkennung, auto-
matische ................. 169, 170, 172Sprachpaket ......................... 168, 830Sprechblase .................................... 802
Darstellung ............................... 815Sprungadresse .............................. 672Sprungziel ....................................... 114Standardspeicherort ........ 829, 841Standardtabstopp ändern ....... 496Startmenü
Kachel hinzufügen ................... 57Programm öffnen .................... 55
Start (Registerkarte) ........... 32, 242, 258, 308, 348, 374
Statusleiste ............................... 38, 46Änderungsverfolgung ........... 811Einfügen/Überschreiben ....... 93Makroaufzeichnung .............. 845Schaltfläche hinzufügen ....... 46
SteuerelementInhaltsverzeichnis .................. 672Literaturverzeichnis ............... 691
Stichwortverzeichnis ................. 684Stil-Set .................................... 422, 434Suchen ............................................. 118
Abbildung ................................. 128Abschnitt ................................... 127anhand von Dokument-
eigenschaften ............ 213, 214Datei ............................................. 78Diagramm ................................ 128Excel- oder PowerPoint-
Arbeitsblätter ...................... 128Feld .............................................. 127Formatierung .......................... 123Formel .............................. 119, 128Fuß- oder Endnote ....... 119, 127Grafik ................................ 119, 128im Dialog ................................... 121
im Navigationsbereich ......... 118Kommentar .................... 119, 127Objekt ......................................... 128Optionen ......................... 120, 121Seite ............................................. 127Symbole und Sonder-
zeichen ................................... 125Tabelle .............................. 119, 127Textelement ............................. 126Texthervorhebung ................. 280Text in anderen Sprachen .... 124Textmarke ................................. 127Überschrift ................................ 128Zeile ............................................. 127
Suchen und Ersetzen ................ 104, 106, 107
Absatzmarken ......................... 109Format ersetzen ...................... 107Gehe zu ............................ 115, 126Sonderzeichen ersetzen ........ 109Suchoptionen .......................... 105Textmarken verwenden ....... 115Wort ersetzen ................ 104, 106
Symbol ............................................... 98als Aufzählungszeichen
nutzen .................................... 389einfügen ...................................... 96per AutoKorrektur einfügen 99suchen und ersetzen ... 109, 125Wingdings ................................. 389
Symbolleiste für den Schnell- zugriff ............................................ 36anpassen ................................... 831Befehl löschen ........................... 37Druckvorschau ................ 90, 207erweitern .............................. 36, 37neues Dokument anlegen ..... 86positionieren .............................. 38Schaltfläche für Makro
hinzufügen ........................... 855Synonym suchen .............. 158, 182
TTabellarischer Lebenslauf ........ 499Tabelle .............................................. 499
Abstand zwischen Zellen ..... 510als Schnelltabelle speichern 526anlegen ...................................... 255Ausrichtung .......... 516, 517, 518
Stichwortverzeichnis
913
aus Text machen ........... 519, 520automatisch ............................ 255bearbeiten ................................ 500Beschriftung ......... 699, 701, 702Breite .......................................... 507Briefkopf .................................... 500drucken ...................................... 518einfügen .................................... 500einzelne Linien ausblenden 522fixieren ....................................... 513Formelanzeige ......................... 537Formeleingabe .............. 531, 533Gitternetzlinie ......................... 521Hintergrund ............................. 523in Text umwandeln ................ 520Linien .......................................... 521Linienart .................................... 523Linien ausblenden ........ 521, 522Linienbreite .............................. 523Linienfarbe ................................ 523löschen ....................................... 506markieren .................................. 515Markierungsleiste .................. 514Mehrfachmarkierung ........... 514mit Bildern ................................ 545mit Feldern rechnen .............. 537mit Formeln rechnen ... 534, 535Navigation ...................... 502, 517Nummerierung ............. 530, 699ohne Rahmen .......................... 521Optionen ......................... 510, 511Positionierung ......................... 513Rahmenlinien .......................... 522Rechnen ....... 531, 532, 533, 537Rechnen mit Zell-
adressen ...................... 534, 535Schnelltabelle einfügen ....... 527sortieren .......................... 528, 529sortieren nach mehreren
Kriterien ................................. 529Sortierreihenfolge .................. 529Spalte .......................................... 500Spalte hinzufügen ................. 503,
504, 505Spalte löschen ......................... 506Spalte markieren .......... 514, 515Spaltenbreite ................ 502, 507,
508, 515suchen .............................. 119, 127Tabstopp .................................... 517teilen ........................................... 521
Text eingeben .......................... 502Text markieren ........................ 514Textrichtung ............................. 516Textumbruch ................. 502, 518Überschrift ................................ 511Überschrift für mehrere
Seiten ..................................... 518umfließen lassen .................... 518zeichnen .................................... 503Zeile ............................................. 500Zeile hinzufügen ... 503, 504, 505Zeile löschen ............................. 506Zeile markieren ............. 514, 515Zeilenhöhe ............ 507, 508, 509Zelle ............................................. 502Zelleinträge ausrichten ........ 510Zelle löschen ............................. 506Zelle markieren ....................... 514Zellenbegrenzung .................. 510Zellenbreite ............................... 507Zellenhintergrund .................. 523Zellen teilen .............................. 512Zellen verbinden ..................... 511Zellen verschieben .................. 506Zellteilung zurücksetzen ...... 513Zellwerte aktualisieren ......... 536zwei Tabellen neben-
einandersetzen ................... 501Tabellenanfasser .......................... 514Tabelleneigenschaften ............. 508,
509, 517Tabellenformatoptionen .......... 524Tabellenformatvorlage ... 413, 415,
524, 525bearbeiten ................................ 525
Tabellenmarkierer ....................... 514Tabellentools ............... 35, 502, 545Tabellenverzeichnis .................... 703
aktualisieren ............................ 704löschen ....................................... 705
Tabstopp ................................ 246, 487Ausrichtung .............................. 492dezimaler ........................ 492, 494Füllzeichen ................................ 495für Kommazahlen ........ 492, 494genau festlegen ...................... 494im Dialog anlegen ................. 494im Lineal anlegen ......... 488, 489im Lineal löschen .................... 490im Lineal verschieben ........... 489in einer Tabelle ........................ 517
linksbündiger ................. 488, 492löschen ............................. 490, 497manuell einfügen ........ 488, 489nachträglich einfügen .......... 490rechtsbündiger ........................ 492Standard ................ 487, 489, 496übernehmen ............................ 489vertikaler ................................... 492zentrierter ................................. 492
Tab-Taste ......................................... 487Tabularische Lineatur ................ 287Tabulator ......................................... 487Tabulator-Taste ............................. 487Tag ..................................................... 227Taskleiste
Explorer ........................................ 58Programmsymbol ablegen ... 56Zeilennummer ......................... 127
TastaturSprache ............................ 835, 836
Tastaturbelegung ................... 95, 98ändern .............................. 835, 836
Tastenkombinationenfür Makro anlegen ....... 853, 854Navigieren ................................ 114
Teamwork ....................................... 787Text
Abstand zu Grafik .................. 554ausblenden ............................... 290Ausrichtung .................... 306, 308einfügen .................................... 836für PowerPoint nutzen ......... 799Hervorhebung ......................... 280in Tabelle umwandeln 519, 520löschen ......................................... 93nachträglich nummerieren 381überschreiben .......................... 835wissenschaftlicher ................. 391
Textbaustein .................................. 143Texteffekte ............................ 242, 281
Füllung ....................................... 282Kontur ........................................ 282Leuchteffekt .............................. 285Schatten .................................... 283Spiegelung ................................ 284Zahlenformatvorlagen ......... 286
Textfeld ............................................ 604anlegen ...................................... 145bearbeiten ................................ 604einfügen .......................... 604, 777für Beschriftungen ................. 702

Stichwortverzeichnis
914
Größe automatisch anpassen ............................... 606
löschen ....................................... 146mit Bild ...................................... 609mit Design ................................ 606Nur-Text-Feld ............................ 775Rich-Text-Feld ........................... 775Text ausrichten ........................ 605Textfelder verketten ............... 608Text gestalten .......................... 604Umbruch ................................... 605verankern .................................. 605Verknüpfung erstellen .......... 608Zeilenumbruch ........................ 604
Textfluss .......................................... 554Textfüllung ..................................... 282Texthervorhebungsfarbe .......... 280Textkontur ...................................... 282Textkörper ............................. 399, 656Textmarke ....................................... 114
als Ziel eines Hyperlinks ....... 707anzeigen .................................... 839definieren .................................. 114Gehe zu ...................................... 115im Text hervorheben ............. 117löschen ....................................... 116Name .......................................... 115suchen .............................. 115, 127
Textmarker ..................................... 280Textumbruch ................................. 552Textwasserzeichen ............ 333, 334
formatieren .............................. 334Thesaurus ............................. 158, 181
aufrufen .......................... 181, 186für andere Sprachen .............. 185im Aufgabenbereich .............. 181im Kontextmenü .................... 181nach Synonymen suchen ..... 182
Tiefgestellte Zeichen ........ 287, 294Tilde ..................................................... 99Tippfehler ......................................... 92Titelblatt mit Seitenrahmen ... 369Titel in Kopf- oder Fußzeile ...... 476Titelleiste .......................................... 59TOC .......................................... 679, 680Transformieren ............................. 613Trennstrich ..................................... 177
bedingter ................................... 180Trennung ............................... 157, 177Trennzeichen ................................. 177Treppeneffekt ................................ 540
TrueType-Schrift ................. 265, 267Trust Center ............... 833, 856, 893
Makroeinstellungen .............. 856TXT-Datei ........................................ 763Typografie ....................................... 281
UÜberarbeitungsbereich ... 806, 814
Größe .......................................... 806schließen ................................... 806
Überarbeitungsmodus .... 801, 813aktivieren/deakti-
vieren ............................ 802, 818Änderung annehmen/
ablehnen ..................... 818, 819Änderungen ein-/
ausblenden ................ 808, 814Änderungen kenntlich
machen ................................. 811Änderungen kennzeichnen 812Aufgabenbereich .................... 814Bearbeitung einschränken ... 822Darstellung der Über-
arbeitungen ..... 804, 815, 816Dokumente kombinieren ..... 819Dokumente vergleichen ....... 821Einfaches Markup ........ 802, 815Markup alle .......... 802, 808, 815QuickInfo im Text ......... 813, 816Text ausschneiden .................. 813Text einfügen ........................... 813Text formatieren ..................... 813Text löschen .............................. 812
Überprüfen .................................... 802Überprüfen (Registerkarte) ....... 34,
166, 887Überschreibmodus ...... 93, 94, 835
aktivieren/deaktivieren ... 93, 94Überschrift
auf neuer Seite ........................ 321Ebene ................................ 392, 393Formatvorlage ......................... 397Hierarchie ....................... 373, 651im Dokument springen ........ 708im Navigationsbereich
verschieben .......................... 137in Gliederung einstufen ....... 653in Gliederungsansicht .......... 653in Gliederung verschieben .... 654
in Kopf- und Fußzeilen einfügen ............ 477, 478, 479
integrierte Formatvorlagen 254suchen ........................................ 128über mehrere Spalten ........... 341Zeilenabstand .......................... 313
Übersetzung .................................. 182Ausgangs- und Zielsprache 185Online-Übersetzungs-
dienste ................................... 184Sprache festlegen ................... 184
Uhrzeitals Feld ....................................... 195Format ....................................... 203
Umbruch .................. 50, 86, 90, 177, 320, 552
Abschnittswechsel ....... 247, 336ausblenden ................................. 92Darstellung ............................... 826Druckvorschau .......................... 90entfernen .................................... 88in Tabellen ................................. 518manuell ....................................... 90Spalten ....................................... 344weicher .............................. 88, 305Zeichen zusammenhalten .... 88
Umfließen ...................................... 518Umschlag
beschriften ................................ 770UnsavedFiles ................................. 890Unterlänge/Oberlänge ............. 298Unterschneidung .............. 293, 294Unterstreichen ............................. 261
farbig .......................................... 263Varianten .................................. 262
VVBA .................................................... 847VBA-Editor ............................ 847, 881
Änderungen speichern ......... 849Fehler finden ............................ 851Makro erstellen ....................... 849Makro kopieren ....................... 849normal speichern ................... 849Programmcode des
Makros ändern ................... 848Vektor ............................................... 540Vektorgrafik ......................... 539, 540Vektorschrift .................................. 266
Stichwortverzeichnis
915
Verankern .................... 550, 551, 605Verankerung ändern ............. 551
Vergleichen .................................... 821Dokumentversionen .............. 887
Verknüpfung ......................... 57, 566absoluter Verweis ................... 859aktualisieren ............................ 796aktualisieren beim
Öffnen .......................... 796, 841aktualisieren mit Makro ...... 859als Hyperlink ............................ 794als Symbol ................................. 793anpassen ................................... 568aufheben ................................... 796bearbeiten ................................ 794beim Einfügen ............... 138, 139eingefügten Text
aktualisieren ........................ 140per Drag & Drop ........... 138, 139Quelldatei ändern .................. 795relativer Verweis ..................... 859Speicherort ändern ................ 795Vorschaugrafik ........................ 863zwischen Textfeldern ............ 608
Verlauf .............................................. 588Veröffentlichen von PDF-/
XPS-Dokumenten .................... 230Verschieben ......................... 133, 136
per Drag & Drop ........... 137, 138Versteckte Informationen ........ 215Vertrauenswürdiger
Speicherort ................................ 857Vertrauenswürdiges
Dokument .................................. 894Verweis ............................................ 681
absoluter ................................... 859als Feld ....................................... 197relativer ..................................... 859
Verweise (Registerkarte) ........ 33, 457, 670
Verzeichnisaktualisieren ............................ 704für Abbildungs-, Tabellen-
oder Diagramm- beschriftungen ................... 703
löschen ....................................... 705Video
einfügen .......................... 577, 579Videoeinbettungscode .............. 579Vollbild ........................................ 59, 60
Vollbildmodus ................................. 39Vorschaugrafik .............................. 863
WWas möchten Sie tun? ................ 52Wasserzeichen .............................. 332
Text .............................................. 333Webdings .......................................... 98Weblayout ........................................ 50Weiche Kanten ................... 562, 565Wenn-Dann-Sonst-Feld ............ 746Wiederherstellen .............. 110, 217,
885, 887Dokument ................................. 893nicht gespeicherte
Änderungen ......................... 888nicht gespeichertes
Dokument ............................ 890Wiederholen .................................. 300Wildcard .......................................... 120Wingdings .............................. 98, 389Wissenschaftliche Arbeit ......... 391Word
öffnen ........................................... 55Word-Hilfe .................................. 52Word-Optionen ....................... 823
WordArt ........................................... 609bearbeiten ................................ 610Bereich bearbeiten ................. 611einfügen .................................... 610Formeffekte .............................. 611Formkontur .............................. 611Leuchten .................................... 612Schatten .................................... 612Spiegelung ................................ 612Text bearbeiten ....................... 611Textfüllung ............................... 612Textkontur ................................. 612transformieren ........................ 613
Word Online .................................. , 28Dokument bearbeiten .......... 235Dokument herunterladen ... 235
WordPad ................................ 790, 892Wort
löschen ......................................... 93suchen und ersetzen ... 104, 106Wörter zählen ............................ 38
Wörterbuch .................................... 157anlegen ...................................... 164Benutzerwörterbuch ... 828, 158bilinguales Wörterbuch ....... 183Dateiformat ................... 163, 164einbinden .................................. 163Eintrag löschen ....................... 165erweitern ............... 161, 162, 165Hauptwörterbuch .................. 159Sprache ...................................... 166Standard ändern .................... 165Standardspeicherort ............. 163Übersetzung ............................. 183Wortliste .................................... 162
XXE ....................................................... 685XML ........................................... 72, 865
Editor .......................................... 866XML-Tags drucken .................. 227
XPS ........................................... 228, 232XPS-Dokument
erstellen ..................................... 229Speicheroptionen ................... 230veröffentlichen ........................ 230
XPS-Viewer ........................... 229, 231XSLT ..................................................... 77
YYouTube-Video einfügen .......... 579
ZZahl
Abstand zwischen Zahlen ... 297englische Schreib-
weise ............................. 253, 254Format ............................. 253, 533Format in Feldern ......... 203, 204Formatvorlage ......................... 286hochgestellt ............................... 99mediäval .................................... 298Ober-/Unterlänge .................. 298

Stichwortverzeichnis
916
ZeichenAbstand ........................... 291, 293Anzahl .............................. 209, 212Breite .......................................... 268Dickte .......................................... 268hochgestellt ............................... 99löschen ......................................... 92nachträglich einfügen ............ 93Position ...................................... 294
Zeichenbereich ............................. 835Zeichenformat
Ausblenden ............................... 290doppeltes Durchstreichen ... 290Durchstreichen ........................ 287Groß-/Kleinschrei-
bung ............................. 287, 288Hochstellen .................... 287, 294Kapitälchen .............................. 290Tiefstellen ........................ 287, 294
Zeichenformatierung 88, 241, 257ältere Word-Versionen .......... 242entfernen .................................. 289rückgängig machen .............. 261Tastenkombinationen .......... 260zuweisen ...... 257, 258, 259, 260
Zeichenformatvorlage ..... 413, 415Zeichentools ........................ 554, 584Zeichnung
digitale ....................................... 540freihändig ................................. 597technische ................................. 540
Zeichnungsfläche ........................ 636Zeilenabstand ............................... 309
einstellen ......................... 310, 311Standardeinstellung ............. 310
Zeilennummerausblenden ............................... 321in der Taskleiste ....................... 127
Zeilenschaltung, weiche ........... 305Zeilenumbruch 86, 177, 320, 842
automatisch .............................. 86entfernen .................................... 88in Tabellen ................................. 518manuell ....................................... 87weicher ........................................ 88Zeichen zusammenhalten .... 88
Zeile suchen ................................... 127Zeitformat ...................................... 203Zelladresse ........................... 534, 535Zelle ................................................... 502
Breite .......................................... 507Einträge ausrichten ............... 510löschen ....................................... 506markieren .................................. 514mehrere Zellen verbinden ... 511teilen ........................................... 512Teilung zurücksetzen ............. 513verschieben ............................... 506
Zentraldokument ........................ 659anlegen ...................................... 659Datei einfügen ........................ 667dokumentübergreifende
Elemente anlegen .............. 664Filialdokumente
bearbeiten ............................ 662Filialdokumente zusammen-
fassen ..................................... 665Kopfzeile .................................... 664Seitenzahlen ............................ 664speichern ................................... 660Text bearbeiten ....................... 662Verknüpfung zu Filial-
dokument ............................. 661Verzeichnisse ............................ 664
Zentriert ................................ 306, 308Ziehen und fallen lassen .......... 137
Ziehpunkt ....................................... 582Ziffer
Abstand zwischen Ziffern .... 297mediäval .................................... 298Ober-/Unterlänge .................. 298
ZIP-Komprimierung ...................... 72Zitat
bearbeiten ................................ 693einfügen .................................... 692Formatvorlage ......................... 690Platzhalter für Quellen-
angabe ................................... 696Quellenangabe bearbeiten 693
Zitatformat .................................... 690ISO 690 ....................................... 690
Zoom ............................................ 38, 48Ganze Seite ................................. 49Seitenbreite ................................ 49Textbreite .................................... 49Zoomregler ................................. 49
Zugriffsschutz ............................... 895Zusammenführen von
Dokumenten ............................. 819Zusammenspiel
mit Excel .................................... 787mit PowerPoint ....................... 799
Zuschneiden .............. 557, 558, 559Zwischenablage ................. 140, 141
öffnen ......................................... 141Optionen ................................... 142Standardeinstellung ............. 790
Zwischenlinie ................................ 340

Sehen wie ‘ s geht!
www.vierfarben.de/3966
Direkt bestellen!
ChristinePeyton schreibt seit fast 15 Jahren EDV-Fachbücher für nam-hafte Verlage. Ihr Schwerpunkt liegt im Office-Bereich.
OlafAltenhof ist als freiberuflicher EDV-Berater tätig. In diesem Zusam-menhang führt er unter anderem auch Mitarbeiterschulungen durch.
DanielPeyton arbeitet als Trainer in der Erwachsenenbildung, wo er EDV-Themen unterrichtet. Dank seiner pädagogischen Erfahrung kann er auch komplizierte Sachverhalte verständlich vermitteln.
AndreMöller schreibt seit Langem EDV-Fachbücher. Er kennt sich bes-tens mit Word und den anderen Office-Programmen aus.
Wir hoffen sehr, dass Ihnen diese Leseprobe gefallen hat. Sie dür-fen sie gerne empfehlen und weitergeben, allerdings nur vollstän-dig mit allen Seiten. Diese Leseprobe ist in all ihren Teilen urheber-rechtlich geschützt. Alle Nutzungs- und Verwertungsrechte liegen beim Autor und beim Verlag.
www.facebook.com/Vierfarben
Empfehlen Sie uns weiter!Christine Peyton, Olaf Altenhof, Daniel Peyton, Andre Möller
Word 2016 – Der umfassende Ratgeber916 Seiten, gebunden, in Farbe, Juni 2016 29,90 Euro, ISBN 978-3-8421-0194-4