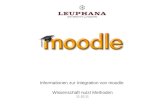Bereich (Ändern unter Ansicht – Folienmaster) Die New-Tec Gruppe Ca. 300 Mitarbeiter.
PowerPoint 2013 -...
Transcript of PowerPoint 2013 -...

vonSabine Drasnin
PowerPoint 2013
Die Anleitung in Bildern

4
InhaltInhalt
1 PowerPoint 2013 kennenlernen .............. 10
PowerPoint öffnen und schließen .............................. 12
Der Startbildschirm – direkt loslegen ......................... 14
Was ist wo in PowerPoint 2013? ............................... 16
Mehr Platz für die Folie: das Menüband ein- und ausblenden ............................................................... 20
Formate über den Aufgabenbereich zuweisen ........... 22
Rechtsklick – der schnelle Weg .................................. 24
Die Fingereingabe bei PowerPoint aktivieren ............ 26
PowerPoint auf dem Touchdisplay bedienen .............. 28
2 Einfach anfangen! ................................... 30
Erst planen, dann gestalten ....................................... 32
Die Titelfolie anlegen ................................................ 34
Neue Folien hinzufügen ............................................ 36
Text eingeben ............................................................ 38
Crashkurs: Die gelungene Präsentation in zehn Minuten ....................................................... 40
Mit der Foliensortierung arbeiten .............................. 44
Die Präsentation speichern und schließen .................. 46
Eine gespeicherte Präsentation öffnen ....................... 48
3 Das passende Layout mit nur einem Klick ................................................ 50
Das Design: Themen und Varianten anwenden .......... 52
Das Design farblich anpassen .................................... 56
Den Hintergrund der Präsentation verändern ............ 60
Hintergründe und Farben einzelner Folien ändern ..... 64
Schnellformatvorlagen einsetzen ............................... 66

5
InhaltInhalt
4 Ordnung im Hintergrund – der Folienmaster ..................................... 68
Titelfolie und Folienlayouts bearbeiten ...................... 70
Farben und Designs im Folienmaster ändern ............. 72
Ein Bild oder Logo einfügen ...................................... 76
Eine Foliennummer in die Fußzeile einfügen .............. 78
Datum & Co. in die Fußzeile aufnehmen ................... 80
Die Fußzeile formatieren: Schriftart und -größe anpassen ................................................................... 82
Ein geändertes Design als Vorlage speichern .............. 84
5 Texte ansprechend gestalten .................. 86
Schriftart und -größe ändern ..................................... 88
Schriftfarbe und WordArt nutzen ............................... 92
Nummerierungen und Aufzählungen verwenden ....... 96
Aufzählungen und Nummerierung anpassen .............. 98
Andere Aufzählungszeichen einfügen ........................ 100
Text ausrichten und Zeilenabstand verändern ............ 102
Den Text an eine Form anpassen ............................... 104
Eine Form an den Text anpassen ................................ 106
Die Laufrichtung des Textes ändern ........................... 108
Die Notizenansicht .................................................... 110
6 Fotos und ClipArts einfügen ................... 112
Grafiken (Bilder) einfügen .......................................... 114
Schnelleinstellungen im Aufgabenbereich vornehmen ............................................................... 118
Bilder mit künstlerischen Effekten verfremden ........... 120
Bilder verkleinern und zuschneiden ........................... 122

6
InhaltInhalt
Bilder »auf Form« zuschneiden .................................. 124
Bildteile freistellen .................................................... 126
Bilder neu einfärben .................................................. 130
Helligkeit und Kontrast der Bilder korrigieren ............ 134
Bilder und Textfelder mit Durchblick: Transparenz nutzen ................................................... 136
Bilder komprimieren und speichern ........................... 138
ClipArts auswählen und einfügen .............................. 140
ClipArts drehen und kippen ....................................... 142
Bilder und ClipArts mit Rahmen dekorieren ............... 144
Ein Fotoalbum erstellen ............................................. 146
7 Zeichnen mit PowerPoint ....................... 148
Aussagekräftige Formen einfügen .............................. 150
Aus Kreis mach Pfeil: Formen verändern .................... 154
Die Größe einer Form anpassen ................................. 158
Farben und Fülleffekte anwenden ............................ 160
Einen Farbverlauf nutzen ........................................... 164
Farbe und Strichstärke der Rahmenlinien verändern ... 168
Formeffekt 1: Abschrägung ...................................... 170
Formeffekt 2: Schatten .............................................. 172
Formeffekt 3: 3D-Effekte ........................................... 174
8 Schaubilder entwerfen mit SmartArt ..... 176
Aus Text eine SmartArt-Grafik entwerfen ................... 178
Die SmartArt-Grafik formatieren ................................ 182
Eine SmartArt-Vorlage mit Inhalt füllen ..................... 186
Organigramme erstellen ............................................ 190
Organigramme formatieren ....................................... 194

7
InhaltInhalt
9 Objekte auf der Folie anordnen .............. 196
Die Position der Objekte verändern ........................... 198
Die Reihenfolge von Objekten verändern .................. 202
Objekte gruppieren ................................................... 204
Objekte kopieren, einfügen und duplizieren .............. 206
Objekte an intelligenten Führungslinien und am Gitternetz ausrichten ........................................... 208
Text um Bilder herum anordnen ................................ 210
10 Tabellen und Diagramme einfügen ...... 214
Tabellen anlegen und erweitern ................................. 216
Tabellen formatieren ................................................. 218
Zahlen und Fakten ansprechend präsentieren ............ 220
Vom Balken zur Torte: den Diagrammtyp ändern ...... 226
Diagrammdaten ändern ............................................ 228
Diagramme aus Excel übernehmen ........................... 230
11 Audio- und Videodateien einbinden ..... 232
Musik einspielen und passend über die Folien verteilen ......................................................... 234
YouTube- und andere Videos direkt aus dem Internet einbinden .................................................... 238
Auf dem Computer gespeicherte Videos verwenden ... 242
Links einfügen ........................................................... 244

8
InhaltInhalt
12 Animationen ......................................... 246
Weniger ist mehr: Animationen sinnvoll einsetzen ..... 248
Objekte nach und nach auf der Folie erscheinen lassen ........................................................................ 250
Objekte hervorheben ................................................ 254
Objekte mit Stil verschwinden lassen ........................ 256
Animationspfade verwenden ..................................... 258
Animationen per Maus oder per Zeitvorgabe steuern ..................................................................... 260
Animationen zeitlich abstimmen ............................... 262
13 Folienübergänge gestalten ................... 264
Die Qual der Wahl: passende Übergänge ................... 266
Anzeigedauer für Folien einstellen ............................. 270
Musik sinnvoll einsetzen ........................................... 272
14 Gekonnt präsentieren ........................... 274
Welche Präsentation für welchen Zweck? .................. 276
Eine Präsentation einrichten ...................................... 278
Eine selbst ablaufende Präsentation anlegen .............. 280
Probelauf und Feinabstimmung ................................. 282
Die Referentenansicht sinnvoll nutzen ....................... 286
Beamer, Notebook, Kabel .......................................... 288
Online präsentieren .................................................. 290
Tipps für den gelungenen Vortrag ............................. 292

9
InhaltInhalt
15 Ihre Präsentationen drucken und weitergeben .......................................... 294
Folien drucken .......................................................... 296
SkyDrive: Eine Präsentation im Internet bearbeiten und speichern .......................................... 298
Zusammen mit anderen an der Präsentation arbeiten .................................................................... 300
Kommentare einfügen ............................................... 302
Die Präsentation per E-Mail verschicken .................... 304
Die Präsentation als PDF-Datei speichern .................. 306
Ein Video aus der Präsentation machen ..................... 308
Glossar ...................................................................... 310
Index .......................................................................... 316

52
1
2
3
In Kapitel 1 haben Sie schon gesehen, wie einfach Sie in PowerPoint eine Designvorlage anwenden können. Lesen Sie hier, wie Sie aus noch mehr Vorlagen auswählen können.
Schritt 1 Öffnen Sie PowerPoint. Sie können direkt eine Designvorlage auswäh-len. Je nach Bildschirmgröße werden nicht alle Vorlagen auf einmal ange-zeigt; scrollen Sie dann nach unten, indem Sie den Scrollbalken 1 mit gedrückter Maustaste verschieben. Klicken Sie eine Vorlage an, z. B. Verbund.
Schritt 2 In einem eigenen Fenster können Sie jetzt eine Farbkombination auswäh-len (siehe dazu auch den Abschnitt »Der Startbildschirm – direkt losle-gen« auf Seite 14). Klicken Sie auf Erstellen, um eine leere Präsenta-tion im gewählten Design zu öffnen.
Schritt 3 Gefällt Ihnen keine der angebotenen Vorlagen, suchen Sie andere. Klicken Sie dazu auf einen der Suchbegriffe, die am oberen Rand des Programm-fensters angeboten werden, z. B. auf Geschäftliches.
Das Design: Themen und Varianten anwenden
a

53
Kapitel 3: Das passende Layout mit nur einem Klick
Schritt 4 Nun sehen Sie eine Auswahl von Designvorlagen, die sich nach Ansicht der Entwickler für geschäft-liche Präsentationen eignen. Unter den Designvorlagen werden auch Vorlagen angezeigt, die aus anderen Anwendungen wie Word stammen 2. Die Kategorien rechts 3 berück-sichtigen auch diese PowerPoint-fremden Ergebnisse.
Schritt 5 Wenn Sie eine der Vorlagen ankli-cken, erhalten Sie in einem eigenen Fenster weitere Informationen dazu. Klicken Sie auf Erstellen, um eine Präsentation in diesem Design zu öffnen. Wollen Sie zur Auswahl zu-rück, klicken Sie auf das Schließkreuz 4 des Fensters im Vordergrund.
Schritt 6 Um zum Startbildschirm von Power-Point zurückzukommen, klicken Sie auf das kleine Haus 5 neben dem zuvor gewählten Suchbegriff. Nun können Sie einen anderen Such-begriff anklicken oder direkt ein eigenes Suchwort in das Suchfeld eingeben.
4
5
6
e
1 2 3 4 5
Q W E R T Z
Strg Alt
d
b
c

54
Schritt 7 Aus dem Online-Bestand werden Ih-nen jetzt passende Präsentationsvor-lagen, aber auch einzelne Elemente wie Organigramm- oder SmartArt-Folien 1 angeboten.
Schritt 8 Auch hier werden zusätzliche In-formationen angezeigt, wenn Sie eine Vorlage anklicken: für welchen Zweck und welche Zielgruppe die Vorlage geeignet ist, was sie enthält usw. Klicken Sie auf Erstellen, wird die Vorlage heruntergeladen.
Schritt 9 Im Unterschied zu den Standardvor-lagen enthalten diese heruntergela-denen Präsentationsvorlagen nicht nur die Titelfolie 2, sondern einen ganzen Satz Folien mit unterschied-lichen Inhaltsmustern 3 wie Auf-zählungen, Diagramme und Tabellen sowie unterschiedlich gemusterte leere Folien. Alle Teile dieser Vorla-gen können Sie leicht bearbeiten.
Das Design: Themen und Varianten anwenden (Forts.)
7
8
9
Kalender oder Urkunde gesucht?Sie finden bei den Online-Angebo-ten auch Vorlagen für Urkunden, Wandkalender, Geburtstagskarten oder Visitenkarten. Geben Sie als Suchbegriff z. B. »Urkunde« ein.
a
c
b

55
Kapitel 3: Das passende Layout mit nur einem Klick
Schritt 10 Das Design können Sie jederzeit ändern, auch wenn Sie schon Text auf Ihre Folien geschrieben oder Bilder eingefügt haben. Klicken Sie die Registerkarte Entwurf an. In der Gruppe Designs sehen Sie die Standardvorlagen. Wenn Sie auf den kleinen Pfeil am rechten Rand der Gruppe klicken, wird der ganze Vorlagenkatalog geöffnet.
Schritt 11 Fahren Sie mit dem Mauszeiger über eine Vorlage und verharren Sie darü-ber, ohne zu klicken. Im großen Auf-gabenbereich sehen Sie eine Livevor-schau des Designs. Wenn Ihnen ein Design gefällt, klicken Sie es an; die Vorlage wird sofort angewendet.
Schritt 12 Auch die Farbkombination einer Vorlage können Sie während der Arbeit an einer Präsentation einfach umstellen. Öffnen Sie die Regis-terkarte Entwurf. In der Gruppe Varianten sehen Sie die möglichen Farbkombinationen des gewählten Designs. Auch hier können Sie die Livevorschau nutzen. Mit einem Klick aktivieren Sie die neue Farb-variante.
10
11
12

56
PowerPoint bietet einige Möglich-keiten der farblichen Anpassung. Sie können aber auch eigene Farbakzente setzen oder ganz andere Kombinatio-nen für Ihre Präsentation erstellen.
Schritt 1 Klicken Sie auf der Registerkarte Entwurf in der Gruppe Varianten auf den Pfeil rechts unten 1 und dann auf Farben. Die vier Farben, die Sie vor dem Wort »Farben« sehen, gehören jeweils zum aktiven (dem ausgewählten) Design.
Schritt 2 In der Liste mit Farbvarianten stehen in einer Zeile je acht Farben neben-einander. Die jeweils zweite Farbe steht z. B. für die Hintergrundfarbe. Fahren Sie mit dem Mauszeiger über die einzelnen Farbkombinationen, um vorab zu sehen, wie Ihre Folien aussehen würden (Livevorschau).
Schritt 3 Sie können auch eigene Farbkom-binationen erstellen. Dazu klicken Sie wieder in der Gruppe Varianten auf den unteren Pfeil und dann auf Farben (siehe Schritt 1). Im Menü klicken Sie unter den Farbreihen auf Farben anpassen.
Das Design farblich anpassen
1
2
3
a

57
Kapitel 3: Das passende Layout mit nur einem Klick
Schritt 4 PowerPoint öffnet das Dialogfenster Neue Designfarben erstellen. Der erste Eintrag Text/Hintergrund – dunkel 1 2 im Bereich Designfar-ben bedeutet, dass der Text eine dunkle Farbe hat, wenn Sie eine helle Folie nutzen. Ganz rechts im Dialogfenster sehen Sie ein Beispiel für diese Kombination 3.
Schritt 5 Klicken Sie auf den Pfeil an der Schaltfläche Text/Hintergrund – dunkel 1. PowerPoint zeigt Ihnen einen Katalog von Farben, die zum aktuellen Design passen. Klicken Sie auf eine Farbe; zum Ausprobieren nehmen Sie am besten eine kräftige Farbe, damit Sie die Veränderung sehen.
Schritt 6 Im zweiten Feld Text/Hintergrund – hell 1 4 können Sie die helle Textfarbe (linker Teil des Beispiel-bereiches) und den Hintergrund für bestimmte Objekte anpassen. Im Beispiel wurde Gelb gewählt. Mit der Option Text/Hintergrund – dunkel 2 5 wird der dunkle Hinter-grund geändert etc.
4
5
6
Einfach probierenKeine Angst vor den ungewohnten Begriffen im Fens-ter Neue Designfarbe erstellen: Im Vorschaufenster rechts sehen Sie ja, welche Elemente die Farbe wech-seln (Text, eine Form, ein Teil des Diagramms usw.). Passt eine Farbe nicht, machen Sie die Änderung direkt rückgängig, indem Sie (Strg) + (Z) drücken.
c
d
b
e

58
Das Design farblich anpassen (Forts.)
Schritt 7 Falls Sie feststellen, dass eine neue Farbe nicht zu den anderen passt oder der Text unleserlich wird, ändern Sie sie erneut. Wenn Sie auf Zurücksetzen klicken, wird die ursprüngliche Farbe angezeigt. Diese Schaltfläche ist nur aktiv, wenn Sie zuvor etwas verändert haben.
Schritt 8 Über der Zurücksetzen-Schaltfläche sehen Sie das Eingabefeld Name 1, in dem Sie Ihrem neu erstellten Designfarbensatz einen passenden Namen geben können, z. B. eine kurze Farbbeschreibung. Klicken Sie dann auf Speichern.
Schritt 9 Die Farben in Ihrer Präsentation werden nun automatisch angepasst, und das Quadrat auf der Schaltfläche Farben 2 zeigt die vier neuen Far-ben. Im zugehörigen Menü finden Sie Ihr Farbdesign nun unter der Überschrift Benutzerdefiniert 3.
7
8
9
Effekte-VorlagenKlicken Sie rechts unten auf den Pfeil in der Gruppe Varianten. Im Menü finden Sie nicht nur Farben und Schriftarten, sondern auch Vorlagen für Effekte.
a
b
c

59
Kapitel 3: Das passende Layout mit nur einem Klick
Schritt 10 Auch selbsterstellte Designfarben-sätze stehen für jede neue Präsenta-tion zur Verfügung. Probieren Sie es aus: Öffnen Sie eine leere Präsenta-tion, indem Sie auf der Registerkarte Datei auf Neu klicken, dann ein Design sowie eine Farbvariante aus-wählen und auf Erstellen klicken.
Schritt 11 Öffnen Sie die Registerkarte Entwurf 4, klicken Sie in der Gruppe Varian-ten auf den unteren Pfeil und dann auf die Schaltfläche Farben. Wäh-len Sie im zugehörigen Menü unter Benutzerdefiniert Ihren gespeicher-ten Designfarbensatz an. Die Präsen-tation wird sofort angepasst.
Schritt 12 Speichern Sie jetzt die erste Präsen-tation, die Sie in den neuen Farben erstellt haben, z. B. unter dem Na-men Übungspräsentation.
10
11
12
Immer Designvorlagen?Sie können auch eine »leere«, weiße Präsentation öffnen: über Datei E Neu E Leere Präsentation. Auch auf diese Präsentationen können Sie Ihre Designfarben anwenden.
4

316
Index
3D-Effekte 170, 171, 174, 1754:3 4116:9 41
AAbgestürzt 47Animation 248, 249, 261, 292
Animationsbereich 251Anzeigedauer 256, 259, 260,
262, 263Aufzählungspunkte einzeln
einblenden 251Ausgangseffekt 256automatischer Ablauf 260Beginn 252, 254, 259, 260,
261, 262Bewegungen 249Bild/Text-Zuordnung 253Effekte kombinieren 255Effektoptionen 251, 259, 262Eingangseffekt 250Hervorhebung 254Objekte bewegen 258Objekte gruppieren 257Pfad 258, 259Reihenfolge 253, 256steuern 260Texteffekte 254Trigger 261Trigger entfernen 281Verzögerung 262Vorschau 255Wiedergabe 252, 253, 259, 263
Anordnung 142Ansicht 74
Folienmaster 72Foliensortierung 44Hilfslinien 18
Normal 28, 75, 77Notizen 110, 111Zoom 28, 127
Anzeigedauer 43, 280bestimmen 283Folie 284testen 282, 283
Audioabspielen 236Aufnahme 277automatisch abspielen 237Beginn steuern 236Datei einfügen 234, 235Datei kürzen 236Datei verknüpfen 235Einstellungen zurücksetzen 237Hintergrundmusik 237langsam ein- und aus-
blenden 236Lautstärke 236Steuerleiste 235
Audiosymbol 234formatieren 235verändern 236
Audiotools 234Aufgabenbereich 19, 22, 310
aufrufen 22schließen 23
Auflistung 96Auflösung 159Aufzählung
einrücken 98Listenebene 98Unterpunkt 98
Aufzählungspunktautomatisch erscheinen
lassen 260einzeln einblenden 251
Aufzählungszeichen 96, 100Farbe 74
Ausrichtung 103Text in Tabelle 219
BBackstage-Ansicht 18Beamer 279, 288Beenden 13Bild
als Grafik speichern 135als Hintergrund 63ändern 116animieren 253auf Form zuschneiden 124, 125Auflösung 159bearbeiten 116, 139Bildformat 115, 144Bildkorrektur 135drehen 109einfügen 114, 116, 117, 212Farbe 130Format 115, 144formatieren 118, 120, 133Formatvorlage 144Fotoalbum anlegen 146freistellen 126, 127, 173Helligkeit 134Hintergrund 202in SmartArt einfügen 188komprimieren 138, 139Kontrast 134Künstlerische Effekte 120, 121löschen 141markieren 116mehrere Bilder überlappen
lassen 202mit Hyperlink versehen 244

317
Index
mit Rahmen 144neu einfärben 130, 132, 133per E-Mail verschicken 138Proportionen 159Rahmen 145schwarz-weiß färben 130Transparenz 132, 137vergrößern/verkleinern 115,
122, 159verschieben 77, 115Vordergrund 202Ziehpunkte 115zuschneiden 119, 122, 123, 124zwischen zwei Textfeldern 212
Bildlaufleiste 310Bild- oder Texturfüllung 63Bildschirmpräsentation 43, 255,
271, 276, 278, 281, 282, 310öffnen 289online vorführen 290starten 286steuern 271, 278
Bildschirmschoner 293Bildtools 120, 130Blättern 28Blocksatz 103Bullet 96
CCD 277ClipArt 17, 292, 310
bearbeiten 163drehen 143einfügen 114, 140, 141, 163, 212löschen 141mit Rahmen 144neu einfärben 142
suchen 140, 141verschieben 141
Cloud 315Computer 288Corporate Design 68Cursor 17, 34, 38
DDatei
drucken 18Größe 138im Team bearbeiten 300, 302Informationen 18komprimieren 138öffnen 13, 14, 18, 48, 49per E-Mail verschicken
138, 304Qualität 138schließen 13, 47speichern 13, 18, 42, 46, 47Willkommen zurück! 48zuletzt verwendete 14, 48
Dateianhang 304Datenbeschriftung forma-
tieren 227Datenreihe formatieren 224Design 14, 32, 52, 85, 147, 248
als Vorlage speichern 84ändern 55Aufzählungszeichen 96benutzerdefiniertes 56, 57,
58, 59eigenes benutzen 59Farbe 55, 131im Folienmaster anpassen 72Livevorschau 55Nummerierung 97
Schnellformatvorlagen 66, 67zusammenstellen 56, 57, 58
Designfarben 24, 56, 64, 73Desktop 12Diagramm 310
3D-Drehung 2283D-Typ 226Achsentitel 223aus Excel übernehmen 230Balken einzeln bearbeiten 225Beschriftung 227Daten bearbeiten 228Daten löschen 229Datenreihen ausblenden 225einfügen 220Element verschieben 227erweitern 221Farbe 222, 224, 225formatieren 224, 225Formatvorlagen 221Gesamtformat 221kippen 228Kreisdiagramm 226Layout 221, 223Legende 221Schnelllayout 223Schriftgröße 229Titel 221Tortendiagramm 226Tortenstücke herausziehen 227Typ ändern 226vergrößern/verkleinern 230Werte eingeben 220
Diagrammbereich forma- tieren 228
Diagrammtools 221, 222, 231Dialogfenster 311Doppelklick 311Drag & Drop 311

318
Index
Drehen 109, 142, 143Drucken 18, 296
Benutzerdefinierter Bereich 296Druckbereich verlassen 296Druckoptionen 297einzelne Folien 297Exemplare 297Notizen 111Schnelldruck 297Vorschau 297
Duplizieren 207
EEbene für Objekt ändern 198Effekt entfernen 167Einfügen 206
Einfügeoptionen 206, 207, 213, 230
kopierte Form 206kopierten Text 207mehrere Bilder 117
Eingabemodus 26, 27Einrücken 98Element
duplizieren 207von Text umfließen lassen 210
E-Mail 277Dateigröße 304
Endlosschleife 281Endloswiedergabe 273Excel 220, 228, 229
Daten erweitern 231Diagrammdaten aktuali-
sieren 231Diagramm übernehmen 230Tabelle einbetten 230Tabelle verknüpfen 231
Exportieren 308
FFarbe 32, 75
Designfarben 24Farbtemperatur 133Hintergrund 25im Folienmaster anpassen 72mit der Pipette aufnehmen 131SmartArt 179
Farbsättigung 130Farbschema 248Farbton 130Farbverlauf 60, 61
benutzerdefinierter 61, 62Farben anpassen 165, 166Richtung anpassen 166Typ anpassen 166
Farbverlaufstopp 61, 62Fingereingabe 26, 27, 28Folie 14, 16, 34, 36, 292
als Hintergrund 63Anordnung der Platzhalter 70Ansicht vergrößern 127Anzeigedauer 43, 269, 270,
280, 283, 284ausblenden 279, 284, 285automatischer Wechsel 284Bild als Hintergrund 63Datum und Uhrzeit 80Design ändern 55Designfarben 64drucken 296einfügen 44, 45Farbe 57Farbverlauf 60, 61Foliensortierung 44Füllung 60Größe 41Hintergrund 25, 35, 60
Hintergrundfarbe 25, 56hinzufügen 36Inhaltsfolie 37kein Übergang 269Kopf- und Fußzeile 80, 81, 82kopieren 44löschen 45Miniatur 16Notizen 111steuern 271, 278Text eingeben 38Titel 37Titelfolie 22Übergänge 43, 266, 279Übergänge für alle übernehmen
268, 270Übergänge für einzelne Folien
268, 270verschieben 45Zeilenabstand 102, 103Zoom 287
Folienbereich 311Folienlayout 70, 311Folienmaster 72
Design und Farben anpassen 72Hilfslayout 73Schriftart anpassen 72Schriftfarbe anpassen 73, 74Textmasterformat bearbeiten
73, 74Foliennummer 78
ausblenden 285ein- und ausblenden 78, 79individuell festlegen 83löschen 79verschieben 79
Foliensortierung 44Form 312
3D-Effekte 174

319
Index
3D-Einstellungen 171, 175Abschrägung 170, 174an Text anpassen 106aufziehen 151bearbeiten 155Bild- oder Texturfüllung 136,
161, 162Designfarben 160drehen 109duplizieren 207Ebene ändern 198Effekte 170, 172Effekt entfernen 167einfügen 66, 104, 150, 151Farbe 104, 151Farbverlauf 164, 165, 166formatieren 105, 106, 108, 109,
161, 167, 169, 183Formen gruppieren 204Freihandform 156Füllfarbe 199Füllung 136, 160, 161, 164gestalten 160Größe 151Hintergrund 202im Vordergrund 202in SmartArt einfügen 188Kontur 168kopieren und einfügen 206Laufrichtung des Textes 108löschen 195mehrere Formen überlappen
lassen 202mit Textfeld 104Musterfüllung 162Proportionen 158Punkte bearbeiten 155Rahmen 168Schatten 172
Schnellformatvorlage 168Schriftfarbe 200spiegeln 157Standardfarbe 151Standardgröße 151Text ausrichten 107Text eingeben 66, 200Text einpassen 105Text mit Perspektive 175transparente Füllung 137verändern 153, 154verdeckte 203verformen 155, 156, 157vergrößern/verkleinern 105, 158verschieben 77, 200Ziehpunkte 66, 158
Format4:3 4116:9 41Punkte bearbeiten 198
Formatieren, Bild 118, 120Formatvorlage 67
Bild 144für Diagramme 221für Tabellen 216
Fotoalbum 146Layout 147
Freigeben 290, 300Freihandform 156Freistellen 126, 127, 173Führungslinien 18
anzeigen 208intelligente 77, 152, 158, 208,
209, 213, 313Füllung 60, 136
Bild- oder Texturfüllung 63Fußzeile
Foliennummer 78
GGitternetzlinien 18, 209Grafik formatieren 119, 133,
142, 173Greifen 115, 312Gruppieren 204
Gruppierung aufheben 205
HHelligkeit 134Hervorhebung 93, 254Hilfslayout 73Hintergrund 35
anpassen 60Bild 63Farbe 25, 56, 57formatieren 25für einzelne Folien 64
Hyperlink 245, 292, 312
IInhaltsfolie 37Intelligente Führungslinien 77,
152, 158, 209, 213, 312anzeigen 208
KKabel 288Katalog 312Kiosk 278, 280Kippen 142Kommentar
beantworten 303einfügen 302

320
Index
löschen 303positionieren 302
Komprimieren 138, 139Kontextmenü 24, 25Kontrast 134Kopf- und Fußzeile 80, 81, 82, 83Kopieren 206, 207Kugel erstellen 174Künstlerische Effekte 120, 121
LLaserpointer 287Laufrichtung 108Layout 32, 52
ändern 55benutzerdefiniertes 56, 57,
58, 59Farbe ändern 55Fotoalbum 147
Layoutvorlage 14Leere Folie 36, 44, 45Leinwand 288Lineal einblenden 210Link 313
entfernen 245Liste 96Listenebene 98Livevorschau 55, 56, 188, 313Logo 33
MMarkieren 93
Bild 116mehrere Objekte 29Objekt 28, 204, 205Platzhalter 75
Tabellenzeile 218Text 28, 73Textfeld 207
Mausmodus 26, 27Menüband 16
ein- und ausblenden 20, 26Gruppen 16Registerkarten 16
Messepräsentation 271, 278Microsoft-Konto 298Miniatur 16Monitor 279MP4 309Musik
abspielen 236Audiosymbol 234automatisch abspielen 237Beginn steuern 236einfügen 235, 272, 273Einstellungen zurücksetzen 237folienübergreifende Wieder-
gabe 273Hintergrundmusik 237kürzen 236langsam ein- und aus-
blenden 236Lautstärke 236Steuerleiste 235
NNeue Folie 36, 44, 45Notebook 288Notizen 110, 111
bearbeiten 111drucken 111
Nummerierung 96, 97einrücken 99Unterpunkt 99
OObjekt 313
markieren 28mehrere Objekte markieren 29vergrößern/verkleinern 29verschieben 29
Öffnen 12, 18Onlinegrafik 310Onlinepräsentation, Speichern
für andere freigeben 290Onlinevideo einfügen 238, 241Onlinevorlagen 54Optionen 15Ordner anlegen 46Organigramm 190
erweitern 191Farbe 190Felder anordnen 192Formkontur 194Form löschen 195Form verändern 195Hierarchie 192Layout ändern 192mit Bildern 193Schriftgröße ändern 192Schrift verändern 195Text eingeben 191Verbindungslinien 194
PPause 293PDF 305
erstellen 306PDF-Reader 305
Pipette 131

321
Index
Platzhalter 34, 37Anordnung 70auswählen 38Foliennummer 79Größe 39markieren 75vergrößern/verkleinern 71Ziehpunkte 71
PowerPointbeenden 13öffnen 12schließen 13
PowerPoint Web App 291, 299abmelden 299speichern 299
PPSM-Datei 281PPSX-Datei 281Präsentation
als Film 277, 308als PDF speichern 306als Video 277Audioaufnahme 277brennen 308Design ändern 55durch einen Redner 278Endlosschleife 281Endloswiedergabe 273im Internet zeigen 276,
290, 308im Team bearbeiten 300, 302Messepräsentation 271, 278öffnen 48, 49, 289per E-Mail verschicken 304Referentenansicht 286selbst ablaufende 269, 272,
276, 280speichern 42, 46, 47starten 286, 289steuern 284
Tipps 292Vorbereitung 282vorführen 43
Probelauf 283Programm
beenden 13öffnen 12schließen 13
Pt 83Punkt 83
QQuickInfo 37, 313
RRahmen 144
Stärke 145Rahmenlinie 313Raster 18Redner 278Referentenansicht 286Registerkarte 16Remote-Präsentation 290, 291Rückgängig machen 57, 61, 73,
82, 93, 130, 155, 159, 166
SSchaltfläche 314Schatten 172Schließen 13Schließkreuz 13, 314Schnelldruck 297Schnellformatvorlage 66, 67, 168Schreibmarke 17, 34, 38Schrift 248
Schriftart im Folienmaster anpassen 72
Schriftfarbe 92im Folienmaster anpassen
73, 74Schwarz-Weiß 130Scrollen 52Seitenzahl 78Selbst ablaufende Präsentation
276, 280mit Musik 272
SkyDrive 239, 298, 300, 314anmelden 298
SmartArtaustauschen 180aus Text erstellen 178Bild einfügen 188Bildplatzhalter 180Effekte 179, 184, 187einfügen 186, 190erweitern 191Farbe 179, 187, 190Felder anordnen 192Felder hinzufügen 189Form ändern 185, 195formatieren 182Form einfügen 181, 188Formkontur 194Form löschen 195Füllfarbe 184Hierarchie 192Layout ändern 192mit Bildern 193mit Text füllen 187Rahmenfarbe 184Schrift 188, 195Schriftgröße 183, 192Textbereich 181Texteffekte 188

322
Index
Text eingeben 181, 184, 191Trennstrich 184Unterpunkte im Text 181Verbindungslinien 194vergrößern/verkleinern 182, 184
SmartArt-Tools 178, 190, 192Sortierung 44Spalte 218Speichern 13, 18, 42, 46, 47,
301, 307als Bildschirmpräsentation 281als Grafik 135als PDF 306für andere freigeben 290in PowerPoint Web App 299online 298SkyDrive 298Vorlage 85
Spiegeln 157Spiegelung 95Stichpunkt 98, 276, 292Stoppuhr 283Symbolleiste für den Schnell-
zugriff 19Drucken 297erweitern 19, 26Speichern 301
TTabelle
anlegen 216erweitern 217formatieren 218Formatvorlagen 216Rahmenlinien 219Schriftart ändern 217Spalte löschen 219Text ausrichten 219
Text eingeben 217Vorspalte 217Zeile löschen 219Zeile markieren 218
Tabellentools 216, 218, 219Taskleiste 12Task Pane 22Teamwork 300, 302Testen der Anzeigedauer 282, 283Text
animieren 250, 254Aufzählungszeichen 96, 100Ausrichtung 103ausschneiden und einfügen 212Blocksatz 103eingeben 38einrücken 98Element umfließen 210Farbe 57hervorheben 93in einer Form 104in Form einpassen 105, 106in SmartArt 187in Tabelle ausrichten 219in Tabelle eingeben 217kopieren und einfügen 207Laufrichtung 108linksbündig 103markieren 28, 73, 93, 207mit Hyperlink versehen 244Nummerierung 97Perspektive 175rechtsbündig 103SmartArt 178Trennung 211Umbruch 210WordArt 93, 94Zeilenabstand 99, 102, 103
Texteffekte 95
Textfeld 19, 22, 104, 314duplizieren 207Füllung festlegen 22markieren 207Trennstrich 184vergrößern/verkleinern 71
Textfüllung 95Textkontur 95Textmarker 287Textmasterformat bearbeiten
73, 74Textmenge 292Textplatzhalter 34, 35, 37, 314
auswählen 38Größe 39
Thema 32Tippen 28Tipps 292Titel
eingeben 34für Folie 37für Präsentation 34
Titelfolie 22, 34Touchdisplay 26, 28Touchpad 26Transparenz 132, 137Trennung 211Trigger entfernen 281
UÜbergangseffekt 43, 266, 279
Dauer 269, 270für alle Folien 268, 270für einzelne Folien 268, 270für selbst ablaufende Präsenta-
tionen 269

323
Index
Umbruchweicher Zeilenumbruch 107,
211, 213Zeilenumbruch 35, 39
Umfließen 210Unterbrechung 293Untertitel eingeben 35
VVektorgrafik 141Verdeckte Objekte 203Verknüpfung aktualisieren 231Verschieben 77VGA-Kabel 288Video
abspielen 241aus Präsentation erstellen 308Bild vergrößern/verkleinern 240Codec 243Dateityp 243Effekte 241einbetten 241einfügen 238, 239, 243formatieren 240Form des Vorschaubildes 243kürzen 240, 243langsam ein- und aus-
blenden 243Onlinevideo einbinden 238, 241Rahmen 241
Steuerleiste 239verknüpfen 241, 242verschieben 240Vollbildmodus 240vom SkyDrive 239von Ihrer Präsentation 277Vorschaubild 241, 243
Vorbereitung 32, 282Vorführen 43Vorlagen 14, 53
eigenes Design speichern 84Onlinevorlagen 54speichern 85suchen 53, 54
Vorschau starten 286Vortrag 284
Referentenansicht 286Tipps 292
WWeb App 291, 299Weicher Zeilenumbruch 107,
211, 213Wiedergabe
Endloswiedergabe 273folienübergreifende 273steuern 271
Willkommen zurück! 48Wischen 28WordArt 93, 94, 95
YYouTube-Video einfügen 238
ZZeichentools 150, 168, 170Zeichnen 156Zeichnungslinien 209Zeile 218Zeilenabstand 99, 102, 103Zeilenumbruch 35, 39
weicher 107, 211, 213Zellengröße 218Ziehpunkt 315Zielausgabe 138Zielgruppe 33Zoom 28, 127, 287Zuletzt verwendet 48Zum Desktop wechseln 12Zuschneiden 119, 122, 123, 124
auf Form 124, 125Bildbereiche löschen 138
Zwischenablage 212Zwischenspeichern 47






![Muskateller - Steiermark · Muskateller Verbreitung: Frankreich 13.000 ha Italien 7.600 ha Österreich 823 ha (Steiermark 301 ha)[29] Deutschland 346 ha[32] D ie Gruppe der Muskat-Sorten](https://static.fdokument.com/doc/165x107/61499686e4d0f0143d515996/muskateller-steiermark-muskateller-verbreitung-frankreich-13000-ha-italien-7600.jpg)