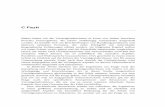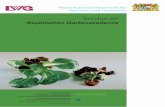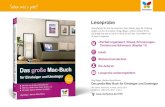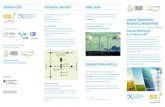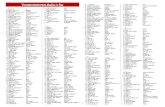Notebook - ganz einfach! - Vierfarbenmedia.vierfarben.de/samplechapters/vierfarben_notebook...48...
Transcript of Notebook - ganz einfach! - Vierfarbenmedia.vierfarben.de/samplechapters/vierfarben_notebook...48...
-
vonSabine Drasnin
Notebook
Die Anleitung in Bildern
-
4
InhaltInhalt
1 Lernen Sie Ihr Notebook kennen ............ 10
Welches Notebook für welchen Zweck? .................... 12
Welche Anschlüsse hat ein Notebook? ...................... 14
Das Notebook ein- und ausschalten oder in den Ruhezustand versetzen .............................................. 18
2 Erste Schritte mit dem Notebook .......... 20
Die Tastatur benutzen ............................................... 22
Die Spezialtasten am Notebook verwenden ............... 26
Das Touchpad bedienen ............................................ 28
Eine Maus anschließen .............................................. 32
Mit der Maus arbeiten .............................................. 34
Energieoptionen einstellen ........................................ 36
3 Am Bildschirm zurechtfinden ................. 38
Bei Windows anmelden ............................................ 40
Windows kennenlernen – der Startbildschirm ............ 42
Windows kennenlernen – der Desktop ...................... 46
Apps starten, nutzen und beenden ............................ 48
Mit mehreren geöffneten Apps umgehen .................. 52
Apps und Programme auf den Startbildschirm legen ... 54
Programme starten und beenden .............................. 56
Mit Fenstern umgehen .............................................. 58
-
5
InhaltInhalt
4 Internet zu Hause und unterwegs .......... 60
Das Notebook mit dem WLAN verbinden ................. 62
Per Surfstick ins Internet ........................................... 64
Eine DSL-Verbindung einrichten ................................ 66
Sicherheit und Virenschutz – das sollten Sie unbedingt beachten ........................... 68
Den Browser kennenlernen – der Internet Explorer ... 72
Die neue Internet-Explorer-App ................................ 76
Die Internet-Startseite ändern ................................... 78
Im Internet mit Google suchen .................................. 80
Die Nachrichten im Internet lesen ............................. 84
Adressen mit Google Maps suchen ............................ 86
Programme aus dem Internet herunterladen .............. 88
Mit Google Earth die Welt entdecken ....................... 90
Genauer hinschauen mit Google Street View ............. 92
Lesezeichen setzen .................................................... 94
Bei Amazon einkaufen ............................................... 96
Übers Internet telefonieren mit Skype ....................... 98
5 E-Mails schreiben ................................... 104
Eine E-Mail-Adresse einrichten .................................. 106
Ihr E-Mail-Konto öffnen und schließen ...................... 108
E-Mails empfangen und beantworten ........................ 110
E-Mails schreiben und senden ................................... 114
E-Mails löschen ......................................................... 116
E-Mails mit Anlagen versenden ................................. 118
E-Mail-Anlagen öffnen und speichern ....................... 120
Ein Adressbuch pflegen ............................................. 122
E-Mails gestalten ...................................................... 126
-
6
InhaltInhalt
6 Fotos sortieren und bearbeiten .............. 128
Fotos auf das Notebook kopieren .............................. 130
Fotos sortieren .......................................................... 134
Bilder geraderücken .................................................. 136
Rote Augen entfernen ............................................... 138
Bilder nachschärfen ................................................... 140
Bilder zuschneiden .................................................... 142
Farbkorrekturen vornehmen ...................................... 144
Fotos drucken ........................................................... 146
7 Texte schreiben ....................................... 148
Microsoft Office installieren ...................................... 150
Word kennenlernen .................................................. 152
Dokumente neu anlegen und öffnen ......................... 154
Dokumente speichern ............................................... 156
Text eingeben ............................................................ 158
Den Text korrigieren .................................................. 160
Die Rechtschreibkorrektur einsetzen ......................... 162
Die Seite einrichten ................................................... 164
Text kopieren und einfügen ....................................... 168
Schrift und Layout gestalten ...................................... 170
Absätze und Aufzählungen formatieren ..................... 172
Tabellen anlegen ....................................................... 174
Bilder und Cliparts einfügen ...................................... 178
Dokumente ausdrucken ............................................ 182
Die einfache Variante – mit WordPad schreiben ........ 184
Den Text sauber anordnen und verschönern .............. 186
Textdatei speichern, schließen und öffnen ................ 188
-
7
InhaltInhalt
8 Rechnen mit dem Notebook ................... 190
Den Taschenrechner nutzen ...................................... 192
Excel kennenlernen ................................................... 194
Daten in Tabellen eingeben ....................................... 198
Tabellen verschönern und Daten sortieren ................. 202
Rechnen in Tabellen .................................................. 206
Zellen kopieren und verschieben ............................... 210
9 Dateien und Ordner verwalten ............... 212
Dateien und Ordner anzeigen lassen ......................... 214
Dateien und Ordner markieren und auswählen .......... 218
Dateien kopieren, verschieben und löschen ............... 220
Dateien umbenennen ................................................ 222
Ordner anlegen, verschieben und löschen ................. 224
Dateien suchen ......................................................... 226
Daten auf einen USB-Stick kopieren .......................... 228
Eine CD/DVD brennen .............................................. 230
Den Inhalt einer Musik- oder Daten-CD speichern .... 232
10 Spezielle Einstellungen vornehmen ...... 236
Den Bildschirmschoner auswählen ............................ 238
Den Desktop-Hintergrund einstellen und die Startbildschirmfarbe ändern .......................... 240
Helligkeit und Größe der Bildschirmanzeige einstellen .................................................................. 244
Windows-Update ...................................................... 246
Programme auf den neuesten Stand bringen ............. 248
-
8
Inhalt Tastaturkürzel mit der Windows-Taste
11 Zusätzliche Geräte verwenden ............. 250
Eine externe Festplatte anschließen ........................... 252
Kopfhörer verwenden ............................................... 254
Einen USB-Hub anschließen ...................................... 256
Einen Drucker installieren ......................................... 258
Kopieren oder alte Fotos sichern – einen Scanner einrichten und nutzen ......................... 260
12 Für Sicherheit sorgen ............................ 264
Das vorinstallierte Schutzprogramm Defender ........... 266
Ein anderes Antivirenprogramm installieren ............... 268
Das Notebook auf Viren überprüfen .......................... 270
Wichtige Daten sichern ............................................. 272
Die Systemwiederherstellung nutzen ......................... 274
13 Probleme lösen ..................................... 276
Hilfe übers Internet suchen ....................................... 278
Die Windows-Hilfe nutzen ........................................ 282
Einen Computerberater vor Ort finden ...................... 284
Glossar ...................................................................... 286
Index ........................................................................ 295
-
48
Apps verbrauchen nicht viel Rechen-leistung. Für viele überschaubare Aufgaben sind sie bestens geeignet.
Schritt 1Rufen Sie den Startbildschirm auf. Sie sehen die schon installierten Apps; jede Kachel steht für eine App. Alle Apps starten und beenden Sie gleich. Wie Sie sich innerhalb einer App bewegen, erfahren Sie am Beispiel der Wetter-App.
Schritt 2Klicken Sie auf die Wetter-Kachel; die Wetter-App wird geöffnet.
Schritt 3Geben Sie den Standort ein, für den Sie das Wetter angezeigt bekommen möchten, etwa »Düsseldorf«. Klicken Sie anschließend auf Hinzufügen.
Apps starten, nutzen und beenden
Etwas Geduld …Wenn Sie auf eine App-Kachel klicken, vergrößert sich das Bild der Kachel und füllt den ganzen Bildschirm; unter dem Symbol dreht sich ein Punktekreis. Je nach App und Schnelligkeit Ihrer Inter-netverbindung kann es eine Weile dauern, bis die App geöffnet wird.
1
2
3
1 2 3 4 5
Q W E R T ZCaps
Ctrl Alt
-
49
Kapitel 3: Am Bildschirm zurechtfinden
Schritt 4Schon sehen Sie das Wetter 1 und eine Vorhersage 2 für den von Ihnen gewählten Ort. Das Hintergrundbild 3 wird der ak-tuellen Wetterlage angepasst. Bei anderen Apps sehen Sie ebenfalls passende Hintergründe.
Schritt 5Die meisten Apps bestehen aus mehreren Seiten, so auch die Wet-ter-App. Um die weiteren Seiten der App angezeigt zu bekommen, scrollen Sie nach unten. Scrollen Sie nach oben, dann kommen Sie zurück. Alternativ ziehen Sie den Schieber unten auf der Bildlaufleiste 4 weiter.
Schritt 6Apps verbrauchen nur wenig Ar-beitsspeicher, daher können Sie sie geöffnet lassen, um z. B. im Internet zu surfen und später noch einmal die App auf Neuigkeiten hin zu prü-fen. Zum Startbildschirm wechseln Sie dann mit der -Taste oder mit einem Klick auf die Startbildschirm-Miniatur unten links in der Ecke.
4
5
6
1
4
2
3
-
50
Schritt 7Wollen Sie die App doch schließen, z. B. vor dem Ausschalten des Note-books, führen Sie den Mauszeiger an den oberen Bildschirmrand. Der Mauszeiger nimmt die Form einer Hand an. Greifen Sie den Rand der App (mit der linken Maustaste drü-cken und die Taste gedrückt halten).
Schritt 8Ziehen Sie die jetzt verkleinerte App an den unteren Bildschirmrand. Die App wird nochmals verkleinert und verblasst dargestellt 1. Lassen Sie erst dort die Maustaste los.
Schritt 9Die App verwandelt sich wieder in eine der bunten Kacheln; sie zeigt Ihnen von nun an immer das aktu-elle Wetter des gewählten Ortes an 2, sofern eine Internetverbindung besteht. Mit einem Klick auf die Kachel öffnen Sie die App wieder.
Apps starten, nutzen und beenden (Forts.)
Apps ohne Internetverbindung?Einige Apps lassen sich ohne In-ternetverbindung starten, z. B. die Fotos-App, der Reader oder die Kamera-App. Die meisten anderen Apps benötigen aber eine Inter-netverbindung, um ihre Inhalte anzuzeigen, da sie online aktuali-siert werden.
7
8
9
2
1
-
51
Kapitel 3: Am Bildschirm zurechtfinden
Schritt 10Wenn die Wetter-Kachel Ihnen gar keine Vorschau anzeigen soll, klicken Sie sie mit der rechten Maustaste an. In der App-Leiste unten klicken Sie auf Live-Kachel deaktivieren 3.
Schritt 11Die Kachel erscheint nun wieder ohne Ort als einfache App-Kachel. Ein einfacher Klick öffnet die App wieder; dort ist noch der letzte eingegebene Ort gespeichert. Sie können bei fast allen App-Kacheln die Live-Ansicht aktivieren oder deaktivieren.
Schritt 12Haben Sie die App-Leiste geöffnet, möchten aber doch nichts ändern, dann drücken Sie die (Esc)-Taste links oben auf Ihrer Tastatur.
Der Vorteil der Live-Aktivierung Wenn Sie Ihr E-Mail-Programm mit der E-Mail-App verbinden (siehe Kapitel 5, »E-Mails schreiben«, ab Seite 104), sehen Sie schon beim ersten Blick auf den Startbildschirm, ob Sie neue E-Mails haben. Die News-App zeigt wechselnd die aktuellsten Meldungen an, und auf der Fotos-Kachel sehen Sie eine Diaschau all Ihrer Bilder.
10
11
12
3
Esc
-
52
Apps werden nur in der Vollan-sicht geöffnet; einen Verkleinern-Knopf gibt es hier nicht. Auf dem Startbildschirm gibt es auch keine Taskleiste. Trotzdem können Sie leicht von einer App zur anderen wechseln oder von Apps zum Desktop.
Schritt 1Öffnen Sie eine App, z. B. die Wetter-App. Lassen Sie sie ge-öffnet. Wechseln Sie wieder zum Startbildschirm, z. B. durch Führen des Mauszeigers nach links unten und Klicken auf die Startbildschirm-Miniatur.
Schritt 2Öffnen Sie eine zweite App, z. B. die Nachrichten-App, mit einem Klick auf die entsprechende Kachel auf dem Startbildschirm.
Schritt 3Die App nimmt den ganzen Bild-schirm ein. Sie können innerhalb der App horizontal weiterscrollen (siehe dazu den Abschnitt »Apps starten, nutzen und beenden« ab Seite 48), aber Sie sehen die andere App nicht.
Mit mehreren geöffneten Apps umgehen
Bildschirm teilenDie einzige Größenänderung, die bei der App-An-sicht möglich ist, ist der geteilte Bildschirm. Öffnen Sie eine App, und ziehen Sie sie mit gedrückter Maustaste etwas nach unten und nach links, bis Sie einen Trennbalken sehen. Lassen Sie die App los. Fahren Sie in die linke obere Ecke, und klicken Sie auf einen Thumbnail (eine Miniatur). Sie wird im größe-ren Fensterteil angezeigt.
1
2
3
-
53
Kapitel 3: Am Bildschirm zurechtfinden
Schritt 4An der linken Seite finden Sie die andere App, im Beispiel die Wet-ter-App: Schweifen Sie mit dem Mauszeiger über den oberen linken Seitenrand. Die Wetter-App-Kachel 1 und der Rand einer weiteren Kachel 2 sind zu sehen.
Schritt 5Fahren Sie mit dem Mauszeiger über den Rand der zweiten Kachel; die App-Vorschau wird eingeblendet. Oben sehen Sie das Miniaturbild (Thumbnail) der Wetter-App 3, darunter die Desktop-Kachel 4 und ganz unten die Startbildschirm-Miniatur 5. Klicken Sie zum Öffnen auf die gewünschte Miniatur.
Schritt 6Zwischen Apps und Programmen können Sie leicht wechseln: Drücken Sie gleichzeitig die (Alt)- und die (ÿ)-Taste. Windows blendet in der Bildschirmmitte Miniaturen aller geöffneten Apps und Programme ein 6. Halten Sie die (Alt)-Taste gedrückt, und drücken Sie die (ÿ)-Taste, bis das gewünschte Programm im Hintergrund zu sehen ist, und lassen Sie die Tasten los.
Zwischen Apps mit der Tastatur wechselnDrücken Sie gleichzeitig kurz die -Taste und die (ÿ)-Taste. Windows wechselt zwischen den Apps hin und her. Halten Sie dagegen die -Taste ge-drückt und drücken dazu einmal kurz die(ÿ)-Taste, wird die App-Leiste eingeblendet.
4
5
6
1
3
6
2
4
5
Alt +
-
54
Windows wird auf Ihrem Notebook mit einer Auswahl an Apps instal-liert. Einige davon sehen Sie auf dem Startbilschirm, aber es gibt noch mehr Anwendungen.
Schritt 1Um alle installierten Apps zu sehen, drücken Sie auf dem Startbildschirm gleichzeitig die -Taste und (Z). Al-ternativ klicken Sie mit der rechten Maustaste an eine leere Stelle auf dem Startbildschirm. Unten rechts klicken Sie nun auf Alle Apps.
Schritt 2In der ersten Ansicht sind links die Apps zu sehen, die sich auf Ihrem Startbildschirm befinden. Scrollen Sie nach unten; jetzt sehen Sie weitere Apps und Programme sowie Dienste (sozusagen Hilfsprogramme) Ihres Notebooks, sortiert nach Kate-gorien (z. B. Windows-Zubehör).
Schritt 3Um ein Programm auf dem Startbildschirm abzulegen und so als Kachel schnell verfügbar zu haben, klicken Sie das gewünschte Pro-gramm mit der rechten Maustaste an. Im Beispiel ist das Textverarbei-tungsprogramm WordPad markiert.
Apps und Programme auf den Startbildschirm legen
1
2
3
Z+
-
55
Kapitel 3: Am Bildschirm zurechtfinden
Schritt 4In der App-Leiste unten klicken Sie auf An „Start“ anheften.
Schritt 5Wiederholen Sie den Vorgang, z. B. mit dem Windows Defender 1, dem Antiviren-Programm von Microsoft. Dieses Programm sollten Sie im Blick haben, weil es hier um die Sicherheit Ihres Notebooks geht (siehe Kapitel 12, »Für Sicherheit sorgen«, ab Seite 264).
Schritt 6Zum Verlassen der App-Über-sicht und Rückkehr auf den Startbildschirm führen Sie den Mauszeiger in die Ecke links unten. Klicken Sie dort auf das Mini-Start-bildschirm-Symbol, oder drücken Sie die -Taste.
Windows-ZubehörUnter dem Zubehör finden sich viele nützliche Dienste und Programme. Wenn Sie alle Apps aufrufen, sehen Sie alle Zubehör-Dienste und -programme gruppiert auf einen Blick.
4
5
6
1
-
298
Index
HelligkeitBildschirm 244
HilfeWindows 294
Hyperlink 80, 289
IInternet
Download 88Lesezeichen setzen 94Nachrichten lesen 84News-App 84Nutzerbewertungen 70Programme herunterladen 88Sicherheit 68, 70Suche 69, 72, 78, 80, 82telefonieren 98, 100, 102Werbefenster 68
Internet Explorer 72, 74Adressleiste 72, 83beenden 75Favoriten hinzufügen 94Favoritenleiste 95Favoriten löschen 95Lesezeichen 94maximieren 75minimieren 74Registerkarte 74, 75Startseite 83Startseite ändern 78, 79Suchleiste 72, 83Tab-Übersicht 74vom Desktop aus starten 72Zoom einstellen 75
Internet-Explorer-App 76Adress- und Suchfeld 77bedienen 77Fenster 76
schließen 77Seite auf dem Desktop anzeigen
77starten 76Suche 76
Internettelefonie 98, 100, 102
JJunkmail 291
KKachel 42, 288
Größe ändern 44Live-Ansicht 51
Kaspersky 269, 270Keylogger 70, 266, 288Klicken 34Kontextmenü 30, 163, 288
Rechtschreibkorrektur 163Kopfhörer
anschließen 254Kopieren 169Korrektur 162
LLAN 289Lautstärke 47
einstellen 27regeln 255
Lesezeichen 94Link 80, 289Livevorschau 170, 289
MMarkierung 156, 168Markierungsleiste 168Maus
anschließen 32Doppelklick 34kabellos 33Mauspad 32, 33Mauszeiger 34Ziehen 34
Maustastelinke 34rechte 34
Menüband 152Microsoft Excel 194, 196
Arbeitsmappe speichern 201Ausfüllkästchen 199, 207, 210Autoausfüllen-Funktion 199Bearbeitungsleiste 195Daten eingeben 195, 198, 200Daten sortieren 204, 205Dezimalstellen hinzufügen 209Eingabe korrigieren 198Euro-Zeichen 209Formatvorlagen 204leeres Blatt 194Menüband 196, 200Mittelwert berechnen 209öffnen 194Rahmenlinien 203Rechnen mit Zelladressen 206,
208Seite einrichten 197Spalte 194Spalte einfügen 200Speichern 201Summe berechnen 206Werte ausfüllen 199
-
299
Index
Zeile 194Zeile einfügen 200Zeilen hinzufügen 205Zellbreite 201Zellcursor 194Zelle 194Zellen ausrichten 202Zellen löschen 201Zellen markieren 200Zellinhalt formatieren 203Zellinhalt fortschreiben 210Zellinhalt kopieren 210Zellinhalt löschen 196Zellinhalt verschieben 211
Microsoft-Konto 106, 289Microsoft Office 289
installieren 150Microsoft Word 152
Bilder und Cliparts 178Diskettensymbol 157Dokument 154Dokument öffnen 155Drucken 182Formatierung 170Hoch- oder Querformat 164leere Seite 152, 154Markierungsleiste 168öffnen 152Optionen 152Rechtschreibkorrektur 162Schmuckrand 166, 167Tabelle 174Tabelle mit Vorsatzspalte 175Tabellenformatvorlage 175Text kopieren 169Text markieren 168Zuletzt verwendet 155
Mikrofonanschließen 254
Miniatur 52, 53, 292Musik-CD 232, 234
NNachrichten im Internet 85Netbook 270Netiquette 280News-App
bedienen 84Kategorien aufrufen 85Nachrichten lesen 84schließen 85starten 84
Newsletter 69, 290Notebook
ausschalten 19herunterfahren 19zuklappen 19
Nummernblock 24
OOffice
installieren 150Onlinebanking 268Online-Lexikon 73Ordner
anlegen 224löschen 225öffnen 214verschieben 225
PPapierkorb 35, 290
leeren 35
PasswortE-Mail-Konto 71im Internet 71
Pfeiltaste 161Phishing-Mail 291Plug and Play 290Pop-up-Fenster 68, 69Posteingang 110, 111
ungelesene Nachrichten 112Produktschlüssel 150Programm
an Taskleiste heften 46auf Startseite ablegen 54beenden 56, 57minimieren 59öffnen 47schließen 57starten 56verkleinern 59zwischen Programmen und
Apps wechseln 53
QQuickInfo 290
RRechtschreibkorrektur 162
über das Kontextmenü 163Rechtschreibprüfung 160Rechtsklick 34Registerkarte 74, 75, 152, 290Reiter 152Rote Augen 138Router 291
einrichten 67Kennwort 63
-
300
Index
Rück-Taste 25Ruhezustand 19
einschalten 27
SScanner
Auflösung 262Bild importieren 262Bild scannen 261Dateiformat 262Dokument scannen 263einrichten 260, 262Vorschau 261
Schaltfläche 291Schlafmodus 27Schmuckrand 166, 167Schreibmarke 23Scrollbalken 82, 286, 291Scrollen 31, 291Seitenansicht 166Seitenumbruch 159Shift-Taste 23Skype 98, 100, 102, 255
aufrufen 98beenden 103installieren 99Kamera einrichten 100Kontakt hinzufügen 101Kontaktanfrage 101, 102Konto erstellen 98Mikrofon einrichten 100Nachricht senden 103registrieren 98Skype-Name 98, 100über Festnetz anrufen 103Videoanruf 101Videogespräch annehmen 102
Smiley 127
Software 291Spam 117, 291Sperrbildschirm 40, 292Spyware 266, 292Start 292Startbildschirm 22, 42, 292
anpassen 242Farbe 243Hintergrundbild 243
Startseite 42, 292Windows 22
Sucheim Internet 69, 72, 78, 80, 82
Surfstickinstallieren 64SIM-Karte 65Verbindung herstellen 65Verbindung trennen 65
Symbolleiste für den Schnellzu-griff 153, 197
Systemwiederherstellung 274
TTabelle 174
Feld 175Formatvorlage 175Spalte 174Vorsatzspalte 175Zeile 174Zelle 175
Taschenrechner 192Ansichten 193bedienen 192Modi 193öffnen 192
Taskleiste 47, 292Benachrichtigungen 47
Tastatur 22Drittbelegung 26Funktionstasten 26Nummernblock 24Zweitbelegung 25
Texteingeben 23, 158formatieren 170Großschreibung 23kopieren 169markieren 168Rechtschreibkorrektur 162Tabelle einfügen 174
Thumbnail 52, 53, 292Touchpad 28
Doppelklick 31Gesten 31klicken 28Rechtsklick 30Scrollen 31tippen 29
Treiber 293Trojaner 266, 293
UUmschalttaste 23Update
Apps 249Programme 248Windows 246
USB 293USB-Hub
aktive 256anschließen 256passive 257
USB-Stick 271
-
301
Index
VVideotelefonie 98Vierfachpfeil 143, 176, 293Virus 266, 293
Virenüberprüfung 266Vorsatzspalte 175
WWartungscenter 274Wechseldatenträger 294Wetter-App 48, 49Wikipedia 73Windows
anmelden 40Desktop 46Einstellungen 43Passwort eingeben 40Sperrbildschirm 40Startbildschirm 42Startseite 42Suche 42Teilen 43
Windows Defender 266Windows Essentials 294Windows-Explorer 56, 150, 214
Adressleiste 217Bibliotheken 214
Eigene Bilder 216Navigationsbereich 215öffnen 214Sortierung 224Suchfeld 226Unterordner 216
Windows Fotogalerie 2012 136Windows-Hilfe 26, 294Windows-Kennwort 40Windows-Taste 22, 58Windows-Update 246
automatisch 246Einstellungen 247optionales 247
WLAN 294ausschalten 27einschalten 27Empfänger einschalten 63keine Verbindung verfügbar 63Kennwort 63Router 62Verbindungssymbol 62Verbindung verfügbar 63
WLAN-Verbindungherstellen 62
Word 152Bilder und Cliparts 178Diskettensymbol 157Dokument 154
Dokument öffnen 155Drucken 182Formatierung 170Hoch- oder Querformat 164leere Seite 152, 154Markierung 156Markierungsleiste 168öffnen 152Optionen 152Rechtschreibkorrektur 162Schmuckrand 166, 167Tabelle 174Tabelle mit Vorsatzspalte 175Tabellenformatvorlage 175Text kopieren 169Text markieren 168Zoom 159
WordPad 59
ZZeilenumbruch 158Zellcursor 194Ziehen 34, 294Ziehpunkt 179, 294Ziffernblock 24Zoom 159Zuschneiderahmen 142Zwischenablage 169
Vierfarben – LeseprobeNotebook - ganz einfach!Sabine Drasnin------------------------------------------Inhalt------------------------------------------Kapitel 3: Am Bildschirm zurechtfindenApps starten, nutzen und beendenMit mehreren geöffneten Apps umgehenApps und Programme auf den Startbildschirm legen(...)
------------------------------------------Index------------------------------------------www.vierfarben.de© Galileo Press GmbH 2013