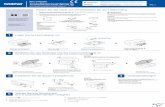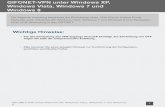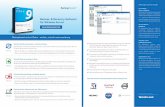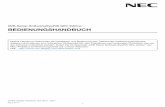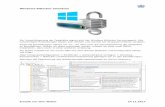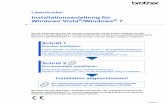IWB-Setup-Software/EyeRIS IX NEC Edition …€¦ · 2. Betriebsumgebung. Es werden die...
Transcript of IWB-Setup-Software/EyeRIS IX NEC Edition …€¦ · 2. Betriebsumgebung. Es werden die...

1
IWB-Setup-Software/EyeRIS IX NEC Edition
BEDIENUNGSHANDBUCH
Dieses Handbuch beschreibt die Installation und Bedienung des Treibers/der KalibrierungssoftwareDas interaktive Whiteboard-Kit und der Projektor werden von dieser Software unterstützt:•NP04Wi•NP-UM352W
Weitere optionale Produkte, die von dieser Software unterstützt werden und die verbunden mit den oben genannten Produkten verwendet werden:•NP01TM•NP01SW(NurfürdiekombinierteVerwendungmiteinemNP-UM330X,NP-UM280X,NP-UM330W,NP-UM280W,NP-UM351W,NP-UM301W,NP-UM361X,NP-UM301X,NP-UM352W)
©NECDisplaySolutions,Ltd.2017
Ver.112/17

2
BetriebsumgebungEswerdendieBetriebssystemeWindows7,Windows8.1undWindows10unterstützt.FührenSievorderInstallationderEyeRIS-SoftwaredasWindowsUpdateaus,umIhrBetriebssystemaufdenneuestenStandzubrin-gen.WennIhrBetriebssystemnichtaufdemneuestenStandist,kanndieLeistungIhresComputersinstabilwerden.
Über WarenzeichenMicrosoftundWindowssindentwedereingetrageneWarenzeichenoderWarenzeichenderMicrosoftCorporation indenUSAund/oderanderenLändern.
Ablauf der EinrichtungFührenSiedieEinrichtung in den folgenden Schritten durch:
Software-Installation →Seite2
Starten der Software →Seite5
Kalibrierung →Seite7
Ausrichtung des Berührungsmoduls (zur Verwendung des Berührungsmoduls) → Seite 9
Software-Installation
WICHTIG
•Bei derInstallation/DeinstallationderSoftwaremüssenSieaufdemComputermitAdministratorrechtenangemeldetsein.• BevorSieanfangen,dieSoftwarezuinstallieren,beendenSieallelaufendenSoftware-AnwendungenundführenSiedasWindowsUp-datedurch,umIhrBetriebssystemaufdenneuestenStandzubringen.WenneineandereSoftware-Anwendungweiterläuft,wirddieIns-tallationmöglicherweisenichtrichtigabgeschlossen.WennIhrBetriebssystemnichtaufdemneuestenStandist,kanndieLeistungIhresComputersinstabilwerden.
• WenndieinIhremBetriebssystemangezeigteSprachekeinederentsprechendenSprachenfürdieseSoftwareist,werdenalleAnzeigeninEnglischangezeigt.
• ImFall,dassdieuntengenannteSoftwareineinerälterenVersionbereitsaufdemComputer installiert ist,deinstallierenSiezu-nächstdieältereVersionundstartenSiedanachdieInstallationderneuestenVersion.
-NP03WiIWB -EyeRIS
So installieren Sie diese Software
1. LadenSiedieSoftwareherunter. Besuchen Sie unsere Projektor-Unterstützungsseite auf unserer Webseite mit der folgenden URL: http://www.nec-display.com/dl/en/index.html Suchen Sie die Software für die IWB Setup Software/EyeRIS NEC edition, laden Sie sie herunter und installieren Sie sie entspre-
chend den angezeigten Anweisungen auf den Computer.
2. DoppelklickenSieauf[EyeRIS_IX_nec.msi].
Das Einrichtungsfenster wird angezeigt.
3. KlickenSieauf[Weiter>]. Zeigt die Lizenzvereinbarung an.

3
4. WählenSie„IchstimmederLizenzvereinbarungzu“undklickenSieauf„Weiter>“
Zeigt das Auswahlfenster für den Installationsordner an.
5. KlickenSieauf[Weiter>]. Folgen Sie danach den angezeigten Anweisungen, um die Installation
abzuschließen. Starten Sie den Computer neu, um die Installation der Software entspre-
chend der angezeigten Anweisung abzuschließen.
Hinweis:• InAbhängigkeit von IhremComputer funktioniertdieEyeRIS
möglicherweisenachdemerstenNeustartnichtmehrordnungs-gemäß.Wenndiespassiert,startenSiedenComputerneu.
Wenn die Installation abgeschlossen ist, wird ein EyeRIS-Symbol auf dem Desk-
top hinzugefügt.

4
So deinstallieren Sie die Software
1. KlickenSieimStartmenüauf[Systemsteuerung]unddoppelklickenSieauf[Programmeändernoderentfernen].
2. KlickenSiemitderrechtenMaustasteauf[EyeRIS]undklickenSieinderListeauf[Deinstallieren].
Folgen Sie danach den angezeigten Anweisungen, um die Deinstallation abzuschließen.
3. WenndieDeinstallationordnungsgemäßabgeschlossenist,startenSiedenComputerneu.

5
Starten der Software1. Vorbereitung:
• FührenSieals Erstes das Setup gemäß der Bedienungsanleitung aus, die mit jedem Gerät das Sie verbinden möchten mitgeliefert wurde. Be-achten Sie, dass diese Software die USB-Anzeigefunktion von NEC-Projektoren nicht unterstützt.
• StartenSiedenComputer,nachdemalleGeräteangeschlossensind.•WennderComputermitderKameraeinheitverbundenist,zeigtdasBetriebssystemWindowsan,dassderGerätetreiberinstalliertwurde.
2. Bedienungsfenster
5. Detaileinstellungen
2. Statusnachricht
6. Titelleisten-Symbol
1. Menüleiste
3. Kalibrierungsschaltflächen
4. Kommentarmodus
1. Menüleiste
DateiAusblenden WennSiedasEyeRIS-Fensterausblenden,wirdeinEyeRIS-Symbol an die Windows-Taskleiste
geheftet.
Schlißen BeendenSiedieEyeRIS-Software.
Kalibrierung Zurücksetzen SetzenSiedieinderKameraeinheitgespeichertenKalibrierungsdatenzurück.
Eingabe
Single TouchWählenSiediesaus,wenneineinzelnerBenutzerZeichenschreibtoderskizziertoderwährenddesBetriebsalsMaus.
MultiTouchWählenSiediesaus,wennZeichenoderSkizzenvonzweiodermehrBenutzernerstelltwerdenoderwennSiedasTouchmodulverwenden,umdieGestenbedienungdurchzuführen.
2. StatusnachrichtGestartetundbereit KalibrierungabgeschlossenundbereitfürKommentare.
Gestartet, EyeRIS ist nichtkalibriert
DieUSB-VerbindungistnichtkorrektunddieKalibrierungkannnichtausgeführtwerden.ÜberzeugenSiesichdavon,dassdasUSB-Kabelrichtigangeschlossenist.
Kalibrierung fehlgeschlagenDieKalibrierungwurdenichtkorrektabgeschlossen.SchlagenSieunterFehlersucheaufSeite12nachundführenSiedieKalibrierungerneutdurch.
3. Kalibrierungsschaltflächen
TouchCalibrationRichtenSiedasBerührungsmodulausundführenSiedieBerührungskalibrierungaus,wenn‚Finger‘ausgewähltist.
Autom.KalibrierungKalibrierenSiediePositiondesprojiziertenBildes,wenn‚Stylus‘alsKommentarmodusausgewähltist.
ManuelleKalibrierungTunSiedas,wenn‚Stylus‘alsKommentarmodusausgewähltist,umeinehöhereGenauigkeitzuer-zielen.
4. KommentarmodusFinger WählenSiediesaus,wennSiedasTouchmodulimBerührungsbetriebverwenden.
StylusWählenSiediesbeiVerwendungeinesEingabestifts.AchtenSiedarauf,diesauszuwählen,wenndasTouchmodulnichtinstalliertist.

6
5. Detaileinstellungen
AutostartMarkierenSiedasAuswahlkästchen,umdieAutostartfunktionnachdemHochfahrendesBetriebs-systemszuaktivieren.
Optimieren Sie die USB-Bandbreite
FallsdieLeistungbeimKommentierentrotzeinerHochleistungs-CPUimComputerschlechtist,ver-wendenSiedieseFunktion.AktivierenSiediesesFeld,umdieLeistungbeimKommentierenzuver-bessern.
SensorViewer
VerwendenSiedieszurPrüfungdesAnsprechverhaltensdesInfrarotlichtsvomStiftoderderBerüh-rung.MitderEingabetastekönnenSiedenPrüfmodusumschalten(Infrarotlicht/sichtbaresLicht).Hinweis:WennEyeRISmitdemNP-U321Hverbunden ist, flackertdasViewer-Bild imModusfürsichtbaresLicht.DiesesPhänomenistkeinFehler.
6. Titelleisten-Symbol
Minimieren[ ] MinimiertdasFenster.
Schließen[ ] SchließtdasFensterundreduziertesaufeineSchaltflächeinderTaskleiste.
3. EyeRIS-Start
KlickenSiedoppeltaufdasEyeRIS-SymbolaufdemDesktop.DasEyeRIS-
HauptmenüwirdaufdemBildschirmwieunter[1]angezeigt.
- Wenn das Berührungsmodul installiert ist, klicken Sie auf Berührungs-Kalib-
rierung.DieVorgehensweisefürdieKalibrierungwirdaufdenSeiten7und8
beschrieben.
- WenndasBerührungsmodulnichtinstalliertist,klickenSieaufdieSchaltflä-
che„Finger“imHauptmenüundändernSieanschließenddieEinstellungzu
„Stylus“,wieunter[2].KlickenSiedannauf„<“undkehrenSieinsHaupt-
menüzurück.DasEyeRIS-HauptmenüzeigtdieSchaltflächenfürAutomati-
sche/ManuelleKalibrierungwieunter[3]an.DieVorgehensweisefürdieKali-
brierungwirdaufSeite9beschrieben.
Hinweis:• ZuBeginndesEyeRIS-StartswirddieMeldung„EyeRISnichtka-
libriert“angezeigt.• WenndieKameraeinheitangeschlossen ist,wirddieaktivierte
Schaltflächeblauangezeigt.• WennderZustandderKameraeinheitwiefolgt ist,wirddieMel-
dung„Nichtverbunden“imHauptmenüangezeigtundalleKalib-rierungsfunktionenwerdenmitgrauenSchaltflächendeaktiviert.1) DerComputerunddieKameraeinheitsindnichtmiteinem
USB-Kabelverbunden. (Siehe„Anschlussdiagramm“aufSeite13)2) DerProjektoristnichteingeschaltet(auchnichtimSTANDBY-
Zustand)3) [STIFTFERNBEDIENUNG]wurdedeaktiviertoderSieverwen-
denNP-UM352W.• Wennnichtsandereshilft,trennenSiedasUSB-Kabeleinmalab
(daseingekreisteinderAbbildunginderFehlersuche)undschlie-ßenSieeswiederan.
• WennSieDetailseinstellenmüssen,sehenSieunterderMenül-eisteoderderSchaltfläche‚Einstellung’nachundändernSiedieEinstellungennachWunsch.
[1]
[2]
[3]

7
Kalibrierung
BevorSiedenEingabestiftoderdasBerührungsmodulverwenden,führenSiestetsdieKalibrierungdurch,damitderComputerdiegenauePositionerkennenkann,diedurchdenEingabestiftodereinenFingerberührtwurde.KalibrierdatenwerdeninderKameraeinheitgespeichert.WerdenkeineÄnderungeninderAuflösungIhresComputersdurchgeführt,isteineNeu-Kalibrierungnichterforderlich.FührenSiebeiÄnderungenanderAuflösungIhresComputersdieKalibrierungerneutdurch.
Autom.KalibrierungDie Position des Eingabestifts wird automatisch kalibriert. Diese ist empfehlenswert, wenn Sie eine einfache Kali-brierung bevorzugen.
ManuelleKalibrierungKalibriert die Position des Eingabestiftes manuell. Diese ist empfehlenswert, wenn Sie den Projektor dauerhaft aufstellen oder eine genaue Kalibrierung bevorzugen.Nutzen Sie dies, wenn die Automatische Kalibrierung nicht richtig funktioniert.
TouchAlignmentBevor Sie das Berührungsmodul zum ersten Mal verwenden, führen Sie mit den Reglern A/B auf dem Berüh-rungsmodul eine Kalibrierung und eine Ausrichtung für die Berührungsfunktion durch. Hinweise zur Vorgehens-weise beim Ausrichten finden Sie auf Seite 8.
Hinweis:• MöglicherweiseisteineneuerlicheKalibrierungerforderlich,wenndieAuflösungdesangeschlossenenComputersgeändertwird
oderdieÜbertragungdesEingangssignalszeitweiseunterbrochenwird.• DieKalibrierungkannmöglicherweisenichtordnungsgemäßausgeführtwerden,wenndieSprachleistefreiaufdemDesktop
schwebt. MinimierenSiedieSprachleisteindasDockinderTaskleisteundführenSiedanndieKalibrierungdurch.
Automatische Durchführung der Kalibrierung [Autom. Kalibrierung]
KlickenSieimangezeigtenKalibrierungsmenüaufdieSchaltfläche[Autom.Kalibrierung].DasaufdenBildschirmprojizierteBildwechseltzumBildschirmderautomatischenKalibrierung.Nachetwa30SekundenistdieKalibrierungabgeschlossenundderBildschirmkehrtzurAnzeigedesprojiziertenBildeszurück.
Hinweis:
• WenndieMeldung[Kalibrierungfehlgeschlagen]wieuntengezeigtangezeigtwird,siehe„Fehlersuche“aufSeite12undführenSiedieKalibrierungerneutdurch.

8
Manuelle Durchführung der Kalibrierung [Manuelle Kalibrierung]
1. KlickenSieimangezeigtenKalibrierungsmenüaufdieSchaltfläche[ManuelleKalibrierung].
Das auf den Bildschirm projizierte Bild wechselt zum Bildschirm der manuellen Kalibrierung und ein roter Punkt wird oben links auf dem Bildschirm angezeigt.
2. DrückenSiemitdemEingabestiftaufdieMittedesrotenPunktes.
Der rote Punkt wird der Reihe nach an 25 Stellen auf dem Bildschirm angezeigt.
Tippen Sie kurz auf die roten Punkte, um zu Kalibrieren (siehe oben links). Nutzen Sie den Stylus.Drücken Sie [ESC], um abzubrechenDrücken Sie [Backspace], um den letzten Punkt zu wiederholen
Wenn Sie alle durch den roten Punkt angezeigten Stellen mit dem Eingabestift gedrückt haben, ist die Kalibrierung abgeschlossen und
die Meldung, dass die Kalibrierung beendet ist, erscheint.
3. DieNachricht„Gestartetundbereit“wirdimEyeRIS-Hauptfensterangezeigt,wenndieKalibrierungordnungsgemäßdurchgeführt
wurde.
Hinweis:• WennSiedasUSB-KabelzwischendemComputerundderKamera-Einheit(bzw.demProjektorselbstbeimUM352W)abtren-
nenwollen,müssenSiedieSoftwarebeenden.WenndieSoftwareweiterläuftunddasUSB-Kabelabgetrenntwird,kannder
ComputereininstabilesVerhaltenzeigen.
• WirdeinHäkchen in„Autostart“aufdemBildschirm„Detaileinstellungen“gesetzt,startetdieSoftwarebeimHochfahrendes
Computersautomatisch.
• EineGrafikprogrammisterforderlich,umdieinteraktiveTafelfunktionzunutzen.
DasGrafikprogrammkannnichtvonunsererProjektor-Supportseiteheruntergeladenwerden,verwendenSieeinhandelsübli-
chesGrafikprogramm.
• AuchwennandereBilderdurchUmschaltenderEingangsquelleangezeigtwerden,entwederaufdemProjektoroderaufeinem
separaterhältlichenSwitcher,bleibtdieFunktiondes interaktivenWhiteboardserhalten.WennderEingabestiftaufdemBild-
schirmunterdieserBedingung(BerührungdesTouchModulsmitdenFingern)verwendetwird,könnenZeichnungenaufdem
Computer-BildschirmzusehenseinoderandereVorgängeunerwartetstarten.

9
Ausrichtung des Berührungsmoduls (Gebrauch des Berührungsmoduls)
MontierenSiedasBerührungsmodulobenamBildschirmgemäßderdemBerührungsmodulbeigefügtenInstallationsanleitung.DannstellenSiedasBerührungsmodulsoein,dassdasinfraroteLichtparallelzurBildschirmoberflächeausgegebenwird.EntfernenSiedieRegler-AbdeckungamBerührungsmodulundstellenSiediebeidenEinstellräderfolgendermaßenein:
Hinweis:• FührenSiestetsdieKalibrierungdurch,bevorSiedasBerührungsmodulkalibrieren.• DieZeichnungsgenauigkeitkannschlechterseinaufgrundderBeeinträchtigungdurchUmgebungsbedingungenwiez.B.der
Temperatur. Eswirdempfohlen,dieKalibrierungfürdasBerührungsmodulregelmäßigdurchzuführen.• DieZeichenliniekanngetrenntwerden,wenndasinfraroteLichtausdemBerührungsmodulersteinenTeilIhrerHandberührt,
bevoresaufIhreFingerspitzefällt.
Einstellung von Rad A
Schließen Sie das USB-Kabel, das dem Berührungsmodul beigefügt ist, an den USB-Anschluss (Typ A) des Projektors an.HINWEIS: Schließen Sie das USB-Kabel nicht an den WLAN-Anschluss an.
Einstellung von Rad B
1. EntfernenSiedieRegler-AbdeckungdesBerührungsmoduls.
2. SiemüssenvorherbeideEinstellknöpfeAundBdesTouchmoduls im
UhrzeigersinnbiszumAnschlagdrehen.
3. StellenSieEyeRISinden[Finger]-ModusundklickenSiedannauf[Touch
Calibration]undderAnleitungsbildschirmfürdieEinstellerwirdangezeigt.
KlickenSieauf„Ausrichten“undlesenSiedieAnweisungenzurAusrichtung
aufdemBildschirm.
UmdieBerührungsausrichtungunddieBerührungskalibrierungabzubre-
chen,klickenSieaufdieSchaltfläche‚Beenden‘.
4. DrückenSiedie[Eingabe]-Taste,umdenIR-Filterzuöffnen.
DrückenSieanschließendauchaufdieTaste[↑(AUF)]undändernSiedenWert,bisdasTestbildgutzuerkennenist.
Hinweis:• DasBildwirdum180Gradgedreht.• DrückenSiedieEsc-Taste,umzumHauptmenüzurückzukehren.
Bildschirm unten
Bildschirm oben
Vor der Ausrichtung

10
5. DrehenSiedenReglerBgegendenUhrzeigersinnundstellenSiedas
horizontaleLichtparallelzumBodenein.Regler-BGegen den Uhrzeigersinn
Parallelisiert mit Regler B6. DrehenSiedenReglerAgegendenUhrzeigersinn,schiebenSiedashori-
zontaleLichtzurUnterseitedesBildschirmsundzumBoden.
Hinweis:• DashorizontaleLichtwirdgegendieUnterseitedesBild-
schirmsdunkler.• WenndashorizontaleLichtgekipptist,richtenSiedieHorizon-
taleerneutmitdemReglerBaus.
Regler-AGegen den Uhrzei-
gersinn
Verschoben mit Regler A DrehenSiedenReglerAweiter,lassenSiedashorizontaleLichtüberden
unterenRanddesBildschirmshinaustretenundhaltenSiedieAusrich-
tunginderNähedesunterenRandesan.
KlickenSienachderAusrichtungaufdieSchaltfläche‚Kalibrieren’.Die
automatischeKalibrierungfürdieBerührungsfunktionwirdgestartet.
Hinweis:• UmdieKalibrierungzustoppen,verwendenSie[Zurück]oder
dieEsc-Taste,umzurWählanleitungzurückzukehren.
Regler-A gegen den Uhrzeigersinn nachFeinausrichtung mit Regler-B
Überschritten mit Regler A
7. KlickenSieaufdieTaste[Kalibrierung],umeineAuto-Kalibrierungfürden
Berührungsbetriebdurchzuführen.NachdemdieAuto-Kalibrierung für
den Berührungsbetrieb abgeschlossen ist, wird das Fenster für die ma-
nuelleKalibrierungangezeigt.WennSieaufgefordertwerden,diegenaue
Positioneinzugeben, führenSiediemanuelleKalibrierungdurch.Wenn
die manuelle Kalibrierung beendet ist, werden Sie zum Hauptfenster zu-
rückgeleitet.
Hinweis:• AuchwennautomatischeundmanuelleKalibrierung imStift-
Modusjeweilsdurchgeführtwordensind,müssendieseKalib-rierungenfürdieBerührungimFinger-Modusebenfallsausge-führtwerden.
Fenster Manuelle Kalibrierung für Berührung

11
Fehlersuche
SiekönnendenInstallationszustandderKameraeinheitprüfen,wennder[SensorViewer]imMenüEyeRIS[Detaileinstellungen]ange-
zeigtwird.
So überprüfen Sie den Erkennungsbereich der Kamera
WennSiezeichnen,legenSiekeineGegenständewieKabeloderKörperteilezwischendenEingabestiftunddieKameraeinheit.
So überprüfen Sie den Einfluss externer Lichtquellen
WenndieKameraund/oderderBildschirmstarkemLichtausgesetztist,kanneszueinerFehlfunktionkommen,daderComputerdenEingabestiftnichterkennenkann.WählenSiedenPlatzfürdieInstallationsoaus,dasskeindirektesSonnenlichtoderanderestarkeLichtquelleneinfallen.WenndasBerührungsmodulnebeneinemFenstermontiertist,vermeidenSieLichteinflüssevonaußendurchgeeigneteMaßnahmenwiedasSchließenvonVorhängenunddieWahrungeinerbestimmtenDistanzzumFenster,usw.
OthersDerEingabestiftfunktioniertnicht. • SindderTreiberunddieKalibrierungssoftwareaufdemComputerinstalliert?
• IstdasUSB-Kabelrichtigangeschlossen?(Siehe„Anschlussdiagramm“aufSeite13)• WurdedieKalibrierungkorrektdurchgeführt? AuchwenneineKalibrierungzuBeginndurchgeführtwurde,führenSiediesebitteerneutdurch,wennderEingabestiftwährenddesBetriebsnichtmehrfunktioniert.
• IstderEingabestiftausreichendaufgeladen? WenndieroteLEDnichtaufleuchtet,wennSiedieStiftspitzedrücken,ladenSiedenEingabestiftauf.• BeendenSiedieSoftwareundtrennenSiedasUSB-KabelvomComputer.DannschließenSiedasUSB-Kabelwiederan.(SiehedenumkreistenBereichimAnschlussdiagrammaufSeite13)
• SuchenSiedasSymbol inderTaskleiste.WenndasSymbol verschwindet oder nicht angezeigt wur-de,klickenSienocheinmaldoppeltaufdasEyeRIS-SymbolaufdemDesktop,umEyeRISneuzustarten.
• WennSieimBetriebssystemWindows8.1nichtzeichnenkönnen,wenn[MULTI]aufdemKalibrierungsreiterausgewähltist(ZeichnenmitderEinstellung[SINGLE]istmöglich),startenSiedenComputerneuundlassenSiedabeidieVerbindungzwischenComputerundProjektorübereinComputerkabeloderHDMI-Kabelbe-stehen.
• WenndieSchaltflächenimEyeRIS-Startmenünichtverfügbarsind,wenn[MultiEingabe]ausgewähltist,wählenSie[EinzelEingabe].
Der Betrieb durch Finger funktio-niertnicht.
• IstderUSB-AnschlussTypAamProjektormitdemUSB-AnschlussTypBamBerührungsmodulübereinUSB-Kabelangeschlossen?
• BeendenSiedieSoftwareundtrennenSiedasUSB-KabelvomComputer.DannschließenSiedasUSB-Kabelwiederan.(SiehedenumkreistenBereichimAnschlussdiagrammaufSeite13)
• SuchenSiedasSymbol inderTaskleiste.WenndasSymbol verschwindet oder nicht angezeigt wur-de,klickenSienocheinmaldoppeltaufdasEyeRIS-SymbolaufdemDesktop,umEyeRISneuzustarten.
• WennSieimBetriebssystemWindows8.1nichtzeichnenkönnen,wenn[MULTI]aufdemKalibrierungsreiterausgewähltist(ZeichnenmitderEinstellung[SINGLE]istmöglich),startenSiedenComputerneuundlassenSiedabeidieVerbindungzwischenComputerundProjektorübereinComputerkabeloderHDMI-Kabelbe-stehen.
DieLinienderZeichnungsindbeiderTouch-Bedienungverzerrt.
• WennIhrBildschirmeinenRahmenhat,kanndiePositionderBerührungspunktenichtkorrigiertwerden,wennsichderUmrissdesangezeigtenBildeszunaheamRahmendesBildschirmsbefindet.Wenndiespassiert,stellenSiediePositiondesprojiziertenBildbereichesgemäßderdemBerührungsmodulbeiliegendenBedie-nungsanleitungandenBildschirman.
DieZeichnunghatAussetzeroderestrittzufälligesZeigenohneBerührungauf
• AktivierenSieimEinstellungsmenüdieFunktion„USB-Bandbreiteoptimieren“.BeachtenSie,dassdiesmög-licherweisedieLeistungandererAnwendungssoftwarebeeinträchtigenkann.VerwendenSienachderAktivie-rungdieseFunktion.
MitdemEingabestiftoderdemBetriebperFingergezogeneLinienstimmen nicht mit den auf dem BildschirmangezeigtenLinienüber-ein.OderdieMeldungKalibrierungsfeh-lerwirdangezeigt.
• WurdedieKalibrierungrichtigdurchgeführt? AuchwenndieKalibrierungamAnfangdurchgeführtwurde,führenSiedieKalibrierungerneutdurch,wenndiePositiondergezeichnetenLiniensichwährenddesBetriebsverschiebt.
• FührenSieinderMenüleiste[KalibrierungZurücksetzen]ausundwiederholenSiedieKalibrierung.• IstdasBildauchnachderKalibrierungnichtmitdemBildschirmausgerichtet,führenSieeinemanuelleKalibrierungdurchoderaktivierenSie[OptimierenSiedieUSB-Bandbreite]unter[Einstellungen].Wennallesanderefehlschlägt,startenSiedenEyeRISneu.
• PrüfenSie,obeinHinderniszwischenderKameraeinheitunddemBildschirmbesteht.• FührenSiedieKalibrierungerneutdurch,wennsichdiePositionendergezeichnetenLinienindenfolgendenFällenverschieben:- WenndieBildschirmauflösungdesComputers,mitdemdieKalibrierungdurchgeführtwurde,sichvonderdesaktuellverwendetenComputersunterscheidet.
- WenndieAusgangsauflösungdesComputersgeändertwurde.- WennsichdieBildschirmausrichtungdurchVerändernderPositionIhresTabletsoderentsprechendenGerätsgeänderthat(nichtdiePosition,inderdieKalibrierungdurchgeführtwurde).
- WenndieKalibrierungfehlgeschlagenist.

12
MultiEingabeDieMehrpunktzeich-nung funktioniert nicht mit dem EingabestiftoderbeiTouch-Bedie-nung,wenn[Multi]ausgewähltist.
• StartenSiedenComputerneu.• EinigeGrafiksoftwareunterstütztdieMehrpunktzeichnungsfunktion(Multi)nicht.SchauenSieindenSpezifi-kationenIhrerGrafiksoftwarenach,obsiedieFunktionunterstützt.
Kalibrierunglässtsichnichtordnungsgemäßverlassen.
•WennEyeRISnichtkorrektfunktioniertoderwährendderKalibrierung(Automatisch/Manuell)fürStiftundFingerherunterfährt,startenSieEyeRISoderdenComputerneu.Wennallesanderefehlschlägt,schließenSiedasUSB-Kabelerneutan.WennNP-UM352Wverwendetwird,trennenSiedasNetzkabeleinmalundverbindenSieeserneutundstartenSiees.
DerEingabestiftfunktioniertwäh-rend der manuellen Kalibrierung nicht.
• BeendenSiedieSoftwareundtrennenSiedasUSB-KabelvomComputer.DannschließenSiedasUSB-Kabelwiederan.(SiehedenumkreistenBereichimAnschlussdiagrammaufSeite13)
WenneineMeldung[Gestartet,EyeRISistnichtkalibriert]oder[EyeRISwurdegestoppt]ange-zeigtwird.
• TrennenSiedasUSB-KabeleinmalvomComputerabundschließenSieesdanachwiederan.(SiehedenumkreistenTeilimVerbindungsdiagrammaufSeite13)WenndasProblemdadurchnichtgelöstwird,wiederholenSiedasAnschließen/AbtrennendesUSB-KabelseinigeMale.
•WennderSchnittstellenwählerNP01SWmitIhremComputerverbundenist,könnenjenachComputerdieseMeldungenangezeigtwerden.WennderComputerdurchVerbindenundAbtren-nendesUSB-KabelsnichtindenNormalzustandzurückkehrtundEyeRISneustarten,schaltenSiedenHauptnetzschalterdesSchnittstellenwählersNP01SWausundwiederein.
Bildschirmflackern auf dem Sensor-Viewer.
•WenndieKameraeinheitaufdemNP-U321H-Projektormontiertist,kannaufdemBildschirmdesSensor-ViewerseinFlackernauftreten.
UmdasAnsprechverhaltendesEingabestiftsoderTouchmodulsaufLichtzuprüfen,verwendenSiedieEnter-TastezurAuswahldesModus,indemdasprojizierteBildnichtimSensor-Viewerangezeigtwird.
NachdemdieGrafikauflösungaufdemComputergeändertwurde,funktioniertEyeRISnichtmehrnor-mal.
• ÄndernSiedieGrafikauflösungaufdemComputer,bevorEyeRISgestartetwird.

13
<Anschlussdiagramm>
SieheBenutzerhandbuchfürjedesGerät.
NP-UM330X/NP-UM280XNP-UM330W/NP-UM280WNP-UM351W/NP-UM301WNP-UM361X/NP-UM301X
NP-U321H
ImFallevonNP-UM352W
AnschlussüberNP01SW
USB-Kabel (im Lieferumfang der Kameraein-heit enthalten)
RS-232C-Kabel (im Lieferumfang des NP01SW enthalten)
HDMI-Kabel (im Lieferumfang des NP01SW enthalten)
LAN-Kabel(im Handel erhältlich)
HDMI-Kabel(im Handel erhältlich)
USB-Kabel(im Handel erhältlich)
USB-Kabel (im Lieferumfang der Kameraeinheit oder des Projek-tors enthalten)
Videokabel (im Lieferumfang des Projektors enthalten oder im Handel erhältlich)
Videokabel (im Lieferumfang des Projektors enthalten oder im Handel erhältlich)
USB-Kabel (im Lieferumfang des Projektors ent-halten)