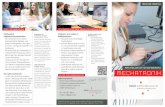ix.net Integrierte Prozesssteuerung - iX-tech GmbH · Tasters (7) wird der Programmiervorgang der...
Transcript of ix.net Integrierte Prozesssteuerung - iX-tech GmbH · Tasters (7) wird der Programmiervorgang der...
-
Revision 9
ix.net
Integrierte Prozesssteuerung
Benutzerhandbuch
-
Revision 9
Dieses Handbuch und die darin beschriebene Software werden nur in
Lizenz vergeben und dürfen nur in Übereinstimmung mit den
Bedingungen des Lizenzvertrages verwendet werden. Außerdem ist
dieses Handbuch urheberrechtlich geschützt. Jede Verwendung
außerhalb des bestimmungsgemäßen Gebrauchs mit der zugehörigen
Software ist ohne Zustimmung der Rechteinhaber unzulässig. Das gilt
insbesondere für die Vervielfältigung, Übersetzung, Veröffentlichung
(auch auszugsweise) und die Einspeicherung in elektronische
Systeme.
Anschrift:
iX-tech GmbH
Römerstadt 2
66121 Saarbrücken
Kontakt:
Web: www.ix-tech.de
E-Mail: [email protected]
Tel.: +49 (0) 681-38358-30
Fax: +49 (0) 681-38358-24
mailto:[email protected]
-
Inhaltsverzeichnis 1
Inhalt
Lieferumfang ....................................................................................... 4
Übersicht ............................................................................................. 4
Installation ........................................................................................... 5
Anschlussübersicht ix.net ................................................................. 5
Montage ........................................................................................... 6
Montage Led Bus ......................................................................... 6
Montage Zustandsanzeige ........................................................... 8
Montage der Taster ...................................................................... 8
Montage Handscanner ................................................................. 8
Montage Lichtgitter ....................................................................... 8
Montage ix.net Steuermodul ......................................................... 8
Inbetriebnahme ix.net....................................................................... 9
Inbetriebnahme Lichtgitter .............................................................. 11
Erstmalige Inbetriebnahme ......................................................... 11
Testen, Fehlerbereinigen oder Erweitern .................................... 15
Befehlsübersicht ......................................................................... 17
Bedienung ......................................................................................... 18
Eingabegeräte................................................................................ 18
Betriebszustand nach dem Einschalten ......................................... 18
Rezepturen .................................................................................... 18
Anlernen einer Rezeptur ............................................................. 18
Anlernen einer Rezeptur mit Wiederholungen ............................ 19
Abarbeiten einer Rezeptur .......................................................... 20
Abarbeiten einer Rezeptur mit Wiederholung ............................. 20
-
2 Inhaltsverzeichnis
Rezeptur Löschen ...................................................................... 20
Artikel Nachfüllen ........................................................................... 21
Definieren von Nachfüllplätzen ................................................... 21
Nachfüllprozess starten .............................................................. 21
Nachfüllplatze löschen ................................................................ 22
Wartung ......................................................................................... 22
Lagerplätze Tauschen ................................................................ 22
Globale Optionen ....................................................................... 22
Lagerplätze auf Werkseinstellungen ........................................... 23
Werkseinstellungen .................................................................... 23
Menüreferenz .................................................................................... 24
Rezeptur starten ............................................................................ 24
Rezeptur mit Wiederholung starten ................................................ 24
Rezeptur löschen ........................................................................... 24
Rezeptur anlegen ........................................................................... 25
Nachfüllplatz festlegen ................................................................... 28
Nachfüllplatz anzeigen ................................................................... 28
Lagerplatz tauschen ....................................................................... 28
Lagerplätze zurücksetzen .............................................................. 29
Werkeinstellungen ......................................................................... 29
Lichtgitter Anlernen ........................................................................ 29
Led Module Updaten ...................................................................... 30
Optionen ........................................................................................ 31
Optionsreferenz ................................................................................. 31
Schrittbestätigung am Lagerplatz ................................................... 31
LED Bus Funktionskontrolle ........................................................... 31
Lagerplatzbarcodes ........................................................................... 32
-
Inhaltsverzeichnis 3 Steuerbarcodes ................................................................................. 33
Global ............................................................................................ 33
Hauptmenü .................................................................................... 33
Rezeptur anlegen ........................................................................... 33
Rezeptur mit Wiederholungen ........................................................ 34
Lichtgitter Anlernen ........................................................................ 35
Update ........................................................................................... 36
Rezepturverwaltung/Backup .......................................................... 36
Fehlercodes ....................................................................................... 37
Fehlercodes einzelner LED Module ............................................... 37
Fehlercodes aus der Prozesssteuerung ......................................... 37
Limitierungen ..................................................................................... 39
Firmware-Funktions-Matrix ................................................................ 40
Revisionen......................................................................................... 41
Eigene Notizen .................................................................................. 42
-
4 Lieferumfang
Lieferumfang
ix.net mit 1 MBit EEPROM
12-24V Netzteil
ix.pixel Module , Linke Version und Rechte Version
Anzahl je nach Bestellumfang
Verbindungskabel unterschiedlicher Länge
LED Montage Kanäle unterschiedlicher Länge
Serieller Handscanner MS5145 Eclipse von Honeywell
2 Taster inkl. Verbindungskabel
Diese Anleitung mit Steuerbarcodes
Übersicht
Die Integrierte Prozesssteuerung des ix.net erlaubt es einen Benutzer,
in der Montage oder ähnlichen Szenarien, mithilfe von mehrfarbigen
LEDs, sequentiell durch eine Rezeptur zu führen. Hierbei besteht eine
Rezeptur aus mehreren Arbeitsschritten die jeweils eine Menge von
aktivierten LEDs beinhalten. Rezepturen können über einen
Anlernvorgang einprogrammiert werden. Das ix.net bietet folgende
weitere Funktionen:
Anlernen und späteres sequentielles Abarbeiten von
Rezepturen
Farbe/Menge/Blinkgeschwindigkeit für jede LED individuell
einstellbar
Nachfüllen von Artikeln
Tauschen von Lagerorten
Verwaltung/Synchronisation von Rezepturen über den
Netzwerkanschluss
Updaten der Firmware über den Netzwerkanschluss
Optionale Eingriffskontrolle/-bestätigung
-
Installation 5
Installation
Anschlussübersicht ix.net
1 Handscanner (Serieller Anschluss)
2A Taster (Abbrechen)
2B Taster (OK)
2C Erweiterungsanschluss
3A 12-24V Stromeingang (Plus Pol)
3B Masseanschluss (Minus Pol)
4 Led Bus
5 10 Mbit Netzwerk
6 Betriebsanzeige
7 Testknopf (Betätigung mit spitzem Objekt)
-
6 Installation
Montage
Montage Led Bus
Die Montage des ix.net Systems mit integrierter Prozesssteuerung
beginnt mit der Montage des LED Busses zur Anzeige der Lagerplätze.
Der LED Bus besteht aus einzelnen ix.pixel Modulen (LED Module) die
mit Kabeln verbunden werden. Die Kabellänge richtet sich nach den
Abständen der Lagerplätze, darf aber eine Einzellänge von 2 Meter
nicht überschreiten.
ACHTUNG: Beim Einbau der ix.pixel Module ist darauf zu achten
dass die Ein- und Ausgänge nicht vertauscht werden
(Kurzschluss).
Die Platine des ix.pixel ist an einer Buchse weiß eingefärbt. Diese
Buchse ist der Eingang. Es gibt eine linke und eine rechte Version des
ix.pixel Moduls, bei der entweder der Eingang links oder rechts
angebracht ist.
Der LED Bus ist eine serielle Verbindung und beginnt am ix.net Modul.
Bei der Montage an einem Arbeitstisch oder Regal kann man
folgenden LED Bus Verlauf wählen (die Pfeile stellen die Kabel mit
Signalverläufen dar):
-
Installation 7 Der LED Bus durchläuft eine Ebene und wechselt dann auf die nächste
Ebene wobei sich die LED Bus Richtung ändert. Entsprechend der
Laufrichtung des LED Busses muss die linke oder rechte Version des
ix.pixel Moduls verwendet werden. Dies ist in der Zeichnung mit L und
R gekennzeichnet.
Besitzt man nur eine Version des ix.pixel Moduls (z.B. die linke
Version), kann man den Led Bus wie folgt aufbauen:
Bei dieser Art des Aufbaus wird das Kabel am Ende der Ebene
innerhalb des Led Kanals an den Start der Ebene zurückgeführt und
von dort in die nächste Ebene geführt. Hierbei ist zu beachten dass ein
Kabel zwischen zwei Modulen die Länge von 2 Meter nicht
überschreiten darf.
Diese Variante kann auch benutzt werden, wenn die einzelnen Ebenen
nur an einer Seite eine Aufhängung haben. Überschreitet eine solche
Ebene die maximal Einzelkabellänge von 2 Metern, so muss man an
dieser Stelle ein ix.pixel Modul der anderen Version einbauen um damit
das Kabel zu verlängern. Dies könnte z.B. sein dass man in einer
langen Reihe von linken Modulen ein linkes Modul entnimmt und seine
beiden Nachbarn entsprechend verbindet. Dann montiert man ein
rechtes Modul an die Stelle des entnommen Moduls und schließt an
dieses das Rückführungskabel an. Von diesem rechten Modul kann
man nun ein neues Rückführungskabel weiterführen.
-
8 Installation Montage Zustandsanzeige
Die Zustandsanzeige ist ein beliebiges LED Modul des LED Busses.
Im Auslieferungszustand ist das erste LED Modul nach dem
Steuermodul als Zustandsanzeige programmiert. Dies kann aber
während der Inbetriebnahme auf ein anderes LED Modul
umprogrammiert werden. Man sollte das LED Modul welches als
Zustandsanzeige dient, gut einsehbar von der Position des Mitarbeiters
montieren.
Montage der Taster
Die Taster werden gemäß der Anschlussbelegung des ix.net
Steuermoduls an die Anschlüsse 2A und 2B angeschlossen. Es ist
dabei beliebig wie die beiden Adern des Tasters an den zwei-poligen
Anschluss des Steuermoduls angeschlossen werden. Der Taster an 2A
hat die Abbrechen Funktion und der Taster an 2B die OK Funktion.
Montage Handscanner
Der Handscanner wird an den Seriellen Port (1) des ix.net Moduls
angeschlossen. Das Netzteil welches mit dem Handscanner
mitgeliefert wird muss nicht angeschlossen werden. Der Handscanner
wird über das ix.net Steuermodul mit Strom versorgt.
Montage Lichtgitter
Das ix.net Steuermodul kann optional auch mit einem Lichtgitter zur
Eingriffskontrolle/-bestätigung ausgestattet werden. Die Anweisung für
die Lichtgittermontage entnehmen Sie bitte der Anleitung des
Lichtgittersystems. Ist das Lichtgitter montiert, wird es über seine
serielle Schnittstelle mit dem von uns gelieferten seriellen
Anschlusskabel am Anschluss 2C des ix.net angeschossen.
Montage ix.net Steuermodul
Das ix.net Steuermodul wird gemäß der Anschlussbelegung mit dem
Rest des Systems verknüpft (LED Bus und Stromquelle). Das Gehäuse
des ix.net kann dann auf eine passende Oberfläche am Anfang des
Led Busses montiert werden. Sobald das Steuermodul mit dem 24V
Netzteil verbunden ist startet das Modul. Es sollte deshalb mit dieser
Verbindung bis zum Schluss der Montage gewartet werden. Die
-
Installation 9 Spannungsversorgung sollte immer vor dem geregelten 24V Netzteil
getrennt werden damit es keine unkontrollierten Spannungsspitzen auf
dem LED Bus gibt. Wird eine Verbindung am LED Bus eingesteckt
oder getrennt während die 24V Stromquelle in Betrieb ist, kann es zu
Schäden an dem LED Bus kommen.
Inbetriebnahme ix.net
Nachdem man das ix.net System entsprechend der Montageanleitung
aufgebaut hat, kann man es nun Anschalten indem man die
Stromzufuhr des geregelten Netzteils einsteckt. Die Betriebsled (6)
sollte danach gelb aufleuchten. Ist dies nicht der Fall, überprüfen sie
bitte die Polung des Stromanschlusses und die Funktionstüchtigkeit
der Spannungsversorung.
Als Nächstes steht die Inbetriebnahme aller LED Module an. Die LED
Module mit Betätigungssensor müssen einmalig programmiert und
kalibriert werden damit sie ordnungsgemäß funktionieren. Dazu halten
Sie den Taster (7) so lange gedrückt, bis die Betriebsled (6) zweimal
kurz hintereinander blinkt (ca. 6 Sekunden). Durch loslassen des
Tasters (7) wird der Programmiervorgang der LED Module gestartet.
Die LEDs leuchten dazu nacheinander jeweils zuerst Blau dann Grün
auf. Leuchtet eine LED abwechselnd Blau und Rot, und ist nicht das
letzte Modul im Bus, so kann das nachfolgende LED Modul nicht
programmiert werden. Überprüfen Sie die Steckverbindung zu diesem
Modul, gegebenenfalls tauschen Sie das Nachfolgemodul aus. Hilft
dies nicht kann auch das welches abwechselnd Blau und Rot geblinkt
hat defekt sein.
Keines der LED Module sollte einen Fehlercode in der Form EX
anzeigen. Ist dies dennoch der Fall so sollte man auf Seite 37 im
Abschnitt Fehlercodes nachlesen wie dieser Fehler zu beheben ist.
Zeigt keines der LED Module einen Fehler an, so muss man nun
überprüfen ob der gesamte LED Bus durch das ix.net Steuermodul
erreichbar ist, sprich alle Kabelverbindungen korrekt eingesteckt sind.
Dazu betätigt man kurz (kleiner 2 Sekunden) den Taster (7) auf dem
ix.net Steuermodul. Mit diesem Taster kann man durch mehrmaliges
-
10 Installation drücken alle Grundfarben und Segmentanzeigen der LED Module auf
dem gesamten LED Bus durchtesten. Hier sollten immer alle LED
Module gleich leuchten, z.B. alle Rot, alle Grün usw. . Ist dies nicht der
Fall dann muss nach dem letzten funktionierenden LED Modul die
Kabelverbindung überprüft werden. Ist die Kabelverbindung korrekt
sollte das letzte funktionierende oder erste nicht funktionierende LED
Modul ausgetaucht werden. Leuchtet bei einem LED Modul eine der
drei Grundfarben nicht oder es fehlt eine Stelle in der Segmentanzeige
so ist dieses LED Modul defekt und muss ausgetauscht werden.
Nun wird die Position der Zustandsanzeige definiert. Im
Auslieferungszustand ist das erste LED Modul auf dem LED Bus die
Zustandsanzeige. Wurde das erste LED Modul als Zustandsanzeige
montiert so ist man mit diesem Schritt fertig. Um die Zustandsanzeige
auf ein anderes LED Modul zu programmieren muss man die Funktion
„Lagerplatz tauschen“ verwenden, denn die Zustandsanzeige ist
Lagerplatz 0. Schlagen sie dazu Seite 28 auf und scannen Sie den
Barcode für die Aktion „Lagerplatz tauschen“. Danach drücken sie auf
die LED der Zustandsanzeige. Diese sollte von blau nach gelb
wechseln. Dann drücken sie auf das LED Modul welches die neue
Zustandsanzeige sein soll. Dieses leuchtet dann ebenfalls gelb auf.
Danach schließen sie die Funktion „Lagerplatz tauschen“ ab indem sie
den Barcode für „Speichern“ scannen. Die neue Zustandsanzeige
sollte jetzt grün Aufleuchten.
Die Inbetriebnahme des ix.net Moduls ist damit abgeschlossen. Sie
können nun das System benutzen.
-
Installation 11
Inbetriebnahme Lichtgitter
Erstmalige Inbetriebnahme
Die Inbetriebnahme des Lichtgitters setzt eine funktionstüchtige 1D
oder 2D Lichtgitter Installation voraus. Eine typische 2D Lichtgitter
Installation kann wie folgt aussehen:
Vor den Lagerplätzen spannen jeweils die Lichtmodulpaare A und B
ein Lichtgitter auf. Über jedem Lagerplatz wird ein Rechteck
aufgespannt welches den Raum definiert der als Eingriffsbereich für
das darunterliegende LED Modul gilt. In unserem Beispiel sind diese
Rechtecke von 1-6 nummeriert. Die Nummerierung entspricht der LED
ID und damit der Reihenfolge in der die LEDs im Bus angeordnet sind.
In einer 1D Lichtgitterkonfiguration entfällt in obigem Bild das
Leistenpaar A. Es können nur einreihige Eingriffe erkannt werden.
Zur Inbetriebnahme des Lichtgitters gibt es einen speziellen Teach-In
Prozess. Dieser Prozess benötigt ein ordnungsgemäß funktionierendes
ix.net welches sich im Hauptmenü befindet (Statusanzeige leuchtet
Grün). Der Teach-In Prozess wird durch einen Scan des
Steuerbarcodes
Lichtgitter Anlernen:
-
12 Installation gestartet (vollständige Menüreferenz auf Seite 29, Abschnitt „Lichtgitter
Anlernen“). Die Statusanzeige leuchtet nun blau mit dem Text A11.
Das Teachin geht standardmäßig von einer 2D Lichtgitter Installation
aus. Hat man eine 1D Lichtgitter Installation so muss man nun den
Modus für das Lichtgitter wechseln indem man einen der
nachfolgenden Barcodes scannt:
Lichtgitter Modus Steuercode Status Farbe
1D Mehrfach Pink 1D Einfach Gelb
2D Blau
Abhängig vom gewählten Modus ändert sich die Status Farbe wie in
der obigen Tabelle angegeben. Wurde der falsche Modus ausgewählt
kann durch scannen eines anderen Barcodes der Modus geändert
werden.
Zum Starten des Teachin scannt man den Barcode:
Teach-In Starten: Nun leuchtet der erste LED nach der Statusanzeige im Bus (falls die
Statusanzeige die erste LED im Bus ist) für den 2D Modus blau und für
den 1D Modus grün.
Prinzipiell funktioniert das Teach-In dadurch, dass man mit Eingriffen in
das Lichtgitter, Rechtecke vor den Lagerplätzen aufspannt die später
einen Eingriff für einen Lagerplatz detektieren. Um diesen Vorgang zu
vereinfachen wird die Höhe des Eingriffsbereichs für eine Regalebene
nur beim Wechsel der Regalebene definiert. Dazwischen definiert man
die Breite der einzelnen Lagerplätze.
Hat man eine 1D Lichtgitter Installation so entfällt die Festlegung der
Höhe des Eingriffsbereichs. In den nachfolgenden Abschnitten benötigt
man deshalb nicht die Schritte um die Hauptachse zu definieren. Die
-
Installation 13 erste LED leuchtet deshalb direkt grün und man kann wie für eine
normale Reihe im 2D Betrieb die Lagerplätze definieren.
Im 2D Modus markiert man nun zuerst die Höhe des Eingriffsbereichs
der Regalebene in der die blaue LED leuchtet indem man mit dem
Finger durch das Lichtgitter, entlang einer der beiden seitlichen
Lichtgitterleisten, fährt. Die Leisten an denen wir diesen Schritt
durchführen nennen wir die Hauptachse. In der nächsten Abbildung ist
dieser Vorgang mit dem roten Pfeil markiert.
Man legt damit den rot schaffierten Bereich als Höhe für die nächsten
LEDs fest. Die LED wechselt nun zu grün blinkend. „Grün blinkend“
bedeutet immer, dass man gerade die Hauptachse geändert hat. Die
Position der LED hat sich nicht geändert da nun noch die Breite des
Lagerortes definiert werden muss. Dazu fährt man entlang der Breite
des Lagerortes durch das Lichtgitter. In der nächsten Abbildung ist dies
mit dem grünen Pfeil markiert.
-
14 Installation
Das grün hinterlegte Rechteck ist nun der eingelernte Eingriffsbereich
für Lagerplatz 1. Die LED springt auf den nächsten Lagerplatz und
leuchtet grün. Ändert sich die Hauptachse nicht, leuchtet die LED
immer dauerhaft grün. Man wiederholt nun den letzten Schritt für
Lagerplätze 2 und 3. An Lagerplatz 4 muss man zuerst die Hauptachse
ändern indem man wieder am Rand, wie im ersten Schritt, entlang fährt
und die Höhe definiert. Die LED von Lagerplatz 4 sollte danach grün
blinken und einen Wechsel der Hauptachse bestätigen. Danach geht
es wie bei Lagerplatz 1 weiter, indem man die Breite des Lagerortes
definiert.
Hat man einen Fehler gemacht, so kann man mit einer diagonalen
Bewegung von unten nach oben (links/rechts spielt keine Rolle) oder
durch einen Scan des nachfolgenden Barcodes einen Schritt
zurückgehen.
Schritt zurück: Macht man eine diagonale Bewegung von oben nach unten oder
scannt den nachfolgenden Barcode, so kann man einen Schritt
vorgehen um LEDs zu überspringen z.B. die Statusanzeige.
Schritt vor:
-
Installation 15 Ist man einen Schritt vor- oder zurückgegangen, so wird die LED aus
dem übergangenen Schritt rot markiert. Dies dient nur als Hinweis dass
man diese LED nicht angelernt hat. Eine diagonale Bewegung sollte
mehrere Lagerplätze überspannen damit sie korrekt erkannt werden
kann. Je nach Montage der Lichtgitterleisten kann oben/unten
vertauscht sein und damit auch die Funktionen der diagonalen
Bewegung. Dies kann man ohne Probleme durch ausprobieren testen.
Abgeschlossene Definitionen von Lagerorten werden direkt
abgespeichert. Man kann das System also jeder Zeit abschalten, oder
das Teach-In beenden. Alle bis dahin definierten Eingriffsbereiche
bleiben erhalten. Man beendet das Teach-In durch scannen des
Beenden Barcodes:
Beenden: oder durch Neustarten des Systems. Alternativ kann man auch direkt in
den Testvorgang wechseln (nächster Abschnitt). Startet man das
Teach-In erneut werden sämtliche zuvor gespeicherten
Eingriffsbereiche gelöscht.
Testen, Fehlerbereinigen oder Erweitern
Hat man für ein neues System das Teach-In abgeschlossen, oder will
für ein bestehendes System Lagerplätze auf Funktionstüchtigkeit
überprüfen und evtl. anpassen oder erweitern, so gibt es die Test
Funktionalität.
Diese kann man aus dem Hauptmenü (grüne Statusanzeige) starten
indem man zuerst die beiden Barcodes
Lichtgitter Anlernen: Testen:
hintereinander scannt.
Das System zeigt nun alle Lagerplätze in schwachem weißem Licht an.
Durch Eingreifen in das Lichtgitter wird der zugehörige Lagerplatz zum
Eingriff gelb angezeigt. Man kann so sämtlich Eingriffsdefinition auf
-
16 Installation Korrektheit überprüfen. ACHTUNG: Der Testbetrieb erlaubt kein
Mehrfacheingriff, auch wenn der 1D Mehrfacheingriffsmodus aktiv
ist.
Will man nun einen Lagerplatz korrigieren, so betätigt man den
Touchsensor an der Lagerplatz-LED oder scannt den entsprechenden
Lagerplatz Barcode (siehe Seite 32). Das System startet nun einen
normalen Teach-In Prozess ab diesem Lagerplatz (erkennbar durch
die blaue LED). Man kann nun diesen und folgende Lagerplätze neu
definieren, oder nach dem ersten neu definierten Lagerplatz aufhören
indem man keine weitere Teach-In Eingabe macht sondern den
„Testen“ Barcode erneut scannt um zurück zur Testansicht zu
gelangen. Ist man mit dem Testen fertig, kann man durch scannen von
Beenden: den Testvorgang abschließen.
-
Installation 17 Befehlsübersicht
Steuerbarcodes
Lichtgitter Anlernen 1D Modus aktivieren 1D Single Modus akt. 2D Modus aktivieren Teach-In Starten Schritt zurück Schritt vor Testen Starten Beenden Debug Modus
LED Zustände
LED Blau Keine Hauptachse definiert, erster Lagerplatz
LED Grün Blinkend Hauptachse geändert
LED Grün Nächster Lagerplatz der angelernt werden soll
LED Rot Lagerplatz vor/zurück, nicht angelernt
LED Gelb Erkannter Lagerplatz für Eingriff
Lichtgitter Bewegungsfiguren
Entlang Hauptachse Hauptachse ändern
Entlang Lagerplatz Lagerortbreite definieren
Diagonal unten/oben Schritt zurück
Diagonal oben/unten Schritt vor
-
18 Bedienung
Bedienung
Eingabegeräte
Die Bedienung des ix.net erfolgt über den angeschlossenen
Handscanner und/oder über die zwei mitgelieferten Taster. Über den
Handscanner werden neben den Steuerbarcodes auch Lager-/Artikel-
/Rezepturbarcodes übertragen. Der Taster an Anschluss 2B entspricht
immer dem Steuerbarcode „Bestätigen/OK“ und der Taster an
Anschluss 2A immer dem Steuerbarcode „Abbrechen“. Die LED
Module unter den Lagerorten haben einen integrierten Touchsensor an
der Position der LED. Hat man ebenfalls das optionale Lichtgitter
mitbestellt, so agiert dieses analog zum Touchsensor eines LED
Moduls.
Betriebszustand nach dem Einschalten
Nach dem Einschalten leuchtet die LED der Zustandsanzeige grün auf.
Sie signalisiert in welchem Betriebszustand sich das ix.net befindet.
Leuchtet diese LED grün auf, befindet man sich im Hauptmenü von
dem aus man alle anderen Funktionen erreichen kann. Man kann das
Hauptmenü jeder Zeit durch Betätigen des Abbruch Tasters oder
Scannen des Abbruchbarcodes erreichen.
Rezepturen
Eine Rezeptur entspricht einer Anleitung die in einzelne Arbeitsschritte
unterteilt ist. Jeder Arbeitsschritt kann mit Artikeln aus mehreren
Lagerorten versehen werden. Die Lagerplätze werden durch LEDs
kenntlich gemacht. Hierbei kann man pro Lagerplatz die Farbe,
Blinkgeschwindigkeit sowie die Mengenanzeige der LED variieren.
Anlernen einer Rezeptur
Das Anlernen einer Rezeptur wird über die Funktion „Rezeptur
anlegen“ umgesetzt (Steuerbarcodes auf Seite 25). Innerhalb der
Funktion definiert man zuerst einen Namen (Barcode) über diesen die
Rezeptur später zur Verfügung stehen soll. Sollte der Name bereits
definiert sein so kommt es zum Fehler E11. Will man dennoch eine
neue Rezeptur mit diesem Namen anlegen muss man die alte
-
Bedienung 19 Rezeptur zuerst löschen. Ist das Rezeptur Anlernen gestartet leuchtet
die Zustandsanzeige blau. Man definiert nun nacheinander die
einzelnen Arbeitsschritte. Für jeden Arbeitsschritt kann man die
benötigten Lagerplätze durch Antippen der Lagerplatz LED auswählen
(sind die Lagerplatz Barcodes angebracht können auch diese gescannt
werden). Nach dem Auswählen des Lagerorts kann man für diesen die
Farbe, Blinkgeschwindigkeit und angezeigte Menge ändern. Will man
einen Lagerplatz wieder entfernen so muss man Ihn erneut antippen.
Sind alle Lagerplätze für einen Arbeitsschritt definiert so legt man einen
neuen Arbeitsschritt an. Leere Arbeitsschritte werden ignoriert. Hat
man ausversehen einen Arbeitsschritt weiter gemacht, so gibt es die
Funktion „Ein Schritt zurück“ damit kann man genau einen Schritt
zurückgehen. Ein mehrmaliges Ausführen der Funktion geht nicht
weitere Schritte zurück.
Sind alle Arbeitsschritte definiert speichert man die Rezeptur ab und
kann sie von nun an im Hauptmenü unter Ihrem einprogrammierten
Namen abrufen.
Anlernen einer Rezeptur mit Wiederholungen
Es gibt die Option eine Rezeptur so zu definieren, dass sie während
der Ausführung eine gewisse Anzahl Wiederholungen zulässt. Die
Anzahl der Wiederholungen wird dann zum Beginn der Ausführung
festgelegt. Die Rezeptur wird danach so oft wiederholt bis die Anzahl
der Wiederholungen 0 erreicht hat.
Man definiert dazu die Rezeptur wie bereits beschrieben. Die
Wiederholen Funktionen wird mit dem Barcode „Wiederholungen“
aktiviert. Dies kann zu jedem Zeitpunkt innerhalb des Anlernens
passieren da es sich um eine, für den Prozess, globale Einstellung
handelt. Es erscheint dann auf der Zustandsanzeige „o1“ wenn die
Funktion aktiviert und „o-1“ wenn die Funktion deaktiviert ist. Man kann
die Funktion durch mehrmaliges scannen des Barcodes
„Wiederholungen“ an- und ausschalten.
-
20 Bedienung Abarbeiten einer Rezeptur
Eine Rezeptur wird begonnen, wenn man im Hauptmenü
(Zustandsanzeige Grün) den Barcode, unter welcher die Rezeptur
angelegt wurde, einscannt. Das ix.net zeigt dann direkt den ersten
Arbeitsschritt an. Die Zustandsanzeige wechselt auf Blau und zeigt die
Rezeptur ID an. Den nächsten Arbeitsschritt kann man durch betätigen
des OK Tasters, durch Scannen des „Bestätigen/OK“ Barcodes oder
durch Antippen aller aktiver LEDs erreicht werden. Ist die Rezeptur
vollständig abgearbeitet wechselt das ix.net wieder in das Hauptmenü
und die Zustandsanzeige wechselt zu grün.
Abarbeiten einer Rezeptur mit Wiederholung
Hat man eine Rezeptur mit der Option von Wiederholungen definiert,
so unterscheidet sich der Start der Rezeptur dadurch, dass man nach
dem Scann des Rezeptur Barcodes auf der Zustandsanzeige „C__“
angezeigt bekommt. Dies ist nun die Aufforderung die Anzahl an
Wiederholungen zu definieren. Man kann die geforderte Anzahl direkt
als Barcode einscannen z.B. „0005“ (ein Barcode muss mindestens 4
Zeichen beinhalten deshalb muss man der Anzahl ausreichend Nullen
voranstellen), oder man benutzt Steuerbarcodes zum Einstellen der
Anzahl und bestätigt diese mit „Ok“ (siehe Seite 24).
Die weitere Vorgehensweise ist nahezu analog zur normalen
Abarbeitung einer Rezeptur, mit dem Unterschied dass die
Statusanzeige ständig die noch verbleibende Anzahl an
Wiederholungen anzeigt. Setzt eine Wiederholung ein, so blinkt die
Statusanzeige gelb um zu signalisieren, dass sich die Anzahl der
Wiederholungen reduziert hat. Ist man über den ersten Schritt hinaus,
hört das Blinken auf.
Rezeptur Löschen
Eine Rezeptur kann mit der Funktion „Rezeptur löschen“ gelöscht
werden (Steuerbarcodes auf Seite 24). Dazu wird nach dem Aktivieren
der Funktion der Name (Barcode) der zu löschenden Rezeptur
eingescannt. Existiert die Rezeptur nicht, wird der Fehler E12
angezeigt. Man kann dann einen anderen Namen scannen oder die
Funktion abbrechen. Existiert die Rezeptur, wechselt die
-
Bedienung 21 Zustandsanzeige zu blau und zeigt die Rezeptur ID der zu löschenden
Rezeptur an. Das Löschen wird nun mit „Bestätigen/OK“ bestätigt.
Danach wechselt das ix.net zurück ins Hauptmenü.
Artikel Nachfüllen
Das ix.net hat die Möglichkeit für einen Artikel/ein Bauteil die
Lagerplätze am Montageplatz anzuzeigen die mit diesem Artikel
bestückt werden sollen. Dieser auch als Nachfüllprozess bezeichnete
Vorgang ermöglicht das einfache Auffüllen von Artikeln an einem
Montageplatz durch den Mitarbeiter.
Definieren von Nachfüllplätzen
Damit das ix.net weiß, auf welchen Lagerplätzen ein Artikel liegen kann
muss man die Funktion „Nachfüllplatz festlegen“ benutzen
(Steuerbarcodes auf Seite 28). Startet man diese Funktion so muss
man zuerst den Artikelbarcode scannen für den man einen Lagerplatz
festlegen will. Danach tippt man nacheinander die LEDs der
Lagerplätze an welche man dem Artikel zuweisen will. Will man einen
Lagerplatz wieder entfernen so muss man Ihn erneut antippen. Hat
man alle Lagerplätze erfasst, so scannt man den Steuerbarcode
„Speichern“. Das ix.net wechselt nun wieder zurück ins Hauptmenü.
Um einen weiteren Artikel zu definieren muss man erneut die Funktion
„Nachfüllplatz festlegen“ starten.
Nachfüllprozess starten
Um den Nachfüllprozess in Gang zu setzen, aktiviert man die Funktion
„Nachfüllplatz anzeigen“ wodurch die Zustandsanzeige nach blau
wechselt (Steuerbarcodes auf Seite 28). Man kann danach durch
scannen eines Artikelbarcodes die verfügbaren Lagerplätze anzeigen
lassen. Wird ein unbekannter Artikelbarcode gescannt, so wird kein
Lagerplatz angezeigt. Der Nachfüllprozess bleibt nach dem Scannen
eines Artikelbarcodes weiterhin aktiv und man kann durch das
Scannen eines weiteren Artikelbarcodes dessen Lagerplätze anzeigen.
Will man den Nachfüllprozess beenden so betätigt man den Abbrechen
Taster oder scannt den „Abbrechen“ Steuerbarcode.
-
22 Bedienung Nachfüllplatze löschen
Für das Löschen von Nachfüllplätzen gibt es keine explizite Funktion.
Diese werden über die Funktion „Nachfüllplätze festlegen“ gelöscht.
Man benutzt diese Funktion wie im Abschnitt Definieren von
Nachfüllplätzen beschrieben, entfernt aber für jeden zu löschenden
Artikel alle Lagerplätze.
Wartung
Lagerplätze Tauschen
Will man einen Artikel auf einen anderen Lagerplatz legen so müsste
man alle Rezepturen die diesen Artikel an diesem Lagerplatz erwarten
neu programmieren. Damit dies nicht notwendig ist, gibt es die
Funktion „Lagerplatz tauschen“ (Steuerbarcodes auf Seite 28). Diese
Funktion tauscht die Lagerplätze im ix.net so, dass die Rezepturen
danach immer noch korrekt funktionieren.
Hat man die Funktion aktiviert, tippt man nacheinander die LEDs der
beiden Lagerplätze die man tauschen will an und bestätigt den Tausch
mit dem Steuerbarcode „Bestätigen/OK“. Danach sind die beiden
Lagerplätze getauscht und man befindet sich wieder im Hauptmenü.
Globale Optionen
Das Verhalten des ix.net Moduls kann an verschiedenen Stellen
angepasst werden. Vom Hauptmenü aus erreicht man die Funktion
„Optionen“. Hier scannt man zuerst den Barcode der Option die man
ändern will. Es wird dann in der Statusanzeige der aktuelle Wert der
Option angezeigt. Will man den Wert ändern so scannt man nun den
neuen Wert wie auf Seite 31 aufgelistet. Der Wert ist danach direkt
geändert. Es bedarf keiner Bestätigung. Wollte man den Wert der
Option lediglich überprüfen so kann man mit dem Scannen des
„Abbrechen“ Barcode die Optionen wieder verlassen. Will man eine
andere Option anzeigen/ändern muss man zuerst mit „Abbrechen“
wieder ins Hauptmenü und dann erneut die Funktion „Optionen“
ausführen.
-
Bedienung 23 Lagerplätze auf Werkseinstellungen
Wenn man alle Lagerplätze, die man vertauscht hat, wieder auf den
Ausgangszustand zurücksetzen will ohne andere Einstellungen
zurückzusetzen, so kann man die Funktion „Lagerplätze zurücksetzen“
benutzen.
Werkseinstellungen
Um das ix.net wieder in den Auslieferungszustand zurückzuversetzen
kann man die Funktion „Werkseinstellungen“ benutzen.
ACHTUNG: Danach sind alle Einstellungen und Rezepturen
unwiederbringlich gelöscht.
-
24 Menüreferenz
Menüreferenz
Rezeptur starten
Ablauf Aktion Barcode Status
Rezeptur starten Rezepturbarcode Grün -
Nächster Schritt Blau Rezeptur ID
Rezeptur mit Wiederholung starten
Ablauf Aktion Barcode Status
Rezeptur starten Rezepturbarcode Grün -
Direkte Stückzahl Stückzahlbarcode
Gelb Stückzahl
Menge +1 Menge -1
Menge +10 Menge -10
Menge +100 Menge -100 Bestätigen
Nächster Schritt Gelb Restliche Stückzahl
Rezeptur löschen
Ablauf Aktion Barcode Status
Rezeptur löschen Grün -
Rezepturname wählen Rezepturbarcode Gelb A3
Bestätigen Blau Rezeptur ID
-
Menüreferenz 25
Rezeptur anlegen
Ablauf Aktion Barcode Status
Rezeptur anlegen Grün -
Rezepturname setzen Rezepturbarcode Gelb A1
Lagerplatz hinzu/entfernen Lagerbarcode Blau Rezeptur ID
Menge +1
Blau Rezeptur ID
Menge -1 Menge +10 Menge -10
Menge +100 Menge -100 Farbe Rot
Farbe Grün Farbe Blau Farbe Gelb Farbe Cyan Farbe Pink Farbe Weiß
Led Dauer an Led Blinkend
Rezeptur ID +1 Rezeptur ID -1
Wiederholungen o1(An)
o-1(Aus)
Nächster Schritt Blau Rezeptur ID
-
26 Menüreferenz
Ein Schritt zurück Blau Rezeptur ID
Rezeptur speichern Blau Rezeptur ID
-
Menüreferenz 27
-
28 Menüreferenz
Nachfüllplatz festlegen
Ablauf Aktion Barcode Status
Nachfüllplatz festlegen Grün -
Artikel auswählen Artikelbarcode Gelb A4
Lagerplatz hinzu/entfernen Lagerbarcode Blau A4
Speichern Blau Rezeptur ID
Nachfüllplatz anzeigen
Ablauf Aktion Barcode Status
Nachfüllplatz anzeigen Grün -
Artikel auswählen Artikelbarcode Blau A5
Abbrechen Blau A5
Lagerplatz tauschen
Ablauf Aktion Barcode Status
Lagerplatz tauschen Grün -
Lagerplatz A wählen Lagerbarcode Blau A6
Lagerplatz B wählen Lagerbarcode Blau A6
Speichern Blau A6
-
Menüreferenz 29
Lagerplätze zurücksetzen
Ablauf Aktion Barcode Status
Lagerplätze zurücksetzen Grün -
Bestätigen Blau A8
Werkeinstellungen
Ablauf Aktion Barcode Status
Werkseinstellung Grün -
Bestätigen Blau A7
Lichtgitter Anlernen
Ablauf Aktion Barcode Status
Lichtgitter Anlernen Grün -
Bestätigen Blau A11 1D Lichtgitter Modus Blau A11
1D Multi-Entry Lichtg. Modus Blau A11
Schritt zurück Schritt vor
Testen
Beenden
-
30 Menüreferenz
Led Module Updaten
Achtung ! Wenn Sie diese Funktion ausführen, werden die LED Module mit einer neuen Firmware versehen und es wird ein Kalibrierungsvorgang des Touchsensors ausgelöst. Dies kann dazu führen dass die Kalibrierung bei ungültigen Lichtverhältnissen fehlschlägt und anschließend ein Fehlercode E9 angezeigt wird. Führen Sie dieses Update nur aus, wenn Sie wissen wie ein Fehlercode E9 beseitigt werden kann (siehe Seite 37).
Der Security Code für den nachfolgenden Ablauf ist
Ablauf Aktion Barcode Status
Led Module Updaten Grün -
Security Code Scannen Security Code Gelb A10
Bestätigen Blau A10
-
Optionsreferenz 31
Optionen
Ablauf Aktion Barcode Status
Optionen Grün -
Optionsname Optionscode Blau A9
Optionswert Neuer Wert Gelb Alter Wert
Abbrechen/Beenden
Optionsreferenz
Optionen: Abbrechen/Beenden: Schrittbestätigung am Lagerplatz
Code: (nxtstep) Werte: (000) Keine Bestätigung am Lagerplatz
(001) Jeder Lagerplatz muss bestätigt werden (002) Ein beliebiger Lagerplatz bestätigt den Schritt
LED Bus Funktionskontrolle
Code: (buserr) Werte: (000) LED Bus nicht überprüfen
(001) LED Bus auf fehlende Module überprüfen
-
32 Lagerplatzbarcodes
Lagerplatzbarcodes
Lagerplatzname Barcode Barcodetext
Zustandsanzeige iXP0 Lagerplatz 1 iXP1 Lagerplatz 2 iXP2 Lagerplatz 3 iXP3 Lagerplatz 4 iXP4 Lagerplatz 5 iXP5 Lagerplatz 6 iXP6 Lagerplatz 7 iXP7 Lagerplatz 8 iXP8 Lagerplatz 9 iXP9
Lagerplatz 10 iXP10 Lagerplatz 11 iXP11 Lagerplatz 12 iXP12 Lagerplatz 13 iXP13 Lagerplatz 14 iXP14 Lagerplatz 15 iXP15 Lagerplatz 16 iXP16 Lagerplatz 17 iXP17 Lagerplatz 18 iXP18 Lagerplatz 19 iXP19 Lagerplatz 20 iXP20
Nach dem Schema iXPXXXX sind bis zu 3000 Lagerplätze möglich
(abhängig vom gewählten LED Typ).
-
Steuerbarcodes 33
Steuerbarcodes
Global
Kommando/Aktion Barcode Barcodetext
OK/Bestätigen/Speichern iXOK Abbrechen iXStop
Hauptmenü
Kommando/Aktion Barcode Barcodetext
Rezeptur anlegen iXNew Rezeptur löschen iXDel
Nachfüllplatz festlegen iXSet Nachfüllplatz anzeigen iXRef Lagerplatz tauschen iXSwap
Lagerplätze zurücksetzen iXLDef Werkseinstellungen iXDef
Led Module Updaten iXUpdL Lichtgitter Anlernen iXLGTch
Optionen iXProp Version iXVer
Rezeptur anlegen
Kommando/Aktion Barcode Barcodetext
Nächster Schritt iXStep Ein Schritt zurück iXUndo
Rezeptur speichern iXEnd Menge +1 iXAP
Menge +10 iXAP10
-
34 Steuerbarcodes
Menge +100 iXAP100 Menge -1 iXAM
Menge -10 iXAM10 Menge -100 iXAM100 Farbe Rot iXR
Farbe Grün iXG Farbe Blau iXB Farbe Gelb iXY Farbe Cyan iXC Farbe Pink iXP Farbe Weiß iXW
Led Dauer an iXAO Led Blinkend iXBL
Rezeptur ID +1 iXIDP Rezeptur ID -1 iXIDM
Wiederholungen iXo1
Rezeptur mit Wiederholungen
Kommando/Aktion Barcode Barcodetext
Stückzahl +1 iXAP Stückzahl +10 iXAP10
Stückzahl +100 iXAP100 Stückzahl -1 iXAM
Stückzahl -10 iXAM10 Stückzahl -100 iXAM100
-
Steuerbarcodes 35
Lichtgitter Anlernen
Kommando/Aktion Barcode Barcodetext
Testen iXTest 1D Single Lichtgitter Modus iXSet1D 1D Multi Lichtgitter Modus iXSet1DM
2D Single Lichtgitter Modus iXSet2D Schritt zurück iXUndo
Schritt vor iXSkip Debug Modus iXDbg
-
36 Steuerbarcodes Netzwerk
Update
Das System kann über die Netzwerkbuchse mit einer neuen Firmware
versehen werden. Man benötigt dazu einen Windows-PC auf dem man
die Software „iXnet Manger“ installiert und die Firmware für das
Update. Bitte fragen Sie bei iX-tech GmbH an, wenn Sie dies
benötigen.
Rezepturverwaltung/Backup
Die Rezepturen können über die Netzwerkbuchse mit einem Windows-
PC ausgelesen werden und ix.net übergreifend kopiert oder gesichert
werden. Man benötigt neben dem PC auch die Software „iXnet
Manager“. Diese erhalten Sie bei der iX-tech GmbH.
-
Fehlercodes 37
Fehlercodes
Fehlercodes einzelner LED Module
Code Beschreibung Behebung
E1 Betriebsspannung zu niedrig Spannungsversorgung überprüfen gegebenenfalls eine weitere Einspeisung in den LED Bus vornehmen.
E2 -E8, EA
LED Modul defekt Betriebsspannung einmal trennen und wieder anlegen. Bleibt das Problem bestehen muss das LED Modul ausgetauscht werden.
E9 Touchsensor Kalibrierung fehlgeschlagen
LED Bus von der Betriebsspannung trennen, dann darauf achten dass der LED Bus nicht direkter Sonnenstrahlung ausgesetzt ist und danach erneut die Betriebsspannung anlegen. Falls sich der Fehler nicht beseitigen lässt muss das Modul getauscht werden. Die Umgebungsbeleuchtung sollte den normalen Arbeitsbedingungen, unter denen das System benutzt wird, entsprechen.
Fehlercodes aus der Prozesssteuerung
Code Beschreibung Behebung
E11 Name doppelt Lösung abhängig von der Verwendung.
E12 Nicht gefunden Lösung abhängig von der Verwendung.
E13 EEPROM voll Löschen sie Prozesse oder Nachfüllplätze um Speicherplatz freizugeben.
E14 Ungültiger Name Der Name enthält ungültige Zeichen oder ist zu lang.
E15 Der LED Bus ist nicht vollständig Überprüfen sie ob alle Kabelverbindungen am LED Bus korrekt eingesteckt sind oder ein LED Modul defekt ist. Schauen sie dazu in den Abschnitt „Inbetriebnahme“.
E16 Funktion nicht unterstützt Die ausgewählte Funktion ist für die
-
38
verfügbare Hardware nicht unterstützt.
E17 Update fehlgeschlagen Ein Software Update hat nicht funktioniert. Lösung abhängig von der Verwendung. Handelt es sich um das Update der LED Module, sollte dies erneut versucht werden.
-
Limitierungen 39
Limitierungen
Das ix.net unterliegt bauartbedingt folgenden Limitierungen
Maximale Anzahl Rezepturen: ca. 100 (hängt von der
Komplexität der Rezepturen und der Größe des freien
Speicherplatzes ab, welcher auch durch Artikellagerorte für
Nachfüllen belegt wird)
Maximale Rezepturnamenlänge: 20 Zeichen
Maximale Anzahl von LEDs pro Arbeitsschritt: 255
Maximale Anzahl von Lagerplätzen:
o 3000 bei RGB Leds
o 500 bei RGB Leds mit 2-Digit Stückzahl
o 1000 bei RGB Leds mit 3-Digit Stückzahl und Taster
Maximale Artikelbarcodelänge (Nachfüllen): 16 Zeichen
Maximale Anzahl Artikel: ca. 1000 (hängt von der Größe des
freien Speicherplatzes im EEPROM ab, dieser wird auch von
den Rezepturen benutzt)
Maximale Kabellänge zwischen zwei LED Modulen beträgt 2
Meter
-
40 Firmware-Funktions-Matrix
Firmware-Funktions-Matrix
Nicht jede Firmware/Hardware unterstützt alle Funktionen. Die
nachfolgende Matrix zeigt die minimal notwendige Firmware Version
und Hardware Revision für eine Funktion auf. Die Firmware Version
eines ix.net Moduls kann über den Versionsbarcode abgerufen werden
(siehe Seite 33 Abschnitt Hauptmenü).
Funktion FW Ver. HW Rev.
Rezeptur anlernen/abrufen 3.0.0 1
Rezeptur mit Wiederholungen 3.1.0 1
Nachfüllplätze festlegen/anzeigen 3.0.0 1
Lagerplatz tauschen 3.0.0 1
Lagerplätze zurücksetzen 3.0.0 1
Werkseinstellungen 3.0.0 1
Led Module updaten 3.0.0 1
Lichtgitter 3.1.0 1
2D Modus 3.1.0 1
1D Modus 3.1.9 1
1D Multi-Entry Modus 3.1.11 1
Optionen 3.0.0 1
Schrittbestätigung am Lagerplatz 3.0.0 1
LED Bus Funktionskontrolle 3.0.0 1
-
Revisionen 41
Revisionen
Rev Datum Änderungen
1 12.05.2014 Initiale Version
2 19.09.2014 Neu: Lichtgitter Installation Neu: Rezeptur Wiederholungen Neu: Versionsanzeige Fix: Inbetriebnahme von LED Modulen ergänzt
3 20.01.2015 Neu: Eigener Abschnitt für Anlernen Rezeptur mit Wiederholungen Neu: Funktion „Toggle Repeat“ in „Wiederholungen“ umbenannt Neu: Rechtlicher Text Neu: Kontaktadresse Neu: Firmware-Funktions-Matrix Fix: Barcode Text für die Funktion Wiederholungen ergänzt Fix: Zustände für die Funktion Wiederholungen in der Menüreferenz ergänzt Fix: Alle Lagerort(e) Bezeichner in Lagerplatz/Lagerplätze umbenannt
4 2.3.2015 Neu: Warnhinweis für LED Module Updaten und neuer Ablauf für diesen Vorgang Neu: Erweiterung der Fehlercodebeschreibung
5 13.3.2015 Neu: Farbe Weiß im Prozess
6 11.8.2015 Neu: 1D Lichtgitter Modus Fix: Corporate Identity überarbeitet
7 3.6.2016 Neu: 1D Multi-Entry Lichtgitter Modus Neu: Einzelner Undo Schritt in Neuer Prozess Fix: Layout für Neuer Prozess geändert um zu verhindern dass „Prozess Speichern“ ausversehen gescanned wird.
8 17.6.2016 Neu: Lichtgitter Debug Modus
9 28.3.2017 Fix: Inbetriebnahme 1D Lichtgitter
-
42 Eigene Notizen
Eigene Notizen