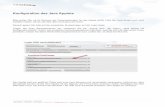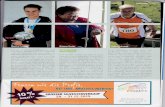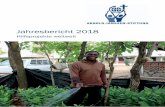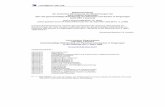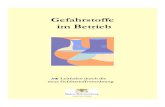JAMIP Benutzeranleitung - imi.uni-luebeck.de · java -Xms"minimale heapsize"m -Xmx"maximale...
Transcript of JAMIP Benutzeranleitung - imi.uni-luebeck.de · java -Xms"minimale heapsize"m -Xmx"maximale...

JAMIP Benutzeranleitung

JAMIP BenutzeranleitungCopyright © 2010 Dipl.-Inf. Heike Schmidt
Willkommen. JAMIP (Java based Medical Image Processing Tool) ist ein Java-basiertes Software-Tool, mit dem Bildverar-beitungsmethoden aus dem Anwendungsbereich der Medizinischen Informatik erlernt und demonstriert werden können. InAufbau und Funktion ist das Programm einem Teleradiologiesystem nachempfunden; es beinhaltet für die Anzeige und Bear-beitung medizinischer Bilddaten neben einem DICOM-Viewer auch die Standardoperationen einer radiologischen Workstationwie das Zoomen, die Invertierung, die Level-Window-Operation etc. Zusätzlich wurden ausgewählte Bildverarbeitungsmetho-den integriert, die nicht nur in ihrer "normalen" Ausführung zur Verfügung stehen, sondern im sogenannten Animationsmodusschrittweise multimedial animiert in ihrem Ablauf erklärt werden. Zum besseren Verständnis wurden außerdem unterschiedli-che Sichten auf die zugrundeliegenden Daten realisiert, so ist beispielsweise auch eine numerische Ansicht der Bilddaten mög-lich. Des Weiteren können mit JAMIP Daten verschlüsselt über ein Netzwerk verschickt werden. Mit dem Telekonferenz-Modul JAMIPTele sind zudem telekooperative Sitzungen zur Besprechung medizinischer Bilddaten möglich. Dieses Modul istin JAMIP integriert aber auch als eigenständige Anwendung lauffähig.

Inhaltsverzeichnis1. Willkommen ......................................................................................................................................... 12. Überblick ............................................................................................................................................. 23. Programmstart ....................................................................................................................................... 74. Die Benutzeroberfläche ........................................................................................................................... 95. DICOM ............................................................................................................................................. 126. Erste Schritte ...................................................................................................................................... 137. Standardoperationen ............................................................................................................................. 14
7.1. Zoom ...................................................................................................................................... 147.2. Headerinformationen ................................................................................................................. 157.3. Invertierung ............................................................................................................................. 167.4. Mittelwertermittlung .................................................................................................................. 167.5. Abstandsmessung ...................................................................................................................... 177.6. Skala ...................................................................................................................................... 187.7. Fensterung ............................................................................................................................... 18
8. Bildverarbeitung .................................................................................................................................. 218.1. Histogrammerstellung ................................................................................................................ 228.2. Profilerzeugung ........................................................................................................................ 248.3. Grauwerttransformation .............................................................................................................. 258.4. Filter ....................................................................................................................................... 278.5. Benutzerdefinierte Filter ............................................................................................................. 288.6. Schwellwertverfahren ................................................................................................................ 318.7. Bereichswachstumsverfahren (Regiongrowing) ............................................................................... 318.8. Volumenwachstumsverfahren (Volumegrowing) ............................................................................. 338.9. Histogrammbasierte Segmentierung .............................................................................................. 348.10. Aktive Konturmodelle - Snakes .................................................................................................. 36
8.10.1. Hinweise zur Initialisierung der Kontur ............................................................................. 388.10.2. Hinweise zur Umgebung ................................................................................................ 38
8.11. K-Means-Clusteranalyse ........................................................................................................... 388.12. Statistische Texturanalyse ......................................................................................................... 40
9. Der Animationsmodus .......................................................................................................................... 439.1. Die Histogrammerstellung im Animationsmodus ............................................................................. 439.2. Die Filter im Animationsmodus ................................................................................................... 45
9.2.1. Die Animationsansicht ..................................................................................................... 459.2.2. Die Numerische Ansicht .................................................................................................. 479.2.3. Die Plus-Minus-Ansicht ................................................................................................... 489.2.4. Die Profilansicht ............................................................................................................. 49
9.3. Das Bereichswachstumsverfahren im Animationsmodus ................................................................... 509.4. Die Statistische Texturanalyse im Animationsmodus ........................................................................ 51
10. Datenexport ...................................................................................................................................... 5411. Datenversand und -empfang. ................................................................................................................ 55
11.1. Verschlüsselung ...................................................................................................................... 5612. Telekonferenz ................................................................................................................................... 59
iii

Tabellenverzeichnis2.1. JAMIP Übersichtstabelle ...................................................................................................................... 3
iv

1Willkommen
JAMIP (Java based Medical Image Processing Tool) ist ein Java-basiertes Software-Tool, mit dem Bildverarbeitungsmethodenaus dem Anwendungsbereich der Medizinischen Informatik erlernt und demonstriert werden können. In Aufbau und Funktionist das Programm einem Teleradiologiesystem nachempfunden; es beinhaltet für die Anzeige und Bearbeitung medizinischerBilddaten neben einem DICOM-Viewer auch die Standardoperationen einer radiologischen Workstation wie das Zoomen, dieInvertierung, die Level-Window-Operation etc. Zusätzlich wurden ausgewählte Bildverarbeitungsmethoden integriert, die nichtnur in ihrer "normalen" Ausführung zur Verfügung stehen, sondern im sogenannten Animationsmodus schrittweise multimedi-al animiert in ihrem Ablauf erklärt werden. Zum besseren Verständnis wurden außerdem unterschiedliche Sichten auf diezugrundeliegenden Daten realisiert, so ist beispielsweise auch eine numerische Ansicht der Bilddaten möglich. Des Weiterenkönnen mit JAMIP Daten verschlüsselt über ein Netzwerk verschickt werden. Mit dem Telekonferenz-Modul JAMIPTele sindzudem telekooperative Sitzungen zur Besprechung medizinischer Bilddaten möglich. Dieses Modul ist in JAMIP integriertaber auch als eigenständige Anwendung lauffähig.
1

2Überblick
Der folgende Abschnitt gibt einen Überblick über das System JAMIP und die darin enthaltenen Funktionalitäten. Einzelheitenfinden Sie in den jeweiligen Kapiteln.
JAMIP-System.
• DICOM/jpg-Viewer bestehend aus
• Hauptfenster [9]
• Übersichtsleiste [9]
• Datenversand
• Telekonferenzmodul
JAMIP - Standardoperationen.
• Zoom
• Anzeige der Headerinformation
• Invertierung
• Mittelwertermittlung in einer ROI
• Abstandsmessung
• Hineinlegen eines Zentimetermaßes
• Fensterung
JAMIP - Integrierte Algorithmen. Gegliedert in Bereiche der medizinschen Bildverarbeitung sind folgende Methoden inte-griert:
• Methoden der Bildvorverarbeitung:
• Punktorientierte Verfahren:
2

• Histogrammerstellung
• Profilerstellung
• Grauwerttransformation
• Lokale Operationen:
• Filter
•Kantenfilter
Differenzoperator, symmetrischer Differenzoperator, Prewitt, Sobel, Laplace4, Laplace8
•Glättungsfilter
Mittelwertfilter, Gauss3x3, Gauss5x5, Median
• Benutzerdefinierte Filter
• Methoden der Bildanalyse:
• Segmentierungsverfahren:
• Schwellwertverfahren
• Bereichswachstumsverfahren
• Volumenwachstumsverfahren
• Histogrammbasierte Segmentierung
• Aktive Konturmodelle - Snakes
• K-Means-Clusteranalyse
• Statistische Texturanalyse mit Cooccurrence-Matrizen
JAMIP Übersichtstabelle
Algorithmen Eigenschaften
Filter
• Numerische Ansicht: zeigt die Pixeldaten in einem ausge-wählten Bildbereich
• Profilansicht: generiert anhand einer selbstdefinierten Linieein Profil von dem Original- und dem gefilterten Bild
• Arithmetische Operationen: Subtraktion oder Addition desOriginal- und gefilterten Bildes
• Randbehandlung wählbar: Weglassen des Randes, Extrapo-lation oder periodische Fortsetzung möglich
Überblick
3

Algorithmen Eigenschaften
• Zoom
• Filter sind editierbar
• Eingabe selbstdefinierter Filter möglich
• Animationsmodus
• zeigt den Faltungsprozess in einem ausgewählten Bildbe-reich
• langsame, mittlere und schnelle Geschwindigkeit ein-stellbar
• schrittweise Ausführung möglich
• Grau- und Signalwerte nebeneinander darstellbar
Histogrammbasierte Algorithmen
• Histogrammerzeugung
• Profilgenerierung
• Darstellung eines normalen oder kumulativen Histo-gramms
• Anzeige als Linien- oder Balkendiagramm
• absolute oder relative Auftrittshäufigkeit einstellbar
• in einem Bild können Histogramme mehrerer ROIserzeugt werden
• einstellbare Histogrammwerte: unterer und oberer Anzei-gebereich; Intervallgröße
• Animationsmodus
• Histogramm basierte Grauwerttransformation
• Grauwerttransformation in einer selbstdefinierten ROI
• Implementierte Funktionen: lineare Funktion, quadrati-sche Funktion, Quadratwurzelfunktion, Exponentialfunk-tion, logarithmische Funktion
• Anzeige der verwendeten Transformationsfunktion
• Histogrammanzeige der ROIs
• Histogrammbasierte Segmentierung
• einstellbare Werte: Unter- und Obergrenze des Grauwert-bereichs im Histogramm, Glättungsfaktor, maximaleAnzahl an Segmenten,
Überblick
4

Algorithmen Eigenschaften
• Sortierung und Einfärbung der Segmente nach Größeoder Wertebereich, deckend oder transparent
• Liste der Segmente mit Informationen über ihre Größe,den Wertebereich etc. kann angezeigt werden
Bereichswachstumsverfahren
• 2D (Regiongrowing) oder 3D (Volumegrowing )
• Schwellwertverfahren/Thresholding
• Einstellbare Homogenitätskriterien:
• Euklidische Distanz
• Minimum/Maximum-Intervall
• automatisches Minimum/Maximum
• Auswahl, ob 4er- oder 8er-Nachbarschaft
• Setzen von Barrieren
• Animationsmodus:
• zeigt den Ablauf des Verfahrens in einem ausgewähltenund vergrößerten Bildbereich
• langsame, mittlere und schnelle Geschwindigkeit ein-stellbar
• schrittweise Ausführung möglich
• Ansicht der Farben oder der numerischen Werte
Aktive Konturmodelle - Snakes
• Optimierung: interne und externe Energie
• Abstand der Punkte einstellbar
• Betrachtung der Umgebung: direkte Nachbarn, 3x3-, 5x5-oder 7x7-Nachbarschaft
• Abspeichern und Laden der Kontur möglich
• Darstellung der Snake-Energie-Funktion
• Definitionsmöglichkeiten für die externe Energie: Gauß-,Sobel, Differenz- oder Canny-Operator
K-Means-Clusteranalyse
• In mehreren Ansichten (Views) wird der Verlauf der Clu-
Überblick
5

Algorithmen Eigenschaften
steranalyse verdeutlicht
• Pixel, die ihre Clusterzugehörigkeit geändert haben, könneneingefärbt werden
• Farbliche Hervorhebung aller Cluster
• Step- und automatischer Modus
• Anzahl der Cluster kann festgelegt werden
Statistische Texturanalyse mit Cooccurrence-Matrizen
• Schrittweite, Winkel und Displacement-Vektor einstellbar
• Cooccurrence-Matrix wird als Matrix und als Grauwertbildberechnet und angezeigt
• Step-Modus in ausgewählter ROI möglich
• Harralick'sche Texturmerkmale können alle berechnet wer-den
• Einstellung eines Skalierungsfaktors für eine bessereAnsicht der Matrix möglich
• Rückverfolgung der Signalwertübergänge durch Einfärbenmöglich
Überblick
6

3Programmstart
Systemvoraussetzungen.
• Hardware: mind. 128 MB RAM, 27 MB freien Plattenplatz für JAMIP
• Software: Das Programm ist enweder als Applet oder Application ausführbar. Beides finden Sie unterhttp://www.imi.uni-luebeck.de/jamip. Für die Ausführung als Application müssen Sie selbige downloaden und Java (jdkoder jre) in Version 1.6 oder höher auf Ihrem Rechner installieren. Download unter http://java.sun.com/javase/downloads".
Programmstart der Application. Wenn Sie java (jdk oder jre) auf Ihrem Rechner installiert haben, lässt sich JAMIP auf fol-gende Arten starten:
• durch einen Doppelklick auf die Datei JAMIP3.jar
• von der Konsole/Eingabeaufforderung durch den Befehl
java -jar JAMIP3.jar
• falls Sie dem Programm mehr Speicher zuweisen möchten (sehr sinnvoll, wenn viele Bilder eingeladen werden), dann tippenSie:
java -Xms"minimale heapsize"m -Xmx"maximale heapsize"m -jar JAMIP3.jar
Programmstart des Applets. Sofern Ihr Browser das Ausführen von Applets zulässt, startet das Applet von alleine. Amgeeignetsten ist ein Firefox-Browser der Version 3 oder höher. Da es sich um ein signiertes Applet handelt, welches zur Anzei-ge von Bildern auf Ihre Festplatte zugreift, müssen Sie der Ausführung zustimmen.
7

Programmstart
8

4Die Benutzeroberfläche
Die obige Abbildung zeigt die Benutzeroberfläche von JAMIP.
In der Mitte befindet sich das Hauptfenster, das einen DICOM-Viewer für die Anzeige und Bearbeitung medizinischer
Bilddaten beinhaltet. Wahlweise können hier entweder ein Bild, zwei Bilder vertikal oder horizontal oder auch vier Bilderangezeigt werden. Das aktuelle Bild ist jeweils das erste Bild, alle Operationen finden immer auf diesem Bild statt. DurchAnklicken eines anderen Bildes im Hauptfenster wird dieses zum aktuellen Bild.
In der Übersichtsanzeige werden alle eingeladenen Bilder klein dargestellt und lassen sich durch Anklicken im Haupt-
fenster in Originalgröße anzeigen und bearbeiten. Das Bild, was auch im Hauptfenster zu sehen ist, wird in der Übersichtanzei-ge rot umrandet dargestellt. Werden im Hauptfenster mehrere Bilder angezeigt, so ist in der Übersichtsanzeige das erste rotumrandet und die übrigen sind blau umrandet.
9

Über die Menüleiste wird das Einladen und Bearbeiten der Bilder gesteuert. Sie ist eingeteilt in die folgenden Kategori-
en:
• Datei:öffnen, einfügen, schließen, importieren und exportieren oder versenden von Bildern, das Programm kann über diesenPunkt zum Datenversand angemeldet oder geschlossen werden.
• Bearbeiten:verändern der Bilder mittels Zoom oder Invertierung sowie Undo [10]und einstellen einiger Parameter.• Ansicht:Anzeige der Headerinformationen von DICOM-Bildern, Aufteilung des Hauptfensters.• Bildverarbeitungsmethoden:beinhaltet verschiedene Methoden der Bildvorverarbeitung und der Bildanalyse; siehe dazu
Abschnitt Bildverarbeitung.• Animationsmodus:zeigt einige der Bildverarbeitungsmethoden in ihrem Ablauf; näheres dazu siehe Abschnitt Animations-
modus.• Hilfe:beinhaltet Informationen zur Programmversion und die Bedienungsanleitung.
Alternativ lässt sich das Programm über die Buttons der Buttonleiste steuern:
• Datei öffnen.
• Datei einfügen. Ein oder mehrere Bilder werden hinter dem aktuellen Bild eingefügt.
• Datei schließen. Das aktuelle Bild wird geschlossen.
• Alle Dateien schließen.
• Das Hauptfenster zeigt ein Bild in Originalgröße an.
• Das Hauptfenster wird unterteilt in zwei übereinander angeordnete Fenster.
• Das Hauptfenster wird unterteilt in zwei nebeneinander angeordnete Fenster.
• Das Hauptfenster wird unterteilt in vier Fenster.
• Es wird das letzte der eingeladenen Bilder angezeigt.
• Es wird das vorherige Bild angezeigt..
• Es wird das nächste Bild angezeigt.
• Es wird das erste der eingeladenen Bilder angezeigt.
• Die letzte Bildverarbeitungsoperation auf dem aktuellen Bild wird wieder rückgängig gemacht.
• An- oder Abmeldung zum Datenversand und -empfang.
Die Benutzeroberfläche
10

• Versenden von Bilddaten.
• Starten einer Telekonferenz.
• Informationen zum Programm.
Diese Buttons gehören zu den Standardfunktionen eines Telemedizinsystems:
• Zoom.
• Anzeige der Headerinformationen zu einem DICOM-Bild.
• Invertierung.
• Normaler Mauszeiger. Ist vorher eine Abstansmessung erfolgt, so wird diese Aktion durch Drücken dieses Buttons
wieder rückgängig gemacht, der Mauszeiger ist jetzt wieder als 'normaler Mauszeiger' benutzbar.
• Mittelwertermittlung in einer Region of Interest (ROI). Es müssen zwei Punkte im Bild angeklickt werden, durch die
dann ein Kreis gezogen wird, dessen mittlerer Grauwert berechnet wird.
• Abstandsmessung. Zwischen zwei ausgewählten Punkten wird der der Abstand gemessen.
• Skala: Hineinlegen eines Zentimetermaßes.
Der Level-Window-Operator zur Einstellung der Fensterung bei DICOM-Daten.
Ausgabefenster. Hier werden Fehlermeldungen angezeigt.
Die Benutzeroberfläche
11

5DICOM
DICOM steht für Digital Imaging and Communications in Medicine und ist ein weltweit offener Standard zum Austausch vondigitalen Bildern in der Medizin. Dabei wird sowohl das Format zur Speicherung von Bilddaten, als auch das Kommunikati-onsprotokoll zum Austausch dieser Bilder standardisiert. DICOM hat sich im Laufe seiner Entwicklung zu einem unentbehrli-chen Baustein für die Integration digitaler bildgebender und bildverarbeitender Systeme in der Medizin entwickelt.
Der Inhalt des DICOM-Standards geht weit über die Definition eines reinen Austauschformats für medizinische Bilddaten hin-aus, er beschreibt:
• Datenstrukturen für medizinische Bilder und bildbezogene Zusatzinformationen
• netzwerkorientierte Dienste wie die Bildübertragung, die Abfrage eines Bildarchivs (PACS), die Druckausgabe, die Integra-tion "RIS - PACS - bildgebende Modalität"
• Formate für den Datenträgeraustausch
• Anforderungen an DICOM-konforme Geräte und Programme
Die DICOM-Datei.
Ein einzelnes DICOM-File besteht aus den Bilddaten und einer Liste von bildbegleitenden Informationen, dem sogenanntenHeader (siehe Anzeige der Headerinformationen). Bei diesen bildbegleitenden Informationen handelt es sich um Angaben zumPatient wie z. B. den Namen, das Geburtsdatum und die Identifikationsnummer, zur bildgebenden Modalität und zur gemach-ten Aufnahme wie z. B. Geräteangaben, Kalibrierung und Kontrastmittelgabe und um Angaben zum eigentlichen Bild selberwie beispielsweise die Auflösung, die Anzahl der Zeilen und Spalten oder die Anzahl der benutzten Bits. DICOM-Dateienbesitzen laut Spezifikation keine Dateierweiterung, auch wenn sich in der Praxis mittlerweile Endungen wie beispielsweise.img, .ima oder .dcm etabliert haben.
12

6Erste Schritte
Datei öffnen. Einzelne DICOM-Dateien, jpg-Bilder oder ganze Bildordner können über das Menü Datei -> Öffnen oder überden Button in das Programm geladen werden.
Operationen auf Bildern. Auf den in das Programm geladenen Bildern können verschiedene Operationen ausgeführt werden,siehe dazu Kapitel Standardfunktionen und Kapitel Bildverarbeitung. Die ausgewählte Operation wird immer auf dem imHauptfenster angezeigten Bild durchgeführt, befinden sich mehrere Bilder im Hauptfenster, so wird die ausgewählte Operationstandardmäßig auf dem ersten Bild durchgeführt. Es kann jedoch durch Anklicken des Rahmens ein anderes Bild des Haupt-fensters ausgewählt werden (erkennbar an dem hervorgehobenen Rahmen), auf dem die Operation ausgeführt werden soll. Diein einem Bild ausgeführten Operationen bleiben erhalten, auch wenn das Bild nicht mehr im Hauptfenster zu sehen ist. EinBild wird also immer mit den zuletzt auf ihm ausgeführten Operationen in der Großbildanzeige dargestellt. Alle weiteren Ope-rationen werden dann auf diesem Bild ausgeführt wird. Ist ein Bild also beispielsweise bereits invertiert, so wird die anschlie-ßende Operation für das invertierte Bild berechnet.
13

7Standardoperationen
Zu den in JAMIP integrierten Standardoperationen einer radiologischen Workstation oder eines Telemedizinsystems zählen:
• das Hinein- und Hinauszoomen
• die Anzeige der Headerinformationen zu einem DICOM-Bild
• die Invertierung eines Bildes
• die Mittelwertermittlung in einer Region of Interest (ROI)
• die Abstandsmessung zwischen zwei ausgewählten Punkten
• das Hineinlegen eines Zentimetermaßes
• die Fensterung der Signalwerte mittels der Level-Window-Operation
Alle diese Operationen wurden für JAMIP realisiert, sie sind über die Menüleiste [9] oder über die Buttons [11] auf der rechtenSeite der Benutzeroberfläche (siehe Kapitel "Die Benutzeroberfläche") steuerbar. Die ausgewählte Operation wird immer aufdem im Hauptfenster angezeigten Bild durchgeführt, befinden sich mehrere Bilder im Hauptfenster, so wird die ausgewählteOperation standardmäßig auf dem ersten Bild durchgeführt. Es kann jedoch durch Anklicken des Rahmens ein anderes Bilddes Hauptfensters ausgewählt werden (erkennbar an dem hervorgehobenen Rahmen), auf dem die Operation ausgeführt wer-den soll. Die in einem Bild ausgeführten Operationen bleiben erhalten, auch wenn das Bild nicht mehr im Hauptfenster zusehen ist. Ein Bild wird also immer mit den zuletzt auf ihm ausgeführten Operationen in der Großbildanzeige dargestellt. Alleweiteren Operationen werden dann auf diesem Bild ausgeführt.
ZoomMit den Buttons und oder über die Menüleiste Bearbeiten -> Zoom wird das im Hauptfenster angezeigte Bild
um den Faktor 0,1 vergrößert oder verkleinert.
Des Weiteren kann im Menü unter Bearbeiten -> Einstellungen -> Zoom die Berechnungsart für den Zoom eingestellt werden.Ausgewählt werden kann zwischen einem Verfahren der bilinearen Interpolation, bei dem die Bildkonturen etwas verwischen,und dem standardmäßig eingestellten "Nächster-Nachbar"-Verfahren , was bei starker Vergrößerung die Pixelstruktur erkennen
14

lässt.
HeaderinformationenÜber den Button oder über das Menü unter Ansicht -> Bildzusatzinformationen kann zu einem DICOM-Bild die Hea-
derinformation angezeigt werden. Es erscheint ein neues Fenster mit ausgewählten Informationen aus dem Header.
Standardoperationen
15

InvertierungMit dem Button oder über den Menüpunkt Bearbeiten -> Invertieren lässt sich das Bild invertieren. Bei einer Inver-
tierung werden die Farben eines Bildes umgekehrt. Führt man die Invertierungsoperation ein zweites Mal aus, so erhält manwieder die Originalfarbwerte des Bildes.
MittelwertermittlungMit dem Button wird der Mittelwert in einer Region of Interest (ROI) berechnet. Diese ROI wird durch Anklicken
zweier Punkte im Bild bestimmt. Diese beiden Punkte bilden den Durchmesser eines Kreises. Berechnet wird der Mittelwertder Signalwerte dieses Kreises.
Standardoperationen
16

Dabei wird bei den Bildern immer auf die Originalinformation der Bilddaten und nicht auf die gefensterten Werte zurückge-griffen. Das Ergebnis der Berechnung wird direkt im Bild angezeigt.
Soll der Mauszeiger zurückgesetzt werden, so muss der Button gedrückt werden. Der Kreis wird dann wieder aus
dem Bild entfernt.
AbstandsmessungMit dem Button kann durch Anklicken zweier Punkte im Bild der Abstand zwischen diesen berechnet werden. Zwi-
schen den Punkten wird eine Linie gezogen und das Ergebnis der Berechnung wird im Ergebnisfenster [11] angezeigt.
Standardoperationen
17

Voraussetzung für das einwandfreie Funktionieren dieser Berechnung ist die entsprechende Angabe über den Abstand zwi-schen den einzelnen Pixeln im Header eines DICOM-Bildes.
Soll der Mauszeiger zurückgesetzt werden, so muss der Button gedrückt werden. Die Linie wird dann wieder aus
dem Bild entfernt.
SkalaÜber die Buttongruppe
kann ein Zentimetermaß zum Hineinlegen in das Bild ausgewählt werden. Es kann gewählt werden, ob das Maß oben, unten,rechts, links oder in der Mitte des Bildes erscheinen und ob es 3, 5, 10, 20 oder eine selbstgewählte Länge an Zentimeternhaben soll.
Voraussetzung für das einwandfreie Funktionieren dieser Berechnung ist die entsprechende Angabe über den Abstand zwi-schen den einzelnen Pixeln im Header eines DICOM-Bildes.
Soll die Skala aus dem Bild entfernt werden, so muss NULL ausgewählt werden.
FensterungDie meisten in der Medizin mit digitalen Erzeugungsverfahren generierten Bilder besitzen eine Auflösung von 12bit, was einerGrauwerttiefe von 4096 Signalwerten entspricht. Diese Auflösung kann mit einem herkömmlichen Monitor nicht geeignet dar-gestellt werden, weil hier nur 28=256 Grauwerte zur Verfügung stehen. Um einen Informationsverlust zu vermeiden, wirddaher wird mit einer interaktiven Fensterung die Abbildung der im Bild vorhandenen Signalwerte auf die zur Verfügung ste-henden 256 Grauwerte manipuliert. Zunächst wird dafür innerhalb des Signalwertebereichs eine Intervallgröße (Window) undein Intervallmittelpunkt (Level) festgelegt, anschließend werden nur die Signalwerte innerhalb des Intervalls linear auf dieGrauwerte abgebildet, die übrigen Signalwerte werden auf die Werte 0 (schwarz) bzw. 255 (weiß) gesetzt. So lassen sich
Standardoperationen
18

Gewebe mit Signalwerten in dem betrachteten Intervall kontrastreich visualisieren. Die Abbildung zeigt ein CT-Bild bei unter-schiedlicher Fensterung.
In JAMIP kann die Fensterung eines Bildes mit den beiden Schiebereglern, die sich rechts neben dem Hauptfenster befinden,durchgeführt werden (siehe auch Kapitel Benutzeroberfläche). Der mit Window ' beschriftete Regler wird dabei für die Einstel-lung der Fensterbreite benutzt, er kann auf einer Skala zwischen Null und der Anzahl der im jeweiligen Bild enthaltenenSignalwerte hin- und hergeschoben werden. Der mit Level bezeichnete Schieberegler gibt den Punkt auf der Grauwerteskalades Bildes an, um den das Fenster gelegt werden soll. Die Werteskala dieses Schiebereglers beginnt immer bei dem kleinstenund endet mit dem größten in dem jeweiligen Bild vorkommenden Signalwert. Standardmäßig liegt der Levelwert - sofern essich um ein DICOM-Bild mit Zusatzinformationen handelt - bei dem im DICOM-Header angegebenen Wert (sofern angege-ben), ansonsten wird der Level auf den mittleren Wert aller im Bild enthaltenen Signalwerte gesetzt. Die Fensterung wirdimmer auf dem aktuellen Bild im Hauptfenster [9] und gleichzeitig auf dem dazugehörigen Bild in der Übersichtsleiste [9]durchgeführt. Die untere Abbildung zeigt die beiden Schieberegler, die Werte können alternativ auch per Hand in die Kästcheneingetippt werden.
Standardoperationen
19

Des Weiteren kann im Menü unter Bearbeiten -> Einstellungen -> Fensterung eingestellt werden, ob die Fensterungsfunktionauf alle eingeladenen Bilder oder nur auf das aktuelle Bild (Standard) angewandt werden soll.
Standardoperationen
20

8Bildverarbeitung
In das Programm JAMIP wurden für den Einsatz in der Präsenzlehre und im Fernstudium ausgewählte Bildverarbeitungsme-thoden aus dem Themengebiet der "Medizinischen Bildverarbeitung" integriert. Die einzelnen Verfahren werden in dieserAnleitung nur ansatzweise beschrieben, es wird hauptsächlich ihre Benutzung in JAMIP erklärt. Genaueres zu den Algorith-men kann in T. Lehmann: "Bildverarbeitung für die Medizin : Grundlagen, Modelle, Methoden, Anwendungen"; Springer-Ver-lag Berlin Heidelberg; 1997; ISBN 3-540-61458-3 oder in H. Handels; "Medizinische Bildverarbeitung"; Teubner Verlag;2000; ISBN 3-519-02947-2. nachgelesen werden.
Bislang sind folgende Bildverarbeitungsroutinen in das Programm eingebunden:
• die Histogrammerstellung
• die Profilerzeugung
• die Grauwerttransformation
• verschiedene Kanten-, Glättungs- sowie selbstdefinierte Filter
• das Schwellwertverfahren oder Thresholding
• das Bereichswachstumsverfahren (Regiongrowing) und das Volumenwachstumsverfahren (Volumegrowing)
• die Histogrammbasierte Segmentierung
• die aktiven Konturmodelle (Snakes)
• die K-Means-Clusteranalyse
• die Statistische Texturanalyse mit Cooccurrence-Matrizen
Die Ergebnisse einer Bildverarbeitungsoperation werden standardmäßig übernommen, d. h. wird eine Operation wie z. B. einGlättungsfilter in einem Zusatzfenster ausgeführt, so wird das Ergebnis dieser Operation - in diesem Falle also das geglätteteBild - an JAMIP zurückgegeben und das Originalbild wird überschrieben. Eine Operation kann mit Undo [10] rückgängiggemacht werden. Außerdem kann in der Menüleiste unter Bearbeiten -> Einstellungen -> Ergebnisrückgabe ausgewählt wer-den, ob oder ob nicht das Ergebnis übernommen werden soll.
21

HistogrammerstellungDas Verfahren wird durch Auswahl des Menüpunktes Bildverarbeitungsmethoden -> Methoden der Bildvorverarbeitung ->Punktorientierte Verfahren -> Histogrammerstellung gestartet. Das Ergebnis wird in einem eigenen Fenster dargestellt. Eswird immer das Histogramm des aktuellen Bildes des Hauptfensters angezeigt und zwar standardmäßig zunächst das desgesamten Bildes.
Bildverarbeitung
22

Histogrammfenster. Anzeige des Histogramms.
X-Achse. Entlang dieser Achse sind die Grau- bzw. Signalwerte aufgetragen.
Y-Achse. Entlang dieser Achse sind die absoluten Häufigkeiten der einzelnen Werte der X-Achse aufgetragen. Wird
das Histogramm als Summenhistogramm oder kumulatives Histogramm dargestellt, ist die Y-Achse auf den Bereich von 0 bis1 skaliert, da sich kumulative Histogramme über den gesamten Grauwertbereich zu 1 aufsummieren müssen.
ROI hinzufügen.. Fügt eine zuvor im aktuellen Bild des Hauptfensters durch Aufziehen eines Rechtecks selektierte
ROI hinzu, d. h. das Histogramm der ROI wird farblich verschieden zusätzlich zu den bereits angezeigten Histogrammen imHistogrammfenster angezeigt.
ROIs löschen. Löscht alle selektierten ROIs im Bild und alle Histogramme.
Untere Grenze. Setzt den unteren Grenzwert des für das Histogramm gewünschten Grauwertbereichs. Dieser Wert
kann dazu genutzt werden, Histogrammpeaks, die vom Bildhintergrund herrühren, abzuschneiden und so mehr Auflösung ent-lang der Y-Achse für das restliche Histogramm zu gewinnen.
Obere Grenze. Setzt den oberen Grenzwert des für das Histogramm gewünschten Grauwertbereichs.
Intervallgröße. Gibt die Intervalgröße für die Darstellung des Histogramms an. Größere Intervalle bewirken eine
gewisse Glättung des Histogramms, die aber mit einer stärkeren Treppenbildung einhergeht.
Einstellungen. Der Menüpunkt Einstellungen beinhaltet folgende Optionen:
Bildverarbeitung
23

• Histogrammodus. Ermöglicht die Auswahl zwischen normalem und kumulativem Histogramm.
• Darstellung. Ermöglicht die Auswahl zwischen den Darstellungen des Histogramms als Balken- oder als Liniendiagramm.
• Frequenzmodus. Schaltet zwischen der Darstellung des Histogramms auf Basis der absoluten Anzahl der Grauwerte in derROI und der Darstellung auf Basis der Anzahl der Grauwerte relativ zur Größe der ROI hin und her.
Intervall. Der Menüpunkt Intervall beinhaltet folgende Optionen:
• Bisherige Auswahl behalten. Gibt an, ob beim Hinzufügen einer neuen ROI zur bisherigen Auswahl der untere und der obereGrenzwert auf das neue Minimum bzw. Maximum über alle dann ausgewählten ROIs gesetzt, oder ob die bisherigen Wertebeibehalten werden sollen.
• Summe. Skaliert die Y-Achse derart, dass bei einer Intervalgröße über 1 jeweils die Gesamtanzahl der Pixel mit Grauwerteninnerhalb dieses Intervals angezeigt wird.
• Mittelwert. Skaliert die Y-Achse derart, dass bei einer Intervalgröße über 1 jeweils die mittlere Anzahl der Pixel mit entspre-chenden Grauwerten in diesem Interval angezeigt wird.
ProfilerzeugungDas Verfahren wird durch Auswahl des Menüpunktes Bildverarbeitugsmethoden -> Methoden der Bildvorverarbeitung ->Punktorientierte Verfahren -> Profilerzeugung gestartet. Das Modul gliedert sich in zwei nacheinander erscheinende Fenster.Über das erste Fenster wird die Auswahl einer Linie im aktuellen Bild des Hauptfensters gesteuert, entlang derer dann im zwei-ten Fenster [25]das Profil generiert wird.
Das erste Fenster zum Ziehen der Linie im Bild:
Nachdem die Linie im Programmfenster (siehe folgende Abbildung) gezogen wurde, muss der OK-Button gedrückt werden.
Bildverarbeitung
24

Anschließend erscheint das Profilfenster:
Es stehen hier folgende Optionen unter dem Menüpunkt Einstellungen zur Verfügung:
• Liniendiagramm. Darstellung des Profils als Liniendiagramm.
• Balkendiagramm. Darstellung des Profils als Balkendiagramm.
• Basislinie setzen. Öffnet ein weiteres Dialogfenster zur Eingabe einer Basislinie.
GrauwerttransformationDas Verfahren wird durch Auswahl des Menüpunktes Bildverarbeitungsmethoden -> Methoden der Bildvorverarbeitung ->Punktorientierte Verfahren -> Grauwerttransformation gestartet. Das Modul arbeitet in einem neuen Fenster.
Bildverarbeitung
25

Originalbild. Hier muss eine ROI ausgewählt werden. Die ROI kann mit gedrückter linker Maustaste über das Bild
verschoben werden.
Transformiertes Bild. Es wird nur die im Originalbild ausgewählte ROI transformiert.
Histogramm der ROI des Originalbildes.
Histogramm der ROI des transformierten Bildes.
Originalintervall. Hier können die Unter- und Obergrenze des Quellintervals angegeben werden. Diese Werte werden
beim Hinzufügen oder Verschieben einer ROI automatisch auf das Minimum und Maximum innerhalb dieser ROI gesetzt.
Transformationsintervall. Hier können die Unter- und Obergrenze des Zielintervals angegeben werden. Diese Werte
werden auf das Minimum und das Maximum des Originalbildes gesetzt und sollten nicht verändert werden, um einen maxima-len Kontrastumfang zu erhalten.
Transformationsfunktion. Bestimmt, welche Kennlinie für die Grauwerttransformation verwendet wird. Es stehen fol-
gende Kennlinien zur Auswahl:
• lineare Funktion
• quadratische Funktion
• Quadratwurzelfunktion
• Exponentialfunktion
• logarithmische Funktion
Bildverarbeitung
26

Der Button Funktionsabbildung öffnet ein Fenster, in dem ein Plot der aktuellen Transformationsfunktion angezeigtwird.
Parameter a für exp / log und Parameter b für exp / log. Sind der erste und zweite Parameter, die das Aussehen der
Exponential- und der Logarithmusfunktion bestimmen.
Neue ROI. Löscht die bisherige ROI und ermöglicht die Auswahl einer neuen ROI durch Aufziehen der gewünschten
ROI im Bild.
FilterDas Verfahren wird durch Auswahl des Menüpunktes Bildverarbeitungsmethoden -> Methoden der Bildvorverarbeitung ->Lokale Verfahren -> Filter gestartet. Das Ergebnis wird in einem eigenen Fenster dargestellt. Es wird immer das aktuelle Bilddes Hauptfensters gefiltert. In JAMIP sind folgende Filtervarianten realisiert:
• Glättungsfilter: Mittelwertfilter, Gauß-Filter 3x3, Gauß-Filter 5x5
• Kantenfilter: Differenzoperator, Symmetrischer Differenzoperator, Prewitt-Operator, Sobel-Operator, Laplace4-Operator,Laplace8-Operator
Die folgende Abbildung erklärt den grundsätzlichen Aufbau des Filter-Moduls.
Originalbild. Kopie des aktuellen Bildes aus dem Hauptfenster des Programms.
Ergebnisbild. Gefiltertes Ergebnisbild.
Zoom. Mit Hilfe dieses Schiebereglers wird gleichzeitig in beide Bilder hineingezoomt.
Einstellungen. Hierunter finden sich folgende Optionen:
Bildverarbeitung
27

• Name des Operators. Sollte in den Subfilter-Modus gewechselt sein, lässt sich der Originaloperator hierüber erneut ausfüh-ren.
• Subfilter. Hier werden alle Subfilter, aus denen der komplette Filter besteht, angezeigt. Anwählen bewirkt hier, dass nur die-ser Subfilter für die Anzeige benutzt wird.
• Optionen. Hier können weitere Anzeigeoptionen eingestellt werden. In der Dialogbox (siehe Abbildung)
Hier lassen sich einige Parameter bezüglich der Faltung und der Anzeige einstellen. Unter Randbehandlung lässt sich verän-dern, wie bei der Faltungsoperation der Rand des Bildes behandelt werden soll. Der Wert, der unter Skip-Border-Wert einge-stellt wird, gibt an, mit welchem Wert der Rand im Falle einer Skip-Border-Randbehandlung aufgefüllt wird. Voreingestelltist hier 0. Unter maximaler Zoom wird angegeben, bis zu welchem Wert die Zoomleiste am linken Rand des Hauptfenstersgehen soll. Aus technischen Gründen ist eine Vergrößerung auf einen höheren Wert sehr speicherintensiv, so dass eineBegrenzung auf einen kleineren Zoom-Wert empfehlenswert ist.
• Bearbeiten. Hier erscheint eine Variante des benutzerdefinierten Filters.
Benutzerdefinierte FilterDas Verfahren wird durch Auswahl des Menüpunktes Bildverarbeitungsmethoden -> Methoden der Bildvorverarbeitung ->Lokale Verfahren -> Filter -> Benutzerdefinierte Filter gestartet. Dieses Modul stellt einen Editor für Filter dar. Es dientsowohl dazu die bereits implementierten Filter in ihrem Aufbau zu betrachten, als auch dazu, diese für den Gebrauch zuändern, oder dazu, ganz neue Filter zu erstellen und diese für den späteren Gebrauch zu speichern.
Folgende Abbildung zeigt den Editor:
Bildverarbeitung
28

Die beiden Menüpunkte Datei und Vordefinierte Filter .
Haupttitel. Gibt den Namen des Filters an und wird bei Verwendung im Filterfenster im Fenstertitel und im Options-
Menü angezeigt.
Beschreibung Hauptfilter. Hier kann optional ein Beschreibungstext eingegeben werden.
Globale Parameter. Hier wird der eingestellt, wie die einzelnen Subfilter zusammen arbeiten sollen. Es stehen folgen-
de globale Parameter zur Verfügung:
• Erster Subfilter: Unabhängig von der Anzahl der Subfilter im Hauptfilter, wird immer nur der erste Subfilter verwendet. Solassen sich noch mehrere weitere Subfilter im Hauptfilter definieren, die keine Auswirkungen auf das Ergebnis haben.
• Maximum: Über den Ergebnissen aller Subfilter wird pixelweise das Maximum gebildet.
• Minimum: Über den Ergebnissen aller Subfilter wird pixelweise das Minimum gebildet.
• Absolutbetrag des Gradienten: Dieser Operator ist für den (symmetrischen) Differenzoperator implementiert worden; erinterpretiert die Ergebnisse der ersten beiden Subfilter als approximierte Ableitungen in x- und y-Richtung und berechnetdaraus den Absolutbetrag des Gradienten.
• Kette: Hiermit werden alle Subfilter hintereinander ausgeführt, wobei jeder auf das Ergebnis des Vorgängers aufsetzt, z. B.wenn ein Glättungsfilter automatisch vor einem Laplace-Filter benutzt werden soll.
Subfilter Überblick. Bietet eine schnelle Übersicht über einen zusammenhängenden Ausschnitt von 4 Subfiltern aus
der Kette aller Subfilter. Dargestellt wird jeweils die Maske eines Subfilters, ohne Subfaktor sowie der Name des Subfilters.
Bildverarbeitung
29

Mit den beiden Buttonsvorheriger und nächster lässt sich der Ausschnitt des Subfilter-Überblicks nach vorne bzw.
nach hinten schieben.
Auf das Bild anwenden. Mit diesem Button wird veranlasst, dass das Originalbild mit dem Filter, der im Editor aktuell
in der Bearbeitung ist, neu gefiltert wird. Das Ergebnis erscheint in einem eigenen Fenster. Siehe dazu Filter.
Statusleiste. Die Statusleiste liefert Informationen über Dateioperationen.
Buttonleiste. Über diese Buttons werden die Subfilter gesteuert bzw. verändert:
• neu: Legt einen neuen Standard 3x3 Filter hinter dem aktuell angewählten an und verschiebt alle weiteren nach hinten.
• nächster: Hiermit wird der aktuell sichtbare/editierbare Subfilter ausgewählt.
• vorheriger: Hiermit wird der aktuell sichtbare/editierbare Subfilter ausgewählt.
• ändern: Hiermit wird der aktuelle Subfilter auf Standardwerte zurückgesetzt, d. h. der Subfaktor wird auf 1/1.0 gesetzt undalle Maskenwerte auf 0, bis auf den Mittleren, der auf 1 gesetzt wird. Die Dimension, die Beschreibung und die lokalenParameter werden nicht verändert.
• löschen: Der aktuelle Subfilter wird aus der Kette aller Subfilter gelöscht. Ist nur ein Subfilter übrig, so kann dieser nichtgelöscht werden.
Positionsangabe. Zeigt die Position des aktuell in Bearbeitung befindlichen Subfilters an.
Subfaktor. Eingabefeld für den Subfaktor. Hier können beliebige double-Werte eingegeben werden.
Maskeneinträge. Editierfeld für die Maskenwerte des aktuellen Subfilters. In jedes Einzelfeld können beliebige dou-
ble-Werte eingetragen werden.
Lokale Parameter. Auswahl eines lokalen Parameters für den aktuellen Subfilter. Es stehen folgende zur Verfügung:
• Kein Operator: Es werden keine weiteren Funktionen unmittelbar nach der Faltung ausgeführt.
• Absolutbetrag: Dieser Operator wird von den Laplace-Filtern verwendet, da es nach Filterung mit diesen meist erwünschtist, die Nulldurchgänge im Bild zu bestimmen und hervorzuheben
• Binär: Dieser Operator sucht nach der Faltung nach benachbarten Pixeln mit unterschiedlichem Vorzeichen im Grauwert.Wird ein Vorzeichenwechsel gefunden, so wird mittels linearer Interpolation zwischen den Pixeln entschieden, welchesPixel den Wert '1' erhält und somit den Nulldurchgang anzeigt
Beschreibung Subfilter. Eingabefeld für einen optionalen Beschreibungstext für den aktuellen Subfilter.
Subtitel. Hier kann der Name des Subfilters geändert werden.
Bildverarbeitung
30

Dimension. Hier kann die Dimension/Größe des Subfilters geändert werden. Zur Auswahl stehen hier 1x1, 3x3, 5x5
und 7x7. Eine Änderung der Größe bewirkt, dass die aktuelle Maske durch eine Maske der neuen Größe mit Standardwertenersetzt wird.
SchwellwertverfahrenBei dem in JAMIP implementierten globalen Schwellwertverfahren handelt es sich um ein pixelorientiertes Verfahren, washäufig als Segmentierungsverfahren zum Einsatz kommt, um z. B. ein Bildobjekt von dem Bildhintergrund zu trennen.
Das Verfahren wird durch Auswahl des Menüpunktes Bildverarbeitungsmethoden -> Methoden der Bildanalyse -> Segmentie-rungsverfahren -> Schwellwertverfahren gestartet. Es erscheint ein zusätzliches Fenster mit zwei Schiebereglern zur Einstel-lung des unteren bzw. oberen Grenzwertes. Das Ergebnis des Schwellwertverfahrens wird im aktuellen Bild des Hauptfenstersdargestellt. Anfangs stehen beide Regler auf dem mittleren Grauwert des Bildes. Der genaue Wert kann den Textfeldern rechtsneben den Reglern entnommen werden. Durch Verschieben der Regler werden der minimale und maximale Grenzwert verän-dert. Das Ergebnis ist ein Binärbild, welches direkt angezeigt wird. Über die Textfelder können die Werte auch genau angebenwerden oder durch Benutzen der Tastaturtaste "Pfeil nach oben'' und `"Pfeil nach unten'' schrittweise Veränderungen durchge-führt werden. Der Button Zuürcksetzen setzt das aktuelle Bild des Hauptfensters wieder auf das Ausgangsbild zurück.
Bereichswachstumsverfahren (Regiongrowing)Das Verfahren wird durch Auswahl des Menüpunktes Bildverarbeitungsmethoden -> Methoden der Bildanalyse -> Segmentie-rungsverfahren -> Bereichswachstumsverfahren (Regiongrowing) gestartet. Das Ergebnis des Bereichswachstumsverfahrenswird im aktuellen Bild des Hauptfensters in Farbe angezeigt; dabei ist das Segment rot eingefärbt, während die Randpixel, alsodie Pixel, die nicht mehr zum Segment gehören, grün markiert werden. Grenzen erscheinen in gelb. Zur Steuerung des Verfah-rens erscheint ein zusätzliches Fenster.
Saatpunkt setzen. Nachdem dieser Button gedrückt wurde, können durch Anklicken im aktuellen Bild des Hauptfen-
Bildverarbeitung
31

sters von JAMIP sogennante Saatpunkte, also Punkte, von denen ausgehend das Verfahren startet, gesetzt werden. Durch einerosa Färbung des Buttons wird angezeigt, dass Saatpunkte gesetzt werden können. Durch Drücken der linken Maustaste wirdein Saatpunkt gesetzt, dieser wird mit einem gelben Kreuz im Bild markiert.
Saatpunkt löschen. Durch Drücken dieses Buttons wird jeweils der letzte der gesetzten Saatpunkte gelöscht.
Grenze ziehen. Durch Drücken dieses Buttons können Grenzen im Bild gezogen werden. Dieses geschieht durch
Anklicken mehrerer Punkte im Bild. Diese Punkte werden durch Linien verbunden. Der erste und der letzte eingetragene Bar-rierenpunkt werden mit der am nächsten liegenden Bildkante verbunden.Das Bereichswachstumsverfahren stoppt an der Gren-ze.
Grenze löschen. Durch Drücken dieses Buttons wird jeweils der letzte Grenzpunkt und die damit verbundene Grenzli-
nie aus dem Bild gelöscht.
Nachbarschaft. Zur Auswahl stehen hier die 4er- und die 8er- Nachbarschaft. Standardmäßig ist die 4er-Nachbarschaft
eingestellt, d. h. das Verfahren betrachtet nur die direkten Nachbarn.
Homogenitätskriterium. Das Homogenitätskriterium beschreibt die Bedingung, unter der ein Pixel zum Segment hin-
zugefügt werden soll. Es stehen in JAMIP drei Möglichkeiten zur Auswahl:
• Minimum-Maximum-Intervall: Standardkriterium. Hier wird über die beiden Schieberegler oder über die Textfelder direktdie obere und untere Grenze eingegeben. Beim Setzen des ersten Saatpunktes stellen sich die Regler auf den Grauwert diesesPunktes ein und in den Eingabefeldern wird dies angezeigt. Wenn noch weitere Punkte hinzugenommen werden, zeigt derMinimum-Regler und das Minimum-Feld auf den Mittelwert dieser Punkte minus der Standardabweichung. Der Maximum-Regler und das Maximum-Feld zeigt entsprechend auf den Mittelwert plus der Standardabweichung.
• Euklidische Distanz Hier wird die Euklidische Distanz als Abstandsmaß genommen. Über den Schieberegler oder das Text-feld kann ein Radius eingestellt werden.
• Automatisches Minimum-Maximum Dieses Homogenitätskriterium bedient sich der Standardabweichung. Entsprechend derNachbarschaftsgröße wird die Standardabweichung anhand der Grauwerte des Saatpunktes und seiner Nachbarn berechnet.Die default-Angabe des Skalierungsfaktors ist 3. Die untere und obere Grenze werden rechts vom Eingabefeld angezeigt.Durch Erhöhen des Skalierungsfaktors werden diese angepasst. Der Faktor kann durch Benutzen der Pfeil-Tasten oder derdirekten Werteingabe verändert werden.
Bildverarbeitung
32

Interaktive Anzeige. Wird das Kästchen interaktiv angewählt, so verändert sich das Segment durch Verschieben
der Regler zur Laufzeit.
OK. Drücken des OK-Buttons wird die Berechnung des Segments gestartet.
Zurücksetzen. Sämtliche Saatpunkte und Grenzlinien sowie die Segmentanzeige werden gelöscht. Das Bild wird wie-
der in seinen Ausgangszustand zurückgesetzt.
Volumenwachstumsverfahren(Volumegrowing)Das Verfahren wird durch Auswahl des Menüpunktes Bildverarbeitungsmethoden -> Methoden der Bildanalyse -> Segmentie-rungsverfahren -> Volumenwachstumsverfahren (Volumegrowing) gestartet. Es handelt sich hierbei um die 3D-Variante desBereichswachstumsverfahrens. Das Ergebnis des Volumenwachstumsverfahrens wird in den für das Verfahren ausgewähltenBildern dargestellt. Das gefundene Segment wird dabei rot markiert. Es erscheint ein zusätzliches Fenster zur Steuerung desVerfahrens, was sich in nur wenigen Punkten von dem Steuerungsfenster für das Bereichswachstumsverfahren unterscheidet(siehe Fenster Bereichswachstumsverfahren)
Bildauswahl. Die Bildnr.-Leiste auf der linken Seite des Steuerungsfensters beinhaltet alle in das Programm geladenen Bilder.Standardmäßig werden - sichtbar durch die blaue Einfärbung - alle Bilder für das Verfahren ausgewählt. Durch Anklicken ein-zelner Bildnummern in der Leiste kann dies geändert werden. Mit gleichzeitigem Drücken der STRG-Taste können so auchmehrere Bilder ausgewählt werden. Das Ergebnis des Segmentierungsverfahrens wird nur für diese Bilder berechnet und auchnur in diesen Bildern angezeigt.
Saatpunkt setzen.Saatpunkte können in allen ausgewählten Bildern gesetzt werden. Dazu muss das aktuelle Bild des Hauptfen-sters ein Bild aus der Auswahlliste anzeigen.
Saatpunkt löschen.Saatpunkte können aus allen ausgewählten Bildern gelöscht werden. Dazu muss das aktuelle Bild desHauptfensters ein Bild aus der Auswahlliste anzeigen. es wird dann immer der zuletzt gesetzte Saatpunkt dieses Bildesgelöscht.
Bildverarbeitung
33

Nachbarschaft. Da es sich bei dem Volumenwachstumsverfahren um ein dreidimensionales Verfahren handelt, werden hier die6er- oder die 26er-Nachbarschaft betrachtet.
Histogrammbasierte SegmentierungDas Verfahren wird durch Auswahl des Menüpunktes Bildverarbeitungsmethoden -> Methoden der Bildanalyse -> Segmentie-rungsverfahren -> Histogrammbasierte Segmentierung gestartet. Es handelt sich hierbei um ein Verfahren auf Basis der Histo-grammerstellung. Das Ergebnis der Histogrammbasierten Segmentierung wird im aktuellen Bild des Hauptfensters dargestellt.Es erscheint ein zusätzliches Fenster zur Steuerung des Verfahrens. Dieses Fenster ist in der folgenden Abbildung beschrieben
Histogramm. Zeigt das Histogramm des Bildes oder der ROI mit den gefundenen Segmenten, die sich farblich vonein-
ander unterscheiden.
Untere Grenze. Setzt die untere Grenze des für das Histogramm gewünschte Grauwertbereichs. Dieser Wert kann
dazu genutzt werden, Histogrammpeaks, die vom Bildhintergrund herrühren, abzuschneiden und so mehr Auflösung entlangder Y-Achse für das restliche Histogramm zu gewinnen.
Obere Grenze. Setzt die obere Grenze des für das Histogramm gewünschten Grauwertbereichs.
Gleitender Mittelwert. Gibt die (ungerade) Größe des gleitenden Mittelwertes an, mit dem das Histogramm vor der
eigentlichen Segmentierung noch geglättet wird.
Anzahl Segmente. Gibt an, wieviele Segmente maximal angezeigt werden sollen. Die Anzahl der angezeigten Segmen-
te kann geringer sein als der angegebene Wert, wenn entweder durch den unter Liste [35]angegebenen Prozentwert Segmenteaus der Auswahl herausfallen oder aber das Histogramm der ROI überhaupt in weniger Segmente zerfällt. Verfügt das Histo-
Bildverarbeitung
34

gramm über mehr Segmente als hier angegeben, so werden die entsprechenden größten Segmente angezeigt.
Neue ROI. Löscht die bisherige ROI und ermöglicht die Auswahl einer neuen ROI durch Aufziehen der gewünschten
ROI im Bild. Standardmäßig wird beim Starten des Verfahrens das Histogramm zum gesamten Bild angezeigt.
Segmentierung. Startet die Segmentierung. Nach erfolgter Segmentierung wird das Histogramm aktualisiert, so dass
die gefunden Segmente dort sichtbar werden, und das Bild im Hauptfenster von JAMIP wird mit den entsprechenden Farbender einzelnen Segmente überblendet. Siehe Abbildung.
Liste. Öffnet ein neues Fenster, in dem Informationen über die größten gefunden Segmente angegeben werden. Mit
Hilfe des Eingabefeldes im Listenfenster kann man die Anzeige von Segmenten, die eine bestimmte (relative) Größe unter-schreiten verhindern. Siehe Abbildung.
Intervall. Gibt an, ob beim Hinzufügen einer neuen ROI der untere und obere Grenzwert auf das neue Minimum bzw.
Maximum der dann ausgewählten ROI gesetzt, oder ob die bisherigen Werte beibehalten werden sollen.
Segment. Dieser Menüpunkt bietet folgende Optionen:
• Farbzuordnung. Sortiert die Segmente entweder nach deren Größe oder nach deren Signalwertbereichen. Die Sortierungbeeinflusst die Vergabe der Farben für die Segmente.
• Farbüberlagerung. Bestimmt, ob die Segmente im Bildfenster mit dem Bild transparent vermischt oder ob die Segmentedeckend überlagert werden.
Bildverarbeitung
35

Aktive Konturmodelle - SnakesDas Verfahren wird durch Auswahl des Menüpunktes Bildverarbeitungsmethoden -> Methoden der Bildanalyse -> Segmentie-rungsverfahren -> Aktive Konturmodelle - Snakes gestartet. Das Modul startet in einem separaten Fenster, das zu diesem Zeit-punkt aktuelle Bild des Hauptfensters wird übernommen. Siehe Abbildung.
Originalbild mit Kontur. Kopie des aktuellen Bildes aus dem Hauptfenster des Programms. In dieses Fenster wird die
Kontur hineingesetzt. Die Initialisierung der Kontur erfolgt durch das Anklicken der Bildpunkte mit Hilfe der Maus. Dabeiwird der Bildpunkt, der sich beim Klicken der linken Maustaste unter dem Mauszeiger befindet, als Konturpunkt rot markiert.Alle eingegeben Konturpunkte werden mit einer gelben Linie der Reihe nach verbunden. Auf diese Weise ergibt sich die Initi-alkontur. Der zuletzt eingegebene Konturpunkt sollte gleich dem ersten sein. Siehe auch Hinweise zur Initialisierung.
Hauptbuttongruppe. Diese Gruppe besteht aus folgenden Buttons:
• Neue Snake. Mit diesem Button wird das Hauptfenster auf seinen Eingangszustand zurückgesetzt, eine evtl. vorhandeneKontur wird entfernt, eine neue Kontur kann gesetzt werden.
• Starte Optimierung. Sobald eine geschlossene Initialkontur gesetzt wurde, kann durch Drücken dieses Buttons die Optimie-rung der Snake gestartet werden.
• Benutze gespeicherte Kontur. Der Optimierungsvorgang unter Verwendung einer gespeicherten Kontur wird durch Auslösendieses Buttons gestartet. Nach jeder Optimierung wird deren Ergebnis in der Datei activeContour.txt gespeichert. Diesewird, falls nicht vorhanden, erstellt oder überschrieben. Aus diesem Grund sollte die Datei umbenannt werden, falls derenInhalt weiterhin benötigt wird. Bildfolgen einer MRT- oder CT-Bildserie können mit Hilfe dieser Funktion fast automatischsegmentiert werden.
• Abstand der Punkte. Der Abstand der Punkte wird mit der euklidischen Distanz berechnet. Ein Bildpunkt hat dabei die Län-ge eins. Je kleiner die hier angegebene Zahl ist, desto mehr Punkte bilden die Kontur der Snake. Der Abstand kann perMausklick verändert oder mit Hilfe der Tastatur eingegeben und mit Enter bestätigt werden.
Energieparameter. Mit Hilfe des Buttons Berechne Paramter kann, wenn eine Kontur gesetzt ist, berechnet wer-
Bildverarbeitung
36

den, welchen Wert das Gewicht der externen Energie annehmen muss, um mit der inneren Energie auf gleichem Niveau zu lie-gen. Der vorgeschlagene Wert wird direkt ausgegeben und kann mit Hilfe des Schiebereglers eingestellt werden. Es gibt fol-gende Parameter:
• Stetigkeit. Dieser Parameter entspricht dem alpha-Gewicht der inneren Energie. Mit ihm kann durch Verschieben des Reg-lers für eine Veränderung der ”Spannung“ in der Kontur gesorgt werden.
• Glattheit. Dieser Parameter entspricht dem beta-Gewicht der inneren Energie. Bei maximaler Einstellung des Reglers wirdeine glattere Kontur bevorzugt.
• Externe Energie. Dieser Parameter gewichtet die äußere Energie. Da diese i. A. sehr große Werte annimmt, sollte er für bes-sere Segmentierungsergebnisse kleiner eingestellt werden. Wird dieser Parameter auf 0 gesetzt, so agieren nur noch dieinternen Kräfte. Wenn keine externe Energie vorhanden ist, schrumpft die Snake zu einem Punkt oder einer Linie.
Umgebung. Dieser Teil der Buttonleiste dient der Einstellung der ”Reichweite“ des Algorithmus. Dabei betrachtet die-
ser im Fall der Direkten Nachbarn (4) nur die direkt anliegenden, horizontalen und vertikalen Nachbarn. In den anderen Fällenwerden jeweils die Nachbarn in einem Abstand von X/2 zum aktuellen Konturpunkt für die Energieminimierung in Betrachtgezogen. Es kann zwischen den angegebenen Optionen gewählt oder selbst eine Umgebung im Textfeld definiert werden. Sie-he auch Hinweise zur Umgebung.
Operatorwahl. Nach Starten der Optimierung wird der ausgewählt Operator zur Bestimmung der externen Energie
verwendet.
Distanz. Mit Hilfe dieser Auswahlknöpfe kann zwischen der Verwendung der Euklidischen und der Maximumdistanz
umgeschaltet werden.
Stopp. Bricht den Algorithmus ab.
Einstellungen. Dieser Menüpunkt beinhaltet folgende Unterpunkte:
• Schrumpfen der Snake verhindern. Durch die hier verwendeten Energiedefinitionen tendiert die aktive Kontur dazu, sichzusammenzuziehen. Dieser Effekt kann durch Ersetzen der Definition des Stetigkeitskriteriums vermindert werden.
• Anzahl der maximalen Iterationen. Die maximale Anzahl der Iterationen dient dem vorzeitigen Abbruch der Berechnungen.
• Energiekurve. Nach erfolgter Optimierung kann die Gesamtenergie für alle Iterationen angezeigt werden. Es erscheint einneues Fenster, in dem die Gesamtenergie schwarz dargestellt und das Koordinatensystem deren Werten angepasst wird. Dieinnere (grün dargestellt) und äußere Energie (rot dargestellt) werden qualitativ in das Koordinatensystem eingetragen. DieExtremwerte werden ebenfalls im Fenster ausgegeben.
Optionen. Unter diesem Menüpunkt finden sich folgende Unterpunkte:
• Bildglättung (Gauß). Vor oder nach Initialisierung einer Kontur eine Bildglättung mit dem Gaußfilter vorgenommen wer-den, zur Verfügung stehen der 3x3- und der 5x5-Filter. Das Ergebnis der Filterung wird sofort im Hauptfenster dargestelltund ersetzt das Originalbild.
• Anzeige der Kantenbilder. Es öffnet sich ein Fenster mit dem zum Operator gehörigen Kantenbild. Dort können mit dem
Bildverarbeitung
37

Windowlevel-Schieberegler kaum sichtbare Kanten hervorgehoben werden.
• Anzeige der 'betrachteten' Bildpunkte. Die vom Algorithmus ”betrachteten“ Bildpunkte werden dargestellt. Die Punkte wer-den rot eingefärbt.
• Animiere Snake. Das Ergebnis des jeweiligen Optimierungsprozesses wird sofort animiert im Hauptfenster angezeigt.
• Testbild. Um die Funktionsweise der Snakes unter optimalen Bedingungen, bzw. die Reaktion der Snakes auf unterbrocheneObjektkonturen zu beobachten, wurde die Funktion zur Erzeugung eines Testbildes in das Programm integriert.
Hinweise zur Initialisierung der Kontur
Das Ergebnis der Segmentierung hängt stark von der Güte der Initialisierung ab. Allgemein gilt, je näher die Initialisierung ander Objektgrenze ist, um so besser ist das Ergebnis. Es ist aber in jedem Fall darauf zu achten, dass bei Kanten, die nahe bei-einander liegen, die Initialkontur näher an der erwünschten Kante liegt. Da die Kontur aufgrund des inneren Energieterms dazutendiert, sich zusammenzuziehen, ist es ratsam, sie außen um die Objektgrenze zu setzen. Da die Berechnung der Energien vonder Initialsnake abhängt, kann es sehr schwierig werden, das Verhalten der Snake vorauszusagen. Die Snake kann in einemunerwünschten lokalen Minimum steckenbleiben, wenn sich die Initialposition weit weg vom gewünschten Resultat befindet,da unrelevante Kanteninformationen benutzt werden. Die einzige Möglichkeit, um Konvergenz zur gewünschten Kante zugarantieren ist, dass man dem System eine Initialposition liefert, die nahe genug bei der Resultatkante liegt. Dies kann v.a. fürkomplizierte Kanten einen langwierigen Prozess bedeuten.
Hinweise zur Umgebung
Die Angabe einer übermäßig großen Umgebung liefert nicht automatisch ein besseres Ergebnis, da aufgrund von sich über-schneidenden Umgebungen sogenannte Loops entstehen können, also Punkte so aneinander vorbeiwandern, dass sie eine wei-tere Kontur innerhalb der Kontur darstellen. Außerdem verhindert die innere Energie ein ”Ausbrechen“ einzelner Punkte ausder Kontur, so dass eine maximale Kante in weiterer Entfernung von der Kontur energetisch nicht so günstig ist, wie im Nah-bereich
K-Means-ClusteranalyseDas Verfahren wird durch Auswahl des Menüpunktes Bildverarbeitungsmethoden -> Methoden der Bildanalyse -> Segmentie-rungsverfahren -> K-Means-Clusteranalyse gestartet. Das Ergebnis der Clusteranalyse wird in einem eigenen Fenster ange-zeigt. Siehe Abbildung.
Bildverarbeitung
38

und Bildansichtsbereich. Dieser Bereich kann verschiedene Ansichten zeigen, die in der Menüleiste unter
Ansicht geändert werden können. Standardeinstellung ist die Arbeitsansicht.. Auf der linken Seite wird das Bild nach derAnwendung des bis dahin abgelaufenen k-means-Algorithmus dargestellt. Es kann über das Ansicht-Menü ausgewählt werden,ob Pixel, die ihre Clusterzugehörigkeit geändert haben, rot hervorgehoben werden sollen oder ob alle Cluster farblich markiertwerden sollen. Die dritte Option ist die Nichtmarkierung des Bildes, so dass das Bild in seinem eigenen Farbraum dargestelltwird. Die rechte Seite zeigt in der Arbeitsansicht die lokale Änderung der Clusterzugehörigkeit im aktuellen Iterationsschritt.Im Ansicht-Menü kann die Varianz aller Iterationsschritte angezeigt werden. Diese werden als Balken für jeden einzelnen Ite-rationsschritt dargestellt. Diese Balken bestehen aus mehreren farblich markierten Teilen, die für jeweils einen Cluster stehen.Diese Varianzfarbe entspricht der Farbe des jeweiligen Clusters in der Farbansicht der Vorschau. Darüber hinaus werden auchdie Verlaufs-Bilder auf dieser Seite dargestellt. Sobald eines der Steuerelemente den Verlauf benutzt wird, wird das Verlaufs-Bild angezeigt.
Step-Modus. Dieser Button führt eine einzelne Iteration durch, die in der Vorschau angezeigt wird. Das resultierende
Bild wird auch im Verlauf abgespeichert, so dass eine spätere Verfolgung der vollzogenen Iterationen möglich ist. Außerdemwird die Varianz sofort errechnet, und in der Varianz-Ansicht dargestellt.
Start. Dieser Button führt so lange Iterationsschritte durch, bis keine lokale Änderung mehr zu beobachten ist. Um
zyklisches Verhalten auszuschließen, werden alle vorhergehenden Iterationsschritte mit dem letzten Schritt verglichen, so dassein zyklisches Verhalten schnell entdeckt werden kann.
Wiederholen. Dieser Button spielt alle bis jetzt ausgeführten Schritte in der Verlaufs-Ansicht ab. Die Bilder folgen im
Abstand von einer Sekunde aufeinander. Mit den Verlaufs-Steuerungselemente ist es dann auch möglich, in der Verlaufs-Ansicht zu navigieren.
Clusteranzahl. Es kann die a priori bekannte Anzahl der Cluster ausgewählt oder eingegeben werden.
Bildverarbeitung
39

Zurücksetzen.
Verlaufs-Steuerung. Die Verlaufs-Steuerelemente sind in der Regel nicht sichtbar, können aber über den Button Ver-
lauf sichtbar gemacht werden und über verstecke Verlauf wieder versteckt werden. Die Verlaufs-Navigation enthältmehrere Steuerelemente. Zum einen kann über den Button Start der komplette Verlauf von Beginn an abgespielt werden,zum anderen kann mit den übrigen Buttons durch die Verlaufs-Bilder navigiert werden. Der Slider erlaubt das Scrollen durchdie Verlaufs-Bilder.
Ergebnisfenster Zeigt ein separates Fenster mit einer detaillierten Ausgabe an, in der die Farbmittelwerte aller Cluster
in jedem Iterationsschritt aufgelistet sind.
Nächster Cluster. Hebt den nächsten Cluster farblich hervor.
Vorheriger Cluster. Hebt den vorherigen Cluster farblich hervor.
Ansicht. Siehe Punkt 1.
Statistische TexturanalyseDas Verfahren wird durch Auswahl des Menüpunktes Bildverarbeitungsmethoden -> Methoden der Bildanalyse -> StatistischeTexturanalyse mit Cooccurrence-Matrizen gestartet. Das Modul läuft in einem eigenen Fenster ab. Siehe Abbildung.
Originalbild. Kopie des aktuellen Bildes des Hauptfensters. Es dient als Grundlage für die Berechnung der Cooccur-
rence-Matrix.Um das Verfahren zu beschleunigen, sollte hier durch Aufziehen eines Rechtecks eine ROI gewählt werden.
Cooccurrence-Matrix. Cooccurrence-Matrix als Tabelle. Bei Start des Moduls ist diese Tabelle leer. Nachdem die
Bildverarbeitung
40

Cooccurrence-Matrix berechnet wurde, wird die Matrix in dieser Tabelle angezeigt. Die Beschriftung der Achsen verläuftdabei vom minimalen zum maximalen Grauwert.
Cooccurrence-Matrix als Grauwertbild. Dieser Bereich ist beim Start des Moduls leer. Sobald eine Cooccurrence-
Matrix berechnet wurde, wird hier das Grauwertbild der Matrix dargestellt. Die Anzahl der Pixel im neuen Bild entsprichtdabei genau der Anzahl der Matrixelemente. Der Grauwert, der jedem einzelnen Pixel zugeordnet wird, hängt dabei von demdazugehörigen Matrixeintrag ab. Hierbei gilt: je größer der Wert in der Matrix, desto heller ist das entsprechende Pixel. Außer-dem liegt der Ursprung nicht wie bei der Tabelle links oben, sondern links unten.
Winkel. Hier muss der Winkel für den Displacementvektor angegeben werden. Die zur Verfügung stehenden Aus-
wahlmöglichkeiten hängen dabei von der gewählten Art der Cooccurrence-Matrix ab. Bei einer isotropen Matrix wird keinWinkel benötigt, bei einer symmetrischen Matrix stehen die Winkel 0°, 45° , 90° und 135° zur Verfügung und bei einer nicht-normalisierten und einer normalisierten Matrix stehen alle acht Winkel zur Verfügung.
Schrittweite. In dieses Textfeld muss die Schrittweite eingegeben werden.
Displacementvektor. In diesem nicht editierbaren Textfeld wird automatisch der ausgewählte Displacementvektor in
Polarkoordinatendarstellung angezeigt.
Berechne Matrix. Nach dem Drücken dieses Buttons startet die Berechnung der Cooccurrence-Matrix. Dies kann, je
nach Größe des zu untersuchenden Bereiches, einige Zeit dauern. Sobald die Berechnung abgeschlossen ist, werden die Tabelle[40], die Matrix als Grauwertbild [41] und die Texturmerkmale [41]aktualisiert.
Skalierungsfaktor. Mit diesem Schieberegler kann die Anzahl der zu untersuchenden Grauwertkombinationen redu-
ziert werden. Die Ausgangseinstellung ist einhundert Prozent, was bedeutet, dass alle Grauwertkombinationen untersucht wer-den. Bei fünfzig Prozent wird nur noch die Hälfte der ursprünglichen Grauwertkombinationen betrachtet. Dafür wird der mini-male Grauwert unverändert gelassen und der maximale Grauwert mit (Prozentwert/100) multipliziert. Ein großer Vorteil dieserMethode ist die Beschleunigung in der Berechnung der Cooccurrence-Matrix und der Texturmerkmale.
Texturmerkmale. In dieser Liste werden der ausgewählte Matrixtyp und die ausgewählten Texturmerkmale angezeigt.
Werden über die Einstellungen [41]andere Texturmerkmale oder ein anderer Matrixtyp ausgewählt, so wird die Liste aktuali-siert. Nach der Berechnung der Cooccurrence-Matrix werden die Ergebnisse der Texturmerkmale angezeigt.
Einstellungen. Unter diesem Menüpunkt können folgende Einstellungen gemacht werden:
• Harralick'sche Merkmale. zur Auswahl stehen hier: Entropy, Second Angular Moment, Contrast, Inverse DifferenceMoment, Correlation, Variance, Difference Variance, Difference Entropy, Information Measures of Correlation |, Informati-on Measures of Correlation ||, Maximal Correlation Coefficient, Sum Average, Sum Variance, Sum Entropy. Standardmäßigsind die ersten vier ausgewählt.
Bildverarbeitung
41

• Matrix-Typ. Zur Auswahl stehen hier: nicht-normalisiert (Standard), normalisiert, symmetrisch und isotrop.
Extras. Unter diesem Menüpunkt steht das Einfärben zur Verfügung. Mit dieser Funktion lassen sich die Pixel von
zuvor ausgewählten Grauwertkombinationen farbig markieren. Dazu müssen zuerst Grauwertkombinationen aus der Cooccur-rence-Matrix [40] durch Drücken auf die entsprechenden Tabellenzellen ausgewählt werden. Die ausgewählten Zellen wech-seln ihre werden türkis. Durch erneutes Drücken auf eine Zelle wird diese aus der Auswahl wieder entfernt. Anschließendmuss das einfärben ausgewählt werden. Alle Pixel im Originalbild [40], die zu einer der ausgewählten Grauwertkombinationengehören, werden pink eingefärbt.
Bildverarbeitung
42

9Der Animationsmodus
Der sogenannte Animationsmodus wurde in JAMIP integriert, um einen Algorithmus in seinem Ablauf zu demonstrieren. ZurUnterstützung bei Lehre und Lernen wird hier ein Algorithmus schrittweise multimedial animiert dargestellt. Zum besserenVerständnis wurden außerdem unterschiedliche Sichten auf die zugrundeliegenden Daten realisiert, so ist beispielsweise aucheine numerische Ansicht der Pixelwerte möglich. Bisher wurden folgende Verfahren im Animationsmodus realisiert:
• die Histogrammerstellung
• die Filter
• das Bereichswachstumsverfahren
• die Statistische Texturanalyse mit Cooccurrence-Matrizen
Die Histogrammerstellung im Animationsmo-dusDas Verfahren wird durch Auswahl des Menüpunktes Animationsmodus -> Histogrammerstellung gestartet. Es erscheint einneues Fenster, das den Ablauf der Entstehung eines Histogramms zeigt. Siehe Abbildung.
43

Bild. Anzeige einer Kopie des aktuellen Bildes aus Hauptfenster von JAMIP. Zum Starten der Animation muss hier
eine rechteckige ROI aufgezogen werden.
Histogramm. Zeigt das zur ROI gehörende Histogramm bzw. die Entstehung desselbigen an.
Neue ROI. Löscht die bisherige ROI und ermöglicht die Auswahl einer neuen ROI durch Aufziehen der gewünschten
ROI im Bild.
Unter Grenze. Setzt die untere Grenze des für das Histogramm gewünschten Grauwertbereichs.
Obere Grenze. Setzt die obere Grenze des für das Histogramm gewünschten Grauwertbereiches.
Verzögerung in ms. Setzt die Zeit in Millisekunden, die während der laufenden Animation zwischen den einzelnen
Animationsschritten gewartet werden soll.
Diese Gruppe besteht aus folgenden Buttons:
• Start. Beginnt die Animation mit den aktuellen Einstellungen.
• Nächster Schritt. Schaltet im Pause-Modus einen einzelnen Schritt weiter.
• Pause. Unterbricht die laufende Animation.
• Fortsetzen. Nimmt im Pause-Modus die Animation wieder auf.
Der Animationsmodus
44

• Abbruch. Bricht die laufende Animation ab.
• Beenden. Stellt die laufende Animation ohne weitere Einzelschritte fertig.
Die Filter im AnimationsmodusDen Animationsmodus für Filter wird durch Auswahl des Menüpunktes Animationsmodus -> Filter gestartet. JAMIP bietethier mehrere Funktionsbereiche zum Darstellen und Analysieren der gefilterten Bilddaten. Diese Funktionsbereiche werden alsAnsichten bezeichnet. Es stehen folgende zur Verfügung, sie finden sich inder Menüleiste des Animationsfensters unterAnsicht:
• die Animationsansicht - Standardansicht im Animationsmodus
• die numerische Ansicht
• die Plus-Minus-Ansicht
• die Profilansicht
• dienormale Ansicht
Die Animationsansicht
Die Animationsansicht veranschaulicht die Operation der Faltung, die die Basis für alle Filter im Programm JAMIP bildet. Ausdem Gesamtbild muss ein kleiner 7x7-Ausschnitt ausgewählt, der für die Animation als eigenständiges Bild angesehen und inEinzelschritten mit einer Filtermaske gefaltet wird, wobei jeder Einzelschritt visualisiert wird. Dabei können außerdem die ver-schiedenen Randbehandlungen dargestellt werden. Nach Anwahl des Menüpunktes Ansicht -> Animationsansicht erscheint,wie in der obigen Abbildung dargestellt, ein Fenster zur Auswahl des Bereiches (ROI), der animiert gefaltet werden soll. DieROI (violettes kleines Quadrat im Bild) lässt sich über das Bild verschieben. Befindet sich die ROI an gewünschter Stelle, wirddurch Klicken des Buttons Animation auf ROI anwenden der Animationsmodus für diesen gewählten Bereich gestar-tet. Es erscheint folgendes Fenster:
Der Animationsmodus
45

ROI des Originalbildes. Zeigt in stark vergrößerter Form die vorher gewählte ROI, die jetzt für die Animation das
Ausgangsbild darstellt.
ROI des Ergebnisbildes. Zeigt in stark vergrößerter Form die entsprechende ROI des Ergebnisbildes an. Zu Beginn
der Animation werden nur die Randwerte gemäß der eingestellten Randbehandlung dargestellt, alle noch nicht berechnetenPixel werden als schwarze Fläche angezeigt.
Numerische Werte Original. In diesem 7x7-Gitter werden mit den schwarzen Zahlen die numerischen Werte der Pixel
der ROI des Originalbildes angezeigt und mit den roten Zahlen die Werte der Pixel, die gerade für die Berechnung einer Fal-tung benutzt werden.
Numerische Werte Ergebnis. In diesem Gitter werden mit blauen Zahlen die schon berechneten Werte der Pixel der
ROI des Ergebnisbildes angezeigt.
Faltungsberechnung. In diesem Feld wird in übersichtlicherer Form die Berechnung der Faltung eines Pixels mittels
der Faltungsmaske dargestellt. Die roten Zahlen sind die Grauwerte des Ausgangsbildes, die grünen Zahlen sind die Werte derFaltungsmaske, die grüne Zahl (1/x) ist der Skalierungsfaktor und der blaue Wert stellt den Grauwert des Ergebnispixels dar.
Der orange Kasten markiert die Trennung zu den Randpixeln des Ausgangsbildes, die je nach eingestellter Randbe-
handlung direkt berechnet werden.
Der orange Kasten markiert die Trennung zu den Randpixeln des Ergebnisbildes, die nicht mittels Faltung berechnet
werden können, sondern je nach eingestellter Randbehandlung direkt berechnet werden
Der Animationsmodus
46

Maske. Das rote Gitter umrahmt die Pixel, die für die Berechnung der aktuellen Faltung im Ausgangsbild benötigt
werden.
Maske. Das rote Gitter umrahmt hier die Grauwerte der Pixel, die für die aktuelle Faltung benötigt werden. Die grünen
Zahlenwerte innerhalb des roten Gitters stellen die einzelnen Filtermaskenwerte dar, die mit den roten Werten links danebenbei der Faltung multipliziert werden.
Aktuelles Pixel. Blaue Umrahmung desjenigen Pixels im Ergebnisbild, das gerade per Faltung berechnet wird.
Aktuelles Pixel. Blaue Umrahmung des Grauwerts des Pixels im Ergebnisbild, das gerade per Faltung berechnet wird.
Randbehandlung. Mit dieser Drop-Down-Auswahl lässt sich einstellen, welche Art der Randbehandlung benutzt wer-
den soll. Bei einer Umstellung wird dabei auch ein Restart vorgenommen.
Neustart. Dieser Button setzt alles in den Startzustand zurück.
Modus. Hier lässt sich einstellen, ob die Animation im Step- oder im Masken-Modus laufen soll. Im Masken-Modus
wird mit jedem Schritt der Animation die komplette Berechnung eines neuen Pixels ausgeführt und angezeigt. Im Step-Moduswird jeder Zwischenschritt der Berechnung dargestellt.
Start. Hiermit wird der Animationsablauf gestartet. Je nach Einstellung werden Schritt für Schritt die einzelnen
Berechnungsschritte für die Faltung vorgeführt bis das Ergebnisbild vollständig berechnet ist. Die Animation muss nicht vomStartzustand aus gestartet werden, sondern kann auch von jeder beliebigen Zwischenposition aus wieder neu gestartet werden.
Pause. Durch Drücken des ||-Buttons wird eine laufende Animation angehalten.
Nächster Schritt. Führt einen weiterführenden Animationsschritt aus, je nach Einstellung einen Masken- oder einen
einzelnen Step-Schritt.
Vorheriger Schritt. Geht je nach Einstellung einen Animationsschritt zurück.
Die Numerische Ansicht
Die numerische Ansicht stellt eine Erweiterung der normalen Ansicht dar. Zusätzlich zu Original- und gefiltertem Bild, werdenhier für eine kleine ROI die numerischen Werte der Bilddaten angezeigt. Die ROI ist in beiden Bildern durch einen kleinenvioletten Kasten dargestellt (siehe Abbildung). Die Position der ROI lässt sich auf zweierlei Weise verändern: Erstens durcheinmaliges Klicken der linken Maustaste, wodurch die Position der oberen linken Ecke der ROI neu festgelegt wird. DieAnpassung der numerischen Anzeige erfolgt unmittelbar nach dem Mausklick. Zweitens lässt sich die ROI bei gedrückterMaustaste verschieben, wobei hier die numerische Anzeige für die aktuelle Position laufend aktualisiert wird. Die genaue Posi-tion der ROI lässt sich immer rechts unten in der Statuszeile ablesen. Angegeben sind dort die x- und y-Koordinaten der linkenoberen Ecke der ROI in Bezug auf das Bild. Die numerischen Werte in der unteren Fensterhälfte stellen die Grauwerte derPixel dar.
Der Animationsmodus
47

Die Plus-Minus-Ansicht
Diese Ansicht wurde integriert, um Originalbild und gefiltertes Bild miteinander vergleichen zu können. Es sind Addition undSubtraktion implementiert. Beim Aufruf wird standardmäßig die Subtraktion als Operator gewählt und das Ergebnis von Origi-nalbild minus gefiltertem Bild angezeigt. Originalbild und gefiltertes Bild werden oben links und rechts angezeigt. Das Ergeb-nisbild wird unten in der Mitte angezeigt. Durch den Button Austausch wird die Reihenfolge der Bilder bei einer Rechen-operation vertauscht. Die Buttons Addition und Subtraktion dienen der Ausführung der bezeichneten Rechenoperation.
Der Animationsmodus
48

Wird das Fenster der Plus-Minus-Ansicht geschlossen und ist in den Einstellungen [21] des Programms ausgewählt, dassErgebnisse an JAMIP zurückgegeben werden, wird der Anwender mit folgendem Dialogfenster gefragt, ob das Ergebnis derFilterung oder das der Addition in JAMIP übernommen werden soll:
Die Profilansicht
Diese Ansicht basiert auf einem anderen Modul (siehe dazu Profilerstellung), das hier noch einmal variierter Form integriertwurde. Vergleichend dargestellt wird das Profil einer Linie im Original- und Ergebnisbild. So können die Unterschiede, diedurch die Filterung entstanden sind, anhand einer markanten Linie verdeutlicht werden. Wie in der Abbildung zu sehen ist,befindet sich oben links das Originalbild und oben rechts das gefilterte Bild. In jedem der beiden Bilder lässt sich per gedrück-ter Maustaste eine (rote) Linie festlegen, für die dann das jeweilige Profil in der unteren Fensterhälfte dargestellt wird.
Der Animationsmodus
49

Das Bereichswachstumsverfahren im Animati-onsmodusDas Verfahren wird durch Auswahl des Menüpunktes Animationsmodus -> Bereichswachstumsverfahren gestartet. Eserscheint ein neues Fenster, das den Ablauf des Bereichswachstumsverfahren verdeutlicht. Die Buttons zur Steuerung des Ver-fahrens sind in dem Abschnitt Regiongrowing erklärt.
Der Animationsmodus
50

Originalbild. Hier ist eine Kopie des aktuellen Bildes aus dem Hauptfenster des Programms zu sehen. In dieses Bild
wird der Saatpunkt gesetzt.
Umgebung des Saatpunktes. Hier wird nach Setzen eines Saatpunktes die vergrößerte Umgebung des Saatpunktes
angezeigt. Jeder Berechnungsschritt wird hier in Farbe angezeigt. Der Saatpunkt, von dem aus die Berechnung startet, ist in derMitte in gelb zu sehen. Die Farben erklären sich wie folgt:
• Das Pixel erfüllt das Homogenitätskriterium und gehört zum Segment.
• Der Saatpunkt.
• Das Pixel ist ein Randpixel, d. h. es erfüllt das Homogenitätskriterium nicht.
• Aktuell betrachtetes Pixel.
• Das Pixel muss noch überprüft werden.
• Nachbar des aktuellen Pixels, der gerade auf Homogenität geprüft wird.
Einstellungen. Unter diesem Menüpunkt lassen sich folgende Parameter einstellen:
• Tempo. Zur Auswahl stehen: Schnell, Normal oder Langsam als Geschwindigkeiten für die Animation. Alternativ kann auchin den Step-Modus gewechselt werden.
• Größe. Hier kann ausgewählt werden, ob eine sehr große, eine mittlere oder eine kleine Region um den Saatpunkt angezeigtwerden soll.
• Zahlen/Bild. Statt der standardmäßig eingestellten vergrößerten Bildanzeige kann hier für die Animation auch die Anzeigeder numerischen Werte gewählt werden.
Die Statistische Texturanalyse im Animations-modusDas Verfahren wird durch Auswahl des Menüpunktes Animationsmodus -> Statistische Texturanalyse gestartet. Es erscheintein neues Fenster, das die Statistische Texturanalyse mit Cooccurrence-Matrizen in ihrem Ablauf verdeutlicht. Das Fenster istähnlich aufgebaut wie das im Abschnitt Statistische Texturanalyse beschriebene Fenster, es wird lediglich durch einen neuenunteren Teil ergänzt. Ein Skalierungsfaktor kann hier nicht angegeben werden. Es empfiehlt sich die Auswahl einer kleinenROI.
Der Animationsmodus
51

Auswahl einer ROI. In dieser Kopie des aktuellen Bildes aus dem Hauptfenster des Programms muss vor dem Start
der Animation eine ROI durch Aufziehen eines Rechtecks ausgewählt werden.
Cooccurrence-Matrix. Die Tabelle, in der die Cooccurrence-Matrix dargestellt wird, füllt sich bei jedem Schritt der
Berechnung. Dabei verschieben sich die Scrollbalken automatisch so, dass die veränderte Tabellenzelle sichtbar wird. Der Hin-tergrund dieser Tabellenzelle ist zur besseren Erkennung rot eingefärbt.
Ausschnitt der ROI. In dieser Komponente wird ein Ausschnitt des Originalbildes angezeigt. Wobei der Mittelpunkt
(roter Kasten) den Startwert darstellt und der blaue Kasten den, durch den Displacementvektor definierten, Endpunkt. Der grü-ne Rahmen gibt den Rand der ROI an und ist gleich dem roten Rahmen im Originalbild. Sobald alle Grauwertkombinationen,die zu dem Mittelpunkt des Bildausschnittes gehören in die Cooccurrence-Matrix eingetragen sind, springt der Bildausschnittein Pixel weiter.
Buttongruppe. Diese Buttongruppe teilt sich folgendermaßen auf:
• Start/Pause/Fortsetzen. Startet die Animation bzw. hält die Animation an.
• Nächster Schritt. Die Animation springt einen Schritt weiter.
• Beenden. Die Animation wird beendet. Die Tabelle wird vervollständigt und die Cooccurrence-Matrix als Grauwertbildangezeigt.
• Neustart. Setzt die Tabelleneinträge zurück und beginnt die Animation von vorne.
Wert des Startpunktes/Wert des Endpunktes. In diesen Textfeldern werden der Wert des Startpunktes und der des End-
Der Animationsmodus
52

punktes angezeigt.
Der Animationsmodus
53

10Datenexport
Über das Menü unter Datei -> Export können Daten als jpg-Dateien exportiert werden. Es wird dabei immer das aktuelle Bilddes Hauptfensters exportiert (siehe dazu Abschnitt Operationen ausführen). Nachdem der Ort der Speicherung ausgewählt wur-de, muss der Name der Datei mit der Endung .jpg angegeben werden.
54

11Datenversand und -empfang.
Mit JAMIP können Daten über ein Netzwerk verschlüsselt oder unverschlüsselt versendet und empfangen werden. Soll z. B.eine Telekonferenz erfolgen, so sollten die Daten - sofern sie nicht von einem gemeinsamen Server geladen werden können -zuvor an alle Teilnehmer versendet werden.
Datenempfang. Um Daten empfangen zu können, muss sich das Programm erst für den Datenversand anmelden. Diesgeschieht entweder über die Menüleiste unter Datei -> Programm für den Datenempfang anmelden oder durch Drücken desButtons der Buttonleiste des Programms. Konnte sich JAMIP erfolgreich anmelden, so verändert sich der Button fol-
gendermaßen: Jetzt können Daten empfangen werden.
Datenversand. Um Daten über ein Netzwerk verschicken zu können, muss entweder der Button der Buttonleiste
gedrückt werden oder der Menüpunkt unter Datei -> Versenden . Ist das Programm noch nicht zum Datenversand- und emp-fang angemeldet, so geschieht das zunächst. Anschließend erscheint ein Fenster zur Auswahl der zu verschickenden Bilddaten.Sind ein oder mehrere Bilder (Strg-Taste) ausgewählt, so muss als nächstes die IP-Adresse des empfangenden Rechners einge-tragen werden. ACHTUNG: Dieser Rechner muss sich vorher für den Datenempfang angemeldet haben! Anschließend werdendie Bilder verschickt.
Verschlüsselung. Des Weiteren kann im Menü unter Bearbeiten -> Einstellungen -> Verschlüsselung eingestellt werden, obund wie die Daten während des Versandes verschlüsselt werden sollen. Standardmäßig ist die Verschlüsselung der gesamtenBilddaten mit dem IDEA-Algorithmus voreingestellt. Siehe dazu das Kapitel Verschlüsselung.
55

VerschlüsselungDie zu versendenden Bilddaten können verschlüsselt oder unverschlüsselt übertragen werden. Das Einstellungsfenster für dieVerschlüsselungsoption findet sich im Menü unter Bearbeiten -> Einstellungen -> Verschlüsselung. Es erscheint folgendesFenster:
Datenversand und -empfang.
56

Standardmäßig ist die Verschlüsselung der gesamten Bilddaten mit dem IDEA-Algorithmus voreingestellt.
Verschlüsselt werden die Daten nach einem PGP-ähnlichen Verfahren, das eine asymmetrische RSA-Chiffrierung zur Ver-schlüsselung des Schlüssels und ein symmterisches Verfahren (entweder IDEA oder DES) benutzt, um die eigentlichen Datenzu verschlüsseln. Dabei kann in JAMIP ausgewählt werden, ob - im Falle von DICOM-Daten- nur der Bildheader oder dasganze Bild verschlüsselt werden soll. Alternativ können die Bilddaten natürlich auch unverschlüsselt übertragen werden.
Datenversand und -empfang.
57

Datenversand und -empfang.
58

12Telekonferenz
JAMIP bietet mit dem integrierten Modul JAMIPTele die Möglichkeit zur Durchführung einer Telekonferenz über ein Netz-werk. JAMIPTele stellt ein Subsystem des Softwareprogramms JAMIP dar und ist diesem in Aufbau und Funktion nachemp-funden - allerdings mit eingeschränktem Funktionsumfang im Bereich der Bildverarbeitung. Für die Anzeige und Bearbeitungmedizinischer Bilddaten bietet JAMIPTele wie JAMIP neben einem DICOM-Viewer auch die Standardoperationen einerradiologischen Workstation wie das Zoomen, die Invertierung, die Level-Window-Operation etc. Zusätzlich stehen ausgewähl-te Bildverarbeitungsroutinen wie z. B. das Regiongrowing oder die Faltung auch zur quasi-parallelen Ausführung im Rahmeneiner Telekonferenz zur Verfügung. Zu solch einer telekooperativen Sitzung können sich bis zu 9 Personen gleichzeitig anmel-den, wobei der erste Teilnehmer immer als Server fungiert und sich alle folgenden Teilnehmer als Client bei diesem Serveranmelden. Jeder Teilnehmer sieht die Mauszeiger der anderen Teilnehmer zusätzlich zum eigenen in anderer Farbe in seinerProgrammoberfläche. Die Kommunikation während der Konferenz kann entweder parallel über Telefon oder über das inte-grierte Chatfenster erfolgen.
Vor dem Start einer Konferenz sollten die während der Sitzung zu betrachtenden Bilder - sofern sie nicht auf einem gemeinsamzugänglichen Server liegen - an alle Teilnehmer geschickt werden. Siehe hierzu das Kapitel Datenversand. Weitere Informatio-nen zu dem System JAMIPTele finden Sie auf der der Webseite des Projekts unterhttp://www.imi.uni-luebeck.de/jamip/jamiptele.
Aus JAMIP lässt sich das Programmmodul JAMIPTele und damit eine Telekonferenz über den Button starten. Es
erscheint ein neues Fenster, in dem sich der erste der Teilnehmer als Server anmeldet, während sich die anderen Teilnehmerdanach als Client anmelden und als Verbindungsadresse die IP-Adresse des Servers angeben.
59

Name. Geben Sie hier bitte Ihren Namen ein.
Server. Wählen Sie "Server" aus, wenn Sie der erste Teilnehmer sind, der sich für die Telekonferenz anmeldet.
Client. Wählen Sie Client aus, wenn sich zuvor bereits ein anderer Teilnehmer als Server für die Telekonferenz ange-
meldet hat und geben Sie die IP-Adresse dieses Rechners als Verbindung an.
Start und Abbruch.
Information. Hier erscheint die Bedienungsanleitung für JAMIPTele.
Telekonferenz
60