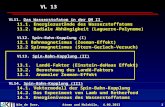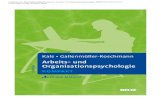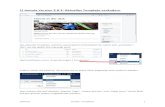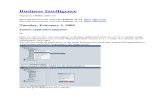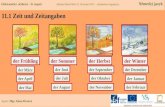Joomla! 2.5 für Einsteiger - s3-eu-west-1.amazonaws.com · 11 Joomla! erweitern..... 219 11.1 Neue...
Transcript of Joomla! 2.5 für Einsteiger - s3-eu-west-1.amazonaws.com · 11 Joomla! erweitern..... 219 11.1 Neue...

Anja Ebersbach, Markus Glaser, Radovan Kubani
Joomla! 2.5 für Einsteiger

Auf einen Blick
1 Einleitung ............................................................................ 15
2 Installation ......................................................................... 35
3 Frontend ............................................................................. 55
4 Backend .............................................................................. 73
5 Die Struktur der Website ................................................... 87
6 Inhalte erstellen und verändern ......................................... 107
7 Das Website-Design ........................................................... 131
8 Benutzer und Bereiche ........................................................ 151
9 Module, Plugins, Komponenten ......................................... 169
10 Pflege der Website ............................................................. 201
11 Joomla! erweitern ............................................................... 219
A Symbole und Parameter ..................................................... 251
B Glossar ................................................................................ 267
C Antworten zu den Übungsfragen ....................................... 271
D FileZilla und phpMyAdmin ................................................. 281

Inhalt
Vorwort ..................................................................................................... 11
1 Einleitung ...................................................................................... 15
1.1 Content-Management ............................................................ 161.2 Geschichte .............................................................................. 181.3 Weiterentwicklung zu Version 2.5 und Ausblick ..................... 191.4 Open Source .......................................................................... 201.5 Einige Grundbegriffe ............................................................... 211.6 Die Technik ............................................................................ 241.7 Wie entsteht eine Seite? ......................................................... 261.8 Einsatzmöglichkeiten .............................................................. 261.9 Ein Blick über den Tellerrand .................................................. 281.10 Joomla! - Referenzen .............................................................. 281.11 Wichtige Ressourcen im Netz ................................................. 331.12 Übungsaufgaben ..................................................................... 34
2 Installation .................................................................................... 35
2.1 Systemvoraussetzungen .......................................................... 352.2 XAMPP als Testumgebung einrichten ..................................... 362.3 Joomla! .................................................................................. 42
2.3.1 Vorbereitungen ......................................................... 422.3.2 Installationsdialog und Sprachauswahl ....................... 432.3.3 Überprüfung der Servereinstellungen ........................ 442.3.4 Akzeptieren der Lizenz .............................................. 442.3.5 Datenbankeinstellungen ............................................ 452.3.6 Einstellungen für die Datenübertragung .................... 472.3.7 Einstellungen der Seite .............................................. 472.3.8 Bestätigungsseite ....................................................... 49
2.4 Ein erster Blick ........................................................................ 502.5 Übungsaufgaben ..................................................................... 54
3 Frontend ........................................................................................ 55
3.1 Die Bereiche der Homepage im Überblick ............................... 553.1.1 Menüs ....................................................................... 553.1.2 Module ..................................................................... 56
5

Inhalt
3.1.3 Beiträge .................................................................... 573.1.4 Dekoration ................................................................ 58
3.2 Das Bearbeiten von Beiträgen im Frontend ............................. 583.3 Der Editor TinyMCE im Detail ................................................ 60
3.3.1 Die Formatiersymbolleisten ....................................... 603.3.2 Seitenumbruch und »Weiterlesen« ............................ 613.3.3 Links einfügen ........................................................... 633.3.4 Tabellen einfügen ...................................................... 653.3.5 Bilder hochladen und einbinden ................................ 67
3.4 Freigeben ............................................................................... 703.5 Sprache .................................................................................. 713.6 Metadaten ............................................................................. 713.7 Übungsaufgaben ..................................................................... 72
4 Backend ......................................................................................... 73
4.1 Der Weg ins Backend ............................................................. 734.2 Eine Übersicht über die Startseite ........................................... 74
4.2.1 Kontrollzentrum ........................................................ 754.2.2 Schnellübersicht ........................................................ 774.2.3 Menü ........................................................................ 774.2.4 Statusleiste ............................................................... 78
4.3 Die Bearbeitungsansichten ..................................................... 784.3.1 Die Werkzeugleiste ................................................... 794.3.2 Listenansicht ............................................................. 794.3.3 Editieransicht ............................................................ 82
4.4 Hilfe ....................................................................................... 844.5 Übungsaufgaben ..................................................................... 85
5 Die Struktur der Website .......................................................... 87
5.1 Ein Kategoriesystem erstellen ................................................. 875.1.1 Allgemeines zum Ordnungssystem ............................ 885.1.2 Die Kategorienverwaltung ......................................... 905.1.3 Kategorien kopieren oder verschieben ...................... 95
5.2 Das Menü aufbauen ............................................................... 965.2.1 Die Menüverwaltung ................................................ 975.2.2 Einen Menüpunkt erstellen ....................................... 1005.2.3 Arten von Menüeinträgen ......................................... 104
5.3 Übungsaufgaben ..................................................................... 105
6

Inhalt
6 Inhalte erstellen und verändern ................................................ 107
6.1 Beiträge im Backend einfügen ................................................. 1086.1.1 Die Beitragsverwaltung ............................................. 1086.1.2 Globale Voreinstellungen ......................................... 1106.1.3 Beitragsspezifische Einstellungen ............................... 1106.1.4 Die Beiträge auf der Startseite ................................... 111
6.2 Beiträge über das Frontend erstellen ....................................... 1156.3 Eigene Bilder einbinden .......................................................... 116
6.3.1 Hochladen und Einbinden über den WYSIWYG-Editor 1166.3.2 Hochladen über die Medienverwaltung ..................... 118
6.4 Unterschiedliche Darstellung der Inhalte ................................ 1216.5 Beiträge löschen ..................................................................... 126
6.5.1 Verschiedene Papierkörbe ......................................... 1266.5.2 Die Joomla!-Installation bereinigen ........................... 128
6.6 Übungsaufgaben ..................................................................... 129
7 Das Website-Design ................................................................... 131
7.1 Auswahl und Aktivierung des Templates ................................. 1327.1.1 Warum verwenden wir ein fertiges Template? ............ 136
7.2 Das Template zurechtbiegen ................................................... 1387.3 Der tiefere Einblick ins Template ............................................ 142
7.3.1 Die Vorarbeit ............................................................ 1437.3.2 Dem Entwurf Leben einhauchen ................................ 145
7.4 Übungsaufgaben ..................................................................... 149
8 Benutzer und Bereiche ................................................................ 151
8.1 Benutzer anlegen und verwalten ............................................. 1528.1.1 Neue Benutzer anlegen und bearbeiten ..................... 1538.1.2 Neue User im Frontend ............................................. 155
8.2 Das Berechtigungssystem ........................................................ 1578.2.1 Allgemeines zum Konzept ......................................... 1578.2.2 Die Usergruppen ....................................................... 1598.2.3 Zugriffsebenen definieren .......................................... 1628.2.4 Zugriffsebene auswählen und Rechte vergeben .......... 164
8.3 Das Usermenü ........................................................................ 1658.4 Einen internen Bereich anlegen ............................................... 1668.5 Übungsaufgaben ..................................................................... 167
7

Inhalt
9 Module, Plugins, Komponenten ............................................... 169
9.1 Module .................................................................................. 1709.1.1 Die Modulverwaltung ............................................... 1709.1.2 Positionen ................................................................. 1729.1.3 Die Modul-Detailseite ............................................... 1739.1.4 Die Menüs ................................................................ 1769.1.5 Anmeldung ............................................................... 1769.1.6 Feed-Anzeige ............................................................ 1779.1.7 Weitere Modularten ................................................. 178
9.2 Plugins ................................................................................... 1809.2.1 Plugin-Verwaltung .................................................... 1809.2.2 Plugin-Detailseite ...................................................... 1829.2.3 Editor – TinyMCE ...................................................... 1839.2.4 Inhalt – Bewertung .................................................... 1849.2.5 Weitere Plugins ......................................................... 185
9.3 Komponenten ........................................................................ 1889.3.1 Banner ...................................................................... 1889.3.2 Kontakte ................................................................... 1909.3.3 Nachrichten .............................................................. 1939.3.4 Newsfeeds ................................................................ 1949.3.5 Smart Search ............................................................. 1969.3.6 Suche ........................................................................ 1979.3.7 Umleitungen ............................................................. 1979.3.8 Weblinks ................................................................... 198
9.4 Übungsaufgaben ..................................................................... 198
10 Pflege der Website ...................................................................... 201
10.1 Seitenweite Einstellungen ....................................................... 20110.1.1 Site ........................................................................... 20110.1.2 Suchmaschinenoptimierung und Metainformation ..... 20210.1.3 Session ...................................................................... 204
10.2 Länder und Sprachen .............................................................. 20410.3 Mailversand ........................................................................... 206
10.3.1 Sendmail ................................................................... 20710.3.2 PHP-Mail .................................................................. 20710.3.3 SMTP ........................................................................ 207
10.4 Datenübertragung per FTP und Safe-Mode ............................. 20710.5 Backup der Daten ................................................................... 208
10.5.1 Backup der Dateien ................................................... 20810.5.2 Datenbank-Backup per phpMyAdmin ....................... 209
8

Inhalt
10.6 Übertragung zum Webhost ..................................................... 20910.6.1 Datenbank einrichten ................................................ 21010.6.2 System einrichten ...................................................... 21010.6.3 Übertragen der Datenbank ........................................ 21110.6.4 Anpassen der Konfiguration ...................................... 213
10.7 Zweitinstallation ..................................................................... 21410.8 Troubleshooting ..................................................................... 214
10.8.1 Fehlerhafte Verbindungsparameter zur Datenbank ..... 21510.8.2 Passwort vergessen ................................................... 21510.8.3 Seiten sind gesperrt ................................................... 21610.8.4 Globale Einstellungen für Beiträge sind
nicht wirksam ............................................................ 21710.9 Übungsaufgaben ..................................................................... 217
11 Joomla! erweitern ........................................................................ 219
11.1 Neue Erweiterungen installieren ............................................. 22011.2 JoomGallery ............................................................................ 221
11.2.1 Installation ................................................................ 22211.2.2 Das Kontrollzentrum der JoomGallery ....................... 22311.2.3 Kategorien anlegen ................................................... 22511.2.4 Bilder hochladen ....................................................... 22611.2.5 Die Galerie im Frontend ............................................ 22811.2.6 »Meine Galerie« ........................................................ 23111.2.7 Bilder bewerten und kommentieren .......................... 23211.2.8 Die Galerie konfigurieren .......................................... 23211.2.9 Zubehör .................................................................... 240
11.3 Forum: Kunena ....................................................................... 24111.3.1 Installation ................................................................ 24211.3.2 Ein neues Forum anlegen .......................................... 24311.3.3 Das Forum im Frontend ............................................ 24411.3.4 Forumseinstellungen ................................................ 24511.3.5 Weitere Verwaltungswerkzeuge ................................ 246
11.4 Übungsaufgaben ..................................................................... 247
Anhang .................................................................................................. 249
A Symbole und Parameter .................................................................... 251A.1 Funktionen im Editor TinyMCE ............................................... 251A.2 Funktionen der Werkzeugleiste .............................................. 253
9

Inhalt
A.3 Parameter der unterschiedlichen Menütypen .......................... 255A.4 Inhalte erstellen und verändern (globale Optionen) ................ 262
B Glossar .............................................................................................. 267
C Antworten zu den Übungsfragen ....................................................... 271C.1 Zu Kapitel 1 ........................................................................... 271C.2 Zu Kapitel 2 ........................................................................... 272C.3 Zu Kapitel 3 ........................................................................... 272C.4 Zu Kapitel 4 ........................................................................... 273C.5 Zu Kapitel 5 ........................................................................... 274C.6 Zu Kapitel 6 ........................................................................... 274C.7 Zu Kapitel 7 ........................................................................... 276C.8 Zu Kapitel 8 ........................................................................... 276C.9 Zu Kapitel 9 ........................................................................... 277C.10 Zu Kapitel 10 ......................................................................... 278C.11 Zu Kapitel 11 ......................................................................... 279
D FileZilla und phpMyAdmin ................................................................ 281D.1 FileZilla .................................................................................. 281
D.1.1 Installation ................................................................ 281D.1.2 Verbindungen verwalten ........................................... 286D.1.3 Dateien transferieren ................................................ 289D.1.4 Rechte vergeben ....................................................... 290
D.2 phpMyAdmin ......................................................................... 291D.2.1 Datenbankverwaltung ............................................... 292D.2.2 Tabellenansicht ......................................................... 293D.2.3 Datenbank exportieren und importieren ................... 294
Index ........................................................................................................ 297
10

»Das Leben besteht aus vielen kleinen Münzen, und wer sie aufzuheben versteht, hat ein Vermögen.«Jean Anouilh
6 Inhalte erstellen und verändern
In diesem Kapitel lernen Sie,
� wie Sie die richtigen Einstellungen für Ihre Beiträge festlegen,
� wie Sie Ihre Seiten nicht nur mit Textbeiträgen füllen,
� wie Sie Inhalte pflegen und organisieren, ohne alte Beiträge gleich löschen zumüssen,
� den Unterschied zwischen den vier Darstellungsformen Ihrer Inhalte zuerkennen.
Wir haben bereits Kategorien erstellt, nun fehlen aber noch geeignete Inhalte(Beiträge) für die jeweiligen Kategorien. Wie Sie in Kapitel 3, »Frontend«, gese-hen haben, können Sie Inhalte auch im Frontend editieren. Was sind die Unter-schiede zur Bearbeitung im Backend? Insgesamt sind die Funktionen in vielenDingen sehr ähnlich, werden aber im Frontend wesentlich eingeschränkter undkontrollierter angeboten. Die wichtigsten Unterschiede:
� Im Frontend ist es Ihnen zwar erlaubt, neue Artikel ins Leben zu rufen, diesemüssen jedoch von einem Administrator freigegeben werden. Neue Katego-rien können Sie nicht über das Frontend erzeugen.
� Beim Einbinden von Bildern im Editor stehen Ihnen nicht alle Funktionalitä-ten, wie z.B. das Erstellen von neuen Verzeichnissen, zur Verfügung.
� Über das Parametermenü der jeweiligen Beiträge im Backend stehen Ihnenzahlreiche Einstellungsmöglichkeiten zur Verfügung, die Sie im Frontendnicht zu Gesicht bekommen.
In unserem Beispiel werden wir nun Inhalte im Backend bearbeiten. Dabei gehenwir speziell auf die dortigen zusätzlichen Möglichkeiten und Besonderheiten ein.
107

Inhalte erstellen und verändern6
6.1 Beiträge im Backend einfügen
Beginnen wir im Kontrollzentrum des Backends.
6.1.1 Die Beitragsverwaltung
Klicken Sie im Kontrollzentrum auf das Icon Beiträge, und Sie gelangen in dieÜbersicht zu sämtlichen Inhaltselementen Ihrer Website (siehe Abbildung 6.1).
Abbildung 6.1 Die Übersicht der Beiträge in der Beitragsverwaltung
Es sind dank der installierten Beispieldaten bereits etwa 60 Einträge vorhanden.Die Ansicht wird Ihnen mittlerweile auch bekannt vorkommen und Sie an dieKategorieverwaltung erinnern.
Einige Dinge sind jedoch neu. Werfen wir einen Blick auf die Werkzeugleiste.Anders als bei der Kategorieverwaltung haben wir bei den Beiträgen die Möglich-keit, Haupteinträge zu definieren. Dabei handelt es sich um Beiträge, die auch aufder Startseite Ihrer Site erscheinen sollen.
Danach folgt der Button Archivieren. Mit dieser Funktion ist es Autoren mög-lich, veraltete Beiträge im Backend in einen archivierten Zustand zu verschieben,ohne dass die Beiträge endgültig gelöscht werden müssen. Der entsprechendeArtikel wird markiert und auf die Liste der archivierten Elemente geschoben.Über den Filter »Status auswählen« haben Sie immer die Möglichkeit, sich diearchivierten Beiträge auflisten zu lassen. Genau wie bei der Kategorieverwaltung
108

Beiträge im Backend einfügen 6.1
können Sie Beiträge über den Button Einchecken für andere Benutzer wiederverfügbar machen. Diese Möglichkeit besteht nur für den Verfasser des Artikelsund für Administratoren. Das funktioniert auch, wenn Sie auf das Schloss-Iconneben ausgecheckten Beiträgen klicken. Anders als bei den Kategorien fehlt inder Beitragsverwaltung der Wiederherstellen-Button. Um gelöschte Beiträgewiederherstellen zu können, filtern Sie die Ansicht nach dem Status »Papierkorb«und stellen danach die gewünschten Beiträge über Freigeben wieder her.
Abbildung 6.2 Die Filterleiste
Mit den Pulldown-Menüs und dem Filterfeld unter der Werkzeugleiste (sieheAbbildung 6.2) können Sie die Beiträge noch genauer sortieren, als Sie es bereitsaus den anderen Verwaltungen kennen. Das ist sehr nützlich, sobald die Listeangewachsen ist und Sie schnell einen Überblick gewinnen möchten. Suchen Sienach speziellen Titeln, so können Sie im Feld Filter direkt einen Titelnamen ein-geben und mit der Taste Suchen die Sortierung starten. Wichtig ist aber vor allemder Filter »Status auswählen«, da Sie dort auch archivierte oder gelöschte Beiträgeauflisten können. Es gibt keinen Extraschalter in der Werkzeugleiste, mit dem Siesonst zum Archiv oder Papierkorb gelangen könnten.
Abbildung 6.3 Die Kopfzeile der Beitragsverwaltung
Betrachten wir noch kurz die Kopfleiste Liste der Beitragsverwaltung (sieheAbbildung 6.3). Hier wurden die Spalten Haupteintrag, Kategorie, Autor,
Datum und Zugriffe ergänzt. Die Spalte Haupteintrag bestimmt, ob der jewei-lige Beitrag auf der Startseite Ihrer Website zu sehen sein soll oder nicht. KlickenSie dazu einfach das entsprechende Icon in der Spalte Hauptbeitrag an, undschon wird der Beitrag auf der Startseite mit aufgeführt. Die Spalte Kategorie
zeigt an, welcher Kategorie die Beiträge zugeordnet sind. Über die Spalte Autor
erfahren Sie schnell und auf den ersten Blick, wer jeweils der Verfasser der Bei-träge war. Datum und Zugriffe geben Ihnen Auskunft darüber, wann der Beitragerstellt und wie oft er bereits aufgerufen wurde.
Beiträge alphabetisch absteigend oder aufsteigend auflisten
In der Spalte Titel finden Sie neben der Überschrift ein kleines dreieckiges Symbol. Kli-cken Sie darauf, um die Reihenfolge der Beiträge in der Liste zu ändern.
109

Inhalte erstellen und verändern6
6.1.2 Globale Voreinstellungen
Bevor wir den ersten Beitrag für unsere Beispielseite erstellen und auf der Start-seite veröffentlichen, können wir in der Beitragsverwaltung noch einige Parame-ter bestimmen, die für alle Beiträge gelten sollen, solange sie nicht von den Ein-stellungen der Menüverlinkungen überschrieben werden. Klicken Sie dazu aufden Button Optionen in der Werkzeugleiste. Es öffnet sich ein neues Fenster mitden Konfigurationsmöglichkeiten (siehe Abbildung 6.4). Legen Sie fest, ob Titel,Einleitungstext, Kategorie oder Autor bei Artikeln standardmäßig angezeigtoder verborgen werden sollen. Außerdem können Sie definieren, welche Layoutsverwendet werden sollen und welche Berechtigungen für diese Komponentenötig sind. Eine ausführliche Liste der Parameter finden Sie in Anhang A.
Abbildung 6.4 Treffen Sie global Einstellungen für alle Beiträge.
6.1.3 Beitragsspezifische Einstellungen
Sie konnten jetzt global die wichtigsten Vorbereitungen für Ihre Beiträge treffenund schaffen so auch eine relativ konsistente Darstellung der Inhalte. Diese globalenVoreinstellungen sind äußerst praktisch, wenn Sie später einmal beschließen, einigeFunktionen, wie z.B. die Zugriffsberechtigungen, umzustellen. Es reicht dann, dieÄnderung einmal vorzunehmen, und Sie müssen nicht die Parameter der einzelnenBeiträge separat bearbeiten. Allerdings ist es vielleicht nicht immer erwünscht, die
110

Beiträge im Backend einfügen 6.1
globalen Einstellungen greifen zu lassen. Joomla! bietet Ihnen hier die Möglichkeit,eine Vielzahl der oben beschriebenen Einstellungen nochmals Beitrag für Beitragzu definieren und damit die globalen Konfigurationen an dieser Stelle zu überschrei-ben. Diese beitragsspezifische Konfiguration ist dann ausschlaggebend für die Dar-stellung der Inhalte. Öffnen Sie dazu einen beliebigen Beitrag. Rechts neben demBeitrag finden Sie die gewünschten Parameter (siehe Abbildung 6.5).
Abbildung 6.5 Überschreiben Sie globale Einstellungen mit den spezifischen Parametern eines Beitrags.
6.1.4 Die Beiträge auf der Startseite
In Joomla! kommt der Startseite der Website eine besonders herausragende Stel-lung zu. Alle Beiträge, die hier erscheinen sollen, können mit einem Klick auf denentsprechenden Schalter auf die Startseite gesetzt werden. Die Organisation der
111

Inhalte erstellen und verändern6
Startseitenbeiträge finden Sie ebenfalls in der Beitragsverwaltung unter dem Rei-ter Hauptbeiträge. Im Prinzip handelt es sich hier um nichts anderes als einenweiteren Filter der Beitragsverwaltung, der Ihnen lediglich alle Startseitenbei-träge listet. Auch hier können Sie die Elemente nach Freigaben, Kategorien oderAutoren gliedern lassen und sie auch beliebig filtern (dazu folgt gleich mehr imnächsten Abschnitt). Die Werkzeugleiste ermöglicht es Ihnen, Beiträge zu archi-vieren, den Veröffentlichungsstatus zu ändern oder ausgewählte Elemente vonder Startseite zu entfernen.
Abbildung 6.6 Die Startseitenbeiträge werden in der Beitragsverwaltung gesondert unter den Hauptbeiträgen aufgelistet.
Zunächst brauchen wir aber einen Beitrag, den wir auf der Startseite darstellenmöchten. Dazu fahren wir einfach mit unserem Beispiel GoldBARren fort understellen für eine beliebige Kategorie den entsprechenden Inhalt. Wählen Sie z.B.die Kategorie »Kostbarkeiten« und die Unterkategorie »Schmuck«. Sie erreichendie Beiträge entweder über den Menüpunkt Inhalt � Beiträge oder über dasKontrollzentrum und den Button Beiträge. Beginnen Sie mit einem neuen Bei-trag, indem Sie auf den Button Neu klicken.
Wir werden jetzt einen kleinen Artikel zum Thema »Eheringe« erstellen, derIhnen die Eingabe von Inhalten etwas verdeutlichen soll (siehe Abbildung 6.7).
Entfernen von der Startseite und Löschen
Das Entfernen von der Startseite hat nicht ein Löschen des Elements zur Folge. Eserscheint lediglich nicht mehr auf der Startseite, sondern bleibt weiterhin in der Artikel-verwaltung aufgelistet.
112

Beiträge im Backend einfügen 6.1
1. Tragen Sie zunächst den Titel »Eheringe« in das Feld Titel ein. Der Alias kannvom eigentlichen Titel abweichen, sollte aber aussagekräftig genug sein, umSuchmaschinen das Leben leichter zu machen.
2. Wählen Sie aus der Dropdown-Liste die Unterkategorie »Schmuck«, undbestimmen Sie, ob Sie den Text gleich freigegeben möchten und ob er auf derStartseite erscheinen darf. Sie sehen, Sie können schon an dieser Stelle bestim-men, was eigentlich auf der Startseite zu sehen sein soll.
3. Im großen Eingabefeld für Ihren eigentlichen Text können Sie nun entschei-den, ob es zunächst einen kurzen Intro-Text geben oder ob gleich der ganzeArtikel erscheinen soll. Es gibt an dieser Stelle nicht mehr zwei Eingabefelder,wie es in älteren Joomla!-Versionen der Fall war, sondern Sie geben einfachIhren Text ein und positionieren den Cursor dort, wo der Intro-Text zu Endeist und der eigentliche Artikel beginnt. Klicken Sie dann auf den Button Wei-
terlesen unter diesem Eingabetext. Sie können den Text über die Werk-zeugleiste formatieren oder Elemente wie Bilder und Tabellen hinzufügen.
4. Gehen wir gleich weiter zur Eingabe des eigentlichen Textes. Klicken Sie dazuin das Eingabefeld, und beginnen Sie mit Ihrer Eingabe. Da es sich hier nurum ein Beispiel handeln soll, werden wir einfach fiktive Daten eintragen.Beginnen wir mit einer Überschrift. Fügen Sie einen Text ein, und formatierenSie ihn mit Überschrift 1.
5. Jetzt erstellen wir eine Tabelle, die einige Daten zu Ringgrößen enthaltenwird. Klicken Sie dazu auf das Tabellensymbol in der Werkzeugleiste, und tra-gen Sie bei den Tabellenoptionen die gewünschten Werte ein.
6. Auf der rechten Seite haben Sie die Möglichkeit, die Parameter dieses Beitragsanzupassen. Ändern Sie nichts, so werden die bereits beschriebenen globalenParameter greifen.
7. Speichern Sie den neuen Artikel ab, und schließen Sie das Bearbeitungsfenster.
Immer ordentlich abschließen!
Achten Sie immer darauf, dass Sie das Bearbeitungsfenster entweder über einen derSpeichern-Buttons oder Schliessen (falls Sie die Änderungen nicht abspeichern möchten)verlassen. Sollten Sie den Back-Button Ihres Browsers verwenden, wird die Sitzung andem jeweiligen Artikel nicht abgeschlossen, und sie bleibt für andere User »checkedout« (jedoch nicht für Sie selbst oder Administratoren). Ein weiteres Bearbeiten diesesBeitrags ist dann für andere Personen erst möglich, wenn der verantwortliche Autorseine Sitzung nachträglich mit Speichern oder Schliessen abgeschlossen hat! In diesemFall können Sie den Artikel nochmals öffnen und über die Werkzeugleiste mit Schliessen
beenden. Ansonsten wird der Beitrag auch automatisch nach einem voreingestellten»Timeout« freigegeben, oder Sie übernehmen das manuell für alle »checked out«-Ele-mente mit dem Button Globales Einchecken im Menü Site � Wartung.
113

Inhalte erstellen und verändern6
In Abbildung 6.7 sehen Sie die Backend-Ansicht der soeben erstellten Inhalts-seite.
Abbildung 6.7 Unser Beitrag im Backend
Betrachten wir unseren neuen Inhalt auch einmal im Frontend (siehe Abbildung6.8). Haben Sie bei Ihrem Beitrag die Option Haupteintrag angewählt? Fallsnicht, können Sie das nachträglich ändern, denn erst dann erscheint der Beitragauf der Startseite und in der Übersicht der Hauptbeiträge. Öffnen Sie dazu nocheinmal den Beitrag, und aktivieren Sie die Option Haupteintrag, oder klicken Siein der Beitragsübersicht in der Spalte Haupteintrag auf das Icon, um den Artikelfür die Startseite freizuschalten.
114

Beiträge über das Frontend erstellen 6.2
Abbildung 6.8 Unser Beitrag im Frontend
6.2 Beiträge über das Frontend erstellen
Abhängig vom Template steht es Usern auch frei, Beiträge über das Frontend zuerstellen. Unser Beispiel-Template ermöglicht Ihnen diese Funktion, sobald Siesich eingeloggt haben.
1. Wechseln Sie dazu in das Frontend.
2. Loggen Sie sich unter »Login Form« mit Ihren Admin-Zugangsdaten ein(Benutzername: »admin«, Passwort: »admin«).
3. Klicken Sie dann auf Anmeldung.
4. Sie werden zwei Veränderungen an Ihrem Frontend wahrnehmen: Zum einengibt es neben den Beiträgen ein Bearbeitungs-Icon, und zum anderenerscheint ein zusätzliches Menü auf der linken Seite.
5. Wählen Sie den Punkt Beitrag einreichen oder auf Englisch Submit an
Article (siehe Abbildung 6.9).
6. Es öffnet sich ein Editor-Fenster.
115

Inhalte erstellen und verändern6
7. Hier können Sie wie gewohnt einen Artikel über den WYSIWYG-Editor erstel-len und speichern. Unter dem Editierbereich finden Sie noch die Möglichkeit,den Beitrag einer Kategorie zuzuordnen. Wenn Sie die nötigen Rechte haben,können Sie auch gleich festlegen, ob der Artikel sofort veröffentlicht werdensoll. In unserem Beispiel sind wir als Admin eingeloggt und haben daher keineEinschränkung. Näheres zu den Benutzerrechten erfahren Sie in Kapitel 8,»Benutzer und Bereiche«. User mit weniger Rechten können zwar einen Beitragerstellen, dieser muss allerdings noch in der Beitragsverwaltung (Backend) vomAdmin veröffentlicht werden.
Abbildung 6.9 Artikel über das Frontend erstellen
6.3 Eigene Bilder einbinden
Für unseren Artikel brauchen wir natürlich auch ein Foto. Dies sollte direkt nachder Überschrift erscheinen. Um dieses Bild einbinden zu können, muss es jedochauf dem Server liegen. Sie haben mit Joomla! zwei Möglichkeiten, das Bild aufIhren Server zu laden: Entweder verwenden Sie den Dialog im Editor, wenn Siegerade einen Inhalt bearbeiten, oder Sie nutzen die Medienverwaltung imBackend. Eine dritte Möglichkeit ist der Upload per FTP, wie wir ihn in Abschnitt10.6, »Übertragung zum Webhost«, beschreiben; darauf gehen wir an dieser Stelleaber nicht näher ein.
6.3.1 Hochladen und Einbinden über den WYSIWYG-Editor
Prinzipiell funktioniert das Einfügen von Bildern im Backend genauso, wie Sie esbereits im Frontend kennengelernt haben. Wenn Sie den Beitrag bearbeiten, ver-wenden Sie entweder das Icon in der Symbolleiste des Editors und geben dieURL an oder wählen das gewünschte Bild über den Button Bild unter dem Ein-gabefeld aus der Mediengalerie aus. Der Button in der Symbolleiste und das da-rauf folgende Dialogfenster sind immer abhängig vom verwendeten WYSIWYG-Editor. Je nachdem, welchen Editor Sie aktiviert oder welches Plugin Sie instal-
116

Eigene Bilder einbinden 6.3
liert haben, unterscheidet sich der Dialog zum Einbinden von Bildern an dieserStelle.
Verwenden Sie dagegen den Button Bild unter dem Eingabebereich Ihres Bei-trags, so ist das eine eigene Joomla!-Funktion, die Sie so im Frontend, imBackend und im Mediencenter wiederfinden.
Für das Einbinden unseres Ringbildes laden wir gleich das Foto ringe.jpg hoch.
1. Bringen Sie den Cursor im Beitrag an die Stelle, an der das Bild zu sehen seinsoll.
2. Klicken Sie auf den Button Bild unter dem Eingabebereich.
3. Es öffnet sich der Auswahldialog für Bilder.
4. Da das Bild ringe.jpg noch nicht im Bilderverzeichnis existiert, wählen Sie amunteren Fensterrand im Bereich Dateien hochladen den Button Durchsuchen
� Datei Auswählen. Sie können nun lokal nach dem gewünschten Bild stöbern.
Abbildung 6.10 Der Dialog zum Einbinden von Bildern
5. Nachdem Sie ein Bild ausgewählt haben, können Sie mit dem Upload be-ginnen.
6. Klicken Sie auf den Button Hochladen starten, und das Bild erscheint imaktuellen Verzeichnis.
7. Jetzt müssen Sie es noch mit einem Klick auswählen.
8. Mit dem Button Einfügen wird es an der Cursorposition in den Text eingefügt.
117

Inhalte erstellen und verändern6
Abbildung 6.11 Das eingebundene Bild im Beitrag
6.3.2 Hochladen über die Medienverwaltung
Die Medienverwaltung bietet im Gegensatz zum einfachen Upload noch dieMöglichkeit der Verwaltung von Bildern. Sie können dementsprechend auchneue Verzeichnisse anlegen oder Bilder löschen.
Kehren wir dazu zum Kontrollzentrum zurück. Sie erreichen es z.B. über dasJoomla!-Menü unter Inhalt � Medien (siehe Abbildung 6.12).
Hier bekommen Sie mit Hilfe von Thumbnails einen schnellen Überblick überalle Grafiken und Fotos in Ihrem \images-Verzeichnis. Sie können außerdem neueGrafikunterverzeichnisse erzeugen oder Bilder mit einer maximalen Größe von10 MB hochladen.
Bild in Originalgröße
Klicken Sie das Bild in der Miniaturansicht an, um es in Originalgröße zu sehen.
118

Eigene Bilder einbinden 6.3
Abbildung 6.12 Die Medienverwaltung bietet die Übersicht zu sämtlichen Bildern.
Betrachten wir kurz die vorhandenen Funktionen. Das Ganze ist ziemlich über-sichtlich. Unter der Werkzeugleiste finden Sie die Reiter Vorschaubilder undDetails. Hier können Sie zwischen der Ansicht mit Thumbnails, also mit kleinenVorschaubildern, und der Detailansicht umschalten. Bei den Details erhalten Siezusätzliche Informationen, wie die Maße und die Dateigröße der einzelnen Bilder.Klicken Sie ein Bild an, und es wird in voller Größe abgebildet. Bilder löschen Sie,indem Sie entweder ein einzelnes Bild direkt über das kleine x löschen oder, wennSie mehrere Bilder gleichzeitig entfernen möchten, indem Sie diese in den Check-boxen markieren und dann auf den Button Löschen klicken.
Abbildung 6.13 Der Ordnerbereich in der Medienverwaltung
Es gibt noch den Bereich MedienVerzeichnisse, der die Verzeichnisstruktur dar-stellt, den Bereich Dateien, in dem Sie den aktuellen Verzeichnispfad und diedarin enthaltenen Bilder sehen, und den Bereich Datei hochladen, über den Sieweitere Bilder in die Verzeichnisse kopieren können.
119

Inhalte erstellen und verändern6
Bevor wir zum Upload eines Bildes kommen, werfen wir noch kurz einen Blickauf die Optionen in der Werkzeugleiste (siehe Abbildung 6.14).
Abbildung 6.14 Die Medienoptionen für die Komponente
Hier können Sie die maximale Bildgröße, Dateipfade oder erlaubte Bildformatedefinieren. Die letzte Option, Flash-Uploader aktivieren, ermöglicht das Hoch-laden von mehreren Grafikdateien auf einmal, so dass Sie nicht jedes Bild einzelnhochladen müssen. Aktivieren Sie diese Option. Nehmen Sie weitere gewünschteEinstellungen vor, klicken Sie auf Speichern & Schliessen, und kehren Sie zurMedienverwaltung zurück.
Sobald Sie über den Button Dateien suchen eine Grafik ausgewählt haben, kön-nen Sie mit dem Button Hochladen starten die Auswahl bestätigen, und dieDatei wird in das aktuelle Verzeichnis hochgeladen. Um ein neues Verzeichnis zuerstellen, geben Sie im Bereich Dateien den Verzeichnisnamen in das Feld nebendem aktuellen Verzeichnispfad ein und bestätigen mit dem Button Verzeichnis
erstellen. An dieser Stelle sollten Sie schon mal das Verzeichnis \fotos anlegen.
Sie haben also hier auch die Möglichkeit, das Bild ringe.jpg auf den Server zukopieren. Klicken Sie dazu auf den Button Dateien suchen, und wählen Sie dasgewünschte Bild aus. Im Datei-Browser könnten Sie gleich mehrere Bilderbestimmen, die als Liste im Feld Datei hochladen aufgeführt werden. Um Bilderaus der Liste zu entfernen, klicken Sie in der entsprechenden Zeile auf Entfer-
nen. Beachten Sie, dass die Bilder jetzt noch nicht in Ihrem Medienordner sind.
120

Unterschiedliche Darstellung der Inhalte 6.4
Dazu müssen wir den Upload über den Button Hochladen starten erst ausfüh-ren. Das Bild ist nun in unserem angelegten Verzeichnis, und wir können es inunserem Beitrag ergänzen. Dabei ist es egal, ob Sie das im Frontend oder Backendmachen möchten. Ihr Bild wurde auf den Server hochgeladen und ist über beideBereiche erreichbar.
Wechseln Sie also wieder zurück zu Ihrem Beitrag. Setzen Sie den Cursor im Ein-gabefeld an die Stelle, an der das Bild platziert werden soll, und klicken Sie aufden Button Bild am unteren Ende der Seite. Wechseln Sie im neuen Fenster indas Verzeichnis \fotos, indem Sie entweder direkt auf das Icon des Verzeichnissesklicken oder es aus dem Verzeichnis-Dropdown-Menü wählen.
6.4 Unterschiedliche Darstellung der Inhalte
In Abschnitt 5.2.3, »Arten von Menüeinträgen«, haben wir bereits einige ver-schiedene Darstellungsmöglichkeiten der Inhalte in einer Kategorie angespro-chen. Denken Sie daran, dass immer der Menütyp die Darstellung der Inhaltezumindest auf Kategorieebene bestimmt. Warum ist das so?
Der Hintergrund ist, dass es sich bei Joomla! um ein Content-Management-Systemhandelt. Es verwaltet also Inhalte. Diese Inhalte werden in einer Datenbank abgelegtund zu einer Seite zusammengestellt, sobald der User auf einen Link klickt.
Das bedeutet nicht, dass Ihre Beiträge durch den Menütyp verändert werden,sondern wir reden von der Seite, die den Überblick oder die Auswahl zu Beiträ-gen bietet. Bevor der User zu einem Beitrag gelangt, erhält er für gewöhnlicheinen Überblick mit den wichtigsten Informationen wie Beitragstitel, Autor undeinen kurzen Anleser. Über diese Seite gelangt er dann zu dem eigentlichen Bei-trag. Die Menütypen bestimmen die Darstellung dieser Überblicksseite. DieTypen für Beiträge haben wir bereits kennengelernt:
� archivierte Beiträge (Listendarstellung)
� Einzelbeitrag (Standard)
� Beitragskategorie als Blog oder Liste
� Hauptbeiträge
Verzeichnis löschen
Wenn Sie ein Verzeichnis löschen möchten, muss dieses erst komplett geleert wordensein.
121

Inhalte erstellen und verändern6
Es gibt also fünf verschiedene Typen für die Darstellung eines Beitrags. Wir wer-den uns diese unterschiedlichen Darstellungsformen im Vergleich anschauen undeinige Unterschiede herausarbeiten. Beginnen wir mit der Darstellung als »Liste«,die wir so bei archivierten Beiträgen finden (siehe Abbildung 6.1).
Die archivierten Beiträge werden untereinander in einer Liste aufgeführt. Außer-dem haben Sie bei dieser Darstellungsform die Möglichkeit, über Filter am obe-ren Seitenrand den Zeitraum und die Anzahl der archivierten Beiträge einzu-schränken.
Abbildung 6.15 Beiträge als Archivliste darstellen und nach Jahr filtern
Bei der Standard-Ansicht erhalten die User den Beitrag als einzelnen Artikel, sowie er vom Autor erstellt wurde (siehe Abbildung 6.16). Es gibt keine weiterenOptionen, und die Ansicht entspricht einer statischen Darstellungsform, die wiraus normalen HTML-Seiten ohne Datenbank-Anbindung kennen. Diese Ansichteignet sich vor allem für Texte, die in keinem weiteren inhaltlichen Zusammen-hang stehen müssen, wie z.B. das Impressum oder die AGB.
122

Unterschiedliche Darstellung der Inhalte 6.4
Abbildung 6.16 Die Standard-Ansicht für einen einzelnen Beitrag
Kommen wir jetzt zur Blog-Ansicht der Artikel (siehe Abbildung 6.17).
123

Inhalte erstellen und verändern6
Abbildung 6.17 Eine Beitragskategorie, als Blog dargestellt
Hier sieht der User einen Überblick über die tatsächlichen Inhalte der jeweiligenBeiträge. Er bekommt sämtliche Beiträge einer Kategorie aufgeführt. Die Anzahlder Spalten und abgebildeten Beiträge definieren Sie über die Parameter im Menü-punkt selbst. Es wird nicht nur der Titel abgebildet, sondern auch der Einleitungs-text, bzw. es erscheint der komplette Artikel darunter. Der Betrachter wird außer-dem informiert, wer der Verfasser war, wann der Beitrag entstanden ist und wie
124

Unterschiedliche Darstellung der Inhalte 6.4
viele Zugriffe bereits erfolgt sind. Aus dieser Ansicht könnte er, wie bei der Ein-zelseite auch, in die Druckansicht wechseln oder ihn den Beitrag als E-Mail ver-schicken. Diese Einstellungen lassen sich aber bei allen Darstellungsformen unterBeitragsoptionen anpassen.
Ist nur der Einleitungstext eines Beitrags zu sehen, erhalten die User den vollstän-digen Artikel, sobald sie auf >> weiterlesen klicken. Der Artikel wird dann in derStandardansicht dargestellt.
Abbildung 6.18 Die Tabellenansicht für Beiträge einer Kategorie
125

Inhalte erstellen und verändern6
Als letzte Darstellungsform sehen Sie die Tabellenansicht, wie man sie z.B. beimTyp »Kategorieliste« zu sehen bekommt (siehe Abbildung 6.18). Die Artikel wer-den in einer Tabelle mit Kopfzeile angeordnet. Die Kopfzeile gliedert die Tabellein drei Spalten, die dem User den Titel des Artikels, den Namen des Autors unddie Anzahl der Zugriffe anzeigen. Außerdem haben Sie die Möglichkeit, dieInhaltsseiten filtern bzw. nach Autor sortieren zu lassen. Unter der Liste befindetsich gegebenenfalls eine zusätzliche Navigationsleiste, die das Blättern zur nächs-ten oder vorangehenden Tabelle ermöglicht. Die Beiträge lassen sich über einenKlick auf den Titel öffnen.
Bitte beachten Sie, dass wir hier nur Darstellungsformen für Beiträge betrachtethaben. Die Darstellungsmöglichkeiten für Kontakte, Newsfeeds oder Suchergeb-nisse können sich noch deutlich von den beschriebenen Seitenlayouts unterschei-den. Sie können sich die Beispiele jederzeit online unter http://demo17.cloud-access.net/index.php/using-joomla/extensions/components anzeigen lassen, um soden Überblick zu behalten.
6.5 Beiträge löschen
Manchmal möchten Sie Beiträge tatsächlich unwiderruflich aus Ihrem Joamla!-System entfernen. Dafür gibt es jedoch keine »Löschen«-Funktion in der Werk-zeugliste, wie man das vielleicht vermuten könnte, sondern die etwas versteckteFunktion »Papierkorb«.
6.5.1 Verschiedene Papierkörbe
Es gibt einen Papierkorb für Menüeinträge und einen gesonderten Papierkorb fürBeiträge und Kategorien. Sie finden die Papierkörbe jeweils in den Werkzeugleis-ten der Menüeinträge, Beiträge, Kategorien oder Hauptbeiträge (siehe Abbildung6.19). Gelöschte Beiträge werden also nicht sofort gelöscht, sondern erscheinenerst in diesen Papierkörben, um Sie vor Fehlentscheidungen zu schützen. DiePapierkörbe können Sie über die Filterfunktion in der jeweiligen Verwaltung auf-rufen. Es gibt keinen speziellen Menüpunkt, der Sie zu einem Papierkorb führenwürde. Haben Sie also erst einmal die gelöschten Beiträge durch den Filter»Papierkorb« identifiziert, können Sie sie über den Button Freigeben in derWerkzeugleiste oder direkt in der Liste wiederherstellen.
Menüs löschen
Beachten Sie, dass Menüs keine Papierkörbe besitzen. Wenn Sie also ein Menü löschen,wird es nach einer Warnmeldung sofort und samt den darin enthaltenen Menüeinträ-gen endgültig gelöscht!
126

Beiträge löschen 6.5
Abbildung 6.19 Papierkorb für Beiträge
Sie können nun entscheiden, ob ein Beitrag endgültig gelöscht oder wiederherge-stellt werden soll. Markieren Sie den entsprechenden Titel, und wählen Sie diegewünschte Funktion in der Werkzeugleiste. Freigeben stellt den Beitrag wiederher, und er erscheint an der ursprünglichen Position, wohingegen Papierkorb
leeren das permanente Löschen ermöglicht. Die Beiträge werden dann sofortentfernt. Probieren wir das doch gleich einmal aus:
1. Erstellen Sie zunächst einen einfachen Beitrag. Wechseln Sie dazu in das MenüInhalt, und klicken Sie auf Beiträge.
2. Sie landen in der Übersicht der vorhandenen Beiträge.
3. Wählen Sie einen der Beispielbeiträge aus, indem Sie ihn im Kästchen vor demTitel mit einem Häkchen markieren.
4. Klicken Sie auf den Papierkorb in der Werkzeugleiste.
5. Sie bekommen die Benachrichtigung, dass ein Beitrag im Papierkorb gelandetist, und gleichzeitig verschwindet er aus der Liste der Beiträge.
6. Aktivieren Sie nun den Filter »Papierkorb« im ersten Dropdown-Feld.
7. Es öffnet sich eine neue Liste, und Sie sehen den gelöschten Beitrag.
8. Sie erfahren, aus welcher Kategorie der Beitrag ursprünglich stammt, wer derAutor war und oder wann der Beitrag erstellt wurde, und können die Listeauch nach diesen Kriterien filtern.
9. Wählen Sie den Beitrag mit einem Häkchen aus.
Der Button Wiederherstellen in der Werkzeugleiste stellt die Menüs nicht wieder her.Die Funktion ist lediglich dafür gedacht, fehlerhafte Darstellungen in der Menüliste zubereinigen, und es sollte eigentlich nicht nötig sein, diesen Button zu verwenden.
127

Inhalte erstellen und verändern6
10. In der Werkzeugleiste entscheiden Sie, ob der Beitrag wiederhergestellt(dann klicken Sie auf den Button Freigeben) oder endgültig vernichtet wer-den soll (dann klicken Sie auf den Button Papierkorb leeren).
Im Reiter Hauptbeiträge gibt es neben dem Papierkorb eine weitere Funktion:Sie haben die Möglichkeit, Hauptbeiträge zu entfernen. Mit dem Button Entfer-
nen in der Werkzeugleiste wird der Beitrag dann allerdings nicht gelöscht, son-dern verliert lediglich seinen Status Hauptbeitrag. Als Konsequenz erscheint die-ser Artikel nicht mehr auf der Startseite. Er ist aber immer noch als Artikelfreigegeben und verfügbar.
6.5.2 Die Joomla!-Installation bereinigen
Sie haben nun das Löschen von Beiträgen kennengelernt. Als Nächstes werdenwir uns von unnötigem Ballast befreien. Entfernen Sie alle Beispieldaten ausIhrer Joomla!-Installation. Diese Inhalte brauchen wir auf unserer GoldBARren-Website nicht, und sie stören sowohl im Backend als auch im Frontend nur dieÜbersichtlichkeit.
Folgen Sie einfach der Schritt-für-Schritt-Anleitung:
1. Klicken Sie im Kontrollzentrum des Backends auf den Button Beiträge.
2. Wählen Sie im Filter Anzeige die Option »alle«.
3. Setzen Sie in der folgenden Übersicht einen Haken in die Checkbox in derKopfzeile der Tabelle, um alle Beiträge zu markieren.
4. Klicken Sie in der Werkzeugleiste auf den Button Papierkorb.
5. Aktivieren Sie den Filter »Papierkorb«, und löschen Sie die Beiträge mitPapierkorb leeren endgültig vom System. Dazu müssen Sie entweder die ein-zelnen Beiträge mit einem Haken in der Checkbox markieren oder den Hakenin der Kopfzeile für alle Beiträge setzen.
6. Wählen Sie im Hauptmenü Inhalt � Kategorien.
7. Setzen Sie in der folgenden Übersicht einen Haken in die Checkbox in derKopfzeile der Tabelle, um alle Kategorien zu markieren.
8. Klicken Sie in der Werkzeugleiste auf den Button Papierkorb.
9. Setzen Sie in der folgenden Übersicht einen Haken in die Checkbox in derKopfzeile der Tabelle, um alle Kategorien zu markieren.
10. Klicken Sie in der Werkzeugleiste auf den Button Papierkorb leeren. Dasendgültige Löschen der Kategorien im Papierkorb ist erst möglich, wenndiese keine Beiträge mehr enthalten!
Nun sollte Ihre Joomla!-Installation frei von Beispielinhalten sein.
128

Übungsaufgaben 6.6
Abbildung 6.20 Beiträge zur Bereinigung markieren
6.6 Übungsaufgaben
1. Loggen Sie sich im Frontend ein, und erstellen Sie einen Beispielbeitrag, denSie der Kategorie »Marktinformationen« in der Kategorie »Preislisten« zuord-nen.
2. Erzeugen Sie nun einen Beitrag über die Backend-Beitragsverwaltung für dieKategorie »Verkauf«.
3. Welche wichtigen Möglichkeiten bietet Ihnen das Backend bei der Beitragser-stellung zusätzlich im Vergleich zum Frontend?
4. Erstellen Sie im Mediencenter des Backends ein neues Verzeichnis \schmuckim Hauptordner, und laden Sie die Bilder von der CD aus dem Verzeichnis\images\schmuck auf einmal hoch.
129

Index
A
Abmelden 51, 187Accessibility 267Accesskey 267Add-on 267Administrator 24, 267Administrator-Passwort 48Alias 91Anker 267Anmeldung 51, 174, 176, 178Anmeldungserinnerung 187API 267Archiv 178
doppelt gepacktes 221Artikel 22ASCII 267Authentifizierung 151
Plugin 185
B
Backend 21, 50, 73, 267Bearbeitungsansichten 78Kontrollzentrum 75Login 51Menü 77Passwort 73Startseite 74
Backup 208Datei 208Datenbank 209per phpMyAdmin 209
Banner 58, 178Komponente 188
BBCode 244Beispieldaten installieren 48Beitrag 22, 52, 267
als E-Mail 59bearbeiten im Backend 83bearbeiten im Frontend 58beliebter 178Bewertung 184
Druckversion 59erstellen 52, 108freigeben 70gesperrter 82Link einfügen 63statischer 270Veröffentlichungsdetails 70
Beitragskategorie 178Beitragsverwaltung 108Benutzer 151, 152
anlegen 152, 153löschen 153neuester 179online 180Registrierung im Frontend 155
Benutzername 46, 51Berechtigungen 151, 157, 290
öffentliche 290Bestätigungsseite 49Bewertung 184, 186Bild
einbinden 116hochladen 67
Bildergalerie 219Breadcrumbs 269
C
CachePlugin 187
Cache Zeit 194Captcha 267Chat 267CMS 16, 268CMT 267CMTM 267Code-Hervorhebung 186CodeMirror 186Community 267Content 22, 267Content-Management-System 16
Aufgaben 16Content-Management-System � CMS
297

Index
Cookie 36, 74Copyleft 268Corporate Identity 131Cracker 268Creative Commons 268CSS 144, 268
D
Dateitransferieren 289
Dateiattribute 290Datenbank 36
Backup 209einrichten 210exportieren 294fehlerhafte Verbindungsparameter 215importieren 294MySQL 36Tabellenpräfix 215Übertragung 211Unterstützung 20Verbindungsparameter 45
Datenbankeinstellungen 45Datenbankname 46Datenbanktyp 45Datenbankverwaltung 292Debug 187Dokumentenmanagement 219, 268Drupal 28Dynamische Templates 133
E
Edit 79Editieransicht 82Editor 55, 186
Beiträge 186Bild 186Seitenumbruch 186Weiterlesen 187
Einstellungglobale 217
E-Maileinrichten 206
E-Mail-Versand 206Emoticon 268Erinnerung 187
ErweiterungUpdates 186
Extension 268
F
FDL 268Feed
Modul 179Feed-Anzeige 177FileZilla 281
Dateien transferieren 289Installation 281Programmoberfläche 285Servermanager 288Severmanager 287Verbindungen verwalten 286
Fireboard 241Firewall 285Forum 241, 268Free Documentation License � FDLFreigabe 70Frontend 21, 50, 55, 268
Beitrag 57Bereich 55Dekoration 58Login-Bereich 57Menü 55
Frontend-Registrierung 156Frontpage 22FTP 47, 207, 281
Einstellungen 47Fußzeile 179
G
Globale Einstellung 217Glossar 267GNU GPL 18, 268GNU Public License � GPLGPL 20, 44Gruppen-Berechtigung 290Gruppenrechte
Administrator 160Autor 161Editor 161Kundengruppe 161Manager 160
298

Index
Öffentlich 160Publisher 161Registriert 160Shoplieferanten 161Super Benutzer 161
H
Hacker 268Hash-Algorithmus 215Hauptmenü 55Hilfe 79, 84Hosting 211
I
Iframe 261Inhalt 22, 107
gesperrter 216schützen 164
InstallationErweiterungen 220JoomGallery 222Joomla! 35, 42Kunena 242Sprachpaket 204Template 134
J
JavaScript 36, 74JoomGallery 221
Batch-Upload 224Bewertungen 232Bilder-Manager 223Favoriten 239Hilfe 225Installation 222Kategorie 225Kategorie-Manager 223Kommentar 232Kommentar-Manager 223Konfiguration 232Kontrollzentrum 223Lightbox 237Migrations-Manager 224Motiongallery 238Namensschilder 238
Slideshow 238Statistik 240Suche 240Topliste 239Upload 224Wartungs-Manager 225Zubehör 240
Joomla!Backend 21, 73Einsatzmöglichkeiten 26erweitern 219Frontend 21, 55Geschichte 18Referenzen 28Ressourcen 33Systemvoraussetzungen 35Technik 24Version 1.5 19Version 1.6 19, 22Version 1.7 19Weiterentwicklung 19
Joomla!-Hosting 211Joomlaos 132
K
Kategorie 22, 269erstellen 91kopieren 95löschen 95verschieben 95
Klickpfad 269Komponente 23, 170, 188, 269
installieren 220Konfiguration 201
manuelle Anpassung 213Kontakte 154, 190Kontrollzentrum 52, 269
Symbole (Erklärung) 75Kunena 241
Bedienungskonsole 242Benutzer verwalten 246Bilder verwalten 247Forumeinstellungen 245im Frontend 244Installation 242neues Forum anlegen 243Thread 241
299

Index
L
Land 204Link
einfügen 63Listenansicht 79
Filter 81Parameter 80Spalten 80
Live Preview 134Lizenz 44Log 187Login 139, 269
M
Mailversand 206Mambo 18Mambot 170Mashup 177Massenmail 78MediaWiki 28Medienverwaltung 118Mehrsprachigkeit 179
Plugin 187Menü 22
aufbauen 96Modul 176, 179
Menüpunkterstellen 100
Menütyp 101, 104Menüverwaltung 97Metadaten 71, 203Modul 23, 56, 169, 170, 269
installieren 220laden 186Menüzuweisung 175Parameter 173positionieren 172
Module 178Modulposition
laden 186Modulverwaltung 170Moodle 28MySQL 20, 269
N
Nachricht 193lesen 193schreiben 194
Netscape Navigator 4.x 74Neuer Beitrag 52News 179Newsfeed 194, 269
Komponente 194
O
Öffentliche Berechtigungen 290Offline 202Open Source 20, 269Ordnungssystem 22Organisationsstruktur 88
P
P3P 187Papierkorb 24, 126Parallelbetrieb siehe Zweitinstallation 214Passwort 46, 51
vergessenes 215Pfad 179Pflege der Webseite 201PHP 269PHP-Mail 207phpMyAdmin 209, 291
starten 291Tabellenansicht 293
Plugin 23, 169, 180, 269Detailseite 182installieren 220Suche 187
Plugin-Verwaltung 180Podcast 269Port 286Publish 79
R
Rechtvergeben 290
Rechtesystem 158Referenzen 28
300

Index
Ressourcen 33Root-Verzeichnis 269RSS 269
S
Safe-Mode 207, 269Schließen 79Schnellübersicht 77Screenshot 269Seiten-Navigation 186Seitenumbruch 61, 186Seitenzugriff 157Sendmail 207Servereinstellungen 44Servername 45Session 204
Gültigkeit 204Shopsystem 219Sicherung
alte Tabellen 46Simpleboard
Forum säubern 247Site
Einstellungen 201Sprache 204
Sitemap 269Skriptkiddie 270Slice 270Slices 144SMTP 207Spam 270Spamschutz
E-Mail-Verschleierung 186Speichern 79Sprachauswahl 43Sprachpaket 204, 205
installieren 204Startseitenbeiträge-Verwaltung 112Statische Templates 133Statischer Beitrag 270Statistiken 179Statusleiste 78
Symbole (Erklärung) 78Stylesheet 270Suche 57, 179, 196, 197Suchmaschinen-Optimierung 91, 202
Plugin 187Syndication 179
T
Tabelle einfügen 65Tabellenpräfix 46Tag 270Teaser 270Template 270
aktivieren 131, 132alte Vorlagen 135anpassen 131auswählen 132dynamisches 133fertiges 136Joomlaos 133statisches 133
Template-Manager 132Templates
Verzeichnis 141Thumbnail 118, 270TinyMCE 55, 60, 186
Link 63Plugin 183
Troubleshooting 214TYPO3 28
U
Übergeordneter Eintrag 102Übertragung zum Webhost 209Übungsfragen
Antworten 271Umfrage 57Umleitung 187, 197Unpublish 79URL 73, 270
Backend 50Frontend 50
Usergruppe 160Usermenü 165User-Modul 177Userverwaltung 151
V
Veröffentlichungsdetailsfestlegen 70
Vorschau 53
301

Index
W
Webhost 209, 270Weblink 198Weblinks 179Webserver 36Website
pflegen 201Website-Design 131Website-Name 47Werbung 178Werkzeugleiste 79
bearbeiten 79entfernen 79erstellen 79freigeben 79Hilfe 79schließen 79speichern 79sperren 79
Wiki 270WordPress 28Workflow 17, 24
Wrapper 180WYSIWYG 270
X
XAMPP 36beenden 41Installation 36starten 40
XML 270
Z
Zeitzone 205Zufallsbild 180Zugriffsberechtigung 290Zugriffsebene 162
eigene 162Öffentlich 162Registriert 162Spezial 162
Zweitinstallation 214
302