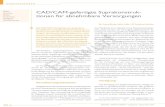JVC CAM Control (für Windows) Benutzerhandbuch · 2020-02-17 · JVC CAM Control (für Windows)...
Transcript of JVC CAM Control (für Windows) Benutzerhandbuch · 2020-02-17 · JVC CAM Control (für Windows)...

JVC CAM Control (für Windows)
Benutzerhandbuch
Deutsch
Dies ist die Bedienungsanleitung für die Software (für Windows) für
Live Streaming Camera GV-LS2/GV-LS1 der JVC KENWOOD
Corporation.
Das mit diesem Programm kompatible Betriebssystem ist Windows 7.

JVC CAM Control (für Windows) Benutzerhandbuch
Inhaltsverzeichnis
Kapitel 1 Kurzanleitung
1. Haben Sie das Kamera-Setup beendet?. . . . . . . . . . . . . . . 1
2. Installation . . . . . . . . . . . . . . . . . . . . . . . . . . . . . . . . . . . . . . . . . . . 1
3. Starten des Programms. . . . . . . . . . . . . . . . . . . . . . . . . . . . . . . . . 1
4. Die Kamera zur Nutzung registrieren . . . . . . . . . . . . . . . . . . . 1
5. Video ansehen. . . . . . . . . . . . . . . . . . . . . . . . . . . . . . . . . . . . . . . . . 2
6. Video stoppen . . . . . . . . . . .. . . . . . . . . . . . . . . . . . . . . . . . . . . . . . . 2
7. Verlassen des Programms. . . . . . . . . . . . . . . . . . . . . . . . . . . . . . . 2
Kapitel 2 Erweiterte Funktionen
Videos von mehreren Kameras ansehen. . . . . . . . . . . . . . . . . . . . 3
Fernzugriff auf Videos einer Kamera über das Internet. . . . . . 4
High Quality Videos ansehen. . . . . . . . . . . . . . . . . . . . . . . . . . . . . . 5
Kapitel 3 Bildschirmbeschreibungen
Bildschirm [ KAMERAREGISTRIERUNG] . . . . . . . . . . . . . . . . . 7
Monitoransicht. . . . . . . . . . . . . . . . . . . . . . . . . . . . . . . . . . . . . . . . . . . . .8
Monitoransicht (Vergrößerte Ansicht). . . . . . . . . . . . . . . . . . . . . 9
Bildschirm [KAMERAEINSTELLUNGEN]. . . . . . . . . . . . . . . .10
Bildschirm [APP SETTINGS] . . . . . . . . . . . . . . . . . . . . . . . . . . . . .11
Kapitel 4 Streamen in Echtzeit mit USTREAM
Camera Driver installieren . . . . . . . . . . . . . . . . . . . . . . . . . . . . . . . 12
USTREAM Konto anlegen . . . . . . . . . . . . . . . . . . . . . . . . . . . . . . . 12
USTREAM Producer installieren. . . . . . . . . . . . . . . . . . . . . . . . . .12
Camera Driver einstellen . . . . . . . . . . . . . . . . . . . . . . . . . . . . . . . . .13

Kapitel 1 Kurzanleitung
1. Haben Sie das Kamera-Setup beendet?
Das Kamera-Setup muss vor der Nutzung von JVC CAM Control durchgeführt werden.
Bevor Sie zum nächsten Schritt weitergehen, stellen Sie sicher, dass Video und Audio
der Kamera im Webbrowser abgespielt werden können. Einzelheiten zum Setup der Kamera entnehmen Sie der mitgelieferten Bedienungsanleitung der
Kamera.
2. Installation
Zur Installation verwenden Sie die mit der Kamera mitgelieferte CD-ROM.
Legen Sie die CD-ROM in das Computerlaufwerk und starten Sie setup.exe vom Laufwerk.
[Achtung]
Möglicherweise wurde ein Update für das Programm veröffentlicht.
Schauen Sie vor der Installation auf der Support-Seite nach.
http://loilo.tv/product/32/
3. Starten des Programms
Nach Fertigstellung der Programminstallation werden Ihnen auf dem
Windows Desktop zwei Symbole angezeigt. Klicken Sie auf das
JVC CAM Control Symbol, das in der Abbildung zu sehen ist.
4. Die Kamera zur Nutzung registrieren
Das Programm wird gestartet.
Auf der rechten Seiten des Bildschirms sehen Sie die
Kameras aufgelistet, die sich in Ihrem Netzwerk befinden.
Wählen Sie mit einem Klick die Kamera aus, die Sie
verwenden möchten.
Ein Login-Bildschirm erscheint. Zum Einloggen
verwenden Sie Benutzernamen und Passwort, die Sie beim
Kamera-Setup eingestellt haben.
[Achtung]
Um zu verhindern, dass versehentlich Dritte Zugriff zum
Video erhalten, ändern Sie Benutzernamen und Passwort,
die bei Auslieferung voreingestellt sind.
Einzelheiten zum Ändern von Benutzername und Passwort
entnehmen Sie der mit der Kamera mitgelieferten
Bedienungsanleitung.
1

Kapitel 1 Kurzanleitung
5. Video ansehen
Klicken Sie auf den Back-Button links oben auf dem
Bildschirm [KAMERAREGISTRIERUNG], um zur
Monitoransicht zu gelangen.
Auf diesem Bildschirm können Sie die Kamera bedienen
und Videos ansehen.
(Einzelheiten zu den Funktionen jedes Buttons entnehmen
Sie „Kapitel 3 Bildschirmbeschreibungen“.)
6. Video stoppen
Klicken Sie zuerst auf den Button rechts oben in der
Monitoransicht, um zum Bildschirm
[KAMERAREGISTRIERUNG] zu gelangen.
Um ein Video zu stoppen, klicken Sie den Button
[KAMERA AUSGEBEN] auf dem Bildschirm
[KAMERAREGISTRIERUNG], um die
Kameraregistrierung abzubrechen.
7. Verlassen des Programms
Verlassen Sie das Programm, indem Sie das Fenster
schließen.
2

Kapitel 2 Erweiterte Funktionen
Videos von mehreren Kameras ansehen
Mit JVC CAM Control (für Windows) können Sie beim
Ansehen eines Videos zwischen mehreren Kameras wechseln.
[Achtung]
Vor dem Ansehen der Videos von mehreren Kameras
müssen Sie die zusätzlichen Kameras kaufen.
1. Wählen Sie auf der linken Seite des Bildschirms
[KAMERAREGISTRIERUNG] die Position, auf der Sie
die Kamera registrieren möchten.
2. Klicken Sie auf der rechten Seite des Bildschirms auf die
Kamera, die Sie verwenden möchten und loggen Sie sich ein.
Einzelheiten zum Login entnehmen Sie „4. Die Kamera zur
Nutzung registrieren“ in „Kapitel 1 Kurzanleitung“.
3. Klicken Sie auf den Back-Button links oben auf dem
Bildschirm, um zur Monitoransicht zu gelangen.
4. Sie können nun ein Kameravideo auswählen, indem Sie auf ein
Kamera-Thumbnail auf der rechten Seite der Monitoransicht
klicken.
Es können bis zu vier Kameras gleichzeitig betrachtet werden.
3

Kapitel 2 Erweiterte Funktionen
Fernzugriff auf Videos einer Kamera über das Internet
Sie können über das Internet per Fernzugriff Videos einer
Kamera an einem fernen Ort ansehen.
1. Weisen Sie der Kamera eine URL zu, beispielsweise
indem Sie die DDNS Funktion der Kamera nutzen. Einzelheiten über das Zuordnen einer URL zu der Kamera
mittels einer Funktion wie der DDNS Funktion
entnehmen Sie der Bedienungsanleitung der Kamera.
2. Klicken Sie auf den Button [KAMERA HINZUFÜGEN]
unter der Kameraliste auf der rechten Seite des Bildschirms [KAMERAREGISTRIERUNG].
3. Geben Sie die URL der Kamera und den Namen der
Kamera ein. Sie können den Namen der Kamera frei
wählen. Wählen Sie einen Namen, an dem Sie die Kamera
leicht erkennen.Verwenden Sie nicht denselben Namen für
mehrere Kameras.
4. Die Kamera, die sie in Schritt 3 angeben haben, wird in der
Kameraliste angezeigt. Klicken Sie auf diese Kamera.
5. Klicken Sie auf [OK], um sich einzuloggen.
6. Nach dem erfolgreichen Einloggen, können Sie die Kamera
wie jede andere Kamera bedienen.
[Achtung]
· Abhängig vom Anbieter oder den Netzwerkkonfigurationen kann es sein, dass Sie keine Videos
ansehen können. Können Sie Videos nicht richtig ansehen, überprüfen Sie sorgfältig alle
Einstellungen. Besteht das Problem weiterhin, kontaktieren Sie Ihren Anbieter oder
Netzwerkadministratoren.
· Videos einer Kamera können nicht gleichzeitig von mehreren Personen angesehen werden.
· Im Internet veröffentlichte Kameravideos können von allen Person angesehen werden,
die den Benutzernamen und das Passwort kennen. Es ist daher riskant, ein Passwort zu verwenden,
das jeder erraten kann.
Wählen Sie einen Benutzernamen und ein Passwort, das nicht von anderen Personen erraten werden
kann. Einzelheiten über das Ändern von Benutzername und Passwort entnehmen Sie der
Bedienungsanleitung der Kamera.
4

Kapitel 2 Erweiterte Funktionen
High Quality Videos ansehen
In der Windows-Version können Sie mithilfe der Monitoransicht (vergrößerte
Ansicht) Videos in hoher Qualität ohne Ruckeln ansehen.
Es stehen zwei Arten von Bildqualität zur Verfügung: Full HD-Qualität
oder Standardqualität.
Eigenschaften der Full HD-Qualität
Die Bildqualität ist besser als bei der Standardqualität, aber die Auslastung des Computers ist höher.
Es werden mehr Daten über das Netzwerk gesendet. Wählen Sie diese Qualität, wenn der Computer
über ein W-LAN verbunden ist und über viel Arbeitsspeicher verfügt.
Eigenschaften der Standardqualität
Die Bildqualität ist nicht so gut wie bei der Full HD-Qualität, aber die Auslastung des Computers ist
geringer und es werden weniger Daten über das Netzwerk gesendet. Wählen Sie diese Qualität, wenn
Sie ein W-LAN oder einen Standardcomputer verwenden.
[Achtung]
Die Funktion für das Ansehen von Videos in hoher Qualität kann nicht gleichzeitig mit der
Aufnahmefunktion der Kamera verwendet werden. Um beide Funktionen gleichzeitig zu verwenden,
ändern Sie die Stream Einstellung entsprechend der Anleitung unten.
Konfigurieren Sie die Bildqualitätseinstellungen.
Nach dem Start des Programms und der Registrierung der
Kamera, klicken Sie auf den Button
[STREAM EINSTELLUNG] auf dem Bildschirm
[KAMERAREGISTRIERUNG] .
Wurde der Button geklickt, öffnet sich das Dialogfenster
für die Einstellungen.
Für die Ansicht in Full HD-Qualität, ändern Sie die
Einstellung auf [MPEG-2 TS(HD) + MotionJPEG].
Für die Ansicht in Standardqualität, ändern Sie die
Einstellung auf [MPEG-2 TS(SD) + MotionJPEG].
[ Achtung]
Wird die Stream Einstellung auf [MPEG-2
TS(HD) + MotionJPEG] oder [MPEG-2 TS(SD) +
MotionJPEG] geändert, kann die Aufnahmefunktion der
Kamera nicht mehr genutzt werden.
Für die Verwendung der Aufnahmefunktion,
ändern Sie die Einstellung wieder auf [MotionJPEG].
5

Kapitel 2 Erweiterte Funktionen
Klicken Sie auf den Back-Button links oben, um zur
Monitoransicht zurückzukehren.
Klicken Sie den Button rechts oben in der
Monitoransicht, um das Video zu vergrößern.
Sie können das Video in hoher Qualität ansehen.
6

Kapitel 3 Bildschirmbeschreibungen - Bildschirm [KAMERAREGISTRIERUNG]
Bildschirm [KAMERAREGISTRIERUNG]
1 Back-Button
Zurück zur Monitoransicht.
2 Kameraregistrierungspositionen
Registrieren Sie Kameras auf diese
Positionen.
Klicken Sie auf die Position, auf der Sie die Kamera
registrieren möchten.
3 Button [KAMERA AUSGEBEN]
Entfernt eine Kamera, die bereits auf einer Position
registriert ist.
4 Resourceneinstellungen
Sie können Audio und Video an- oder ausschalten.
5 Button [STREAM EINSTELLUNG]
Zum Ändern der Stream Einstellung der Kamera.
Je nach Stream Einstellung der Kamera bestehen einige
Einschränkungen. Nutzen Sie die Einstellung
entsprechend der Zeit oder Situation.
· [MPEG-2 TS(SD) + MotionJPEG]
Für das Streamen über das Internet in Standardqualität
mittels „Camera Driver“.
Aufnahmen mit der Kamera können in diesem
Modus nicht erfolgen.
· [MotionJPEG]
Aufnahmen mit der Kamera können nur in diesem Modus
erfolgen.
[Achtung]
Die Stream Einstellung kann nicht konfiguriert werden
bei einer Verbindung der Kamera über das Internt.
6 Kameraliste
Listet die Kameras, die mit dem LAN verbunden sind und
Kameras, die mithilfe des Buttons
[KAMERA HINZUFÜGEN] manuell hinzugefügt wurden.
Zum Start der Registrierung, klicken Sie auf eine Kamera.
7 Button [KAMERA HINZUFÜGEN]
Für das manuelle Hinzufügen einer Kamera.
Verwenden Sie die Funktion, wenn Sie eine Kamera an
einem fernen Ort über das Internt ansehen möchten.
· [MPEG-2 TS(HD) + MotionJPEG]
Für das Streamen über das Internet in HD-Qualität mittels
„Camera Driver”.
Aufnahmen mit der Kamera können in diesem
Modus nicht erfolgen. 7

Kapitel 3 Bildschirmbeschreibungen - Monitoransicht
Monitoransicht
1 [ZOOM]
2 Schwenken/neigen
Ändert die Richtung der Kamera. Klicken
Sie , um die Bewegungsgeschwindigkeit zu
ändern.
3 [PRESET] Buttons
Sie können die Schwenk-/Neigungs- und
Zoom-Positionen der Kamera speichern.
Klicken Sie auf bevor Sie einen
[PRESET] Button anklicken, um die aktuelle
Schwenk-/Neigungs- und Zoom-
Positionen der Kamera zu speichern.
4 Kamera wieder zentrieren
Zentriert die Kamerarichtung.
5 Zur Monitoransicht (vergrößerte Ansicht)
6 Videoanzeige
7 Kamerarichtung, Zoom-Verhältnis
8 Aufnahme-/Stopp-Anzeiger
: Aufnahme
: Stopp
9 Aufnahmequalität
10 SD-Card Anzeiger
: SD-Card eingelegt
: SD-Card nicht eingelegt
: Schreibschutz aktiviert
11 Geschätzte verfügbare Aufnahmezeit
8
12 Stromanzeige
: Wenn Batterien verwendet werden
: Wenn Netzkabel verwendet wird
13 Zum Einstellungsbildschirm
14 Kameraregistrierungspositionen
Anklicken, um die Kamera in der Videoanzeige zu ändern.
15 Aufnahme starten, Aufnahme stoppen
Startet und stoppt die Videoaufnahme.
Für eine Videoaufnahme, klicken Sie den
Button, um die Sperre aufzuheben und die Aufnahme
zu starten.
Für eine Aufnahme muss die Stream Einstellung der Kamera
auf [Motion JPEG] stehen und eine SD-Card eingelegt sein.
16 [FOCUS]
: Passt den Fokus automatisch an.
: Wenn Sie den Fokus manuell einstellen möchten.
Verstellen Sie den Fokus durch das Anklicken der
und Buttons.

Kapitel 3 Bildschirmbeschreibungen - Monitoransicht (Vergrößerte Ansicht)
Monitoransicht (Vergrößerte Ansicht)
In der vergrößerten Ansicht können Sie Videos in besserer Qualität und gleichmäßiger
ansehen als bei der normalen Monitoransicht.
Um Videos in hoher Qualität in der vergrößerten Ansicht anzusehen, müssen Sie die
Kameraeinstellungen ändern.
Einzelheiten für die Einstellungen entnehmen Sie bitte „High Quality Videos ansehen“
in „Kapitel 2 Erweiterte Funktionen“.
1 Back-Button
9

Kapitel 3 Bildschirmbeschreibungen - Bildschirm [KAMERAEINSTELLUNGEN]
Ändern der Kameraeinstellungen
1. Klicken Sie auf .
2. Klicken Sie auf [KAMERAEINSTELLUNGEN].
3. Wählen Sie durch Anklicken das Element aus,
das Sie einstellen möchten.
10

Kapitel 3 Bildschirmbeschreibungen - Bildschirm [APP SETTINGS]
Ändern der App Settings
1. Klicken Sie auf .
2. Klicken Sie auf [APP SETTINGS].
3. Wählen Sie durch Anklicken das Element aus,
das Sie einstellen möchten.
- [ZOOM GESCHWINDIGKEIT]
Stellt die Geschwindigkeit der Kamera beim
Zoomen ein.
- [HINTERGRUND]
Sie können die Hintergrundfarbe des
Programms einstellen.
- [Sprache]
- [KAMERARESSOURCEN EINSTELLUNG]
[VIDEO]: Stellen Sie beim Registrieren der
Kamera ein, ob Sie die Video-Funktion nutzen.
[AUDIO]: Stellen Sie beim Registrieren der
Kamera ein, ob Sie die Audio-Funktion nutzen.
[STEUERUNG]: Stellen Sie beim Registrieren
der Kamera ein, ob Sie die
Kamerasteuerungsfunktion nutzen.
11

Kapitel 4 Streamen in Echtzeit mit USTREAM
Mithilfe von USTREAM, dem Internet-Videostream Service, können Sie Ihre Videos live für alle
Menschen auf der Welt ausstrahlen.
Mit bis zu vier Kameras können Sie fernsehähnliche Programme streamen.
Camera Driver installieren
Ist das Windows-Programm installiert, ist automatisch der camera driver installiert.
Haben Sie das Windows-Programm noch nicht installiert, installieren Sie es mithilfe von „Kapitel 1
Kurzanleitung“. Überprüfen Sie, ob Sie mit dem Programm Videos ansehen können
und fahren Sie dann mit dem nächsten Schritt fort.
USTREAM Konto anlegen
Um live ausstrahlen zu können, benötigen Sie ein
USTREAM Konto. Legen Sie entsprechend der
Anweisung auf der Webseite von USTREAM ein
Konto an.
[Achtung]
JVC KENWOOD und LoiLo nehmen keine
Anfragen bezüglich USTREAM entgegen.
Bitte kontaktieren Sie USTREAM.
USTREAM Producer installieren
Installieren Sie USTREAM Producer, indem Sie den
Anweisungen auf der Webseite von USTREAM folgen.
[Achtung]
JVC KENWOOD und LoiLo nehmen keine
Anfragen bezüglich USTREAM Producer entgegen.
Bitte kontaktieren Sie USTREAM.
12

Kapitel 4 Streamen in Echtzeit mit USTREAM
Camera Driver einstellen
Es können bis zu vier Kameras gleichzeitig verwendet werden,
aber bevor Sie live ausstrahlen, müssen Sie im Voraus festlegen,
welche Kameras Sie verwenden möchten.
Zudem wird beim camera driver ein bestimmter
camera driver Nutzer verwendet, der sich von dem
Administratornutzer des Ansichtsprogrammes unterscheidet. Der
Nutzer des Kamera Drivers muss im Voraus erstellt werden.
1. Einen camera driver Nutzer erstellen.
Erstellen Sie auf der Webseite für Kameraeinstellungen einen
camera driver Nutzer.
Einzelheiten zu der Einstellungen entnehmen Sie „Einstellen des
Camera Driver Nutzers“ in der Bedienungsanleitung der Kamera.
Haben Sie bereits den camera driver Nutzer erstellt,
fahren Sie mit dem nächsten Schritt fort.
2. Starten Sie die Setup-Anwendung.
Starten Sie im Start-Menü oder über die
JVC CAM driver setup Verlinkung auf dem Desktop
die Setup-Anwendung.
3. Kameras registrieren.
Wählen Sie nach dem Start des Programms eine
Registrierungsposition der Zahlen 1 bis 4 auf der linken
Seite des Bildschirms aus und klicken Sie dann in der
Kameraliste auf der rechten Seite auf die Kamera, die Sie
verwenden möchten.
4. Einloggen.
Haben Sie auf die Kameraliste geklickt, erscheint der
Login-Bildschirm.
Loggen Sie sich hier nicht als Administratornutzer des
Ansichtsprogrammes ein. Verwenden Sie Benutzername
und Passwort des camera driver Nutzers, den Sie in Schritt
1 erstellt haben.
Sie können sich nicht mit dem Benutzernamen und Passwort
des Administratornutzers einloggen.
13

Kapitel 4 Streamen in Echtzeit mit USTREAM
5. Bildqualität einstellen.
Nachdem Sie sich erfolgreich eingeloggt haben,
erscheint das Fenster für die Auswahl der Bildqualität beim
Streamen. Die Bildqualitätseinstellungen können Sie
später jederzeit über den Button
[BILDQUALITÄTSEINSTELLUNGEN] ändern.
Achten Sie jedoch darauf, dass ein Neustart von
USTREAM Producer notwendig ist, um die Einstellung zu
aktivieren.
· [MPEG-2 TS (HD)]
Die Bildqualität ist sehr gut, aber die Auslastung des Computers ist sehr hoch.
Es werden große Datenmengen über das Netzwerk gesendet. Wählen Sie diese
Qualität, wenn nur eine Kamera verwendet wird, der Computer über ein W-LAN
verbunden ist und er über viel Arbeitsspeicher verfügt.
· [MPEG-2 TS (SD)]
Die Bildqualität ist nicht so gut, aber die Auslastung des Computers ist geringer und es werden
weniger Daten über das Netzwerk gesendet. Wählen Sie diese Qualität, wenn Sie ein W-LAN,
mehrere Kameras oder einen Standardcomputer verwenden.
· [AAC SOUND ONLY.]
Wählen Sie dies aus, wenn Sie nur die Audio-Funktion der Kamera nutzen möchten.
6. Wiederholen Sie Schritt 3 bis 5, wenn Sie mehrere Kameras verwenden.
7. Die Setup-Anwendung verlassen.
Verlassen Sie die Setup-Anwendung, indem Sie das Fenster schließen.
14

Kapitel 4 Streamen in Echtzeit mit USTREAM
8. Einstellen der Stream Einstellung der Kamera entsprechend
der Qualitätseinstellung.
Bei der Verwendung des camera driver muss die
Stream Einstellung der Kamera entsprechend an die
Qualitätseinstellung angepasst werden.
· Steht die Qualitätseinstellung auf [MPEG-2 TS(HD)],
stellen Sie die Stream Einstellung der Kamera auf [MPEG-2 TS(HD) + MotionJPEG].
· Steht die Qualitätseinstellung auf [MPEG-2 TS(SD)] oder [AAC SOUND ONLY], stellen Sie die Stream Einstellung
der Kamera auf [MPEG-2 TS(SD)+MotionJPEG].
Zusätzlich zum iOS, Android und Windows Ansichtsprogramm
können die Stream Einstellungen der Kamera auch auf der
Webseite für Einstellungen verändert werden.
Einzelheiten zum Konfigurieren der Stream Einstellung in der
Windows-Version entnehmen Sie „High Quality Videos ansehen“
in „Kapitel 2 Erweiterte Funktionen“.
9. USTREAM Producer starten.
Wie auch bei normalen Webcams und anderen Geräten, fügen
Sie eine Kamera über „Shot hinzufügen“ hinzu.
Die Namen der Kameras entsprechen den Zahlen bei der Setup-
Anwendung. Vier Videokameras und vier Audiokameras mit
Namen wie solchen rechts zu sehen werden angezeigt.
Video und Audio sind getrennt, sodass Sie nur Video verwenden
können oder Video und Audio verschiedener Kameras
kombinieren können.
[Achtung]
Tritt ein Fehler auf, beheben Sie die Fehlerursache und starten Sie USTREAM Producer neu.
Tritt ein Fehler auf, werden Video und Audio nicht abgespielt,
bis ein Neustart von USTREAM Producer erfolgt ist.
10. Streamen starten.
Starten Sie das Streamen mit USTREAM Producer.
15
Video
1: JVC CAM Video 1
2: JVC CAM Video 2
3: JVC CAM Video 3
4: JVC CAM Video 4
Audio
1: JVC CAM Audio 1
2: JVC CAM Audio 2
3: JVC CAM Audio 3
4: JVC CAM Audio 4