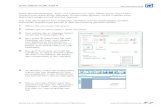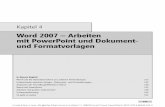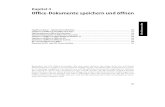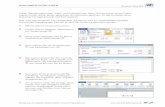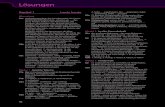Kapitel 10 Arbeiten mit Dokumentvorlagen
Transcript of Kapitel 10 Arbeiten mit Dokumentvorlagen

Writer Handbuch
Kapitel 10Arbeiten mit Dokumentvorlagen

Urheberrecht
Dieses Dokument ist urheberrechtlich geschützt (Copyright © 2011-2014) durch The Document Foundation Deutschland von LibreOffice. Mitwirkende werden unten verzeichnet. Sie können es verteilen und/oder es in Form von irgendeinem PC aus modifizieren. Dieses Produkt wird unter der Mozilla Public License, v. 2.0. veröffentlicht. Alle Handelsmarken innerhalb dieses Handbuchs ge-hören ihren legitimen Eigentümern.
Mitwirkende der deutschen DokumentationChristoph Hohm
Mitwirkende der englischen DokumentationJean Hollis Weber John A Smith Ron Faile Jr.Barbara Duprey Hazel Russman Gary Schnabl
FeedbackBitte direkt irgendwelche Anmerkungen oder Vorschläge über dieses Dokument an die deutsch Mailing-Liste des Dokumentations-Team‘s senden: [email protected].
Notiz: Alles, was an eine Mailingliste geschickt wird, inklusive der E-Mail-Adresse und aller persön-licher Daten (z.B. auch die Signatur), wird öffentlich archiviert und kann auf unbestimmte Zeit nicht gelöscht werden. Also, alle E-Mails an eine Mailingliste immer mit Bedacht schreiben!
Die Kommunikation mit der deutschen Mailingliste erfolgt ausschließlich auf deutsch. Für die Si-gnatur genügt der Name und eine gültige E-Mail-Adresse.
Bitte die hier verwendete Versionsnummer 6.0.0.0 berücksichtigen. Es kann in unterschiedlichen Versionen und Systemen zu Abweichungen anhand dieser Dokumentation kommen. Dieses Kapi-tel ist unter Ubuntu 16.04 GNOME & Ubuntu 17.10 & Linux Mint 18.3 Cinnamon/ Xfce erstellt /ver-öffentlicht wurden und kann auch auf diesen Systemen verwendet werden.
AnerkennungenDieses Kapitel wird angepasst und aus dem Kapitel 10 des OpenOffice. org 3. 3 Writer aktualisiert. Die Mitwirkenden zu diesem Kapitel sind:
Alan Madden Paul Miller Catherine WatermanJean Hollis Weber Michele Zarri
Erscheinungsdatum & Software-VersionVeröffentlicht 14. Oktober 2017. Basierend auf LibreOfficeDev 6.0.0.0 (deutsche Dokumentation).
Veröffentlicht 19. Juni 2014. Basierend auf LibreOffice 4.2 (englische Dokumentation).
Bemerkungen für Mac Benutzer
Einige Anschläge und Menüpunkte sind auf einem Mac von denjenigen verschieden, die in Win-dows und Linux verwendet werden. Die Tabelle gibt unten einige allgemeine Ersetzungen für die Instruktionen in diesem Kapitel. Für eine ausführlichere Liste, siehe die Anwendungshilfe.
Dokumentation von LibreOffice erhältlich unter https://de.libreoffice.org/get-help/documentation/

Windows oder Li-nux
Mac entsprechend Effekt
Extras > Optionen Menü Auswahl
LibreOffice > Einstellungen Zugriffseinstellungsoptionen
Rechtsklick Strg+Klick und/oder Rechts-Klick abhängig von der Compu-tereinstellung
Öffnet ein Kontextmenü
Strg Strg) ⌘ (Befehl) Verwendet mit anderen Schlüsseln
F5 Umschalt+⌘+F5 Öffnet den Navigator
F11 ⌘+T Öffnet das Fenster Absatzvorlagen
10WH_Dokumentvorlagen einsetzen.odt 3

Inhalt
Urheberrecht.........................................................................................................................2
Mitwirkende der deutschen Dokumentation.....................................................................2
Mitwirkende der englischen Dokumentation....................................................................2
Feedback...............................................................................................................................2
Anerkennungen....................................................................................................................2
Erscheinungsdatum & Software-Version..........................................................................2
Bemerkungen für Mac Benutzer.........................................................................................2
Das Verwenden einer Vorlage, um ein Dokument zu schaffen.......................................5
Erstellen einer Vorlage........................................................................................................6
Erstellen einer Vorlage aus einem Dokument...................................................................6
Erstellen einer Vorlage mit dem Assistenten....................................................................7
Das Redigieren einer Vorlage.............................................................................................8
Das Aktualisieren eines Dokumentes von einer geänderten Vorlage............................9
Das Hinzufügen von Vorlagen von anderen Quellen vorgestellt..................................10
Das Erstellen einer Standard-Vorlage..............................................................................11
Einstellen einer benutzerspezifischen Vorlage als Standard........................................12
Das Zurücksetzen der Standard-Vorlage als den Standard.........................................13
Das Verbinden eines Dokumentes mit einer anderen Vorlage......................................14
Das Organisieren von Vorlagen........................................................................................14
Das Erstellen einer Vorlagenmappe.................................................................................14
Das Löschen einer Vorlagenmappe.................................................................................14
Das Löschen einer Vorlage...............................................................................................15
Das Exportieren einer Vorlage..........................................................................................16
4 10WH_Dokumentvorlagen einsetzen.odt

Einleitung
Eine Vorlage ist ein Dokumentenmodell, das Sie verwenden, um andere Dokumente zu erstellen. Zum Beispiel können Sie eine Vorlage für Geschäftsberichte einrichten, die das Firmenzeichen Ih-rer Gesellschaft auf der ersten Seite hat. Neue von dieser Vorlage erstellte Dokumente werden alle das Firmenzeichen Ihrer Gesellschaft auf der ersten Seite haben.
Vorlagen können irgendetwas enthalten, was regelmäßige Dokumente, wie Text, Grafik, eine Rei-he von Absatzvorlagen und benutzerspezifische Einstellungsinformationen wie Maßeinheiten, Sprache, der bevorzugte Drucker, die Werkzeugleiste und die Menüanpassung enthalten können.
Alle Dokumente in LibreOffice basieren auf Vorlagen. Wenn Sie keine Vorlage angeben, wenn Sie ein neues Writer-Dokument anfangen, dann basiert das Dokument auf der bevorzuge Vorlage für Textdokumente. Wenn Sie keine bevorzugte Vorlage angegeben haben, verwendet Writer die leere Vorlage „Standard“ für Textdokumente, die mit LibreOffice installiert wird. Siehe “Das Erstellen ei-ner bevorzugten Vorlage” auf der Seite 10 für mehr Informationen. LibreOffice liefert eine Benut-zer-spezifische Vorlage, MediaWiki, als eine Alternative zum Verzug in Dokumenten (Writer). Be-merken Sie, dass Deutsch die bevorzugte Dokumentensprache in der Vorlage von MediaWiki ist. Das kann auf der Sprachseite in Extras > Optionen > Spracheinstellungen > Sprache geändert werden. Zehn farbige Hintergründe werden für Präsentationen (Impress) geliefert. Keine alternativen Vorla-gen werden für Zeichnungen geliefert (Draw) oder Tabellendokument (Calc).
Das Verwenden einer Vorlage, um ein Dokument zu schaffenEine Vorlage zu verwenden, um ein Dokument zu schaffen:
1) Von der Menüleiste, wählen Sie Datei>; Neu>; Vorlagen, um den Vorlagen-Manager Dialog zu öffnen.
Einleitung 5

2) Von den Etiketten an der Oberseite vom Dialog, wählen Sie die Dokumentenkategorie (Typ) der Vorlage aus. Mappen, die Vorlagen enthalten, werden in der Kategorienseite des Dialogs verzeichnet. Wenn keine anderen Mappen als MediaWiki sichtbar sind, gibt es kei-ne verfügbaren Vorlagen.
3) Klicken Sie auf die Mappe doppelt, die die Vorlage enthält, die Sie verwenden wollen, nor-malerweise wird das Meine Vorlagen sein. Alle in dieser Mappe enthaltenen Vorlagen wer-den dann auf der Seite, wie gezeigt, darin verzeichnet.
4) Wählen Sie die Vorlage aus, die Sie verwenden wollen. Wenn Sie die Eigenschaften der Vorlage ansehen möchten, klicken Sie auf die Taste Eigenschaften über der Liste von Vor-lagen. Die Eigenschaften der Vorlage erscheinen in einem Kontextfenster. Klicken Sie Schließen und schließen dieses Kontextfenster.
5) Klicken Sie auf der erforderlichen Vorlage doppelt. Ein neues auf der ausgewählten Vorla-ge gestütztes Dokument öffnet sich im Writer. Sie können es dann bearbeiten und das neue Dokument speichern, gerade als Sie jedes andere Dokument würden.
Erstellen einer Vorlage
Sie können Ihre eigenen Vorlagen auf zwei Wegen erstellen: aus einem Dokument oder dem Ver-wenden eines Assistenten.
Erstellen einer Vorlage aus einem DokumentEine Vorlage aus einem Dokument zu schaffen und es zu Meinen Vorlagen zu speichern:
1) Öffnen Sie ein neues oder vorhandenes Dokument, das Sie in eine Vorlage umwandeln möchten.
2) Fügen Sie hinzu oder modifizieren Sie den Inhalt und die Absatzvorlage, die Sie möchten.
3) Von der Menübar, wählen Sie Datei > Vorlagen > Als Vorlage speichern. Vom Symbol-band wählen Sie im Reiter Datei > Als Vorlage speichern. Es öffnet sich der Dialog Als Vorlage speichern.
6 Erstellen einer Vorlage
Abbildung 2: Eine Vorlage als neue Stan-dard-Vorlage speichern

1) Tragen Sie hier den Namen für Ihre Vorlage ein.
2) Wählen Sie die Kategorie.
3) Zusätzlich können Sie einstellen, ob diese Vorlage als zukünftige Standardvorlage verwen-det wird. Markieren Sie dazu das entsprechende Häkchen mit der Maus.
4) Bestätigen Sie Ihre Angaben, durch das Anklicken des Schalters Speichern.
Irgendwelche Einstellungen, die dazu hinzugefügt oder in einem Dokument modifiziert werden kön-nen, können in einer Vorlage gespeichert werden. Zum Beispiel, sind unten einige der Einstellun-gen (obwohl nicht eine volle Liste), der in ein Weiter-Dokument eingeschlossen und dann als eine Vorlage für den späteren Gebrauch gespeichert werden kann:
• Druckereinstellungen: welcher Drucker, einseitig bespannter oder zweiseitiger Druck, Pa-
pierformat, und so weiter• Absatzvorlagen, einschließlich Zeichen, Seite, Rahmens, Nummerierungen und Absatzvor-
lagen verwendet zu werden • Format und Einstellungen bezüglich Indizes, Tabellen, Bibliografien, Inhaltsübersicht
Vorlagen können auch vorherbestimmten Text enthalten, Sie davon rettend, es jedes Mal tippen zu müssen, wenn Sie ein neues Dokument erstellen. Zum Beispiel kann eine Briefvorlage Ihren Na-men, Adresse und Gruß enthalten. Sie können auch Menü und Werkzeugleistenanpassungen in Vorlagen speichern; siehe Kapitel 16, Writer für mehr Informationen bedarfsgerecht anzupassen.
Erstellen einer Vorlage mit dem AssistentenSie können Assistenten verwenden, um Writer-Textdokumentvorlagen für Briefe, Fax und Tages-ordnungen zu erstellen.
Zum Beispiel führt der Fax-Assistent Sie durch die folgenden Optionen:
• Typ des Fax (Geschäftlich oder Persönlich)
• Dokumentenelemente wie das Datum, setzen Sie in Linie (Geschäftsfax), Gruß und Schlussformel.
• Optionen für Absender- und Empfängerinformationen (Geschäftsfax)
• Text, um in die Fußzeile (Geschäftsfax) einzuschließen
Eine Vorlage mit einem Assistenten erstellen:
1) Von der Menübar, wählen Sie Datei>; Assistenten; [Typ der Vorlage erforderlich].
2) Folgen Sie den Instruktionen auf den Seiten des Assistenten. Dieser Prozess ist für jeden Typ der Vorlage ein bisschen verschieden, aber das Format ist für sie alle ähnlich.
3) In der letzten Abteilung des Assistenten können Sie den Vorlagennamen angeben, der sich im Vorlagenmanager, und auch dem Namen und der Position zeigen wird, für die Vorlage zu speichern. Die zwei Namen können verschieden sein, aber Sie können Verwirrung ver-ursachen, wenn Sie zwei verschiedene Namen wählen. Der Standardspeicherort ist Ihre Benutzervorlagenmappe, aber Sie können eine verschiedene Position wählen, wenn Sie bevorzugen.
4) Das Auswählen der Taste Einfügen, um den Dateinamen zu setzen, und vielleicht das Ver-zeichnis zu ändern, veranlasst das Speichern Als Dialog sich zu öffnen. Das Setzen des Dateinamens und das Klicken auf Speichern schließen den Dialog.
Erstellen einer Vorlage 7

5) Schließlich haben Sie die Auswahl, ein neues Dokument von Ihrer Vorlage sofort zu schaf-fen, oder manuell die Vorlage zu ändern, indem Sie auf Beenden klicken. Für zukünftige Dokumente können Sie die vom Assistenten erstellte Vorlagen wiederverwenden, gerade als Sie jede andere Vorlage verwenden würden.
Sie können den Vorlagenmanager öffnen und klicken den Schalter Wiederherstellen im Menü Akti-on an, um irgendwelche neuen Vorlagen auszuwählen. Sie erscheinen in den Auflistungen.
Notiz
In dieser Ausgabe von LibreOffice, wenn Sie auf Beenden klicken, öffnet sich der Speichern Als Dialog wieder, in dem Sie den Dateinamen am Schritt 4 setzen. Das Klicken auf Speichern jetzt, im wiedereröffneten Dialog, veranlasst die Datei, zur Festplatte und der Vorlage gespeichert zu werden, um sich zu öffnen.
Das Klicken auf Speichern in Step 4 hat nur den Dialog im Gedächtnis und nicht zur Festplatte gespeichert.
Das Redigieren einer Vorlage
Sie können Stile und Inhalt einer Vorlage neu anlegen oder vorhandene Vorlagen bearbeiten, wenn Sie wünschen, können Sie die Stile der Vorlage zu Dokumenten wiederholt anwenden, die
8 Das Redigieren einer Vorlage
Abbildung 3: Fax-Assistent

von dieser Vorlage erstellt wurden. Bemerken Sie, dass Sie nur Stile wiederholt anwenden können. Sie können Inhalt nicht wiederholt anwenden.
Eine Vorlage bearbeiten:
1) Von der Menübar, wählen Sie Datei > Neu >Vorlagen. Der Vorlagen-Manager Dialog öffnet sich.
2) Vom Symbolband wählen Sie im Reiter Datei > Vorlage öffnen aus. Sie können mit der Da-teiverwaltung auf Ihren Persönlichen Ordner zugreifen, um aus dem Vorlagen-Ordner Ihre eigenen Vorlagen zu laden.
3) Wählen Sie die Vorlage aus, die Sie bearbeiten wollen. Klicken Sie auf OK, um die Vorlage zu öffnen. Die Vorlage öffnet sich in LibreOffice Writer.
4) Bearbeiten Sie die Vorlage, so wie Sie jedes andere Dokument würden. Um Ihre Änderun-gen zu speichern, wählen Sie Datei > Speichern von der Menübar oder im Symbolband auf Datei > Speichern.
Das Aktualisieren eines Dokumentes von einer geänderten VorlageDas nächste Mal öffnen Sie ein Dokument, das von der geänderten Vorlage erstellt wurde, er-scheint die folgende Nachricht.
Klicken Sie auf Aktualisieren im Menüpunkt Absatzvorlagen des Symbolbands oder in der Men-übar auf Vorlagen → Vorlage aktualisieren oder im Menüpunkt Absatzvorlage bearbeiten auf den Schalter Zuweisen, um die geänderten Stile der Vorlage auf das Dokument anzuwenden. Klicken Sie auf Zurück im Menüpunkt Absatzvorlagen bearbeiten , wenn Sie die geänderten Stile der Vor-lage auf das Dokument nicht anwenden (aber die Verwarnungsbenachrichtigung unten sehen wol-len). Im Register Schrift können Sie sich unten in der Vorschau das Ergebnis ansehen.
Das Redigieren einer Vorlage 9
Abbildung 4: Überarbeiten einer bearbeiteten Vorlage

Notiz
Wiederherstellen, von einer Vorlagen zu aktualisieren:
1) Wählen Sie Extras → Makros → Makros bearbeiten von der Menübar aus. Wählen Sie das Dokument von der Liste aus, klicken Sie auf das Vergröße-rungssymbol (+ oder Dreieck), und wählen Sie Standard aus. Wenn Standard ein Vergrößerungssymbol daneben hat, klicken Sie darauf und wählen Sie ein Modul aus.
2) Wenn die Taste Bearbeiten aktiv ist, klicken Sie darauf. Wenn die Taste Bear-beitent nicht aktiv ist, klicken Sie auf Neu.
3) Im Fenster Basic, gehen Sie in den folgenden ein: Sub FixDocV3 ' set UpdateFromTemplate oDocSettings = ThisComponent.createInstance( _ "com.sun.star.document.Settings" ) oDocSettings.UpdateFromTemplate = True End Sub 'FixDocV3
4) Klicken Sie auf Ausführen, um dieses Makro erneut auszuführen und danach auf Schließen , dann schließen Sie das Fenster Basic.
5) Speichern Sie das Dokument (Datei → Speichern im Symbolband).
Nächstes Mal, wenn Sie dieses Dokument öffnen werden, werden Sie die Aktuali-sierung von der Vorlageneigenschaft zurück haben.
Das Hinzufügen von Vorlagen von anderen Quellen vorgestellt
Sie können Vorlagen für LibreOffice von vielen Quellen, einschließlich des offiziellen Vorlagenver-zeichnisses (Extension) herunterladen https://extensions.libreoffice.org/, und auf ihrem Computer installieren. Auf anderen Websites können Sie Sammlungen von Vorlagen finden, die in die Erwei-terung paketiert worden sind (OXT) Dateien. Diese werden etwas verschieden, wie beschrieben, unten installiert.
Individuelle Vorlagen installierenSo installieren Sie individuelle Vorlagen:
1) Laden Sie die Vorlage herunter und speichern Sie sie überall auf Ihrem Computer 2) Importieren Sie die Vorlage in eine Vorlagenmappe durch den folgenden die Instruktionen
darin.
Tipp
Sie können neue Vorlagen in die Vorlagenmappen manuell kopieren. Die Position ändert sich mit dem Betriebssystem Ihres Computers. Um zu erfahren, wo die Vor-lagenmappen auf Ihrem Computer versorgt werden, gehen Sie dazu in der Sym-bolband-Ansicht auf Menü öffnen > Optionen > LibreOffice > Pfade. In der klassischen Menü-Ansicht gehen Sie dazu auf Extras > Optionen > LibreOffice > Pfade.
Die Installation von Sammlungen von VorlagenDer Extension-Manager stellt eine leichte Weise zur Verfügung, Sammlungen von Vorlagen zu in-stallieren, die als Erweiterungen paketiert worden sind. Folgen Sie diesen Schritten:
1) Laden Sie das Extension Paket (OXT Datei) und speichern Sie es irgendwo auf Ihrem Com-puter.
10 Das Hinzufügen von Vorlagen von anderen Quellen vorgestellt

2) In Writer, wählen Sie Optionen > Extension Manager von der Menüleiste aus. Im Extensi-on Manager Dialog ( Abbildung 1: Vorlagenmanager), klicken Sie auf Hinzufügen zum Öff-nen eines Datei-Browser Fensters.
3) Finden Sie und wählen Sie das Paket von Vorlagen aus, die Sie installieren und klicken wollen, klicken Sie auf den Schalter Öffnen.
4) Das Paket beginnt zu installieren. Sie können gebeten werden, einen Lizenzvertrag zu ak-zeptieren.
5) Wenn die Paketinstallation abgeschlossen ist, sind die Vorlagen für den Gebrauch durch verfügbar Datei > Neu > Vorlagen und die Vorlagen werden im Extension Manager aufge-listet.
Erweiterungspakete können auch durch das Doppelklicken auf die Datei, und dann das Annehmen der Installation und jedes Lizenzvertrags installiert werden, der gebeten wird.
Siehe Kapitel 16, Writer, um mehr zu erfahren, den Vorlanmanager bedarfsgerecht anzupassen.
Das Erstellen einer Standard-Vorlage
Wenn Sie ein Dokument erstellen, indem Sie im Symbolband den Reiter Datei > Neu Textdoku-ment (Symbol anklicken) wählen, erstellt Writer das Dokument von der Standard-Vorlage für Text-dokumente. Sie können jedoch eine benutzerspezifische Vorlage veranlassen, als neuen Standard aufzurufen. Sie können den Standard später wieder neu setzen und diesen zukünftig verwenden.
Das Erstellen einer Standard-Vorlage 11
Abbildung 5: Extension installieren

Notiz fürWindows-Umsteier auf Linux
Bei der Arbeit mit MS Word können Sie die Vorlagen normal.dot or normal.-dotx in LibreOffice importieren, um diese als zukünftigen Standard zu verwen-den. Sichern Sie zunächst unter Windows die Word-Vorlagen auf einem USB-Stick und kopieren Sie diese in den Vorlagen-Ordner unter Linux, der sich normalerweise im Persönlichen Ordner befindet. So können Sie von LibreOffice auf die Dateien zu-greifen.
LibreOffice Writer verwendet standardmäßig eine eigene Standardvorlage. Ggf. kön-nen Sie auch Ihre Word-Vorlagen in das ODF Textdokumentvorlage (.ott) Format konvertieren, in dem Sie sie beim ersten Mal aufrufen und als neue Vorlage abspei-chern.
Einstellen einer benutzerspezifischen Vorlage als StandardSie können jede Vorlage veranlassen, als Standard zu verwenden, so lange sie in einer der im Vor-lagenmanager gezeigten Mappen Dialog ist. Nötigenfalls können Sie die Vorlage zu einer Mappe, wie beschrieben, darin hinzufügen (siehe
Eine benutzerspezifische Vorlage als neuen Standard setzen:
1) Vom Symbolband wählen Sie im Menü Datei > Vorlagen aus, um den Vorlagenmanager zu öffnen.
2) Im Vorlagen-Manager Dialog, öffnen Sie die Mappe, die die Vorlage enthält, die Sie als der Standard setzen, Dann klicken Sie die Vorlage mit der rechten Maustaste an.
3) Klicken Sie auf den Satz Als Standard setzen über der Liste von Vorlagen (Siehe Abbil-dung 1: Vorlagenmanager).
Das nächste Mal, wenn Sie ein Dokument erstellen, indem Sie Datei >Neu > Textdokument im Symbolbandanklicken, markieren Sie die gewünschte Vorlage, dann wird auf dieser Basis ein neu-es Dokument erstellt.
Obwohl viele wichtige Einstellungen in den Werkzeugen > Optionsdialog geändert werden können (siehe Kapitel 2, Schriftsteller Aufstellend), zum Beispiel Bevorzugte Schriftarten und Seitengröße, fortgeschrittenere Einstellungen (wie Seitenränder) können nur durch das Ersetzen der Standard-Vorlage mit einer neuen geändert werden.
12 Das Erstellen einer Standard-Vorlage

Markieren Sie die Vorlage mit der rechten Maustaste und wählen Sie per linken Mausklick die Opti-on Als Standard setzen aus.
Das Zurücksetzen der Standard-Vorlage als den StandardWiederherstellen Writer’s Standard-Vorlage als Standard:
1) Im Vorlagenmanager-Dialog ( Abbildung 1: Vorlagenmanager), klicken Sie das Aktion Menü unten links an.
2) Wählen Sie dort die Option Standardvorlage setzen > Textdokument aus.
Diese Wahl erscheint nicht, wenn eine benutzerspezifische Vorlage als der Standard, wie beschrie-ben, in der vorherigen Abteilung nicht gesetzt worden war.
Das nächste Mal, dass Sie ein Dokument schaffen, indem Sie Datei > Neu Textdokument, das Dokument wählen, wird von der Standard-Vorlage des Writer erstellt.
Das Erstellen einer Standard-Vorlage 13
Abbildung 6: Vorlagen verwalten - Dokument aufgrund einer Vorlage als neuen Standard ersetzen

Das Verbinden eines Dokumentes mit einer anderen Vorlage
Zuweilen könnten Sie ein Dokument mit einer anderen Vorlage vereinigen wollen, oder vielleicht arbeiten Sie mit einem Dokument, das von einer Vorlage nicht angefangen hat.
Einer der Hauptvorteile, Vorlagen zu verwenden, ist die Bequemlichkeit, Absatzvorlagen in mehr als einem Dokument, wie beschrieben, im Kapitel 7 - Arbeiten mit Absatzvorlagen zu aktualisieren. Wenn Sie Absatzvorlagen in einem Dokument aktualisieren, indem Sie einen neuen Satz von Ab-satzvorlagen von einer verschiedenen Vorlagen laden (wie beschrieben, im Kapitel 7), hat das Do-kument keine Vereinigung mit der Vorlage , von der die Vorlagen geladen wurden — so können Sie nicht diese Methode verwenden. Was Sie tun müssen, ist, das Dokument mit der verschiedenen Vorlage zu vereinigen.
Für beste Ergebnisse sollten die Namen von Absatzvorlagen dieselbe im vorhandenen Dokument und der neuen Vorlagen sein. Wenn sie es nicht sind, werden Sie verwenden müssen Start > Su-chen & Ersetzen, um alte Stile durch neue zu ersetzen. Siehe, dass Kapitel 3, mit dem Text, für mehr über das Bearbeiten der Absatzvorlagen, Suchen und Ersetzen; ersetzt.
1) Verwenden Sie Datei> Vorlagen im Symbolband. Im Vorlagenmanager Dialog, klicken Sie auf die Vorlage doppelt, die Sie verwenden wollen. Ein neues Dokument öffnet sich, jeden Text oder Grafik enthaltend, die in der Vorlage war. Löschen Sie jeden unerwünschten Text oder Grafik aus diesem neuen Dokument.
2) Öffnen Sie das Dokument, das Sie ändern wollen. (Es öffnet sich in einem neuen Fenster. ) Drücken Strg+A, um alles im Dokument auszuwählen. Klicken Sie im leeren erstellten Do-kument (wie in 1 beschrieben). Drücken Sie Strg+V, um den Inhalt aus dem alten Doku-ment ins neue einzufügen. Hier werden die Funktionen der Zwischenablage verwendet.
3) Aktualisieren Sie die Inhaltsübersicht, wenn es dasjenige gibt. Schließen Sie die alte Datei ohne das Speichern. Verwenden Sie speichern, um diese neue Datei mit dem Namen der Datei zu speichern, von der der Inhalt genommen wurde. Bestätigen Sie, dass Sie die alte Datei, wenn gefragt, überschreiben möchten.
Das Organisieren von Vorlagen
Writer kann nur Vorlagen verwenden, die in Vorlagenmappen von LibreOffice sind. Sie können je-doch neue Vorlagenmappen von LibreOffice erstellen und sie verwenden, um Ihre Vorlagen zu or-ganisieren. Zum Beispiel könnten Sie eine Vorlagenmappe für Berichtsvorlagen und einen anderen für Briefvorlagen haben. Sie können auch Vorlagen importieren und Vorlagen exportieren.
Um zu beginnen, wählen Sie Datei> Vorlagen im Symbolband, um den Vorlagenmanager-Dialog.
Das Erstellen einer Vorlagenmappe Eine Vorlagenmappe erstellen:
1) Klicken auf den Vorlagen-Button im Menü Datei vom Symbolband.
2) Im Dialog Vorlagen verwalten (siehe Abbildung 7: Eine Vorlage suchen in der Vorlagen-Ver-waltung), tippen Sie einen Namen für die neue Mappe und klicken Sie auf OK.
Das Löschen einer Vorlagenmappe Eine Vorlagenmappe löschen:
3) Im Vorlagen verwalten Dialog, wählen Sie die Mappe aus, die Sie löschen wollen.
14 Das Organisieren von Vorlagen

4) Markieren Sie die Vorlage, welche Sie löschen möchten mit der rechten Maustaste und wählen Sie mit der linken Maustaste den Befehl Löschen aus. Eine nachfolgende Dialog-box, die sie nach dem Löschen der Datei fragt, bestätigen Sie bitte mit Ja.
Eine Vorlage von einer Vorlagenmappe bis einen anderen zu bewegen:
1) Im Vorlagenmanager Dialog, klicken Sie auf die Mappe doppelt, die die Vorlage enthält, die Sie bewegen wollen. Eine Liste aller in dieser Mappe enthaltenen Vorlagen erscheint unter dem Ordnernamen.
2) Klicken Sie auf die Vorlage, die Sie bewegen wollen und gehen sie zum Mappenknopf über der Liste von Vorlagen. (siehe Importieren einer Vorlage auf S. 16).
Das Löschen einer VorlageEine Vorlage löschen:
1) Im Vorlagenmanager Dialog, klicken Sie auf die Mappe doppelt, die die Vorlage enthält, die Sie löschen wollen. Eine Liste aller in dieser Mappe enthaltenen Vorlagen erscheint unter dem Ordnernamen.
2) Klicken Sie auf die Vorlage, die Sie löschen wollen.
3) Klicken Sie auf die Taste Löschen über der Liste von Vorlageb. Ein Nachrichtenkasten er-scheint und bittet Sie, das Loschen zu bestätigen. Klicken Sie auf Ja.
Das Organisieren von Vorlagen 15

Importieren einer VorlageWenn die Vorlage, die Sie verwenden wollen, in einer verschiedenen Position ist, müssen Sie sie in eine Vorlagebmappe von LibreOffice importieren.
Eine Vorlage in eine Vorlagenmappe zu importieren:
1) Im Vorlagenmanager Dialog, wählen Sie die Mappe aus, in die Sie die Vorlagen importie-ren wollen.
2) Klicken Sie auf die Taste Import über der Liste von Vorlagenmappen. Ein normales Datei-fenster des Browsers öffnet sich.
3) Finden Sie und wählen Sie die Vorlage aus, die Sie importieren, und dann auf Öffnen kli-cken wollen. Die Dateienden des Fensters des Browsers und die Vorlagen erscheinen in der ausgewählten Mappe.
Das Exportieren einer VorlageEine Vorlage von einer Vorlagenmappe bis eine andere Position zu exportieren:
1) Im Vorlagenmanager Dialog, klicken Sie auf die Mappe doppelt, die die Vorlage enthält, die Sie exportieren wollen. Eine Liste aller in dieser Mappe enthaltenen Vorlagen erscheint un-ter dem Ordnernamen.
2) Wählen Sie die Vorlagen aus, die Sie exportieren wollen.
3) Klicken Sie auf die Taste Export über der Liste von Vorlagenmappen. Das Ausgesuchte Pfadfenster öffnet sich.
4) Finden Sie die Mappe, in die Sie die Schablone exportieren und auf Auswählen klicken wollen. Eine Kopie wird in die ausgewählte Mappe gelegt.
16 Das Organisieren von Vorlagen